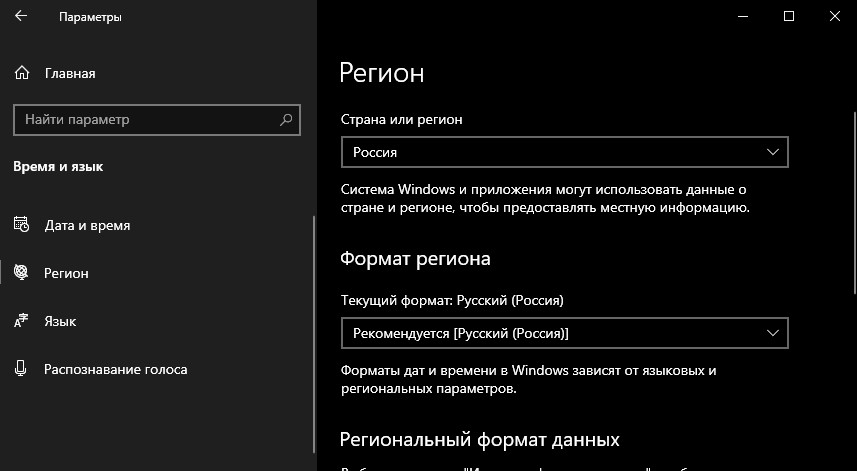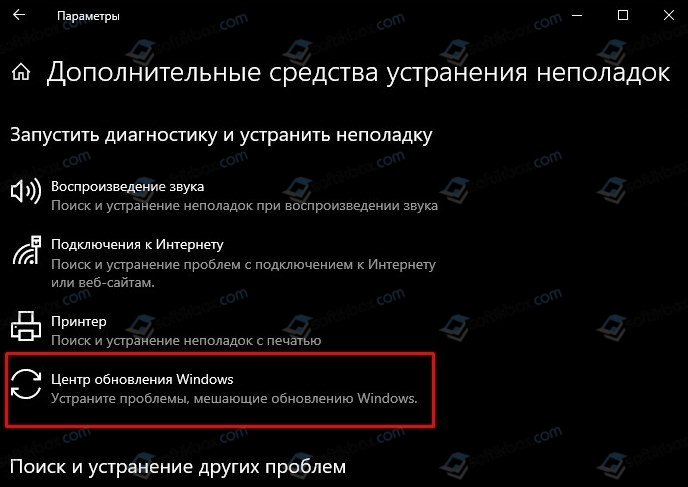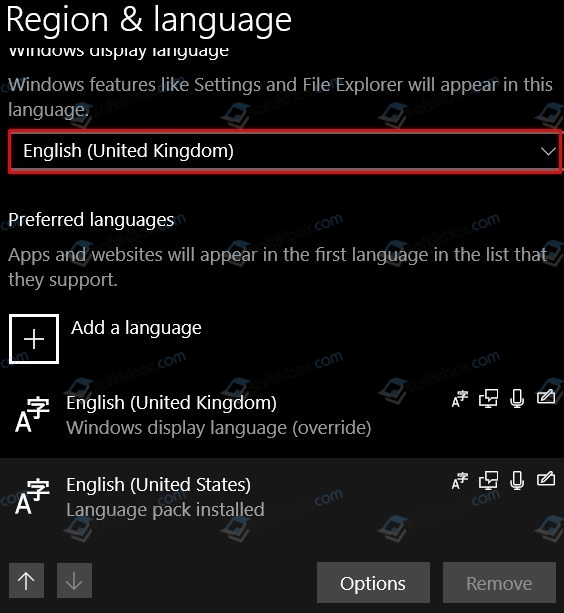Ошибка 0xc190011f проявляется во время обновления операционной системы Windows 10. В сообщении этой ошибки указывается следующая информация:
С установкой некоторых обновлений возникли проблемы, но позднее будет предпринята еще одна попытка. Если вы продолжаете видеть это сообщение и хотите поискать дополнительные сведения в Интернете или обратиться в службу поддержки, вам может помочь следующая информация:
Windows 10 Insider Preview ***** – Error 0xc190011f
Содержание
- Что вызывает ошибку 0xc190011f?
- Методы решения ошибки 0xc190011f
- Метод №1 Запуск средства устранения неполадок
- Метод №2 Использование SFC и DISM
- Метод №3 Сброс компонентов Центра обновления
- Метод №4 Изменения региона и языка
- Метод №5 Удаление VPN/прокси программ
Что вызывает ошибку 0xc190011f?
- Глюк в работе Центра обновления. Порой данная ошибка возникает по причине появления глюка в работе Центра обновления Windows. Конкретно эта проблема затрагивает лишь Windows 10. Решается ошибка при помощи системного средства устранения неполадок.
- Повреждение системных файлов. В некоторых случаях ошибка 0xc190011f проявляется после повреждения системных файлов Windows 10. Самостоятельно определить, что было повреждено является практически невозможной задачей, тем не менее программы SFC и DISM найдут и устранят повреждения.
- Некорректно работающие компоненты Центра обновления. Некоторые компоненты Центра обновления Windows 10 могут внезапно работать не так, как было задумано. В подобной ситуации нужно сбросить компоненты Центра обновления.
- Неправильный регион и язык. В очень редких случаях виновниками появления ошибки 0xc190011f могут служить язык и регион, выставленные в настройках Windows 10. Чтобы избавиться от ошибки, достаточно установить корректные регион и язык для вашей системы.
- VPN/прокси утилита конфликтует с Центром обновления. Появлялись сообщения о том, что эту ошибку могут вызывать прокси/VPN-утилиты, установленные на компьютере пользователя. Якобы они могут входить в конфликт с Центром обновления. Можно попробовать удалить такую утилиту, если она есть на ПК.
Методы решения ошибки 0xc190011f
Метод №1 Запуск средства устранения неполадок
Самый первый шаг — запуск системного средства устранения неполадок. Эта утилита просканирует ваш компьютер, найдет проблемы в работе Центра обновления и предложит вам решение. Для ее запуска сделайте следующее:
- нажмите комбинацию Windows+R;
- пропишите в строчке «ms-settings:troubleshoot» и нажмите Enter;
- нажмите на пункт «Центр обновления Windows» и кликните кнопку «Запустить средство устранения неполадок»;
- подождите окончания процесса сканирования системы на наличие неполадок;
- нажмите на кнопку «Применить это исправление»;
- перезагрузите компьютер, когда средство закончит работу.
Попробуйте снова обновить Windows 10, чтобы проверить, появится ли ошибка 0xc190011f или нет.
Метод №2 Использование SFC и DISM
Утилиты SFC и DISM просканируют вашу систему на наличие поврежденных системных файлов и попытаются восстановить их. Все, что вам нужно сделать — это выполнить в командной строке парочку команд. Сделайте следующее:
- кликните правой кнопкой мыши на Пуск;
- выберите «Командная строка (администратор)»;
- пропишите команду «sfc /scannow» и нажмите Enter;
- подождите окончания работы утилиты SFC и перезагрузите компьютер;
- проверьте, появляется ли ошибка или нет;
- если она все еще есть, то откройте командную строку и выполните команду «DISM /Online /Cleanup-Image /RestoreHealth»;
- дождитесь окончания работы утилиты DISM и перезагрузите компьютер.
Снова заходим в Центр обновления и пытаемся выполнить обновление системы. Если были повреждены системные файлы, то ошибка 0xc190011f исчезнет.
Метод №3 Сброс компонентов Центра обновления
Возможно, вы столкнулись с проблемами во время апдейта своей системы потому, что некоторые компоненты Центра обновления Windows 10 начали сбоить. Если это так, то вам нужно попробовать выполнить их сброс и посмотреть, что исправит ли это ситуацию. Сделайте следующее:
- кликните ПКМ на Пуск и выберите «Командная строка (администратор)»;
- выполните в командной строке следующий ряд команд:
- net stop wuauserv;
- net stop cryptSvc;
- net stop bits;
- net stop msiserver;
- ren C:WindowsSoftwareDistribution SoftwareDistribution.old;
- ren C:WindowsSystem32catroot2 catroot2.old;
- net start wuauserv;
- net start cryptSvc;
- net start bits;
- net start msiserver;
- после выполнения команд перезагрузите свой компьютер.
Направляемся в Центр обновления и смотрим, пропала ли ошибка 0xc190011f.
Метод №4 Изменения региона и языка
Проблемы с обновлением могут возникать на тех компьютерах, где некорректно выставлены регион и язык для системы. Попробуйте изменить эти настройки на своем ПК и гляньте, поменяется ли что-то. Для изменения настроек региона и языка сделайте следующее:
- нажмите Windows+R;
- впишите в пустую строку «ms-settings:regionlanguage» и нажмите Enter;
- выберите корректную страну и язык для нее;
- перезагрузите свой компьютер после внесенных изменений.
Неверные язык и регион частенько становятся проблемой при обновлении Windows 10. Подобрав корректные параметры, ошибка 0xc190011f должна будет исчезнуть.
Метод №5 Удаление VPN/прокси программ
VPN и прокси программы могут быть невероятно полезны в соответствующих ситуациях. Тем не менее они также могут и препятствовать нормальной работе операционной системы. Если у вас в Windows 10 установлены подобные программы, то мы настоятельно рекомендуем вам избавиться от них и проверить, решит ли это проблему в виде ошибки 0xc190011f.
Чтобы удалить ту или иную программу, сделайте следующее:
- нажмите Windows+R;
- напишите «appwiz.cpl» и нажмите Enter;
- найдите VPN/прокси программу и нажмите на нее ПКМ;
- кликните на «Удалить» и следуйте инструкциям на экране;
- после удаления программы перезагрузите компьютер.
Мы надеемся, что хоть какой-то из вышеперечисленных методов помог вам исправить ошибку 0xc190011f.
Долгожданная Windows 11 уже появилась в продаже, и разработчики позаботились о том, чтобы миграция на новую платформу не требовала чрезмерных усилий. На практике это означает, что осуществить обновление с «десятки» можно одним нажатием виртуальной кнопки. При условии, что на вашей версии операционной системы установлены все обновления. Поскольку многие пользователи игнорируют это условие, для успешного перехода на новую ОС им приходится в срочном порядке устанавливать все накопительные обновления. И иногда такие попытки завершаются неудачно из-за возникновения ошибки 0xc190011f. Сегодня мы рассмотрим причины её появления и способы решения проблемы.
Почему возникает ошибка с кодом 0xc190011f
Точная локализация сбоев часто затруднена, если речь идёт о работе такого сложного программного комплекса, каким является операционная система, то можно говорить о нескольких вероятных причинах появления конкретной ошибки.
В нашем случае такими причинами могут быть:
- в функционировании системного модуля «Центр обновления Windows» произошёл сбой. Что интересно – подобная ошибка возникает только в «десятке». Обычно при возникновении неполадок Windows советует запустить средство устранения неполадок, которое в подавляющем большинстве случаев оказывается бесполезным. В данном случае имеются подтверждённые сообщения, что запуск этой системной утилиты иногда всё-таки помогает;
- средство Windows Update включает несколько разных модулей, и любой из них может по каким-то причинам отработать некорректно, попросту говоря, «зависнуть». Этот сбой можно назвать разновидностью первого, но «лечится» он по-другому, посредством сброса параметров службы «Центр обновления Windows» с помощью выполнения определённой последовательности терминальных команд;
- сбой в работе Windows Update может быть вызван неправильно настроенной программной средой, как в вышеописанных ситуациях, но иногда из-за повреждения системных файлов, входящих в состав модуля. Такие ошибки самостоятельно выявить практически невозможно. Но, к счастью, в Windows имеется мощное средство обнаружения подобных ошибок – это запуск утилит SFC и DISM, способных проверять целостность системных компонент и восстанавливать их при обнаружении проблем;
- ошибка 0xc190011f, выскакивающая при обновлении до Windows 11, может появиться по причине «засорения» системного каталога «SoftwareDistribution», в котором хранятся файлы обновления до момента их успешной установки. Возникшие коллизии успешно решаются удалением этой папки, но с этим нужно будет повозиться – системный каталог удалить не так просто;
- иногда к краху обновления ОС приводит такая, казалось бы, несущественная причина, как неправильно установленный регион (часовой пояс, дата/время). Дело в том, что ПО Microsoft отслеживает привязку операционки к конкретному региону, умея определять реальное физическое местоположение компьютера. И если эти параметры не совпадают, возможны проблемы. Решаются они быстро и просто – сменой региона и временных параметров. Если это по каким-то причинам невозможно или нежелательно – можно воспользоваться VPN с возможностью выбора сервера, язык которого соответствует языковой настройке операционной системы;
- и наоборот, использование VPN-сервисов, когда используются зарубежные сервера, вызывает конфликты в работе «Центра обновления Windows», избежать которых можно простым отключением VPN-клиента, а в некоторых случаях – его полным удалением с компьютера (из-за создания такими программами виртуального сетевого адаптера).
А теперь рассмотрим способы устранения перечисленных неисправностей.
Как исправить ошибку 0xc190011f
Постараемся перечислять методы устранения ошибки в том порядке, в котором были приведены причины её возникновения.
Использование средства устранения неполадок
Этот способ стоит на первом месте хотя бы потому, что он является самым «щадящим» в плане сохранения целостности системных настроек. Встроенная утилита попытается просканировать компьютер на предмет обнаружения проблем в работе службы Windows Update и предложит вам варианты исправления проблемы.
Пошаговый алгоритм:
Если средство устранения неполадок отрапортовало о том, что проблемы в работе службы Windows Update не выявлены или после повторного запуска обновления ошибка снова проявилась, приступаем к следующему способу.
Сброс компонентов Центра обновления
Ошибка 0xc190011f, сопровождающая обновление Windows 10, может возникнуть из-за проблем в работе одной или нескольких компонентов Центра обновления. И если средство устранения неполадок с их обнаружением не справилось, стоит попробовать выполнить принудительный сброс этих модулей с последующим повторным их запуском. Выполняется эта процедура в консоли командной строки:
- запуск командной строки можно осуществить несколькими способами. Самый распространённый – кликнуть ПКМ по кнопке Пуск» и в появившемся контекстном меню выбрать опцию «Командная строка (администратор)»;
- альтернативный вариант – нажать комбинацию Ctrl+Shift+Esc для запуска «Диспетчера задач», кликнуть в открывшемся окне на кнопку «Файл» и выбрать пункт «Новая задача (выполнить)», а в появившемся окне набрать «cmd» и активировать флажок на параметре «Создать задачу с правами администратора», подтвердив свои действия нажатием ОК;
- в консоли командной строки поочередно выполняем следующий набор команд (каждая завершается нажатием Enter):
net stop wuauserv
net stop cryptSvc
net stop bits
net stop msiserver
ren C:WindowsSoftwareDistribution SoftwareDistribution.old
ren C:WindowsSystem32catroot2 catroot2.old
net start wuauserv
net start cryptSvc
net start bits
net start msiserver
Первые четыре команды приостанавливают работу компонент, входящих в средство Windows Update, строки 5 и 6 ответственны за переименование указанных каталогов, и завершающие 4 команды запускают отключенные службы снова. При этом оба переименованных каталога будут созданы службой «Центр обновления Windows» заново, но уже пустыми.
Когда все команды отработают, перезагружаем компьютер и пробуем снова запустить обновления.
Суть метода заключается именно в очистке указанных папок от мусора, накопившегося здесь во время предыдущих обновлений. Но сделать это можно и по-другому:
После перезагрузки служба wuauserv запустится автоматически, останется только запустить обновления, чтобы проверить, избавились ли мы от ошибки с кодом 0xc190011f.
Использование SFC и DISM
Если работа «Центра обновления Windows» завершилась аварийно, велика вероятность, что причина кроется в повреждении важных системных файлов, входящих в состав службы. В Windows имеется достаточно мощное и эффективное средство восстановления целостности системных файлов – это встроенные утилиты SFC и DISM. Рассмотрим, как их использовать для решения возникшей проблемы:
Утилита SFC проверяет целостность системных файлов, и если какой-либо из них оказывается повреждённым или отсутствующим, восстанавливает его из локального (расположенного на компьютере) репозитария.
Утилита DISM в принципе делает то же самое, но восстанавливает повреждённые файлы с удалённых серверов Microsoft. То есть если отработка SFC оказалась безрезультатной, а DISM – удачной, это означает, что системный файл оказался испорченным и в рабочей, и в запасной папке. Вероятность второго сценария мала, так что, скорее всего, запуск DISM не понадобится, если дело именно в повреждённых системных файлах.
Изменения региона и языка
Ошибка с кодом 0xc190011f, появившаяся во время обновления Windows, может быть спровоцирована некорректно заданным регионом или неверно выставленным основным языком операционной системы.
Для изменения этих параметров выполняем такую последовательность действий:
Удаление VPN/прокси программ
Из-за ограничений, действующих в рунете и некоторых других странах, или из-за желания анонимного сёрфинга многие юзеры используют сервисы VPN или прокси-серверы, которые в определённых ситуациях действительно выручают, но иногда становятся источником проблем. В том числе при запуске обновлений Windows 10. Поэтому имеет смысл хотя бы на время этой процедуры не использовать VPN или аналогичные программы и сервисы – есть шанс, что именно работа под чужими прокси блокирует функционирование Windows Update.
Ещё лучше – удалить такое ПО и проверить, будет ли после этого решена проблема с ошибкой 0xc190011f.
Если все перечисленные способы не помогли, помните, что это не катастрофа. Кроме миграции на Windows 11 с предыдущей версии ОС, её можно установить обычным способом, с подключаемого накопителя, на который записан ISO-образ системы.
Чаще всего неполадка с кодом 0xc190011f появляется во время попытки обновления десятки. Windows сообщает пользователю, что произошел сбой при установке некоторых обновлений, и ОС постарается повторить попытку ещё раз позже. Конкретно данная ошибка появляется только в Windows 10. В нашей статье мы расскажем, почему возникает неполадка и что можно предпринять, чтобы её устранить.
Причины возникновения ошибки
Самой распространенной причиной появления неполадки является некорректное функционирование центра обновлений Windows. Устранить проблему можно будет с помощью встроенного системного средства. Также можно воспользоваться сбросом настроек центра обновления, а если ошибка появляется вследствие повреждения системных файлов, то в такой ситуации нам потребуется запустить утилиту для их проверки.
Если на компьютере используются различные VPN программы, то и они могут помешать обновлению системы, потребуется их деактивировать или полностью удалить. Неполадка также может быть вызвана некорректными настройками языка и региона в параметрах Windows.
Варианты устранения проблемы
Чтобы избавиться от ошибки 0xc190011f, мы можем воспользоваться системным средством устранения неполадок, сбросить настройки центра обновлений вручную, проверить системные компоненты, а также установить соответствующее местоположение и язык в настройках Windows. Рассмотрим каждый из вариантов устранения проблемы в деталях.
Способ №1: Используем средство устранения неполадок
Для решения проблем с центром обновлений в десятой версии Windows имеется специальное средство устранения неполадок. Чтобы им воспользоваться, проделаем следующие операции:
- Нажимаем комбинацию «Win+R» на клавиатуре.
- В появившееся окно вводим команду ms-settings:troubleshoot
- Кликаем по кнопке «OK».
Запускаем окно с утилитами для устранения неполадок
- В списке справа выбираем «Центр обновления Windows» и нажимаем «Запустить средство устранения неполадок».
Запускаем поиск проблем центра обновлений
- Ждем, пока утилита попытается устранить ошибку, по завершении операции перезагружаем компьютер и проверяем, исчезла ли ошибка.
Загрузка …
Способ №2: Проверка системных файлов
Иногда сбой с кодом 0xc190011f может происходить из-за неполадок с системными файлами. В таком случае мы можем воспользоваться специальной программой для их проверки. Чтобы её начать, проделаем следующее:
- Из контекстного меню кнопки «Пуск» выбираем вариант «Командная строка (администратор)».
Открываем командную строку из меню
- В открывшееся окно вводим команду sfc /scannow и жмем «Enter».
Запускаем проверку системных файлов
- Ждем завершения операции и перезапускаем систему.
Если после этого ошибка появляется снова, то опять запускаем командную строку и уже используем другую команду:
DISM /Online /Cleanup-Image /RestoreHealth
Запускаем другой вариант исправления ошибок
После проделанных операций ошибка не должна больше появляться.
Загрузка …
Способ №3: Сброс настроек центра обновления
Еще один метод, к которому можно прибегнуть для устранения неполадки 0xc190011f, — это сброс параметров центра обновления. Чтобы его осуществить, проделаем следующие шаги:
- Запускаем командную строку с привилегиями администратора из меню кнопки «Пуск».
Открываем командную строку из контекстного меню
- Далее вводим в неё следующие команды:
net stop wuauserv
Вводим команды для устранения проблемы
net stop cryptSvc
net stop bits
net stop msiserver
ren C:WindowsSoftwareDistribution SoftwareDistribution.old
ren C:WindowsSystem32catroot2 catroot2.old
net start wuauserv
net start cryptSvc
net start bits
net start msiserver
После этого перезапускаем систему и проверяем, устранилась ли проблема.
Загрузка …
Способ №4: Изменение настроек региона и языка
Неполадки при обновлении Windows 10 также могут появиться, если на компьютере неправильно установлен регион и язык системы. Чтобы проверить эти параметры, нам нужно сделать следующее:
- Нажимаем «Win+R» на клавиатуре для вызова окна «Выполнить».
- Далее вписываем туда команду ms-settings:regionlanguage и кликаем «OK».
Открываем настройки языка и региона
- Устанавливаем правильные настройки региона и языка.
Устанавливаем правильные настройки
- Перезагружаем компьютер и проверяем наличие ошибки.
Загрузка …
Кроме перечисленных в статье методов устранения проблемы, при выполнении обновления не помешает отключить VPN программы, если они используются на компьютере. В некоторых случаях они могут мешать процессу обновления.
Желаем удачи в устранении неполадки!
Загрузка …
Post Views: 4 730
Код ошибки 0xc190011f появляется в центре обновления Windows 10 при попытке установить какой-либо патч KB.
Как исправить ошибку 0xc190011f в Windows 10
Виновником данной ошибки может быть повреждение компонентов центра обновления или системных файлов, неверный язык региона, VPN. Разберем способы, как устранить данную проблему с кодом 0xc190011f.
1. Устранение неполадок WU
- Перейдите «Параметры» > «Обновление и безопасность» > «Устранение неполадок».
- Справа «Дополнительные средства устранения неполадок».
- Выберите «Центр обновления Windows».
2. Изменение языка региона
Некоторые пользователи на форуме Microsoft сообщали, что система автоматически неправильно выставляла регион, что и приводило к ошибке 0xc190011f. По этому, откройте:
- Параметры > Время и Язык > Регион.
- Справа убедитесь, что стоит рекомендуемый формат региона.
3. Сканирование SFC и DISM
Запустим два инструмента, которые автоматически проверят системные файлы на целостность. Для этого, запустите командную строку от имени администратора и введите ниже команды по порядку:
sfc /scannow DISM /Online /Cleanup-Image /CheckHealth DISM /Online /Cleanup-Image /ScanHealth DISM /Online /Cleanup-Image /RestoreHealth
4. Сброс компонентов WU вручную
Данным способом мы остановим службы, чтобы была возможность изменить папку по умолчанию с файлами обновления. Для этого, запустите командную строку от имени администратора и введите ниже команды по очереди, нажимая Enter:
net stop wuauserv net stop cryptSvc net stop bits net stop msiserver ren C:WindowsSoftwareDistribution SoftwareDistribution.mvp ren C:WindowsSystem32catroot2 catroot2.mvp net start wuauserv net start cryptSvc net start bits net start msiserver
5. Удаление VPN или прокси
Если вы используете прокси или VPN, то код ошибки 0xc190011f может возникать из-за того, что сервера Microsoft не обрабатывают правильно запрос. Удалите данные программы на время и попробуйте обновить Windows 10, чтобы исключить их из виновников.
Смотрите еще:
- Как исправить Ошибку 0xc1900101 0x20004 при установке Windows 10
- Ошибка 0xC1900101 при обновлении или установке Windows 10
- Ошибка 0xc1900223, 0xc1900404 обновление функций — версия 2004
- Исправить ошибки в Центре Обновления Windows 10
- Исправить ошибку 0x800f0805 при обновлении Windows 10
[ Telegram | Поддержать ]
22.06.2021
Просмотров: 4457
Компания Майкрософт объявила о выпуске Windows 11, а также о возможности обновиться до этой операционной системы. Однако, получить обновления могут не все пользователи, а только те, которые имеют последнюю сборку. Пытаясь установить пакеты обновлений, а также установить все KB, в Центре обновления Windows и в соответствующем разделе Параметров системы может появиться ошибка 0xc190011f, причиной которой чаще всего становятся неверные региональные параметры, включенный VPN, поврежденные системные файлы.
Читайте также: Ошибка обновления 8024402c на компьютере с Windows 7
Способы исправления ошибки 0xc190011f на Windows 10
При появлении ошибки 0xc190011f на Windows 10 разработчики Microsoft рекомендуют запустить средство устранения неполадок с WU, чтобы исключить вероятность повреждения файлов данного системного компонента. Для этого нужно запустить «Параметры», выбрать раздел «Обновление и безопасность», «Устранение неполадок». Далее выбираем «Дополнительные средства устранения неполадок». Из списка выбираем «Центр обновления Windows».
Нужно отметить, что сбой в работе Центра обновления может вызвать не только 0xc190011f, но и другие ошибки. Можно попробовать сбросить параметры данного компонента. Для этого нужно открыть командную строку с правами Администратора и ввести по очереди:
- net stop wuauserv
- net stop cryptSvc
- net stop bits
- net stop msiserver
- ren C:WindowsSoftwareDistribution SoftwareDistribution.mvp
- ren C:WindowsSystem32catroot2 catroot2.mvp
- net start wuauserv
- net start cryptSvc
- net start bits
- net start msiserver
Неверно выбранный регион может вызвать неполадку, поэтому один из способов, как исправить 0xc190011f – перепроверить региональные настройки. Для этого нужно открыть «Параметры», «Время и язык», «Регион».
Если регион задан правильно, выберите другой, чтобы изменить настройки, а затем (после перезагрузки системы) верните заново свой регион.
В случае, если до появления ошибки у вас были другие ошибки, рекомендуем проверить Windows 10 на целостность системных файлов. Для этой цели подойдут такие команды:
- sfc /scannow
- DISM /Online /Cleanup-Image /CheckHealth
- DISM /Online /Cleanup-Image /ScanHealth
- DISM /Online /Cleanup-Image /RestoreHealth
Если же утилита не обнаружила нарушения целостности системных файлов, стоит отключить все VPN и прокси-сервера, если они у вас имеются. Если же инструментов, которые перенаправляют IP на ПК нет, советуем поставить все обновления для Windows 10 или откатить систему до более раннего состояния.
Если заметили, что во время обновления системы в «Центре обновления» появилась ошибка 0xc190011f в Windows 10, то не стоит сильно пугаться, ведь эта проблема только на первый взгляд не решаем, на самом же деле, с ней может справиться любой.
Как показывает практика, основной из проблем, которые могут санкционировать возникновение ошибки, является сбой файловой системы центра обновлений или же, сбой файловой системы операционной системы. Кроме того, «неверный язык региона» или VPN, могут тоже стать причиной появления ошибки. Именно по этой причине, мы рекомендуем решать возникшую проблему как можно скорее, чтоб Windows 10 могла полноценно обновляться.
Исключаем неполадки WU
Выполняем переход в «Параметры» → далее идем в «Обновление и безопасность» → заходим в «Устранение неполадок» → находим в правой части «Дополнительные средства устранения неполадок» → кликаем по «Центр обновления Windows».
Исключаем неполадку с языком региона
Бывают такие ситуации, когда операционная система, самостоятельно, выполняет смену региона, что собственно и является проблемой. В таких ситуациях делаем следующее: идем в «Параметры» → выбираем «Время и Язык» → открываем «Регион» → в правой части проверяем правильность выбранного формата региона.
Выполняем сканирование SFC и DISM
В данной ситуации придется выполнить запуск двух системных инструментов, которые выполнив сканирование, смогут сделать так, чтоб ошибка 0xc190011f в Windows 10 исчезла. Выполните запуск «Командной строки» от имени Администратора → произведите ввод каждой из ниже представленных команд поочередно:
sfc /scannow
DISM /Online /Cleanup-Image /CheckHealth
DISM /Online /Cleanup-Image /ScanHealth
DISM /Online /Cleanup-Image /RestoreHealth
Выполняем сброс компонентов WU вручную
Этот способ позволит выполнить моментальную остановку служб, что приоткроет лазейку для того, чтоб переименовать папку с файлами, которая всегда функционирует по умолчанию. Запустите «Командную строку», но только обязательно от имени Администратора → скопируйте команды представленные ниже и воспользуйтесь ими поочередно:
net stop wuauserv
net stop cryptSvc
net stop bits
net stop msiserver
ren C:WindowsSoftwareDistribution SoftwareDistribution.mvp
ren C:WindowsSystem32catroot2 catroot2.mvp
net start wuauserv
net start cryptSvc
net start bits
net start msiserver
Удаляем VPN или прокси
При использовании VPN или прокси, сервера кампании Майкрософт могут не обрабатывать получаемые запросы. Следовательно, вы можете выполнить удаление используемых VPN или прокси, чтоб появилась возможность выполнить процедуру обновления системы от начала и до конца.
Содержание
- Ошибка 0xc190011f при обновлении Windows 10: как исправить
- Что вызывает ошибку 0xc190011f?
- Методы решения ошибки 0xc190011f
- Метод №1 Запуск средства устранения неполадок
- Метод №2 Использование SFC и DISM
- Метод №3 Сброс компонентов Центра обновления
- Метод №4 Изменения региона и языка
- Метод №5 Удаление VPN/прокси программ
- Исправляем ошибку 0xc190011f в Windows 10
- Причины возникновения ошибки
- Варианты устранения проблемы
- Способ №1: Используем средство устранения неполадок
- Способ №2: Проверка системных файлов
- Способ №3: Сброс настроек центра обновления
- Способ №4: Изменение настроек региона и языка
- Известные проблемы Windows 10 October 2020 Update и варианты их решения
- Как решить проблемы при обновлении до October 2020 Update
- Как исправить ошибки при установке через центр обновления Windows
- Как исправить ошибку 0x800F0922
- Закройте подключение VPN
- Изменение размера системного зарезервированного раздела
- Как исправить ошибку 0x80073712
- Как исправить ошибку с зависанием загрузки в Update Assistant
- Как исправить ошибки в Media Creation Tool
- Если Media Creation Tool зависает при скачивании обновления
- Если Media Creation Tool не начинает установку
- Как избавиться от проблем при обновлении с USB-диска
- Как исправить ошибки 0x8007042B и 0x800700B7
- Как исправить ошибку 0xC1900107
- Как исправить ошибку памяти 0x80070070
- Как исправить ошибку 0x80070002 0x20009
- Как исправить ошибку драйвера 0xC1900101
- Оптимизация памяти
- Отключение устройств
- Обновите драйверы
- Удаление приложений безопасности
- Исправление текущей установки Windows 10
- Восстановление жёсткого диска
- Чистая установка
- Как исправить аппаратные ошибки 0xC1900200, 0xC1900202, 0x80300024
- Как исправить ошибку несовместимости драйверов 0x800F0923
- Исправление проблем с несовместимостью драйверов
- Исправление проблем с несовместимостью приложений
- Как исправить ошибку несовместимости 0xC1900208
- Как исправить проблемы с завершением обновления Windows 10
- Как исправить проблему с чёрным экраном
- Откат на предыдущую версию Windows 10 1909
- Откат на версию Windows 10 2004
- Как исправить проблемы с сетью в October 2020 Update
- Решение сетевых проблем
- Сброс сети
- Как исправить ошибку активации 0x803F7001
- Как свести к минимуму проблемы при обновлении до Windows 10 October 2020 Update
- Создание временной резервной копии
- Создание точки восстановления
- Отключение необязательных периферийных устройств
- Удаление необязательных приложений
- Отключение лимитного соединения
- Выполнение чистой установки
- Заключение
Ошибка 0xc190011f при обновлении Windows 10: как исправить
Ошибка 0xc190011f проявляется во время обновления операционной системы Windows 10. В сообщении этой ошибки указывается следующая информация:
С установкой некоторых обновлений возникли проблемы, но позднее будет предпринята еще одна попытка. Если вы продолжаете видеть это сообщение и хотите поискать дополнительные сведения в Интернете или обратиться в службу поддержки, вам может помочь следующая информация:
Windows 10 Insider Preview ***** – Error 0xc190011f
Что вызывает ошибку 0xc190011f?
- Глюк в работе Центра обновления. Порой данная ошибка возникает по причине появления глюка в работе Центра обновления Windows. Конкретно эта проблема затрагивает лишь Windows 10. Решается ошибка при помощи системного средства устранения неполадок.
- Повреждение системных файлов. В некоторых случаях ошибка 0xc190011f проявляется после повреждения системных файлов Windows 10. Самостоятельно определить, что было повреждено является практически невозможной задачей, тем не менее программы SFC и DISM найдут и устранят повреждения.
- Некорректно работающие компоненты Центра обновления. Некоторые компоненты Центра обновления Windows 10 могут внезапно работать не так, как было задумано. В подобной ситуации нужно сбросить компоненты Центра обновления.
- Неправильный регион и язык. В очень редких случаях виновниками появления ошибки 0xc190011f могут служить язык и регион, выставленные в настройках Windows 10. Чтобы избавиться от ошибки, достаточно установить корректные регион и язык для вашей системы.
- VPN/прокси утилита конфликтует с Центром обновления. Появлялись сообщения о том, что эту ошибку могут вызывать прокси/VPN-утилиты, установленные на компьютере пользователя. Якобы они могут входить в конфликт с Центром обновления. Можно попробовать удалить такую утилиту, если она есть на ПК.
Методы решения ошибки 0xc190011f
Метод №1 Запуск средства устранения неполадок
Самый первый шаг — запуск системного средства устранения неполадок. Эта утилита просканирует ваш компьютер, найдет проблемы в работе Центра обновления и предложит вам решение. Для ее запуска сделайте следующее:
- нажмите комбинацию Windows+R;
- пропишите в строчке «ms-settings:troubleshoot» и нажмите Enter;
- нажмите на пункт «Центр обновления Windows» и кликните кнопку «Запустить средство устранения неполадок»;
- подождите окончания процесса сканирования системы на наличие неполадок;
- нажмите на кнопку «Применить это исправление»;
- перезагрузите компьютер, когда средство закончит работу.
Попробуйте снова обновить Windows 10, чтобы проверить, появится ли ошибка 0xc190011f или нет.
Метод №2 Использование SFC и DISM
Утилиты SFC и DISM просканируют вашу систему на наличие поврежденных системных файлов и попытаются восстановить их. Все, что вам нужно сделать — это выполнить в командной строке парочку команд. Сделайте следующее:
- кликните правой кнопкой мыши на Пуск;
- выберите «Командная строка (администратор)»;
- пропишите команду «sfc /scannow» и нажмите Enter;
- подождите окончания работы утилиты SFC и перезагрузите компьютер;
- проверьте, появляется ли ошибка или нет;
- если она все еще есть, то откройте командную строку и выполните команду «DISM /Online /Cleanup-Image /RestoreHealth»;
- дождитесь окончания работы утилиты DISM и перезагрузите компьютер.
Снова заходим в Центр обновления и пытаемся выполнить обновление системы. Если были повреждены системные файлы, то ошибка 0xc190011f исчезнет.
Метод №3 Сброс компонентов Центра обновления
Возможно, вы столкнулись с проблемами во время апдейта своей системы потому, что некоторые компоненты Центра обновления Windows 10 начали сбоить. Если это так, то вам нужно попробовать выполнить их сброс и посмотреть, что исправит ли это ситуацию. Сделайте следующее:
- кликните ПКМ на Пуск и выберите «Командная строка (администратор)»;
- выполните в командной строке следующий ряд команд:
- net stop wuauserv;
- net stop cryptSvc;
- net stop bits;
- net stop msiserver;
- ren C:WindowsSoftwareDistribution SoftwareDistribution.old;
- ren C:WindowsSystem32catroot2 catroot2.old;
- net start wuauserv;
- net start cryptSvc;
- net start bits;
- net start msiserver;
- после выполнения команд перезагрузите свой компьютер.
Направляемся в Центр обновления и смотрим, пропала ли ошибка 0xc190011f.
Метод №4 Изменения региона и языка
Проблемы с обновлением могут возникать на тех компьютерах, где некорректно выставлены регион и язык для системы. Попробуйте изменить эти настройки на своем ПК и гляньте, поменяется ли что-то. Для изменения настроек региона и языка сделайте следующее:
- нажмите Windows+R;
- впишите в пустую строку «ms-settings:regionlanguage» и нажмите Enter;
- выберите корректную страну и язык для нее;
- перезагрузите свой компьютер после внесенных изменений.
Неверные язык и регион частенько становятся проблемой при обновлении Windows 10. Подобрав корректные параметры, ошибка 0xc190011f должна будет исчезнуть.
Метод №5 Удаление VPN/прокси программ
VPN и прокси программы могут быть невероятно полезны в соответствующих ситуациях. Тем не менее они также могут и препятствовать нормальной работе операционной системы. Если у вас в Windows 10 установлены подобные программы, то мы настоятельно рекомендуем вам избавиться от них и проверить, решит ли это проблему в виде ошибки 0xc190011f.
Чтобы удалить ту или иную программу, сделайте следующее:
- нажмите Windows+R;
- напишите «appwiz.cpl» и нажмите Enter;
- найдите VPN/прокси программу и нажмите на нее ПКМ;
- кликните на «Удалить» и следуйте инструкциям на экране;
- после удаления программы перезагрузите компьютер.
Мы надеемся, что хоть какой-то из вышеперечисленных методов помог вам исправить ошибку 0xc190011f.
Исправляем ошибку 0xc190011f в Windows 10
Чаще всего неполадка с кодом 0xc190011f появляется во время попытки обновления десятки. Windows сообщает пользователю, что произошел сбой при установке некоторых обновлений, и ОС постарается повторить попытку ещё раз позже. Конкретно данная ошибка появляется только в Windows 10. В нашей статье мы расскажем, почему возникает неполадка и что можно предпринять, чтобы её устранить.
Причины возникновения ошибки
Самой распространенной причиной появления неполадки является некорректное функционирование центра обновлений Windows. Устранить проблему можно будет с помощью встроенного системного средства. Также можно воспользоваться сбросом настроек центра обновления, а если ошибка появляется вследствие повреждения системных файлов, то в такой ситуации нам потребуется запустить утилиту для их проверки.
Если на компьютере используются различные VPN программы, то и они могут помешать обновлению системы, потребуется их деактивировать или полностью удалить. Неполадка также может быть вызвана некорректными настройками языка и региона в параметрах Windows.
Варианты устранения проблемы
Чтобы избавиться от ошибки 0xc190011f, мы можем воспользоваться системным средством устранения неполадок, сбросить настройки центра обновлений вручную, проверить системные компоненты, а также установить соответствующее местоположение и язык в настройках Windows. Рассмотрим каждый из вариантов устранения проблемы в деталях.
Способ №1: Используем средство устранения неполадок
Для решения проблем с центром обновлений в десятой версии Windows имеется специальное средство устранения неполадок. Чтобы им воспользоваться, проделаем следующие операции:
- Нажимаем комбинацию «Win+R» на клавиатуре.
- В появившееся окно вводим команду ms-settings:troubleshoot
- Кликаем по кнопке «OK».
Запускаем окно с утилитами для устранения неполадок
Запускаем поиск проблем центра обновлений
Способ №2: Проверка системных файлов
Иногда сбой с кодом 0xc190011f может происходить из-за неполадок с системными файлами. В таком случае мы можем воспользоваться специальной программой для их проверки. Чтобы её начать, проделаем следующее:
- Из контекстного меню кнопки «Пуск» выбираем вариант «Командная строка (администратор)».
Открываем командную строку из меню
Запускаем проверку системных файлов
Если после этого ошибка появляется снова, то опять запускаем командную строку и уже используем другую команду:
Запускаем другой вариант исправления ошибок
После проделанных операций ошибка не должна больше появляться.
Способ №3: Сброс настроек центра обновления
Еще один метод, к которому можно прибегнуть для устранения неполадки 0xc190011f, — это сброс параметров центра обновления. Чтобы его осуществить, проделаем следующие шаги:
- Запускаем командную строку с привилегиями администратора из меню кнопки «Пуск».
Открываем командную строку из контекстного меню
Вводим команды для устранения проблемы
net stop msiserver
ren C:WindowsSoftwareDistribution SoftwareDistribution.old
ren C:WindowsSystem32catroot2 catroot2.old
net start wuauserv
net start cryptSvc
После этого перезапускаем систему и проверяем, устранилась ли проблема.
Способ №4: Изменение настроек региона и языка
Неполадки при обновлении Windows 10 также могут появиться, если на компьютере неправильно установлен регион и язык системы. Чтобы проверить эти параметры, нам нужно сделать следующее:
- Нажимаем «Win+R» на клавиатуре для вызова окна «Выполнить».
- Далее вписываем туда команду ms-settings:regionlanguage и кликаем «OK».
Открываем настройки языка и региона
Устанавливаем правильные настройки
Кроме перечисленных в статье методов устранения проблемы, при выполнении обновления не помешает отключить VPN программы, если они используются на компьютере. В некоторых случаях они могут мешать процессу обновления.
Известные проблемы Windows 10 October 2020 Update и варианты их решения
Версия операционной системы Windows 10 October 2020 Update (20H2) стала доступной для установки на совместимых компьютерах. Здесь есть новые функциональные возможности и изменения существующих по сравнению с версией May 2020 Update (2004). Это десятое крупное обновление Windows 10 и второе в 2020 году.
20H2 и 2004 обладают одинаковой файловой системой, поэтому новая версия предлагается в виде накопительного обновления для компьютера под управлением May 2020 Update и полная переустановка системы не потребуется. Если у вас на компьютере более старая версия Windows 10, вроде November 2019 Update, установка будет длиться дольше.
Обычное обновление Windows 10 происходит без проблем, но иногда они все же случаются. Такие проблемы могут быть связаны с изменениями и новшествами в системе. Иногда может быть виновата конфигурация конкретного компьютера, его компоненты, устаревшие драйверы, несовместимые программы.
В этой статье мы рассмотрим наиболее известные проблемы при установке October 2020 Update и варианты их устранения.
Как решить проблемы при обновлении до October 2020 Update
При обновлении Windows 10 могут возникнуть проблемы двух видов. Первые наиболее распространённые, это проблемы с активацией, хранилищем, центром обновления Windows. Они могут быть не связаны конкретно с версией October 2020 Update.
Во втором случае виноваты баги в конкретном обновлении. Обычно сложности возникают во время установки обновления из-за несовместимости драйверов и приложений. Также могут возникнуть неполадки после установки обновлений.
В этой статье мы рассмотрим проблемы обоих типов и варианты их решения. Неважно, устанавливаете вы обновление поверх May 2020 Update, пользуетесь центром обновления Windows, Media Creation Tool или Update Assistant.
Как исправить ошибки при установке через центр обновления Windows
Microsoft всегда рекомендуют использовать центр обновления Windows, но и здесь могут быть неполадки в работе.
Ошибки в центре обновления Windows зачастую трудно определить. Для этого можно использовать инструменты устранения неполадок.
Для решения проблем с загрузкой October 2020 Update через центр обновления Windows сделайте следующие:
- Откройте приложение «Параметры».
- Перейдите в раздел «Обновление и безопасность».
- Откройте «Устранение неполадок».
- Нажмите «Дополнительные средства устранения неполадок».
Если появится, нажмите на кнопку «Применить это исправление».
Примечание: если кнопка не появилась, это не означает, что решение не сработало. Инструмент запустит автоматический скрипт для исправления распространённых проблем. Если будет найдено что-то ещё, появится кнопка «Применить это исправление».
После завершения этих шагов можно пользоваться центром обновления Windows.
В случае появления ошибки 0xc1900223 возникают проблемы со скачиванием обновления и сделать ничего нельзя. Можно попытаться скачать обновление позже.
Как исправить ошибку 0x800F0922
Если при нажатии на кнопку «Скачать и установить» появляется ошибка 0x800F0922, невозможно подключиться к серверу для скачивания файлов или зарезервированный системный раздел заполнен и места не хватает.
Закройте подключение VPN
Если есть проблемы с подключением при скачивании обновления, может быть виновато VPN. Для продолжения нужно отключить VPN.
- 1. Нажмите на иконку «Сеть» в панели задач.
- Выберите подключение VPN.
Если у вас сторонний VPN-клиент вместо встроенного в Windows 10, используйте его интерфейс для отключения.
Изменение размера системного зарезервированного раздела
Иногда антивирус и другие сторонние приложения безопасности могут хранить данные в зарезервированном системном разделе и блокировать установку обновления Windows 10.
Можно быстро решить эту проблему, используя стороннюю программу для изменения размера раздела. Он должен быть не меньше 500 Мб. Или можно выполнить чистую установку Windows 10, которая решит эту проблему и устранит проблемы с производительностью и другие.
Как исправить ошибку 0x80073712
Ошибка 0x80073712 означает, что нужные для установки файлы отсутствуют или повреждены.
Необходимо удалить временные файлы обновления Windows.
- Откройте «Параметры».
- Перейдите в раздел «Система».
- Перейти в подраздел «Память».
- Под заголовком «Память» нажмите «Временные файлы» под основным разделом диска.
После этого используйте центр обновления Windows снова.
Если ошибка сохранилась, для обновления можно воспользоваться Media Creation Tool.
Как исправить ошибку с зависанием загрузки в Update Assistant
Инструмент Update Assistant помогает устанавливать обновления, когда не срабатывают центр обновления Windows. Иногда и в нём могут быть проблемы в работе. Обычно они связаны с сетью и решить их можно двумя способами:
• Отключить сетевой кабель от компьютера или отключить беспроводное соединение при помощи кнопки в панели задач. Подождите минуту и подключитесь повторно, перезапустите Update Assistant.
• Перезагрузите компьютер и заново откройте Update Assistant.
Если проблема сохраняется, используйте для обновления Media Creation Tool.
Утилита Media Creation Tool также может использоваться для обновления Windows 10 и для чистой установки. В её работе тоже могут быть проблемы.
Если Media Creation Tool зависает при скачивании обновления
Media Creation Tool скачивает установочные файлы и накопительные обновления. Иногда процесс скачивания зависает и обновление становится невозможным.
Если это происходит, сделайте следующие:
- Закройте Media Creation Tool.
- Откройте Media Creation Tool снова.
- Когда установочные файлы скачались, отключите сетевой кабель от компьютера или выключите беспроводную сеть.
После этого истечёт таймаут подключения и процесс установки продолжится.
Если Media Creation Tool зависает при загрузке файлов обновления October 2020 Update, нужно начать процесс вручную.
- Откройте проводник.
- Перейдите по адресу C:ESDWindowssources.
- Дважды кликните по файлу Setupprep.exe.
После можно продолжать обновление Windows 10.
Если проблема не решилась, попытайтесь обновиться при помощи Update Assistant.
Как избавиться от проблем при обновлении с USB-диска
Если обновление не устанавливается с загрузочного USB-носителя, установочные файлы могут быть повреждены или отсутствовать. Для решения проблемы можно использовать Media Creation Tool, чтобы заново создать загрузочный носитель.
- Откройте сайт поддержки Microsoft https://www.microsoft.com/ru-ru/software-download/windows10
- В разделе «Использование средства для создания установочного носителя» нажмите «Скачать сейчас».
- Сохраните установочный файл на компьютер.
- Дважды нажмите на файл MediaCreationTool20H2.exe для начала установки.
- Нажмите кнопку «Принять».
- Выберите «Создать установочный носитель (USB-устройство флеш-памяти, DVD-диск или с ISO-файл) для установки Windows 10 на другом компьютере».
Выберите вариант «USB-диск».
После этого будет создан новый установочный носитель. Если он не сработает снова, используйте другое устройство в качестве установочного носителя.
Как исправить ошибки 0x8007042B и 0x800700B7
Во время обновления при помощи Media Creation Tool или Update Assistant могут появиться ошибки 0x8007042B 0x4000D или 0x800700B7 0x2000A.
Они означают, что другой процесс, обычно сторонний антивирус, мешают обновлению.
Для решения закройте мешающие процессы и попробуйте выполнить обновление снова. Также можно сделать чистую установку Windows 10 или временно удалить конфликтующую программу.
Для удаления приложений в Windows 10 сделайте следующее:
- Откройте приложение «Параметры».
- Перейдите в раздел «Приложения».
- В подразделе «Приложения и возможности» выберите приложение.
- Нажмите кнопку «Удалить».
- Снова нажмите кнопку «Удалить».
После завершения этих шагов обновление должно пройти успешно.
Как исправить ошибку 0xC1900107
Ошибка 0xC1900107 означает, что устройство недавно было обновлено, но установочные файлы не удалены.
Для удаления этих файлов сделайте следующее:
- Откройте приложение «Параметры».
- Перейдите в раздел Система > Память.
- Нажмите на ссылку «Настроить контроль памяти или запустить его».
В разделе «Освободить пространство сейчас» поставьте галочку «Удалить предыдущие версии Windows» и нажмите кнопку «Очистить сейчас».
После этого файлы предыдущей установки Windows будут удалены и можно будет обновлять систему.
Как исправить ошибку памяти 0x80070070
Windows 10 обладает функцией «Резервная память», которая резервирует часть пространства на жёстком диске для обновлений и временных файлов. Это пространство доступно не всегда и могут появляться связанные с памятью ошибки, такие как 0x80070070 – 0x50011, 0x80070070 – 0x50012, 0x80070070 – 0x60000.
- Откройте Параметры > Система > Память.
- В разделе «Память» нажмите «Временные файлы» на основном разделе жёсткого диска.
Подсказка: не удаляйте временные файлы установки Windows или установочные файлы Windows ESD, поскольку они могут быть нужны для обновления системы.
После этого устанавливайте обновление Windows 10.
Если пространства на диске недостаточно, подключите внешний жёсткий диск или флешку с объёмом свободной памяти не меньше 16 Гб. Процедура установки может использовать это временное хранилище.
Как исправить ошибку 0x80070002 0x20009
Ошибка 0x80070002 0x20009 означает, что в процессе установки не найдены нужные файлы.
Чтобы решить эту проблему, отсоедините подключенные компьютеру диски, включая флешки, кроме диска с установочными файлами.
Как исправить ошибку драйвера 0xC1900101
Если есть проблемы с драйверами, могут быть ошибки 0xC1900101 и 0x80090011. Коды ошибок следующие:
0xC1900101 — 0x2000c
0xC1900101 — 0x20017
0xC1900101 — 0x30017
0xC1900101 — 0x30018
0xC1900101 — 0x3000D
0xC1900101 — 0x4000D
0xC1900101 — 0x40017
Действия для исправления этих ошибок:
Оптимизация памяти
Для установки версии Windows 10 20H2 нужно не меньше 20 Гб свободного дискового пространства. Если вы видите ошибку 0xC1900101, может потребоваться удалить ненужные приложения и игры, перенести личные файлы на другой диск.
Отключение устройств
Если вы хотите минимизировать шансы на ошибки при установке обновления, отключите все ненужные периферийные устройства. Это внешние жёсткие диски, принтеры, устройства Bluetooth, USB, камеры и другие. После установки обновлений можно подключить их снова.
Обновите драйверы
При наличии ошибок 0xC1900101 и 0x80090011 нужно проверить последние версии драйверов.
Примечание: если вы скачиваете драйверы с сайта производителя устройства, следуйте указаниям там и пропустите описанные ниже шаги.
Для проверки обновлений драйверов сделайте следующее:
- Открой Параметры > Обновление и безопасность > Центр обновления Windows > Просмотреть необязательные обновления.
Примечание: данная ссылка доступна только в том случае, когда система обнаружила возможность обновить драйверы.
После попробуйте снова поставить обновление October 2020 Update.
Удаление приложений безопасности
Если появляются ошибки 0xC1900101 0x20017 и 0xC1900101 0x30017, виноваты могут быть приложения безопасности сторонних производителей. Может потребоваться временно отключить антивирусы и другие защитные приложения.
- Откройте Параметры > Приложения > Приложения и возможности.
- Выберите приложение безопасности.
- Нажмите на кнопку «Удалить».
Продолжайте выполнять указания на экране.
После попробуйте обновить Windows 10 до версии 20H2 и установите приложение безопасности обратно.
Исправление текущей установки Windows 10
Ошибка 0xC1900101 может означать проблемы с секущей установкой Windows 10. В таком случае можно воспользоваться утилитами Deployment Servicing and Management (DISM) и System File Checker (SFC) для восстановления текущей установки.
Восстановление жёсткого диска
Можно использовать инструмент командной строки CHKDSK для проверки и восстановления логических и некоторых физических ошибок на жёстком диске.
Закройте все приложения и:
- Откройте меню «Пуск»
- Наберите в поиске cmd и запустите от имени администратора.
- Наберите следующую команду и нажмите ввод:
chkdsk/f c:
После перезагрузки инструмент начнёт автоматически сканировать диск для поиска ошибок на нём.
Чистая установка
Если вы получаете ошибку 0xC1900101, нужно использовать инструмент Media Creation Tool для выполнения чистой установки Windows 10 20H2.
Как исправить аппаратные ошибки 0xC1900200, 0xC1900202, 0x80300024
Ошибки 0xC1900200 – 0x20008, 0xC1900202 – 0x20008 означают, что на устройстве недостаточно памяти. Ошибка 0x80300024 показывает проблемы с жёстким диском.
Для проверки аппаратных характеристик компьютера сделайте следующее:
- Откройте Параметры > Система > О системе.
- Посмотрите перечень характеристик устройства.
Минимальные системные требования для установки Windows 10 следующие:
• Процессор: 1 ГГц или быстрее, SoC
• Оперативная память: 1 Гб для 32-разрядных и 2 Гб для 64-разрядных систем
• Жёсткий диск: 16 Гб свободного дискового пространства для 32-разрядных и 20 Гб для 64-разрядных существующих установок. 32 Гб дискового пространства для чистой установки.
• Видеокарты: DirectX 9 или новее с драйвером WDDM 1.0
• Монитор: 800 х 600
Подобные ошибки бывают на устаревших или дешёвых устройствах. В таком случае потребуется обновить соответствующие аппаратные компоненты.
Как исправить ошибку несовместимости драйверов 0x800F0923
В процессе установки может быть появиться ошибка 0x800F0923. Это проблема несовместимости с драйвером или приложением на компьютере.
Чаще всего виноваты драйвера видеокарты. Также это может быть старая программа, сторонний антивирус, устаревшие драйверы различного оборудования.
Если вы используете Update Assistant или Media Creation Tool, вы можете получить более подробную информацию о проблеме.
Если виноват драйвер, нужно скачать и установить последнюю версию драйвера с сайта производителя. Также можно поискать бета-версию драйвера. Иногда в драйверах могут встречаться баги, которые исправляют в следующих версиях.
Если у вас последняя версия драйверов, можно удалить их и продолжить процесс обновления. Затем можно установить эти драйверы обратно.
Исправление проблем с несовместимостью драйверов
Для удаления драйверов устройств на Windows 10 сделайте следующее:
- Откройте меню «Пуск».
- Наберите в поиске «Диспетчер задач» и откройте его.
- Раскройте список устройств.
- Нажмите правой кнопкой мыши по нужному устройству и выберите команду «Удалить устройство».
После этого можно продолжать обновление Windows 10.
Исправление проблем с несовместимостью приложений
Если проблема в несовместимых приложениях, можно обновить приложение или удалить его перед обновлением Windows 10.
Для удаления приложения:
- Откройте Параметры > Приложения > Приложения и возможности.
- Выберите несовместимое приложение.
- Нажмите кнопку «Удалить».
После этого продолжите обновление Windows 10. Затем можно вернуть удалённое приложение.
Как исправить ошибку несовместимости 0xC1900208
Если обновить Windows 10 не удаётся, вы можете увидеть ошибку 0xC1900208 – 0x4000C. Она указывает на конфликт приложений.
Удалите комплектующие приложения. Процесс удаления приложений описан выше. После установки обновлений Windows 10 приложения можно вернуть.
Как исправить проблемы с завершением обновления Windows 10
При попытке обновиться до версии 20H2 или установить накопительное обновление могут быть следующие ошибки:
• Ошибка: Невозможно завершить установку обновлений. Отмена изменений. Не выключайте компьютер.
• Ошибка: Не удалось настроить обновления Windows. Отмена изменений.
Эти сообщения указывают на распространённые ошибки, которые блокируют установку обновления. Нужно найти точный код ошибки и просмотреть информацию о ней в интернете.
Чтобы найти код ошибки, сделайте следующее:
- Откройте Параметры > Обновление и безопасность > Центр обновления Windows > Просмотр журнала обновлений.
- Посмотрите код ошибки рядом с обновлением, которое не удалось установить.
После этого найдите информацию по данному коду в интернете. Например, на форумах Microsoft.
Как исправить проблему с чёрным экраном
Чёрный экран является распространённой проблемой во время или после установки обновления Windows 10. Скорее всего виноват драйвер видеокарты или предыдущее обновление установилось некорректно.
Если проблема сохраняется, обновление может быть несовместимо с вашим устройством и рекомендуется пока не устанавливать его.
Откат на предыдущую версию Windows 10 1909
Если вы недавно обновляли компьютер с October 2018 Update или более ранней версии, для удаления обновления October 2020 Update:
- Откройте Параметры > Обновление и безопасность > Восстановление.
- В разделе «Вернуться к предыдущей версии Windows 10» нажмите на кнопку «Начать».
Ещё раз нажмите кнопку «Далее».
Нажмите кнопку «Вернуться на предыдущую версию».
После этого не стоит обновлять Windows 10, пока решение проблемы не будет найдено.
Откат на версию Windows 10 2004
Если вы недавно обновили компьютер с May 2019 Update, для удаления October 2020 Update:
- Откройте Параметры > Обновление и безопасность > Центр обновления Windows > Просмотр журнала обновлений.
Нажмите «Удалить обновления» наверху страницы.
Выберите в списке объектов Feature Update to Windows 10 20H2.
Если срок годности версии Windows 10 подходит к концу, система снова попробует обновиться до более новой версии.
Microsoft предлагает просмотреть список проблем на панели состояния Windows 10 https://docs.microsoft.com/en-us/windows/release-information/windows-message-center
Как исправить проблемы с сетью в October 2020 Update
Иногда в проблемах с обновлением может быть виновато сетевое подключение. Это могут быть потеря связи Wi-Fi и Ethernet, нестабильное подключение, нерабочий сетевой адаптер.
В таком случае причин может быть множество, включая драйверы, настройки, силу сигнала, качества кабеля, маршрутизатора, провайдера. Также может быть виноват баг в обновлении 20H2.
Если проблемы начались после установки October 2020 Update, скорее всего виноваты настройки системы или драйвер.
Решение сетевых проблем
Для решения сетевых проблем:
- Откройте Параметры > Сеть и интернет > Состояние.
- В разделе «Дополнительные сетевые параметры» нажмите «Средства устранения сетевых неполадок».
После этого устройство должно нормально подключаться к сети.
Сброс сети
Если предыдущий шаг не помог, можно сбросить сетевой адаптер до настроек по умолчанию.
- Откройте Параметры > Сеть и интернет > Статус.
- Внизу нажмите на ссылку «Сброс сети».
Нажмите кнопку «Сбросить сейчас».
После этого будут удалены и переустановлены все сетевые адаптеры и настройки сброшены до заводских.
Если это не помогает, может быть виноват баг в версии Windows 10 October 2020 Update.
Как исправить ошибку активации 0x803F7001
Когда копия Windows 10 активирована, не нужен ключ продукта при обновлении или чистой установке. Иногда бывает ошибка с сообщением «Windows не активирована» и кодом 0x803F7001.
Если так происходит, Windows 10 попытается выполнить активацию позднее. Вы можете попробовать использовать инструмент решения проблем с активацией.
Как свести к минимуму проблемы при обновлении до Windows 10 October 2020 Update
Хотя обновление на этот раз небольшое, всегда есть шанс столкнуться с ошибками при его установке и после. Если подготовиться, этот шанс будет меньше.
Создание временной резервной копии
Хотя процесс установки Windows имеет механизм безопасности для отмены изменений, если продолжать обновление невозможно, он может не сработать. Обновление может быть установлено, но при этом могут быть потеряны пользовательские данные. По этой причине рекомендуется создавать резервную копию.
Можно использовать программное обеспечение по вашему выбору или задействовать встроенный инструмент Windows 10. Файлы можно сохранить в облачном сервисе вроде Dropbox.
Создание точки восстановления
Если у вас компьютер на May 2020 Update, можно создать точку восстановления. Если что-то пойдёт не так, вы сможете вернуть систему в работоспособное состояние.
- Откройте меню «Пуск».
- Введите в поиск «Создание точки восстановления» и перейдите туда.
- Перейдите на вкладку «Защита системы».
- Выберите системный раздел жёсткого диска.
- Нажмите кнопку «Настроить».
Выберите опцию «Включить защиту системы».
Задайте название точки восстановления. Например, укажите дату создания.
После вы можете продолжить установку обновлений Windows 10. Если возникнут проблемы, вы сможете при помощи точки восстановления вернуть систему в работоспособное состояние.
Отключение необязательных периферийных устройств
На Windows 10 проблемы иногда возникают из-за подключенных к компьютеру устройств, без которых можно обойтись. Это флешки, внешние диски, карты памяти, принтеры, сканеры, устройства Bluetooth, без которых компьютер способен работать.
Перед обновлением до 20H2 можно отключить их от компьютера. Достаточно только монитора, клавиатуры, мыши, подключения к интернету. После установки обновления устройства можно подключить обратно.
Удаление необязательных приложений
Старые приложения или приложения с ошибками могут привести к проблемам с совместимостью с обновлением Windows 10. Чтобы таких проблем не возникло, можно временно удалить необязательные приложения, вроде сторонних антивирусов.
- Откройте Параметры > Приложения > Приложения и возможности.
- Выберите в списке приложение и нажмите на кнопку «Удалить».
После обновления Windows 10 можно повторно установить удалённое приложение.
Если у вас установлен сторонний антивирус или брандмауэр, ищите на сайте разработчика информацию о том, как временно отключить их или удалить.
Отключение лимитного соединения
Если у вас лимитное подключение к интернету, обновление не будет скачиваться через центр обновления Windows. Подключитесь к другой сети или отключите лимитное соединение, если у вас хватает трафика.
Для отключения лимитного соединения:
- Откройте Параметры > Сеть и интернет.
- Нажмите Wi-Fi или Ethernet.
- Выберите вашу активную сеть.
В разделе «Лимитные подключения» отключите переключатель «Задать как лимитное подключение».
После этого обновление должно скачаться.
Выполнение чистой установки
Если вы попробовали все описанные выше варианты и обновление всё равно не устанавливается, может помочь чистая установка Windows 10.
Это рекомендуемый метод, который позволит установить чистый вариант Windows 10 и решить проблемы с производительностью и другие.
Для установки нужно создать загрузочный носитель при помощи Microsoft Media Creation Tool. С него вы сможете загрузить компьютер и начать установку Windows 10.
Заключение
Windows 10 October 2020 Update является небольшим обновлением и не требует переустановки системы на версии May 2020 Update. Это означает минимальный риск проблем при установке. Компьютеры на более старых версиях Windows 10 имеют большую вероятность столкнуться с проблемами при обновлении.
В этой статье мы рассказали о возможных проблемах и вариантах их решения при помощи центра обновления Windows, Media Creation Tool и Update Assistant.
Обычно не рекомендуется обновлять Windows 10 сразу после появления очередной версии. Нужно дождаться данных с других компьютеров и проверки различных аппаратных и программных комбинаций. Стоит подождать выпуска нескольких дополнительных небольших обновлений, прежде чем вручную начинать процесс установки 20H2.
- Причины возникновения ошибки «0xc190011f»
- Запуск средства устранения неполадок «Центра обновления Windows»
- Сброс параметров «Центра обновления Windows»
- Восстановление системных файлов при помощи команд SFC и DISM
- Очистка папки «Software Distribution»
- Смена региона и языка для него
- Остановка работы или удаление VPN-клиентов
- Если ничего не помогло
Многие пользователи Windows 10, решившие обновиться до 11-й версии операционной системы, столкнулись с препятствием в лице ошибки «0xc190011f», возникающей сразу после попытки запуска обновления.
Причины возникновения ошибки «0xc190011f»
Вот несколько наиболее вероятных причин возникновения сбоя обновления с этим кодом ошибки:
- Сбой в работе системного компонента «Центр обновления Windows». Как оказалось, эта конкретная проблема возникает исключительно в Windows 10. Одно из вероятных решений — использование автоматического средства устранения неполадок «Центра обновления Windows». Как бы и кто скептически не относился к работе этого средства, зачастую не исправляющегося абсолютно ничего, в данной конкретной проблеме оно может помочь.
- Похожая, но немного другого рода проблема — некорректная работа одного из модулей «Центра обновления Windows». Может быть вызвана тем, что один из модулей «застрял» или завис в неопределенном состоянии (вроде бы и работает, но в то же время и нет). Устранить неисправность помогает процедура сброса параметров «Центра обновления Windows» с помощью командной.
- Повреждение системных файлов, относящихся к работе все того же «Центра обновления Windows» или связанных с ним других системных компонентов. Точно определить, что именно было повреждено — задача практически невыполнимая для большинства конечных пользователей Windows. Но проблема может решиться путем использования встроенных в Windows системных утилит SFC (System File Checker) и/или DISM (Deployment Image Servicing and Management).
- «Засорение» папки «Software Distribution», используемой Windows для временного хранения скачиваемых файлов обновления. Очевидное решение — удаление содержимого этой папки. Но просто так ее не удалить — потребуется сначала остановить одну из системных служб.
- Неправильно установленный регион. Маловероятная, но все же возможная причина. Проблема может быть связана с тем, что региона, установленный в системе, не соответствует региону, в котором в данный момент находится компьютер. Здесь может помочь либо смена региона, либо использование VPN для подключения к серверам Microsoft через тот регион, в котором язык соответствует текущей языковой настройке системы.
- Возможна и обратная ситуация, связанная с использованием VPN-сервисов. Т.е. проблема вызвана тем, что региональный язык в настройках системы выставлен правильный, но из-за использования VPN серверы Microsoft «думают» иначе. Кроме того, многие пользователи сетуют на конфликт VPN-клиентов с политикой использования сетевого подключения «Центром обновления Windows», независимо от установленного языка. В любом случае здесь может помочь временное отключение VPN-клиента, но может потребоваться и его удаление (вероятно из-за того, что подобные программы создают на компьютере виртуальный сетевой адаптер).
Теперь приведем инструкции по устранению перечисленных неисправностей.
Запуск средства устранения неполадок «Центра обновления Windows»
Начинать следует именно с этого способа, т.к. он наиболее «щадящий» с точки зрения целостности системных файлов и настроек. Действия следующие:
- Запустите программу «Выполнить», используя комбинацию клавиш «Win + R», впишите в нее без кавычек команду «ms-settings:troubleshoot» и нажмите «ОК»:
- Откроется новое окно. Во вкладке «Устранение неполадок» кликните по кнопке «Запустить средство устранения неполадок»:
- Средство устранения неполадок начнет сканировать «Центр обновления». Если им будет обнаружена проблема, останется нажать на кнопку «Применить это исправление». Если же нет — отобразится окно со следующим содержимым:
Сброс параметров «Центра обновления Windows»
Эта задача решается с использованием командной строки Windows, которую нужно запустить от имени администратора:
- Запустите «Диспетчер задач» нажатием комбинации клавиш «Ctrl + Shift + Esc», затем откройте в нем меню «Файл» и выберите пункт «Запустить новую задачу»:
- Откроется дополнительное окно. Введите в него без кавычек команду «cmd», установите флажок на опции «Создать задачу с правами администратора» и нажмите «ОК»:
- Запустится командная строка (консоль) Windows. Сюда нужно будет поочередно вписать 10 команд. Просто копируйте их и вставляйте в окно консоли, нажимая клавишу Enter после очередной вставки:
- net stop wuauserv
- net stop cryptSvc
- net stop bits
- net stop msiserver
- ren C:WindowsSoftwareDistribution SoftwareDistribution.old
- ren C:WindowsSystem32catroot2 catroot2.old
- net start wuauserv
- net start cryptSvc
- net start bits
- net start msiserver
Данные команды не нарушат работу системы. Первые четыре — останавливают работу указанных после «net stop» служб. 5 и 6 команды — просто переименовывают папки «SoftwareDistribution» и «catroot2», но Windows создаст их заново (при необходимости можно будет перенести содержимое этих папок во вновь созданные). И последние четыре команды запускают ранее остановленные службы.
По завершению работы с командной строкой перезагрузите компьютер и попробуйте вновь выполнить обновление до Windows 11.
Восстановление системных файлов при помощи команд SFC и DISM
Обе команды предназначены для сканирования системного диска на предмет поврежденных файлов, в т.ч. и тех, что отвечают за работу «Центра обновления Windows». Но делают они это разными способами. Утилита SFC использует локально сохраненный каталог для извлечения из него нужных файлов с целью перезаписи тех, что были повреждены. Средство DISM делает то же самое, только оно скачивает файлы с серверов Microsoft.
Для увеличения шансов устранения ошибки «0xc190011f» рекомендуем поочередно использовать обе утилиты (но этого может и не потребоваться, т.к. есть вероятность устранения проблемы уже после завершения работы первой из утилит):
- Сначала запустите командную строку от имени администратора, используя первые два шага из инструкции предыдущей части статьи.
- Оказавшись в окне командной строки, скопируйте в нее без кавычек команду «sfc /scannow» и нажмите Enter:
- Сканирование займет какое-то время — дождитесь окончания процесса.
- Перезапустите компьютер и попробуйте вновь обновиться до Windows 11.
- Если не помогло, снова откройте командную строку от имени администратора. И на этот раз выполните команду — «DISM /Online /Cleanup-Image /RestoreHealth»:
- Для работы этой утилиты требуется стабильное подключение к интернету.
- По завершению работы DISM перезагрузите компьютер.
Очистка папки «Software Distribution»
В предыдущей инструкции мы переименовывали папку «Software Distribution» в «Software Distribution.old», что, в принципе, равнозначно ее очистке. Но эту задачу можно выполнить немного более простым способом:
- Запускаем командную строку Windows от имени администратора по уже описанной выше схеме.
- Копируем и вставляем в нее команду «net stop wuauserv», чтобы временно остановить работу службы «net stop wuauserv»:
- Откройте «Проводник» и перейдите с его помощью в папку «C:WindowsSoftware Distribution», выделите все содержимое и удалите его (чтобы осталась возможность восстановления содержимого этой папки, удалите все в «Корзину» при помощи контекстного меню или нажатия клавиши «Del»/«Delete»).
Перезагрузите компьютер.
Смена региона и языка для него
Даже если регион в настройках системы выставлен в соответствии с фактическим местоположением компьютера, не будет лишним попробовать изменить его на «неправильный». Чтобы сделать это:
- Откройте программу «Выполнить» (Win + R), скопируйте в нее без кавычек команду «ms-settings:regionlanguage» и нажмите «ОК»:
- В открывшемся окне перейдите во вкладку «Регион и язык» и проверьте, какая страна выбрана в списке, что в верхней части окна. Если она не совпадает с фактическим местоположением компьютера, выберите правильный вариант из списка. А если там и так указана правильная страна, выберите какую-нибудь другую, например — США:
Попробуйте вновь произвести обновление до Windows 11.
Остановка работы или удаление VPN-клиентов
С остановкой работы VPN-клиента и так все понятно, но если это не помогает, можно попробовать временно удалить его. Например — из раздела «Программы и компоненты», что в «Панели управления»:
- Откройте программу «Выполнить» (Win + R) и запустите из нее команду «appwiz.cpl»:
- Найдите в списке представленных программ VPN-клиент, кликните по нему правой кнопкой мыши и выберите «Удалить». Так это выглядит на примере удаления другой программы:
На момент написания статьи — это все существовавшие способы устранения ошибки «0xc190011f» при обновлении до Windows 11.
Если ничего не помогло
Если ни один из рассмотренных выше способов не сработал, операционную систему Windows 11 всего можно установить самостоятельно, используя для этого предварительно скачанный ISO-образ. Как создать загрузочную флешку с этим ISO-образом и выполнить все остальные шаги по установке Windows 11, читайте в этой инструкции.
Ошибка 0xc190011f при обновлении до Windows 11 — сбой, который появляется из-за проблем в работе Центра обновления, повреждения системных файлов, неправильно работающих элементов, неправильно указанного языка / региона, а также проблема с VPN. Для решения проблемы запустите средство устранения неполадок, проверьте системные файлы, сбросьте элементы «Центра обновления», поменяйте регион / язык или временно удалите ВПН / прокси для корректности работы. Ниже подробно рассмотрим, в чем могут быть причины сбоев в работе, и как их правильно устранить.
Причины
Для начала стоит разобраться, почему возникает ошибка 0xc190011f в Windows 11, ведь от этого будут зависеть дальнейшие действия пользователя. К основным причинам стоит отнести:
- Повреждение файлов системы. Иногда надпись 0xc190011f возникает в случае повреждения загрузочных файлов Виндовс. Самому выявить неисправность трудно, поэтому приходится использовать «помощников» в виде DISM и SFC. С их помощью удается быстрее отыскать и удалить повреждение.
- Проблемы с «Центром обновления». В большинстве случаев ошибка 0xc190011f появляется при обновлении Windows 11, когда имеют место сбои в работе главного Центра, отвечающего за загрузку нового ПО. Для решения вопроса может потребоваться применение средства устранения сбоев (подробнее об этом ниже).
- Неправильная работа «Центра обновления». Как и в случае с другими версиями ОС ошибка 0xc190011f для Windows 11 может появиться при неправильной работе центра. Некоторые элементы могут работать ошибочно, из-за чего может потребоваться сброс и повторная попытка.
- Конфликт ВПН. Если при обновлении включен VPN или другой соответствующий инструмент, загрузить новое ПО бывает трудно. Для проверки этой версии необходимо устранить конфликт, а именно отключить разные VPN-утилиты или Proxy, если они использовались ранее.
- Ошибки региона / языка. Зачастую ошибка 0xc190011f при установке Windows 11 может появиться при неправильно установленном в настройках регионе. Чтобы устранить проблему, достаточно ввести корректные данные. Каким образом решить этот вопрос, сделайте будет рассмотрено ниже.
Что делать
Появление кода ошибки 0xc190011f при установке Windows 11 — не повод отказываться от операционной системы. Имеющиеся сбои легко устранить, если следовать приведенным ниже рекомендациями. Если какой-то из методов не подошел, попробуйте другой.
Первые шаги
Перед тем как предпринимать дальнейшие действия, сделайте следующее:
- Перезагрузите ПК / ноутбук и попробуйте заново запустить процесс обновления.
- Убедитесь, что ваше устройство соответствует требованиям Windows 11.
- Проверьте наличие стабильного Интернета.
Если эти шаги не дали результата, а ошибка 0xc190011f все равно выпадает при обновлении до Виндовс 11, переходите к рассмотренным ниже шагам.
Запустите процесс устранения неполадок
Для начала запустите мастер, позволяющий устранить проблемы. Назначение утилиты в том, чтобы проверить ПК / ноутбука и найти проблемы в его работе. Алгоритм действий следующий:
- Кликните комбинацию Win+R для вызова командной строки.
- Введите в пустую строку команду ms-settings:troubleshoot.
- Кликните на «Ввод».
- Жмите на раздел «Центр обновления Windows».
- Перейдите в раздел «Запустить средство устранения неполадок».
- Кликните на «Применить это исправление».
- Перезапустите ПК / ноутбук после завершения работы.
Теперь еще раз запустите процесс и проверьте, появляется ли надпись 0xc190011f при установке Windows 11.
Проверьте системные файлы
Одним из действенных способов является проверка системных файлов с применением помощников DSIM и SFC. С их помощью удается просканировать систему, найти ошибки и восстановить их. Все работ делаются с помощью командной сроки, а сам процесс проходит в несколько этапов:
- Жмите правой кнопкой мышки на «Пуск».
- Войдите в командную строку или жмите Win+R.
- Пропишите команду «sfc /scannow».
- Кликните на «Ввод» на клавиатуре.
- Дождитесь завершения процесса и перезапустите ПК / ноутбук.
- Убедитесь, появляется ли надпись 0xc190011f при обновлении до Windows 11.
Если проблема не устранена, воспользуйтесь другим инструментом:
- Кликните на Win+R.
- Введите DISM /Online /Cleanup-Image /RestoreHealth.
- Выждите время, пока проходит проверка.
- Перезапустите ПК / ноутбук в зависимости от того, где проводится проверка.
Снова перейдите в Центр обновления и попробуйте сделать работу. Если надпись 0xc190011f больше не выпадет, значит, неисправность не устранена.
Сбросьте элементы «Центра обновления»
Нередко бывает ситуация, когда сбой 0xc190011f при установке Windows 11 возникает из-за соответствующего «центра». При наличии подозрений на такую неисправность сделайте сброс и гляньте, удается ли это исправить ситуацию.
Пройдите такие шаги:
- Кликните правой кнопкой на «Пуск».
- Войдите в командную строку или просто жмите Win+R.
- Введите команды net stop (wuauserv / cryptSvc / bits / msiserver).
- Попробуйте команды ren C:WindowsSystem32catroot2 catroot2.old или ren C:WindowsSoftwareDistribution SoftwareDistribution.old.
- Введите одну из следующих команд — net start (wuauserv, bits, cryptSvc или msiserver).
- Перезапустите свой ПК / ноутбук.
После этого снова запустите процесс обновления и проверьте, появляется ли ошибка 0xc190011f при установке Windows 11.
Поменяйте регион / язык
Трудности с загрузкой нового ПО могут появляться на тех ПК, где правильно установлены данные. Поменяйте эти настройки и убедитесь, что все работает правильно.
Алгоритм такой:
- Кликните Win+R.
- Впишите ms-settings:regionlanguage, а после введите «Ввод».
- Выберите правильную страну / язык.
- Перезапустите ПК / ноутбук после внесения правок.
После изменения эти данных надпись 0xc190011f часто возникает при обновлении до Windows 11.
Удалите ВПН программы
Для обхода ограничений многие пользователи используют VPN-софт или прокси. Но они могут мешать нормальному процессу. Если у вас стоит такое ПО желательно удалить его на время обновления. Для удаления сделайте следующее:
- Кликните Win+R.
- Введите команду appwiz.cpl, а после жмите Ввод.
- Найдите лишнее приложение ВПН.
- Кликните по нему правой кнопкой мышки.
- Жмите «Удалить» и следуйте дальнейшим инструкциям.
- Перезапустите ПК / ноутбук и проверьте, появляется ли надпись 0xc190011f.
Дополнительные шаги
Кроме рассмотренных выше, можно использовать другие решения:
- Попробуйте удалить папку с названием C:$WINDOWS.~BT, если таковая имеется.
- Очистите папку c:WindowsSoftwareDistribution и попробуйте запустить процесс.
- Жмите на Win+X, а после выберите командную строку, а в открывшейся строке впишите Dism /Online /Cleanup-Image /RestoreHealth и кликните «Ввод».
Как видно, код ошибки 0xc190011f при установке Windows 11, возникает по нескольким причинам, которые легко устранить без посторонней помощи. В комментариях расскажите, какой из приведенных методов вам помог, и что еще можно сделать.
Отличного Вам дня!