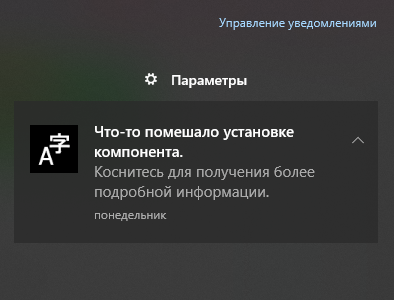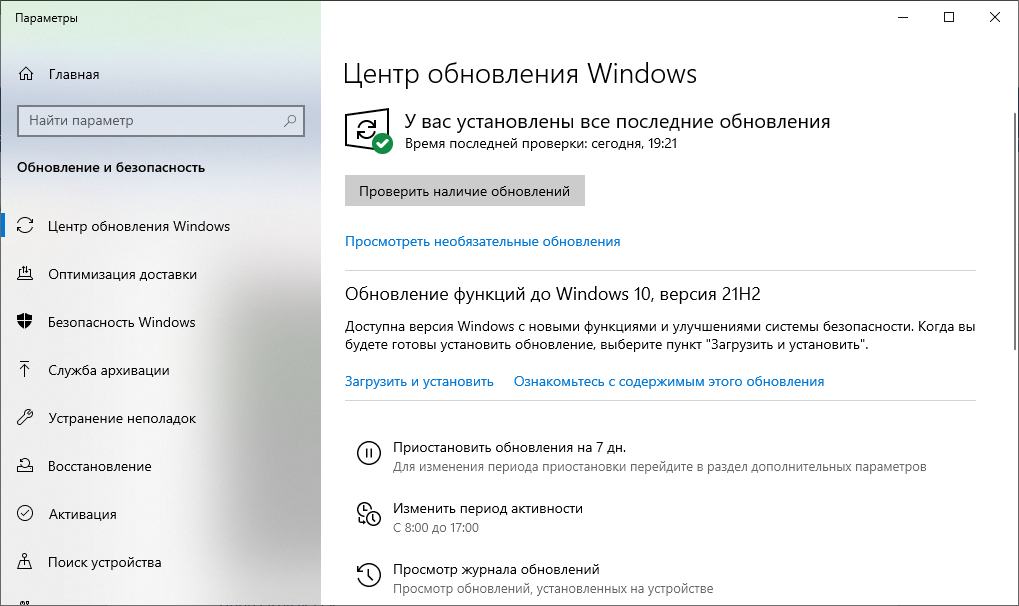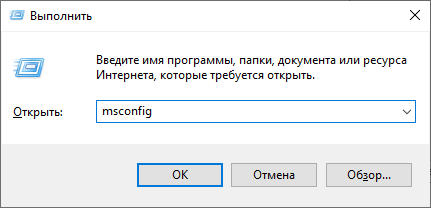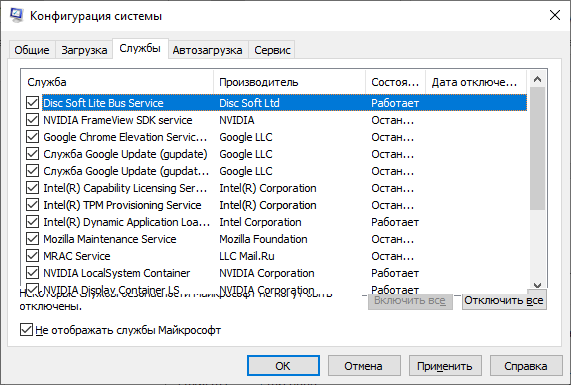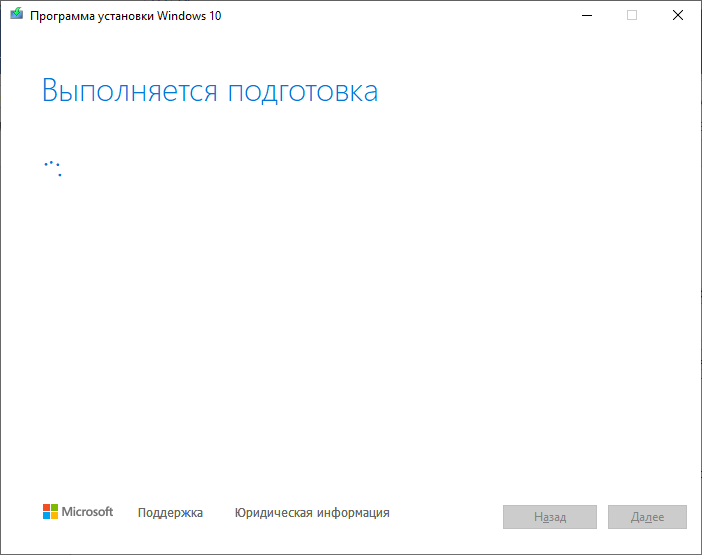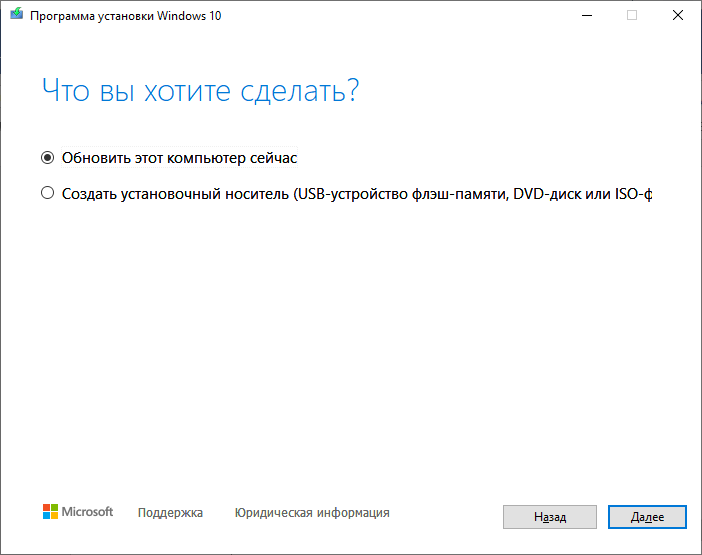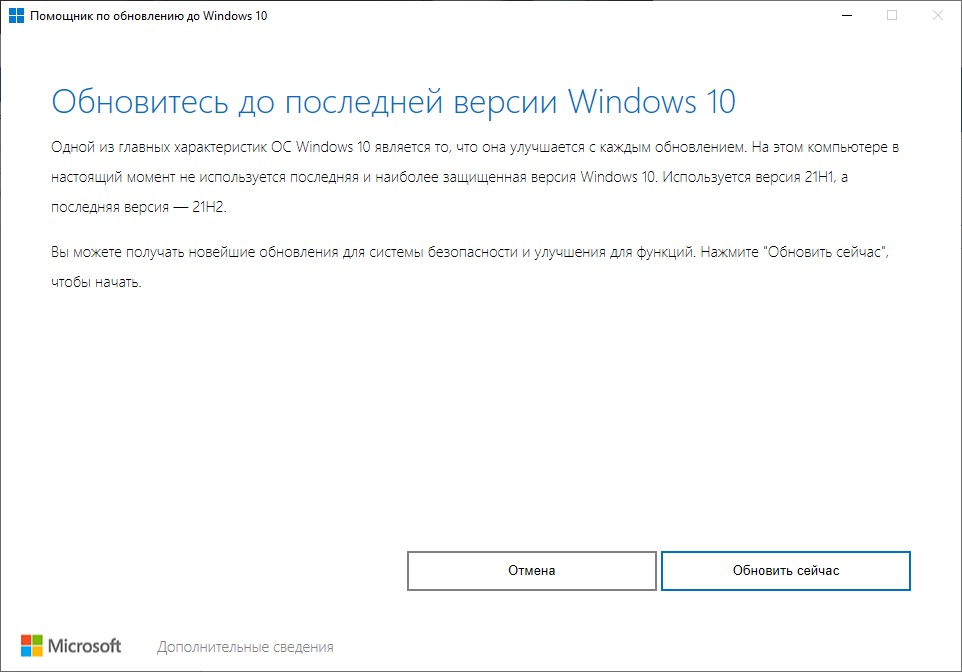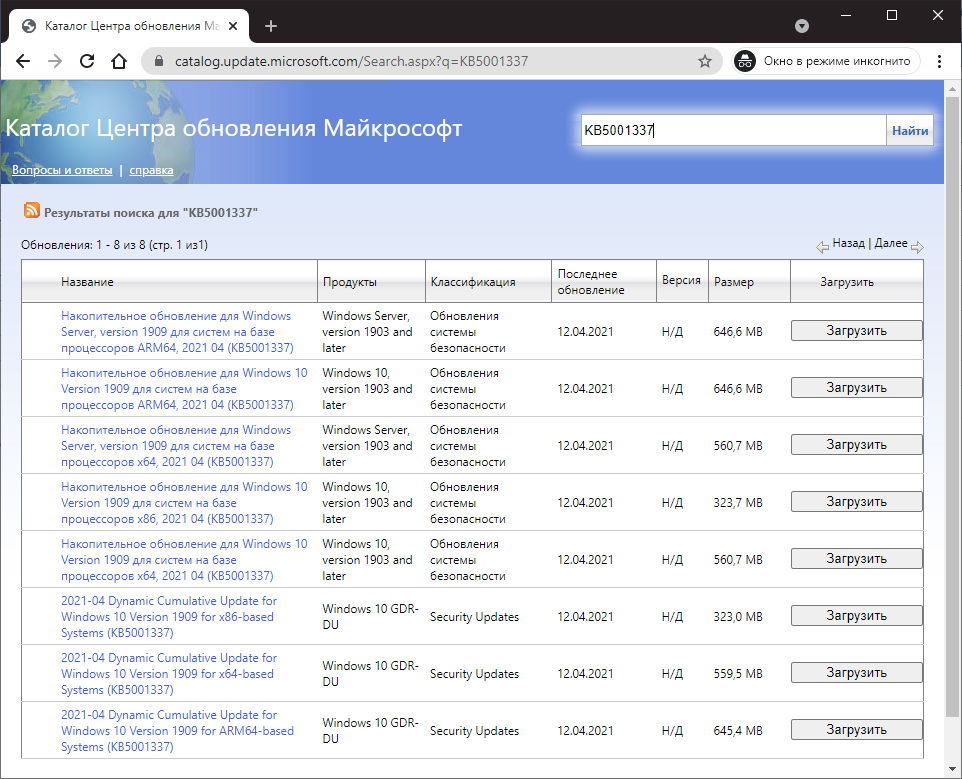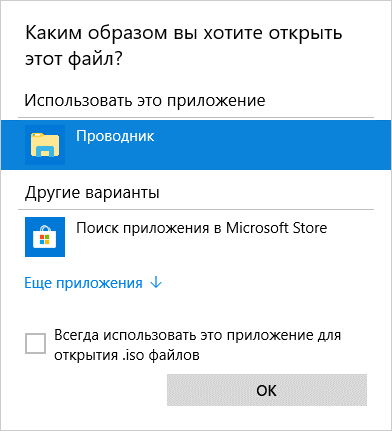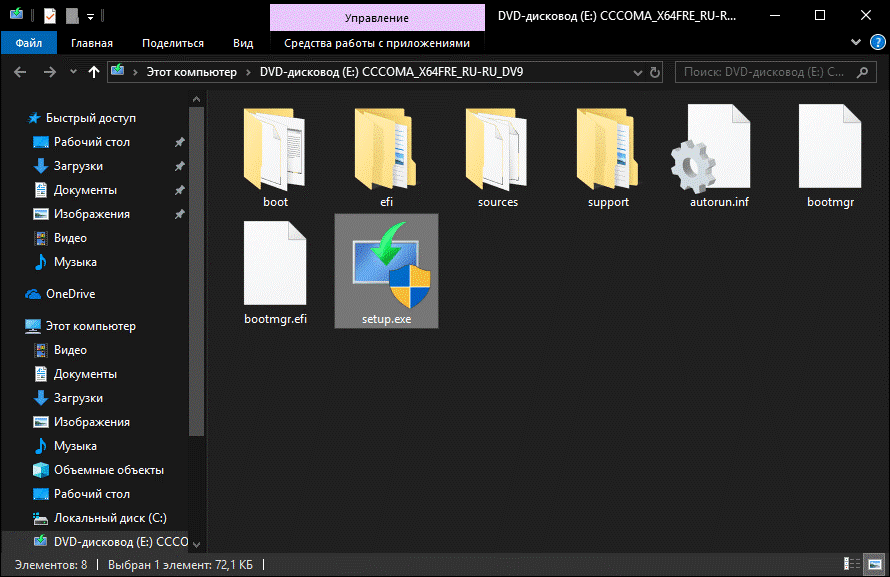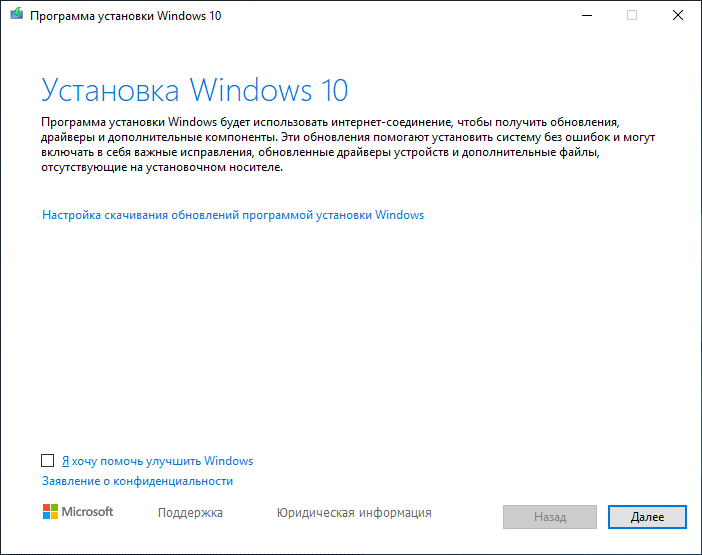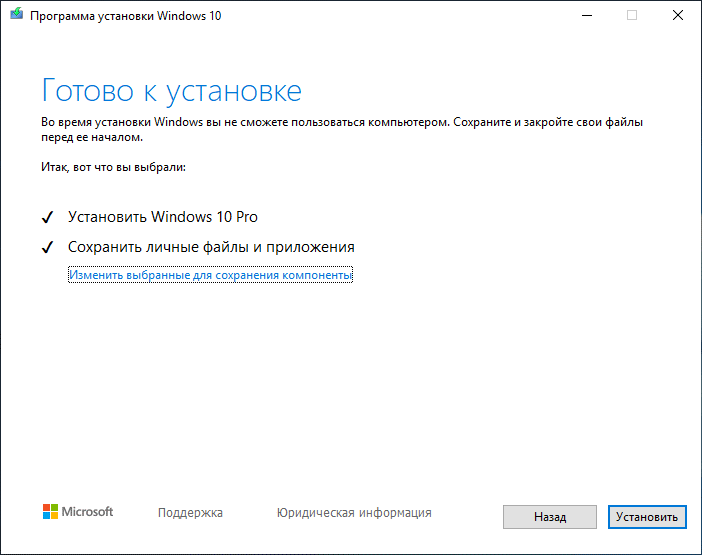На этой неделе столкнулся с проблемой – Windows 10 на компьютере автоматически не смогла обновиться. При этом, нажимая кнопку «Загрузить и установить» напротив «Обновление функций до Windows 10 версия 21h2», не устанавливается снова. Рассмотрим варианты, что делать в данной ситуации.
Содержание:
- Загрузка ОС без использования сторонних служб
- Обновление с помощью MediaCreationTools
- Апдейт через помощника Windows 10
- Ручная установка
- Установка через ISO-файл
Загрузка ОС без использования сторонних служб
Если в окне уведомлений появилась надпись «Что-то помешало установке компонента», отличным вариантом будет попросту перезагрузить операционную систему и повторить попытку установки обновления версии 21H2 еще раз. На собственном опыте столкнулся с проблемой, когда система не могла обновится из-за работающей программы NiceHash Miner. В таком случае лучше закрыть программное обеспечение и попробовать еще раз.
Если есть предположение, что что-то мешает установке обновлений ОС с новыми функциями и улучшениями безопасности, то вопрос можно решить, запустив операционную систему только со службами Windows:
- Нажмите Win+R и в строке выполните команду msconfig.
- В разделе «Службы» нажмите на кнопку «Не отображать службы Microsoft», затем кликайте на «Отключить все».
- Перезагрузите ПК и пробуйте установить апдейт снова.
Если проблема сохранилась, вот пару идей, как можно исправить ситуацию.
Обновление с помощью MediaCreationTools
Чтобы обновить Windows 10 до November 2021 Update версии 21H2 воспользуйтесь программой-установщиком ОС:
- Скачайте приложение по ссылке и запустите его.
- Примите лицензионное соглашение, затем выберите раздел «Обновить этот ПК сейчас».
- Следуйте подсказкам и дождитесь завершения обновления.
При этом компьютер как минимум 1 раз уйдет на перезагрузку.
Апдейт через помощника Windows 10
Когда возникает проблема с апдейтами, смело используйте программу для обновления Windows 10:
- Скачайте ее по ссылке с серверов Microsoft.
- Запустите и жмите «Обновить сейчас».
Во время установки накопительного апдейта KB5003791 компьютер может перезагрузиться.
Ручная установка
KB5003791 – это активационный пакет функций апдейта 21H2. Примечательно то, что им можно обновиться с версий Windows 10: 2004, 20H2, 21H1,21H2. Если сейчас у Вас установленная версия Windows 10 1909 или еще старше, то ручную установку сделать не получится.
Для ручной загрузки и последующей установки CAB-файла зайдите в каталог центра обновления Майкрософт и через поиск найдите искомое накопительное обновление. Загрузите необходимое Вам, ориентируясь на систему вашего процессора и разрядность ОС.
Установка через ISO-файл
Если вы скачали на компьютер ISO-файл установщика Windows через программу MediaCreationTool21H2.exe, вы можете обновиться и через виртуальный образ:
- Смонтируйте диск, нажав ПКМ на образ и открыв его через «Проводник».
- Запустите файл setup.exe.
- Кликните «Далее» чтобы программа проверила версию ОС и предложила варианты апдейта.
- После этого жмите «Установить».
Таким способом вы сохраните все свои данные учетной записи и установите самый последний Виндовс 10, который в дальнейшем сможет обновляться без проблем.
Обновление Windows 10 May 2021 Update (21H1) начинает постепенно распространяться на небольшом количестве совместимых компьютеров. Это 11-е крупное обновление системы Windows. Данная версия основана на версиях 20H2 и 2004. Это первое из двух крупных обновлений нынешнего года.
Само по себе обновление небольшое, поэтому оно распространяется как обычное обновление качества на тех устройствах, где установлена одна из двух предыдущих версий Windows 10. Если же установлена более старая версия, вроде November 2019 Update, потребуется полная переустановка системы.
Процесс установки новой версии обычно проходит без проблем, но иногда бывают неполадки. Особенно если обновляется уже неподдерживаемая версия. Проблемы могут возникнуть из-за обновлённых системных требований, также могут быть случаи несовместимости аппаратных компонентов и программного обеспечения, устаревших драйверов или необычных конфигураций компонентов.
В этой статье рассказано, как решить наиболее распространённые проблемы при установке обновления Windows 10 May 2021 Update.
Как устранить проблемы с установкой обновления
При попытке обновить Windows 10 могут возникать проблемы трёх типов. Может быть проблема в работе центра обновления Windows, с повторной активацией и хранилищем. Это типичные проблемы при установке любого обновления, не только нынешнего.
Могут быть проблемы из-за известных и неизвестных ошибок конкретно в этом обновлении. Эти ошибки могут проявляться в процессе установки. Обычно виноваты проблемы с несовместимостью с некоторыми приложениями и драйверами.
Ряд проблем возникают уже после установки обновления. Тогда пользователи устанавливают обновления качества, которые призваны устранить неполадки первоначального обновления, но они сами в итоге приводят к появлению новых проблем.
В этой статье рассказывается об исправлении неполадок всех этих видов при обновлении до Windows 10 May 2021 Update с версий 20H2, 2004 или более ранних с помощью Media Creation Tool, Update Assistant или центра обновления Windows.
Устранение проблем с Центром обновления Windows при установке May 2021 Update
Обычно рекомендуется пользоваться центром обновления Windows. Даже в этом случае могут возникнуть неполадки, для решения которых есть несколько вариантов.
Средство устранения неполадок центра обновления Windows
Для устранения неполадок в работе центра обновления Windows:
- Откройте приложение «Параметры».
- Нажмите «Обновление и безопасность».
- Нажмите «Устранение неполадок».
- Нажмите «Дополнительные средства устранения неполадок».
- В разделе «Запустить диагностику и устранить неполадку» выберите параметр «Центр обновления Windows».
- Нажмите кнопку «Запустить средство устранения неполадок».
- Нажмите «Применить это исправление», если есть.
Примечание: если вариант «Применить это исправление» отсутствует, проблема не была устранена. Инструмент выполнит серию исправлений и если останется ещё что-то, должна появиться опция «Применить это исправление».
- Выполняйте указания на экране.
- Нажмите кнопку «Закрыть».
- Перезагрузите компьютер.
После этого центр обновления должен обнаружить новую версию Windows 10.
Если появляется ошибка с кодом 0xc1900223, проблема может быть в файлах установки. Её центр обновления Windows должен автоматически исправить позже.
Исправление ошибки с кодом 0x800F0922
Если наблюдается ошибка с кодом 0x800F0922, вероятно, компьютер не может подключиться к серверу для скачивания установочных файлов. Или на системном зарезервированным разделе не хватает свободного дискового пространства.
Как исправить проблему с подключением к серверу
Если центр обновления Windows не может скачать нужные файлы, может использоваться подключение VPN. Для его отключения:
- Нажмите на иконку сети в панели задач.
- Выберите подключение VPN.
- Нажмите кнопку «Отключить».
Этот порядок действий предназначается для отключения встроенного клиента VPN. Если у вас сторонний сервис VPN, проверьте его сайт в поисках инструкции.
Как исправить ошибку с кодом 0x80073712
Ошибка с кодом 0x80073712 может означать отсутствие или повреждение некоторых установочных файлов.
Для решения проблемы удалите временные файлы и повторно скачайте новую версию:
- Откройте приложение «Параметры».
- Перейдите в раздел «Система».
- Откройте вкладку «Память».
- Нажмите «Временные файлы» у основного раздела.
- Снимите все галочки.
- Поставьте галочку напротив объекта «Временные файлы установки Windows».
- Нажмите кнопку «Удалить файлы».
После выполнения действий центр обновлений заново скачает версию 21H1.
Если ошибка сохранится, используйте для обновления Media Creation Tool.
Изменение размера зарезервированного системного раздела
Windows 10 и приложения безопасности часто записывают данные в раздел System Reserved. Это может помешать поставить обновление системы.
Если проблема в этом, можно использовать сторонние инструменты для изменения системного раздела до 500 Мб или больше. Если вы не можете исправить проблему, выполните чистую установку. Это позволит обойти данную и другие неполадки.
Исправление проблем с установкой May 2021 Update
Когда для установки обновления применяются Media Creation Tool или Update Assistant, процесс может внезапно прорваться и показываются коды ошибок 0x8007042B 0x4000D или 0x800700B7 0x2000A. Это означает, что имеется другой, конфликтующий с обновлением процесс.
Можно прервать этот процесс и возобновить установку. Используйте чистую загрузку для перезапуска установки Windows 10 или временного удаления вызывающего проблемы приложения.
Закрытие процесса через диспетчер задач
- Нажмите на кнопку «Пуск».
- Введите в поиск «диспетчер задач» и нажмите на верхний результат.
- Нажмите внизу кнопку «Подробнее».
- Выберите приложение или процесс.
- Нажмите кнопку «Снять задачу».
- Повторяйте эти действия для необходимого количества приложений и процессов.
После этого повторно запустите установку обновления.
Удаление приложения в Windows 10
- Откройте приложение «Параметры».
- Перейдите в раздел «Приложения».
- Откроется вкладка «Приложения и возможности».
- Выберите приложение.
- Нажмите кнопку «Удалить».
- Повторно нажмите «Удалить».
- Выполняйте указания на экране, если есть.
После этого установка обновления должна закончится без проблем.
Устранение неполадок при установке обновлений при помощи Media Creation Tool
Microsoft Media Creation Tool позволяет выполнять как чистую установку, так и обновление системы. Этот инструмент рекомендуется к применению, когда не срабатывает центр обновления Windows. Впрочем, и здесь могут возникнуть неполадки, включая проблемы со скачиванием файлов и запуском приложения.
Исправление проблем с зависанием обновления
Во время процесса подготовки Media Creation Tool скачивает с серверов Microsoft установочные файлы и доступные обновления, чтобы поставить последнюю сборку Windows 10. Иногда в процессе скачивания программа может зависнуть, из-за чего установка не может быть продолжена.
Для решения этой проблемы:
- Закройте Media Creation Tool.
- Запустите Media Creation Tool снова.
- Убедитесь, что установочные файлы скачаны. После этого отключите сетевой кабель или беспроводную сеть.
Далее истечёт таймаут подключения и установка продолжится без обновлений.
Если Media Creation Tool не запускает обновление
Если вы используете для обновления Media Creation Tool, бывает как, что его установка не запускается автоматически после завершения скачивания файлов. В таком случае требуется начать процесс вручную.
- Откройте проводник.
- Перейдите по адресу
C:ESDWindowssources - Дважды нажмите на файл Setupprep.exe для запуска процесса обновления.
Также вы можете попробовать использовать для обновления Update Assistant.
Исправление проблем при установке обновления May 2021 Update с USB-дисков
Если вы используете накопитель USB для обновления Windows 10 и установка не происходит, файлы могут отсутствовать или быть повреждены. Эту проблему можно решить, повторно создав установочный носитель при помощи Media Creation Tool.
- Откройте страницу скачивания Windows 10 https://www.microsoft.com/ru-ru/software-download/windows10/
- Под заголовком «Создать установочный носитель Windows 10» нажмите «Скачать сейчас».
- Сохраните установщик на компьютере.
- Дважды нажмите на файл MediaCreationTool21H1.exe для запуска установки.
- Нажмите «Принять».
- Выберите вариант «Использование средства для создания установочного носителя (USB-устройство флэш-памяти, DVD-диска или ISO-файла) для установки Windows 10 на другом компьютере».
- Нажмите кнопку «Далее».
- Нажмите кнопку «Далее» снова.
- Выберите вариант «USB флеш-диск».
- Нажмите «Далее».
- Выберите диск из списка.
- Нажмите «Далее».
- Нажмите «Завершить».
Media Creation Tool создаст новый носитель для установки версии Windows 10 May 2021 Update.
Если обновление снова не сработает, используйте другой компьютер для создания установочного носителя.
Устранение проблем с обновлением через Update Assistant
Microsoft предлагает также утилиту Update Assistant для установки новых версий Windows 10, когда центр обновления не срабатывает. Однако, и с этой утилитой могут быть проблемы.
Поскольку Update Assistant предназначается для упрощения обновления, проблемы обычно связаны с сетью. Их можно решить следующим образом:
Закройте инструмент, отключите сетевой кабель или беспроводное подключение при помощи ярлыка на панели задач. Подождите минуту, повторно подключите сеть, перезапустите Update Assistant.
Перезагрузите компьютер, снова откройте Update Assistant и попробуйте установить обновление.
Если проблема сохраняется, используйте для обновления Media Creation Tool.
Исправление ошибки с кодом 0xC1900101
Ошибка с кодами 0xC1900101 и 0x80090011 указывает на проблемы с устройством, которые возникают при попытке поставить обновление.
Связанные с кодом 0xC1900101 ошибки:
0xC1900101 — 0x2000c
0xC1900101 — 0x20017
0xC1900101 — 0x30017
0xC1900101 — 0x30018
0xC1900101 — 0x3000D
0xC1900101 — 0x4000D
0xC1900101 — 0x40017
Очистка дискового пространства
Установка обновления до версии 21H1 требует не менее 20 Гб свободного дискового пространства. Если их нет, появится одна из ошибок с кодом 0xC1900101. В таком случае используйте раздел «Память» для освобождения дискового пространства.
Отключение устройств
Если у вас есть подключенные к компьютеру периферийные устройства вроде внешних дисков, принтеров, устройств Bluetooth и USB, камер, перед началом установки отсоедините их. Это снизит вероятность столкнуться с проблемами в процессе установки обновления.
Когда обновление установлено, можно подключить эти устройства обратно.
Удаление приложений безопасности
Ошибки с кодами 0xC1900101 0x20017 и 0xC1900101 0x30017 могут появляться из-за наличия сторонних антивирусов и других приложений безопасности.
Обычно проблема решается их временным удалением.
- Откройте приложение «Параметры».
- Перейдите в раздел «Приложения».
- Откройте «Приложения и возможности».
- Выберите нужные приложения.
- Нажмите кнопку «Удалить».
- Нажмите кнопку «Удалить» снова.
- Выполняйте указания на экране.
После установки обновления установите удалённые ранее приложения.
Обновление драйверов устройств
Если код ошибки начинается с 0xC1900101 или 0x80090011, это означает, что возникла проблема с драйвером одного из компонентов. Обычно это решается установкой последней версии драйвера.
Важно: если вы скачиваете драйверы с сайта производителя, читайте инструкции там и пропустите описанные ниже шаги.
Для обновления драйверов в Windows 10:
- Откройте приложение «Параметры».
- Нажмите «Обновление и безопасность».
- Откроется вкладка «Центр обновления Windows».
- Нажмите «Просмотреть необязательные обновления».
Примечание: данная опция доступна только тогда, когда есть устанавливаемые через центр обновления драйверы.
- Откройте список обновлений драйверов.
- Выберите драйвер.
- Нажмите «Скачать и установить».
После этого мешающая ошибка должна быть устранена.
Исправление текущей установки Windows 10
Ошибка 0xC1900101 может указывать на проблему с текущей установкой Windows. В таком случае можно использовать инструменты командной строки Deployment Servicing and Management (DISM) и System File Checker (SFC) для исправления нынешней Windows и продолжения обновления до 21H1.
Восстановление жёсткого диска
Также существует инструмент CHKDSK для восстановления логических и физических ошибок на жёстком диске, где установлена Windows.
Для использования CHKDSK закройте все приложения:
- Нажмите на кнопку «Пуск».
- Введите в поиск cmd, нажмите правой кнопкой мыши на верхний результат и запустите от имени администратора.
- Наберите команду и нажмите ввод:
chkdsk/f c: - Наберите Y и нажмите ввод, чтобы запланировать сканирование.
- Перезагрузите компьютер.
При перезагрузке запустится CHKDSK и устранит проблемы с жёстким диском.
Обновление при помощи чистой установки
Если устройство продолжает отображать ошибку 0xC1900101, проще всего будет выполнить чистую установку при помощи Microsoft Media Creation Tool.
Исправление ошибок с кодом 0x80070002 0x20009
Если в процессе установки обновления показывается ошибка 0x80070002 0x20009, невозможно найти установочные файлы.
Для решения проблемы отключите все внешние диски, включая флешки USB, кроме установочной.
Исправление ошибки 0x80070070
Ошибки с кодами 0x80070070 – 0x50011, 0x80070070 – 0x50012, 0x80070070 – 0x60000 означают, что не хватает дискового пространства для установки обновления. Можно удалить временные файлы для освобождения места на диске.
- Откройте приложение «Параметры».
- Перейдите в раздел «Система».
- Нажмите на вкладку «Память».
- Под системным разделом нажмите «Временные файлы».
- Посмотрите, что можно удалить.
Подсказка: не выбирайте «Временные файлы установки Windows» или «Установочные файлы Windows ESD». Эти файлы нужны для установки обновления.
- Нажмите кнопку «Удалить файлы».
После этого можно попытаться повторить установку обновления.
Если не удалось освободить достаточно места, можно подключить внешний жёсткий диск или флешку со свободным объёмом не менее 16 Гб. Там будут временно храниться установочные файлы.
Исправление ошибки с кодом 0xC1900107
Если при установке обновлений наблюдается ошибка 0xC1900107, система не очистила предыдущие установочные файлы. Можно перезагрузить компьютер или удалить установочные файлы при помощи функции «Контроль памяти».
- Откройте приложение «Параметры».
- Перейдите в раздел «Система».
- Нажмите на вкладку «Память».
- Нажмите «Настроить контроль памяти или запустить его».
- В разделе «Освободить пространство сейчас» поставьте галочку напротив «Удалить предыдущие версии Windows».
- Нажмите кнопку «Очистить сейчас».
После этого старые установочные файлы будут удалены и можно будет продолжать обновление.
Исправление ошибки с кодом 0x800F0923
Ошибка с кодом 0x800F0923 означает проблемы совместимости с диском или программами на устройстве.
Виноваты в этой проблеме могут быть устаревшие программы, старые драйверы или сторонние антивирусы. Чаще всего источником является драйвер видеокарты.
Если система обнаруживает причину, Media Creation Tool и Update Assistant могут назвать проблемное приложение.
Если это проблема с драйвером, установка последней версии драйвера с сайта производителя может помочь. Если новой версии драйвера нет, можно попробовать использовать бета-версию. Если есть ошибка, разработчик может знать об этом и работать над исправлением.
Если вы не можете найти обновление, можно удалить драйвер, установить May 2021 Update и вернуть драйвер.
Решение проблемы несовместимости приложений
Если в системе есть несовместимое приложение, его обновление или удаление может помочь.
Для удаления приложения сделайте следующие:
- Откройте приложение «Параметры».
- Перейдите в раздел «Приложения».
- Откроется вкладка «Приложения и возможности».
- Выберите несовместимое приложение.
- Нажмите кнопку «Удалить».
- Снова нажмите кнопку «Удалить».
- Выполняйте указания на экране, если есть.
После этого устанавливайте May 2021 Update, а затем можно вернуть приложение.
Устранение несовместимости драйверов
Чтобы удалить драйвер в Windows 10:
- Нажмите на кнопку «Пуск».
- Введите в поиск «диспетчер устройств», нажмите на верхний результат.
- Раскройте ветвь с проблемным устройством.
- Нажмите на компонент правой кнопкой мыши и выберите команду «Удалить устройство».
- Нажмите на кнопку «Удалить».
После этого попробуйте установить обновление 21H1.
Исправление ошибки с кодом 0xC1900208
Код ошибки 0xC1900208 – 0x4000C указывает на конфликт с приложением. Это приложение необходимо удалить, как описано выше.
Подсказка: если неясно, какое именно приложение вызывает проблемы, можно удалить сторонние антивирусы и старые программы, созданные до появления Windows 10.
После удаления приложений попробуйте установить 21H1.
Исправление ошибки с завершением установки May 2021 Update
При установке версии Windows 10 21H1 при завершении процесса могут возникнуть ошибки со следующими описаниями:
Ошибка: Нам не удалось завершить обновления. Отмена изменений. Не выключайте компьютер.
Ошибка: Не удалось настроить обновления Windows. Отмена изменений.
Подробности в данном случае не указываются. Можно попытаться найти код ошибки в приложении «Параметры», а по этому коду найти ответы при поиске в интернете.
Чтобы найти код ошибки:
- Откройте приложение «Параметры».
- Перейдите в раздел «Обновление и безопасность».
- Откроется вкладка «Центр обновления Windows».
- Нажмите «Просмотреть необязательные обновления».
- Посмотрите на код ошибки рядом с обновлением, которое не удалось установить.
После этого введите этот код в поисковой системе и найдите решение ошибки.
Исправление проблемы с чёрным экраном при установке May 2021 Update
На Windows 10 чёрный экран может отображаться во время или после завершения установки обновления. Обычно проблема связана с драйвером видеокарты.
Если вы не можете определить источник проблемы, это может означать, что новая версия Windows 10 не совместима с компьютером. В таком случае можно отказаться от установки обновления и вернуться на предыдущую версию.
Откат на предыдущую версию Windows 10
Если у вас была установлена версия November 2019 Update или более старая, сделайте следующее для удаления May 2021 Update:
- Откройте приложение «Параметры».
- Перейдите в раздел «Обновление и безопасность».
- Откройте вкладку «Восстановление».
- Под заголовком «Вернуться к предыдущей версии Windows 10» нажмите на кнопку «Начать».
- Укажите причину.
- Нажмите кнопку «Далее».
- Нажмите кнопку «Нет, спасибо».
- Нажмите кнопку «Далее».
- Снова нажмите кнопку «Далее».
- Нажмите кнопку «Вернуться к предыдущей версии».
После этого будет установлена прежняя версия Windows 10. Вы можете подождать появления следующего обновления и попытаться установить его.
Возврат к версиям Windows 10 20H2 или 2004
Если был установлен небольшой пакет обновлений, для удаления версии 21H1:
- Откройте приложение «Параметры».
- Перейдите в раздел «Обновление и безопасность».
- Откроется вкладка «Центр обновления Windows».
- Нажмите «Просмотр журнала обновлений».
- Наверху страницы нажмите «Удалить обновление».
- Выберите «Обновление функций до Windows 10, версия 21H1».
- Нажмите кнопку «Удалить».
- Нажмите кнопку «Да».
- Нажмите кнопку «Перезагрузить сейчас».
Если проблема известная, Microsoft обычно описывает её и решение при его наличии на панели состояния Windows 10
https://docs.microsoft.com/ru-ru/windows/release-health/windows-message-center
.
Исправление проблем с адаптером Wi-Fi и Ethernet
При установке обновления Windows 10 могут возникнуть проблемы с сетевыми адаптерами. У некоторых пользователей наблюдаются проблемы со связью, у некоторых адаптер полностью перестаёт работать.
Причины могут быть разные: драйверы, настройки, беспроводной сигнал, кабель, переключатель, маршрутизатор, провайдер. Или это может быть баг May 2021 Update.
Если проблемы возникают при попытке установить обновление 21H1, виноват может быть драйвер или это проблема конфигурации. Обычно помогает инструмент решения сетевых проблем или сброс сетевого стека.
Средство устранения неполадок сети
- Откройте приложение «Параметры».
- Перейдите в раздел «Сеть и интернет».
- Откроется вкладка «Состояние».
- В разделе «Дополнительные сетевые параметры» нажмите «Средство устранения сетевых неполадок».
- Выполняйте указания на экране.
После завершения этих действий компьютер должен подключиться к сети.
Сброс сети
Чтобы сбросить сетевые адаптеры Windows 10 до состояния по умолчанию:
- Откройте приложение «Параметры».
- Перейдите в раздел «Сеть и интернет».
- Откроется вкладка «Состояние».
- Нажмите «Сброс сети».
- Нажмите «Сбросить сейчас».
- Нажмите кнопку «Да».
После этого Windows 10 удалит и переустановит все адаптеры, применив настройки по умолчанию.
Если проблема сохраняется, виноват может быть баг в обновлении Windows 10.
Рекомендации по Windows 10 May 2021 Update
Это небольшое обновление, основанное на версиях 20H2 и 2004. Несмотря на это, в процессе установки могут возникать проблемы. Особенно если переход осуществляется со старых версий Windows 10. Если потратить время на подготовку, результат может быть лучше.
Создание временной резервной копии
Первым этапом подготовки к обновлению всегда является создание полной резервной копии системы. В процессе установки есть механизмы безопасности для автоматического отката до предыдущей версии, если по какой-то причине обновление не удаётся завершить. Нет гарантий, что откат сработает.
Хотя обычно обновления устанавливаются, всегда есть небольшая вероятность потери данных и других проблем. Именно в таких случаях помогает резервная копия.
Можно использовать специальные программы для резервного копирования или встроенный инструмент Windows 10 для создания образа системы. Также можно выполнять резервное копирование файлов в облачных хранилищах и на внешний жёсткий диск.
Создание системной точки восстановления
Если у вас версии October 2020 Update или May 2020 Update, можно настроить системное восстановление для создания точки восстановления. Это позволит отменить изменения, если в процессе установки обновления что-то не сработает.
Для включения системного восстановления на Windows 10:
- Нажмите на кнопку «Пуск».
- Введите в поиск «создание точки восстановления» и нажмите на верхний результат. Откроется окно «Свойства системы».
- Откройте вкладку «Защита системы».
- В разделе «Параметры защиты» выберите основной диск.
- Нажмите кнопку «Настроить».
- Выберите «Включить защиту системы».
- Нажмите кнопку «Применить».
- Нажмите кнопку «Создать».
- Задайте имя точки восстановления.
- Нажмите «Создать».
- Нажмите «Закрыть».
- Нажмите OK.
После этого будет создана резервная копия текущей установки Windows. Если в процессе обновления возникают проблемы, можно будет отменить изменения и ваши файлы будут сохранены.
Удаление необязательных приложений
Создававшиеся не для Windows 10 программы могут иметь проблемы с совместимостью. Чтобы они не мешали устанавливать обновления, обычно нужно удалять старые приложения и сторонние антивирусы.
- Откройте приложение «Параметры».
- Перейдите в раздел «Приложения».
- Откроется вкладка «Приложения и возможности».
- Выберите приложение.
- Нажмите кнопку «Удалить».
- Снова нажмите кнопку «Удалить».
- Выполняйте указания на экране, если они есть.
Если у вас есть сторонний антивирус или брандмауэр, нужно прочитать руководство производителя по отключению или удалению.
Если вы удаляете приложение безопасности, вместо него будет работать защитник Microsoft и устройство останется защищённым.
После установки обновления можно вернуть удалённые ранее приложения.
Отключение лимитного соединения
Лимитное подключение не позволит автоматически скачать Windows 10 May 2021 Update. Если попытаться использовать центр обновления Windows, убедитесь, что подключение не настроено как лимитное. Если у вас тарифный план с ограничением трафика, подключитесь к другой сети, если трафика там хватает. После этого скачивайте обновление.
Для отключения лимитного соединения:
- Откройте приложение «Параметры».
- Перейдите в раздел «Сеть и интернет».
- Выберите Wi-Fi или Ethernet.
- Выберите активное сетевое подключение.
- В разделе «Лимитное подключение» отключите переключатель.
После этого центр обновления Windows сможет скачать May 2021 Update.
Отключение необязательных периферийных устройств
Когда вы собираетесь обновляться до новой версии Windows 10, подключенные к компьютеру устройства вроде внешних дисков, флешек, карт памяти, принтеров, сканеров, брелков и устройств Bluetooth могут приводить к ошибкам.
Всегда рекомендуется отключать подключенные устройства, прежде чем устанавливать обновление. Нужны только монитор, клавиатура, мышь и доступ в интернет. После установки обновления можно подключить периферийные устройства обратно.
Выполнение чистой установки
Если описанные выше советы не помогли, лучше продолжать работать на предыдущей версии Windows 10. Или можно попытаться выполнить чистую установку May 2021 Update.
Чистая установка всегда лучше обновления, поскольку устанавливается свежая копия Windows 10, что решает многие проблемы.
Процесс чистой установки Windows 10 несложный. Потребуется чуть больше времени, поскольку необходимо создать установочную флешку и настроить систему после установки.
Заключение
Представленные решения помогают исправить наиболее распространённые проблемы при установке обновления с помощью Media Creation Tool или Update Assistant. May 2021 Update является незначительным обновлением при установке на версии 20H2 и 2004. Это значит, что оно ставится как накопительное обновление и риск неисправностей минимальный.
Обычно не рекомендуется ставить новую версию Windows 10 сразу после релиза. Необходимо дождаться тестирования на максимальном числе аппаратных и программных конфигураций. Рекомендуется подождать выпуска Microsoft нескольких обновлений качества, прежде чем устанавливать крупное обновление.
Download PC Repair Tool to quickly find & fix Windows errors automatically
If you are unable to install the latest Windows 10 version on your system then this post may help you. Though there may or may not be an error message specific to this issue, the OS may fail the upgrade and revert to the previous version after a few flashes on the system. Usually, the system reboots without the upgrade. Some users said that it installs half or 75% of the update and then restarts abruptly.

In such a situation, please try the basic steps which are followed when a Windows Update fails to install. Other than those steps, a few of the following could be tried as well:
1] Delete the folder $WINDOWS.~BT
- Make Windows show Hidden files & folders. To do this, open the File Explorer and among the tabs on the top, select the View tab.
- Check the option for hidden files as in the image below.
- Search for the folder $WINDOWS.~BT in the C: drive. Once you find it, delete it.
The $Windows.~BT and $Windows.~WS folders are created by Windows, during the upgrade process. In the case of a failed upgrade, it is better to delete the folder and start the upgrade process afresh.
2] Rename the SoftwareDistribution file
Delete or rename the SoftwareDistribution folder. If your Windows Update process is not working properly or if you find that the size of this folder has really grown large, then you can consider deleting the Software Distribution folder.
It this does not work, try the following troubleshooting steps which are specific to the Feature Update.
1] Verify hardware compatibility
Check this list to determine if your system is compatible with the Feature Update or not:
- Acer
- Dell
- HP
- Lenovo
- Samsung
- Sony
- Toshiba.
This post explains why you may receive Windows 10 is no longer supported on this PC message.
2] Note down the error
If you can note down the error, here is a list of Windows 10 Installation or Upgrade Errors that can help troubleshoot the problem specifically. This post will help IT administrators troubleshoot Windows 10 upgrade errors.
3] Use Windows 10 Update Assistant
If the updates don’t work from the PC itself, you might consider using the Windows 10 Update Assistant to upgrade.
4] Upgrade using Windows 10 Installation Media Tool
You may try to upgrade to this Feature Update using the Windows 10 Installation Media Tool.
5] Receive CRITICAL_PROCESS_DIED error
See this post if you receive a CRITICAL PROCESS DIED error.
I hope something here helps you upgrade your Windows 10.
PS: The post has been updated for Windows 10 2022.
Anand Khanse is the Admin of TheWindowsClub.com, a 10-year Microsoft MVP (2006-16) & a Windows Insider MVP (2016-2022). Please read the entire post & the comments first, create a System Restore Point before making any changes to your system & be careful about any 3rd-party offers while installing freeware.
Download PC Repair Tool to quickly find & fix Windows errors automatically
If you are unable to install the latest Windows 10 version on your system then this post may help you. Though there may or may not be an error message specific to this issue, the OS may fail the upgrade and revert to the previous version after a few flashes on the system. Usually, the system reboots without the upgrade. Some users said that it installs half or 75% of the update and then restarts abruptly.

In such a situation, please try the basic steps which are followed when a Windows Update fails to install. Other than those steps, a few of the following could be tried as well:
1] Delete the folder $WINDOWS.~BT
- Make Windows show Hidden files & folders. To do this, open the File Explorer and among the tabs on the top, select the View tab.
- Check the option for hidden files as in the image below.
- Search for the folder $WINDOWS.~BT in the C: drive. Once you find it, delete it.
The $Windows.~BT and $Windows.~WS folders are created by Windows, during the upgrade process. In the case of a failed upgrade, it is better to delete the folder and start the upgrade process afresh.
2] Rename the SoftwareDistribution file
Delete or rename the SoftwareDistribution folder. If your Windows Update process is not working properly or if you find that the size of this folder has really grown large, then you can consider deleting the Software Distribution folder.
It this does not work, try the following troubleshooting steps which are specific to the Feature Update.
1] Verify hardware compatibility
Check this list to determine if your system is compatible with the Feature Update or not:
- Acer
- Dell
- HP
- Lenovo
- Samsung
- Sony
- Toshiba.
This post explains why you may receive Windows 10 is no longer supported on this PC message.
2] Note down the error
If you can note down the error, here is a list of Windows 10 Installation or Upgrade Errors that can help troubleshoot the problem specifically. This post will help IT administrators troubleshoot Windows 10 upgrade errors.
3] Use Windows 10 Update Assistant
If the updates don’t work from the PC itself, you might consider using the Windows 10 Update Assistant to upgrade.
4] Upgrade using Windows 10 Installation Media Tool
You may try to upgrade to this Feature Update using the Windows 10 Installation Media Tool.
5] Receive CRITICAL_PROCESS_DIED error
See this post if you receive a CRITICAL PROCESS DIED error.
I hope something here helps you upgrade your Windows 10.
PS: The post has been updated for Windows 10 2022.
Anand Khanse is the Admin of TheWindowsClub.com, a 10-year Microsoft MVP (2006-16) & a Windows Insider MVP (2016-2022). Please read the entire post & the comments first, create a System Restore Point before making any changes to your system & be careful about any 3rd-party offers while installing freeware.