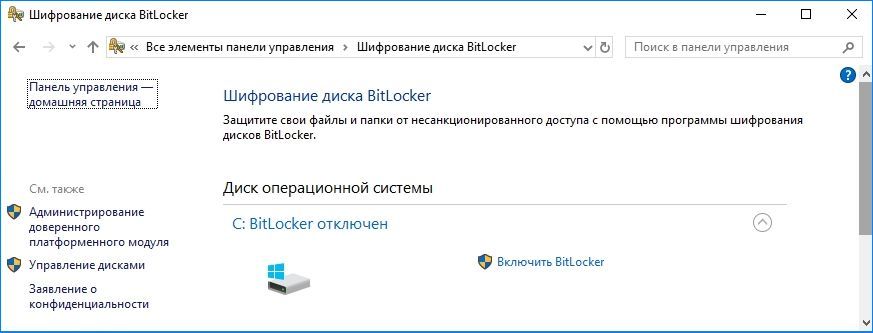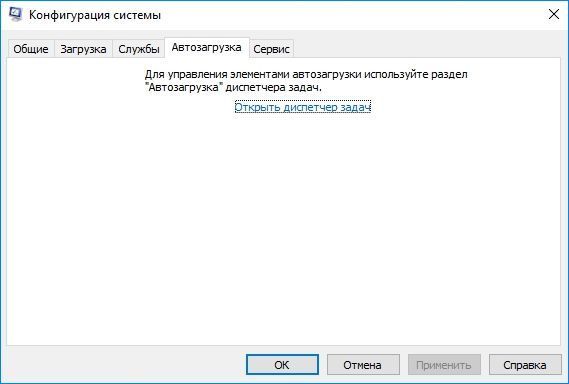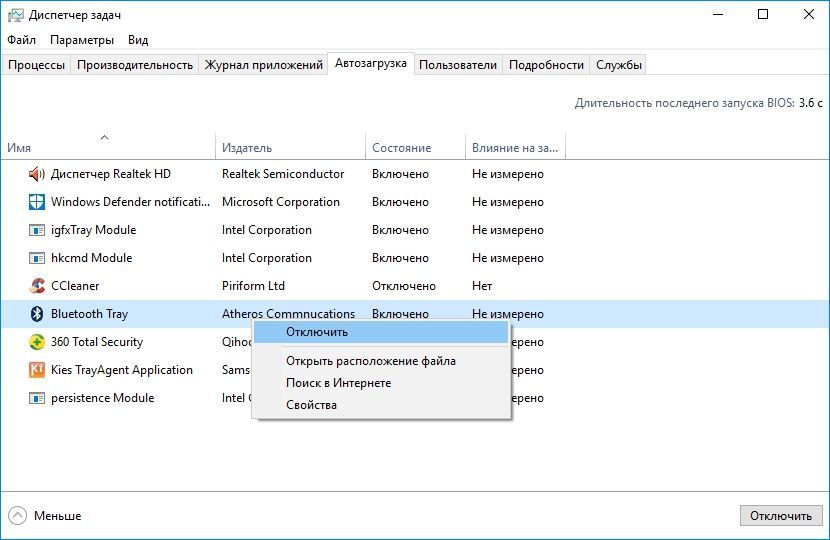При обновлении Виндовс 10 с помощью встроенных средств или полного восстановления системы может возникнуть ошибка с кодом 0x80070003. Причин появления такой неполадки множество, главное для пользователя – правильно найти источник проблемы и устранить его. В основном, проблема появляется, когда отключены службы BITS или WUAUSERV при использовании магазина Microsoft Store. Рассмотрим, как исправить ошибку с кодом 0x80070003 в ОС Windows 10.
Суть ошибки 0x80070003 на Windows 10
Проблема наблюдается в процессе обновления ОС, который прерывается, и юзер видит на экране уведомление с указанием соответствующего кода.
Неполадка носит программный характер, связана с различными обстоятельствами:
- Конфликт сторонних приложений, приводящий к сбою при подключении интернет-сети.
- Блокировка антивирусными программными обеспечениями.
- Отсутствие места на диске: если на HDD нет свободного пространства, то обновление не произойдет.
Суть ошибки заключается в том, что во время инсталляции обновлений или при полной переустановке операционки происходит сбой или возникает конфликт распознавания файлов. Процессу не удается завершиться. Также операция останавливается ввиду ослабленного сетевого канала, по которому происходит скачивание определенных файлов. Провоцируют сбой поврежденные системные файлы.
Как исправить проблему?
Если на экране отобразилась ошибка 0x80070003, пользователю придется восстановить работу системы и процесс инсталляции обновлений, следуя инструкциям, описанным ниже.
Отключаем службу обновления
Так как проблема, в основном, возникает при скачивании и установке обновлений, поэтому первоначально юзеру потребуется отключить службу, отвечающую за эти операции. Для выключения аппаратной службы нужно выполнить последовательно пункты плана:
- Нажать на клавиатуре: «Win + R».
- Набрать в окне «Выполнить»: services.msc. Кликнуть «Ok».
- Из списка выбрать «Центр обновления», нажать на него.
- Войти во вкладку «Общие».
- В строке «Тип запуска» выбрать значение «Отключена».
- В подразделе «Состояние» выбрать значение «Остановить».
Служба обновлений Виндовса будет отключена.
Редактор реестра
Стандартная программа находится в любой версии операционки. В службе можно найти все настройки системы. Приложение позволяет редактировать, просматривать, исправлять доступные значения. Воспользоваться утилитой можно, если следовать инструкции:
- Нажать: «Win + R».
- Ввести значение: regedit. Нажать клавишу ввода.
- Перейти по пути: HKEY_LOCAL_MACHINESOFTWAREMicrosoftWindowsCurrentVersionWindowsUpdateOSUpgrade.
- В любой части меню нажать ПКМ, выбрать пункт «Создать», далее – «Параметр DWORD 32 бита».
- Кликнуть по имени параметра – «AllowOSUpgrade».
- В пункте выбрать значение «1», а в системе счисления – шестнадцатеричная.
- Перезагрузить устройство.
Такой способ можно применять не только в десятой версии Винды, но и более ранних выпусках.
Образ восстановления системы
Если предыдущие методы не помогли исправить ситуацию, при установке обновлений ошибка с кодом 0x80070003 вновь появляется, можно попробовать восстановить ОС из образа с флешки. Для этого понадобится следовать алгоритму:
- Открыть меню «Параметры».
- Зайти в раздел «Обновление и безопасность».
- Выбрать «Восстановление».
- В открывшемся окне установки выбрать «Восстановление системы».
- На следующем этапе настроить язык, кликнуть «Выбор действия».
- Зайти в меню «Поиск и устранение неисправностей».
- Кликнуть «Дополнительные параметры».
- Нажать на «Восстановление образа ОС».
В появившемся окне пользователь увидит все доступные образы для восстановления операционки. Ему останется выбрать подходящий вариант. Система предложит последний вариант образа ОС. На этом этапе юзер может установить дополнительные драйверы при необходимости. Последним шагом станет подтверждение действий, после чего начнется процесс замены данных образа. По завершению операции потребуется перезагрузить компьютер.
Отключаем сторонний брандмауэр
Проблема обновления ОС Windows 10 может быть связана с брандмауэром от сторонних разработчиков. Программное обеспечение временно отключают, пока не завершится процесс обновления системы на компьютере.
Отключить межсетевой экран можно по следующей схеме:
- Открыть Пуск.
- Найти Параметры.
- Войти в раздел «Безопасность Windows».
- Кликнуть по пункту «Брандмауэр и безопасность сети».
- Выбрать активный профиль и нажать «Отключить».
- Переместить выключатель в положение «Отключено».
- Сохранить изменения.
Система оповестит о том, что служба отключена, и предложит заново ее включить. Пользователю останется только закрыть окно уведомления.
Перезапускаем и переименовываем Wuauserv и SoftwareDistribution
Причиной появления сообщения с описываемой ошибкой в «десятке» может стать содержимое папки SoftwareDistribution. Пользователю придется очистить содержимое и задать ей новое имя.
Пошаговая инструкция:
- Нажать на кнопку «Windows».
- Ввести в появившейся строке команду: cmd.
- Кликнуть ПКМ и запустить Командную строку с администраторскими правами.
- Ввести значение: net stop wuauserv. Нажать клавишу ввода.
- Перейти по адресу: C:WindowsSoftwareDistributionDownload.
- Переименовать папку.
- Повторно открыть КС, поочередно набрать команды, нажимая «Enter» после каждого ввода: «net start wuauserv», «wuauclt /resetauthorization», «wuauclt /detectnow».
Такой способ обычно всегда помогает устранить неполадку, связанную с обновлением системы. После успешной процедуры пользователю понадобится снова запустить загрузчик обновлений. Сервис должен заработать без ошибок.
Запускаем средство проверки системных файлов и переименовываем папку Spupsvc
Если проблема так и не решилась, обновление ОС Виндовс снова прервалось, тогда в папке SoftwareDistribution отсутствуют поврежденные файлы. Их нужно искать по другому адресу. Тогда источник проблемы нужно искать в работе службы проверки цифровых подписей. За ее функционирование ответственен файл sppsvc.exe.
Процесс сетевой службы платформы защиты ПО «Майкрософт» позволяет выполнять скачивание, инсталляцию обновлений. По умолчанию софт остановлен в ОС Виндовс 10 и запускается автоматически при необходимости.
Чтобы внести корректировки, нужно следовать инструкции:
- Перейти по пути: C:WindowsSystem32.
- Переименовать файл.
- Если Виндовс не дает внести корректировки, потребуется скопировать и перенести файл в другое место.
При отсутствии исполнительного файла служба перестанет функционировать, и ошибка обновления ОС должна исчезнуть.
Выполнение чистой загрузки
Обычно один из вышеуказанных способов помогает решить проблему с обновлением Виндовс 10. Но, если системное уведомление с ошибкой назойливо появляется снова, можно попробовать радикальный метод – выполнить чистую загрузку. Если неполадку вызвали фоновые службы, этот способ поможет исправить ситуацию.
Пошаговая инструкция:
- Нажать одновременно клавиши: «Win + R».
- Ввести в строку: msconfig. Нажать «Enter».
- Кликнуть по вкладке «Службы».
- Поставить галочку рядом со строкой «Не отображать службы Майкрософт».
- Нажать кнопку «Отключить все».
- Перейти во вкладку «Автозагрузка», нажать на «Открыть Диспетчер задач».
- Нажать ПКМ по названию задачи, выбрать «Отключить». Выполнить те же манипуляции для всех программ.
Пользователю останется перезагрузить гаджет, проверить, скачиваются ли обновления ОС.
Избавиться от ошибки с кодом 0x80070003 не составит труда, владельцу цифрового устройства не потребуется помощь специалистов. Возможно, в этой ситуации поможет банальное отключение вирусных программ. Удалить проблему также поможет встроенное средство устранения неполадок или замена файла конфигурации с названием Spupdsvc. Также устранить ошибку может Центр обновления Виндовс. Для каждого определенного случая пользователь самостоятельно решает, какой способ будет оптимальным для решения проблемы. Если строго следовать пунктам плана, ошибка 0x80070003 больше не появится на устройстве.
Содержание
- Ошибка 0x80070003 Центра обновления Windows 10
- Как исправить ошибку 0x80070003 в Windows 10
- Способ 1
- Способ 2
- Способ 3
- Способ 4
- Способ 5
- Исправление ошибки Центра обновления Windows 0x80070003: 5 методов, которые действительно работают
- Как исправить ошибку 0x80070003?
- Исправить ошибку 0x80070003 в Windows 10, 8.1
- 1. Запустите средство устранения неполадок Центра обновления Windows.
- 2. Перезапустите или остановите службу Центра обновления Windows.
- 3. Удалите папку DataStore
- 4. Перезапустите Центр обновления Windows в командной строке.
- 5. Запустите DISM
- Как исправить ошибку с кодом 0x80070003, возникшую при обновлении Windows 10
- Суть ошибки 0x80070003 на Windows 10
- Как исправить проблему?
- Отключаем службу обновления
- Редактор реестра
- Образ восстановления системы
- Отключаем сторонний брандмауэр
- Перезапускаем и переименовываем Wuauserv и SoftwareDistribution
- Запускаем средство проверки системных файлов и переименовываем папку Spupsvc
- Выполнение чистой загрузки
Ошибка 0x80070003 Центра обновления Windows 10
Код ошибки 0x80070003 возникает в «Центре обновления Windows» при обновлении или установки обновлений. Также эта ошибка замечена при использовании Microsoft Store (магазине windows). Эта ошибка обычно возникает, когда не запущены службы, такие как BITS, WUAUSERV. Давайте разберем некоторые способы, как исправить ошибку 0x80070003 в центре обновления Windows 10.
Как исправить ошибку 0x80070003 в Windows 10
Способ 1
Воспользуйтесь устранением неполадок для центра обновлений. Для этого откройте «Параметры» > «Обновление и безопасность» > «Устранение неполадок» > «Центр обновления Windows«.
Способ 2
Изменим файл конфигурации Spupdsvc.exe, который входит в состав службы обновления Microsoft Update. Когда приходит обновление на ПК, то ответственные процесс получает уведомление для установки этой обновы. Также в реестр добавляется запись RunOnce для spupdsvc.exe. Откройте командную строку от имени администратора и введите команду ниже, которая заменит старую конфигурацию Spupdsvc.exe, новой.
- cmd /c ren %systemroot%System32Spupdsvc.exe Spupdsvc.old
Способ 3
Проверьте службы связанные с центром обновлением. Существуют различные службы Windows, которые помогают функционированию различных элементов в операционной системе Windows 10. Нажмите Win + R и введите services.msc, чтобы открыть «диспетчер служб» и найдите следующие службы:
- Служба обновления Windows -> Вручную (Выполняется).
- Фоновая интеллектуальная служба передачи (BITS) -> Вручную.
- Службы криптографии -> Автоматически.
- Рабочая станция -> Автоматически.
Откройте свойства этих служб и убедитесь, что их тип запуска, как указано выше, соответствует их имени и что службы запущены. Если нет, нажмите кнопку «Запустить».
Способ 4
Поврежденные системные файлы могут выдавать ошибку 0x80070003. По этому, воспользуемся восстановлением системных файлов, если они повреждены. Для этого откройте командную строку и введите:
- sfc /scannow
- DISM /ONLINE /CLEANUP-IMAGE /RESTOREHEALTH
Способ 5
Недавно я столкнулся с ошибкой 0x80070003 при установке патча KB4598242, который никак не хотел устанавливаться, но всё же, я нашел решение проблемы. Нужно скачать средство по обновлению Windows 10 и ошибка устраниться.
Источник
Исправление ошибки Центра обновления Windows 0x80070003: 5 методов, которые действительно работают
Как исправить ошибку 0x80070003?
- Запустите средство устранения неполадок Центра обновления Windows .
- Перезапустите или остановите службу Центра обновления Windows .
- Удалить папку хранилища данных
- Перезапустите Центр обновления Windows в командной строке .
- Запустите DISM
Вы пытались обновить устройство с Windows 8 до новой Windows 10? Или обновить его с более старой версии Windows 10 до более новой?
Возможно, вы заметили, что в некоторых случаях процесс обновления Windows останавливается примерно на 50% и выдает код ошибки код ошибки 0x80070003 .
Вам не нужно беспокоиться, потому что после прочтения этой статьи вы узнаете, как успешно исправить ошибку 0x80070003 в Windows 8, 8.1 и Windows 10.
Полное сообщение об ошибке, которое вы получаете при попытке обновления до Windows 8.1, должно быть «ЧТО-ТО ПРОИЗОШЛО, И WINDOWS 8.1 НЕ МОЖЕТ БЫТЬ УСТАНОВЛЕНО». ПОЖАЛУЙСТА, ПОПРОБУЙТЕ СНОВА. КОД ОШИБКИ: 0X80070003. »
И это можно исправить, запустив средство устранения неполадок Центра обновления Windows или просто перезапустите Центр обновления Windows.
Какая последняя версия Windows 10? Узнайте из нашей постоянно обновляемой статьи!
Исправить ошибку 0x80070003 в Windows 10, 8.1
1. Запустите средство устранения неполадок Центра обновления Windows.
- Щелкните левой кнопкой мыши или нажмите на ссылку, размещенную ниже
- Скачать здесь Обновление Windows Устранение неполадок для Windows 8 и Windows 8.1
- Щелкните левой кнопкой мыши или нажмите «Сохранить файл».
- Затем щелкните левой кнопкой мыши или нажмите кнопку «ОК».
- Пусть загрузка закончится.
- Перейдите в каталог, в который вы загрузили средство устранения неполадок, и щелкните его правой кнопкой мыши или удерживайте нажатой.
- В появившемся меню щелкните левой кнопкой мыши или нажмите «Запуск от имени администратора».
- Щелкните левой кнопкой мыши или нажмите на кнопку «Да», если вам будет предложено сообщение управления учетной записью пользователя.
- Следуйте инструкциям на экране, чтобы завершить процесс установки средства устранения неполадок Центра обновления Windows.
- Перезагрузите операционную систему после устранения неполадок.
- Проверьте еще раз, если вы можете обновить с Windows 8 до Windows 8.1 или Windows 10 без получения кода ошибки 0x80070003.
Если вы столкнулись с ошибкой 0x80070003 при попытке установить более новую версию Windows 10, вы также можете запустить встроенное средство устранения неполадок Центра обновления Windows.
Все, что вам нужно сделать, это перейти в Настройки> Обновление и безопасность> Устранение неполадок> найти и запустить средство устранения неполадок, как показано на снимке экрана ниже.
Ошибка устранения неполадок 0x803c0103? Не паникуйте! Решите эту проблему быстро!
2. Перезапустите или остановите службу Центра обновления Windows.
- Переместите курсор мыши в верхнюю правую часть экрана.
- Щелкните левой кнопкой мыши или нажмите на функцию «Поиск», представленную там.
- В диалоговом окне поиска напишите следующее: «Панель управления».
- После завершения поиска щелкните левой кнопкой мыши или коснитесь значка «Панель управления».
- Щелкните левой кнопкой мыши или нажмите в окне поиска, представленном в окне панели управления.
- Напишите в поле поиска следующее: «Администрирование» без кавычек.
- Щелкните левой кнопкой мыши или коснитесь функции «Администрирование».
- Теперь дважды нажмите на «Службы».
Примечание. Вас могут попросить ввести учетную запись администратора и пароль, и в этом случае вам потребуется ввести их. - В списке, который показывает, вам нужно будет искать «Центр обновления Windows».
- Теперь щелкните правой кнопкой мыши или удерживайте нажатой кнопку «Центр обновления Windows».
- В появившемся меню щелкните левой кнопкой мыши или нажмите кнопку «Стоп». Вы также можете выбрать опцию Перезагрузка.
- Перезагрузите операционную систему Windows 8, 8.1 или Windows 10.
- Вернитесь в службу обновления Windows, щелкните ее левой кнопкой мыши и выберите «Пуск».
3. Удалите папку DataStore
- Откройте проводник.
- Дважды щелкните, чтобы открыть диск «C:» или на какой Windows 8 установлена система Windows 10.
- Дважды щелкните папку «Windows», чтобы открыть ее.
- Найдите папку «SoftwareDistribution» и дважды щелкните ее, чтобы открыть.
- Найдите папку «DataStore» внутри папки «SoftwareDistribution» и откройте ее.
- Удалите файлы и папки, имеющиеся в папке «DataStore».
Примечание. Вас могут попросить указать учетную запись администратора и пароль. - Теперь вернитесь в папку «SoftwareDistribution».
- Найдите папку «Скачать» и дважды щелкните по ней, чтобы открыть.
- Теперь удалите все файлы в папке «Скачать».
- Перезагрузите операционную систему Windows 8, 10 и снова запустите процесс обновления до Windows 8.1, Windows 10.
- Наведите курсор на верхнюю правую часть экрана.
- В появившемся меню снова щелкните левой кнопкой мыши на функции поиска.
- В поле поиска напишите «Панель управления» без кавычек.
- Щелкните левой кнопкой мыши или нажмите значок панели управления.
- В окне поиска панели управления вдова напишите: «административные инструменты».
- После завершения поиска щелкните левой кнопкой мыши или коснитесь значка «Администрирование».
- Дважды щелкните, чтобы открыть функцию «Услуги».
- Найдите сервис «Центр обновления Windows» в представленном списке.
- Щелкните правой кнопкой мыши или удерживайте нажатой на него.
- В появившемся меню щелкните левой кнопкой мыши или нажмите кнопку «Пуск».
- Проверьте еще раз, можете ли вы обновить операционную систему до новой Windows 8.1 или Windows 10.
4. Перезапустите Центр обновления Windows в командной строке.
- Щелкните левой кнопкой мыши или коснитесь функции «Командная строка (администратор)», которая имеется в операционной системе Windows 8.1, Windows 10.
- Если вас попросят ввести учетную запись администратора и пароль, введите его.
- Напишите в окне командной строки следующее: «net stop wuauserv» без кавычек.
- Нажмите кнопку ввода на клавиатуре.
- Затем напишите в командной строке следующее: «стоповые биты сети» без кавычек.
- Нажмите кнопку ввода на клавиатуре.
- Перезагрузите операционную систему Windows 8, 10.
- После повторного запуска устройства снова откройте окно командной строки.
- Напишите в окне командной строки следующее: «net start wuauserv» без кавычек
- Нажмите кнопку ввода на клавиатуре.
- Напишите в окне командной строки следующее: «net start bits» без кавычек.
- Нажмите кнопку ввода на клавиатуре.
- Теперь попробуйте снова запустить функцию Windows Update и посмотреть, работает ли она у вас в этот раз.
Epic Guide alert! Все, что вам нужно знать о командной строке!
5. Запустите DISM
- Нажмите и удерживайте кнопку «Windows» и кнопку «X».
- В появившемся меню слева снова щелкните значок «Командная строка (Администратор)».
- В командной строке напишите следующее: «Dism/Online/Cleanup-Image/ScanHealth» без кавычек.
- Нажмите кнопку ввода на клавиатуре.
- Напишите в окне командной строки следующее: «Dism/Online/Cleanup-Image/RestoreHealth» без кавычек.
- Нажмите кнопку ввода на клавиатуре.
- Процесс займет около 10 минут.
- После завершения процесса перезагрузите операционную систему Windows 8, 10 еще раз.
- После запуска устройства проверьте еще раз, нормально ли работает ваша функция Windows Update.
Ознакомьтесь с нашим удобным руководством и научитесь использовать DISM like pro!
Если код ошибки сохраняется, попробуйте отключить антивирусное программное обеспечение. Иногда ваши антивирусные инструменты могут неправильно помечать обновления Windows как вредоносные программы, блокируя их.
Вы можете отключить антивирус, проверить наличие обновлений и посмотреть, удастся ли вашему компьютеру установить доступные обновления.
Если вы тщательно выполнили все вышеперечисленные шаги, то к концу этой записи вы исправите свой код ошибки 0x80070003.
Если по пути вы столкнулись с какими-либо проблемами, сообщите нам об этом в комментариях ниже. Мы поможем вам дальше, как только сможем.
Источник
Как исправить ошибку с кодом 0x80070003, возникшую при обновлении Windows 10
При обновлении Виндовс 10 с помощью встроенных средств или полного восстановления системы может возникнуть ошибка с кодом 0x80070003. Причин появления такой неполадки множество, главное для пользователя – правильно найти источник проблемы и устранить его. В основном, проблема появляется, когда отключены службы BITS или WUAUSERV при использовании магазина Microsoft Store. Рассмотрим, как исправить ошибку с кодом 0x80070003 в ОС Windows 10.
Суть ошибки 0x80070003 на Windows 10
Проблема наблюдается в процессе обновления ОС, который прерывается, и юзер видит на экране уведомление с указанием соответствующего кода.
Неполадка носит программный характер, связана с различными обстоятельствами:
- Конфликт сторонних приложений, приводящий к сбою при подключении интернет-сети.
- Блокировка антивирусными программными обеспечениями.
- Отсутствие места на диске: если на HDD нет свободного пространства, то обновление не произойдет.
Суть ошибки заключается в том, что во время инсталляции обновлений или при полной переустановке операционки происходит сбой или возникает конфликт распознавания файлов. Процессу не удается завершиться. Также операция останавливается ввиду ослабленного сетевого канала, по которому происходит скачивание определенных файлов. Провоцируют сбой поврежденные системные файлы.
Как исправить проблему?
Если на экране отобразилась ошибка 0x80070003, пользователю придется восстановить работу системы и процесс инсталляции обновлений, следуя инструкциям, описанным ниже.
Отключаем службу обновления
Так как проблема, в основном, возникает при скачивании и установке обновлений, поэтому первоначально юзеру потребуется отключить службу, отвечающую за эти операции. Для выключения аппаратной службы нужно выполнить последовательно пункты плана:
- Нажать на клавиатуре: «Win + R».
- Набрать в окне «Выполнить»: services.msc. Кликнуть «Ok».
- Из списка выбрать «Центр обновления», нажать на него.
- Войти во вкладку «Общие».
- В строке «Тип запуска» выбрать значение «Отключена».
- В подразделе «Состояние» выбрать значение «Остановить».
Служба обновлений Виндовса будет отключена.
Редактор реестра
Стандартная программа находится в любой версии операционки. В службе можно найти все настройки системы. Приложение позволяет редактировать, просматривать, исправлять доступные значения. Воспользоваться утилитой можно, если следовать инструкции:
- Ввести значение: regedit. Нажать клавишу ввода.
- Перейти по пути: HKEY_LOCAL_MACHINESOFTWAREMicrosoftWindowsCurrentVersionWindowsUpdateOSUpgrade.
- В любой части меню нажать ПКМ, выбрать пункт «Создать», далее – «Параметр DWORD 32 бита».
- Кликнуть по имени параметра – «AllowOSUpgrade».
- В пункте выбрать значение «1», а в системе счисления – шестнадцатеричная.
Такой способ можно применять не только в десятой версии Винды, но и более ранних выпусках.
Образ восстановления системы
Если предыдущие методы не помогли исправить ситуацию, при установке обновлений ошибка с кодом 0x80070003 вновь появляется, можно попробовать восстановить ОС из образа с флешки. Для этого понадобится следовать алгоритму:
- Зайти в раздел «Обновление и безопасность».
- В открывшемся окне установки выбрать «Восстановление системы».
- На следующем этапе настроить язык, кликнуть «Выбор действия».
- Зайти в меню «Поиск и устранение неисправностей».
- Кликнуть «Дополнительные параметры».
- Нажать на «Восстановление образа ОС».
В появившемся окне пользователь увидит все доступные образы для восстановления операционки. Ему останется выбрать подходящий вариант. Система предложит последний вариант образа ОС. На этом этапе юзер может установить дополнительные драйверы при необходимости. Последним шагом станет подтверждение действий, после чего начнется процесс замены данных образа. По завершению операции потребуется перезагрузить компьютер.
Отключаем сторонний брандмауэр
Проблема обновления ОС Windows 10 может быть связана с брандмауэром от сторонних разработчиков. Программное обеспечение временно отключают, пока не завершится процесс обновления системы на компьютере.
Отключить межсетевой экран можно по следующей схеме:
- Войти в раздел «Безопасность Windows».
- Кликнуть по пункту «Брандмауэр и безопасность сети».
- Выбрать активный профиль и нажать «Отключить».
- Переместить выключатель в положение «Отключено».
Система оповестит о том, что служба отключена, и предложит заново ее включить. Пользователю останется только закрыть окно уведомления.
Перезапускаем и переименовываем Wuauserv и SoftwareDistribution
Причиной появления сообщения с описываемой ошибкой в «десятке» может стать содержимое папки SoftwareDistribution. Пользователю придется очистить содержимое и задать ей новое имя.
- Нажать на кнопку «Windows».
- Ввести в появившейся строке команду: cmd.
- Кликнуть ПКМ и запустить Командную строку с администраторскими правами.
- Ввести значение: net stop wuauserv. Нажать клавишу ввода.
- Перейти по адресу: C:WindowsSoftwareDistributionDownload.
- Переименовать папку.
- Повторно открыть КС, поочередно набрать команды, нажимая «Enter» после каждого ввода: «net start wuauserv», «wuauclt /resetauthorization», «wuauclt /detectnow».
Такой способ обычно всегда помогает устранить неполадку, связанную с обновлением системы. После успешной процедуры пользователю понадобится снова запустить загрузчик обновлений. Сервис должен заработать без ошибок.
Запускаем средство проверки системных файлов и переименовываем папку Spupsvc
Если проблема так и не решилась, обновление ОС Виндовс снова прервалось, тогда в папке SoftwareDistribution отсутствуют поврежденные файлы. Их нужно искать по другому адресу. Тогда источник проблемы нужно искать в работе службы проверки цифровых подписей. За ее функционирование ответственен файл sppsvc.exe.
Процесс сетевой службы платформы защиты ПО «Майкрософт» позволяет выполнять скачивание, инсталляцию обновлений. По умолчанию софт остановлен в ОС Виндовс 10 и запускается автоматически при необходимости.
Чтобы внести корректировки, нужно следовать инструкции:
- Перейти по пути: C:WindowsSystem32.
- Переименовать файл.
- Если Виндовс не дает внести корректировки, потребуется скопировать и перенести файл в другое место.
При отсутствии исполнительного файла служба перестанет функционировать, и ошибка обновления ОС должна исчезнуть.
Выполнение чистой загрузки
Обычно один из вышеуказанных способов помогает решить проблему с обновлением Виндовс 10. Но, если системное уведомление с ошибкой назойливо появляется снова, можно попробовать радикальный метод – выполнить чистую загрузку. Если неполадку вызвали фоновые службы, этот способ поможет исправить ситуацию.
- Нажать одновременно клавиши: «Win + R».
- Ввести в строку: msconfig. Нажать «Enter».
- Кликнуть по вкладке «Службы».
- Поставить галочку рядом со строкой «Не отображать службы Майкрософт».
- Нажать кнопку «Отключить все».
- Перейти во вкладку «Автозагрузка», нажать на «Открыть Диспетчер задач».
- Нажать ПКМ по названию задачи, выбрать «Отключить». Выполнить те же манипуляции для всех программ.
Пользователю останется перезагрузить гаджет, проверить, скачиваются ли обновления ОС.
Избавиться от ошибки с кодом 0x80070003 не составит труда, владельцу цифрового устройства не потребуется помощь специалистов. Возможно, в этой ситуации поможет банальное отключение вирусных программ. Удалить проблему также поможет встроенное средство устранения неполадок или замена файла конфигурации с названием Spupdsvc. Также устранить ошибку может Центр обновления Виндовс. Для каждого определенного случая пользователь самостоятельно решает, какой способ будет оптимальным для решения проблемы. Если строго следовать пунктам плана, ошибка 0x80070003 больше не появится на устройстве.
Источник
Код ошибки 0x80070003 возникает в «Центре обновления Windows» при обновлении или установки обновлений. Также эта ошибка замечена при использовании Microsoft Store (магазине windows). Эта ошибка обычно возникает, когда не запущены службы, такие как BITS, WUAUSERV. Давайте разберем некоторые способы, как исправить ошибку 0x80070003 в центре обновления Windows 10.
Как исправить ошибку 0x80070003 в Windows 10
Способ 1
Воспользуйтесь устранением неполадок для центра обновлений. Для этого откройте «Параметры» > «Обновление и безопасность» > «Устранение неполадок» > «Центр обновления Windows«.
Способ 2
Изменим файл конфигурации Spupdsvc.exe, который входит в состав службы обновления Microsoft Update. Когда приходит обновление на ПК, то ответственные процесс получает уведомление для установки этой обновы. Также в реестр добавляется запись RunOnce для spupdsvc.exe. Откройте командную строку от имени администратора и введите команду ниже, которая заменит старую конфигурацию Spupdsvc.exe, новой.
cmd /c ren %systemroot%System32Spupdsvc.exe Spupdsvc.old
Способ 3
Проверьте службы связанные с центром обновлением. Существуют различные службы Windows, которые помогают функционированию различных элементов в операционной системе Windows 10. Нажмите Win + R и введите services.msc, чтобы открыть «диспетчер служб» и найдите следующие службы:
- Служба обновления Windows -> Вручную (Выполняется).
- Фоновая интеллектуальная служба передачи (BITS) -> Вручную.
- Службы криптографии -> Автоматически.
- Рабочая станция -> Автоматически.
Откройте свойства этих служб и убедитесь, что их тип запуска, как указано выше, соответствует их имени и что службы запущены. Если нет, нажмите кнопку «Запустить».
Способ 4
Поврежденные системные файлы могут выдавать ошибку 0x80070003. По этому, воспользуемся восстановлением системных файлов, если они повреждены. Для этого откройте командную строку и введите:
sfc /scannowDISM /ONLINE /CLEANUP-IMAGE /RESTOREHEALTH
Способ 5
Недавно я столкнулся с ошибкой 0x80070003 при установке патча KB4598242, который никак не хотел устанавливаться, но всё же, я нашел решение проблемы. Нужно скачать средство по обновлению Windows 10 и ошибка устраниться.
- Перейдите на сайт Microsoft и выберите нижнюю «Скачать средство сейчас» (MediaCreationTool.exe).
- Запустите его и следуйте рекомендациям помощника.
- Выберите «Обновить этот компьютер сейчас».
- Также, установите параметр сохранять мои личные файлы и приложения. Это позволит вам не переустанавливать начисто систему. Все приложения Win32 и UWP останутся как и были. Вся ваша настройка параметров системы и работа, тоже останутся неизмененными.
Смотрите еще:
- Исправить код ошибки 0x80070002 в Windows 10
- Исправить ошибку 0x80070005 обновления Windows 10
- Исправить ошибку 0x80070057 в Windows 10
- Не найден сетевой путь ошибка 0x80070035
- Ошибка 0x80070091: Папка не пуста
[ Telegram | Поддержать ]
Download PC Repair Tool to quickly find & fix Windows errors automatically
Some update files are missing, Error 0x80070003 can occur on a Windows computer when running Windows Update, activating Windows Firewall or downloading from the Windows Store. In this article, we will talk about Windows Update error 0x80070003. When this occurs, it usually means that the Windows Update (WUAUSERV) is not started or Background Intelligent Transfer Service (BITS) cannot be started. The issue could also be with other supporting components for the Windows Update mechanism.
Some effective fixes to get rid of error code 0x80070003 for Windows Updates on Windows 11/10 would be:
- Run Windows Update Troubleshooter.
- Replace old Configuration file Spupdsvc.exe
- Reset Windows Update related folders
- Check the status of Windows Update-related Windows Services
- Use System File Checker
- Reset Windows Update component to default
- Use DISM Tool to fix corrupted Windows Update files.
1] Use Windows Update Troubleshooter
The Windows Update Troubleshooter or Microsoft’s Online Windows Update Troubleshooter can be used to detect and fix any conflicts for Windows Updates automatically.
2] Replace old Configuration file Spupdsvc.exe
Spupdsvc.exe is a process file that comes under Microsoft Update RunOnce Service. When an update becomes available for the computer, the process responsible for performing the upgrade is notified. Also, a RunOnce entry is added to the registry for spupdsvc.exe. The process is executed when the computer restarts, and the user logs on.
Open Command Prompt as an administrator to execute the following command:
cmd /c ren %systemroot%System32Spupdsvc.exe Spupdsvc.old
It will replace the old configuration of Spupdsvc.exe with a fresh one. Try to rerun Windows Updates and check if your issue t is fixed now.
3] Manually reset Windows Update related folders
This method is all about deleting the contents of the SoftwareDistribution folder & reset the Catroot2 folder.
The SoftwareDistribution folder and the Catroot2 folder contain some temporary system files that are responsible for applying updates to a computer. They include data that support Windows Updates as well as installers for new components.
4] Check the status of Windows Update-related Windows Services
There are various Windows Services that help the functioning of different elements inside of the Windows 10 operating system. Therefore, you might need to check on the services that support Windows Updates.
Open the Windows Services Manager and locate the following services:
- Windows Update Service – Manual (Triggered)
- Background Intelligent Transfer Service – Manual.
- Cryptographic Services – Automatic
- Workstation Service – Automatic.
Open their Properties and ensure that their Startup type is as mentioned above against their name and that the Services are running. If not click on the Start button.
5] Use System File Checker
Open Command Prompt as an administrator and execute the following command:
sfc /scannow
It will run the System File Checker.
Reboot your computer after the scan has completed and run Windows Update.
6] Reset Windows Update components
Reset Windows Update component to default and see if that helps.
7] Use DISM Tool to fix corrupted Windows Update files
Run the DISM Tool to fix corrupted Windows Update files. If your Windows Update client is already broken, you will be required to use a running Windows installation as the repair source or use a Windows side-by-side folder from a network share, as the source of the files.
The update should be getting downloaded now!
Related: Fix Windows Backup or Restore failed error 0x80070003.
Ayush has been a Windows enthusiast since the day he got his first PC with Windows 98SE. He is an active Windows Insider since Day 1 and has been a Windows Insider MVP.
Download PC Repair Tool to quickly find & fix Windows errors automatically
Some update files are missing, Error 0x80070003 can occur on a Windows computer when running Windows Update, activating Windows Firewall or downloading from the Windows Store. In this article, we will talk about Windows Update error 0x80070003. When this occurs, it usually means that the Windows Update (WUAUSERV) is not started or Background Intelligent Transfer Service (BITS) cannot be started. The issue could also be with other supporting components for the Windows Update mechanism.
Some effective fixes to get rid of error code 0x80070003 for Windows Updates on Windows 11/10 would be:
- Run Windows Update Troubleshooter.
- Replace old Configuration file Spupdsvc.exe
- Reset Windows Update related folders
- Check the status of Windows Update-related Windows Services
- Use System File Checker
- Reset Windows Update component to default
- Use DISM Tool to fix corrupted Windows Update files.
1] Use Windows Update Troubleshooter
The Windows Update Troubleshooter or Microsoft’s Online Windows Update Troubleshooter can be used to detect and fix any conflicts for Windows Updates automatically.
2] Replace old Configuration file Spupdsvc.exe
Spupdsvc.exe is a process file that comes under Microsoft Update RunOnce Service. When an update becomes available for the computer, the process responsible for performing the upgrade is notified. Also, a RunOnce entry is added to the registry for spupdsvc.exe. The process is executed when the computer restarts, and the user logs on.
Open Command Prompt as an administrator to execute the following command:
cmd /c ren %systemroot%System32Spupdsvc.exe Spupdsvc.old
It will replace the old configuration of Spupdsvc.exe with a fresh one. Try to rerun Windows Updates and check if your issue t is fixed now.
3] Manually reset Windows Update related folders
This method is all about deleting the contents of the SoftwareDistribution folder & reset the Catroot2 folder.
The SoftwareDistribution folder and the Catroot2 folder contain some temporary system files that are responsible for applying updates to a computer. They include data that support Windows Updates as well as installers for new components.
4] Check the status of Windows Update-related Windows Services
There are various Windows Services that help the functioning of different elements inside of the Windows 10 operating system. Therefore, you might need to check on the services that support Windows Updates.
Open the Windows Services Manager and locate the following services:
- Windows Update Service – Manual (Triggered)
- Background Intelligent Transfer Service – Manual.
- Cryptographic Services – Automatic
- Workstation Service – Automatic.
Open their Properties and ensure that their Startup type is as mentioned above against their name and that the Services are running. If not click on the Start button.
5] Use System File Checker
Open Command Prompt as an administrator and execute the following command:
sfc /scannow
It will run the System File Checker.
Reboot your computer after the scan has completed and run Windows Update.
6] Reset Windows Update components
Reset Windows Update component to default and see if that helps.
7] Use DISM Tool to fix corrupted Windows Update files
Run the DISM Tool to fix corrupted Windows Update files. If your Windows Update client is already broken, you will be required to use a running Windows installation as the repair source or use a Windows side-by-side folder from a network share, as the source of the files.
The update should be getting downloaded now!
Related: Fix Windows Backup or Restore failed error 0x80070003.
Ayush has been a Windows enthusiast since the day he got his first PC with Windows 98SE. He is an active Windows Insider since Day 1 and has been a Windows Insider MVP.
Код ошибки Центра обновления Windows 0x80070003 не позволяет загружать и устанавливать последние обновления. Причина проблемы не всегда ясна, особенно если вы только что получили этот загадочный код.
В отличие от многих кодов ошибок обновления Windows, исправление кода ошибки 0x80070003 обычно означает решение проблемы на вашем локальном ПК. После устранения основной проблемы обновления должны работать должным образом.
Основные причины кода ошибки 0x80070003
Если вы видите эту ошибку при попытке обновления Windows, есть четыре основные причины:
- Поврежденные системные файлы могут быть проблемой, поскольку инструмент обновления полагается на системные файлы для правильной работы. Это также может включать повреждение кэша Центра обновления Windows, о чем мы поговорим отдельно ниже.
- Процесс обновления Windows сложен и зависит от нескольких служб Windows для бесперебойной работы. Если какая-либо из этих связанных служб отключена или работает со сбоями, это может помешать успешному завершению обновления.
- Реестр Windows может иметь проблемы с конфигурацией, которые можно решить, отредактировав реестр. С осторожностью!
- Центр обновления Windows состоит из различных подкомпонентов. Если какой-либо из этих компонентов сломан или отсутствует, это создает проблемы при завершении обновления.
Код ошибки 0x80070003 Варианты
Любопытно, что код 0x80070003 сопровождает несколько конкретных удобочитаемых сообщений об ошибках, предполагая, что это семейство связанных ошибок, а не конкретная проблема.
«Нам не удалось установить это обновление, но вы можете попробовать еще раз (0x80070003)», вероятно, наиболее распространенный вариант, и перезагрузка системы часто приводит к исчезновению ошибки.
«Windows не удалось установить следующее обновление с ошибкой 0x80070003» немного сложнее понять, и простой перезапуск операционной системы, вероятно, не решит проблему. Большинство предлагаемых здесь исправлений направлены на устранение этой ошибки.
Другие ошибки с таким же кодом не связаны напрямую с Центром обновления Windows. Например, «Ошибка 0x80070003 система не может найти указанный путь» обычно возникает из-за отключенного или поврежденного диска. В этой статье основное внимание будет уделено только ошибкам Центра обновления Windows с этим кодом ошибки.
1. Перезагрузите Windows
Как всегда, первое, что вы должны сделать, это перезагрузить компьютер и повторно запустить обновление. Если вы некоторое время не перезагружали систему, некоторые службы, необходимые для Windows, могли зависнуть или закрыться. Перезапуск системы либо решит проблему, либо покажет, что проблема более постоянная.
2. Отключите сторонний брандмауэр и антивирусное программное обеспечение.
Эти программы могут мешать обновлениям Windows, если вы используете что-то, кроме встроенного в Windows антивируса и брандмауэра. Чтобы исключить это, отключите их и повторите попытку обновления.
3. Используйте средство устранения неполадок Центра обновления Windows.
В Windows 10 и 11 есть различные специализированные средства устранения неполадок, которые могут исправить ошибки в Windows без сложного устранения неполадок вручную. В этом случае средство устранения неполадок, которое вы захотите запустить, — это средство устранения неполадок Центра обновления Windows, но конкретное расположение приложения зависит от используемой версии Windows.
Пользователям Windows 10 следует открыть «Пуск» > «Параметры» > «Обновление и безопасность» > «Устранение неполадок» > «Дополнительные средства устранения неполадок». Затем в разделе «Приступить к работе» выберите «Центр обновления Windows» > «Запустить средство устранения неполадок».
Пользователям Windows 11 следует перейти в «Пуск» > «Параметры» > «Система» > «Устранение неполадок» > «Другие средства устранения неполадок». Затем в разделе Наиболее часто выберите Центр обновления Windows > Выполнить.
После запуска средства устранения неполадок, если оно что-то изменило, перезагрузите компьютер и посмотрите, решена ли проблема с обновлением.
4. Попробуйте помощник по обновлению
Если средство устранения неполадок не работает и вы используете Windows 10, вы можете попробовать Помощник по обновлению Windows 10 для принудительного обновления с помощью внешней программы.
5. Очистите папку распространения программного обеспечения
Если есть проблема с временными файлами обновлений, сгенерированными в вашей истории обновлений, вы можете очистить папку загрузки, в которой они хранятся:
- Нажмите Windows + R, чтобы открыть диалоговое окно «Выполнить».
- Введите cmd и нажмите Ctrl + Shift + Enter, чтобы запустить его в режиме администратора.
- Введите
net stop wuauservв командную строку и нажмите Enter.
- Используйте Проводник, чтобы удалить содержимое следующего каталога:
C:WINDOWSSoftwareDistributionDownload
- Введите
net start wuauservв командную строку и нажмите Enter.
Попробуйте Центр обновления Windows еще раз и посмотрите, решена ли проблема.
6. Вручную остановите и перезапустите службу Центра обновления Windows.
Основной службой, обеспечивающей работу обновлений, является Служба обновления Windows. Вы можете вручную остановить и перезапустить эту службу, чтобы попытаться снова запустить ее.
- Нажмите Windows + R, чтобы открыть диалоговое окно
«Выполнить». - Введите services.msc и нажмите Enter.
- Найдите службу Центра обновления Windows.
- Щелкните его правой кнопкой мыши и выберите «Стоп».
- Перезагрузите компьютер.
- Повторите шаги 1 и 2.
- Найдите службу Windows Update, щелкните ее правой кнопкой мыши и выберите «Пуск».
Попробуйте обновить еще раз.
Если вы предпочитаете использовать командную строку, вот как добиться того же результата:
- Нажмите Windows + R, чтобы открыть диалоговое окно «Выполнить».
- Введите cmd и нажмите Ctrl + Shift + Enter, чтобы запустить его в режиме администратора.
- Введите net stop wuaauserv и нажмите Enter.
- Перезагрузите компьютер.
- Повторите шаги 1 и 2.
- Введите net start wuauserv и нажмите Enter.
Теперь попробуйте обновить снова.
7. Проверьте наличие поврежденных системных файлов
Чтобы убедиться, что ваша текущая установка Windows по-прежнему чистая и целая, рекомендуется проверить системные файлы на наличие повреждений. Вы можете сделать это, запустив средство проверки системных файлов (sfc /scannow) или инструмент DISM из командной строки.
Ознакомьтесь с нашим руководством по исправлению поврежденных системных файлов или нашими расширенными руководствами по командам SFC и DISM для получения дополнительной информации об этих процедурах.
8. Освободите место на диске
Центру обновления Windows требуется место для работы. Если ваш системный жесткий диск слишком заполнен, временным файлам обновлений некуда деваться. Если у вас мало места, вы можете удалить некоторые большие приложения или мультимедийные файлы, переместить их на внешние диски и вообще очистить неиспользуемые данные или кэши.
9. Проверьте реестр на наличие ошибок
За этой ошибкой часто стоит неправильно настроенный реестр Windows.
Предупреждение: при изменении реестра всегда существует определенный риск. Если вы еще не работали с ним, ознакомьтесь с нашим руководством по использованию реестра Windows. И всегда делайте резервную копию вашего реестра, прежде чем вносить какие-либо изменения.
- Нажмите Windows + R, чтобы открыть диалоговое окно
«Выполнить». - Введите regedit и нажмите Enter.
- Скопируйте следующий текст и вставьте его в адресную строку реестра:
HKEY_LOCAL_MACHINESYSTEMCurrentControlSetServicesWIMMount и нажмите Enter.
- Дважды щелкните ImagePath, чтобы открыть раздел реестра.
- Убедитесь, что system32driverswimmount.sys указан в разделе «Значение данных». Если нет, измените его и выберите ОК.
- Откройте проводник Windows и перейдите в папку C:WindowsSystem32drivers ( при условии, что системным диском является диск C).
- Убедитесь, что wimmount.sys присутствует в этой папке. Если нет, обратитесь к разделу 5 выше и восстановите системные файлы.
- Перезагрузите компьютер и попробуйте повторно запустить Центр обновления Windows.
10. Сброс компонентов Центра обновления Windows вручную
Хотя средство устранения неполадок Центра обновления Windows обычно автоматически сбрасывает компоненты Центра обновления Windows в фоновом режиме, если оно не может решить вашу проблему, вы можете попытаться сбросить их вручную. Это должно быть последним средством, так как это сложный процесс с множеством шагов.
- Нажмите кнопку «Пуск».
- Введите Командная строка.
- Когда в результатах появится командная строка, щелкните ее правой кнопкой мыши и выберите «Запуск от имени администратора».
- При появлении запроса подтвердите, что хотите запустить командную строку от имени администратора.
- Введите стоповые биты сети и нажмите Enter.
- Введите net stop wuaauserv и нажмите Enter.
- Введите net stop cryptsvc и нажмите Enter.
- Удалите файлы qmgr*.dat, введя следующую команду в командной строке и нажав Enter:
Delete "%ALLUSERSPROFILE%Application DataMicrosoftNetworkDownloaderqmgr*.dat"
Примечание. Если вам интересно, «BITS» — это фоновая интеллектуальная служба передачи, а «cryptsvc» — криптографические службы.
- Теперь нам нужно перерегистрировать файлы BITS. Введите cd /d %windir%system32 в командной строке и нажмите Enter.
- Теперь вам нужно зарегистрировать каждый из этих компонентов по отдельности. Поместите каждую строку кода в командную строку одну за другой, а затем нажмите Enter после каждой.
regsvr32.exe atl.dll
regsvr32.exe urlmon.dll
regsvr32.exe mshtml.dll
regsvr32.exe
regsvr32.exe
regsvr32.exe jscript.dll
regsvr32.exe vbscript.dll
regsvr32.exe
regsvr32.exe msxml.dll
regsvr32.exe msxml3.dll
regsvr32.exe msxml6.dll
regsvr32.exe
regsvr32.exe
regsvr32.exe
regsvr32.exe dssenh.dll
regsvr32.exe rsaenh.dll
regsvr32.exe
regsvr32.exe
regsvr32.exe slbcsp.dll
regsvr32.exe cryptdlg.dll
regsvr32.exe
regsvr32.exe ole32.dll
regsvr32.exe shell32.dll
regsvr32.exe initpki.dll
regsvr32.exe
regsvr32.exe
regsvr32.exe
regsvr32.exe
regsvr32.exe
regsvr32.exe wups2.dll
regsvr32.exe
regsvr32.exe qmgr.dll
regsvr32.exe qmgrprxy.dll
regsvr32.exe
regsvr32.exe
regsvr32.exe
- После того, как вы зарегистрировали каждый компонент, введите netsh winsock reset в командную строку и нажмите Enter.
- Теперь нам нужно перезапустить три службы, которые мы остановили ранее, поэтому введите следующие команды:
Введите net start bits и нажмите Enter.
Введите net start wuauserv и нажмите Enter.
Введите net start cryptsvc и нажмите Enter.
На всякий случай перезагрузите компьютер и снова попробуйте Центр обновления Windows.
Ошибка 0x80070003 может возникать на компьютере Windows при запуске Центра обновления Windows, активации брандмауэра Windows или загрузке из Магазина Windows. В этой статье мы поговорим об ошибке Центра обновления Windows 0x80070003 . Когда это происходит, это обычно означает, что Центр обновления Windows (WUAUSERV) не запущен или фоновая интеллектуальная служба передачи (BITS) не может быть запущена. Проблема также может быть связана с другими вспомогательными компонентами для механизма Центра обновления Windows.

Содержание
- Ошибка Центра обновления Windows 0x80070003
- 1] Использование средства устранения неполадок Центра обновления Windows
- 2] Заменить старый файл конфигурации Spupdsvc.exe
- 3] Ручной сброс папок, связанных с Центром обновления Windows
- 4] Проверьте состояние служб Windows, связанных с Центром обновления Windows.
- 5] Используйте проверку системных файлов
Ошибка Центра обновления Windows 0x80070003
Вот некоторые эффективные исправления, позволяющие избавиться от кода ошибки 0x80070003 для обновлений Windows в Windows 10:
- Запустите средство устранения неполадок Центра обновления Windows.
- Заменить старый файл конфигурации Spupdsvc.exe
- Сбросить Windows Update связанные папки.
- Проверьте состояние служб Windows, связанных с Центром обновления Windows.
- Используйте проверку системных файлов.
1] Использование средства устранения неполадок Центра обновления Windows

Средство устранения неполадок Центра обновления Windows или средство устранения неполадок Центра обновления Windows в Интернете можно использовать для автоматического обнаружения и устранения любых конфликтов для Центра обновления Windows.
2] Заменить старый файл конфигурации Spupdsvc.exe
Spupdsvc.exe – это файл процесса, который находится под службой Microsoft Update RunOnce. Когда обновление становится доступным для компьютера, процесс, отвечающий за обновление, получает уведомление. Также в реестр добавляется запись RunOnce для spupdsvc.exe. Процесс выполняется, когда компьютер перезагружается, и пользователь входит в систему.
Откройте командную строку от имени администратора, чтобы выполнить следующую команду:
cmd/c ren% systemroot% System32 Spupdsvc.exe Spupdsvc.old
Он заменит старую конфигурацию Spupdsvc.exe новой. Попробуйте перезапустить Windows Updates и проверьте, исправлена ли ваша проблема сейчас.
3] Ручной сброс папок, связанных с Центром обновления Windows
Этот метод предназначен для удаления содержимого папки SoftwareDistribution и сброса папки Catroot2.
Папка SoftwareDistribution и папка Catroot2 содержат некоторые временные системные файлы, которые отвечают за применение обновлений к компьютеру. Они включают в себя данные, которые поддерживают обновления Windows, а также установщики для новых компонентов.
4] Проверьте состояние служб Windows, связанных с Центром обновления Windows.

Существуют различные службы Windows, которые помогают функционированию различных элементов в операционной системе Windows 10. Поэтому вам может потребоваться проверить службы, поддерживающие обновления Windows.
Откройте диспетчер служб Windows и найдите следующие службы:
- Служба обновления Windows – Вручную (запускается)
- Фоновая интеллектуальная служба передачи – руководство.
- Криптографические услуги – автоматические
- Рабочая станция Сервис – Автоматическая.
Откройте их свойства и убедитесь, что их тип запуска, как указано выше, соответствует их имени и что службы запущены. Если нет, нажмите кнопку Пуск .
5] Используйте проверку системных файлов
Откройте командную строку от имени администратора и выполните следующую команду:
sfc/scannow
Он запустит проверку системных файлов.
Перезагрузите компьютер после завершения сканирования и запустите Центр обновления Windows.
Обновление должно быть загружено прямо сейчас!
Как исправить ошибку 0x80070003 при восстановлении системы Windows 10 – вопрос, который мучает множество пользователей. Она может возникнуть как при установке обновлений, так и при восстановлении системы. Существует множество факторов, приводящих к появлению этой ошибки. Поэтому нужно найти первоисточник ошибки и подобрать правильный способ ее исправления.
Суть ошибки
Код ошибки 0x80070003 при установке Windows 10, ее обновлении или восстановлении обозначает, что во время работы подсистемы установки обновлений операционной системы произошел сбой или возник конфликт распознавания файлов. В связи с этим процессы в системе не могут завершиться. Это может из-за слабого сетевого канала, по которому скачиваются данные или из-за проблем с файлами операционной системы.
Поскольку ошибка может быть вызвана установкой обновлений на ОС, то в первую очередь нужно попробовать выключить соответствующую службу, есть и другие способы.
Отключаем службу обновления
Делается это очень просто:
- Требуется открыть меню служб. Это можно сделать через поиск, набрав в нем Службы.
- В окне нужно найти «Центр обновлений Windows» и остановить службу.
Редактор реестра
В случае если ошибка обновления Windows 10 с кодом “0x80070003” не устранилась, то можно внести правки в реестр, поскольку в нем содержатся все настройки системы.
- Воспользуйтесь поиском, набрав в нем «Regedit».
- Найдите раздел HKEY_LOCAL_MACHINESOFTWAREMicrosoftWindowsCurrentVersionWindowsUpdateAuto Update.
- В конечном разделе создайте «Параметр DWORD 32 бита», для этого в правой области кликните правой кнопкой мыши.
- Имя параметра «AllowOSUpgrade», значения цифру 1, систему счисления шестнадцатеричная.
- Перезапустите компьютер.
Образ восстановления системы
Если полученные изменения не дали результатов, и ваша Windows 10 выдает ошибку с кодом 0x80070003, то систему можно восстановить из образа.
- Откройте «Параметры» «Обновление и безопасность» «Восстановление».
- Найдите пункт «Особые варианты загрузки» и нажмите кнопку «Перезагрузить сейчас».
- После запуска откроется окно установки. Нажмите «Далее» «Восстановление системы».
- Выберите язык системы и нажимайте «Выбор действия» «Поиск и устранение неисправностей» «Дополнительные параметры» «Восстановление образа системы».
- В новом окне отобразятся все доступные для восстановления ОС. Выберете нужную вам.
- Далее вам предложат последний образ систем. Переходите дальше.
- Если вам требуется установка дополнительных драйверов с диска, например, microsoft visual c или директ икс, то в следующем окне нажмите «Дополнительно…». Если же нет, то «Далее».
- На новом экране нажмите «Готово».
- В окне с предупреждением, в котором говориться о том, что данные на жестком диске будут заменены данными из образа, выбирайте «Да».
- Теперь запустится восстановление, после которого компьютер перезагрузится, и система запустится.
Отключаем сторонний брандмауэр
Обычно такой радикальный шаг, как восстановление операционной системы решаем большинство проблем. Однако если у вас нет образа или после проделанных операций появилась ошибка при восстановлении системы windows 10 0x80070003, то проблема может крыться в брандмауэре.
Если у вас на компьютере установлен сторонний антивирус, то он берет управление на себя встроенным в Виндовс брандмауэром. Поэтому попробуйте добавить системные процессы Windows Update в исключения антивируса, отключите или удалить его.
Однако, если это не помогло, или у вас не установлен антивирус, то нужно проделать следующее:
- Откройте с правами администратора командную строку.
- В ней наберите «netsh advfirewall set allprofiles state off» и нажмите «Enter».
- Появится всплывающее окно с сообщением об отключении брандмауэра.
- Для его включения наберите «netsh advfirewall set allprofiles state on».
Перезапускаем и переименовываем Wuauserv и SoftwareDistribution
Если код ошибки касается исключительно установки обновлений и при этом вам не помог первый и второй способ, то следует отредактировать папку, в которую скачиваются обновления ОС.
Первоначально требуется отключить службы wuauserv. Для этого откройте командную строку под администратором и введите «net stop wuauserv». Далее найдите папку «C:WindowsSoftwareDistributionDownload» и смените у нее название.
Теперь снова запустите командную строку и наберите последовательно команды:
- net start wuauserv
- wuauclt /resetauthorization
- wuauclt /detectnow
Это позволит возобновить закачку.
Запускаем средство проверки системных файлов и переименовываем папку Spupsvc
Если ни один из перечисленных выше методов так и не помог, то стоит проверить службу проверки цифровых подписей. Возможно в ней возник сбой, и это не позволяет соотнести подпись обновления и операционной системы, что приводит к появлению ошибки.
За работу этой службы отвечает файл sppsvc.exe. Найти его можно по пути C:WindowsSystem32. Потребуется всего лишь переименовать файл. Однако, если операционная система не дает внести изменения, то просто перенесите (не скопируйте, а именно перенесите или вырежьте) его в любое другое место.
Теперь служба перестала работать, поскольку отсутствует исполнительный для нее файл.
Заключение
Даже с учетом многообразия возможных факторов, приводящих к ошибке, мы рассмотрели способы решения для каждого конкретного случая. Поэтому не стоит отчаиваться, если не помог один вариант – поможет другой. Внимательно выполняйте все шаги, описанные в статье, и вы больше не увидите эту ошибку на своем ПК.
Как вам статья?
Содержание
- Ошибка 0x80070003 Центра обновления Windows 10
- Как исправить ошибку 0x80070003 в Windows 10
- Способ 1
- Способ 2
- Способ 3
- Способ 4
- Способ 5
- Все способы, как устранить ошибку 0x80070003 при восстановлении системы Windows 10
- Суть ошибки
- Как исправить ошибку 0x80070003 на Windows 10
- Отключаем службу обновления
- Редактор реестра
- Образ восстановления системы
- Отключаем сторонний брандмауэр
- Перезапускаем и переименовываем Wuauserv и SoftwareDistribution
- Запускаем средство проверки системных файлов и переименовываем папку Spupsvc
- Заключение
- Ошибка 0x80070002 в Windows 10
- Ошибка обновления Windows 10 0x80070002
- Код ошибки 0x80070002 Windows 10: исправляем иначе
- 2 комментария на «Ошибка 0x80070002 в Windows 10»
- Как исправить ошибку 0x80070003 при обновлении Windows 10?
- Причины ошибки
- Удаление приложений
- Отключение BitLocker
- Выполнение чистой загрузки
- Известные проблемы Windows 10 October 2020 Update и варианты их решения
- Как решить проблемы при обновлении до October 2020 Update
- Как исправить ошибки при установке через центр обновления Windows
- Как исправить ошибку 0x800F0922
- Закройте подключение VPN
- Изменение размера системного зарезервированного раздела
- Как исправить ошибку 0x80073712
- Как исправить ошибку с зависанием загрузки в Update Assistant
- Как исправить ошибки в Media Creation Tool
- Если Media Creation Tool зависает при скачивании обновления
- Если Media Creation Tool не начинает установку
- Как избавиться от проблем при обновлении с USB-диска
- Как исправить ошибки 0x8007042B и 0x800700B7
- Как исправить ошибку 0xC1900107
- Как исправить ошибку памяти 0x80070070
- Как исправить ошибку 0x80070002 0x20009
- Как исправить ошибку драйвера 0xC1900101
- Оптимизация памяти
- Отключение устройств
- Обновите драйверы
- Удаление приложений безопасности
- Исправление текущей установки Windows 10
- Восстановление жёсткого диска
- Чистая установка
- Как исправить аппаратные ошибки 0xC1900200, 0xC1900202, 0x80300024
- Как исправить ошибку несовместимости драйверов 0x800F0923
- Исправление проблем с несовместимостью драйверов
- Исправление проблем с несовместимостью приложений
- Как исправить ошибку несовместимости 0xC1900208
- Как исправить проблемы с завершением обновления Windows 10
- Как исправить проблему с чёрным экраном
- Откат на предыдущую версию Windows 10 1909
- Откат на версию Windows 10 2004
- Как исправить проблемы с сетью в October 2020 Update
- Решение сетевых проблем
- Сброс сети
- Как исправить ошибку активации 0x803F7001
- Как свести к минимуму проблемы при обновлении до Windows 10 October 2020 Update
- Создание временной резервной копии
- Создание точки восстановления
- Отключение необязательных периферийных устройств
- Удаление необязательных приложений
- Отключение лимитного соединения
- Выполнение чистой установки
- Заключение
Ошибка 0x80070003 Центра обновления Windows 10
Код ошибки 0x80070003 возникает в «Центре обновления Windows» при обновлении или установки обновлений. Также эта ошибка замечена при использовании Microsoft Store (магазине windows). Эта ошибка обычно возникает, когда не запущены службы, такие как BITS, WUAUSERV. Давайте разберем некоторые способы, как исправить ошибку 0x80070003 в центре обновления Windows 10.
Как исправить ошибку 0x80070003 в Windows 10
Способ 1
Воспользуйтесь устранением неполадок для центра обновлений. Для этого откройте «Параметры» > «Обновление и безопасность» > «Устранение неполадок» > «Центр обновления Windows«.
Способ 2
Изменим файл конфигурации Spupdsvc.exe, который входит в состав службы обновления Microsoft Update. Когда приходит обновление на ПК, то ответственные процесс получает уведомление для установки этой обновы. Также в реестр добавляется запись RunOnce для spupdsvc.exe. Откройте командную строку от имени администратора и введите команду ниже, которая заменит старую конфигурацию Spupdsvc.exe, новой.
Способ 3
Проверьте службы связанные с центром обновлением. Существуют различные службы Windows, которые помогают функционированию различных элементов в операционной системе Windows 10. Нажмите Win + R и введите services.msc, чтобы открыть «диспетчер служб» и найдите следующие службы:
Откройте свойства этих служб и убедитесь, что их тип запуска, как указано выше, соответствует их имени и что службы запущены. Если нет, нажмите кнопку «Запустить».
Способ 4
Поврежденные системные файлы могут выдавать ошибку 0x80070003. По этому, воспользуемся восстановлением системных файлов, если они повреждены. Для этого откройте командную строку и введите:
Способ 5
Недавно я столкнулся с ошибкой 0x80070003 при установке патча KB4598242, который никак не хотел устанавливаться, но всё же, я нашел решение проблемы. Нужно скачать средство по обновлению Windows 10 и ошибка устраниться.
Источник
Все способы, как устранить ошибку 0x80070003 при восстановлении системы Windows 10
Как исправить ошибку 0x80070003 при восстановлении системы Windows 10 – вопрос, который мучает множество пользователей. Она может возникнуть как при установке обновлений, так и при восстановлении системы. Существует множество факторов, приводящих к появлению этой ошибки. Поэтому нужно найти первоисточник ошибки и подобрать правильный способ ее исправления.
Суть ошибки
Код ошибки 0x80070003 при установке Windows 10, ее обновлении или восстановлении обозначает, что во время работы подсистемы установки обновлений операционной системы произошел сбой или возник конфликт распознавания файлов. В связи с этим процессы в системе не могут завершиться. Это может из-за слабого сетевого канала, по которому скачиваются данные или из-за проблем с файлами операционной системы.
Как исправить ошибку 0x80070003 на Windows 10
Поскольку ошибка может быть вызвана установкой обновлений на ОС, то в первую очередь нужно попробовать выключить соответствующую службу, есть и другие способы.
Отключаем службу обновления
Делается это очень просто:
Редактор реестра
В случае если ошибка обновления Windows 10 с кодом “0x80070003” не устранилась, то можно внести правки в реестр, поскольку в нем содержатся все настройки системы.
Образ восстановления системы
Если полученные изменения не дали результатов, и ваша Windows 10 выдает ошибку с кодом 0x80070003, то систему можно восстановить из образа.
Отключаем сторонний брандмауэр
Обычно такой радикальный шаг, как восстановление операционной системы решаем большинство проблем. Однако если у вас нет образа или после проделанных операций появилась ошибка при восстановлении системы windows 10 0x80070003, то проблема может крыться в брандмауэре.
Если у вас на компьютере установлен сторонний антивирус, то он берет управление на себя встроенным в Виндовс брандмауэром. Поэтому попробуйте добавить системные процессы Windows Update в исключения антивируса, отключите или удалить его.
Однако, если это не помогло, или у вас не установлен антивирус, то нужно проделать следующее:
Перезапускаем и переименовываем Wuauserv и SoftwareDistribution
Если код ошибки касается исключительно установки обновлений и при этом вам не помог первый и второй способ, то следует отредактировать папку, в которую скачиваются обновления ОС.
Первоначально требуется отключить службы wuauserv. Для этого откройте командную строку под администратором и введите «net stop wuauserv». Далее н айдите папку «C:WindowsSoftwareDistributionDownload» и смените у нее название.
Теперь снова запустите командную строку и наберите последовательно команды:
Это позволит возобновить закачку.
Запускаем средство проверки системных файлов и переименовываем папку Spupsvc
Если ни один из перечисленных выше методов так и не помог, то стоит проверить службу проверки цифровых подписей. Возможно в ней возник сбой, и это не позволяет соотнести подпись обновления и операционной системы, что приводит к появлению ошибки.
Теперь служба перестала работать, поскольку отсутствует исполнительный для нее файл.
Заключение
Даже с учетом многообразия возможных факторов, приводящих к ошибке, мы рассмотрели способы решения для каждого конкретного случая. Поэтому не стоит отчаиваться, если не помог один вариант – поможет другой. Внимательно выполняйте все шаги, описанные в статье, и вы больше не увидите эту ошибку на своем ПК.
Источник
Ошибка 0x80070002 в Windows 10
К сожалению, безупречной работой не может «похвастаться» ни одна система, и время от времени, пользователи Windows сталкиваются со сбоями в работе. Они называются «ошибками», и для удобства, быстрой диагностики и исправления, пронумерованы. Таким образом, распознав ошибку, можно самостоятельно решить проблему, не прибегая к помощи специалиста. К примеру часто возникает ошибка 0x80070002 в Windows 10, которая изрядно достала пользователей.
Она говорит о сбое, который мог возникнуть:
Других вариантов возникновения сбоя в Windows может быть еще много – например, он может возникнуть, если поменять букву жесткого диска, если система пропустит файлы при резервном копировании, при вирусном заражении ПК, при некорректной работе антивирусных приложений, после обновления драйверов и программ, при сбое активации, при неверном срабатывании при запуске консоли и т.д.
Конечно, пользователя интересует в первую очередь не сама ошибка 0x80070002 Windows 10, а как исправить ее.
Ошибка обновления Windows 10 0x80070002
Очень часто код ошибки 0x80070002 ОС выдает при обновлении Windows 10 или при инсталлировании новой системы, без удаления старой. В этом случае, при запуске новой системы (10) в оболочке старой и возникнет сбой.
Для начала, надо проверить, работают ли службы Windows Update (Центр обновления), запущены ли BITS и Журнал событий системы. Для этого нужно:
После завершения очистки нужно включить «Центр Обновления» и перезагрузить ПК.
Код ошибки 0x80070002 Windows 10: исправляем иначе
Есть и альтернативные методы исправления ошибки.
Например, иногда ошибка 0x80070002 при установке Windows 10 может быть связана с дополнительным жестким диском. При добавлении его в ОС (например, SSD как нового загрузочного диска) обновиться до «десятки» не удастся, пока диск не будет отключен.
Если описанные варианты не помогли и при установке Windows 10 выдает ошибку 0x80070002, то можно попробовать сделать раздел диска, где установлена система, активным.
Например, с помощью программы PartitionGuru. Для этого ее нужно установить на ПК, открыть и кликнуть правой клавишей на диск с системой. В появившемся окне надо выбрать опцию «Mark Partition as Active», после чего сохранить, выйти и перезагрузить ПК.
Если при архивации ошибка 0x80070002 в Windows 10 возникает и появляется сообщение «Обнаружена ошибка при создании архива», то это связано с отсутствующими папками в системе (они должны были создаться программами, но этого почему-то не удалось).
Еще такое сообщение может появиться при резервном копировании библиотек, с папками пользователя; при архивации элементов, имеющихся в папках Searches, LocalLow, Contacts и т.д. Это не является критической ситуацией и не требует исправления – такими образом система заявляет, что файлы она не нашла.
Можно попробовать почистить реестр, например, используя программу Ccleaner. Она найдет и покажет все отсутствующие элементы в реестре, и при желании, его можно тут же «почистить».
Как видим, исправить ошибку 0x80070002 несложно.
Иногда при установке программ либо приложений на экране компьютера появляется сообщение, о том, что возникла ошибка 5 Windows 10. Это означает что пользователю отказано в доступе. Подобное случается если в системе есть несколько учётных.
При работе ОС Windows 10 иногда появляются сбои, каждый из которых имеет свой номер. Сообщение об ошибке 0xc0000022 появляется на экране в виде окна.
Причин, по которым не запускается Windows 10 несколько: удаление программного обеспечения, заражение ПК.
2 комментария на «Ошибка 0x80070002 в Windows 10»
У меня отсутствует пункт Mark Partition as Active в PartitionGuru.Подскажите что делать?
Дорогие товарищи, большое вам человеческое спасибо. Вроде бы ноут пришел в себя благодаря вашим ценным указаниям!
Источник
Как исправить ошибку 0x80070003 при обновлении Windows 10?
При попытке обновить Windows 10, в частности до сборки 1903, многие сталкиваются с ошибкой 0x80070003-0x2000D, которая прерывает дальнейшую установку. В большинстве случаев она появляется, когда пользователи пытаются обновить систему с помощью средства Media Creation Tool.
Причины ошибки
Windows может выбросить сообщение об ошибке 0x80070003 – 0x2000D по следующим причинам:
Удаление приложений
Прежде всего, нужно определить, какие программы могут вмешиваться в подключение к интернету или в сам процесс обновления. То, что подлежит проверке – это VPN, сторонние антивирусное обеспечение и все, что можно поместить в эту категорию. Для этого выполните следующие действия.
В списке найдите указанные приложения и удалите их. Таким образом, можно определить проблемное ПО, которая препятствует обновлению.
После перезагрузки компьютера попробуйте обновить Windows. Если продолжаете наблюдать ошибку 0x80070003, перейдите к следующему способу.
Отключение BitLocker
Если используете BitLocker или другое подобное программное обеспечение для шифрования файлов (диска), то отключите его перед началом обновления.
Наберите в строке системного поиска «BitLocker», затем щелкните на найденный результат.
Это приведет к окну приложения. Здесь можно приостановить BitLocker, либо полностью отключить.
После попробуйте обновить систему и посмотрите, возникает ли сбой при установке с кодом 0x80070003.
Выполнение чистой загрузки
Если предыдущие решения не сработали, возможно, к возникновению сбоя 0x80070003 причастны фоновые службы. В этом случае выполните чистую загрузку и запустить обновление.
Откройте окно конфигурации системы командой msconfig из окна командного интерпретатора (Win + R).
Перейдите на вкладку Службы, отметьте поле «Не отображать службы Майкрософт» и кликните на кнопку «Отключить все».
На вкладке Автозагрузка кликните на кнопку «Открыть диспетчер задач».
Отключите все программы, чтобы они не загружались при запуске Windows.
После перезагрузите компьютер и посмотрите, удалось ли исправить ошибку с кодом 0x80070003.
Источник
Известные проблемы Windows 10 October 2020 Update и варианты их решения
Версия операционной системы Windows 10 October 2020 Update (20H2) стала доступной для установки на совместимых компьютерах. Здесь есть новые функциональные возможности и изменения существующих по сравнению с версией May 2020 Update (2004). Это десятое крупное обновление Windows 10 и второе в 2020 году.
20H2 и 2004 обладают одинаковой файловой системой, поэтому новая версия предлагается в виде накопительного обновления для компьютера под управлением May 2020 Update и полная переустановка системы не потребуется. Если у вас на компьютере более старая версия Windows 10, вроде November 2019 Update, установка будет длиться дольше.
Обычное обновление Windows 10 происходит без проблем, но иногда они все же случаются. Такие проблемы могут быть связаны с изменениями и новшествами в системе. Иногда может быть виновата конфигурация конкретного компьютера, его компоненты, устаревшие драйверы, несовместимые программы.
В этой статье мы рассмотрим наиболее известные проблемы при установке October 2020 Update и варианты их устранения.
Как решить проблемы при обновлении до October 2020 Update
При обновлении Windows 10 могут возникнуть проблемы двух видов. Первые наиболее распространённые, это проблемы с активацией, хранилищем, центром обновления Windows. Они могут быть не связаны конкретно с версией October 2020 Update.
Во втором случае виноваты баги в конкретном обновлении. Обычно сложности возникают во время установки обновления из-за несовместимости драйверов и приложений. Также могут возникнуть неполадки после установки обновлений.
В этой статье мы рассмотрим проблемы обоих типов и варианты их решения. Неважно, устанавливаете вы обновление поверх May 2020 Update, пользуетесь центром обновления Windows, Media Creation Tool или Update Assistant.
Как исправить ошибки при установке через центр обновления Windows
Microsoft всегда рекомендуют использовать центр обновления Windows, но и здесь могут быть неполадки в работе.
Ошибки в центре обновления Windows зачастую трудно определить. Для этого можно использовать инструменты устранения неполадок.
В случае появления ошибки 0xc1900223 возникают проблемы со скачиванием обновления и сделать ничего нельзя. Можно попытаться скачать обновление позже.
Как исправить ошибку 0x800F0922
Если при нажатии на кнопку «Скачать и установить» появляется ошибка 0x800F0922, невозможно подключиться к серверу для скачивания файлов или зарезервированный системный раздел заполнен и места не хватает.
Закройте подключение VPN
Изменение размера системного зарезервированного раздела
Иногда антивирус и другие сторонние приложения безопасности могут хранить данные в зарезервированном системном разделе и блокировать установку обновления Windows 10.
Можно быстро решить эту проблему, используя стороннюю программу для изменения размера раздела. Он должен быть не меньше 500 Мб. Или можно выполнить чистую установку Windows 10, которая решит эту проблему и устранит проблемы с производительностью и другие.
Как исправить ошибку 0x80073712
Ошибка 0x80073712 означает, что нужные для установки файлы отсутствуют или повреждены.
Если ошибка сохранилась, для обновления можно воспользоваться Media Creation Tool.
Как исправить ошибку с зависанием загрузки в Update Assistant
Инструмент Update Assistant помогает устанавливать обновления, когда не срабатывают центр обновления Windows. Иногда и в нём могут быть проблемы в работе. Обычно они связаны с сетью и решить их можно двумя способами:
• Отключить сетевой кабель от компьютера или отключить беспроводное соединение при помощи кнопки в панели задач. Подождите минуту и подключитесь повторно, перезапустите Update Assistant.
• Перезагрузите компьютер и заново откройте Update Assistant.
Если проблема сохраняется, используйте для обновления Media Creation Tool.
Утилита Media Creation Tool также может использоваться для обновления Windows 10 и для чистой установки. В её работе тоже могут быть проблемы.
Если Media Creation Tool зависает при скачивании обновления
Media Creation Tool скачивает установочные файлы и накопительные обновления. Иногда процесс скачивания зависает и обновление становится невозможным.
После этого истечёт таймаут подключения и процесс установки продолжится.
После можно продолжать обновление Windows 10.
Если проблема не решилась, попытайтесь обновиться при помощи Update Assistant.
Как избавиться от проблем при обновлении с USB-диска
Как исправить ошибки 0x8007042B и 0x800700B7
Во время обновления при помощи Media Creation Tool или Update Assistant могут появиться ошибки 0x8007042B 0x4000D или 0x800700B7 0x2000A.
Они означают, что другой процесс, обычно сторонний антивирус, мешают обновлению.
Для решения закройте мешающие процессы и попробуйте выполнить обновление снова. Также можно сделать чистую установку Windows 10 или временно удалить конфликтующую программу.
Как исправить ошибку 0xC1900107
Ошибка 0xC1900107 означает, что устройство недавно было обновлено, но установочные файлы не удалены.
После этого файлы предыдущей установки Windows будут удалены и можно будет обновлять систему.
Как исправить ошибку памяти 0x80070070
После этого устанавливайте обновление Windows 10.
Если пространства на диске недостаточно, подключите внешний жёсткий диск или флешку с объёмом свободной памяти не меньше 16 Гб. Процедура установки может использовать это временное хранилище.
Как исправить ошибку 0x80070002 0x20009
Ошибка 0x80070002 0x20009 означает, что в процессе установки не найдены нужные файлы.
Чтобы решить эту проблему, отсоедините подключенные компьютеру диски, включая флешки, кроме диска с установочными файлами.
Как исправить ошибку драйвера 0xC1900101
Если есть проблемы с драйверами, могут быть ошибки 0xC1900101 и 0x80090011. Коды ошибок следующие:
Действия для исправления этих ошибок:
Оптимизация памяти
Для установки версии Windows 10 20H2 нужно не меньше 20 Гб свободного дискового пространства. Если вы видите ошибку 0xC1900101, может потребоваться удалить ненужные приложения и игры, перенести личные файлы на другой диск.
Отключение устройств
Если вы хотите минимизировать шансы на ошибки при установке обновления, отключите все ненужные периферийные устройства. Это внешние жёсткие диски, принтеры, устройства Bluetooth, USB, камеры и другие. После установки обновлений можно подключить их снова.
Обновите драйверы
При наличии ошибок 0xC1900101 и 0x80090011 нужно проверить последние версии драйверов.
Примечание: если вы скачиваете драйверы с сайта производителя устройства, следуйте указаниям там и пропустите описанные ниже шаги.
Примечание: данная ссылка доступна только в том случае, когда система обнаружила возможность обновить драйверы.
Удаление приложений безопасности
После попробуйте обновить Windows 10 до версии 20H2 и установите приложение безопасности обратно.
Исправление текущей установки Windows 10
Ошибка 0xC1900101 может означать проблемы с секущей установкой Windows 10. В таком случае можно воспользоваться утилитами Deployment Servicing and Management (DISM) и System File Checker (SFC) для восстановления текущей установки.
Восстановление жёсткого диска
Можно использовать инструмент командной строки CHKDSK для проверки и восстановления логических и некоторых физических ошибок на жёстком диске.
Чистая установка
Если вы получаете ошибку 0xC1900101, нужно использовать инструмент Media Creation Tool для выполнения чистой установки Windows 10 20H2.
Как исправить аппаратные ошибки 0xC1900200, 0xC1900202, 0x80300024
Ошибки 0xC1900200 – 0x20008, 0xC1900202 – 0x20008 означают, что на устройстве недостаточно памяти. Ошибка 0x80300024 показывает проблемы с жёстким диском.
Минимальные системные требования для установки Windows 10 следующие:
• Процессор: 1 ГГц или быстрее, SoC
• Оперативная память: 1 Гб для 32-разрядных и 2 Гб для 64-разрядных систем
• Жёсткий диск: 16 Гб свободного дискового пространства для 32-разрядных и 20 Гб для 64-разрядных существующих установок. 32 Гб дискового пространства для чистой установки.
• Видеокарты: DirectX 9 или новее с драйвером WDDM 1.0
• Монитор: 800 х 600
Подобные ошибки бывают на устаревших или дешёвых устройствах. В таком случае потребуется обновить соответствующие аппаратные компоненты.
Как исправить ошибку несовместимости драйверов 0x800F0923
В процессе установки может быть появиться ошибка 0x800F0923. Это проблема несовместимости с драйвером или приложением на компьютере.
Чаще всего виноваты драйвера видеокарты. Также это может быть старая программа, сторонний антивирус, устаревшие драйверы различного оборудования.
Если вы используете Update Assistant или Media Creation Tool, вы можете получить более подробную информацию о проблеме.
Если виноват драйвер, нужно скачать и установить последнюю версию драйвера с сайта производителя. Также можно поискать бета-версию драйвера. Иногда в драйверах могут встречаться баги, которые исправляют в следующих версиях.
Если у вас последняя версия драйверов, можно удалить их и продолжить процесс обновления. Затем можно установить эти драйверы обратно.
Исправление проблем с несовместимостью драйверов
Исправление проблем с несовместимостью приложений
Как исправить ошибку несовместимости 0xC1900208
Если обновить Windows 10 не удаётся, вы можете увидеть ошибку 0xC1900208 – 0x4000C. Она указывает на конфликт приложений.
Удалите комплектующие приложения. Процесс удаления приложений описан выше. После установки обновлений Windows 10 приложения можно вернуть.
Как исправить проблемы с завершением обновления Windows 10
При попытке обновиться до версии 20H2 или установить накопительное обновление могут быть следующие ошибки:
• Ошибка: Невозможно завершить установку обновлений. Отмена изменений. Не выключайте компьютер.
• Ошибка: Не удалось настроить обновления Windows. Отмена изменений.
Как исправить проблему с чёрным экраном
Чёрный экран является распространённой проблемой во время или после установки обновления Windows 10. Скорее всего виноват драйвер видеокарты или предыдущее обновление установилось некорректно.
Если проблема сохраняется, обновление может быть несовместимо с вашим устройством и рекомендуется пока не устанавливать его.
Откат на предыдущую версию Windows 10 1909
После этого не стоит обновлять Windows 10, пока решение проблемы не будет найдено.
Откат на версию Windows 10 2004
Microsoft предлагает просмотреть список проблем на панели состояния Windows 10 https://docs.microsoft.com/en-us/windows/release-information/windows-message-center
Как исправить проблемы с сетью в October 2020 Update
Иногда в проблемах с обновлением может быть виновато сетевое подключение. Это могут быть потеря связи Wi-Fi и Ethernet, нестабильное подключение, нерабочий сетевой адаптер.
В таком случае причин может быть множество, включая драйверы, настройки, силу сигнала, качества кабеля, маршрутизатора, провайдера. Также может быть виноват баг в обновлении 20H2.
Если проблемы начались после установки October 2020 Update, скорее всего виноваты настройки системы или драйвер.
Решение сетевых проблем
Сброс сети
Если это не помогает, может быть виноват баг в версии Windows 10 October 2020 Update.
Как исправить ошибку активации 0x803F7001
Когда копия Windows 10 активирована, не нужен ключ продукта при обновлении или чистой установке. Иногда бывает ошибка с сообщением «Windows не активирована» и кодом 0x803F7001.
Если так происходит, Windows 10 попытается выполнить активацию позднее. Вы можете попробовать использовать инструмент решения проблем с активацией.
Как свести к минимуму проблемы при обновлении до Windows 10 October 2020 Update
Хотя обновление на этот раз небольшое, всегда есть шанс столкнуться с ошибками при его установке и после. Если подготовиться, этот шанс будет меньше.
Создание временной резервной копии
Хотя процесс установки Windows имеет механизм безопасности для отмены изменений, если продолжать обновление невозможно, он может не сработать. Обновление может быть установлено, но при этом могут быть потеряны пользовательские данные. По этой причине рекомендуется создавать резервную копию.
Можно использовать программное обеспечение по вашему выбору или задействовать встроенный инструмент Windows 10. Файлы можно сохранить в облачном сервисе вроде Dropbox.
Создание точки восстановления
Отключение необязательных периферийных устройств
На Windows 10 проблемы иногда возникают из-за подключенных к компьютеру устройств, без которых можно обойтись. Это флешки, внешние диски, карты памяти, принтеры, сканеры, устройства Bluetooth, без которых компьютер способен работать.
Перед обновлением до 20H2 можно отключить их от компьютера. Достаточно только монитора, клавиатуры, мыши, подключения к интернету. После установки обновления устройства можно подключить обратно.
Удаление необязательных приложений
Если у вас установлен сторонний антивирус или брандмауэр, ищите на сайте разработчика информацию о том, как временно отключить их или удалить.
Отключение лимитного соединения
Если у вас лимитное подключение к интернету, обновление не будет скачиваться через центр обновления Windows. Подключитесь к другой сети или отключите лимитное соединение, если у вас хватает трафика.
После этого обновление должно скачаться.
Выполнение чистой установки
Если вы попробовали все описанные выше варианты и обновление всё равно не устанавливается, может помочь чистая установка Windows 10.
Это рекомендуемый метод, который позволит установить чистый вариант Windows 10 и решить проблемы с производительностью и другие.
Для установки нужно создать загрузочный носитель при помощи Microsoft Media Creation Tool. С него вы сможете загрузить компьютер и начать установку Windows 10.
Заключение
Windows 10 October 2020 Update является небольшим обновлением и не требует переустановки системы на версии May 2020 Update. Это означает минимальный риск проблем при установке. Компьютеры на более старых версиях Windows 10 имеют большую вероятность столкнуться с проблемами при обновлении.
В этой статье мы рассказали о возможных проблемах и вариантах их решения при помощи центра обновления Windows, Media Creation Tool и Update Assistant.
Обычно не рекомендуется обновлять Windows 10 сразу после появления очередной версии. Нужно дождаться данных с других компьютеров и проверки различных аппаратных и программных комбинаций. Стоит подождать выпуска нескольких дополнительных небольших обновлений, прежде чем вручную начинать процесс установки 20H2.
Источник