Ежегодные «функциональные» обновления. Обновления компонентов — это технически новые версии Windows 10, которые становятся доступными два раза в год (примерно каждые шесть месяцев) весной и осенью.
Хотя это не обязательно, всегда рекомендуется создавать полную резервную копию или, по крайней мере, резервную копию ваших файлов перед установкой обновления функции. Обновления компонентов для Windows 10 не являются обязательными, и они не должны устанавливаться автоматически, если версия на вашем устройстве все еще поддерживается.
Можете ли вы пропустить обновления функций Windows 10?
Нажмите кнопку «Пуск», затем выберите «Настройки»> «Обновление и безопасность»> «Центр обновления Windows». В разделе «Параметры обновления» выберите «Дополнительные параметры». В полях под Выбрать, когда будут установлены обновления, выберите количество дней, на которое вы хотите отложить обновление функции или качественное обновление.
Сколько времени занимает обновление компонентов Windows 10?
Обновление Windows 10 на современном ПК с твердотельным хранилищем может занять от 20 до 10 минут. На обычном жестком диске процесс установки может занять больше времени. Кроме того, размер обновления также влияет на время его выполнения.
Что такое качественное обновление и обновление функций в Windows 10?
В Windows 10 есть два типа выпусков: обновления функций, которые добавляют новые функции два раза в год, и качественные обновления, которые обеспечивают исправления безопасности и надежности не реже одного раза в месяц.
Какая версия Windows 10 лучше?
Windows 10 — какая версия вам подходит?
- Windows 10 Домашняя. Скорее всего, это издание будет наиболее подходящим для вас. …
- Windows 10 Профессиональная. Windows 10 Pro предлагает все те же функции, что и домашняя версия, а также предназначена для ПК, планшетов и устройств 2-в-1. …
- Windows 10 Mobile. …
- Windows 10 Корпоративная. …
- Windows 10 Mobile Корпоративная.
Что такое обновление компонентов Windows 10 20H2?
Как и предыдущие осенние выпуски, Windows 10 версии 20H2 представляет собой ограниченный набор функций для отдельных улучшений производительности, корпоративных функций и улучшения качества.
Устанавливает ли Windows 10 обновления автоматически?
По умолчанию Windows 10 автоматически обновляет вашу операционную систему. Тем не менее, безопаснее вручную проверить, установлена ли у вас последняя версия и она включена. Щелкните значок Windows в левом нижнем углу экрана.
Можете ли вы пропустить обновления Windows?
Нет, вы не можете, поскольку всякий раз, когда вы видите этот экран, Windows выполняет замену старых файлов новыми версиями и / или преобразование файлов данных. … Начиная с юбилейного обновления Windows 10, вы можете указать, когда не обновлять. Просто посмотрите обновления в приложении «Настройки».
Стоит ли устанавливать обновление функции Windows 10 20H2?
Безопасна ли установка версии 20H2? Лучший и краткий ответ — «Да». Согласно Microsoft, октябрьское обновление 2020 года достаточно стабильно для установки, но в настоящее время компания ограничивает доступность, что указывает на то, что обновление функции все еще не полностью совместимо со многими конфигурациями оборудования.
Что произойдет, если я отключусь во время обновления Windows?
Умышленное или случайное выключение или перезагрузка вашего ПК во время обновлений может привести к повреждению вашей операционной системы Windows, а также к потере данных и замедлению работы вашего ПК. Это происходит главным образом из-за того, что старые файлы меняются или заменяются новыми во время обновления.
Почему обновление Windows длится так долго?
Обновления Windows могут занимать определенное место на диске. Таким образом, проблема «Обновление Windows занимает вечность» может быть вызвана нехваткой свободного места. Устаревшие или неисправные драйверы оборудования также могут быть виноваты. Поврежденные или поврежденные системные файлы на вашем компьютере также могут быть причиной медленного обновления Windows 10.
Как я могу ускорить Центр обновления Windows?
К счастью, есть несколько вещей, которые вы можете сделать, чтобы ускорить процесс.
- Почему обновления так долго устанавливаются? …
- Освободите место для хранения и выполните дефрагментацию жесткого диска. …
- Запустите средство устранения неполадок Центра обновления Windows. …
- Отключите автозагрузку. …
- Оптимизируйте свою сеть. …
- Планируйте обновления на периоды низкой посещаемости.
15 мар. 2018 г.
Безопасна ли Windows 10 версии 20H2?
Я обновил свой ноутбук и ПК до 20H2, и пока никаких проблем. Я бы порекомендовал пользователям не обновляться до 20H2, если у них есть детали, похожие на мои, иначе у них могут возникнуть аналогичные проблемы. … Да, обновление безопасно, если обновление предлагается вам в разделе «Настройки» Центра обновления Windows.
Будет ли Windows 11?
Microsoft выбрала модель выпуска двух обновлений функций в год и почти ежемесячных обновлений для исправлений ошибок, исправлений безопасности и улучшений для Windows 2. Никакой новой ОС Windows не будет. Существующая Windows 10 будет обновляться. Следовательно, Windows 10 не будет.
Стоит ли обновлять Windows 10 1909?
Безопасна ли установка версии 1909? Лучший ответ — «Да», вам следует установить это новое обновление функции, но ответ будет зависеть от того, используете ли вы версию 1903 (обновление за май 2019 г.) или более старую версию. Если на вашем устройстве уже установлено обновление за май 2019 г., вам следует установить обновление за ноябрь 2019 г.
16 ноября состоялся очередной релиз накопительного обновления под индексом 21H2 для Windows 10, в частности, версий 2004, 20H2 и 21H1, активация улучшенных возможностей в которых может быть выполнена простой установкой пакета KB5003791, благодаря идентичному набору системных файлов во всех трех сборках. Повысить систему до версии November 2021 Update можно и другими способами, которые будут рассмотрены ниже, но для начала позвольте сказать пару слов о тех улучшениях, которые принёс с собой новый апдейт.
• Улучшена безопасность беспроводного подключения Wi-Fi при использовании совместимого оборудования с поддержкой WPA3. Улучшение достигнуто благодаря реализации стандарта «SAE Hash to Element».
• Реализована поддержка Cloud Trust для Windows Hello для бизнеса. Функция будет оценена системными администраторами, занимающимися развёртыванием устройств, не требующих авторизации в системе с помощью пароля.
• Реализован доступ к ресурсам графического процессора для программного обеспечения, работающего в подсистеме Windows для Linux и Azure IoT Edge для Linux в Windows. Изменение расширяет функциональные возможности этих приложений.
• Исправлены разные мелкие ошибки.
Самый очевидный способ повысить Windows 10 до сборки 21H2 — воспользоваться встроенным Центром обновлений, доступным в приложении Параметры. Перейдите в раздел Обновление и безопасность → Центр обновления Windows и нажмите кнопку «Проверить наличие обновлений». После непродолжительной проверки доступности апдейта в окне должен появиться раздел «Обновление функций до Windows 10, версия 21H2». Нажмите в нём ссылку «Загрузить и установить», чтобы запустить процедуру скачивания и установки пакета. По завершении процедуры обновления перезагрузите компьютер.
Если вдруг после выполнения проверки доступности обновления 21H2 раздел с уведомлением «Обновление функций до Windows 10, версия 21H2» не появился, это может означать, что ваш компьютер имеет потенциальные проблемы совместимости с пакетом обновления. В этом случае обновление следует отложить на некоторое время и проверить его доступность позже.
В Windows 10 build 2004, 20H2 и 21H1 получить обновление можно путём установки активационного пакета KB5003791. Перед установкой проверьте наличие в вашей системе обновления KB5007186 от 9 ноября 2021 года, если оно отсутствует, скачайте и установите его. К слову, загрузить пакет KB5007186 обновлений можно с официального Каталога Центра обновления Майкрософт.
«Активатор» KB5003791 в онлайновой базе пока что недоступен, скачать его вы можете здесь. Чтобы установить пакет, запускаем от имени администратора командную строку и выполняем команду:
dism /online /add-package /packagepath:"путь CAB-файлу пакета"Проверить версию после установки можно командой winver. В случае удачного обновления она вернёт номер версии 21H2 (Сборка 19044.1348) или выше.
Официальный инструмент Media Creation Tool может быть использован не только для создания установочного носителя. Скачав и запустив инструмент, вы можете выбрать опцию «Обновить этот компьютер сейчас», активировав таким образом актуальный билд Windows 10 November 2021 Update.
У Media Creation Tool есть аналог — утилита Windows 10 Update Assistant, или Помощник по обновлению до Windows 10. Скачав и запустив инструмент, убедитесь, что утилита предлагает обновиться до Windows 10 21H2, нажмите «Обновить сейчас» и проследуйте указаниям мастера.
Для обновления или чистой установки Windows 10 November 2021 Update можно также использовать актуальный ISO-образ с операционной системой, скачанный с сайта Microsoft. Так как на нашем сайте уже имеются инструкции по обновлению/установке Windows из образа, останавливаться на нём не будем, а ограничимся ссылками на ресурсы, упрощающие скачивание дистрибутивов Windows.
TechBench by WZT — онлайн-сервис, позволяющий скачивать ISO-образа Windows 10 и 11 по прямым ссылкам.
Ресурс является наиболее удобным, чтобы скачать с его помощью образ Windows 10 21H2, выберите в выпадающих списках:
1. Тип — Windows (Final);
2. Версия — Windows 10, Version 21H2 (build 19044.1288) или выше;
3. Редакция — Windows 10;
4. Язык — Русский;
5. Файл — Win10_21H2_Russian_x64.iso или Win10_21H2_Russian_x32.iso.
Нажмите кнопку «Скачать» и дождитесь завершения загрузки на ПК обновлённого дистрибутива Windows 10.
WZT-UUP — UUP RG — онлайн-сервис, предлагающий несколько вариантов загрузки Windows: с помощью ISO-компилятора, через Aria2 (UUP файлы) и генератора ссылок по умолчанию.
Windows-ISO-Downloader — это портативная утилита, позволяющая скачивать выбранные версии и сборки программного обеспечения Microsoft по прямым ссылкам.
Несколько дней назад Microsoft обновила страницу, содержащую информацию о доступности Windows 10 21H2, которая также известна как Windows 10 November 2021 Update. Компания указала, что упомянутая версия программной платформы теперь готова для массового распространения и стала доступна для всех желающих.
Источник изображения: Shutterstock
«Windows 10 21H2 предназначена для широкого распространения. Как всегда, мы рекомендуем вам как можно быстрее обновить свои устройства до последней доступной версии Windows 10, чтобы убедиться, что вы сможете воспользоваться преимуществами новейших функций и расширенной защиты от угроз безопасности», — говорится в сообщении Microsoft.
Не удивительно, что Microsoft рекомендует пользователям не откладывать обновление до Windows 10 21H2. Уже 10 мая закончится период официальной поддержки Windows 10 20H2. Пользователям, которые всё ещё используют эту версию ОС, рекомендуется обновить программное обеспечение до указанной даты, чтобы продолжить своевременно получать обновления, включая регулярные патчи безопасности.
В заметке Microsoft также упоминаются шаги, следуя которым можно обновить используемую ОС до Windows 11. Поскольку именно эта версия платформы является наиболее актуальной, софтверный гигант прикладывает усилия для ускорения её распространения. Однако достаточно серьёзные ограничения по минимальным системным требованием для установки Windows 11 и не слишком быстрое появление в ОС новых функций не способствуют росту её популярности среди пользователей.
Если вы заметили ошибку — выделите ее мышью и нажмите CTRL+ENTER.
Сегодня Microsoft сделала общедоступным новое накопительное обновление для компьютеров под управлением Windows 10 — Windows 10 22H2. Его уже можно загрузить и установить (в том числе и в России) через Центр обновления Windows.
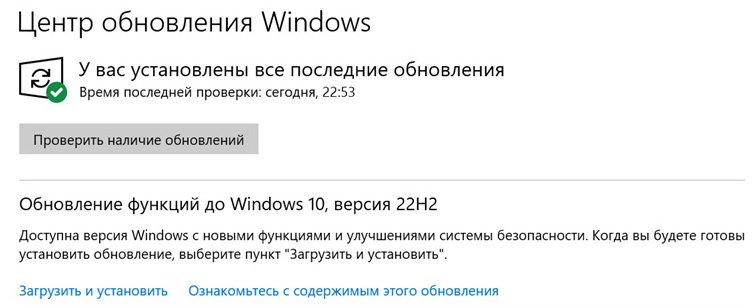
Windows 10 22H2 распространяется с так называемой технологией обслуживания. Все изменения уже присутствуют в ранее выпущенных обновлениях, но находятся в отключённом состоянии. Выпущенное же сейчас обновление лишь активирует эти изменения, поэтому весь процесс осуществляется очень быстро.
Технология обслуживания применяется только для пользователей Windows 10 20H1 и свежее. Если обновляться с более ранних версий Windows 10, то процесс будет абсолютно таким же, как при установке полноценного функционального обновления. Сервисная поддержка версий Home и Pro Windows 10 22H2 будет осуществляться в течение 18 месяцев, версий Enterprise и Education — в течение 30 месяцев.
Напомним, ранее Microsoft объявила о том, что поддержка версии Windows 10 21H1 прекратится 13 декабря 2022 года.
18 октября 2022 в 23:14
| Теги: Microsoft, Windows
| Источник: ITHome, Community, Bleeping Computer
Некоторые пользователи Windwos 10 уже достаточно давно жалуются на проблемы с обновлением системы. Чтобы разобраться с источником, Microsoft провела расследование ситуации и в результате заявила, что в некоторых случаях апдейт до актуальной версии может занять до восьми часов.
Менеджер программы обновлений Windows Дэвид Гайер в конце января в специальном блоге отметил, что в некоторых случаях требуется «минимум два часа» и еще «шесть часов подключения» для скачивания и установки патчей на фоне.
Данную процедуру не проходит примерно половина устаревших девайсов — у них просто не хватает времени, чтобы совершить все обновление. Компания сообщила, что 25% девайсов с обслуживаемым билдом ОС как минимум на 60 дней отстают от обновлений системы безопасности.
Самое простое решение — оставить PC для обновления в течение ночи, чтобы оно не мешало работе или игровому времени. Если обновляется игровой ноутбук, то необходимо подключить его к сети и проверить настройки энергопотребления и отключить переход в спящий режим.
У пользователей Windows 11 таких проблем быть не должно, так как апдейты на 40% меньше благодаря улучшенному сжатию.
Больше статей на Shazoo
- СМИ: К ноябрю доля поставляемых в Россию ноутбуков с предустановленной Windows сократилась до 30%
- Microsoft подтвердила, что Windows 11 22H2 негативно влияет на производительность GPU
- Исследование: Доля Windows 11 на рынке составляет чуть больше 15%
Тэги:
- Windows 10
- Технологии
- ПК
- Microsoft
- Update
- Windows 11
Этот материал написан посетителем сайта, и за него начислено вознаграждение.
Количество моих блогов про Windows 10, написанных за последние пару лет, уже превысило количество 50 или даже больше экземпляров. Казалось бы, что нового можно писать о Windows, которую многие опытные пользователи знают вдоль и поперек? Но пара факторов обеспечивает меня новыми идеями, а вас — моими новыми блогами и, скорее всего, этот процесс будет еще довольно долгим.
Дальше будет «многобукв» и критики в адрес Microsoft и Windows 10, и если вы хотите перейти сразу к гайду, то промотайте до раздела Практика.
Во-первых, у компании Microsoft еще не было столь изменчивой и текучей операционной системы, как Windows 10. В ней меняется все: постоянно добавляются новые функции, изменяется интерфейс, а бесконечный и безостановочный процесс перемещения настроек из старой доброй «Панели управления» в приложение «Параметры», начавшийся еще в Windows 8, достиг уже почти половины своего пути и может быть даже завершится к выходу Windows 12.
рекомендации
3070 Gigabyte Gaming за 50 тр с началом
Выбираем игровой ноут: на что смотреть, на чем сэкономить
3070 Gainward Phantom дешевле 50 тр
13700K дешевле 40 тр в Регарде
Ищем PHP-программиста для апгрейда конфы
3070 дешевле 50 тр в Ситилинке
MSI 3050 за 25 тр в Ситилинке
3060 Gigabyte Gaming за 30 тр с началом
13600K дешевле 30 тр в Регарде
4080 почти за 100тр — дешевле чем по курсу 60
12900K за 40тр с началом в Ситилинке
RTX 4090 за 140 тр в Регарде
Компьютеры от 10 тр в Ситилинке
3060 Ti Gigabyte за 42 тр в Регарде
В результате при попытке использовать для новой Windows 10 November 2021 Update гайд, написанный в 2017 или даже в 2019 году, мы все чаще сталкиваемся с тем, что настройки для него уже не находятся на привычном месте. И в лучшем случае он может вовсе не работать, а в худшем случае — нарушать работу системы и вызывать сбои. Проблемой становится и то, что Windows 10 становится все сложнее и сложнее, напоминая собой огромный карточный домик, способный развалиться от пары твиков, неправильной установки или программы, серьезно вмешивающейся в работу системы.
Система стала представлять из себя сложный клубок из сотен работающих процессов, гипервизоров, сидящих на других гипервизорах, модулей телеметрии, следящих за каждым вашим шагом, а вдобавок не забывает показывать вам рекламу. А вот качество исполнения и тестирования кода сильно упало за последние годы, примером чему стали многочисленные проблемы с обновлениями, которые ломают что-то, что чинят потом следующие обновления, ломающие что-то другое в свою очередь и так до бесконечности.
Простой пример, средства ограничения доступа для доступа в интернет отдельных программ и сервисов Microsoft, например, фаерволы simplewall или Comodo Firewall, отлично решающие проблему установки обновлений только тогда, когда это нужно вам и полностью отсекающие потоки телеметрии, стали вызывать сбои Windows, программисты которой, похоже, уже не представляют себе ситуации, что компьютер может быть не подключен к интернету.

Попробуйте, к примеру, запустить средство создания установочной флешки Windows MediaCreationTool без доступа к интернету и получите вот такой сбой по таинственной «неизвестной причине».
Нет ни анализа подключения к интернету, ни повторных попыток подключения, как обычно делают большинство программ, а сразу сбой и ошибка с кодом.
Из этого постепенно сложился второй фактор, который делает современную Windows объектом для новых блогов и постоянным генератором новых идей. Мое отношение к ней за последние годы сильно изменилось, на что повлияло постоянно чтение статей про Windows и ее проблемы, постоянные эксперименты для блогов и, в следствие этого, рост моего «скилла» в этой теме.

А в том, чтобы поддерживать «карточный домик» под названием Windows 10 в стабильном и максимально производительном состоянии минимальными средствами, ведь Windows — это все таки просто инструмент запуска и работы программ и прокладка между нами и нужным нам софтом, что мы стали уже забывать в последние годы.
Мои первые блоги были посвящены попыткам сделать из Windows 10 «идеальную ОС» и приблизить ее по стабильности и потреблению ресурсов к Windows 7, с помощью твиков, тонких настроек, изменений, вносимых в установочный образ и созданию собственных сборок. А теперь я использую метод минимального вмешательства в работу системы затем, чтобы этот «карточный домик» не начал рассыпаться как можно дольше. И сегодня я покажу на практике, как я устанавливаю Windows 10 в 2021 году для себя так, чтобы она работала долго и стабильно.
Практика
В 2021 году не стоит качать Windows 10 из сомнительных мест, а особенно использовать чужие сборки, поэтому идем на официальный сайт Microsoft и скачиваем средство создания носителя MediaCreationTool.
Создаем флешку с помощью MediaCreationTool, выбрав нужную вам редакцию и разрядность.


И драйвер для GeForce GT 1030 с сайта Nvidia. На драйверах Nvidia стоит остановиться поподробнее, ведь в последнее время они не только обзавелись телеметрией, но и заметно распухли, идя в ногу с тенденциями, заданными Windows 10. Папка со скаченным и распакованным драйвером занимает почти 2 ГБ!

Места на диске не столь жаль, как то, что лишние процессы будут грузить процессор и видеокарту, повышая общий инпут лаг системы, который становится все хуже и хуже. Избавится от телеметрии, GeForce Experience и прочего хлама можно как вручную, так и с помощью удобной утилиты NVSlimmer, скачать которую можно с сайта guru3d.com.
При запуске указываем утилите путь к драйверам (не распакованным).
Утилита покажет список компонентов драйверов, выбрать которые можно галочками.
Я оставляю аудиодрайвер, PhysX и средства работы с несколькими мониторами.
Утилита перепаковывает драйвер. После его распаковки объем уменьшился до 1.3 ГБ, но главное — исчезли папки с многочисленным мусором.
Драйвер корректно устанавливается и работает. При установке даже нет возможности выбора GeForce Experience.

Теперь, когда драйвера скачаны, стоит подумать, как вы будете отключать интернет на время установки Windows 10. Это можно сделать, обесточив роутер, выдернув LAN кабель из ПК или отключив сетевую карту в BIOS.

Далее устанавливаем Windows 10, выбрав нужный диск, если в вашем ПК несколько дисков, лучше отключить их, оставив только системный. Процесс можно заметно ускорить, используя быструю флешку, а сделать его еще быстрее можно с помощью утилиты WinNTSetup, про которую я писал в гайде «Быстрый способ установить Windows 10 и 11 на второй SSD из-под работающей Windows«. Далее мы видим окно первичной настройки ОС и начинаем с выбора языка.
Даже если вы не отключали интернет перед установкой и доверите установить драйвера Windows 10, стоит создать локальную учетную запись.
Система уже ругается на отсутствие интернета.
Параметры конфиденциальности переключаем для максимальной производительности системы.
Создаем учетную запись, придумываем пароль и ответы на контрольные вопросы и установка почти завершена.
Ждем, пока система установит драйвера или ставим их вручную, если отключали интернет. На материнскую плату.
Сетевую карту.
И аудиоконтроллер. В конце — драйвера на видеокарту. В вашем случае набор драйверов может быть более обширным.
Теперь перезагружаемся и включаем интернет. Многих пользователей раздражает необходимость каждый раз вводить пароль при запуске Windows 10, а способ его отключить Microsoft делает все сложнее. Но есть утилита от разработчиков из Microsoft, Autologon, которая постоянно обновляется и позволяет отключить ввод пароля в один клик.
Обновляем систему, скачивая все необходимые обновления и после приостанавливаем их на неделю, что даст возможность избежать самых проблемных обновлений, но сохранит безопасность ПК. После этого проходим активацию системы.

Теперь стоит сделать некоторые настройки для уменьшения занимаемого Windows 10 места на диске и сделать ее бекап, например, с помощью утилиты Acronis True Image. Для начала отключаем гибернацию, мало кому нужную в наше время, когда почти у всех есть SSD. Для этого вводим команду powercfg -h off в командную строку, запустив ее от Администратора.
Уменьшаем файл подкачки до 800 МБ, перейдя в «Параметры — Система — Дополнительные параметры системы — Быстродействие». Совсем отключать файл подкачки бессмысленно и чревато сбоями софта.
Теперь стоит сделать образ системы и в случае сбоя ОС или последующей переустановки мы получим почти готовую к работе систему с полностью установленными драйверами, но пока без софта, который и мог быть причиной сбоя. При этом никаких важных изменений в систему еще не внесено. Образ Windows 10 весит всего 5.12 ГБ после снятия его Acronis True Image.

Теперь можно приступить к более тонкой настройке системы. Первым делом я обычно добавляю в исключения Microsoft Defender диски, заполненные играми и данными, чтобы не тормозить работу системы долгими проверками.
Если у вас установлены две Windows, то стоит удалить букву у системного диска второй Windows в «Управлении дисками», исключив возможность перекрестных сбоев или заражения вирусами и троянами.
Теперь стоит пройтись по настройкам системы, выжав из нее максимальную производительность, но не трогая ничего критичного и не ломая ее твикерами.
Проверяем конфиденциальность и отключаем все галочки.
Диагностика и отзывы — отключаем запросы.
Отключаем «Журнал действий».
Отключаем работу приложений в фоне .
По желанию отключаем Xbox Game Bar и «Игровой режим».
Отключаем «Оптимизацию доставки».
Если вам не нужна защита системы, проверяем ее состояние. Ее отключение чуть ускоряет работу ПК.
Убираем лишнее из «Автозагрузки».
По желанию удаляем самые прожорливые предустановленные приложения, например, OneDrive.
Настраиваем значки на панели управления, если нужно.
Убираем раздражающие и замедляющие ПК элементы с панели задач.
Ну вот и все. Настройка системы закончена, теперь можно приступать к установке необходимого софта, подождать, пока ОС создаст кеш всех запускаемых приложений и проведет необходимые фоновые задачи самообслуживания. Осталось настроить внешний вид и параметры энергопотребления и после этого создать еще один образ системы, на этот раз после распаковки которого вы получите полностью готовую к работе систему.
При таком способе настройки вы получаете идеально работающую систему, ведь никаких глубоких твиков не производилось. Как показала практика, именно такие системы с Windows 10 показывают наиболее стабильную и долгую работу без нужды в переустановке. Главное — не мешать нашему «карточному домику» делать самообслуживание и не сломать его дополнительным софтом или играми.
Для создания образов системы и установки игр удобно иметь дополнительный объемный SSD, скорость которого не так критична, как для системного, например, Samsung 870 EVO (MZ-77E1T0BW) из Регарда, с интерфейсом SATA III и оптимальным объемом в 1 ТБ. А вот под систему хватит и небольшого, но быстрого NVMe SSD на 250 ГБ, например, Samsung 970 EVO Plus (MZ-V7S250BW).
Пишите в комментарии, а какие еще настройки вы применяете при установке Windows?
Этот материал написан посетителем сайта, и за него начислено вознаграждение.
Помимо исправлений в работе системы, Windows 10 версии 21H2 активирует на ПК пользователей ряд новых функций, ориентированных на производительность и безопасность. Об этом говорится в блоге Microsoft. В частности, среди них будут следующие изменения:
- Появится поддержка стандартов WPA3 H2E для повышения безопасности Wi-Fi;
- Windows Hello for Business получит упрощенный вход без пароля для более быстрого запуска;
- Будет добавлена поддержка вычислений на графическом процессоре в подсистеме Windows для Linux (WSL) и Azure IoT Edge для Linux в развертываниях Windows (EFLOW) для машинного обучения и других рабочих процессов с интенсивными вычислениями.
Microsoft также сообщила о новой периодичности выпуска апдейтов Windows 10. Теперь компания будет публиковать обновления Windows 10 один раз в год, а не два раза в год, как раньше. Такое решение принято, чтобы синхронизировать расписания обновлений Windows 10 с Windows 11, которая также будет получать основные обновления один раз в год.
Фото: Microsoft
Как загрузить ноябрьское обновление Windows 10
Обновление Windows 10 November 2021 Update (21H2) доступно для обладателей ПК, которые работают как минимум под управлением версии May 2020 Update — майский апдейт, также известный как «версия 2004».
Для установки обновления, нужно сначала открыть настройки Центра обновления Windows («Настройки» —> «Обновление и безопасность» —> «Центр обновления Windows») и выбрать «Проверить наличие обновлений». Если обновление появится, вы можете просто выбрать «Скачать и установить». Когда загрузка будет завершена и обновление будет готово к установке, система уведомит вас, и вы сможете выбрать удобное время для завершения установки и перезагрузки устройства.
Галерея скидок на Windows и полезное оборудование
Это тоже интересно:
Хотите первыми узнавать о продуктах Microsoft? — Нажмите на кнопку подписки


















































