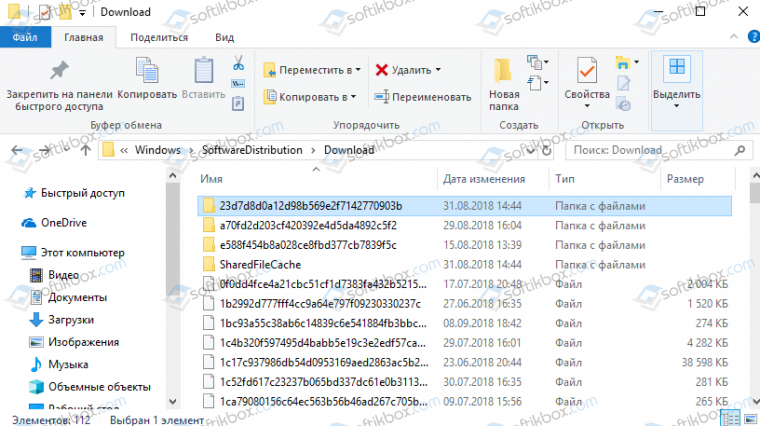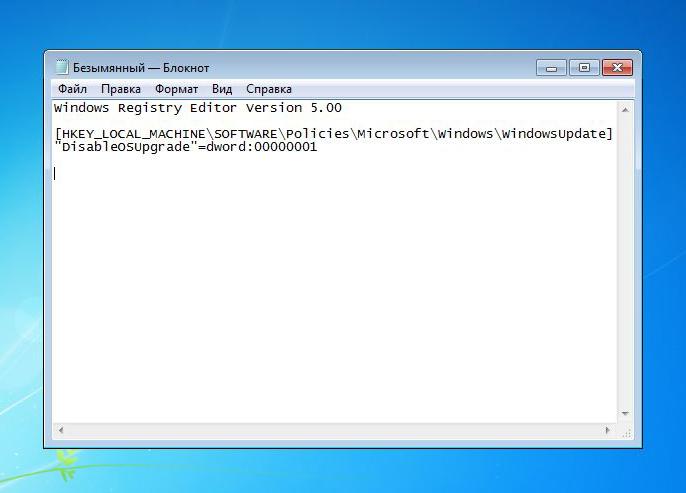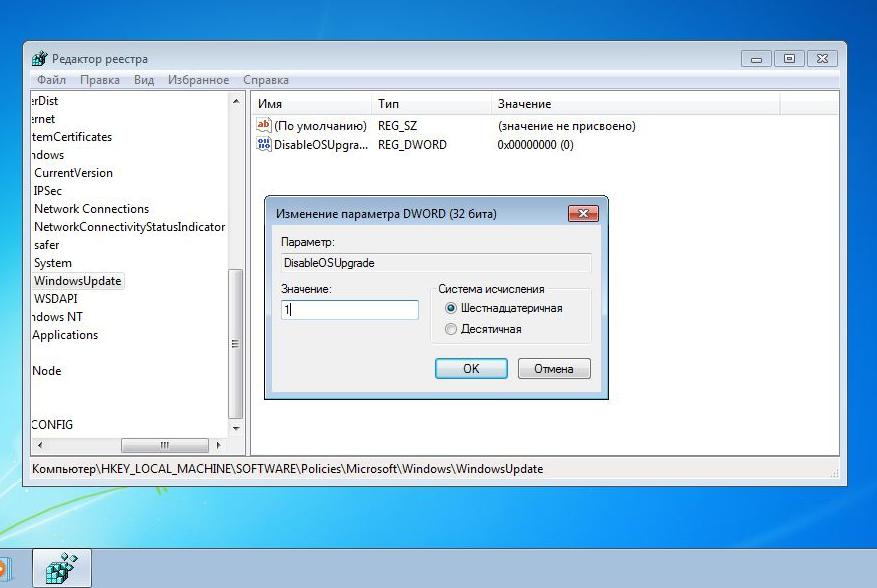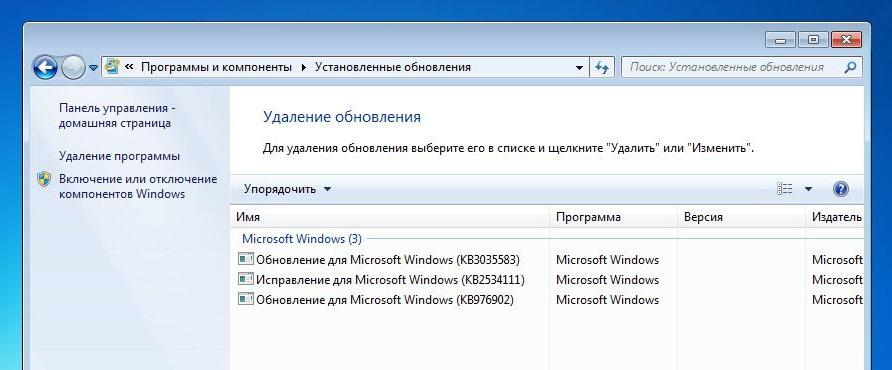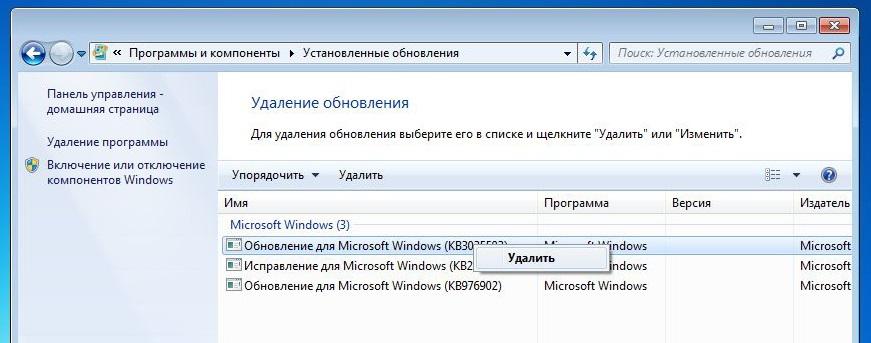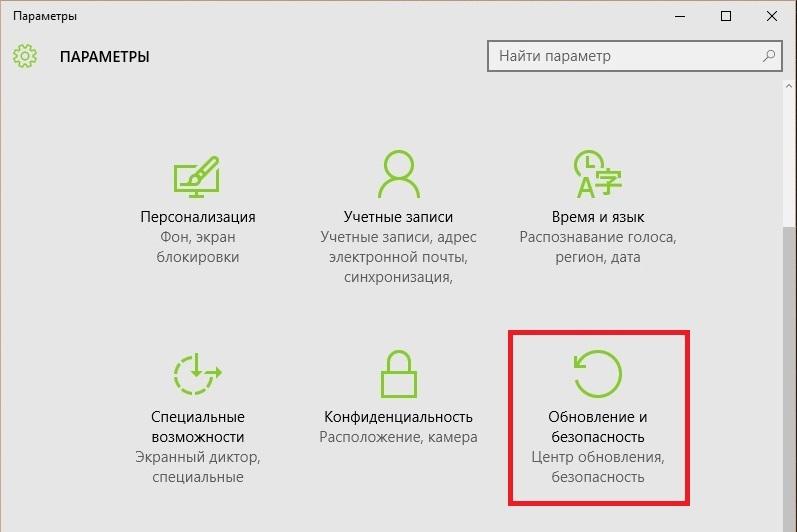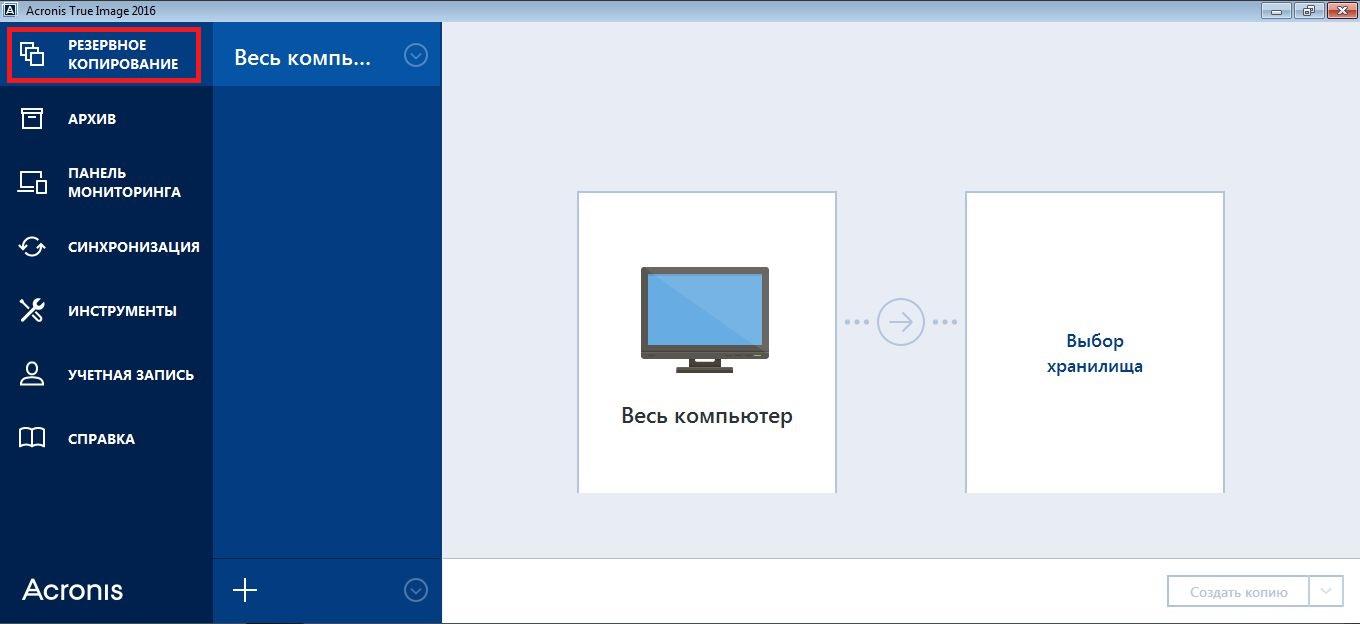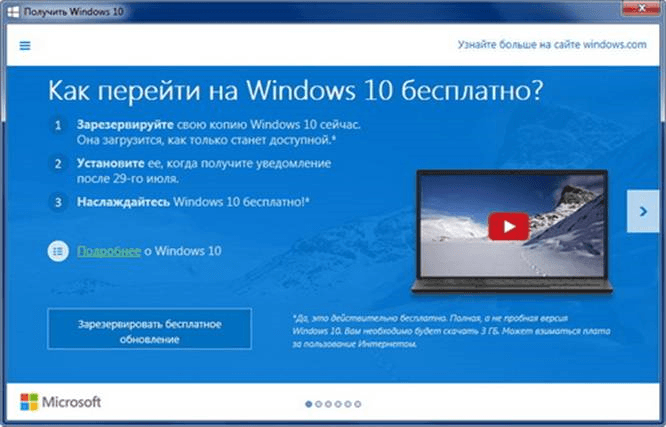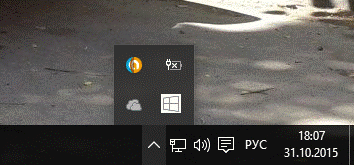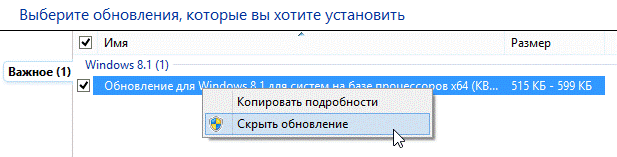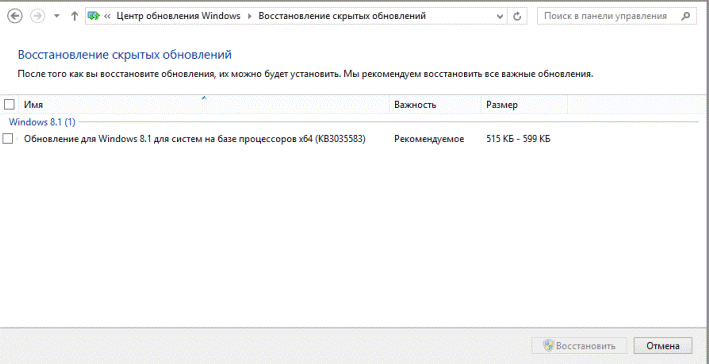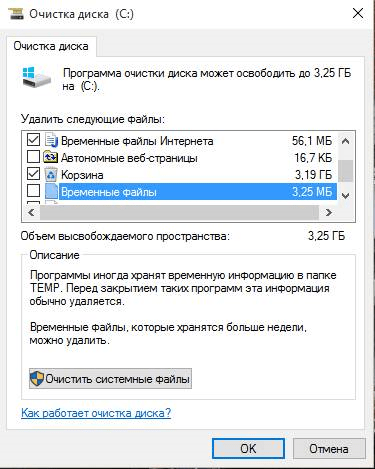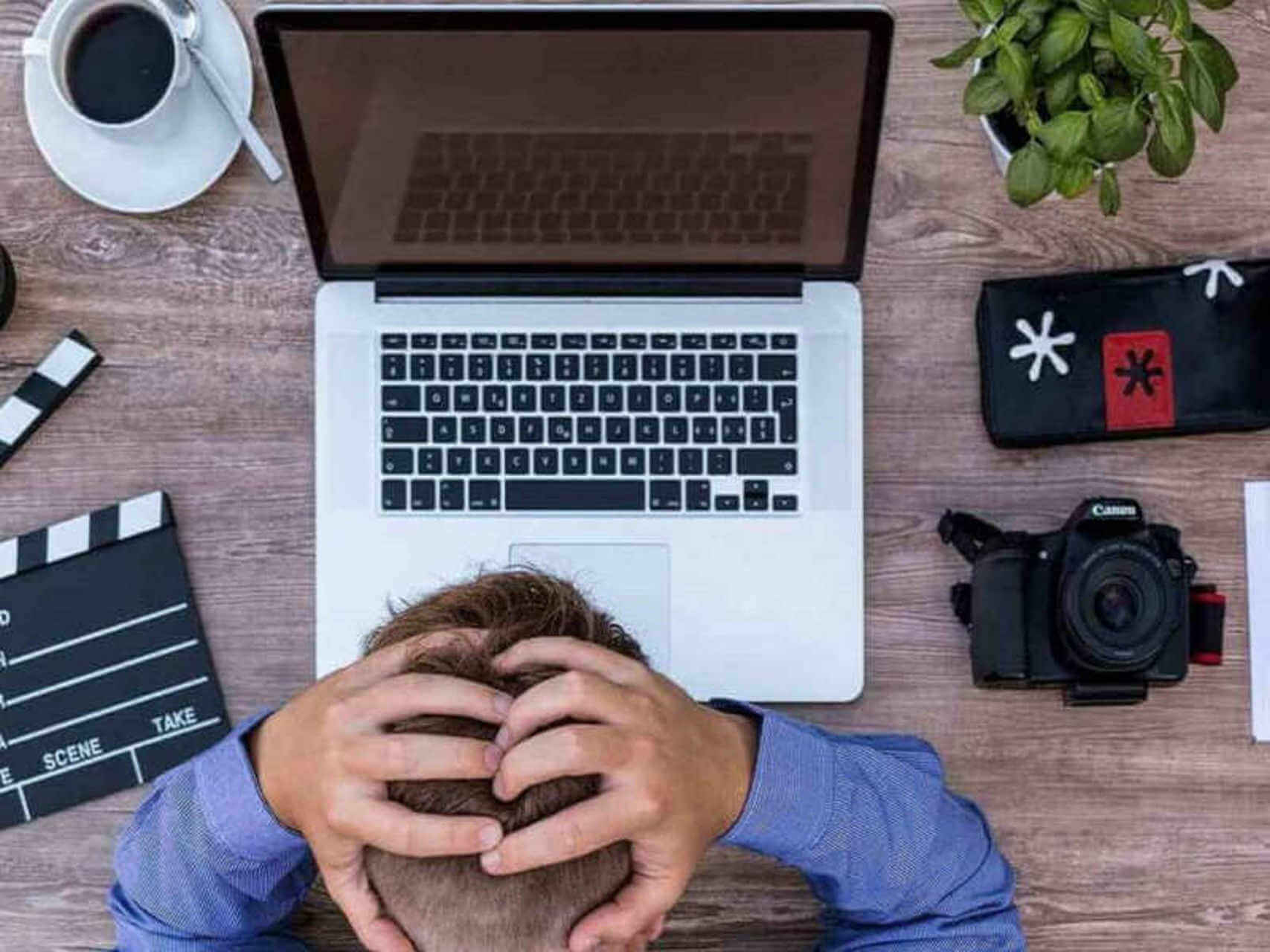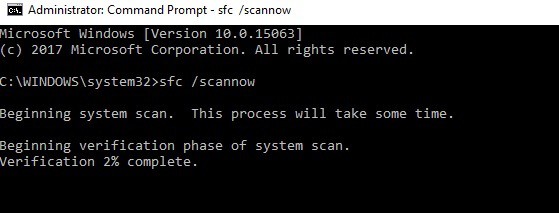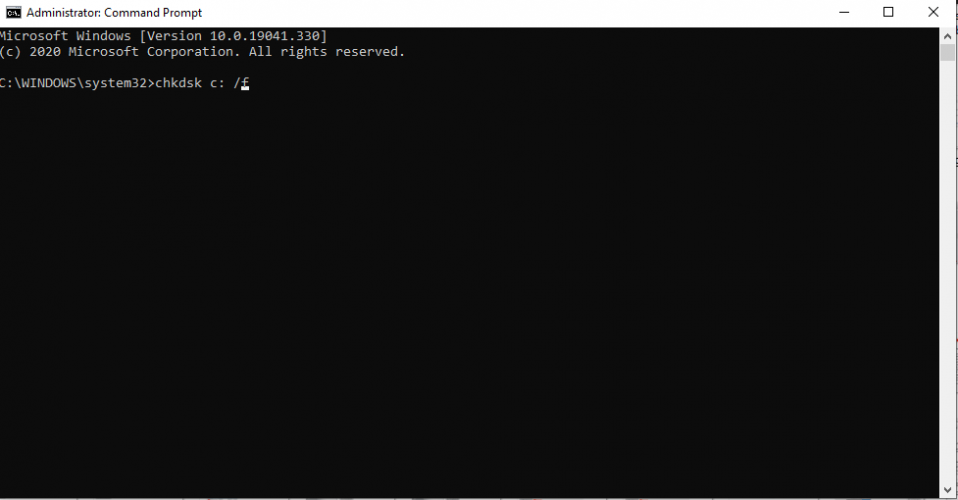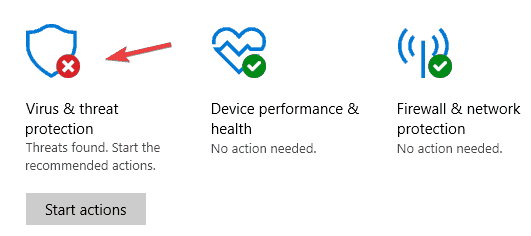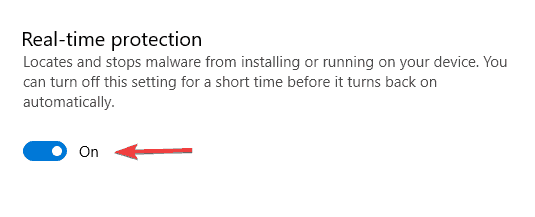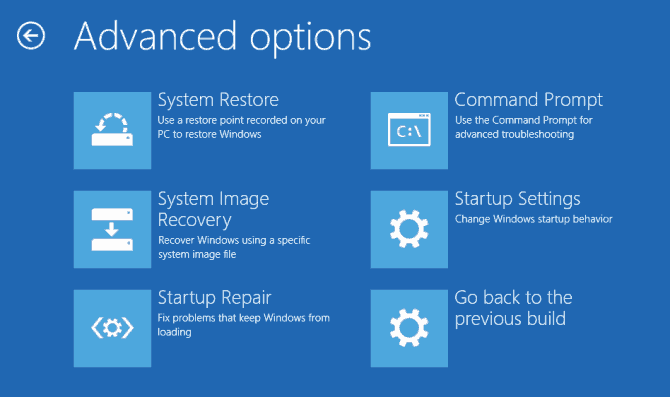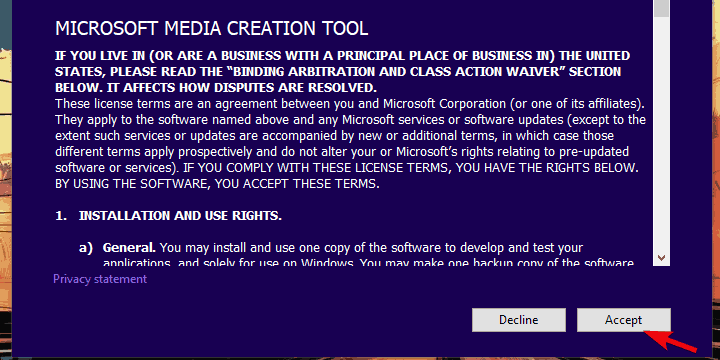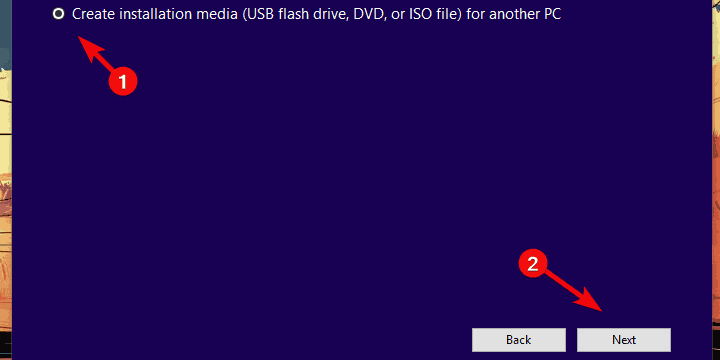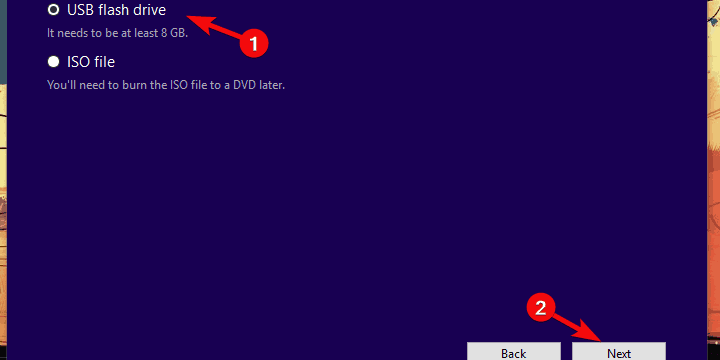09.08.2020
Просмотров: 3555
Компания Майкрософт имеет официальный блог, на страницах которого регулярно сообщает о новых разработках, а также о пакетах обновлений, которые совместимы или несовместимы с определенными аппаратными комплектующими. К сожалению, не все пользователи Windows 10 следят за этим блогом и, иногда, после апдейта ПК сталкиваются с различными неполадками. Однако, если вы обнаружили обновление, которое ожидает установки в Windows 10 и узнали, что оно не подходит под вашу сборку или несет в себе ошибку, то его можно удалить.
Читайте также: Как удалить все или несколько обновлений на Windows 10?
Удаляем обновление, ожидающее установки
Если в Центре обновления вы увидели, что обновление ожидает установки в Windows 10, то процесс его удаления достаточно прост:
- Открываем Проводник и переходим по ветке C:WindowsSoftwareDistributionDownload.
- Теперь нужно выделить и удалить все содержание папки Download.
После перезагрузки системы все ожидающие KB исчезнут из загрузки.
Содержание
- Как отключить автоматическое обновление Windows 10
- Как отключить автоматическое обновление Windows 10
- Как отключить автоматическое обновление с помощью локальных групповых политик
- Примечание
- Настройка параметров автоматического обновления
- Как отключить автоматическое обновление с помощью реестра
- Примечание
- Настройка параметров автоматического обновления
- Заключение
- Как правильно удалить обновление до Windows 10
- Руководство по удалению и отказу от обновления Windows
- Предварительные действия обязательные для выполнения
- Процедура отключения обновления
- Избавляемся от каталога с файлами обновлений
- Как убрать специальный значок, требующий выполнить обновление до новой Windows 10?
- А если вдруг пользователь передумал?
- Как отключить обновление до Windows 10
- Отключение обновления в реестре
- Удаление значка GWX
- Как получить последние обновления для Windows 7 не через центр обновления
- Восстановление ОС если система обновилась до Windows 10
- Подводим итог
- Видео: пример для Windows 8.1
- Узнайте 5 способов как удалить приглашение по установке Windows 10
- Способ 1
- Способ 2
- Способ 3
- Способ 4
- Способ 5
- Видео по теме
- Как удалить последнее обновление Windows 10 — 3 способа
- Как удалить обновление Windows 10 — 1 способ
- Удаление обновления Windows в командной строке — 2 способ
- Удаление последнего обновления Windows 10 из среды восстановления Windows RE
- Выводы статьи
Как отключить автоматическое обновление Windows 10
В Windows 10 накопительные обновления стали обязательными, т.е. они загружаются и устанавливаются автоматически, как только становятся доступны. Хотя новый механизм удобен с точки зрения обеспечения актуального состояния устройств Windows 10, своевременного получения патчей безопасности, исправлений и улучшений, данная функция нравится не всем пользователям.
Если вы используете компьютер под управлением Windows 10, то в зависимости от редакции системы, у вас есть возможность отключить автоматическое обновление с помощью редактора локальных групповых политик или системного реестра.
Как отключить автоматическое обновление Windows 10
В данном руководстве покажем, как заблокировать установку автоматических обновлений в Windows 10.
Как отключить автоматическое обновление с помощью локальных групповых политик
Если вы используете Windows 10 Pro, то можно воспользоваться редактором групповых политик, чтобы предотвратить автоматическую загрузку и установку обновлений.
После завершения данных шагов, Windows 10 больше не будет загружать обновления в автоматическом режиме. Этим способом вы также можете сэкономить трафик при использовании ограниченных подключений. Для установки будущих обновлений нужно перейти в приложение Параметры > Обновление и безопасность > Центр обновления Windows или использовать сторонние утилиты для загрузки и установки обновлений вручную, такие как WuMgr (Update Manager for Windows).
Примечание
В Центр обновления Windows вы также увидите сообщения:
Настройка параметров автоматического обновления
Если отключение политики не сработало, вы можете использовать редактор групповых политик для предотвращения автоматической установки обновлений на вашем компьютере.
Выберите опцию, которая лучше всего соответствуют вашим потребностям. Рекомендуется использовать вариант 2 – Уведомление о загрузке и автоматическая установка для отключения автоматических обновлений на постоянной основе.
После выполнения данных действий, Windows 10 перестанет загружать обновления автоматически. Когда новые обновления станут доступны, вы получите уведомление и должны будете установить их вручную, перейдя в приложение Параметры > Обновление и безопасность > Центр обновления Windows.
Примечание: В любой момент вы можете откатить изменения, используя ту же последовательность действий, но на шаге 5 нужно выбрать вариант «Не задано». Затем перезагрузите устройство, чтобы применить изменения.
Как отключить автоматическое обновление с помощью реестра
В Windows 10 Pro и Windows 10 Домашняя вы можете отключить автоматические обновления с помощью системного реестра.
Примечание: Некорректное изменение реестра может привести к серьезным проблемам. Рекомендуется создать резервную копию реестра Windows перед тем, как выполнить данные шаги. В меню редактора реестра выберите Файл > Экспорт для сохранения резервной копии.
После завершения данных шагов, Windows 10 не будет получать обновления в автоматическом режиме. Для принудительной установки будущих обновлений нужно перейти в приложение Параметры > Обновление и безопасность > Центр обновления Windows или использовать сторонние утилиты для загрузки и установки обновлений вручную, такие как WuMgr (Update Manager for Windows).
Примечание
В Центр обновления Windows вы также увидите сообщения:
Настройка параметров автоматического обновления
Если отключение служебной политики не сработало, вы можете использовать редактор реестра для предотвращения автоматической установки обновлений на вашем компьютере.
Аналогично использованию редактора групповых политик, вы можете выбрать опцию, которая лучше всего соответствуют вашим потребностям. Рекомендуется использовать вариант 2 – Уведомление о загрузке и автоматическая установка для отключения автоматических обновлений на постоянной основе.
После выполнения данных действий, Windows 10 перестанет загружать обновления автоматически. Когда новые обновления станут доступны, вы получите уведомление и должны будете установить их вручную, перейдя в приложение Параметры > Обновление и безопасность > Центр обновления Windows.
Примечание: В любой момент вы можете откатить изменения, используя ту же последовательность действий, но на шаге 4 нужно удалить раздел WindowsUpdate, используя меню правой кнопки мыши. Затем перезагрузите устройство, чтобы применить изменения.
Вы также можете скачать и запустить готовые reg-файлы для отключения или включения автоматического обновления Windows 10:
Заключение
Хотя мы привели инструкции для отключения автоматического обновления Windows 10, важно подчеркнуть, что пропускать обновления не рекомендуется. Причина заключается в том, что обновления являются критически важными для поддержания корректной работы Windows 10 и обеспечения безопасности ваших данных.
Тем не менее, существуют сценарии, при которых вам может потребоваться возможность ручного применения обновлений или планирования установки на определенный период времени. Например, вы хотите убедиться, что конкретное накопительное обновление работает корректно перед установкой на рабочую станцию.
Приведенные инструкции позволяют заблокировать только ежемесячные накопительные обновления, которые обычно устраняют уязвимости безопасности и улучшают производительность Windows 10.
Если вы хотите на какое-то время отменить автоматическую установку обновлений функций, то, начиная с Windows 10 May 2019 Update, система больше не будет автоматически устанавливать обновления функций дважды в год, а администраторы Windows 10 могут выбрать желаемую целевую версию Windows 10 в редакциях Pro и Enterprise. Операционная система останется на выбранном обновлении функций до «конца срока службы»
Для отключения обновлений Windows 10 вы также можете воспользоваться сторонними утилитами StopUpdates10, Windows Update Blocker или Kill-Update.
Источник
Как правильно удалить обновление до Windows 10
Многие пользователи категорически не хотят обновляться и переходить на появившуюся недавно Windows 10 как бы не старалась напомнить и подтолкнуть их к этому шагу Компания «Майкрософт». Но, к сожалению, специалисты из гиганта софт-индустрии на этот раз очень тщательно проработали свою стратегию действий по максимально возможному привлечению владельцев ПК, чтобы получить Windows 10 на большем числе компьютеров.
Это включает различные приемы, как внедрение в ПК пользователей особого ПО, например, под названием Get Windows 10, которое создано специально для управления резервированием обновления до Windows 10 и является назойливым регулярно генерирующим соответствующие напоминания советником. Необходимо отметить, что даже в случае не желания пользователем обновиться до Windows 10 (без осуществления резервирования), многим все равно поступают специальные периодические системные оповещения и производится скачивание инсталляционного дистрибутива Виндовс 10 в память компьютера. После чего «Центр обновлений» устанавливает в трее значок обновления и назойливо выводит предложение получить Windows 10.
Руководство по удалению и отказу от обновления Windows
В этом руководстве изложены все необходимые действия для того, чтобы грамотно удалить скаченное обновление до новой Windows 10, а также выполнить отказ в дальнейшем поступлении обновлений навязчивой Windows 10. И главное, чтобы после осуществления этих мероприятий успешно приходили и устанавливались апгрейды для Виндовс 7 и 8.1, а предложения о переходе на версии «Десяток» навсегда прекратили докучать владельцу компьютера. А в самом конце руководства пользователь найдет краткую инструкцию от том, как вновь привести свой ПК в начальное положение, на непредвиденный случай изменения взглядов владельца компьютера и появления необходимости все же получить Windows 10.
В качестве примера и рисунков в пошаговом руководстве использованы скриншоты «Семерки», однако для пользователей «Восьмерок» все указанные алгоритмы действий решения вопроса: «Как удалить обновление до Windows 10» успешно работают и полностью аналогичны. В инструкции приведены не только шаги о том, как удалить обновление Windows 10, но и как прекратить получение уведомлений о Windows 10 и убрать иконку в системном трее.
В настоящее время в появляющемся окошке сообщения о том, что обновление готово, прописано время, через которое произойдет апгрейд. Ранее эта проблема решалась простым закрытием этого меню, но такой прием уже перестал работать.
Чтобы в автоматическом режиме без желания пользователя не было произведено обновление, необходимо выполнить следующие последовательные действия:

Примечание: специалисты из Компании «Microsoft» регулярно корректируют интерфейс вышеуказанных меню, но принцип действий пока остается неизменен (разработчики Виндовс пока еще не решились полностью исключить возможность отказа от перехода на свою новинку). Например, вот окно другой версии Виндовс, где отказ от перехода такой же, но вид необходимой нам строчки изменен.

Предварительные действия обязательные для выполнения
Предварительно обязательно требуется инсталлировать обновления с официального ресурса Майкрософт, что в дальнейшем поможет закрыть доступ апгрейдам до Виндовс 10. Без выполнения этого предварительного этапа ниже описанные шаги могут не привести к успешному решению проблемы. Необходимо скачать обновы, посетив следующие сайты:
Дождавшись окончания перезагрузки можно приступать к дальнейшим процедурам.
Процедура отключения обновления
Когда компьютер полностью запустится, необходимо произвести следующие шаги:
Примечание: в случае возникновения сложностей у пользователя с работой в редакторе реестра, то есть специальная свободно-распространяемая утилита «Never 10», которая позволит без особых премудростей избавиться от обновлений.
Далее можно убрать обновление, которое было загружено в память ПК и начать убирать надоедливый значок в трее.
Избавляемся от каталога с файлами обновлений
Весь дистрибутив сохраняется в особой спрятанной от глаз владельца компьютера директории с наименованием «$Windows.
BT». Размер каталога составляет порядка 4 GB.

Как убрать специальный значок, требующий выполнить обновление до новой Windows 10?
Для решения поставленного вопроса требуется произвести следующие шаги:
Выполнение всех вышеуказанных этапов позволяет не только убрать уведомление, но и избежать автоматической инсталляции Windows 10.
А если вдруг пользователь передумал?
Ниже описаны действия инструкции, как вновь привести свой ПК в начальное положение, на тот непредвиденный случай изменения взглядов владельца компьютера и появления необходимости все же получить Windows 10.
Алгоритм последовательности действий выглядит следующим образом:
Источник
Как отключить обновление до Windows 10
Для распространения новой Windows 10 компания Microsoft пошла на хитрый шаг, при котором старые системы автоматически обновляются до Windows 10. Поэтому если на вашем ноутбуке или стационарном компьютере стоит семерка или восьмерка, то есть вероятность того, что они обновятся до десятки.
В этом материале мы на примерах рассмотрим, как отказаться от предложения Microsoft обновиться до Windows 10, а также опишем способы восстановления старой ОС после обновления.
Отключение обновления в реестре
Для отключения обновления с помощью реестра, необходимо зайти в него и отредактировать соответствующие записи. Чтобы упростить и автоматизировать редактирование реестра мы создадим reg-файл для Windows 7, который будет содержать нужные нам ключи реестра. Для этого наберите в блокноте текст, показанный на рисунке.
После набора текста файл необходимо сохранить с расширением «REG». Для этого нажимаем Ctrl + S и сохраняем имя файла, как показано на рисунке ниже.
В итоге у нас создастся файл «DonotUpdate.REG», который содержит нужные нам ключи реестра.
Теперь необходимо запустить этот файл, чтобы он внёс необходимые записи в реестр. После внесения этих записей, ОС Windows 7 не будет автоматически обновляться до десятки. Такой способ очень удобен, если вы хотите быстро отключить обновление до 10-ки на нескольких компьютерах. Ведь для этого потребуется только перенести файл «DonotUpdate.REG» на другой ПК и запустить его.
Кроме описанного выше способа вы можете вручную изменить запись реестра. Для этого запустим редактор реестра с помощью «Выполнить» (сочетание клавиш Win + R ) и команды regedit Запустив редактор, перейдите в раздел реестра «HKEY_LOCAL_MACHINESOFTWAREPoliciesMicrosoftWindowsWindowsUpdate». В этом разделе создайте параметр «DWORD (32 бита)» и присвойте ему имя «DisableOSUpgrade». Далее откройте созданный параметр и присвойте ему значение «1», как показано на рисунке.
После внесения данных параметров в реестр, операционная система Windows 7 не обновится до Windows 10.
Чтобы создать файл «DonotUpdate.REG» в редакторе реестра такой же, какой был создан в блокноте, выберите созданный параметр и перейдите в меню «Файл» пункт «Экспорт». В появившемся окне задайте имя файлу и сохраните его.
Редактирование реестра для запрета автоматического обновления на Windows 8 аналогично процессу на семерке, поэтому он не был описан.
Отключить все проделанные настройки можно, удалив параметр реестра «DisableOSUpgrade».
Удаление значка GWX
У большинства пользователей Windows 7 после очередной установки обновлений появилась иконка с логотипом Windows в области уведомлений.
При нажатии на эту иконку появляется окно, которое уведомляет про заманчивое предложение позволяющее обновиться до новой операционной системы Windows 10.
Этот значок появляется сразу после установки заплатки «KB3035583». По сути это обновление устанавливает программу, которая оценивает ваш ПК на совместимость с новой ОС. Многих пользователей ПК, которые не планируют обновляться до десятки, раздражает это уведомление и они пытаются его скрыть. К тому же программа GWX.exe потребляет определенную часть ресурсов системы, что снижает производительность на слабых компьютерах.
Чтобы раз и навсегда не просто скрыть значок, а полностью избавиться от этой программы, необходимо удалить заплатку «KB3035583». Для этого запустите Панель управления в окне «Выполнить» (сочетание клавиш Win + R ) с помощью команды Appwiz.cpl После чего перейдите к вкладке просмотра установленных обновлений.
Теперь необходимо найти заплатку «KB3035583» и удалить ее. Для этого кликните на обновление правой кнопкой мыши и нажмите «Удалить».
После удаления необходимо перезагрузить ПК, после чего вы больше не увидите уведомления об обновлении до Windows 10.
Как получить последние обновления для Windows 7 не через центр обновления
Благодаря пакету обновлений UpdatePack7 у пользователей Windows 7 есть возможность получать новые обновления не через центр обновления. Вы спросите, а в чем разница. Существенной разницы как таковой нет, но в этот пакет не включены такие рекламные заплатки, как «KB3035583» и этот пакет можно использовать для обновления систем, из которых нет доступа в Интернет.
Поэтому если обновлять систему с помощью UpdatePack7, то вы не будете получать сообщения о переходе к новой ОС в области уведомлений.
Также вы можете скрыть обновления, которые не хотите ставить, а центр обновления полностью отключить. Скачать пакет обновлений можно на официальном сайте проекта http://update7.simplix.info
Восстановление ОС если система обновилась до Windows 10
В новой операционной системе предусмотрен откат системы на ОС, которая была до нее. Чтобы осуществить откат, необходимо зайти в меню «Пуск» и перейти к пункту «Параметры».
Перед вами откроется окно «Параметры».
Дальше необходимо перейти в пункт «Обновление и безопасность, Восстановление»
После нажатия кнопки Начать начнется процесс восстановления старой операционной системы.
Вышеописанный способ не всегда проходит гладко и некоторым пользователям не удается восстановить старую ОС. Кроме того, если вы пользуетесь десяткой больше месяца, то вам не удастся откатиться к старой операционной системе. Поэтому настоятельно рекомендуем пользоваться программами бекапа, которых сейчас предложено достаточно много.
Одной из лучших программ такого рода является Acronis True Image 2016. Рассмотрим пример бекапа ОС Windows 7 со всеми установленными программами, настройками и данными. Для этого установите и запустите Acronis True Image 2016.
Затем перейдите на вкладку «РЕЗЕРВНОЕ КОПИРОВАНИЕ»
Теперь выберем место, на котором будет храниться наш бекап, в нашем случае это локальный диск «C:».
Дальнейшими действиями программы будет создание резервной копии ОС Windows 7.
Восстановить бекап можно с помощью загрузочного носителя, который также можно создать в Acronis True Image 2016.
Подводим итог
Компанию Microsoft несложно понять, ведь с помощью скрытого обновления она хочет приобщить больше людей к своей новой ОС. Но много пользователей неоднозначно приняли такое предложение компании. Некоторым оно понравилось, у других вызвало явное недовольство и критику. В этом материале мы подробно рассмотрели способы, как скрыть автоматическое обновление до Windows 10. Поэтому надеемся, что материал поможет нашим читателям.
Видео: пример для Windows 8.1
Источник
Узнайте 5 способов как удалить приглашение по установке Windows 10
В мае 2015 года корпорация Microsoft официально опубликовала обновление с названием KB3035583. Пользователи компьютеров с операционной системой (ОС) от этой компании (версии 7, 8 и 8.1), обновляющие программное обеспечение автоматически, увидели на экранах значок Microsoft. Расположен он слева внизу, на панели задач.
Появление этого логотипа связано с выходом новой десятой версии Виндовс. Если кликнуть на него, запустится программа Get Windows 10, предлагающая бесплатно зарезервировать Виндовс 10.
Чтобы убрать значок с панели, можно его просто скрыть. Делается это следующим образом:
Эмблема корпорации стала невидимой для глаз, однако загрузчик 10 версии никуда не исчез. Избавиться от него не так просто. Периодически он будет настойчиво выводить на мониторы пользователей предложение о бронировании и переходе на Виндовс 10.
Владельцы персональных компьютеров, не собирающиеся переходить на новую версию Виндовс в силу каких-либо причин, могут удалить приглашение «Получить Windows 10». Чтобы отключить назойливый загрузчик, надо прибегнуть к одному из пяти способов, описанных ниже.
Способ 1
Чтобы избавиться от повторного появления предложения от компании Microsoft, необходимо скрыть удаленные ранее обновления, следуя такому плану действий:
Если в дальнейшем понадобится вернуть загрузчик 10, достаточно будет снова войти в центр обновлений и выбрать папку «Восстановление скрытых обновлений».
Способ 2
Способ 3
Можно также в реестре или редакторе применить групповую политику, дабы удалить нежелательные обновления. На этом основаны четвертый и пятый способы.
Обязательным условием является наличие в групповой политике нового объекта, появляющегося в результате загрузки и установки обновлений клиента центра обновлений Виндовс с номерами КВ3065988 (для версий 8 и 8.1), КВ3065987 или КВ3075851 (для 7 версии). Если таковых нет, надо скачать их, установить и перезагрузить устройство.
Способ 4
Способ 5
Перед изменением реестра рекомендуется создать его копию (резервную), если в будущем возникнут трудности и понадобиться восстановление предыдущей версии.
Отметить галочкой «Временные файлы установки Windows», подтвердить ( Enter или OК ), перезагрузить устройство.
Убрать данные обновления навсегда не получится, ведь Microsoft будет стремиться перевести наибольшее количество пользователей на Виндовс 10 различными методами. Вступать ли в борьбу с этой корпорацией или уступить, приняв её щедрое предложение, каждый решит сам.
Видео по теме
Источник
Как удалить последнее обновление Windows 10 — 3 способа
Некоторая часть пользователей сталкивается с ситуациями, когда после последнего обновления Windows, компьютер начинает работать со сбоями, или операционная система вообще перестает запускаться на ПК. Даже, если на вашем компьютере не случались подобные проблемы, вы, скорее всего, слышали о неполадках с Windows 10, возникших после установки некоторых обновлений.)
Накопительные обновления для операционной системы Windows выходят с обычной периодичностью примерно раз в месяц. Они включают в себя патчи безопасности, исправления или улучшения для работы системы.
Почему после установки обновлений Windows 10 на некоторых компьютерах возникают проблемы? В большинстве случаев, это результат конфликтов между программным и аппаратным обеспечением.
В мире имеется огромное количество конфигураций компьютеров, а проверить все на практике до выпуска обновления не представляется возможным даже теоретически. Поэтому возникновение проблем неизбежно из-за несовместимости драйверов, компонентов и прочих составляющих операционной системы.
Для решения проблемы с работой операционной системы можно использовать следующие способы:
Если эти способы не решили проблему, пользователь может воспользоваться другими дополнительными вариантами:
Прежде, чем воспользоваться дополнительными способами, имеет смысл применить более простые варианты решения проблемы. В этом руководстве вы найдете инструкции, как удалить последнее обновление Windows с помощью разных способов.
При благоприятных обстоятельствах, можно удалить обновления из работающей Windows. Если из-за неполадки операционная система перестанет загружаться на компьютере, то для решения этой проблемы, мы разберем способ удаления последнего обновления из среды восстановления Windows RE.
Обновления Windows имеют описание и идентификатор типа: «KB:набор_цифр» (это выглядит примерно так: KB4507453), по которому его можно найти на компьютере, или прочитать об этом информацию в интернете.
Как удалить обновление Windows 10 — 1 способ
Сначала мы рассмотрим несколько способов для удаления последних обновлений из работающей системы. На ПК имеются следующие условия: в работе Windows возникают проблемы, но операционная система запускается и в ней можно выполнять необходимые операции.
Данный способ удаления обновлений одинаково работает в операционных системах Windows 10, Windows 8.1, Windows 8, Windows 7.
Выполните следующие действия:
Удаление обновления Windows в командной строке — 2 способ
Удалить последнее обновление операционной системы или старые обновления Windows 10 можно при помощи системного инструмента: командной строки Windows.
В Windows 10 раз в полгода выпускается «большое» или «крупное» обновление, при котором происходит переустановка системы с сохранением данных. В результате, в Windows 10 обнуляется количество установленных обновлений, поэтому их общее количество невелико.
Пользователю потребуется выполнить следующие шаги:
Удаление последнего обновления Windows 10 из среды восстановления Windows RE
В операционной системе Windows имеется среда восстановления Windows RE, с помощью которой можно выполнить работы по восстановлению системы. Вход в среду восстановления осуществляется из работающей системы, с Диска восстановления или с установочного образа Windows, записанного на загрузочную флешку или DVD диск.
Сейчас мы рассмотрим случай, когда операционная система Windows 10 не запускается, после установки последнего обновления. Из-за этого пользователь не может воспользоваться способами, описанными выше в этой статье.
Нам понадобится загрузочный носитель: заранее созданный Диск восстановления Windows, загрузочная флешка, или установочный диск Windows 10.
Необходимо выполнить следующие действия (я показываю на примере использования загрузочной флешки Windows 10):
В окне «Удалить обновления» предлагается на выбор два действия:
Нам подходит первый вариант, предложенный системой.
После перезагрузки компьютера, произойдет запуск операционной системы Windows 10.
Выводы статьи
Если, после установки накопительных обновлений, в операционной системе Windows 10 начались проблемы и неполадки, необходимо удалить с компьютера последнее установленное обновление. Существует несколько способов для решения этой проблемы. Часть способов можно применить из работающей системы. При невозможности загрузки Window, удалить последнее обновление можно из среды восстановления Windows RE.
Источник
by Ivan Jenic
Passionate about all elements related to Windows and combined with his innate curiosity, Ivan has delved deep into understanding this operating system, with a specialization in drivers and… read more
Updated on February 14, 2022
- Sometimes, when trying to update to the latest OS, users get a Making sure you’re ready to install prompt and the process halts.
- The options to fix the problem are numerous, and we’re listing them below.
- To be prepared for any similar error beforehand, scroll through our Windows Installation Errors Hub for more articles.
- Bookmark our Windows 10 Troubleshooting Hub for easy access.
XINSTALL BY CLICKING THE DOWNLOAD FILE
- Download Restoro PC Repair Tool that comes with Patented Technologies (patent available here).
- Click Start Scan to find Windows 10 issues that could be causing PC problems.
- Click Repair All to fix issues affecting your computer’s security and performance
- Restoro has been downloaded by 0 readers this month.
Microsoft has made transitioning from old Windows versions to Windows 10 easier. However, some Windows users experience problems when upgrading to Windows 10.
A common error is that the installation gets stuck at Making sure you’re ready to install prompt while upgrading.
This could be attributed to many causes. Sometimes upgrading problems could be caused by antivirus software and bloated software.
Therefore, we have come up with applicable workarounds to fix the upgrade to Windows 10 problem.
How to fix the ready to install Windows 10 prompt
- Preliminary fixes
- Run SFC command
- Run CHKDSK
- Turn off Windows Defender and firewall
- Turn off automatic updates
- Rebuild Boot Configuration Data
- Clean install Windows 10
1. Preliminary fixes
First of all, get your PC ready for the installation of the new OS with a full clean-up, maintenance, and optimization process.
After the quick installation, use the One-Click Optimizer option that you can find under System Maintenance. The tool will help you find web browsing traces, hidden data junk, superfluous Registry entries, and system vulnerabilities that might interfere with other processes.
The tool will also remove unwanted software installations, plus it will scan all of your system components to make sure your drivers are up-to-date.
Its improved Defrag option merges free space on your device and retrims used space to make sure your drive is used to its full capacity.
Additionally, you can also check the following preliminary details:
- Disconnect any unnecessary peripherals such as external hard drive, SSD, etc.
- Ensure that drivers for Printer, Ethernet/Wireless webcam, SATA/RAID controller, Chipset, and sound chip are fully updated.
- Don’t only disable your antivirus but uninstall it.
- Uninstall any motherboard or OC utilities such as MSI Afterburner, Speedfan, Motherboard Overclocking tools, etc.
- Uninstall software for peripherals such as mouse, keyboard, USB drives, webcam, etc if you have any.
- Ensure you have at least 20GB free space on your local disk.
Some Windows users reported quick success by try out any of the preliminary fixes we mentioned above. On the other hand, you can proceed to other solutions for ready to install Windows 10 problem.
2. Run SFC command
- Go to Start, type Command Prompt in the search bar and open as administrator.
- In the command line type sfc /scannow.
- Wait for the process to be completed.
- Afterwards, close the Command Prompt
Sometimes, important system files might be corrupted or modified due to several reasons such as malware infection, program uninstallation, old Windows updates, and many more. The corruption of the system files damages the Windows Registry.
This is why we recommend you to run the System File Checker (SFC), which checks for and repair corrupt system file violations.
If SFC scan did not fix the ‘ready to install Windows 10’ problem, you might want to proceed to the next method.
3. Run CHKDSK command
- Go to Start, type Command Prompt in the search bar and open as administrator.
- Now, type
chkdsk c: /f. - Then, type
chkdsk c: /rand hit Enter. - After the process completes, restart your PC.
Some PC issues are hard to tackle, especially when it comes to corrupted repositories or missing Windows files. If you are having troubles fixing an error, your system may be partially broken.
We recommend installing Restoro, a tool that will scan your machine and identify what the fault is.
Click here to download and start repairing.
The CHKDSK command verifies the file system integrity of a drive and fixes detected system errors.
4. Turn off Windows Defender and firewall
The antivirus program can prevent Windows upgrade to Windows 10 resulting in the ready to install problem. So, you have to disable the antivirus protection, uninstall it, and then proceed to upgrade your Windows PC to Windows 10.
However, Windows Defender cannot be uninstalled because it is a built-in software by Windows. But you can turn off Windows Defender completely and prevent it from flopping your Windows upgrade.
- Go to Settings, then to Update & Security.
- Open Windows Defender.
- Now select Virus & threat protection.
- Navigate to Virus & threat protection settings.
- Now locate Real-time protection and disable it.
In addition, you can also switch off Windows Defender Firewall as well. Follow these steps to do that:
- Open Run with the Windows key + R.
- Enter Control Panel in the text box, and click the OK button.
- Then enter firewall in the search box, and click Windows Defender Firewall to open further options.
- Click Turn Windows Defender Firewall on or off.
- Select both the Turn off Windows Defender Firewall options, and press the OK button.
5. Turn off automatic updates
- Go to Start, and open Control Panel
- Go to System and security, then to Windows Update
- Choose Change settings
- Make sure Recommended updates checkbox is unchecked
This prevents your Windows PC (running older Windows 10 versions) from downloading and installing updates meant for newer Windows 10 versions.
6. Rebuild Boot Configuration Data
- Insert the Windows 7 bootable media (USB stick or DVD) and restart your PC.
- Set USB/DVD as the primary boot device. Either by entering the Boot menu (F10, F11, or F12) or from the BIOS settings.
- The loading process of the installation file should commence.
- Select the language, time/format, and keyboard input of choice and click the Next button.
- Choose Repair your computer from the bottom left corner.
- Open the Troubleshoot option.
- Select Advanced Options.
- Open Command Prompt. Select your account and enter the password if asked.
- Copy-paste the following commands and press Enter after each and reboot after the process finishes:
bootrec /FixMbrbootrec /FixBootbootrec /ScanOsbootrec /RebuildBcd
Note: After rebuilding BCD using Windows 7 installation disk, you can proceed to the next solution in order to clean install Windows 10 OS just as intended.
The BCD (Boot Configuration Data) is rarely affected, but it still can get corrupted. Incomplete OS installation, incompatible OS updates, malware, ransomware, and many more might affect the BCD getting you stuck at making sure you’re ready to install Windows 10 screen.
7. Clean install Windows 10
Clean installing Windows 10 prevents you from being stuck while upgrading to Windows 10 with the Making sure you’re ready to install prompt.
Before you proceed, you should ensure that you backup all your important files on an external drive or USB flash drive. Also, you should create an ISO file with the media creation tool, and burn it on DVD or create a bootable USB drive with it.
Note: The proposed USB drive for the Windows 10 installation must be at least 6GB and it’s preferable to be a 2.0 instead of 3.0 or 3.1.
Here’s how to clean install Windows 10:
- Download the Media Creation Tool.
- Plug in the USB flash drive with at least 4 GB.
- Run Media Creation Tool and accept the License Terms.
- Select the Create installation media (USB flash drive, DVD, or ISO file) for another PC option.
- Pick the preferred language, architecture, and edition and click Next.
- Choose USB flash drive and then click Next.
- Media Creation Tool will download the setup and copy the installation files onto the USB flash drive.
- Finally, restart your PC.
- Plug in USB and start the Setup.
In conclusion, any of the aforementioned solutions should be able to prevent you from being stuck at Making sure you’re ready to install Windows 10 prompt.
Have you tried any of our fixes above? We do appreciate it if you share your experience with us. Let us know in the comment section below.
Newsletter
by Ivan Jenic
Passionate about all elements related to Windows and combined with his innate curiosity, Ivan has delved deep into understanding this operating system, with a specialization in drivers and… read more
Updated on February 14, 2022
- Sometimes, when trying to update to the latest OS, users get a Making sure you’re ready to install prompt and the process halts.
- The options to fix the problem are numerous, and we’re listing them below.
- To be prepared for any similar error beforehand, scroll through our Windows Installation Errors Hub for more articles.
- Bookmark our Windows 10 Troubleshooting Hub for easy access.
XINSTALL BY CLICKING THE DOWNLOAD FILE
- Download Restoro PC Repair Tool that comes with Patented Technologies (patent available here).
- Click Start Scan to find Windows 10 issues that could be causing PC problems.
- Click Repair All to fix issues affecting your computer’s security and performance
- Restoro has been downloaded by 0 readers this month.
Microsoft has made transitioning from old Windows versions to Windows 10 easier. However, some Windows users experience problems when upgrading to Windows 10.
A common error is that the installation gets stuck at Making sure you’re ready to install prompt while upgrading.
This could be attributed to many causes. Sometimes upgrading problems could be caused by antivirus software and bloated software.
Therefore, we have come up with applicable workarounds to fix the upgrade to Windows 10 problem.
How to fix the ready to install Windows 10 prompt
- Preliminary fixes
- Run SFC command
- Run CHKDSK
- Turn off Windows Defender and firewall
- Turn off automatic updates
- Rebuild Boot Configuration Data
- Clean install Windows 10
1. Preliminary fixes
First of all, get your PC ready for the installation of the new OS with a full clean-up, maintenance, and optimization process.
After the quick installation, use the One-Click Optimizer option that you can find under System Maintenance. The tool will help you find web browsing traces, hidden data junk, superfluous Registry entries, and system vulnerabilities that might interfere with other processes.
The tool will also remove unwanted software installations, plus it will scan all of your system components to make sure your drivers are up-to-date.
Its improved Defrag option merges free space on your device and retrims used space to make sure your drive is used to its full capacity.
Additionally, you can also check the following preliminary details:
- Disconnect any unnecessary peripherals such as external hard drive, SSD, etc.
- Ensure that drivers for Printer, Ethernet/Wireless webcam, SATA/RAID controller, Chipset, and sound chip are fully updated.
- Don’t only disable your antivirus but uninstall it.
- Uninstall any motherboard or OC utilities such as MSI Afterburner, Speedfan, Motherboard Overclocking tools, etc.
- Uninstall software for peripherals such as mouse, keyboard, USB drives, webcam, etc if you have any.
- Ensure you have at least 20GB free space on your local disk.
Some Windows users reported quick success by try out any of the preliminary fixes we mentioned above. On the other hand, you can proceed to other solutions for ready to install Windows 10 problem.
2. Run SFC command
- Go to Start, type Command Prompt in the search bar and open as administrator.
- In the command line type sfc /scannow.
- Wait for the process to be completed.
- Afterwards, close the Command Prompt
Sometimes, important system files might be corrupted or modified due to several reasons such as malware infection, program uninstallation, old Windows updates, and many more. The corruption of the system files damages the Windows Registry.
This is why we recommend you to run the System File Checker (SFC), which checks for and repair corrupt system file violations.
If SFC scan did not fix the ‘ready to install Windows 10’ problem, you might want to proceed to the next method.
3. Run CHKDSK command
- Go to Start, type Command Prompt in the search bar and open as administrator.
- Now, type
chkdsk c: /f. - Then, type
chkdsk c: /rand hit Enter. - After the process completes, restart your PC.
Some PC issues are hard to tackle, especially when it comes to corrupted repositories or missing Windows files. If you are having troubles fixing an error, your system may be partially broken.
We recommend installing Restoro, a tool that will scan your machine and identify what the fault is.
Click here to download and start repairing.
The CHKDSK command verifies the file system integrity of a drive and fixes detected system errors.
4. Turn off Windows Defender and firewall
The antivirus program can prevent Windows upgrade to Windows 10 resulting in the ready to install problem. So, you have to disable the antivirus protection, uninstall it, and then proceed to upgrade your Windows PC to Windows 10.
However, Windows Defender cannot be uninstalled because it is a built-in software by Windows. But you can turn off Windows Defender completely and prevent it from flopping your Windows upgrade.
- Go to Settings, then to Update & Security.
- Open Windows Defender.
- Now select Virus & threat protection.
- Navigate to Virus & threat protection settings.
- Now locate Real-time protection and disable it.
In addition, you can also switch off Windows Defender Firewall as well. Follow these steps to do that:
- Open Run with the Windows key + R.
- Enter Control Panel in the text box, and click the OK button.
- Then enter firewall in the search box, and click Windows Defender Firewall to open further options.
- Click Turn Windows Defender Firewall on or off.
- Select both the Turn off Windows Defender Firewall options, and press the OK button.
5. Turn off automatic updates
- Go to Start, and open Control Panel
- Go to System and security, then to Windows Update
- Choose Change settings
- Make sure Recommended updates checkbox is unchecked
This prevents your Windows PC (running older Windows 10 versions) from downloading and installing updates meant for newer Windows 10 versions.
6. Rebuild Boot Configuration Data
- Insert the Windows 7 bootable media (USB stick or DVD) and restart your PC.
- Set USB/DVD as the primary boot device. Either by entering the Boot menu (F10, F11, or F12) or from the BIOS settings.
- The loading process of the installation file should commence.
- Select the language, time/format, and keyboard input of choice and click the Next button.
- Choose Repair your computer from the bottom left corner.
- Open the Troubleshoot option.
- Select Advanced Options.
- Open Command Prompt. Select your account and enter the password if asked.
- Copy-paste the following commands and press Enter after each and reboot after the process finishes:
bootrec /FixMbrbootrec /FixBootbootrec /ScanOsbootrec /RebuildBcd
Note: After rebuilding BCD using Windows 7 installation disk, you can proceed to the next solution in order to clean install Windows 10 OS just as intended.
The BCD (Boot Configuration Data) is rarely affected, but it still can get corrupted. Incomplete OS installation, incompatible OS updates, malware, ransomware, and many more might affect the BCD getting you stuck at making sure you’re ready to install Windows 10 screen.
7. Clean install Windows 10
Clean installing Windows 10 prevents you from being stuck while upgrading to Windows 10 with the Making sure you’re ready to install prompt.
Before you proceed, you should ensure that you backup all your important files on an external drive or USB flash drive. Also, you should create an ISO file with the media creation tool, and burn it on DVD or create a bootable USB drive with it.
Note: The proposed USB drive for the Windows 10 installation must be at least 6GB and it’s preferable to be a 2.0 instead of 3.0 or 3.1.
Here’s how to clean install Windows 10:
- Download the Media Creation Tool.
- Plug in the USB flash drive with at least 4 GB.
- Run Media Creation Tool and accept the License Terms.
- Select the Create installation media (USB flash drive, DVD, or ISO file) for another PC option.
- Pick the preferred language, architecture, and edition and click Next.
- Choose USB flash drive and then click Next.
- Media Creation Tool will download the setup and copy the installation files onto the USB flash drive.
- Finally, restart your PC.
- Plug in USB and start the Setup.
In conclusion, any of the aforementioned solutions should be able to prevent you from being stuck at Making sure you’re ready to install Windows 10 prompt.
Have you tried any of our fixes above? We do appreciate it if you share your experience with us. Let us know in the comment section below.
Newsletter
На чтение 7 мин. Просмотров 321 Опубликовано 03.09.2019
Содержание
- Избавьтесь от приглашения «Готов к установке Windows 10»
- Как исправить готовую к установке Windows 10 подсказку
- Решение 1. Предварительные исправления
- Решение 2. Запустите SFC
- Решение 3: Запустите CHKDSK
- Решение 4. Запустите очистку диска
- Решение 5. Отключите Защитник Windows и брандмауэр
- Решение 6. Отключите автоматическое обновление
- Решение 7. Восстановите BCD
- Решение 8. Чистая установка Windows 10
Избавьтесь от приглашения «Готов к установке Windows 10»
- Предварительные исправления
- Запустить SFC
- Запустите CHKDSK
- Запустите очистку диска
- Отключить Защитник Windows и брандмауэр
- Отключить автоматическое обновление
- Восстановить BCD
- Чистая установка Windows 10
Вы застряли с готовой к установке Windows 10 при обновлении ОС Windows? Не беспокойтесь, Windows Report покажет вам, как обойти эту проблему.
Microsoft упростила переход от старых версий Windows к Windows 10. Однако некоторые пользователи Windows испытывают проблемы при обновлении до Windows 10.
Это можно объяснить многими причинами. Иногда проблемы с обновлением могут быть вызваны антивирусом и вздутым программным обеспечением. Поэтому мы придумали подходящие обходные пути, чтобы исправить готовую к установке проблему обновления до Windows 10.
Как исправить готовую к установке Windows 10 подсказку
Решение 1. Предварительные исправления
- Отключите все ненужные периферийные устройства, такие как внешний жесткий диск, SSD и т. Д.
- Убедитесь, что драйверы для принтера, веб-камеры Ethernet/Wireless, контроллера SATA/RAID, набора микросхем и звукового чипа полностью обновлены. Вы можете использовать TweakBit Driver Updater.
- Не отключайте антивирус, а удаляйте его.
- Удалите все материнские платы или утилиты OC, такие как MSI Afterburner, Speedfan, инструменты для разгона материнской платы и т. Д.
- Удалите программное обеспечение для периферийных устройств, таких как мышь, клавиатура, USB-накопители, веб-камера и т. Д., Если у вас есть.
- Убедитесь, что у вас есть как минимум 20 ГБ свободного места на локальном диске.
Некоторые пользователи Windows сообщили о быстром успехе, попробовав любое из предварительных исправлений, которые мы упомянули выше. С другой стороны, вы можете перейти к другим решениям для готовности к установке проблемы Windows 10.
- ЧИТАЙТЕ ТАКЖЕ : Полное исправление: ошибки установки Windows 10 0xC1900101, 0x20017
Решение 2. Запустите SFC
Иногда важные системные файлы могут быть повреждены или изменены по нескольким причинам, таким как заражение вредоносным ПО, удаление программ, старые обновления Windows и многие другие. Повреждение системных файлов приводит к повреждению реестра Windows.
Поэтому вам необходимо запустить проверку системных файлов (SFC). Этот встроенный инструмент проверяет и восстанавливает поврежденные системные файлы.
Вот как запустить сканирование SFC в более низких ОС Windows 10:
- Перейдите в Пуск> Введите «Командная строка»> Нажмите «Командная строка, запускаемая от имени администратора»
-
В командной строке введите sfc/scannow.
- Подождите, пока процесс будет завершен.
- После этого закройте командную строку
Кроме того, вы можете использовать проактивные инструменты, такие как CCleaner или другие инструменты для очистки ПК, чтобы восстановить реестр вашего компьютера.
Между тем, если сканирование SFC не устранило проблему «готов к установке Windows 10», вы можете перейти к следующему способу.
Решение 3: Запустите CHKDSK
Еще один способ исправить готовую к установке ошибку Windows 10, как сообщают некоторые пользователи Windows, – выполнить CHKDSK на жестком диске. CHKDSK проверяет целостность файловой системы диска и исправляет обнаруженные системные ошибки.
Вот как запустить CHKDSK:
- Выберите «Пуск»> «Командная строка»> щелкните правой кнопкой мыши и выберите «Запуск от имени администратора».
- Теперь введите «CHKDSK C:/F».
- Следовательно, введите CHKDSK C:/R без кавычек в командной строке и нажмите клавишу «Ввод».
- После завершения процесса CHKDSK перезагрузите компьютер.
– СВЯЗАНО: 14 лучших программ для проверки работоспособности жесткого диска для пользователей ПК
Решение 4. Запустите очистку диска
Кроме того, вы также можете исправить ошибку готовности к установке Windows 10, запустив Очистку диска на вашем ПК с Windows. Disk Cleanup – это утилита Windows, которая удаляет временные файлы или ненужные системные файлы, чтобы освободить место на диске и подготовить его к установке Windows 10.
Выполните следующие шаги для запуска очистки диска:
Решение 5. Отключите Защитник Windows и брандмауэр
Как упомянуто в «Решении 1», антивирусная программа может предотвратить обновление Windows до Windows 10, что приводит к проблеме готовности к установке Windows 10. Кроме того, несколько антивирусных программ могут также предотвратить обновление до Windows 10.Таким образом, вы должны отключить антивирусную защиту, удалить ее, а затем приступить к обновлению ПК с Windows до Windows 10.
Между тем, Защитник Windows не может быть удален, потому что это встроенное программное обеспечение Windows. Тем не менее, вы можете полностью отключить Защитник Windows и предотвратить его обновление.
Вот как отключить Защитник Windows в приложении «Настройки»
Кроме того, вы также можете отключить брандмауэр Защитника Windows. Для этого выполните следующие действия:
- Откройте Run с помощью клавиши Windows + R.
- Введите «Панель управления» в текстовом поле «Выполнить» и нажмите кнопку «ОК».
- Затем введите «брандмауэр» в поле поиска панели управления и нажмите «Брандмауэр защитника Windows», чтобы открыть дополнительные параметры.
-
Нажмите Включить или выключить брандмауэр Защитника Windows, чтобы открыть параметры, показанные ниже.
- Выберите оба параметра «Отключить брандмауэр Защитника Windows» и нажмите кнопку «ОК».
– ЧИТАЙТЕ ТАКЖЕ . Защитник Windows SmartScreen препятствовал запуску нераспознанного приложения
Решение 6. Отключите автоматическое обновление
Еще один способ решения проблемы готовности к установке Windows 10 – отключение автоматических обновлений. Это предотвращает загрузку и установку обновлений, предназначенных для более новых версий Windows 10, на ПК с ОС Windows (более старые версии Windows 10).
Если вы не знаете, как это сделать в Windows 7, просто выполните следующие действия:
- Зайдите в Пуск и откройте Панель управления
- Зайдите в Система и безопасность> Центр обновления Windows
- Выберите Изменить настройки
- Убедитесь, что флажок Рекомендуемые обновления снят
Решение 7. Восстановите BCD
BCD (данные конфигурации загрузки) затрагиваются редко, но все же могут быть повреждены. Неполная установка ОС, несовместимые обновления ОС, вредоносные программы, вымогатели и многие другие могут повлиять на BCD, заставляя вас быть уверенным, что вы готовы к установке экрана Windows 10.
Чтобы это исправить, вам нужно перестроить BCD/MBR. Вот как это сделать:
- Вставьте загрузочный носитель Windows 7 (USB-накопитель или DVD) и перезагрузите компьютер.
- Установите USB/DVD в качестве основного загрузочного устройства. Либо войдя в меню загрузки (F10, F11 или F12), либо в настройках BIOS.
- Процесс загрузки установочного файла должен начаться.
- Выберите нужный язык, время/формат и ввод с клавиатуры и нажмите кнопку «Далее».
- Выберите «Восстановить компьютер» в левом нижнем углу.
-
Откройте опцию устранения неполадок.
- Выберите Дополнительные параметры.
- Откройте командную строку. Выберите свою учетную запись и введите пароль, если будет предложено.
-
Скопируйте и вставьте следующие команды и нажмите Enter после каждой:
- bootrec/FixMbr
- bootrec/FixBoot
- bootrec/ScanOs
- bootrec/RebuildBcd
- Подождите, пока процесс будет завершен.
Примечание . После восстановления BCD с использованием установочного диска Windows 7 вы можете перейти к следующему решению, чтобы очистить установку ОС Windows 10 в соответствии с назначением.
– ЧИТАЙТЕ ТАКЖЕ : ИСПРАВЛЕНИЕ: сбой при настройке обновлений Windows, отмена изменений
Решение 8. Чистая установка Windows 10
Чистая установка Windows 10 предотвращает застревание при обновлении до Windows 10 с подсказкой «убедитесь, что вы готовы к установке».
Прежде чем продолжить, убедитесь, что вы сделали резервную копию всех важных файлов на внешнем диске или флэш-накопителе USB. Кроме того, вы должны создать ISO-файл с помощью «средства создания носителя» и записать его на DVD-диск или создать загрузочный USB-накопитель.
Примечание . Предлагаемый USB-накопитель для установки Windows 10 должен иметь размер не менее 6 ГБ, предпочтительно, чтобы он был 2.0 вместо 3.0 или 3.1.
Вот как можно чистить установку Windows 10:
В заключение, любое из вышеупомянутых решений должно быть в состоянии не дать вам застрять, «убедившись, что вы готовы установить» приглашение Windows 10.
Вы пробовали какие-либо из наших исправлений выше? Мы очень ценим, если вы поделитесь с нами своим опытом. Дайте нам знать в разделе комментариев ниже.
Чтобы удалить ожидающие обновления, чтобы предотвратить установку, выполните следующие действия: Откройте проводник в Windows 10. Выберите все папки и файлы (Ctrl + A или щелкните параметр «Выбрать все» на вкладке «Главная») в разделе «Загрузить». папка. Нажмите кнопку «Удалить» на вкладке «Главная».
Открыть Командная строка с повышенными привилегиями или PowerShell и введите net stop WuAuServ. Эта команда останавливает службу Центра обновления Windows. Оставьте PowerShell или командную строку открытыми на будущее.
Можете ли вы отменить текущее обновление ПК?
Здесь вам нужно щелкнуть правой кнопкой мыши «Центр обновления Windows» и в контекстном меню выбрать «Стоп». Кроме того, вы можете щелкнуть ссылку «Остановить», доступную в разделе «Центр обновления Windows» в верхнем левом углу окна. Шаг 4. Появится небольшое диалоговое окно, показывающее процесс остановки процесса.
Как исправить ожидающую загрузку Центра обновления Windows?
Если ваши обновления застряли в состоянии «Ожидающая загрузка» или «Ожидающая установка», перейдите в «Настройки Центра обновления Windows». Перейдите в «Дополнительно», там есть ползунок «Разрешить загрузку обновлений через лимитированные соединения». Если вы переместите это в положение «Вкл.» чем обновления начнут правильно загружаться и устанавливаться.
Как исправить ожидающую установку в Windows 10?
Решение того, как установить ожидающие обновления в Windows 10, — это: включить функцию немедленной установки автоматических обновлений. Еще одно хорошее решение — внести некоторые изменения в систему с помощью специального приложения командной строки. В крайнем случае необходимо запустить сценарий сброса Центра обновления Windows.
Как мне избавиться от ожидающего перезапуска обновления?
Откройте в папку C: WindowsWinSxS, найдите ожидающий. xml и переименуйте его. Вы даже можете удалить его. Это позволит Центру обновления Windows удалить отложенные задачи и создать новую проверку обновлений.
Как мне отменить отложенный перезапуск?
Отменить выключение или перезагрузку системы
Эту задачу можно выполнить только из командной строки. Чтобы отменить или прервать выключение или перезагрузку системы, откройте командную строку, type shutdown / a в течение периода ожидания и нажмите Enter.
Что делать, если компьютер завис при установке обновлений?
Как исправить застрявшее обновление Windows
- Убедитесь, что обновления действительно застряли.
- Выключи и снова включи.
- Проверьте утилиту Центра обновления Windows.
- Запустите программу устранения неполадок Microsoft.
- Запустите Windows в безопасном режиме.
- Вернитесь в прошлое с помощью функции восстановления системы.
- Удалите кеш файлов Центра обновления Windows самостоятельно.
- Запустите тщательную проверку на вирусы.
Почему Центр обновления Windows занимает так много времени?
Почему обновление до Windows 10 занимает так много времени? Обновление Windows 10 занимает так много времени потому что Microsoft постоянно добавляет к ним большие файлы и функции. Установка самых крупных обновлений, выпускаемых весной и осенью каждого года, обычно занимает более четырех часов.
Как я могу ускорить Центр обновления Windows?
К счастью, есть несколько вещей, которые вы можете сделать, чтобы ускорить процесс.
- Почему обновления так долго устанавливаются? …
- Освободите место для хранения и выполните дефрагментацию жесткого диска. …
- Запустите средство устранения неполадок Центра обновления Windows. …
- Отключите автозагрузку. …
- Оптимизируйте свою сеть. …
- Планируйте обновления на периоды низкой посещаемости.
Как исправить отложенную установку?
Ожидающая установка Центра обновления Windows (Учебное пособие)
- Перезагрузите систему. Не все обновления Windows 10 устанавливаются одновременно. …
- Удалите и снова загрузите обновление. …
- Включите автоматическую установку. …
- Запустите средство устранения неполадок Центра обновления Windows. …
- Сбросить Центр обновления Windows.
Какие часы активности в Центре обновления Windows?
Активные часы пусть Windows знает, когда вы обычно находитесь за своим ПК. Мы будем использовать эту информацию для планирования обновлений и перезапусков, когда вы не используете компьютер. … Чтобы Windows автоматически настраивала часы активности в зависимости от активности вашего устройства (для Windows 10 May 2019 Update, версия 1903 или более поздняя):
Почему в моем Центре обновления Windows отображается сообщение «Ожидает загрузки»?
Это значит он ждет полного заполнения определенного условия. Это может быть связано с тем, что есть ожидающее предыдущее обновление, или компьютер находится в активном режиме, или требуется перезагрузка. Проверьте, есть ли еще одно ожидаемое обновление. Если да, то сначала установите его. Запустите средство устранения неполадок Центра обновления Windows.
Как исправить ожидающие?
Как решить проблему, ожидающую загрузки в Play Маркете
- Отменить текущие загрузки и / или обновления.
- Загрузите через мобильный Интернет, если Wi-Fi не работает.
- Отключите приложение VPN на своем устройстве.
- Удалить данные Play Store.
- Удалите обновления Play Store.
- Освободите место в памяти телефона.
- Сбросьте настройки вашего приложения.
- Восстановите заводские настройки вашего устройства.
Почему все мои обновления ожидают рассмотрения?
An перегруженный кеш может вызвать сбои в работе приложения, что иногда может случиться с Play Store. Это особенно часто бывает, когда у вас есть много приложений, для которых Play Store должен проверять наличие обновлений и выполнять другие связанные действия. Чтобы очистить кеш Play Store, вам необходимо: Зайдите в Настройки.
Есть ли у меня ожидающие обновления?
Если нет, вы можете попробовать пойти в Настройки> Система> Обновления системы. Вы также можете попробовать проверить настройки> Обновления программного обеспечения. Ваше устройство автоматически начнет поиск ожидающих обновлений.