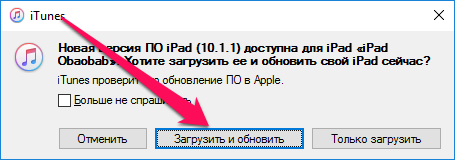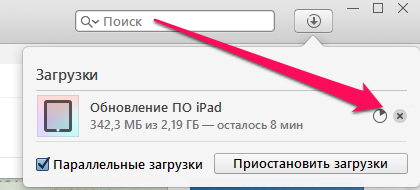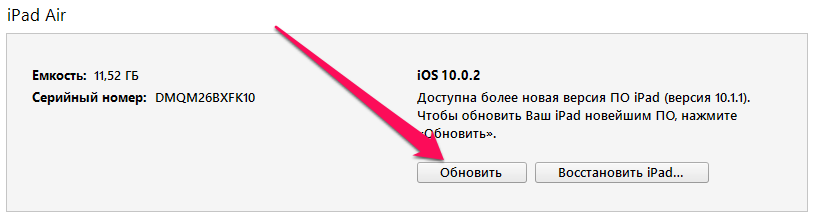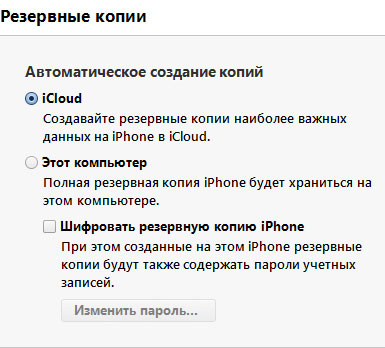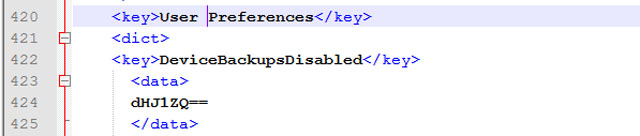Если вы обновите iOS на своем iPhone с помощью iTunes, вы обнаружите, что он настаивает на обновлении резервной копии iTunes, прежде чем это сделать. При этом он перезапишет вашу последнюю неархивированную резервную копию iOS, если вы не сможете отменить ее достаточно быстро. Хотя мы регулярно подчеркиваем важность обновления резервной копии, в некоторых случаях это не помогает: особенно если вы запускаете этот процесс, потому что ваш телефон находится в частично поврежденном состоянии.
Механизм беспроводного обновления («OTA») от Apple позволяет избежать необходимости обновлять резервную копию при установке. Если вы переустанавливаете определенную версию iOS или восстанавливаете свой телефон, это может оказаться бесполезным для вас.
Существует простой подход, чтобы избежать принудительного резервного копирования при обновлении вашего iPhone.
Обновление iOS без резервного копирования iTunes в Windows
-
Ensure that iTunes is completely closed.
-
Open a Command window. Press
⊞ Win+Rand the Run window should appear. Entercmdand press⏎ Enter. -
Type the following command into the black Command window that will have opened:
iTunes Apple version:
"C:Program FilesiTunesiTunes.exe" /setPrefInt DeviceBackupsDisabled 1
iTunes Microsoft Store version:
"%localappdata%MicrosoftWindowsAppsiTunes.exe" /setPrefInt DeviceBackupsDisabled 1
С этого момента, если вы откроете iTunes, это позволит вам обновить версию iOS для вашего iPhone без автоматического запуска процесса резервного копирования. Если вы хотите отменить это, выполните те же шаги 1 — 3, но вместо этого выполните эту команду:
- iTunes Apple version:
"C:Program FilesiTunesiTunes.exe" /setPrefInt DeviceBackupsDisabled 0
- iTunes Microsoft Store version:
"%localappdata%MicrosoftWindowsAppsiTunes.exe" /setPrefInt DeviceBackupsDisabled 0
- Older version of iTunes:
"%CommonProgramFiles%AppleApple Application Supportdefaults.exe" write com.apple.iTunes AutomaticDeviceBackupsDisabled -bool false
Обновление iOS без запуска резервного копирования iTunes на macOS
-
Убедитесь, что iTunes полностью закрыт. (Используйте «Выход» в доке.)
-
Запустите приложение MacOS Terminal. Это можно найти с помощью Finder в разделе «
Applications / Utilities / Terminal. Кроме того, его можно запустить с помощью Spotlight, нажав⌘ Cmd+.и набрав терминал перед нажатием⏎ Enter. -
Поручите Терминалу изменить отключение автоматического резервного копирования iTunes, введя следующую команду перед нажатием
⏎ Enter:
defaults write com.apple.iTunes AutomaticDeviceBackupsDisabled -bool true
С этого момента, если вы откроете iTunes, это позволит вам обновить версию iOS для вашего iPhone без автоматического запуска процесса резервного копирования. Если вы хотите отменить это, выполните те же шаги 1 — 3, но вместо этого выполните эту команду:
defaults write com.apple.iTunes AutomaticDeviceBackupsDisabled -bool false
Содержание
- Как обновить iPhone через компьютер?
- Как подготовиться к обновлению iPhone?
- Инструкция процедуры обновления iPhone через компьютер
- Первый способ обновления без Wi-Fi
- Возможные проблемы при обновлении Айфона и их решение
- Как обновить iPhone? Легко. 4 простых способа
- Что нужно сделать перед обновлением?
- Создание резервной копии
- Через компьютер:
- Через iCloud:
- Освобождение памяти
- Подключение зарядного устройства
- 4 способа обновить iPhone.
- Обновить через настройки
- Через iTunes с компьютера
- Перепрошивка устройства
- Через режим DFU
- Как обновить iPhone без резервного копирования
- Обновление iOS без резервного копирования iTunes в Windows
- Используете старую версию iTunes?
- Обновление iOS без запуска резервного копирования iTunes на macOS
- Aidan Fitzpatrick
- Как мы можем помочь?
- Related content
- Comments (3)
- Как обновить iPhone через компьютер
- Подготовка к обновлению айфона через iTunes: дублируем информацию
- Как обновить айфон через iTunes?
- Первый метод
- Второй метод
- Обновление iPhone, iPad или iPod touch
- Подготовка к обновлению
- Обновление iPhone, iPad или iPod touch беспроводным способом
- Предупреждения при обновлении беспроводным способом
- Недостаточно свободного места для обновления беспроводным способом
- Настройка автоматических обновлений
Как обновить iPhone через компьютер?
Как подготовиться к обновлению iPhone?
Эти простые манипуляции позволят вам создать копию имеющихся на смартфоне файлов. Можно сделать процедуру проще – через пункт «Синхронизация». В нем вам необходимо зайти в настройки автоматической синхронизации и нажать на кнопку «Создать копию сейчас».
Инструкция процедуры обновления iPhone через компьютер
На более современных моделях можно использовать домашнюю сеть Wi — Fi (предварительно нужно настроить устройства так, чтобы при нахождении в ней они могли синхронизироваться).
Первый способ обновления без Wi-Fi
Теперь вам останется только дождаться завершения процедуры. У этого способа есть положительная сторона – обновления с удаленного сервера загружаются напрямую в устройство. Вам не придется искать место для них на жестком диске.
Отрицательный момент в том, что при отключении любого из устройств данные с телефона будут утрачены. Поэтому прежде чем обновить Айфон 4 s через компьютер, необходимо проверить уровень заряда смартфона.
Если вы используете ноутбук, то его также предварительно стоит зарядить. Не стоит обновлять устройство на компьютерах, которые могут произвольно отключиться из-за перегрева или сбоя системы.
Как обновить Айфон через компьютер — способ 2
Второй вариант защищает ваши данные при внезапном отключении любого из устройств, но он потребует скачать файл обновления в память компьютера. Этот способ чуть сложнее описанного выше. Перед тем как обновить Айфон 5 s через компьютер, вам потребуется в настройках телефона деактивировать функцию «Найти iPhone ». Затем следуйте инструкции:
Возможные проблемы при обновлении Айфона и их решение
Зачастую при обновлении возникают проблемы. Приведем типичные ситуации и расскажем о предпочитаемых действиях пользователя в них:
Теперь вы знаете, что обновить iPhone через компьютер не так сложно – вам потребуется лишь немного времени и оригинальный кабель. Загрузка прошивки происходит стандартной утилитой. Если у вас остались вопросы, задавайте их в комментариях. Поделитесь информацией с друзьями, которые владеют «яблочными» гаджетами, им она обязательно пригодиться.
Источник
Как обновить iPhone? Легко. 4 простых способа
Опубликовано 31.12.2020 · Обновлено 18.06.2021
Индустриальный мир и ПО — две темы, которые не стоят на месте. Компания Apple – мировой лидер в производстве уникальных новинок и качественной техники. Ответственно и грамотно они справляются не только с выпуском, но и с поддержкой своих устройств Эта компания задает тренды – остальные их догоняют. Аппарат Apple iPhone – яркий и динамичный представитель, прославленный на весь мир, о нем и поговорим.
Обновление устройства — процедура многофункциональная и необходимая. Обновление обеспечивает загрузку свежего ПО, в котором исправлены старые ошибки, добавлены новые возможности. Мы расскажем, как самостоятельно выбирать и загружать обновление через iTunes, прошивать аппарат, понимать последовательность и смысл всех операций, а также перестрахуемся на случай возникновения ошибок системы.
Что нужно сделать перед обновлением?
Как только компания представила очередную модель айфона, значит, вышла и новая версия ПО. Переходим к обновлению устройства. В первую очередь нужно узнать подходит она к нашей модели iPhone или нет, и позаботиться о сохранении уже установленной версии – это обезопасит нас от полного выхода из строя аппарата.
Создание резервной копии
Если при обновлении iPhone пропадёт интернет, отключат электроэнергию или сядет батарея — вы рискуете получить «кирпич», и придется идти в сервисный центр для его восстановления. Для сохранения своих данных лучше создать резервную копию. Как это сделать. Есть 2 способа: через компьютер или через iCloud.
Через компьютер:
1. Подключаем iPhone к компьютеру. Если это Mac – открываем приложение Finder, для Windows откроем приложение iTunes
2. Компьютер может запросить сертификаты доверия – это пароль телефона. Вводим, далее выполняем все по инструкциям экрана.
3. Ищем активное подключённое устройство. Если устройство не отображается – следуем инструкциям по возникшим ошибкам.
4. Для сохранения данных особых приложений необходимо поставить отметку в поле «зашифровать копию устройства» (придумайте сложный пароль). Если вы пользуетесь приложением iTunes и забудете пароль – восстановить его будет НЕВОЗМОЖНО. Запишите.
Через iCloud:
1. Подключаем сеть wi-fi.
2. Заходим в МЕНЮ > Настройки > (ваше имя) и выбираем iCloud.
3. Выбираем копия iCloud.
4. Нажимаем СОЗДАТЬ резервную копию iPhone, ждём. До окончания процесса сеть НЕ отключать.
Окончание процедуры проверяется следующим образом: заходим меню, там, где мы начинали процедуру и видим, что снизу команды «создать резервную копию» уже отображается свежая дата создания последнего обновления. Поздравляем, Вы завершили процесс.
Скопированные данные устройств iPhone и iPad можно переносить на новое устройство. Перед началом операции, необходимо ознакомиться с таблицей и определиться, метод вас устраивает, вот их возможности:
Таблица возможностей 1 и 2 способов создания копии
| № | Компьютер | iCloud |
| 1 | Создание резервных копий Mac или PC | Сохранение резервных копий в iCloud |
| 2 | Обьем зависит от свободного места на диске вашего компьютера | Доступ к хранилищу до 2 Тб (5 гб бесплатно) |
| 3 | Возможное шифрование (отключено по умолчание) | Обязательное шифрование данных |
| 4 | Только при наличии ПК | Копию создать можно в любой момент |
Освобождение памяти
Перед обновлением ПО, важно проверить наличие свободной памяти на устройстве. Делать это необходимо вначале процесса обновления.
Рекомендуется полагаться на своё понимание, а если его нет, то следовать подсказкам. iOS 11 и старше даёт полезные советы по управлению памяти устройства, подсказывает какие данные можно выгрузить (не теряя к ним доступа), какие следует оставить. Старайтесь не перегружать устройство – это плохо отразится на его работоспособности.
Как просто очистить память на айфон смотрите в видео
Подключение зарядного устройства
Внимательно отнеситесь к следующим инструкциям. Обратите внимание на состояние заряда аккумулятора. Перед запуском системы обновления ваш iPhone должен быть заряжен не менее чем на 80% и запрещено отключать кабель зарядного устройства до окончания обновления. В этот момент энергопотребление девайса особо зашкаливает.
Пользуйтесь оригинальными шнурами и блоками питания. Не используйте другие адаптеры, и у вас не возникнет проблем с устройством. Оригинальная версия – лучшая.
Подключение к Wi-Fi или безлимитному мобильному интернету
Объём трафика, который следует загрузить в iPhone, составит примерно 5ГБ. Нужно хорошенько подумать каким образом он туда попадёт.
Рекомендуется использовать стабильное подключение. Если у вас неустойчивый уровень приёма сигнала мобильной сети, или появляются кратковременные перебои лучше, не используйте данное подключение. Используйте надёжное соединение, например домашний Wi-Fi.
4 способа обновить iPhone.
Все они достаточно понятны и просты. Внимательно читайте и следуйте пошаговой инструкции.
1. Через настройки iPhone.
2. При помощи компьютера через iTunes.
3. Полностью перепрошить устройство.
4. Использовать режим DFU
Обновить через настройки
Заходим в “МЕНЮ” > “НАСТРОЙКИ” > “ОСНОВНЫЕ” > “ОБНОВЛЕНИЕ ПО” > “ЗАГРУЗИТЬ И УСТАНОВИТЬ”.
Мы говорили про освобождение свободного места. Если вы до сих пор этого не сделали, система спросит у вас самостоятельно – желаете ли вы это сделать перед началом загрузки. Обратите внимание на эти сообщения. Наличие свежей версии ПО, проверить просто: если оно есть, то его можно установить, если кнопка загрузки и установки не активна, то обновление ещё не вышло.
Через iTunes с компьютера
Если, по каким-то причинам, вас не устраивает первый способ, то переходим ко второму варианту и учимся как обновить iPhone через компьютер. Для этого Открываем iTunes, синхронизируем ваше устройство. Программа iTunes должна выдать сообщение о том, что доступна новая версия ПО, если такое есть, то жмем кнопку «Обновить».
ВАЖНО! Кабель для подключения к ПК обязательно был оригинальным.
Перепрошивка устройства
Прошивка устройства осуществляется при помощи ПК и утилиты «iTunes». Такая процедура может потребоваться, только если произошел серьёзный программный сбой и требуется полная переустановка системы.
• Скачиваем подходящую прошивку (её можно достать на форуме 4пда).
• Отключаем в настройках телефона, в пункте «iCloud» функцию «найти iPhone».
• Выключаем айфон. Подключаем его к ПК при зажатой HOME
• Если компьютер распознал телефон в режиме ВОССТАНОВЛЕНИЕ, то всё, верно, нажимаем ОК.
• Нажимаем клавишу SHIFT на клавиатуре, выбираем скачанную прошивку и загружаем в телефон.
• Телефон перезагрузится сам несколько раз. Не трогайте его.
• Когда всё закончится – он сам отсоединится от пк. Это значит, что обновить получилось.
Через режим DFU
Данный режим устанавливает полностью чистую систему без каких-либо сохранённых данных. Вы получаете полностью чистый аппарат и стандартные настройки. Делается следующим образом:
1. Подключаем телефон к компьютеру и после отключаем на нём питание.
2. На iPhone одновременно зажимаем HOME и Выключение, отпускаем кнопку Выключения, но продолжаем нажимать на HOME(громкость) до тех пор, пока программа ПК не отобразит Режим Восстановления.
Что делать, если система не видит обновления?
Скорее всего их нет, либо у вас может стоять бета версия программы, обновление на которую еще не вышло, в то время как сосед с полной версией уже скачал. Внимательно ознакомитесь со своим устройством и уточните у производителей, они любезно помогут вам обновить свой телефон.
Как сделать откат до предыдущей версии iOS?
Подключаемся к ПК, авторизуемся в iTunes, заходим в настройки и видим в окошке надпись с предложением восстановить iPhone, соглашаемся, выбираем последнюю скачанную версию прошивки и наслаждаемся корректной работой.
Что делать, если выскакивает ошибка, и обновление останавливается?
Такое бывает. При возникновении такой проблемы придётся немного потрудиться. Запускаем компьютер, качаем утилиту PhoneRescue.
Открываем, переходим в раздел «iOS Repairtools» и подключаемся. iPhone должен быть введён в «режим восстановления», иначе программа его не увидит, как только всё сделано правильно программа автоматически предложит не один, а целых два варианта восстановления (полное и частичное). Если вы не хотите потерять данные, выбирайте второе (не Стандарт). Затем, устанавливаем прошивку и производим запуск iPhone.
На этом стоп.Обновив устройство, проверьте, все ли корректно работает. Надеемся, вы узнали много нового и полезного. Оставайтесь с нами и вы будете в курсе последних новостей и эпицентре полезной информации. Всегда чётко следуйте инструкциям – это обезопасит вас от проблем. Пользуйтесь на здоровье!
Источник
Как обновить iPhone без резервного копирования
Если вы обновите iOS на своем iPhone с помощью iTunes, вы обнаружите, что он настаивает на обновлении резервной копии iTunes, прежде чем это сделать. При этом он перезапишет вашу последнюю неархивированную резервную копию iOS, если вы не сможете отменить ее достаточно быстро. Хотя мы регулярно подчеркиваем важность обновления резервной копии, в некоторых случаях это не помогает: особенно если вы запускаете этот процесс, потому что ваш телефон находится в частично поврежденном состоянии.
Механизм беспроводного обновления («OTA») от Apple позволяет избежать необходимости обновлять резервную копию при установке. Если вы переустанавливаете определенную версию iOS или восстанавливаете свой телефон, это может оказаться бесполезным для вас.
Существует простой подход, чтобы избежать принудительного резервного копирования при обновлении вашего iPhone.
Обновление iOS без резервного копирования iTunes в Windows
Убедитесь, что iTunes полностью закрыт.
Введите следующую команду в открывшемся черном окне команд:
Используете старую версию iTunes?
Если вы используете версию iTunes старше 10.2, вам нужно изменить первую часть этой команды на %CommonProgramFiles%AppleMobile Device Supportbindefaults.exe
Обновление iOS без запуска резервного копирования iTunes на macOS
Убедитесь, что iTunes полностью закрыт. (Используйте «Выход» в доке.)
Поручите Терминалу изменить отключение автоматического резервного копирования iTunes, введя следующую команду перед нажатием ⏎ Enter :
Aidan Fitzpatrick
Как мы можем помочь?
Наша служба поддержки здесь, чтобы помочь!
Наш офис работает с понедельника по пятницу с 9:00 до 17:00 по Гринвичу. Время в настоящее время 8:38 ПП с GMT.
Мы стремимся отвечать на все сообщения в течение одного рабочего дня.
Related content
iOS резервное копирование и восстановление
Как изменить расположение резервной копии iTunes
iOS резервное копирование и восстановление
Как отключить автоматическое резервное копирование iTunes
iOS резервное копирование и восстановление
Как установить, обновить и понизить iOS (включая бета-версии)
iOS резервное копирование и восстановление
Как ускорить медленное резервное копирование iPhone или iCloud
iOS резервное копирование и восстановление
Что означает «iPhone не зарезервирован» и как это исправить?
iOS резервное копирование и восстановление
Что хранится в резервной копии iPhone или iCloud?
Any idea what may be causing the error? I also have restarted both my laptop and phone, which made no difference.
reply by: Reincubate Support
Hi Mishell, that doesn’t sound good. We’d strongly recommend taking a backup before an upgrade like this. However, if neither the phone itself nor iTunes can upgrade the phone, kit sounds like something’s going wrong.
The likely solution is to back up the phone, erase and restore it, and then upgrade it. You mentioned you don’t have enough space to create a backup. One solution to that would be to plug in a USB stick, and move your backup location there temporarily.
Источник
Как обновить iPhone через компьютер
Программисты компании Apple регулярно разрабатывают новые версии программного обеспечения для iPhone, ведь без них невозможна правильная работа операционных систем и расширение функционала устройств. Сегодня мы поговорим о том, как обновить айфон через компьютер.
Для этого необходим iTunes — утилита, о которой знает любой владелец iPhone. Провести процедуру можно двумя способами. Но обо всем по-порядку.
Подготовка к обновлению айфона через iTunes: дублируем информацию
Перед тем, как начать апгрейд iPhone, следует позаботиться о бэкапе данных на тот случай, если случится форс-мажор (например, отключится свет в доме).
Для дублирования информации подойдет жесткий диск компьютера или ноутбука, а также облачное хранилище iCloud. Если вы выберете первый вариант, то для восстановления сведений вам не потребуется подключаться к Интернету.
Дублирование информации выглядит так:
Все! Теперь переходим к непосредственному обновлению айфона через айтюнс.
Как обновить айфон через iTunes?
Как уже говорилось ранее, провести процедуру можно двумя способами. Остановимся на каждом из них.
Первый метод
Этот способ незаменим, если у вас отсутствует Wi-Fi. Процесс включает в себя несколько шагов:
У первого метода есть как плюс, так и минус. Достоинством является то, что файлы переносятся напрямую. Другими словами, вам не придется освобождать место на компьютере или ноутбуке, удаляя любимые фото— и видеоматериалы. Что касается недостатка, то он состоит в том, что файлы безвозвратно исчезнут, если хотя бы одно звено цепочки (компьютер или iPhone) выключится.
Совет! Для того чтобы предотвратить внезапное отключение устройств, проконтролируйте уровень заряда аккумулятора на них. Он должен быть равен 100%.
Второй метод
Этот способ считается предпочтительным, так как при нем нет риска утратить все накопленное богатство в виде контактов, сообщений и контента.
Перед тем, как приступить к обновлению айфона через iTunes вторым методом, необходимо загрузить новую версию операционной системы iOS на компьютер или ноутбук, а также дезактивировать опцию поиска айфона на смартфоне. Далее:
После того, как вы выполните четвертый пункт, стартует автоматическое обновление системы. Если что-то пойдет не так, то не переживайте: отключите компьютер или ноутбук, а также гаджет от электрической сети, а потом начните сначала. Предварительно дублировать информацию не нужно: она остается на своем месте.
Преимущество и первого, и второго метода обновления айфона через iTunes в том, что их можно использовать и без вай-фая. Кроме того, они очень просты, благодаря чему с ними справится любой человек. Вам даже не потребуется узнавать, какая модификация операционной системы iOS установлена на устройстве.
Надеемся, что наша статья была понятной. Если у вас все же остались вопросы, то задавайте их в комментариях. Мы с радостью ответим!
Источник
Обновление iPhone, iPad или iPod touch
В этой статье рассказывается, как обновить iPhone, iPad или iPod touch до последней версии iOS либо iPadOS.
На iPhone, iPad или iPod touch можно обновить iOS или iPadOS до последней версии беспроводным способом.
Если ваше устройство работает под управлением iOS либо iPadOS 14.5 или более поздней версии, вам может быть доступен выбор между двумя вариантами обновления ПО. В зависимости от выбранного варианта обновление до последней версии iOS или iPadOS 15 будет выполняться сразу после ее выпуска или будет отложено, но при этом на устройство с iOS или iPadOS 14 по-прежнему будут регулярно загружаться важные обновления системы безопасности.
Если на устройстве не отображаются сведения о наличии обновления, попробуйте обновить ПО вручную с компьютера. Узнайте, как обновить устройство вручную, если используется Mac с ОС macOS Catalina или более поздней версии либо Mac с macOS Mojave или более ранней версии или компьютер с ОС Windows.
Подготовка к обновлению
Обновление iPhone, iPad или iPod touch беспроводным способом
Если на экране появляется сообщение о наличии обновления, нажмите «Установить сейчас». Кроме того, доступен вариант «Позже». В этом случае необходимо выбрать «Установить сегодня ночью» или «Напомнить позже». В первом случае достаточно поставить устройство на зарядку ночью, и к утру ПО на нем обновится автоматически.
Можно также выполнить следующие действия.
Вы можете увидеть, что на устройстве установлена последняя версия ПО, но обновление все равно доступно. Например, даже если на устройстве установлен последний выпуск ОС iOS 14, может иметься возможность обновления до iOS 15.
Предупреждения при обновлении беспроводным способом
Если при попытке обновить устройство беспроводным способом появляется предупреждение, см. инструкции в этой статье.
Установка некоторых обновлений ПО через беспроводную сеть невозможна. Подключение через VPN или прокси-сервер может препятствовать связи устройства с серверами обновления операционной системы
Недостаточно свободного места для обновления беспроводным способом
Если появляется сообщение о необходимости временно удалить приложения, так как для обновления ПО требуется больше свободного места, разрешите удаление, нажав «Продолжить». По завершении обновления эти приложения будут переустановлены автоматически. Если вместо этого нажать «Отмена», можно освободить место на устройстве, удалив содержимое вручную.
Настройка автоматических обновлений
ПО на устройстве можно обновить автоматически во время зарядки ночью. Чтобы включить функцию автоматических обновлений, выполните следующие действия.
Обновив ОС iOS или iPadOS до последней версии, вы получите доступ к самым новым возможностям, обновлениям системы безопасности, а также забудете о старых неполадках. Некоторые возможности могут быть доступны не на всех устройствах и не во всех регионах. На работу аккумулятора и системы влияют многие факторы, включая состояние сети и особенности использования, поэтому фактические показатели могут отличаться.
Источник
Содержание
- Как деактивировать резервное копирование в iTunes?
- Способ 1: использование iCloud
- Способ 2: отключение резервного копирования iCloud
- Способ 3: отключение резервного копирования
- Вопросы и ответы
Каждый пользователь iPhone, iPod или iPad использует на компьютере программу iTunes, которая является основным связующим инструментом между Apple-устройством и компьютером. При подключении гаджета к компьютеру и после запуска iTunes в программе запускается автоматическое создание резервной копии. Сегодня мы рассмотрим, каким образом резервное копирование можно отключить.
Резервная копия – специальный инструмент, создаваемый в программе iTunes, который позволяет в любой момент восстановить информацию на гаджете. Например, на устройстве был выполнен сброс всей информации или же вы приобрели новый гаджет – в любом из случаев вы можете полностью восстановить информацию на гаджете, включая заметки, контакты, установленные приложения и так далее.
Однако, в некоторых случаях может потребоваться отключить автоматическое резервное копирование. Например, у вас на компьютере уже создана резервная копия гаджета, и вы не хотите, чтобы она обновлялась. В этом случае вам пригодится наша инструкция, приведенная ниже.
Способ 1: использование iCloud
Прежде всего, рассмотрим способ, когда вы хотите, чтобы резервные копии создавались не в программе iTunes, занимая далеко не лишнее место на компьютере, а в облачном хранилище iCloud.
Для этого запустите iTunes и подключите свое устройство к компьютеру с помощью USB-кабеля или Wi-Fi синхронизации. Когда ваше устройство определится в программе, щелкните в верхнем левом углу по миниатюрной иконке вашего устройства.
Убедившись, что в левой области окна открыта вкладка «Обзор», в блоке «Резервные копии» около пункта «Автоматическое создание копий» отметьте параметр «iCloud». С этого момента резервные копии будут храниться не на компьютере, а в облаке.
Способ 2: отключение резервного копирования iCloud
В данном случае настройка будет выполняться уже непосредственно на самом Apple-устройстве. Для этого откройте на устройстве «Настройки», а затем пройдите к разделу «iCloud».
В следующем окне откройте пункт «Резервная копия».
Переведите тумблер «Резервная копия в iCloud» в неактивное положение. Закройте окно настроек.
Способ 3: отключение резервного копирования
Обратите внимание, следуя рекомендациям данного способа, все риски по состоянию работы операционной системы вы берете на себя.
Если вам вовсе требуется отключить резервное копирование, то придется приложить несколько больше усилий. Для этого вы можете воспользоваться одним из нижеприведенных способов:
1. Редактирование файла настроек
Закройте iTunes. Теперь вам потребуется пройти на своем компьютере к следующей папке:
C:UsersИМЯ_ПОЛЬЗОВАТЕЛЯAppDataRoamingApple ComputeriTunes
Самый простой способ пройти к данной папке – заменить «ИМЯ_ПОЛЬЗОВАТЕЛЯ» на имя вашей учетной записи, скопировать данный адрес и вставить его в адресную строку проводника Windows, нажав затем клавишу Enter.
Вам потребуется файл iTunesPrefs.xml. Данный файл понадобится открыть любым XML-редактором, например, программой Notepad++.
Используя строку поиска, которую можно вызвать с помощью сочетания клавиш Ctrl+F, вам потребуется найти следующую строку:
User Preferences
Сразу под этой строкой вам потребуется вставить следующую информацию:
Сохраните изменения и закройте папку. Теперь можете запустить программу iTunes. С этого момента программа больше не будет создавать автоматические резервные копии.
2. Использование командной строки
Закройте iTunes, а затем запустите окно «Выполнить» комбинацией клавиш Win+R. Во всплывшем окне вам понадобится выполнить проводку следующей команды:
Закройте окно «Выполнить». С этого момента резервное копирование будет деактивировано. Если вы вдруг все же решите вернуть автоматическое создание резервных копий, в том же окне «Выполнить» вам потребуется провести уже несколько другую команду:
Надеемся, что информация, приведенная в данной статье, была для вас полезна.
Хотя Apple рекомендует создать резервную копию вашего iPhone перед установкой обновлений iOS, вы можете установить последние системные обновления для своего телефона без резервной копии. … Он просто предоставляет возможность сохранить ранее сохраненный контент, такой как контакты и мультимедийные файлы, на случай, если у вашего iPhone возникнут проблемы.
Однако всегда существует риск потери данных при обновлении системного программного обеспечения. Следовательно, перед обновлением важно сделать резервную копию ваш iPhone или iPad.
Можете ли вы обновить iOS без iCloud?
iCloud не имеет ничего общего с обновлением вашего устройства. Вам необходимо войти в iTunes и App Store, но вам не нужно входить в iCloud. Вам также понадобится Wi-Fi, если вы собираетесь обновить OTA. В противном случае вы можете подключить свое устройство к компьютеру, на котором запущен iTunes, и обновить его оттуда.
Как пропустить синхронизацию резервных копий iPhone?
Настройки iTunes -> Устройства -> Снимите флажок, чтобы запретить автоматическую синхронизацию. Это остановит резервное копирование iTunes — точка.
Делает ли обновление телефона его резервную копию?
Если это официальное обновление, вы не потеряете никаких данных. Если вы обновляете свое устройство с помощью пользовательских ПЗУ, то, скорее всего, вы потеряете данные. В обоих случаях вы можете сделать резервную копию вашего устройства, а затем восстановить ее, если вы ее потеряете. … Если вы имели в виду обновление операционной системы Android, ответ — нет.
Я потеряю все, если обновлю свой iPhone?
Ответ: A: Ответ: A: Обновления iOS не должны изменять ничего на вашем телефоне с точки зрения приложений или настроек. (кроме случаев, когда в обновлении вводится совершенно новый параметр настроек). Как всегда, убедитесь, что у вас есть последняя версия iTunes (или обоих) в iCloud, прежде чем вносить какие-либо изменения или обновления на любое вычислительное устройство.
Можете ли вы использовать телефон при обновлении iOS?
Хотя Apple конкретно не говорит, что может произойти, если вы отключите свой iPhone во время обновления программного обеспечения, в официальных инструкциях по обновлению вашего iPhone прямо говорится: «Не отключайте устройство до завершения обновления.. » Как и любой другой компьютер с программным обеспечением, iPhone нужна операционная система, чтобы …
Нужно ли делать резервную копию телефона перед обновлением до iOS 14?
Если вы можете помочь, никогда не обновляйте свой iPhone или iPad без текущей резервной копии. … Лучше всего выполнить этот шаг непосредственно перед запуском процесса обновления, чтобы информация, хранящаяся в вашей резервной копии, была как можно более актуальной. Вы можете создавать резервные копии своих устройств с помощью iCloud, с помощью Finder на Mac или iTunes на ПК.
Мой iPad слишком стар для обновления?
Для большинства людей новая операционная система совместима с их существующими iPad, поэтому нет необходимости обновлять планшет сам. Однако Apple постепенно перестала обновлять старые модели iPad, которые не могут использовать его расширенные функции. … IPad 2, iPad 3 и iPad Mini нельзя обновить до iOS 9.3.
Есть ли способ обновить старый iPad?
Как обновить старый iPad
- Сделайте резервную копию вашего iPad. Убедитесь, что ваш iPad подключен к Wi-Fi, а затем перейдите в «Настройки»> «Apple ID [Ваше имя]»> «iCloud» или «Настройки»> «iCloud». …
- Проверьте и установите последнюю версию программного обеспечения. Чтобы проверить наличие последней версии программного обеспечения, перейдите в «Настройки»> «Основные»> «Обновление ПО». …
- Сделайте резервную копию вашего iPad.
Какая у нас iOS?
Последняя стабильная версия iOS и iPadOS, 14.7 1, была выпущена 26 июля 2021 года. Последняя бета-версия iOS и iPadOS, 15.0 beta 8, была выпущена 31 августа 2021 года.
Для корректной и эффективной работы iPhone, необходимо регулярно устанавливать обновления системы, выпускаемые производителем. Процесс подготовки, загрузки и установки достаточно простой, но имеет особенности, которые становятся причиной повторного запуска, а значит — потерянного времени.
Чтобы не потерять ценную информацию, завершить обновление без ошибок, а также найти правильное решение при возникновении проблем, ниже приведена пошаговая инструкция.
Содержание
- Для начала работы
- Сделайте резервную копию
- С помощью iCloud
- С помощью iTunes
- Освободите память
- Подключите зарядное устройство
- Подключитесь к домашнему Wi-Fi или безлимитному LTE-интернету
- Основные способы
- Через настройки телефона
- Через iTunes с компьютера
- Перепрошить устройство
- Через режим DFU
- FAQ (ответы на популярные вопросы)
- Что делать, если система не видит обновления
- Как откатиться к предыдущей версии iOs
- Как установить бета-версию для разработчиков
- Выскакивает ошибка и процесс встает
- Таблица поддержки версий обновлений на разных моделях iPhone
- Как накатить заранее загруженную кастомную прошивку
- Как обновить iOs с джейлбрейком
- Как выключить автообновление
- Как восстановить после неудачного завершения процедуры
- Все удалится или нет
- Уменьшится ли память
- Для активации требуется обновление что делать
- Быстро разряжается или глючит
- Как обновить Safari и другие штатные программы
- Как поставить новую версию ПО без резервного копирования
- Можно ли если не работает симка
- Как быть если не хватает памяти
- Если нет доступа к вай фай
- Как удалить загруженный пакет
- Как ускорить процесс обновления
- Какого числа выйдет очередная версия iOs
- Можно ли запускать процесс на зарядке
- Почему не стоит обновлять
- В процессе аппарат сильно греется, это нормально?
- Итоги
- Видео
Для начала работы
Процесс обновления айфона не быстрый — системе требуется время и место на установку новой версии. Чтобы без проблем начать процедуру, рекомендуется произвести ряд подготовительных действий.
Сделайте резервную копию
Первым делом следует сохранить ценную информацию на устройстве. Сделать это можно двумя способами — воспользовавшись сервисом iCloud на самом айфоне, либо через компьютер с помощью iTunes.
С помощью iCloud
Для создания резервной копии телефона через iCloud необходимо зайти в настройки телефона, выбрать пункт меню «iCloud» и нажать на «Создать резервную копию». Создание резервной копии занимает продолжительное время и требует большого объема передачи данных. Из-за этого перед запуском процесса рекомендуется подключить устройство к сети WiFi, убедиться в наличии свободного места в облаке и обеспечить достаточный уровень заряда аккумулятора.
С помощью iTunes
Создать копию можно с помощью компьютера — для этого следует, подключив телефон к USB-разъему ПК или ноутбука, открыть сервис iTunes. После установления соединения и авторизации, остается только нажать кнопку «Создать копию сейчас». На протяжении копирования необходимо сохранять устройство подключенным — в случае разъединения процесс придется начать заново.
Освободите память
Установка новой версии системы айфона подразумевает загрузку файла большого объема и его дальнейшую установку. Поэтому, перед началом обновления устройства, рекомендуется освободить 2-3 Гб памяти. После завершения установки лишние файлы будут удалены, поэтому это место будет вновь доступно в схожем объеме.
Подключите зарядное устройство
В ходе установки обновления сильно расходуется заряд аккумулятора. Во избежание ошибок из-за прерывания процесса установки, рекомендуется обеспечить достаточный уровень зарядки — оптимальным считается значение свыше 50%. Для удобства и повышения надежности рекомендуется подключить устройство к питанию от сети.
Подключитесь к домашнему Wi-Fi или безлимитному LTE-интернету
От скорости и надежности сигнала подключения к сети Интернет зависит продолжительность обновления системы. Кроме того, объем скачиваемого файла составляет более гигабайта, а общий объем потраченного трафика может достигнуть отметки в 3-5 Гб. Поэтому перед началом рекомендуется подключиться к домашнему WiFi или безлимитному интернету.
Основные способы
Установить обновление на айфон можно несколькими способами: через настройки телефона, с помощью iTunes, путем перепрошивки и через режим DFU. Самыми простыми являются первые два варианта, а два других требуют некоторых навыков и знаний.
Через настройки телефона
Запуск обновления айфона через настройки является самым распространенным способом. Для этого необходимо зайти в меню настроек и в категории «Основные» выбрать пункт «Обновление ПО». При наличии новой версии системы, пользователю будет предложено ознакомиться и согласиться с лицензионным соглашением. После подтверждения загрузки файлов установка начнется автоматически — необходимо будет лишь дождаться завершения обновления.
Через iTunes с компьютера
При недостатке физической памяти на устройстве для загрузки пакетов, подходящим способом установить новую версию системы является iTunes. После подключения айфона к ноутбуку или ПК с помощью USB-кабеля, необходимо запустить сервис iTunes. В открывшемся окне требуется выбрать соответствующее устройство, открыть пункт меню «Основные» и нажать на кнопку «Проверить обновления».
После обнаружения свежей версии системы пользователю останется ввести пароль от учетной записи и нажать «ОК». В ходе установки обновления следует сохранять включенными и компьютер, и само устройство.
Перепрошить устройство
Установка новой версии системы путем перепрошивки устройства требует специальных навыков и знаний, поэтому этот способ лучше доверить специалисту. Перед выполнением процедуры рекомендуется создать BackUp, который позволит восстановить данные при возникновении проблем в ходе работы. Затем необходимо найти требуемую версию системы — файла формата «.ipsw» (их можно найти на специальных форумах и сайтах в сети). Чтобы избежать возникновения ошибки в работе iTunes потребуется отключить в настройках устройства функцию «Найти iPhone».
После завершения подготовки можно приступать к запуску установки. Для этого необходимо выключенное устройство подключить к компьютеру, зажав при этом кнопку «Домой». В результате этого действия запустится процесс восстановления, а в открывшемся окне появится сообщение, что «Необходимо восстановить iPhone перед использованием в iTunes».
После подтверждения, нажав кнопку «ОК», на компьютере откроется окно iTunes. Зажав кнопку «Shift», следует выбрать в проводнике скачанный файл с прошивкой системы и запустить процесс загрузки и установки. На протяжении обновления устройство несколько раз будет перезагружаться — необходимо до окончания инсталляции оставлять айфон подключенным к компьютеру.
Через режим DFU
Самым трудоемким способом обновить айфон является установка системы через режим DFU. DFU (или Device Firmware Update) — это специализированный аварийный режим для устранения проблем с операционной системой устройства. Он используется для устройств с джейлбрейком (взлом устройства для возможности обойти запреты Apple на установку стороннего ПО).
Для обновления айфона через DFU необходимо подключить телефон к компьютеру с помощью USB-кабеля, а затем зажать кнопку включения и домой на 15 секунд. По прошествии этого времени следует отпустить кнопку включения и ждать пока iTunes не распознает устройство в режиме DFU. В результате выполнения этих действий откроется окно iTunes, в котором останется выполнить действия, аналогичные классической перепрошивке.
FAQ (ответы на популярные вопросы)
В ходе установки обновления системы могут возникнуть проблемы, пути решения большинства из которых решаются самостоятельно. Порой и без необходимости повторного обновления или обращения в сервисный центр.
Что делать, если система не видит обновления
Если айфон не видит обновления, то следует выполнить следующие шаги:
- проверить поддержку телефоном новой версии системы — информация об этом размещена на официальном сайте Apple;
- сбросить настройки до заводских;
- сменить сеть или переподключиться к WiFi повторно;
- перезагрузить устройство.
Как откатиться к предыдущей версии iOs
Если возникла необходимости вернуться к старой версии системы, это можно реализовать двумя способами — либо восстановить сохраненную ранее версию, либо установить скачанный дистрибутив этой версии через режим DFU или перепрошивкой устройства. В первом случае для восстановления необходимо воспользоваться компьютером с установленным iTunes.
Как установить бета-версию для разработчиков
У пользователя айфона есть возможность опробовать бета-версию системы — для этого необходимо согласиться на участие в ее «обкатке». Чтобы скачать бета-версию, предназначенную в первую очередь для разработчиков, следует зайти в настройки профиля в телефоне, дважды нажать на пункт меню «Beta Software» и ввести код подтверждения. После перезапуска устройства в меню обновления бета-версия системы будет доступна к скачиванию.
Выскакивает ошибка и процесс встает
В ходе установки обновления на экране айфона могут высвечиваться ошибки. В зависимости от типа, для решения следует сделать следующее:
- завис на обновлении (без ошибки) — необходимо подключить устройство к ПК, на который установить программу PhoneRescue. С ее помощью возможно восстановить систему без потери данных;
- завис на проверке обновления (без ошибки) — в телефоне не хватает памяти. После зависания необходимо перезагрузить устройство, проверить наличие свободного пространства, и стабильность подключения к сети.
- не обновляется до конца — одной из причин такой ошибки является недостаток памяти для установки системы (рекомендуется попробовать установить с помощью iTunes) или несовместимость версии с устройством (при перепрошивке);
- загрузилось, но не устанавливается — если памяти на устройстве хватает, то такая проблема часто решается с помощью перезагрузки устройства.
Таблица поддержки версий обновлений на разных моделях iPhone
На разных моделях айфона поддерживаются не все версии системы. Таблица поддержки версий приведена ниже:
| Версия | Модель устройства |
|---|---|
| 3.1.3 | iPhone |
| 4.2.1 | iPhone 3G |
| 6.1.6 | iPhone 3GS |
| 7.1.2 | iPhone 4 |
| 9.3.6 | iPhone 4s |
| 10.3.3 | iPhone 5c |
| 10.3.4 | iPhone 5 |
| 12.4.8 | iPhone 5s; iPhone 6 / 6 Plus |
| 14.0.1 | iPhone 6s / 6s Plus, iPhone 7 / 7 Plus , iPhone 8 / 8 Plus, iPhone SE / SE 2, iPhone X / XS / XS Max / XR, iPhone 11 / 11 Pro / 11 Pro Max, 12 / 12 mini / 12 Pro Max |
Как накатить заранее загруженную кастомную прошивку
На моделях айфона от 7 версии доступна установка другой операционной системы, помимо iOS. В сети размещены варианты прошивок айфона под Android, однако большинство являются «сырыми», регулярно выдавая ошибки и работая со сбоями. Поэтому использовать систему кроме iOS не рекомендуется.
Как обновить iOs с джейлбрейком
На взломанном устройстве, при обновлении, окно проверки наличия новой версии системы зависает, а решить эту проблему никак нельзя. Чтобы установить iOS новой версии на айфоне с джейлбрейком, необходимо либо совершить откат джейлбрейка либо воспользоваться режимом DFU. При попытке установить обновление без отката джейлбрейка существует вероятность блокировки установки, из-за чего телефон перестанет функционировать.
Как выключить автообновление
Чтобы отключить автоматическое обновление системы, необходимо поставить запрет этой функции в настройках устройства. В меню «Обновление контента» требуется поставить галочку напротив пункта «Выкл». Данная функция поддерживается только на устройствах не ниже 7 модели.
Как восстановить после неудачного завершения процедуры
Если после обновления на экране высвечивается логотип iTunes и кабель зарядки, значит при установке произошла ошибка. Исправить ее возможно, восстановив систему — для этого необходимо подключить устройство к ПК и в iTunes выбрать пункт «Восстановить».
Все удалится или нет
При установки обновления пользовательские файлы, включая музыку и фото, сохраняются на устройстве. Однако, из-за возможных сбоев при установке рекомендуется сделать резервную копию, как минимум, ценных документов.
Уменьшится ли память
В результате обновления все установочные и системные файлы будет удалена. Общий объем свободной памяти после установки изменится незначительно.
Для активации требуется обновление что делать
Для активации устройства система может потребовать обновление — в этом случае необходимо удобным способом (например, через iTunes) установить новую официальную версию системы.
Быстро разряжается или глючит
После обновления системы некоторое время могут наблюдаться ошибки в работе айфона. Быстрая разрядка аккумулятора, пропажа контактов или установленных будильников, задержка отклика на действия и другие. Большинство проблем устраняются в течение пары дней или с новым обновлением. Но, при продолжительной нестабильности работы устройства рекомендуется откатиться на предыдущую версию системы.
Как обновить Safari и другие штатные программы
После установки новой версии системы могут возникнуть проблемы с обновлением штатных программ айфона, например, Safari. Чтобы решить ее следует зайти в настройки телефона на вкладку обновления и нажать «Обновить» напротив нужного приложения или «Обновить все». После этого необходимо будет ввести пароль от учетной записи для начала установки.
Как поставить новую версию ПО без резервного копирования
Для обновления айфона без принудительного резервного копирования рекомендуется воспользоваться установкой с помощью компьютера. Для этого необходимо перед подключением устройства убедиться, что iTunes закрыт. Затем, в зависимости от используемой операционной системы, открыв терминал или командную строку, ввести следующую команду:
- для Windows: %CommonProgramFiles%AppleApple Application Supportdefaults.exe» write com.apple.iTunes AutomaticDeviceBackupsDisabled -bool true
- для MacOS: defaults write com.apple.iTunes AutomaticDeviceBackupsDisabled -bool true
В результате провести обновление айфона через iTunes будет доступно без резервного копирования.
Можно ли если не работает симка
Обновить систему устройства можно и при отсутствии рабочей сим-карты в слоте. Требуется только обеспечить подключение к сети Интернет — через WiFi или USB-кабель.
Как быть если не хватает памяти
Если на устройстве не хватает памяти для установки обновлений, рекомендуется перенести часть личных файлов в iCloud или другое облачное хранилище.
Если нет доступа к вай фай
В случае, когда нет возможности подключиться к сети WiFi, обновление можно произвести с помощью мобильной сети. Однако, стоит учитывать, что при низкой скорости интернета, обновление займет продолжительное время.
Как удалить загруженный пакет
Чтобы удалить загруженную ранее версию обновления системы, необходимо зайти в настройки устройства и выбрать пункт «Хранилище iPhone». В открывшемся списке следует найти нужный пакет и удалить его.
Как ускорить процесс обновления
Для ускорения обновления следует предпринять следующие действия:
- очистить больше места на устройстве;
- подключиться к высокоскоростной сети;
- обновлять систему в ночное время.
Скорость установки обновления в первую очередь зависит от скорости подключения, которая определяется соединением с интернетом, а также загруженностью серверов Apple.
Какого числа выйдет очередная версия iOs
В сентябре 2020 вышла последняя версия системы — iOS 14. О новой версии операционной системы представители Apple не сообщали, но традиционно компания презентует новинки в сентябре, поэтому следует ожидать выхода новинки в начале осени 2021 года.
Можно ли запускать процесс на зарядке
Запускать загрузку и установку обновления системы при подключенном питании от сети допускается — помимо поддержки уровня заряда, это позволит получить заряженный телефон после окончания установки.
Почему не стоит обновлять
Следить за обновлениями системы необходимо — новые версии устраняют ошибки в работе, оптимизируют расход энергии и ускоряют работу приложений. Появляются новые программы на устройстве. Рекомендуется запускать обновление каждые 2 недели, при их наличии.
В процессе аппарат сильно греется, это нормально?
Установка обновления системы — энергозатратная процедура для айфона, поэтому в процессе устройство может нагреваться. Беспокоиться по этому поводу не стоит, поскольку после окончания работы телефон вернется к привычному режиму. Для снижения нагрузки на охлаждающую систему рекомендуется оставлять устройство на время обновления на открытом для циркуляции прохладного воздуха месте.
Итоги
Установка новой системы iOS — это доступная и понятная процедура, с которой справится каждый владелец айфона. Для загрузки и установки обновления доступно 4 способа, дающих каждому пользователю возможность найти подходящий. Обновленная система предоставляет для использования быстро работающее устройство, а грамотный подход к подготовке и установке обновления гарантирует сохранность личных файлов даже в случае возникновения непредвиденной ошибки.
Видео
В преддверии официального выхода iOS 14, задача как обновить Айфон становится особенно актуальной. В этой статье разберемся:
- Как выглядит процедура – расскажем все доступные способы,
- Как не потерять важную информацию,
- Что делать, если в процессе что-то пошло не так.
Через iTunes с ПК или ноутбука
6
Содержание
- Для начала
- Сделайте резервную копию
- iCloud
- iTunes
- Освободите память
- Подключите зарядное устройство
- Подключитесь к домашнему Wi-Fi или безлимитному LTE-интернету
- Основные способы
- Через настройки
- Через iTunes с компьютера
- Перепрошить устройство
- Через режим DFU
- FAQ
- Что делать, если система не видит обновления
- Как откатиться к предыдущей версии iOs
- Как установить бета-версию для разработчиков
- Выскакивает ошибка и процесс встает
- Таблица поддержки версий обновлений на разных моделях iPhone
- Как накатить заранее загруженную кастомную прошивку
- Как обновить iOs с джейлбрейком
- Как выключить автообновление
- Как восстановить после неудачного завершения процедуры
- Все удалится или нет
- Уменьшится ли память
- При активации требуется обновление, что делать
- Быстро разряжается или глючит
- Как обновить Safari и другие штатные программы
- Как поставить новую версию ПО без резервного копирования
- Можно ли если не работает симка
- Как быть если не хватает памяти
- Если нет вай фай
- Как удалить уже загруженную версию iOs
- Как ускорить процесс
- Какого числа выйдет очередная версия iOs
- Можно ли запускать процесс на зарядке
- Почему не стоит сразу ставить обновление
- В процессе аппарат сильно греется, это нормально?
- Итоги
- Видео
Для начала
Перед обновлением системы рекомендуем подготовить айфон:
- зарядить аккумулятор до 80%, чтобы аппарате не отключился в процессе,
- сохранить полную резервную копию на случай, если память отформатируется и удалит все данные,
- освободить достаточное количество памяти, необходимое для установки новой версии iOs.
Сделайте резервную копию
Вначале необходимо сохранить резервную копию всей информации, хранящейся в памяти. Это можно сделать на самом телефоне, через iCloud, так и с компьютера при помощи iTunes. Все способы описаны в статье как сделать резервную копию iPhone, здесь кратко перечислим основные моменты.
iCloud
- Убедитесь в стабильности доступа к интернету (рекомендуем подключиться к Wi-Fi, так как объем трафика будет больщой),
- Проверьте достаточно ли в облаке свободного пространства (посмотрите сколько занимает «Хранидище» на смартфоне),
- в «Настройках» откройте меню аккаунта и щелкните «iCloud»,
- Нажмите «Создать резервную копию» и дождитесь завершения процесса.
iTunes
- На компьютере откройте iTunes, а на айфоне выбирете «Подключение к компьютеру».
- Когда программа определит устройство, выберете в его списке,
- Нажмите «Создать копию сейчас».
Освободите память
Для корректного установки обновления, необходим резерв свободной памяти – минимум 2–3 Гб.
Новая версия системы не займет это пространство навсегда, после завершения процесса, временные файлы iOs будут удалены.
Подключите зарядное устройство
Перед запуском процедуры, зарядите телефон хотя бы до 50-80 процентов, и не отключать аппарат от источника питания в процессе. Процедура занимает 15-30 минут и расходует много энергии, прерывание установки iOs может повлечь за собой системные повреждения, придется перепрошивать в режиме DFU или обращаться в сервисный центр. Такое происходит, когда старая версия уже частично удалена, а новая установилась не полностью.
Подключитесь к домашнему Wi-Fi или безлимитному LTE-интернету
Подключение к интернету требуется для обновления телефона. Важно, чтобы связь была стабильная и внезапно не прерывалась. Объем потраченного трафика составит примерно 3-5 гигибайт, имейте это ввиду, при скачивании через мобильный LTE или 3G. Рекомендуем использовать домашний Wi-Fi с проводным интернетом.
Основные способы
Существует 4 основным способа.
Через настройки
Обновление через настройки удобно тем, что не требуется ничего, кроме самого телефона и интернета. Телефон сам выполнит всю процедуру в автоматическом режиме.
Инструкция:
- Войти в меню настроек «Основные» и выбрать пункт «Обновление ПО».
- Устройство проведет автоматический поиск доступный пакетов на серверах Apple, покажет предложение на загрузку файлов и установку. Останется только согласиться на загрузку, и в некоторых случаях принять лицензионное соглашение.
Через iTunes с компьютера
Через iTunes – легкий и быстрый способ, особенно в тех случаях, когда не хватает свободного места на Айфоне.
Инструкция:
- Убедитесь что кабель фирменный или хотя бы качественный с рабочим lightning штекером, иначе можно получить вместо новой версии iOs не включающийся «кирпич».
- Подключить телефон к ПК и запустить iTunes на компьютере. После выбрать телефон в программе (вверху слева), перейти в «Основные» и нажать «Проверить обновления».
- После того, как новая версия обнаружена, нажать «Обновить» и ввести запрошенный пароль от iCloud. Во время процесса, нельзя отключать телефон от компьютера или выключать его.
Перепрошить устройство
Для перепрошивки айфона потребуется компьютер и iTunes. Перед процедурой важно сделать Backup, чтобы данные не удалились.
Процедура происходит в несколько этапов (пошагово смотрите в видео инструкции чуть ниже):
- Скачивание подходящей прошивки с расширением .ipsw (на 4pda например, чтобы не искать лишний раз).
- Отключение функции «Найти iPhone» в настройках, иначе iTunes будет выдавать ошибку.
- Выключение телефона и подключение его к ПК при зажатой кнопке «Домой». Компьютер должен распознать устройство в режиме восстановления. В появившемся окне с надписью «Необходимо восстановить iPhone перед использованием в iTunes» нажать ОК.
- После этого открывается iTunes, нажимается Shift и выбирается в проводнике скачанная ранее прошивка. После этого начнется загрузка файлов в энергонезависимую память смартфона.
- В процессе, техника может несколько раз перезагрузиться, это нормально.
- После окончания смартфон отключается от ПК.
Через режим DFU
Режим DFU mode позволяет перепрошить аппарат в обход iOs.
Этот способ подходит для владельцев iPhone с установленным Джейлбрейком.
Для перепрошивки таким методом:
- Подключить смартфон к ПК и выключить его.
- Зажать одновременно кнопки Включения и Домой на 15 секунд.
- Отпустить кнопку Включения и продолжать удерживать клавишу Home, пока iTunes не опознает устройство в режиме DFU.
- Остальные действия полностью идентичны предыдущему способу.
FAQ
Что делать, если система не видит обновления
Бывают случаи, когда телефон не видит обновления. Это может происходить по разным причинам. Устранить проблему можно несколькими способами:
- Убедиться что ваша модель поддерживает заявленную версию ПО (табличка совместимостей чуть ниже);
- сбросить настройки до заводских и повторно обновить систему;
- проверить подключение к Интернету (Wi-Fi или LTE);
- принудительно перезагрузить устройство нажатием кнопки включения и кнопки «Главная»;
- выполнить сброс настроек сети;
- удалить бета-версию ПО.
Как откатиться к предыдущей версии iOs
Чтобы вернуть предыдущую версию iOs необходимо:
- Подключить телефон к ПК;
- Запустить iTunes, авторизоваться, перейти к настройкам телефона.
- В появившемся окне появится надпись «Восстановить iPhone»
- Выбрать необходимую версию прошивки, скачанную на ПК раньше и подождать, по телефон процесс закончится.
Как установить бета-версию для разработчиков
Для загрузки бета-версий нужно:
- С iPhone или iPad загрузите специальный профиль конфигурации.
- В появившемся окне нажмите «Разрешить» и дождитесь автоматического завершения процесса;
- Перейдите «Настройки» → «Основные» → «Профиль», тапните строчку iOS … & iPadOS …. Beta Software Profile и нажмите «Установить».
- Аппарат запросит ввесити защитный код, обязательно вводим, бех этого ничего не получится.
- В последний раз подтвердите установку профиля конфигурации и согласитесь на последующую перезагрузку гаджета.
- После перезагрузки войти в «Настройки», потом «Основные» и «Обновление ПО». Будет загружена свежая бета-версия для разработчиков.
Выскакивает ошибка и процесс встает
Если айфон скачал новую версию ПО, но не устанавливает их и/или зависает в процессе, исправить ошибку можно следующим способом:
- Скачать и установить специальную утилиту PhoneRescue на ПК.
- Найти раздел iOS Repair Tools и выбрать его.
- Если айфон находится в режиме восстановления, то он будет определен программой автоматически. Если нет, то нужно вручную перевести устройство в этот режим.
- После программа предложит два способа восстановления Standard Mode и Advanced Mode. Рекомендуется выбирай второй, подразумевающий восстановление без потери данных и устраняющий программные ошибки.
- После этого откроется окно с данным о смартфоне. Если они отсутствуют, придется ввести вручную IMEI, модель и другие данные.
- Следующий шаг – загрузка актуальной прошивки. После ее загрузки начнется восстановление ПО.
Если все выполнено правильно, устройство включится и будет работать в стандартном режиме.
Таблица поддержки версий обновлений на разных моделях iPhone
| iPhone 5 | 10.3.4 |
| iPhone 5s | 12.4.8 |
| iPhone 6 и iPhone 6 Plus | 12.4.8 |
| iPhone 6s и iPhone 6s Plus | 13.6 / 14 |
| iPhone SE | 13.6 / 14 |
| iPhone 7 и iPhone 7 Plus | 13.6 / 14 |
| iPhone 8, iPhone 8 Plus | 13.6 / 14 |
| iPhone X | 13.6 / 14 |
| iPhone Xs, iPhone Xs Max и iPhone XR | 13.6 / 14 |
| iPhone 11, iPhone 11 Pro и iPhone 11 Pro Max | 13.6 / 14 |
| iPhone SE (2-го поколения) | 13.6 / 14 |
Как накатить заранее загруженную кастомную прошивку
Не так давно появилась возможность установить на айфон прошивку в интерфейсом андроида, но возможно это только для моделей 7 поколения. Однако кастомная оболочка под Android работает с перебоями и ошибками, поэтому делать этого не стоит.
Как обновить iOs с джейлбрейком
При попытке обновить Айфон с джейлбрейком (на взломанном аппарате), устройство зависает на сообщении «Проверка наличия обновления». Чтобы обновить смартфон нужно сделать восстановление через iTunes. В идеале рекомендуем произвести откат jailbreak (вот тут подробнее как это сделать).
Инструкция для iPhone c джейлбрейком:
- сохраняется резервная копия данных (фотки, документы, музыку и прочее);
- смартфон подсоединяется к ПК, открывается iTunes, нажимается кнопка «Восстановить устройство».
- в новом окне появится надпись «Скачать и восстановить» для подтверждения действий. После этого начнется закачивание новой версии ПО в память Айфона.
Но сразу предупредим: без отката jailbreak, можно столкнуться с проблемами:
- На экране высветится горящее яблоко и процесс загрузки ПО зависнет намертво,
- сотовый превратиться в мертвый «кирпич».
Как выключить автообновление
Функция отключения автоматического обновления (фонового) доступна с 7 версии iOS. Запретить скачавание можно через «Настройки» → «Обновление контента» → «Выкл.»
Как восстановить после неудачного завершения процедуры
Если обновление было завершено некорректно, а на экране, после перезагрузки высвечивается значок iTunes и шнурка (или происходит циклическая перезагрузка), нужно выполнить такие действия:
- Подключить сотовый к ПК и войти в iTunes.
- Перезагрузить телефон в режиме восстановления (зажать кнопки Включение и Домой).
- Выбрать в iTunes обновление смартфона.
- После окончания процесса, устройство должно работать в нормальном режиме. Если этого не происходит рекомендуется обратиться в сервисный центр.
Все удалится или нет
Некоторые файлы с телефона не удалятся, но во избежание потери важных данных перед обновлением рекомендуем делать резервную копию.
Уменьшится ли память
После завершения установки обновлений память устройства уменьшится, но не существенно. Это связано с восстановлением данных из резервной копии. Чтобы увеличить доступный объем, восстановите Айфон через Айтюнс, это позволит очистить раздел «Другое» и кеш приложений.
При активации требуется обновление, что делать
Если после сбоя активации требуется обновление, необходимо переустановить прошивку при помощи iTunes или подключив смартфон к ПК и скачав прошивку с официального сайта Apple (ссылки давали чуть выше).
Быстро разряжается или глючит
Основные проблемы наблюдаемые ранее при выходе новой iOs:
- Смартфоны массово переставали ловить сеть,
- Пропадали контакты, фотографии, заметки и другие данные, ппользователям приходилось восстанавливаться из бэкапов,
- Внезапно срабатывали будильники,
- Инферфейс жутко тормозил и лагал.
Так что же далать, если проблемы начались сразу же после установки нового ПО:
- Обычно глюки и быстрая разрядка аккумулятора сразу после установки новой версии iOs, говорит о программных недоработатках прошивки. Чаще всего программисты Apple устраняют баги в течении пары дней.
- Если после обновления айфон начал глючит, придется подождать некоторое время (до 8 часов), пока система создаст кэш, и сама оптимизирует работу мобильника.
- Второй вариант – изменить системные настройки и удалить различный мусор. Если ничего из этого не помогло, то устройство придется откатить до старой версии через iTunes.
Как обновить Safari и другие штатные программы
Для обновления штатных программ типа браузера Safari необходимо:
- Открыть AppStore.
- Перейти на вкладку «Обновления».
- Нажать «Обновить все» и ввести пароль Apple ID или приложить палец к дактелоскопическому датчику.
Если требуется обновить только одну программу, то стоит нажимать кнопку «Обновить» напротив названия приложения.
Как поставить новую версию ПО без резервного копирования
Чтобы избежать принудительного резервного копирования обновлять устройство придется через ПК.
В случае с Windows:
- Убедиться, что iTunes закрыт.
- Открыть командную строку (Win+R) и ввести команду “%CommonProgramFiles%AppleApple Application Supportdefaults.exe” write com.apple.iTunes AutomaticDeviceBackupsDisabled -bool true
После этого iTunes позволяет обновить ПО без резервного копирования.
Если на ПК установлена macOS:
- Полностью закрыть iTunes.
- Запустить MacOS Terminal и ввести команду defaults write com.apple.iTunes AutomaticDeviceBackupsDisabled -bool true.
Можно ли если не работает симка
Обновить айфон без вставленной сим-карты возможно. Для этого необходимо только подключение к Wi-Fi.
Как быть если не хватает памяти
В случае, если недостаточно свободного места для обновления, на устройстве автоматически временно удаляются загружаемые компоненты установленных программ. Если и после этого места недостаточно, то стоит вручную удалить программы. Такое содержимое как фото, видео, музыка рекомендуем переместить в облачное хранилище iCloud или Google Drive.
Если нет вай фай
Если нет доступного вай-фай, а обновить телефон необходимо, можно использовать другой мобильник с безлимитным 3G или 4G. Процедура выглядит так:
- на соседнем устройстве включается режим модема для раздачи трафика по wi-fi.
- на обновляемом телефоне выполняется подключение к появившейся точке доступа.
- после этого производится вход в «Настройки», затем «Обновление ПО» и нажимается кнопка «Загрузить».
Как удалить уже загруженную версию iOs
Для удаления загруженного пакета ПО:
- Войти в «Настройки» – «Основные» – «Хранилище iPhone».
- В списке выбрать прошивку, которую хотите удалить.
- В открывшемся окне нажать «Удалить обновление» и подтвердить действие.
Как ускорить процесс
Скорость процесса обновления полностью зависит от доступа к серверам Apple, т.е. по сути скорости интернет-подключения. Чтобы ускорить процесс, подключитесь к более скоростному интернету.
Какого числа выйдет очередная версия iOs
Следующая версия iOS 14, судя по дате выхода предыдущих версий, будет доступна к загрузке ориентировочно с 14-18 сентября 2020 года.
Можно ли запускать процесс на зарядке
Обновлять устройство во время зарядки можно, тем более при малом уровне заряда (менее 50 процентов) может дать сбой и прошивка не будет установлена.
Почему не стоит сразу ставить обновление
Новые версии ОС позволяют избавить от различных багов, улучшить работу аккумулятора, получить новые функции, ускорить интерфейс и лучшую защиту от различных угроз. Помимо этого, с новой версией, телефон может начать работать намного быстрее.
Ставить новую версию iOs не стоит в двух случаях:
- Операционка вышла с заметными багами и СМИ активно обсуждают эту темы,
- У вас установлена специализированная программа, не совместимая со старшими iOs.
В процессе аппарат сильно греется, это нормально?
Нагревание телефона во время процесса обновления – нормальное явление. Оно связано с переиндексацией данных новой прошивкой и сильной загрузкой процессора. Переживать не нужно, через время устройство вернется к своему нормальному состоянию.
Итоги
Обновить айфон можно, используя iTunes или одноименный пункт меню в «Настройки». Благодаря новой версии можно улучшить быстродействие аппарата, избавиться от ошибок и багов предыдущих iOs. Главное позаботиться о сохранности своих данных и сделать резервную копию перед началом процесса.
Через iTunes с ПК или ноутбука
6
Видео
Компания Apple регулярно выпускает обновления для своей операционной системы IOS. Официальная поддержка айфонов длится около пяти лет и в течение этого времени можно устанавливать новые версии ОС.
Поэтому знать, как обновить свой iPhone следует каждому счастливому обладателю телефона данной марки. А сделать это довольно легко и просто.
Вы уже знаете, что такое джейлбрейк, его тонкости и зачем он вообще был придуман. Сегодня мы рассмотрим, как обновить iPhone IOS по Wi-Fi или iTunes быстро и правильно.
- 1 Обновление Айфона — IOS
- 1.1 Перед обновлением
- 1.2 1. Обновление iPhone по Wi-Fi
- 1.3 2. Как обновить айфон через айтюнс
- 1.4 В заключение
Обновление Айфона — IOS
Перед обновлением
1. Прочитайте нововведения и отзывы. Особенно это актуально для номерных версий прошивки. Телефон после процедуры может начать работать медленнее или с ошибками, лучше заранее об этом узнать и ничего не делать. Посмотрите комментарии, обзоры. Эппл сами признали, что уменьшают производительность старых устройств.
2. Сделайте резервную копию данных в iCloud. Чтобы все контакты, фотографии и другие данные были в облаке и при возникновении проблем их всегда можно было восстановить. Зайдите в настройки, ваш Apple ID и далее в iCloud. Сделайте активными необходимые пункты.
3. Зарядите iPhone полностью. Некоторые обновления могут долго устанавливаться и скачиваться, поэтому лучше все-таки быть уверенным, что аппарат не выключится во время процедуры. Если это произойдет, то на выходе можем получить кирпич вместо смартфона.
4. Проверьте кабель при обновлении с iTunes. Вдруг он плохо работает и постоянно теряет связь.
5. Посмотрите свободное место. Желательно, чтобы было свободно хотя-бы 2 Гб. Если их нет, то просто перенесите пока фотографии, к примеру, на ПК или в облачное хранилище. Также можно очистить кэш на айфоне.
1. Обновление iPhone по Wi-Fi
Если новая версия пришла сама и высветилось об этом сообщение — просто нажмите на «Установить». IOS сама скачает новую версию и установит. Если же сообщение не пришло, то:
1. Откройте настройки устройства и перейдите в «Основные». Здесь откройте «Обновление ПО» и, если оно будет найдено, нажмите на «Загрузить и установить». Здесь же можно отключить/включить автообновление при желании.
2. Система может попросить вас удалить некоторые приложения — согласитесь, после они будут заново установлены. Если попросят ввести пароль от Apple ID — введите.
Во время процесса не выключайте устройство, обычно оно занимает около 10 — 20 минут, по-разному, если будет дольше, то не стоит паниковать, просто дождитесь окончания.
Интересно! Если возникнут проблемы с подключением, свободным местом или другие. Просто обновитесь через iTunes. Бывает, что по Вай Фай возникают иногда проблемы из-за связи, качества сигнала.
2. Как обновить айфон через айтюнс
Обновить iPhone через iTunes легко и быстро, особенно это актуально для тех, у кого не хватает свободного места.
1. Запустите iTunes на компьютере и подключите телефон к ПК. Откройте телефон в программе и перейдите в «Основные» и кликните на кнопку «Проверить обновления».
2. Если оно будет найдено, то нажмите на «Обновить», вас могут попросить ввести пароль сделайте это. Не выключайте телефон во время процесса и не отключайте его от компьютера.
В заключение
Это были основные способы, как сделать это. Ошибки обычно не появляются, а даже если и есть, то чаще по Wi-Fi из-за соединения. В таком случае просто воспользуйтесь iTunes.
Как обновлять iPhone через iTunes
Михайленко Сергей 10 Ноя, 2016
При установке новых версий iOS на iPhone, iPad и iPod touch по «воздуху» зачастую возникают ошибки. Нередко они бывают особенно неприятными. Мобильные устройства, например, начинают быстрее терять заряд или хуже ловить сеть. Для того чтобы подобных проблем не возникало, рекомендуется устанавливать обновления при помощи iTunes. В этой инструкции расскажем об этом нехитром процессе.
Как обновлять iPhone через iTunes
Важно: перед обновлением iPhone, iPad или iPod touch удостоверьтесь в том, что на компьютере установлена последняя версия iTunes. Проверить наличие обновлений на PC можно в меню «Справка» → «Обновления», на Mac через механизм обновлений Mac App Store. Если на компьютере iTunes не установлена, загрузить последнюю версию утилиты можно на официальном сайте Apple.
Для того чтобы обновить iPhone, iPad или iPod touch до актуальной версии iOS при помощи iTunes, достаточно подключить мобильное устройство к компьютеру при помощи USB-кабеля. iTunes в автоматическом режиме распознает ваше устройство, определит, что для него доступна новая версия iOS и предложит выполнить загрузку и установку. Выглядит оповещающее о наличии обновления окно следующим образом:
Нажав «Загрузить и обновить», вы начнете процесс обновления своего устройства. Первоначально запустится загрузка прошивки с сервера Apple. За ее прогрессом можно наблюдать нажав на кнопку в верхнем правом углу iTunes.
На этапе загрузки обновление можно отменить. Для этого необходимо нажать на крест возле скачиваемой прошивки. После непосредственного запуска обновления устройства отменить установку нельзя.
Что делать если запрос на установку не появился
В некоторых случаях, iTunes не предлагает установку новой версии iOS при подключении мобильного устройства к компьютеру. Тогда нужно лишь перейти на вкладку iPhone, iPad или iPod touch в iTunes и в разделе «Обзор» нажать кнопку «Обновить».
Что делать если iTunes не видит iPhone
В том случае, если iTunes не видит ваше мобильное устройство, первым делом проверьте работоспособность USB-кабеля и USB-порта, к которому вы подключаете iPhone, iPad или iPod touch. Если в исправности оборудования вы уверены, то следует переустановить iTunes. Важно! Удалять компоненты iTunes необходимо в строго определенном порядке:
- iTunes.
- Apple Software Update.
- Apple Mobile Device Support.
- Bonjour.
- Apple Application Support (32-разрядная версия).
- Apple Application Support (64-разрядная версия).
Подробнее о том, как правильно переустановить iTunes, вы можете прочитать в этой инструкции.
Как обновить iPhone через компьютер
Программисты компании Apple регулярно разрабатывают новые версии программного обеспечения для iPhone, ведь без них невозможна правильная работа операционных систем и расширение функционала устройств. Сегодня мы поговорим о том, как обновить айфон через компьютер.
Для этого необходим iTunes — утилита, о которой знает любой владелец iPhone. Провести процедуру можно двумя способами. Но обо всем по-порядку.
- Подготовка к обновлению айфона через iTunes: дублируем информацию
- Как обновить айфон через iTunes?
- Первый метод
- Второй метод
Подготовка к обновлению айфона через iTunes: дублируем информацию
Перед тем, как начать апгрейд iPhone, следует позаботиться о бэкапе данных на тот случай, если случится форс-мажор (например, отключится свет в доме).
Для дублирования информации подойдет жесткий диск компьютера или ноутбука, а также облачное хранилище iCloud. Если вы выберете первый вариант, то для восстановления сведений вам не потребуется подключаться к Интернету.
Дублирование информации выглядит так:
- Берете кабель USB и втыкаете его в компьютер или ноутбук. Важно! Провод должен быть оригинальным, а не китайским.
- Открываете iTunes. Обратите внимание! Айтюнс должен быть самого последнего выхода.
- Нажимаете на кнопку «Файл».
- Переходите в раздел «Устройства».
- Клацаете на пункт «Создание резервной копии».
Все! Теперь переходим к непосредственному обновлению айфона через айтюнс.
Как обновить айфон через iTunes?
Как уже говорилось ранее, провести процедуру можно двумя способами. Остановимся на каждом из них.
Первый метод
Этот способ незаменим, если у вас отсутствует Wi-Fi. Процесс включает в себя несколько шагов:
- Находите кабель USB и подсоединяете его к компьютеру или ноутбуку.
- Запускаете iTunes. Не забудьте проверить, чтобы он был актуальным. Если нужна новая модификация айтюнс, то скачивайте ее только с официального сайта Apple. Он находится по адресу https://www.apple.com/.
- Нажимаете на картинку смартфона и в появившемся меню переходите в строку обновления ПО.
У первого метода есть как плюс, так и минус. Достоинством является то, что файлы переносятся напрямую. Другими словами, вам не придется освобождать место на компьютере или ноутбуке, удаляя любимые фото— и видеоматериалы. Что касается недостатка, то он состоит в том, что файлы безвозвратно исчезнут, если хотя бы одно звено цепочки (компьютер или iPhone) выключится.
Совет! Для того чтобы предотвратить внезапное отключение устройств, проконтролируйте уровень заряда аккумулятора на них. Он должен быть равен 100%.
Второй метод
Этот способ считается предпочтительным, так как при нем нет риска утратить все накопленное богатство в виде контактов, сообщений и контента.
Перед тем, как приступить к обновлению айфона через iTunes вторым методом, необходимо загрузить новую версию операционной системы iOS на компьютер или ноутбук, а также дезактивировать опцию поиска айфона на смартфоне. Далее:
- Заходите в iTunes с компьютера или ноутбука. Еще раз напомним, что он должен быть новым. Если у вас установлен устаревший айтюнс, то обновите его, и только после этого переходите к следующему пункту.
- Наводите палец на изображение гаджета.
- Запускаете обновление системы при помощи клавиши Shift на клавиатуре компьютера или ноутбука.
- Перед вами выскочит перечень файлов. Вам потребуется найти документ с актуальной операционной системой iOS, после чего клацнуть по «Открыть» и «Обновить» (конкретно в этой последовательности).
После того, как вы выполните четвертый пункт, стартует автоматическое обновление системы. Если что-то пойдет не так, то не переживайте: отключите компьютер или ноутбук, а также гаджет от электрической сети, а потом начните сначала. Предварительно дублировать информацию не нужно: она остается на своем месте.
Преимущество и первого, и второго метода обновления айфона через iTunes в том, что их можно использовать и без вай-фая. Кроме того, они очень просты, благодаря чему с ними справится любой человек. Вам даже не потребуется узнавать, какая модификация операционной системы iOS установлена на устройстве.
Надеемся, что наша статья была понятной. Если у вас все же остались вопросы, то задавайте их в комментариях. Мы с радостью ответим!
Как обновить iOS на Айфоне и Айпаде до последней версии?
В этой статье мы расскажем вам как обновить Айфон (5, 6, 7, 8, X, SE) и Айпад до последней версии iOS. Чтобы получить доступ к множеству новых возможностей совершенно бесплатно.
У нас есть замечательная новость, Apple выпустила iOS 11 (12, 13, 14)! Как вы знаете, новая ОС имеет множество новых особенностей. По словам Apple, это сделает ваш iPhone лучше чем предыдущий, ваш iPad более эффективным, чем когда либо, а ваши iPhone и iPad станут самыми мощными и эффективными за всю историю компании. Если вы еще не обновились до последней версии iOS, продолжайте читать, мы расскажем вам как обновить Айфон и Айпад максимально просто.
Итак, прежде чем поговорить о том, как обновить Айфон и Айпад, обратите внимание, на то, что эта операция может вести к поломке вашего устройства, а также к утере данных. Поэтому, прежде чем начинать обновление, мы рекомендуем вам сделать бэкап (резервную копию) вашего iPhone или iPad. Обновление также требует свободного пространства, поэтому вы должны оставить пустое место в памяти вашего телефона. Вы можете обновить iOS на iPhone/iPad/iPod напрямую или с использованием iTunes.
Как сделать резервную копию (бэкап) Айфона через iTunes?
Бэкап Айфона через iTunes подходит тем, кто имеет компьютер (Mac или PC). Также держит USB кабель вашего смартфона под рукой. Если вы один из таких пользователей, следуйте шагам, указанным ниже, для сохранения ваших данных. С помощью этого способа можно осуществить резервное копирование данных (бэкап) на Айфоне X, 8, 7, 6, 5, 4, SE.
Первый метод: Подключите Айфон к вашему компьютеру через USB кабель, затем запустите iTunes, если он не открылся автоматически. Нажмите кнопку “Устройства” по середине экрана, нажмите “Создать копию сейчас” в графе “Вручную”.
Второй метод: Подключите ваш смартфон к компьютеру при помощи USB кабеля -> Запустите iTunes -> Нажмите “Файл” -> “Устройства” -> “Back Up”.
Третий метод: Соедините ваш старый Айфон с компьютером при помощи USB кабеля –> Запустите iTunes –> Нажмите “Файл” –> Выберите “Устройства” > Нажмите “Синхронизировать XXXX (имя вашего iPhone)”.
Примечание: Когда вы синхронизируете ваш Айфон с компьютером, iTunes осуществит бэкап вашего телефона автоматически, поэтому вам просто нужно нажать “Синхронизировать”.
Как сделать резервную копию (бэкап) Айфона через iCloud?
Если у вас не получилось осуществить резервное копирование данных через iTunes, воспользуйтесь методом с iCloud. Возможные причины выбора бэкапа через iCloid.
- Ваш USB кабель сломан или ваш старый Айфон не распознается компьютером.
- Вы не имеете доступа к компьютеру в данный момент.
- Вы предпочитаете осуществить резервное копирование данных без использования компьютера.
Шаг 1. Убедитесь в том, что ваш смартфон подключен к сети WiFi.
Шаг 2. Перейдите в “Настройки”: На iOS 10.3 или более поздних версиях нажмите на “Ваш аккаунт” > “iCloud”. На iOS 8 и выше, нажмите на “iCloud” > “Backup”. На iOS 7 или предыдущих версиях, нажмите на “iCloud” > “Storage & Backup”.
Шаг 3. Включите “iCloud Backup”.
Шаг 4. Нажмите “Начать бэкап”.
Шаг 5. Резервное копирование на старом Айфоне может занять достаточно много времени, это зависит от количества данных на вашем телефоне и от скорости интернет соединения.
Убедитесь в том, что бэкап завершен, нажав “Настройки” > iCloud > “Память” > “Управление памятью”.
Как вы можете видеть, достаточно просто сделать резервное копирование данных через iCloud, без использования компьютера. Вне зависимости от того, какой iPhone вы используете. Если вы планируете приобрести новый iPhone, мы настоятельно рекомендуем вам сделать бэкап данных вашего старого iPhone.
Теперь давайте узнаем как обновить Айфон двумя способами: на устройстве и через Айтюнс!
Как обновить iOS на Айфоне непосредственно в устройстве?
После выхода новой версии iOS, вы получите уведомление на экране вашего телефона. Перед началом загрузки вам нужно будет проверить, что на вашем устройстве имеется не менее 4 ГБ места на диске. Если у вас не хватает места, выполните обновление через iTunes.
После этого вам нужно проверить скорость вашего интернет-соединения – возможно, WiFi-соединение работает плохо или не подключено. Также убедитесь, что ваше устройство заряжено, чтобы он не выключился на полпути на процессе установки.
Просто следуйте инструкциям ниже для скачивания и установки обновления iOS на вашем Айфоне:
Шаг 1. Подключите ваш iPhone или iPad к источнику питания для предотвращения его разрядки во время установки обновления.
Шаг 2. Подключите ваш девайс к WiFi, иначе вам придется осуществлять скачивание через мобильную сеть.
Шаг 3. На iPhone/iPad/iPod touch, перейдите в “Настройки” и нажмите “Основное”.
Шаг 4. Нажмите на “Обновление ПО” для проверки доступных обновлений, затем выберите скачать и установить для установки обновления.
Шаг 5. Введите пароль > Согласитесь на условия пользования > Нажмите на “Подтвердить”.
Шаг 6. Нажмите на “Установить” для начала процесса обновления. Теперь ждите пока iOS установится.
Примечание: Некоторые из шагов могу потребовать от iPhone времени, поэтому вам следует дождаться их осуществления.
Если у вас что-то не получается, посмотрите видео инструкцию. В нем покажут и расскажут как обновиться до последней версии iOS на Айфоне и Айпаде, через само устройство.
Как обновить Айфон через компьютер, с помощью iTunes?
Знаете ли вы, что Apple часто обновляет iOS, добавляет новые функции и добавляет новые инструменты? Чтобы убедиться, что на вашем Айфоне или Айпаде установлена последняя версия iOS. Вам необходимо подключиться к компьютеру и загрузить обновление с помощью iTunes. Но не беспокойтесь: процесс довольно простой.
Вот руководство, в котором объясняется, как обновиться до последней версии iOS на вашем iPhone и iPad через Айтюнс. Следуйте инструкциям ниже:
Apple поставляет свои обновления программного обеспечения для iPhone и iPad через iTunes. Поэтому первое, что вам нужно сделать, это убедиться, что на вашем компьютере установлена самая последняя версия программы.
Шаг 1. Скачайте и установите последнюю версию iTunes на ваш компьютер.
Шаг 2. Откройте iTunes и подключите ваш iPhone, iPad или iPod touch к компьютеру через USB кабель.
Шаг 3. Перейдите на вкладку устройства и выберите “Обзор”.
Шаг 4. Нажмите на “Проверить на обновления”> выберите “Обновить” > выберите “Согласен” для подтверждения.
Шаг 5. Введите ваш пароль для iPhone, iPad или iPod touch.
Примечание: После перезагрузки устройства, запустится новая iOS. Вы можете начать ей пользоваться после завершения стартовых настроек.
Если у вас нету этих шагов или вы что-то не поняли, посмотрите видео инструкцию. В нем покажут и расскажут как обновить Айфон и Айпад до последней версии iOS, через любой компьютер (Mac) или любое другой ПК с помощью программы iTunes.
Заключение, что теперь?
Это все, что нужно знать для того чтобы обновиться на новую iOS. Наслаждайтесь новой iOS! Выход новой версии iOS – это захватывающие новые функции, новые эможи, исправления ошибок! Мы дальше будем опубликовывать новые советы и интересные фишки, поэтому подписывайтесь на обновления для того, чтобы оставаться в курсе.
Если у вас возникли какие-нибудь вопросы по поводу обновления Айфона или Айпада, не стесняйтесь оставлять их в комментариях к статье. И если у вас не получилось произвести обновление по какой либо причине, рекомендуем ознакомиться со статьями:
Дополнительный совет: Как легко переносить данные на iOS?
После того, как вы обновились на последнюю версию iOS, можете переходить к этой части. Если мы говорим о управлении и передачи данных iOS, то первое, что приходит в голову – это iTunes. Однако, использование iTunes имеет некоторые недостатки, вы не можете перенести данные в компьютер напрямую, сохранить купленные вещи, синхронизироваться без утечки данных и т.д. Поэтому, в этой части мы рекомендуем вам альтернативу iTunes – AnyTrans, которая поможет пользователям Apple более эффективно редактировать и переносить данные iOS.
AnyTrans совместим с Mac и PC и поддерживает все модели iPhone, iPad и iPod. Он поддерживает передачу всех видов данных iOS, включая фотом, музыку, видео, записки, календарь, контакты, приложения, напоминания, сообщения и.т.д. Более того, вы можете использовать AnyTrans для переноса данных в нескольких направлениях, например с компьютера на iTunes, с iCloud на компьютер и даже между двумя аккаунтами iCloud и двумя Apple устройствами.
Как обновить Айфон: Все способы
Компания Apple регулярно выпускает обновления для своей операционной системы IOS. Официальная поддержка айфонов длится около пяти лет и в течение этого времени можно устанавливать новые версии ОС.
Поэтому знать, как обновить свой iPhone следует каждому счастливому обладателю телефона данной марки. А сделать это довольно легко и просто.
Вы уже знаете, что такое джейлбрейк, его тонкости и зачем он вообще был придуман. Сегодня мы рассмотрим, как обновить iPhone IOS по Wi-Fi или iTunes быстро и правильно.
- 1 Обновление Айфона — IOS
- 1.1 Перед обновлением
- 1.2 1. Обновление iPhone по Wi-Fi
- 1.3 2. Как обновить айфон через айтюнс
- 1.4 В заключение
Обновление Айфона — IOS
Перед обновлением
1. Прочитайте нововведения и отзывы. Особенно это актуально для номерных версий прошивки. Телефон после процедуры может начать работать медленнее или с ошибками, лучше заранее об этом узнать и ничего не делать. Посмотрите комментарии, обзоры. Эппл сами признали, что уменьшают производительность старых устройств.
2. Сделайте резервную копию данных в iCloud. Чтобы все контакты, фотографии и другие данные были в облаке и при возникновении проблем их всегда можно было восстановить. Зайдите в настройки, ваш Apple ID и далее в iCloud. Сделайте активными необходимые пункты.
3. Зарядите iPhone полностью. Некоторые обновления могут долго устанавливаться и скачиваться, поэтому лучше все-таки быть уверенным, что аппарат не выключится во время процедуры. Если это произойдет, то на выходе можем получить кирпич вместо смартфона.
4. Проверьте кабель при обновлении с iTunes. Вдруг он плохо работает и постоянно теряет связь.
5. Посмотрите свободное место. Желательно, чтобы было свободно хотя-бы 2 Гб. Если их нет, то просто перенесите пока фотографии, к примеру, на ПК или в облачное хранилище. Также можно очистить кэш на айфоне.
1. Обновление iPhone по Wi-Fi
Если новая версия пришла сама и высветилось об этом сообщение — просто нажмите на «Установить». IOS сама скачает новую версию и установит. Если же сообщение не пришло, то:
1. Откройте настройки устройства и перейдите в «Основные». Здесь откройте «Обновление ПО» и, если оно будет найдено, нажмите на «Загрузить и установить». Здесь же можно отключить/включить автообновление при желании.
2. Система может попросить вас удалить некоторые приложения — согласитесь, после они будут заново установлены. Если попросят ввести пароль от Apple ID — введите.
Во время процесса не выключайте устройство, обычно оно занимает около 10 — 20 минут, по-разному, если будет дольше, то не стоит паниковать, просто дождитесь окончания.
Интересно! Если возникнут проблемы с подключением, свободным местом или другие. Просто обновитесь через iTunes. Бывает, что по Вай Фай возникают иногда проблемы из-за связи, качества сигнала.
2. Как обновить айфон через айтюнс
Обновить iPhone через iTunes легко и быстро, особенно это актуально для тех, у кого не хватает свободного места.
1. Запустите iTunes на компьютере и подключите телефон к ПК. Откройте телефон в программе и перейдите в «Основные» и кликните на кнопку «Проверить обновления».
2. Если оно будет найдено, то нажмите на «Обновить», вас могут попросить ввести пароль сделайте это. Не выключайте телефон во время процесса и не отключайте его от компьютера.
В заключение
Это были основные способы, как сделать это. Ошибки обычно не появляются, а даже если и есть, то чаще по Wi-Fi из-за соединения. В таком случае просто воспользуйтесь iTunes.
Как обновить iPhone без резервного копирования
Если вы обновите iOS на своем iPhone с помощью iTunes, вы обнаружите, что он настаивает на обновлении резервной копии iTunes, прежде чем это сделать. При этом он перезапишет вашу последнюю неархивированную резервную копию iOS, если вы не сможете отменить ее достаточно быстро. Хотя мы регулярно подчеркиваем важность обновления резервной копии, в некоторых случаях это не помогает: особенно если вы запускаете этот процесс, потому что ваш телефон находится в частично поврежденном состоянии.
Механизм беспроводного обновления («OTA») от Apple позволяет избежать необходимости обновлять резервную копию при установке. Если вы переустанавливаете определенную версию iOS или восстанавливаете свой телефон, это может оказаться бесполезным для вас.
Существует простой подход, чтобы избежать принудительного резервного копирования при обновлении вашего iPhone.
Обновление iOS без резервного копирования iTunes в Windows
Убедитесь, что iTunes полностью закрыт.
Откройте командное окно. Нажмите ⊞ Win + R и окно Run должно появиться. Введите cmd и нажмите ⏎ Enter .
Введите следующую команду в открывшемся черном окне команд:
Используете старую версию iTunes?
Если вы используете версию iTunes старше 10.2, вам нужно изменить первую часть этой команды на %CommonProgramFiles%AppleMobile Device Supportbindefaults.exe
С этого момента, если вы откроете iTunes, это позволит вам обновить версию iOS для вашего iPhone без автоматического запуска процесса резервного копирования. Если вы хотите отменить это, выполните те же шаги 1 — 3, но вместо этого выполните эту команду:
Обновление iOS без запуска резервного копирования iTunes на macOS
Убедитесь, что iTunes полностью закрыт. (Используйте «Выход» в доке.)
Запустите приложение MacOS Terminal. Это можно найти с помощью Finder в разделе « Applications / Utilities / Terminal . Кроме того, его можно запустить с помощью Spotlight, нажав ⌘ Cmd +. и набрав терминал перед нажатием ⏎ Enter .
Поручите Терминалу изменить отключение автоматического резервного копирования iTunes, введя следующую команду перед нажатием ⏎ Enter :
С этого момента, если вы откроете iTunes, это позволит вам обновить версию iOS для вашего iPhone без автоматического запуска процесса резервного копирования. Если вы хотите отменить это, выполните те же шаги 1 — 3, но вместо этого выполните эту команду:
Aidan Fitzpatrick
Как мы можем помочь?
Наша служба поддержки здесь, чтобы помочь!
Наш офис работает с понедельника по пятницу с 9:00 до 17:00 по Гринвичу. Время в настоящее время 10:32 ДП с GMT.
Мы стремимся отвечать на все сообщения в течение одного рабочего дня.
Перейти в раздел поддержки › Свяжитесь с нами ›
Связанный контент
iOS резервное копирование и восстановление
Как изменить расположение резервной копии iTunes
iOS резервное копирование и восстановление
Как отключить автоматическое резервное копирование iTunes
iOS резервное копирование и восстановление
Как установить, обновить и понизить iOS (включая бета-версии)
iOS резервное копирование и восстановление
Как ускорить медленное резервное копирование iPhone или iCloud
iOS резервное копирование и восстановление
Что означает «iPhone не зарезервирован» и как это исправить?
iOS резервное копирование и восстановление
Что хранится в резервной копии iPhone или iCloud?
Комментарии (3)
Сентябрь 19 th , 2020
After following this guided process, I’m receiving an error right after the update software is extracted and itunes says «preparing iphone for update.» Itunes indicates it was unable to update the phone, due to unknown error (4000). I’m running windows 10 with all updates installed, Itunes version is current, iphone os 13.7 (i’m trying to update to 14), and there’s over 80gb available space on phone. Only reason I’m trying to update through iTunes, is that iOS 14 is not appearing for me in the update settings of my phone. I’ve contacted Apple support, who instructed me to utilize iTunes for update. My laptop operates on a flash drive, and does not have enough space to hold a backup for my phone — plus, my phone automatically backs up to the cloud each night. This is why I’m trying to circumvent the annoying forced backup in iTunes’ update process.
Any idea what may be causing the error? I also have restarted both my laptop and phone, which made no difference.
ответить: Reincubate Support
Сентябрь 19 th , 2020
Hi Mishell, that doesn’t sound good. We’d strongly recommend taking a backup before an upgrade like this. However, if neither the phone itself nor iTunes can upgrade the phone, kit sounds like something’s going wrong.
The likely solution is to back up the phone, erase and restore it, and then upgrade it. You mentioned you don’t have enough space to create a backup. One solution to that would be to plug in a USB stick, and move your backup location there temporarily.
Процесс резервного копирования iTunes во время синхронизации занимает много времени при синхронизации с устройством Apple. Если вы не будете кричать о резервном копировании данных iPhone, iPad или iPod Touch, вы можете навсегда отключить процесс резервного копирования в iTunes, выполнив следующие действия.
Windows
- Закройте приложение iTunes.
- Удерживая клавишу Windows, нажмите « R », чтобы открыть диалоговое окно « Выполнить ».
- Введите следующее в зависимости от того, у вас 32 или 64 Windows:
- 64-бит:
"C:Program FilesiTunesiTunes.exe" /setPrefInt DeviceBackupsDisabled 1 - 32-бит:
"C:Program Files (x86)iTunesiTunes.exe" /setPrefInt DeviceBackupsDisabled 1
- 64-бит:
- Нажмите « Ввод » или выберите « ОК ».
При повторном запуске iTunes резервные копии для устройств iPhone, iPad и iPod Touch будут отключены. Если вы хотите снова включить резервное копирование, используйте ту же команду, что и выше, но замените «1» на «0».
Примечание. Если вы скопируете и вставите эту команду, возможно, вам придется заново ввести кавычки.
MacOS
- Закройте iTunes.
- Откройте папку « Утилиты » и запустите « Терминал ».
- Тип:
defaults write com.apple.iTunes DeviceBackupsDisabled -bool true - Нажмите « Ввод ».
Если вы хотите снова включить резервное копирование, используйте команду терминала по defaults write com.apple.iTunes DeviceBackupsDisabled -bool false чтобы включить резервное копирование.
В настройках iTunes отключить резервное копирование невозможно, зато можно переключить на автоматическое созданий копий в iCloud, а не на компьютере. В таком случае копироваться будет только важная информация и файлы настроек, а не все подряд.
Переключить тип резервного копирования можно в iTunes на странице вашего iPhone, iPad, необходимо выбрать опцию «iCloud», как указано на скриншоте ниже.
Такой способ создания копий не будет вас отвлекать, но если вы все же хотите совсем отключить данную функцию, то прошу вашего внимания ниже…
Как отключить резервное копирование в iTunes
Отключить резервное копирование в iTunes все же возможно, но придется малость повозиться.
Отключение на Windows возможно двумя способами:
1. Вручную, редактируя файл настроек:
- необходимо проследовать в папку C:UsersИмя пользователяAppDataRoamingApple ComputeriTunes;
- открыть файл iTunesPrefs.xml (не забудьте сделать резервную копию) каким-либо hex-редактором, я использую Notepad++;
- в файле настроек отыскать строку «User Preferences», и сразу после тега вставить следующее:
<key>AutomaticDeviceBackupsDisabled</key>
<data>
dHJ1ZQ==
</data> - теперь сохраняем изменения и запускаем iTunes. Резервное копирование будет отключено.
2.С помощью командной строки:
- запустите функцию «Выполнить» (или нажмите Windows+R);
- введите команду «»%ProgramFiles (x86)%iTunesiTunes.exe» /setPrefInt DeviceBackupsDisabled 1» для отключения резервного копирования;
- введите команду «»%ProgramFiles (x86)%iTunesiTunes.exe» /setPrefInt DeviceBackupsDisabled 0» для возобновления работы функции.
Отключение резервного копирования в iTunes на компьютерах Mac можно произвести следующим образом:
- запустите Terminal.app
- введите команду «defaults write com.apple.iTunes DeviceBackupsDisabled -bool YES» для отключения резервного копирования;
- введите команду «defaults delete com.apple.iTunes DeviceBackupsDisabled» для возобновления функции резервного копирования;
Как отключить резервное копирование в iCloud
На iPhone или iPad отключение резервного копирования производится в настройках iCloud. Отправляемся в следующий раздел настроек:
- Настройки – iCloud – Хранилище и копии
Проматываешь чуть ниже и видим в разделе «Резервная копия» тумблер «Копирование в iCloud». Данная опция отвечает за автоматическое создание копий. Вот и все!
Каждый раз, когда вы подключаете ваше i-устройство к компьютеру, запускается процесс синхронизации и резервного копирования. В результате этого процесса напрягаются не только ваши устройства, но и ваша нервная система. Но мы терпим потому, что знаем что этот процесс очень важен и при случае может спасти нам (или почти нам) жизнь. Речь идет о тех несчастных случаях, когда эти резервные копии могут стать волшебной таблеткой для наших устройств. Однако, все-таки существуют отдельные ситуации и пользователи, которым может быть необходима возможность отключения процесса резервного копирования.
В то же самое время, мы сейчас не ведем и не собираемся вести речь о возможности полного отключения автоматической синхронизации в iTunes. В нашем случае, ваш iPhone, iPad или iPod, вкупе с iTunes, участвует в процессе синхронизации, но уже без резервного копирования как такового.
Мы расскажем вам как отключить процесс резервного копирования (РК), однако хотим вас заранее предостеречь. Продолжайте читать, если вы точно знаете что вы делаете и чего хотите получить в результате. Все же с нашей точки зрения, более продуманным шагом было бы оставить это все каким-нибудь продвинутым джейлбрейкерам, если вы сами не являетесь таковыми.
Отключаем резервное копирование в iTunes для устройств iOS
— Итак, если вы читаете, то несмотря на наши предостережения вы решили твердо. Тогда просто закройте программу iTunes (если она была открыта). Запустите Terminal.app и введите нижеследующую команду:
defaults write com.apple.iTunes DeviceBackupsDisabled -bool YES
— Перезапустите iTunes и попробуйте подсоединить ваш iPhone (iPad, iPod). Теперь устройство должно синхронизироваться, но уже без резервного копирования.
После того, как вы отключили функцию резервного копирования, больше ничего не будет добавляется в локальную директорию вашего жесткого диска или на “облако” iCloud. Вся та информация, что уже сохранена на упомянутых носителях, конечно же может быть удалена через iTunes или вручную. Помните, отключение функции создания резервных копий лишит вас возможности восстановить устройство iOS, а для большинства это абсолютное зло.
Отключаем только автоматическое резервное копирование
Еще одной неплохой идеей является идея отключения только автоматического копирования при синхронизации. Для этого снова проделайте процедуру выхода из iTunes и запуска Terminal, куда впишите:
defaults write com.apple.iTunes AutomaticDeviceBackupsDisabled -bool YES
Отмена запрета на резервное копирование iTunes и iOS устройств
Снова выйдем из iTunes и запустим Terminal, введя следующее:
defaults delete com.apple.iTunes DeviceBackupsDisabled
Перезапустите iTunes и удостоверьтесь в том, что все снова работает, подключив iOS устройство.
Все то, что описывалось выше, естественно, актуально для операционной системы Mac OS X. Если вам случилось быть пользователем Windows, то для отключения функции РК вам потребуется запустить iTunes особым образом. Можно воспользоваться меню Run или кликнуть правой кнопкой мыши на значке iTunes и вписать следующий параметр запуска:
"%ProgramFiles%iTunesiTunes.exe" /setPrefInt DeviceBackupsDisabled 1
Для того, чтобы снова включить функцию в Windows просто поменяйте единицу на ноль.
От лица всей редакции еще раз напоминаем вам о важности создания и хранения резервных копий данных, которые могут быть критичными в критичный же для вашего устройства момент. Таким образом, даже если вы воспользуетесь этой инструкцией, то мы надеемся, что количество таких ситуаций, в которых вам такая инструкция будет необходима будет сведена к минимуму.