Обновлено 08.07.2020

Зачем перезапрашивать IP адрес?
Давайте мы с вами разберем ситуации при которых вам потребуется сделать запрос на обновление IP-адреса.
- В большинстве провайдерских и корпоративных сетях, IP адреса назначаются автоматически за с чем службы DHCP, это позволяет минимизировать ошибки. Бывают ситуации, что по какой-то причине вы не можете связаться с сервером DHCP, в результате ваш компьютер сам себе назначает IP-адрес из диапазона APIPA (169.254.X.X). Если вы получили такой адрес, то вы не сможете обратиться с данного компьютера практически никуда, кроме, как к такому же компьютеру или устройству имеющему адрес из 169.254.X.X. После обращения в тех поддержку или самостоятельному устранению причины такого поведения вам нужно выполнить запрос на обновление IP адреса компьютера.
- Вторая ситуация связана с тем, что ваш компьютер и другой получили одинаковые адреса, тем самым вызвав конфликт IP, об этом мы уже говорили. Как говорится, кто первый встал того и тапки, в такой ситуации, второму участнику, кто позже получил адрес, потребуется его перезапросить у DHCP.
- Третья ситуация при которой нужно обновить IP адрес, это когда на одном устройстве вы хотите его освободить дабы отдать другому. Например вы хотите отдать айпишник принадлежащий компьютеру в пользу сетевого оборудования, которое было заранее настроено именно под них или принтеру.
- Четвертый вариант, ваш устройство перенесли в другой сегмент сети и другой VLAN, чтобы поймать новые настройки необходимо сделать новый запрос на обновление.
Методы обновления IP адреса компьютера
Показывать все манипуляции я буду на моей тестовой виртуальной машине с Windows 10, но все методы будут актуальны и для других версий ОС, будь то клиентские или серверные релизы. Как видим у меня есть неопознанная сеть, по какой-то причине я не смог из этой системы достучаться до моего DHCP сервера, например отошел сетевой шнурок или сетевой администратор включил данный порт не в тот VLAN. Мы решили данную проблему и хотели бы обновить IP, какие наши действия?
Всегда можно перезагрузить компьютер или сервер, это поможет и удобно применять на удаленных пользователях, но требует больше времени, особенно если у вас запущенно много программ и сервисов, правильнее будет воспользоваться способами описанными ниже
- Первый метод, это использования центра управления сетями. Универсальный метод попасть в список ваших сетевых адаптеров, работающий на любой версии Windows, заключается в том чтобы нажать сочетание клавиш WIN+R и в окне выполнить ввести ncpa.cpl.
У вас будет список ваших сетевых подключений, в моем примере я вижу Ethernet0 и у него неопознанная сеть, если зайти в сведения адаптера, то вы увидите, что он не смог найти DHCP сервер и получил IP-адрес из диапазона APIPA.
Через правый клик отключаем сетевой интерфейс
Он побледнеет, щелкаем правым кликом и включаем его
В итоге мне удалось получить ip адрес автоматически от моего DHCP сервера
так же попасть в центр управления сетями вы можете в Windows 10, через правый клик по значку сети, выбрав пункт «Открыть параметры сети и интернет».
Тут вы можете в пункте «Просмотр свойств сети» увидеть текущие настройки по IP, чтобы идентифицировать проблему не того адреса.
А если нажать «Центр управления сетями и общим доступом»
То вас перекинет уже в нужную оснастку, где вам необходимо будет нажать «Изменение параметров адаптера«.
В Windows 7 и 8.1 все еще проще, достаточно просто на значке сети выбрать пункт «Центр управления сетями и общим доступом».
- Второй метод обновить ip адрес компьютера, это использование командной строки Windows. Открываем cmd и смотрим текущие настройки командой:
В итоге я вижу свой текущий IP и он из диапазона APIPA. Предполагается, что вы выполнили работы по устранению связи с DHCP сервером. Теперь осталось перезапросить новый адрес для компьютера. Пишем в командной строке:
ipconfig /release && ipconfig /renew
Первая команда освобождает IP, вторая запрашивает новый. Как видим, я успешно получил рабочий IP-адрес на своей системе.
- Третий метод обновить ip адрес, это использование PowerShell. Запускаем оснастку PowerShell и пишем аналог команды ipconfig.
или же более подробную информацию через команду:
Я виду автонастроенный IP-адрес APIPA (169.254.234.232)
Теперь вы можете выполнить:
ipconfig /release | ipconfig /renew
К сожалению своих аналогов в виде командлетов в PowerShell нет для запроса IP-адреса.
Но можно пойти еще вот таким путем, отключив и включив сетевой адаптер.
Disable-NetAdapter -Name «Имя адаптера»
Enable-NetAdapter -Name «Имя адаптера»
Так же у Microsoft есть скрипт PowerShell, который сделает запрос на освобождение и получение нового IP-адреса, но я сомневаюсь, что это удобно, в отличие от ipconfig в одну строчку.
Откройте https://gallery.technet.microsoft.com/scriptcenter/Renew-IP-Adresses-Using-365f6bfa
Выполняем скрипт, если выскочит ошибка, что выполнение сценариев запрещено, то включите политику ExecutionPolicy. Как видите я получил IP-адрес.
Удаленное обновление IP адреса на компьютере
Бывают ситуации, что вы произвели резервирование ip-адреса в DHCP для нужного вам компьютера и хотели бы высвободить у него старый адрес, как же это сделать удаленно без перезагрузки компьютера. В статье про удаленное подключение к реестру Windows я вам рассказывал про набор утилит Sysintrnals.
скачать PSTools с сайта Microsoft https://technet.microsoft.com/ru-ru/sysinternals/pstools.aspx?f=255&MSPPError=-2147217396
В архиве, что вы скачаете найдите утилиту PsExex.exe. В командной строке введите для удаленного обновления ip-адреса на компьютере
PsExec.exe \имя компьютера или ip -u доменИмя пользователя у которого есть права на удаленный компьютер -p пароль cmd
В результате чего у вас будет подключена удаленная cmd в которой вы пишите знакомую нам команду ipconfig /release && ipconfig /renew. Обращаю внимание, что после выполнения первой вы отвалитесь из утилиты PsExec.exe, но удаленный компьютер продолжит запрос на получение нового адреса.
На этом у меня все, надеюсь, что статья оказалась вам полезной. С вами был Иван Семин, автор и создатель IT портала Pyatilistnik.org.
Если на компьютере настроено автоматическое получение IP‑адреса, иногда (например, после смены IP‑адреса шлюза сети (роутера), для доступа к роутеру может потребоваться обновить IP‑адрес компьютера.
Выберите операционную систему компьютера.




_1599745428750n.jpg)
Для Windows XP
Шаг 1
Нажмите Пуск > Выполнить, введите cmd и нажмите Enter.
Шаг 2
Введите ipconfig /release в открывшемся окне и нажмите Enter. Эта команда освободит IP‑адрес на вашем компьютере.
Шаг 3
Введите ipconfig /renew в том же окне, нажмите Enter и немного подождите. DHCP‑сервер присвоит компьютеру новый IP‑адрес.

Для Windows Vista и Windows 7
Шаг 1
Нажмите Пуск на панели задач, введите в окне поиска cmd и нажмите Enter.
Шаг 2
Введите ipconfig /release в открывшемся окне и нажмите Enter. Эта команда освободит IP‑адрес на вашем компьютере.
Шаг 3
Введите ipconfig /renew в том же окне, нажмите Enter и немного подождите. DHCP-сервер присвоит компьютеру новый IP‑адрес.

Для Windows 8, Windows 8.1 и Windows 10
Шаг 1
Нажмите клавишу Windows и клавишу X на клавиатуре одновременно. Затем нажмите Командная строка.

Шаг 2
Введите ipconfig /release в открывшемся окне и нажмите Enter. Эта команда освободит IP‑адрес на вашем компьютере.
Шаг 3
Введите ipconfig /renew в том же окне, нажмите Enter и немного подождите. DHCP-сервер присвоит компьютеру новый IP‑адрес.

Для MAC OS
Шаг 1
Нажмите кнопку с иконкой APPLE (яблоко) и зайдите в Системные настройки.
Шаг 2
Нажмите Сеть.
Шаг 3
Нажмите Wi—Fi или Ethernet (в зависимости от того, каким образом компьютер подключён к роутеру) в левой части окна, затем нажмите Дополнительно в правом нижнем углу.
Шаг 4
Выберите вкладку TCP/IP сверху. По умолчанию, если в строке Конфигурировать IPv4 установлено Используя DHCP, вы увидите кнопку Запросить адрес DHCP. Нажмите на неё, чтобы обновить IP‑адрес.
Чтобы получить подробную информацию о каждой функции и настройке оборудования, перейдите на страницу Загрузки для загрузки руководства пользователя к своей модели устройства.
Был ли этот FAQ полезен?
Ваш отзыв поможет нам улучшить работу сайта.
Что вам не понравилось в этой статье?
- Недоволен продуктом
- Слишком сложно
- Неверный заголовок
- Не относится к моей проблеме
- Слишком туманное объяснение
- Другое
Как мы можем это улучшить?
Спасибо
Спасибо за обращение
Нажмите здесь, чтобы связаться с технической поддержкой TP-Link.
Загрузить PDF
Загрузить PDF
Из этой статьи вы узнаете, как обновить локальный IP-адрес компьютера под управлением Windows. Обновление IP-адреса позволит решить проблемы с подключением к новой сети или новому маршрутизатору. Если обновление IP-адреса не привело к устранению неполадок, перезагрузите локальную (домашнюю) сеть.
-
1
Откройте меню «Пуск»
. Нажмите на логотип Windows в нижнем левом углу экрана.
-
2
Введите командная строка. Начнется поиск утилиты «Командная строка».
-
3
Нажмите «Командная строка»
. Этот значок находится в верхней части меню «Пуск». Откроется окно командной строки.
-
4
Введите ipconfig. Эта команда отобразит IP-адрес вашего компьютера.
-
5
Нажмите ↵ Enter. Команда будет выполнена. В окне командной строки появится несколько строк с данными.
-
6
Найдите текущий IP-адрес. В строке «IPv4-адрес» вы увидите ряд цифр, например, 123.456.7.8. Это текущий IP-адрес вашего компьютера; последняя цифра является порядковым номером вашего компьютера в сети.
- Когда вы обновите IP-адрес компьютера, изменится только последняя цифра (но иногда даже она не меняется).
-
7
Введите команду «release». Введите ipconfig /release и нажмите ↵ Enter. Текущий IP-адрес будет удален, а компьютер отключится от интернета.
-
8
Подождите несколько минут. Чтобы увеличить вероятность того, что маршрутизатор изменит порядковые номера подключенных к нему компьютеров, подождите по крайней мере пять минут, прежде чем обновить IP-адрес.
- Если вы спешите, пропустите этот шаг.
-
9
Введите команду «renew». Введите ipconfig /renew. Компьютер получит новый IP-адрес и подключится к интернету.
- Не удивляйтесь, если новый IP-адрес будет таким же, как старый — это означает, что самым подходящим IP-адресом для вашего компьютера является старый адрес.
- Теперь закройте окно командной строки.
Реклама
-
1
Выключите компьютер. Откройте меню «Пуск»
, щелкните по значку
и в меню нажмите «Завершение работы».
- Полностью выключите компьютер, чтобы воспользоваться этим методом.
-
2
Отключите кабель питания от модема на как минимум 10 секунд. Это лучше, чем выключить модем с помощью кнопки на его корпусе.[1]
-
3
Отключите маршрутизатор. Если совместно с модемом вы пользуетесь маршрутизатором, отключите его от модема и от источника питания (розетки).
-
4
Как можно дольше не трогайте отключенные устройства. Если можно, оставьте модем и маршрутизатор на ночь; в противном случае не трогайте их на протяжении двух часов.
- Этот процесс называется перезагрузкой маршрутизатора/модема и является простейшим методом устранения сетевых неполадок.
-
5
Подключите модем и маршрутизатор. Чтобы эти устройства подключились к интернету, понадобится некоторое время.
-
6
Включите компьютер. Нажмите кнопку питания
на корпусе компьютера и дождитесь, когда он включится.
-
7
Подключитесь к сети. Возможно, вам придется воспользоваться заводским паролем и сетевым именем маршрутизатора (или модема); эту информацию можно найти на нижней или задней панели маршрутизатора. Когда компьютер подключится к сети, он получит новый локальный IP-адрес.
Реклама
Советы
- Описанные здесь методы позволят изменить только локальный IP-адрес. Пользователи интернета не видят ваш локальный адрес (им доступен ваш публичный адрес), потому что он назначается вашим маршрутизатором или шлюзом. Изменить публичный IP-адрес можно через интернет-провайдера. Чтобы получить доступ к заблокированному веб-сайту, воспользуйтесь VPN или прокси-сервером.
- Некоторые интернет-провайдеры назначают статические IP-адреса на основе вашего MAC-адреса. Чтобы изменить статический IP-адрес, обратитесь к своему интернет-провайдеру.
Реклама
Предупреждения
- Обновление IP-адреса не всегда приводит к решению сетевых проблем. В этом случае обратитесь к своему интернет-провайдеру.
Реклама
Об этой статье
Эту страницу просматривали 56 849 раз.
Была ли эта статья полезной?
- 2019
Недавно я работал на клиентском компьютере и, войдя в систему, понял, что по какой-то причине не смог подключиться к серверу. Я пошел в командную строку, набрал IPCONFIG и нажал Enter.
IP-адрес компьютера был 169.254.xx, а маска подсети — 255.255.255.0. Адрес 169.254 является адресом APIPA (автоматической частной IP-адресации), который назначается, когда DHCP-сервер недоступен или недоступен.
Поэтому я решил запустить команду IPCONFIG / RENEW, чтобы обновить IP-адрес компьютера. К сожалению, это тоже не сработало, и я получил следующую ошибку:
Произошла ошибка при обновлении интерфейса Local Area Connection: была предпринята попытка выполнить операцию с чем-либо, кроме сокета.
Если вы получаете эту ошибку при попытке обновить ваш IP-адрес, у вас есть проблема с конфигурацией WinSock на вашем компьютере. К счастью, вы можете прочитать мой пост от Online Tech Tips о том, как исправить ошибки Winsock в Windows.
Однако это может быть не единственной причиной, по которой ipconfig / renew не будет работать. Вы также можете получить ошибку, подобную этой:
Ограничено или нет подключения. Возможно, вы не сможете получить доступ к Интернету или некоторым сетевым ресурсам. Эта проблема возникла из-за того, что сеть не назначала сетевой адрес компьютеру.
Например, если у вас статический IP-адрес, обновление никогда не будет работать. Вы можете определить, есть ли у вас статический IP-адрес, набрав IPCONFIG отдельно и убедившись, что это что-то отличное от 169.254. Если это так, то кто-то может вручную установить ваш IP-адрес.
Получить IP-адрес автоматически
Это означает, что даже если в сети есть DHCP-сервер, он не получит новый IP-адрес. Вы можете настроить свой компьютер на автоматическое получение IP-адреса от сервера DHCP, выбрав « Пуск», « Панель управления», « Сетевые подключения» . В Windows 7 и Windows 10 вы переходите в Центр управления сетями и общим доступом и нажимаете ссылку « Изменить настройки адаптера» .
Щелкните правой кнопкой мыши локальное подключение или Ethernet и выберите « Свойства» .
На вкладке «Общие» прокручивайте список вниз, пока не увидите Internet Protocol Version 4 (TCP / IPv4), и выделите его. Затем нажмите на Свойства .
Теперь убедитесь, что выбраны как Получить IP-адрес автоматически, так и Получить адрес DNS-сервера автоматически .
Теперь попробуйте обновить свой IP-адрес и посмотреть, сможете ли вы подключиться к Интернету или сети. Если это не работает, убедитесь, что на вашем компьютере нет какого-либо программного обеспечения, которое могло бы блокировать все порты на вашем компьютере.
Другие возможные решения
Отключите любое программное обеспечение брандмауэра и удалите или отключите такие программы, как Zone Alarm и Norton Internet Security, так как они могут иногда мешать.
Наконец, проблема невозможности обновить ваш IP-адрес может быть связана с самой сетевой картой (NIC). Это может быть с драйверами, поэтому загрузите последние версии драйверов и обновите их.
Вы также можете проверить, является ли это проблемой с вашей сетью, подключив компьютер к другому устройству, такому как кабельный модем или другой маршрутизатор, и посмотрев, можно ли подключиться к Интернету. Если это так, это может быть проблемой с назначением маршрутизатором IP-адресов, и будет проще сбросить настройки маршрутизатора.
Другой редкой проблемой может быть плохой сетевой кабель или помехи от другого электронного устройства. Попробуйте изменить кабель Ethernet, чтобы увидеть, устраняет ли это проблему. Если нет, убедитесь, что кабель не находится рядом с большим устройством, которое генерирует электромагнитное поле. Это может вызвать перекрестные помехи между проводами внутри кабеля.
Если у вас ничего не работает, то вы также можете попробовать запустить встроенное средство устранения неполадок Windows, если вы используете Windows 8 или Windows 10. Ссылка показывает процесс в Windows 8, но для Windows 10, просто нажмите Пуск и введите в устранении неполадок, чтобы открыть средство устранения неполадок. Не забудьте нажать на интернет-соединения в верхней части.
Этот инструмент может исправить более неясные проблемы, о которых я не упомянул здесь. Надеюсь это поможет! Если нет, оставьте комментарий с вашей ошибкой и я постараюсь помочь! Наслаждайтесь!
Содержание
- Невозможно завершить исправление ошибки обновление ip адреса windows xp
- Зачем перезапрашивать IP адрес?
- Методы обновления IP адреса компьютера
- Удаленное обновление IP адреса на компьютере
- Обновление IP-адреса в Windows.
- Когда освободить и обновить IP-адрес
- Дополнительная информация о обновлении IP
- Как обновить IP-адрес на компьютере (Windows XP, Vista, 7, 8, 10, Mac)?
- Невозможно завершить исправление ошибки обновление ip адреса windows xp
- Невозможно завершить исправление ошибки обновление ip адреса windows xp
Невозможно завершить исправление ошибки обновление ip адреса windows xp
Добрый день! Уважаемые читатели и гости одного из крупнейших IT блогов рунета Pyatilistnik.org. В прошлый раз я вам подробно показал, как решается ошибка CredSSP при входе на удаленный рабочий стол. Сегодня мы с вами поговорим еще об одной интересной ситуации с которой может столкнуться любой системный администратор в своей практике, мы разберем вопрос, как обновить или перезапросить IP-адрес на компьютере, рассмотрим ситуации, когда это необходимом сделать, уверен что новичкам будет весьма полезно.
Зачем перезапрашивать IP адрес?
Давайте мы с вами разберем ситуации при которых вам потребуется сделать запрос на обновление IP-адреса.
Методы обновления IP адреса компьютера
Показывать все манипуляции я буду на моей тестовой виртуальной машине с Windows 10, но все методы будут актуальны и для других версий ОС, будь то клиентские или серверные релизы. Как видим у меня есть неопознанная сеть, по какой-то причине я не смог из этой системы достучаться до моего DHCP сервера, например отошел сетевой шнурок или сетевой администратор включил данный порт не в тот VLAN. Мы решили данную проблему и хотели бы обновить IP, какие наши действия?
У вас будет список ваших сетевых подключений, в моем примере я вижу Ethernet0 и у него неопознанная сеть, если зайти в сведения адаптера, то вы увидите, что он не смог найти DHCP сервер и получил IP-адрес из диапазона APIPA.
Через правый клик отключаем сетевой интерфейс
Он побледнеет, щелкаем правым кликом и включаем его
В итоге мне удалось получить ip адрес автоматически от моего DHCP сервера
так же попасть в центр управления сетями вы можете в Windows 10, через правый клик по значку сети, выбрав пункт «Открыть параметры сети и интернет».
Тут вы можете в пункте «Просмотр свойств сети» увидеть текущие настройки по IP, чтобы идентифицировать проблему не того адреса.
А если нажать «Центр управления сетями и общим доступом»
То вас перекинет уже в нужную оснастку, где вам необходимо будет нажать «Изменение параметров адаптера«.
В Windows 7 и 8.1 все еще проще, достаточно просто на значке сети выбрать пункт «Центр управления сетями и общим доступом».
В итоге я вижу свой текущий IP и он из диапазона APIPA. Предполагается, что вы выполнили работы по устранению связи с DHCP сервером. Теперь осталось перезапросить новый адрес для компьютера. Пишем в командной строке:
Первая команда освобождает IP, вторая запрашивает новый. Как видим, я успешно получил рабочий IP-адрес на своей системе.
или же более подробную информацию через команду:
Я виду автонастроенный IP-адрес APIPA (169.254.234.232)
Теперь вы можете выполнить:
К сожалению своих аналогов в виде командлетов в PowerShell нет для запроса IP-адреса.
Но можно пойти еще вот таким путем, отключив и включив сетевой адаптер.
Так же у Microsoft есть скрипт PowerShell, который сделает запрос на освобождение и получение нового IP-адреса, но я сомневаюсь, что это удобно, в отличие от ipconfig в одну строчку.
Выполняем скрипт, если выскочит ошибка, что выполнение сценариев запрещено, то включите политику ExecutionPolicy. Как видите я получил IP-адрес.
Удаленное обновление IP адреса на компьютере
Бывают ситуации, что вы произвели резервирование ip-адреса в DHCP для нужного вам компьютера и хотели бы высвободить у него старый адрес, как же это сделать удаленно без перезагрузки компьютера. В статье про удаленное подключение к реестру Windows я вам рассказывал про набор утилит Sysintrnals.
Источник
Обновление IP-адреса в Windows.
в Интернет 26.01.2019 0 352 Просмотров
Обновление IP-адреса на компьютере под управлением ОС Windows сбрасывает базовое IP-соединение, что часто устраняет общие проблемы, связанные с IP, хотя бы временно. Обновление работает с каждой версией Windows и это можно сделать всего за несколько шагов, чтобы отключить сетевое соединение и обновить IP-адрес. При нормальных условиях устройство может продолжать использовать IP-адрес в течение неопределенного времени. Сети обычно назначают правильные адреса устройствам при их первом подключении. Но технические неполадки с DHCP и сетевым оборудованием могут привести к конфликтам IP-адресов и другим проблемам, при которых соединение внезапно перестаёт функционировать.
Когда освободить и обновить IP-адрес
Сценарии, в которых освобождение IP-адреса и его обновление могут быть полезными, включают в себя:
При подключении компьютера напрямую к модему.
При физическом перемещении компьютера из одной сети в другую, например, из офисной сети в домашнюю или из дома в горячую точку.
При неожиданном отключении сети.
Обновите IP-адрес с помощью командной строки
Вот как обновить адрес любого компьютера под управлением операционной системы Windows.
1. Откройте командную строку. Самый быстрый способ – использовать комбинацию клавиш Win + R, чтобы открыть окно «Выполнить», а затем ввести cmd.
2. Введите ipconfig / release.
3. Дождитесь завершения команды. Вы должны увидеть, что строка IP-адреса показывает 0.0.0.0 в качестве IP-адреса. Это нормально, потому что команда освобождает IP-адрес в сетевом адаптере. В течение этого времени ваш компьютер не имеет IP-адреса и не может получить доступ к Интернету.
4. Введите ipconfig / renew, чтобы получить новый адрес.
5. Дождитесь завершения команды и появления новой строки в нижней части экрана командной строки. В этом результате должен быть указан IP-адрес.
Дополнительная информация о обновлении IP
После обновления Windows может получить тот же IP-адрес, что и раньше. Это нормально. Желаемый эффект разрушения старого соединения и запуска нового всё ещё происходит независимо от того, какие номера адресов задействованы.
Попытки обновить IP-адрес могут потерпеть неудачу. Одно из возможных сообщений об ошибке может гласить:
Произошла ошибка при обновлении интерфейса [имя интерфейса]: невозможно связаться с вашим сервером DHCP. Время запроса истекло.
Эта конкретная ошибка указывает на то, что сервер DHCP может работать со сбоями или в данный момент недоступен. Вы должны перезагрузить клиентское устройство или сервер, прежде чем продолжить.
Windows также предоставляет раздел устранения неполадок в Центре управления сетями и общим доступом и Сетевых подключений, в котором можно запускать различную диагностику, которая включает эквивалентную процедуру обновления IP, если она обнаружит, что это необходимо.
Источник
Как обновить IP-адрес на компьютере (Windows XP, Vista, 7, 8, 10, Mac)?
Если на компьютере настроено автоматическое получение IP‑адреса, иногда (например, после смены IP‑адреса шлюза сети (роутера), для доступа к роутеру может потребоваться обновить IP‑адрес компьютера.
Выберите операционную систему компьютера.
Нажмите Пуск > Выполнить, введите cmd и нажмите Enter.
Введите ipconfig /release в открывшемся окне и нажмите Enter. Эта команда освободит IP‑адрес на вашем компьютере.
Введите ipconfig /renew в том же окне, нажмите Enter и немного подождите. DHCP‑сервер присвоит компьютеру новый IP‑адрес.
Нажмите Пуск на панели задач, введите в окне поиска cmd и нажмите Enter.
Введите ipconfig /release в открывшемся окне и нажмите Enter. Эта команда освободит IP‑адрес на вашем компьютере.
Введите ipconfig /renew в том же окне, нажмите Enter и немного подождите. DHCP-сервер присвоит компьютеру новый IP‑адрес.
Для Windows 8, Windows 8.1 и Windows 10
Нажмите клавишу Windows и клавишу X на клавиатуре одновременно. Затем нажмите Командная строка.
Введите ipconfig /release в открывшемся окне и нажмите Enter. Эта команда освободит IP‑адрес на вашем компьютере.
Введите ipconfig /renew в том же окне, нажмите Enter и немного подождите. DHCP-сервер присвоит компьютеру новый IP‑адрес.
Нажмите кнопку с иконкой APPLE (яблоко) и зайдите в Системные настройки.
Нажмите Wi—Fi или Ethernet (в зависимости от того, каким образом компьютер подключён к роутеру) в левой части окна, затем нажмите Дополнительно в правом нижнем углу.
Выберите вкладку TCP/IP сверху. По умолчанию, если в строке Конфигурировать IPv4 установлено Используя DHCP, вы увидите кнопку Запросить адрес DHCP. Нажмите на неё, чтобы обновить IP‑адрес.
Чтобы получить подробную информацию о каждой функции и настройке оборудования, перейдите на страницу Загрузки для загрузки руководства пользователя к своей модели устройства.
Источник
Невозможно завершить исправление ошибки обновление ip адреса windows xp

У меня в сети примерно 20 компьютеров. На всех IP адрес определяется автоматически.
На одном я указал явно IP адрес и маску. Всё работало. Затем сделал как раньше, убрал IP адрес и маску и поставил определять их автоматически.
Теперь в сеть компьютер не заходит. «Состояние» подключения показывает, что не принимает пакеты, только отправляет. Но стоит
явно задать IP адрес и маску и опять начинает входить в сеть.
При попытке «Исправить» (когда без адреса) выдаёт сообщение «Невозможно завершить исправление ошибки, так как не удаётся выполнить следующие действия: Обновление IP-адреса.»
Сообщения: 52185
Благодарности: 15073
Если же вы забыли свой пароль на форуме, то воспользуйтесь данной ссылкой для восстановления пароля.
» width=»100%» style=»BORDER-RIGHT: #719bd9 1px solid; BORDER-LEFT: #719bd9 1px solid; BORDER-BOTTOM: #719bd9 1px solid» cellpadding=»6″ cellspacing=»0″ border=»0″>
Сообщения: 52185
Благодарности: 15073
А что у вас за DHCP-сервер?
Невозможно завершить исправление ошибки обновление ip адреса windows xp

У меня в сети примерно 20 компьютеров. На всех IP адрес определяется автоматически.
На одном я указал явно IP адрес и маску. Всё работало. Затем сделал как раньше, убрал IP адрес и маску и поставил определять их автоматически.
Теперь в сеть компьютер не заходит. «Состояние» подключения показывает, что не принимает пакеты, только отправляет. Но стоит
явно задать IP адрес и маску и опять начинает входить в сеть.
При попытке «Исправить» (когда без адреса) выдаёт сообщение «Невозможно завершить исправление ошибки, так как не удаётся выполнить следующие действия: Обновление IP-адреса.»
Источник
Сообщения: 52185
Благодарности: 15073
Если же вы забыли свой пароль на форуме, то воспользуйтесь данной ссылкой для восстановления пароля.
» width=»100%» style=»BORDER-RIGHT: #719bd9 1px solid; BORDER-LEFT: #719bd9 1px solid; BORDER-BOTTOM: #719bd9 1px solid» cellpadding=»6″ cellspacing=»0″ border=»0″>
Сообщения: 52185
Благодарности: 15073
А что у вас за DHCP-сервер?
Adblock
detector
Источник
На чтение 6 мин. Просмотров 5.3k. Опубликовано 03.09.2019
Не застревает ли беспроводная сетевая карта вашего компьютера при получении сетевого адреса? Пользователи Windows не могут подключиться к Интернету, когда это происходит. Эта проблема также влияет на общий доступ к принтерам и файлам. Если это знакомый сценарий, вы можете исправить ошибку «не получить сетевой адрес» в Windows.
Содержание
- Компьютер застрял при получении сетевого адреса
- Откройте средство устранения неполадок с подключением к Интернету
- Отключить брандмауэры
- Проверьте DHCP-клиент
- Обновите драйвер LAN (сетевого адаптера)
- Очистить кэш DNS и обновить IP-адрес
- Сбросить протокол TCP/IP
- Откат Windows до точки восстановления
Компьютер застрял при получении сетевого адреса
- Откройте средство устранения неполадок с подключением к Интернету
- Отключить брандмауэры
- Проверьте DHCP-клиент
- Обновите драйвер LAN (сетевого адаптера)
- Очистить кэш DNS и обновить IP-адрес
- Сбросить протокол TCP/IP
- Откат Windows до точки восстановления
Откройте средство устранения неполадок с подключением к Интернету
- Средство устранения неполадок с подключением к Интернету может пролить некоторый свет и, возможно, даже решить проблему. Чтобы открыть это средство устранения неполадок, нажмите кнопку Cortana на панели задач Windows 10.
- Введите «устранение неполадок» в поле поиска. Выберите «Устранение неполадок», чтобы открыть окно, показанное ниже.

- Выберите «Подключения к Интернету» и нажмите его кнопку Запустить средство устранения неполадок .
- Нажмите на ссылку Устранить неполадки, связанные с моим подключением к Интернету , в окнах средства устранения неполадок. Затем средство устранения неполадок может предоставить некоторые потенциальные решения.

Отключить брандмауэры
Брандмауэры Windows или сторонние брандмауэры могут блокировать порты DHCP (Dynamic Host Configuration Protocol) 67 и 68. Протокол DHCP позволяет автоматически запрашивать IP-адрес и параметры сети. Отключение брандмауэров гарантирует, что они не блокируют DHCP.
- Сначала введите ключевое слово «брандмауэр» в поле поиска в меню «Кортана» или «Пуск».
- Выберите Брандмауэр Windows, чтобы открыть вкладку «Панель управления», показанную ниже.

- Нажмите Включить или выключить брандмауэр Windows , чтобы открыть вкладку “Настройка параметров” в снимке экрана ниже.

- Выберите оба варианта Отключить брандмауэр Windows .
- Нажмите ОК в нижней части вкладки “Настройка параметров”.
- Вы можете отключить сторонние антивирусные программные брандмауэры с помощью значков на панели задач. Щелкните правой кнопкой мыши значок антивирусной утилиты на панели задач, чтобы открыть ее контекстное меню.
- Выберите параметр отключения в контекстном меню, чтобы отключить антивирусную программу.

- Вы можете временно отключить большинство антивирусных программ, выбрав соответствующий параметр в их контекстном меню.
- Если отключение брандмауэров устраняет ошибку получения сетевого адреса, восстановите их настройки по умолчанию. Чтобы восстановить настройки брандмауэра Windows по умолчанию, нажмите Восстановить настройки по умолчанию на вкладке Брандмауэр и нажмите кнопку Восстановить настройки по умолчанию .

Проверьте DHCP-клиент
Ваш ПК не будет получать динамические IP-адреса, если DHCP-клиент не включен. Поэтому убедитесь, что служба DHCP включена. Вот как вы можете настроить эту службу.
- Нажмите клавишу Win + R, чтобы открыть Run.
- Введите “services.msc” в разделе “Выполнить” и нажмите кнопку ОК .

- Дважды щелкните DHCP-клиент, чтобы открыть окно его свойств, показанное непосредственно ниже.

- Выберите Автоматический в раскрывающемся меню Тип запуска, если он еще не выбран.
- Нажмите Применить и ОК , чтобы подтвердить новую настройку.
Обновите драйвер LAN (сетевого адаптера)
Обновление драйверов обычно является хорошим способом решения проблем с оборудованием. Это особенно актуально для более устаревших ноутбуков или настольных компьютеров, которые могут не иметь последних версий драйверов. Чтобы устранить ошибку невозможности получения сетевого адреса, вы можете обновить драйвер беспроводной локальной сети следующим образом.
- Откройте меню Win + X в Windows 10 или 8, нажав сочетание клавиш Windows + X. Если на вашей платформе Windows нет этого меню, введите «Диспетчер устройств» в поле поиска.
- Выберите Диспетчер устройств в меню Win + X, чтобы открыть окно, показанное ниже.

- Дважды нажмите Сетевые адаптеры и щелкните правой кнопкой мыши указанное устройство беспроводной локальной сети, чтобы открыть его контекстное меню.
- Выберите Обновить драйвер , чтобы открыть окно «Обновить драйверы».

- Нажмите Поиск обновленного программного обеспечения драйвера , чтобы получить и установить последнюю версию драйвера устройства.
- Некоторые предпочитают загружать и устанавливать драйверы вручную. Это можно сделать, введя аппаратное устройство, указанное в окне «Диспетчер устройств», в поле поиска на веб-сайте производителя сетевого адаптера.
- Если вы не уверены, с какого веб-сайта производителя загрузить драйвер, щелкните правой кнопкой мыши устройство беспроводной локальной сети, указанное в окне диспетчера устройств, и выберите Свойства . Вкладка Общие содержит сведения о производителе.

- Загрузите драйвер, совместимый с вашей платформой Windows, с веб-сайта производителя. Выберите опцию Обзор моего компьютера для драйвера вручную в окне Обновить драйвер.
- Нажмите кнопку Обзор , чтобы выбрать новый драйвер, и нажмите Далее , чтобы установить его.
Очистить кэш DNS и обновить IP-адрес
Очистка кэша DNS (системы доменных имен) и обновление IP-адреса (интернет-протокола) может решить проблемы с DHCP, чтобы вы могли подключиться снова. Вы можете очистить кеш и обновить IP с помощью командной строки. Нажмите клавишу Win + горячую клавишу X и выберите в меню Командная строка (Администратор) . Затем введите команды ниже в командной строке и нажмите клавишу Return после ввода каждой из них:
- ipconfig/flushdns
- ipconfig/release
- ipconfig/renew

Сбросить протокол TCP/IP
Сброс протокола TCP/IP также может решить проблемы с подключением. Это сбрасывает TCP/IP к его конфигурации по умолчанию. Вы можете сбросить TCP/IP с помощью командной строки следующим образом.
- Откройте командную строку от имени администратора, введя «cmd» в поле поиска Windows и щелкнув правой кнопкой мыши командную строку. Затем вы можете выбрать параметр Запуск от имени администратора .

- Введите «netsh int ip reset resettcpip.txt» в командной строке и нажмите клавишу «Return».
- Кроме того, вы можете ввести «netsh int ip reset» без указания пути к файлу журнала.

- После этого перезагрузите рабочий стол или ноутбук.
Откат Windows до точки восстановления
Средство восстановления системы в Windows возвращает ОС к выбранной точке восстановления. Таким образом, с помощью этой утилиты вы можете восстановить Windows до даты, когда не было проблем с подключением. Восстановление системы восстановит сетевые настройки до того уровня, который был в выбранной точке восстановления.
- Чтобы открыть Восстановление системы, нажмите сочетание клавиш Win + R, чтобы открыть Выполнить.
- Введите “rstrui” в текстовое поле “Выполнить” и нажмите кнопку ОК .

- Нажмите кнопку Далее и выберите параметр Показать больше точек восстановления .
- Выберите указанную точку восстановления, которая предшествует ошибке получения сетевого адреса.

- Восстановление системы может также удалить некоторые программы. Нажмите Сканировать на наличие уязвимых программ , чтобы открыть список программ, которые будут удалены.
- Нажмите кнопки Далее > Готово , чтобы подтвердить точку восстановления и перезагрузить Windows.
Некоторые из приведенных выше решений, вероятно, исправят ошибку сетевого адреса и восстановят интернет-соединение. Некоторые сторонние утилиты, такие как LSP-Fix, также могут помочь решить проблемы с подключением. Ознакомьтесь с этой статьей для получения дополнительных советов о том, как восстановить интернет-соединения в Windows 10.
Содержание
- Устранение ошибки подключения
- Причина 1: некорректное уведомление
- Причина 2: ошибки протоколов TCP/IP и Winsock
- Причина 3: неправильные настройки подключения
- Причина 4: проблемы с оборудованием
- Заключение
- Вопросы и ответы
При работе в интернете мы можем увидеть в системном трее сообщение о том, что подключение ограничено или вовсе отсутствует. При этом не обязательно происходит разрыв соединения. Но все же, чаще всего мы получаем дисконнект, и восстановить связь не представляется возможным.
Устранение ошибки подключения
Данная ошибка говорит нам о том, что произошел сбой в настройках подключения либо в Winsock, о котором мы поговорим чуть позже. Кроме того, бывают ситуации, когда доступ в интернет есть, но сообщение продолжает появляться.
Не забывайте, что перебои в работе оборудования и софта могут происходить и на стороне провайдера, поэтому сначала позвоните в службу поддержки и поинтересуйтесь, нет ли подобных проблем.
Причина 1: некорректное уведомление
Поскольку операционная система, как и любая сложная программа, подвержена сбоям, то время от времени могут возникать ошибки. Если с подключением к интернету нет никаких сложностей, но навязчивое сообщение продолжает появляться, то его можно попросту отключить в настройках сети.
- Нажимаем кнопку «Пуск», переходим в раздел «Подключение» и кликаем по пункту «Отобразить все подключения».
- Далее выбираем то подключение, которое используется в данный момент, кликаем по нему ПКМ и переходим к свойствам.
- Снимаем галочку возле функции уведомления и нажимаем ОК.
Больше сообщение не будет появляться. Далее поговорим о случаях, когда невозможно получить доступ в интернет.
Причина 2: ошибки протоколов TCP/IP и Winsock
Для начала определимся, что такое TCP/IP и Winsock.
- TCP/IP – набор протоколов (правил), по которым осуществляется передача данных между устройствами в сети.
- Winsock определяет правила взаимодействия для программного обеспечения.
В некоторых случаях происходит сбой в работе протоколов в силу различных обстоятельств. Наиболее распространенная причина – установка или обновление антивирусного ПО, которое также выполняет роль сетевого фильтра (брандмауэра или фаервола). Этим особенно «славится» Dr.Web, именно его использование часто приводит к «вылету» Winsock. Если у Вас установлен другой антивирус, то возникновение проблем также возможно, поскольку многие провайдеры пользуются именно им.
Ошибку в протоколах можно исправить, сбросив настройки из консоли Windows.
- Идем в меню «Пуск», «Все программы», «Стандартные», «Командная строка».
- Нажимаем ПКМ по пункту с «Командной строкой» и открываем окно с параметрами запуска.
- Здесь выбираем использование учетной записи Администратора, вводим пароль, если он установлен, и жмем ОК.
- В консоли вводим строку, указанную ниже, и нажимаем клавишу ENTER.
netsh int ip reset c:rslog.txtДанная команда сбросит настройки протокола TCP/IP и создаст в корне диска C текстовый файл (лог) с информацией о перезапуске. Название файлу можно дать любое, это не важно.
- Далее сбрасываем Winsock следующей командой:
netsh winsock resetДожидаемся сообщения об успешном выполнении операции, а затем перезагружаем машину.
Причина 3: неправильные настройки подключения
Для корректной работы сервисов и протоколов необходимо правильно настроить подключение к интернету. Ваш провайдер, возможно, предоставляет свои сервера и IP-адреса, данные которых необходимо прописать в свойствах подключения. Кроме того, поставщик может использовать VPN для доступа к сети.
Подробнее: Настраиваем подключение к интернету в Windows XP
Причина 4: проблемы с оборудованием
Если в Вашей домашней или офисной сети кроме компьютеров присутствуют модем, роутер и (или) концентратор, то вполне вероятен сбой в работе данного оборудования. В этом случае необходимо проверить правильность подключения кабелей питания и сети. Подобные девайсы частенько «зависают», поэтому попытайтесь перезагрузить их, а затем компьютер.
Выясните у провайдера, какие параметры необходимо задать для данных устройств: есть вероятность того, что для подключения к интернету требуются особые настройки.
Заключение
Получив ошибку, описанную в этой статье, в первую очередь свяжитесь с провайдером и узнайте, не выполняются ли какие-либо профилактические или ремонтные работы, и только после этого приступайте к активным действиям по ее устранению. Если самостоятельно устранить неполадку не удалось, обратитесь к специалисту, возможно, проблема кроется глубже.
Еще статьи по данной теме:
Помогла ли Вам статья?
Дата статьи: 08.10.2011
Автор:
IP адрес — это уникальный сетевой адрес компьютера в сети. Иногда (например, в случае использования DHCP), случается так, что его необходимо обновить. Сделать это не так сложно.
Для того, чтобы обновить IP адрес в Windows, достаточно выполнить следующие действия:
- Нажмите на кнопку «Пуск» и выберите «Выполнить».
- В появившемся окне наберите cmd и нажмите на «OK»:
- В командной строке выполните:
ipconfig /releaseи нажмите на «Enter». Это действие обнулит значения сетевых подключений, доступных в системе:А теперь выполним обновление IP адреса, доступного в системе, сетевого интерфейса.
- В командной строке выполните:
ipconfig /renewВ результате этого действия, сетевые интерфейсы получат новые IP адреса и вы получите доступ к сети (при условии, что у вас корректно настроен DHCP-сервер): - Закройте окно командной строки Windows.
Это все действия по обновлению IP адреса в Windows.
Остались вопросы?
Если у Вас что-то не получилось или остались вопросы по данной проблеме — обратитесь к автору и он Вам поможет.
Владимир
Системный администратор
Linux (Ubuntu,Debian,Fedora), MS Windows (Server/Desktop), PHP.
Решение IT-проблем любой сложности.
Download Article
Download Article
This wikiHow teaches you how to update your Windows computer’s local Internet Protocol (IP) address. Refreshing the IP address can resolve network errors and connection problems when switching to a new router or network. If refreshing the IP address isn’t enough to fix a connection issue, you can also perform a network reboot on your home network.
-
1
Open Start
. Click the Windows logo in the bottom-left corner of the screen.
-
2
Type in command prompt. This will search your computer for the Command Prompt app.
Advertisement
-
3
Click
Command Prompt. It’s at the top of the Start window. Doing so opens Command Prompt.
-
4
Type in ipconfig. This command finds and displays your computer’s IP information.
-
5
Press ↵ Enter. Doing so runs the command. You should see some information appear in the Command Prompt window after a brief delay.
-
6
Review your current IP address. To the right of the «IPv4 Address» heading, you should see a number (e.g., 123.456.7.8). This is your computer’s current IP address; the final number in the address represents the spot on the network that the computer occupies.
- When you refresh your computer’s IP address, only the last number is liable to change—and even then, the number might not change.
-
7
Enter the «release» command. Type in ipconfig /release and press ↵ Enter. This will release the current IP address so that the new IP address can be assigned.[1]
-
8
Wait for a few minutes. In order to maximize the chance for your router to reorder its currently connected items, wait for at least five minutes before renewing your computer’s IP address.
- If you’re in a hurry, you can skip this step.
-
9
Enter the «renew» command. Type in ipconfig /renew. After a few seconds, a new IP address will be assigned and your connection to the Internet will be restored.[2]
- Don’t panic if your IP address is the same as it was before—that just means that the best possible IP address for your computer was determined to be the one that you had before.
- You can exit Command Prompt at this point.
Advertisement
-
1
Shut down your computer. Open Start
, click Power
, and click Shut down in the resulting menu.
- Your computer must be entirely shut down for this process to work.
-
2
Unplug the power cable from your modem for at least 10 seconds. Unplugging (instead of hitting a button on the device) is recommended by experts as the best way to power it down.[3]
-
3
Unplug your router. If you use a router with your modem, make sure that it’s unplugged from the modem as well as from the wall.
-
4
Leave everything unplugged for as long as possible. If you can leave your modem and router unplugged overnight, do so; otherwise, aim for around two hours if possible.
- This process is known as «power-cycling», and is a common fix for network issues.
-
5
Plug back in the modem and router. It may take several minutes for your modem and router to reconnect to the Internet, so be patient.
-
6
Turn back on your computer. Press your computer’s «Power»
button and wait for it to turn back on.
-
7
Connect to a network. You may need to use your router’s (or modem’s) factory password and network name, both of which should be listed on the bottom or back of the router. Once you connect, your computer will be assigned a new local IP address.
Advertisement
Add New Question
-
Question
How do I refresh my IP address on a Windows computer?
Yaffet Meshesha is a Computer Specialist and the Founder of Techy, a full-service computer pickup, repair, and delivery service. With over eight years of experience, Yaffet specializes in computer repairs and technical support. Techy has been featured on TechCrunch and Time.
Computer Specialist
Expert Answer
Support wikiHow by
unlocking this expert answer.Open Command Prompt and type «ipconfig /release,» then press Enter. This will release the current IP address so that a new IP address can be assigned. Next, type in «ipconfig /renew» and press Enter A new IP address will then be assigned.
-
Question
When I try to add IP address to ipconfig, the message «no adapter is in the state permissible for this operation» comes up. What do I do?
Daniele Caruana
Community Answer
Open up cmd. Write netsh int ip reset resetlog.txt. Write ipconfig /renew. Check if you see the error.
Ask a Question
200 characters left
Include your email address to get a message when this question is answered.
Submit
Advertisement
-
These methods will only change your local IP address. The rest of the world cannot see your local address, as it is assigned by your router or gateway. Changing the address that the outside world sees requires a specific configuration from your ISP. If you are trying to access a blocked website, you’ll need to use a VPN or proxy server.
-
Some ISPs assign static IP addresses based on your MAC address. If you want to change your static IP address, you’ll need to contact your ISP.
Advertisement
-
Refreshing your IP address won’t always fix a network problem. If you’re still encountering network issues, you should contact your ISP.
Advertisement
About This Article
Article SummaryX
1. Open Start
2. Type in command prompt
3. Click Command Prompt
4. Type in ipconfig /release and press ↵ Enter.
5. Wait for five minutes.
6. Type in ipconfig /renew and press ↵ Enter.
Did this summary help you?
Thanks to all authors for creating a page that has been read 1,353,421 times.


















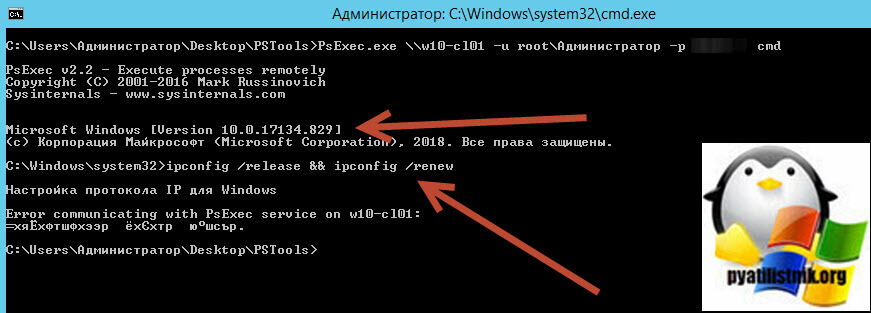

_1599746492338a.jpg)

_1599746513077p.jpg)
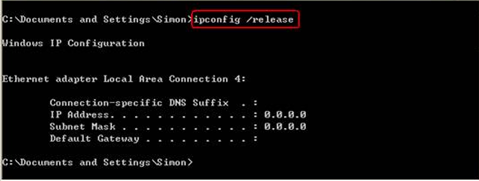
_1599746565262e.jpg)

_1599746593456d.jpg)
_1599746610940g.jpg)
_1599746621151w.jpg)
_1599746631650o.jpg)


















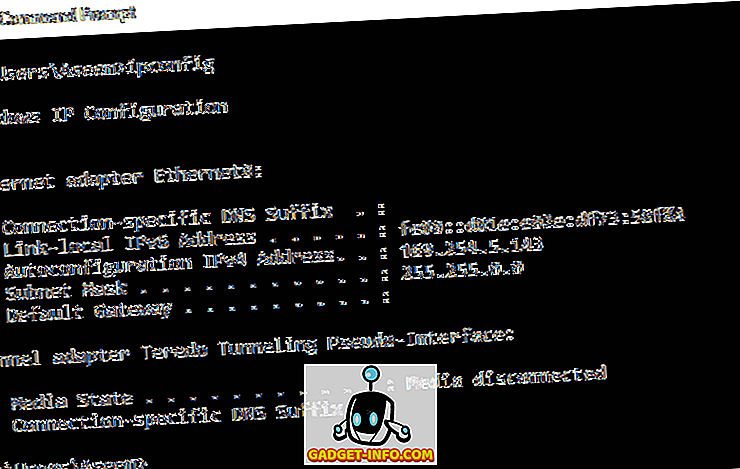
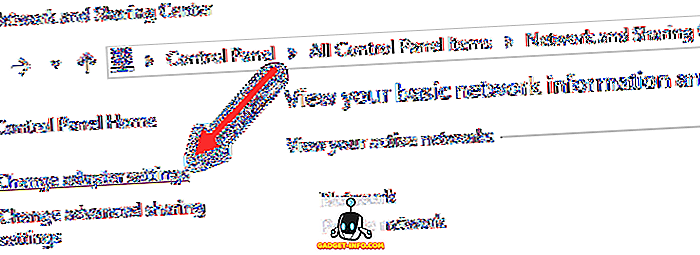
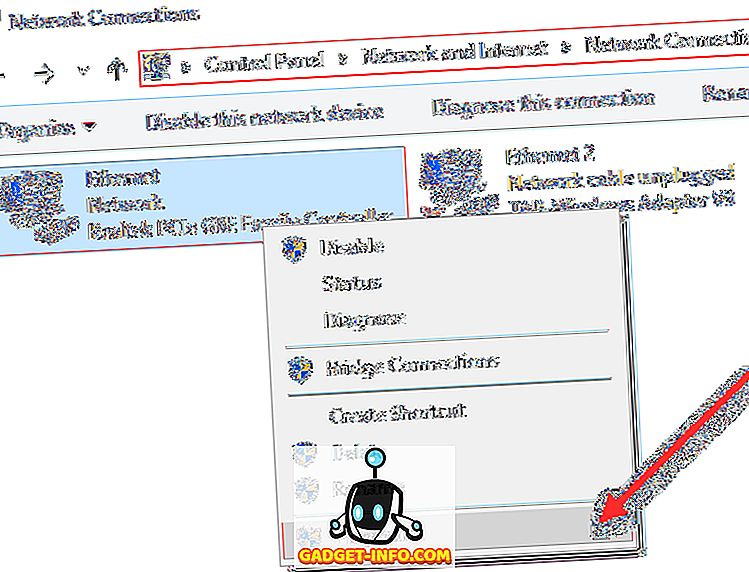
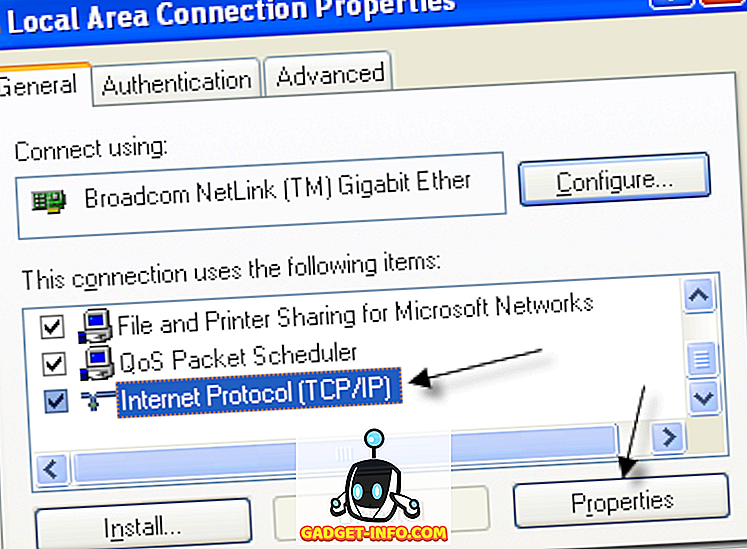
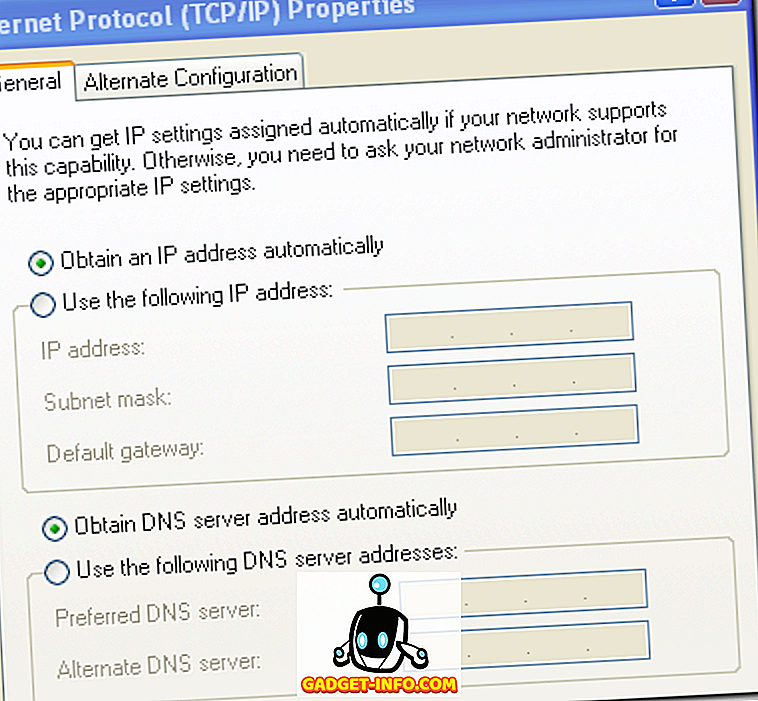
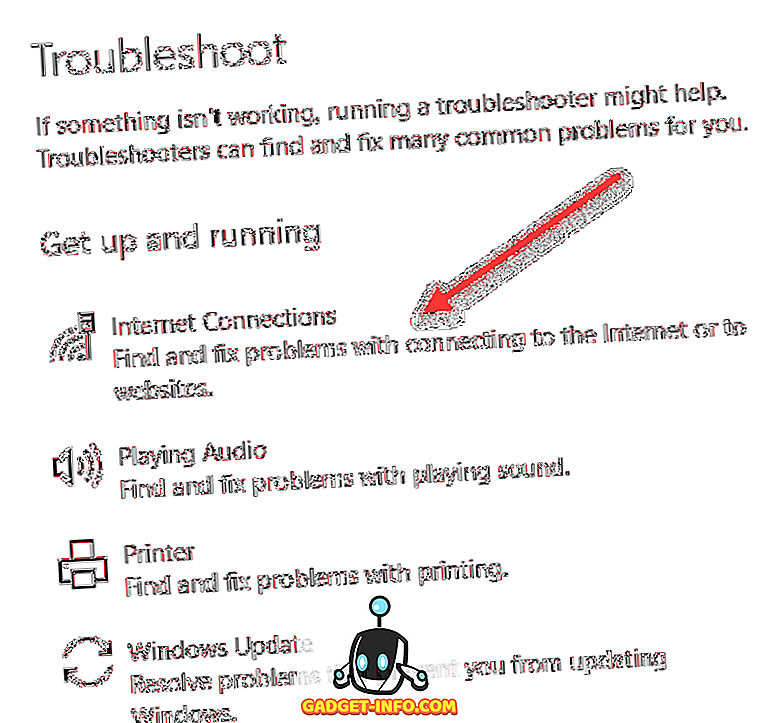
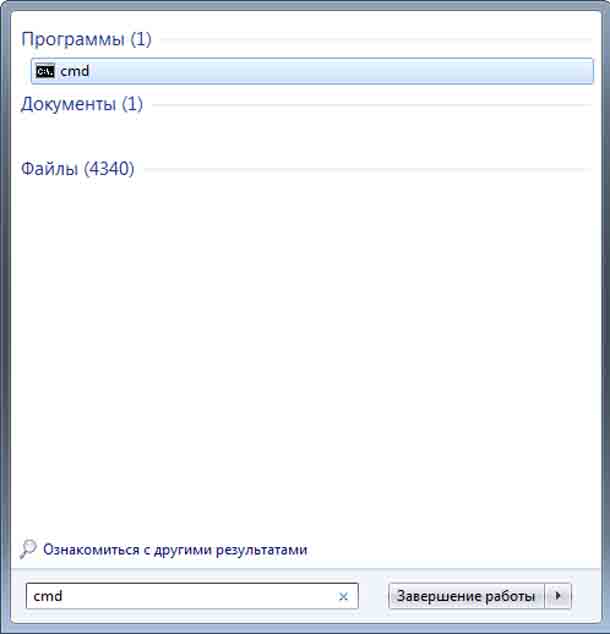













 А теперь выполним обновление IP адреса, доступного в системе, сетевого интерфейса.
А теперь выполним обновление IP адреса, доступного в системе, сетевого интерфейса.



















