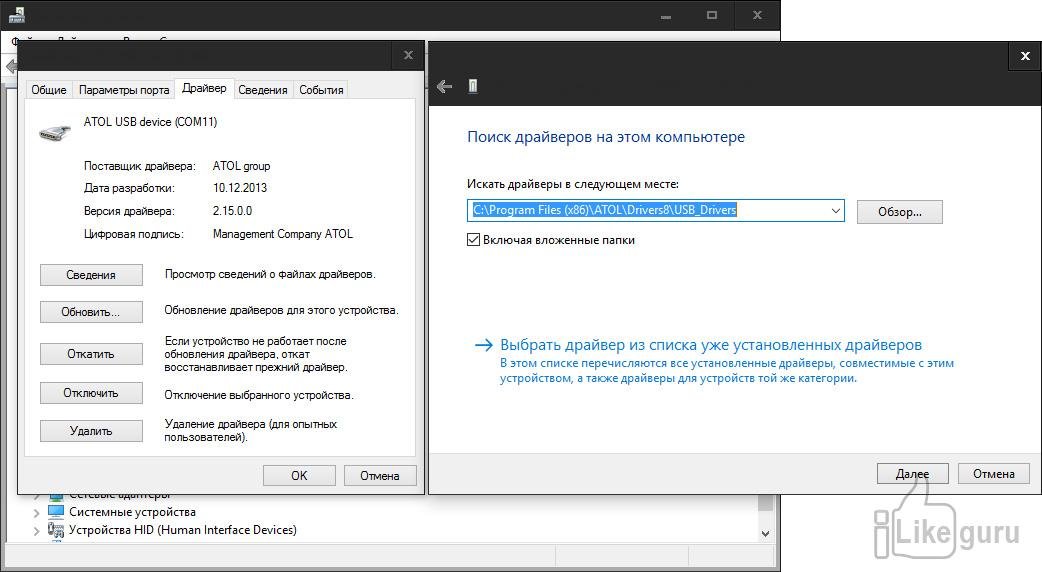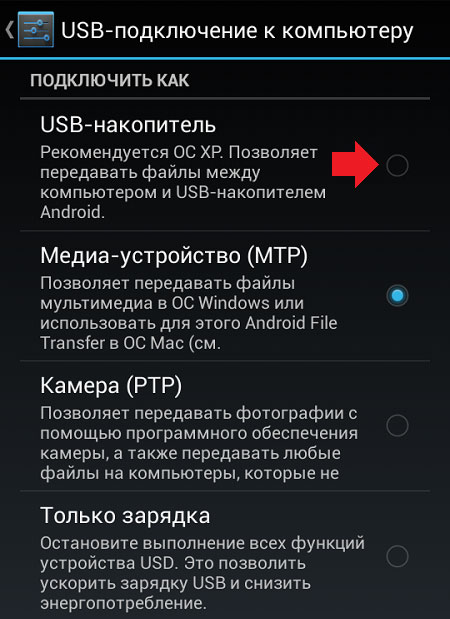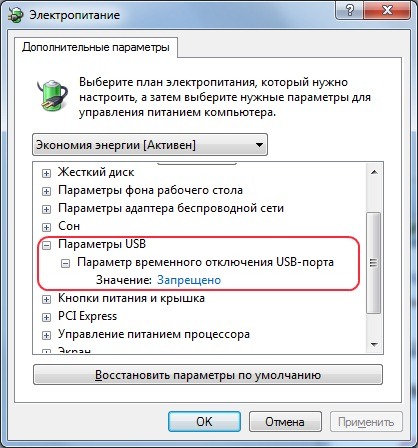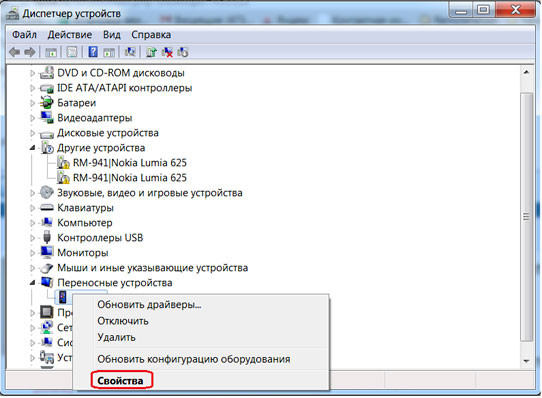This update supersedes update 3010081 in Windows 10 version 1511.
This Media Feature Pack applies to Windows 10 version 1511. If you have a different version of Windows, please go to KB 3145500 to find the appropriate Media Feature Pack for your version of Windows.
Introduction
The N and KN editions of Windows 10 include the same functionality as Windows 10, except for media-related technologies (Windows Media Player) and certain preinstalled media apps (Music, Video, Voice Recorder, and Skype). You must install other software from Microsoft or another company for this communication functionality and to play or create audio CDs, media files, and video DVDs, to stream music, and to take and store pictures. New features such as Cortana, Windows Hello, and PDF viewing in the new Edge browser rely on Windows Media files that are not present in these editions.
Some websites and software, such as Windows Store apps or Microsoft Office, use Windows Media-related files that are not incorporated into these editions of Windows. Users can make these websites and software work correctly by installing the Media Feature Pack for N and KN editions of Windows 10.
More Information
Download information
The following file is available for download from the Microsoft Download Center:
Download the update package now.Note The installer for this package mistakenly identifies the update as “Feature Pack for Windows (KB3010081)” However, this is the correct update package for Windows 10 N or Windows 10 KN build 1511.
Excluded features
The N and KN editions include the same functionality as Windows 10 editions, except for Windows Media Player and related technologies. The excluded technologies include, but are not limited to, the following features:
-
Windows Media Player user experience: Enables Windows Media Player features such as the ability to play media files and audio CDs, manage media in a library, create a playlist, provide metadata (including album art) for media, create an audio CD, transfer music to a portable music player, and play streaming content from a website.
-
Windows Media Player ActiveX control: Exposes methods and properties to manipulate multimedia playback from a webpage or an app.
-
Windows Media Format: Provides support for the Advanced Systems Format (ASF) file container, the Windows Media audio and video codecs, basic network streaming capability, and digital rights management (DRM).
-
Windows Media DRM: Enables the secure delivery of protected content for playback on a computer, portable device, or network device.
-
Media sharing and Play To: Enables music, pictures, and videos on a networked computer to be shared with other computers and devices on the same network. Also enables computers to find those kinds of files on the network.
-
Media Foundation: Provides support for content protection, audio and video quality, and interoperability for DRM.
-
Windows 8.1 Portable Devices (WPD) infrastructure: Communicates with attached media and storage devices, including devices that support the Media Transfer Protocol.
-
MPEG, WMA, AAC, FLAC, ALAC, AMR, and Dolby Digital audio codecs: Enables the playback of digital audio content such as MP3, WMA, MPEG-2 audio, AAC audio, FLAC and ALAC audio, and AC-3 audio.
-
VC-1, MPEG-4, H.264, H.265, and H.263 codecs: «Standards-based codec components» (as they are collectively called) enable Windows 10 program such as Windows Media Player to support activities that include the playback and creation of multimedia files that are encoded with standards-based codecs.
-
Groove Music: A preinstalled app that is used to play digital music.
-
Video: A preinstalled app that is used to play digital video.
-
Voice Recorder: A preinstalled app that is used to record sounds.
-
Skype: A preinstalled app that is used for messaging and communications.
Effect on other features
Some features are not removed. However, they are affected by the media technology removal in the N and KN editions. These features include the following:
-
App Sync: This feature does not work.
-
OneDrive and Photos: These apps cannot play videos.
-
Xbox: Some functionality such as Game DVR that is associated with this app does not work.
-
HomeGroup: Integrated media sharing through streaming features do not work.
-
Webcam: This feature does not work.
-
Windows Portable Devices: There is no support for media synchronization, image acquisition, or file browsing.
-
Windows 10 camera devices: Cameras that use the picture transfer protocol (PTP) do not work.
-
Sound Recorder: Recordings are limited to the WAV format.
-
Alarms and Clock: Alarm and timer sounds does not play.
-
Group Policy for removable disks: This feature does not work in the N and KN editions of Windows 10 Pro.
-
Cortana Personal Assistant: Speech interaction with Cortana does not work.
-
Windows Store Media Content: Audio and video content acquired via the Store cannot be played. Also, preview of audio or video content in the Store does not work.
-
Wireless Display: This feature does not work.
-
PDF Viewing in Edge: This feature does not work.
-
Windows Hello. This feature does not work.
Need more help?
Содержание
- Проверка настроек подключений
- Как на Android включить режим передачи данных?
- Запуск безопасного режима Android
- Перезагрузите телефон в режиме Recovery или Fastboot
- Возможные причины, почему ноутбук не видит телефон через USB
- Удалите драйверы Android
- Очистите кэш и данные
- Программные неисправности
- Проверка компьютера
- Попробуйте запустить отладку по USB
- Нет драйвера на корневой USB-концентратор, на телефон
- Что предпринять, если причина сбоя – телефон?
- Кабель
- Поврежденный разъем
- Аппарат задействован в режиме модема
- Проверить настройки электропитания
- Основные причины проблем
- Оперативное определение первопричины проблемы
- Не родная прошивка
- Вирусы в системе
- Требуется установить обновление KB3010081 (KB3099229)
- Подключаешь телефон к компьютеру или ноутбуку через шнур, а компьютер не видит телефон
- Причины отсутствия подключения телефона через USB
- Другие способы подключения телефона к ноутбуку
- Как правильно подключать телефон к ПК через USB
- Если не видна телефонная флешка
Проверка настроек подключений
В первую очередь нужно посмотреть, в каком режиме работает USB порт на самом смартфоне. Еще раз вытащите и подключите кабель к компьютеру. Теперь смахните пальцем сверху вниз, чтобы вызвать меню «Шторка». Здесь вы должны увидеть пункт «Зарядка устройства через USB…» – нажмите по нему. После этого выбираем «Передачу файлов».
Если данного пункта в «Шторке» нет, то его можно найти – заходим в «Настройки» и открываем раздел «Bluetooth и подключение устройств».
Теперь открываем подраздел «USB» или «Настройка USB». Далее выставляем нужную конфигурацию.
ПРИМЕЧАНИЕ! Если данного пункта тут нет, и вам не удалось переключить в режим «Передачи файлов», тогда смотрим следующую главу.
После этого открываем проводник или «Мой компьютер» и среди устройств и дисков нажимаем по вашему смартфону.
После этого вы должны увидеть один или два накопителя. Если их два, то один отвечает за внутреннюю память, а второй за SD-карту.
В каждом таком накопителе есть большое количество подобных папок, которые создаются самой системой. На самом деле все достаточно просто. Если вам нужно скачать фото с камеры, открываем папку «DCIM». В папке «Pictures» обычно хранятся скаченные картинки и скриншоты.
Если по каким-то причинам режим передачи данных по USB не включен, то можно сделать это через режим «Для разработчиков». Переживать не стоит, нам не нужно ничего взламывать или устанавливать, а сам режим очень легко включается во всех Android системах по умолчанию.
- Итак, сначала нам нужно этот режим включить. Если честно, это даже не режим, а просто пункт в меню настроек. Заходим в «Настройки» и находим пункт «О телефоне» – он может находиться сразу тут или в разделе «Система». Когда вы попадете внутрь, несколько раз тапните по надписи: «Номер сборки». Вы увидите, что на экране начнут появляться надписи типа «Вы уже близко!». Потом вам придется ввести PIN-код – внизу начнет отображаться надпись: «Вы теперь разработчик».
- Теперь заходим в раздел «Система». Там появится новый пункт – «Для разработчиков».
- Пролистываем до «Конфигурации USB по умолчанию» и включаем режим «Передачи файлов».
ПРИМЕЧАНИЕ! Если вы в будущем будете использовать режим USB-модема, то нужно будет тут же переключить этот режим вручную.
После этого вытаскиваем провод и подключаем его повторно, чтобы проверить подключение. Если смартфон откажется подключаться, или какие-то данные не будут отображаться в Windows, попробуйте еще включить «Отладку по USB». Если и это не поможет, смотрим следующую главу.
Запуск безопасного режима Android
Можно попробовать запустить Андроид в безопасном режиме. В таком режиме работает только система без дополнительных программ. Для запуска этого режима, зажмите кнопку «Питания» (Блокировка экрана), пока не вылезет окно, где вам нужно одновременно зажать две кнопки «Выключить» и «Перезапустить». После этого всплывет окно «Переход в безопасный режим» – соглашаемся и перезагружаем телефон.
Телефон запустится в безопасном режиме. Попробуйте переподключить смартфон к компу. Если у вас это получится, то значит есть какая-то проблема с системой или сторонними приложениями, установленными на телефоне. Если подключение не произошло, тогда перезагружаем смартфон, чтобы попасть в обычный режим, и смотрим следующую главу.
Перезагрузите телефон в режиме Recovery или Fastboot
Перезагрузка мобильного телефона в режиме Recovery или Fastboot – это удобный способ сбросить все настройки, в том числе починить порт. Чтобы войти в режим восстановления, нужно:
- Выключить телефон;
- Использовать сочетание клавише громкости и питания. У каждого телефона оно свое;
- Теперь тапаем на пункт восстановления настроек;
- Кликаем на пункт Recovery.
Fastboot – более гибки способ, который не так задействует файлы:
- Скачиваем специальное приложение ADB Run;
- Активируем его, тапаем на пункт «Восстановление». Также может называться «Восстановление файлов»;
- Дожидаемся и проверяем качество перезагрузки.
Возможные причины, почему ноутбук не видит телефон через USB
Если рассматривать основные причины, почему ноутбук может не видит USB – кабель, то их всего два вида:
- Аппаратные;
- Программные.
Оба вида задевают полностью компьютер. Чтобы определить причину, очаг поломки, стоит локализовать проблему. Для правильного обособления проблемы стоит:
- Правильно определить места, в которых сигнал проходит нормально, так как подключение может прерываться в определенных местах;
- Отыскать больше информации о том, что произошло именно в системе. Может быть, ошибка в программных данных. Чтобы её решить, потребуется отыскать причину в самом ноутбуке.
Стоит подробно рассмотреть каждый вид, чтобы понимать, с чем предстоит работать.
Удалите драйверы Android
Чтобы очистить драйверы, нужно подключить телефон к компьютеру и кликнуть на команду WIN + R. Теперь вводим команду regedit, проходим по маршруту с удалением драйверов и удаляем все пункты, которые есть в правом окне.
После стоит перезагрузить устройство, чтобы не возникло проблем с отключением телефона.
Очистите кэш и данные
Очистка кэша и данных помогает подключить устройство с чистого листа, удалить все заранее кэшированные данные:
- Кликаем на пункт «Настройки», переходим в память или же обследование устройства;
- Теперь запускаем очистку кэша;
- На новых устройствах она может быть запрещена в настройках безопасности;
- Снимаем запрет в разделе «Безопасность».
Программные неисправности
Не только аппаратные проблемы могут стать причиной неисправности ноутбука. Это также может быть и то, что в системе ноутбука, телефона произошли определённые ошибки в программах. Кажется, что данный тип проблемы легче. Однако, это далеко не так:
- Драйвер для передачи данных вовсе отсутствует либо на телефоне/компьютере, либо же он устаревшей версии;
- Неправильные настройки подключение USB – кабеля, вставленный в смартфон;
- Системные ошибки совершенно разного характера;
- Системные сбои в операционной системе компьютера.
Это краткий список возможных ошибок, которые привели к тому, что ноутбук не видит телефон с подключенным USB.
Проверка компьютера
Если вышеперечисленные действия не помогли, то скорее всего проблема лежит в MTP драйвере, который установлен в системе. Давайте попробуем его переустановить.
- Зайдите в «Диспетчер устройств». Это можно сделать несколькими способами. В Windows 10 – нажимаем правой кнопкой мыши по кнопке «Пуск» (или жмем по горячим клавишам + X). В более ранних версиях Windows, нужно нажать правой кнопкой по «Компьютеру» и зайти в «Свойства».
- Сначала давайте посмотрим, что устройство вообще подключено в системе. Находим раздел «Переносные устройства» – там и будет ваш телефон. Теперь жмем правой кнопкой и выбираем «Обновить драйвер».
ПРИМЕЧАНИЕ! Если его там нет, да и вообще нет такого раздела, то значит телефон не подключен – смотрим следующую главу.
- «Найти драйверы на этом компьютере».
- «Выбрать драйвер из списка доступных драйверов на компьютере».
- Итак, если вы видите два драйвера, как на картинке ниже, то выбираем второй. Если же вы видите только один «MTP USB Device», то выбираем его и жмем «Далее».
Драйвер переустановится. После этого попробуйте переподключить свой смартфон к компьютеру еще раз. Если это не поможет, то попробуем «Удалить устройство».
После этого жмем по кнопке обновления конфигурации оборудования в панели управления и ждем, когда система скачает с интернета новые драйвера и установит их повторно.
Попробуйте запустить отладку по USB
Очень часто решить проблему помогает инструмент «отладка по USB». Данная функция встроена в Android. Правда, есть одна особенность: она может быть «немного» скрыта от глаз. Ниже рассмотрю варианты, как ее запустить.
Отладка по USB
Варианты, как можно найти ссылку для запуска отладки:
- Настройки -> Разработка -> Отладка по USB (нужно просто поставить галочку напротив данного пункта);
- Настройки -> Для Разработчиков -> Отладка по USB;
- Настройки -> Приложения -> Разработка -> Отладка по USB (наиболее популярный для Android 2.2 — 3.0);
- Настройки -> Еще -> Параметры Разработчика -> Отладка по USB;
- Настройки -> Система -> О смартфоне (телефоне или планшете). Ищем пункт «Номер сборки» и нажимаем по нему 4-8 раз (должно появиться спец. уведомление, что вы стали разработчиком). Далее вернитесь обратно в настройки — и увидите меню для разработчиков.
Открываем меню для разработчиков
*
Нет драйвера на корневой USB-концентратор, на телефон
Еще одной популярной причиной «невидимости» телефона является отсутствие драйверов. Причем, драйверов может не быть как на USB-концентратор компьютера, так и на сам телефон (даже новомодная Windows 10 не способна распознать и установить автоматически драйвера на некоторые виды телефонов).
Чтобы просмотреть состояние драйверов — откройте диспетчер устройств (для этого можете воспользоваться либо сочетанием кнопок Win+Pause(а потом см. меню слева), либо панелью управления Windows).
В диспетчере устройств раскройте вкладку «Контроллеры USB» и посмотрите, есть ли у вас USB-концентратор.
Рекомендую щелкнуть по нему правой кнопкой мышки, во всплывшем меню выбрать «Обновить драйвер» и следовать указанию мастера.
Корневой USB-концентратор // Диспетчер устройств
Обратите внимание, что если драйвер на телефон установлен, то в разделе «Переносные устройства» — вы должны увидеть название вашего устройства (чаще всего просто его модель).
*
Что предпринять, если причина сбоя – телефон?
Если предварительная диагностика четко указывает на то, что причина в телефоне, то можно попробовать ее устранить, следуя нижеследующему алгоритму. После каждой операции надо проверять, не ликвидирован ли сбой:
- перезагрузка телефона;
- проверка после подсоединения настроек. В списке должна быть выбрана опция «USB-накопитель», а не зарядка или камера;
- проверка раздела «Беспроводные сети» в системных настройках. Попробовать включить/выключить режим модема, поскольку в некоторых версиях операционных систем этот параметр управляет, в том числе, и возможностью использования гаджета в качестве накопителя при подключении к ПК;
- работа с режимом отладки. Перейти в раздел «Система»/«Для разработчиков» и поставить либо убрать флажок на подпункте «Отладка по USB»;
- извлечение батареи из телефона. Спустя 10 минут вернуть ее на место и предпринять еще одну попытку подключения;
- удаление приложений, с высокой долей вероятности спровоцировавших неполадки с подключением. При необходимости переустановить их или попробовать аналог;
- проверка мобильного устройства антивирусным приложением;
- сброс до заводских настроек.
Кабель
Если использовать 1 кабель для зарядки смартфона дома, в дороге, на работе или учебе тот постепенно портится — из-за перегибов повреждаются внутренние жилы. Как итог:
- аккумулятор перестает заряжаться, начинает делать это медленнее или терять заряд;
- при подключении к ПК невозможно передать файлы или девайс не обнаруживается в проводнике.
Решение — заменить шнур, купив новый или одолжите аналогичный у знакомых/друзей. Обратите внимание, что рекомендуют использовать оригинальный или сопоставимый по качеству зарядный шнур. В дешевых кабелях встречается меньшее количество жил, что не позволяет передавать данные между устройствами.
Например, кабеля для наушников бывают предназначены только для зарядки гарнитуры.
Поврежденный разъем
Окисленное, забитой пылью или расшатанное гнездо на смартфоне/планшете также не дает обнаружить модель в системе. Симптомы повреждения сопоставимы с поврежденным кабелем:
- батарея устройства не заражается, делает это медленнее или теряет емкость;
- при коннекте к ПК телефон не отображается в списке доступных или появляется после шевеления кабеля в гнезде.
Решение — перед обращением в сервисный центр, попробуйте почистить разъем. Используйте баллон со сжатым воздухом или деревянную зубочистку.
Не толкайте зубочистку внутрь слота и не используйте ее железные аналоги, чтобы не повредить контакты.
Аппарат задействован в режиме модема
Зайдите в настройки по адресу: «Беспроводные сети → Еще → Режим модема». В Этом разделе необходимо выключить все варианты работы устройства, как модема.
Дело в том, что при включении режима, скажем USB-модем, устройство не может одновременной быть и модемом (расшаривая интернет на ПК), и обмениваться с ним файлами, как флешка…
Режим модема
*
Проверить настройки электропитания
Проблема касается исключительно ноутбуков, работающих не от сети, а от батареи. Некоторые ноутбуки включают режим энергосбережения и не дают возможности подключиться телефону в режиме передачи файлов по USB.
Решение этой проблемы очень простое – подключите зарядку к ноутбуку.
Основные причины проблем
Смотреть все фото в галерее Компьютер не распознает подключенное к нему через USB-шнур устройство в силу ряда из нескольких причин. Самыми частыми из них являются следующие:
- отсутствие в «операционке» компа драйвера телефона;
- несоответствие программного обеспечения модели устройства;
- отсутствие драйвера USB в системе либо его нестабильная работа;
- использование поврежденного кабеля;
- неисправность USB-входа;
- ошибка в настройках телефона;
- блокирование доступа к телефону антивирусной защитой либо прочими приложениями;
- сбой в работе приложения, необходимого для синхронизации устройств.
Если неполадки возникли в программной части, то при подключении к ПК телефон будет заряжаться, но содержимое его памяти будет недоступным. Если причина в «железе», то обычно не идет и зарядка. Хотя возможны и редкие исключения.
Чаще всего факторами, предшествующими возникновению неполадок при подключении телефона к компьютеру через кабель, выступают переустановка операционной системы, перепрошивка телефона, переустановка приложений или проведение оптимизации. Проблема может появиться при использовании нового кабеля и проведения ремонтных работ оборудования. ××
Оперативное определение первопричины проблемы
Чтобы понять, почему компьютер не распознает телефон, и определить, в каком из устройств проблема, прежде всего надо аккуратно подвигать кабель в зоне разъема (в подавляющем большинстве случаев заломы формируются именно там) и проверить, не появился ли телефон в диспетчере задач компа. Осуществить проверку можно при подключении с помощью заведомо работающего кабеля или попытаться подсоединить телефон к другому компьютеру при наличии такой возможности. Если устройство по-прежнему не распознается – причина в нем.
Если вероятная причина неполадок – компьютер, то надо поочередно попробовать подсоединить кабель ко всем USB-входам. Скорее всего, проблема в одном из них. Если выяснится, что причина возникновения проблемы – кабель, нужно просто его заменить.
Не родная прошивка
Если телефон перепрошивался, делался ROOT доступ (менялось программное обеспечение), компьютер может не обнаружить такое устройство из-за отсутствия специфических драйверов и нужных функций в самом смартфоне. Для кастомной прошивки должны быть специальные настройки или драйвера, которые требуется установить отдельно.
Вирусы в системе
Вирусы на компьютере и телефоне также могут стать преградой при передаче файлов. Обязательно проверьте Виндовс 10 антивирусной программой. Если проблема не исчезла, проверьте смартфон на вирусы. В Play Market и App Store можно скачать антивирусное приложение и полностью просканировать систему и файлы. После удаления вирусов повторите попытку подключения устройства.
Требуется установить обновление KB3010081 (KB3099229)
Старые версии программного обеспечения (операционной системы Windows) не всегда синхронизируются с телефоном. Установите пакет обновлений KB3010081 (KB3099229), чтобы исключить эту ошибку. Скачать обновления можно на официальном сайте Microsoft. Весь софт доступен для скачивания, его легко устанавливать в Виндовс. После установки нового пакета перезагрузите компьютер и повторите попытку подключения.
Подключаешь телефон к компьютеру или ноутбуку через шнур, а компьютер не видит телефон
Многие пользователи, при попытке подключения телефона к компьютеру с помощью кабеля USB сталкиваются с тем, что компьютер не опознаёт подключенный гаджет. Происходит зарядка подключенного устройства. При этом, отсутствует доступ к самому смартфону и его внутреннему наполнению.
С данной проблемой синхронизации столкнулся и я, и в данном материале я расскажу: почему компьютер не видит телефон через USB, а также поделюсь различными методиками решения данного вопроса.
Подключение телефона к компьютеру через кабель.
Причины отсутствия подключения телефона через USB
Весь комплекс причин проблемы того, что компьютер не видит телефон или смартфон через кабель USB, я бы разделил на аппаратные и программные, и ниже я перечислю каждую из них, параллельно предоставив инструкцию её исправления.
Но прежде чем использовать указанные мной методики попробуйте перезагрузить ваш компьютер и смартфон – это помогает не так редко, как кажется. Данная проблема в основном возникает с устройствами компании Samsung, Lenovo, HTC, LG и Fly.
Компьютер не видит телефон.
Другие способы подключения телефона к ноутбуку
Если все вышеперечисленные действия не помогли или вы выяснили, что есть неисправность в одном из устройств, а перенести данные нужно незамедлительно, есть другой вариант. Используйте сервисы, позволяющие передавать данные через интернет, например, облачные хранилища Яндекс.Диск, Google Drive, Dropbox, OneDrive, Облако Mail.ru и другие. С их помощью можно быстро перенести файлы с телефона на ноутбук и наоборот, не используя USB.
Теперь вы знаете, почему ноутбук не видит файлы на телефоне через шнур usb и сможете попробовать исправить эту проблему самостоятельно.
Как правильно подключать телефон к ПК через USB
Если следовать перечисленным ниже действиям, можно избежать проблем при передаче информации с мобильного устройства на ноутбук и наоборот:
- проверьте, что телефон включен и подсоедините его к компьютеру;
- откройте панель уведомлений на экране телефона — в ней должно появиться уведомление о подключении через USB;
- нажмите на уведомление и перейдите во вкладку USB-подключения;
- выберите нужный режим: передачу фото или передачу файлов (режимы работы, а также их названия могут отличаться в зависимости от модели устройства и версии операционной системы).
- в некоторых моделях, например, Samsung, меню с выбором режима подключения открывается автоматически.
Если телефон подключен правильно, ноутбук его «увидит», и он отобразится в «Проводнике» Windows.
Если не видна телефонная флешка
Частая проблема: комп не видит SD-карту телефона. Дело в том, что ноутбук их определяет как отдельное устройство, при этом телефон выступает кардридером. Причин у такой неисправности несколько:
- Неправильный формат флешки. Windows адекватно воспринимает только 2 форматирования: NTFS и FAT. Все остальные ему малопонятны, из-за чего могут происходить проблемы. В этом случае флешка определяется как отдельное устройство, но вот ее содержимое посмотреть нельзя. Просто отформатируйте ее в NTFS. Кстати, смартфон ее будет отображать, как и раньше.
Карта неправильно установлена. Особенно распространено на телефонах с гибридными лотками. Решается проблема обычной перестановкой. Перед этим ее рекомендуется протереть спиртом.
Карта защищена системой. Некоторые смартфоны, например, «Самсунг», могут защищать флешку от внешнего чтения, поэтому шифруют ее данные. Неисправность можно решить, если зайти в настройки безопасности телефона, и отключить шифрование.
Что делать, если не видна телефонная флешка:
Источники
- https://WiFiGid.ru/reshenie-problem-i-oshibok/kompyuter-ne-vidit-telefon-cherez-usb
- https://KakOperator.ru/lifehacks/pochemu-noutbuk-ne-vidit-telefon-cherez-usb
- https://ocomp.info/pc-ne-vidit-telefon.html
- https://fishki.net/3119411-kompyjuter-ne-vidit-telefon-podsoedinennyj-cherez-usb-kabely-prichiny-neispravnosti-i-diagnostika.html
- https://appsetter.ru/pochemu-kompyuter-ne-vidit-telefon-cherez-usb.html
- https://ExpertLand.ru/telefon/ne-vidit-komp
- https://programmydlyacompa.ru/pochemu-kompyuter-ne-vidit-telefon-cherez-usb-no-zaryazhaetsya/
- https://sravnismart.ru/poleznosti/pochemu-noutbuk-ne-vidit-telefon-cherez-usb-i-chto-delat-v-etom-sluchae/
- https://seohotmix.ru/noutbuk-ne-vidit-telefon-cherez-usb-prichiny-i-chto-mozhno-sdelat/
Если вы столкнулись с тем, что телефон не подключается к компьютеру через USB, то есть компьютер его не видит для передачи файлов, а происходит только зарядка, при этом звук подключения проигрывается, в этой инструкции — подробно о том, как это исправить и включить возможность просматривать содержимое памяти телефона при подключении по USB кабелю.
Причины
К ситуации, когда ПК не распознает подключенный к нему мобильный девайс, приводят программные и аппаратные сбои:
- Отсутствие в операционной системе ПК драйвера устройства.
- Несоответствие драйвера модели устройства.
- Отсутствие в системе драйвера USB или сбой в его работе.
- Подключение кабелем, неприспособленным для передачи данных или поврежденным.
- Неисправность USB-гнезда (как на компьютере, так и на телефоне), группы гнезд или USB-контроллера на ПК.
- Неисправность чего-либо из оборудования компьютера, блокировка статическим электричеством.
- Ошибка в системных настройках телефона.
- Блокировка доступа к телефону защитными программами, работающими на ПК (в том числе при вирусном заражении гаджета).
- Сбой в работе приложения, с помощью которого выполняется синхронизация телефона и ПК (если используете).
В случае программных неполадок компьютер, как правило, не отображает содержимое памяти телефона, но девайс при подключении к нему нормально заряжается. Если проблема возникла из-за физической неисправности, зарядка чаще всего тоже не идет, но бывают исключения, когда не работают только линии передачи данных.
Очертить круг возможных причин помогает анализ предшествующей ситуации — что происходило перед тем, как возникла проблема. Например:
- Вы переустановили операционную систему на компьютере или удалили часть драйверов (причина в отсутствии нужного драйвера).
- Телефон (планшет) перестал определяться после прошивки, чистки от вирусов, удаления приложений, оптимизации и других манипуляций с ОС (сбой в работе операционной системы мобильного девайса).
- Устройство подверглось механическому воздействию (повреждено USB-гнездо) или побывало в ремонте (после замены деталей нужен драйвер другой версии или неисправность устранена не полностью).
- Вы используете USB-кабель, которым раньше никогда не подключали телефон к компьютеру (кабель предназначен только для зарядки или испорчен) и т. д.
Если смартфон заряжается, а компьютер не открывает доступ к его файлам, то вероятнее всего это связано с настройками подключения на телефоне. Дело в том, что на Андроид-смартфонах можно выбирать какой тип подключения использовать: только зарядка или зарядка плюс обнаружение телефона как устройства для обмена данными (режим MTP).
Это сделано для безопасности, например, если вы подключите смартфон к чужому ноутбуку, то лучше выключать видимость устройства для передачи файлов. Бывают даже случаи, когда стенды для зарядки в публичных местах (иногда и в аэропортах) обмениваются данными с телефоном и могут заражать его вирусами. Чтобы обмениваться файлами с ПК, следует подключить телефон в качестве медиа-устройства:
- Подключившись к компьютеру, смахните вниз шторку настроек телефона;
- Нажмите “Зарядка устройства”;
- Активируйте “Передача файлов (MTP)”.
Другой вариант, это зайти в «Настройки -> Дополнительные -> Спец. возможности» и установить «USB-подключение к компьютеру» как «Медиа-устройство (MTP)«.
Ещё вариант: «Настройки -> Дополнительные -> Для разработчиков -> Режим USB по-умолчанию -> MTP«, ну вы поняли, что нужно копаться в дополнительных настройках.
Компьютер не видит телефон через USB — программные причины
После описания аппаратных причин перечислим основные программные причины. Если у вас по-прежнему компьютер не распознаёт сотовый телефон, подключенный с помощью USB кабеля, следуйте дальнейшим инструкциям.
Работаем с настройками
Заходим в настройки нашего устройства, выбираем там «Память», жмём на три точки вверху (Свойства). Выбираем «USB-подключение к компьютеру» и ставим галочку напротив «Медиа-устройство» («USB накопитель»).
Если у вас стоит галочка напротив использования USB как модема – снимите её.
На ПК должны быть включены служба Windows Update (для скачивания драйверов для телефона). И служба обнаружения новых устройств. Не забудьте разблокировать свой телефон при подключении к компьютеру, это важно. Если вы консерватор, и у вас стоит Windows XP, скачайте протокол МТР (Media Transfer Protocol) для XP с сайта Microsoft. Установите его на компьютер.
Если у вас слетели драйвера USB-портов, компьютер может не видеть телефон
При дисфункции драйверов к USB-портам, последние просто перестают работать. Чтобы исправить эту проблему установите драйвера USB c «родного» диска с драйверами к материнской платы вашего ПК. Или скачайте свежие драйвера на сайте производителя материнской платы.
Также, вследствие каких-либо причин может быть отключено питание для ряда портов.
- Зайдите в раздел «Питание» (Панель управления – Оборудование и звук – Электропитание);
- Выберите «Настройка плана электропитания» напротив используемого вами плана питания;
- Затем кликните на «Изменить дополнительные параметры питания»;
- Найдите в появившемся списке «Параметры USB», нажмите на плюсик напротив;
- А затем на плюсик рядом с «Параметр временного отключения USB-порта»;
- Измените параметр на «Запрещено» как в случае питания от сети, так и от батареи;
- Нажмите «Применить» и «Ок».
Устанавливаем обновление KB3010081 (KB3099229)
Для обладателей Windows 10 может понадобиться установка обновления KB3010081, ответственного за работу с Windows Media Player. Данный плеер напрямую связан с нормальной работой MTP-службы (Media Transfer Protocol). Потому скачайте и установите данные обновления.
Также общей причиной может быть ненадёжная сборка самой ОС на ПК. Поможет здесь только перестановка Windows более рабочей версии.
Неработоспособна кастомная прошивка
Желание многих любителей поиграться с прошивками к своему устройству Андроид может сослужить им плохую службу в виде отказа устройства нормально работать с компьютером. Попробуйте восстановить стандартную прошивку или восстановиться из бекапа (при наличии такового).
Удалите драйверы Android
Иногда в системе нет последних драйверов или они неправильно инсталлированы. Рекомендуется удалить их и установить заново.
- Подключите девайс к компьютеру и откройте «Диспетчер устройств».
- Найдите свой аппарат. Обычно он находится в разделе «Другие устройства» или в «Портативные устройства», но порой дислокация отличается.
- Щелкните правой кнопкой мыши по нему и клацните «Удалить».
- После того, как драйверы удалятся, отключите Android-девайс.
- Повторно подсоедините его и подождите, пока Windows реинсталлирует драйверы.
Осталось проверить, сработал ли метод.
Активируйте отладку по USB
Время от времени подключенный гаджет распознается, когда активна отладка по USB. Если вы используете Android 4.2 или новее, эта функция может быть скрыта. Чтобы включить ее, сделайте, как указано ниже.
- Перейдите «Настройки — О телефоне».
- 7 раз нажмите на «Номер сборки».
- Вернитесь назад.
- Откройте «Настройки — Для разработчиков».
- Там прокрутите вниз и активируйте «Отладка по USB».
Иногда она уже включена, в таком случае ее следует вырубить.
Используйте комплектный USB-кабель
Советуем использовать оригинальный кабель, так как сторонние иногда предназначены только для зарядки, и PC не отображает Android-аппараты. Чтобы проверить это, подсоедините другой USB-шнур.
Очистите кэш и данные для внешнего системного хранилища и систем хранения данных
Это решение работает на Android 6 и выше. Но если у вас установлена более старая система, все равно попробуйте сделать так.
- Откройте «Настройки — Приложения».
- Коснитесь трех точек в верхнем правом углу и выберите «Показать системные приложения».
- Найдите «External storage» (внутреннюю память) и «Хранилище мультимедиа».
- Поочередно заходите в них и удаляйте кэш и данные.
После удаления кэша и данных перезагрузите гаджет и снова подключите его к компьютеру.
Синхронизируйте Android с PC с помощью стороннего приложения
Это не гарантирует 100-процентную работоспособность, однако частенько помогает. Просто установите приложение для синхронизации из Play Market, которое поможет компьютеру распознавать. Попробуйте, например, Mobile Go для коннекта и передачи данных с Android и iOS на ПК.
Существует много причин, по которым компьютер не видит телефон Android. Надеемся, что эти решения будут полезны для вас, и вы решите свои проблемы.
Проблема с подключением в Windows XP
С неполадками подключения по USB мобильных девайсов нередко приходится сталкиваться любителям раритетных операционных систем. Например, в Windows XP компьютер не видит гаджет по очень простой причине – в этой системе отсутствуют необходимые для этого компоненты. Если у вас XP, скачайте с сайта www.microsoft.com/en-US/download/details.aspx?id=19153 компонент Media Transfer Protocol Porting Kit и инсталлируйте его. Без этого протокола телефон к ПК под управлением Windows XP не подключится.
Временные сбои в Windows или Android
Как бы банально это не звучало, но иногда устранить неполадки подключения позволяет перезагрузка устройств. Полностью выключите компьютер (извлеките батарею, если это ноутбук), то же самое проделайте с мобильным девайсом. Выждав минут пять, вновь подключите их к питанию, загрузитесь и попробуйте выполнить соединение кабелем.
Аппаратные проблемы
Если компьютер перестал видеть телефон через USB, а вы ничего не меняли в настройках обоих устройств, то проблема может быть аппаратной. Есть три элемента, которые участвуют в соединении: USB-порт на компьютере, кабель или разъём на смартфоне. Достаточно, чтобы сбоил какой-то один из них.
Дефектный кабель
К сожалению, кабели иногда ломаются. Они страдают от перегибов возле штекеров, от давления или разрыва, от перетирания. Если из-за этого нарушена целостность хотя бы одной из жил кабеля, то передать по нему данные будет невозможно.
Возможно, вы взяли кабель от недорогого зарядного устройства. Их создатели иногда экономят и вообще обходятся без жил для передачи данных, устанавливая только провода питания. Таким проводом телефон можно заряжать, но компьютер подключенное устройство не увидит.
Как проверить:
- Подключить этим же кабелем другое устройство (плейер, планшет, фотоаппарат – неважно, лишь бы разъём для входа был такой же);
- Подключить телефон с помощью другого кабеля.
Если в первом случае подключенное устройство не видно, а во втором телефон распознаётся, значит, дело в кабеле.
Что делать:
- Используйте другой кабель;
- Если кабель перетёрся, а другого нет, попробуйте сегодня согнуть его в таком положении, чтобы соединение было. А завтра же приобретите новый;
- Старайтесь использовать провода предельно аккуратно.
Нерабочий порт на ПК
Иногда на компьютерах, настольных или ноутбуках, выходят из строя порты USB. Если у вас есть подозрения, что дело в разъёме, сделайте проверку так:
- Подключите этот же телефон этим же кабелем к другому порту;
- Подключите что угодно любым кабелем к сомнительному порту.
Если в первом случае телефон распознаётся, а во втором устройство так и не найдено, то проблемным местом с высокой вероятностью является порт.
Что делать:
- Если вы подключались через хаб – замените его. Дефект одного порта может смело распространиться на остальные;
- Если вы подключались напрямую к компьютеру – пока используйте другой порт. Но при первой возможности отправьте ПК на осмотр и ремонт в сервисный центр.
Нерабочий разъем на телефоне
При подозрении, что от частых подключений порт на смартфоне разносился и может оказаться «слабым звеном», проверьте телефон.
- Убедитесь, что телефон подключается в режиме передачи данных.
- Подключите телефон к этому же ПК этим же, а затем другим кабелем.
- Подключите его к другому ПК этим же, а затем другим кабелем.
Если во всех случаях подключение не определялось, значит, дело в телефоне.
Что делать:
- Отправлять смартфон в ремонт. Если он оснащён беспроводной зарядкой, то некоторое время можно работать с ним без использования порта. Но такое использование будет неполноценным, поэтому лучше исправить дефект немедленно;
- На будущее по возможности реже использовать проводное подключение, по возможности чаще – беспроводную зарядку и передачу файлов через Wi-Fi или облака.
В отличие от первых двух случаев, здесь возможны нюансы с «утопленным портом». Иногда в смартфонах (особенно во «внедорожных» моделях) порт MicroUSB или Type C для повышения защищённости чуть «утапливают» в корпус. Для соединения через такой порт нужен специальный кабель с несколько удлинённым штекером.
Поэтому, если у вас защищённый телефон, используйте его только вместе с комплектным кабелем или сразу же покупайте соответствующий запасной. Штекер стандартной длины в этом случае, скорее всего, не подойдёт.
Как видите, в большинстве случаев проблема решается без привлечения специалистов; если же дефект серьёзный, то необходимо поспешить с ремонтом. И тогда ваш смартфон снова будет легко подключаться к компьютеру.
Программные способы
Изучив аппаратные советы и диагностируя продолжение проблемы, когда ПК не видит телефон через USB, но заряжается, попытаемся последовать дальнейшим рекомендациям.
- Работа с Настройками устройства. Открыв их, находим подраздел с Памятью и нажимаем на 3 точки в верхнем углу. Затем выбираем ЮСБ-подключение к ПК и отмечаем галочкой пункт Медиа-устройство (Накопитель). Отметку у пункта использования смартфона как Модема убираем.
- Слетевший драйвер ЮСБ порта. Для исправления этой дисфункции, устанавливаем необходимые драйвера, они обычно идут в комплекте с ПК, или скачиваем их на официальном сайте производителя материнской платы, которая установлена в компьютере.
- Кроме того, причиной может стать отключение питания порта:
- заходим в раздел настройки Питания в Панели управления;
- выбираем Настройку плана электропитания;
- кликаем на Изменение дополнительных параметров;
- в открывшемся перечне ищем Параметры ЮСБ и нажимаем + напротив этого пункта, а затем на Параметр временного отключения ЮСБ-порта;
- выбираем пункт Запрещено и подтверждаем кнопкой Применить/ОК.
- Слетевшие «дрова» смартфона. Для проверки установки драйверов, нужно зайти в Диспетчер устройств и поискать знак «?» или «!» в подразделе с Переносными устройствами.
- Обновляем KB 3010081 (KB 3099229), который в Windows 10 отвечает за корректную работу плеера Windows Media Player. Он, в свою очередь, связан с работой МТП-службы. Поэтому скачиваем и устанавливаем обнову.
- Некорректная кастомная ОС. Пользователи часто экспериментируют с прошивками и это может стать причиной отказавшего устройства при работе с ПК. Восстановите стандартную ОС или сделайте бэкап прошивки.
Отсутствуют драйвера к телефону на компьютере
Персональные компьютеры с последней операционной системой обычно видят смартфоны по ЮСБ без проблем, но бывают и исключения. В данной ситуации, рекомендуется найти драйвер вашего смартфона в сети или от похожей модели того же бренда.
Телефон может не определяться компьютером из-за вирусов
Вирусное программное обеспечение также может стать помехой в корректном взаимодействии Вашего ПК и мобильного устройства. Проверяем персональный компьютер на наличие троянов популярными и проверенными антивирусными программами. Иногда именно это помогает справиться с неполадкой.
Ошибка с кодом 19
После сбоев в системе, вирусных атак и т.п. при подключении мобильного гаджета к компьютеру система может выдать ошибку «Windows не может запустить данное устройство, поскольку сведения о его настройках неполны или повреждены». Чаще всего это происходит вследствие изменения параметров в реестре. Запустите командой regedit редактор реестра и разверните эту ветку:
В правой колонке окна редактора найдите параметр UpperFilters и удалите его.
После этого перезагрузите компьютер и попробуйте подсоединить телефон ещё раз. Если неполадка была связана с изменением его значения, устройство подключится без проблем.
Выключено отображение устройства в «Проводнике»
Причиной того, что ноутбук «не видит» подключенный смартфон, может быть блокировка на вашем гаджете. Ее необходимо снять путем введения графического ключа, пароля или отпечатка пальца.
Если ваш компьютер не может обнаружить смартфон при подключении через USB-кабель, проверьте сначала сам провод и порт. Если с ними все в порядке, переходите к проверке программных причин. Часто исправить неполадку помогает банальная перезагрузка обоих устройств
Что еще можно проверить
Итак, мы рассмотрели вопрос почему компьютер не видит через USB телефон на базе Android, но это лишь основные причины. Препятствовать подключению девайса к ПК с помощью кабеля могут и другие неполадки. Причины могут скрываться в кастомной кривой прошивке телефона, девайс может не подключаться вследствие повреждения системных файлов ОС Android вирусами или самим пользователем. Заполнение до отказа внутренней памяти, недостаток электропитания порта работающего от аккумулятора ноутбука, защита телефона текстовым или графическим паролем – всё это может стать потенциальным источником проблем.
Ну а что делать, если ничего не помогает? Можно выполнить сброс устройства к заводским настройкам, но и это не может служить стопроцентной гарантией. Впрочем, даже если вам так и не удалось подключить свой гаджет через USB, не нужно воспринимать это как катастрофу вселенского масштаба. Способов синхронизации и передачи файлов с устройства на компьютер и наоборот очень много, а использование кабеля это всего лишь один из них.
Дополнительная информация
Если вы пришли к выводу, что причиной проблем при подключении телефона являются его физические неполадки (гнездо, что-то еще) или просто не хотите долго разбираться в причинах, то вы можете передавать файлы с и на телефон другими способами:
- Если у вас Windows 10 — использовать встроенное приложение Ваш телефон (только передача фото), если телефон Samsung — приложение Samsung Flow.
- Синхронизация через облачные хранилища Google Drive, OneDrive, Dropbox, Яндекс Диск.
- Использование таких программ, как AirDroid (удобно и просто для начинающих пользователей).
- Создание FTP сервера на телефоне или подключение его в качестве сетевого диска в Windows.
Что делать, если компьютер не видит подключенный по USB телефон Android — видео инструкция
Источники
- https://CompConfig.ru/remont/kompyuter-ne-vidit-telefon-cherez-usb-port.html
- https://it-like.ru/chto-delat-esli-kompyuter-ne-vidit-telefon/
- https://programmydlyacompa.ru/pochemu-kompyuter-ne-vidit-telefon-cherez-usb-no-zaryazhaetsya/
- https://androidtab.ru/pochemu-kompyuter-ne-vidit-telefon-i-chto-delat/
- https://viarum.ru/kompyuter-ne-vidit-telefon/
- https://droidway.net/452-pochemu-telefon-ne-vidit-kompyuter-cherez-usb-reshenie-problemy.html
- https://PhoneNash.ru/sovety/pk-ne-vidit-telefon-cherez-usb-no-zaryazhaetsya
- https://samsung-galaxy.mobi/pochemu-kompyuter-ne-vidit-smartfon-pri-podklyuchenii-cherez-usb/
- https://remontka.pro/computer-ne-vidit-telefon/
Добрый день друзья, сегодня мы поговорим почему компьютер не видит телефон через usb но заряжается. С такой проблемой столкнулся и я на Андроиде. Перечитал много литературы и советовался с мастерами. Полностью проблему так и не смогли решить, в связи с дефектом телефона. Да такое тоже бывает.
Но опыт появился и возможно данная статья поможет и Вам.
Содержание:
- Причины, почему компьютер не видит телефон.
- Почему компьютер не видит телефон через usb — аппаратные причины.
- 1. Поврежден кабель USB.
- 2. Поврежден порт USB на компьютере или ноутбуке.
- 3. Повреждено гнездо на устройстве.
- 4. Вытащить батарейку из устройства.
- Почему компьютер не видит телефон через usb — аппаратные причины.
- 1. Проверяем настройки телефона.
- 2. Слетели драйвера USB-портов.
- 3. Слетели драйвера устройства.
- 4. Устанавливаем обновление KB3010081 (KB3099229).
- 5. Проблемы реестра.
- 6. Неработоспособна кастомная прошивка устройства.
- Телефон или планшет не виден компьютеру из-за вирусных угроз.
- Что если ничего не помогло?
- 1. Сбросить настройки телефона.
- 2. Дефект устройства.
Причины, почему компьютер не видит телефон.
В современном мире практически каждый человек имеет современный гаджет, телефон, смартфон, планшет и так далее, которые могут подключаться к компьютеру по usb. Причем есть как дешевые, так и дорогие устройства. И разумеется, иногда встречаются проблемы с тем самым подключением. Даже у очень дорогих, типа Айфонов.
Все виды проблем на данную тему, можно разделить условно на три группы: аппаратные, программные и дефектные проблемы. О них поговорим ниже. Надеюсь вы сможете разобраться и сделать сами свое устройство.
Но для начала, прежде чем все читать, попробуйте перезагрузить и компьютер и устройство. Поверьте, примерно в 40% случаях это помогает. Если нет, идем дальше.
Хочу предупредить. Всё, что вы будете далее проделывать со своим оборудованием, вы это делаете на свой страх и риск.
Или проще говоря механические повреждения. Это бывает тоже часто. Ну и почему компьютер не видит телефон через usb но заряжается, идем по порядку.
1. Поврежден кабель USB.
Это очень частая причина или даже болезнь. Чаще всего это случается с малоизвестными брендами или еще называют «ноунэйм». Такие кабеля могут выйти из строя даже через месяц.
Кабели даже дорогих и известных брендов могут выйти из строя. Например ребенок порезал или оторвал, кошка погрызла и так далее. Так что если компьютер не видит устройство, в первую очередь смотрите кабель. Пробуйте подключить телефон к другому компьютеру. Если это не помогло, пробуйте заменить кабель USB.
2. Поврежден порт USB на компьютере или ноутбуке.
Такое тоже может быть. Со временем могут повредится сами разъемы или контролер USB. Даже южный мост на материнской плате может сгореть.
Тогда попробуйте вставить устройство в другой разъем или пробуйте другое устройство. Можно попробовать обычную флешку вставить и проверить порт. Если порты рабочие а устройство так же не работает, идем дальше.
3. Повреждено гнездо на устройстве.
Возможно в него попадала вода или со временем гнездо пришло в негодность. Если вы обладаете навыками паяния очень маленьких деталей, можете сами попробовать заменить гнездо. Но лучше унести устройство мастеру для замены гнезда.
4. Вытащить батарейку из устройства.
Иногда такой способ помогает решить проблему. С одной стороны все просто: Выключаем устройство, вытаскиваем батарейку минут на 3-5, ставим обратно и включаем.
С другой стороны, многие современные телефоны и планшеты не имеют простых крышек, открыв которую увидим батарею (Айфон, Линово и т. д.). Если Вы не знаете как открыть устройство, просто пропустите этот шаг и идем дальше.
Если вы все попробовали, что написано выше и ниже, а устройство все равно не работает, то пишите в комментариях. Опишите суть проблемы, какое у вас устройство и с чего началось. Постараемся Вам помочь, возможно наши читатели смогут тоже Вам помочь.
Почему компьютер не видит телефон через usb — аппаратные причины.
Если Вы попробовали все, описанное выше и ничего не помогло, то тогда идем дальше. Тут немного сложнее, но только тем, кто с компьютером не на ты. Постараемся все описать просто и доступно, чтобы понять, почему компьютер не видит телефон через usb но заряжается.
1. Проверяем настройки телефона.
Нужно в устройстве, в настройках, открыть пункт «USB-подключение к компьютеру» и поставить галочку напротив «Медиа-устройство (МТР)» (или «USB накопитель»).
Не используйте устройство как модем, так данные не будут передаваться и компьютер не будет просто видеть телефон.
На компьютере обязательно должна быть включена «служба обнаружения новых устройств» и «служба Windows Update» (для скачивания драйверов для телефона). Если Вы их не выключали, то все нормально.
Так же телефон должен быть включенным, не заблокированным, это очень важно.
Если у Вас старая операционка XP, то скачайте с официально сайта Майкрософот проток передачи мультимедиа, вот ссылка: Протокол.
2. Слетели драйвера USB-портов.
В таком случае компьютер или ноутбук не будет видеть Ваши устройства. Для решения этой проблемы, установите драйвера с оригинально диска для материнской платы (который шел с компьютером или ноутбуком).
Если диска нет, можно на официальном сайте производителя материнской платы найти эти драйвера. Нужно знать марку своей материнской платы. Если и это не получается, то можно воспользоваться специальными программами, которые находят и устанавливают драйвера сами. Например DriverPack, он бесплатен.
Так же по ряду причин может быть отключено питания для некоторых USB-портов. Проверяем и исправляем так:
- Идем в раздел «Питание» (Панель управления – Оборудование и звук – Электропитание);
- Нажимаем на «Настройка плана электропитания» напротив используемого вами плана питания;
- Затем нажимаем «Изменить дополнительные параметры питания»;
- Находим в появившемся списке «Параметры USB», нажмите на плюс напротив;
- А затем на плюс рядом с «Параметр временного отключения USB-порта»;
- Измените параметр на «Запрещено» как в случае питания от сети, так и от батареи;
- Нажмите «Применить» и «Ок».
Включаем питание на USB
3. Слетели драйвера устройства.
Чтобы это проверить, нужно зайти в «Диспетчер устройств» и посмотреть, нет ли там вопросительных значков в директории «Переносные устройства» или «Другие устройства».
Проверьте, есть ли там ваше устройство и убедитесь, что оно работает нормально, кликнув на нём правой клавишей мыши и нажав «Свойства». Если его там нет, или у вас возникают сомнения, удалите драйвер, затем отключите телефон от компьютера, и снова включите. Дайте системе установить драйвер вновь. Это возможно решит проблему, почему компьютер не видит телефон через usb но заряжается.
Кроме того, совсем не лишним будет зайти на официальный сайт производителя Вашего устройства и установить от туда драйвера к телефону под Вашу операционную систему. Иногда подходят драйвера похожей модели одного производителя (например различаются в нескольких цифрах или букве).
4. Устанавливаем обновление KB3010081 (KB3099229).
Для обладателей Windows 10 может потребоваться дополнительно установить обновление KB3010081. Он отвечает за работу с Windows Media Player. Данный плеер напрямую связан с нормальной работой MTP-службы (Media Transfer Protocol). Скачиваем с сайта Майкрософт.
Еще, отвечая на вопрос почему компьютер не видит телефон через usb но заряжается, многие ругаются на не плохую сборку самой Windows 10, точнее ее первых версий, особенно от не понятных программистов. Проблему может решить только переустановка виндоус.
Я всегда рекомендую устанавливать лицензионные продукты, либо сборки, в которых минимум изменений.
5. Проблемы реестра.
Отвечая на вопрос, почему компьютер не видит телефон через usb но заряжается, некоторые пользователи пишут, что вылазит такая ошибка: «Windows не может запустить данное устройство, поскольку сведения о его настройках (в реестре) неполны или повреждены (код 19)».
Бала и у меня такая проблема со старым телефоном. Почему, ошибка кода 19 получилась, осталась загадка. Но решается это так:
- Отключаем телефон от компьютера.
- Сочетанием клавиш «Win+R» запускаем командную строку. В ней прописываем «regedit» (без кавычек) и нажимаем ОК.
открываем реестр - Откроется реестр, там выбираем ветку: HKEY_LOCAL_MACHINESYSTEMCurrentControlSetControlClass{EEC5AD98-8080-425F-922A-DABF3DE3F69A}.
нужная директория - В правом окне, в самом низу параметр «UpperFilters». Нужно этот параметр удалить при помощи клавиши «Delete» на клавиатуре. Выскочит окошко с предупреждением, но всё равно жмём ОК.
- Снова подключаем телефон, должен заработать.
6. Неработоспособна кастомная прошивка устройства.
Хочу огорчить любителей пере прошивать свои телефоны. Обычно такие прошивки хранят в себе сюрпризы, в виде того, что компьютер не видит телефон. Для решения данной проблемы пробуйте восстановить прежнюю прошивку. Либо воспользоваться Бэкапом, если такой имеется.
Телефон или планшет не виден компьютеру из-за вирусных угроз.
Звучит глупо? Но бывает и так, даже часто. Вирусные программы могут блокировать работу внешних устройств. Для этого нужно:
- Если у Вас есть антивирусная программа, то пробуйте сделать именно глубокую проверку. Да, уйдет много времени, но вреда точно не будет. Хоть один пункт, но отбросите и на душе будет спокойно, если угроз нет.
- Если антивируса нет, то необходимо его установить. Какой антивирус выбрать? Можно почитать в статье, как выбрать хороший антивирус.
- Есть еще онлайн сканеры известных брендов антивирусных программ, как Eset или лаборатория Касперского. Но для них нужен хороший, скоростной интернет. Вот не плохой: ESET Online Scanner — онлайн сканер вирусов.
Что если ничего не помогло?
Вы попробовали все выше описанное, но все равно задаете вопрос: почему компьютер не видит телефон через usb но заряжается? Но только теперь уже нервничаете? Понимаю. Главное успокоиться, нервами делу не помочь.
1. Сбросить настройки телефона.
Для этого нужно сбросить настройки при помощи Hard Reset, в настройках выбрать пункт «Сброс данных». Но при этом могут удалиться все данные, которые в телефоне. Будьте внимательны. Лучше скопировать их перед этой процедурой, на внешний носитель.
2. Дефект устройства.
Как бы печально не звучало, возможно в устройстве есть какой-то дефект. Так случилось и с мои телефоном Lenovo s1. Не сказать что он из дешевых. Мощный и фирма известная. Но вот есть проблема, компьютер его видит, но когда само устройство захочет, связь пропадает, потом снова появляется.
На фирме так и сказали, дефект. Решается только заменой телефона, но нужно то, это и ждать и так далее. Я приспособился, менять ничего не стал, есть Blutooth и облако.
Так что если ничего и никто не помог, а соединение с ПК Вам нужно, пробуйте отнести лицензированному мастеру, должны помочь.
На этом у меня все, надеюсь смог хоть чем-то помочь. Если нет, пишите в комментариях, будем разбираться. Всем пока.
Огромное количество пользователей интересует вопрос, почему компьютер не видит телефон при подключении по USB кабелю. Начинается сразу зарядка подключенного девайса, но вот доступа к нему нет, внутреннее наполнение не увидеть. Сейчас рассмотрим эту проблему подробнее и узнаем, как справиться с ней.
Почему так бывает?
Причины того, что комп через USB не видит телефон Андроид, а зарядка идет, следует сразу поделить на 2 типа: программного и аппаратного характера. Перед тем, как выбирать вариант решения, следует перезапустить сам ПК и мобильник. Обычно этого вполне достаточно. Кстати, чаще всего такая проблема появляется на гаджетах Самсунг, Леново, Флай, HTC и LG.
Аппаратные причины того, что компьютер не видит ваш телефон
Сначала рассмотрим этот вид сбоев, а также методы исправления.
Повредился USB шнур
Думаю, всем понятно, что кабеля неизвестных «noname» поставщиков не слишком надежные и крепкие, поэтому выходят из рабочего состояния уже через 2-3 месяца. В связи с этим ПК не видит подсоединенный телефон.
Стоит отметить, что надежные шнуры от известных брендов тоже могут повредиться во время использования. Так что сначала надо внимательно осмотреть кабель на возможные механические повреждения. Если внешне все выглядит целым, стоит попробовать через него соединиться с другим компом. «Признаков жизни» ЮСБ не подает – надо менять шнур.
Сломан USB порт на ПК
Компьютерные порты также подвергаются разным повреждениям, может повредиться контроллер USB или же южный мост «материнки». Вставьте кабель в другой разъём ЮСБ. Если и это оказалось бесполезным, смотрите дальнейшие инструкции.
Сломалось гнездо
Что сделать, если компьютер не видит телефон через USB? Посмотрите гнездо для кабеля. Вдруг туда попала вода или оно по какой-то причине сломалось. В подобных случаях понадобится замена.
Дело в аккумуляторе
Можно попробовать достать батарею. Некоторые пользователи говорят, что в решении проблемы им помогло именно изъятие этой детали из телефона. Нужно выключить аппарат, вытянуть аккумулятор, вставить его на место и включить гаджет.
Полезный контент:
- Как на Андроиде почистить кэш, избавиться от мусора
- Идеальная FB2 читалка для вашего компьютера
- Простые способы скачать Instagram на компьютер
- Как отключить рекламу на Android: способы без root
- Ошибка «Ожидание скачивания» Play Market, что делать и как исправить?
Программные причины
Теперь рассмотрим второй вариант – проблемы с программным обеспечением. Здесь тоже есть несколько методов.
Настройки
Следует перейти по такому пути:
Настройки/Память/Свойства/USB-подключение к компьютеру/Медиа-устройство.
Если отметка установлена возле сопряжения USB в качестве модема – уберите её.
Должны быть активированы на компьютере служба Виндовс Update (для загрузки драйверов для аппарата) и служба поиска доступных девайсов. Не забывайте снять блокировку со смартфона при сопряжении с ПК, это очень важно. Если вы пользователь XP, загрузите протокол МТР для этой версии с официальной странички Майкрософт и инсталлируйте на компьютерное оборудование.
Перестали отвечать драйвера
Компьютер может не видеть мобильник, если возникли сложности с драйверами. При деактивации «дров» к ЮСБ-портам, последние просто прекращают функционировать. Для исправления этой проблемы нужно установить все с официального диска, также можно загрузить новые драйвера со страницы разработчика.
Иногда по некоторым причинам отключается питание нескольких портов, нужно:
- Зайти в подраздел «Питание»;
- Выбрать «Настройка плана электропитания» возле выбранного вами;
- Кликнуть «Изменить доппараметры питания»;
- Отыскать «Параметры USB», кликнуть по +;
- Нажать + возле «Параметр временного отключения USB-порта»;
- Изменить на «Запрещено» для сетевого питания и от аккумулятора;
- Тапнуть «Применить» и «Ок».
Нерабочие драйвера
Вам нужно зайти в «Диспетчер устройств» и посмотреть, нет ли
?
или
!
в подпункте «Переносные устройства». Кроме того, можно проверить, присутствует ли там ваш аппарат, работает ли корректно, для этого сделайте правый клик мышкой по «Свойствам». Если свой не нашли, или сомневаетесь в правильности работы, просто ликвидируйте драйвер, отсоедините телефон от ПК, включите повторно, чтобы система опять инсталлировала все, что нужно.
Можно перейти на ресурс разработчика телефона, чтобы загрузить самые актуальные драйвера к нему на компьютер (к примеру, для Самсунг есть утилита Самсунг Kies).
Обновление KB3010081 (KB3099229)
Если вы пользователь десятой Винды, может потребоваться спецобновление KB3010081, оно контролирует функционирование с Windows Медиа Плеер, отвечает за корректную работу MTP-службы, потому загрузите и инсталлируйте эти обновления.
В качестве стандартной причины можно назвать ненадёжную сборку самой операционки на ПК. Тут понадобится переустановка Виндовс до рабочей версии.
Не работает кастомная прошивка
Не стоит экспериментировать с прошивками девайса Андроид, устройство может отказать функционировать с компьютером. Можно попытаться «реанимировать» корректную прошивку или сделать восстановление из бэкапа (если есть).
Нет драйверов на компьютере
ПК с новой операционкой находит и видит смартфон по ЮСБ, но могут возникать и разные сбои. Поищите в интернете «дрова» к своему мобильному, иногда достаточно ПО к аналогичным моделям одного бренда.
Появились вирусы
Если ноут не видит девайс, возможно, появились вирусы, блокирующие работу с внешними гаджетами. Воспользуйтесь антивирусами, к примеру, Dr. Web.
Сброс настроек
Если вы попробовали все вышеописанное, а ПК так и не видит аппарат, придется сбрасывать настройки через Hard Reset. Необходимо перейти в настройки, выбрать «Резервное копирование», а также «Сброс данных». Стоит помнить, что весь ваш контент, папки, расположенные во внутренней телефонной памяти, будут утеряны. Так что хорошо подумайте и не забывайте создавать бэкапы.
Так что компьютер не видит ваш телефон по разным причинам. Для начала стоит протестировать кабель на наличие повреждений, а только потом использовать программные способы. Часто помогает обычная перезагрузка. Если же ничего сделать не получилось, обращайтесь к специалистам.
Содержание
- Проблемы в телефоне
- Проверьте кабель
- Проверьте настройки
- Проблемы с портом телефона
- Вытащите аккумулятор
- Кастомная прошивка
- Сброс настроек
- Проблемы с компьютером
- Проблемы с портом USB
- Установка драйвера телефона
- Проблема с операционкой
- Проверка драйверов USB
- Питание USB
- Вирусы
- Выводы
Иногда происходит так, что компьютер не видит телефон или телефон не подключается к компьютеру. Этому может быть много причин.
Рассмотрим все из них.
Проблемы в телефоне
Проверьте кабель
Вы не поверите, но самой распространенной проблемой является кабель.
Даже если он выглядит целым, даже если вы недавно купили новый — проблема, в большинстве случаев, именно в нем.
Часто телефоны требуют именно оригинальный кабель.
Это никак не проявляется при подключении. Просто может высветиться ошибка, что устройство не удалось подключить.
Прежде чем приступать к другим способам решения этой проблемы — проверьте кабель. 99% всех проблем именно в нем.
Возьмите оригинальный кабель у знакомых, у которых есть такой же телефон или попросите в магазине проверить подключение к компьютеру с оригинальным кабелем, с условием, что вы купите этот кабель.
Проверьте настройки
Иногда после перезагрузки телефона могут сбиваться настройки на самом смартфоне.
Проверьте, установлен ли режим подключения к компьютеру? Для этого зайдите в Настройки, выберите Память и нажмите на три точки справа вверху.
Проверьте, установлена ли галочка на Медиа-устройство. Оно может называется MTP.
Заодно уберите галочку с пункта Использование USB как модема.
Проблемы с портом телефона
Разъем смартфона также может выйти из строя из-за механических повреждений.
Если телефон уже служит вам пару лет, разъем может износиться.
Посмотрите, как ведет себя при зарядке: нужно ли шевелить провод, чтобы заряд пошел? Нужно? Тогда это верный признак проблем с разъемом.
Вытащите аккумулятор
Еще один способ, который кажется странным, но многим помогает.
Выключите телефон и вытащите батарею (Если, конечно, это предусмотрено конструкцией смартфона).
Затем подключите кабель и вставьте батарею обратно. Начнется загрузка телефона.
Часто такой метод позволяет сделать так, чтобы компьютер увидел телефон.
Кастомная прошивка
Любите экспериментировать с телефоном и устанавливаете прошивки не с официального сайта?
Тогда будьте готовы или смириться с тем, что компьютер не видит телефон.
Или ищите другую прошивку, которая будет работать с ПК.
Читайте также:
Как Очистить Память на Андроиде: 8 Способов Освободить Место на Телефоне
Как восстановить удаленные фотографии и видео на Android – Все способы 2019
Лучшие Эмуляторы Android на ПК: ТОП-20 Программ
Лучшие SSD 2019 года: ТОП-11 самых быстрых, доступных и надежных накопителей
Сброс настроек
Не помогает, и вы уверены, что проблема именно в телефоне? Тогда нужно сбросить настройки до заводских.
Зайдите в Настройки, Резервное копирование и Сброс данных.
Если вы выбираете этот пункт, убедитесь, что вы сделали бэкап всех данных и сбросили их на карту памяти или другое хранилище данных.
Все ваши настройки, как и файлы, будут удалены. Лучше прибегать к этому методу в самом крайнем случае.
Проблемы с компьютером
Проблемы с портом USB
Иногда проблемы могут возникнуть с портом USB на самом компьютере.
Такое возможно при повреждении порта из-за перепада напряжения или короткого замыкания.
Южный мост на материнской плате подвержен повреждениям именно из-за перепада в электросети.
Могут выходить из строя как порты, так и звуковые контроллеры.
При этом сам компьютер работает без проблем.
Если вы всегда подсоединяете кабель к порту спереди корпуса, попробуйте подсоединить к портам сзади.
Установка драйвера телефона
При подключении телефона к компьютеру может появляться сообщение о неустановленных драйверах.
Проверьте, включена ли служба Windows Update. Именно она ответственна за скачивание драйверов для смартфонов.
Также разблокируйте телефон при подключении к компьютеру, чтобы система могла корректно распознать ваше устройство.
Драйвера можно установить и с телефона. Современные смартфоны имеют функцию виртуального диска, где хранятся драйвера.
При подключении к ПК появится новый диск, где будет папка с драйверами.
Проверьте сайт производителя смартфонов. У них также могут быть драйвера для закачки.
Счастливым владельцам XP нужно скачать программу Media Transfer Protocol.
Для обладателей Windows 10 нужно установить обновления KB3010081 и KB3099229.
Проблема с операционкой
Нелицензионная Windows может стать проблемой при подключении телефонов.
Сборщики часто удаляют лишние, на их взгляд, компоненты, что может повлиять на работу ОС.
Из-за этого ПК может не видеть телефон.
Проверка драйверов USB
Еще одной проблемой при подключении телефона к компьютеру могут быть слетевшие драйвера USB-портов.
Тогда компьютер не будет видеть не только ваш телефон, но и флешки и другие устройства.
Установите драйвера USB c диска, который шел с материнской платой, или скачайте с сайта производителя материнской платы.
Питание USB
При подключении к ноутбуку не лишним будет проверить, подключено ли питание портов?
Возможно, у вас стоит экономный режим, который при питании от батареи может отключать лишнее, по мнению ноутбука.
Зайдите в Панель управления – Оборудование и звук – Электропитание.
Там найдите Настройка плана электропитания и проверьте, что установлено в Изменить дополнительные параметры питания.
Там, в разделе Параметры USB выберите Параметр временного отключения USB-порта.
Если стоит Разрешено — переключите в Запрещено. Нажимаем Применить.
Вирусы
Даже если вы уверены, что ваш компьютер чист, все равно лучше проверить ПК на вирусы.
Попробуйте бесплатные антивирусы, которые помогут вам выявить угрозу и устранить ее.
Выводы
Если вам помогли наши советы — напишите в комментариях, какой именно способ решил проблему, при которой не видно телефон через компьютер.
Смотри также видео про проблему с подключением к компьютеру.
Если вы нашли ошибку, пожалуйста, выделите фрагмент текста и нажмите Ctrl+Enter.
Содержание
- Android не подключается к ПК/ноутбуку по USB и только идет зарядка
- Проверка кабеля и разъема
- Проверка настроек Android
- Изменение параметров компьютера
- Почему компьютер не видит телефон через USB, но заряжается
- Подключаешь телефон к компьютеру или ноутбуку через шнур, а компьютер не видит телефон
- Причины отсутствия подключения телефона через USB
- Так почему же компьютер не видит телефон через USB, но заряжается – аппаратные причины
- 1. Повреждён кабель USB
- 2. Повреждён порт USB на компьютере
- 3. Повреждено гнездо для подключения кабеля на телефоне
- 4. Попробуйте вытащить аккумулятор
- 5. На телефоне не включена передача данных
- Видео на тему: ЧТО ДЕЛАТЬ ЕСЛИ ПЕРЕДАЧА ДАНЫХ НЕ РАБОТАЕТ
- Компьютер не видит телефон через USB — программные причины
- 1. Работаем с настройками
- 2. Если у вас слетели драйвера USB-портов, компьютер может не видеть телефон
- 3. Слетели драйвера устройства
- 4. Устанавливаем обновление KB3010081 (KB3099229)
- 5. Неработоспособна кастомная прошивка
- 6. Отсутствуют драйвера к телефону на компьютере
- Телефон может не определяться компьютером из-за вирусов
- Видео на тему: Почему компьютер не видит телефон через USB, но заряжается.
- Если проблема обнаружения компьютером мобильного устройства не решена, сбрасываем настройки
- Видео на тему: Что делать, если планшет не видит компьютер
- Заключение
- Почему ваш ПК не определяет смартфон Андроид при подключении через USB
- Если телефон Андроид не определяется как внешний накопитель
- Включен режим модема
- Проверка USB-подключения
- Обновление драйвера
- Тонкости подключения устройства на Windows XP
- Другие возможные причины и их устранение
- Альтернативный вариант синхронизации — Bluetooth или WiFi
- Заключение
- Почему компьютер не видит телефон через USB, но заряжается
- Причины отсутствия подключения телефона через USB
- Так почему же компьютер не видит телефон через USB, но заряжается – аппаратные причины
- Компьютер не видит телефон через USB — программные причины
- Отсутствуют драйвера к телефону на компьютере
- Телефон может не определяться компьютером из-за вирусов
- Если проблема обнаружения компьютером мобильного устройства не решена, сбрасываем настройки
- Заключение
Android не подключается к ПК/ноутбуку по USB и только идет зарядка
Если при подключении через USB компьютер не видит Android как флешку или медиапроигрыватель, то причину следует искать в настройках устройства и ПК. Обычно причина неполадки имеет программный характер и быстро устраняется, но в отдельных случаях может потребоваться замена кабеля или разъема.
Данная статья подходит для всех брендов, выпускающих телефоны на Android 11/10/9/8: Samsung, HTC, Lenovo, LG, Sony, ZTE, Huawei, Meizu, Fly, Alcatel, Xiaomi, Nokia и прочие. Мы не несем ответственности за ваши действия.
Внимание! Вы можете задать свой вопрос специалисту в конце статьи.
Проверка кабеля и разъема
Если компьютер не распознает подключенный Андроид, попробуйте установить соединение через другой кабель USB. Если никакого эффекта нет, то проблема не в кабеле.
Следующим шагом будет использование другого разъема USB. Затем попробуйте подключить Android к другому компьютеру.
Проверка настроек Android
Если телефон защищен графическим ключом или паролем, разблокируйте его перед подключением к компьютеру — в заблокированном состоянии система не определяет устройство.
Подробно о том, как подключить Андроид в режиме флешки, мы рассказывали в другой инструкции, здесь же повторим основные моменты. Зайдите в раздел «Для разработчиков» в настройках и убедитесь, что отладка по USB включена.
Не знаешь как решить проблему в работе своего гаджета и нужен совет специалиста? На вопросы отвечает Алексей, мастер по ремонту смартфонов и планшетов в сервисном центре.Напиши мне »
Подключите устройство к компьютеру и проверьте шторку уведомлений. Если есть уведомление о зарядке через USB, нажмите на него, чтобы изменить режим. Выберите передачу файлов (MTP) или фото (PTP).
Если Андроид вообще не подключается и не определяется системой, убедитесь, что в настройках телефона отключен режим USB-модема.
В телефонах Samsung это будет так:
При включенном USB-модеме телефон не виден для ПК, даже если другие условия подключения выполняются.
Изменение параметров компьютера
Если на телефоне все в порядке, но компьютер отказывается его обнаруживать, проверьте наличие необходимого программного обеспечения. Например, при подключении устройства к компьютеру с Windows XP убедитесь, что на нем установлен Media Transfer Protocol. На Windows 10 и других версиях он уже установлен по умолчанию в систему и устанавливать не нужно.
Если вы подключаете телефон первый раз, то компьютеру понадобятся драйверы для вашего устройства. Скачать их можно на официальном сайте производителя телефона/планшета. Обычно они устанавливаются автоматически, но иногда приходится инсталлировать драйверы вручную.
Некоторые модели управляются только через специальные утилиты, которые идут в комплекте. Установите их на компьютер, чтобы управлять содержимым Android-устройства.
Если компьютер в принципе не распознает флешки и другие устройства, подключенные через USB, то нужно устранить эту неполадку. Чтобы сделать это в автоматическом режиме, откройте в панели управления раздел «Устранение неполадок» и выберите инструмент «Настройка устройства».
Источник
Почему компьютер не видит телефон через USB, но заряжается
Подключаешь телефон к компьютеру или ноутбуку через шнур, а компьютер не видит телефон
Многие пользователи, при попытке подключения телефона к компьютеру с помощью кабеля USB сталкиваются с тем, что компьютер не опознаёт подключенный гаджет. Происходит зарядка подключенного устройства. При этом, отсутствует доступ к самому смартфону и его внутреннему наполнению.
С данной проблемой синхронизации столкнулся и я, и в данном материале я расскажу: почему компьютер не видит телефон через USB, а также поделюсь различными методиками решения данного вопроса.
Причины отсутствия подключения телефона через USB
Весь комплекс причин проблемы того, что компьютер не видит телефон или смартфон через кабель USB, я бы разделил на аппаратные и программные, и ниже я перечислю каждую из них, параллельно предоставив инструкцию её исправления.
Но прежде чем использовать указанные мной методики попробуйте перезагрузить ваш компьютер и смартфон – это помогает не так редко, как кажется. Данная проблема в основном возникает с устройствами компании Samsung, Lenovo, HTC, LG и Fly.
Так почему же компьютер не видит телефон через USB, но заряжается – аппаратные причины
1. Повреждён кабель USB
Очень часто бывает, что причиной указанной дисфункции является повреждение самого USB-кабеля. Кабеля малоизвестных или «нонейм» производителей не обладают большим запасом прочности. Они могут выйти из строя буквально через пару месяцев с начала эксплуатации.
И как результат- компьютер не видит телефон подключенный через кабель.
Кроме того, даже самые надёжные кабеля от мировых брендов подвержены стохастическим повреждениям. Их могут случайно повредить при использовании, могут погрызть домашние животные или испортить дети.
Потому, первым делом осмотрите ваш USB-кабель на вероятность механических повреждений. И при внешней сохранности кабеля, попробуйте с его помощью подключить ваше устройство к другому компьютеру.
Если и другой компьютер не видит телефон – попробуйте заменить шнур.
2. Повреждён порт USB на компьютере
Используемые в компьютере USB-порты также подвержены различным механическим повреждениям. Включая повреждение контроллера USB, а также южного моста материнской платы. Попробуйте вставить кабель в другой разъём USB. Если и это не помогло исправить подключение телефона к ПК. Следуйте дальнейшим советам.
3. Повреждено гнездо для подключения кабеля на телефоне
Не попадали ли в гнездо смартфона вода и не повреждено ли оно? Если да, то необходима его замена.
4. Попробуйте вытащить аккумулятор
По отзывам некоторых пользователей, у которых тоже была проблема с тем, что компьютер не видел телефон через Ю-ЭС-БИ, помогло изъятие батареи из смартфона.
Выключите аккумулятор, вытяните батарею на несколько секунд, затем верните её назад! И обратно включите своё устройство.
Если ничего вам не помогает исправить данную проблему, тогда опишите свою ситуацию. Что вами уже сделано, и что происходит с вашим Android устройством при USB подключении гаджета к PC в комментариях, постараюсь помочь не только я, но и все кто столкнулся с данной проблемой.
5. На телефоне не включена передача данных
В верхнем всплывающем меню телефона есть кнопка «передача данных», её нужно нажать! На андроидах например, это двойная стрелочка.
Видео на тему: ЧТО ДЕЛАТЬ ЕСЛИ ПЕРЕДАЧА ДАНЫХ НЕ РАБОТАЕТ
Компьютер не видит телефон через USB — программные причины
После описания аппаратных причин перечислим основные программные причины. Если у вас по-прежнему компьютер не распознаёт сотовый телефон, подключенный с помощью USB кабеля, следуйте дальнейшим инструкциям.
1. Работаем с настройками
Заходим в настройки нашего устройства, выбираем там «Память», жмём на три точки вверху (Свойства). Выбираем «USB-подключение к компьютеру» и ставим галочку напротив «Медиа-устройство» («USB накопитель»).
Если у вас стоит галочка напротив использования USB как модема – снимите её.
На ПК должны быть включены служба Windows Update (для скачивания драйверов для телефона). И служба обнаружения новых устройств. Не забудьте разблокировать свой телефон при подключении к компьютеру, это важно.
Если вы консерватор, и у вас стоит Windows XP, скачайте протокол МТР (Media Transfer Protocol) для XP с сайта Microsoft. Установите его на компьютер.
2. Если у вас слетели драйвера USB-портов, компьютер может не видеть телефон
При дисфункции драйверов к USB-портам, последние просто перестают работать. Чтобы исправить эту проблему установите драйвера USB c «родного» диска с драйверами к материнской платы вашего ПК. Или скачайте свежие драйвера на сайте производителя материнской платы.
Также, вследствие каких-либо причин может быть отключено питание для ряда портов.
3. Слетели драйвера устройства
Зайдите в «Диспетчер устройств» и посмотрите, нет ли вопросительного или восклицательного знака в пункте «Переносные устройства».
Проверьте, есть ли там ваше устройство и убедитесь, что оно работает нормально. Кликните на нём правой клавишей мыши и нажав «Свойства». Если его там нет, или у вас возникают сомнения, удалите драйвер!
Отключите телефон от компьютера, а потом включите вновь, и дайте системе установить драйвер вновь. Это может помочь решить проблему с тем, что смартфон не подключается по USB к компьютеру.
Также не будет лишним, войти на сайт производителя вашего смартфона и скачать самые свежие драйвера к нему на ваш ПК. Например, для Samsung существует специальный софт Samsung Kies.
4. Устанавливаем обновление KB3010081 (KB3099229)
Для обладателей Windows 10 может понадобиться установка обновления KB3010081, ответственного за работу с Windows Media Player. Данный плеер напрямую связан с нормальной работой MTP-службы (Media Transfer Protocol). Потому скачайте и установите данные обновления.
Также общей причиной может быть ненадёжная сборка самой ОС на ПК. Поможет здесь только перестановка Windows более рабочей версии.
5. Неработоспособна кастомная прошивка
Желание многих любителей поиграться с прошивками к своему устройству Андроид может сослужить им плохую службу в виде отказа устройства нормально работать с компьютером. Попробуйте восстановить стандартную прошивку или восстановиться из бекапа (при наличии такового).
6. Отсутствуют драйвера к телефону на компьютере
Хотя, обычно, компьютер с новейшей ОС обнаруживает и видит смартфон по USB без проблем. Могут наблюдаться и обратные случаи. Попробуйте поискать драйвер к своему смартфону в сети. Иногда может подойти драйвер к похожим моделям данного бренда.
Телефон может не определяться компьютером из-за вирусов
Банально, но всевозможные вирусные программы могут блокировать работу с внешними мобильными устройствами. Попробуйте проверить свой компьютер антивирусными приложениями уровня Dr. Web CureIt!, в некоторых случаях это может помочь.
Видео на тему: Почему компьютер не видит телефон через USB, но заряжается.
Если проблема обнаружения компьютером мобильного устройства не решена, сбрасываем настройки
Если до сих пор, ваш компьютер не видит телефон через USB, должно помочь сбрасывание настроек смартфона с помощью Hard Reset. Зайдите в настройки своего телефона, выберите пункт меню «Резервное копирование», а в нём выберите «Сброс данных».
Но сразу предупреждаю! Вы потеряете ваши файлы и настройки, находящиеся во внутренней памяти телефона. А находящиеся на SD-карте файлы останутся нетронутыми. Поэтому этот пункт стоит использовать только в крайнем случае!
Видео на тему: Что делать, если планшет не видит компьютер
Заключение
Как видим, проблемы с отсутствием видимости подключенного телефона на ПК могут носить как программный, так и аппаратный характер. Причём таких проблемных факторов существует немалое количество.
Я бы советовал сначала обратить внимание на вероятные механические повреждения в кабеле и устройстве. А уж потом переходить на программные методы.
Во многих случаях может помочь обычная перезагрузка смартфона (временное изъятие батареи). Или работа с настройками USB-подключения телефона. Если всё перечисленное не помогает и компьютер не видит телефон через USB но заряжается, тогда возможно, стоит обратиться в квалифицированный сервисный центр.
Дорогой читатель! Добавьте этот сайт в закладки своего браузера и поделитесь с друзьями ссылкой на этот сайт! Мы стараемся показывать здесь всякие хитрости и секреты. Пригодится точно.
Источник
Почему ваш ПК не определяет смартфон Андроид при подключении через USB
Компьютер не может определить Андроид телефон при подключении через USB? Проблема достаточно распространённая, и ее причиной может стать как банальная поломка кабеля, так и сбой в работе операционной системы. В большинстве случаев, чтобы ваш смартфон успешно был определен компьютером, необходимо в его настройках активировать правильный тип подключения. В этом руководстве мы подробно опишем все возможные причины из-за которых ПК не видит мобильное устройство через USB-кабель, а также предоставим все варианты решения проблемы.
Из статьи вы узнаете
Если телефон Андроид не определяется как внешний накопитель
Как показывает практика, это одна из самых распространенных проблем, с которой сталкиваются пользователи в процессе подключения к ПК. В этом случае перед нами стоит задача дать компьютеру понять, в каком режиме работы мы пытаемся подключить Андроид. Для этого необходимо перейти в настройки гаджета и задействовать Режим разработчика, а также после этого активировать Отладку по USB.
Если после этих действий при подсоединении USB кабеля телефон или планшет просто заряжается, то причина этого явления в том, что он подключен в режиме медиаплеера или зарядки.

В этом случае при повторном подключении откройте шторку уведомлений и в ней выберите пункт «Включить накопитель USB».
Или перейдите в настройки системы Android и попытайтесь найти меню со способами подсоединения, в котором выберите «Подключить как медиа-устройство (MTP)».

Включен режим модема
Проблема может возникать из-за ранее включенного режима модема на телефоне. Перейдите в «Настройки» и убедитесь в том, что данный режим отключен.
Найти его можно в «Подключения» или «Сеть и Интернет» — «Точка доступа и модем».
Проверка USB-подключения
Одно из первых действий, которое нужно сделать, если компьютер не видит смартфон Андроид через USB, это проверить подключение. Есть вероятность, что возникла неисправность в кабеле или одном из разъемов компьютера (устройства).
В том случае, если система не оповещает о том, что подключено новое USB-устройство, то нужно убедиться в работоспособности USB разъемов. Просто подключите в разъем любое другое устройство (к примеру, обычную флешку) и проверьте, как оно работает. Если оно не определиться, возможно, разъем неисправен. Попробуйте подключить Android-телефон через другой разъем.
Если компьютер обнаруживает устройство, однако не хочет его распознавать в качестве дискового накопителя, скорее всего, требуется установка дополнительного драйвера.
Обновление драйвера
Одна из самых распространенных причин, почему компьютер не видит Андроид при подключении, это отсутствие установленных драйверов для вашего телефона. Также драйверы для работы с Android-смартфоном могут быть случайно удалены или просто нуждаться в обновлении.
Для того чтобы самостоятельно настроить драйвер, воспользуйтесь инструкцией ниже.

Тонкости подключения устройства на Windows XP
В случае если подключение устанавливается на компьютере с операционной системой Win XP, для корректной идентификации в системе может потребоваться установка дополнительного протокола Media Transfer, скачать который можно с сайта Microsoft. Если устройство старое (2010 года выпуска, к примеру), возможно, оно будет корректно работать и без установки протокола.
Если используется относительно новый девайс, рекомендуется перейти на более актуальную версию операционной системы Windows.
Другие возможные причины и их устранение
Если все описанные выше способы не помогли решить проблему, когда ПК не видит телефон Андроид, то причина может быть в чем-то другом.
Иногда, требуется удалить лишние файлы, если вся память на карте памяти заполнена. Попробуйте провести очистку и выполнить USB-подключение еще раз.
На сегодняшний день в интернете бродит множество вирусов, в том числе разработанных специально для мобильных операционных систем. Загрузите на устройство антивирус и просканируйте его. После этого попробуйте подключить его к компьютеру еще раз, если содержимое отобразиться, не поленитесь просканировать память устройства еще раз, но уже антивирусом установленным на ПК.
Альтернативный вариант синхронизации — Bluetooth или WiFi
В случае если решить проблему, из-за которой персональный компьютер или ноутбук не видит телефон никак не удается, а нужно срочно передать файлы с Андроид на ПК, можно воспользоваться одним из приложений для обмена данными через Bluetooth или WiFi. Среди таких приложений обратите внимание на WiFi File Transfer.
Заключение
Как видим, причин возникновения данной проблемы довольно много и все они разные. Но самая распространенная – это активация на телефоне любого другого режима соединения, кроме нужного нам USB-накопителя. Поэтому, прежде всего, рекомендуем обратить внимание именно на это.
Так же конфликт может возникать из-за активной функции «Режим модема», драйверов, а в некоторых случаях из-за неисправности в оборудовании.
Кроме того, нужно напомнить, что производители рекомендуют использовать только оригинальные USB-кабели, поскольку дешевые китайские аналоги не только быстро выходят из строя, но также могут причинить вред USB-портам устройства.
Источник
Почему компьютер не видит телефон через USB, но заряжается
Многие пользователи, при попытке подключения телефона к компьютеру с помощью кабеля USB сталкиваются с тем, что компьютер не опознаёт подключенный гаджет. Происходит зарядка подключенного устройства, при этом отсутствует доступ к самому смартфону и его внутреннему наполнению. С данной проблемой синхронизации столкнулся и я, и в данном материале я расскажу, почему компьютер не видит телефон через USB, а также поделюсь различными методиками решения данного вопроса.
Телефоны подключены через USB к компьютеру
Причины отсутствия подключения телефона через USB
Весь комплекс причин проблемы того, что ПК не видит смартфон через кабель USB, я бы разделил на аппаратные и программные, и ниже я перечислю каждую из них, параллельно предоставив инструкцию её исправления. Но прежде чем использовать указанные мной методики попробуйте перезагрузить ваш компьютер и смартфон – это помогает не так редко, как кажется. Данная проблема в основном возникает с устройствами компании Samsung, Lenovo, HTC, LG и Fly.
Компьютер не видит телефон через USB, но заряжается
Так почему же компьютер не видит телефон через USB, но заряжается – аппаратные причины
1. Повреждён кабель USB. Очень часто бывает, что причиной указанной дисфункции является повреждение самого USB-кабеля. Кабеля малоизвестных или «нонейм» производителей не обладают большим запасом прочности, и могут выйти из строя буквально через пару месяцев с начала эксплуатации, а как результат компьютер не определит подключенный телефон.
Проверьте повреждён ли кабель USB
Кроме того, даже самые надёжные кабеля от мировых брендов подвержены стохастическим повреждениям – их могут случайно повредить при использовании, могут погрызть домашние животные или испортить дети. Потому, первым делом осмотрите ваш USB-кабель на вероятность механических повреждений, и, при внешней сохранности кабеля, попробуйте с его помощью подключить ваше устройство к другому компьютеру. Если устройство не распознаётся на другом ПК – попробуйте заменить шнур.
2. Повреждён порт USB на компьютере. Используемые в компьютере USB-порты также подвержены различным механическим повреждениям, включая повреждение контроллера USB, а также южного моста материнской платы. Попробуйте вставить кабель в другой разъём USB, если же это не помогло исправить подключение телефона к ПК, следуйте дальнейшим советам.
Проверьте повреждён ли порт USB на компьютере
3. Повреждено гнездо для подключения кабеля на телефоне. Не попадали ли в гнездо смартфона вода и не повреждено ли оно? Если да, то необходима его замена.
4. Попробуйте вытащить аккумулятор. По отзывам некоторых пользователей, у которых тоже была проблема с тем, что компьютер не видел телефон через Ю-ЭС-БИ, помогло изъятие батареи из смартфона.
Выключите аккумулятор, вытяните из него батарею на несколько секунд, затем верните её назад, и обратно включите своё устройство.
Компьютер не видит телефон через USB — программные причины
После описания аппаратных причин перечислим основные программные причины, если у вас по-прежнему компьютер не распознаёт сотовый телефон, подключенный с помощью USB кабеля, следуйте дальнейшим инструкциям.
1. Работаем с настройками. Заходим в настройки нашего устройства, выбираем там «Память», жмём на три точки вверху (Свойства), выбираем «USB-подключение к компьютеру» и ставим галочку напротив «Медиа-устройство» («USB накопитель»). Если у вас стоит галочка напротив использования USB как модема – снимите её.
Настройки USB-подключения к компьютеру на Андроид
На ПК должны быть включены служба Windows Update (для скачивания драйверов для телефона) и служба обнаружения новых устройств. Не забудьте разблокировать свой телефон при подключении к компьютеру, это важно.
Если вы консерватор, и у вас стоит Windows XP, скачайте протокол МТР (Media Transfer Protocol) для XP с сайта Microsoft и установите его на компьютер.
Также, вследствие каких-либо причин может быть отключено питание для ряда портов.
Включаем USB порты
3. Слетели драйвера устройства. Зайдите в «Диспетчер устройств» и посмотрите, нет ли вопросительного или восклицательного знака в пункте «Переносные устройства».
Проверьте, есть ли там ваше устройство и убедитесь, что оно работает нормально, кликнув на нём правой клавишей мыши и нажав «Свойства». Если его там нет, или у вас возникают сомнения, удалите драйвер, отключите телефон от компьютера, а потом включите вновь, и дайте системе установить драйвер вновь. Это может помочь решить проблему с тем, что смартфон не подключается по USB к компьютеру.
Устанавливаем драйвера устройства
Также не будет лишним, войти на сайт производителя вашего смартфона и скачать самые свежие драйвера к нему на ваш ПК (например, для Samsung существует специальный софт Samsung Kies).
4. Устанавливаем обновление KB3010081 (KB3099229). Для обладателей Windows 10 может понадобиться установка обновления KB3010081, ответственного за работу с Windows Media Player. Данный плеер напрямую связан с нормальной работой MTP-службы (Media Transfer Protocol), потому скачайте и установите данные обновления.
Также общей причиной может быть ненадёжная сборка самой ОС на ПК. Поможет здесь только перестановка Windows более рабочей версии.
5. Неработоспособна кастомная прошивка. Желание многих любителей поиграться с прошивками к своему устройству Андроид может сослужить им плохую службу в виде отказа устройства нормально работать с компьютером. Попробуйте восстановить стандартную прошивку или восстановиться из бекапа (при наличии такового).
Отсутствуют драйвера к телефону на компьютере
Хотя, обычно, компьютер с новейшей ОС обнаруживает и видит смартфон по USB без проблем, могут наблюдаться и обратные случаи. Попробуйте поискать драйвер к своему смартфону в сети, иногда может подойти драйвер к похожим моделям данного бренда.
Телефон может не определяться компьютером из-за вирусов
Банально, но всевозможные вирусные программы могут блокировать работу с внешними мобильными устройствами. Попробуйте проверить свой компьютер антивирусными приложениями уровня Dr. Web CureIt!, в некоторых случаях это может помочь.
Если проблема обнаружения компьютером мобильного устройства не решена, сбрасываем настройки
Если до сих пор, ваш компьютер не видит телефон через USB должно помочь сбрасывание настроек смартфона с помощью Hard Reset. Зайдите в настройки своего телефона, выберите пункт меню «Резервное копирование», а в нём выберите «Сброс данных».
Но сразу предупреждаю, что вы потеряете ваши файлы и настройки, находящиеся во внутренней памяти телефона (находящиеся на SD-карте файлы останутся нетронутыми), поэтому этот пункт стоит использовать только в крайнем случае!
Заключение
Как видим, проблемы с отсутствием видимости подключенного телефона на ПК могут носить как программный, так и аппаратный характер, причём таких проблемных факторов существует немалое количество. Я бы советовал сначала обратить внимание на вероятные механические повреждения в кабеле и устройстве, а уж потом переходить на программные методы.
Во многих случаях может помочь обычная перезагрузка смартфона (временное изъятие батареи), а также работа с настройками USB-подключения телефона. Если всё перечисленное не помогает и компьютер не видит телефон через USB, но заряжается, то вам, возможно, стоит обратиться в квалифицированный сервисный центр.
P.S. Для любителей визуальных демонстраций представляю видео по вопросу:
Источник
Windows 7
- 01.01.2021
- 510 940
- 34
- 17.02.2022
- 440
- 435
- 5
- Содержание статьи
- Скачать KB4516065
- Скачать KB4490628
- Скачать KB4474419
- Скачать KB3179573
- Скачать KB3172605
- Скачать KB3125574
- Скачать KB3083324
- Скачать KB3033929
- Скачать KB3020369
- Скачать KB2998527
- Скачать KB2888049
- Скачать KB2882822
- Скачать KB2834140
- Скачать KB2830477
- Скачать KB2813347
- Скачать KB2786081
- Скачать KB2731771
- Скачать KB2729094
- Скачать KB2670838
- Скачать KB2574819
- Скачать KB958830
- Скачать KB947821
- Скачать KB917607
- Комментарии к статье ( 34 шт )
- Добавить комментарий
В данном материале мы постарались собрать ссылки на наиболее необходимые обновления Windows 7, с которыми нам приходилось сталкиваться. Каждое обновление из этого списка так же присутствует в специально созданой torrent-раздаче, чтобы можно было скачать нужное обновление не полагаясь на сторонние сервисы.
Скачать KB4516065
Основные изменения в этом обновлении:
- Обеспечивает защиту от нового подкласса уязвимостей типа «спекулятивное исполнение по сторонним каналам», известного как микроархитектурная выборка данных, для 32-разрядных (x86) версий Windows.
- Обновления системы безопасности для инфраструктур и платформы приложений Windows, операций ввода и композиции Windows, Windows Media, Windows Fundamentals, ядра Windows, средства аутентификации Windows, Windows Datacenter Networking, файловых систем и хранилища Windows, ядра СУБД Windows Microsoft JET, Windows Server и обработчика сценариев Майкрософт.
- Скачать с Каталога Центра обновлений Microsoft
- Torrent: Windows-7-Updates.torrent (как скачать?)
- Файл: Windows6.1-KB4516065-x86.msu
- Разрядность: X86 (32-битные системы)
- Размер:
193,0 MB - SHA256:
acb9e890a2d35da035c20d6656d8f5dcaa442dd456321a4d546b7dfb3dade31f(как проверить?) - MD5:
1a9786f8f5c9681169f24cc5faa8f602(как проверить?)
- Скачать с Каталога Центра обновлений Microsoft
- Torrent: Windows-7-Updates.torrent (как скачать?)
- Файл: Windows6.1-KB4516065-x64.msu
- Разрядность: X64 (64-битные системы)
- Размер:
302,6 MB - SHA256:
6067fc15a79c5f191dfd7fc918144332909cd6b4b91d8f7453c2e95611fc17f3(как проверить?) - MD5:
772567aa57e7261a41faf7d230995ffa(как проверить?)
Скачать KB4490628
Основные изменения в этом обновлении:
- Устраняет проблему в стеке обслуживания при установке обновления, подписанного только с помощью алгоритма хэша SHA-2.
- Скачать с Каталога Центра обновлений Microsoft
- Torrent: Windows-7-Updates.torrent (как скачать?)
- Файл: Windows6.1-KB4490628-x86.msu
- Разрядность: X86 (32-битные системы)
- Размер:
4,2 MB - SHA256:
b86849fda570f906012992a033f6342373c00a3b3ec0089780eabb084a9a0182(как проверить?) - MD5:
0698531df562ebe22591f9e73fb5f0e2(как проверить?)
- Скачать с Каталога Центра обновлений Microsoft
- Torrent: Windows-7-Updates.torrent (как скачать?)
- Файл: Windows6.1-KB4490628-x64.msu
- Разрядность: X64 (64-битные системы)
- Размер:
9,5 MB - SHA256:
8075f6d889bcb27be6f52ed47081675e5bb8a5390f2f5bfe4ec27a2bb70cbf5e(как проверить?) - MD5:
c4d6fb715cb1dccbd287f03e272ac966(как проверить?)
Скачать KB4474419
Обновление KB4474419 добавляет поддержку алгоритма шифрования SHA-2
- Скачать с Каталога Центра обновлений Microsoft
- Torrent: Windows-7-Updates.torrent (как скачать?)
- Файл: Windows6.1-KB4474419-v3-x86.msu
- Разрядность: X86 (32-битные системы)
- Размер:
35,9 MB - SHA256:
8cf49fc7ac61e0b217859313a96337b149ab41b3307eb0d9529615142ea34c6c(как проверить?) - MD5:
b00c7d68e01927433b3a322c796e88af(как проверить?)
- Скачать с Каталога Центра обновлений Microsoft
- Torrent: Windows-7-Updates.torrent (как скачать?)
- Файл: Windows6.1-KB4474419-v3-x64.msu
- Разрядность: X64 (64-битные системы)
- Размер:
55,9 MB - SHA256:
99312df792b376f02e25607d2eb3355725c47d124d8da253193195515fe90213(как проверить?) - MD5:
de218f5a7004694d2824d5505e7d2c06(как проверить?)
Скачать KB3179573
Основные изменения в этом обновлении:
- Улучшена производительность в определенных сетях с высокой пропускной способностью и низкой задержкой.
- Устранена проблема с пользователями, у которых отображается сообщение о STOP-ошибке «0x000000e3» при попытке доступа к пространству имен DFS домена (например, \contoso.comSYSVOL) на компьютере, на котором настроена взаимная проверка подлинности (с помощью функции защищенного доступа UNC).
- Устранена проблема с неправильной загрузкой MHT-файлов в Internet Explorer 11.
- Скачать с Каталога Центра обновлений Microsoft
- Torrent: Windows-7-Updates.torrent (как скачать?)
- Файл: Windows6.1-KB3179573-x86.msu
- Разрядность: X86 (32-битные системы)
- Размер:
1,6 MB - SHA256:
9c80aaa94224dc839d9c963f91a5e03b6d82bea8f146048f8d7b750d76a7db3e(как проверить?) - MD5:
9f897bcf8fe5f93d147a500ae62227cc(как проверить?)
- Скачать с Каталога Центра обновлений Microsoft
- Torrent: Windows-7-Updates.torrent (как скачать?)
- Файл: Windows6.1-KB3179573-x64.msu
- Разрядность: X64 (64-битные системы)
- Размер:
2,4 MB - SHA256:
9c8263f46d19fb22d85eb2c3c2e7ce0b1739e8bc7616c58055541f71d15f2302(как проверить?) - MD5:
2550483295b293dd8e7269bb022539ec(как проверить?)
Скачать KB3172605
Основные изменения в этом обновлении:
- Улучшена поддержка в интерфейсе Microsoft CryptoAPI для упрощения определения веб-сайтов, которые используют алгоритм SHA-1.
- Исправлена проблема в Microsoft Secure Channel (SChannel), из-за которой возникали ошибки подключений по протоколу TLS 1.2 в зависимости от того, настроен ли корневой сертификат как часть цепочки сертификатов для серверной проверки подлинности.
- Скачать с Каталога Центра обновлений Microsoft
- Torrent: Windows-7-Updates.torrent (как скачать?)
- Файл: Windows6.1-KB3172605-x86.msu
- Разрядность: X86 (32-битные системы)
- Размер:
19,1 MB - SHA256:
d8176c9501f74d02c874f4b9a0a681cb5b89e3fee41eabbb38d07359186acdee(как проверить?) - MD5:
94b84fb9fd96e695ad01c4b84a0d3354(как проверить?)
- Скачать с Каталога Центра обновлений Microsoft
- Torrent: Windows-7-Updates.torrent (как скачать?)
- Файл: Windows6.1-KB3172605-x64.msu
- Разрядность: X64 (64-битные системы)
- Размер:
30,7 MB - SHA256:
3b492e1ba9c21fbafede4ba4f7e04a922852350d6607387219318d99d107a39e(как проверить?) - MD5:
b5fe38d3c56ace1c05a2316ac8cd5da6(как проверить?)
Скачать KB3125574
Удобный накопительный пакет обновления для Windows 7 с пакетом обновления 1. Данное обновление представляет из себя пакет важных обновлений, вышедших с момента выхода Service Pack 1 для Windows 7, и до апреля 2016 года. Некоторые неофициально называют его не иначе как Service Pack 2
- Скачать с Каталога Центра обновлений Microsoft
- Torrent: Windows-7-Updates.torrent (как скачать?)
- Файл: Windows6.1-KB3125574-v4-x86.msu
- Разрядность: X86 (32-битные системы)
- Размер:
331,4 MB - SHA256:
930cc1c0f8838d731dbb89755b9de12b489ab35fdc2644c01605a6b6de3f497e(как проверить?) - MD5:
2221a57fde7a0b3b063e244b04a46137(как проверить?)
- Скачать с Каталога Центра обновлений Microsoft
- Torrent: Windows-7-Updates.torrent (как скачать?)
- Файл: Windows6.1-KB3125574-v4-x64.msu
- Разрядность: X64 (64-битные системы)
- Размер:
500,0 MB - SHA256:
7bb1796827448df30356b57ac5731bccbc1336789dc884630e8d356df2e1685b(как проверить?) - MD5:
65f843d233ba6f0267412a5066c6f60f(как проверить?)
Скачать KB3083324
Обновление клиента Центра обновления Windows
- Скачать с официального сайта Microsoft
- Torrent: Windows-7-Updates.torrent (как скачать?)
- Файл: Windows6.1-KB3083324-x86.msu
- Разрядность: X86 (32-битные системы)
- Размер:
2,8 MB - SHA256:
376ade4e966360b7a1d06ac73ee508ca55e84fb5b214c092e5f611eeae91dc37(как проверить?) - MD5:
9e4ca63037d82c08b7a53742452b14e3(как проверить?)
- Скачать с Каталога Центра обновлений Microsoft
- Torrent: Windows-7-Updates.torrent (как скачать?)
- Файл: Windows6.1-KB3083324-x64.msu
- Разрядность: X64 (64-битные системы)
- Размер:
3,3 MB - SHA256:
f13f339b5111b5cee431d45387ae0f29265faab4fdfc87b87218b849bcf74acf(как проверить?) - MD5:
2a44b0120aaa6b2c47b441c5a9bd7caa(как проверить?)
Скачать KB3033929
Обновление для системы безопасности
- Скачать с Каталога Центра обновлений Microsoft
- Torrent: Windows-7-Updates.torrent (как скачать?)
- Файл: Windows6.1-KB3033929-x86.msu
- Разрядность: X86 (32-битные системы)
- Размер:
27,7 MB - SHA256:
246c300a6ae6dca99453f6839745ac0015953528a7065bed1b015f91b80cf64d(как проверить?) - MD5:
c020d19f925056d526fa00dab20ec5f5(как проверить?)
- Скачать с Каталога Центра обновлений Microsoft
- Torrent: Windows-7-Updates.torrent (как скачать?)
- Файл: Windows6.1-KB3033929-x64.msu
- Разрядность: X64 (64-битные системы)
- Размер:
45,9 MB - SHA256:
5318587007edb6c8b29310ff18da479a162b486b9101a7de735f94a70dbc3b31(как проверить?) - MD5:
87ff18974de76144206910d0d41a8ae5(как проверить?)
Скачать KB3020369
Обновление стека обслуживания от апреля 2015 года
- Скачать с Каталога Центра обновлений Microsoft
- Torrent: Windows-7-Updates.torrent (как скачать?)
- Файл: Windows6.1-KB3020369-x86.msu
- Разрядность: X86 (32-битные системы)
- Размер:
4,2 MB - SHA256:
9263e422baa496b59e7ae5be1d43790e9f0fccaad7e4c7336b4a3bd03b0855c9(как проверить?) - MD5:
dc5149a5b120ec2b79f42558ffaf5290(как проверить?)
- Скачать с Каталога Центра обновлений Microsoft
- Torrent: Windows-7-Updates.torrent (как скачать?)
- Файл: Windows6.1-KB3020369-x64.msu
- Разрядность: X64 (64-битные системы)
- Размер:
9,6 MB - SHA256:
e9fbb6b43c6fb9c1dcc8864bb7a35f29e4002830f3acbb93e0e717ae653fe76a(как проверить?) - MD5:
e6a3b05da24a0500377c68a80da13a0d(как проверить?)
Скачать KB2998527
Обновление временных зон и часовых поясов для Российской Федерации.
- Скачать с официального сайта Microsoft
- Torrent: Windows-7-Updates.torrent (как скачать?)
- Файл: Windows6.1-KB2998527-x86.msu
- Разрядность: X86 (32-битные системы)
- Размер:
638,4 kB - SHA256:
c183b1a17adda63229d333cffca8c1b8eac20ac26b575af7f946c92352814e5b(как проверить?) - MD5:
c0eac920ba1f228d136c2a6802f089c6(как проверить?)
- Скачать с официального сайта Microsoft
- Torrent: Windows-7-Updates.torrent (как скачать?)
- Файл: Windows6.1-KB2998527-x64.msu
- Разрядность: X64 (64-битные системы)
- Размер:
891,4 kB - SHA256:
aa11133ffefd4eed2019b4c08e114fdee2dd5cdc3aac2c0ae83885d45a2d0628(как проверить?) - MD5:
e38dd5e4d711d56b2d8ace3138f35b0d(как проверить?)
Скачать KB2888049
Обновление, которое устраняет задержку при посылке ACK сообщений по протоколу TCP
- Скачать с официального сайта Microsoft
- Torrent: Windows-7-Updates.torrent (как скачать?)
- Файл: windows6.1-kb2888049-x86.msu
- Разрядность: X86 (32-битные системы)
- Размер:
1,3 MB - SHA256:
2a90c54c69442d01d963d2df5c5cc5ce0ea003d4f3fb13766c90ec020b3b86fb(как проверить?) - MD5:
8ca8886a649dcbd138cba68486700e7a(как проверить?)
- Скачать с официального сайта Microsoft
- Torrent: Windows-7-Updates.torrent (как скачать?)
- Файл: windows6.1-kb2888049-x64.msu
- Разрядность: X64 (64-битные системы)
- Размер:
2,0 MB - SHA256:
359c34a2f690494fc3aedd32a37082d735e63dc23c88e1d0bc05a4a2c235ea9a(как проверить?) - MD5:
3ab587872b119ede656c6876d23251c2(как проверить?)
Скачать KB2882822
Обновление добавляет поддержку интерфейса ITraceRelogger для Windows
- Скачать с сайта Microsoft
- Torrent: Windows-7-Updates.torrent (как скачать?)
- Файл: windows6.1-kb2882822-x86.msu
- Разрядность: X86 (32-битные системы)
- Размер:
3,2 MB - SHA256:
59adc066914257fd0984f5fa6ccf1fcc585602d7463ba179ffd2a2848fba64ee(как проверить?) - MD5:
227d094221226c3714140bbe8fc97413(как проверить?)
- Скачать с сайта Microsoft
- Torrent: Windows-7-Updates.torrent (как скачать?)
- Файл: windows6.1-kb2882822-x64.msu
- Разрядность: X64 (64-битные системы)
- Размер:
8,4 MB - SHA256:
2cba809d73c4f0b494abea6bdfae13a17ac33d665e9f9079366eb95a564b4e1d(как проверить?) - MD5:
257700112c9ee710cc3c70b541a60b4b(как проверить?)
Скачать KB2834140
Это обновление исправляет ошибку «0x00000050»
- Скачать с сайта Microsoft
- Torrent: Windows-7-Updates.torrent (как скачать?)
- Файл: windows6.1-kb2834140-v2-x86.msu
- Разрядность: X86 (32-битные системы)
- Размер:
599,9 kB - SHA256:
5b09f337484428ad6725499010c1a5df06a96a1df674019bdbaf61eab5cc9f1f(как проверить?) - MD5:
c1f661081f7ea17ad97f4a486f61a5ce(как проверить?)
- Скачать с сайта Microsoft
- Torrent: Windows-7-Updates.torrent (как скачать?)
- Файл: windows6.1-kb2834140-v2-x64.msu
- Разрядность: X64 (64-битные системы)
- Размер:
1,0 MB - SHA256:
a503699d44a7d93d2ab0c2d4b2465a58cbb267b253edebb51c6157ab985f6bd7(как проверить?) - MD5:
de1012598da50c0df0e1682aeaf6be03(как проверить?)
Скачать KB2830477
Обновление клиента удаленного рабочего стола (RDP) до версии 8.1.
- Скачать с Каталога Центра обновлений Microsoft
- Torrent: Windows-7-Updates.torrent (как скачать?)
- Файл: Windows6.1-KB2830477-x86.msu
- Разрядность: X86 (32-битные системы)
- Размер:
3,9 MB - SHA256:
0b218ba320152094fa508b7dd03f0617d863c32a1de2bbb7852be66290e701ee(как проверить?) - MD5:
cc266f164e16a658a1e70fd72f2acd18(как проверить?)
- Скачать с Каталога Центра обновлений Microsoft
- Torrent: Windows-7-Updates.torrent (как скачать?)
- Файл: Windows6.1-KB2830477-x64.msu
- Разрядность: X64 (64-битные системы)
- Размер:
6,7 MB - SHA256:
c1cac3966150b2b98fd6b68eb5e4ae88f6a2390ae24c8314a9d42607a9dc80b4(как проверить?) - MD5:
23b3c0cc3ced267e118d4181c29a154b(как проверить?)
Скачать KB2813347
Обновление для системы безопасности.
- Скачать с Каталога Центра обновлений Microsoft
- Torrent: Windows-7-Updates.torrent (как скачать?)
- Файл: Windows6.1-KB2813347-x86.msu
- Разрядность: X86 (32-битные системы)
- Размер:
2,9 MB - SHA256:
fe82cf08ff236b36de77b7fe09e77f0f3725762130846e6cfbe4835d18d07da6(как проверить?) - MD5:
b1e256d83854db72e9a5be6590183b39(как проверить?)
- Скачать с Каталога Центра обновлений Microsoft
- Torrent: Windows-7-Updates.torrent (как скачать?)
- Файл: Windows6.1-KB2813347-x64.msu
- Разрядность: X64 (64-битные системы)
- Размер:
4,5 MB - SHA256:
aa71d95ee2eb92d386aa1cbb8b1c7d59fa1b2664cd2006596c2d90efb1de1398(как проверить?) - MD5:
6bb763cd4871daa326414e613aa43f4c(как проверить?)
Скачать KB2786081
Исправляет ошибку из-за которой Internet Explorer не сохраняет учетные данные для веб-сайта после выхода из системы или перезагрузки компьютера
- Скачать с сайта Microsoft
- Torrent: Windows-7-Updates.torrent (как скачать?)
- Файл: windows6.1-kb2786081-x86.msu
- Разрядность: X86 (32-битные системы)
- Размер:
230,1 kB - SHA256:
d7e518da3688ad824bec8ea9f29c4a777fba6f5b15697d259e31e8854b8c96bc(как проверить?) - MD5:
dee6b99623d511e10485c087a564f31f(как проверить?)
- Скачать с сайта Microsoft
- Torrent: Windows-7-Updates.torrent (как скачать?)
- Файл: windows6.1-kb2786081-x64.msu
- Разрядность: X64 (64-битные системы)
- Размер:
235,9 kB - SHA256:
fc4cb48b9395885b0c62527ea4deb9034e95bf1356ebb0cc7af290f20198489f(как проверить?) - MD5:
798ac9972d171a6ca250addb4fdb922c(как проверить?)
Скачать KB2731771
Добавляет новый API взаимодействия между программами и системным временем для Windows 7
- Скачать с сайта Microsoft
- Torrent: Windows-7-Updates.torrent (как скачать?)
- Файл: windows6.1-kb2731771-x86.msu
- Разрядность: X86 (32-битные системы)
- Размер:
4,9 MB - SHA256:
46e3c5ac6a11c1af6345e7c3179a9c0aa7acf89f4b900f71bfb7cadf2e8e1728(как проверить?) - MD5:
bb2a50c8cb78bdc6ab7cff5fcaebf8e3(как проверить?)
- Скачать с сайта Microsoft
- Torrent: Windows-7-Updates.torrent (как скачать?)
- Файл: windows6.1-kb2731771-x64.msu
- Разрядность: X64 (64-битные системы)
- Размер:
6,6 MB - SHA256:
67ff913ff3c631d01f55523ff19ecb5887c0d4292719c5691a4b4a215ac0b6ae(как проверить?) - MD5:
68f4eb9eb1ac1293622a3cd7ba8c7832(как проверить?)
Скачать KB2729094
Добавляет поддержку нового символьного шрифта Segoe UI в Windows 7
- Скачать с официального сайта Microsoft
- Torrent: Windows-7-Updates.torrent (как скачать?)
- Файл: windows6.1-kb2729094-v2-x86.msu
- Разрядность: X86 (32-битные системы)
- Размер:
1,7 MB - SHA256:
e9cb55cf878e988f165e7595a7a09f5ee1c960b73f17080ac2de17b1edad9637(как проверить?) - MD5:
7092643c6ca4985d67a89572b1dd2103(как проверить?)
- Скачать с официального сайта Microsoft
- Torrent: Windows-7-Updates.torrent (как скачать?)
- Файл: windows6.1-kb2729094-v2-x64.msu
- Разрядность: X64 (64-битные системы)
- Размер:
1,7 MB - SHA256:
5aa9d02ef6464a136ad3e74692d43734c186c3dbaa492b37e6f69d75faaeead4(как проверить?) - MD5:
55ee29b470da7cf9313ebe73ffdd48c2(как проверить?)
Скачать KB2670838
Это обновление улучшает возможности и повышает производительность компонентов обработки графики и изображений в Windows 7
- Скачать с сайта Microsoft
- Torrent: Windows-7-Updates.torrent (как скачать?)
- Файл: windows6.1-kb2670838-x86.msu
- Разрядность: X86 (32-битные системы)
- Размер:
5,9 MB - SHA256:
a43037dd15993273e6dd7398345e2bd0424225be81eb8acfaa1361442ef56fce(как проверить?) - MD5:
ffed3f8c07a6f73ef5e6aab6d19a7475(как проверить?)
- Скачать с сайта Microsoft
- Torrent: Windows-7-Updates.torrent (как скачать?)
- Файл: windows6.1-kb2670838-x64.msu
- Разрядность: X64 (64-битные системы)
- Размер:
11,8 MB - SHA256:
9fe71e7dcd2280ce323880b075ade6e56c49b68fc702a9b4c0a635f0f1fb9db8(как проверить?) - MD5:
b8481b87445afae01ae3a1aeb116f05c(как проверить?)
Скачать KB2574819
Обновление добавляющее поддержку протокола DTLS.
- Скачать с Каталога Центра обновлений Microsoft
- Torrent: Windows-7-Updates.torrent (как скачать?)
- Файл: Windows6.1-KB2574819-v2-x86.msu
- Разрядность: X86 (32-битные системы)
- Размер:
1,7 MB - SHA256:
e85c2e963e2168df23bf2d0dce6f3c6e6f4536c8766788de7ea3bab7a620e6bc(как проверить?) - MD5:
dfa85646e06f947194ba2a08bdc9b473(как проверить?)
- Скачать с Каталога Центра обновлений Microsoft
- Torrent: Windows-7-Updates.torrent (как скачать?)
- Файл: Windows6.1-KB2574819-v2-x64.msu
- Разрядность: X64 (64-битные системы)
- Размер:
2,3 MB - SHA256:
7bbb0fb107cb22d6e000d0fe8c9883c7850423ea74d2f75907ebc5ac2151d2c0(как проверить?) - MD5:
be61c0a8da6a34ddce087a9b84975494(как проверить?)
Скачать KB958830
В связи с тем, что Microsoft удалили данное обновление со своего сайта, все ссылки для скачивания данного обновления с их сайта на самом деле ведут на веб-архив!
- Скачать с официального сайта Microsoft
- Torrent: Windows-7-Updates.torrent (как скачать?)
- Файл: Windows6.1-KB958830-x86.msu
- Разрядность: X86 (32-битные системы)
- Размер:
241,2 MB - SHA256:
fcc36f0686f23bf57b0c719dfc86b06e8d2b501f93a08ed81704d15ab1726b41(как проверить?) - MD5:
ea16e4b42c8227eac0a99d5912d8f66d(как проверить?)
- Скачать с официального сайта Microsoft
- Torrent: Windows-7-Updates.torrent (как скачать?)
- Файл: Windows6.1-KB958830-x64.msu
- Разрядность: X64 (64-битные системы)
- Размер:
251,2 MB - SHA256:
1d9f49878fff72d9954ec58cf10b72d8edc3d9126c10b1c4155b7912e2450f3c(как проверить?) - MD5:
f1457c27e63a23cdbec93d4558666314(как проверить?)
Скачать KB947821
Средство проверки готовности системы к обновлению (System Update Readiness Tool)
- Скачать с Каталога Центра обновлений Microsoft
- Torrent: Windows-7-Updates.torrent (как скачать?)
- Файл: Windows6.1-KB947821-v34-x86.msu
- Разрядность: X86 (32-битные системы)
- Размер:
239,1 MB - SHA256:
08639f715afaa172149acd2186e5663fbf333d71a021f61b62d2ec7a852b6662(как проверить?) - MD5:
fb27b8ff5ccf579be24d25b1f44ca539(как проверить?)
- Скачать с Каталога Центра обновлений Microsoft
- Torrent: Windows-7-Updates.torrent (как скачать?)
- Файл: Windows6.1-KB947821-v34-x64.msu
- Разрядность: X64 (64-битные системы)
- Размер:
564,7 MB - SHA256:
58de5cb84bcf9ee3e90d45827e91c625f01e0ff555d2d0718df239870da2c34a(как проверить?) - MD5:
19b4b6a83eee79c1028551af5f8ae26c(как проверить?)
Скачать KB917607
Данное обновление необходимо для открытия файлов формата .hlp.
В связи с тем, что Microsoft удалили данное обновление со своего сайта, все ссылки для скачивания с их сайта на самом деле ведут на веб-архив!
- Скачать с официального сайта Microsoft
- Torrent: Windows-7-Updates.torrent (как скачать?)
- Файл: Windows6.1-KB917607-x86.msu
- Разрядность: X86 (32-битные системы)
- Размер:
703,8 kB - SHA256:
946cd72b05c5476055ba6bdba07b14abef1da5c338f69e0c0c2b59c578566857(как проверить?) - MD5:
24f02b191a7140b36aa559799def1c07(как проверить?)
- Скачать с официального сайта Microsoft
- Torrent: Windows-7-Updates.torrent (как скачать?)
- Файл: Windows6.1-KB917607-x64.msu
- Разрядность: X64 (64-битные системы)
- Размер:
718,2 kB - SHA256:
b8ff31c7ecefab971cd3be7c1b491f4c59feeb2e0d1517e0466346d0d64ce0a2(как проверить?) - MD5:
dbe49557b32fb81ec3f2308a906b01aa(как проверить?)