При ручной установке MSU обновлений на компьютерах и серверах Windows вы можете столкнуться с ошибкой автономного установщика обновлений Windows: Обновление неприменимо к вашему компьютеру. С такой проблемой проблема чаще всего встречается при ручной установке обновлений на компьютерах в сетях, изолированных от Интернета. Если ваш компьютер обновляется автоматически через Windows Update или сервера обновлений WSUS, такой проблемы быть не может, т.к. агент wuauserv проверяет зависимости перед установкой.
В этой статье мы рассмотрим почему Windows считает, что это обновление неприменимо к компьютеру, и как установить такое обновление.
Итак, ошибка Обновление неприменимо к этому компьютеру (The update is not applicable to your computer – в английской версии Windows) появляется при попытке ручной установки MSU файла обновления с помощью встроенной утилиты
wusa.exe
(Автономный установщик обновлений Windows).
Содержание:
- Почему Windows считает, что обновление неприменимо?
- Ручная установка обновления с помощью CAB файла
- Поиск кодов ошибок применения обновления Windows
Почему Windows считает, что обновление неприменимо?
- Если компьютер давно не перезагружался или не перезагружался после установки последних обновлений, попробуйте принудительно перезагрузить Windows;
- Данное обновление не соответствует вашей версии ОС, редакции, билду, разрядности (архитектуре процессора: x86, x64; ARM) или языку. Например, вы пытаетесь установить обновление x86 на 64-битную версию Windows x64. Вы можете проверить версию, архитектуры и билд Windows с помощью следующих PowerShell команд:
Get-CimInStance CIM_OperatingSystem| select Caption, OSArchitecture
[System.Environment]::OSVersion.Version.build
Попытайтесь скачать обновление, подходящее для вашей версии Windows. Касательно языка системы: иногда язык установленной Windows отличается от используемого языка интерфейса, здесь нужно быть внимательным. Проверьте оригинальный язык Windows с помощью команды:
dism /online /get-intl
В этом примере видно, что на компьютере установлена английская версия Windows:Installed language(s): en-US Type : Fully localized language, и дополнительно установлен русский language interface pack/LIP: Partially localized language, MUI type: ru-RU;
- Обновление уже установлено. Список установленных обновлений на компьютере можно получить с помощью команды
wmic qfe list
или при помощи PowerShell модуля PSWindowsUpdate; - Данное обновление заменено или установлено более новое обновление, заменяющее данное обновление (информацию о заменяющих обновлениях можно найти на странице KB на сайте Microsoft, обычно эта информация указана в формате Сведения о замене обновлений. Это обновление заменяет ранее выпущенное обновление…);
- Не выполнены предварительные требования для установки данного обновления. Например, большинство обновления для Windows 7 требуют наличия установленного SP1, обновления для Windows 8.1 / Windows Server 2012 R2 требует наличия Update 1 и т.д. Вся эта информация также присутствует на странице с информацией о KB в каталоге обновлений Microsoft (https://www.catalog.update.microsoft.com/Home.aspx ). Внимательно прочтите все требования к вашему патчу, возможно перед его установкой нужно предварительно установить еще какой-то апдейт;
- Проверьте, что вы скачали полноценное MSU обновление для Windows, а не Delta пакет;
- Проверьте, что дата и время на вашем компьютере корректны (включая часовой пояс);
- Некорректно работает служба Windows Update (можно попробовать выполнить скрипт сброса настроек службы обновлений, или запустить Windows Update Troubleshooter (Параметры > Обновления и безопасность > Устранение неполадок > Центр обновления Windows и нажмите Запустить средство устранение неполадок);
- Если вы получили *.msu файл обновления из третьих источников, возможно он был поврежден. Попробуйте заново скачать файл обновления Windows из Microsoft Update Catalog;
- Проверьте целостность системных файлов Windows с помощью команды
Dism.exe /Online /Cleanup-Image /Restorehealth
или
sfc /scannow
.
Также обратите внимание, что обновления безопасности для Windows сейчас выпускаются в виде кумулятивных обновлений. Это значит, что вы можете установить любое более новое месячное кумулятивное обновления для вашего билда Windows (оно уже включает все предыдущие обновления).
Перед установкой некоторых обновлений нужно сначала установить последнее доступное обновление служебного стека (SSU — Servicing Stack Update). Это обновление можно найти в Windows Update Catalog с помощью следующего поискового запроса:
servicing stack windows 10 20h2
В этом примере, я нашел что последний Servicing Stack Update для Windows 20h2 выпущен в мае 2022. Скачайте и установите SSU перед установкой вашего обновления.
C марта 2021 года Microsoft интегрирует SSU обновления для версий Windows 10 2004 и старше в последнее кумулятивное обновление LCU (Latest Cumulative Update). Администраторам систем Windows 10 до версии 2004 придется следить за зависимостями при развертывании обновлении самостоятельно.
Ручная установка обновления с помощью CAB файла
Вы можете попробовать установить MSU файл обновления не через утилиту WUSA.exe (ее использует автономный установщик обновлений Windows), а распаковав CAB файл и установив его через DISM или командлет Add-WindowsPackage напрямую в образ Windows. Для вашего обновления процедура ручной установки обновления может выглядеть так:
- Распакуйте MSU файл обновления:
expand _f:* “C:Tempwindows10.0-KB4103723-x64.msu” C:TempKB4103723 - В каталоге C:TempKB4103723 появится CAB с именем вида Windows10.0-KB4103723-x64.cab;
- Установите данный CAB файл обновления с помощью DISM.exe (
DISM.exe /Online /Add-Package /PackagePath:c:TempWindows10.0-KB4103723-x64.cab
) или с помощью PowerShell (
Add-WindowsPackage -Online -PackagePath “c:TempWindows10.0-KB4103723-x64.cab”
)
Поиск кодов ошибок применения обновления Windows
Проверьте конкретный код ошибки установки обновлений в консоли событий Windows Event Viewer. Перейдите в раздел Установка (Event Viewer -> Windows Logs -> Setup) и найдите событие с источником WUSA, скорее всего там будет содержаться примерно такой текст:
Источник: WUSA Код: 3 Уровень: Ошибка Не удается установить обновление Windows из-за ошибки: 2149842967 «» (Командная строка: C:Windowssystem32wusa.exe C:DownloadsUpdateswindows10-kb4103723.msu)
Поищите в Google информацию по коду ошибки (вам может помочь полный список кодов ошибок Windows Update).
Также проверьте ошибки установки обновлений в файле
%systemroot%LogsCBSCBS.log
(ищите ошибки по номеру вашего KB).
Если обновление не применимо к вашему ноутбуку (стационарному компьютеру), работающему с Windows 10, значит, существуют причины, препятствующие выполнению этого действия. Устранив проблему, можно еще раз обновить текущую редакцию Виндовса. Обновления для лицензионных продуктов Win 10 разрешается получать автоматически через Центр обновлений Windows (подпункт «Параметры»), при подключенном интернете.
Причины возникновения проблемы и методы борьбы с ней
Если пользователь активировал автоматическую установку обновлений, ему нужно подождать, когда Windows Update проинформирует о наличии новшеств, пришлет и установит пакет. Разрешается даже выбрать конкретное время для этой процедуры. Нередко системе не удается с первого раза обновить Виндовс 10. В таком случае нужно отыскать причины, препятствующие этому процессу, и самостоятельно устранить все неполадки.
Неподходящая версия и разрядность
Желательно активировать автоматическую установку обновлений, в таком случае система сама скачает совместимый с текущей редакцией Виндовса и ее разрядностью пакет новшеств. Для приема Windows Update на накопителе должно быть достаточно свободного места. «Майкрософт» советует для 32-разрядной ОС освободить 16 Гб дискового пространства, а для 64-разрядной — более 20 Гб.
Как проверить наличие апдейтов:
- активировать «Параметры»;
- перейти в «Обновление и безопасность»;
- выбрать «Центр обновления Windows»;
- нажать на «Проверить наличие обновлений».
Скачиваемое обновление может быть неприменимо, если пользователь вручную выбрал неподходящий пакет новшеств. Разработчики предлагают обновить разные редакции Виндовс 32 и 64-разрядной системы. Разрядность Windows Update и текущей ОС должна совпадать. Разрешается установить последнее обновление из каталога «Майкрософт», соответствующее установленной на ПК редакции Виндовса.
Как узнать текущую версию ОС:
- через «Параметры» зайти в «Систему»;
- отыскать «Сведения о системе»;
- в разделе «О системе», «Характеристики…» дается описание версии, и указана разрядность.
Как узнать название текущей версии с помощью PowerShell:
- активировать консоль;
- в окошке написать: Get-ComputerInfo | select WindowsProductName, WindowsVersion, OsHardwareAbstractionLayer, OsArchitecture;
- появится название текущей версии и разрядность.
Важно! Скачать пакет можно из каталога с сайта catalog.update.microsoft. Пользователю нужно лишь правильно сформулировать запрос для своей редакции Виндовса. На странице скачивания всегда указываются системные требования Windows Update.
Пакет уже установлен
Если еще раз устанавливается одно и то же обновление, система станет сигнализировать об ошибке. Желательно посмотреть код нового и полученного ранее Windows Update. Если они совпадают, то двойник нужно удалить.
Как проверить код установленного апдейта:
- активировать «Панель управлений»;
- выбрать «Просмотр установленных обновлений»;
- написать в поисковой строчке код устанавливаемого апдейта;
- если система отыщет двойник, удалить его.
Важно! Если ОС работает корректно, без зависаний и сбоев, то повторная установка Windows Update нежелательна.
В ходе скачивания апдейтов может появиться ошибка с кодом 0xC1900107, сигнализирующая, что Виндовс не так давно обновлялся до последней версии, однако установленный пакет препятствуют приему нового. В такой ситуации нужно перезагрузить ПК или удалить прежний Windows Update.
Как убрать установочные файлы, мешающие загрузке апдейта:
- активировать «Параметры»;
- перейти в подпункт «Система», потом «Память»;
- кликнуть на строчку «Настроить контроль памяти…»;
- откроется окошко «Настройки»;
- перейти в подпункт «Освободить пространство сейчас»;
- активировать строчку «Удалить предыдущие версии Виндовс»;
- кликнуть на «Очистить сейчас».
Отсутствуют предыдущие обновления
При попытке вручную обновить ОС может появиться системное сообщение об ошибке: «Отсутствует предварительное обновление». В автоматическом режиме такая ситуация не возникает. Перед тем, как скачивать последние новинки от Windows Update, нужно активировать ранние апдейты. Обновлять ОС лучше в автоматическом режиме. Все рекомендованные апдейты представлены в Центре или Каталоге Windows Update.
Антивирус
Запускаемая при включении ПК антивирусная программа может препятствовать получению компьютером обновлений. Об этом система сигнализирует уведомлением об ошибке: «Несовместимое приложение блокирует процесс установки пакетов». Желательно антивирус на время приостановить или удалить.
Как завершить работу антивирусной программы:
- активировать «Диспетчер задач»;
- перейти в «Процессы»;
- отыскать антивирус и завершить его работу («Снять задачу»).
Как удалить антивирус, конфликтующий с обновлением:
- перейти в Пуск;
- активировать «Параметры»;
- перейти в «Приложения и возможности»;
- выбрать антивирус;
- нажать на «Удалить».
Важно! После скачивания пакета новшеств антивирус можно опять установить на ПК. Если по каким-то причинам удалить антивирусное приложение невозможно, то обновлять ОС придется в «Безопасном режиме».
Сбой в работе компонентов
Если произошел сбой в работе компонентов, придется вручную распаковывать скачанный файл и самостоятельно устанавливать пакет на ПК. Для выполнения этой процедуры придется задействовать Командную строку и встроенные утилиты (Expand и Dism).
Как установить Windows Update в случае сбоя в работе компонентов:
- открыть «Этот компьютер»;
- перейти на локальный диск С, где находится скачанный файл Windows Update;
- переместить его в корень (в конец) диска С;
- под ним создать папку с именем «Update» для распакованных файлов;
- активировать Командную строку на администраторских правах;
- ввести команду для распаковки: Expand -F:* c:наименование апдейта.msu c:update;
- начнется распаковка файлов;
- в конце появится сообщение: распаковка файлов завершена;
- написать команду для установки пакета: Dism /online /add-package /packagepath:c:updateнаименование апдейта.cab;
- дождаться окончания процедуры и перезагрузить ПК.
Поврежденные системные файлы
Если система выдает ошибку 0x80073712, значит, повреждены важные файлы. Подобное происходит из-за вирусов, сбоев. Пользователь может исправить ошибку и восстановить целостность служебных файлов. Для исправления работы Центра рекомендуется использовать утилиту DISM, а потом обновить ОС.
Способ восстановления поврежденных служебных файлов:
- активировать Командную строку на администраторских правах;
- в появившемся окошке написать: dism /Online /Cleanup-image /Restorehealth;
- выполнить «Ввод»;
- дождаться окончания процесса восстановления файлов.
Вирусы
Нарушить процедуру обновления могут вирусные программы. Прежде чем обновлять ОС, нужно активировать антивирусную проверку. Желательно проверять ПК с помощью приложений, рекомендованных Microsoft. После сканирования системы и удаления компьютерных вирусов можно еще раз обновить Виндовс.
Советы опытных пользователей по предотвращению проблемы
Для того чтобы предотвратить сбои при установке Windows Update, рекомендуется использование лицензионной версии Виндовса и активация автоматического приема апдейтов из Центра. Система скачает и сама установит совместимый пакет новшеств от Microsoft.
Для исправления неожиданных неисправностей, связанных с установкой обновлений, желательно запустить специальную программу «Средство устранения неполадок». Этот встроенный инструмент выявит и самостоятельно устранит проблему.
Как вызвать «Средство устранения неполадок»:
- активировать «Параметры»;
- перейти в «Обновление и безопасность»;
- кликнуть на «Устранение неполадок»;
- выбрать «Центр обновлений Windows»;
- нажать на «Запустить средство устранения неполадок»;
- начнется процедура диагностики и самостоятельного устранения проблем;
- выполнять появляющиеся на мониторе указания;
- в конце перезагрузить ПК.
Для скачивания Windows Update желательно всегда пользоваться услугами Центра. Иногда возникает ошибка с кодом 0xc1900223, сигнализирующая о проблемах с загрузкой. Пользователю в этой ситуации можно ничего не предпринимать. Система сама исправит возникшую ошибку и обновится.
Нередко апдейты нормально устанавливаются, но потом ОС зависает, и установка долгое время не может завершиться. Система сигнализирует: «Сбой настройки. Отмена изменений».
Как завершить прием апдейта:
- активировать «Параметры»;
- перейти в «Центр…»;
- в «Windows Update» открыть «Просмотр журнала обновлений»;
- развернется ветка «Истории»;
- узнать код ошибки зависшего апдейта;
- отыскать по коду причину ошибки на просторах интернета и завершить скачивание пакета.
В Win 10 может возникнуть проблема с подключением (подсоединением) к серверам Центра. При возникновении такой ситуации потребуется отключение VPN-соединения для Виндовс 10.
Как отключить VPN:
- нажать один раз на значок сети на панели задач;
- выбрать VPN-соединение;
- кликнуть на «Отключить».
Обновить ОС не удастся, если на накопителе недостаточно свободного места. Расширить дисковое пространство можно с помощью удаления различных приложений. Много места на накопителе занимают фотографии. Их лучше переместить, например, на флешку.
Если Виндовс часто зависает, рекомендуется выполнить чистую установку Win 10, которая впоследствии устранит проблемы с обновлениями. Для выполнения этой процедуры можно установить на своем ПК Media Creation Tool. Эта утилита поможет скачать установочные файлы Вин 10 и нужные апдейты.
Если обновление не распространяется на ваш ноутбук (настольный компьютер) под управлением Windows 10, есть причины, по которым вы не можете выполнить это действие. После устранения проблемы вы можете снова обновить текущую версию Windows. Обновления для лицензионных продуктов Win 10 можно автоматически получать через Центр обновления Windows (подпункт «Настройки») при подключении к Интернету.
Причины возникновения проблемы и методы борьбы с ней
Если пользователь включил автоматическую установку обновлений, он должен дождаться, пока Центр обновления Windows проинформирует его о новостях, отправить и установить пакет. Можно даже выбрать конкретное время для этой процедуры. Часто в первый раз система не может обновить Windows 10. В этом случае нужно найти причины, препятствующие этому процессу, и устранить все проблемы самостоятельно.
Неподходящая версия и разрядность
Рекомендуется активировать автоматическую установку обновлений, в этом случае система сама загрузит пакет инноваций, совместимый с текущей версией Windows и ее разрядностью. Для получения Центра обновления Windows на диске должно быть достаточно свободного места. Microsoft рекомендует освободить 16 ГБ дискового пространства для 32-разрядных операционных систем и более 20 ГБ для 64-разрядных операционных систем.
Как проверить наличие обновлений:
- активировать «Параметры»;
- зайти в «Обновление и безопасность»;
- выберите «Центр обновления Windows»;
- нажмите «Проверить наличие обновлений».
Загруженное обновление может быть неприменимо, если пользователь вручную выбрал неподходящий пакет обновления. Разработчики предлагают обновить разные редакции 32- и 64-битных систем Windows. Номер бита Центра обновления Windows и текущая операционная система должны совпадать. Допускается установка последнего обновления из каталога Microsoft, соответствующего версии Windows, установленной на ПК.
Как узнать актуальную версию операционной системы:
- перейти в «Систему» через «Параметры»;
- найти «Системную информацию»;
- в разделе «Системная информация», «Возможности…» дано описание версии и указана разрядность.
Как узнать название текущей версии с помощью PowerShell:
- активировать консоль;
- введите в окне: Get-ComputerInfo | выберите WindowsProductName, WindowsVersion, OsHardwareAbstractionLayer, OsArchitecture;
- появятся название текущей версии и битовая глубина.
Важно! Вы можете скачать пакет из каталога по адресу catalog.update.microsoft. От пользователя требуется только правильно сформулировать запрос на его редакцию Windows. На странице загрузки всегда указаны системные требования Центра обновления Windows.
Пакет уже установлен
Если то же обновление будет установлено снова, система сообщит об ошибке. Мы рекомендуем вам ознакомиться с новым кодом Центра обновления Windows, который вы получили ранее. Если они совпадают, дубль необходимо удалить.
Как проверить установленный код обновления:
- активировать «Панель управления»;
- выберите «Просмотреть установленные обновления»;
- в строке поиска напишите код устанавливаемого обновления;
- если система обнаружит дубликат, удалите его.
Важно! Если операционная система работает правильно, без зависаний и сбоев, переустанавливать Центр обновления Windows не рекомендуется.
При загрузке обновлений может появиться ошибка с кодом 0xC1900107, который указывает на то, что Windows недавно была обновлена до последней версии, но установленный пакет препятствует принятию новой. В такой ситуации вам необходимо перезагрузить компьютер или удалить старый Центр обновления Windows.
Как удалить установочные файлы, мешающие загрузке обновления:
- активировать «Параметры»;
- перейти в подпункт «Система», затем «Память»;
- нажмите на строчку «Настроить мониторинг памяти…»;
- откроется окно «Настройки»;
- перейти к подпункту «Освободить место сейчас»;
- активируйте строку «Удалить предыдущие версии Windows»;
- нажмите «Очистить сейчас».
Отсутствуют предыдущие обновления
При попытке обновить операционную систему вручную может появиться сообщение об ошибке: «Предыдущее обновление отсутствует». В автоматическом режиме такой ситуации не возникает. Перед загрузкой последних новостей из Центра обновления Windows необходимо включить предварительные обновления. Лучше всего обновлять операционную систему автоматически. Все рекомендуемые обновления представлены в Центре или в каталоге Центра обновления Windows.
Антивирус
Антивирусное программное обеспечение, запускаемое при включении компьютера, может препятствовать получению обновлений на компьютере. Система сообщает об этом с уведомлением об ошибке: «Несовместимое приложение блокирует процесс установки пакета». Рекомендуется на время приостановить или удалить антивирус.
Как выйти из антивирусной программы:
- активировать «Диспетчер задач»;
- перейти в «Процессы»;
- найти антивирус и закрыть его («Завершить задачу»).
Как удалить антивирус, конфликтующий с обновлением:
- идти домой;
- активировать «Параметры»;
- перейдите в «Приложения и возможности»;
- выбрать антивирус;
- нажмите «Удалить».
Важно! После загрузки пакета инноваций антивирус можно будет повторно установить на ПК. Если по каким-либо причинам удалить антивирусную программу невозможно, вам необходимо обновить операционную систему в «Безопасном режиме».
Сбой в работе компонентов
Если произойдет сбой в работе компонента, вам нужно будет вручную разархивировать загруженный файл и самостоятельно установить пакет на свой компьютер. Для выполнения этой процедуры вам потребуется использовать командную строку и встроенные утилиты (Expand и Dism).
Как установить Центр обновления Windows в случае отказа компонента:
- откройте «Этот компьютер»;
- перейдите на локальный диск C, на котором находится загруженный файл Центра обновления Windows;
- переместите его в корень (конец) диска C;
- под ним создайте папку «Обновление» для разархивированных файлов;
- активировать командную строку с правами администратора;
- введите команду для распаковки: Разверните -F: * c: имя update.msu c: update;
- начнется распаковка файлов;
- в конце появится сообщение: распаковка файла завершена;
- напишите команду для установки пакета: Dism / online / add-package / package: c: update update name.cab;
- дождитесь окончания процедуры и перезагрузите ПК.
Поврежденные системные файлы
Если система отображает ошибку 0x80073712, ваши важные файлы повреждены. Происходит это из-за вирусов, поломок. Пользователь может исправить ошибку и восстановить целостность служебных файлов. Для исправления работы Центра рекомендуется использовать утилиту DISM с последующим обновлением операционной системы.
Метод восстановления поврежденных служебных файлов:
- активировать командную строку с правами администратора;
- в появившемся окне введите: DISM / Online / Cleanup-image / Restorehealth;
- выполнить «Enter»;
- дождитесь завершения процесса восстановления файла.
Вирусы
Антивирусные программы могут прервать процесс обновления. Перед обновлением операционной системы необходимо включить проверку на вирусы. Мы рекомендуем сканировать свой компьютер с помощью приложений, рекомендованных Microsoft. После сканирования вашей системы и удаления компьютерных вирусов вы можете снова обновить Windows.
Советы опытных пользователей по предотвращению проблемы
Чтобы избежать ошибок при установке Центра обновления Windows, рекомендуется использовать лицензионную версию Windows и включить автоматическое получение обновлений из Центра. Система сама загрузит и установит совместимый инновационный пакет от Microsoft.
Чтобы решить непредвиденные проблемы с установкой обновлений, рекомендуется запустить специальное средство устранения неполадок. Этот встроенный инструмент определит и устранит проблему самостоятельно.
Как вызвать «Устранение неполадок»:
- активировать «Параметры»;
- зайти в «Обновление и безопасность»;
- нажмите «Устранение неполадок»;
- выберите «Центр обновления Windows»;
- нажмите «Запустить средство устранения неполадок»;
- начнется процедура диагностики и самостоятельного устранения проблем;
- следуйте инструкциям, появляющимся на мониторе;
- в конце перезагрузите ПК.
Для загрузки Центра обновления Windows всегда желательно воспользоваться услугами Центра. Иногда возникает ошибка с кодом 0xc1900223, сообщающая о проблемах с загрузкой. В этой ситуации пользователь ничего не может сделать. Система исправит ошибку и обновится.
Обновления часто устанавливаются нормально, но затем происходит сбой операционной системы и установка долго не может быть завершена. Система сообщает: «Ошибка настройки. Отмена изменений».
Как завершить получение обновления:
- активировать «Параметры»;
- перейти в «Центр…»;
- в «Центре обновления Windows» откройте «Просмотр журнала обновлений»;
- будет развиваться ветка «Истории»;
- узнать код ошибки заблокированного обновления;
- найдите причину ошибки в Интернете по коду и завершите загрузку пакета.
В Win 10 может быть проблема с подключением (подключением) к серверам Centro. Если такая ситуация возникнет, вам нужно будет отключить VPN-соединение для Windows 10.
Как отключить VPN:
- щелкните один раз значок сети на панели задач;
- выберите VPN-соединение;
- нажмите «Отключить».
Обновление операционной системы завершится ошибкой, если на диске недостаточно свободного места. Вы можете расширить дисковое пространство, удалив различные приложения. Фотографии занимают много места. Их лучше переместить, например, на флешку.
Если Windows часто дает сбой, рекомендуется выполнить чистую установку Win 10, которая устранит проблемы с обновлениями позже. Вы можете установить Media Creation Tool на свой компьютер, чтобы выполнить эту процедуру. Эта утилита поможет вам скачать установочные файлы Win 10 и необходимые обновления.
Источник изображения: it-tehnik.ru
Содержание
- Обновление не применимо к ПК
- Причина 1: Неподходящая версия и разрядность
- Причина 2: Пакет уже установлен
- Причина 3: Отсутствуют предыдущие обновления
- Причина 4: Антивирус
- Причина 5: Сбой в работе компонентов
- Причина 6: Поврежденные системные файлы
- Причина 7: Вирусы
- Заключение
- Вопросы и ответы
Довольно часто при обновлении системы мы получаем различные ошибки, которые не позволяют корректно выполнить данную процедуру. Они возникают по разным причинам – от сбоев в работе необходимых для этого компонентов до банальной невнимательности пользователя. В этой статье мы обсудим одну из распространенных ошибок, сопровождающуюся сообщением о неприменимости апдейта к вашему компьютеру.
Обновление не применимо к ПК
Подобные проблемы чаще всего возникают на пиратских версиях «семерки», а также ее «кривых» сборках. «Взломщики» могут удалить нужные компоненты или повредить их при последующей упаковке. Именно поэтому в описаниях образов на торрентах мы можем встретить фразу «обновления отключены» или «не обновляйте систему».
Существуют и другие причины.
- При загрузке обновления с официального сайта была допущена ошибка в выборе разрядности или версии «винды».
- Тот пакет, который вы пытаетесь установить, уже присутствует в системе.
- Отсутствуют предыдущие обновления, без которых новые просто не могут быть инсталлированы.
- Произошел сбой в работе компонентов, отвечающих за распаковку и установку.
- Антивирус заблокировал инсталлятор, а точнее, запретил ему вносить изменения в систему.
- ОС была атакована вредоносными программами.
Читайте также: Не удалось настроить обновления Windows
Разбирать причины мы будем в порядке возрастания сложности их устранения, так как иногда можно выполнить несколько простых действий, чтобы решить проблему. В первую очередь нужно исключить возможное повреждение файла при загрузке. Для этого его требуется удалить, а затем скачать заново. Если ситуация не изменилась, то переходите к рекомендациям, приведенным ниже.
Причина 1: Неподходящая версия и разрядность
Перед тем как скачать обновление с официально сайта, удостоверьтесь, что оно подходит к вашей версии ОС и ее разрядности. Сделать это можно, раскрыв список системных требований на странице загрузки.
Причина 2: Пакет уже установлен
Это одна из самых простых и распространенных причин. Мы можем не помнить или попросту не знать, какие обновления установлены на ПК. Выполнить проверку довольно легко.
- Вызываем строку «Выполнить» клавишами Windows+R и вводим команду для перехода к апплету «Программы и компоненты».
appwiz.cpl - Переключаемся на раздел со списком установленных обновлений, нажав на ссылку, указанную на скриншоте.
- Далее в поле поиска вводим код апдейта, например,
KB3055642
- Если система не нашла данный элемент, то переходим к поиску и устранению других причин.
- В том случае, если апдейт найден, его повторная установка не требуется. Если же есть подозрение на некорректную работу именно этого элемента, можно его удалить, кликнув ПКМ по названию и выбрав соответствующий пункт. После удаления и перезагрузки машины можно заново установить это обновление.
Причина 3: Отсутствуют предыдущие обновления
Здесь все просто: необходимо выполнить обновление системы в автоматическом или ручном режиме с помощью «Центра обновлений». После того как операция будет полностью завершена, можно устанавливать необходимый пакет, предварительно проверив список, как в описании причины номер 1.
Подробнее:
Обновление Windows 10 до последней версии
Как обновить систему Windows 8
Установка обновлений Windows 7 вручную
Как включить автоматическое обновление на Windows 7
Если вы являетесь «счастливым» обладателем пиратской сборки, то данные рекомендации могут не сработать.
Причина 4: Антивирус
Какими бы «умными» не называли свои продукты разработчики, антивирусные программы довольно часто поднимают ложную тревогу. Особенно пристально они следят за теми приложениями, которые работают с системными папками, расположенными в них файлами и ключами реестра, отвечающими за настройку параметров ОС. Самое очевидное решение – на время отключить антивирус.
Подробнее: Отключение антивируса
Если отключение невозможно, или ваш антивирус не упоминается в статье (ссылка выше), то можно применить безотказный прием. Его смысл заключается в загрузке системы в «Безопасный режим», в котором все антивирусные программы не подлежат запуску.
Подробнее: Как зайти в безопасный режим на Windows 10, Windows 8, Windows 7, Windows XP
После загрузки можно попытаться установить обновление. Обратите внимание, что для этого вам понадобится полный, так называемый оффлайновый, установщик. Таким пакетам не требуется подключение к интернету, который в «Безопасном режиме» не работает. Скачать файлы можно на официальном сайте Microsoft, введя в поисковую строку Яндекса или Google запрос с кодом обновления. Если же вы предварительно скачали апдейты с помощью «Центра обновлений», то ничего больше искать не нужно: все необходимые компоненты уже загружены на жесткий диск.
Причина 5: Сбой в работе компонентов
В этом случае нам поможет ручная распаковка и установка обновления с помощью системных утилит expand.exe и dism.exe. Они являются встроенными компонентами Windows и не требуют скачивания и инсталляции.
Рассмотрим процесс на примере одного из пакетов обновлений для Windows 7. Данную процедуру нужно выполнять из учетной записи, имеющей администраторские права.
- Запускаем «Командную строку» от имени администратора. Делается это в меню «Пуск – Все программы — Стандартные».
- Помещаем скачанный установщик в корень диска C:. Это делается для удобства ввода последующих команд. Там же создаем новую папку для распакованных файлов и даем ей какое-нибудь простое имя, например, «update».
- В консоли выполняем команду распаковки.
Expand -F:* c:Windows6.1-KB979900-x86.msu c:updateWindows6.1-KB979900-x86.msu — название файла с апдейтом, которое нужно заменить на свое.
- После завершения процесса вводим еще одну команду, которая установит пакет с помощью утилиты dism.exe.
Dism /online /add-package /packagepath:c:updateWindows6.1-KB979900-x86.cabWindows6.1-KB979900-x86.cab – это архив, содержащий пакет обновления, который был извлечен из установщика и помещен в указанную нами папку «update». Здесь также нужно подставить свое значение (название скачанного файла плюс расширение .cab).
- Далее возможны два варианта развития событий. В первом случае обновление установится и можно будет перезагружать систему. Во втором dism.exe выдаст ошибку и нужно будет либо обновить систему целиком (причина 3), либо попробовать другие способы решения. Избежать ошибки также может помочь отключение антивируса и (или) проведение установки в «Безопасном режиме» (см. выше).
Причина 6: Поврежденные системные файлы
Начнем сразу с предупреждения. Если вы пользуетесь пиратской версией Windows или вами были внесены изменения в системные файлы, например, при установке пакета оформления, то действия, которые необходимо будет выполнить, могут привести к неработоспособности системы.
Речь идет о системной утилите sfc.exe, которая проверяет целостность системных файлов и, при необходимости (возможности), заменяет их работоспособными копиями.
Подробнее:
Проверка целостности системных файлов в Windows 7
Восстановление системных файлов в Windows 7
В том случае, если утилита сообщает о невозможности восстановления, выполните эту же операцию в «Безопасном режиме».
Причина 7: Вирусы
Вирусы – это извечные враги пользователей Windows. Такие программы способны принести массу неприятностей – от повреждения некоторых файлов до вывода из строя системы целиком. Для того чтобы опознать и удалить вредоносные приложения, необходимо воспользоваться рекомендациями, приведенными в статье, ссылку на которую вы найдете ниже.
Подробнее: Борьба с компьютерными вирусами
Заключение
Мы уже говорили в начале статьи, что обсуждаемая неполадка чаще всего наблюдается на пиратских копиях Виндовс. Если это ваш случай, и способы устранения причин не сработали, то придется отказаться от установки обновления или перейти на использование лицензионной операционной системы.
Содержание
- Устраняем ошибку «Обновление не применимо к этому компьютеру»
- Обновление не применимо к ПК
- Причина 1: Неподходящая версия и разрядность
- Причина 2: Пакет уже установлен
- Причина 3: Отсутствуют предыдущие обновления
- Причина 4: Антивирус
- Причина 5: Сбой в работе компонентов
- Причина 6: Поврежденные системные файлы
- Причина 7: Вирусы
- Заключение
- «Обновление неприменимо к вашему компьютеру»: почему выходит ошибка в Windows 10 при установке обновления
- Ответ
- Windows 11 на несовместимых компьютерах: Центр обновления Windows работает корректно
- Как обновить несовместимые ПК до Windows 11
- Microsoft: Как обновить несовместимые ПК до Windows 11. Обход проверки TPM 2.0 и процессора
- Официальная инструкция Microsoft по установке Windows 11 на несовместимые устройства
- Обновление несовместимых устройств до Windows 11 с помощью Universal MediaCreationTool
- Обновление операционной системы несовместимого устройства до Windows 11
Устраняем ошибку «Обновление не применимо к этому компьютеру»
Обновление не применимо к ПК
Подобные проблемы чаще всего возникают на пиратских версиях «семерки», а также ее «кривых» сборках. «Взломщики» могут удалить нужные компоненты или повредить их при последующей упаковке. Именно поэтому в описаниях образов на торрентах мы можем встретить фразу «обновления отключены» или «не обновляйте систему».
Существуют и другие причины.
Разбирать причины мы будем в порядке возрастания сложности их устранения, так как иногда можно выполнить несколько простых действий, чтобы решить проблему. В первую очередь нужно исключить возможное повреждение файла при загрузке. Для этого его требуется удалить, а затем скачать заново. Если ситуация не изменилась, то переходите к рекомендациям, приведенным ниже.
Причина 1: Неподходящая версия и разрядность
Перед тем как скачать обновление с официально сайта, удостоверьтесь, что оно подходит к вашей версии ОС и ее разрядности. Сделать это можно, раскрыв список системных требований на странице загрузки.
Причина 2: Пакет уже установлен
Это одна из самых простых и распространенных причин. Мы можем не помнить или попросту не знать, какие обновления установлены на ПК. Выполнить проверку довольно легко.

Причина 3: Отсутствуют предыдущие обновления
Здесь все просто: необходимо выполнить обновление системы в автоматическом или ручном режиме с помощью «Центра обновлений». После того как операция будет полностью завершена, можно устанавливать необходимый пакет, предварительно проверив список, как в описании причины номер 1.
Если вы являетесь «счастливым» обладателем пиратской сборки, то данные рекомендации могут не сработать.
Причина 4: Антивирус
Какими бы «умными» не называли свои продукты разработчики, антивирусные программы довольно часто поднимают ложную тревогу. Особенно пристально они следят за теми приложениями, которые работают с системными папками, расположенными в них файлами и ключами реестра, отвечающими за настройку параметров ОС. Самое очевидное решение – на время отключить антивирус.
Если отключение невозможно, или ваш антивирус не упоминается в статье (ссылка выше), то можно применить безотказный прием. Его смысл заключается в загрузке системы в «Безопасный режим», в котором все антивирусные программы не подлежат запуску.
Подробнее: Как зайти в безопасный режим на Windows 10, Windows 8, Windows 7, Windows XP
После загрузки можно попытаться установить обновление. Обратите внимание, что для этого вам понадобится полный, так называемый оффлайновый, установщик. Таким пакетам не требуется подключение к интернету, который в «Безопасном режиме» не работает. Скачать файлы можно на официальном сайте Microsoft, введя в поисковую строку Яндекса или Google запрос с кодом обновления. Если же вы предварительно скачали апдейты с помощью «Центра обновлений», то ничего больше искать не нужно: все необходимые компоненты уже загружены на жесткий диск.
Причина 5: Сбой в работе компонентов
В этом случае нам поможет ручная распаковка и установка обновления с помощью системных утилит expand.exe и dism.exe. Они являются встроенными компонентами Windows и не требуют скачивания и инсталляции.
Рассмотрим процесс на примере одного из пакетов обновлений для Windows 7. Данную процедуру нужно выполнять из учетной записи, имеющей администраторские права.
Windows6.1-KB979900-x86.msu — название файла с апдейтом, которое нужно заменить на свое.
Dism /online /add-package /packagepath:c:updateWindows6.1-KB979900-x86.cab
Причина 6: Поврежденные системные файлы
Начнем сразу с предупреждения. Если вы пользуетесь пиратской версией Windows или вами были внесены изменения в системные файлы, например, при установке пакета оформления, то действия, которые необходимо будет выполнить, могут привести к неработоспособности системы.
Речь идет о системной утилите sfc.exe, которая проверяет целостность системных файлов и, при необходимости (возможности), заменяет их работоспособными копиями.
В том случае, если утилита сообщает о невозможности восстановления, выполните эту же операцию в «Безопасном режиме».
Причина 7: Вирусы
Вирусы – это извечные враги пользователей Windows. Такие программы способны принести массу неприятностей – от повреждения некоторых файлов до вывода из строя системы целиком. Для того чтобы опознать и удалить вредоносные приложения, необходимо воспользоваться рекомендациями, приведенными в статье, ссылку на которую вы найдете ниже.
Заключение
Мы уже говорили в начале статьи, что обсуждаемая неполадка чаще всего наблюдается на пиратских копиях Виндовс. Если это ваш случай, и способы устранения причин не сработали, то придется отказаться от установки обновления или перейти на использование лицензионной операционной системы.
Помимо этой статьи, на сайте еще 12339 инструкций.
Добавьте сайт Lumpics.ru в закладки (CTRL+D) и мы точно еще пригодимся вам.
Отблагодарите автора, поделитесь статьей в социальных сетях.
Источник
«Обновление неприменимо к вашему компьютеру»: почему выходит ошибка в Windows 10 при установке обновления
Ответ
Однозначно дать ответ почему конкретное обновление не применимо именно к вашему компьютеру я не смогу, тут нужно смот4реть сам компьютер. Но я попробую рассмотреть основные причины, из-за которых невозможно установить обновление безопасности Windows и способы решения проблемы.
Итак, ошибка «Обновление неприменимо к этому компьютеру» (The Update is not applicable to your Computer – в английской версии Windows) появляется при попытке ручной установки MSU обновления через утилиту wusa.exe (Автономный установщик обновлений Windows). Почему Windows 10 / 8.1 / 7 может считать, что обновление неприменимо:
В некоторых случаях можно попробовать установить MSU файл обновления не через утилиту WUSA.exe (ее использует тот самый автономный установщик обновлений Windows), а распаковав CAB файл и установив его через DISM или командлет Add-WindowsPackage напрямую в образ Windows. Для вашего обновления процедура ручной установки обновления может выглядеть так:
Касательно вашего случая. Не обязательно устанавливать именно обновление KB4103723. Это кумулятивное обновление для Windows 10 1607 x64 от мая 2018 года, соответственно вы можете установить любое более позднее кумулятивное обновление для вашей версии Windows, т.к. оно уже включает все предыдущие обновления. Например, вы можете установить обновление KB4467684 (ноябрь 2018) для Windows 10 1607.
Иногда полезно посмотреть конкретный код ошибки установки обновлений в консоли просмотр событий. Перейдите в раздел Установка (Event Viewer > Windows Logs > Setup) и найдите событие с источником WUSA, скорее всего там будет содержаться примерно такой текст:
Имеет смысл поискать в Google информацию по данному коду ошибки установки обновлений Windows, также вам может помочь полный список кодов ошибок Windows Update.
Источник
Windows 11 на несовместимых компьютерах: Центр обновления Windows работает корректно
12 октября состоялся первый «Вторник Патчей» после релиза операционной системы Windows 11, и Microsoft уже выпустила первое накопительное обновление для новой ОС.
Самый главный вопрос, который интересовал пользователей устаревших ПК, будут ли обновления автоматически доставляться на устройства, которые не отвечают минимальным системным требованиям Windows 11.
Как обновить несовместимые ПК до Windows 11
Всех сбивали с толку формулировки на официальном сайте Microsoft: «если вы продолжите установку Windows 11, то ваш компьютер больше не будет поддерживаться и не будет иметь право на получение обновлений». Компания изо всех сил пыталась быть двусмысленной, и пользователи были обеспокоены тем, что неподдерживаемые устройства не смогут получать обновления безопасности. В конечном итоге это бы привело к тому, что пользователям приходилось бы вернуться к Windows 10 или вообще установить на устройство другую операционную систему.
Вышедшее во «Вторник патчей» накопительное обновление KB5006674 для Windows 11 дает окончательный ответ, о котором Microsoft предпочла умолчать. Экспресс-тестирование на нескольких устройствах Windows 11 показало, что даже на устройствах, не соответствующих минимальным системным требованиям Windows 11, доставка и установка обновления прошла успешно.
Конечно, успешная доставка обновлений на данном этапе вовсе не означает, что будущие обновления также будут предоставляться Microsoft, но по крайней мере, сейчас клиенты несовместимых с Windows 11 устройств без каких-либо проблем получают обновления.
Возможно, в своих неоднозначных формулировках Microsoft подразумевала обновления функций. Устройства могут столкнуться с теми же проблемами совместимости при выпуске обновлений функций: Центр обновления Windows может не работать, и необходимо будет использовать другие средства обновления, например использовать программу Rufus или загружать Windows 11 вручную.
Первое обновление функций для Windows 11 выйдет в конце 2022 года, вероятнее всего, в октябре 2022 года. Центр обновления Windows на неподдерживаемых устройствах должен работать корректно до этого момента и даже после него, поскольку все домашние версии Windows 11 поддерживаются в течение 24 месяцев после выпуска. Корпоративные клиенты получают поддержку в течение 36 месяцев.
Источник
Microsoft: Как обновить несовместимые ПК до Windows 11. Обход проверки TPM 2.0 и процессора
На официальном сайте поддержки Microsoft опубликована новая страница с инструкциями по установке Windows 11. Отдельный параграф на странице включает инструкции по обновлению устройств с Windows 10, не отвечающих системным требованиям для установки Windows 11 – создав ключ реестра, вы можете обойти проверку на наличие TPM 2.0 (требуется как минимум TPM 1.2), а также совместимого процессора.
Когда Microsoft анонсировала Windows 11, компания удивила пользователей обновленными системными требованиями для этой операционной системы. Напомним, что Microsoft не меняла требований, когда выпускала предыдущие версии Windows. Например, компьютеры 2009 года под управлением Windows 7 вполне могли работать с Windows 10, выпущенной в 2015 году.
Пользователи Windows 10 могут получать сообщения о проблемах совместимости в Центре обновления Windows или в приложении Windows 11 PC Health Check. Например, в Центре обновления отображается уведомление, сообщающее, что компьютер в настоящее время не соответствует системным требованиям для получения Windows 11. Это указывает на несовместимость, по крайней мере, одного компонента. Обновленное приложение PC Health Check помогает установить, с чем именно связана проблема совместимости.
Пользователи могут вручную скачать и установить Windows 11, но в этом случае они могут столкнуться с конфликтами совместимости.
Очень быстро удалось обнаружить обходные пути для установки Windows 11 на несовместимые ПК:
Microsoft подтвердила, что существует возможность установки Windows 11 на устройства, не отвечающие минимальным системным требованиям, но не рекомендовала это делать. Компания предупредила, что несовместимые устройства с Windows 11 не имеют права на получение обновлений и технической поддержки. Сообщение вызвало бурные споры: будут ли несовместимые ПК с Windows 11 получать регулярные обновления безопасности или Microsoft запретит этим устройствам получать какие-либо обновления.
Сейчас уже известно, что обновления будут доставляться, но обновления функций могут не поставляться на несовместимые устройства. Скорее всего обходные пути продолжат работать, и примерно через 12 месяцев пользователи смогут беспрепятственно вручную установить первое обновление функций для Windows 11 на несовместимые устройства.
Официальная инструкция Microsoft по установке Windows 11 на несовместимые устройства
Пользователям нужно лишь внести одно изменение в системный реестр на несовместимом устройстве. В этом случае установщик Windows 11 не будет проверять процессор или микросхему TPM 2.0 (требуется как минимум TPM 1.2). Другие требования, такие как свободное место место на жестком диске, по-прежнему будут проверяться.
Примечание: Microsoft не рекомендует устанавливать Windows 11 на неподдерживаемые устройства. Соответствующая страница поддержки предупреждает пользователей о том, что устройства могут работать со сбоями и что получения обновлений не гарантируется.
Устройство, не отвечающее минимальным системным требованиям, может работать неправильно из-за конфликтов совместимости и не будет гарантированно получать обновления, в том числе обновления безопасности.
Теперь администраторы смогут выполнить обновление до Windows 11 с помощью установочного ISO-образа, следуя нашим инструкциям.
Источник
Обновление несовместимых устройств до Windows 11 с помощью Universal MediaCreationTool
Компания Microsoft достаточно сильно ужесточила системные требования для Windows 11. Введя такие ограничения как TPM 2.0, Secure Boot, наличие современных процессоров, например для Intel теперь необходим минимум процессор 8 поколения, таким образом компания серьезно ограничила количество устройств, которые смогут обновиться до новейшей операционной системы Windows 11.
Однако, ограничения по установке Windows 11 или обновлению до Windows 11 на неподдерживаемых устройствах можно обойти. По ссылке в статье мы перечислили несколько рабочих способов по установке и обновлению системы до Windows 11: Как обновить несовместимые ПК до Windows 11.
В этой статье мы хотим отдельно выделить и напомнить о действенном и при этом максимально простом способе по обновлению операционной системы Windows 10 или же инсайдерской версии Windows 11 Insider Preview, которую невозможно было обновить до следующих инсайдерских сборок или до финальной Windows 11.
Если вы обладатель несовместимого для Windows 11 устройства, или вы “застряли” на инсайдерской сборке Windows 11 Insider Preview при использовании на несовместимом устройстве, и хотите обновить систему до финальной версии Windows 11, то представленное ниже решение как раз решит данную проблему.
Обновление операционной системы несовместимого устройства до Windows 11
Представленное решение по обновлению до Windows 11 с обходом системных требований является максимально легким. Для этого мы воспользуемся скриптом Universal MediaCreationTool (MediaCreationTool.bat), который является мощным, но простым инструментом автоматизации развертывания операционных систем Windows 10 и Windows 11.
Имейте ввиду, что после применения двух файлов Skip_TPM_Check_on_Dynamic_Update, которые нами запускались для включения обхода системных ограничений, запущенный процесс обновления до Windows 11 из опции Auto Setup, будет отображен в виде установщика Windows 10. Не паникуйте, система будет обновлена до финальной версии Windows 11 с помощью установщика от Windows 10. Все ваши программы и личные файлы будут сохранены.
Источник
Компания Microsoft заявила, что в течение суток после официального публичного релиза Windows 10, она была установлена на более чем 14 миллионов устройств. Актуальные же данные говорят о том, что эта цифра сейчас значительно выросла.
Чем более активно пользователи обновляют свои ПК под управлением Windows 7 или 8.1 до бесплатной версии Windows 10, тем больше проблем и вопросов возникает во время установки этих обновлений.
Microsoft моментально среагировали и предоставили все необходимые инструкции для устранения ошибок и решения проблем, возникающих у пользователей.
Содержание
- Ошибка 0x800F0923
- Ошибка 0x80073712
- Ошибка 0x80200056
- Ошибка 0x800F0922
- Ошибки «Нам не удалось завершить обновление. Отмена изменений. Не выключайте ваше устройство» и «Не удалось настроить обновление Windows. Отмена изменений»
- Ошибки с кодами 0xC1900200 – 0x20008 и 0xC1900202 – 0x20008
- Ошибки 0xC1900208 – 0x4000C
- Ошибки 0x80070070 – 0x50011, 0x80070070 – 0x50012 и 0x80070070 – 0x60000
- Ошибка «Обновление не применимо к вашему компьютеру»
- Проблемы с активацией Windows 10
- Ошибки активации
Ошибка 0x800F0923
Эта ошибка возникает в момент, когда на вашем устройстве присутствуют драйвера или другое программное обеспечение, которое пока не совместимо с Windows 10.
Откройте утилиту для установки обновления (Get Windows 10), нажмите кнопку Меню и выберите пункт Проверить мой ПК, чтобы найти несовместимые драйвера и программное обеспечение. После этой процедуры вы будете перенаправлены на сайт Microsoft для установки обновлений до более новых и совместимых версий ПО. Если обновления не найдены, просто деинсталлируйте те программы и драйвера, которые не поддерживаются в Windows 10, чтобы избежать ошибки при установке обновления. После успешной установки Windows 10 попробуйте заново установить удаленные драйверы и ПО.
Ошибка 0x80073712
Ошибка 0x80073712 говорит о том, что один из файлов, необходимых для установки обновления, утерян или поврежден.
Ошибка 0x80200056
Когда вы видите ошибку 0x80200056, это говорит о том, что процесс установки был прерван неожиданной перезагрузкой системы или выключением вашего устройства. Просто попробуйте запустить процесс установки повторно, но предварительно убедитесь, что ваш компьютер подключен к источнику стабильного питания.
Ошибка 0x800F0922
Ошибка 0x800F0922 сообщает, что ваш ПК не может получить доступ к Центру обновления Windows. Если вы используете VPN-соединение, попробуйте отключиться от сети, выключить VPN, а после установить прямое соединение и повторить попытку обновления.
Также ошибка 0x800F0922 может быть вызвана тем, что в системном разделе, зарезервированным системой, недостаточно свободного места. Для решения этой проблемы вам может понадобиться стороннее ПО, которое позволяет работать с разделами вашего жесткого диска. Увеличьте пространство раздела «Зарезервировано системой» и попробуйте повторить попытку установки.
Ошибки «Нам не удалось завершить обновление. Отмена изменений. Не выключайте ваше устройство» и «Не удалось настроить обновление Windows. Отмена изменений»
Обе эти ошибки могут отобразиться на дисплее в любой момент установки обновления. Чтобы понять, что стало причиной отмены установки, вам необходимо просмотреть историю обновления и найти в ней код конкретной ошибки, вызвавшей отмену. Для этого откройте Панель управления, выберите Показать все параметры, откройте Центр обновления Windows и найдите пункт Просмотреть историю обновлений. Найдите в списке то обновление, которое завершилось с ошибкой и двойным кликом откройте подробности, чтобы найти код конкретной ошибки.
Ошибки с кодами 0xC1900200 – 0x20008 и 0xC1900202 – 0x20008
Ошибки с кодами 0xC1900200 – 0x20008 и 0xC1900202 – 0x20008 говорят о том, что ваше устройство не поддерживает минимальных системных требований, необходимых для установки и обновления до Windows 10.
Откройте Центр совместимости Windows, чтобы получить больше информации и узнать какие именно комплектующие или программное обеспечение не поддерживает обновление до Windows 10.
Ошибки 0xC1900208 – 0x4000C
Ошибки 0xC1900208 – 0x4000C сообщают, что на вашем ПК установлено несовместимое ПО, которое блокирует установку обновления. Проверьте ваше устройство на наличие вирусов и вредоносного ПО, удалите его и попробуйте повторить попытку установки.
Ошибки 0x80070070 – 0x50011, 0x80070070 – 0x50012 и 0x80070070 – 0x60000
Если ваше устройство не имеет достаточно свободного места для установки или обновления Windows 10, вы увидите одну из таких ошибок: 0x80070070 – 0x50011, 0x80070070 – 0x50012 и 0x80070070 – 0x60000. Если такое все-таки произошло, освободите больше пространства на жестком диске и попробуйте повторить попытку установки.
Ошибка «Обновление не применимо к вашему компьютеру»
Ошибка «Обновление не применимо к вашему компьютеру» говорит о том, что в вашей системе не уставлены некоторые обязательные обновления текущей версии операционной системы. Убедитесь, что вы установили все доступные обновления перед тем, как начинать процедуру обновления до Windows 10.
Проблемы с активацией Windows 10
Как сообщает команда Windows Central, еще одна распространенная проблема связана с тем, что многие пользователи после проведения процедуры обновления и установки Windows 10 получают сообщение о том, что Windows 10 не активирована.
Microsoft позволяет производить чистую установку Windows 10. Также они рекомендуют пользователям сохранять копию бесплатной утилиты «Get Windows 10», чтобы избежать появления ошибок активации.
Многие пользователи предпочитают именно чистую установку. Для этого вам необходимо производить все манипуляции через Центр обновления Windows. Это позволяет использовать ваш текущий ключ Windows 7 или Windows 8.1 для дальнейшей активации Windows 10.
Если ваш ПК все же не прошел активацию, вам необходимо воспользоваться активацией по телефону. Откройте приложение Настроек, проследуйте в меню Обновление и безопасность и выберите пункт Активация.
Ошибки активации
Во время попыток активировать Windows 10, вы можете увидеть ошибку 0xC004C003, которая означает, что ваш ПК не может соединиться с сервером активации Microsoft. Проверьте наличие соединения с сетью и повторите попытку.
Также вы можете получить ошибку 0xC004F061 — это означает, что вы пытаетесь активировать Windows 10, но предыдущая версия Windows не была активирована должным образом. Единственным решением для этой проблемы будет переустановить предыдущую версию Windows, активировать ее и попробовать снова обновить ПК до Windows 10.
by Matthew Adams
Matthew is a freelancer who has produced a variety of articles on various topics related to technology. His main focus is the Windows OS and all the things… read more
Updated on March 4, 2021
- If you are looking for a productivity software, visit our dedicated productivity hub.
- We will be discussing the steps that need to be taken for error — This update is not applicable to your computer.
- If you need a break from work and you want to keep current, check out our news section for tech articles and more.
- Windows errors can be troublesome. If need help with other errors, visit our dedicated Windows 10 errors hub.
XINSTALL BY CLICKING THE DOWNLOAD FILE
This software will keep your drivers up and running, thus keeping you safe from common computer errors and hardware failure. Check all your drivers now in 3 easy steps:
- Download DriverFix (verified download file).
- Click Start Scan to find all problematic drivers.
- Click Update Drivers to get new versions and avoid system malfunctionings.
- DriverFix has been downloaded by 0 readers this month.
Are you getting a The update is not applicable error when you attempt to install an update on Windows 10? If so, there are a variety of potential factors and fixes.
It could be that you have an incompatible desktop or laptop, that the update is superseded, that an update prerequisite is missing or something else.
This is how you can fix Windows updates that aren’t applicable.
This update is not applicable to your computer error message can prevent you from keeping your system up to date. Speaking of this error, here are some similar issues that users reported:
- This update is not applicable to your computer – This error can appear on almost any version of Windows. Although our solutions are optimized for Windows 10, most of them can be applied to older versions of Windows.
- This update is not applicable to your system – This is just a variation of this error, and if you encounter it, be sure that you have all the prerequisite updates installed. In addition, be sure to check if you’re trying to install the update that matches your system architecture.
How do I fix this update is not applicable to your computer?
1. Check the Update Package Matches Your Windows Version
First, note that updates are built for more specific platforms. It might be the case that the update you’re trying to install isn’t compatible with Windows 10.
So double-check the update is for Windows 10 and not another platform. The Microsoft Update Catalog always includes OS details for updates in the Products column.
2. Check the Update Package Matches Your Windows Processor Architecture
If the update is for Windows 10, you should also check the other system requirements for it. The updates are also published for more specific CPU architecture, which is usually stated within the title.
For example, if the update title includes x86 it’s for x86 CPU architecture and isn’t compatible with x64 Windows systems. You can check your CPU architecture as follows:
- Click the Cortana button on Windows 10 taskbar and enter ‘system’ into the search box.
- Then click System to open the window in the snapshot directly below.
- Your CPU architecture is listed as System type. So System type tells you what the CPU architecture is, and now you can check if that matches the Windows update.
If you’re interested in the differences between 32-bit and 64-bit apps, take a quick look on this article.
3. Check the Update History
If you’re sure the update matches both Windows platform and architecture, check that it hasn’t already been installed. Another update might have had the same payload. You can check your update history as follows:
- Enter View installed updates in the Cortana search box.
- Select View installed updates listed in Cortana to open the window below.
- This shows you a list of your previous Windows updates. So you can check if the update has already been added to Windows from there.
- Alternatively, you can check update history with the Settings app. Enter ‘update history’ in the Cortana search box and select Check for updates to open the window below.
- Click Update history to open a list of your Windows updates as below.
So you can check if your update is already listed there. Another thing to check there is if a required prerequisite update for a Windows update is missing.
If that’s so, install the prerequisite update first and then add the other Windows update.
If you’re having trouble opening the Setting app, take a look at this article to solve the issue.
Disaster strikes! Your Check for updates button is missing. No worries, you’ll get it back with these simple steps!
4. Run the Windows Update Troubleshooter
Windows has a variety of troubleshooters, and one of those can fix Windows Update. So if an update is not applicable, running the Windows Update troubleshooter might fix it.
This is how you can fix updates with the troubleshooter:
- Open Cortana and enter troubleshoot into its search box.
- Select Troubleshooting to open the window below.
- Click the Fix problems with Windows Update option to open the window below.
- Click Advanced and select Apply repairs automatically if it’s not selected.
- Select Run as administrator and then click Next to run the scan and fix Windows Update.
If the Troubleshooter stops before completing the process, fix it with the help of this complete guide.
5. Update Windows 10 With the Most Recent KB Update
- If Windows hasn’t updated with the most recent KB update, consider installing that first. Open this web page that includes a list of most recent Windows 10 updates.
- Then you can find the most recent Windows 10 KB update, which is usually included at the top of the list on that page. Note down the KB number for the update.
- Open the Microsoft Update site, and input the KB number into the search box.
- Then click the update’s title to save it to Windows.
- Click Open to add the KB update to Windows 10.
6. Run DISM and SFC Tools in Command Prompt
Windows has a couple of file scan tools that could feasibly fix update errors. They are the DISM and SFC tools you can run with the Command Prompt. This is how you can fix Windows Update with SFC and DISM:
- Press Windows Key + X to open Win + X menu. Now choose Command Prompt (Admin) from the list. If Command Prompt isn’t available, you can also use PowerShell (Admin).
- Then enter DISM.exe /Online /Cleanup-Image /RestoreHealth /Source:C:RepairSourceWindows /LimitAccess in Command Prompt and press Return. It might need five to 10 minutes for this scan to finish.
- When DISM is done, enter sfc /scannow into the Command Prompt and press Return.
- Close the Command Prompt and restart Windows when the SFC scan is done.
Some PC issues are hard to tackle, especially when it comes to corrupted repositories or missing Windows files. If you are having troubles fixing an error, your system may be partially broken.
We recommend installing Restoro, a tool that will scan your machine and identify what the fault is.
Click here to download and start repairing.
If you’re having trouble accessing Command Prompt as an admin, then you better take a closer look on this guide. There’s a similar article about scannow problems and how to fix them.
It seems that everything is lost when DISM fails on Windows 10? Check out this quick guide and get rid of the worries.
7. Change your system locale
According to users, if you’re unable to install certain updates due to This update is not applicable to your computer message, you might want to consider changing your system locale. Sometimes certain updates can encounter issues if the system locale isn’t set to English.
However, you can always fix this issue simply by changing your locale manually. To do that, you just need to follow these simple steps:
- Press Windows Key + S and enter control. Now select Control Panel from the list.
- When Control Panel opens, navigate to Region.
- Make sure that Format is set to English (United States).
- Now navigate to Administrative tab and click on Change system locale.
- Set Current system locale to English (United States) and save changes.
After changing the locale to English, try to install the update again. After the update is installed, you can revert locale settings to the desired values.
You can’t open Control Panel on Windows 10? Take a look at this step-by-step guide to find a solution.
8. Use System Restore
If you can’t install an update due to This update is not applicable to your computer message, you might be able to solve the issue by using the System Restore.
In case you’re not familiar, System Restore is a useful feature that allows you to restore your PC to an earlier state. To do that, just follow these steps:
- Press Windows Key + S and enter system restore. Choose Create a restore point from the list of results.
- Now click the System Restore button.
- System Restore will now start. Click Next to proceed.
- If available, choose Show more restore points option. Now select the desired restore point from the list and click Next.
- Follow the instructions on the screen to complete the restoration process.
Once your system is restored, be sure to install the necessary updates and then try to install the desired update.
If you want to know how to create a restore point and what are the benefits of having one, take a look at this dedicated guide.
If System Restore isn’t working, don’t panic. Check this useful guide and set things right once again.
9. Perform an in-place upgrade
If you can’t install the desired update due to This update is not applicable to your computer error, you might be able to circumvent the issue by performing an in-place upgrade.
This method will force Windows 10 to upgrade using the Windows 10 installation media. However, all your files and registry entries should remain intact. To perform an in-place upgrade, do the following:
- Download and run Media Creation Tool.
- When Media Creation Tool opens, select Upgrade this PC now.
- Setup will start preparing. This can take a bit so be patient.
- Now you’ll be asked to download important updates. This option isn’t mandatory, but it’s recommended to perform it. If you’re in a hurry, you can always skip the updates and install them later.
- Now you’ll see Ready to install screen. Make sure to click on Change what to keep option.
- Select Keep personal files and apps and click Next.
- The installation will now start. Follow the instructions on the screen to complete the installation.
Can’t run the Windows Media Creation Tool? Don’t worry, we’ve already covered this issue in this amazing guide.
Once the upgrade process is finished, you’ll have a fresh copy of Windows 10, and all your files and applications will be preserved. Keep in mind that in some cases you won’t have Change what to keep option in Step 5.
If that happens, you won’t be able to keep your personal files and applications, and you’ll perform a clean install using this method.
So those are some potential fixes for the update is not applicable message. First, check the update’s system details beforehand; but if it’s compatible run the Windows Update troubleshooter and Command Prompt file scan tools.
If you have any other questions, feel free to leave them in the comments section below and we’ll be sure to take a look.
Still having issues? Fix them with this tool:
SPONSORED
If the advices above haven’t solved your issue, your PC may experience deeper Windows problems. We recommend downloading this PC Repair tool (rated Great on TrustPilot.com) to easily address them. After installation, simply click the Start Scan button and then press on Repair All.
Newsletter
by Matthew Adams
Matthew is a freelancer who has produced a variety of articles on various topics related to technology. His main focus is the Windows OS and all the things… read more
Updated on March 4, 2021
- If you are looking for a productivity software, visit our dedicated productivity hub.
- We will be discussing the steps that need to be taken for error — This update is not applicable to your computer.
- If you need a break from work and you want to keep current, check out our news section for tech articles and more.
- Windows errors can be troublesome. If need help with other errors, visit our dedicated Windows 10 errors hub.
XINSTALL BY CLICKING THE DOWNLOAD FILE
This software will keep your drivers up and running, thus keeping you safe from common computer errors and hardware failure. Check all your drivers now in 3 easy steps:
- Download DriverFix (verified download file).
- Click Start Scan to find all problematic drivers.
- Click Update Drivers to get new versions and avoid system malfunctionings.
- DriverFix has been downloaded by 0 readers this month.
Are you getting a The update is not applicable error when you attempt to install an update on Windows 10? If so, there are a variety of potential factors and fixes.
It could be that you have an incompatible desktop or laptop, that the update is superseded, that an update prerequisite is missing or something else.
This is how you can fix Windows updates that aren’t applicable.
This update is not applicable to your computer error message can prevent you from keeping your system up to date. Speaking of this error, here are some similar issues that users reported:
- This update is not applicable to your computer – This error can appear on almost any version of Windows. Although our solutions are optimized for Windows 10, most of them can be applied to older versions of Windows.
- This update is not applicable to your system – This is just a variation of this error, and if you encounter it, be sure that you have all the prerequisite updates installed. In addition, be sure to check if you’re trying to install the update that matches your system architecture.
How do I fix this update is not applicable to your computer?
1. Check the Update Package Matches Your Windows Version
First, note that updates are built for more specific platforms. It might be the case that the update you’re trying to install isn’t compatible with Windows 10.
So double-check the update is for Windows 10 and not another platform. The Microsoft Update Catalog always includes OS details for updates in the Products column.
2. Check the Update Package Matches Your Windows Processor Architecture
If the update is for Windows 10, you should also check the other system requirements for it. The updates are also published for more specific CPU architecture, which is usually stated within the title.
For example, if the update title includes x86 it’s for x86 CPU architecture and isn’t compatible with x64 Windows systems. You can check your CPU architecture as follows:
- Click the Cortana button on Windows 10 taskbar and enter ‘system’ into the search box.
- Then click System to open the window in the snapshot directly below.
- Your CPU architecture is listed as System type. So System type tells you what the CPU architecture is, and now you can check if that matches the Windows update.
If you’re interested in the differences between 32-bit and 64-bit apps, take a quick look on this article.
3. Check the Update History
If you’re sure the update matches both Windows platform and architecture, check that it hasn’t already been installed. Another update might have had the same payload. You can check your update history as follows:
- Enter View installed updates in the Cortana search box.
- Select View installed updates listed in Cortana to open the window below.
- This shows you a list of your previous Windows updates. So you can check if the update has already been added to Windows from there.
- Alternatively, you can check update history with the Settings app. Enter ‘update history’ in the Cortana search box and select Check for updates to open the window below.
- Click Update history to open a list of your Windows updates as below.
So you can check if your update is already listed there. Another thing to check there is if a required prerequisite update for a Windows update is missing.
If that’s so, install the prerequisite update first and then add the other Windows update.
If you’re having trouble opening the Setting app, take a look at this article to solve the issue.
Disaster strikes! Your Check for updates button is missing. No worries, you’ll get it back with these simple steps!
4. Run the Windows Update Troubleshooter
Windows has a variety of troubleshooters, and one of those can fix Windows Update. So if an update is not applicable, running the Windows Update troubleshooter might fix it.
This is how you can fix updates with the troubleshooter:
- Open Cortana and enter troubleshoot into its search box.
- Select Troubleshooting to open the window below.
- Click the Fix problems with Windows Update option to open the window below.
- Click Advanced and select Apply repairs automatically if it’s not selected.
- Select Run as administrator and then click Next to run the scan and fix Windows Update.
If the Troubleshooter stops before completing the process, fix it with the help of this complete guide.
5. Update Windows 10 With the Most Recent KB Update
- If Windows hasn’t updated with the most recent KB update, consider installing that first. Open this web page that includes a list of most recent Windows 10 updates.
- Then you can find the most recent Windows 10 KB update, which is usually included at the top of the list on that page. Note down the KB number for the update.
- Open the Microsoft Update site, and input the KB number into the search box.
- Then click the update’s title to save it to Windows.
- Click Open to add the KB update to Windows 10.
6. Run DISM and SFC Tools in Command Prompt
Windows has a couple of file scan tools that could feasibly fix update errors. They are the DISM and SFC tools you can run with the Command Prompt. This is how you can fix Windows Update with SFC and DISM:
- Press Windows Key + X to open Win + X menu. Now choose Command Prompt (Admin) from the list. If Command Prompt isn’t available, you can also use PowerShell (Admin).
- Then enter DISM.exe /Online /Cleanup-Image /RestoreHealth /Source:C:RepairSourceWindows /LimitAccess in Command Prompt and press Return. It might need five to 10 minutes for this scan to finish.
- When DISM is done, enter sfc /scannow into the Command Prompt and press Return.
- Close the Command Prompt and restart Windows when the SFC scan is done.
Some PC issues are hard to tackle, especially when it comes to corrupted repositories or missing Windows files. If you are having troubles fixing an error, your system may be partially broken.
We recommend installing Restoro, a tool that will scan your machine and identify what the fault is.
Click here to download and start repairing.
If you’re having trouble accessing Command Prompt as an admin, then you better take a closer look on this guide. There’s a similar article about scannow problems and how to fix them.
It seems that everything is lost when DISM fails on Windows 10? Check out this quick guide and get rid of the worries.
7. Change your system locale
According to users, if you’re unable to install certain updates due to This update is not applicable to your computer message, you might want to consider changing your system locale. Sometimes certain updates can encounter issues if the system locale isn’t set to English.
However, you can always fix this issue simply by changing your locale manually. To do that, you just need to follow these simple steps:
- Press Windows Key + S and enter control. Now select Control Panel from the list.
- When Control Panel opens, navigate to Region.
- Make sure that Format is set to English (United States).
- Now navigate to Administrative tab and click on Change system locale.
- Set Current system locale to English (United States) and save changes.
After changing the locale to English, try to install the update again. After the update is installed, you can revert locale settings to the desired values.
You can’t open Control Panel on Windows 10? Take a look at this step-by-step guide to find a solution.
8. Use System Restore
If you can’t install an update due to This update is not applicable to your computer message, you might be able to solve the issue by using the System Restore.
In case you’re not familiar, System Restore is a useful feature that allows you to restore your PC to an earlier state. To do that, just follow these steps:
- Press Windows Key + S and enter system restore. Choose Create a restore point from the list of results.
- Now click the System Restore button.
- System Restore will now start. Click Next to proceed.
- If available, choose Show more restore points option. Now select the desired restore point from the list and click Next.
- Follow the instructions on the screen to complete the restoration process.
Once your system is restored, be sure to install the necessary updates and then try to install the desired update.
If you want to know how to create a restore point and what are the benefits of having one, take a look at this dedicated guide.
If System Restore isn’t working, don’t panic. Check this useful guide and set things right once again.
9. Perform an in-place upgrade
If you can’t install the desired update due to This update is not applicable to your computer error, you might be able to circumvent the issue by performing an in-place upgrade.
This method will force Windows 10 to upgrade using the Windows 10 installation media. However, all your files and registry entries should remain intact. To perform an in-place upgrade, do the following:
- Download and run Media Creation Tool.
- When Media Creation Tool opens, select Upgrade this PC now.
- Setup will start preparing. This can take a bit so be patient.
- Now you’ll be asked to download important updates. This option isn’t mandatory, but it’s recommended to perform it. If you’re in a hurry, you can always skip the updates and install them later.
- Now you’ll see Ready to install screen. Make sure to click on Change what to keep option.
- Select Keep personal files and apps and click Next.
- The installation will now start. Follow the instructions on the screen to complete the installation.
Can’t run the Windows Media Creation Tool? Don’t worry, we’ve already covered this issue in this amazing guide.
Once the upgrade process is finished, you’ll have a fresh copy of Windows 10, and all your files and applications will be preserved. Keep in mind that in some cases you won’t have Change what to keep option in Step 5.
If that happens, you won’t be able to keep your personal files and applications, and you’ll perform a clean install using this method.
So those are some potential fixes for the update is not applicable message. First, check the update’s system details beforehand; but if it’s compatible run the Windows Update troubleshooter and Command Prompt file scan tools.
If you have any other questions, feel free to leave them in the comments section below and we’ll be sure to take a look.
Still having issues? Fix them with this tool:
SPONSORED
If the advices above haven’t solved your issue, your PC may experience deeper Windows problems. We recommend downloading this PC Repair tool (rated Great on TrustPilot.com) to easily address them. After installation, simply click the Start Scan button and then press on Repair All.
Newsletter
На чтение 9 мин. Просмотров 248 Опубликовано 03.09.2019
При попытке установить обновление в Windows 10 появляется сообщение об ошибке « Обновление не применимо »? Если это так, существует множество потенциальных факторов и исправлений.
Возможно, у вас несовместимый настольный компьютер или ноутбук, обновление заменено, отсутствует предварительное условие для обновления или что-то еще.
Вот как вы можете исправить неприменимые обновления Windows.
Содержание
- Как я могу исправить это обновление не относится к сообщению об ошибке вашего компьютера?
- Решение 1. Проверьте, соответствует ли пакет обновления вашей версии Windows
- Решение 2. Проверьте, соответствует ли пакет обновления вашей архитектуре процессора Windows
- Решение 3. Проверьте историю обновлений
- Решение 4. Запустите средство устранения неполадок Центра обновления Windows
- Решение 5. Обновите Windows 10 с помощью самого последнего обновления базы знаний.
- Решение 6. Запустите инструменты DISM и SFC из командной строки
- Решение 7 – Измените язык вашей системы
- Решение 8 – Используйте Восстановление системы
- Решение 9 – Выполнить обновление на месте
Как я могу исправить это обновление не относится к сообщению об ошибке вашего компьютера?
Это обновление не относится к вашему компьютеру. Сообщение об ошибке может помешать вам поддерживать вашу систему в актуальном состоянии. Говоря об этой ошибке, вот некоторые похожие проблемы, о которых сообщили пользователи:
- Это обновление не применимо к вашему компьютеру Windows 7, 8.1 . Эта ошибка может появляться практически в любой версии Windows, и Windows 7 и 8 не являются исключениями. Хотя наши решения оптимизированы для Windows 10, большинство из них могут быть применены к более старым версиям Windows.
- Это обновление не применимо к вашей системе . Это всего лишь разновидность этой ошибки, и если вы столкнулись с ней, убедитесь, что у вас установлены все необходимые обновления. Кроме того, не забудьте проверить, пытаетесь ли вы установить обновление, соответствующее архитектуре вашей системы.
- Это обновление не применимо к вашему компьютеру server 2008 r2, 2012 r2 . Иногда эта ошибка может появляться в Server 2008 или 2012. В этом случае вы можете применить некоторые из наших решений.
Решение 1. Проверьте, соответствует ли пакет обновления вашей версии Windows
Во-первых, обратите внимание, что обновления создаются для более конкретных платформ. Возможно, вы пытаетесь установить обновление, которое несовместимо с Windows 10.
Поэтому дважды проверьте обновление для Windows 10, а не для другой платформы. Каталог обновлений Microsoft всегда содержит сведения об ОС для обновлений в столбце «Продукты».
Решение 2. Проверьте, соответствует ли пакет обновления вашей архитектуре процессора Windows
Если обновление для Windows 10, вам также следует проверить другие системные требования для него. Обновления также публикуются для более конкретной архитектуры процессора, которая обычно указывается в заголовке.
Например, если заголовок обновления включает x86, он предназначен для архитектуры процессора x86 и не совместим с системами Windows x64. Вы можете проверить архитектуру вашего процессора следующим образом:
- Нажмите кнопку Cortana на панели задач Windows 10 и введите «system» в поле поиска.
-
Затем нажмите Система , чтобы открыть окно в снимке экрана непосредственно ниже.
- Ваша архитектура ЦП указана как Тип системы. Таким образом, Тип системы говорит вам, какова архитектура процессора, и теперь вы можете проверить, соответствует ли это обновлению Windows.
Если вас интересуют различия между 32-разрядными и 64-разрядными приложениями, ознакомьтесь с этой статьей.
Решение 3. Проверьте историю обновлений
Если вы уверены, что обновление соответствует платформе и архитектуре Windows, убедитесь, что оно еще не установлено. Другое обновление могло иметь ту же полезную нагрузку. Вы можете проверить свою историю обновлений следующим образом:
- Введите «Просмотр установленных обновлений» в поле поиска Cortana.
- Выберите Просмотр установленных обновлений в списке в Cortana, чтобы открыть окно ниже.
-
Здесь показан список ваших предыдущих обновлений Windows. Таким образом, вы можете проверить, было ли обновление уже добавлено в Windows.
-
Кроме того, вы можете проверить историю обновлений с помощью приложения Настройки. Введите “историю обновлений” в поле поиска Cortana и выберите Проверить наличие обновлений , чтобы открыть окно ниже.
- Нажмите История обновлений , чтобы открыть список обновлений Windows, как показано ниже.

Таким образом, вы можете проверить, есть ли ваше обновление в списке. Есть еще одна вещь, которую нужно проверить, если отсутствует необходимое предварительное обновление для обновления Windows.
Если это так, сначала установите необходимое обновление, а затем добавьте другое обновление Windows.
Если у вас возникли проблемы с открытием приложения Настройка, обратитесь к этой статье, чтобы решить эту проблему.
Бедствие! Ваша кнопка Проверить наличие обновлений отсутствует. Не беспокойтесь, вы вернете его с помощью этих простых шагов!
Решение 4. Запустите средство устранения неполадок Центра обновления Windows
Windows имеет множество средств устранения неполадок, и один из них может исправить Windows Update. Поэтому, если обновление «не применимо», запуск средства устранения неполадок Центра обновления Windows может его исправить.
Вот как вы можете исправить обновления с помощью средства устранения неполадок:
- Откройте Cortana и введите «устранение неполадок» в поле поиска.
-
Выберите Устранение неполадок , чтобы открыть окно ниже.
-
Нажмите кнопку Устранить проблемы с Центром обновления Windows , чтобы открыть окно ниже.
- Нажмите Дополнительно и выберите Применить исправления автоматически , если он не выбран.
- Выберите Запуск от имени администратора и нажмите Далее , чтобы запустить сканирование и исправить Центр обновления Windows.
Если средство устранения неполадок останавливается до завершения процесса, исправьте его с помощью этого полного руководства.
Решение 5. Обновите Windows 10 с помощью самого последнего обновления базы знаний.
- Если Windows не обновлялась с помощью самого последнего обновления базы знаний, попробуйте сначала установить его. Откройте эту веб-страницу со списком самых последних обновлений Windows 10.
- Затем вы можете найти самое последнее обновление для Windows 10 КБ, которое обычно находится вверху списка на этой странице. Запишите номер КБ для обновления.
- Откройте сайт Центра обновления Майкрософт и введите номер КБ в поле поиска.
- Затем щелкните название обновления, чтобы сохранить его в Windows.
- Нажмите Открыть , чтобы добавить обновление KB в Windows 10.
Решение 6. Запустите инструменты DISM и SFC из командной строки
В Windows есть несколько инструментов проверки файлов, которые могут исправить ошибки обновления. Это инструменты DISM и SFC, которые вы можете запустить с помощью командной строки. Вот как вы можете исправить Windows Update с помощью SFC и DISM:
-
Нажмите Windows Key + X , чтобы открыть меню Win + X. Теперь выберите Командная строка (Администратор) из списка. Если Командная строка недоступна, вы также можете использовать PowerShell (Admin) .
- Затем введите DISM.exe/Online/Cleanup-Image/RestoreHealth/Source: C: RepairSourceWindows/LimitAccess в командной строке и нажмите Return. Для завершения этого сканирования может потребоваться от 5 до 10 минут.
- После завершения DISM введите sfc/scannow в командную строку и нажмите Return.
- Закройте командную строку и перезапустите Windows после завершения сканирования SFC.
Если у вас возникли проблемы с доступом к командной строке от имени администратора, то вам лучше ознакомиться с этим руководством. Есть похожая статья о проблемах со сканированием и о том, как их исправить.
Кажется, что все теряется при сбое DISM в Windows 10? Посмотрите это краткое руководство и избавьтесь от забот.
Решение 7 – Измените язык вашей системы
По словам пользователей, если вы не можете установить определенные обновления из-за сообщения Это обновление неприменимо к вашему компьютеру , возможно, вы захотите изменить языковой стандарт системы. Иногда в некоторых обновлениях могут возникнуть проблемы, если языковой стандарт системы не установлен на английский.
Однако вы всегда можете решить эту проблему, просто изменив локаль вручную. Для этого вам просто нужно выполнить следующие простые шаги:
-
Нажмите Windows Key + S и введите элемент управления . Теперь выберите Панель управления из списка.
-
Когда откроется Панель управления , перейдите в Регион .
-
Убедитесь, что для Формат установлено значение Английский (США) .
-
Перейдите на вкладку Административная и нажмите Изменить язык системы .
-
Установите для Текущий язык системы значение Английский (США) и сохраните изменения.
После изменения языкового стандарта на английский попробуйте установить обновление снова. После установки обновления вы можете вернуть настройки локали к желаемым значениям.
Не удается открыть панель управления в Windows 10? Ознакомьтесь с этим пошаговым руководством, чтобы найти решение.
Решение 8 – Используйте Восстановление системы
Если вы не можете установить обновление из-за сообщения Это обновление неприменимо к вашему компьютеру , вы можете решить проблему с помощью функции «Восстановление системы».
Если вы не знакомы, Восстановление системы – это полезная функция, которая позволяет вам восстановить прежнее состояние компьютера. Для этого просто выполните следующие действия:
-
Нажмите Windows Key + S и введите восстановление системы . Выберите Создать точку восстановления из списка результатов.
-
Теперь нажмите кнопку Восстановление системы .
-
Восстановление системы начнется. Нажмите Далее , чтобы продолжить.
-
Если доступно, выберите Показать больше точек восстановления . Теперь выберите нужную точку восстановления из списка и нажмите Далее .
- Следуйте инструкциям на экране для завершения процесса восстановления.
После восстановления системы обязательно установите необходимые обновления, а затем попробуйте установить нужное обновление.
Если вы хотите узнать, как создать точку восстановления и каковы ее преимущества, ознакомьтесь с этим специальным руководством.
Если восстановление системы не работает, не паникуйте. Посмотрите это полезное руководство и снова все исправьте.
Решение 9 – Выполнить обновление на месте
Если вы не можете установить нужное обновление из-за ошибки Это обновление не применимо к вашему компьютеру , вы можете обойти проблему, выполнив обновление на месте.
Этот метод заставит Windows 10 выполнить обновление с использованием установочного носителя Windows 10. Однако все ваши файлы и записи в реестре должны оставаться нетронутыми. Чтобы выполнить обновление на месте, выполните следующие действия.
- Загрузите и запустите Инструмент создания мультимедиа .
- Когда откроется Media Creation Tool , выберите Обновить этот компьютер сейчас .
- Начнется подготовка. Это может занять немного времени, так что будьте терпеливы.
- Теперь вас попросят загрузить важные обновления. Эта опция не обязательна, но рекомендуется ее выполнить. Если вы спешите, вы всегда можете пропустить обновления и установить их позже.
- Теперь вы увидите экран Готов к установке . Обязательно нажмите Изменить, что сохранить .
- Выберите Сохранить личные файлы и приложения и нажмите Далее .
- Установка начнется. Следуйте инструкциям на экране для завершения установки.
Не можете запустить инструмент создания Windows Media? Не волнуйтесь, мы уже рассмотрели эту проблему в этом удивительном руководстве.
После завершения процесса обновления у вас будет свежая копия Windows 10, и все ваши файлы и приложения будут сохранены. Помните, что в некоторых случаях у вас не будет Изменить параметр, который нужно сохранить на Шаг 5 .
Если это произойдет, вы не сможете сохранить свои личные файлы и приложения, и вы выполните чистую установку, используя этот метод.
Так что это некоторые потенциальные исправления для « обновление не применимо ». Во-первых, заранее проверьте подробности системы обновления; но если он совместим, запустите средства устранения неполадок Центра обновления Windows и средства проверки файлов командной строки.
Если у вас есть другие вопросы, не стесняйтесь оставлять их в разделе комментариев ниже, и мы обязательно их рассмотрим.
ЧИТАЙТЕ ТАКЖЕ
- Ошибка обновления Windows 10 0x8024401c [FIX]
- Будущие обновления Windows будут быстрыми, тихими и не повлияют на вашу работу
- Как удалить загруженные обновления Windows, которые не удалось установить
- Исправьте проблемы обновления Windows с помощью этих двух инструментов
- Сообщение обновлений Windows приводит к зависанию компьютера? Вот исправление
Временами вы устанавливаете обновление Windows на свой компьютер с Windows 10, но вы получаете только сообщение об ошибке «Это обновление не применимо к вашему компьютеру». Это необычно, поскольку Windows была той, которая загрузила их в первую очередь. Чтобы понять причину этой ошибки, читайте дальше, поскольку в этом посте также будет несколько советов, которые вы можете попытаться исправить.
Одной из основных причин возникновения этой ошибки является то, что на вашем компьютере могут отсутствовать необходимые установленные обновления и многое другое. Другие причины включают в себя:
- Обновление может быть заменено. Существуют случаи, когда на компьютере уже доступна более новая версия Windows, и версия, которую вы пытаетесь установить вручную, является более старой версией, поэтому обновление Windows не удалось.
- Возможно, обновление уже установлено. Есть моменты, когда процесс обновления все еще продолжается, и более ранняя полезная нагрузка, возможно, уже была установлена.
- Также может быть, что это неправильное обновление для архитектуры. Как вы знаете, обновления разрабатываются соответственно на основе архитектуры компьютера, поэтому, если обновление, которое вы пытаетесь установить, не соответствует архитектуре вашего процессора, неудивительно, что вы получаете сообщение об ошибке.
- На вашем компьютере может отсутствовать необходимое обновление. Существуют обновления Windows, которые зависят от других обновлений, поэтому, если вы пропустили одно и устанавливаете другое, это может быть причиной возникновения ошибки.
Чтобы решить эту проблему, вот несколько советов, которые могут помочь.
Вариант 1. Попробуйте проверить пакет и архитектуру процессора.
Как указывалось ранее, обновления производятся в соответствии с версиями Windows. Таким образом, если одно из обновлений не удалось установить, необходимо проверить, применимо ли оно или нет. Лучший способ сделать это — поиск по имени обновления Windows на официальном сайте Windows.
Возможно, архитектура процессора не совместима с Центром обновления Windows, который вы пытаетесь установить. Если у вас процессор на базе X86, вы не сможете установить 64-разрядные версии Windows и наоборот. Обычно это происходит, когда вы загрузили обновление вручную, а затем попытались установить его.
Вариант 2. Попробуйте проверить, устарело ли обновление.
Проблема может заключаться в том, что вы пытаетесь установить старое обновление Windows, поэтому оно не сработало. Чтобы проверить, перейдите в Настройки> Обновление и безопасность> Просмотр истории обновлений. Оттуда вы можете искать обновления.
Вариант 3. Попробуйте проверить, установлено ли уже обновление.
Чтобы проверить обновление, просто зайдите в историю обновлений Windows еще раз, как вы делали в варианте 2, а затем посмотрите, установлено ли обновление уже или нет.
Вариант 4. Попробуйте проверить предварительные условия
Как уже упоминалось ранее, есть некоторые обновления, которые зависят от других обновлений, прежде чем они будут установлены на вашем компьютере. Лучший способ проверить это — проверить базу знаний Майкрософт (KB). А чтобы проверить, установлены ли необходимые обновления или нет, просто запустите приведенную ниже команду в PowerShell:
получить исправление KB1111111, KB2222222, KB3333333
Примечание: В приведенной выше команде вам необходимо заменить «KB1111111, KB2222222, KB3333333» фактическими номерами базы знаний обновления.
Вариант 5. Попробуйте запустить средство устранения неполадок Центра обновления Windows.
Как вы знаете, в Windows 10 есть различные встроенные инструменты автоматического восстановления, которые помогают пользователям исправлять небольшие проблемы, которые раньше решались вручную. И в этом случае вам понадобится средство устранения неполадок Центра обновления Windows, чтобы решить эту проблему.
- Зайдите в настройки и нажмите «Обновление и безопасность».
- Оттуда нажмите «Устранение неполадок», нажмите «Центр обновления Windows» и выберите «Запустить средство устранения неполадок».
- После этого он попытается обнаружить и автоматически исправить общие проблемы в обновлениях Windows, которые могут быть решены самой Windows. Обратите внимание, что процесс может занять несколько минут, прежде чем он завершится, поэтому вам нужно дождаться его завершения. Как только это будет сделано, если у вас есть ожидающее обновление, которое не было реализовано системой на ранней стадии, оно сразу применит исправление и перезапустит службу Windows Update.
Расширенный ремонт системы Pro
Автоматизированное решение для ремонта ПК в один клик
С Advanced System Repair Pro вы можете легко
Замените поврежденные файлы
Восстановить производительность
Удалить вредоносные программы
СКАЧАТЬ
Advanced System Repair Pro совместим со всеми версиями Microsoft Windows, включая Windows 11.
Поделиться этой статьей:
Вас также может заинтересовать
Привет всем, в сегодняшних советах и рекомендациях мы сосредоточимся на том, чтобы предоставить вам различные решения о том, как решить Ошибка устройства не перенесено который появляется после выполнения обновления Windows. Иногда, к сожалению, обновления наших операционных систем могут познакомить нас с различными проблемами, которые выглядят пугающими, но на самом деле они решаемы и совсем не так страшны. В конце концов, кого бы не тревожило это сообщение, особенно когда это происходит посреди работы.

-
Обновите драйвер
Вы всегда должны сначала попробовать это, если устройство не распознается, попробуйте обновить его драйвер и посмотрите, исчезнет ли проблема. Чтобы обновить драйвер, нам нужно сначала определить, какое устройство не было перенесено должным образом. Мы сделаем это с помощью поисковой системы в Интернете, такой как, например, Google. Итак, откройте выбранный вами браузер, перейдите в поисковую систему (например, Google) и введите в поле поиска первую строку из сообщения об ошибке, да, это страшное. Вам сообщат, какое устройство вышло из строя и не было перенесено должным образом, теперь мы найдем устройство и обновим его драйверы. Для этого нажмите WINDOWS + X на клавиатуре, чтобы открыть секретное меню Windows и выбрать диспетчер устройств.
Найдите устройство в диспетчере устройств, щелкните правой кнопкой мыши на нем и выберите свойства, Перейти к События Вкладка и убедитесь, что на устройстве есть проблемы с переносом.
Теперь у вас есть 3 варианта обновления драйвера: вы можете сделать это вручную, автоматически или с помощью установщика драйвера. Мы рассмотрим все 3 варианта, чтобы вы могли выбрать наиболее подходящий.ВАРИАНТ 1: Вручную.
Закрыть что собой представляет Объявления перейдите на сайт производителя устройства и скачать последняя версия драйвера, если там нет драйверов, единственный исполняемый установщик для устройства пропустите этот шаг и попробуйте другой 2. После того, как вы загрузили пакет драйверов с веб-сайта, щелкните правой кнопкой мыши на устройстве и выберите обновить драйвер.
Теперь навигации в папку, в которую вы загрузили пакет драйверов, и обновите драйвер. Перезагружать вашей системы.ВАРИАНТ 2: Автоматическое обновление.
Закрыть что собой представляет Объявления вкладка, щелкните правой кнопкой мыши на устройстве и выберите Удалить.
После удаления устройства перезапуск ваша система, и Windows автоматически найдет и установит последнюю версию драйвера для устройства.ВАРИАНТ 3: Через установщик драйвера.
Если вы загрузили .EXE или установщик исполняемого драйвера с веб-сайта производителя устройства, попробуйте установить его, если установка не удалась, попробуйте использовать Режим совместимости для установщика. Перейдите туда, где находится установщик, щелкните правой кнопкой мыши на нем и выберите свойства. Перейдите в Вкладка совместимости и попробуйте установить его с помощью права администратора в Windows 8 Режим.Перезагрузите систему после этого шага. Это должно решить проблемы, однако, если проблема не устранена, выполните следующие действия.
-
Проверьте поврежденные системные файлы
Нажмите WINDOWS + X на клавиатуре, чтобы открыть скрытое системное меню и выбрать Командная строка (администратор)
В командной строке введите: ПФС / SCANNOW и нажмите ВОЙТИ.
Процесс сканирования и восстановления файлов займет около 15 минут. Оставьте его до конца, не перезагружайте, не работайте на компьютере и не выключайте его, пока процесс активен, и только после его завершения перезагружайте систему. -
Обновите Windows.
Если ваша Windows иногда не обновляется, эту проблему можно решить, обновив ее до последней версии.
Нажмите on Начало , а затем настройки.
Когда откроется экран настроек, найдите и нажмите «Обновление и безопасность».
Перейдите в Центр обновления Windows и нажмите СКАЧАТЬ или нажмите Проверить наличие обновлений для последнего исправления Windows.
-
Сбросить BIOS до заводских настроек.
Иногда неправильная настройка BIOS может вызвать проблемы в самой Windows и помешать ей обнаруживать устройства PnP, создавая эту ошибку. Может помочь восстановление BIOS до заводских настроек.
Выключите компьютер и снова включите его. Нажмите delete, f12, f11 или любую другую клавишу, чтобы перейти в BIOS. (клавиша по умолчанию — удалить, но иногда производители сопоставляют ее с другой. Как только ваш экран включится, вы увидите в нижнем сообщении, какую клавишу нужно нажать, чтобы войти в BIOS). К сожалению, поскольку каждый BIOS может быть другим, мы не можем описать пошаговое руководство для каждого, но вам нужно найдите вариант, где вы загрузить настройки BIOS по умолчанию, нажмите здесь Сохранить и выйти. Ваш компьютер перезагрузится и загрузится в Windows, проверьте, сохраняется ли проблема. -
Обновление BIOS
BIOS может вызывать проблемы с некоторыми устройствами PnP при установке новейшего обновления Windows. Если возврат BIOS к заводским настройкам не увенчался успехом, попробуйте выполнить обновление. Перейти к вашей сайт производителя материнской платы, найдите обновление и прочтите пошаговое руководство так как обновление BIOS отличается от версии к версии и от производителя к производителю. После завершения обновления перезагрузить компьютер и, надеюсь, ошибка исчезла.
-
Выполните восстановление системы
Если ничего не помогло, выполните восстановление системы, чтобы вернуть Windows в состояние до установки обновления и когда все работало нормально. нажимать WINDOWS + R на клавиатуре, чтобы открыть диалоговое окно запуска.
В диалоговом окне запуска введите панель управления и нажмите вводить чтобы войти в панель управления, найдите восстановление и нажмите на на ней.
Внутри восстановление экран нажмите «Открыть восстановление системы».
Выберите дату, когда все работало в порядке, лучше всего будет дату до обновления Windows и откатите его.
Нажмите на дату, а затем на «Далее».
Узнать больше
Одним из наиболее полезных инструментов в операционной системе Windows 10 является инструмент Windows Media Creation. Этот инструмент используется для загрузки и установки последней версии Windows 10. Однако бывают случаи, когда вы можете столкнуться с некоторыми проблемами при использовании этого инструмента. Одной из таких проблем является код ошибки 0x80072F76 — 0x20016. Если вы столкнулись с этой ошибкой, вы увидите следующее сообщение об ошибке во время установки:
«Мы не уверены, что произошло, но мы не можем запустить этот инструмент на вашем ПК. Если проблемы продолжаются, обратитесь к коду ошибки при обращении в службу поддержки — код ошибки: 0x80072F76 — 0x20016 ».
Такая ошибка в инструменте создания мультимедиа может быть связана с прерванной загрузкой, нестабильным подключением к Интернету и многими другими причинами. Чтобы исправить это, вы можете запустить средство устранения неполадок Центра обновления Windows или попробовать использовать другой браузер для загрузки инструмента в другое место. Вы также можете попробовать изменить DNS или подключение к интернет-провайдеру или использовать помощник по обновлению Windows 10, а также удалить папки $Windows.~BT и $Windows.~WS. Ознакомьтесь с приведенными ниже предложениями, чтобы исправить код ошибки Media Creation Tool 0x80072F76 — 0x20016 на вашем компьютере с Windows 10.
Вариант 1. Попробуйте запустить средство устранения неполадок Центра обновления Windows.
В Windows 10 есть различные средства устранения неполадок, которые могут помочь вам решить многие системные проблемы. Поэтому, если вы имеете дело с ошибками Центра обновления Windows, такими как код ошибки 0x80072f76 — 0x20016, вы можете запустить средство устранения неполадок Центра обновления Windows, чтобы решить эту проблему. Чтобы запустить средство устранения неполадок Центра обновления Windows, перейдите в «Настройки» и выберите «Устранение неполадок» в параметрах. Оттуда щелкните Центр обновления Windows, а затем нажмите кнопку «Запустить средство устранения неполадок». После этого следуйте следующим инструкциям на экране, и все будет готово.
Вариант 2. Попробуйте использовать другой браузер, чтобы загрузить инструмент в другое место.
Вы также можете использовать другой браузер для загрузки инструмента и разместить его в другом месте на вашем компьютере, но если у вас нет другого браузера, вы можете просто установить его, а затем загрузить тот же инструмент в другое место, например, на рабочий стол.
Вариант 3 — Попробуйте сменить DNS
- Нажмите клавиши Win + R, чтобы открыть диалоговое окно «Выполнить».
- Затем введите «inetcpl.cpl» в поле и нажмите Enter, чтобы открыть Свойства Интернета.
- После этого перейдите на вкладку «Подключения» и выберите настройки локальной сети.
- Оттуда. Снимите флажок «Использовать прокси-сервер» для вашей локальной сети, а затем убедитесь, что установлен флажок «Автоматически определять настройки».
- Теперь нажмите кнопку ОК и кнопку Применить.
- Перезагрузите компьютер, а затем проверьте, исправлена ли ошибка средства создания мультимедиа.
Примечание: Если вы используете стороннюю прокси-службу, вы должны отключить ее.
Вариант 4 — Попробуйте сменить соединение с интернет-провайдером
Бывают случаи, когда соединение с серверами Microsoft прерывается из-за некоторых сбоев, или оно также может быть заблокировано вашим интернет-провайдером или интернет-провайдером. Чтобы исключить эту возможность, вы можете попытаться изменить подключение к Интернету вашего компьютера, а затем посмотреть, решит ли это проблему.
Вариант 5. Попробуйте использовать Помощник по обновлению Windows 10.
Есть еще один инструмент, который вы можете использовать в качестве альтернативы инструменту создания мультимедиа. Он называется помощником по обновлению Windows 10. Этот инструмент также может помочь вам без проблем загружать и устанавливать обновления Windows.
Вариант 6. Попробуйте удалить папки $ Windows. ~ BT и $ Windows. ~ WS.
Время от времени файлы Центра обновления Windows также повреждаются, что может вызвать некоторые проблемы и конфликты при загрузке и установке Центра обновления Windows. Чтобы исправить это, вам необходимо удалить папки $ Windows. ~ BT и $ Windows. ~ WS на вашем компьютере.
Узнать больше
Код ошибки 47 — Что это?
Это ошибка драйвера устройства что пользователи сталкиваются, когда они используют операционную систему Windows 2000 и ее более поздние версии.
Ошибка возникает, когда подключенное периферийное устройство после удаления с помощью программы «Safe Removal Hardware» отключает проблему в процессе. Сообщение об ошибке, которое вы затем видите, в операционной системе называется кодом ошибки 47.
Обычно он появляется на экране вашего компьютера со следующим сообщением:
Windows не может использовать это аппаратное устройство, так как оно подготовлено к «безопасному удалению», но не удалено с компьютера. (Код 47)
Решения
 Причины ошибок
Причины ошибок
Код ошибки может быть вызван множеством факторов, основные из которых перечислены ниже:
- Незавершенная установка программы
- Незавершенное удаление программы
- Восстановление системы от вирусов
- Поврежденные записи системного реестра Windows
Дополнительная информация и ручной ремонт
Код ошибки 47, как и другие коды ошибок драйверов устройств, относительно легко решить. Исправить код ошибки можно следующими способами:
Способ 1. Повторно подключите устройство к компьютеру.
Отключение и подключение USB-кабеля устройства к компьютеру — самый простой способ устранить ошибку.
Это поможет обновить систему и повысит вероятность того, что файлы драйверов устройств загрузятся и будут работать правильно.
Способ 2 — перезагрузите компьютер
Другой простой метод, который вы можете использовать для решения кода ошибки вашего ПК, — это просто перезагрузить систему Windows.
Может случиться так, что ошибка, возникающая при подключении устройства, которое вы подключили, является просто временной проблемой, и после перезапуска возобновит нормальную работу.
Способ 3 — удалить вручную, а затем переустановить драйвер устройства
Если оба вышеперечисленных метода не помогли решить проблему, возможно, вам придется прибегнуть к ручному удалению, а затем переустановке драйвера устройства, вызвавшего проблему.
Это было бы необходимо, поскольку оставшиеся неполные файлы из-за частичного удаления или установки программ — это то, что способствует возникновению кода ошибки. Удаление и повторная установка программы драйвера устройства приведет к завершению работы с файлами.
Вы можете сделать это, сначала войдя в систему как администратор и открыть диспетчер устройств. Выберите устройство, вызывающее проблему, дважды щелкните его и убедитесь, что периферийное устройство правильно подключено к ПК.
После открытия щелкните вкладку «Драйвер» и выберите «Обновить драйвер». Обязательно ознакомьтесь с системной документацией, которую вы получили вместе со своим ПК или компьютером, чтобы проверить сведения о материнской плате и спецификациях драйверов.
Метод 4 — Используйте программное обеспечение для автоматической загрузки драйвера
Ручное удаление и переустановка драйвера обычно делают свое дело; Однако это может занять много времени, особенно когда вам придется прибегнуть к руководству пользователя вашего оборудования.
Поэтому с помощью такой программы, как DriverFIX Это поможет вам сэкономить много времени и сэкономить нервы, поскольку устройство правильно работает на вашем компьютере.
ДрайверFIX, с его удобным подходом, который поможет вам решить проблемы с вашим ПК, поставляется со встроенной базой данных, которая определяет, какие драйверы вам нужно перенастроить, всего за несколько секунд и загружает их автоматически. Это также гарантирует, что ваши драйверы установлены полностью, не оставляя места для каких-либо незавершенных файлов, которые создают код ошибки 47. Это также имеет дополнительное преимущество, заключающееся в возможности резервного копирования и восстановления ваших файлов, если есть малейшая возможность системного файла повреждать. Таким образом, повреждение реестра можно предотвратить, позволив программному обеспечению выполнить откат системных файлов до более ранней исправной контрольной точки. ВодительFIX это ответ на точное и быстрое исправление кодов ошибок вашего ПК.
Открыть скачать драйверFIX исправить код ошибки 47 быстро и эффективно!
Узнать больше
Наткнуться на ошибку downloader.dll not found неприятно, обычно это означает, что нужное приложение не может быть запущено. Может быть несколько причин, по которым эта ошибка возникает из-за ошибок пользователя, поврежденных файлов, неправильной установки и даже плохой оперативной памяти. Какой бы ни была причина, предлагаемые решения одинаковы для всех и предлагают решение этой проблемы. рекомендуется следовать предоставленным решениям от начала до конца, не пропуская ни одного из них, поскольку они предназначены для решения самых простых решений и проблем и перехода к более сложным.
-
Переустановите приложение
Если вы получаете Downloader.dll, который не найден, при попытке запустить только одно определенное приложение, переустановите приложение, существует вероятность того, что приложение каким-то образом повредило downloader.dll в процессе установки. Повторная установка может решить проблему.
-
Запуск сканирования SFC
Сканирование SFC — это инструмент, предназначенный для сканирования всех файлов и исправления любых поврежденных. Чтобы запустить этот инструмент, откройте командную строку в режиме администратора, щелкнув правой кнопкой мыши кнопку запуска Windows, а затем щелкнув левой кнопкой мыши командную строку (администратор). Когда вы находитесь в командной строке, введите SFC / scannow и дождитесь завершения всего процесса.
-
Обновите драйвер устройства
Если предыдущие шаги не дали результатов, перейдите в диспетчер устройств и визуально проверьте, есть ли рядом с ним устройство с восклицательным знаком или другим знаком, если есть, щелкните его правой кнопкой мыши и выберите обновить драйвер.
-
Используйте RESTORO, чтобы исправить проблему
Если вам не удалось решить проблему с помощью предоставленных шагов, используйте специальный инструмент для исправления ошибок, такой как RESTORO, чтобы исправить ошибки вашего ПК.
Узнать больше
Если вы столкнулись с ошибкой при попытке записать файлы на компакт-диск или диск на компьютере с Windows 10, заявив: «Проигрыватель Windows Media не может записать некоторые файлы», читайте дальше, поскольку этот пост поможет вам исправить ошибку.
Вот полное сообщение об ошибке:
«Windows Media Player не может записать некоторые файлы. Чтобы исследовать проблему, щелкните значок рядом с файлами в списке записи ».
Как вы знаете, проигрыватель Windows Media помогает записывать песни или аудиофайлы на компакт-диск или диск, но он не всегда заканчивается успешно, поскольку вы можете столкнуться с некоторыми неудачами, такими как эта конкретная ошибка. Обычно такая проблема возникает, если аудиофайл не соответствует некоторым ограничениям, поэтому вместо этого проигрыватель Windows Media отображает эту ошибку. Вы можете увидеть это сообщение об ошибке, если:
- Вы включаете файл, который не является аудиофайлом.
- Если общее ограничение по времени превышает 80 минут (даже если компакт-диск имеет емкость 700 МБ, вы не можете записывать звук продолжительностью более 80 минут)
Чтобы устранить ошибку, вы должны удалить неподдерживаемые файлы из списка записи, изменить скорость записи или выполнить некоторые настройки в настройках конфиденциальности. Для получения более подробной информации обратитесь к инструкциям ниже.
Вариант 1. Избавьтесь от неподдерживаемых файлов из списка для записи.
Вы должны избавиться от неподдерживаемых файлов из списка файлов для записи. Этот список можно найти в правой части проигрывателя Windows Media. Одним из признаков того, что файл вызывает проблемы, является белый крестик в красном кружке рядом с файлом. Вы можете просто щелкнуть этот значок, чтобы удалить файл из списка для записи. После того, как вы избавитесь от всех неподдерживаемых файлов, попробуйте еще раз записать файлы на компакт-диск или диск.
Вариант 2. Попробуйте изменить настройки конфиденциальности.
Если вы не знаете, в проигрывателе Windows Media есть настройки конфиденциальности, которые помогут вам в различных ситуациях. Однако в редких случаях эти настройки также могут вызывать ошибки, и это может быть причиной появления сообщения «Проигрыватель Windows Media не может записать некоторые файлы». Таким образом, вы можете попробовать отключить эти параметры, чтобы устранить ошибку. Как? Обратитесь к этим шагам:
- Откройте проигрыватель Windows Media.
- Затем перейдите в Инструменты> Параметры. Если вы не можете найти меню «Инструменты», просто нажмите клавиши Ctrl + M. С другой стороны, вы также можете нажать клавишу Alt, чтобы отобразить параметры меню.
- Открыв окно «Параметры», перейдите на вкладку «Конфиденциальность», где вы можете перейти в раздел «Расширенные возможности воспроизведения и устройства».
- В этом разделе вы можете найти следующие варианты. Обязательно отключите их все.
- Отображение медиа-информации из Интернета
- Обновление музыкальных файлов путем извлечения информации о мультимедиа из Интернета
- Загружать права на использование автоматически при воспроизведении или синхронизации файла
- Автоматически проверять, нужно ли обновлять защищенные файлы
- Автоматически устанавливать часы на устройствах
- После того, как вы отключите опции, перечисленные выше, нажмите кнопки «Применить» и «ОК», чтобы сохранить внесенные изменения, а затем попробуйте снова записать файлы.
Вариант 3 — Попробуйте изменить скорость записи
Поскольку по умолчанию скорость записи установлена на самую высокую, вы можете попытаться изменить скорость записи, чтобы решить проблему. Все, что вам нужно сделать, это открыть окно «Параметры» и перейти на вкладку «Запись». Оттуда выберите Средняя или Низкая скорость записи и сохраните внесенные изменения. Теперь попробуйте снова записать ваши файлы на CD или диск.
Узнать больше
Что такое ошибка 2032?
Ошибка 2032 — ошибка потока Windows. Ошибка генерируется при запуске таких приложений, как Flash. Это показывает, что приложение не может запрашивать рекламу с сервера.
Причины ошибок
Ошибка 2032 вызывается по нескольким причинам, в том числе:
- URL не может быть найден или заблокирован
- Сервис HTTP не найден
- Неверные настройки прокси-сервера
- Автоматическая обработка куки
- Поврежденный Flash Player
- Вирусная инфекция
- Проблемы с реестром
Дополнительная информация и ручной ремонт
Вот несколько простых и лучших способов сделать это самостоятельно, чтобы устранить ошибку 2032 в вашей системе:
Исправьте настройки прокси
Для этого сначала зайдите в стартовое меню и нажмите RUN, введите regedit в поле RUN и нажмите Enter. Теперь из левой панели реестра откройте путь: HKEY_CURRENT_USERSoftwareMicrosoftWindowsCurrentVersionInternet Settings. Теперь дважды щелкните строку proxyenable и замените ее значение на 0. После этого щелкните правой кнопкой мыши прокси-сервер и выберите параметр удаления. Затем выйдите из Regedit и перезагрузите компьютер, чтобы активировать изменения.
Проверьте URL
Иногда ошибка 2032 может быть сгенерирована из-за неправильного или неправильного URL-адреса в свойстве URL-адреса службы HTTP. Итак, проверьте ваш URL и поищите опечатки. Указание правильного URL-адреса может исправить ошибку сразу.
Проверьте обработку куки
Автоматическая обработка куки также может вызвать этот код ошибки. Поэтому для устранения ошибки целесообразно отключить автоматическую обработку куки. Это можно сделать, запустив веб-браузер. Перейдите к инструментам, а затем нажмите вкладку конфиденциальности. Теперь нажмите на вкладку «Дополнительно» в настройках и снимите флажок «Переопределить автоматическую обработку файлов cookie». Для подтверждения изменений нажмите OK.
Удалите, а затем переустановите Flash Player
Возможно, ваш Flash Player поврежден. Поэтому еще один способ исправить ошибку 2032 — это удалить Flash Player а затем переустановите его в вашей системе.
Проверка вирусов
Программы обычно повреждаются по двум причинам: вирусы или проблемы с реестром. Таким образом, чтобы удалить вирусы на вашем компьютере, скачать и запустить антивирусную программу.
Очистить и восстановить реестр
Также почистите реестр.
Узнать больше
Ошибка JavaScript Void 0 — Что это?
JavaScript — это язык компьютерного программирования, используемый для обеспечения бесперебойной работы веб-сайта с Интернетом. Он помогает отображать визуальные эффекты, анимацию и другие функции веб-страницы. Вы можете столкнуться с сообщением об ошибке JavaScript Void (0), когда возникает проблема с загрузкой JavaScript с веб-страницы или из интернет-браузера.
Причины ошибок
Ошибка JavaScript Void (0) вызвана несколькими причинами, такими как:
- Это может быть из-за простого случайного сбоя приложения Windows.
- Вы посещаете небезопасный веб-сайт, содержащий вредоносное ПО
- Реализация веб-браузера JavaScript нарушена из-за плохой установки программы
- Элементы управления Active X, Java-апплеты и активные сценарии, ключевые компоненты JavaScript отключены.
- Проблемы с реестром, например недействительные или неправильно настроенные ключи реестра.
Дополнительная информация и ручной ремонт
Для безошибочного веб-серфинга JavaScript Void (0) рекомендуется устранить проблему без каких-либо задержек. Давайте рассмотрим различные методы устранения этой ошибки в вашей системе.
Причина: простой случайный сбой
Решение: Если причиной ошибки JavaScript Void 0 является простой сбой, рекомендуется перезагрузить систему, а затем снова запустить программу.
Причина: реализация JavaScript в браузере не работает
Решение: Если вы получаете сообщение об ошибке JavaScript Void 0 после установки нового браузера в вашей системе, то плохая установка программы или конфликт программ, скорее всего, будут глубокой причиной этого кода ошибки. Чтобы решить эту проблему, удалите программу и отмените последние изменения.
Причина: активные элементы управления X, Java-апплеты и активные сценарии, ключевые компоненты JavaScript отключены.
Решение: Вы должны знать, что компоненты, включая Активные элементы управления X, апплеты Java и активные сценарии — все это необходимо для правильной работы браузеров JavaScript. Если они отключены, вы можете столкнуться с JavaScript Void (0). Чтобы исправить это, откройте браузер и выберите вкладку «Инструменты». Затем нажмите кнопку параметров и выберите содержимое. Здесь установите флажок «Включить JavaScript» и нажмите «ОК», чтобы включить эти компоненты.
Причина: проблемы с реестром
Решение: Если после выполнения всех рассмотренных выше решений вы по-прежнему сталкиваетесь с кодом ошибки JavaScript Void (0), то вам следует знать, что проблема серьезнее, чем вы ожидали. Это вызывает проблемы с реестром. Либо причиной ошибки является неправильная конфигурация или неверные ключи реестра. Перенастройка параметров ключей реестра может оказаться непростой и сложной задачей, если вы не являетесь программистом.
Узнать больше
Магазин не загружает приложения. Как вы знаете, Магазин Windows — это одно из мест, где вы можете загружать приложения для Windows. Однако бывают случаи, когда по каким-либо причинам вы не можете этого сделать. Например, если вы ищете приложение и нажимаете кнопку «Получить сейчас», вместо загрузки приложения ничего не происходит, а также бывают случаи, когда загрузка начинается, но страница обновляется через полсекунды. Когда эта проблема возникает, вы вообще не увидите никаких сообщений об ошибках или предупреждений. Так что вам просто нужно взглянуть на начало загрузки, где страница обновится, и вы вернетесь к кнопке «Получить». Эта проблема в Магазине Windows 10 возникает только для нескольких приложений, поэтому, даже если вы можете загрузить некоторые приложения, вы можете сделать это и с другими. Обратите внимание, что затронутые приложения являются случайными, и нет определенного набора приложений, которые вызывают эту проблему при загрузке, и что эта проблема будет повторяться снова каждый раз, когда вы нажимаете кнопку «Получить сейчас». Эта проблема определенно вызвана самой Windows и как-то связана с ошибкой в магазине Windows, которая была вызвана последним обновлением Windows. Это уже известная проблема среди других пользователей Windows 10, которые также сталкиваются с той же дилеммой. Поэтому, пока Microsoft не выпустит еще одно обновление для исправления этой ошибки, у вас не будет другого выбора, кроме как разобраться с ней. С другой стороны, вы также можете попробовать пару предложений, изложенных в этом посте. Следуйте инструкциям для каждого варианта, приведенного ниже, чтобы решить проблему с Магазином Windows 10.
Вариант 1 — Попробуйте выйти из Microsoft Store
Многие пользователи Windows 10 смогли решить эту проблему, просто выйдя из системы и войдя в Microsoft Store. Как? Следуй этим шагам:
- Зайдите в магазин Microsoft.
- Затем перейдите на страницу Get приложения, которое вы пытались загрузить.
- Затем нажмите на изображение вашей учетной записи, расположенное в верхнем правом углу окна, и выберите свою учетную запись.
- Выйдите из своей учетной записи и после этого нажмите кнопку «Получить», чтобы загрузить приложение.
- После этого появится новое окно, в котором вам нужно будет выбрать свою учетную запись и нажать «Продолжить».
- Теперь введите свои учетные данные. Как только вы это сделаете, приложение должно быть загружено автоматически после входа в систему. И это все.
Примечание. Имейте в виду, что этот вариант является лишь временным решением проблемы, и как только вы закроете Microsoft Store и снова откроете его, вы вернетесь к исходной точке.
Вариант 2 — Ждите обновления Windows
Как уже упоминалось, это уже известная проблема, и многие пользователи Windows 10 уже жаловались на это Microsoft, поэтому вскоре будет выпущено исправление ошибки в последних обновлениях Windows.
Узнать больше
Если вы вдруг столкнулись с ошибкой при попытке запустить «песочницу» Windows, в которой говорится: «Не удалось запустить песочницу Windows, ошибка 0xc030106, виртуальная машина или контейнер неожиданно завершили работу», читайте дальше, так как этот пост расскажет вам, что вы можете сделать, чтобы решить проблему. По словам экспертов по безопасности, такая ошибка в Windows Sandbox связана с некоторыми проблемами с вспомогательным компонентом виртуализации. Это также может быть вызвано другими факторами, и, чтобы исправить это, есть несколько возможных исправлений, которые вам нужно проверить. Вы можете попробовать запустить Песочницу Windows от имени администратора. Вы также должны убедиться, что все вспомогательные процессы работают правильно, а также попытаться установить все ожидающие обновления Windows.
Вариант 1. Попробуйте запустить Windows Sandbox от имени администратора.
- В меню «Пуск» прокручивайте вниз, пока не увидите запись для песочницы Windows.
- Затем щелкните его правой кнопкой мыши и выберите «Еще», а затем выберите параметр «Запуск от имени администратора», чтобы открыть его с правами администратора.
- Затем, если появляется запрос контроля учетных записей или контроля учетных записей, просто нажмите «Да» для продолжения.
- Теперь вы сможете открыть песочницу Windows без ошибки. Однако, если ошибка не устранена, перейдите к следующим параметрам ниже.
Вариант 2. Убедитесь, что все вспомогательные процессы и службы работают правильно.
Если запуск Windows Sandbox от имени администратора не помог устранить ошибку, необходимо убедиться, что все связанные процессы для Windows Sandbox работают правильно. Для этого выполните следующие действия:
- Нажмите клавиши Win + R, чтобы запустить утилиту «Выполнить», введите «services.msc» в поле и нажмите Enter, чтобы открыть диспетчер служб Windows.
- Далее из списка сервисов ищите следующие сервисы в указанном порядке:
- Служба виртуализации сети
- Виртуальный диск
- Виртуальная машина Hyper — V
- Hyper — V Host Compute Service
- Контейнер Менеджер Сервисов
- После того как вы найдете вышеупомянутые сервисы, перезапустите каждый из них.
- После этого попробуйте снова открыть песочницу Windows и посмотреть, исправлена ли ошибка.
Вариант 3. Попробуйте установить ожидающие обновления Windows.
Если второй вариант по-прежнему не работает, вы можете проверить обновления Windows на своем компьютере и посмотреть, есть ли какие-либо ожидающие обновления Windows, которые вам необходимо установить. Все, что вам нужно сделать, это перейти в приложение «Параметры Windows 10», а затем перейти в раздел «Обновления Windows» и нажать кнопку «Проверить наличие обновлений», чтобы проверить, есть ли какие-либо ожидающие обновления, которые необходимо установить. Это может исправить ошибку Windows Sandbox.
Узнать больше
В течение трех десятилетий Wolfram Mathematica определяла современное состояние технических вычислений и обеспечивала основную вычислительную среду для миллионов новаторов, преподавателей, студентов и других людей по всему миру. Получившая всеобщее признание как за свое техническое мастерство, так и за элегантную простоту использования, система Mathematica представляет собой единую интегрированную, постоянно расширяющуюся систему, охватывающую весь спектр технических вычислений и легко доступную в облаке через любой веб-браузер, а также на всех современных настольные системы. Благодаря энергичному развитию и последовательному видению в течение трех десятилетий Mathematica стоит особняком в огромном диапазоне измерений, уникальной в своей поддержке современных технических вычислительных сред и рабочих процессов.
Обширная система, полностью интегрированная
Mathematica имеет около 5,000 встроенных функций, охватывающих все области технических вычислений, — все они тщательно интегрированы, поэтому они идеально работают вместе, и все они включены в полностью интегрированную систему Mathematica.
Не только числа, не только математика, но и все
Основываясь на трех десятилетиях разработки, Mathematica превосходит все области технических вычислений, включая нейронные сети, машинное обучение, обработку изображений, геометрию, науку о данных, визуализацию и многое другое.
Невероятная мощность алгоритмов
Mathematica использует беспрецедентно мощные алгоритмы во всех областях — многие из них созданы в Wolfram с использованием уникальных методологий разработки и уникальных возможностей Язык Wolfram Language.
Более высокий уровень, чем когда-либо прежде
Суперфункции, мета-алгоритмы… Mathematica предоставляет среду все более высокого уровня, в которой максимально автоматизировано, чтобы вы могли работать максимально эффективно.
Все — промышленная сила
Система Mathematica создана для обеспечения возможностей промышленного уровня — с надежными и эффективными алгоритмами во всех областях, способными решать крупномасштабные проблемы, с параллелизмом, вычислениями на GPU и т. Д.
Мощная простота использования
Mathematica опирается на свою алгоритмическую мощь, а также на тщательный дизайн языка Wolfram Language, чтобы создать систему, которая исключительно проста в использовании, с прогнозирующими предложениями, вводом на естественном языке и многим другим.
Документы, а также код
Mathematica использует интерфейс Wolfram Notebook Interface, который позволяет вам организовать все, что вы делаете, в многофункциональных документах, которые включают текст, исполняемый код, динамическую графику, пользовательские интерфейсы и многое другое.
Код имеет смысл
Благодаря интуитивно понятным названиям функций на английском языке и последовательному дизайну язык Wolfram Language уникально прост для чтения, написания и изучения.
Сделайте так, чтобы ваши результаты выглядели наилучшим образом
Благодаря сложной вычислительной эстетике и отмеченному наградами дизайну система Mathematica прекрасно представляет ваши результаты — мгновенно создавая первоклассные интерактивные визуализации и документы высокого качества для публикации.
150,000 XNUMX+ примеров
Начните работу практически с любым проектом с помощью более 150,000 XNUMX примеров в Центр документации, более 10,000 XNUMX демонстраций открытого кода в Демонстрационный проект Wolfram- и множество других ресурсов.
Мгновенные данные из реального мира
Mathematica имеет доступ к огромному База знаний Wolfram, который включает самые свежие реальные данные по тысячам доменов.
Полная интеграция с облаком
Mathematica сейчас бесшовная интеграция с облаком- предоставление возможности совместного использования, облачных вычислений и многого другого в уникальной и мощной гибридной среде облака / рабочего стола
Подключен ко всему
Mathematica создана для подключения ко всему: форматам файлов (180+), другим языкам, Удаление данных Wolfram, API, базы данных, программы, Интернет вещей, устройств— и даже распространял экземпляры самого себя. Если вы хотите читать более полезный статьи и советы о посещении различного программного и аппаратного обеспечения errortools.com в день.
Узнать больше
Авторское право © 2022, ErrorTools, Все права защищены
Товарные знаки: логотипы Microsoft Windows являются зарегистрированными товарными знаками Microsoft. Отказ от ответственности: ErrorTools.com не аффилирован с Microsoft и не претендует на прямую аффилированность.
Информация на этой странице предоставлена исключительно в информационных целях.
Ремонт вашего ПК одним щелчком мыши
Имейте в виду, что наше программное обеспечение необходимо установить на ПК с ОС Windows. Откройте этот веб-сайт на настольном ПК и загрузите программное обеспечение для простого и быстрого устранения ваших проблем.








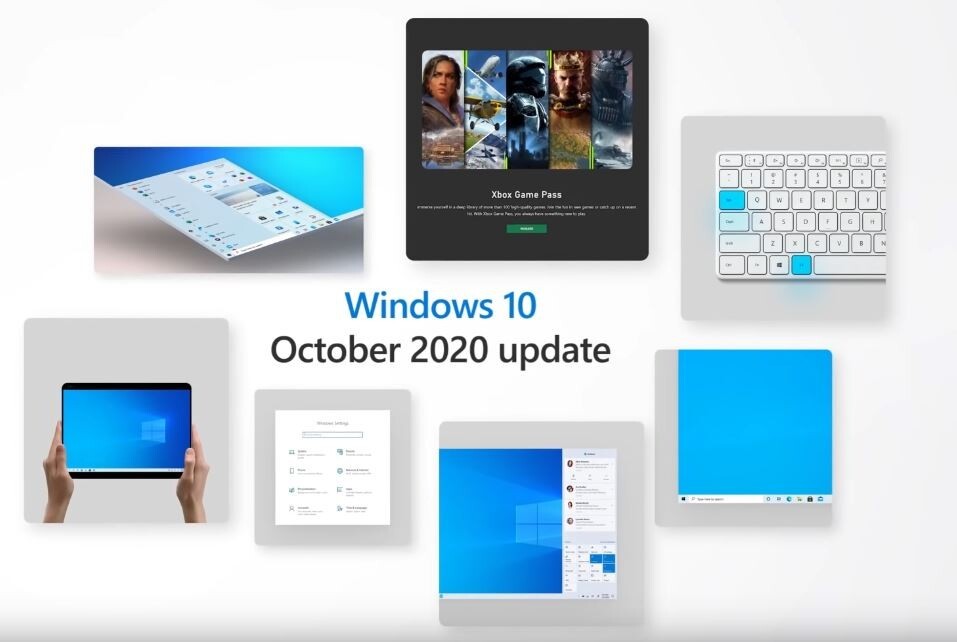



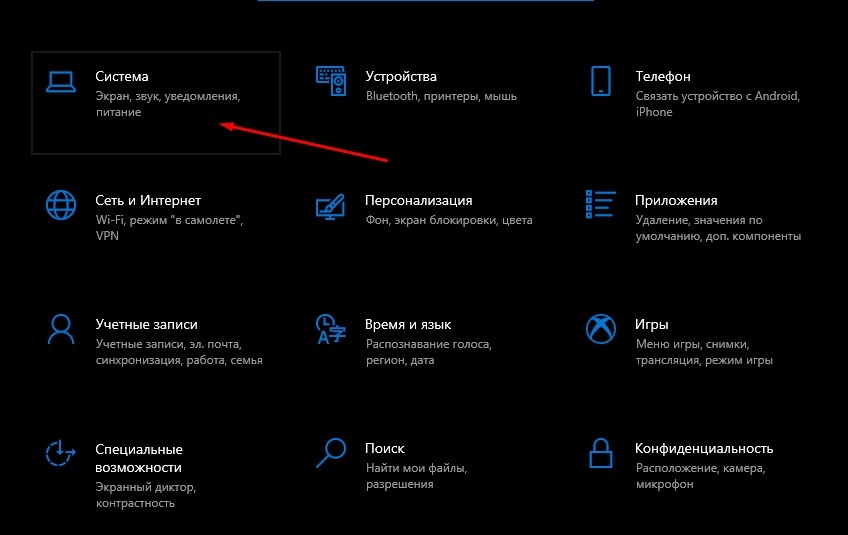

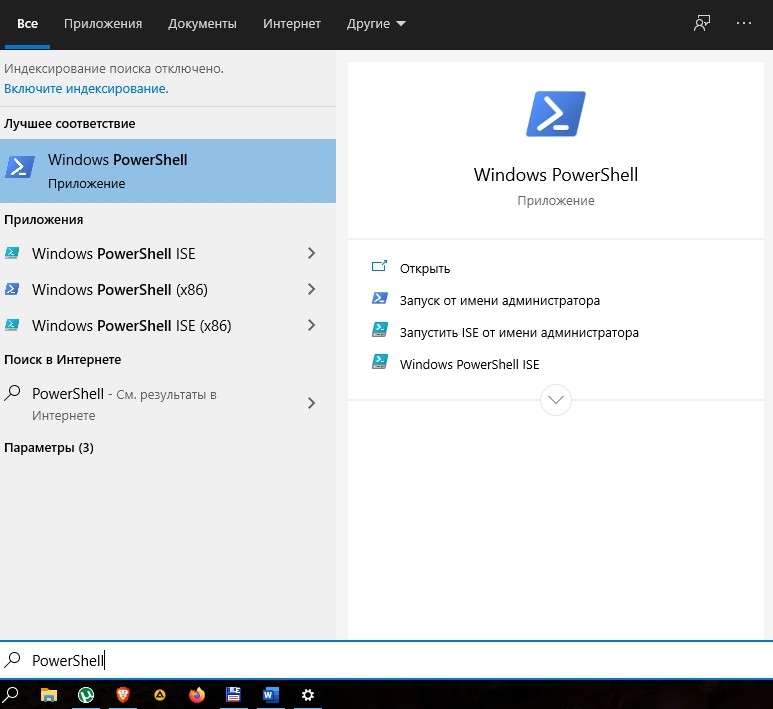

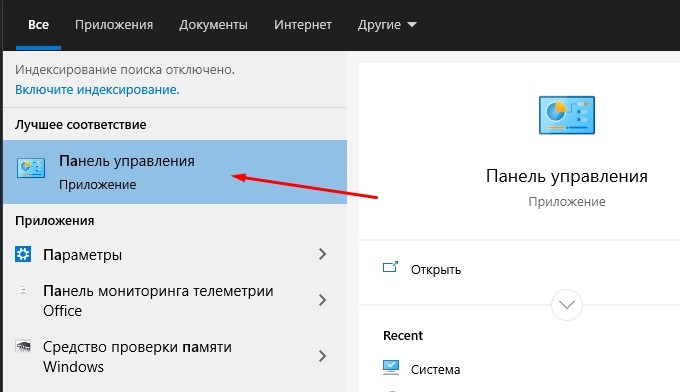


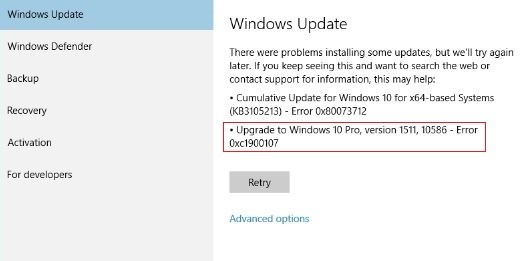

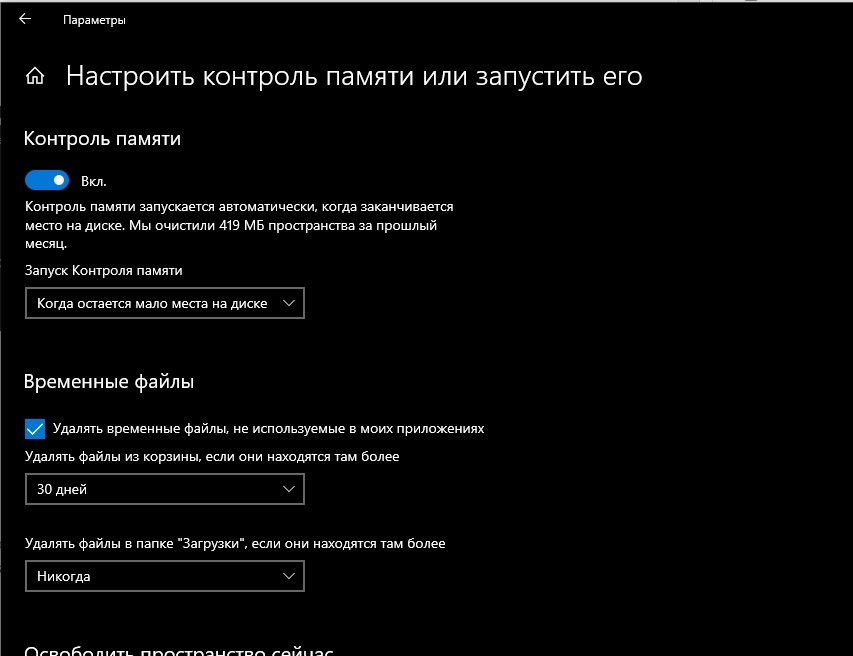

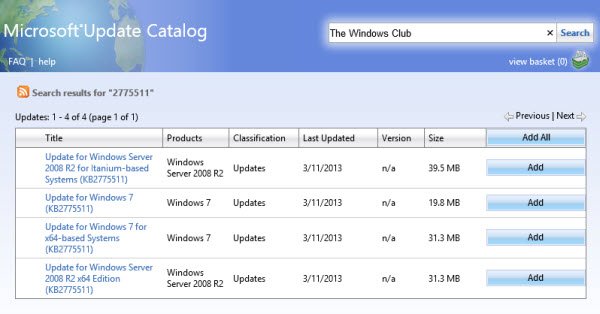

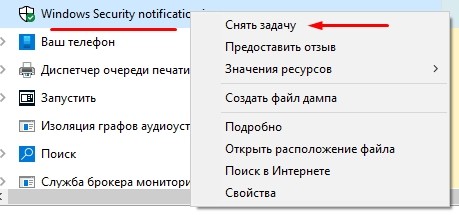

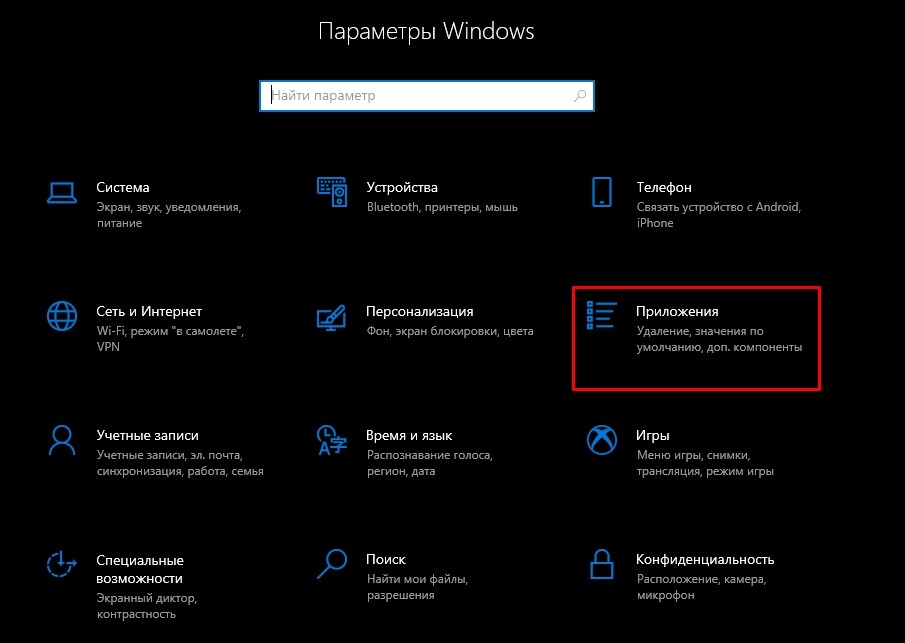

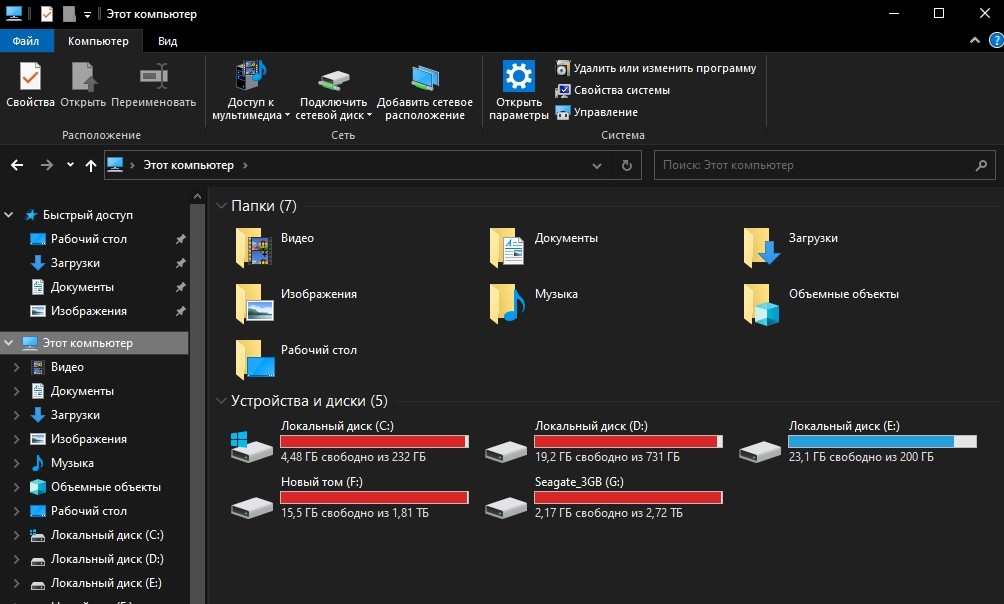






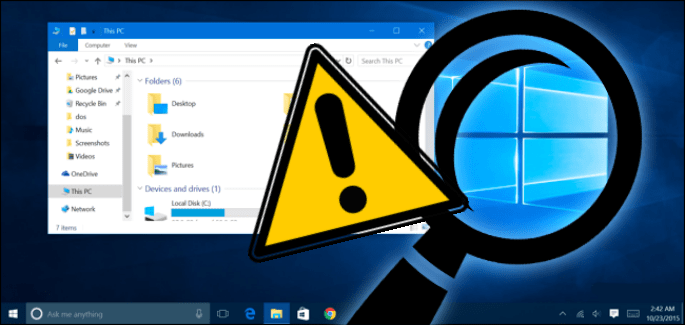



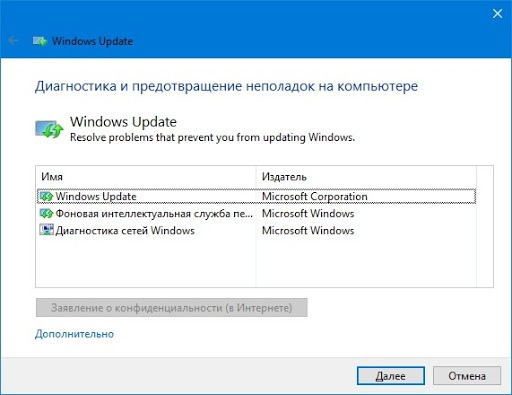

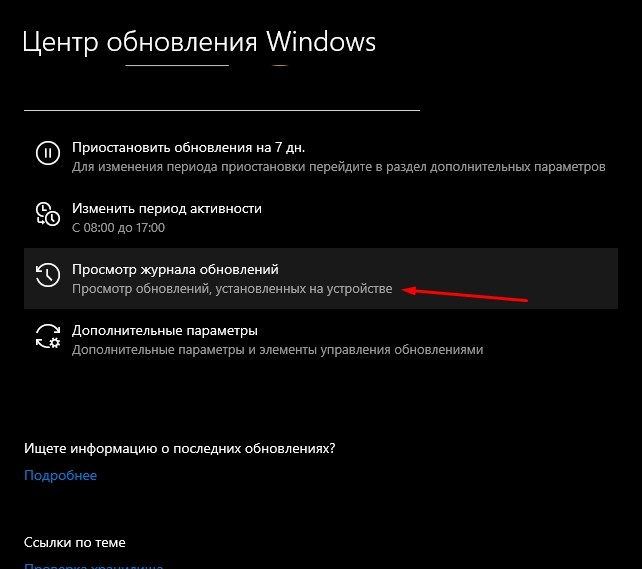
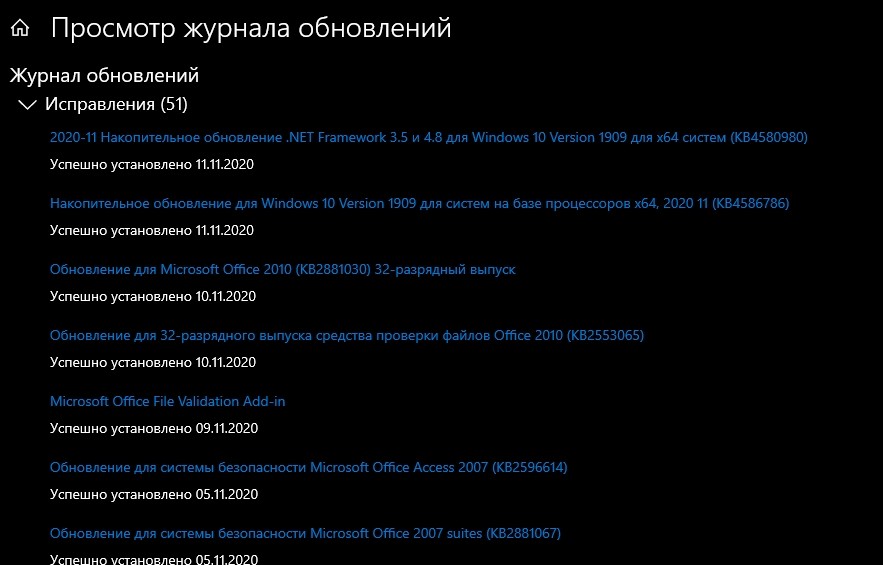
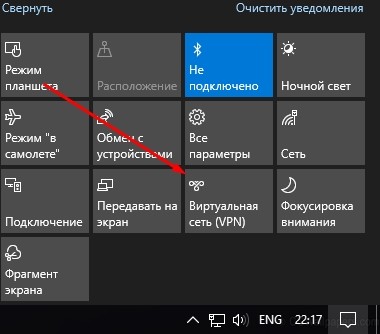












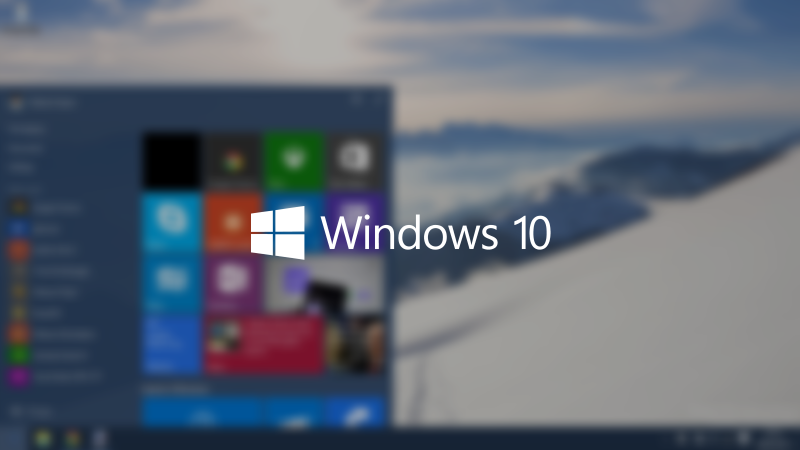

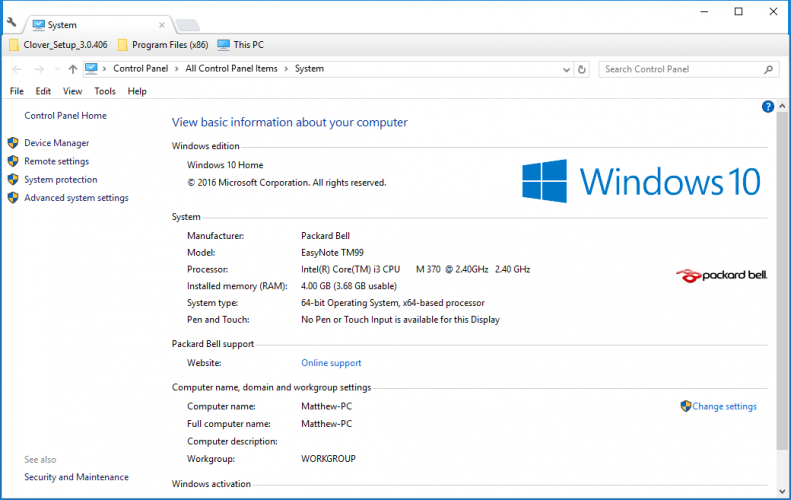
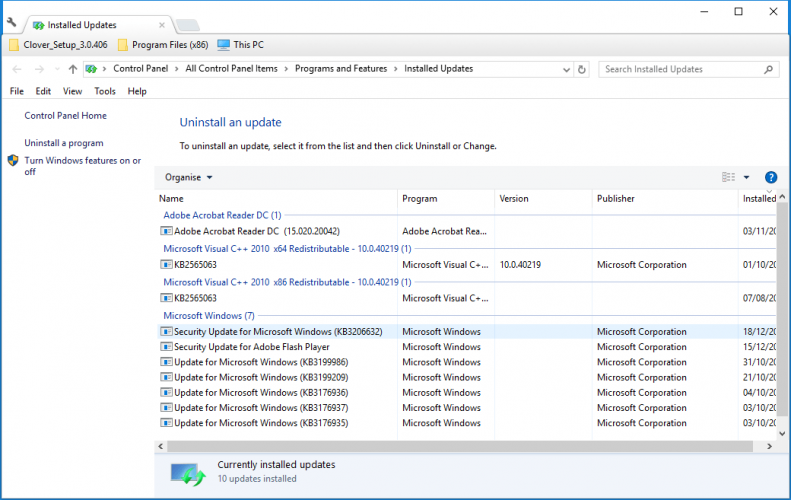
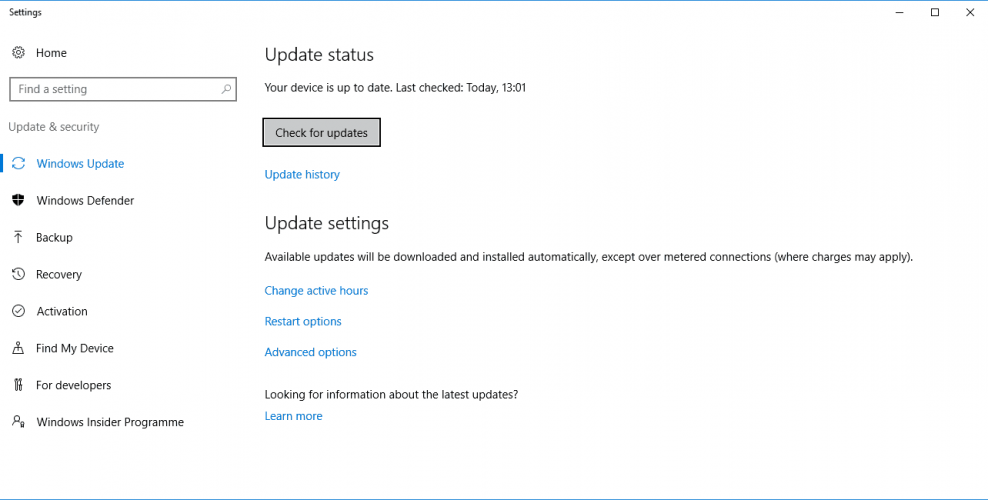
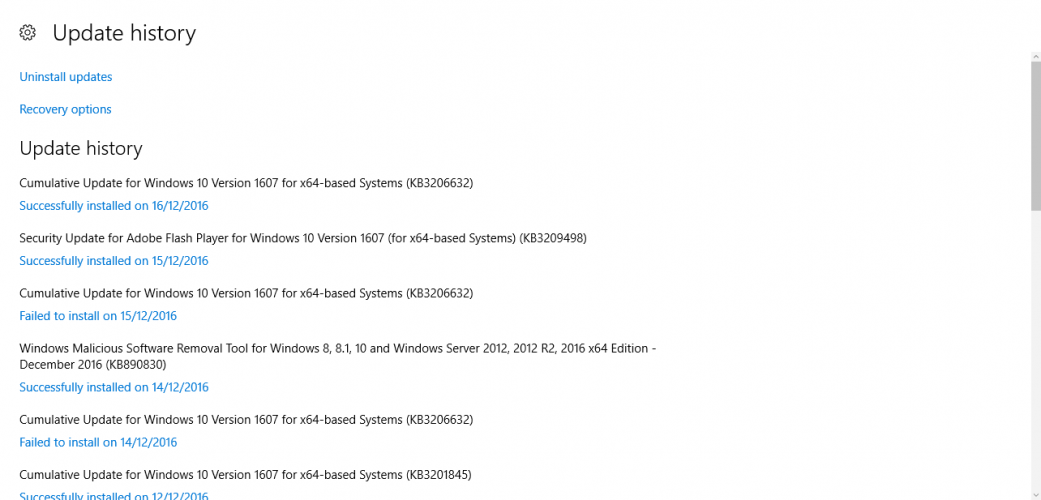
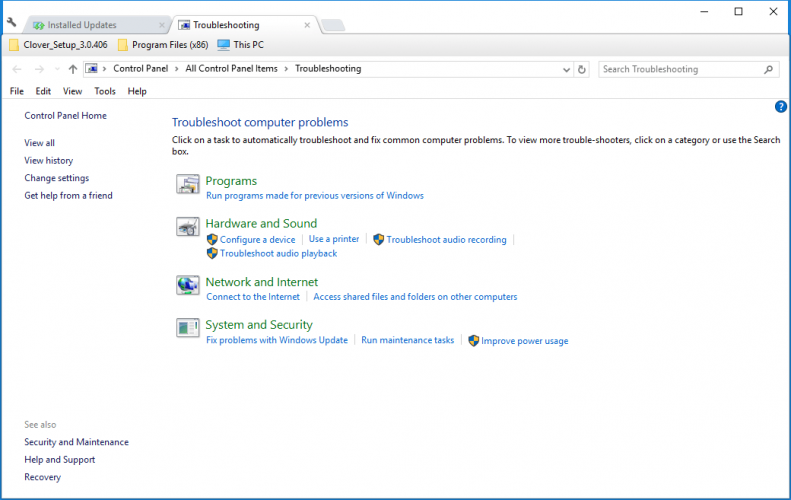
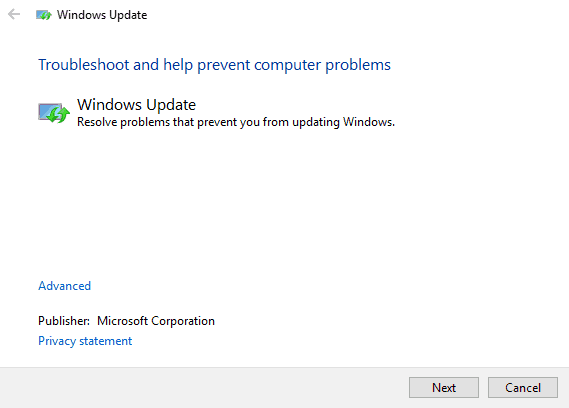
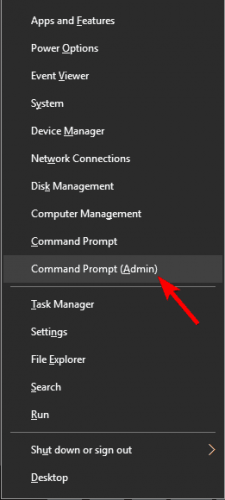
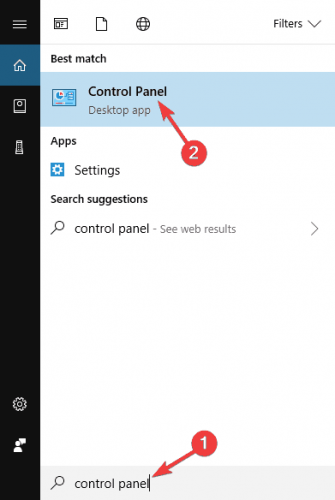
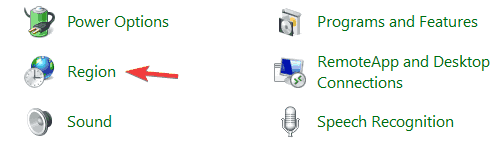

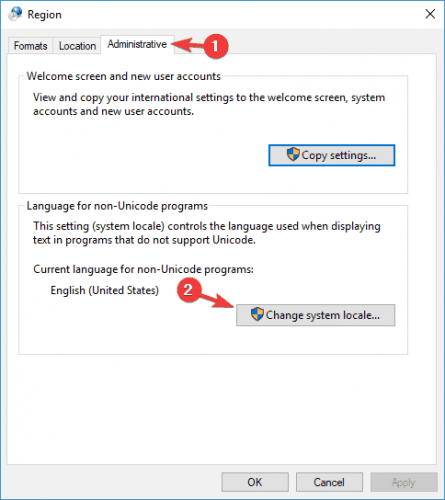
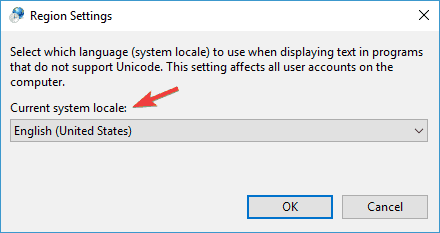
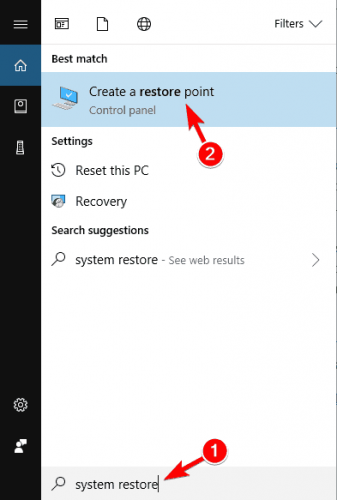
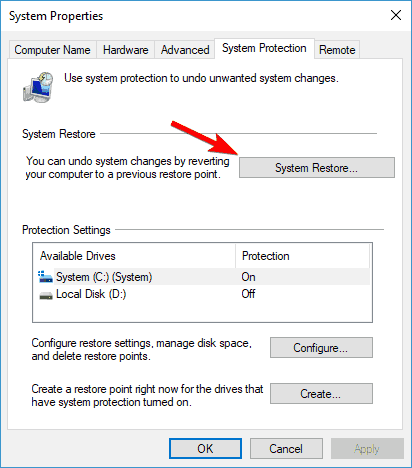
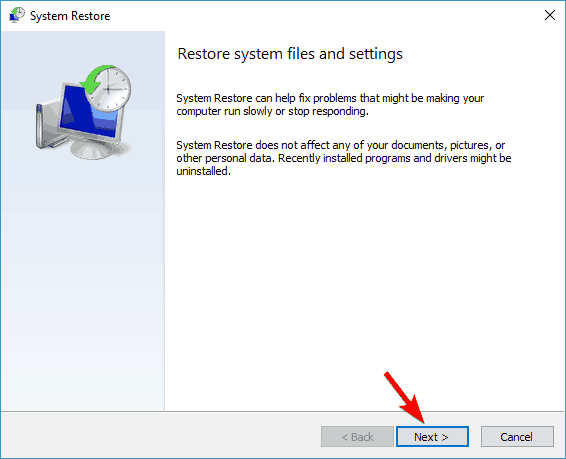
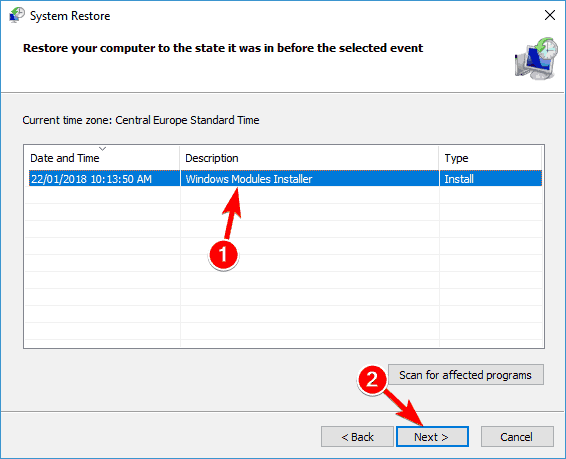




















 Перезагрузите систему после этого шага. Это должно решить проблемы, однако, если проблема не устранена, выполните следующие действия.
Перезагрузите систему после этого шага. Это должно решить проблемы, однако, если проблема не устранена, выполните следующие действия.







 Причины ошибок
Причины ошибок