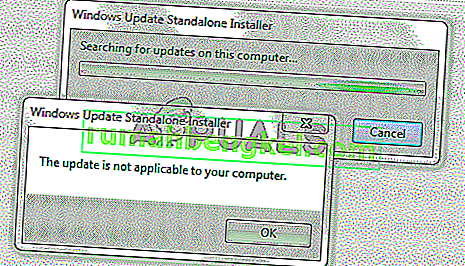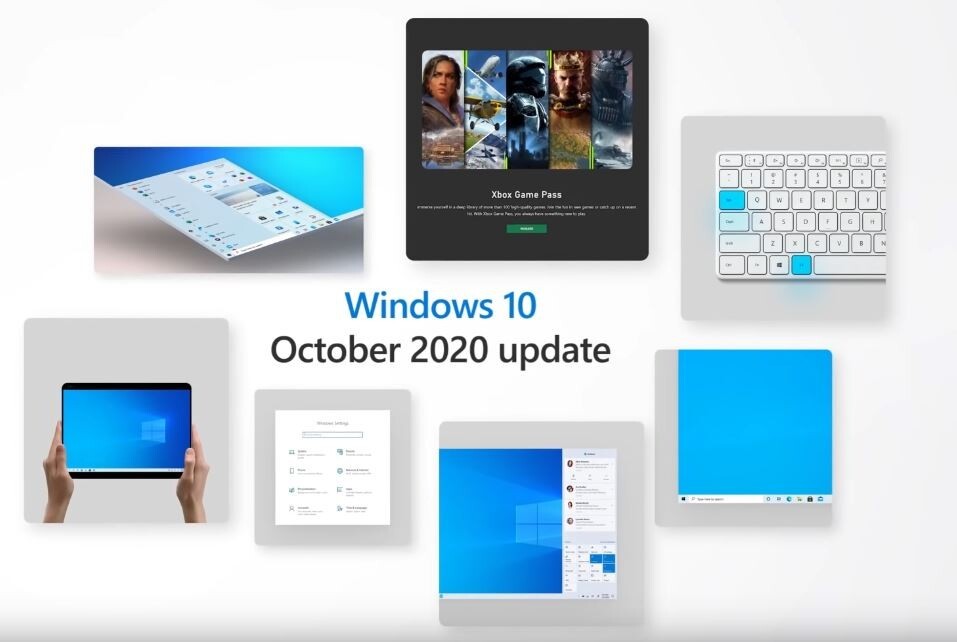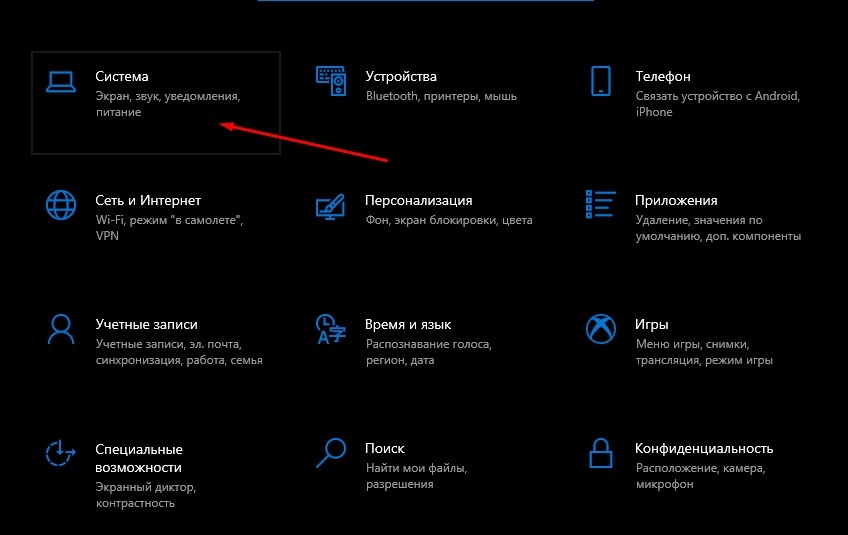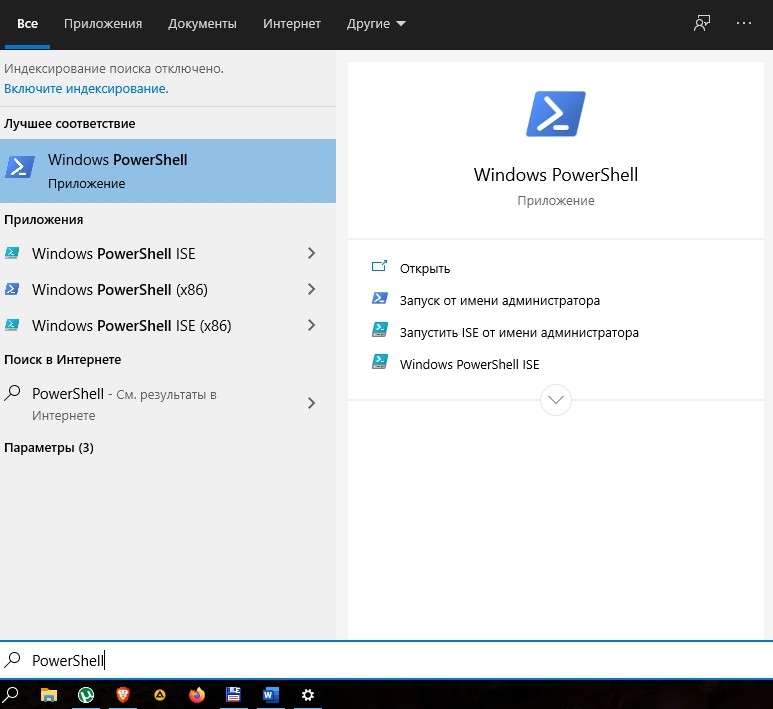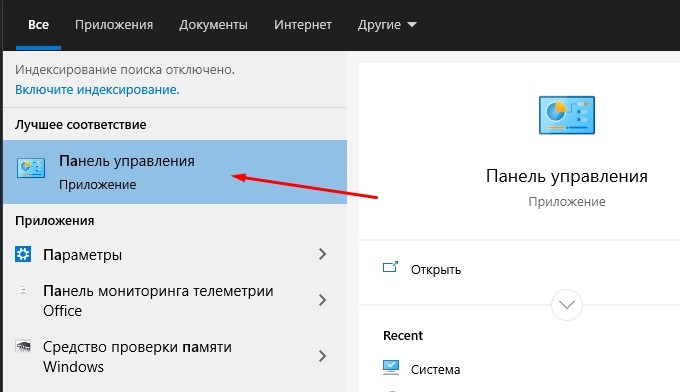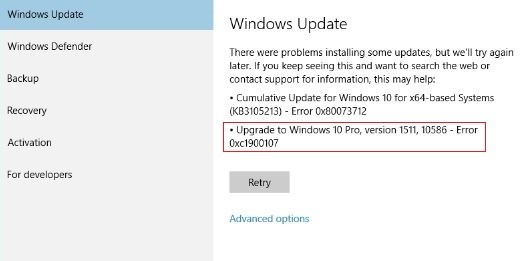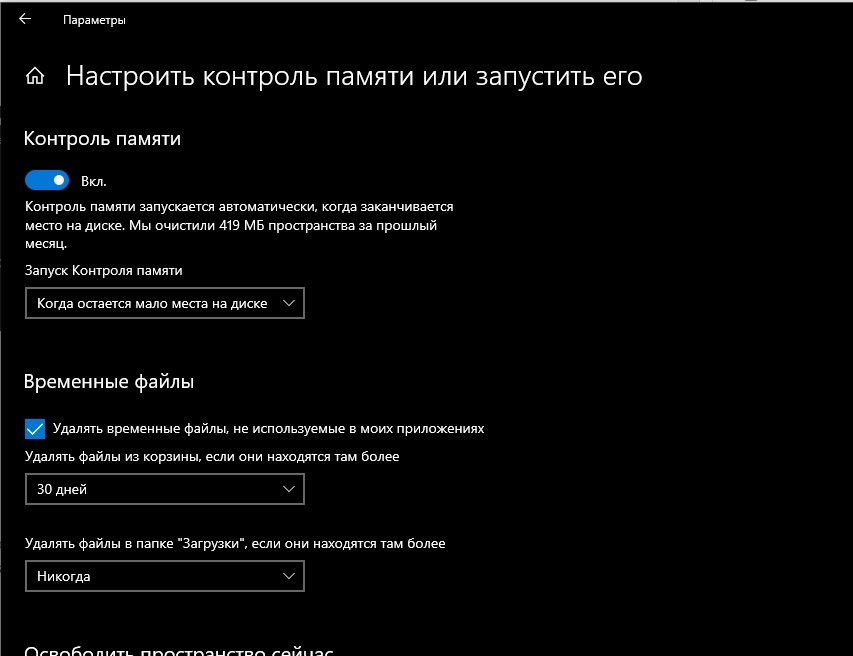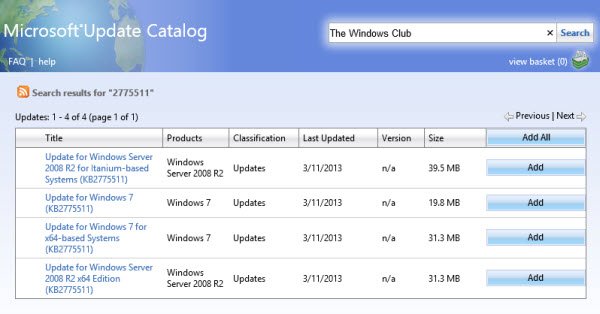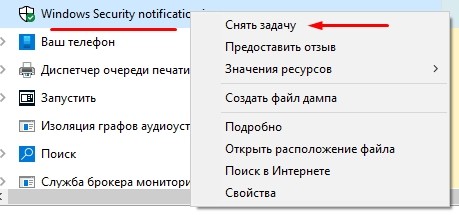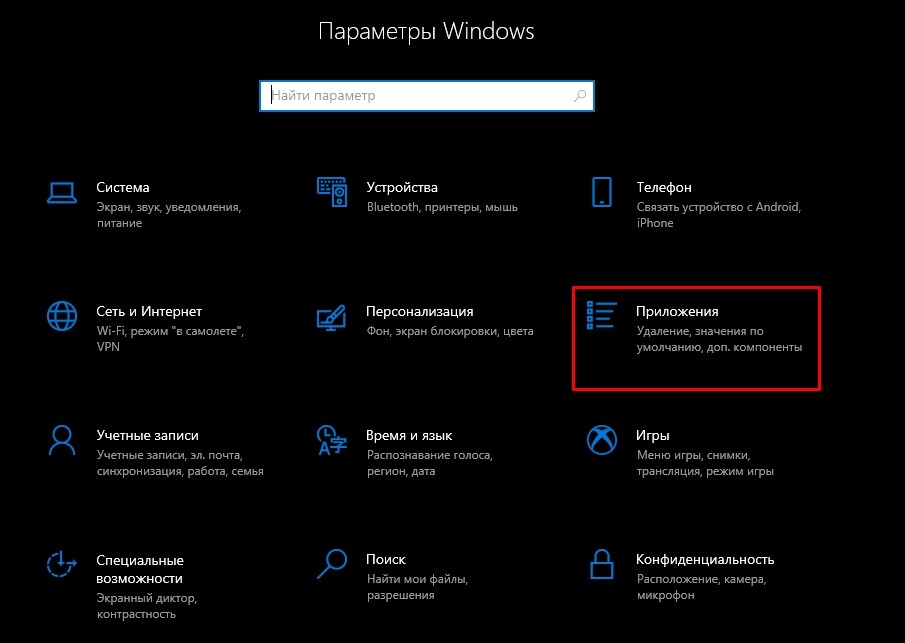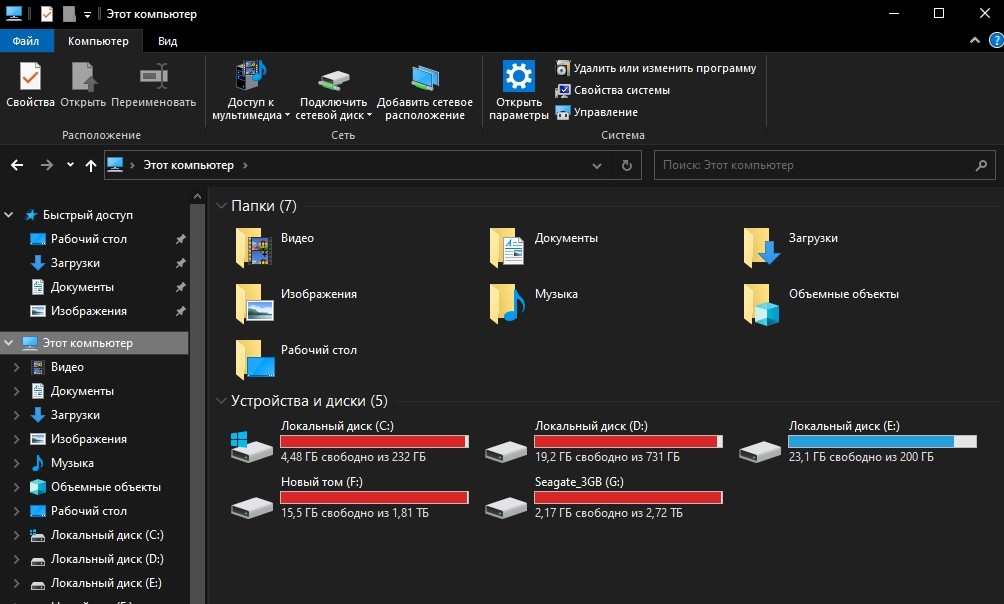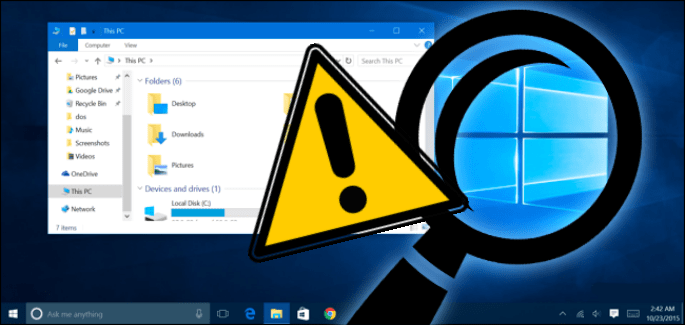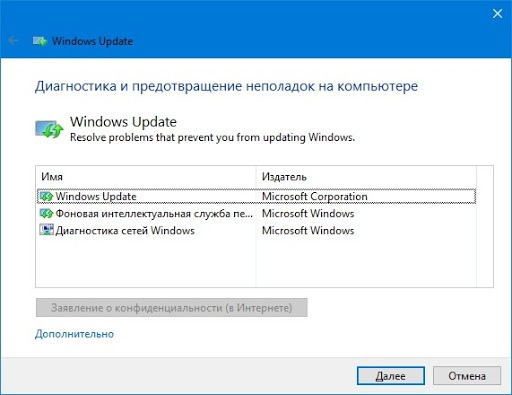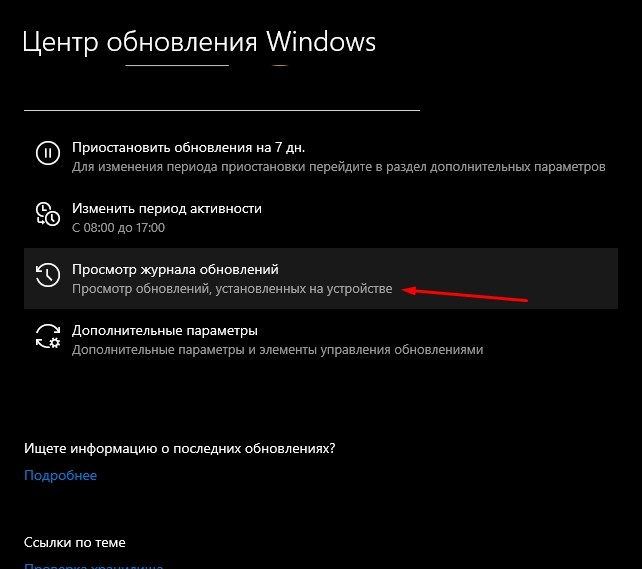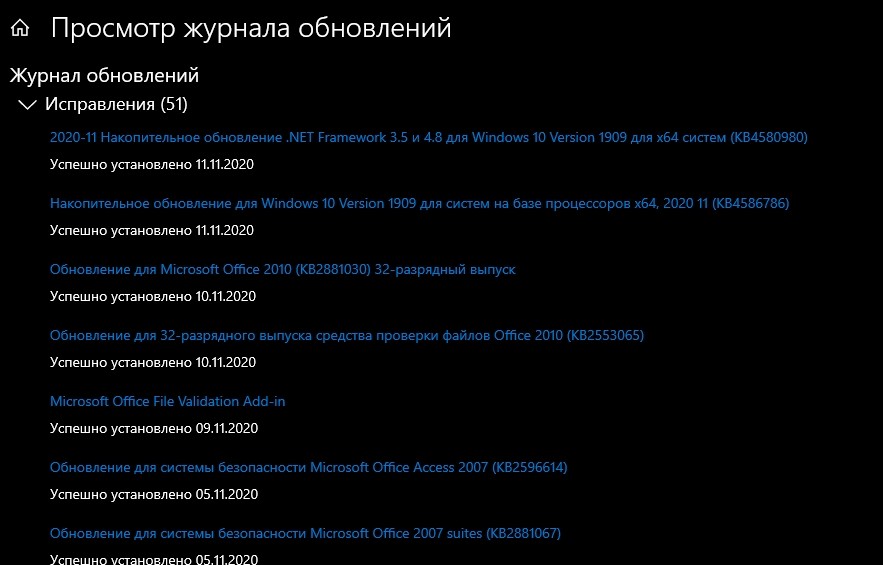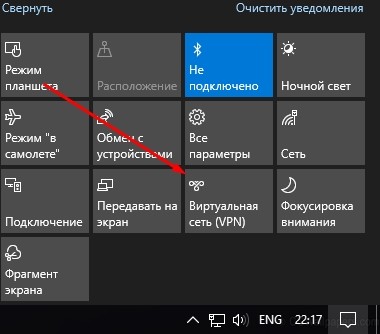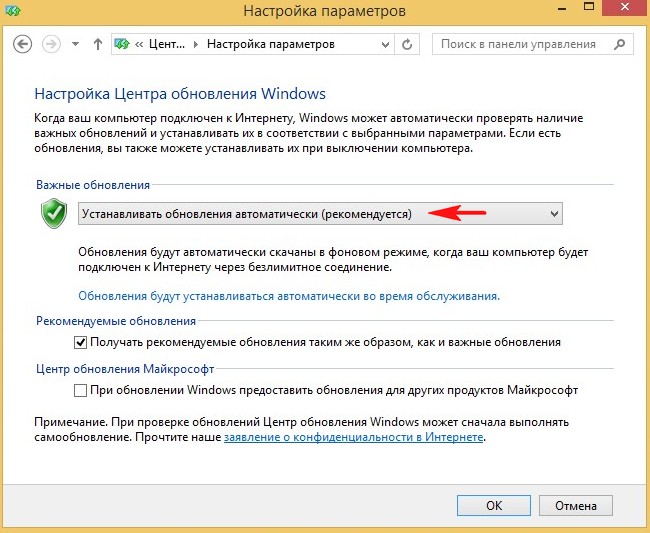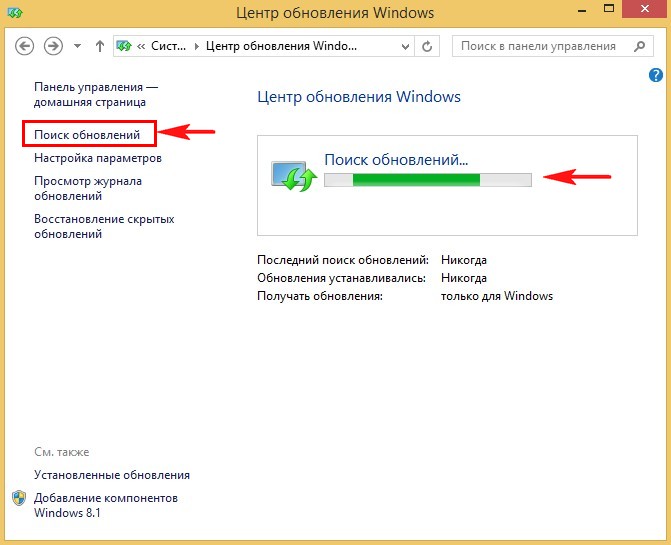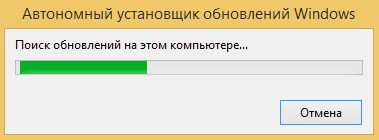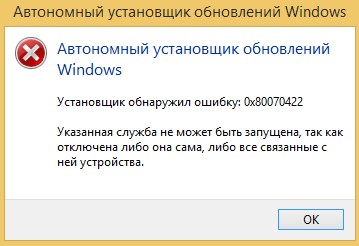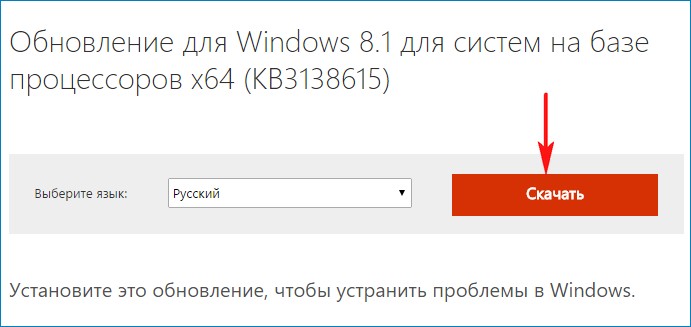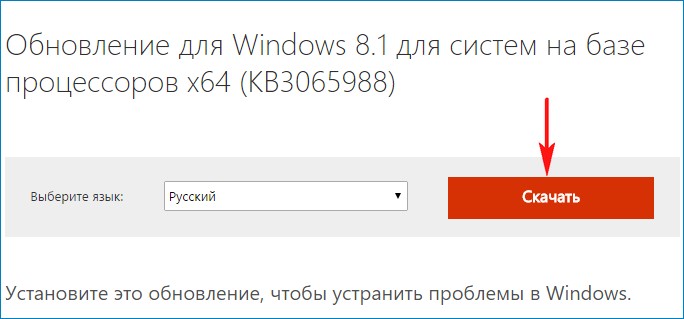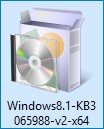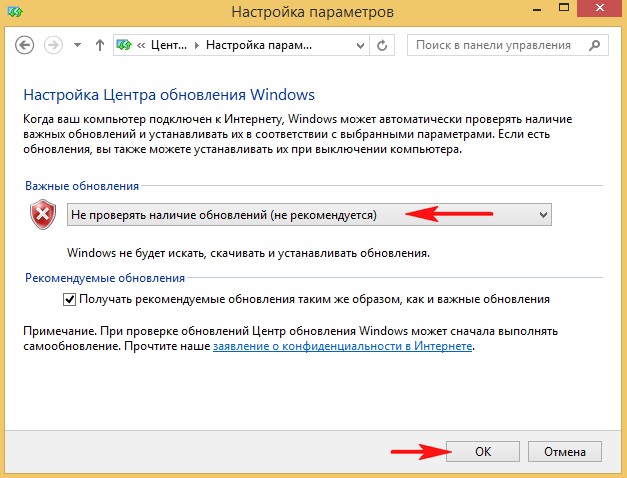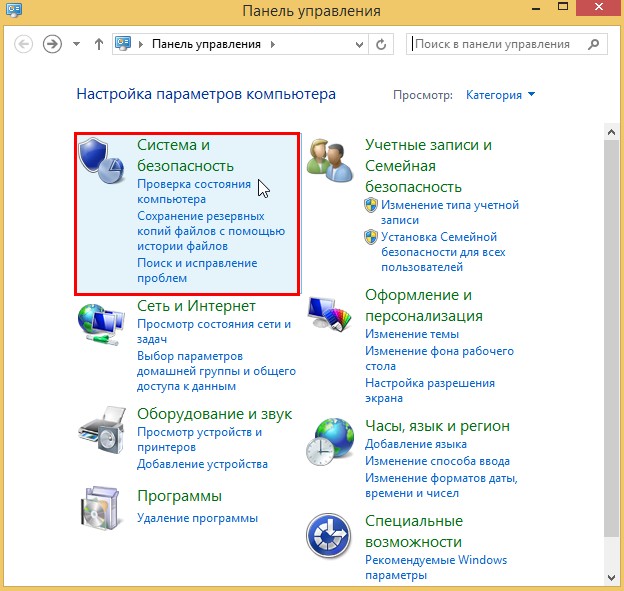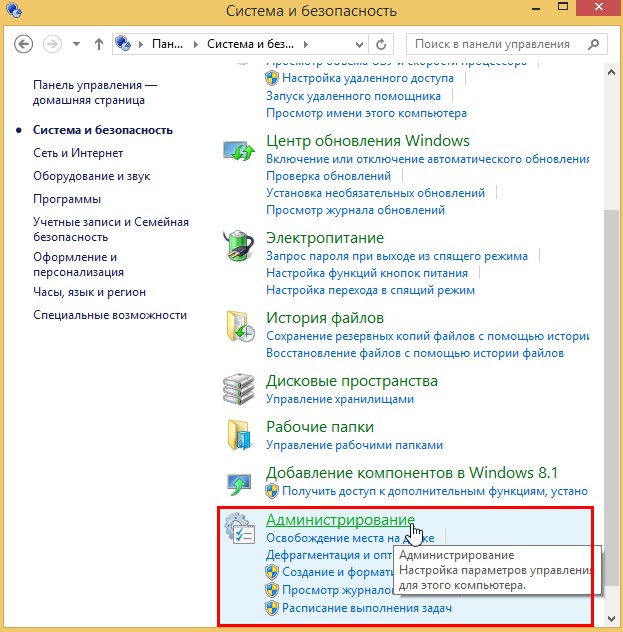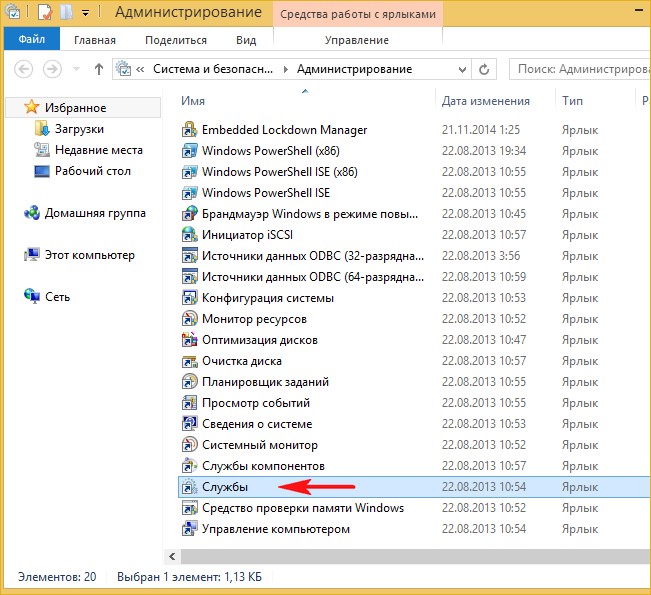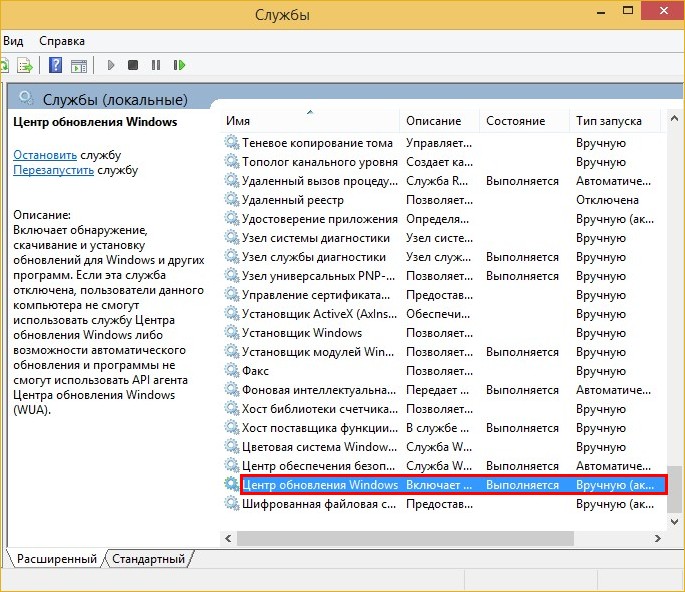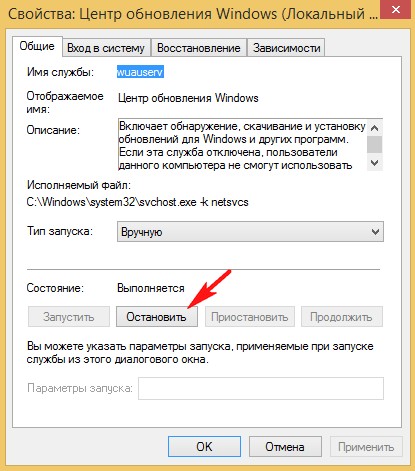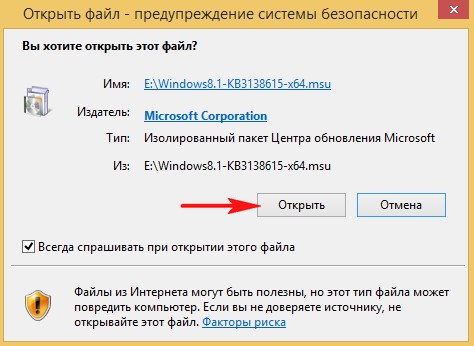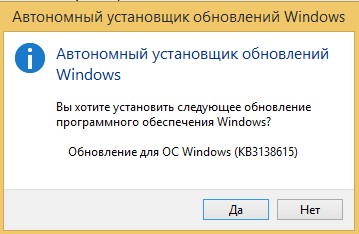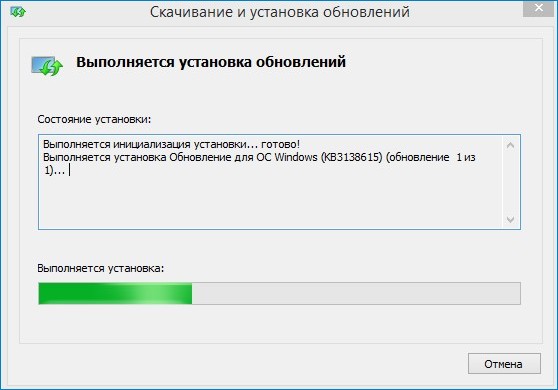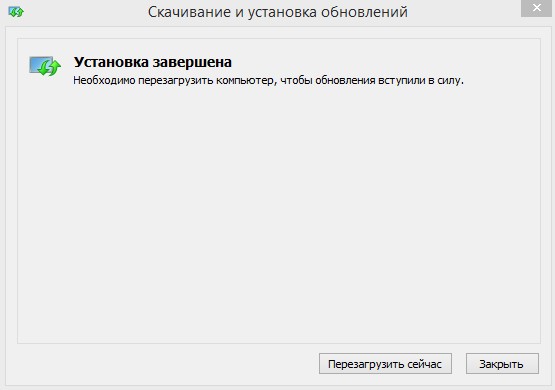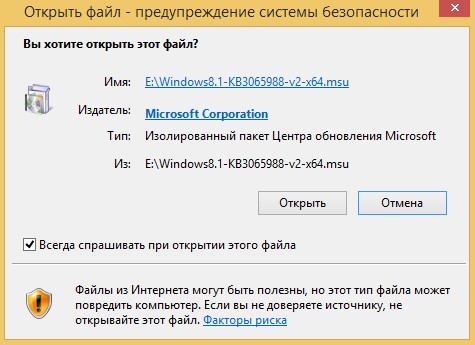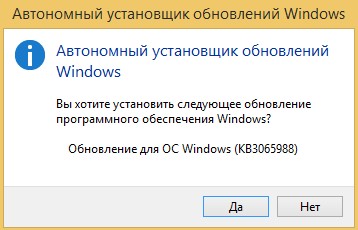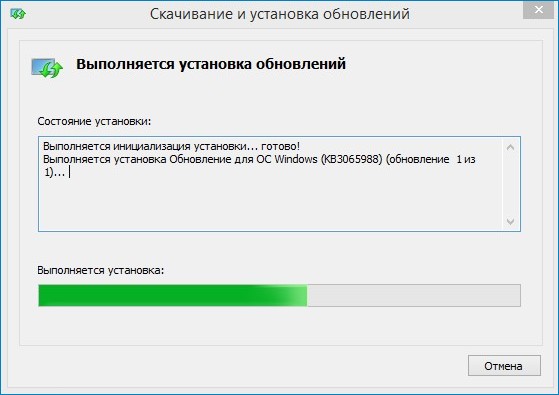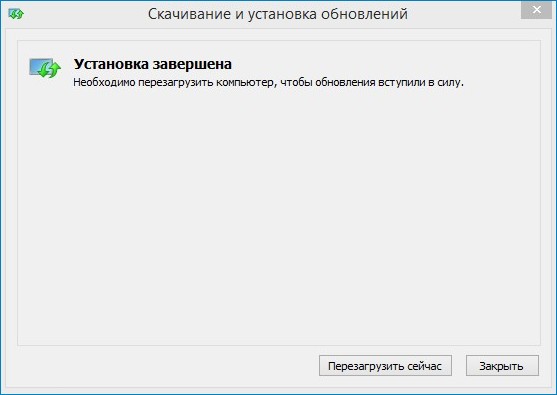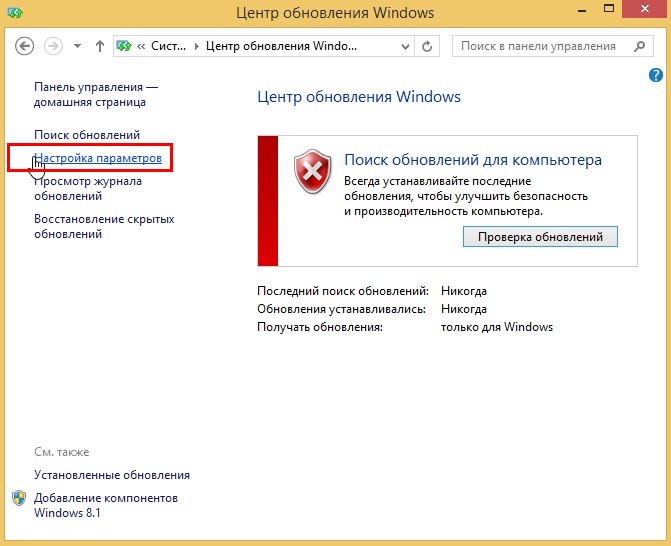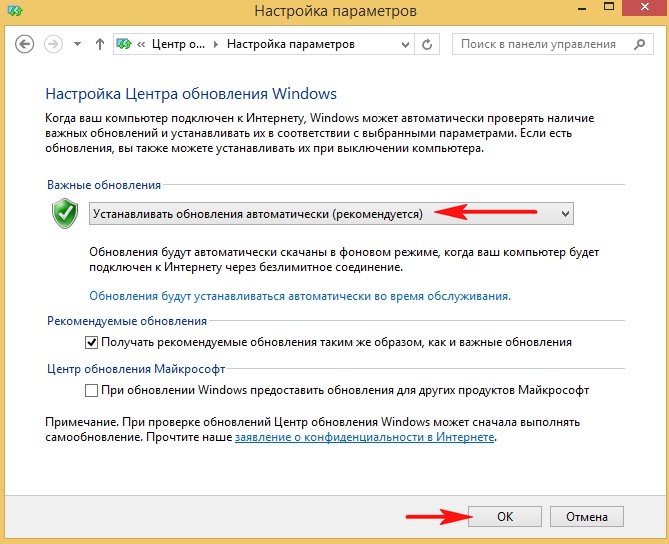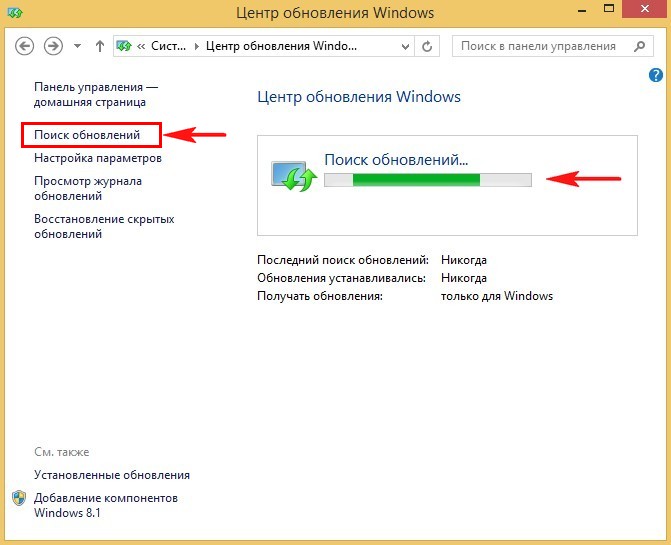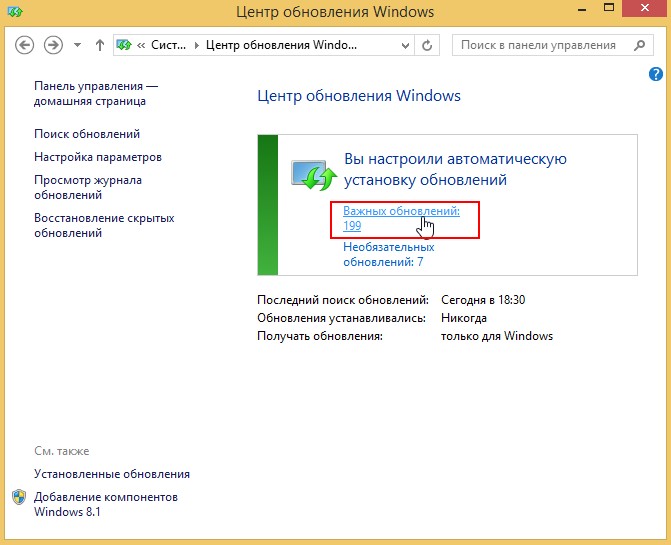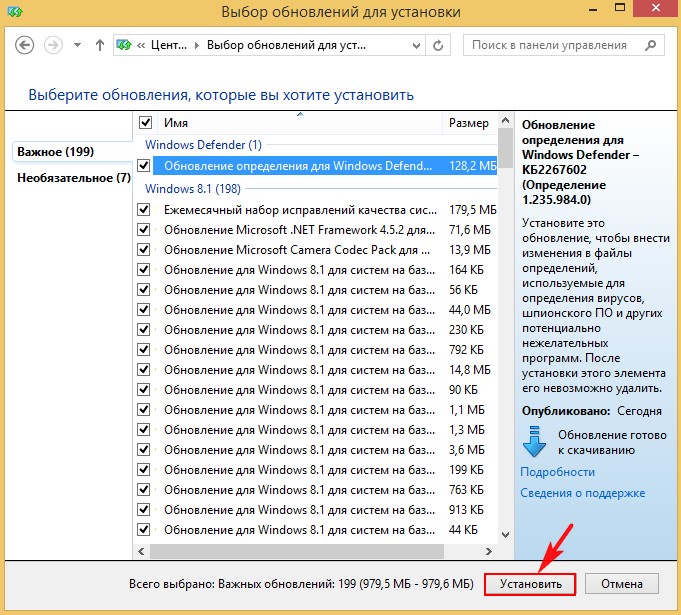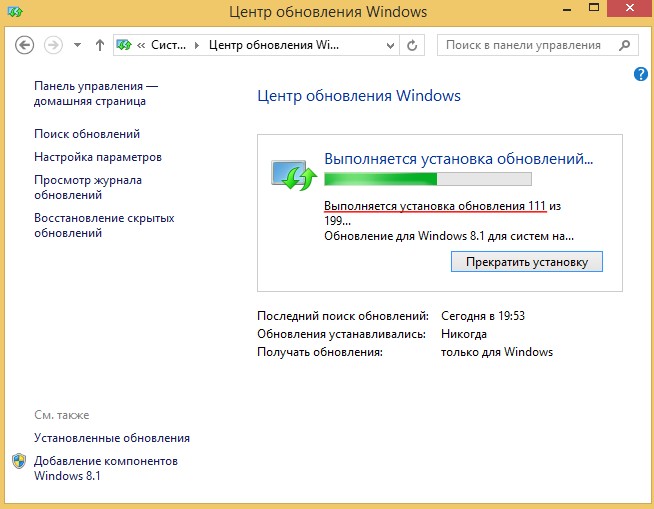При ручной установке MSU обновлений на компьютерах и серверах Windows вы можете столкнуться с ошибкой автономного установщика обновлений Windows: Обновление неприменимо к вашему компьютеру. С такой проблемой проблема чаще всего встречается при ручной установке обновлений на компьютерах в сетях, изолированных от Интернета. Если ваш компьютер обновляется автоматически через Windows Update или сервера обновлений WSUS, такой проблемы быть не может, т.к. агент wuauserv проверяет зависимости перед установкой.
В этой статье мы рассмотрим почему Windows считает, что это обновление неприменимо к компьютеру, и как установить такое обновление.
Итак, ошибка Обновление неприменимо к этому компьютеру (The update is not applicable to your computer – в английской версии Windows) появляется при попытке ручной установки MSU файла обновления с помощью встроенной утилиты
wusa.exe
(Автономный установщик обновлений Windows).
Содержание:
- Почему Windows считает, что обновление неприменимо?
- Ручная установка обновления с помощью CAB файла
- Поиск кодов ошибок применения обновления Windows
Почему Windows считает, что обновление неприменимо?
- Если компьютер давно не перезагружался или не перезагружался после установки последних обновлений, попробуйте принудительно перезагрузить Windows;
- Данное обновление не соответствует вашей версии ОС, редакции, билду, разрядности (архитектуре процессора: x86, x64; ARM) или языку. Например, вы пытаетесь установить обновление x86 на 64-битную версию Windows x64. Вы можете проверить версию, архитектуры и билд Windows с помощью следующих PowerShell команд:
Get-CimInStance CIM_OperatingSystem| select Caption, OSArchitecture
[System.Environment]::OSVersion.Version.build
Попытайтесь скачать обновление, подходящее для вашей версии Windows. Касательно языка системы: иногда язык установленной Windows отличается от используемого языка интерфейса, здесь нужно быть внимательным. Проверьте оригинальный язык Windows с помощью команды:
dism /online /get-intl
В этом примере видно, что на компьютере установлена английская версия Windows:Installed language(s): en-US Type : Fully localized language, и дополнительно установлен русский language interface pack/LIP: Partially localized language, MUI type: ru-RU;
- Обновление уже установлено. Список установленных обновлений на компьютере можно получить с помощью команды
wmic qfe list
или при помощи PowerShell модуля PSWindowsUpdate; - Данное обновление заменено или установлено более новое обновление, заменяющее данное обновление (информацию о заменяющих обновлениях можно найти на странице KB на сайте Microsoft, обычно эта информация указана в формате Сведения о замене обновлений. Это обновление заменяет ранее выпущенное обновление…);
- Не выполнены предварительные требования для установки данного обновления. Например, большинство обновления для Windows 7 требуют наличия установленного SP1, обновления для Windows 8.1 / Windows Server 2012 R2 требует наличия Update 1 и т.д. Вся эта информация также присутствует на странице с информацией о KB в каталоге обновлений Microsoft (https://www.catalog.update.microsoft.com/Home.aspx ). Внимательно прочтите все требования к вашему патчу, возможно перед его установкой нужно предварительно установить еще какой-то апдейт;
- Проверьте, что вы скачали полноценное MSU обновление для Windows, а не Delta пакет;
- Проверьте, что дата и время на вашем компьютере корректны (включая часовой пояс);
- Некорректно работает служба Windows Update (можно попробовать выполнить скрипт сброса настроек службы обновлений, или запустить Windows Update Troubleshooter (Параметры > Обновления и безопасность > Устранение неполадок > Центр обновления Windows и нажмите Запустить средство устранение неполадок);
- Если вы получили *.msu файл обновления из третьих источников, возможно он был поврежден. Попробуйте заново скачать файл обновления Windows из Microsoft Update Catalog;
- Проверьте целостность системных файлов Windows с помощью команды
Dism.exe /Online /Cleanup-Image /Restorehealth
или
sfc /scannow
.
Также обратите внимание, что обновления безопасности для Windows сейчас выпускаются в виде кумулятивных обновлений. Это значит, что вы можете установить любое более новое месячное кумулятивное обновления для вашего билда Windows (оно уже включает все предыдущие обновления).
Перед установкой некоторых обновлений нужно сначала установить последнее доступное обновление служебного стека (SSU — Servicing Stack Update). Это обновление можно найти в Windows Update Catalog с помощью следующего поискового запроса:
servicing stack windows 10 20h2
В этом примере, я нашел что последний Servicing Stack Update для Windows 20h2 выпущен в мае 2022. Скачайте и установите SSU перед установкой вашего обновления.
C марта 2021 года Microsoft интегрирует SSU обновления для версий Windows 10 2004 и старше в последнее кумулятивное обновление LCU (Latest Cumulative Update). Администраторам систем Windows 10 до версии 2004 придется следить за зависимостями при развертывании обновлении самостоятельно.
Ручная установка обновления с помощью CAB файла
Вы можете попробовать установить MSU файл обновления не через утилиту WUSA.exe (ее использует автономный установщик обновлений Windows), а распаковав CAB файл и установив его через DISM или командлет Add-WindowsPackage напрямую в образ Windows. Для вашего обновления процедура ручной установки обновления может выглядеть так:
- Распакуйте MSU файл обновления:
expand _f:* “C:Tempwindows10.0-KB4103723-x64.msu” C:TempKB4103723 - В каталоге C:TempKB4103723 появится CAB с именем вида Windows10.0-KB4103723-x64.cab;
- Установите данный CAB файл обновления с помощью DISM.exe (
DISM.exe /Online /Add-Package /PackagePath:c:TempWindows10.0-KB4103723-x64.cab
) или с помощью PowerShell (
Add-WindowsPackage -Online -PackagePath “c:TempWindows10.0-KB4103723-x64.cab”
)
Поиск кодов ошибок применения обновления Windows
Проверьте конкретный код ошибки установки обновлений в консоли событий Windows Event Viewer. Перейдите в раздел Установка (Event Viewer -> Windows Logs -> Setup) и найдите событие с источником WUSA, скорее всего там будет содержаться примерно такой текст:
Источник: WUSA Код: 3 Уровень: Ошибка Не удается установить обновление Windows из-за ошибки: 2149842967 «» (Командная строка: C:Windowssystem32wusa.exe C:DownloadsUpdateswindows10-kb4103723.msu)
Поищите в Google информацию по коду ошибки (вам может помочь полный список кодов ошибок Windows Update).
Также проверьте ошибки установки обновлений в файле
%systemroot%LogsCBSCBS.log
(ищите ошибки по номеру вашего KB).
Содержание
- Обновление не применимо к ПК
- Причина 1: Неподходящая версия и разрядность
- Причина 2: Пакет уже установлен
- Причина 3: Отсутствуют предыдущие обновления
- Причина 4: Антивирус
- Причина 5: Сбой в работе компонентов
- Причина 6: Поврежденные системные файлы
- Причина 7: Вирусы
- Заключение
- Вопросы и ответы
Довольно часто при обновлении системы мы получаем различные ошибки, которые не позволяют корректно выполнить данную процедуру. Они возникают по разным причинам – от сбоев в работе необходимых для этого компонентов до банальной невнимательности пользователя. В этой статье мы обсудим одну из распространенных ошибок, сопровождающуюся сообщением о неприменимости апдейта к вашему компьютеру.
Обновление не применимо к ПК
Подобные проблемы чаще всего возникают на пиратских версиях «семерки», а также ее «кривых» сборках. «Взломщики» могут удалить нужные компоненты или повредить их при последующей упаковке. Именно поэтому в описаниях образов на торрентах мы можем встретить фразу «обновления отключены» или «не обновляйте систему».
Существуют и другие причины.
- При загрузке обновления с официального сайта была допущена ошибка в выборе разрядности или версии «винды».
- Тот пакет, который вы пытаетесь установить, уже присутствует в системе.
- Отсутствуют предыдущие обновления, без которых новые просто не могут быть инсталлированы.
- Произошел сбой в работе компонентов, отвечающих за распаковку и установку.
- Антивирус заблокировал инсталлятор, а точнее, запретил ему вносить изменения в систему.
- ОС была атакована вредоносными программами.
Читайте также: Не удалось настроить обновления Windows
Разбирать причины мы будем в порядке возрастания сложности их устранения, так как иногда можно выполнить несколько простых действий, чтобы решить проблему. В первую очередь нужно исключить возможное повреждение файла при загрузке. Для этого его требуется удалить, а затем скачать заново. Если ситуация не изменилась, то переходите к рекомендациям, приведенным ниже.
Причина 1: Неподходящая версия и разрядность
Перед тем как скачать обновление с официально сайта, удостоверьтесь, что оно подходит к вашей версии ОС и ее разрядности. Сделать это можно, раскрыв список системных требований на странице загрузки.
Причина 2: Пакет уже установлен
Это одна из самых простых и распространенных причин. Мы можем не помнить или попросту не знать, какие обновления установлены на ПК. Выполнить проверку довольно легко.
- Вызываем строку «Выполнить» клавишами Windows+R и вводим команду для перехода к апплету «Программы и компоненты».
appwiz.cpl - Переключаемся на раздел со списком установленных обновлений, нажав на ссылку, указанную на скриншоте.
- Далее в поле поиска вводим код апдейта, например,
KB3055642
- Если система не нашла данный элемент, то переходим к поиску и устранению других причин.
- В том случае, если апдейт найден, его повторная установка не требуется. Если же есть подозрение на некорректную работу именно этого элемента, можно его удалить, кликнув ПКМ по названию и выбрав соответствующий пункт. После удаления и перезагрузки машины можно заново установить это обновление.
Причина 3: Отсутствуют предыдущие обновления
Здесь все просто: необходимо выполнить обновление системы в автоматическом или ручном режиме с помощью «Центра обновлений». После того как операция будет полностью завершена, можно устанавливать необходимый пакет, предварительно проверив список, как в описании причины номер 1.
Подробнее:
Обновление Windows 10 до последней версии
Как обновить систему Windows 8
Установка обновлений Windows 7 вручную
Как включить автоматическое обновление на Windows 7
Если вы являетесь «счастливым» обладателем пиратской сборки, то данные рекомендации могут не сработать.
Причина 4: Антивирус
Какими бы «умными» не называли свои продукты разработчики, антивирусные программы довольно часто поднимают ложную тревогу. Особенно пристально они следят за теми приложениями, которые работают с системными папками, расположенными в них файлами и ключами реестра, отвечающими за настройку параметров ОС. Самое очевидное решение – на время отключить антивирус.
Подробнее: Отключение антивируса
Если отключение невозможно, или ваш антивирус не упоминается в статье (ссылка выше), то можно применить безотказный прием. Его смысл заключается в загрузке системы в «Безопасный режим», в котором все антивирусные программы не подлежат запуску.
Подробнее: Как зайти в безопасный режим на Windows 10, Windows 8, Windows 7, Windows XP
После загрузки можно попытаться установить обновление. Обратите внимание, что для этого вам понадобится полный, так называемый оффлайновый, установщик. Таким пакетам не требуется подключение к интернету, который в «Безопасном режиме» не работает. Скачать файлы можно на официальном сайте Microsoft, введя в поисковую строку Яндекса или Google запрос с кодом обновления. Если же вы предварительно скачали апдейты с помощью «Центра обновлений», то ничего больше искать не нужно: все необходимые компоненты уже загружены на жесткий диск.
Причина 5: Сбой в работе компонентов
В этом случае нам поможет ручная распаковка и установка обновления с помощью системных утилит expand.exe и dism.exe. Они являются встроенными компонентами Windows и не требуют скачивания и инсталляции.
Рассмотрим процесс на примере одного из пакетов обновлений для Windows 7. Данную процедуру нужно выполнять из учетной записи, имеющей администраторские права.
- Запускаем «Командную строку» от имени администратора. Делается это в меню «Пуск – Все программы — Стандартные».
- Помещаем скачанный установщик в корень диска C:. Это делается для удобства ввода последующих команд. Там же создаем новую папку для распакованных файлов и даем ей какое-нибудь простое имя, например, «update».
- В консоли выполняем команду распаковки.
Expand -F:* c:Windows6.1-KB979900-x86.msu c:updateWindows6.1-KB979900-x86.msu — название файла с апдейтом, которое нужно заменить на свое.
- После завершения процесса вводим еще одну команду, которая установит пакет с помощью утилиты dism.exe.
Dism /online /add-package /packagepath:c:updateWindows6.1-KB979900-x86.cabWindows6.1-KB979900-x86.cab – это архив, содержащий пакет обновления, который был извлечен из установщика и помещен в указанную нами папку «update». Здесь также нужно подставить свое значение (название скачанного файла плюс расширение .cab).
- Далее возможны два варианта развития событий. В первом случае обновление установится и можно будет перезагружать систему. Во втором dism.exe выдаст ошибку и нужно будет либо обновить систему целиком (причина 3), либо попробовать другие способы решения. Избежать ошибки также может помочь отключение антивируса и (или) проведение установки в «Безопасном режиме» (см. выше).
Причина 6: Поврежденные системные файлы
Начнем сразу с предупреждения. Если вы пользуетесь пиратской версией Windows или вами были внесены изменения в системные файлы, например, при установке пакета оформления, то действия, которые необходимо будет выполнить, могут привести к неработоспособности системы.
Речь идет о системной утилите sfc.exe, которая проверяет целостность системных файлов и, при необходимости (возможности), заменяет их работоспособными копиями.
Подробнее:
Проверка целостности системных файлов в Windows 7
Восстановление системных файлов в Windows 7
В том случае, если утилита сообщает о невозможности восстановления, выполните эту же операцию в «Безопасном режиме».
Причина 7: Вирусы
Вирусы – это извечные враги пользователей Windows. Такие программы способны принести массу неприятностей – от повреждения некоторых файлов до вывода из строя системы целиком. Для того чтобы опознать и удалить вредоносные приложения, необходимо воспользоваться рекомендациями, приведенными в статье, ссылку на которую вы найдете ниже.
Подробнее: Борьба с компьютерными вирусами
Заключение
Мы уже говорили в начале статьи, что обсуждаемая неполадка чаще всего наблюдается на пиратских копиях Виндовс. Если это ваш случай, и способы устранения причин не сработали, то придется отказаться от установки обновления или перейти на использование лицензионной операционной системы.
- Remove From My Forums
-
Question
-
I have a Windows Server 2016 Standard VM that i’m having trouble getting Cumulative updates to install on.
I’ve manually downloaded
windows10.0-kb4457127-x64_53e4351d1e0233b3e55ed7fd70b6dca54b0ab878
from the Microsoft Catalog and when I run it gives me the error The update is not applicable to your computer. The last cumulative update i have is 2018-04 Cumulative
Update for Windows Server 2016 for x64-based Systems (KB4093119)
We normally get updates from via an Configuration Manager system but the ADR deployment says the system is Compliant.
I can’t see why this update would not apply to this Server 2016 system.
Any suggestions would be appreciated.
Answers
-
-
Marked as answer by
Tuesday, September 25, 2018 7:04 PM
-
Marked as answer by
- Remove From My Forums
-
Question
-
I have a Windows Server 2016 Standard VM that i’m having trouble getting Cumulative updates to install on.
I’ve manually downloaded
windows10.0-kb4457127-x64_53e4351d1e0233b3e55ed7fd70b6dca54b0ab878
from the Microsoft Catalog and when I run it gives me the error The update is not applicable to your computer. The last cumulative update i have is 2018-04 Cumulative
Update for Windows Server 2016 for x64-based Systems (KB4093119)
We normally get updates from via an Configuration Manager system but the ADR deployment says the system is Compliant.
I can’t see why this update would not apply to this Server 2016 system.
Any suggestions would be appreciated.
Answers
-
-
Marked as answer by
Tuesday, September 25, 2018 7:04 PM
-
Marked as answer by
При ручной установке MSU обновлений на компьютерах и серверах Windows вы можете столкнуться с ошибкой автономного установщика обновлений Windows: Обновление неприменимо к вашему компьютеру. С такой проблемой проблема чаще всего встречается при ручной установке обновлений на компьютерах в сетях, изолированных от Интернета. Если ваш компьютер обновляется автоматически через Windows Update или сервера обновлений WSUS, такой проблемы быть не может, т.к. агент wuauserv проверяет зависимости перед установкой.
В этой статье мы рассмотрим почему Windows считает, что это обновление неприменимо к компьютеру, и как установить такое обновление.
Итак, ошибка Обновление неприменимо к этому компьютеру (The update is not applicable to your computer – в английской версии Windows) появляется при попытке ручной установки MSU файла обновления с помощью встроенной утилиты
wusa.exe
(Автономный установщик обновлений Windows).
Содержание:
- Почему Windows считает, что обновление неприменимо?
- Ручная установка обновления с помощью CAB файла
- Поиск кодов ошибок применения обновления Windows
- Если компьютер давно не перезагружался или не перезагружался после установки последних обновлений, попробуйте принудительно перезагрузить Windows;
- Данное обновление не соответствует вашей версии ОС, редакции, билду, разрядности (архитектуре процессора: x86, x64; ARM) или языку. Например, вы пытаетесь установить обновление x86 на 64-битную версию Windows x64. Вы можете проверить версию, архитектуры и билд Windows с помощью следующих PowerShell команд:
Get-CimInStance CIM_OperatingSystem| select Caption, OSArchitecture
[System.Environment]::OSVersion.Version.buildПопытайтесь скачать обновление, подходящее для вашей версии Windows. Касательно языка системы: иногда язык установленной Windows отличается от используемого языка интерфейса, здесь нужно быть внимательным. Проверьте оригинальный язык Windows с помощью команды:
dism /online /get-intlВ этом примере видно, что на компьютере установлена английская версия Windows:
Installed language(s): en-US Type : Fully localized language, и дополнительно установлен русский language interface pack/LIP: Partially localized language, MUI type: ru-RU;
- Обновление уже установлено. Список установленных обновлений на компьютере можно получить с помощью команды
wmic qfe list
или при помощи PowerShell модуля PSWindowsUpdate; - Данное обновление заменено или установлено более новое обновление, заменяющее данное обновление (информацию о заменяющих обновлениях можно найти на странице KB на сайте Microsoft, обычно эта информация указана в формате Сведения о замене обновлений. Это обновление заменяет ранее выпущенное обновление…);
- Не выполнены предварительные требования для установки данного обновления. Например, большинство обновления для Windows 7 требуют наличия установленного SP1, обновления для Windows 8.1 / Windows Server 2012 R2 требует наличия Update 1 и т.д. Вся эта информация также присутствует на странице с информацией о KB в каталоге обновлений Microsoft (https://www.catalog.update.microsoft.com/Home.aspx ). Внимательно прочтите все требования к вашему патчу, возможно перед его установкой нужно предварительно установить еще какой-то апдейт;
- Проверьте, что вы скачали полноценное MSU обновление для Windows, а не Delta пакет;
- Проверьте, что дата и время на вашем компьютере корректны (включая часовой пояс);
- Некорректно работает служба Windows Update (можно попробовать выполнить скрипт сброса настроек службы обновлений, или запустить Windows Update Troubleshooter (Параметры > Обновления и безопасность > Устранение неполадок > Центр обновления Windows и нажмите Запустить средство устранение неполадок);
- Если вы получили *.msu файл обновления из третьих источников, возможно он был поврежден. Попробуйте заново скачать файл обновления Windows из Microsoft Update Catalog;
- Проверьте целостность системных файлов Windows с помощью команды
Dism.exe /Online /Cleanup-Image /Restorehealth
или
sfc /scannow
.
Также обратите внимание, что обновления безопасности для Windows сейчас выпускаются в виде кумулятивных обновлений. Это значит, что вы можете установить любое более новое месячное кумулятивное обновления для вашего билда Windows (оно уже включает все предыдущие обновления).
Перед установкой некоторых обновлений нужно сначала установить последнее доступное обновление служебного стека (SSU — Servicing Stack Update). Это обновление можно найти в Windows Update Catalog с помощью следующего поискового запроса:
servicing stack windows 10 20h2
В этом примере, я нашел что последний Servicing Stack Update для Windows 20h2 выпущен в мае 2022. Скачайте и установите SSU перед установкой вашего обновления.
C марта 2021 года Microsoft интегрирует SSU обновления для версий Windows 10 2004 и старше в последнее кумулятивное обновление LCU (Latest Cumulative Update). Администраторам систем Windows 10 до версии 2004 придется следить за зависимостями при развертывании обновлении самостоятельно.
Ручная установка обновления с помощью CAB файла
Вы можете попробовать установить MSU файл обновления не через утилиту WUSA.exe (ее использует автономный установщик обновлений Windows), а распаковав CAB файл и установив его через DISM или командлет Add-WindowsPackage напрямую в образ Windows. Для вашего обновления процедура ручной установки обновления может выглядеть так:
- Распакуйте MSU файл обновления:
expand _f:* “C:Tempwindows10.0-KB4103723-x64.msu” C:TempKB4103723 - В каталоге C:TempKB4103723 появится CAB с именем вида Windows10.0-KB4103723-x64.cab;
- Установите данный CAB файл обновления с помощью DISM.exe (
DISM.exe /Online /Add-Package /PackagePath:c:TempWindows10.0-KB4103723-x64.cab
) или с помощью PowerShell (
Add-WindowsPackage -Online -PackagePath “c:TempWindows10.0-KB4103723-x64.cab”
)
Поиск кодов ошибок применения обновления Windows
Проверьте конкретный код ошибки установки обновлений в консоли событий Windows Event Viewer. Перейдите в раздел Установка (Event Viewer -> Windows Logs -> Setup) и найдите событие с источником WUSA, скорее всего там будет содержаться примерно такой текст:
Источник: WUSA Код: 3 Уровень: Ошибка Не удается установить обновление Windows из-за ошибки: 2149842967 «» (Командная строка: C:Windowssystem32wusa.exe C:DownloadsUpdateswindows10-kb4103723.msu)
Поищите в Google информацию по коду ошибки (вам может помочь полный список кодов ошибок Windows Update).
Также проверьте ошибки установки обновлений в файле
%systemroot%LogsCBSCBS.log
(ищите ошибки по номеру вашего KB).
- Remove From My Forums
-
Общие обсуждения
-
Пытаюсь запустить Windows Update, но после запуска открывается белый экран, затем, спустя несколько секунд, окно автоматически закрывается. В чём может быть проблема и как её решить? Служба обновления центра обновления Windows
запущена.
Может, в крайнем случае, можно как-нибудь запустить процесс обновления через консоль?
Все ответы
-
Добрый День.
Как вариант попробуйте так:
sfc /scannow
dism /online /cleanup-image /restorehealth
По результатам напишите
Я не волшебник, я только учусь
MCP CCNA. Если Вам помог чей-либо ответ, пожалуйста, не забывайте жать на кнопку «Пометить как ответ» или проголосовать «полезное сообщение». Мнения, высказанные здесь, являются отражением моих личных взглядов,
а не позиции работодателя. Вся информация предоставляется как есть без каких-либо гарантий.
Блог IT Инженера,
Twitter, YouTube, GitHub. -
Сканирование sfc /scannow проблем не обнаружило.
Команда dism /online /cleanup-image /restorehealth вообще не запускается:
-
Добрый День.
Команда может выполняться достаточно длительное время, дождитесь окончания выполнения команды перезагрузите сервер попробуйте обновить ос.
По результатам напишите…
Не забудьте выложить результат работы dism
Я не волшебник, я только учусь
MCP CCNA. Если Вам помог чей-либо ответ, пожалуйста, не забывайте жать на кнопку «Пометить как ответ» или проголосовать «полезное сообщение». Мнения, высказанные здесь, являются отражением моих личных взглядов,
а не позиции работодателя. Вся информация предоставляется как есть без каких-либо гарантий.
Блог IT Инженера,
Twitter, YouTube, GitHub. -
Dism использует Windows Update, как один из источников для восстановления. Если у Вас проблемы с WU, то процесс может зависнуть на неопределённое время. (но даже если есть соединение, то восстановление может потребовать много
времени — часы! Дождитесь полного завершения выполнения команды. Она либо выполнится до конца, либо пройдёт сообщение об ошибке).Вы можете добавить в конце команды ключ /limitAccess Тогда Dism будет использовать только локальные ресурсы, но если есть повреждения в WinSxS, то восстановление не будет успешным. Вы можете также примонтировать
свой исправный образ в качестве источника для DISM локально. -
-
а памяти достаточно?
что у вас с файлом подкачки и свободной озу?
The opinion expressed by me is not an official position of Microsoft
-
Объём файла подкачки — 1280 МБ.
Объём оперативной памяти — 8 ГБ, из них используется лишь 36%.
-
файл подкачки как правило равняется <озу>×1,5 что в вашем случае должно быть порядка 12 ГБ, а не 1,2 ГБ
The opinion expressed by me is not an official position of Microsoft
-
У меня стоит галочка «Автоматически выбирать объём файла подкачки», не вижу смысла регулировать его вручную. Вы считаете, что команда не выполняется из-за недостаточного объёма файла подкачки?
-
Добрый День.
Можно попробовать использовать средства устранения
неполадок Центра обновления Windows..либо:
Скачайте версию самого последнего обновления SSU (KB4090914), которое подходит для вашей версии Windows, из Каталога
Центра обновления Майкрософт.Можно попробовать
применить рекомендации из статьи Застрявшая 0 процентов на Windows 10 или Windows Server 2016 центра обновления Windows
Я не волшебник, я только учусь
MCP CCNA. Если Вам помог чей-либо ответ, пожалуйста, не забывайте жать на кнопку «Пометить как ответ» или проголосовать «полезное сообщение». Мнения, высказанные здесь, являются отражением моих личных взглядов,
а не позиции работодателя. Вся информация предоставляется как есть без каких-либо гарантий.
Блог IT Инженера,
Twitter, YouTube, GitHub. -
Антивирус стоит на сервер? Как давно обновлялся сервер? Защитник Windows у вас включен?
-
Добрый День.
Можно попробовать использовать средства устранения
неполадок Центра обновления Windows..либо:
Скачайте версию самого последнего обновления SSU (KB4090914), которое подходит для вашей версии Windows, из Каталога
Центра обновления Майкрософт.Можно попробовать
применить рекомендации из статьи Застрявшая 0 процентов на Windows 10 или Windows Server 2016 центра обновления Windows
Я не волшебник, я только учусь
MCP CCNA. Если Вам помог чей-либо ответ, пожалуйста, не забывайте жать на кнопку «Пометить как ответ» или проголосовать «полезное сообщение». Мнения, высказанные здесь, являются отражением моих личных взглядов,
а не позиции работодателя. Вся информация предоставляется как есть без каких-либо гарантий.
Блог IT Инженера,
Twitter, YouTube, GitHub.При попытке поставить КВ4090914 выдаёт ошибку «Обновление не применимо к вашему компьютеру»
Выполнил команду, результат:
-
Вы логи смотрели? У вас судя по всему проблема куда глубже чем отсутствие апдейтов, думаю в логах множество падений приложений.
This posting is provided «AS IS» with no warranties, and confers no rights.
-
Вы логи смотрели? У вас судя по всему проблема куда глубже чем отсутствие апдейтов, думаю в логах множество падений приложений.
This posting is provided «AS IS» with no warranties, and confers no rights.
Нашёл отчёт, который зафиксирован системой падением данного приложения.
Имя сбойного приложения: SystemSettings.exe, версия: 10.0.14393.82, метка времени: 0x57a55dc6
Имя сбойного модуля: Windows.UI.Xaml.dll, версия: 10.0.14393.1715, метка времени: 0x59b0d4d8
Код исключения: 0xc000027b
Смещение ошибки: 0x00000000006d5f2b
Идентификатор сбойного процесса: 0x194
Время запуска сбойного приложения: 0x01d3ebe4b81b04a5
Путь сбойного приложения: C:.exe
Путь сбойного модуля: C:.UI.Xaml.dll
Идентификатор отчета: 29a8dc5d-553d-49d0-bfb8-d7c6873a4331
Полное имя сбойного пакета: windows.immersivecontrolpanel_6.2.0.0_neutral_neutral_cw5n1h2txyewy
Код приложения, связанного со сбойным пакетом: microsoft.windows.immersivecontrolpanel
- Remove From My Forums
-
Question
-
I’ve manually downloaded
2019-02 Cumulative Update for Windows Server 2016 for x64-based Systems KB4487026.
From the Microsoft Catalog and when I run it gives me the error The update is not applicable to your computer. The last cumulative update i have is 2019-01 Cumulative Update
for Windows Server 2016 for x64-based Systems KB4480977.Is there any solution?
Thanks.
Answers
-
Hi,
Microsoft strongly recommends you install the latest servicing stack update (SSU) for your operating system before installing the latest cumulative update (LCU). SSUs improve the reliability of the update process to mitigate potential issues while installing
the LCU. For more information, see Servicing stack updates.If you are using Windows Update, the latest SSU (KB4485447) will be offered to you automatically. To get the stand-alone package for the latest SSU, go to
the Microsoft Update Catalog.Regards,
Please remember to mark the replies as answers if they help.
If you have feedback for TechNet Subscriber Support, contact
tnmff@microsoft.com.-
Proposed as answer by
Monday, March 25, 2019 2:33 AM
-
Marked as answer by
Wingent
Wednesday, March 27, 2019 11:10 AM
-
Proposed as answer by
- Remove From My Forums
-
Question
-
I’ve manually downloaded
2019-02 Cumulative Update for Windows Server 2016 for x64-based Systems KB4487026.
From the Microsoft Catalog and when I run it gives me the error The update is not applicable to your computer. The last cumulative update i have is 2019-01 Cumulative Update
for Windows Server 2016 for x64-based Systems KB4480977.Is there any solution?
Thanks.
Answers
-
Hi,
Microsoft strongly recommends you install the latest servicing stack update (SSU) for your operating system before installing the latest cumulative update (LCU). SSUs improve the reliability of the update process to mitigate potential issues while installing
the LCU. For more information, see Servicing stack updates.If you are using Windows Update, the latest SSU (KB4485447) will be offered to you automatically. To get the stand-alone package for the latest SSU, go to
the Microsoft Update Catalog.Regards,
Please remember to mark the replies as answers if they help.
If you have feedback for TechNet Subscriber Support, contact
tnmff@microsoft.com.-
Proposed as answer by
Monday, March 25, 2019 2:33 AM
-
Marked as answer by
Wingent
Wednesday, March 27, 2019 11:10 AM
-
Proposed as answer by
Для этого выполните следующие действия:
- Нажмите клавиши с логотипом Windows + R, чтобы открыть окно «Выполнить».
- Типа услуги. msc в поле «Выполнить» и нажмите клавишу ВВОД.
- Щелкните правой кнопкой мыши Центр обновления Windows в консоли управления службами и выберите Остановить. …
- После остановки Центра обновления Windows щелкните правой кнопкой мыши Центр обновления Windows и выберите Пуск.
Как обновить Центр обновления Windows на сервере 2016?
Windows Server 2016
- Щелкните значок Windows, чтобы открыть меню «Пуск».
- Щелкните значок «Настройки» (он выглядит как шестеренка и находится чуть выше значка питания)
- Нажмите «Обновление и безопасность».
- Нажмите кнопку «Проверить наличие обновлений».
- Windows проверит наличие обновлений и установит все необходимые.
- При появлении запроса перезагрузите сервер.
Как обновить сервер Центра обновления Windows?
Нажмите «Пуск», тип обновления в поле поиска в списке результатов щелкните Центр обновления Windows. В области сведений щелкните Проверить наличие обновлений, а затем подождите, пока Windows выполнит поиск последних обновлений для вашего компьютера.
Как обновить Windows вручную?
Как обновить Windows вручную
- Нажмите «Пуск» (или нажмите клавишу Windows), а затем нажмите «Настройки».
- В окне настроек нажмите «Обновление и безопасность».
- Чтобы проверить наличие обновлений, нажмите «Проверить наличие обновлений».
- Если есть обновление, готовое к установке, оно должно появиться под кнопкой «Проверить наличие обновлений».
Как переустановить последнее обновление Windows?
Как переустановить обновление в Windows 10
- Открыть настройки.
- Щелкните Обновление и безопасность.
- Нажмите на Центр обновления Windows.
- Нажмите кнопку «Проверка обновлений», чтобы запустить проверку обновлений, которая автоматически загрузит и установит обновление.
- Нажмите кнопку «Перезагрузить сейчас», чтобы завершить задачу.
Какая последняя версия Server 2016?
Windows Server 2016
| Общая доступность | 12 октября 2016 |
| Последний релиз | 1607 (10.0.14393.4046) / 10 ноября 2020 г. |
| Маркетинговая цель | Бизнес |
| Метод обновления | Центр обновления Windows, службы обновления Windows Server, SCCM |
| Статус поддержки |
|---|
Как исправить, что Windows Server 2016 не загружает обновления?
Исправление для Server 2016, не загружающего обновления из WSUS
- Определите источник обновления вашего сервера.
- Установите KB4103720 и KB4462928, чтобы исправить ошибку.
- Настроить / изменить объект групповой политики WSUS из групповой политики.
- Подтвердите, что ваша конфигурация работает.
Как исправить, что обновление не применимо к вашему компьютеру?
Как исправить, что это обновление не применимо к вашему компьютеру?
- Убедитесь, что пакет обновления соответствует вашей версии Windows. …
- Убедитесь, что пакет обновления соответствует архитектуре вашего процессора Windows. …
- Проверьте историю обновлений. …
- Запустите средство устранения неполадок Центра обновления Windows. …
- Обновите Windows 10 с помощью последнего обновления КБ.
Как сбросить компоненты Windows Update?
Как сбросить Центр обновления Windows с помощью инструмента устранения неполадок
- Загрузите средство устранения неполадок Центра обновления Windows от Microsoft.
- Дважды щелкните файл WindowsUpdateDiagnostic. …
- Выберите опцию Windows Update.
- Щелкните кнопку Далее. …
- Нажмите «Попытаться устранить неполадки от имени администратора» (если применимо). …
- Нажмите кнопку Закрыть.
Как мне заставить мой компьютер обновиться?
Если вы очень хотите заполучить новейшие функции, вы можете попробовать заставить процесс обновления Windows 10 выполнять ваши приказы. Просто перейдите в Настройки Windows> Обновление и безопасность> Центр обновления Windows и нажмите кнопку Проверить наличие обновлений..
Как отправить обновления Windows?
Вот как можно вручную запустить Центр обновления Windows:
- Выберите Пуск → Все программы → Центр обновления Windows. …
- В открывшемся окне щелкните ссылку «Доступны обновления», чтобы просмотреть ссылку на все необязательные или важные обновления. …
- Щелкните, чтобы выбрать доступные критические или необязательные обновления, которые вы хотите установить, а затем нажмите кнопку ОК.
Можете ли вы по-прежнему скачать Windows 10 бесплатно 2020?
Предложение Microsoft по бесплатному обновлению для пользователей Windows 7 и Windows 8.1 закончилось несколько лет назад, но вы все еще можете технически перейти на Windows 10 бесплатно. … Предполагая, что ваш компьютер поддерживает минимальные требования для Windows 10, вы сможете выполнить обновление с сайта Microsoft.
Содержание
- Обновление не применимо к ПК
- Причина 1: Неподходящая версия и разрядность
- Причина 2: Пакет уже установлен
- Причина 3: Отсутствуют предыдущие обновления
- Причина 4: Антивирус
- Причина 5: Сбой в работе компонентов
- Причина 6: Поврежденные системные файлы
- Причина 7: Вирусы
- Заключение
- Вопросы и ответы
Довольно часто при обновлении системы мы получаем различные ошибки, которые не позволяют корректно выполнить данную процедуру. Они возникают по разным причинам – от сбоев в работе необходимых для этого компонентов до банальной невнимательности пользователя. В этой статье мы обсудим одну из распространенных ошибок, сопровождающуюся сообщением о неприменимости апдейта к вашему компьютеру.
Обновление не применимо к ПК
Подобные проблемы чаще всего возникают на пиратских версиях «семерки», а также ее «кривых» сборках. «Взломщики» могут удалить нужные компоненты или повредить их при последующей упаковке. Именно поэтому в описаниях образов на торрентах мы можем встретить фразу «обновления отключены» или «не обновляйте систему».
Существуют и другие причины.
- При загрузке обновления с официального сайта была допущена ошибка в выборе разрядности или версии «винды».
- Тот пакет, который вы пытаетесь установить, уже присутствует в системе.
- Отсутствуют предыдущие обновления, без которых новые просто не могут быть инсталлированы.
- Произошел сбой в работе компонентов, отвечающих за распаковку и установку.
- Антивирус заблокировал инсталлятор, а точнее, запретил ему вносить изменения в систему.
- ОС была атакована вредоносными программами.
Читайте также: Не удалось настроить обновления Windows
Разбирать причины мы будем в порядке возрастания сложности их устранения, так как иногда можно выполнить несколько простых действий, чтобы решить проблему. В первую очередь нужно исключить возможное повреждение файла при загрузке. Для этого его требуется удалить, а затем скачать заново. Если ситуация не изменилась, то переходите к рекомендациям, приведенным ниже.
Причина 1: Неподходящая версия и разрядность
Перед тем как скачать обновление с официально сайта, удостоверьтесь, что оно подходит к вашей версии ОС и ее разрядности. Сделать это можно, раскрыв список системных требований на странице загрузки.
Причина 2: Пакет уже установлен
Это одна из самых простых и распространенных причин. Мы можем не помнить или попросту не знать, какие обновления установлены на ПК. Выполнить проверку довольно легко.
- Вызываем строку «Выполнить» клавишами Windows+R и вводим команду для перехода к апплету «Программы и компоненты».
appwiz.cpl - Переключаемся на раздел со списком установленных обновлений, нажав на ссылку, указанную на скриншоте.
- Далее в поле поиска вводим код апдейта, например,
KB3055642
- Если система не нашла данный элемент, то переходим к поиску и устранению других причин.
- В том случае, если апдейт найден, его повторная установка не требуется. Если же есть подозрение на некорректную работу именно этого элемента, можно его удалить, кликнув ПКМ по названию и выбрав соответствующий пункт. После удаления и перезагрузки машины можно заново установить это обновление.
Причина 3: Отсутствуют предыдущие обновления
Здесь все просто: необходимо выполнить обновление системы в автоматическом или ручном режиме с помощью «Центра обновлений». После того как операция будет полностью завершена, можно устанавливать необходимый пакет, предварительно проверив список, как в описании причины номер 1.
Подробнее:
Обновление Windows 10 до последней версии
Как обновить систему Windows 8
Установка обновлений Windows 7 вручную
Как включить автоматическое обновление на Windows 7
Если вы являетесь «счастливым» обладателем пиратской сборки, то данные рекомендации могут не сработать.
Причина 4: Антивирус
Какими бы «умными» не называли свои продукты разработчики, антивирусные программы довольно часто поднимают ложную тревогу. Особенно пристально они следят за теми приложениями, которые работают с системными папками, расположенными в них файлами и ключами реестра, отвечающими за настройку параметров ОС. Самое очевидное решение – на время отключить антивирус.
Подробнее: Отключение антивируса
Если отключение невозможно, или ваш антивирус не упоминается в статье (ссылка выше), то можно применить безотказный прием. Его смысл заключается в загрузке системы в «Безопасный режим», в котором все антивирусные программы не подлежат запуску.
Подробнее: Как зайти в безопасный режим на Windows 10, Windows 8, Windows 7, Windows XP
После загрузки можно попытаться установить обновление. Обратите внимание, что для этого вам понадобится полный, так называемый оффлайновый, установщик. Таким пакетам не требуется подключение к интернету, который в «Безопасном режиме» не работает. Скачать файлы можно на официальном сайте Microsoft, введя в поисковую строку Яндекса или Google запрос с кодом обновления. Если же вы предварительно скачали апдейты с помощью «Центра обновлений», то ничего больше искать не нужно: все необходимые компоненты уже загружены на жесткий диск.
Причина 5: Сбой в работе компонентов
В этом случае нам поможет ручная распаковка и установка обновления с помощью системных утилит expand.exe и dism.exe. Они являются встроенными компонентами Windows и не требуют скачивания и инсталляции.
Рассмотрим процесс на примере одного из пакетов обновлений для Windows 7. Данную процедуру нужно выполнять из учетной записи, имеющей администраторские права.
- Запускаем «Командную строку» от имени администратора. Делается это в меню «Пуск – Все программы — Стандартные».
- Помещаем скачанный установщик в корень диска C:. Это делается для удобства ввода последующих команд. Там же создаем новую папку для распакованных файлов и даем ей какое-нибудь простое имя, например, «update».
- В консоли выполняем команду распаковки.
Expand -F:* c:Windows6.1-KB979900-x86.msu c:updateWindows6.1-KB979900-x86.msu — название файла с апдейтом, которое нужно заменить на свое.
- После завершения процесса вводим еще одну команду, которая установит пакет с помощью утилиты dism.exe.
Dism /online /add-package /packagepath:c:updateWindows6.1-KB979900-x86.cabWindows6.1-KB979900-x86.cab – это архив, содержащий пакет обновления, который был извлечен из установщика и помещен в указанную нами папку «update». Здесь также нужно подставить свое значение (название скачанного файла плюс расширение .cab).
- Далее возможны два варианта развития событий. В первом случае обновление установится и можно будет перезагружать систему. Во втором dism.exe выдаст ошибку и нужно будет либо обновить систему целиком (причина 3), либо попробовать другие способы решения. Избежать ошибки также может помочь отключение антивируса и (или) проведение установки в «Безопасном режиме» (см. выше).
Причина 6: Поврежденные системные файлы
Начнем сразу с предупреждения. Если вы пользуетесь пиратской версией Windows или вами были внесены изменения в системные файлы, например, при установке пакета оформления, то действия, которые необходимо будет выполнить, могут привести к неработоспособности системы.
Речь идет о системной утилите sfc.exe, которая проверяет целостность системных файлов и, при необходимости (возможности), заменяет их работоспособными копиями.
Подробнее:
Проверка целостности системных файлов в Windows 7
Восстановление системных файлов в Windows 7
В том случае, если утилита сообщает о невозможности восстановления, выполните эту же операцию в «Безопасном режиме».
Причина 7: Вирусы
Вирусы – это извечные враги пользователей Windows. Такие программы способны принести массу неприятностей – от повреждения некоторых файлов до вывода из строя системы целиком. Для того чтобы опознать и удалить вредоносные приложения, необходимо воспользоваться рекомендациями, приведенными в статье, ссылку на которую вы найдете ниже.
Подробнее: Борьба с компьютерными вирусами
Заключение
Мы уже говорили в начале статьи, что обсуждаемая неполадка чаще всего наблюдается на пиратских копиях Виндовс. Если это ваш случай, и способы устранения причин не сработали, то придется отказаться от установки обновления или перейти на использование лицензионной операционной системы.
Обновления являются неотъемлемой частью системы Windows; без этих обновлений ваш компьютер не будет работать в полную силу.
Многие пользователи сообщают, что при попытке установить обновление они получают сообщение об ошибке, которое гласит: « Это обновление не применимо к вашему компьютеру ». Это сообщение об ошибке предполагает, что либо в вашей системе отсутствует необходимое обновление, либо ваш компьютер несовместим с новым обновлением.
Причина появления сообщения об ошибке «Это обновление не применимо к вашему компьютеру»
Прежде чем мы подробно рассмотрим, как можно исправить эти проблемы, нам нужно определить возможные причины. Вот наиболее частые сценарии.
- Пакет обновления Unmatched : обновление, которое вы пытаетесь установить, может не предназначаться для вашей системы или быть несовместимым с архитектурой вашего процессора. Вам нужно будет убедиться, что он соответствует вашим системным характеристикам.
- Обновление уже установлено : возможно, обновление, которое вы пытаетесь установить, уже установлено в ваших окнах. Единственный способ узнать это — проверить историю обновлений.
- Проблема с программой обновления Windows : проблема могла возникнуть с программой обновления Windows, из-за которой обновление не могло быть установлено. Чтобы исправить это, вам нужно будет использовать средство устранения неполадок.
- Последнее обновление может не быть установлено : возможно, последнее обновление KB не установлено в вашей системе. Вам нужно будет установить его, чтобы исправить ошибку.
- Поврежденные системные файлы : поврежденные системные файлы могут препятствовать правильной установке обновлений, поэтому запуск сканирования DISM и SFC может быть вашим выходом.
- Неверный языковой стандарт системы : если вы получаете сообщение об ошибке «это обновление не применимо к вашему компьютеру» и не можете найти причину, попробуйте изменить языковой стандарт системы на английский. Эта проблема может появиться из-за неправильной локали.
Не волнуйтесь, приведенные ниже методы позволят вам найти и устранить причину этой проблемы.
Метод 1: проверьте, соответствует ли пакет обновления Windows вашей версии Windows
Первое, что вы можете сделать, это попытаться проверить, совместимо ли обновление с вашими окнами, а также с архитектурой вашего процессора. Вы можете перейти в каталог Центра обновления Майкрософт, щелкнув здесь, а затем используя поиск на веб-сайте, чтобы найти имя обновления, которое вы пытаетесь установить, если оно совместимо с вашими Windows, вы можете выполнить следующие шаги, чтобы увидеть если у вас есть совместимая архитектура процессора, чтобы установить эту версию обновления.
- Откройте меню «Пуск», введите « Этот компьютер» и нажмите « Ввод» .
- Теперь щелкните правой кнопкой мыши в любом месте и выберите Свойства .
- Оказавшись в свойствах, вы можете увидеть архитектуру вашего процессора и ваших окон рядом с типом системы. Если это 64-разрядная и x64 -разрядная версии, тогда в каталоге обновлений также должно быть указано 64-разрядное, иначе обновление не для вашей системы и может не будет установлен.
Метод 2: сопоставьте свое обновление с историей обновлений
Если обновление, которое вы пытаетесь установить, совместимо с вашим процессором, то следующее, что нужно сделать, — это проверить, установлено ли оно на вашем компьютере. Иногда обновление, которое вы пытаетесь установить, уже установлено в ваших окнах, вы можете проверить это, зайдя в историю обновлений окна и сопоставив код обновления с установленными обновлениями.
- Откройте меню «Пуск», нажав кнопку «Пуск» , а затем откройте панель управления, набрав « Панель управления» .
- Оказавшись в панели управления, нажмите « Программы».
- Теперь нажмите « Просмотр установленных обновлений» в меню « Программы и компоненты», чтобы открыть папку с установленными обновлениями.
- Здесь вам нужно будет сопоставить код каждого обновления с обновлением, которое вы пытаетесь установить, чтобы увидеть, не установлено ли оно еще на вашем компьютере. Если он не установлен, перейдите к следующему решению.
Метод 3. Запустите средство устранения неполадок обновления
Если есть проблема с программой обновления окна, вы можете использовать средство устранения неполадок Windows для диагностики и устранения проблемы.
- Откройте меню «Пуск», введите « Устранение неполадок» и нажмите Enter .
- В устраняйте окна будут появляться, нажмите на обновления Windows под Устранение неполадок меню , а затем нажмите Run для устранения неполадок , чтобы начать процесс.
- Теперь процесс начнется, и потребуется время, чтобы диагностировать проблемы с обновлением Windows, вам нужно дождаться его завершения.
- Если он обнаружит какие-либо ошибки, он попросит их исправить. Нажмите « Применить ремонт автоматически», чтобы исправить любые ошибки.
Метод 4: установка последнего обновления КБ
Если в вашей системе не установлено самое последнее обновление KB, вы можете рассмотреть возможность его установки с помощью каталога Windows.
- Откройте эту веб-страницу со списком последних обновлений Windows 10.
- Теперь на странице попробуйте найти самое последнее обновление Windows 10 КБ, верхняя часть левой панели обычно является самым последним. Запишите его номер.
- Теперь откройте веб-сайт каталога обновлений Microsoft, щелкнув здесь, а затем введите номер базы знаний в поле поиска, после чего загрузите и установите обновление.
Метод 5: запустите сканирование DISM и SFC через командную строку
Инструменты DISM и SFC могут проверять целостность системных файлов и файлов реестра. Любая ошибка в этих файлах может вызвать проблему с обновлением Windows, поэтому исправление реестра потенциально может исправить ошибки обновления.
- Откройте меню «Пуск», введите CMD и нажмите Shift + Ctrl + Enter, чтобы открыть командную строку с правами администратора, нажмите « Да», если запросит UAC.
- Теперь, когда откроется командная строка , введите DISM.exe / Online / Cleanup-Image / RestoreHealth / Source: C: RepairSource Windows LimitAccess и нажмите Enter .
- После завершения DISM вам нужно будет запустить сканирование SFC, набрав sfc / scannow в командной строке.
- После сканирования SFC перезапустите Windows и попробуйте снова установить обновление.
Метод 6. Измените языковой стандарт системы на английский.
Некоторые пользователи сообщили об исправлении ошибки путем изменения языкового стандарта системы на английский. Вот шаги, чтобы это сделать.
- Откройте меню Пуск и введите панель управления. Теперь щелкните панель управления, чтобы открыть ее.
- Попав в панель управления, откройте Регион.
- В диалоговом окне « Регион » на вкладке « Форматы » установите для формата английский (США) формат .
- Теперь перейдите на вкладку « Администрирование », нажмите кнопку « Изменить языковой стандарт системы» и установите в качестве языкового стандарта системы английский (США). Теперь попробуйте установить свое обновление.
Метод 7. Используйте восстановление системы, чтобы вернуться к предыдущей версии
Если вы не можете решить проблему с помощью предыдущих методов, попробуйте восстановить систему и попробуйте установить обновление. Вот как это сделать.
- Откройте меню Пуск , нажав на старт кнопку, а затем введите восстановление в поиске и нажмите на Создать точку восстановления.
- Теперь на вкладке « Защита системы » нажмите « Восстановление системы». Это запустит процесс восстановления системы, нажмите Далее .
- Затем выберите точку восстановления из списка, попробуйте самую последнюю и нажмите « Далее» .
- Теперь после завершения восстановления попробуйте обновить свой компьютер.
Метод 8: обновите окна с помощью средства создания мультимедиа
Последнее, что нужно попробовать, — это Windows Media Creation Tool. Это инструмент от Microsoft, который позволяет либо установить новую копию Windows, либо обновить ее.
- Загрузите Media Creation Tool , щелкнув здесь, а затем запустите его от имени администратора, дважды щелкнув по нему.
- Теперь выберите Обновить этот компьютер сейчас .
- Установка займет некоторое время и загрузит необходимые обновления.
- Когда установка будет готова, вы увидите экран « Готово к установке» , выберите « Сохранить личные файлы», иначе ваши файлы будут удалены, теперь нажмите « Далее» .
- Программа установки начнет установку обновлений. Вам не нужно устанавливать обновление, потому что обновление сделает это и установит для вас последние обновления.
Если обновление не применимо к вашему ноутбуку (стационарному компьютеру), работающему с Windows 10, значит, существуют причины, препятствующие выполнению этого действия. Устранив проблему, можно еще раз обновить текущую редакцию Виндовса. Обновления для лицензионных продуктов Win 10 разрешается получать автоматически через Центр обновлений Windows (подпункт «Параметры»), при подключенном интернете.
Причины возникновения проблемы и методы борьбы с ней
Если пользователь активировал автоматическую установку обновлений, ему нужно подождать, когда Windows Update проинформирует о наличии новшеств, пришлет и установит пакет. Разрешается даже выбрать конкретное время для этой процедуры. Нередко системе не удается с первого раза обновить Виндовс 10. В таком случае нужно отыскать причины, препятствующие этому процессу, и самостоятельно устранить все неполадки.
Неподходящая версия и разрядность
Желательно активировать автоматическую установку обновлений, в таком случае система сама скачает совместимый с текущей редакцией Виндовса и ее разрядностью пакет новшеств. Для приема Windows Update на накопителе должно быть достаточно свободного места. «Майкрософт» советует для 32-разрядной ОС освободить 16 Гб дискового пространства, а для 64-разрядной — более 20 Гб.
Как проверить наличие апдейтов:
- активировать «Параметры»;
- перейти в «Обновление и безопасность»;
- выбрать «Центр обновления Windows»;
- нажать на «Проверить наличие обновлений».
Скачиваемое обновление может быть неприменимо, если пользователь вручную выбрал неподходящий пакет новшеств. Разработчики предлагают обновить разные редакции Виндовс 32 и 64-разрядной системы. Разрядность Windows Update и текущей ОС должна совпадать. Разрешается установить последнее обновление из каталога «Майкрософт», соответствующее установленной на ПК редакции Виндовса.
Как узнать текущую версию ОС:
- через «Параметры» зайти в «Систему»;
- отыскать «Сведения о системе»;
- в разделе «О системе», «Характеристики…» дается описание версии, и указана разрядность.
Как узнать название текущей версии с помощью PowerShell:
- активировать консоль;
- в окошке написать: Get-ComputerInfo | select WindowsProductName, WindowsVersion, OsHardwareAbstractionLayer, OsArchitecture;
- появится название текущей версии и разрядность.
Важно! Скачать пакет можно из каталога с сайта catalog.update.microsoft. Пользователю нужно лишь правильно сформулировать запрос для своей редакции Виндовса. На странице скачивания всегда указываются системные требования Windows Update.
Пакет уже установлен
Если еще раз устанавливается одно и то же обновление, система станет сигнализировать об ошибке. Желательно посмотреть код нового и полученного ранее Windows Update. Если они совпадают, то двойник нужно удалить.
Как проверить код установленного апдейта:
- активировать «Панель управлений»;
- выбрать «Просмотр установленных обновлений»;
- написать в поисковой строчке код устанавливаемого апдейта;
- если система отыщет двойник, удалить его.
Важно! Если ОС работает корректно, без зависаний и сбоев, то повторная установка Windows Update нежелательна.
В ходе скачивания апдейтов может появиться ошибка с кодом 0xC1900107, сигнализирующая, что Виндовс не так давно обновлялся до последней версии, однако установленный пакет препятствуют приему нового. В такой ситуации нужно перезагрузить ПК или удалить прежний Windows Update.
Как убрать установочные файлы, мешающие загрузке апдейта:
- активировать «Параметры»;
- перейти в подпункт «Система», потом «Память»;
- кликнуть на строчку «Настроить контроль памяти…»;
- откроется окошко «Настройки»;
- перейти в подпункт «Освободить пространство сейчас»;
- активировать строчку «Удалить предыдущие версии Виндовс»;
- кликнуть на «Очистить сейчас».
Отсутствуют предыдущие обновления
При попытке вручную обновить ОС может появиться системное сообщение об ошибке: «Отсутствует предварительное обновление». В автоматическом режиме такая ситуация не возникает. Перед тем, как скачивать последние новинки от Windows Update, нужно активировать ранние апдейты. Обновлять ОС лучше в автоматическом режиме. Все рекомендованные апдейты представлены в Центре или Каталоге Windows Update.
Антивирус
Запускаемая при включении ПК антивирусная программа может препятствовать получению компьютером обновлений. Об этом система сигнализирует уведомлением об ошибке: «Несовместимое приложение блокирует процесс установки пакетов». Желательно антивирус на время приостановить или удалить.
Как завершить работу антивирусной программы:
- активировать «Диспетчер задач»;
- перейти в «Процессы»;
- отыскать антивирус и завершить его работу («Снять задачу»).
Как удалить антивирус, конфликтующий с обновлением:
- перейти в Пуск;
- активировать «Параметры»;
- перейти в «Приложения и возможности»;
- выбрать антивирус;
- нажать на «Удалить».
Важно! После скачивания пакета новшеств антивирус можно опять установить на ПК. Если по каким-то причинам удалить антивирусное приложение невозможно, то обновлять ОС придется в «Безопасном режиме».
Сбой в работе компонентов
Если произошел сбой в работе компонентов, придется вручную распаковывать скачанный файл и самостоятельно устанавливать пакет на ПК. Для выполнения этой процедуры придется задействовать Командную строку и встроенные утилиты (Expand и Dism).
Как установить Windows Update в случае сбоя в работе компонентов:
- открыть «Этот компьютер»;
- перейти на локальный диск С, где находится скачанный файл Windows Update;
- переместить его в корень (в конец) диска С;
- под ним создать папку с именем «Update» для распакованных файлов;
- активировать Командную строку на администраторских правах;
- ввести команду для распаковки: Expand -F:* c:наименование апдейта.msu c:update;
- начнется распаковка файлов;
- в конце появится сообщение: распаковка файлов завершена;
- написать команду для установки пакета: Dism /online /add-package /packagepath:c:updateнаименование апдейта.cab;
- дождаться окончания процедуры и перезагрузить ПК.
Поврежденные системные файлы
Если система выдает ошибку 0x80073712, значит, повреждены важные файлы. Подобное происходит из-за вирусов, сбоев. Пользователь может исправить ошибку и восстановить целостность служебных файлов. Для исправления работы Центра рекомендуется использовать утилиту DISM, а потом обновить ОС.
Способ восстановления поврежденных служебных файлов:
- активировать Командную строку на администраторских правах;
- в появившемся окошке написать: dism /Online /Cleanup-image /Restorehealth;
- выполнить «Ввод»;
- дождаться окончания процесса восстановления файлов.
Вирусы
Нарушить процедуру обновления могут вирусные программы. Прежде чем обновлять ОС, нужно активировать антивирусную проверку. Желательно проверять ПК с помощью приложений, рекомендованных Microsoft. После сканирования системы и удаления компьютерных вирусов можно еще раз обновить Виндовс.
Советы опытных пользователей по предотвращению проблемы
Для того чтобы предотвратить сбои при установке Windows Update, рекомендуется использование лицензионной версии Виндовса и активация автоматического приема апдейтов из Центра. Система скачает и сама установит совместимый пакет новшеств от Microsoft.
Для исправления неожиданных неисправностей, связанных с установкой обновлений, желательно запустить специальную программу «Средство устранения неполадок». Этот встроенный инструмент выявит и самостоятельно устранит проблему.
Как вызвать «Средство устранения неполадок»:
- активировать «Параметры»;
- перейти в «Обновление и безопасность»;
- кликнуть на «Устранение неполадок»;
- выбрать «Центр обновлений Windows»;
- нажать на «Запустить средство устранения неполадок»;
- начнется процедура диагностики и самостоятельного устранения проблем;
- выполнять появляющиеся на мониторе указания;
- в конце перезагрузить ПК.
Для скачивания Windows Update желательно всегда пользоваться услугами Центра. Иногда возникает ошибка с кодом 0xc1900223, сигнализирующая о проблемах с загрузкой. Пользователю в этой ситуации можно ничего не предпринимать. Система сама исправит возникшую ошибку и обновится.
Нередко апдейты нормально устанавливаются, но потом ОС зависает, и установка долгое время не может завершиться. Система сигнализирует: «Сбой настройки. Отмена изменений».
Как завершить прием апдейта:
- активировать «Параметры»;
- перейти в «Центр…»;
- в «Windows Update» открыть «Просмотр журнала обновлений»;
- развернется ветка «Истории»;
- узнать код ошибки зависшего апдейта;
- отыскать по коду причину ошибки на просторах интернета и завершить скачивание пакета.
В Win 10 может возникнуть проблема с подключением (подсоединением) к серверам Центра. При возникновении такой ситуации потребуется отключение VPN-соединения для Виндовс 10.
Как отключить VPN:
- нажать один раз на значок сети на панели задач;
- выбрать VPN-соединение;
- кликнуть на «Отключить».
Обновить ОС не удастся, если на накопителе недостаточно свободного места. Расширить дисковое пространство можно с помощью удаления различных приложений. Много места на накопителе занимают фотографии. Их лучше переместить, например, на флешку.
Если Виндовс часто зависает, рекомендуется выполнить чистую установку Win 10, которая впоследствии устранит проблемы с обновлениями. Для выполнения этой процедуры можно установить на своем ПК Media Creation Tool. Эта утилита поможет скачать установочные файлы Вин 10 и нужные апдейты.
Если обновление не распространяется на ваш ноутбук (настольный компьютер) под управлением Windows 10, есть причины, по которым вы не можете выполнить это действие. После устранения проблемы вы можете снова обновить текущую версию Windows. Обновления для лицензионных продуктов Win 10 можно автоматически получать через Центр обновления Windows (подпункт «Настройки») при подключении к Интернету.
Причины возникновения проблемы и методы борьбы с ней
Если пользователь включил автоматическую установку обновлений, он должен дождаться, пока Центр обновления Windows проинформирует его о новостях, отправить и установить пакет. Можно даже выбрать конкретное время для этой процедуры. Часто в первый раз система не может обновить Windows 10. В этом случае нужно найти причины, препятствующие этому процессу, и устранить все проблемы самостоятельно.
Неподходящая версия и разрядность
Рекомендуется активировать автоматическую установку обновлений, в этом случае система сама загрузит пакет инноваций, совместимый с текущей версией Windows и ее разрядностью. Для получения Центра обновления Windows на диске должно быть достаточно свободного места. Microsoft рекомендует освободить 16 ГБ дискового пространства для 32-разрядных операционных систем и более 20 ГБ для 64-разрядных операционных систем.
Как проверить наличие обновлений:
- активировать «Параметры»;
- зайти в «Обновление и безопасность»;
- выберите «Центр обновления Windows»;
- нажмите «Проверить наличие обновлений».
Загруженное обновление может быть неприменимо, если пользователь вручную выбрал неподходящий пакет обновления. Разработчики предлагают обновить разные редакции 32- и 64-битных систем Windows. Номер бита Центра обновления Windows и текущая операционная система должны совпадать. Допускается установка последнего обновления из каталога Microsoft, соответствующего версии Windows, установленной на ПК.
Как узнать актуальную версию операционной системы:
- перейти в «Систему» через «Параметры»;
- найти «Системную информацию»;
- в разделе «Системная информация», «Возможности…» дано описание версии и указана разрядность.
Как узнать название текущей версии с помощью PowerShell:
- активировать консоль;
- введите в окне: Get-ComputerInfo | выберите WindowsProductName, WindowsVersion, OsHardwareAbstractionLayer, OsArchitecture;
- появятся название текущей версии и битовая глубина.
Важно! Вы можете скачать пакет из каталога по адресу catalog.update.microsoft. От пользователя требуется только правильно сформулировать запрос на его редакцию Windows. На странице загрузки всегда указаны системные требования Центра обновления Windows.
Пакет уже установлен
Если то же обновление будет установлено снова, система сообщит об ошибке. Мы рекомендуем вам ознакомиться с новым кодом Центра обновления Windows, который вы получили ранее. Если они совпадают, дубль необходимо удалить.
Как проверить установленный код обновления:
- активировать «Панель управления»;
- выберите «Просмотреть установленные обновления»;
- в строке поиска напишите код устанавливаемого обновления;
- если система обнаружит дубликат, удалите его.
Важно! Если операционная система работает правильно, без зависаний и сбоев, переустанавливать Центр обновления Windows не рекомендуется.
При загрузке обновлений может появиться ошибка с кодом 0xC1900107, который указывает на то, что Windows недавно была обновлена до последней версии, но установленный пакет препятствует принятию новой. В такой ситуации вам необходимо перезагрузить компьютер или удалить старый Центр обновления Windows.
Как удалить установочные файлы, мешающие загрузке обновления:
- активировать «Параметры»;
- перейти в подпункт «Система», затем «Память»;
- нажмите на строчку «Настроить мониторинг памяти…»;
- откроется окно «Настройки»;
- перейти к подпункту «Освободить место сейчас»;
- активируйте строку «Удалить предыдущие версии Windows»;
- нажмите «Очистить сейчас».
Отсутствуют предыдущие обновления
При попытке обновить операционную систему вручную может появиться сообщение об ошибке: «Предыдущее обновление отсутствует». В автоматическом режиме такой ситуации не возникает. Перед загрузкой последних новостей из Центра обновления Windows необходимо включить предварительные обновления. Лучше всего обновлять операционную систему автоматически. Все рекомендуемые обновления представлены в Центре или в каталоге Центра обновления Windows.
Антивирус
Антивирусное программное обеспечение, запускаемое при включении компьютера, может препятствовать получению обновлений на компьютере. Система сообщает об этом с уведомлением об ошибке: «Несовместимое приложение блокирует процесс установки пакета». Рекомендуется на время приостановить или удалить антивирус.
Как выйти из антивирусной программы:
- активировать «Диспетчер задач»;
- перейти в «Процессы»;
- найти антивирус и закрыть его («Завершить задачу»).
Как удалить антивирус, конфликтующий с обновлением:
- идти домой;
- активировать «Параметры»;
- перейдите в «Приложения и возможности»;
- выбрать антивирус;
- нажмите «Удалить».
Важно! После загрузки пакета инноваций антивирус можно будет повторно установить на ПК. Если по каким-либо причинам удалить антивирусную программу невозможно, вам необходимо обновить операционную систему в «Безопасном режиме».
Сбой в работе компонентов
Если произойдет сбой в работе компонента, вам нужно будет вручную разархивировать загруженный файл и самостоятельно установить пакет на свой компьютер. Для выполнения этой процедуры вам потребуется использовать командную строку и встроенные утилиты (Expand и Dism).
Как установить Центр обновления Windows в случае отказа компонента:
- откройте «Этот компьютер»;
- перейдите на локальный диск C, на котором находится загруженный файл Центра обновления Windows;
- переместите его в корень (конец) диска C;
- под ним создайте папку «Обновление» для разархивированных файлов;
- активировать командную строку с правами администратора;
- введите команду для распаковки: Разверните -F: * c: имя update.msu c: update;
- начнется распаковка файлов;
- в конце появится сообщение: распаковка файла завершена;
- напишите команду для установки пакета: Dism / online / add-package / package: c: update update name.cab;
- дождитесь окончания процедуры и перезагрузите ПК.
Поврежденные системные файлы
Если система отображает ошибку 0x80073712, ваши важные файлы повреждены. Происходит это из-за вирусов, поломок. Пользователь может исправить ошибку и восстановить целостность служебных файлов. Для исправления работы Центра рекомендуется использовать утилиту DISM с последующим обновлением операционной системы.
Метод восстановления поврежденных служебных файлов:
- активировать командную строку с правами администратора;
- в появившемся окне введите: DISM / Online / Cleanup-image / Restorehealth;
- выполнить «Enter»;
- дождитесь завершения процесса восстановления файла.
Вирусы
Антивирусные программы могут прервать процесс обновления. Перед обновлением операционной системы необходимо включить проверку на вирусы. Мы рекомендуем сканировать свой компьютер с помощью приложений, рекомендованных Microsoft. После сканирования вашей системы и удаления компьютерных вирусов вы можете снова обновить Windows.
Советы опытных пользователей по предотвращению проблемы
Чтобы избежать ошибок при установке Центра обновления Windows, рекомендуется использовать лицензионную версию Windows и включить автоматическое получение обновлений из Центра. Система сама загрузит и установит совместимый инновационный пакет от Microsoft.
Чтобы решить непредвиденные проблемы с установкой обновлений, рекомендуется запустить специальное средство устранения неполадок. Этот встроенный инструмент определит и устранит проблему самостоятельно.
Как вызвать «Устранение неполадок»:
- активировать «Параметры»;
- зайти в «Обновление и безопасность»;
- нажмите «Устранение неполадок»;
- выберите «Центр обновления Windows»;
- нажмите «Запустить средство устранения неполадок»;
- начнется процедура диагностики и самостоятельного устранения проблем;
- следуйте инструкциям, появляющимся на мониторе;
- в конце перезагрузите ПК.
Для загрузки Центра обновления Windows всегда желательно воспользоваться услугами Центра. Иногда возникает ошибка с кодом 0xc1900223, сообщающая о проблемах с загрузкой. В этой ситуации пользователь ничего не может сделать. Система исправит ошибку и обновится.
Обновления часто устанавливаются нормально, но затем происходит сбой операционной системы и установка долго не может быть завершена. Система сообщает: «Ошибка настройки. Отмена изменений».
Как завершить получение обновления:
- активировать «Параметры»;
- перейти в «Центр…»;
- в «Центре обновления Windows» откройте «Просмотр журнала обновлений»;
- будет развиваться ветка «Истории»;
- узнать код ошибки заблокированного обновления;
- найдите причину ошибки в Интернете по коду и завершите загрузку пакета.
В Win 10 может быть проблема с подключением (подключением) к серверам Centro. Если такая ситуация возникнет, вам нужно будет отключить VPN-соединение для Windows 10.
Как отключить VPN:
- щелкните один раз значок сети на панели задач;
- выберите VPN-соединение;
- нажмите «Отключить».
Обновление операционной системы завершится ошибкой, если на диске недостаточно свободного места. Вы можете расширить дисковое пространство, удалив различные приложения. Фотографии занимают много места. Их лучше переместить, например, на флешку.
Если Windows часто дает сбой, рекомендуется выполнить чистую установку Win 10, которая устранит проблемы с обновлениями позже. Вы можете установить Media Creation Tool на свой компьютер, чтобы выполнить эту процедуру. Эта утилита поможет вам скачать установочные файлы Win 10 и необходимые обновления.
Источник изображения: it-tehnik.ru
- Remove From My Forums
-
Question
-
I have a Windows Server 2016 Standard VM that i’m having trouble getting Cumulative updates to install on.
I’ve manually downloaded
windows10.0-kb4457127-x64_53e4351d1e0233b3e55ed7fd70b6dca54b0ab878
from the Microsoft Catalog and when I run it gives me the error The update is not applicable to your computer. The last cumulative update i have is 2018-04 Cumulative
Update for Windows Server 2016 for x64-based Systems (KB4093119)
We normally get updates from via an Configuration Manager system but the ADR deployment says the system is Compliant.
I can’t see why this update would not apply to this Server 2016 system.
Any suggestions would be appreciated.
Answers
-
-
Marked as answer by
Tuesday, September 25, 2018 7:04 PM
-
Marked as answer by
- Remove From My Forums
-
Question
-
I have a Windows Server 2016 Standard VM that i’m having trouble getting Cumulative updates to install on.
I’ve manually downloaded
windows10.0-kb4457127-x64_53e4351d1e0233b3e55ed7fd70b6dca54b0ab878
from the Microsoft Catalog and when I run it gives me the error The update is not applicable to your computer. The last cumulative update i have is 2018-04 Cumulative
Update for Windows Server 2016 for x64-based Systems (KB4093119)
We normally get updates from via an Configuration Manager system but the ADR deployment says the system is Compliant.
I can’t see why this update would not apply to this Server 2016 system.
Any suggestions would be appreciated.
Answers
-
-
Marked as answer by
Tuesday, September 25, 2018 7:04 PM
-
Marked as answer by
Содержание
- «Обновление неприменимо к вашему компьютеру»: почему выходит ошибка в Windows 10 при установке обновления
- Ответ
- Обновление не применимо к вашему компьютеру. Ошибка установки.
- Обновление не применимо к вашему компьютеру
- Установите Windows 8.1 вручную:
- Не устанавливаются обновления на Windows 8.1 (часть вторая)
- Комментарии (46)
- Рекламный блок
- Подпишитесь на рассылку
- Навигация
- Облако тегов
- Архив статей
- Сейчас обсуждаем
- admin
- admin
- admin
- Гость svd715
- Гость Сергей
- О проекте RemontCompa.ru
- Обновление не применимо к этому компьютеру в Windows 7
- Суть и причины возникшей дисфункции
- Как исправить ошибку «Обновление не применимо к ПК»
- Заключение
- Как установить Windows 8.1 update KB2919355?
«Обновление неприменимо к вашему компьютеру»: почему выходит ошибка в Windows 10 при установке обновления
Ответ
Однозначно дать ответ почему конкретное обновление не применимо именно к вашему компьютеру я не смогу, тут нужно смот4реть сам компьютер. Но я попробую рассмотреть основные причины, из-за которых невозможно установить обновление безопасности Windows и способы решения проблемы.
Итак, ошибка «Обновление неприменимо к этому компьютеру» (The Update is not applicable to your Computer – в английской версии Windows) появляется при попытке ручной установки MSU обновления через утилиту wusa.exe (Автономный установщик обновлений Windows). Почему Windows 10 / 8.1 / 7 может считать, что обновление неприменимо:
В некоторых случаях можно попробовать установить MSU файл обновления не через утилиту WUSA.exe (ее использует тот самый автономный установщик обновлений Windows), а распаковав CAB файл и установив его через DISM или командлет Add-WindowsPackage напрямую в образ Windows. Для вашего обновления процедура ручной установки обновления может выглядеть так:
Касательно вашего случая. Не обязательно устанавливать именно обновление KB4103723. Это кумулятивное обновление для Windows 10 1607 x64 от мая 2018 года, соответственно вы можете установить любое более позднее кумулятивное обновление для вашей версии Windows, т.к. оно уже включает все предыдущие обновления. Например, вы можете установить обновление KB4467684 (ноябрь 2018) для Windows 10 1607.
Иногда полезно посмотреть конкретный код ошибки установки обновлений в консоли просмотр событий. Перейдите в раздел Установка (Event Viewer > Windows Logs > Setup) и найдите событие с источником WUSA, скорее всего там будет содержаться примерно такой текст:
Имеет смысл поискать в Google информацию по данному коду ошибки установки обновлений Windows, также вам может помочь полный список кодов ошибок Windows Update.
Источник
Обновление не применимо к вашему компьютеру. Ошибка установки.
Обновление не применимо к вашему компьютеру
Сценарий заключается в том, что при попытке установить Windows 8.1 с помощью автономного установщика Центра обновления Windows может появиться это сообщение об ошибке Ошибка: «Обновление не применимо к вашему компьютеру». После некоторых исследований я обнаружил, что это происходит в основном по двум причинам.
Первая причина, если у вас другая языковая версия, поддерживаемая Windows 8.1. Windows 8.1 поддерживает только 14 языков. Поддерживаются следующие версии: арабский, английский (Великобритания), английский (США), китайский (упрощенный), китайский (традиционный), французский, немецкий, японский, корейский, португальский (Бразилия), русский, испанский, шведский и турецкий. Поэтому, если вы используете другой язык, который указан в списке, вы не сможете установить предварительный просмотр Windows 8.1 в качестве обновления.
Но вы все еще можете установить Windows 8.1, но есть и обратная сторона. Что вы можете сделать, это вы можете загрузить Windows 8.1 ISO и обновить Windows 8 до Windows 8.1. Вот кикер – тем самым вы потеряете все приложения. В соответствии с часто задаваемыми вопросами по Windows 8.1, если вы устанавливаете Windows 8.1 Preview на языке, отличном от языка, используемого в настоящее время на вашем ПК, вы можете хранить только свои файлы, а не приложения или настройки. Затем, если вы используете Windows 8 и установили языковой пакет или пакет языкового интерфейса (LIP), они будут удалены при установке Windows 8.1 Preview.
С другой стороны, предварительный просмотр Windows 8.1 не предназначен для работы на рабочем компьютере. Microsoft предупредила, что Windows 8.1 – это просто предварительная версия, которую вы можете попробовать Windows 8.1, если вам удобно выполнять резервное копирование ПК, форматирование жесткого диска и установку операционной системы с нуля. Так что мы не можем винить Microsoft.
Затем, когда речь заходит о пользователях Windows 8.1 RT, Microsoft предупреждает, что не следует менять базовый язык только для установки предварительного просмотра Windows 8.1, поскольку это навсегда изменит базовый язык, так как Microsoft создала новый образ для восстановления на основе выбранного базового языка 8.1 во время установки. Но Microsoft выпустила обновление Windows KB2865138, которое не позволяет пользователям устанавливать языковые пакеты. Это обновление устанавливается при обновлении до Windows 8.1 Preview.
Теперь, как вы вернули свой язык?
Это позволит вам установить языковой пакет в вашей операционной системе. Так что это будет хороший шаг, чтобы проверить, совместим ли ваш компьютер с предварительным просмотром Windows 8.1.
Другой сценарий – если вы используете Windows 8 Enterprise – вам нужно скачать образ ISO. Я должен еще раз подчеркнуть, что вы не можете обновить или сохранить настройки Windows, личные файлы или приложения, если вы выполняете установку на нескольких языках. Вы можете хранить свои файлы только во время установки на нескольких языках с помощью программы установки Windows 8.
Теперь есть несколько способов обойти ошибку. Первый – изменить базовый язык операционной системы на поддерживаемый, а затем применить обновление. Следующим является ручное применение файла обновления Windows.
Установите Windows 8.1 вручную:
Загрузите пакет обновления Windows 8 KB2849636, нажав «Получить обновление».
Затем откройте командную строку от имени администратора и введите
DISM.exe/Онлайн/Добавить-пакет /PackagePath:C:Win8Windows8-RT-KB2849636-x64.cab
Перезагрузите систему, и вы должны получить уведомление о загрузке предварительного просмотра Windows 8.1. Если это не работает, попробуйте изменить языковой пакет из панели управления.
Если вышеуказанная настройка не работает, то, боюсь, вам нужно выполнить чистую установку. Я надеюсь, что вы найдете эту статью полезной. В случае, если у вас есть какие-либо проблемы, пожалуйста, не стесняйтесь размещать их в разделе комментариев.
Я хотел бы поблагодарить Майкла Чарльза [MSFT] на форуме Ответов за советы и Мартина Хиншелвуда.
Проверьте это сообщение, если вы получили сообщение об ошибке «Не удалось завершить установку Windows».
Источник
после этого нажал на кнопку «Поиск обновлений» и теперь этот самый поиск идёт вторые сутки!
Что делать в этой ситуации и как установить обновления?
Не устанавливаются обновления на Windows 8.1 (часть вторая)
Затем скачиваю обновление KB3065988 по ссылке
Обновления пока не устанавливаю!
Иду в Центр обновления Windows и выбираю вариант «Не проверять наличие обновлений (не рекомендуется)» и жму « ОК »
После этого идём в «Панель управления»
Щёлкаем двойным щелчком левой кнопкой мыши на службе «Центр обновления Windows».
Жмём на кнопку «Остановить», больше ни на что не жмём.
Возвращаемся к ранее скачанному нами обновлению KB3138615 и устанавливаем его.
Выполняется установка обновления.
Не перезагружаем компьютер, жмём «Закрыть»
Устанавливаем второе ранее скачанное нами обновление KB3065988.
Выполняется установка обновления.
Происходит перезагрузка компьютера.
Работа с обновлениями.
После перезагрузки идём в «Центр обновлений Windows» и выбираем «Настройку параметров»
Выбираем вариант «Устанавливать обновления автоматически (рекомендуется)»,
жмём на кнопку «Поиск обновлений»,
через несколько минут обновления найдены. Жмём на кнопку «Важных обновлений. »
Происходит скачивание и установка обновлений! Всё.
Комментарии (46)
Рекламный блок
Подпишитесь на рассылку
Навигация
Облако тегов
Архив статей
Сейчас обсуждаем
admin
Если у вас система на SSD, то всё и так должно работать быстро и вы особо не почувствуете разницу в
admin
Дмитрий, вы можете показать пример на картинке или видео? А то не совсем понятно, что нужно.
admin
А можно как-то сделать, чтобы не с компа просматривать видео а с сайта? А с какого устройства вы
Гость svd715
Спасибо! Способ через MediaCreationTool сработал!
Гость Сергей
Приветствую. А можно как-то сделать, чтобы не с компа просматривать видео а с сайта, который
О проекте RemontCompa.ru
RemontCompa — сайт с огромнейшей базой материалов по работе с компьютером и операционной системой Windows. Наш проект создан в 2010 году, мы стояли у истоков современной истории Windows. У нас на сайте вы найдёте материалы по работе с Windows начиная с XP. Мы держим руку на пульсе событий в эволюции Windows, рассказываем о всех важных моментах в жизни операционной системы. Мы стабильно выпускаем мануалы по работе с Windows, делимся советами и секретами. Также у нас содержится множество материалов по аппаратной части работы с компьютером. И мы регулярно публикуем материалы о комплектации ПК, чтобы каждый смог сам собрать свой идеальный компьютер.
Наш сайт – прекрасная находкой для тех, кто хочет основательно разобраться в компьютере и Windows, повысить свой уровень пользователя до опытного или профи.
Источник
Обновление не применимо к этому компьютеру в Windows 7
Ряд пользователей ОС Виндовс 7 при попытке обновления своей системы могут столкнуться с ошибкой данного обновления, сопровождающейся текстом «Обновление не применимо к этому компьютеру». Обычно такая проблема связана с отсутствием в системе предустановленных файлов, подготавливающих данное обновление, а также некорректно выбранной версией обновления (для 32-битной ОС выбран 64-битный апдейт, и наоборот). В данном материале я подробно рассмотрю суть проблемы, когда обновление становится не применимым к этому ПК, а также перечислю варианты её решения.
Суть и причины возникшей дисфункции
Установщик обновлений для Виндовс 7 при попытке инсталляции в систему недавно скачанного апдейта может встретить несоответствующие данному апдейту условия, и прекратить установку, вызвав ошибку «Обновление не применимо к этому компьютеру».
Указанные условия могут быть следующими:
Как исправить ошибку «Обновление не применимо к ПК»
Учитывая перечисленные факторы, наметим варианты решения проблемы. Рекомендую выполнить следующее:
Также, если проблема в Windows 7 «Обновление не применимо к этому компьютеру» будет повторяться, проведите диагностику центра обновлений, нажав на Win+R, и введя там:
msdt /id WindowsUpdateDiagnostic
Заключение
Во многих случаях проблема с установкой новых апдейтов может быть вызвана отсутствием в системе файлов, подготавливающих базис для установки таких обновлений. Рекомендуется не только установить все необходимые компоненты, но и довольно тщательно отнестись к самому процессу установки, использовав перечисленный комплекс советов из данного материала.
Источник
Как установить Windows 8.1 update KB2919355?
Вчера MS начал рассылку первого серьезного обновления для Win 8.1
Это помогло на 3 компьютерах, когда так же не хотели ставиться обновления на свежую Win8 1,5 года назад.. но с апдейтом KB2919355 такая схема не прошла, после всех манипуляций (кстати, проведенных дважды ) вылетела новая ошибка 80070003, правда смысл не изменился, собственно как и решение предлагаемое MS. наверно именно на такой случай MS заботливо выкладывает все обновления пакетами для автономной установки, идем и качаем, MS опять заботливо оставляет инструкции по установке и говорит о том в какой очередности устанавливать апдэйты, а именно:
Базы знаний следует устанавливать в следующем порядке: KB2919442, KB2919355, KB2932046, KB2937592, KB2938439, KB2934018.
База знаний KB2919442 является необходимым компонентом для ОС Windows 8.1 Обновленная и должна быть установлена перед началом установки KB2919355.
К сожалению, установить KB2919355 не выходит, возможно у нас не установлена база знаний KB2919442?? её важность специально подчеркивается, проверяем, но мы к сожалению удалили логи вместе с папкой SoftwareDistribution, вот незадача, но ничего, качаем офлайн апдейт KB2919442, но во время установки нам сообщают что обновление уже установлено.. то есть видимых причин для невозможности установить наш заветный Update 1 для Win8.1 нет.
Так что, сообщество, я прошу у вас помощи в обновлении, возможно, какое то нестандартное решение..
Источник
Обновления являются неотъемлемой частью системы Windows; без этих обновлений ваш компьютер не будет работать в полную силу.
Многие пользователи сообщают, что при попытке установить обновление они получают сообщение об ошибке, которое гласит: « Это обновление не применимо к вашему компьютеру ». Это сообщение об ошибке предполагает, что либо в вашей системе отсутствует необходимое обновление, либо ваш компьютер несовместим с новым обновлением.
Причина появления сообщения об ошибке «Это обновление не применимо к вашему компьютеру»
Прежде чем мы подробно рассмотрим, как можно исправить эти проблемы, нам нужно определить возможные причины. Вот наиболее частые сценарии.
- Пакет обновления Unmatched : обновление, которое вы пытаетесь установить, может не предназначаться для вашей системы или быть несовместимым с архитектурой вашего процессора. Вам нужно будет убедиться, что он соответствует вашим системным характеристикам.
- Обновление уже установлено : возможно, обновление, которое вы пытаетесь установить, уже установлено в ваших окнах. Единственный способ узнать это — проверить историю обновлений.
- Проблема с программой обновления Windows : проблема могла возникнуть с программой обновления Windows, из-за которой обновление не могло быть установлено. Чтобы исправить это, вам нужно будет использовать средство устранения неполадок.
- Последнее обновление может не быть установлено : возможно, последнее обновление KB не установлено в вашей системе. Вам нужно будет установить его, чтобы исправить ошибку.
- Поврежденные системные файлы : поврежденные системные файлы могут препятствовать правильной установке обновлений, поэтому запуск сканирования DISM и SFC может быть вашим выходом.
- Неверный языковой стандарт системы : если вы получаете сообщение об ошибке «это обновление не применимо к вашему компьютеру» и не можете найти причину, попробуйте изменить языковой стандарт системы на английский. Эта проблема может появиться из-за неправильной локали.
Не волнуйтесь, приведенные ниже методы позволят вам найти и устранить причину этой проблемы.
Метод 1: проверьте, соответствует ли пакет обновления Windows вашей версии Windows
Первое, что вы можете сделать, это попытаться проверить, совместимо ли обновление с вашими окнами, а также с архитектурой вашего процессора. Вы можете перейти в каталог Центра обновления Майкрософт, щелкнув здесь, а затем используя поиск на веб-сайте, чтобы найти имя обновления, которое вы пытаетесь установить, если оно совместимо с вашими Windows, вы можете выполнить следующие шаги, чтобы увидеть если у вас есть совместимая архитектура процессора, чтобы установить эту версию обновления.
- Откройте меню «Пуск», введите « Этот компьютер» и нажмите « Ввод» .
- Теперь щелкните правой кнопкой мыши в любом месте и выберите Свойства .
- Оказавшись в свойствах, вы можете увидеть архитектуру вашего процессора и ваших окон рядом с типом системы. Если это 64-разрядная и x64 -разрядная версии, тогда в каталоге обновлений также должно быть указано 64-разрядное, иначе обновление не для вашей системы и может не будет установлен.
Метод 2: сопоставьте свое обновление с историей обновлений
Если обновление, которое вы пытаетесь установить, совместимо с вашим процессором, то следующее, что нужно сделать, — это проверить, установлено ли оно на вашем компьютере. Иногда обновление, которое вы пытаетесь установить, уже установлено в ваших окнах, вы можете проверить это, зайдя в историю обновлений окна и сопоставив код обновления с установленными обновлениями.
- Откройте меню «Пуск», нажав кнопку «Пуск» , а затем откройте панель управления, набрав « Панель управления» .
- Оказавшись в панели управления, нажмите « Программы».
- Теперь нажмите « Просмотр установленных обновлений» в меню « Программы и компоненты», чтобы открыть папку с установленными обновлениями.
- Здесь вам нужно будет сопоставить код каждого обновления с обновлением, которое вы пытаетесь установить, чтобы увидеть, не установлено ли оно еще на вашем компьютере. Если он не установлен, перейдите к следующему решению.
Метод 3. Запустите средство устранения неполадок обновления
Если есть проблема с программой обновления окна, вы можете использовать средство устранения неполадок Windows для диагностики и устранения проблемы.
- Откройте меню «Пуск», введите « Устранение неполадок» и нажмите Enter .
- В устраняйте окна будут появляться, нажмите на обновления Windows под Устранение неполадок меню , а затем нажмите Run для устранения неполадок , чтобы начать процесс.
- Теперь процесс начнется, и потребуется время, чтобы диагностировать проблемы с обновлением Windows, вам нужно дождаться его завершения.
- Если он обнаружит какие-либо ошибки, он попросит их исправить. Нажмите « Применить ремонт автоматически», чтобы исправить любые ошибки.
Метод 4: установка последнего обновления КБ
Если в вашей системе не установлено самое последнее обновление KB, вы можете рассмотреть возможность его установки с помощью каталога Windows.
- Откройте эту веб-страницу со списком последних обновлений Windows 10.
- Теперь на странице попробуйте найти самое последнее обновление Windows 10 КБ, верхняя часть левой панели обычно является самым последним. Запишите его номер.
- Теперь откройте веб-сайт каталога обновлений Microsoft, щелкнув здесь, а затем введите номер базы знаний в поле поиска, после чего загрузите и установите обновление.
Метод 5: запустите сканирование DISM и SFC через командную строку
Инструменты DISM и SFC могут проверять целостность системных файлов и файлов реестра. Любая ошибка в этих файлах может вызвать проблему с обновлением Windows, поэтому исправление реестра потенциально может исправить ошибки обновления.
- Откройте меню «Пуск», введите CMD и нажмите Shift + Ctrl + Enter, чтобы открыть командную строку с правами администратора, нажмите « Да», если запросит UAC.
- Теперь, когда откроется командная строка , введите DISM.exe / Online / Cleanup-Image / RestoreHealth / Source: C: RepairSource Windows LimitAccess и нажмите Enter .
- После завершения DISM вам нужно будет запустить сканирование SFC, набрав sfc / scannow в командной строке.
- После сканирования SFC перезапустите Windows и попробуйте снова установить обновление.
Метод 6. Измените языковой стандарт системы на английский.
Некоторые пользователи сообщили об исправлении ошибки путем изменения языкового стандарта системы на английский. Вот шаги, чтобы это сделать.
- Откройте меню Пуск и введите панель управления. Теперь щелкните панель управления, чтобы открыть ее.
- Попав в панель управления, откройте Регион.
- В диалоговом окне « Регион » на вкладке « Форматы » установите для формата английский (США) формат .
- Теперь перейдите на вкладку « Администрирование », нажмите кнопку « Изменить языковой стандарт системы» и установите в качестве языкового стандарта системы английский (США). Теперь попробуйте установить свое обновление.
Метод 7. Используйте восстановление системы, чтобы вернуться к предыдущей версии
Если вы не можете решить проблему с помощью предыдущих методов, попробуйте восстановить систему и попробуйте установить обновление. Вот как это сделать.
- Откройте меню Пуск , нажав на старт кнопку, а затем введите восстановление в поиске и нажмите на Создать точку восстановления.
- Теперь на вкладке « Защита системы » нажмите « Восстановление системы». Это запустит процесс восстановления системы, нажмите Далее .
- Затем выберите точку восстановления из списка, попробуйте самую последнюю и нажмите « Далее» .
- Теперь после завершения восстановления попробуйте обновить свой компьютер.
Метод 8: обновите окна с помощью средства создания мультимедиа
Последнее, что нужно попробовать, — это Windows Media Creation Tool. Это инструмент от Microsoft, который позволяет либо установить новую копию Windows, либо обновить ее.
- Загрузите Media Creation Tool , щелкнув здесь, а затем запустите его от имени администратора, дважды щелкнув по нему.
- Теперь выберите Обновить этот компьютер сейчас .
- Установка займет некоторое время и загрузит необходимые обновления.
- Когда установка будет готова, вы увидите экран « Готово к установке» , выберите « Сохранить личные файлы», иначе ваши файлы будут удалены, теперь нажмите « Далее» .
- Программа установки начнет установку обновлений. Вам не нужно устанавливать обновление, потому что обновление сделает это и установит для вас последние обновления.
обновление не применимо к вашему компьютеру?
На чтение 4 мин. Просмотров 8 Опубликовано 09.09.2022
Краткий ответ
- Универсального обновления, применимого ко всем компьютерам, не существует.
- У каждого компьютера свои особые требования, и быть совместимым с обновлением Windows 10.
- Возможно, вам придется вручную установить обновление Windows 10 на свой компьютер.
Как исправить, что обновление не применимо к вашему компьютеру Windows 10/ 8/7
Как исправить Обновление не применимо к вашему компьютеру
Как исправить, что это обновление не применимо к вашему компьютеру?
Есть несколько способов устранения этой проблемы:
Проверьте, установлены ли на вашем компьютере последние версии программного обеспечения. Microsoft периодически выпускает обновления для устранения проблем с безопасностью и надежностью. Если на вашем компьютере не установлены последние обновления, возможно, вы не сможете установить обновление.
Попробуйте установить обновление на другом компьютере.
Почему KB3033929 не подходит для моего компьютера?
KB3033929 — это обновление безопасности Microsoft, выпущенное в марте этого года. Он предназначен для устранения уязвимостей в Microsoft Windows. Это обновление неприменимо к вашему компьютеру, так как оно было выпущено более 6 месяцев назад.
Почему мой компьютер сообщает, что обновление невозможно?
Может быть несколько причин, по которым ваш компьютер сообщает, что он не может обновиться, но наиболее распространенной является то, что что-то блокирует обновление. Это может быть что-то простое, например, устаревший параметр безопасности, или такое сложное, как поврежденный файл. Если вы не можете выполнить обновление по какой-либо причине, попробуйте решить эту проблему несколькими способами:
1.
Как исправить КБ3033929?
На этот вопрос нет универсального ответа, так как лучший способ исправления KB3033929 может различаться в зависимости от конкретной ситуации. Однако некоторые шаги, которые могут помочь исправить KB3033929, включают отключение автоматических обновлений, установку последнего обновления Windows (если доступно) и проверку того, что все программное обеспечение вашего компьютера обновлено.
Как заставить Windows обновиться?
Чтобы принудительно обновить Windows, откройте панель управления и щелкните значок “Обновление и безопасность”. В открывшемся окне нажмите кнопку “Изменить настройки” под заголовком “Автоматические обновления”. На странице “Параметры автоматического обновления” установите флажок “3 месяца”, а затем нажмите кнопку “ОК”.
Как исправить параметр обновления, недоступный при запуске компьютер с установочным носителем Windows?
Если вы используете Windows 10 или Windows 8.1, вы можете исправить недоступность опции обновления, выполнив следующие действия:
На вашем компьютере откройте меню “Пуск” и нажмите “Настройки”..
В разделе “Система и безопасность” нажмите “Обновление и безопасность”.
В разделе “Центр обновления Windows” нажмите “Изменить параметры”.
В разделе “Доступные обновления” установите флажок “Обновления от Microsoft”.
5.
Что такое исправление KB3033929?
Исправление KB3033929 — это обновление безопасности Microsoft, устраняющее уязвимость в Microsoft Windows.
Что такое KB3033929?
KB3033929 — это обновление Windows, выпущенное 17 октября 2015 г. Это обновление безопасности устраняет уязвимости в операционной системе Microsoft Windows.
Как мне это сделать? обновить мои настройки безопасности в Windows 7?
Чтобы обновить настройки безопасности в Windows 7, перейдите в Панель управления и выберите Безопасность. Под заголовком “Безопасность” выберите “Обновление и безопасность”. В левом столбце в разделе Центр обновления Windows выберите Просмотреть все обновления. В правой части окна в разделе Доступные обновления выберите Центр обновления Windows для бизнеса. В нижней части окна в разделе Рекомендуемые обновления выберите Обновление безопасности для Internet Explorer 11 для Microsoft Office 2013 (KB2919355). Нажмите “Загрузить и установить”, чтобы начать процесс установки.
Что такое код ошибки 80072EFE?
80072EFE — это код ошибки Windows, указывающий на проблему с системным реестром.
Как установить KB3033929 в Windows 7?
Windows 7 включает встроенный механизм обновления, поэтому вы можете установить KB3033929, не используя Центр обновления Windows. Для этого сначала откройте Панель управления, а затем щелкните значок Система и безопасность. В окне “Система и безопасность” перейдите на вкладку “Обновления”. В списке “Доступные обновления” нажмите кнопку “Просмотреть историю обновлений”. Откроется окно истории обновлений.
Где я могу скачать KB3033929?
Обновление KB3033929 можно загрузить с веб-сайта каталога обновлений Microsoft.
Как вручную обновить 32-разрядную версию Windows 7?
Если вы используете компьютер, не подключенный к Интернету, вы можете вручную обновить Windows 7, выполнив следующие действия:
Запустите компьютер и войдите в систему.
Нажмите кнопку “Пуск”. кнопку, введите “cmd” в поле поиска и нажмите Enter.
В командной строке введите “update windows 7” и нажмите Enter.
Если вам будет предложено выбрать язык, нажмите Далее.
5.
Как выполнить обновление с помощью установочного носителя?
Есть несколько способов обновить компьютер с помощью установочного носителя. Один из способов — использовать USB-накопитель. Другой способ — загрузить и установить обновление из Центра обновления Майкрософт или с веб-сайта Центра обновления Windows.
Как обойти системные требования Windows 11?
Есть несколько способов обойти системные требования Windows 11, в зависимости от того, что вам нужно. Вы можете использовать виртуальную машину для запуска предыдущей версии Windows, использовать внешний жесткий диск или USB-накопитель для установки Windows на другом компьютере или использовать загрузочный компакт-диск или USB-накопитель для установки Windows.