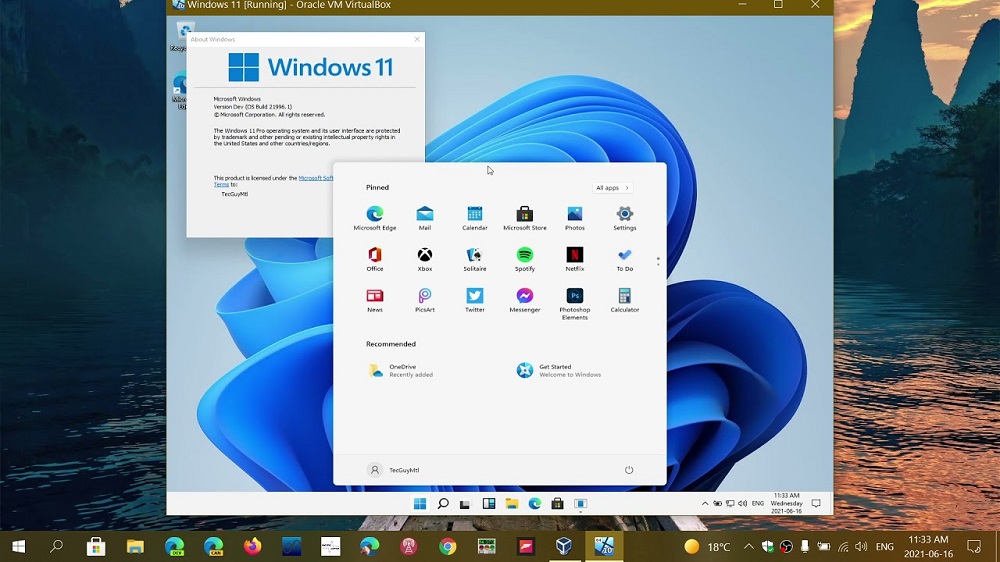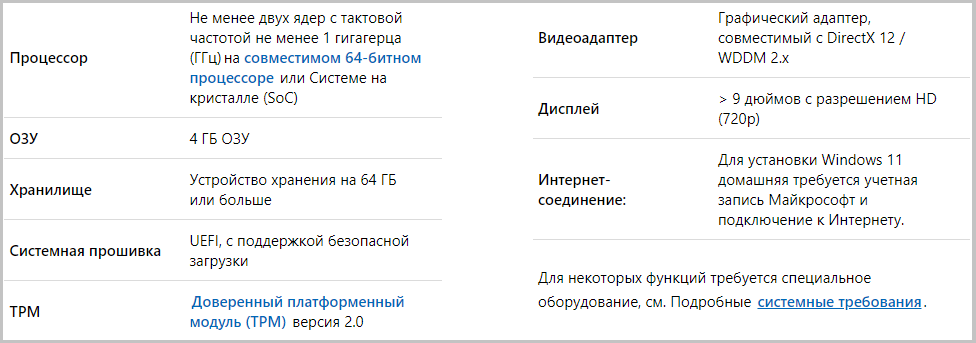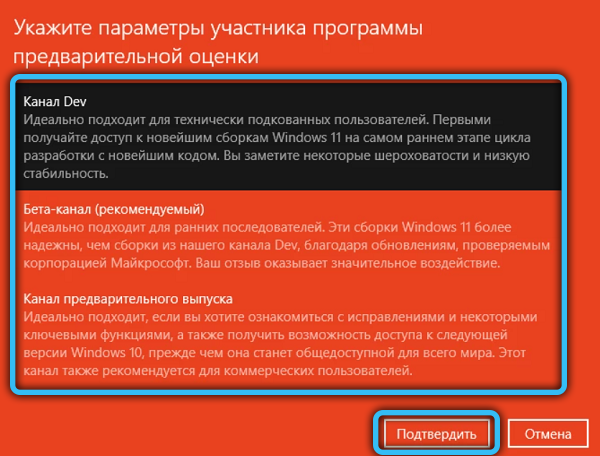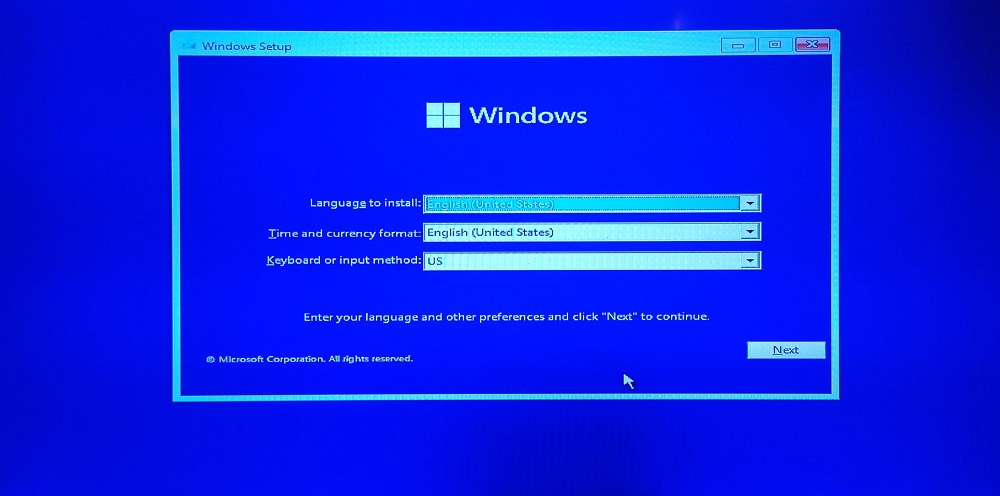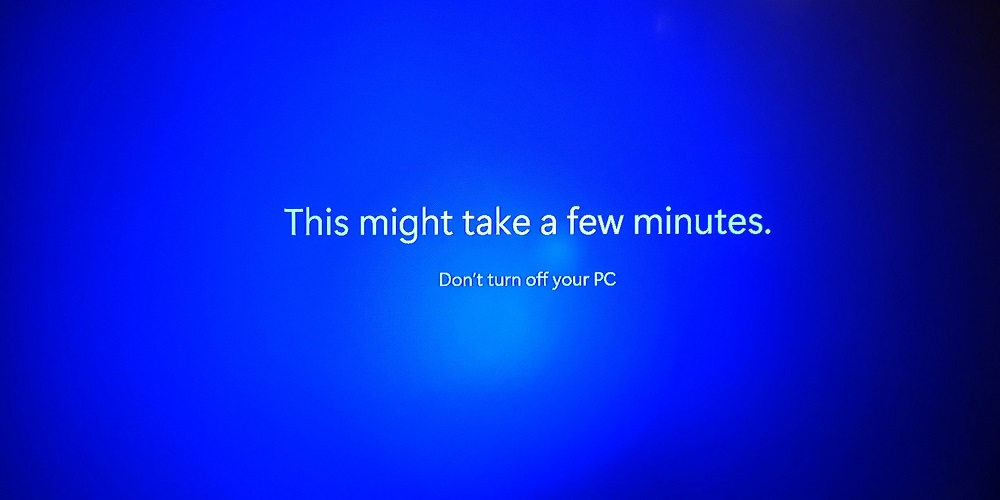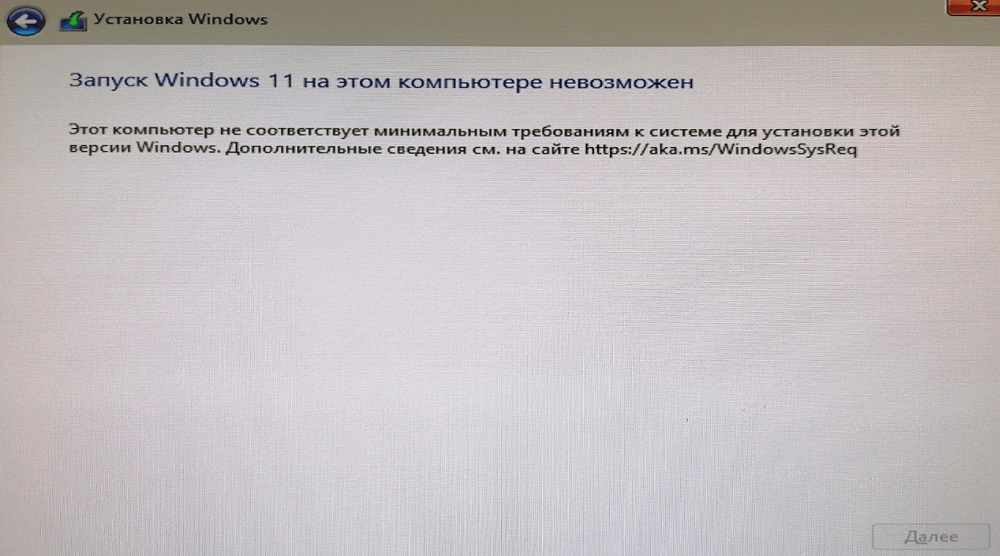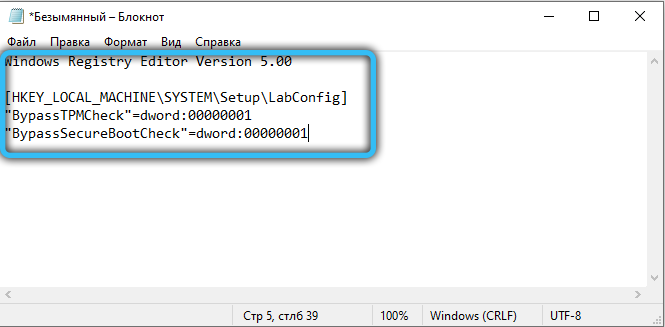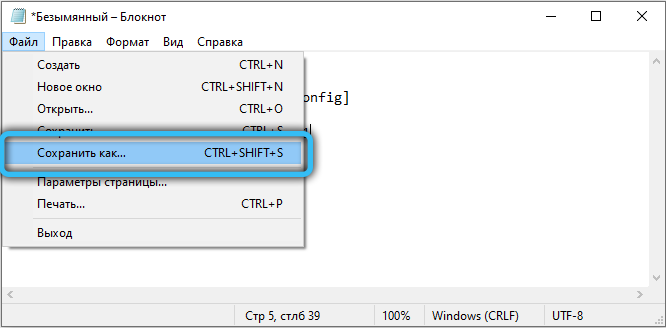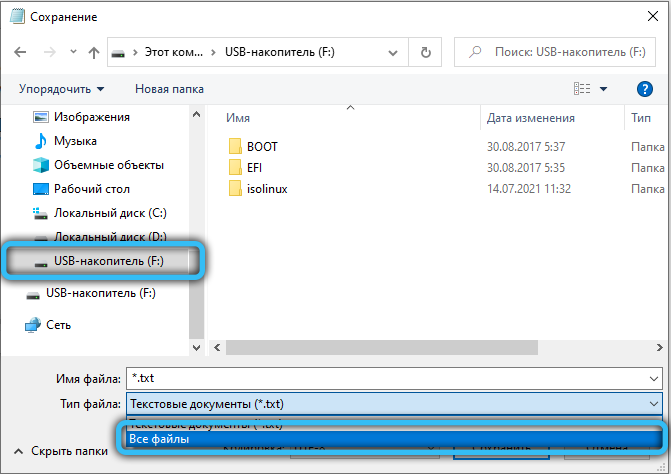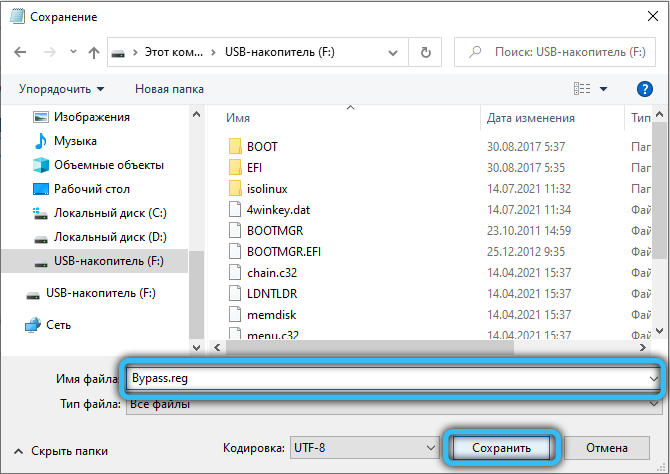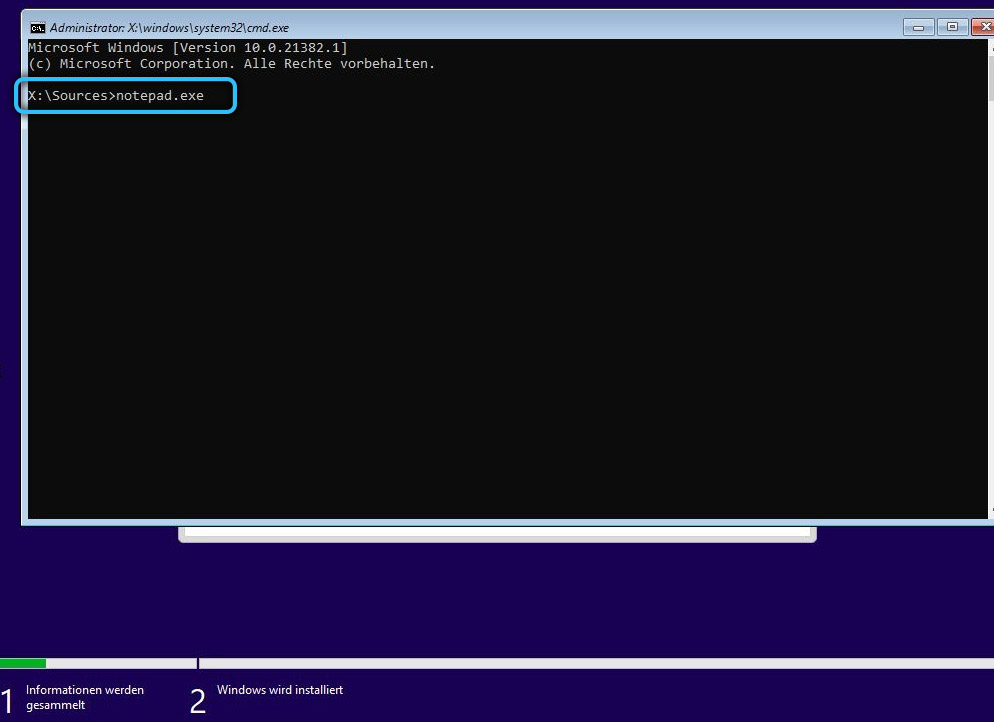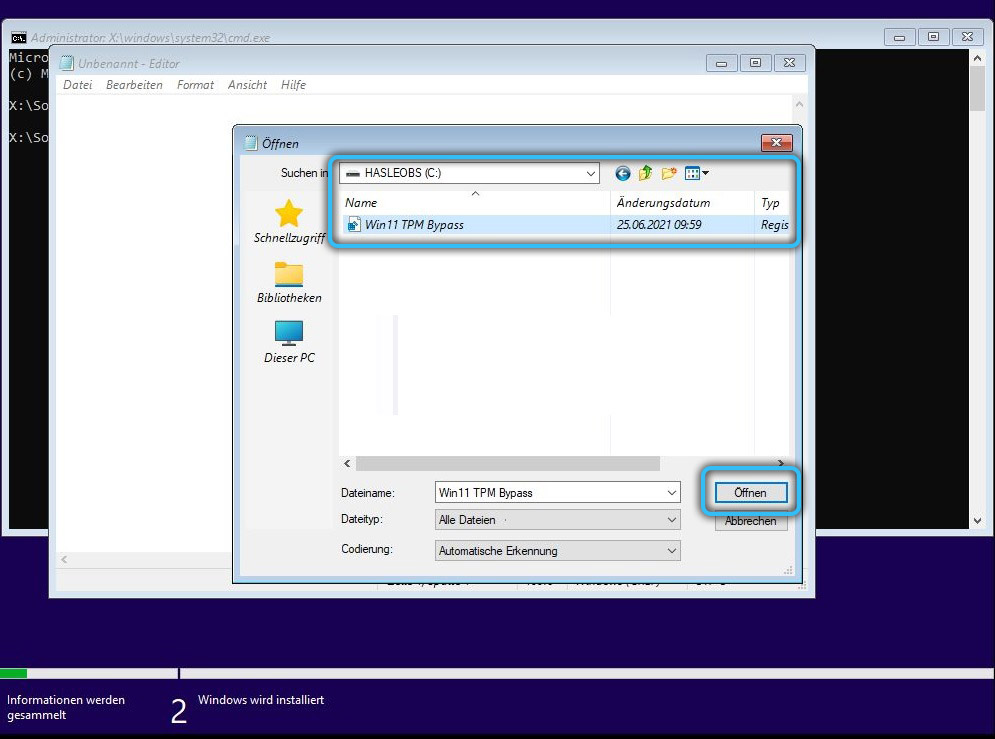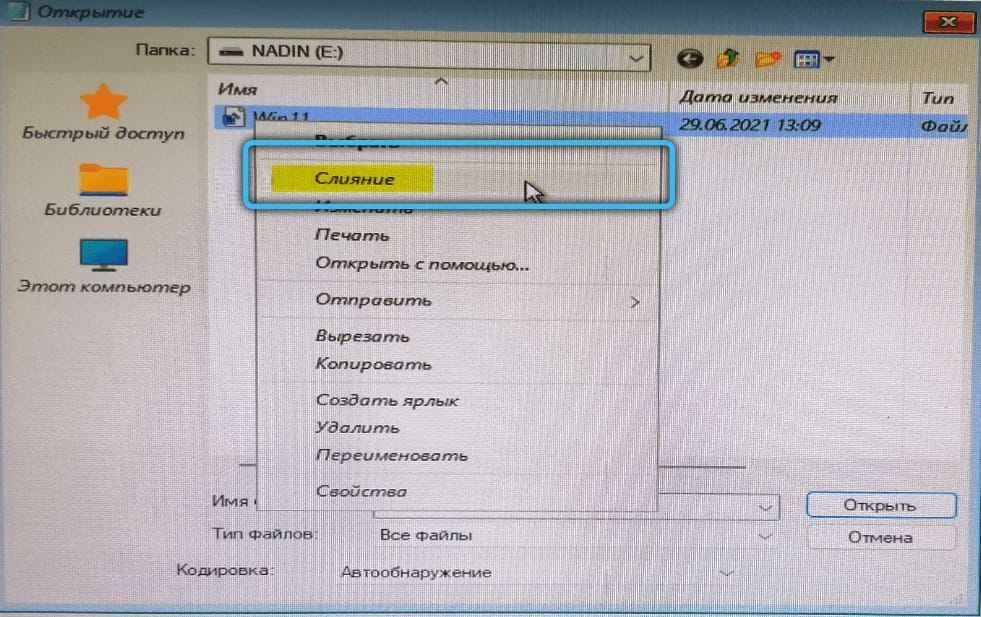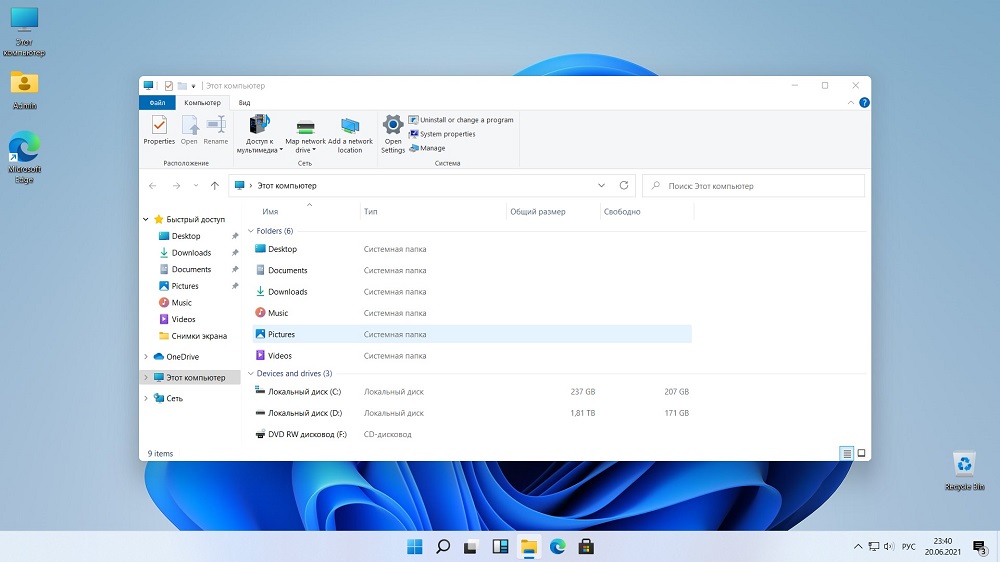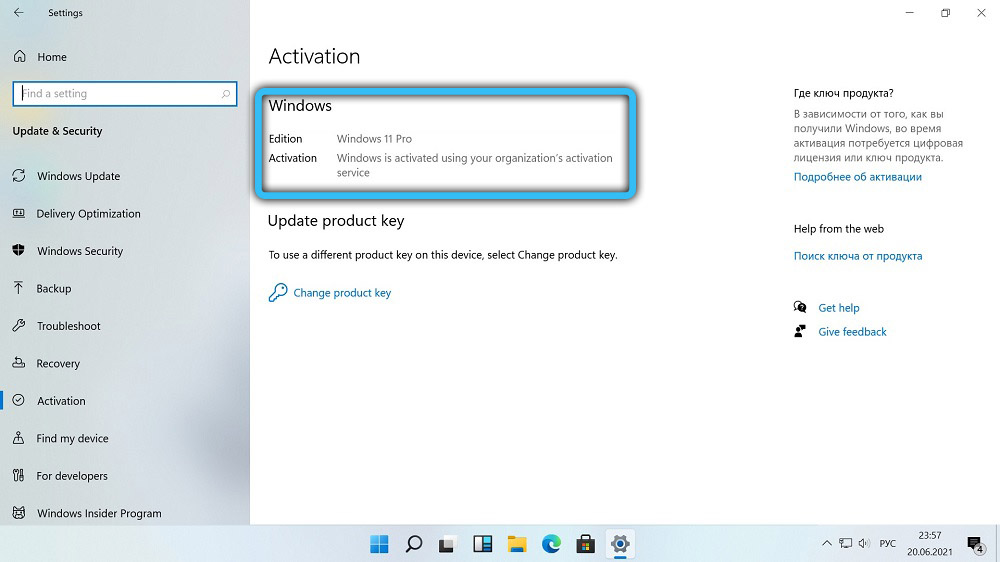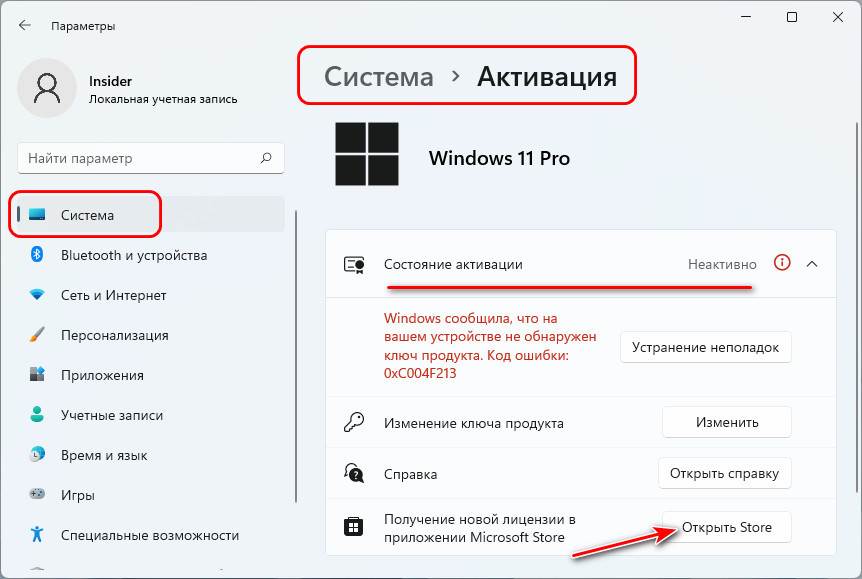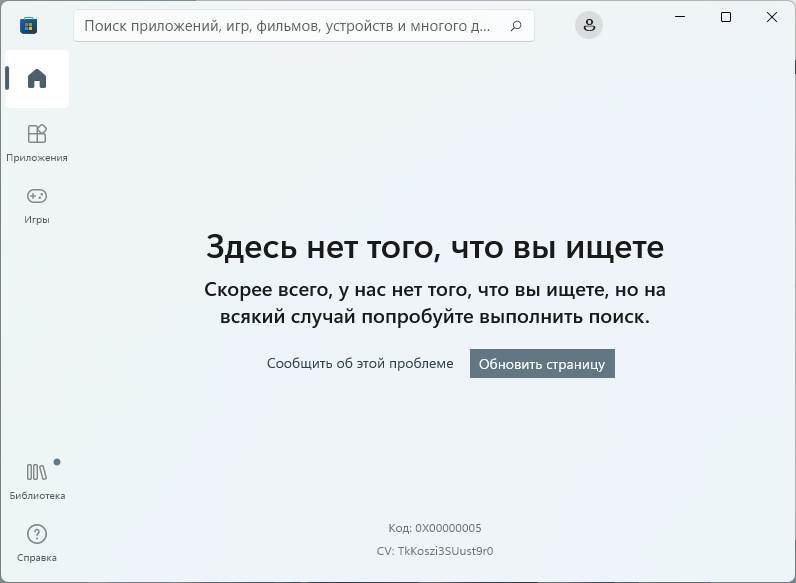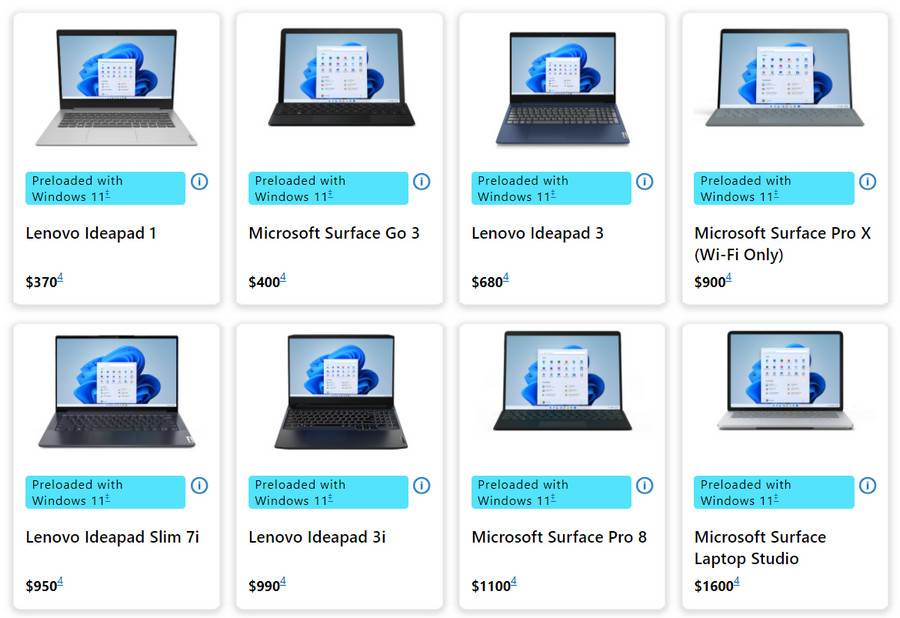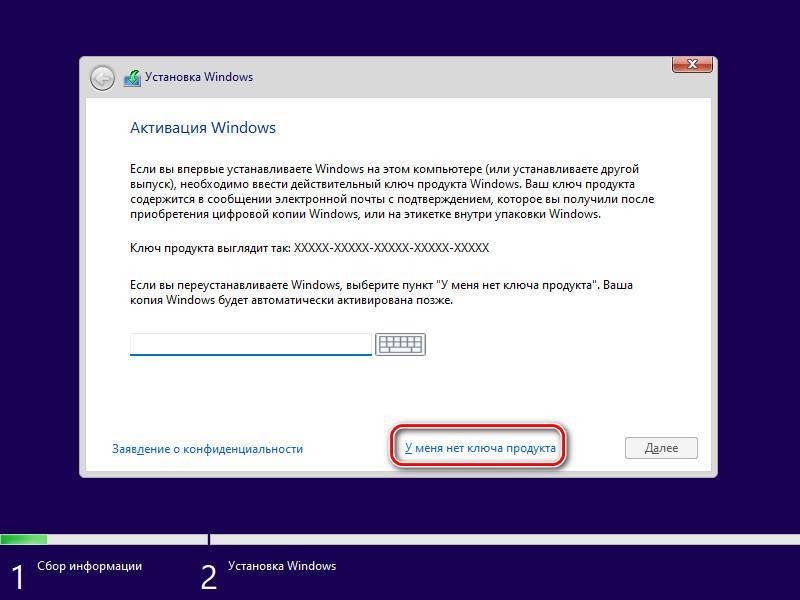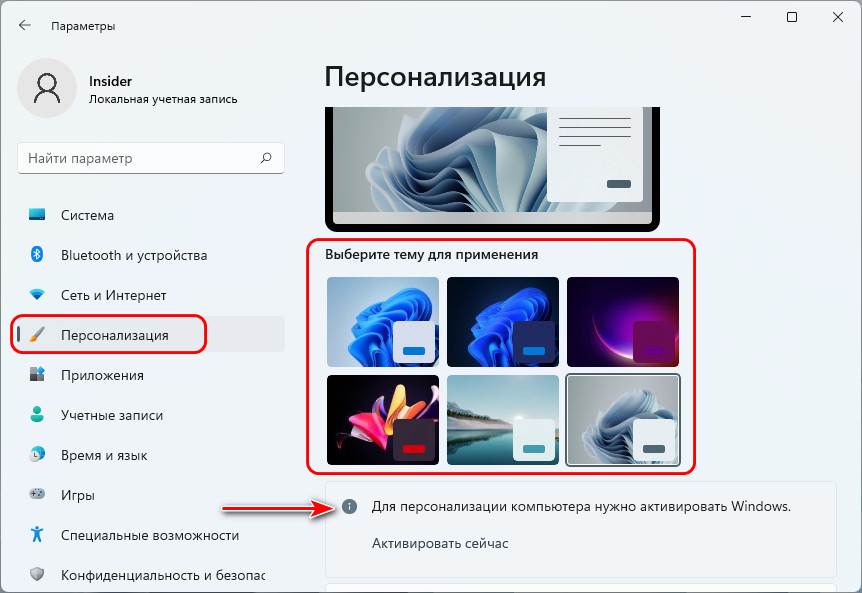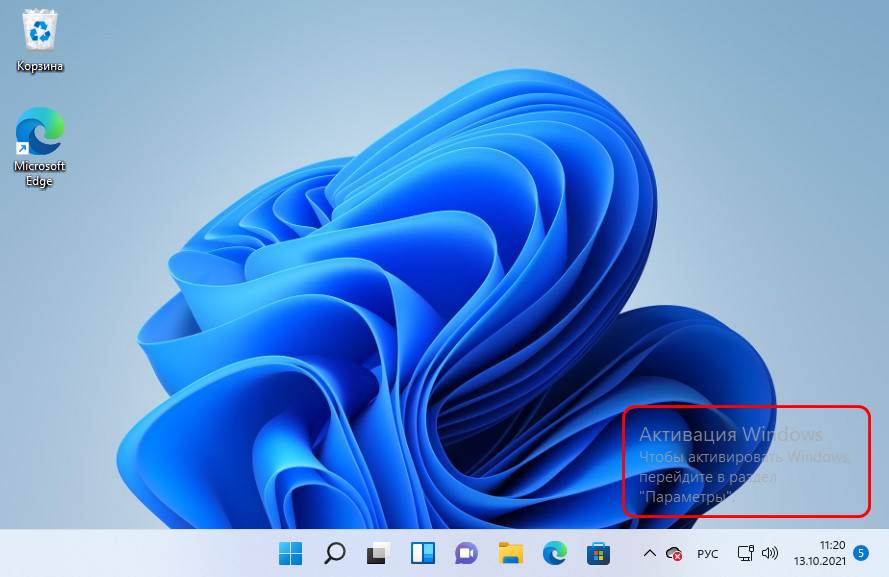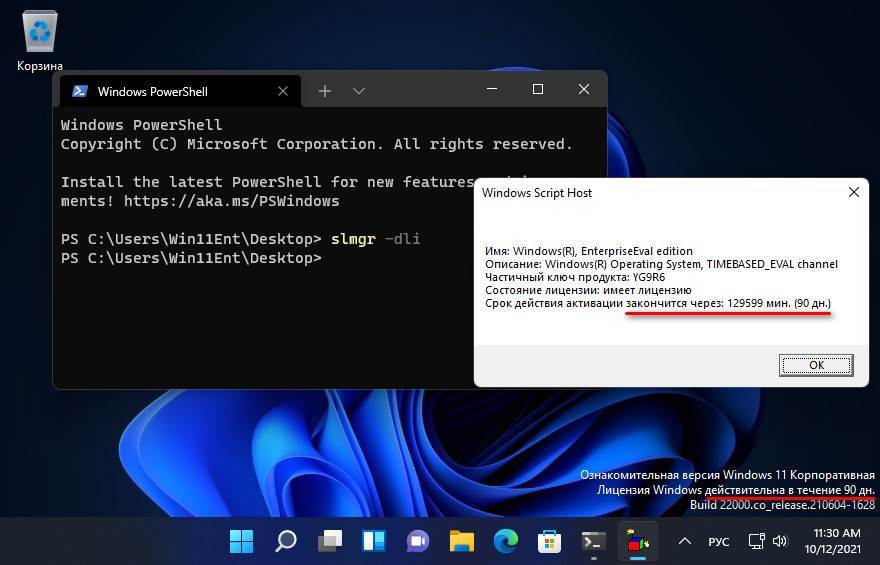Операционная система Windows 10 официально вышла в 2015 году. И вот, спустя 6 лет, компания Microsoft представила новую версию – Windows 11. У нее несколько измененный интерфейс, добавлены новые функции и много технических изменений, невидимых для пользователя, например, полноценная поддержка новых процессоров Intel Core 12-го поколения. В данной статье мы расскажем о простых способах для обновления до Windows 11 бесплатно.
Содержание
- 3 способа получить Windows 11 бесплатно
- 1 способ: Бесплатное обновление до Windows 11 с переносом лицензии Windows 7, 8.1, 10
- 2 способ: Использование Windows 11 без активации
- 3 способ: Бесплатная Windows 11 Enterprise на 90 дней
3 способа получить Windows 11 бесплатно
Существует 3 бесплатных варианта обновления до последней версии операционной системы. Во-первых, можно воспользоваться специальной функцией обновления, встроенной в более старую версию Windows с переносом активной лицензии. Во-вторых, можно установить систему и без лицензии и пользоваться не активированной копией. А в-третьих, есть возможность получить бесплатную Enterprise-версию на 90 дней. Разберемся с каждым из случаев по отдельности.
Отдельно стоит упомянуть, что у Windows 11 изменены системные требования. По этой причине перед выполнением процедуры мы рекомендуем проверить ваш ПК на совместимость с помощью официальной утилиты PC Health Check от Microsoft:
- Загрузите утилиту по этой ссылке.
- Сохраните и запустите файл «WindowsPCHealthCheckSetup.msi».
- Начните процедуру установки.
- В конце нажмите на кнопку «Готово».
- Запустите проверку на совместимость.
- Ознакомьтесь с результатами проверки.
Давайте разбираться, как установить Windows 11. Начнем с официального способа для владельцев лицензии.
1 способ: Бесплатное обновление до Windows 11 с переносом лицензии Windows 7, 8.1, 10
Вы можете официально обновиться на Windows 11 без потери данных и с переносом лицензии, воспользовавшись встроенной функцией. Но сначала на всякий случай сохраните всю важную информацию удобным способом, например, на внешнем диске или в облачном хранилище.
Инструкция:
- Нажмите Win + I и посетите страницу «Обновление и безопасность».
- Запустите проверку на наличие обновлений.
- Согласитесь с установкой одиннадцатой версии Виндовс.
- Следуйте подсказкам на экране, чтобы завершить процедуру.
У вас может не появится такое приложение. В этом случае воспользуйтесь специальной утилитой:
- Перейдите на сайт Microsoft по этой ссылке.
- Кликните по кнопке «Скачать» в начале страницы.
- Сохраните и запустите файл «Windows11InstallationAssistant.exe».
- Кликните по кнопке «Принять и установить».
Также хотелось бы упомянуть про обход системных требований. Если ваш компьютер отлично работал с «десяткой», но отказывается обновляться на Windows 11 из-за системных требований, в частности, отсутствия модуля TPM 2.0, то это ограничение можно обойти. Для этого:
- Откройте диалоговое окно «Выполнить» через поиск в меню «Пуск» или комбинацией клавиш Win + R.
- Наберите «regedit» и запустите данный инструмент кнопкой «ОК».
- Скопируйте этот путь:
HKEY_LOCAL_MACHINESYSTEMSetupMoSetup - Вернитесь к окну Редактора реестра и вставьте скопированный путь заместо адреса в верхней строке.
- Нажмите «Enter» на клавиатуре для перехода.
- Теперь скопируйте данное название:
AllowUpgradesWithUnsupportedTPMOrCPU - Щелкните правой кнопкой мыши по белой области в правой части окна.
- Выберите в появившемся меню «Создать – Параметр DWORD…».
- Вставьте скопированное название. Если не смогли с первого раза это сделать, то кликните ПКМ (правой кнопкой мыши) по новому параметру и выберите «Переименовать».
- Дважды кликните по параметру «AllowUpgradesWithUnsupportedTPMOrCPU», чтобы перейти к его редактированию.
- Введите цифру «1» в поле «Значение».
- Нажмите «ОК» для сохранения настроек.
- Перезагрузите ПК.
- Запустите файл «Windows11InstallationAssistant.exe» и обновитесь до новой версии Windows.
Если этот подход не сработал, то попробуйте следующее:
- Перейдите к папке с загрузками.
- Кликните ПКМ по файлу «Windows11InstallationAssistant.exe».
- Откройте пункт «Свойства».
- Перейдите на вкладку «Совместимость».
- Активируйте параметр «Запустить программу…».
- Поставьте «Windows 11» в списке ниже, если такой режим доступен.
- Поочередно кликните по кнопкам «Применить» и «ОК».
- Запустите этот файл и выполните установку.
2 способ: Использование Windows 11 без активации
Если у вас нет лицензионной копии Винды, то установить операционную систему можно с флешки без активации, она все равно будет работать в штатном режиме. Для этого нужно создать загрузочную флешку с помощью официальной утилиты.
Инструкция:
- Откройте в браузере сайт Microsoft.
- Нажмите на кнопку «Скачать» в блоке «Создание установочного носителя…».
- Запустите файл «MediaCreationToolW11.exe».
- Нажмите на кнопку «Принять».
- Измените язык и издание системы, если это требуется, и подтвердите процедуру.
- Выберите вариант «USB-устройство флэш-памяти» и нажмите «Далее».
- Выберите нужную флешку и согласитесь с ее форматированием.
- Запустите загрузку Виндовс.
Как только процедура подойдет к концу, у вас будет готов USB-накопитель с загруженным на него образом Windows 11. Для установки вам нужно перезагрузить ПК и войти в BIOS, выбрать режим загрузки с флешки и начать процедуру установки. Изменение порядка загрузки выполняется по-разному на разных версиях материнских плат. В большинстве случаев нужно искать параметр под названием «Boot Priority» или «Порядок загрузки».
Рекомендуем найти инструкцию для вашей материнской платы и действовать по предложенному алгоритму, чтобы ни в чем не запутаться.
Когда вы измените порядок загрузки в BIOS на USB-накопитель, то запустится установка Windows. Вполне возможно, что сначала появится такое окошко:
В это время вам нужно нажать любую клавишу на клавиатуре, например, «Enter». Теперь подождите несколько секунд, пока идет предварительная загрузка. По желанию поменяйте язык и стандартную раскладку и нажмите кнопку «Далее».
Затем нажмите «Установить» для запуска процедуры. Вам остается следовать подсказкам на экране для того, чтобы установить Виндовс 11 с флешки на компьютер.
3 способ: Бесплатная Windows 11 Enterprise на 90 дней
Вы можете установить бесплатную лицензию Windows 11 Enterprise на 90 дней, срок действия которой достаточно легко обновляется (одна команда в Терминале). Скачать ее можно отсюда.

- Нажмите Win + I и посетите вкладку «Time & language» в левом вертикальном меню.
- Теперь кликните по пункту «Language & region».
- Нажмите на синюю кнопку.
- Найдите «Russian» в списке языков и выделите его.
- Нажмите на кнопку «Next».
- Активируйте опцию «Set as my…» и нажмите «Install».
- Подождите, пока не завершится установка.
- В том же окне откройте страницу «Administrative language…».
- Нажмите на кнопку «Copy…».
- Активируйте два пункта в левом нижнем углу.
- Нажмите на кнопку «OK» два раза.
- Согласитесь с перезагрузкой, нажав на «Restart now».
Есть простой способ, как обновить лицензию для Windows 11 Enterprise (Корпоративная):
- Откройте меню «Пуск».
- В поиске введите «Командная строка».
- Выберите способ открытия с правами администратора.
- Введите команду:
slmgr -rearm - Нажмите клавишу «Ввод» на клавиатуре для ее выполнения.
- Нажмите на кнопку «ОК» и перезагрузите ПК.
В результате лицензия бесплатно обновиться. Но в будущем разработчики могут заблокировать такую возможность. А значит, вам придется каким-то другим способом получить активированную копию Windows.
Известие о начале бета-тестирования очередной версии Windows многими было воспринято вполне благосклонно, но истинные энтузиасты получили возможность проверить «сырую» операционку до официального релиза, благодаря предусмотрительно слитому в сеть инсталляционному пакету.
Но как перейти на Windows 11 обычному пользователю? У него имеется три возможности:
- обновиться при наличии официальной версии «десятки» (слово «официальная» нужно было бы взять в кавычки, если принимать во внимание сложившиеся в нашей стране реалии, но это вопрос совсем из другой плоскости);
- приобрести новый ПК с предустановленной OEM-версией;
- приобрести Windows 11 как отдельный продукт.
Все три пункта пока нереализуемы (выход новой ОС намечен на осень 2021 года). Но это не означает, что нужно ждать, тем более что переход, по заявлениям разработчиков, может затянуться и не будет происходить одновременно.
Так что представленная ниже информация по миграции с Windows 10 на 11 будет полезной тем, кому не терпится испытать новую, хотя и сырую версию в деле.
Как обновить Windows 10 до Windows 11
Первое условие – соответствие вашего компьютера минимальным требованиям. Мы уже рассказывали о том, как проверить совместимость ПК с новой операционной системой.
Сразу отметим, что на официальном сайте компании-разработчика скачать Windows 11 не получится, единственный способ поставить одиннадцатую Windows – получить её через центр обновлений.
Если у вас лицензионная «десятка», особо переживать за установленный контент не нужно – все программы и драйвера, а также лицензии останутся. Но нужно учитывать, что вы будете устанавливать бета-версию, в которой полно незадокументированных багов, так что лучше перестраховаться и сохранить критично важные данные – например, выполнив резервное копирование.
Рассмотрим пошаговый алгоритм, как обновиться до Windows 11:
Вам будут предложены три варианта перехода на Windows 11:
- используя канал Dev (это канал разработчика, в котором обновления появляются по мере выхода, то есть чаще всего. Но это всегда самые «сырые» версии). В настоящее время одиннадцатая Windows распространяется исключительно этим способом, хотя в краткосрочной перспективе ожидается, что заработает второй, а чуть позже – третий варианты. Когда точно – пока неизвестно;
- бета-канал. Разработчики рекомендуют именно этот способ, поскольку здесь выкладываются доработки после исправления багов, то есть более стабильные версии. Но они базируются на сообщениях тестеров, а эта стадия только-только началась. Не исключено, что когда вы читаете эту статью, бета-канал уже станет доступным;
- канал предварительного выпуска. Как правило, сюда выкладываются версии, практически готовые к массовому распространению.
Осталось зайти в «Центр обновления» и кликнуть по кнопке наличия обновлений. В случае успешности выполнения всех вышеперечисленных шагов должна появиться кнопка, позволяющая установить Windows 11 на ваш ноутбук или ПК. Кликаем по ней и ждём окончания миграции на новую ОС, при этом компьютер может несколько раз перезагружаться. Время установки зависит от многих факторов, в среднем это 60-80 минут.
Как установить Windows 11 на старый компьютер
Поскольку до официального выхода продукта вы планируете работать с нестабильной Windows 11 Insider Preview, имеет смысл ставить эту ОС на старый ПК, а в случае его отсутствия – на виртуальную машину. В таком случае инсталляцию придётся выполнять вручную, проверенным дедовским способом, используя ISO-образ.
Пошаговая инструкция по установке Windows 11 с флешки:
- поскольку с сайта Microsoft по озвученным выше причинам скачать новую Windows не получится, придётся поискать её на торрент-трекерах;
- после скачивания ISO-образа необходимо создать загрузочную флешку, например, с помощью UltraISO, Rufusили любой другой специализированной утилиты;
- вставляем флешку в компьютер, перезагружаем его, заходим в меню загрузки и меняем порядок на нужный;
- запускаем процедуру установки Windows – здесь ничего принципиально нового нет, за исключением внешнего оформления инсталлятора.
ВАЖНО. Предварительно нужно удостовериться, поддерживает ли ваше железо Windows 11 – в противном случае установка не удастся.
Установка WIN 11 без модуля ТРМ 2.0
Попытка поставить тестовую ОС без включенной функции Secure Boost или без поддержки модуля ТРМ приведёт к появлению следующего ошибочного сообщения:
Существует способ, решающий эту проблему.
Создаём в блокноте текстовый файл, записываем в него следующий контент:
Windows Registry Editor Version 5.00
[HKEY_LOCAL_MACHINESYSTEMSetupLabConfig]
"BypassTPMCheck"=dword:00000001
"BypassSecureBootCheck"=dword:00000001
Сохраняем файл на нашу флешку, присвоив ему имя Bypass.reg.
И начинаем установку по алгоритму, описанному разделом выше. Когда инсталлятор выдаст ошибку, как на этом рисунке, жмём комбинацию Shift + F10 для вызова консоли командной строки и вводим текст notepad.exe.
Подтверждаем запуск Блокнота, а после его запуска кликаем по вкладке «Файл», выбираем пункт «Открыть» и ищем на флешке Bypass.reg, жмём кнопку «Слияние» и продолжаем установку обычным способом. Такой вот не слишком изящный, но действенный способ обновиться до Windows 11.
Как установить русский язык
Поскольку Windows 11 Insider Preview является тестовой версией, мультиязычная поддержка здесь по дефолту выключена, поэтому интерфейс операционной системы будет англоязычным. Но это исправимо:
Теперь интерфейс Windows стал русским, по крайней мере, на рабочем столе. Некоторые параметры могут оказаться не переведёнными, но можно не сомневаться, что полная официальная версия продукта будет локализована полностью.
Как активировать Windows 11
Пожалуй, самый болезненный вопрос для наших соотечественников. Не секрет, что на большинстве домашних ПК установлена пиратская версия Windows 10. Скорее всего, и одиннадцатую версию вы будете ставить ту, которую скачали с торрента. А значит, после инсталляции системы вам придётся позаботиться о её активации.
Оказывается, активировать Windows можно тремя способами:
- посредством цифровой лицензии. Этот вид активации является постоянным, при этом происходит привязка к вашему компьютеру и вашей учётной записи Microsoft. То если вы решите поменять процессор или материнку – лицензия может слететь. При обычной переустановке или миграции с десятой Windows достаточно просто войти в свою учётную запись, и активация произойдёт автоматически;
- активация с помощью KMS38. В этом случае вы получите лицензию на несколько десятилетий, то есть это относительно постоянная активация;
- с помощью KMS-активатора.
Так вот, у тех, кто не имеет лицензированной Windows, имеется возможность задействовать всевозможные бесплатные активаторы – их полно в сети. Они, как правило, используют последний метод, используя фейковый KMS-сервер или другой аналогичный способ. Метод хорош, но при его использовании желательно отключить антивирусное ПО – оно обычно ругается на такие программы.
Можно использовать и другой способ – приобрести на сайте типа Авито OEM-ключ за каких-то 200-400 рублей (лицензия стоит от 200 долларов), получив практически то же самое, что и при покупке ПК с предустановленной Windows. И никакой возни с торрент-трекерами и пиратскими методами взлома. Правда, и здесь существует риск попасться на недобросовестного продавца, так что к покупке нужно отнестись с максимальной ответственностью.
Заключение
Многие тестеры хвалят Windows 11, даже несмотря на наличие множества багов в тестовой версии. Если не считать повышенные требования к аппаратной части, то система получилась достаточно шустрой, вполне удобной и более презентабельной, что ли. Нужно просто привыкнуть к изменённому интерфейсу. А ещё лучше – использовать не инсайдерскую или тестовую версию, а дождаться выхода официальной.
В этой публикации, друзья, поговорим с вами о ситуации с лицензированием Windows 11, и том, как получить эту операционную систему очень дёшево или вообще бесплатно. С Windows 11 компания ведёт себя дальновидно, разработав стратегию перевода компьютеров на новый уровень безопасности и вытеснения из пользовательского обихода старых компьютеров. Microsoft установила для ПК и ноутбуков жёсткие системные требования, дабы те соответствовали новой операционной системе. Компания активно продвигает продажу новых компьютерных устройств с предустановленной лицензионной Windows 11. Но пока что не продаёт саму лицензию Windows 11, сделав последнюю операционной системой, к которой универсально подходят ключи лицензий Windows 10, 8.1 и 7. Но что делать, если у вас нет ключей прежних версий Windows? Давайте разберёмся во всех этих вопросах.
Итак, друзья, Windows 11 пока что является бесплатным обновлением для Windows 10, 8.1 и 7. У новой Windows сейчас нет своих ключей лицензии. Так, если мы в приложении «Параметры», в разделе активации запустим магазин Microsoft Store для покупки лицензии,
мы там ничего не обнаружим.
На своём сайте Microsoft продвигает продажу Windows 11 вместе с новыми компьютерными устройствами – своими Surface и устройствами партнёров.
Как же получить Windows 11 без нового компьютера, причём ещё и бесплатно?
Друзья, если у вас есть лицензия на Windows 7, 8.1 или 10, вы получаете Windows 11 бесплатно. Вам нужно либо обновиться до Windows 11, либо установить её с нуля и активировать ключом от Windows 7, 8.1 или 10. Перенос лицензии на Windows 11 никаким образом не касается соответствия компьютера её системным требованиям. С переносном лицензии вы можете обновиться на компьютерах, которые отвечают требованиям Windows 11. И с переносом лицензии можете обновиться на компьютерах, которые не отвечают требованиям Windows 11. И также вы можете установить Windows 11 с нуля, даже если ваш компьютер не отвечает её требованиям, в таком случае вы просто устанавливаете неофициальными способами. Сколько будет длиться бесплатное обновление до Windows 11 – неизвестно. Если вспомнить историю с бесплатным обновлением с Windows 7 и Windows 8.1 до Windows 10, то Microsoft сообщала изначально, что бесплатно обновиться можно только в течение года. По факту же бесплатное до Windows 10 существует до сих пор. Но, друзья, Microsoft в последнее время полна противоречий и склонна к неожиданным сюрпризам, так что если вы переживаете за лицензию, то лучше обновляйтесь до Windows 11.
Обновление до Windows 11 возможно, если Windows 7, 8.1 или 10 активированы. Если у вас нет лицензии, вы можете для личных нужд приобрести дешёвую, стоящую немногим более $7 OEM-лицензию на Windows 10 Pro, например, по промоакциям от партнёрствующих с нами магазинов. Но такую лицензию, приобретённую отдельно от компьютера, повторюсь, можно использовать только в личных целях, не для ведения коммерции. Детали про OEM-лицензию смотрим здесь.
Получить Windows 11 бесплатно, друзья, элементарно просто – можно установить операционную систему с нуля и не активировать её. Как и Windows 10, Windows 11 предусматривает на этапе установки вариант пропуска ввода ключа лицензии.
Использование Windows 11 без активации – это формально нарушение авторских прав Microsoft, и это однозначно не вариант для юридических лиц, но это может быть временным решением для вас как домашнего пользователя, если вы используете компьютер в личных целях. Без активации Windows 11 вы не сможете использовать расширенные параметры персонализации, например, установить аватарку на учётную запись, выбрать акцентный цвет оформления операционной системы, настроить для определённой темы светлый или тёмный режим и т.п. Но в Windows 11 без активации можно менять дефолтные темы, их целых 6, и из них 3 со светлым режимом, а 3 – с тёмным. Т.е. минимальное разнообразие в оформлении операционной системы всё же обеспечено.
Этих возможностей для временного или оценочного использования Windows 11 более чем достаточно. Куда бо́льшая неприятность неактивированной Windows 11 – водяной знак с надписью о том, у операционной системы нет активации, в правом нижнем углу экрана. Убрать его существующими в сети советами типа правки реестра невозможно, они работают какое-то время, потом же водяной знак появляется вновь. И если у вас небольшой экран компьютера, возможно, этот водяной знак будет мешать вам в работе с программами, заслоняя их интерфейс.
Во всём остальном неактивированная Windows 11 ничем не отличается от активированной, это полнофункциональная операционная система, получающая обновления.
Оптимальный вариант, как получить Windows 11 бесплатно, причём это вариант и для физических, и для юридических лиц – официальная бесплатная Windows 11 Enterprise на 90 дней, поставляемая Microsoft в ознакомительных целях. Это специальный выпуск Windows 11 Enterprise со вшитой бесплатной лицензий сроком на 90 дней, которые путём сброса лицензии можно продлить в общем до 360 дней. И это совершенно законная лицензия на Windows 11, делающая возможным бесплатное использование операционной системы в организациях и учреждениях.
Подробнее об этой операционной системе смотрите в статье сайта «Бесплатная лицензионная Windows 11 Enterprise на 90 дней».

В этой инструкции о простом способе выполнить автоматическое обновление системы до Windows 11 без TPM 2.0 и в случае, если есть другие несоответствия минимальным требованиям к системе. Также может быть полезным: обновление до Windows 11 22H2 на компьютере, не отвечающем системным требованиям.
Автоматическое обновление до Windows 11 без проверки совместимости с помощью Universal Media Creation Tool
Вы можете найти различные способы обхода минимальных системных требований Windows 11 для обновления для установки на несовместимый компьютер, например редактирование образа ISO или реестра. Также можно использовать чистую установку ОС с флешки, однако это не всегда удобно.
Я предлагаю использовать Universal Media Creation Tool — простой скрипт, изначально разработанный для возможности загрузки старых версий системы, но позволяющий также выполнить обновление до Windows 11 на неподдерживаемых компьютерах, минуя проверку наличия TPM 2.0, поколения процессора и других аппаратных характеристик. Способ обновления состоит из следующих шагов:
- Зайдите на официальную страницу скрипта Universal Media Creation Tool официальную страницу скрипта Universal Media Creation Tool и скачайте архив с файлами, нажав по стрелке рядом с кнопкой Code, а затем — кнопку Download ZIP.
- Распакуйте архив в удобное вам расположение.
- Запустите файл MediaCreationTool.bat из папки.
- После запуска файла вы можете получить уведомление фильтра SmartScreen, связанное с тем, что программа неизвестна системе. Нажмите «Подробнее», а затем — выполнить в любом случае.
- После запуска откроется командная строка и окно, в котором требуется выбрать версию системы, выбираем Windows 11.
- В следующем окне предлагается выбрать необходимое действие, в нашем случае — Auto Setup (автоматическая установка).
- После запуска автоматической установки сначала будут загружены необходимые файлы напрямую с сайта Майкрософт (что можно будет увидеть в окне командной строки), затем, после подтверждения в PowerShell запустится программа установки.
- Несмотря на то, что в программе установки будет указано, что выполняется загрузка Windows 10, по факту загружается обновление до Windows 11: суть в том, что для установки используется Media Creation Tool от предыдущей системы.
- Останется лишь дождаться завершения загрузки, «создания носителя» (по факту, никакой носитель не записывается и установки Windows 11 — всё это будет выполнено полностью автоматически, компьютер будет перезагружаться в процессе.
- После этапа «Работа с обновлениями» вы попадете на экран входа в Windows 11, а после входа будет выполнена подготовка к первому запуску.
В результате вы получите обновлённую до Windows 11 систему с возможностью отката обновления при необходимости, всё что потребуется с вашей стороны после 6-го шага — дождаться завершения процесса и не выключать компьютер. При «зависании» на каком-либо проценте, лучше не торопитесь что-либо предпринимать, подождите (даже если это займёт около часа). Читатели сообщают, что первые накопительные обновления на установленную таким образом систему успешно пришли.
Официальный способ пропустить проверку модуля TPM и поколения процессора от Майкрософт
На официальной странице, посвященной установке Windows 11, Майкрософт предлагает собственный метод обхода проверки наличия модуля TPM 2.0, однако указывается, что наличие как минимум TPM 1.2 всё равно требуется. Поколение процессора проверяться не будет. Необходимые шаги:
- Нажмите клавиши Win+R на клавиатуре и введите regedit в окно Выполнить, после чего нажмите Enter.
- Перейдите к разделу реестра
HKEY_LOCAL_MACHINESYSTEMSetupMoSetup
- Нажмите правой кнопкой мыши в правой панели редактора реестра, выберите Создать — Параметр DWORD (32 бита) и создайте параметр с именем AllowUpgradesWithUnsupportedTPMOrCPU
- Дважды нажмите по параметру и задайте значение 1 для него.
- Закройте редактор реестра и запустите помощник по установке Windows 11 с официального сайта для обновления.
Как поведёт установка обновления в случае отсутствия модуля TPM даже версии 1.2 — сказать не могу, жду ваших отзывов в комментариях.
Помощник по установке Windows 11 в режиме совместимости
Ещё один способ (в комментариях сообщают, что уже не срабатывает) — использовать официальный помощник по установке Windows 11 с официального сайта https://www.microsoft.com/ru-ru/software-download/windows11, но запустить его в режиме совместимости с Windows 7. Для этого:
- Скачиваем помощник по установке в удобное расположение.
- Нажав правой кнопкой мыши по загруженному файлу выбираем пункт Свойства в контекстном меню
- На вкладке «Совместимость» отмечаем пункт «Запустить программу в режиме совместимости с» и указываем Windows 7.
- Применяем настройки и запускаем помощник по установке.
Сообщали, что в этом случае проверка совместимости системы с Windows 11 не производится и установка обновления выполняется успешно, но, похоже, уже нет.
В случае, если вы будете использовать один из предложенных способов обновления неподдерживаемой системы до Windows 11, прошу поделиться результатами, особенно интересны следующие моменты: обновление на Legacy-системах с MBR диском, а также результаты при обновлении не с Windows 10, а с более ранних систем (в этих сценариях скрипт мною опробован не был). Также вы можете создать загрузочный ISO или загрузочную флешку для чистой установки без проверки TPM 2.0 или TPM 1.2, поколения процессора и состояния безопасной загрузки.
Обычное обновление Windows с 10-й до 11-й, как известно, предполагает наличие активированной копии Windows 10 с собственным ключом продукта на компе. А вот чистая установка Windows 11 работает и без ключа 10-й, притом на любом более-менее подходящем ПК.
Реализовать данное мероприятие можно, в частности с помощью популярного онлайн-сервиса UUP dump и путем чистой установки последней сборки Windows 11 с загрузочной флешки или непосредственно на виртуальную машину.
Всё бесплатно (по крайней мере, пока) и, повторимся, ключ для этого не нужен.
Не пропустите: ОШИБКА 0X800F0806 ИЛИ ПОЧЕМУ НЕ УСТАНАВЛИВАЕТСЯ WINDOWS 11 2022 UPDATE
Плюс, описанным ниже способом поставить Windows 11 можно даже на старый комп, который не соответствует минимальным требованиям. То бишь, который TPM и Secure Boot не не поддерживает и оперативки у него меньше требуемых 4 GB.
В общем,..
чистая установка Windows 11 без ключа: как это делается
Значит, по порядку:
чистая установка Windows 11 — #1 — делаем файл ISO
- идем на uupdump.net;
- в списке сборок (Recently added builds) находим и кликаем по названию последней версии Windows 11 Insider Preview для amd64 (именно такую, даже если у вас комп с Intel -вским процессром, это ВАЖНО!):
- на следующей странице жмем кнопку «Next«, далее выбираем версию системы (мы выбрали Windows Home) и снова жмем «Next«;
- теперь отмечаем опции «Download and convert to ISO» и «Include updates«, жмем кнопку «Create download package«, после чего на комп загрузится небольшой файл в zip (порядка 4 MB):
- находим его и разархивируем в новую папку;
- в списке файлов двойным кликом запускаем uup_download_windows.cmd (жмем «Run Anyway«, если система потребует разрешение на запуск неизвестной проги).
Далее откроется окно командной строки, в котором будет запущен командный файл, который запустит загрузку всех нужных файлов с сервера Microsoft и автоматом создаст файл ISO. Процесс не мгновенный и займет какое-то время (от нескольких минут, в зависимости от возможностей канала).
По факту завершения загрузки жмем 0 с клавиатуры и закрываем командную строку, переходим в ту папку, куда мы только разархивировали zip и находим там файл ISO с образом Windows 11.
Не пропустите: WINDOWS 11: ОФИЦИАЛЬНЫЙ ОБРАЗ ISO — ГДЕ СКАЧАТЬ И КАК УСТАНОВИТЬ
чистая установка Windows 11 — #2 — создаем установочный диск
Если новую систему ставим на виртуальную машину, то, само собой, этот пункт пропускаем и двигаем к п.#3. Если же ставим с флешки, то для этого требуется чистый USB-накопитель объемом от 8 GB.
Притом на данном этапе важно учитывать один момент. Так как установочный файл системы «весит» более 4 GB, то если юзать для записи Rufus (или другую утилиту со схожим функционалом), то загрузочный диск будет записан в формате NTFS (поскольку в FAT32 не влезет). Следовательно, надо будет лезть в BIOS и отключать Secure Boot, а установка потом застопорится, так как Windows 11 без Secure Boot устанавливаться не будет. А значит, придется еще и проверки отдельно вырубать.
В этой связи,..
Не пропустите: «ЗАПУСК WINDOWS 11 НА ЭТОМ КОМПЬЮТЕРЕ НЕВОЗМОЖЕН» — ОБХОДИМ ПРОВЕРКИ
А чтобы всю эту муторную суету обойти, берем чистую флешку достаточного объема, подключаем её к компу и делаем следующее:
- открываем утилиту «Управление дисками» (в строке поиска системы пишем раздел и в результатах кликаем «Создание и форматирование разделов жесткого диска«);
- в окне программы «Управление дисками» находим свою флешку и удаляем с неё все разделы — кликаем по каждому правой кнопкой мыши и в меню жмем «Удалить том«;
- после удаления всех томов тут же, в «Управлении дисками«, создаем на флешке новый том объемом 1 гигабайт в формате FAT32 (для этого кликаем правой кнопкой мыши по «Не распределен«, в открывшемся меню жмем «Создать простой том«, называем его, как угодно, и потом в разделе «Файловая система» указываем FAT32);
- теперь точно так же создаем на флешке новый том, но только в формате NTFS — он автоматом займет весь оставшийся объем памяти;
- открываем папку с файлом ISO, жмем по названию правой кнопкой мыши и в меню кликаем «Подключить» (после чего система будет видеть его, как обычный физический диск компа);
- с файла ISO копируем все папки и файлы, кроме папки sources, в раздел FAT32 флешки;
- после этого в разделе FAT32 флешки создаем новую папку, называем её sources и копируем туда файл boot.wim из папки sources ISO-файла;
- и теперь копируем все папки и файлы (включая и те, которые только что скопировали) из файла ISO в раздел NTFS флешки.
Теперь у нас есть загрузочная флешка для установки Windows 11 на комп.
Не пропустите: ЕСЛИ С WINDOWS 11 ОВЕРЛЕЙ DISCORD НЕ РАБОТАЕТ
чистая установка Windows 11 на комп — #3 — завершаем
Ну тут уже фактически стандартно:
- подключаем флешку к тому компу, на который будем ставить систему, и перезагружаем его, но уже с загрузочной флешки (если надо, указываем букву диска);
- в меню программы установки проставляем язык, время и раскладку клавиатуры (если надо) и жмем «Далее«;
- в следующем окошке «Активация Windows«, в самом низу жмем ссылку «У меня нет ключа продукта» (либо вводим ключ, если он есть) и кликаем «Далее«;
- принимаем условия лицензии, жмем «Далее«, выбираем «Выборочная: только установка Windows (для опытных)» и снова — «Далее«;
- указываем диск компа, на который будет установлена Windows 11.
На этом этапе установщик должен скопировать несколько файлов и, возможно, потом перезагрузит комп. Так что, не пугаемся и продолжаем:
- указываем страну и жмем «Да«;
- прописываем имя компа и жмем «Далее«;
- логинимся в с вою учетную запись Microsoft, создаем ПИН, расставляем параметры конфиденциальности, интересы (если надо), настраиваем OneDrive и жмем «Принять«.
Всё! Ждем еще пару минут (или дольше, если комп не очень шустрый) и по факту появления на экране Рабочего стола Windows 11 получаем комп с новой системой (а точнее с одной из последних так называемых инсайдерских её сборок). Все дальнейшие — на свое усмотрение.