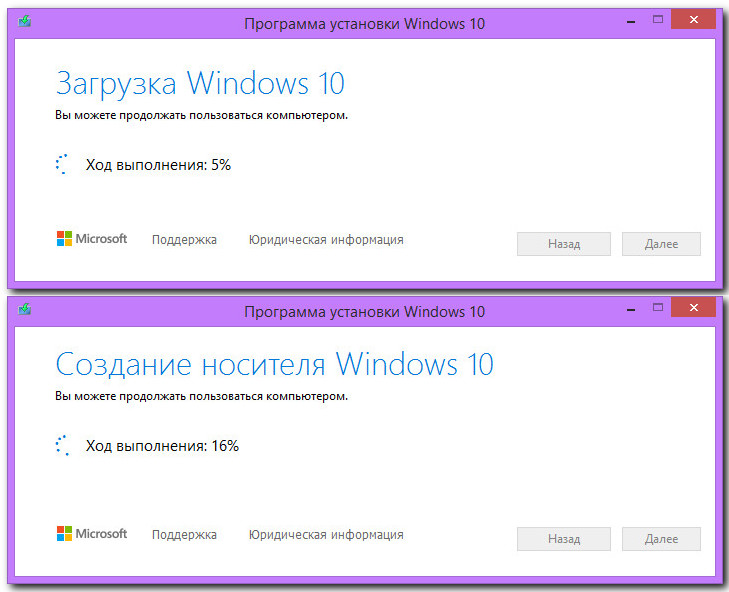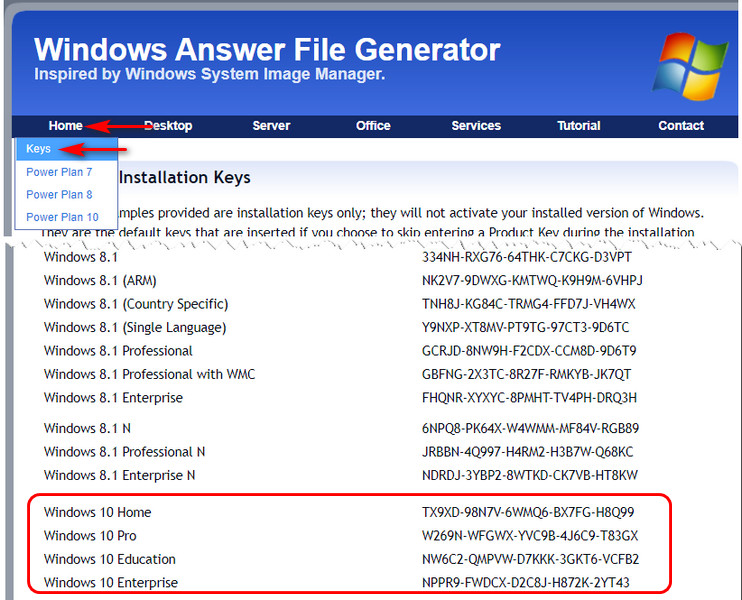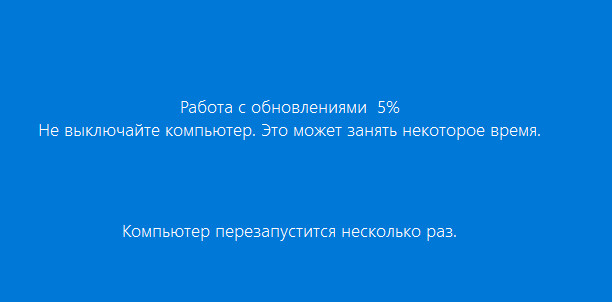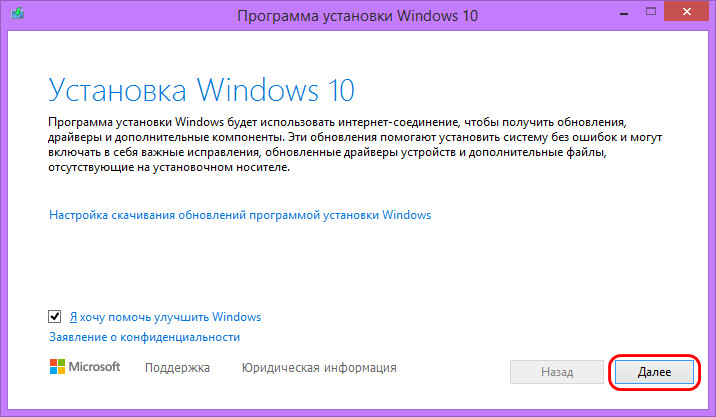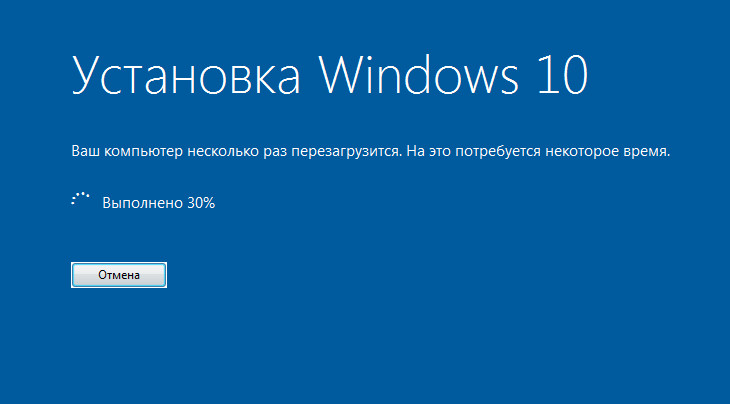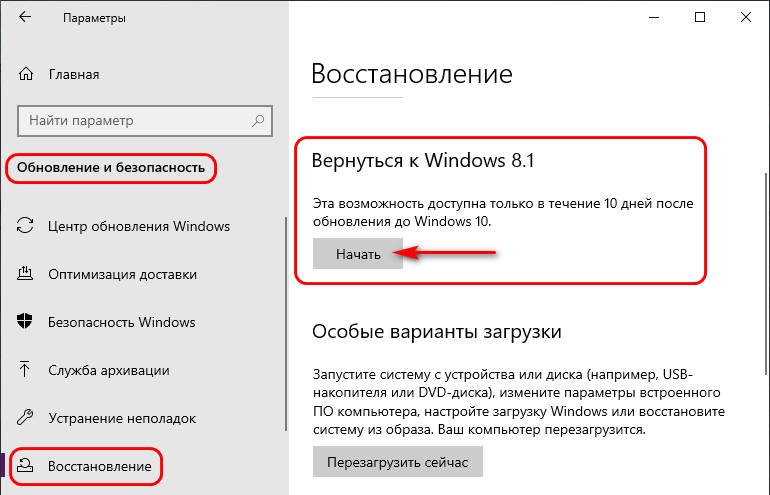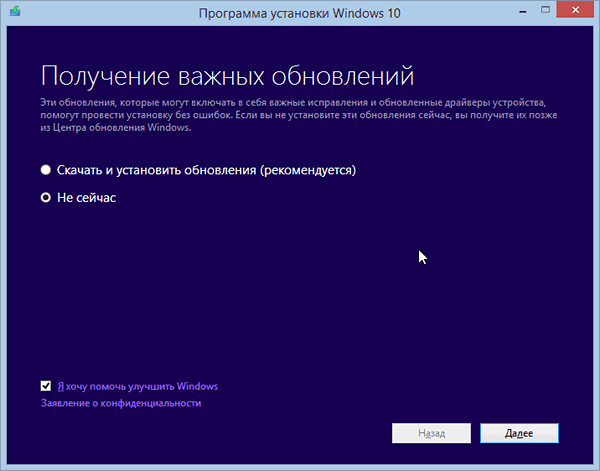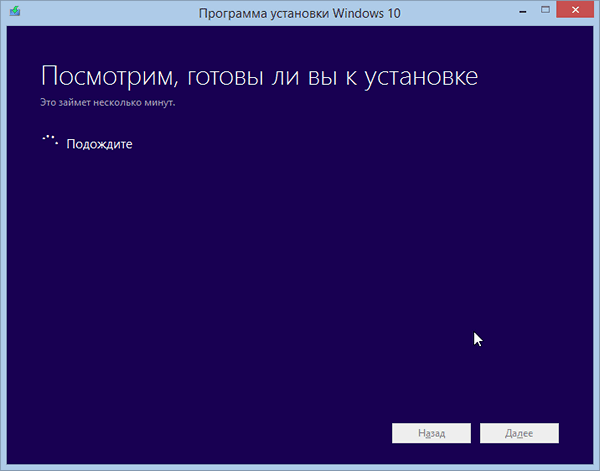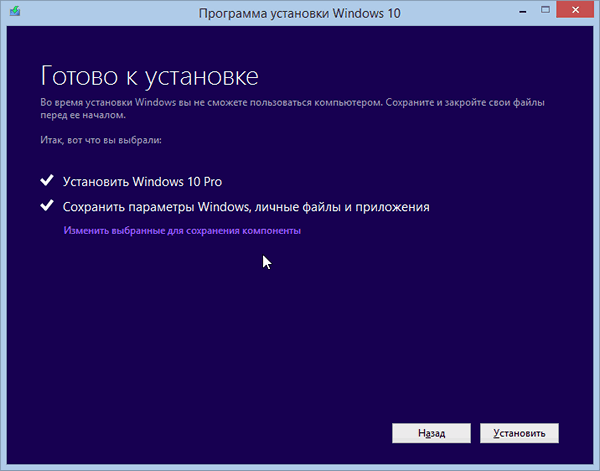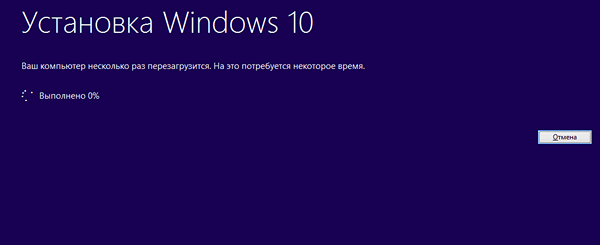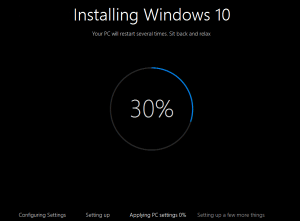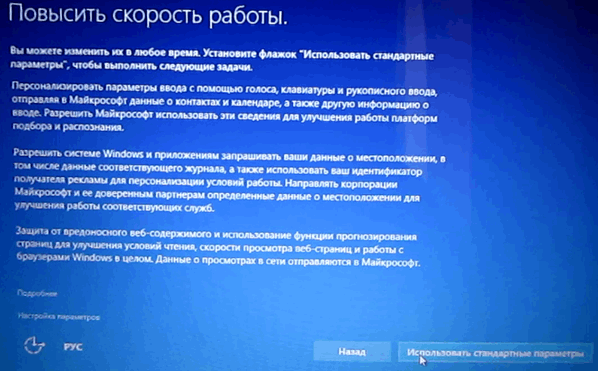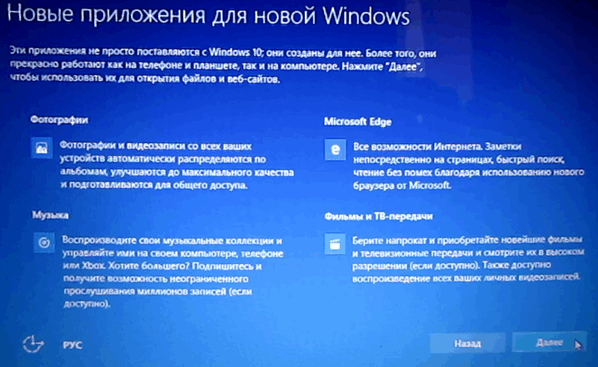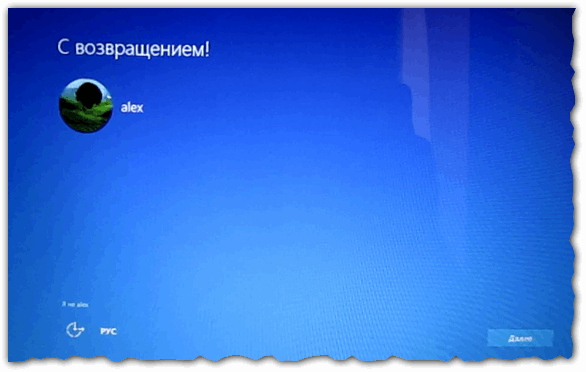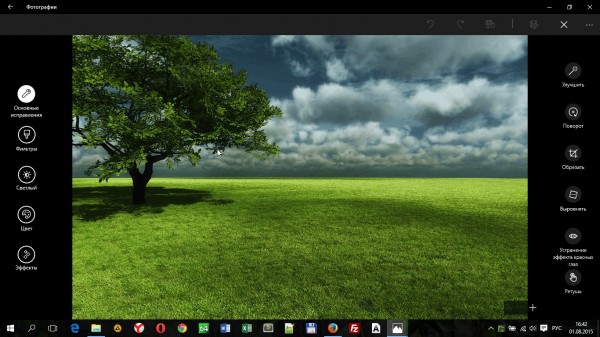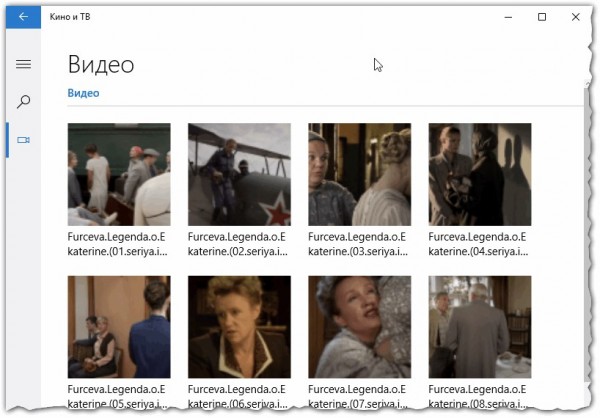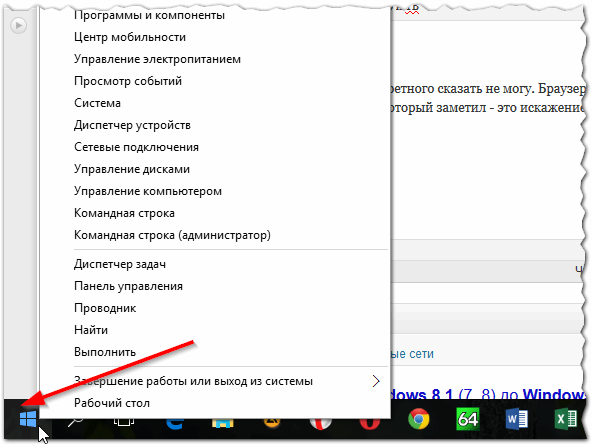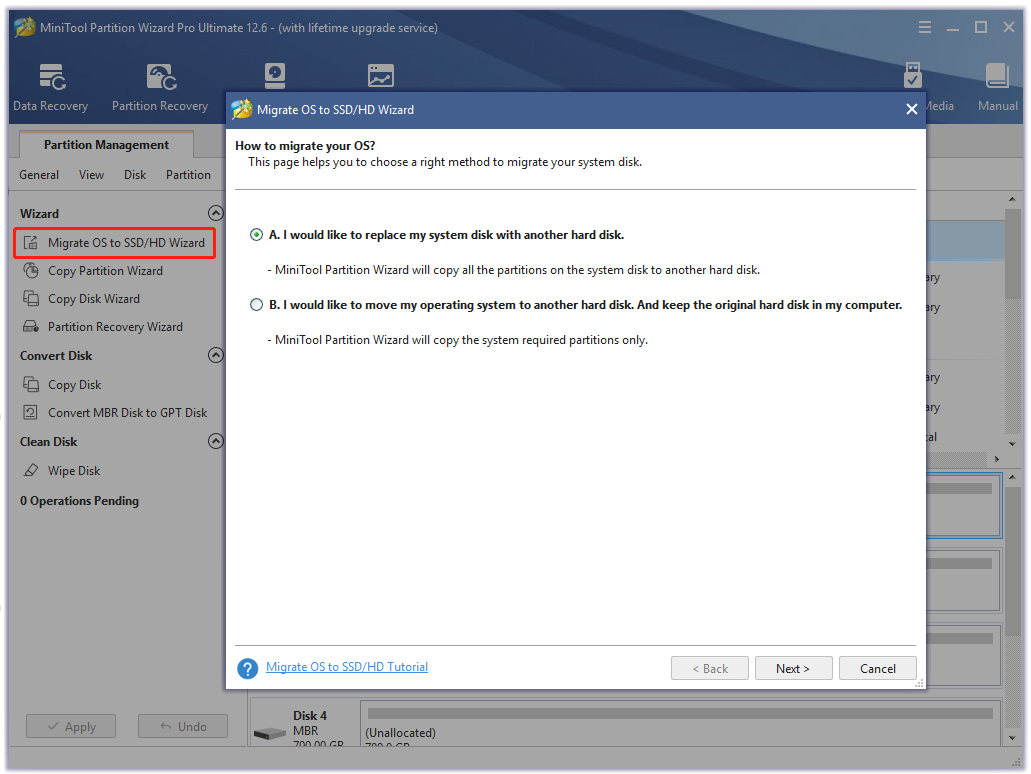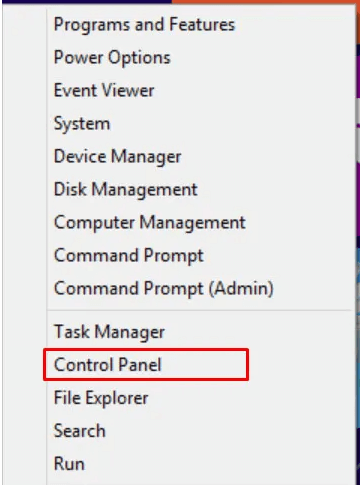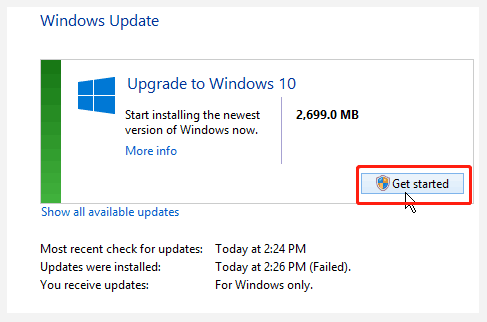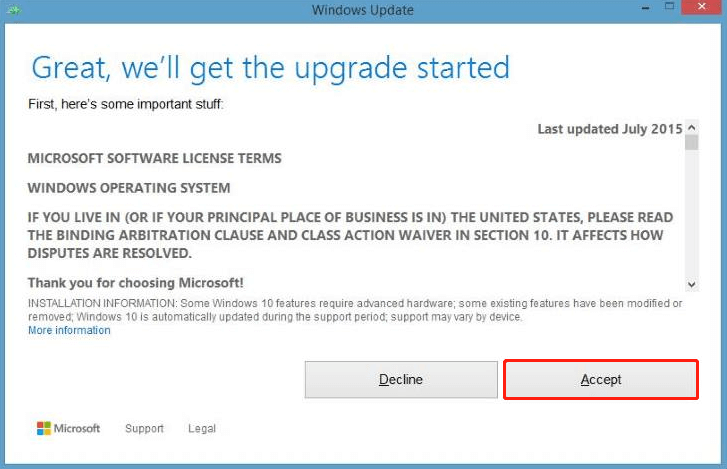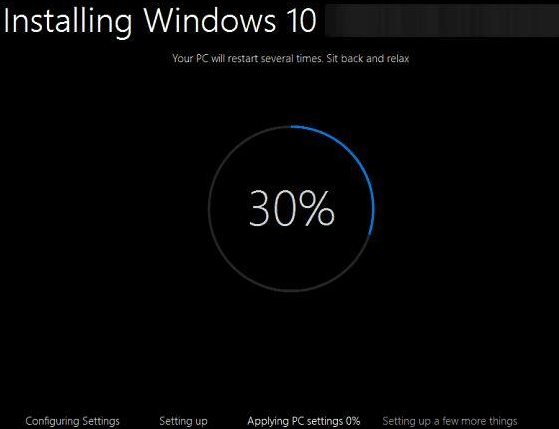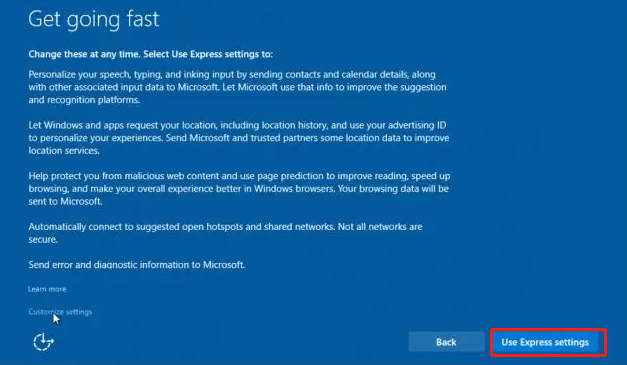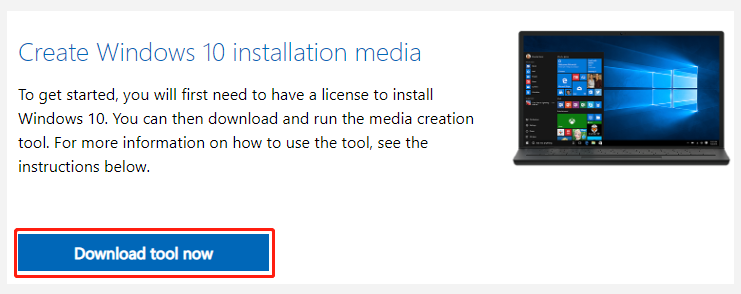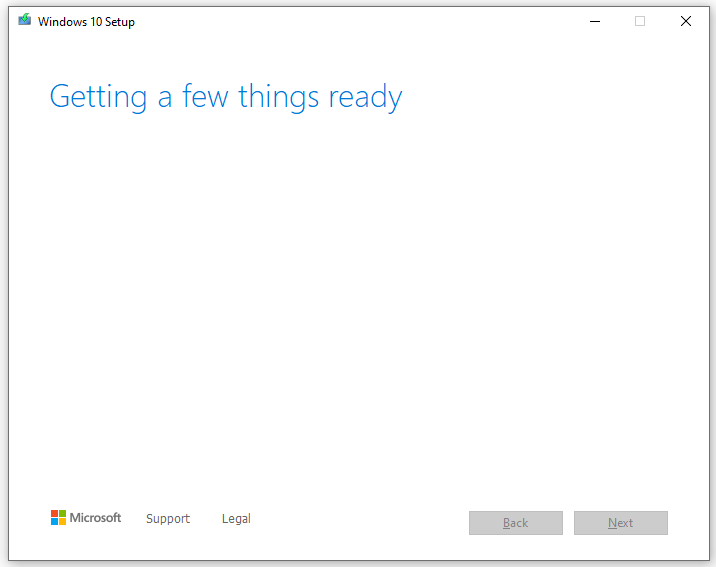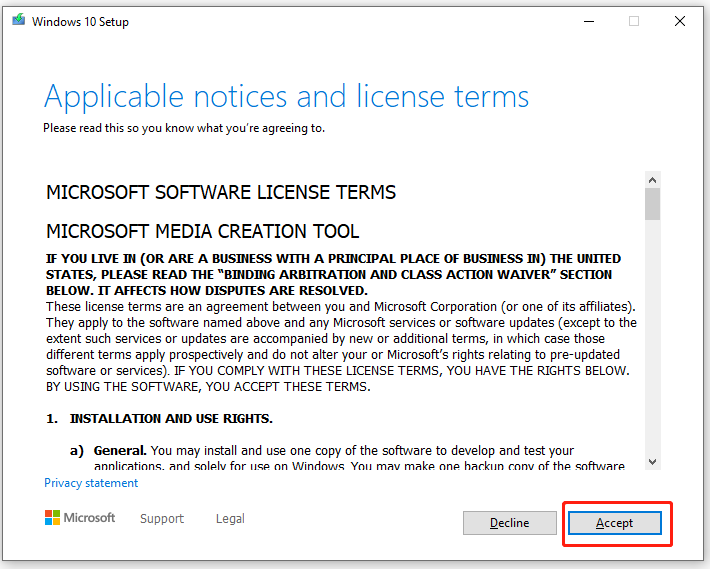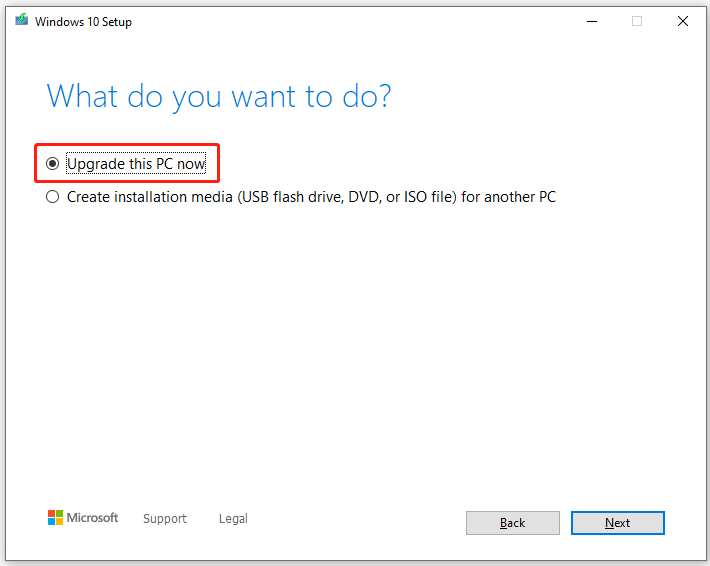Привет, друзья. В этой публикации рассмотрим, как обновить Windows 8.1 до Windows 10, и рассмотрим, как это сделать двумя способами. Windows 8.1 в плане возможностей во многом уже отстаёт от Windows 10, а её срок поддержки компанией Microsoft закончится в 2023 году. Но уже сейчас Microsoft всячески ограничивает пользовательское использование иных версий Windows, кроме актуальной «Десятки». Так, например, Microsoft Office 2019 вы сможете установить только на Windows 10. Очень скоро Windows 8.1, как и Windows 7, Vista, XP, окажется на свалке истории IT. Так что если ваша работа с Windows 8.1 не обусловлена слабостью аппаратной начинки вашего компьютерного устройства, пробуйте обновляться до Windows 10.
Друзья, чем обновляться до «Десятки» с прежних версий Windows, всегда лучше установить Windows 10 с нуля. Так система будет работать легче, быстрее, стабильнее, без проблем, тянущихся с прежних версий, без проблем, которые могут возникнуть в самом процессе обновления. Но получение Windows 10 путём обновления до неё Windows 8.1 имеет массу преимуществ: в процессе обновления мы не теряем наших наработок – наших данных на диске С, нашего системного профиля, наших системных настроек, активации, установленных драйверов, установленных программ и их настроек. Такое обновление несёт определённые риски, но потенциальные риски есть у любого процесса обновления до Windows 10, даже если это обновление самой Windows 10 до её последней версии.
Что за риски такие? В результате неудачного обновления операционная система может начать работать с багами и тормозами, могут возникнуть проблемы с драйверами или с работой каких-то компонентов компьютера. Есть также риск того, что сам процесс обновления завершится неудачей, система не откатится назад к Windows 8.1, и компьютер вообще не будет загружаться. Но, друзья, рисков этих бояться не нужно, к ним необходимо быть готовым. И дабы быть готовым, прежде запуска обновления настоятельно рекомендую вам сделать резервную копию вашей Windows 8.1, чтобы вы могли в самой критической ситуации откатиться к этой резервной копии. Если у вас нет любимой программы для резервного копирования Windows, можете воспользоваться бесплатной Dism++, у нас есть развёрнутый мануал, как с её помощью делать системный бэкап.
Ну а теперь давайте непосредственно рассмотрим, как обновить Windows 8.1 до Windows 10. И рассмотрим мы два способа обновления, оба они предусматривают один и тот же процесс обновления до «Десятки», просто для осуществления этого процесса используются разные инструменты от Microsoft.
Первый способ, как обновить Windows 8.1 до Windows 10 – это использование утилиты Media Creation Tool, предназначенной для создания установочного носителя «Десятки».
Идём на сайт Microsoft
. Нажимаем «Скачать средство сейчас».
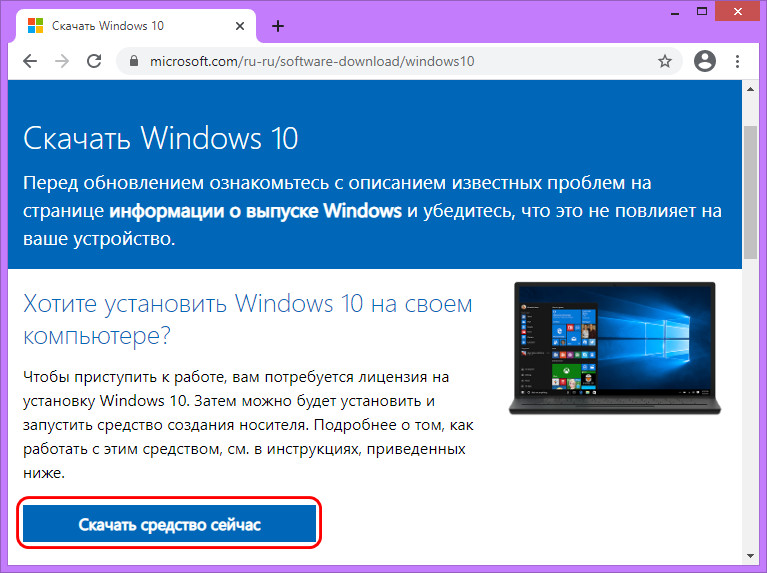
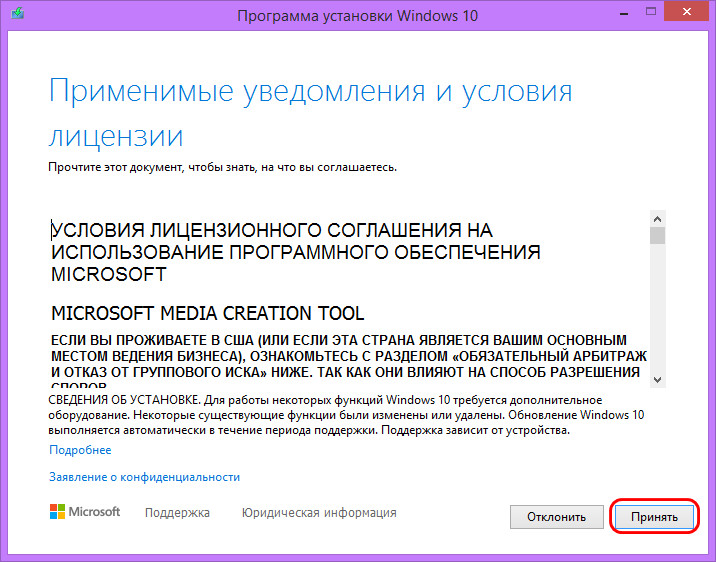
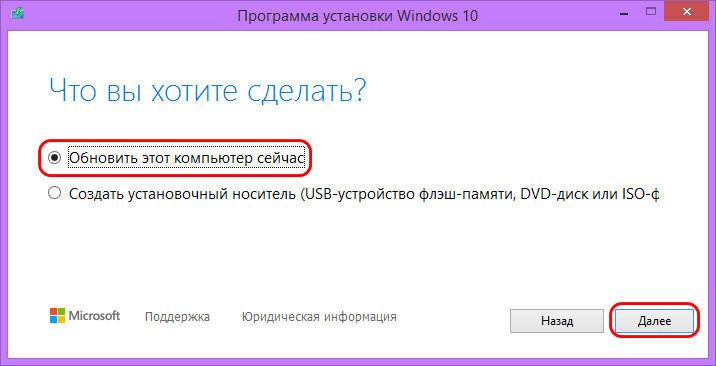
Примечание: если ваша Windows 8.1 не активирована, при обновлении до Windows 10 система запросит ключ продукта Windows 10. Это не обязательно должен быть лицензионный ключ продукта, которым непосредственно нужно активировать операционную систему, для процесса обновления сгодится ключ установки Windows 10. Вводим его и ждём сообщения, что ключ сработал.
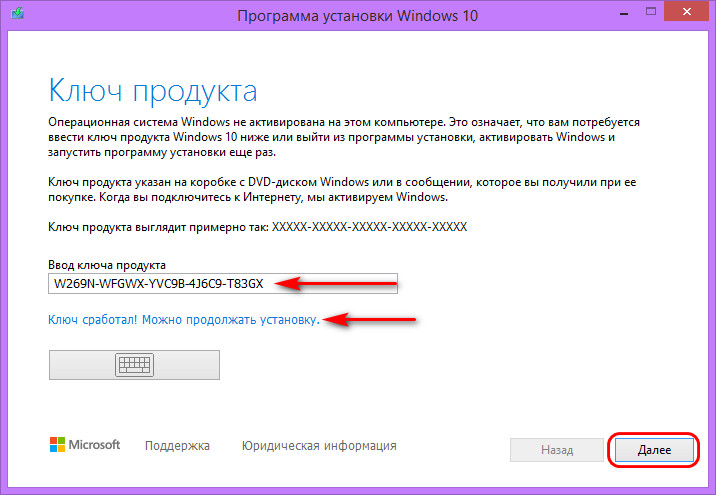
Windowsafg.Com
. Заходим в раздел ключей и копируем ключ для той редакции Windows 10, которую мы хотим использовать
Снова принимаем лицензионные условия.
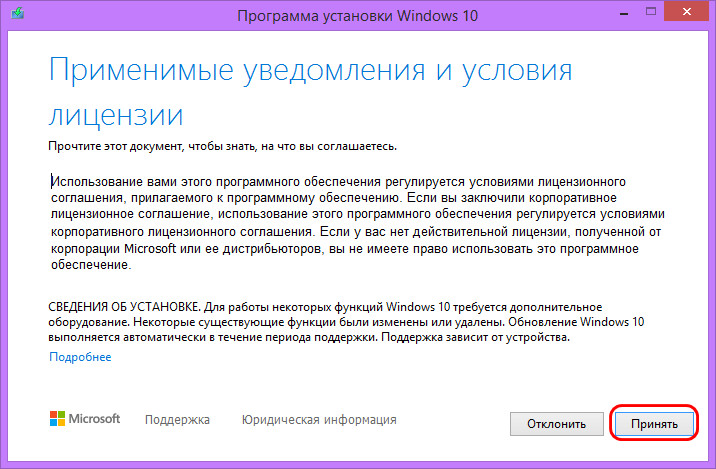
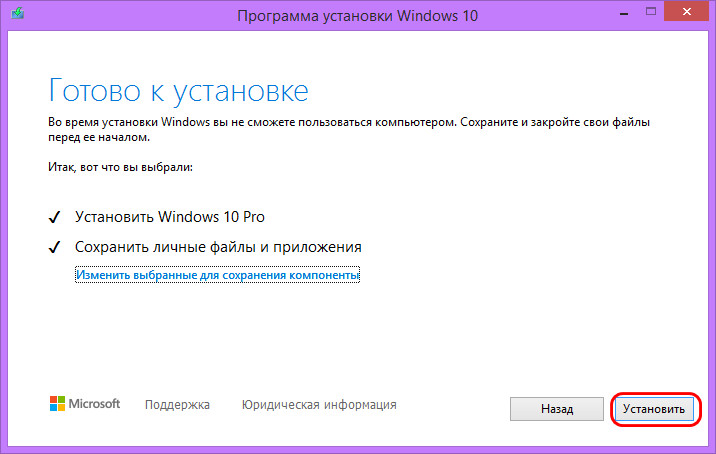

Далее последуют этапы обновления профильных настроек.
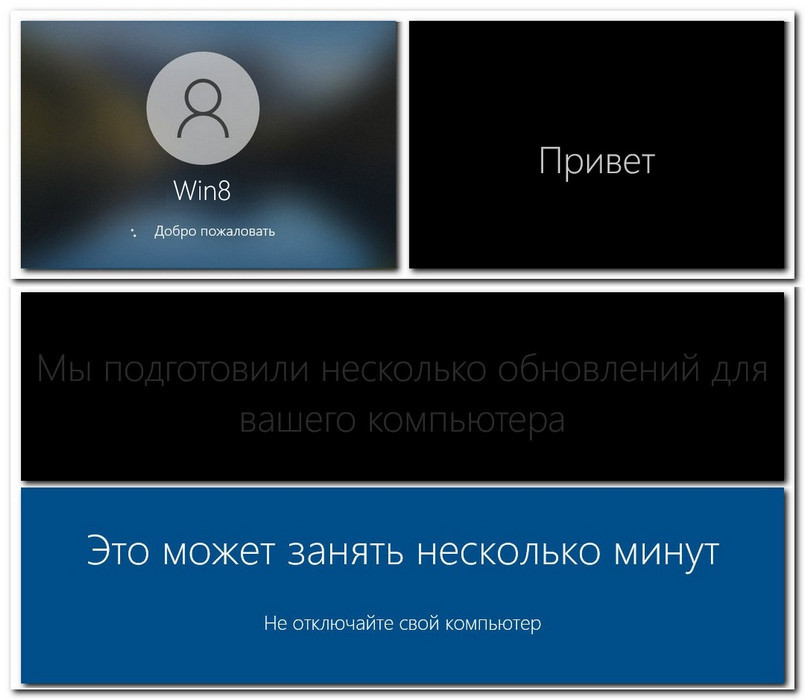
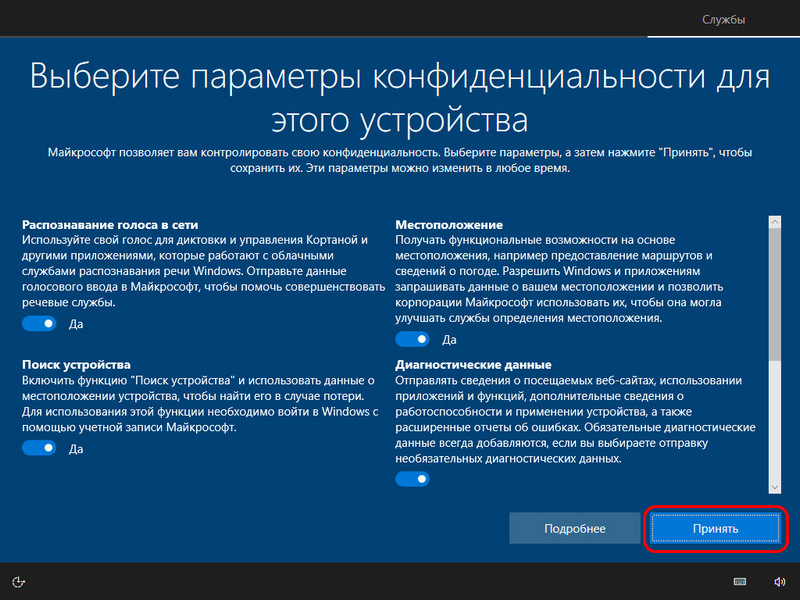
2. Установочный ISO Windows 10
Второй способ, как обновить Windows 8.1 до Windows 10 – запуск программы установки Windows 10 из её установочного ISO-образа. Можете использовать этот способ в качестве альтернативы предыдущему, если у вас что-то не получится с утилитой Media Creation Tool. Для этого способа нам нужен, соответственно, установочный ISO, качать его желательно на официальном сайте Microsoft, а как это сделать, смотрите в статье «Где скачать Windows 10».
Двойным кликом открываем скачанный ISO. Среди его содержимого есть файл «setup.exe», запускаем его.
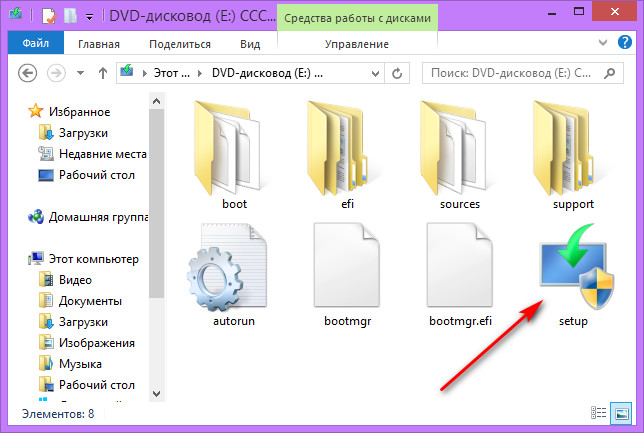
Принимаем лицензионные условия.
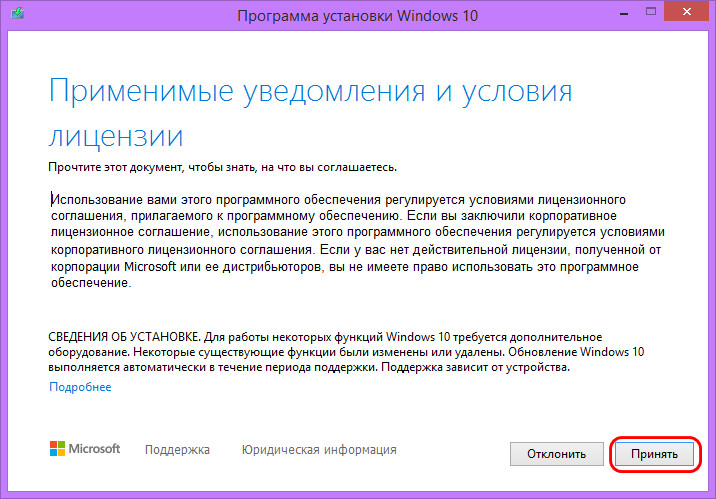
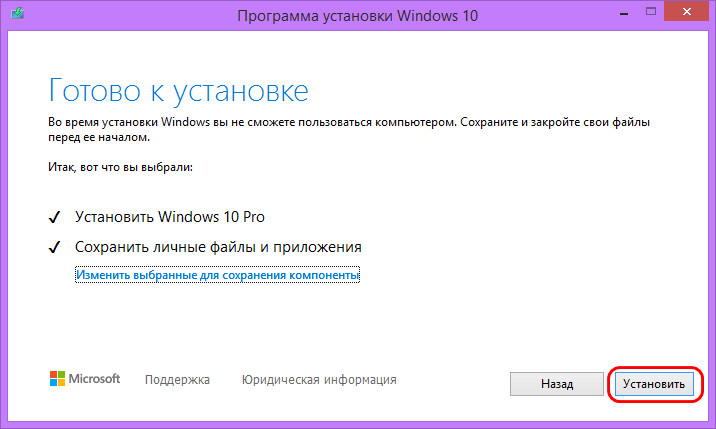
Откат назад к Windows 8.1
Друзья, если ваше обновление окажется неудачным, первое время вы сможете откатить его назад к Windows 8.1 с использованием функционала самой Windows 10. Запустить откат вы сможете в приложении «Параметры» по пути «Обновление и безопасность – Восстановление».
Либо используйте для этих целей предварительно созданную резервную копию сторонним софтом.
Главная страница » Windows 10 » Обновление Windows 8.1 (7, 

Не так давно, а именно 29 июля, произошло одно знаковое событие — вышла новая ОС Windows 10 (прим.: до этого Windows 10 распространялась в так называемом тестовом режиме — Technical Preview).
Собственно, когда появилось немного времени, решил обновить свою Windows 8.1 до Windows 10 на домашнем ноутбуке. Получилось все достаточно просто и быстро (1 час в общей сложности), причем без потери каких-либо данных, настроек и приложений. Сделал десяток скриншотов, которые, возможно, будут полезны, тем кто так же захочет обновить свою ОС.
Инструкция по обновлению Windows (до Windows 10)
Какие ОС можно обновить до Windows 10?
Обновить до 10-ки можно следующие версии Windows: 7, 8, 8.1 (Vista — ?). Windows XP обновить до Windows 10 нельзя (необходимо выполнить полную переустановку ОС).
Минимальные системные требования для установки Windows 10?
— Процессор с частотой 1 ГГц (или быстрее) с поддержкой PAE, NX и SSE2;
— 2 ГБ оперативной памяти;
— 20 ГБ свободного места на жестком диске;
— Видеокарта с поддержкой DirectX 9.
Где скачать Windows 10?
Официальный сайт: https://www.microsoft.com/ru-ru/software-download/windows10
Запуск обновления/установки
Собственно, для начала обновления (установки) нужен образ ISO с ОС Windows 10. Скачать его можно на официальном сайте (или на различных торрент-трекерах).
1) Несмотря на то, что обновить Windows можно различными способами, я опишу тот, который использовал сам. Образ ISO для начала нужно распаковать (как обычный архив). С такой задачей легко справиться любой популярный архиватор: для примера 7-zip (официальный сайт: http://www.7-zip.org/).
Чтобы распаковать архив в 7-zip — достаточно просто щелкнуть по файлу ISO правой кнопкой мышки и в контекстном меню выбрать пункт «распаковать здесь…».
Далее нужно запустить файл «Setup«.
2) После начала установки Windows 10 предложит получить важные обновления (на мой взгляд, это можно сделать позже). Поэтому рекомендую выбрать пункт «не сейчас» и продолжить установку (см. рис. 1).
Рис. 1. Начало установки Windows 10
3) Далее несколько минут установщик будет проверять ваш компьютер на минимальные системные требования (оперативная память, место на жестком диске и т.д.), которые нужны для нормальной работы Windows 10.
Рис. 2. Проверка системных требований
3) Когда все будет готово к установке, вы увидите окно, как на рис. 3. Убедитесь, что поставлена галочка напротив пункта «Сохранить параметры Windows, личные файлы и приложения» и нажимайте кнопку установить.
Рис. 3. Программа установки Windows 10
4) Процесс пошел… Обычно копирование файлов на диск (окно как на рис. 5) занимает не так много времени: 5-10 мин. После этого ваш компьютер будет перезагружен.
Рис. 5. Установка Windows 10…
5) Процесс установки
Самая длительная часть — на моем ноутбуке процесс установки (копирования файлов, установки драйверов и компонентов, настройка приложений и т.д.) занял примерно 30-40 мин. В это время лучше не трогать ноутбук (компьютер) и не мешать процессу инсталляции (картина на мониторе будет примерно такая, как на рис. 6).
Кстати, компьютер будет 3-4 раза перезагружен автоматически. Возможно, что 1-2 минуты на вашем экране ничего не будет отображаться (просто черный экран) — не выключайте питание и не жмите RESET!
Рис. 6. Процесс обновления Windows
6) Когда процесс установки подойдет к концу, Windows 10 предложит вам настроить систему. Рекомендую выбрать пункт «Использовать стандартные параметры» см. рис. 7.
Рис. 7. Новое уведомление — повысить скорость работы
7) Windows 10 оповещает нас в процессе установки о новых улучшениях: фотографии, музыка, новый браузер EDGE, фильмы и ТВ-передачи. В общем-то, можно сразу нажать далее.
Рис. 8. Новые приложения для новой Windows 10

Чуть ниже в статье приведены несколько скриншотов установленной системы.
Рис. 9. С возвращением Alex…
Скриншоты из новой ОС Windows 10
Установка драйверов
После обновления Windows 8.1 до Windows 10 практически все работало, за исключением одного — не было видео-драйвера и из-за этого нельзя было регулировать яркость монитора (она по умолчанию стояла на максимуме, как по мне — так немного режет глаза).
В моем случае, что интересно, на сайте производителя ноутбука уже был целый комплект драйверов для ОС Windows 10 (от 31 июля). После установки видео-драйвера — все стало работать как положено!
Дам здесь пару тематических ссылок:
— программы для авто-обновления драйверов: https://pcpro100.info/obnovleniya-drayverov/
— поиск драйвера: https://pcpro100.info/kak-iskat-drayvera/
Впечатления…
Если оценивать в целом, то изменений не так уж и много (переход с Windows 8.1 на Windows 10 в плане функциональности ничего не дает). Изменения в основном «косметические» (новые значки, меню ПУСК, редактор картинок и пр.)…
Наверное, кому то покажется удобным просматривать картинки и фотографии в новом «просмоторщике». Он, кстати, позволяет легко и быстро производить легкое редактирование: убрать красные глаза, осветлить или затемнить изображение, повернуть, обрезать края, наложить различные фильтры (см. рис. 10).
Рис. 10. Просмотр картинок в Windows 10
В то же время, этих возможностей будет недостаточно для решения более расширенных задач. Т.е. в любом случае, даже с таким просмоторщиком фото, необходимо иметь более функциональный редактор картинок…
Довольно неплохо реализован просмотр видео-файлов на ПК: удобно открыть папку с фильмами и сразу увидеть все серии, названия, превью к ним. Кстати, сам просмотр довольно качественно реализован, качество картинки видео четкое, яркое, не уступает лучшим проигрывателям (прим.: https://pcpro100.info/proigryivateli-video-bez-kodekov/).
Рис. 11. Кино и ТВ
По поводу браузера Microsoft Edge пока ничего конкретного сказать не могу. Браузер, как браузер — работает довольно шустро, странички открывает так же быстро, как Chrome. Единственный недостаток, который заметил — это искажение некоторых сайтов (видимо они пока не оптимизированы под него).
Меню ПУСК стало значительно удобнее! Во-первых, оно совмещает в себе и плитку (появившуюся в Windows 
Рис. 12. Правая кнопка мышки по ПУСКУ открывает доп. опции…
Из минусов
Могу пока выделить одно — компьютер стал дольше загружаться. Возможно это связано как-то с конкретно моей системой, но разница в 20-30 сек. видна невооруженным глазом. Что интересно, выключается так же быстро, как и в Windows 8…
На этом у меня все, удачного обновления 🙂
- Распечатать
Оцените статью:
- 5
- 4
- 3
- 2
- 1
(6 голосов, среднее: 4.3 из 5)
Поделитесь с друзьями!
-
Partition Wizard
-
Clone Disk
- How to Upgrade Windows 8.1 to 10 Without Data Loss? [2 Ways]
By Ariel | Follow |
Last Updated April 20, 2022
Can you upgrade Windows 8.1 to 10 for free? How to make Windows 10 upgrade from Windows 8.1 without data loss? If you are trying to figure these questions out, then this post of MiniTool is worth reading.
A lot of users want to upgrade from Windows 8.1/7/XP to Windows 10 without data loss. Here’s a true example from the answer.microsoft forum.
How do I upgrade Windows 8.1 to Windows 10 Home without losing installed programs, data and files?https://answers.microsoft.com/en-us/windows/forum/all/how-to-upgrade-from-windows-81-to-10/319d102c-d94e-46e5-b9e8-dacc4f5f2915
Can You Upgrade Windows 8.1 to 10 for Free
Can Windows 10 upgrade from Windows 8.1 freely? Of course, the answer is “Yes”. You can still upgrade from Windows 8 to 10 and use the digital license for free. This is because the license is still available even if the expiration date comes. So, it’s possible to upgrade Windows 8.1 to 10 for free despite the expiration of the free upgrade period.
Tip: Microsoft had ended its Mainstream Support for Windows 8.1 on January 9, 2018, and the extended support for this version of Windows only lasts through the first month of 2023.
Before You Do
There are 2 main ways to upgrade from Windows 8 to 10. You can download the Windows 10 media creation tool from Microsoft and run an in-place upgrade, or download the Windows 10 ISO for a clean install.
If you do a clean installation for the upgrade, it will remove everything on the system drive. If you do an in-place Windows 8.1 upgrade to Windows 10, you should lose nothing. But the upgrade is a big and time-consuming process, things can go wrong.
Thus, it’s highly recommended you back up the system drive or create a recovery drive beforehand. Here MiniTool Partition Wizard can help you back up C drive easily and quickly. Let’s have a try.
Free Download
How to Upgrade Windows 8.1 to Windows 10
How to update Windows 8 to Windows 10? There are 2 available ways for that. You can choose one that works best for you.
Way 1. Upgrade Windows 8.1 to 10 via Control Panel
The first way for the Windows 8.1 to Windows 10 upgrade is to use the desktop version of Windows Update. Here’s how to do that.
Step 1. Press Win + X to call out the Start menu and select Control Panel.
Step 2. In the Control Panel window, select Windows Update.
Step 3. Now, you should see the Upgrade to Windows 10 panel. Click on Get Started.
Note: If the upgrade fails at first, you can retry it several times before it starts to work.
Step 4. Click on Accept to continue the Windows 8.1 upgrade to Windows 10 operation. Then you should see the options to schedule the upgrade or upgrade it now. Select the time according to your demand and continue.
Step 5. Once the Windows 8.1 to Windows 10 upgrade starts, it will take a while to complete. During this process, your computer may restart several times, just let it do its things.
Step 6. Once the installation is complete, a Welcome Back screen will greet you. Follow the on-screen prompts to finish the Windows 10 setup.
Step 7. Then you will get to choose your Windows setting. If you choose the Use Express settings option, your computer will load Windows 10 default settings, which allows you to get up and run a lot faster. Of course, you can click on Customize settings and adjust the settings you like.
Step 8. When the setup finishes, you can be able to log in with the same credentials as on Windows 8.1. Then Microsoft will set up your apps and get things ready for you.
Way 2. Upgrade Windows 8.1 to 10 via Media Creation Tool
Another way how to upgrade Windows 8.1 to Windows 10 is to download the media creation tool from Microsoft and run an in-place upgrade. To do so, follow the steps below carefully.
Step 1. Click here to open the Windows 10 download page and click on the Download tool now button.
Step 2. Once downloaded, double-click the executable file and click on Yes to run the setup tool. Then you will see the Get a few things ready screen.
Step 3. Click on Accept to agree with the applicable notices and license terms.
Step 4. To upgrade from Windows 8 to 10 directly, select the Upgrade this PC now option and click on Next. Then the media creation tool will walk you through the same setup process as we explained, Step 5 to Step 8 in Way 1.
Tip: If you want to upgrade Windows 8.1 to 10 from another computer, you can select the Create installation media for another PC option and use it to install Windows 10.
Step 5. Once done, you can use the digital license to activate Windows 10. To do so, press Win + I to open Settings and navigate to Update & Security > Activation.
How to update Windows 8 to Windows 10? The top 2 methods have been illustrated. Now, it’s your turn to have a try.
About The Author
Position: Columnist
Ariel is an enthusiastic IT columnist focusing on partition management, data recovery, and Windows issues. She has helped users fix various problems like PS4 corrupted disk, unexpected store exception error, the green screen of death error, etc. If you are searching for methods to optimize your storage device and restore lost data from different storage devices, then Ariel can provide reliable solutions for these issues.
-
Partition Wizard
-
Clone Disk
- How to Upgrade Windows 8.1 to 10 Without Data Loss? [2 Ways]
By Ariel | Follow |
Last Updated April 20, 2022
Can you upgrade Windows 8.1 to 10 for free? How to make Windows 10 upgrade from Windows 8.1 without data loss? If you are trying to figure these questions out, then this post of MiniTool is worth reading.
A lot of users want to upgrade from Windows 8.1/7/XP to Windows 10 without data loss. Here’s a true example from the answer.microsoft forum.
How do I upgrade Windows 8.1 to Windows 10 Home without losing installed programs, data and files?https://answers.microsoft.com/en-us/windows/forum/all/how-to-upgrade-from-windows-81-to-10/319d102c-d94e-46e5-b9e8-dacc4f5f2915
Can You Upgrade Windows 8.1 to 10 for Free
Can Windows 10 upgrade from Windows 8.1 freely? Of course, the answer is “Yes”. You can still upgrade from Windows 8 to 10 and use the digital license for free. This is because the license is still available even if the expiration date comes. So, it’s possible to upgrade Windows 8.1 to 10 for free despite the expiration of the free upgrade period.
Tip: Microsoft had ended its Mainstream Support for Windows 8.1 on January 9, 2018, and the extended support for this version of Windows only lasts through the first month of 2023.
Before You Do
There are 2 main ways to upgrade from Windows 8 to 10. You can download the Windows 10 media creation tool from Microsoft and run an in-place upgrade, or download the Windows 10 ISO for a clean install.
If you do a clean installation for the upgrade, it will remove everything on the system drive. If you do an in-place Windows 8.1 upgrade to Windows 10, you should lose nothing. But the upgrade is a big and time-consuming process, things can go wrong.
Thus, it’s highly recommended you back up the system drive or create a recovery drive beforehand. Here MiniTool Partition Wizard can help you back up C drive easily and quickly. Let’s have a try.
Free Download
How to Upgrade Windows 8.1 to Windows 10
How to update Windows 8 to Windows 10? There are 2 available ways for that. You can choose one that works best for you.
Way 1. Upgrade Windows 8.1 to 10 via Control Panel
The first way for the Windows 8.1 to Windows 10 upgrade is to use the desktop version of Windows Update. Here’s how to do that.
Step 1. Press Win + X to call out the Start menu and select Control Panel.
Step 2. In the Control Panel window, select Windows Update.
Step 3. Now, you should see the Upgrade to Windows 10 panel. Click on Get Started.
Note: If the upgrade fails at first, you can retry it several times before it starts to work.
Step 4. Click on Accept to continue the Windows 8.1 upgrade to Windows 10 operation. Then you should see the options to schedule the upgrade or upgrade it now. Select the time according to your demand and continue.
Step 5. Once the Windows 8.1 to Windows 10 upgrade starts, it will take a while to complete. During this process, your computer may restart several times, just let it do its things.
Step 6. Once the installation is complete, a Welcome Back screen will greet you. Follow the on-screen prompts to finish the Windows 10 setup.
Step 7. Then you will get to choose your Windows setting. If you choose the Use Express settings option, your computer will load Windows 10 default settings, which allows you to get up and run a lot faster. Of course, you can click on Customize settings and adjust the settings you like.
Step 8. When the setup finishes, you can be able to log in with the same credentials as on Windows 8.1. Then Microsoft will set up your apps and get things ready for you.
Way 2. Upgrade Windows 8.1 to 10 via Media Creation Tool
Another way how to upgrade Windows 8.1 to Windows 10 is to download the media creation tool from Microsoft and run an in-place upgrade. To do so, follow the steps below carefully.
Step 1. Click here to open the Windows 10 download page and click on the Download tool now button.
Step 2. Once downloaded, double-click the executable file and click on Yes to run the setup tool. Then you will see the Get a few things ready screen.
Step 3. Click on Accept to agree with the applicable notices and license terms.
Step 4. To upgrade from Windows 8 to 10 directly, select the Upgrade this PC now option and click on Next. Then the media creation tool will walk you through the same setup process as we explained, Step 5 to Step 8 in Way 1.
Tip: If you want to upgrade Windows 8.1 to 10 from another computer, you can select the Create installation media for another PC option and use it to install Windows 10.
Step 5. Once done, you can use the digital license to activate Windows 10. To do so, press Win + I to open Settings and navigate to Update & Security > Activation.
How to update Windows 8 to Windows 10? The top 2 methods have been illustrated. Now, it’s your turn to have a try.
About The Author
Position: Columnist
Ariel is an enthusiastic IT columnist focusing on partition management, data recovery, and Windows issues. She has helped users fix various problems like PS4 corrupted disk, unexpected store exception error, the green screen of death error, etc. If you are searching for methods to optimize your storage device and restore lost data from different storage devices, then Ariel can provide reliable solutions for these issues.
02 Декабря 2019 13:26
02 Дек 2019 13:26
|
Акция по бесплатному обновлению систем с устаревшими Windows 7 и Windows 8.х до Windows 10 была официально закрыта Microsoft четыре года назад. Однако до сих пор остается лазейка, позволяющая провести такой апгрейд бесплатно.
Нормальные герои всегда идут в обход
Несмотря на тот, факт, что Microsoft завершила кампанию по бесплатному обновлению систем на ОС Windows 7 и Windows 8.1 до Windows 10 еще в 2016 г., до сих пор существует как минимум один официальный способ такого апгрейда.
Для обновления системы под управлением одной из устаревшей ОС Microsoft требуется наличие лицензионной копии Windows 7 или Windows 8/8.1, а также небольшой утилиты Windows 10 Media Creation Tool, которую можно скачать с сайта Microsoft. Способ был успешно опробован 2 декабря 2019 г. в редакции CNews для обновления Windows 8.1.
Согласно заявлению одного из авторов Reddit под псевдонимом newtekie1, который назвал себя «одним из сотрудников Microsoft», бесплатное обновление до Windows 10 в течение целого года стало «маркетинговым промахом» компании, запущенным ради максимального ускорения процесса перехода на новую операционную систему. В настоящее время тред с заявлением пользователя newtekie1 о бесплатном апгрейде до Windows 10 удален с сайта Reddit.
По его словам, пишет сайт BleepingComputer, бесплатный апгрейд доступен до сих пор, при этом «старая лицензия на Windows 7 преобразуется в цифровую лицензию Windows 10», и далее можно без проблем производить чистую установку новой ОС. «В конце концов, у Microsoft было четыре года на прикрытие этой лазейки, и в лицензионном соглашении по Windows 10 нет таких ограничений… так что вряд ли такое обходное решение для активации будет нарушением, тем более что производитель так его и не закрыл», отметил автор Reddit в своей заметке об обходном способе активации лицензии на Windows 10.
Изначально Microsoft предоставила возможность бесплатного перехода с Windows 7 и Windows 8.х на Windows 10 всем владельцам лицензионной копии, приобретенной вместе с компьютером или отдельно, до 29 июля 2016 г. — то есть в течение первого года со дня ее выпуска (29 июля 2015 г.).
Техподдержка Microsoft о бесплатном апгрейде до Windows 10
Самое удивительное в этой истории в том, что именно этот способ апгрейда до Windows 10 с помощью легальных копий и ключей Windows 7 и Windows 8.х совершенно официально в общих чертах описан на одной из страниц техподдержки сайта Microsoft. Судя по данным страницы, рекомендации были созданы в апреле 2017 г. и последний раз дополнены сегодня, 2 декабря 2019 г.
Как это работает: проверено в редакции CNews
Для бесплатного обновления до Windows 10 пользователю необходимо для начала посетить страницу официальной загрузки Windows 10, и затем, нажав на кнопку Download Tool now, скачать и установить утилиту Media Creation Tool на систему под управлением Windows 7/8/8.1.
Приглашение скачать утилиту Media Creation Tool
Следующий этап – запуск утилиты Media Creation Tool и принятие лицензионного соглашения.
Лицензионное соглашение по Windows 10
Затем следует выбор опции «Обновить этот компьютер сейчас» (Upgrade this PC now), и клик на кнопке «Далее».
Программа установки Windows 10
Далее происходит скачивание на ПК инсталляционных файлов Windows 10.
Скачивание инсталляционных файлов Windows 10
После этого на экран выводится дополнительное соглашение по лицензии Windows 10, с учетом всех произведенных и учтенных обновлений системы (на скриншоте ниже — дополнительное соглашение с учетом обновлений до июня 2018 г.), которое также необходимо принять.
Дополнительное соглашение по лицензии Windows 10
Далее производится скачивание дополнительных файлов для обновления.
Далее утилита спросит, хотите ли вы сохранить все или будет производиться установка с нуля. Необходимо выбрать опцию «Сохранить все приложения и файлы» (Keep all apps and files).
Выбор опций установки Windows 10
Установка Windows 10 стартует сразу же после нажатия кнопки «Установить» (Install). Процесс установки Windows 10, напомним, может занять изрядно времени, с неоднократной перезагрузкой системы.
Процесс установки Windows 10
По завершении установки Windows 10, необходимо подключиться к интернету и открыть опцию «Параметры – Обновление Windows – Активация на ПК» (Settings > Windows Update > Activation). Активация должна произойти с помощью цифровой лицензии. В процессе обновления Windows подключится к серверам активации Microsoft, и компьютер получит цифровую лицензию или разрешение Windows 10. На странице активации Windows («Настройки – Обновление и безопасность – Активация») появится запись об активации Windows с помощью цифровой лицензии.
Проверено в CNews: апгрейд до Windows 10 прошел удачно
Автор заметки о способе активации ОС отмечает, что такой способ работает только с подлинными лицензиями Windows 7 или Windows 8/8.1. В процессе описанного способа установки пользователь получает цифровую лицензию, которая действительную в течение всего срока службы оборудования. Для активации лицензии Windows 10 также применимо классическое введение ключа продукта Windows 7 или Windows 8.x, отметил автор.
От отдельных инструментов до суперприложений: как развивался российский рынок коммуникационных сервисов
Цифровизация

Как сообщили CNews в российском
представительстве Microsoft, упоминаемая в публикации утилита
Media Creation Tool «создана для того, чтобы дать возможность ИТ-профессионалам
создать установочный образ операционной системы для различных целей
организации. Образ активируется ключом. Если клиент получил образ и, не имея
ключа, его активировал, это не означает, что это лицензионно корректный способ.
Этот путь по-прежнему оставляет пользователя без соответствующей лицензии».
Цифровая лицензия связана с устройством, и до тех пор, пока «железо» не изменилось, есть возможность выполнить чистую установку той же версии Windows 10 с помощью Media Creation Tool или файлов ISO, при этом активация лицензии будет выполнена автоматически.
Дополнение
Через неделю после публикации этого материала редакция CNews получила официальный комментарий из российского представительства компании Microsoft, в котором представитель компании назвал изложенную в публикации информацию «некорректной».
По данным Microsoft, изложенный в материале способ обновления до Windows 10 предлагается только в рамках ограниченной программы для людей с инвалидностью. «Для остальных пользователей способ, описанный в статье, не позволяет легально получить Windows 10», — отмечается в комментарии Microsoft.
- Может ли российский BI заменить западные платформы? Докладчики ViRush 2022 готовы рассказать вам о своем опыте.
Как переустановить или обновиться на Windows 10 и не потерять лицензию.
Давайте попробуем разобраться в вопросе всё же кто и как может переустановить или обновиться до Windows 10 и как при этом не потерять лицензию.
Обновить Windows 7, 8, 8.1 на Windows 10 или переустановить сразу с форматированием жёсткого диска, без потери лицензии могут:
Те у кого есть официальная Retail лицензия, коробочная или например купленная через интернет в официальном магазине microsoft, как это было в моем случае когда я приобрел ключ по акции в 2012 году.
Переустановка сразу без обновления стала возможна благодаря выходу новой сборки Windows 10 build 10565, в которой компания Microsoft дала возможность всем пользователям активировать Windows 10 ключами от Windows 7, 8, 8.1.
Так же Retail ключи продают некоторые интернет магазины. Прежде чем приобретать такие ключи в сомнительных магазинах, уточните у них какую версию ключа они Вам предоставят Retail, OEM или MAK. Помните, ключи приобретенные в интернет магазинах которые официально не являются ресселерами от Microsoft, чаще всего не проходят повторную активацию.
Cейчас большинство используют лицензионные версии Windows приобретенные с компьютерами будь то ноутбук, ПК или моноблок. Многие из них были активированы с помощью ключей активации ОEM.
Как узнать OEM или Retail ключ именно у Вас? Всё довольно просто нужно всего лишь посмотреть на наклейку с ключом на корпусе Вашего ПК, обычно их клеят с обратной стороны, на некоторых ноут/нетбуках клеят под батарею.
Примеры наклеек с лицензионными ключами Windows:
Retail ключи о которых было написано выше

С таким ключом можно не бояться и смело переустанавливать ОС на Windows 10 без всякого предварительного обновления.
А это как мы видим по наклейке OEM ключи.


При установке Windows 10 с нуля бывает, что ключи OEM проходят проверку на этапе «Сбор Информации»
Вы сможете установить Windows 10, но после того как Windows будет установлен, можно зайти в свойства компьютера и посмотреть, что Система Windows не активирована
и если пройдем дальше нажав на надпись «Активация Windows» то увидим ошибку активации о том, что у нас нет допустимой цифровой лицензии.
Дальше Windows предлагает нам использовать другой ключ продукта, либо перейти в Магазин для его приобретения.
Поэтому осуществлять переход, обновляться или переустанавливать систему на Windows 10 можно только в случае если Вы располагаете ключом Retail.
Сейчас не обязательно по крайней мере в той сборке, что предоставляет Microsoft на момент написания статьи, при установке вносить какой либо ключ, Вы можете просто нажать «У меня нет ключа продукта» и тогда следующим шагом мастер установки предложит Вам выбор какую версию Windows Вы хотите установить и планируете приобрести Pro или Home.
Ниже таблица какая версия/редакция Windows 10 будет у Вас установлена при обновлении. Так же для того, чтобы сохранить лицензию, при переустановке Windows с форматированием жесткого диска нужно соблюдать версию/редакцию. Например если Ваш компьютер был обновлен до версии Windows 10 Домашняя, то и переустанавливать с форматированием Вы должны на Windows 10 Домашняя, иначе лицензия слетит и Windows при переустановке активирован не будет.
Помните, что для корпоративных редакций таких как Enterprise, даже если у Вас настоящий лицензионный ключ бесплатное обновление до Windows 10 компанией Microsoft не предоставляется.
| С выпуска Windows 7 | До выпуска Windows 10 |
|---|---|
|
Windows 7 Начальная Windows 7 Домашняя базовая Windows 7 Домашняя расширенная |
Windows 10 Домашняя |
|
Windows 7 Профессиональная Windows 7 Максимальная |
Windows 10 Pro |
| С выпуска Windows 8.1 | До выпуска Windows 10 |
|---|---|
|
Windows 8.1 (Применимо также для специальных выпусков для разных стран, Windows 8.1 для одного языка и Windows 8.1 с Bing) |
Windows 10 Домашняя |
|
Windows 8.1 Pro Windows 8.1 Pro для учащихся |
Windows 10 Pro |
А вот разрядность/архитектура x32/x86 или х64 на лицензию не влияют, то есть если у Вас х32 разрядная система, Вы смело можете ставить х64 и на оборот.
Поэтому загружать и создавать образ для переустановки Windows нужно на своем компьютере или на компьютере с той же версией/редакцией. Делать его до обновления или после роли не играет, можно сделать образ или установочный USB-накопитель как на текущей версии Windows так и после обновления до Windows 10.
Ниже не большая инструкция как перейти с Windows 7, 8, 8.1 на чистую Windows 10 c полным форматированием диска.
I. Создание установочного ISO образа или USB-накопителя с помощью «MediaCreationTool»
C помощью официальной программы «MediaCreationTool» взять её можно здесь с сайта Microsoft, нужно загрузить себе ISO образ Windows 10 выбрав при этом разрядность ОС x32/х86 или х64. Делаем загрузочный диск или флешку с установочной Windows 10.
1. Запускаем MediaCreationTool -> Выбираем «Создать установочный носитель для другого компьютера» и жмем далее
2. Теперь нам нужно выбрать Язык, Выпуск и Архитектуру (Разрядность) операционной системы, сделать это можно как вручную так и доверить выбор программе, оставив галочку внизу «Использовать рекомендуемые параметры для этого компьютера»
3.1. На третьем шаге программа Вам сразу предлагает или создать загрузочный USB накопитель или загрузить систему в виде установочного образа ISO-фаил.
Я предлагаю загрузить ISO-файл, так как он будет более универсальным его уже можно будет самостоятельно записать хоть на CD-диск, хоть на USB-накопитель. Выбираем ISO-файл и жмем далее.
4. У нас появиться окно в котором нам нужно задать имя для нашего ISO-файла. Имя может быть абсолютно любое.
После того как мы задали имя файла, жмем кнопку сохранить и ожидаем окончания процессов загрузки Windows и создание носителя Windows 10
5. Дождались, завершения процесса загрузки windows, создания нашего ISO-файла и жмем готово.
Если Вы сомневаетесь, что сможете самостоятельно записать установочный CD-диск или сделать USB-накопитель с Windows из образа ISO, тогда вернемся к шагу 3 и сразу сделаем установочный USB накопитель с Windows.
3.2. Создание установочного USB-накопителя с помощью MediaCreationTool
Выбираем на третьем шаге USB-устройство флэш-памяти, предварительно вставив нашу флэшку в USB порт компьютера. Сразу же обращаем внимания, что флэшка должна быть не меньше чем на 3ГБ.
Жмем кнопку «Далее»
Видим наш съемный носитель
Если у Вас несколько съемных носителей, выберите нужный и жмите «Далее»
Ожидаем завершения загрузки Windows и создание носителя Windows 10
Видим, что наше USB-устройство готово.
Жмем кнопку «Готово» и проверяем. Заходим в Мой компьютер/ Этот Компьютер и у нас должно появиться устройство с названием ESD-USB
Открыв это устройство Вы должны увидеть примерно следующую структуру папок и файлов
Если у Вас всё так, значит Вы всё сделали правильно. И теперь можно переходить к процессу переустановки Windows 10.
II. С помощью того же MediaCreationTool Вы можете обновиться до Windows 10 бесплатно, такая возможность предоставляется только до 29 июля 2016 года.
Если у Вас в трее есть значок обновления до windows 10, можете обновиться без программы.
Убедитесь, что у Вас есть этот значок. Чтобы он появился нужно в Панель Управления -> Система и Безопасность -> Центр обновления Windows, разрешить установку обновлений Windows. Сделать поиск обновлений и установить требуемые обязательные обновления.
Сам процесс обновления довольно прост, нужно лишь следовать инструкциям мастера по обновлению. Практически всё обновление происходит в автоматическом режиме, поэтому нет смысла описывать какие-то шаги.
III. После того как Вы обновились на Windows 10 и запустили её, убедитесь, что она активирована. Сделать это можно с помощью сочетания клавиш Win+Pause. Появиться окно в котором Вы сможете узнать состояние активации.
Во время переустановки Windows 10 c форматированием жесткого диска нужно будет пропустить шаг ввода ключа. После того как Windows 10 установиться и у Вас будет подключение к интернету, она активируется автоматически.
Если у Вас остались ещё какие то вопросы, то задавайте их в комментариях.
✔Минимальные системные требования для перехода на Windows 10
В январе 2023 года компания Майкрософт планирует прекратить расширенную поддержку Windows 8.1. Воспользуйтесь этой отсрочкой, чтобы бесплатно проапгрейдить свою систему до новой сборки, отвечающей требованиям времени. Это быстрый и безопасный процесс. Рассмотрим несколько вариантов, как обновить Виндовс 8 до Windows 10 самостоятельно.
Системные требования для Windows 10
Бесплатное обновление Windows 8 до Windows 10 доступно абсолютно всем пользователям. Важно только, чтобы ваш компьютер или ноутбук соответствовал системным требованиям «десятки».
| Комплектующие ПК | Минимальные требования |
|---|---|
| Процессор | 1 ГГц с поддержкой NX, SSE2, PAE |
| RAM (оперативная память) | 1 Гб для 32-битных систем, 2 Гб для 64-битных систем |
| HDD (жесткий диск) | Свободное пространство: 16 Гб для x32, 20 Гб для x64 |
| Видеокарта (видеоадаптер) | DirectX 9 (и поздние версии) с драйвером WDDM 1.0 |
Подготовка к обновлению Виндовс
- Не забывайте, что правильно обновляется только активированная ОС. Перед тем, как обновить Виндовс 8 до 10, откройте на рабочем столе «Компьютер», затем «Свойства». Внизу должно быть подтверждение активации и ключ продукта.
- Сделайте резервное копирование важных файлов на USB-накопитель или облачное хранилище. Это поможет сохранить информацию в случае сбоя апгрейда.
- Проверьте в «Свойствах» ПК остаток дискового пространства. При необходимости проведите очистку.
- Чтобы обновление Windows 8 до Windows 10 прошло успешно, подключите ноутбук к розетке.
- Убедитесь в бесперебойной подаче интернет-сигнала.
- На время установки отключите антивирусные программы.
- Обновите текущую ОС до последней сборки.
Бесплатное автоматическое обновление Windows 8 до 10
Сообщения с предложением обновить Windows 8 до Windows 10 поступают на компьютер регулярно. Для поиска актуального предложения нажмите Win+X или через «Пуск» откройте «Панель управления», затем «Центр обновления». Если файлы для вашего ПК готовы, можете запустить скачивание сразу или сделать это позднее.
Апгрейд проходит автоматически, не требуя вашего вмешательства. Компьютер будет несколько раз перегружаться. Установленная операционная система идеально «ложится» на текущую редакцию, сохраняя основные настройки.
Обновление через программу Microsoft
В этом разделе рассмотрим, как обновить Виндовс 8 до 10 через средство установки Media от Майкрософт. Этим способом можно выполнить ручной апгрейд или создать ISO-образ «десятки» для «чистовой» установки.
- Пройдите на официальный сайт корпорации и скачайте программу. Это небольшая утилита, которая не требует инсталляции и распространяется бесплатно.
- После загрузки и запуска появится окно установщика, в котором выберите опцию «Обновить этот компьютер сейчас».
- Прочтите и примите условия лицензии.
- Программа проведет проверку системы, определит оптимальную разрядность и версию. Спросит, какие данные сохранить, а какие удалить. Можно настроить этот список вручную, после чего жмите «Установить».
- Апгрейд проходит в несколько этапов с неоднократной перезагрузкой компьютера.
- По окончании выполните простую настройку функций, затем активируйте ОС.
Активация Windows 10 ключом от Виндовс 8
Иногда обновление Виндовс 8 до Виндовс 10 проходит неудачно или новая система работает нестабильно. В этом случае установите с нуля легальную Виндовс 10 и активируйте ключом от «восьмерки». Чтобы загрузить оригинальный образ ISO официально, переходите на сайт Microsoft. Можно также использовать программу Rufus или обратиться на сайт TechBech.
Во время инсталляции операционной системы пропустите вопрос с ключом продукта, и вы получите ознакомительную редакцию. По окончании копирования всех файлов ОС откроется рабочий стол. Заходите последовательно в «Настройки», «Обновление и безопасность», «Активация» и введите 25-значный ключ от копии Виндовс 8.1. Важный момент! Если у вас был выпуск Home, то его ключом не получится активировать Professional.
В интернет-магазине SoftMS можно купить лицензионную Windows 8 и Windows 10 по доступной цене. Делайте заказ онлайн на сайте https://softms.ru или звоните по телефону 8 (800) 511-08-73.