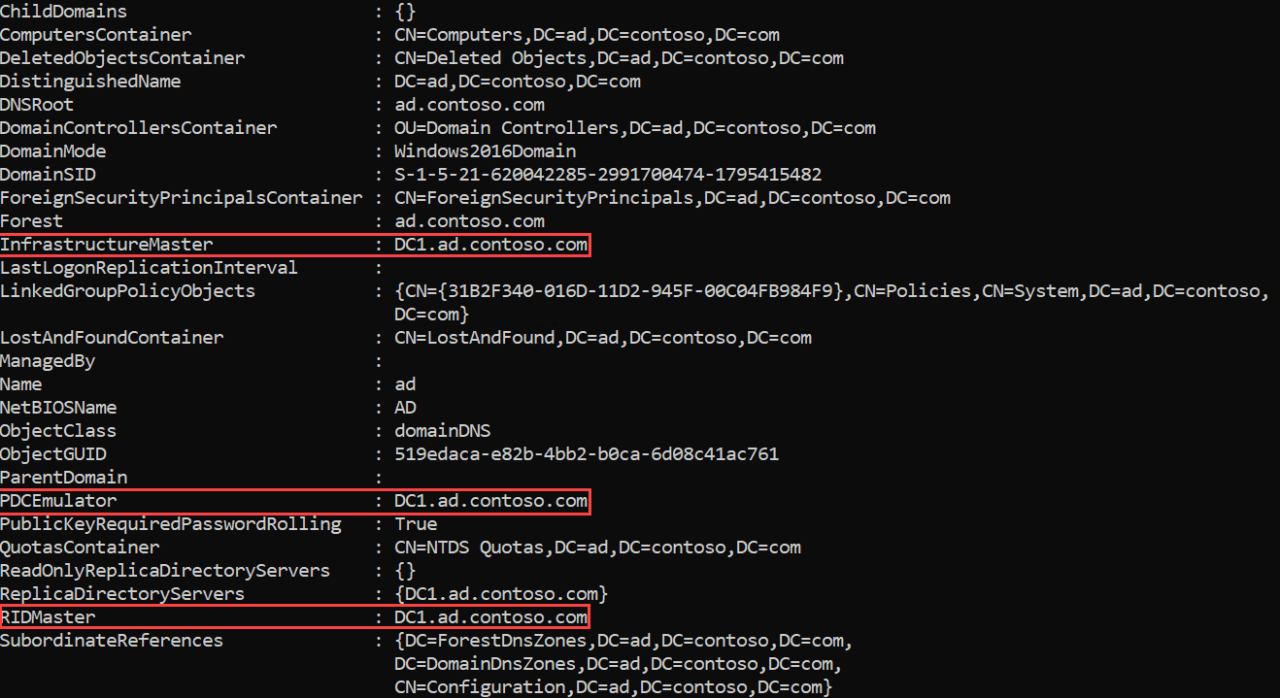- Remove From My Forums
-
Question
-
I have windows server 2012 r2 installed on a physical server which is setup as hyper-v server, All ohter servers including AD DC/DHCP, Remote Dekstop services are installed on VMs,
I have windows server 2012 r2 installed across the environment and would like to upgrade to windows server 2019.
What is the best approach to do that witout falling into any problem.
Regards
PS: Physical server is also domain joined.
-
Edited by
Techvisor
Sunday, May 19, 2019 12:32 AM
-
Edited by
All replies
-
The simplest / safest thing to do is stand up the new Server 2019 on new host, patch it fully, add Hyper-V role and either export / import VMs or live migrate them. If you’re also upgrading VMs then I’d stand up new ones, join existing domain and migrate
roles and applications over to new host.If using same host hardware then export them, do the rebuild with Server 2019, patch fully, add Hyper-V role and import.
Regards, Dave Patrick ….
Microsoft Certified Professional
Microsoft MVP [Windows Server] Datacenter ManagementDisclaimer: This posting is provided «AS IS» with no warranties or guarantees, and confers no rights.
-
Hi and thanks. To me the easiest way to upgrade is run setup from ISO and upgrade as with other windows OSs (in place upgrade). Is there anything wrong with it?
-
Is there anything wrong with it?
Very risky and existing corruption carry-forward. In-place upgrades are not recommeded.
Regards, Dave Patrick ….
Microsoft Certified Professional
Microsoft MVP [Windows Server] Datacenter ManagementDisclaimer: This posting is provided «AS IS» with no warranties or guarantees, and confers no rights.
-
I can’t setup another physical host because it’s costly. It has only hyper v role installed. But I do take weekly full system backups including Hyper V stored on a separate HDD. What would you suggest?
-
The second option. If using same host hardware then export VMs, do the rebuild with Server 2019, patch fully, add Hyper-V role and import VMs.
I’d also check here and with server manufacturer about support for Server 2019
https://www.windowsservercatalog.com/
Regards, Dave Patrick ….
Microsoft Certified Professional
Microsoft MVP [Windows Server] Datacenter ManagementDisclaimer: This posting is provided «AS IS» with no warranties or guarantees, and confers no rights.
-
Edited by
Dave PatrickMVP
Sunday, May 19, 2019 3:31 AM
-
Edited by
-
Rebuild meaning run setup from ISO and perform clean install? Another question about upgrading the whole environment, where to start the upgrade? Is it okay to upgrade another role without upgrading Active directory and domain controller?
-
I’d do the host, import VMs, then for domain controller upgrade (assuming server 2019)
Migrating sysvol replication from older FRS technology to DFSR is required.
https://techcommunity.microsoft.com/t5/Storage-at-Microsoft/Streamlined-Migration-of-FRS-to-DFSR-SYSVOL/ba-p/425405Also check the domain functional level is 2008 R2 or higher, then
use dcdiag / repadmin tools to verify health
correcting all errors found before starting. Then stand up the new 2019 guest, patch it fully, license it, join existing domain, add active directory domain services, promote it also making it a GC (recommended), transfer FSMO roles over (optional),
transfer pdc emulator role (optional), use dcdiag / repadmin tools to again verify health, when all is good you can decommission / demote old one, and move one to next one.
I’d ask experts here about upgrading an RDS deployment.
https://social.technet.microsoft.com/Forums/windowsserver/en-US/home?forum=winserverTS
(please don’t forget to mark helpfu replies as answer)
Regards, Dave Patrick ….
Microsoft Certified Professional
Microsoft MVP [Windows Server] Datacenter ManagementDisclaimer: This posting is provided «AS IS» with no warranties or guarantees, and confers no rights.
-
hi,
there are some documents for your reference about upgrading your remote desktop services deployments to windows 2019.
before we do in-place upgrade ,we need to backup and export vhdx files of all vms to external disk in order to restore them when in place upgrade fail.
Upgrading your Remote Desktop Services deployments to Windows Server 2016
https://docs.microsoft.com/en-us/windows-server/remote/remote-desktop-services/upgrade-to-rdsUpgrading your Remote Desktop Session Host to Windows Server 2016
https://docs.microsoft.com/en-us/windows-server/remote/remote-desktop-services/upgrade-to-rdshUpgrade Windows Server 2012 R2 to Windows Server 2019
https://www.microsoft.com/upgradecenter/scenario/WS2012R2-on-prem-to-WS2019
Please remember to mark the replies as answers if they help.
If you have feedback for TechNet Subscriber Support, contact
tnmff@microsoft.com.-
Edited by
Andy YOUMicrosoft contingent staff
Tuesday, May 21, 2019 3:59 PM
-
Edited by
-
Thank you so much for the prompt advice. I have the following VMs: 1-AD DC/ DHCP 2-subordinate enterprise CA 3-RD connection broker/RD Licence Manager 4-RD web access/RD Gateway 5-RD Session Host 6-CA (offline) All running windows server 2012 r2. I’m trying
to figure out where to start. I’ve already setup a new VM with Server 2019 installed. I’ll be promoting this as DC to replace current DC. I need to know after doing this, will this affect all other servers for as long they still run 2012 r2 until upgraded?
If I decide some roles to remain on 2012 r2, would I be able to raise domain and forest functional level to 2016? I’m planning to setup new VMs to replace 3,4 & 5; basically deploying a fresh RDS. I’m not sure whether to do an in-place upgrade or migrate roles
to new VMs for 2&6 or don’t upgrade them at all. Regards . -
I’ll be promoting this as DC to replace current DC. I need to know after doing this, will this affect all other servers for as long they still run 2012 r2 until upgraded?
The 2012 R2 DCs will be fine. I’d check that domain functional level is at least 2008 R2, also migrating sysvol replication from older FRS technology to DFSR is a prerequisite to adding a 2019 domain controller. I’d recommend use dcdiag / repadmin tools
to verify health correcting all errors found before starting.https://techcommunity.microsoft.com/t5/Storage-at-Microsoft/Streamlined-Migration-of-FRS-to-DFSR-SYSVOL/ba-p/425405
once done then use dcdiag / repadmin tools to verify health again, then stand up the new 2019, patch it fully, license it, join existing domain, add active directory domain services, promote it also making it a GC (recommended), transfer FSMO roles over
(optional), transfer pdc emulator role (optional), use dcdiag / repadmin tools to verify health, when all is good you can decommission / demote old one (optional).If I decide some roles to remain on 2012 r2, would I be able to raise domain and forest functional level to 2016?
You can raise level to the lowest existing domain controller OS. There is no new functional levels for 2019 (still 2016 is highest)
I’m planning to setup new VMs to replace 3,4 & 5; basically deploying a fresh RDS. I’m not sure whether to do an in-place upgrade or migrate roles to new VMs for 2&6 or don’t upgrade them at all. Regards .
I would not in-place upgrade any of them.
(please don’t forget to mark helpful replies as answer)
Regards, Dave Patrick ….
Microsoft Certified Professional
Microsoft MVP [Windows Server] Datacenter ManagementDisclaimer: This posting is provided «AS IS» with no warranties or guarantees, and confers no rights.
-
Edited by
Dave PatrickMVP
Tuesday, May 21, 2019 10:09 PM
-
Edited by
- Remove From My Forums
-
Question
-
I have windows server 2012 r2 installed on a physical server which is setup as hyper-v server, All ohter servers including AD DC/DHCP, Remote Dekstop services are installed on VMs,
I have windows server 2012 r2 installed across the environment and would like to upgrade to windows server 2019.
What is the best approach to do that witout falling into any problem.
Regards
PS: Physical server is also domain joined.
-
Edited by
Techvisor
Sunday, May 19, 2019 12:32 AM
-
Edited by
All replies
-
The simplest / safest thing to do is stand up the new Server 2019 on new host, patch it fully, add Hyper-V role and either export / import VMs or live migrate them. If you’re also upgrading VMs then I’d stand up new ones, join existing domain and migrate
roles and applications over to new host.If using same host hardware then export them, do the rebuild with Server 2019, patch fully, add Hyper-V role and import.
Regards, Dave Patrick ….
Microsoft Certified Professional
Microsoft MVP [Windows Server] Datacenter ManagementDisclaimer: This posting is provided «AS IS» with no warranties or guarantees, and confers no rights.
-
Hi and thanks. To me the easiest way to upgrade is run setup from ISO and upgrade as with other windows OSs (in place upgrade). Is there anything wrong with it?
-
Is there anything wrong with it?
Very risky and existing corruption carry-forward. In-place upgrades are not recommeded.
Regards, Dave Patrick ….
Microsoft Certified Professional
Microsoft MVP [Windows Server] Datacenter ManagementDisclaimer: This posting is provided «AS IS» with no warranties or guarantees, and confers no rights.
-
I can’t setup another physical host because it’s costly. It has only hyper v role installed. But I do take weekly full system backups including Hyper V stored on a separate HDD. What would you suggest?
-
The second option. If using same host hardware then export VMs, do the rebuild with Server 2019, patch fully, add Hyper-V role and import VMs.
I’d also check here and with server manufacturer about support for Server 2019
https://www.windowsservercatalog.com/
Regards, Dave Patrick ….
Microsoft Certified Professional
Microsoft MVP [Windows Server] Datacenter ManagementDisclaimer: This posting is provided «AS IS» with no warranties or guarantees, and confers no rights.
-
Edited by
Dave PatrickMVP
Sunday, May 19, 2019 3:31 AM
-
Edited by
-
Rebuild meaning run setup from ISO and perform clean install? Another question about upgrading the whole environment, where to start the upgrade? Is it okay to upgrade another role without upgrading Active directory and domain controller?
-
I’d do the host, import VMs, then for domain controller upgrade (assuming server 2019)
Migrating sysvol replication from older FRS technology to DFSR is required.
https://techcommunity.microsoft.com/t5/Storage-at-Microsoft/Streamlined-Migration-of-FRS-to-DFSR-SYSVOL/ba-p/425405Also check the domain functional level is 2008 R2 or higher, then
use dcdiag / repadmin tools to verify health
correcting all errors found before starting. Then stand up the new 2019 guest, patch it fully, license it, join existing domain, add active directory domain services, promote it also making it a GC (recommended), transfer FSMO roles over (optional),
transfer pdc emulator role (optional), use dcdiag / repadmin tools to again verify health, when all is good you can decommission / demote old one, and move one to next one.
I’d ask experts here about upgrading an RDS deployment.
https://social.technet.microsoft.com/Forums/windowsserver/en-US/home?forum=winserverTS
(please don’t forget to mark helpfu replies as answer)
Regards, Dave Patrick ….
Microsoft Certified Professional
Microsoft MVP [Windows Server] Datacenter ManagementDisclaimer: This posting is provided «AS IS» with no warranties or guarantees, and confers no rights.
-
hi,
there are some documents for your reference about upgrading your remote desktop services deployments to windows 2019.
before we do in-place upgrade ,we need to backup and export vhdx files of all vms to external disk in order to restore them when in place upgrade fail.
Upgrading your Remote Desktop Services deployments to Windows Server 2016
https://docs.microsoft.com/en-us/windows-server/remote/remote-desktop-services/upgrade-to-rdsUpgrading your Remote Desktop Session Host to Windows Server 2016
https://docs.microsoft.com/en-us/windows-server/remote/remote-desktop-services/upgrade-to-rdshUpgrade Windows Server 2012 R2 to Windows Server 2019
https://www.microsoft.com/upgradecenter/scenario/WS2012R2-on-prem-to-WS2019
Please remember to mark the replies as answers if they help.
If you have feedback for TechNet Subscriber Support, contact
tnmff@microsoft.com.-
Edited by
Andy YOUMicrosoft contingent staff
Tuesday, May 21, 2019 3:59 PM
-
Edited by
-
Thank you so much for the prompt advice. I have the following VMs: 1-AD DC/ DHCP 2-subordinate enterprise CA 3-RD connection broker/RD Licence Manager 4-RD web access/RD Gateway 5-RD Session Host 6-CA (offline) All running windows server 2012 r2. I’m trying
to figure out where to start. I’ve already setup a new VM with Server 2019 installed. I’ll be promoting this as DC to replace current DC. I need to know after doing this, will this affect all other servers for as long they still run 2012 r2 until upgraded?
If I decide some roles to remain on 2012 r2, would I be able to raise domain and forest functional level to 2016? I’m planning to setup new VMs to replace 3,4 & 5; basically deploying a fresh RDS. I’m not sure whether to do an in-place upgrade or migrate roles
to new VMs for 2&6 or don’t upgrade them at all. Regards . -
I’ll be promoting this as DC to replace current DC. I need to know after doing this, will this affect all other servers for as long they still run 2012 r2 until upgraded?
The 2012 R2 DCs will be fine. I’d check that domain functional level is at least 2008 R2, also migrating sysvol replication from older FRS technology to DFSR is a prerequisite to adding a 2019 domain controller. I’d recommend use dcdiag / repadmin tools
to verify health correcting all errors found before starting.https://techcommunity.microsoft.com/t5/Storage-at-Microsoft/Streamlined-Migration-of-FRS-to-DFSR-SYSVOL/ba-p/425405
once done then use dcdiag / repadmin tools to verify health again, then stand up the new 2019, patch it fully, license it, join existing domain, add active directory domain services, promote it also making it a GC (recommended), transfer FSMO roles over
(optional), transfer pdc emulator role (optional), use dcdiag / repadmin tools to verify health, when all is good you can decommission / demote old one (optional).If I decide some roles to remain on 2012 r2, would I be able to raise domain and forest functional level to 2016?
You can raise level to the lowest existing domain controller OS. There is no new functional levels for 2019 (still 2016 is highest)
I’m planning to setup new VMs to replace 3,4 & 5; basically deploying a fresh RDS. I’m not sure whether to do an in-place upgrade or migrate roles to new VMs for 2&6 or don’t upgrade them at all. Regards .
I would not in-place upgrade any of them.
(please don’t forget to mark helpful replies as answer)
Regards, Dave Patrick ….
Microsoft Certified Professional
Microsoft MVP [Windows Server] Datacenter ManagementDisclaimer: This posting is provided «AS IS» with no warranties or guarantees, and confers no rights.
-
Edited by
Dave PatrickMVP
Tuesday, May 21, 2019 10:09 PM
-
Edited by
In this article, I am going to upgrade Windows Server 2012 R2 standard to Windows Server 2019 standard. Locally upgrading of an operating system permits the Administrator to upgrade the currently installation of Windows Server to a new version without changing the existing settings & features.
The Windows Server 2019 in upgrade feature will permit you to upgrade the existing them (LSTC) long term servicing channel release like the Windows Server 2012 R2 – Windows Server 2016 – Windows Server 2019. The in places upgrade service permits organizations to handle upgrades to newer versions within the brief time possible. The straight upgrade is possible even when the existing Server Installation requires some dependencies before an upgrade.
Windows Server 2012 R2 Standard.

I have copied some folder before upgrading the Server.

Using the in-place upgrade to move to Windows Server 2019, use the DVD, USB Windows Server 2019 media to start the installation.
The existing installation will be discovered & you can perform the in place upgrade. The installation will not take more than 5 minutes, but it all depends on the speed of the server and running roles and features.
This following process shows an in-place upgrade from Windows Server 2012 R2 to 2019 using an ISO file.
Mount the ISO file and then click on setup
Watch Video: How to Upgrade Windows Server 2012 to Server 2019

Preparing

Get updates, click next to start (Download and install updates as the default option)

Getting Windows updates

Windows Server 2019 Setup

Specify the Windows product key and then click next.

Select the Server edition with the desktop experience option and then click next.
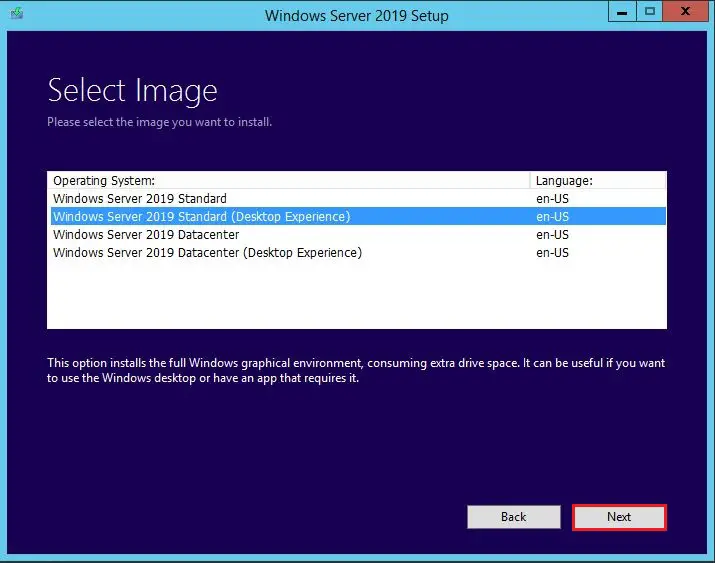
Accept user license terms and then click accept.

Choose the option for keeping personal files and programs because we intend to upgrade the Server. Select Next.

Upgrade making sure, ready to install.

Click on install to initiate the installation process.

Installing Windows Server 2019.

Updating Windows Server.

Windows Server 2019 Successfully upgrade.

Windows Server 2019 Standard Desktop with folders.

Related: Migrate Active Directory Server 2012 to Server 2019
Reading Time: 3 minutes
Microsoft recommend upgrading your server OS to the latest version, but this is not always possible. Your business may be running third party applications that are not compatible with later Windows Server Operating Systems.
Before upgrading, always check whether the applications running on your current Operating System are supported. It will save you a lot of time and disappointment.
So let’s continue on the basis that you have carried out your checks and the applications currently running on your server supports Server 2019.
Firstly, ensure you have a full backup of your server, so in the event the upgrade goes horribly wrong, you have a backup.
Note: If you have Microsoft Endpoint Protection installed, you will be prompted to remove this app. This app is not compatible with server 2019
Now, that you are all set, you may be thinking, can I upgrade directly from server 2012 or server 2012 R2 to Server 2016? The answer is yes, you can and it’s a supported method. See support matrix from Microsoft below. So whether you decide to upgrade from Server 2012 to 2019 or from 2016 to 2019 a one hop in-place upgrade is supported.
Ok, so we now have a full system backup, and we know that third party apps are supported with server 2016/2019.
Before we get started with the upgrade, Microsoft recommend that you collect some information from your device, for diagnostic and troubleshooting purposes. Because this information is intended for troubleshooting purposes only, store the information at a location where it’s easy accessible and not on the server being upgraded.
To collect your info
- Open a command prompt, go to
c:Windowssystem32, and then type systeminfo.exe. - Copy, paste, and store the resulting system information somewhere off of your device.
- Type ipconfig /all into the command prompt, and then copy and paste the resulting configuration information into the same location as above.
- Open the Registry Editor, go to the HKEY_LOCAL_MACHINESOFTWAREMicrosoftWindowsNTCurrentVersion hive, and then copy and paste the Windows Server BuildLabEx (version) and EditionID (edition) into the same location as above.
Upgrade Server 2012 to 2019
1) Patch your server with the latest windows updates if not already up to date
2) Locate the Windows Server 2019 Setup media, and then select setup.exe
3) Select the Windows Server version you wish to upgrade to
4) Accept the licensing terms
5) If you’re running Microsoft Endpoint Protection on your server, setup will prompt for this app to be removed as it isn’t compatible with Windows Server 2019
6) Select Keep personal files and apps, and then select Next
7) After Setup analyses your server, setup will prompt you to proceed with your upgrade by clicking install

9) To ensure the upgrade completed successfully
– Open the Registry Editor, go to the HKEY_LOCAL_MACHINESOFTWAREMicrosoftWindowsNTCurrentVersion hive, and view the ProductName. You should see your edition of Windows Server 2019, for example Windows Server 2019 Standard. Make sure all of your applications are running and that your client connections to the applications are successful.
If you think something might have gone wrong during your upgrade, copy and zip the %SystemRoot%Panther (usually C:WindowsPanther) directory and contact Microsoft support.
- Remove From My Forums
-
Question
-
Всем привет, необходимо обновить следующие сервера:
• Microsoft Windows Server 2012 Datacenter
• Microsoft Exchange Server Standard 2013Подскажите пожалуйста, всю систему надо удалить и новую покупать, (2019 версии) или есть возможность upgrade?
Если необходимо удалить, подскажите порядок действий: покупаем новые лицензии, но в системе уже стоит старая, каков процесс удаления старого и установка на эти железы новые лицензии? Спасибо!
Answers
-
Более подробно объясню данный кейс:
В филиале банка уже имеется следующие лицензии:
- • Microsoft Windows Server 2012 Datacenter
• Microsoft Exchange Server Standard 2013
• Microsoft Lync Server 2013
А также телефоны HP 4110 IP Phone и HP 4120 IP Phone которые подключены к Lync. К этой инфраструктуре нужно докупить новые оборудования и новые телефоны, при том сохряняя функционала старого Lync.
Необходимо также: обновить Windows Server 2012 Datacenter и Exchange Server Standard 2013, Lync Server 2013 до последних версий.
Возможно ли обновить докупив только Software Assurance? Какие есть варианты в целом?
Конечно же SA нельзя «докупить» когда вам потребуется обновиться.
SA должно быть активным с момента покупки ПО
(кажется требуется покупка SA в течении месяца после покупки ПО) по меньшей мере до момента выхода ПО на которое вы собрались обновляться. Это форма подписки и она требует оплаты от и до…Таким образом если SA не была куплена много лет назад когда вы первоначально закупили ПО или же не была активной (то есть оплачивалась) на октябрь 2018 года (когда вышел Server 2019), то обновиться используя SA вы не сможете.
В этом случае как я уже написал есть только один вариант — покупка ПО за полную стоимость. Я бы сказал что при это надо менять и оборудование, срок службы серверов и ПК типично составляет 3-5 лет. Это так же позволит избежать «обновления»
серверных ОС которое типично не рекомендуется. Вместо этого новые сервера и ПО подключаются в существующий домен и заменяют их. Это так же значительно безопаснее в плане утраты данных и позволит избежать простоя.Еще один момент: Lync (с 2015 года — Skype for Business) является наследственным продуктом и заменяется Microsoft Teams.
This posting is provided «AS IS» with no warranties, and confers no rights.
-
Marked as answer by
Wednesday, February 10, 2021 9:40 AM
- • Microsoft Windows Server 2012 Datacenter
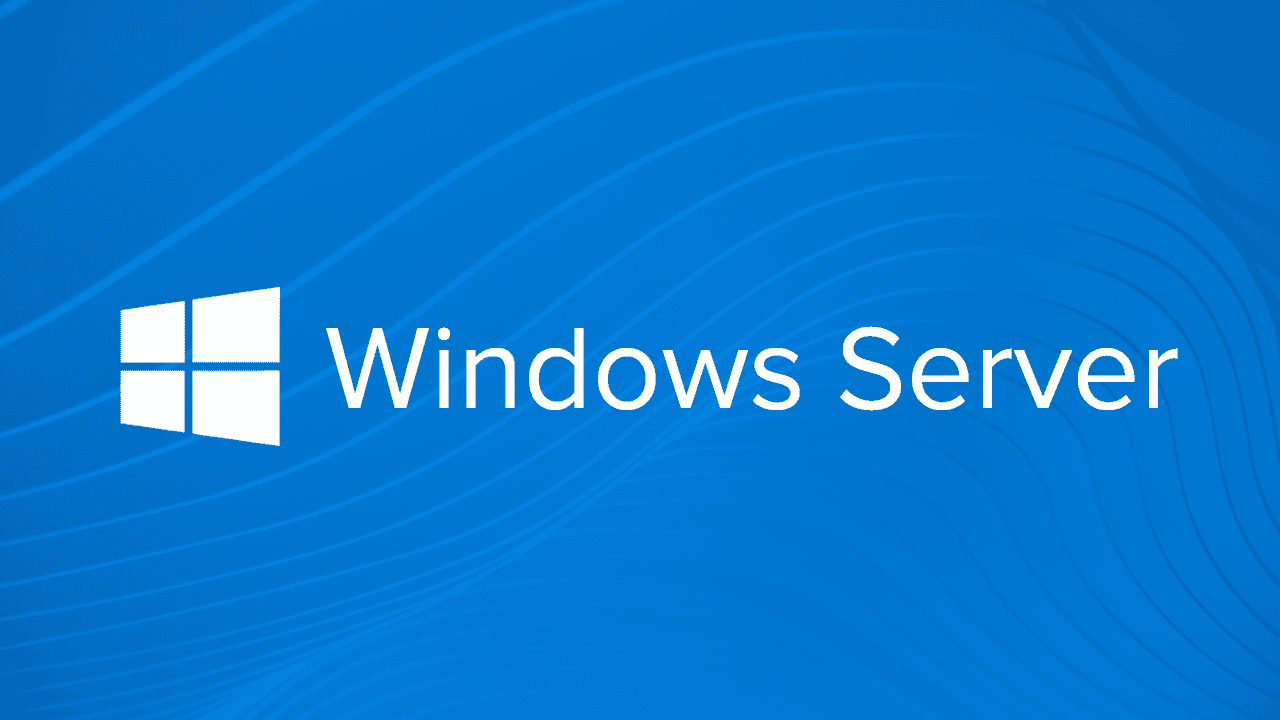
One of the best ways to secure your systems is to make sure that Active Directory (AD) domain controllers (DCs) are running an up-to-date version of Windows Server. DCs are critical infrastructure because they manage the security and access to all your IT resources. If a DC is compromised, then you should consider your entire network compromised. DCs are high-value targets for hackers and you should take all reasonable steps to protect them.
Many organizations are still running DCs on Windows Server 2012 R2. And while the OS is supported under Microsoft’s extended support until 10/10/2023, later versions of Windows Server are significantly more secure, offering features like built-in antimalware in the form of Windows Defender, Credential Guard to protect local and remote domain credentials on compromised servers, and many under-the-hood security enhancements that make newer versions of Windows more robust.
Table of Contents
- 1. Set up a new server using Windows Server 2019
- 2. Join the new server to your existing Active Directory domain
- 3. Install the Active Directory Domain Services role
- 4. Promote the new server to a domain controller
- 5. Move Flexible Single Master Operation (FSMO) roles to new server
- 6. Demote your old domain controller
- 7. Raise the domain and forest functional levels
It is often the case that organizations are licensed to upgrade to the latest version of Windows Server but don’t because they don’t want to touch their working infrastructure. But because of the nature of AD, it’s relatively easy to swap out an old domain controller for a new one. And without interrupting critical IT services.
In this article, I’m going to take you through the high-level steps for migrating a Windows Server 2012 R2 DC to Windows Server 2016 or Windows Server 2019. The procedure is the same, regardless of whether you choose Server 2016 or 2019. But I recommend migrating straight to Windows Server 2019. There simply isn’t a reason not to.
1. Set up a new server using Windows Server 2019
The first step is to install Windows Server 2019 on a new physical device or virtual machine. If you are more technically experienced with Windows Server, you could choose to install Server Core and then perform the necessary steps using PowerShell or by remotely connecting to the new server using Server Manager or Windows Admin Center. Otherwise, install Windows Server with the Desktop Experience role enabled.
If you are installing Windows Server 2016, you can check out Aidan Finn’s article on Petri here.
2. Join the new server to your existing Active Directory domain
Once the new server is up and running, join it to your existing AD domain. You can start the process from the Local Server tab in Server Manager by clicking WORKGROUP under the Properties. The procedure is then the same as joining Windows 10 to an AD domain. You will need to reboot the server to complete the process.
3. Install the Active Directory Domain Services role
Wait for the server to reboot and then sign in with a domain admin account. You can then install the Active Directory Domain Services (AD DS) server role using Server Manager and the Add Roles and Features wizard in the Manage menu. You can also use the following PowerShell command:
Install-WindowsFeature -Name AD-Domain-Services -IncludeManagementTools
4. Promote the new server to a domain controller
When the AD DS server role has been installed, you’ll get a notification in Server Manager prompting you to promote the server to a domain controller. Clicking the yellow exclamation mark icon will launch the AD DS configuration wizard. You should choose to ‘Add a domain controller to an existing domain’ and follow through the on-screen instructions. And providing that you are signed in with a domain admin account, adprep will automatically prepare your existing domain.
5. Move Flexible Single Master Operation (FSMO) roles to new server
The next step is to log on to the old domain controller and move the domain and forest FSMO roles, there are five in total, to the new DC. The easiest way to do this is using PowerShell. In the command below, you should replace DC1 with the name of your new DC.
This article assumes you have a domain with only one DC. In practice it’s likely that you will have more than one DC, so make sure you understand how FSMO roles work and on which DCs they are located in your domain and forest.
Move-ADDirectoryServerOperationMasterRole -Identity DC1 -OperationMasterRole 0,1,2,3,4
On the new domain controller, confirm that the FSMO roles have been moved. Start by checking the domain FSMO roles. Using Get-ADDomain, check the name of the server next to the following entries: InfrastructureMaster, PDCEmulator, and RIDMaster. The server name should match that of your new domain controller. Similarly, using Get-ADForest, check the name of the server next to the following entries: SchemaMaster and DomainNamingMaster. Again, the server name should match that of your new domain controller.
Image #1 Expand
6. Demote your old domain controller
Now that you have moved the FSMO roles to the new DC, you can safely demote the old Windows Server 2012 R2 domain controller. You can demote a DC using Server Manager. One way to demote a DC is to use the Remove Roles and Features command in the Manage menu to remove the AD DS server role. Removing the role will open the Active Directory Domain Services Configuration wizard and take you through the steps to demote the DC before the AD DS role can be removed.
Alternatively, you can use the Uninstall-ADDSDomainController and Uninstall-WindowsFeature PowerShell cmdlets to demote the DC and uninstall the AD DS server role respectively.
7. Raise the domain and forest functional levels
Finally, you can raise the domain and forest functional levels to Windows Server 2016. Even if you are running Windows Server 2019, the highest functional levels are Windows Server 2016. You can confirm the domain and forest levels using Get-ADDomain and Get-ADForest cmdlets.
Set-ADDomainMode -Identity CONTOSO -DomainMode Windows2016Domain Set-ADForestMode -Identity CONTOSO Windows2016Forest
And that is it! As you can see, while there are several steps, it is relatively simple to migrate a DC to a more current version of Windows Server. So, I encourage you to look at migrating any DCs that are running anything below Windows Server 2016.
As another part of my series for Windows Server 2019, this blog post covers the in-place upgrade feature. The in-place upgrade allows you to upgrade your existing LTSC versions of Windows Server 2012 R2 or Windows Server 2016 servers to Windows Server 2019. Windows Server 2019 In-place Upgrade will enable businesses to update to the latest version quickly. Especially if you have servers which you might need to install some dependencies for the applications. I saw a lot of customers who not have documented their server installations and neither used infrastructure as code to deploy them. For these customers, it can be hard to upgrade to newer versions of Windows Server. With the Windows Server 2019 In-Place Upgrade feature, this should get a lot easier. Especially since Windows Server 2019 brings a lot of improvements.
Upgrade Matrix
You can in-place upgrade to Windows Server 2019 from
- Windows Server 2012 R2
- Windows Server 2016
If you run older versions of Windows Server, you might have to upgrade to Windows Server 2012 R2 or Windows Server 2016 first.
Windows Server In-place Upgrade Matrix
To find out more about the in-place upgrade on the Microsoft Docs page.
How to in-place upgrade to Windows Server 2019
To in-place upgrade to Windows Server 2019, insert the Windows Server 2019 media into the existing server, by attaching an ISO file, copying the sources, adding a USB drive or even a DVD drive and start the setup.exe.
The setup will discover the existing installation and will let you perform an in-place upgrade. The installation will run for a couple of minutes; it will take quite some time depending on the speed of your server hardware and the installed roles and features.
Microsoft MVP Didier Van Hoye did write a great blog post about Upgrade testing. In that blog post, he has a quick look at upgrading to Windows Server 2019.
You can also find an overview of what is coming new in Windows Server 2019, in my blog: Windows Server 2019 – What’s coming next.
Tags: Hyper-V, in-place uprgade, Microsoft, setup, update, Upgrade, Windows Server, Windows Server 2012 R2, Windows Server 2016, Windows Server 2019 Last modified: April 25, 2020
About the Author / Thomas Maurer
Thomas works as a Senior Cloud Advocate at Microsoft. He engages with the community and customers around the world to share his knowledge and collect feedback to improve the Azure cloud platform. Prior joining the Azure engineering team, Thomas was a Lead Architect and Microsoft MVP, to help architect, implement and promote Microsoft cloud technology.
If you want to know more about Thomas, check out his blog: www.thomasmaurer.ch and Twitter: www.twitter.com/thomasmaurer
jrp78
This person is a verified professional.
Verify your account
to enable IT peers to see that you are a professional.
ghost chili
Windows Server Expert
-
check
81
Best Answers -
thumb_up
263
Helpful Votes
Since Robert offered some tips and best practices, I’ll answer your question more directly.
Yes, I have upgraded from Server 2012R2 to Server 2019. I actually did one last week. The thing to be most concerned about (IMO) is 3rd party application survival I’ll call it. You never know how the app(s) will react to the upgrade and if you may see intermittent issues from said upgrade. I am more inclined to do an in-place upgrade if the server is running all native windows roles and features and I’m in a pinch and/or don’t have much to lose. Some services are easy to restore and/or rebuild quickly. Even on some all native MS upgrades I’ve done, I’ve seen scheduled tasks simply quit working post upgrade and I’ve had to open and save each one to get them working again. Once you get into 3rd party apps, I’m all for new installs. In your case, you have a lot of stuff on that server and I would not be inclined to do an in-place upgrade in your scenario.
5 found this helpful
thumb_up
thumb_down



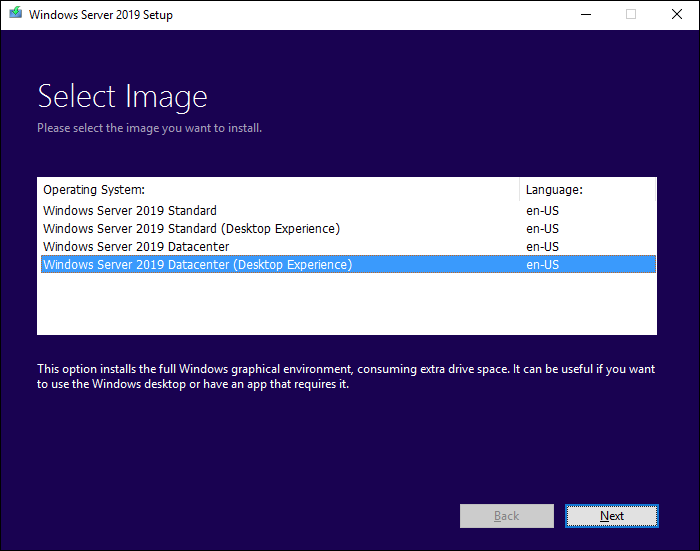
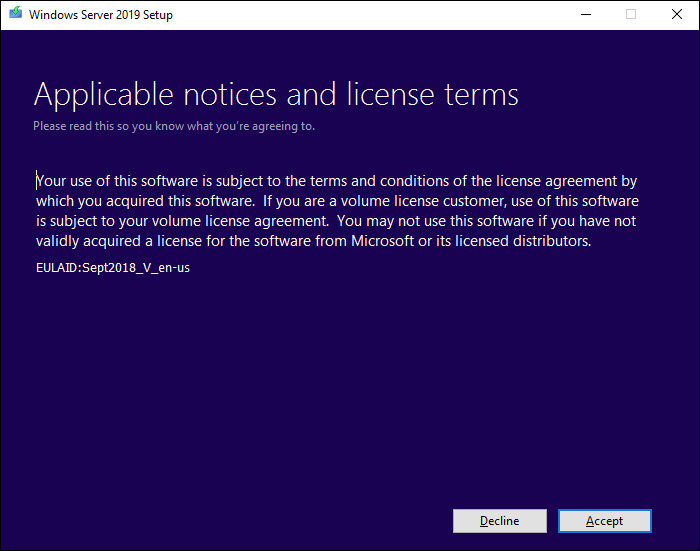
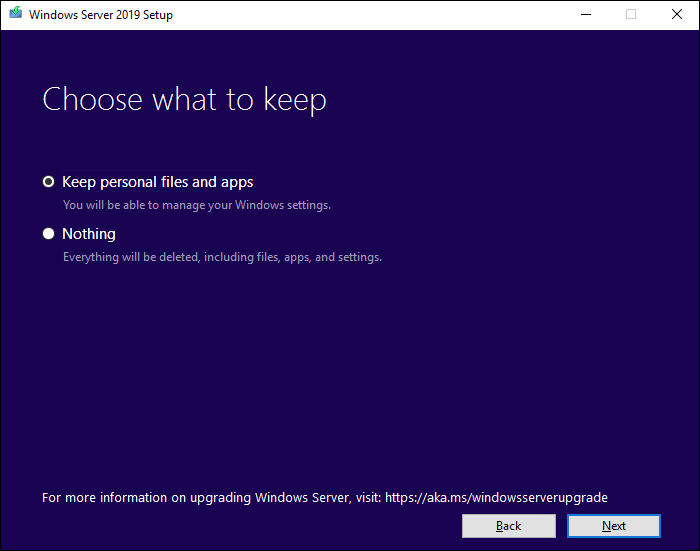
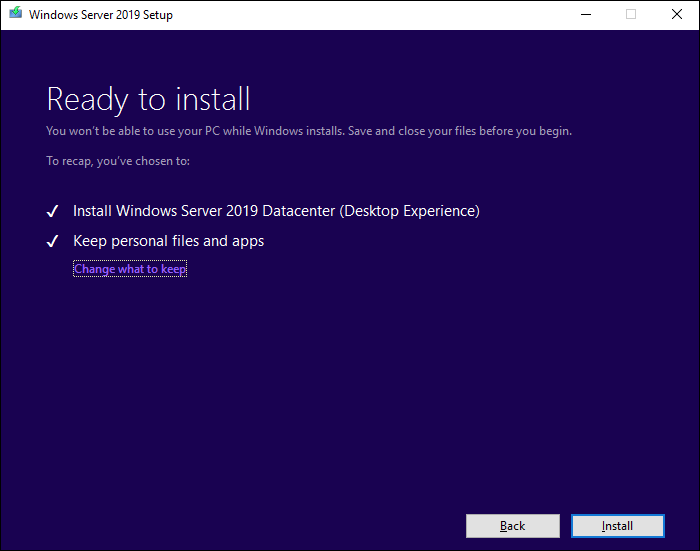
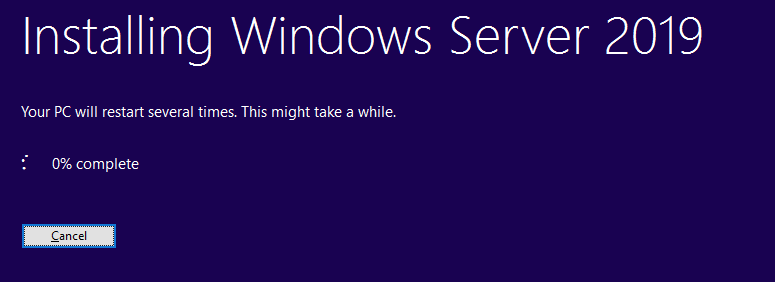
 SA должно быть активным с момента покупки ПО
SA должно быть активным с момента покупки ПО