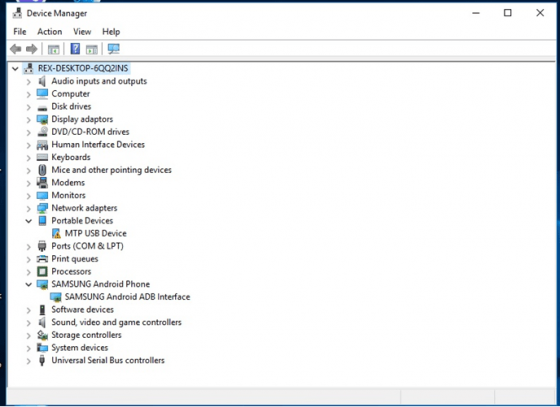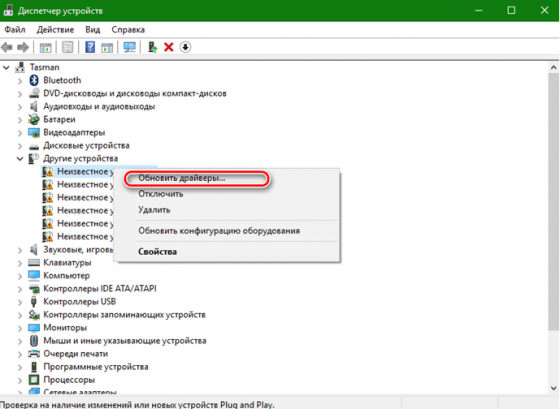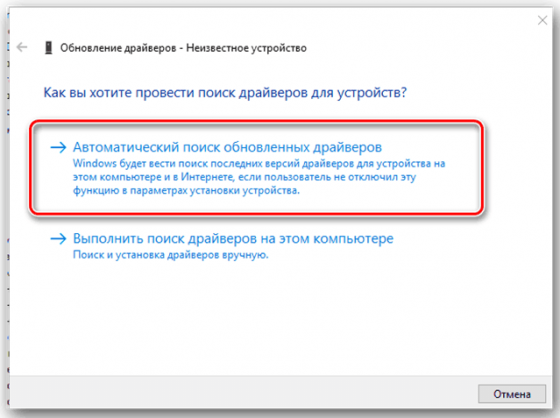USB Драйвер — это неотъемлемый компонент, который напрямую влияет на работу USB-портов, имеющихся в арсенале вашего компьютера. Если данные драйвера отсутствуют или устаревают, то в таком случае будет проблематично подключить съемный носитель к ПК. Чтобы в будущем не возникало подобных проблем, мы рекомендуем сразу же скачать USB Driver для Windows 10 с нашего сайта. Мы предлагаем надежное и бесплатное ПО без всяких вирусов.
Ключевые достоинства
- Ускорение работы современных портов.
- Значительно повышает скорость передачи данных посредством USB 3.0.
- Разработчики создали пакет драйверов для разных операционных систем, разрядность вашей платформы тоже имеет большое значение.
- Установку можно осуществить без необходимости подключать Интернет.
- Поддерживает процессоры Intel, AMD.
- Расширяет функциональные возможности вашей платформы.
Алгоритм обновления драйверов
- Чтобы на экране монитора появилось окно «Выполнить», нажмите на клавиши Win+R.
- Введите следующую команду devmgmt.msc, нажмите Enter.
- Когда окажетесь в «Диспетчере устройств», то посмотрите, есть ли какие-либо ошибки. Обычно система отмечает ошибки в виде желтых треугольников или восклицательных знаков, которые находятся рядом с названиями.
- Если вам удалось найти такую строку, то нажмите на нее правой кнопкой мыши, чтобы появилось меню. Выберите первый вариант «Обновить».
- Когда появится следующее окно, выберите самый верхний пункт для активации автоматического поиска.
- После этого, система начнет искать доступные USB драйвера на вашем компьютере. Если они будут обнаружены, то система обновит их автоматически без вашего участия.
Для тех, кто заинтересован в установке драйверов, мы подготовили небольшой обучающий видеоролик. Здесь показывается алгоритм действий с текстовыми комментариями. Ознакомьтесь с алгоритмом, чтобы затем повторить весь процесс на своем компьютере. Если сделаете это, то сможете подключить другую технику или съемный носитель к своему устройству.
You’ll always need USB drivers when you are using digital cameras, external hard drives, mouse, keyboards, webcams, printers, and scanners. These devices are connected to your PC via USB connections. Your computer will ask you to install the corresponding USB drivers on Windows 10 so that the devices can run smoothly.
In this post, you can learn how to download and install the appropriate USB drivers for USB flash drives, external devices, keyboards, monitors, printers, scanners, etc. Also, you can learn how to update USB drivers in Windows 10 to make the devices work well.
Part 1. How to Download/Install USB Drivers in Windows 10
Usually, you don’t need an additional driver, if you are using a USB flash drive. The flash drives are plug-n-play devices. Therefore, an additional driver is not required. But if you are using a scanner or a printer, you’ll need to download USB drivers.
The easiest way to download the proper USB driver is to check your manufacturer’s website. For example, I have bought a new HP printer. So I go to HP’s official site and download the USB driver for my product.
Step 1. Enter your product name and click «Submit».
Step 2. Download and install the USB driver.
Then, you can follow the on-screen instructions to finish the USB driver installation in Windows 10.
Part 2. How to Update USB Divers in Windows 10
There are many ways to update the USB drivers, upgrading Windows 10 to update the drivers, using a driver updater, or using Device Manager. The easiest way to update to the newest USB driver is using Device Manager. You don’t need to install additional software or upgrade your Windows system. The process is easy and fast.
Step 1. Press Windows + X and select «Device Manager» to open Windows Device Manager.
Step 2. Expand the «Universal Serial Bus controllers» category.
Step 3. Right-click your USB device and select «Update driver».
Step 4. Click Search automatically for updated driver software. Windows will automatically search and download the latest USB driver on your Windows 10 computer.
If Windows doesn’t find a new driver, you can try looking for one on the device manufacturer’s website and follow their instructions.
Part 3. How to Reinstall USB Drivers in Windows 10
If you cannot update your driver, you can uninstall your driver and reinstall it.
Step 1. In the search box on the taskbar, enter device manager, then select «Device Manager».
Step 2. Right-click (or press and hold) the name of the device, and select «Uninstall».
Step 3. Restart your PC. Windows will attempt to reinstall the driver.
Part 4. How to Recover Data from USB Devices After Update Driver
To recover deleted or lost files from USB devices or external devices, we recommend EaseUS Data Recovery Wizard. This USB data recovery software restores data after sudden deletion, formatting, hard drive corruption, virus attack, etc.
EaseUS USB Data Recovery Software
- It supports all the brands like Seagate, Kingston, SanDisk, Sony, HP, and more.
- This software recovers deleted photos, videos, Word files, etc.
- It only takes three steps to get back lost data from your USB, SD card, or external devices.
Download and install this data recovery software. Follow the steps below to recover USB drive data.
Step 1. Run USB Data Recovery Software
Connect the USB drive or pen drive to your computer and launch EaseUS USB data recovery software on your PC. Select the drive which is labeled as a External drives, and click «Scan» to start looking for lost files.
Step 2. Scan and Search Lost Files on a USB Drive
EaseUS Data Recovery Wizard will thoroughly scan your USB flash drive/pen drive and find all your lost data on it. When the scan process completes, use the Filter feature to find wanted files.
Step 3. Restore All Lost Files from USB
A double-click will allow you to preview the files. Select the target files to restore and click «Recover» to save them to a secure location on your PC or other external storage devices.
Conclusion
The most likely problem with the USB drives in Windows 10 is that they are not detecting, not working, or not recognized. This article explains how to install, update, and reinstall USB drivers to fix your problems. By the way, if you lose data after updating or reinstalling drivers, run EaseUS Data Recovery Wizard. It can recover lost files in Windows 11/10/8/7 easily.
You’ll always need USB drivers when you are using digital cameras, external hard drives, mouse, keyboards, webcams, printers, and scanners. These devices are connected to your PC via USB connections. Your computer will ask you to install the corresponding USB drivers on Windows 10 so that the devices can run smoothly.
In this post, you can learn how to download and install the appropriate USB drivers for USB flash drives, external devices, keyboards, monitors, printers, scanners, etc. Also, you can learn how to update USB drivers in Windows 10 to make the devices work well.
Part 1. How to Download/Install USB Drivers in Windows 10
Usually, you don’t need an additional driver, if you are using a USB flash drive. The flash drives are plug-n-play devices. Therefore, an additional driver is not required. But if you are using a scanner or a printer, you’ll need to download USB drivers.
The easiest way to download the proper USB driver is to check your manufacturer’s website. For example, I have bought a new HP printer. So I go to HP’s official site and download the USB driver for my product.
Step 1. Enter your product name and click «Submit».
Step 2. Download and install the USB driver.
Then, you can follow the on-screen instructions to finish the USB driver installation in Windows 10.
Part 2. How to Update USB Divers in Windows 10
There are many ways to update the USB drivers, upgrading Windows 10 to update the drivers, using a driver updater, or using Device Manager. The easiest way to update to the newest USB driver is using Device Manager. You don’t need to install additional software or upgrade your Windows system. The process is easy and fast.
Step 1. Press Windows + X and select «Device Manager» to open Windows Device Manager.
Step 2. Expand the «Universal Serial Bus controllers» category.
Step 3. Right-click your USB device and select «Update driver».
Step 4. Click Search automatically for updated driver software. Windows will automatically search and download the latest USB driver on your Windows 10 computer.
If Windows doesn’t find a new driver, you can try looking for one on the device manufacturer’s website and follow their instructions.
Part 3. How to Reinstall USB Drivers in Windows 10
If you cannot update your driver, you can uninstall your driver and reinstall it.
Step 1. In the search box on the taskbar, enter device manager, then select «Device Manager».
Step 2. Right-click (or press and hold) the name of the device, and select «Uninstall».
Step 3. Restart your PC. Windows will attempt to reinstall the driver.
Part 4. How to Recover Data from USB Devices After Update Driver
To recover deleted or lost files from USB devices or external devices, we recommend EaseUS Data Recovery Wizard. This USB data recovery software restores data after sudden deletion, formatting, hard drive corruption, virus attack, etc.
EaseUS USB Data Recovery Software
- It supports all the brands like Seagate, Kingston, SanDisk, Sony, HP, and more.
- This software recovers deleted photos, videos, Word files, etc.
- It only takes three steps to get back lost data from your USB, SD card, or external devices.
Download and install this data recovery software. Follow the steps below to recover USB drive data.
Step 1. Run USB Data Recovery Software
Connect the USB drive or pen drive to your computer and launch EaseUS USB data recovery software on your PC. Select the drive which is labeled as a External drives, and click «Scan» to start looking for lost files.
Step 2. Scan and Search Lost Files on a USB Drive
EaseUS Data Recovery Wizard will thoroughly scan your USB flash drive/pen drive and find all your lost data on it. When the scan process completes, use the Filter feature to find wanted files.
Step 3. Restore All Lost Files from USB
A double-click will allow you to preview the files. Select the target files to restore and click «Recover» to save them to a secure location on your PC or other external storage devices.
Conclusion
The most likely problem with the USB drives in Windows 10 is that they are not detecting, not working, or not recognized. This article explains how to install, update, and reinstall USB drivers to fix your problems. By the way, if you lose data after updating or reinstalling drivers, run EaseUS Data Recovery Wizard. It can recover lost files in Windows 11/10/8/7 easily.
Полный потенциал оборудования
Используйте мощную онлайн базу данных Driver Booster, чтобы обновить все драйверы устройств на компьютере, включая USB, для дальнейшего использования потенциала аппаратных устройств и повышения производительности компьютера. Поставляемые нами драйверы USB являются подлинными, предоставленными известными производителями USB-устройств, включая Intel, AMD, Realtek, Broadcom, Qualcomm, VIA и т.д.
Скачать драйвер сейчас
Популярные драйверы USB +
Лучший инструмент обновления драйверов
Искренне благодарю всех пользователей за постоянную поддержку Driver Booster. Driver Booster стремится предоставить пользователям самый удобный и быстрый способ обновления драйверов на протяжении 7 лет. У нас 250 миллионов пользователей из 220 стран, мы были упомянуты более чем в 1000 всемирно известных СМИ.
Скачать драйвер сейчас
Популярные драйверы USB +
Удобное обновление драйверов
Вам не нужно беспокоиться об управлении компьютерным оборудованием. С помощью Driver Booster вы можете в любое время узнать подробную информацию обо всех аппаратных устройствах компьютера, например, имя устройства, производитель, размер файла драйвера и состояние драйвера и т.д., а также найти и обновить необходимое обновление драйвера в один клик.
Скачать драйвер сейчас
Популярные драйверы USB +
Игровые драйверы
Driver Booster также предоставляет обновления драйверов и игровых компонентов, необходимые для онлайн-игр. Обновляя драйвер Game Ready и игровые компоненты, можно обеспечить более высокие значения рендеринга и частоту кадров в секунду (FPS) для игр.
Скачать драйвер сейчас
Популярные драйверы USB +
Примечание: Лучший и безопасный способ получения обновлений драйверов в Windows всегда клиентский компонент Центра обновления Windows. Если у вас возникли проблемы с клиентский компонент Центра обновления Windows, вы можете увидеть, может ли любая из ссылок на сайте Update Windows помочь вам в первую очередь.
Перед началом работы
Обновления драйверов для Windows, а также многих устройств, таких как сетевые адаптеры, мониторы, принтеры и видеоадаптеры, автоматически скачиваются и устанавливаются через клиентский компонент Центра обновления Windows. Вероятно, у вас уже установлены самые последние версии драйверов, но если вы хотите вручную обновить или переустановить драйвер, выполните следующие действия.

Обновление драйвера устройства
-
В поле поиска на панели задач введите диспетчер устройств, а затем выберите диспетчер устройств .
-
Выберите категорию, чтобы просмотреть имена устройств, а затем щелкните правой кнопкой мыши (или нажмите и удерживайте) устройство, которое требуется обновить.
-
Выберите пункт Автоматический поиск обновленных драйверов.
-
Выберите Обновить драйвер.
-
Если Windows не найдет новый драйвер, можно попытаться его найти на веб-сайте изготовителя устройства и выполнить соответствующие инструкции.
Повторная установка драйвера устройства
-
В поле поиска на панели задач введите диспетчер устройств, а затем выберите диспетчер устройств .
-
Щелкните правой кнопкой мыши (или нажмите и удерживайте) имя устройства, а затем выберите » Удалить».
-
Перезапустите компьютер.
-
Windows попытается переустановить драйвер.
Дополнительная справка
Если вы не видите рабочий стол и вместо этого видите синий, черный или пустой экран, см. раздел » Устранение ошибок синего экрана» или «Устранение ошибок черного или пустого экрана».
Проверка на Windows обновлений
Нужна дополнительная помощь?
-
USB USB
Производитель:
SysNucleus
Версия:
2.0.1.0
(15 янв 2015)
Файл *.inf:
ushare-stub.inf
Windows Vista x64, 7 x64, 8 x64, 8.1 x64, 10 x64
-
USB USB
Производитель:
SysNucleus
Версия:
1.4.0.1
(12 июн 2013)
Файл *.inf:
oem_no_drivermax.inf
Windows Vista x86, 7 x86, 8 x86, 8.1 x86, 10 x86
-
USB USB
Версия:
6.0.5707.0
(05 дек 2006)
Файл *.inf:
transfercable.inf
Windows Vista, 7, 8, 8.1, 10
В каталоге нет драйверов для USB USB под Windows.
Скачайте DriverHub для автоматического подбора драйвера.
Драйверы для USB USB собраны с официальных сайтов компаний-производителей и других проверенных источников.
Официальные пакеты драйверов помогут исправить ошибки и неполадки в работе USB USB (другие устройства).
Скачать последние версии драйверов на USB USB для компьютеров и ноутбуков на Windows.
Содержание
- Способ 1: С сайта производителя материнской платы
- Способ 2: С помощью программ автоматического обновления драйверов
- Способ 3: Через диспетчер устройств
- Вопросы и ответы
USB (Universal Serial Bus или Универсальная Последовательная Шина) — самый многофункциональный порт на сегодняшний день. С помощью этого разъема к компьютеру можно подключить не только флешку, клавиатуру или мышь, но и очень много других устройств. В случае с USB, как и с любыми другими комплектующими компьютера, есть несколько способов найти и скачать необходимые драйвера. Разберем их подробно по порядку.
Способ 1: С сайта производителя материнской платы
Сперва нам необходимо узнать производителя и модель материнской платы. Для этого необходимо выполнить несколько простых действий.
- На кнопке «Пуск» необходимо кликнуть правой кнопкой мыши и выбрать пункт «Командная строка» или «Командная строка (администратор)».
- Если у вас установлена операционная система Windows 7 или ниже, вам необходимо нажать сочетание клавиш «Win+R». В результате откроется окно, в котором необходимо ввести команду «cmd» и нажать кнопку «ОК».
- И в первом и во втором случае на экране появится окно «Командная строка». Далее нам необходимо ввести следующие команды в этом окне для того, чтобы узнать производителя и модель материнской платы.
- Теперь, зная бренд и модель материнской платы, необходимо зайти на официальный сайт производителя. Вы с легкостью сможете найти его через любую поисковую систему. К примеру, в нашем случае это компания ASUS. Переходим на сайт этой компании.
- На сайте необходимо найти строку поиска. В нее вводим модель материнской платы. Обратите внимание, что в ноутбуках чаще всего модель материнской платы совпадает с моделью самого ноутбука.
- Нажав кнопку «Enter», вы попадете на страницу с результатами поиска. Найдите в списке свою материнскую плату или ноутбук. Нажмите на ссылку, кликнув по названию.
- В большинстве случаев сверху вы увидите несколько подпунктов к материнской карте или ноутбуку. Нам необходима строка «Поддержка». Кликаем на нее.
- На следующей странице нам необходимо найти пункт «Драйверы и утилиты».
- В результате, мы попадем на страницу с выбором операционной системы и соответствующих драйверов. Обратите внимание, что не всегда, выбрав свою операционную систему, можно увидеть нужный драйвер в списке. В нашем случае драйвер для USB можно найти в разделе «Windows 7 64bit».
- Открыв дерево «USB», вы увидите одну или несколько ссылок на скачивание драйвера. В нашем случае выбираем первую и нажимаем кнопку «Глобальный» .
- Моментально начнется скачивание архива с установочными файлами. После завершения процесса скачивания необходимо распаковать все содержимое архива. В данном случае в нем находятся 3 файла. Запускаем файл «Setup».
- Начнется процесс распаковки установочных файлов, после чего запустится сама программа установки. В первом окне для продолжения необходимо нажать кнопку «Next».
- Следующим пунктом будет ознакомление с лицензионным соглашением. Делаем это по желанию, после чего ставим отметку напротив строки «I accept the terms in the license agreement» и нажимаем кнопку «Next».
- Начнется процесс установки драйвера. Прогресс вы сможете увидеть в следующем окне.
- По завершению установки вы увидите сообщение об успешном окончании операции. Для завершения необходимо лишь нажать кнопку «Finish».
wmic baseboard get Manufacturer - узнать производителя платы
wmic baseboard get product - модель материнской платы
На этом процесс установки драйвера для USB с сайта производителя закончен.
Способ 2: С помощью программ автоматического обновления драйверов
Если вам не хочется возиться с поиском производителя и модели материнской платы, скачиванием архивов и т.д., вам стоит тогда воспользоваться этим способом. Для этого способа вам понадобиться любая утилита для автоматического сканирования системы и загрузки необходимых драйверов.
Урок: Лучшие программы для установки драйверов
К примеру, можно использовать DriverScanner или Auslogics Driver Updater. В любом случае, вам будет из чего выбрать. Аналогичных программ в сети на сегодняшний день большое количество. Взять к примеру, тот же DriverPack Solution. О подробной установке драйверов с помощью этой программы вы можете узнать из нашего специального урока.
Урок: Как обновить драйвера на компьютере с помощью DriverPack Solution
Способ 3: Через диспетчер устройств
Зайдите в диспетчер устройств. Для этого необходимо выполнить следующее.
- Нажмите комбинацию клавиш «Win+R» и в появившемся окне введите
devmgmt.msc. Нажмите клавишу «Enter». - В диспетчере устройств посмотрите, нет ли каких-либо ошибок с USB. Как правило, такие ошибки сопровождаются желтыми треугольниками или восклицательными знаками рядом с названием устройства.
- Если есть подобная строка, нажмите на названии такого устройства правой кнопкой мыши и выберите пункт «Обновить драйверы».
- В следующем окне необходимо выбрать пункт «Автоматический поиск обновленных драйверов».
- Запустится программа поиска и обновления драйвера для USB. Это займет немного времени. Если программа найдет необходимые драйвера, она тут же их установит самостоятельно. В результате вы увидите сообщение об удачном или неудачном окончании процесса поиска и установки софта.
Обратите внимание, что этот способ является самым малоэффективным из всех трех. Но в некоторых случаях он действительно помогает системе хотя бы опознать USB-порты. После такой установки необходимо выполнить поиск драйверов одним из двух вышеперечисленных способов для того, чтобы скорость передачи данных через порт была максимально возможной.
Как мы уже ранее советовали, для любых форс-мажорных ситуаций сохраняйте всегда самые важные и необходимые драйвера и утилиты на отдельный носитель. В случае необходимости он может сэкономить вам много времени, которое будет затрачено на повторный поиск софта. Кроме того, могут возникнуть ситуации, когда у вас попросту не будет доступа к интернету, а установить драйвера будет нужно.
Еще статьи по данной теме:
Помогла ли Вам статья?
Содержание
- USB-контроллер: установка драйверов и устранение неполадок с портами
- Как найти и установить драйверы для USB-контроллера
- Как устранить проблемы с USB-контроллером
- USB не работает в Windows 10
- Как исправить USB в Windows 10, когда не распознан
- Решение 1. Переустановите драйверы устройства.
- Решение 2. Изменение настроек управления питанием для контроллера USB
- Решение 3. Удалите USB-контроллер
- Решение 4 – отключить быстрый запуск
- Решение 5 – Извлеките аккумулятор вашего ноутбука
- Решение 6 – Изменить ваш реестр
- Решение 7. Обновите драйверы USB Root Hub
- Решение 8. Установите необходимые обновления
- Бесплатная загрузка и обновление драйверов USB
- Должен ли я обновить драйверы USB для моего ПК?
- Как обновить драйверы USB для моего ПК?
- Способ 1: Pучное обновление
- 1.1 Производители компьютеров
- 1.2 Производители чипов / производители оборудования
- 1.3 Центр обновления Windows
- рекомендуется
- Способ 2: Автоматическое обновление
- Полный потенциал оборудования
- Лучший инструмент обновления драйверов
- Удобное обновление драйверов
- Игровые драйверы
- Последние официальные драйверы
- Стабильное обновление драйверов
- Безопасное обновление драйверов
- Повышение производительности в играх
- Не рекомендуется обновлять: Сторонние веб-сайты для скачивания программ
- Как другие оценивают Driver Booster
- Только официальные и проверенные драйверы USB доступны для обновления
- Самый простой способ поиска, установки и обновления драйверов для всех устройств комьютера Windows 10/8/7
- Подписаться на IObit
- Как установить драйверы USB 3.0 на Windows 10
- Где взять драйвер Win 10 USB 3
- Почему не работает драйвер USB 3.0 в Windows 10?
- Как установить драйверы USB 3.0 на Windows 10
- Windows 10 переустановит их для вас
- Переустановите определенное устройство
- Обновите драйвер самостоятельно
- Использование Microsoft USB Diagnost Tool
- Обновите ваши системные драйверы
- Обновить Windows
- Как изменить настройки питания USB для Windows 10
- Настройка оборудования
- Блог о модемах, роутерах и gpon ont терминалах.
- Решаем проблемы с USB-портами в Windows 10
- Устаревшие драйверы и BIOS
- Переустановка концентратора портов
- Настройки схемы электропитания
- Помогло? Посоветуйте друзьям!
- Решаем проблемы с USB-портами в Windows 10 : 52 комментария
USB-контроллер: установка драйверов и устранение неполадок с портами
Задача USB-контроллера – управлять USB-портами вашего компьютера. Чтобы он мог правильно взаимодействовать с другими компонентами системы, необходимо установить правильные драйверы – это поможет избежать большинство проблем, которые могут возникнуть при подключении периферии.
Как найти и установить драйверы для USB-контроллера
Периферийные устройства, такие как мыши, клавиатуры и другие, обычно подключаются к компьютеру через USB-порт. Он, в свою очередь, управляется USB-контроллером, которому требуется новейшие драйверы для корректной работы.
Сначала попробуйте обновить драйверы для USB-контроллера через Windows.
Кроме того, вы также можете установить драйверы вручную. Для этого найдите соответствующее программное обеспечение на веб-сайте производителя вашей материнской платы и загрузите его. Затем дважды щелкните загруженный файл, чтобы установить драйверы.
Как устранить проблемы с USB-контроллером
Если одно из ваших USB-устройств не работает должным образом, часто может помочь установка драйверов для USB-контроллера по инструкции, описанной выше. Однако это не всегда решает проблему, так как ее источник может заключаться не в программном обеспечении. В этом случае советуем проверить следующие параметры:
Источник
USB не работает в Windows 10
К нашим ПК мы подключаем различные устройства, такие как портативные жесткие диски, флэш-драйверы, принтеры, камеры и другие периферийные устройства, и большинство этих устройств используют USB.
Можно с уверенностью сказать, что USB здесь, чтобы остаться, но иногда могут быть проблемы с USB, и сегодня мы собираемся показать вам, что делать, если USB не работает в Windows 10.
Если ваш USB не работает, это может быть большой проблемой, так как вы не сможете использовать свои USB-устройства. Пользователи также сообщили о следующих проблемах USB, которые могут возникнуть на вашем компьютере:
Если у вас проблемы с USB в Windows 10, первое, что вам нужно сделать, это попробовать подключить ваше устройство к другому USB-порту, чтобы определить, работает USB-порт или нет.
Если вы получаете те же результаты с другими портами на вашем ПК, попробуйте подключить USB-устройство к другому ПК, чтобы проверить, сохраняется ли проблема на другом компьютере.
Внешний USB-накопитель не отображается на ПК? Вот как это исправить!
Если проблема присутствует и на другом ПК, возможно, ваше USB-устройство не работает должным образом. Чтобы устранить эти проблемы с USB, вы можете попробовать следующие решения:
Как исправить USB в Windows 10, когда не распознан
Решение 1. Переустановите драйверы устройства.
Научитесь обновлять драйверы, как эксперт, с нашим исчерпывающим руководством!
Обновлять драйверы автоматически
Если этот метод не работает или у вас нет необходимых навыков работы с компьютером для обновления/исправления драйверов вручную, мы настоятельно рекомендуем сделать это автоматически с помощью инструмента Tweakbit Driver Updater.
Этот инструмент одобрен Microsoft и Norton Antivirus. После нескольких испытаний наша команда пришла к выводу, что это лучшее автоматизированное решение. Ниже вы можете найти краткое руководство, как это сделать.
Отказ от ответственности: некоторые функции этого инструмента не являются бесплатными.
Решение 2. Изменение настроек управления питанием для контроллера USB
Если USB не работает на вашем ПК, вы можете исправить это, изменив настройки управления питанием. Для этого выполните следующие действия:
Решение 3. Удалите USB-контроллер
Многие пользователи сообщили, что USB не работает, и для решения этой проблемы вам просто нужно переустановить USB-контроллер, выполнив следующие действия:
Решение 4 – отключить быстрый запуск
Некоторые пользователи сообщают, что Windows 10 загружается слишком быстро, и поэтому не хватает времени для обнаружения внешних устройств до загрузки системы.
Если USB не работает, вам просто нужно отключить быстрый запуск, и вы можете сделать это, выполнив следующие действия:
Не можете отключить быстрый запуск? Не паникуйте! Вот пошаговое руководство по устранению проблемы!
Решение 5 – Извлеките аккумулятор вашего ноутбука
Если USB не работает на вашем ноутбуке, вы можете решить эту проблему, вынув аккумулятор ноутбука.
По словам пользователей, многие из них решили проблему, вынув батарею и удерживая кнопку питания нажатой в течение 30 секунд или более.
Делая это, вы заставите свои конденсаторы полностью разрядиться. Некоторые пользователи также рекомендуют оставлять ноутбук выключенным без батареи на ночь, чтобы конденсаторы полностью разрядились.
После этого проблема с USB должна быть решена полностью.
Решение 6 – Изменить ваш реестр
По словам пользователей, вы можете решить эту проблему, просто сделав пару изменений в своем реестре. Если USB не работает, вам просто нужно выполнить следующие шаги:
После перезагрузки ПК ваши USB-порты должны снова начать работать без проблем.
Не можете получить доступ к редактору реестра? Все не так страшно, как кажется. Ознакомьтесь с этим руководством и быстро решите проблему.
Решение 7. Обновите драйверы USB Root Hub
Если USB не работает на ПК с Windows 10, вы можете решить эту проблему, просто обновив драйвер USB Root Hub. Это довольно просто, и вы можете сделать это, выполнив следующие действия:
После этого ваш USB должен снова начать работать без проблем.
Решение 8. Установите необходимые обновления
Если USB не работает в Windows 10, вы можете решить эту проблему, просто установив необходимые обновления.
В большинстве случаев Windows 10 будет устанавливать обновления автоматически, но иногда вы можете пропустить важное обновление. Однако вы всегда можете проверить наличие обновлений вручную, выполнив следующие действия:
После загрузки обновлений вам просто нужно перезагрузить компьютер, чтобы установить их. После установки обновлений проблема должна быть полностью решена.
Вот и все, я надеюсь, что по крайней мере некоторые из этих обходных путей были полезны для вас. Однако, если ваш USB работает, но он стал медленным, вы можете проверить нашу статью о том, как исправить медленные проблемы с USB в Windows 10.
Примечание редактора . Этот пост был первоначально опубликован в сентябре 2015 года и с тех пор был полностью переработан и обновлен для обеспечения свежести, точности и полноты.
Источник
Бесплатная загрузка и обновление драйверов USB
Автоматический поиск и обновление драйверов USB для вашего ПК с помощью базы данных Driver Booster 8 содержащей более 4,500,000 драйверов. Driver Booster 8 поможет поддерживать качественную и стабильную производительность ПК.
Система: Windows 10 / 8.1 / 8/7 / Vista / XP
Подкатегория: Драйверы USB
Должен ли я обновить драйверы USB для моего ПК?
При повседневном использовании, когда USB подключен к компьютеру, часто возникает проблема, связанная с тем, что появляется всплывающее окно «USB-устройство не опознано». Возможные причины различны, например: проблемы с внешним устройством USB или плохой контакт USB-кабеля, не запущены нужные службы Windows, отсутствие совместимости, питание интерфейса недостаточно, интерфейс USB поврежден, сбой материнской платы, драйвер устройства USB не установлен, или необходимо обновить один из связанных драйверов.
Строго говоря, если функции, связанные с USB на компьютере, работают нормально, нет необходимости обновлять драйверы USB. Если вы столкнулись с вышеуказанными проблемами, вам нужно проверить их одну за одной. Вы можете использовать профессиональное средство обновления драйверов Driver Booster для поиска и обновления драйверов USB, а также попытаться обновить драйверы USB для решения связанных с ними проблем.
Как обновить драйверы USB для моего ПК?
Способ 1: Pучное обновление
Вы можете вручную обновить драйверы следующими способами:
1.1 Производители компьютеров
В соответствии с моделью устройства USB и версией системы найдите и скачайте соответствующий драйвер USB на официальном веб-сайте производителей ПК (например, ASUS, MSI, GIGABYTE и т.д.) для установки.
* Драйверы нишевых устройств или некоторых производителей могут быть не найдены из-за отсутствия у некоторых производителей веб-сайта для загрузки драйверов.
1.2 Производители чипов / производители оборудования
* Драйверы нишевых устройств или некоторых производителей могут быть не найдены из-за отсутствия у некоторых производителей веб-сайта для загрузки драйверов.
1.3 Центр обновления Windows
Чтобы исправить ошибки / уязвимости и оптимизировать производительность системы, Microsoft предоставляет обновления некоторых драйверов USB через Windows Update/ диспетчер устройств.
* Microsoft предоставляет драйверы только для крупных производителей (таких как NVIDIA, Intel и т.д.), которые тесно сотрудничают при обновлении Windows, поэтому она может не найти требуемый драйвер устройства для обновления.
рекомендуется
Способ 2: Автоматическое обновление
Мы рекомендуем использовать надежную и профессиальную программу Driver Booster 8 для автоматического поиска / загрузки / установки / обновления устаревших драйверов USB в один клик.
Полный потенциал оборудования
Лучший инструмент обновления драйверов
Удобное обновление драйверов
Игровые драйверы
Полный потенциал оборудования
Используйте мощную онлайн базу данных Driver Booster, чтобы обновить все драйверы устройств на компьютере, включая USB, для дальнейшего использования потенциала аппаратных устройств и повышения производительности компьютера. Поставляемые нами драйверы USB являются подлинными, предоставленными известными производителями USB-устройств, включая Intel, AMD, Realtek, Broadcom, Qualcomm, VIA и т.д.
Лучший инструмент обновления драйверов
Искренне благодарю всех пользователей за постоянную поддержку Driver Booster. Driver Booster стремится предоставить пользователям самый удобный и быстрый способ обновления драйверов на протяжении 7 лет. У нас 250 миллионов пользователей из 220 стран, мы были упомянуты более чем в 1000 всемирно известных СМИ.
Удобное обновление драйверов
Вам не нужно беспокоиться об управлении компьютерным оборудованием. С помощью Driver Booster вы можете в любое время узнать подробную информацию обо всех аппаратных устройствах компьютера, например, имя устройства, производитель, размер файла драйвера и состояние драйвера и т.д., а также найти и обновить необходимое обновление драйвера в один клик.
Игровые драйверы
Driver Booster также предоставляет обновления драйверов и игровых компонентов, необходимые для онлайн-игр. Обновляя драйвер Game Ready и игровые компоненты, можно обеспечить более высокие значения рендеринга и частоту кадров в секунду (FPS) для игр.
Последние официальные драйверы
Стабильное обновление драйверов
Безопасное обновление драйверов
Резервное копирование драйверов и функция создания точки восстановления системы, а также различные инструменты восстановления устройств, позволят Вам избежать утомительного ручного обновления, проблем с синим экраном / звуком и сетевыми устройствами, вызванными обновлением драйверов.
Повышение производительности в играх
Благодаря мощной базе данных, содержащей более 4 500 000 драйверов и обновлению в режиме реального времени, включая игровые компоненты и драйверы Game Ready, а также функцию Game Boost набор данных функций позволит повысить производительность компьютерных игр настолько, что вы и ваши партнеры по командным играм сможете получить удовольствие от игр с максимальной производительностью!
*В рамках обеспечения безопасности обновления мы предоставляем только подлинные драйверы устройств от официальных производителей и дополнительно отбираем, и тестируем их на совместимость с различным оборудованием.
Не рекомендуется обновлять: Сторонние веб-сайты для скачивания программ
С брендом и моделью USB поиск и загрузка драйверов на сторонних веб-сайтах нецелесообразен, если только вы не уверены, что предоставленный веб-сайтом драйвер USB является официальным. Конечно, вы также должны убедиться, что сайт является авторитетным и что загруженное программное обеспечение не имеет другого программного обеспечения в комплекте (вируса или программы-рекламщика).
Как другие оценивают Driver Booster
Публикации и награды в авторитетных СМИ и отзывы от 250 млн пользователей по всему миру

До встречи с этим потрясающим приложением я долго мучилась со звуком, а также имела ряд проблем с постоянным вылетом флэшки. Буквально за десятиминутный отрезок времени мне удалось решить все проблемы разом, причем абсолютно не утруждая себя излишними действиями по настройкам. Благодаря совершенно уникальной и необычной для меня технологии «tuning drivers», я добилась от своих излюбленных игр наилучшей производительности, имея причем довольно слабый, не перегруженный ресурсами моноблок.
Только официальные и проверенные драйверы USB доступны для обновления
За счет большой проверенной базы драйверов Driver Booster 8 предоставляет решение по обновлению устаревших драйверов USB в один клик для любого бренда настольного компьютера или ноутбука, включая Dell, HP, Lenovo и т.д.
Самый простой способ поиска, установки и обновления драйверов для всех устройств комьютера Windows 10/8/7
Driver Booster 8 предлагает бесплатный, автоматический способ обновления драйверов, что позволит легко найти, скачать и установить нужные обновления драйверов для всех устройст компьютера, таких как устройства ввода/вывода, видеокарты, сетевые карты и т.д. Это позволяет повысить общую производительность ПК, улучшить производительность в играх и онлайн-сёрфинге.
Подписаться на IObit
Подпишитесь, чтобы узнавать последние новости об обновлениях продуктов и специальных предложениях по электронной почте. Вы можете отказаться от рассылки в любое время.
Источник
Как установить драйверы USB 3.0 на Windows 10
Где взять драйвер Win 10 USB 3
Среди множества стандартов проводной и беспроводной связи одним из самых популярных и полезных является USB 3.0. Это быстрый, универсальный инструмент, который можно найти практически на любом современном устройстве, будь то настольный ПК, MacBook или смартфон. Но вам нужны правильные драйверы, чтобы он работал, и если они отсутствуют на вашем ПК или ноутбуке с Windows, вам нужно узнать, как установить драйвер USB 3.0 в Windows 10.
Почему не работает драйвер USB 3.0 в Windows 10?
Как и драйверы для проводных и беспроводных сетей, драйверы USB 3.0 являются неотъемлемой частью любой установки Windows 10 и должны присутствовать и исправляться при первом переключении на операционную систему. Однако обновления до Windows 10 с Windows 7 или Windows 8.1, а также обновления до последней версии Windows могут иногда вызывать конфликты с драйверами и приводить к тому, что устройства USB 3.0 перестают работать, как они должны.
Всегда стоит проверить, что USB-порт, который вы пытаетесь использовать, это USB 3.0, а не 2.0. Хотя это не должно мешать вам использовать его, но если вас беспокоит медленная скорость, возможно, вы используете старый порт. Порты USB 3.0, как правило, синие, а USB 2.0 – белые или черные.
Как установить драйверы USB 3.0 на Windows 10
Наиболее вероятная проблема с драйверами USB 3.0 в Windows 10 – они как-то повреждены. Вот как их переустановить, чтобы убедиться, что они работают так, как задумано.
Windows 10 переустановит их для вас
Найдите Диспетчер устройств в строке поиска Windows 10 и выберите соответствующий результат.
Подтвердите действие, если это необходимо, затем перезагрузите устройство. Windows 10 должна переустановить драйвер USB автоматически после перезагрузки.
Переустановите определенное устройство
Если у вас возникли проблемы с одним конкретным устройством USB 3.0, попробуйте переустановить драйверы только для этого. Выполните действия, описанные выше, чтобы получить доступ к диспетчеру устройств, затем подключите устройство, с которым у вас возникают проблемы с драйверами. Должен появиться в списке USB. Повторите шаги из предыдущего раздела, чтобы удалить драйверы, а затем перезагрузите систему, как и раньше.
Обновите драйвер самостоятельно
Получите доступ к диспетчеру устройств, как в первом шаге выше.
Выберите Просмотреть на моем компьютере программное обеспечение для драйверов > . Позвольте мне выбрать из списка доступных драйверов на моем компьютере.
Установка может занять минуту, но после ее завершения вы захотите перезагрузить систему, чтобы изменения вступили в силу.
Использование Microsoft USB Diagnost Tool
У Microsoft есть инструмент, специально разработанный для решения проблем с USB 3.0 устройствами и драйверами. Загрузите его с официального сайта поддержки, затем запустите программу, как и любой другой. Он попытается диагностировать проблему USB 3.0. Если он обнаружен, разрешите ему продолжить с попыткой исправления. Возможно, вам придется перезагрузить устройство после его завершения.
Обновите ваши системные драйверы
Хотя в Windows 10 должны быть драйверы USB 3.0, необходимые для использования совместимых устройств, возможно, некоторые другие драйверы слишком устарели для правильной работы. Чтобы обновить их, вам нужно знать название и модель вашей системы или устройства. Если вы хотите быть конкретным, знайте также марку и модель материнской платы.
Вы можете найти их, используя инструмент системной информации. Получив их, перейдите на веб-сайт производителя вашей системы или материнской платы и загрузите последние версии драйверов для вашей системы. Установите их, как любой другой драйвер, и перезапустите систему.
Обновить Windows
Обновление самой Windows иногда может решить проблемные вопросы, которые, похоже, не исчезнут. Последние пакеты обновления и обновления для Windows могут исправить множество проблем, поскольку они постоянно совершенствуются и корректируются Microsoft.
Как изменить настройки питания USB для Windows 10
Если ни одно из вышеперечисленных исправлений не решило вашу конкретную проблему с USB 3.0 в Windows 10, вы можете попробовать изменить настройки питания Windows, так как они могут мешать работе портов USB и подключенных устройств.
Найдите “ Диспетчер устройств ” с помощью панели поиска Windows 10 и выберите соответствующий результат.
Источник
Настройка оборудования
Блог о модемах, роутерах и gpon ont терминалах.
Решаем проблемы с USB-портами в Windows 10
После установки на свой компьютер операционной системы Windows 10 или перехода на неё с предыдущих версий может случиться такое, что периферийный устройства, подключаемые через порты USB, часто отключаются или вообще перестают корректно работать, выдавая при этом в диспетчере устройств значки предупреждения в виде желтого треугольника, а так же код ошибки 43 в описании.
Что делать в этом случае? Сначала надо определить виновника.
Конечно, если отваливается сразу несколько устройств, то тут понятно, что они скорее всего не виноваты и причина кроется в самом компьютере. Если же глючит только один девайс, то для диагностики нужно провести следующие манипуляции:
— Замените соединительный кабель. Это вообще больное место — шнуры валяются где-попало, у них гнут разъёмы, их передавливают креслом или обувью, грызут домашние животные и т.п. В качестве примера можно взять смартфоны iPhone, у которых фирменные кабели ломаются около штекера уже через пару месяцев активного использования.
— Если сбоит внешний жесткий диск, то ошибка появляется скорее всего потому, что не подключен второй разъём на кабеле и ему банально не хватает питания.
— Если есть другой компьютер или ноутбук, то подключите устройство к нему и понаблюдайте за работой. Как вариант — можно сходить к друзьям или родственникам. Если там гаджет функционирует без проблем — всё сразу станет ясно.
Итак, мы пришли к выводу, что причины проблемы с USB-портами скрываются в компьютере. Давайте их искать!
Устаревшие драйверы и BIOS
Очень часто в сбое работы шины виноваты устаревшие или некорректные драйверы. Это особенно заметно при обновлении системы, когда на старой ОС всё работало отлично, а после обновления на Windows 10 начались глюки с ошибкой 43 и сообщениями «Устройство не опознано».
Для исправления надо идти на сайт производителя материнской платы, искать новую версию программного обеспечения и устанавливать её.
Альтернативный вариант — скачать онлайн клиент Drivers Solution Pack и запустить с его помощью обновление драйверов.
Обычно после этого неисправности устраняются окончательно и бесповоротно.
Так же хочу рассказать о паре случаев, когда проблемы с портами USB на Windows 10 появились из-за устаревшей версии BIOS. Причём оба раза это было не на старых дряхлых железках, а новых ноутбуках ASUS после обновления предустановленной «Восьмёрки» до «Десятки». Решалось всё скачиванием самой последней версии БИОСа с официального сайта и перепрошивкой материнской платы с помощью специальной утилиты, которая шла в комплекте.
Переустановка концентратора портов
Иногда исправить ошибки с ЮСБ помогает вот такая хитрость: Кликаем по значку «Этот компьютер» правой кнопкой мыши и выбираем пункт «Управление». Вам откроется системная оснастка «Управление компьютером». В ней надо выбрать раздел «Диспетчер устройств»:
Здесь находим раздел «Контроллеры USB» и открываем его. Нам нужен пункт «Корневой USB-концентратор». Кликаем по нему правой кнопкой мыши и выбираем пункт «Отключить». Закрываем окно и перезагружаем компьютер. Снова возвращаемся в диспетчер и включаем концентратор. После этого все USB-порты должны заработать без проблем.
Настройки схемы электропитания
Этот случай особо актуален для обладателей ноутбуков, нетбуков и ультрабуков. Дело в том, что у них в целях экономии энергии аккумулятора активирована функция выборочного отключения устройств и если в определённый момент времени к компьютеру подключено много потребляющих гаджетов (зарядка телефона, карт-ридер, портативная колонка и т.п.), то Windows 10 может выборочно отключить одно или несколько устройств разом.
Для отключения этой опции снова идём в Диспетчер устройств и открываем свойства корневого USB-концентратора. На вкладке «Управление электропитанием» надо снять галочку «Разрешить отключение этого устройства для экономии энергии». После этого закрываем диспетчер и перезагружаемся.
Помогло? Посоветуйте друзьям!
Решаем проблемы с USB-портами в Windows 10 : 52 комментария
поясню в длинном тексте. Имеем 7 ноут камер снятых с корпусов. камеры разные. 6 камер не имеют имени. седьмая имеет название Тошиба. в диспечер имеются все 3 — 4 камеры. избражение имеем только с двух кам. испытания проводились на разных ПК. один пк вин 7. другой пк вин хр. в настройках всех пк было снято экономия энергии для ЮСБ. 2 проги для изображ поддерживают 4 вебКам и 4 ip кам. имеем 4 ЮСБ 2.0 на мать плате. всякие манёвры не помогли. проги для картинки тестировались разных версий.
XasaH : Поясню. Имеем семь ноутКамер снятых с корпусов. Камеры разные. Шесть камер не имеют имени. Седьмая имеет название Тошиба. В диспечер имеются все 3 — 4 камеры. Избражение есть только с двух кам. Испытания проводились на разных ПК. Один пк Вин 7, другой пк Вин хр. В настройках всех пк было снято экономия энергии ЮСБ. 2 проги для изображ поддерживают 4 вебКам и 4 ip Кам. Имеем 4 ЮСБ 2.0 на мать платах. Всякие манёвры не помогли. Проги для картинки тестировались разных версий. Хаб ЮСБ был в тесте( провальный ). На хабе имеются 3 светДиод. Так как хаб имеет 3 ЮСБ разьёма. При попытке подключ третий ноутКамеры, светоДиод включается, а затем по не понятной мне причине выключается. Все операционки ( 7 хр ) устанавливали сами софт для камер. В 2020году устанавливали настольные вебКамеры, на теже пк, с теми же опирацион систем и с теми же по для картинки. Все было успешно.
Ну вот я потому и предлагаю для теста попробовать добавить дополнительный USB-контроллер PCI-формата и попробовать провернуть эту схему с ним.
Мне такой способ достаточно часто помогает решитать различные проблемы со встроенным в матплату контроллером. Но не панацея, может и не помочь.
Установка PCI-контроллера USB не отключает родные порты материнской платы. Таким образом расширяется количество USB-портов компьютера.
Тут, к сожалению, пока у себя на стенде такую ситуацию не воспроизведёшь — сложно что-либо конструктивное сказать. Только пробовать и смотреть результат.
Помогло! Переустановка концентратора порта, их было почему-то 2.Отключил один и сразу появился Alcor Micro USB 2.0 Reader,до этого его не было.Даже не потребовалась перезагрузка.Большое спасибо!
А к другому ПК с десяткой пробовали этот сканнер подключать? Нормально работает?
Источник