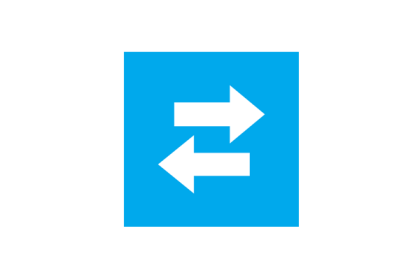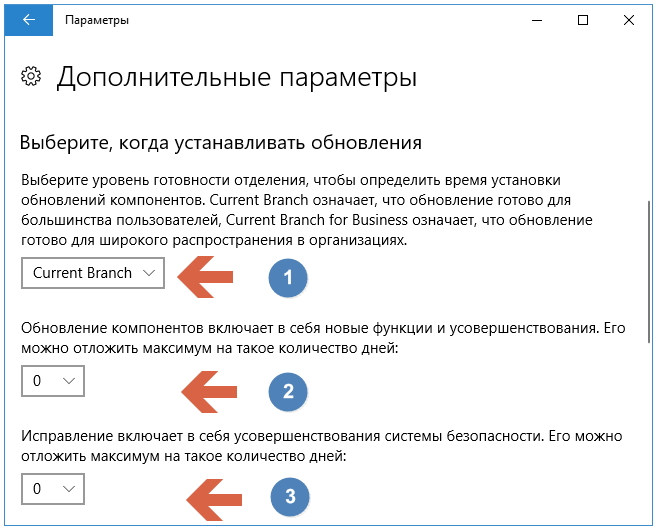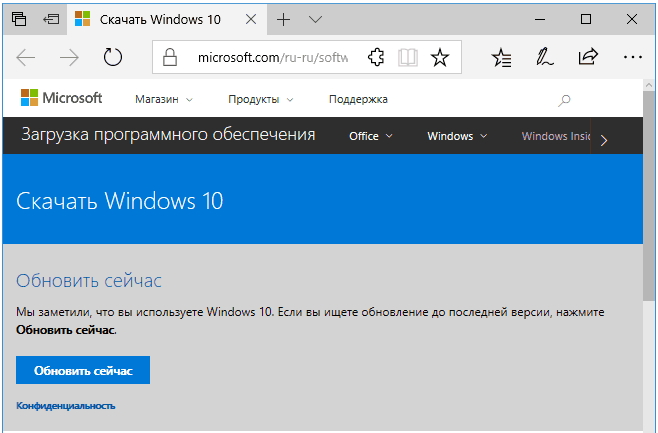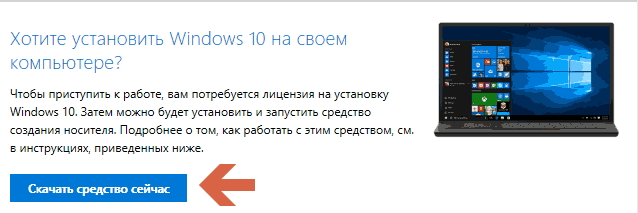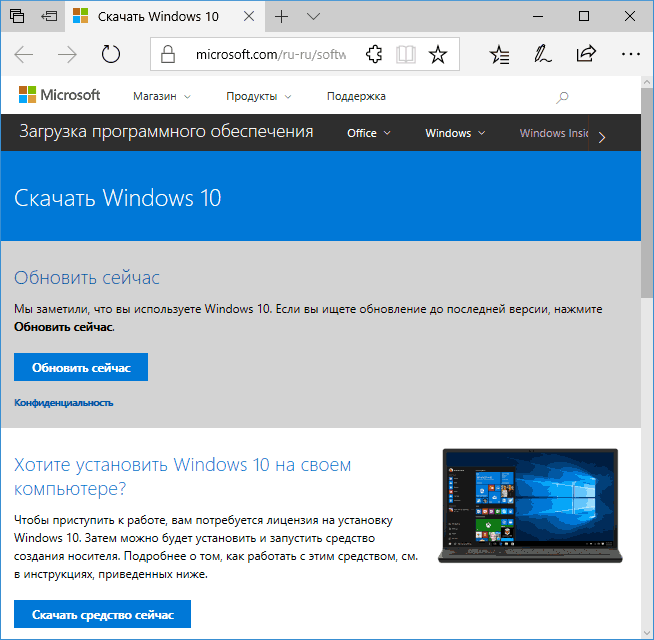Владельцам сборок Win10 1511—1607—1703—1809-1903-1909-20H1-20H2-21H1 от OVG!
Инструкция для тех, кто обновляет свою систему либо с сайта Microsoft установкой соответствующего обновления, либо со сборки новой версии методом обновления из под ОС с сохранением настроек и параметров. Прежде, чем производить обновление ОС до новой версии рекомендую проделать ниже перечисленные действия.
Если установка обновления или со сборки заканчивается ошибкой.
Для перехода на новую версию системы 20H1-20H2-21H1-21H2-22H2 с версий 1511 — — 1709 — — 1809 — 1903 методом обновления рекомендуется:
— удалить UltraUXThemePatcher патчер из панели управления — удаление программ.
— включить стандартную тему оформления рабочего стола в персонализации.
— если запущена программа OldNewExplorer, установить в ней заводские настройки (снять все галочки — uninstall).
— StartIsBack++ желательно обновить до новой версии или удалить.
Скачать новые версии можно с облака mail.ru
Темы оформления рабочего стола от всех старых версий 1511 — — 1809 не совместимы с новой 1903 (2004).
Удалите их из папки C:WindowsResourcesThemes
Скачать новые версии можно с облака mail.ru, с сайта разработчика утилит: UltraUXThemePatcher, StartIsBack++.
Для перехода на новую версию системы 1709-1803-1809 с 1703-1709-1803 методом обновления рекомендуется:
— удалить UltraUXThemePatcher патчер из панели управления — удаление программ.
— включить стандартную тему оформления рабочего стола в персонализации.
— если запущена программа OldNewExplorer, установить в ней заводские настройки (снять все галочки — uninstall).
— StartIsBack++ желательно обновить до новой версии или удалить.
Темы оформления рабочего стола от старой 1703 совместимы с версией 1709, 1803 и 1809.[/color]
Внимание! Не обновляйте систему до версии 1809, если у вас установлены пакеты иконок. Обязательно удалите их иначе обновление приведёт к краху системы.
Для перехода на новую версию системы 1709-1803-1809 с 1703-1709-1803 методом обновления рекомендуется:
— удалить UltraUXThemePatcher патчер из панели управления — удаление программ.
— включить стандартную тему оформления рабочего стола в персонализации.
— если запущена программа OldNewExplorer, установить в ней заводские настройки (снять все галочки — uninstall).
— StartIsBack++ желательно обновить до новой версии или удалить.
Темы оформления рабочего стола от старой 1703 совместимы с версией 1709, 1803 и 1809.[/color]
Внимание! Не обновляйте систему до версии 1809, если у вас установлены пакеты иконок. Обязательно удалите их иначе обновление приведёт к краху системы.
Прежде, чем устанавливать обновление до новой версии 10-ки RS1RS2 16071703, нужно проделать следующие действия:
— удалить UxStyle или UltraUXThemePatcher патчер из панели удаления программ.
— включить стандартную тему оформления рабочего стола в персонализации.
— если запущена программа OldNewExplorer, установить в ней заводские настройки (снять все галочки — uninstall).
— StartIsBack++ желательно обновить до новой версии или удалить.
— в папке C:-Windows-Resources-Themes-aero удалить папку aerolite.msstyles (для 1511)
— в папке C:-Windows-Resources-Themes-aero переименовать файл aerolite.msstyles.bak в aerolite.msstyles (для 1511)
Внимание! Не пытайтесь на новой версии запускать темы оформления рабочего стола от старой (15111607), они не совместимы!
С уважением, OVGorskiy.
- Remove From My Forums
-
Question
-
Hi,
We’re having an issue upgrading from version 1511 to 1709 using an upgrade task sequence. If the 1511 machines have either the Feb or March CU installed they fail, it just sits there and does nothing. If they have the Jan CU they upgrade fine.
In the setupact.log we see the below at the end. Not sure why?
2018-03-14 08:59:28, Info CONX Windows::Compat::Appraiser::DriverInventory::GetInventory (179): Finished Driver Inventory.
2018-03-14 09:19:09, Error CONX 0x80070102 Failed to generate device map
2018-03-14 09:19:09, Error CONX 0x80070102 GetDeviceMap failed
2018-03-14 09:19:09, Error CONX 0x80070102 CDevInventory::CreateDevInventoryToCache failed
2018-03-14 09:19:09, Error CONX Windows::Compat::Appraiser::WicaDeviceInventory::RunDeviceInventory (446): Failed to get device inventory
from devinv: [0x80070102].[gle=0x80070102]
2018-03-14 09:19:09, Error CONX Windows::Compat::Appraiser::WicaDeviceInventory::GetInventory (352): Device inventory failed setup devices
run, trying other runs: [0x80070102].[gle=0x80070102]
2018-03-14 09:19:09, Info CONX Windows::Compat::Appraiser::WicaDeviceInventory::GetInventory (368): DevInv version is 10.0.16299
2018-03-14 09:19:09, Info CONX Windows::Compat::Appraiser::WicaDeviceInventory::GetInventory (369): Processing Device Inventory File.
2018-03-14 09:19:09, Error CONX Windows::Compat::Appraiser::WicaDeviceInventory::GetInventory (378): AtLeastOne table validation failed,
trying other runs: [0x8007000d].[gle=0x8007000d]
2018-03-14 09:19:09, Info CONX Windows::Compat::Appraiser::WicaDeviceInventory::GetInventory (409): Finished reading Device Inventory.
0 Devices
- Remove From My Forums
-
Question
-
Hi,
We’re having an issue upgrading from version 1511 to 1709 using an upgrade task sequence. If the 1511 machines have either the Feb or March CU installed they fail, it just sits there and does nothing. If they have the Jan CU they upgrade fine.
In the setupact.log we see the below at the end. Not sure why?
2018-03-14 08:59:28, Info CONX Windows::Compat::Appraiser::DriverInventory::GetInventory (179): Finished Driver Inventory.
2018-03-14 09:19:09, Error CONX 0x80070102 Failed to generate device map
2018-03-14 09:19:09, Error CONX 0x80070102 GetDeviceMap failed
2018-03-14 09:19:09, Error CONX 0x80070102 CDevInventory::CreateDevInventoryToCache failed
2018-03-14 09:19:09, Error CONX Windows::Compat::Appraiser::WicaDeviceInventory::RunDeviceInventory (446): Failed to get device inventory
from devinv: [0x80070102].[gle=0x80070102]
2018-03-14 09:19:09, Error CONX Windows::Compat::Appraiser::WicaDeviceInventory::GetInventory (352): Device inventory failed setup devices
run, trying other runs: [0x80070102].[gle=0x80070102]
2018-03-14 09:19:09, Info CONX Windows::Compat::Appraiser::WicaDeviceInventory::GetInventory (368): DevInv version is 10.0.16299
2018-03-14 09:19:09, Info CONX Windows::Compat::Appraiser::WicaDeviceInventory::GetInventory (369): Processing Device Inventory File.
2018-03-14 09:19:09, Error CONX Windows::Compat::Appraiser::WicaDeviceInventory::GetInventory (378): AtLeastOne table validation failed,
trying other runs: [0x8007000d].[gle=0x8007000d]
2018-03-14 09:19:09, Info CONX Windows::Compat::Appraiser::WicaDeviceInventory::GetInventory (409): Finished reading Device Inventory.
0 Devices
Содержание
- Установка версии 1709 через ЦО Windows 10
- Помощник по обновлению Windows
- Что будет происходить при обновлении Windows 10 до версии 1709
- Чистая установка версии 1709 на компьютер с Windows 10
В 2018 году пользователям операционной системы Windows 10 доступно обновление до версии 1709 (Fall Creators Update, сборка 16299). Данная версия содержит новые функции, а также предусматривает некоторые исправления предыдущего обновления Creators Update.
Ниже предоставляется инструкция, которая подскажет, как обновить Windows 10 до версии 1709 несколькими способами. Если же в настоящее время у вас у вас нет желания обновлять операционную систему, все автоматические обновления можно просто отключить.
Установка версии 1709 через ЦО Windows 10
Наиболее простой способ установки новой версии — просто подождать, пока оно автоматически установится с помощью Центра обновления Windows 10. У каждого пользователя этот процесс происходит в разное время. Можно ждать от нескольких дней до нескольких месяцев, но в любом случае Microsoft предупредит об установке обновления, позволив вам спланировать точное время начала процедуры.
Если вы хотите побыстрее обновить Windows 10 до версии 1709, включите Центр обновления. Зайдите в дополнительные параметры обновления (Параметры → Обновление и безопасность → Центр обновления Windows → Дополнительные параметры) и в категории «Выберите, когда устанавливать обновления» выберите пункт «Current branch». Настраивать откладывание установки обновлений не стоит.
Помощник по обновлению Windows
Также можно принудительно установить Windows 10 Fall Creators Update, прибегнув к помощнику по обновлению. Переходим на официальный сайт Microsoft по ссылке https://www.microsoft.com/ru-ru/software-download/windows10/ и нажимаем кнопку «Обновить сейчас».
Что будет происходить при обновлении Windows 10 до версии 1709
- Утилитой будет осуществлена проверка наличия обновлений, вам будет сообщено о том, что доступна версия 16299. Просто кликните по кнопке «Обновить сейчас»;
- Будет осуществлена проверка совместимости системы, после чего начнется загрузка обновления;
- Вам будет предложено перезагрузить компьютер или ноутбук для окончания установки обновления, но если вы не желаете осуществлять перезагрузку сразу же, её можно выполнить и позже;
- После завершения процесса обновления на вашем устройстве установится операционная система Windows 10 1709 Fall Creators Update;
- Будет инициировано создание папки Windows.old, в которой будут содержаться все файлы предыдущей версии оси, это делается для того, чтобы вы могли откатить систему.
Кроме «Помощника по обновлению» можно применить утилиту Media Creation Tool, которая установить Windows 10 Fall Creators Update на компьютер. Данная утилита доступна на официальном сайте Microsoft на той же самой странице https://www.microsoft.com/ru-ru/software-download/windows10/. Вам достаточно кликнуть по кнопке «Скачать средство сейчас» и после запуска выбрать пункт «Обновить этот компьютер сейчас».
Чистая установка версии 1709 на компьютер с Windows 10
Опытные пользователи предпочтут установить сборку 16299 Windows 10 на компьютер с диска или с помощью флешки. Для этого рекомендуем вам создать установочный накопитель в Media Creation Tool (кнопка «скачать средство сейчас» на странице https://www.microsoft.com/ru-ru/software-download/windows10/), либо же скачать ISO файл с помощью этой утилиты, а потом создать загрузочную флешку. На YouTube видео от remontka показано, как скачать Windows 10 ISO с официального сайта Microsoft:
Привет, друзья. Microsoft не изменяет традиции поставки дважды в год масштабных функциональных обновлений, повышающих текущую версию Windows 10 до последней. И каждый из вас, кто захочет обновить систему до новой версии, сможет это сделать путём установки последней с нуля, либо же путём обновления с сохранением всего, что есть в системе – пользовательского профиля, настроек, установленных программ, личных файлов на диске С. И вот, собственно, о последнем варианте заполучения новейшей версии Windows 10 мы и поговорим ниже. Заполучить новую версию системы путём обновления можно четырьмя разными способами. Windows 10 – вещь капризная, в её работе не всё бывает гладко, а обновляться надо дважды в год. Так что все четыре способа обновления и берите на заметку. Поехали…
Но, прежде чем мы приступим к рассмотрению непосредственно темы статьи, поговорим об общих моментах и некоторых нюансах этой темы.
Примечание: друзья, это обновлённая публикация. Предлагаемая ниже четвёрка способов обновления Windows 10 до последней версии была и ранее описана на нашем сайте, но некоторые инструкции со временем устарели. Все четыре предлагаемые ниже способа обновления Windows 10 на дату этой отредактированной публикации перепроверены, они работают, их мануалы освежены в соответствии с изменившейся работой используемых инструментов. Ну и, соответственно, всё описанное ниже в конкретных шагах актуально на момент выхода версии Windows 10 2004.
Итак, друзья, процесс обновления Windows 10 до последней версии, что важно о нём знать? При любом раскладе этот процесс – риск. Потенциально после обновления система может начать работать с тормозами, багами, могут быть проблемы с драйверами и работой отдельных устройств компьютера. Накатывать обновлённую версию Windows 10 всегда лучше начисто, с форматированием диска С. А чтобы не делать это каждые полгода, мы можем ставить новую версию раз в год или полтора. В 2019 году Microsoft отменила обязательность установки полугодичных масштабных обновлений на протяжении срока поддержки текущей версии Windows 10, который в основном составляет 18 месяцев со дня релиза этой версии. Теперь в рамках этих 18 месяцев обновление до последней версии является делом добровольным, инициируемым нами, пользователями.
Примечание: друзья, если вы не знаете, какая у вас сейчас стоит версия Windows 10, не имеете представления о её сроке поддержки, вам нужно сначала узнать свою текущую версию. Делается это в системном приложении «Параметры» по пути «Система – О системе». 
winver
Если вы всё же решили обновиться до самой последней версии Windows 10, настоятельно рекомендую вам прежде посмотреть публикацию нашего сайта «Как правильно устанавливать функциональные обновления Windows 10». В ней вы найдёте мануал по откату обновлённой версии к исходной на случай неудачного обновления, рекомендации по самому процессу обновления и созданию системного бэкапа перед этим рисковым мероприятием.
Итак, обновление Windows 10 до последней версии. Этот процесс, как упомянуто, имеет риски, но он же и имеет огромное преимущество в виде сохранения рабочего состояния нашего компьютера. Нам не нужно ничего переустанавливать, заново настраивать систему, выискивать на диске С важные данные и помещать их куда-то на время переустановки системы.
Как происходит этот процесс? У него несколько этапов:
-
Первый – скачивание обновления с Интернета или подготовка локальной программы установки (если мы обновляемся с установочного ISO). Здесь будут разные механизмы в зависимости от выбранного способа обновления, собственно, о чём мы и будем говорить ниже при рассмотрении самих этих способов;
-
Второй – установка обновления, она обычно происходит в предзагрузочном режиме, на синем фоне с индикатором прогресса установки.
-
Третий – внедрение обновлений, обычно идёт в том же предзагрузочном режиме, на сиреневом фоне с индикатором прогресса работы с обновлениями;
-
Четвёртый – предфинальный этап, здесь уже задействуется пользовательский профиль, и проводятся последние обновления, затрагивающие в том числе и профиль;
-
Пятый — финальный этап.
И всё: далее мы лицезрим рабочий стол Windows 10 в её новой версии. 
Самый простой способ – это с помощью центра обновления Windows 10. Но вы не сможете им обновиться, когда захотите, например, сразу же после релиза очередного полугодичного обновления. Вам нужно ждать, пока развёртывание обновления будет доступно для вашего компьютера. А доступно ли оно вам, вы можете проверить в центре обновления. Идёте в системное приложение «Параметры» по пути «Обновление и безопасность – Центр обновления Windows». Жмёте кнопку «Проверка наличия обновлений».

Второй способ обновления Windows 10 до новой версии мы можем использовать, когда захотим. Даже в первый день релиза полугодичного масштабного обновления. Идём на сайт Microsoft, на страницу загрузки официального дистрибутива Windows 10:
Жмём «Обновить сейчас». 




Альтернативный утилите Windows 10 Upgrade способ обновления Windows 10 до последней версии – использование утилиты Media Creation Tool для создания установочного носителя системы. Обе эти утилиты работают по единому принципу загрузки с Интернета файлов обновления, но всё же это разные инструменты. И там, где не сработал один, возможно, сработает другой. Идём, опять же, на сайт Microsoft, на страницу загрузки официального дистрибутива Windows 10:
Жмём «Скачать средство сейчас». 







Ну и, наконец, последний способ обновления Windows 10 до последней версии – с помощью установочного ISO-образа новой версии Windows 10. На мой взгляд, самый оптимальный. Почему? Потому что он использует локальный образ новой установки системы.
Друзья, во-первых, этот способ можно использовать без Интернета, заранее скачав ISO-образ или привнеся его на флешке с другого устройства, где есть безлимитный Интернет, ну или вообще есть Интернет. Во-вторых, процесс обновления с использованием этого способа в целом пройдёт быстрее: никаким утилитам не нужно будет тянуть файлы обновления с Интернета и подготавливать временный образ новой установки Windows 10. Цельный ISO-образ последней версии скачается гораздо быстрее, и он сам же и будет образом новой установки. Более того, рассмотренные выше средства обновления все те данные, что они тянут с Интернета, необходимые им для выполнения своей задачи, складируют нигде иначе, как на диске С. И, как вы понимаете, это не пару Мб, а несколько Гб — минимум 3 Гб. Если вы из тех, кто заботится о ресурсе своего SSD, выделенного только под систему, вы скачаете установочный ISO на файлопомоечный HDD и избежите ненужной перезаписи данных. Ну и в-третьих, после обновления с использованием ISO не надо будет чистить систему от файлов установки Windows.
Для использования этого способа нам, соответственно, нужно скачать установочный ISO-образ Windows 10. Как его скачать с сайта Microsoft, смотрите в отдельной статье «Как скачать ISO-образы дистрибутива Windows 10». На скачанном ISO делаем двойной клик, чтобы смонтировать его. Заходим в проводнике на смонтированный образ. Запускаем в корне образа файл «setup.exe». 




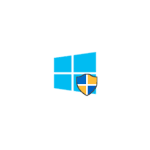
Если вы из тех, кто предпочитает обновиться — ниже информация о том, как это можно сделать уже сейчас различными способами. Если же обновляться пока нет желания, и вы не хотите, чтобы Windows 10 1709 установилась автоматически, обратите внимание на отдельный раздел по Fall Creators Update в инструкции Как отключить обновления Windows 10.
Установка Fall Creators Update через Центр обновления Windows 10
Первый и «стандартный» вариант установки обновления — просто ждать, когда оно установится само через Центр обновления.
На разных компьютерах это происходит в разное время и, если все будет так же, как с предыдущими обновлениями, до автоматической установки может пройти вплоть до нескольких месяцев, при этом она не произойдет внезапно: вы будете предупреждены и сможете запланировать время для обновления.
Для того, чтобы обновления автоматически пришло (и сделало это скорее), Центр обновления должен быть включен и, желательно, в дополнительных параметрах обновления (Параметры — Обновление и безопасность — Центр обновления Windows — Дополнительные параметры) в разделе «Выберите, когда устанавливать обновления» было выбрано «Current branch» и не настроено откладывание установки обновлений.
Использование помощника по обновлению
Второй способ — принудительно установить Windows 10 Fall Creators Update, используя помощник по обновлению, доступный на странице https://www.microsoft.com/ru-ru/software-download/windows10/.
Примечание: если у вас ноутбук, не выполняйте описанных действий при работе от батареи, с большой вероятностью 3-й шаг полностью разрядит батарею за счет большой нагрузки на процессор в течение продолжительного времени.
Для загрузки утилиты нажмите «Обновить сейчас» и запустите её.
Дальнейшие шаги будут выглядеть следующим образом:
- Утилита проверит наличие обновлений и сообщит о том, что появилась версия 16299. Нажмите «Обновить сейчас».
- Будет выполнена проверка совместимости системы, а затем начнется скачивание обновления.
- После завершения скачивания начнется подготовка файлов обновления (помощник по обновлению сообщит «Выполняется обновление до Windows 10». Этот шаг может быть очень продолжительным и «зависать».
- Следующий этап — перезагрузка и окончание установки обновления, если вы не готовы выполнять перезагрузку сразу же, её можно отложить.
По завершении всего процесса вы получите установленную Windows 10 1709 Fall Creators Update. Также будет создана папка Windows.old, содержащая файлы предыдущей версии системы с возможностью отката обновления при необходимости. Если нужно, вы можете удалить Windows.old.
На моем старом (5-летнем) экспериментальном ноутбуке вся процедура заняла примерно 2 часа, третий этап был самым продолжительным, а после перезагрузки всё установилось довольно-таки быстро.
Каких-то проблем на первый взгляд не замечено: файлы на месте, всё работает исправно, драйверы для важного оборудования остались «родными».
Помимо «Помощника по обновлению» вы можете использовать и утилиту Media Creation Tool для установки Windows 10 Fall Creators Update, доступную на той же странице по ссылке «Скачать средство сейчас» — в ней, после запуска, достаточно будет выбрать «Обновить этот компьютер сейчас».
Чистая установка Windows 10 1709 Fall Creators Update
Последний вариант — выполнить чистую установка Windows 10 сборки 16299 на компьютер с флешки или диска. Для этого вы можете создать установочный накопитель в Media Creation Tool (ссылка «скачать средство сейчас» на официальном сайте, упомянутом выше, в ней загружается именно Fall Creators Update) или скачать ISO файл (он содержит и домашнюю и профессиональную версии) с помощью этой же утилиты и затем создать загрузочную флешку Windows 10.
Также вы можете скачать ISO образ с официального сайта без каких-либо утилит (см. Как скачать ISO Windows 10, второй способ).
Процесс установки не отличается от того, что описан в руководстве Установка Windows 10 с флешки — всё те же шаги и нюансы.
Вот, пожалуй, и всё. Какой-то обзорной статьи по новым функциям публиковать не планирую, лишь постараюсь постепенно обновить имеющиеся материалы на сайте и добавить отдельные статьи по важным новым возможностям.
17 октября компания Microsoft начинает распространять на устройствах под управлением операционной системы Windows 10 версию 1709, которая также известна под названием Fall Creators Update. Это четвёртое крупное обновление Windows 10 и продолжение выпущенной весной версии Creators Update. Здесь содержатся новые функциональные возможности и ряд изменений для повышения продуктивности работы и безопасности устройств.
В новой версии появится хаб «Люди» и файлы OneDrive по запросу, постепенно внедряется интерфейс Fluent Design. Центр безопасности защитника Windows содержит новую функцию защиты данных, приложение «Параметры» получило множество новых настроек, в том числе для голосового ассистента Cortana. Не был забыт браузер Edge и многие другие аспекты системы.
Как и предыдущие обновления, 1709 будет распространяться поэтапно. Это означает, что в первый день его увидят небольшое число пользователей. На полное распространение уйдут месяцы, поэтому есть вероятность, что в центре обновления вы увидите эту версию ближе к новому году. Для тех, кто не хочет ждать, есть несколько способов установить обновление самостоятельно.
В этом руководстве мы опишем четыре метода сделать это на компьютерах, ноутбуках и планшетах: через центр обновления Windows, при помощи update Assistant, Media Creation Tool и программы тестирования Windows Insider.
Установка через центр обновления Windows
Самый простой способ установки заключается в том, чтобы подождать, когда появится уведомление от центра обновления Windows. Можно и не ждать: когда обновление начинает распространяться, можно установить его через центр обновления принудительно.
- 1. Откройте приложение «Параметры».
- 2. Откройте раздел «Обновление и безопасность».
- 3. Нажмите на кнопку «Проверка наличия обновлений».
- 4. Если устройство совместимо, вы увидите начало скачивания обновления, после чего нужно будет нажать на кнопку «Перезагрузить сейчас».
Когда вы выполнили эти пункты, обновление начнёт устанавливаться на устройство, но на это уйдёт чуть больше времени. Если появится окно, выберите настройки конфиденциальности и продолжите установку.
Также следует помнить, что в прошлой версии Windows 10 представила механизм под названием «Унифицированная платформа обновлений». Благодаря ему размер обновлений стал на 35% меньше и установка происходит быстрее.
Обновление при помощи Update Assistant
Компьютер может быть совместим с последней версией Windows 10, но по различным причинам оно не появляется в центре обновлений. В этом случае можно использовать инструмент под названием Windows 10 Update Assistant.
Если вы хотите установить обновление сразу после его появления или через несколько недель оно так и не появилось в центре обновления, выполните следующие шаги:
- 1. Скачайте Update Assistant с сайта Microsoft.
- 2. Двойным нажатием запустите файл Windows10Upgrade.exe.
- 3. Нажмите на кнопку «Обновить сейчас».
- 4. Если устройство совместимое, нажмите на кнопку «Далее».
- 5. Нажмите на кнопку «Перезагрузить сейчас» для начала установки.
После установки будут сохранены настройки, приложения и пользовательские файлы. Когда установка завершена, следуйте указаниям на экране для завершения настройки.
Обычно это процесс занимает менее 30 минут, хотя всё зависит от скорости доступа в интернет и аппаратных характеристик устройства.
Установка при помощи Media Creation Tool
Microsoft предлагает инструмент под названием Media Creation Tool. Он позволяет произвести обновление или чистую установку версии Windows 10 1709. Иногда приходится ждать, прежде чем обновление становится доступным в этом инструменте.
Когда это происходит, для установки нужно выполнить следующие шаги:
- 1. Скачайте Media Creation Tool с сайта Microsoft.
- 2. Двойным нажатием запустите файл MediaCreationTool.exe.
- 3. Примите условия пользовательского соглашения.
- 4. Нажмите на кнопку «Обновить этот компьютер сейчас».
- 5. Нажмите «Далее».
- 6. Убедитесь, что выбран вариант «Сохранить личные файлы и приложения». В противном случае файлы, приложения и настройки будут удалены.
- 7. Нажмите на кнопку «Установить».
После выполнения этих шагов процесс установки обновления будет завершён с сохранением файлов, настроек и приложений.
Если в ходе обновлений возникли проблемы, Media Creation Tool также можно использовать для создания загрузочного носителя, чтобы с него выполнить чистую установку или обновление Windows 10.
Как обновиться до Fall Creators Update при помощи программы Windows Insider
Желающие установить обновление раньше всех остальных могут присоединиться к программе тестирования Windows Insider. Эта программа призвана дать разработчикам приложений и энтузиастам ранний доступ к будущим функциональным возможностям Windows 10. Также с её помощью можно раньше других установить финальную версию обновления.
Программа тестирования содержит три разных канала обновления: «Ранний доступ», «Поздний доступ» и Release Preview. Первые два предлагают недавно созданные сборки, по этой причине в них могут быть ошибки.
Рекомендуется выбрать вариант Release Preview, который даст возможность получить обновление за несколько дней до того, как оно будет распространяться среди остальных пользователей. Если затем вы захотите покинуть программу тестирования, переустанавливать операционную систему не придётся.
Канал Release Preview создан для раннего доступа к качественным обновлениям, драйверам устройств и обновлениям приложений магазина Microsoft Store.
Вот как стать участником программы тестирования:
- 1. Откройте приложение «Параметры».
- 2. Откройте раздел «Обновление и безопасность».
- 3. Перейдите на вкладку «Программа предварительной оценки Windows».
- 4. Нажмите на кнопку «Начать».
- 5. Нажмите на кнопку «Выбрать учётную запись».
- 6. Выберите учётную запись Microsoft.
- 7. На странице «Какой вид контента вы хотите получать» используйте выпадающее меню и выберите «Только исправления, приложения и драйверы».
- 8. Нажмите «Подтвердить».
- 9. Снова нажмите «Подтвердить», чтобы согласиться с условиями использования.
- 10. Нажмите на кнопку «Перезагрузить сейчас».
Когда эти шаги выполнены, вы сможете использовать центр обновления Windows для принудительного скачивания Fall Creators Update.
Выход из программы Windows Insider
- 1. Откройте приложение «Параметры».
- 2. Откройте раздел «Обновление и безопасность».
- 3. Перейдите на вкладку «Программа предварительной оценки Windows».
- 4. Нажмите на кнопку «Прекратить получение сборок Insider Preview».
- 5. Выберите вариант «Продолжать отправлять мне сборки до выхода следующего выпуска Windows».
- 6. Нажмите «Подтвердить».
- 7. Нажмите «Перезагрузить сейчас».
После перезагрузки компьютера вы продолжите использовать последнюю версию Windows 10.
Заключение
Хотя всегда рекомендуется устанавливать последнюю версию Windows 10, чтобы иметь доступ к новым функциональным возможностям и улучшениям безопасности, лучше подождать, пока будет выполнена автоматически установка через центр обновления Windows. Причина в том, что новые версии могут быть совместимы не со всеми устройствами, поэтому распространение ведётся постепенно. В первые дни в системе могут быть найдены баги, которые способны привести к появлению проблем в работе компьютера.
Перед использованием любого метода обновления рекомендуется выполнить резервное копирование нужных вам данных. Также можно создать полную копию системы, чтобы в случае проблем вернуться на предыдущую версию.