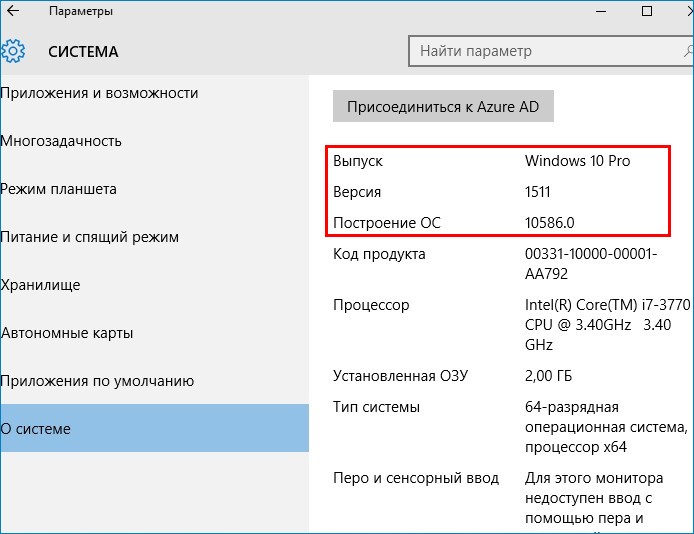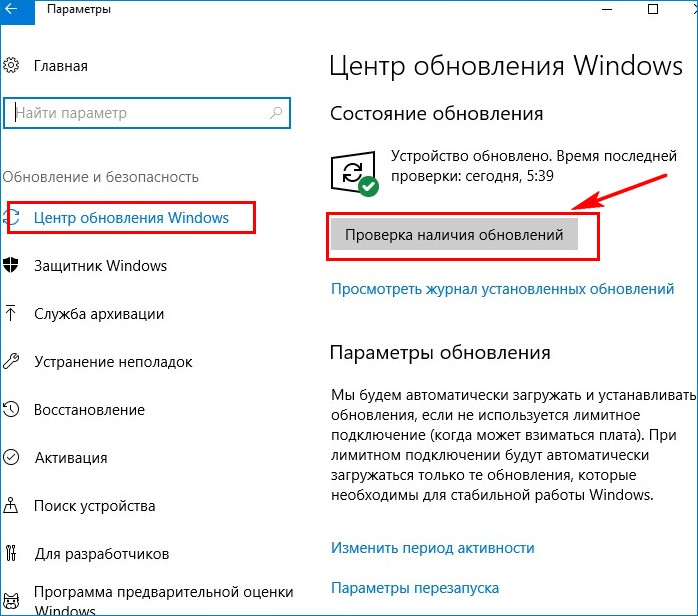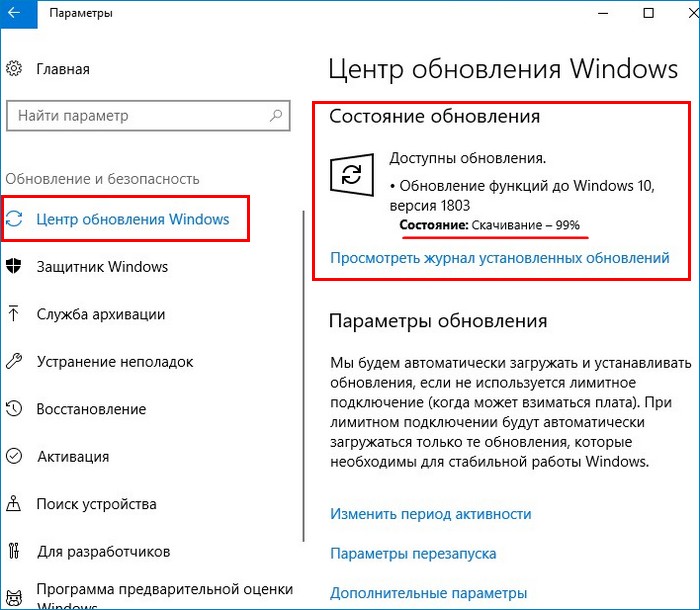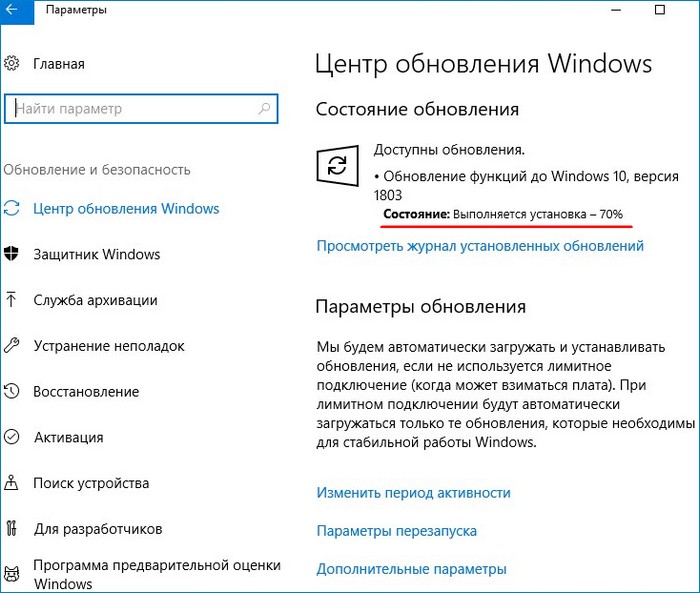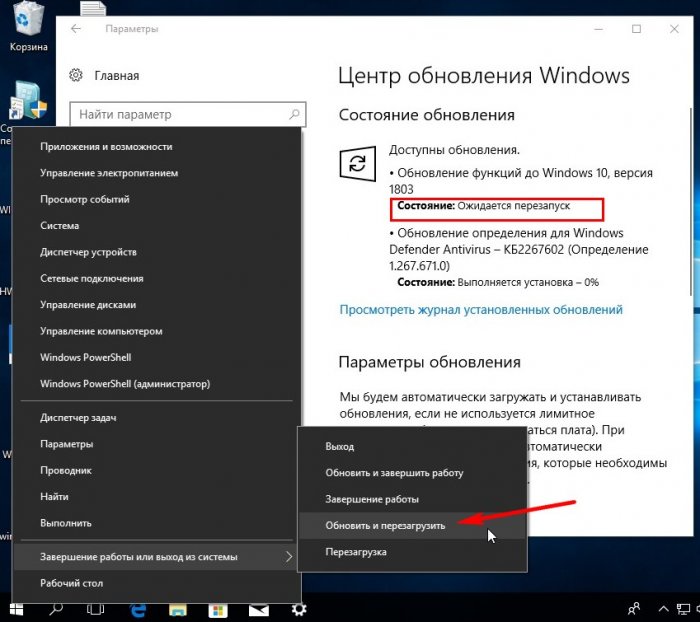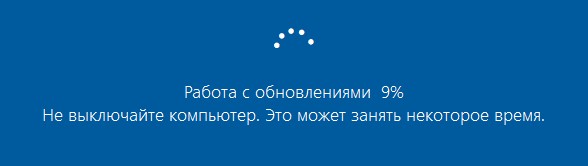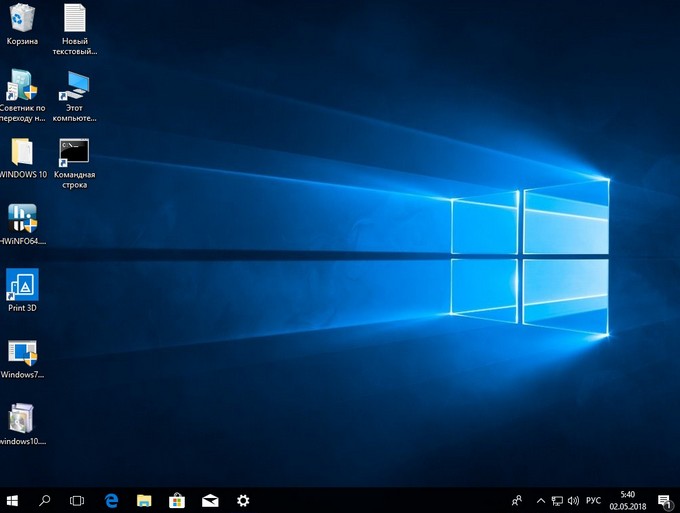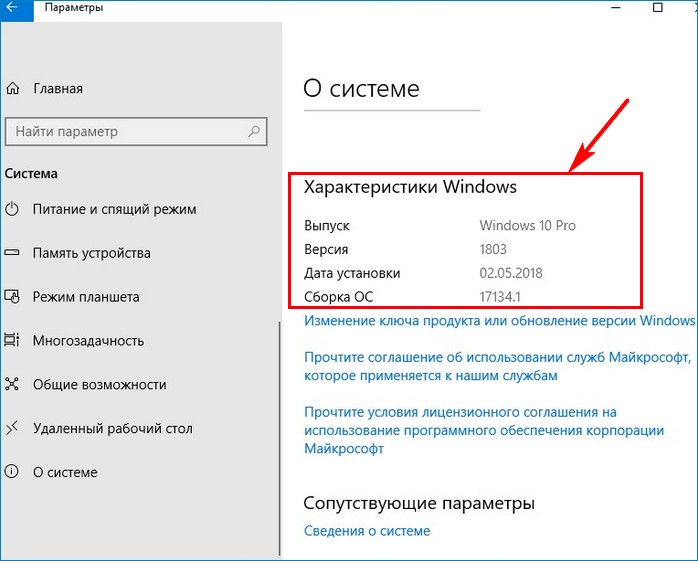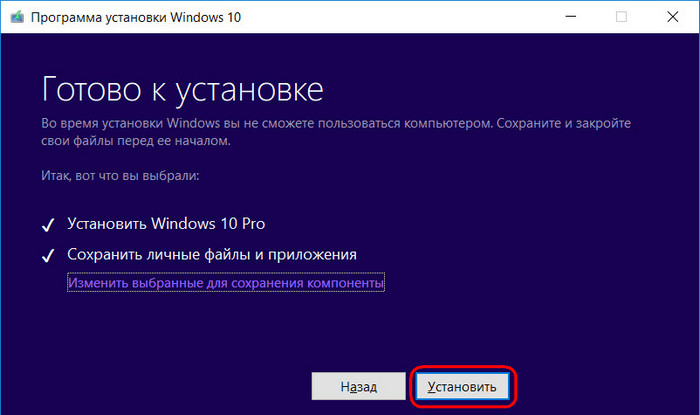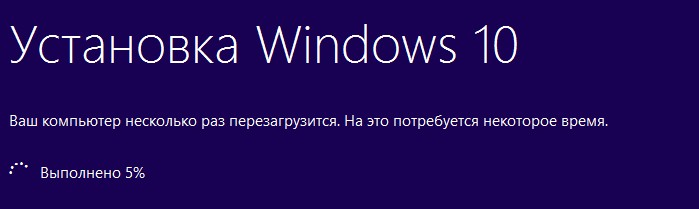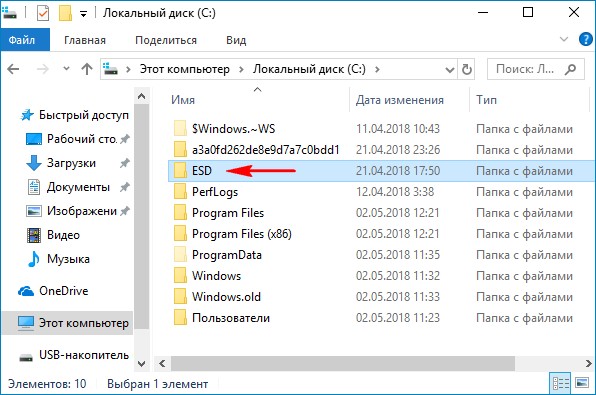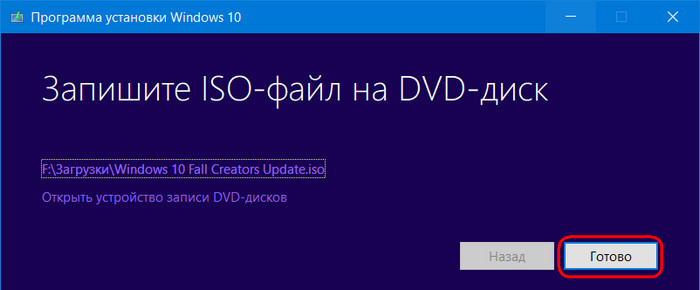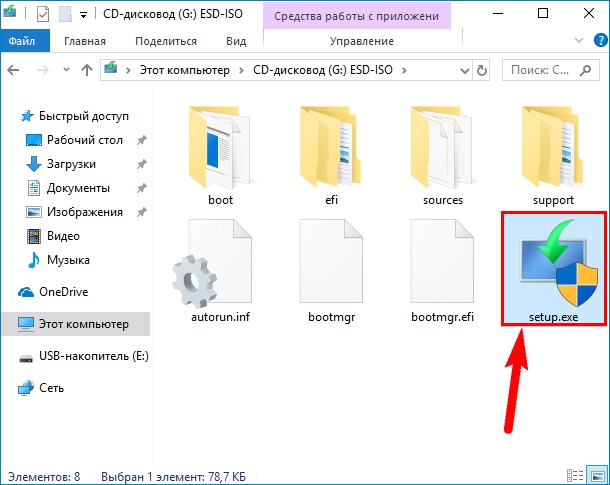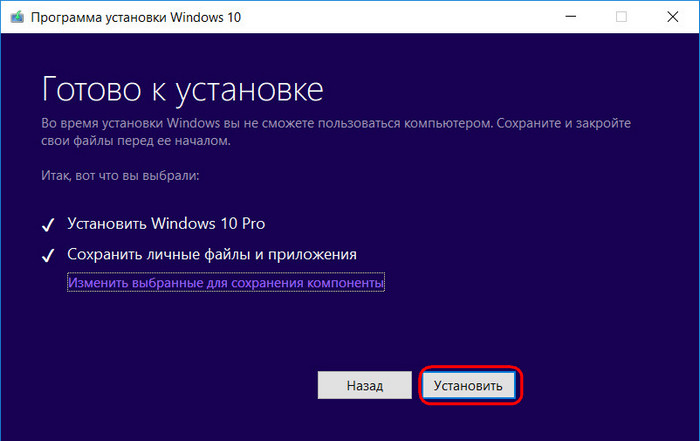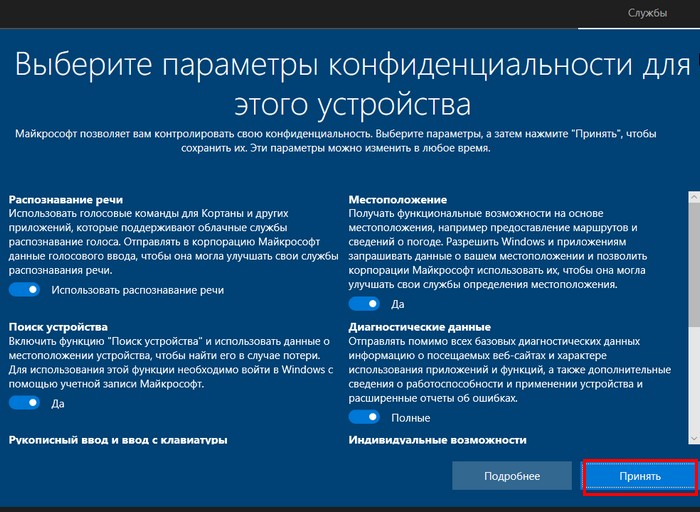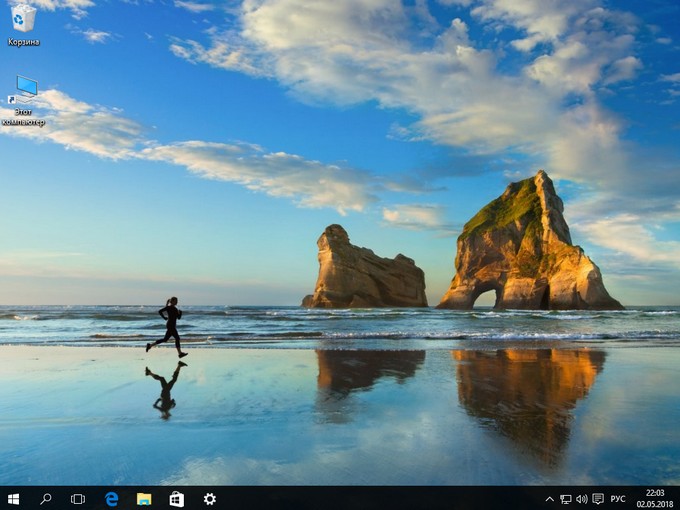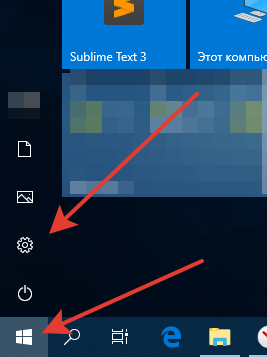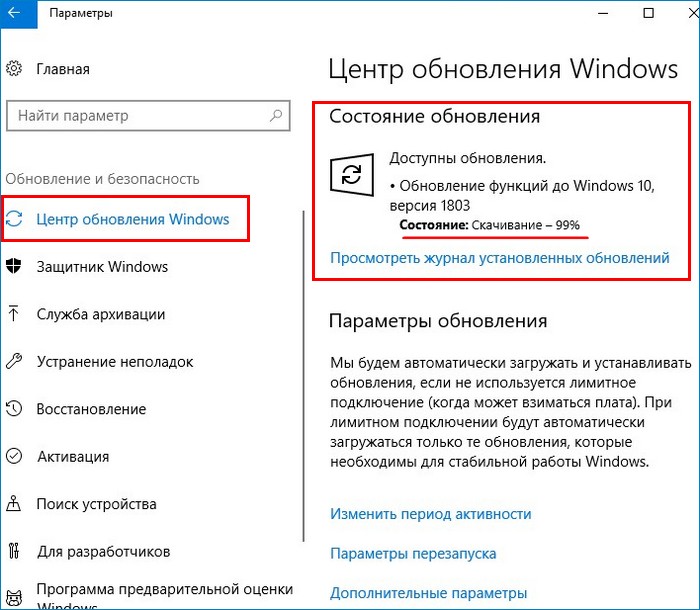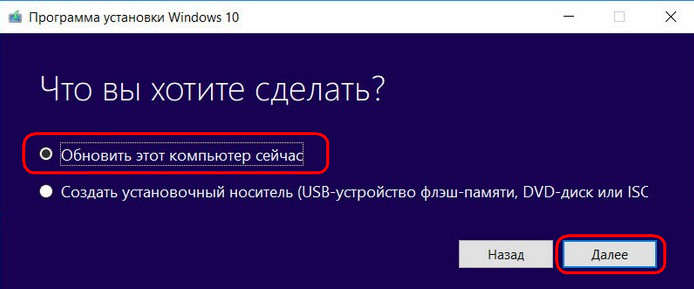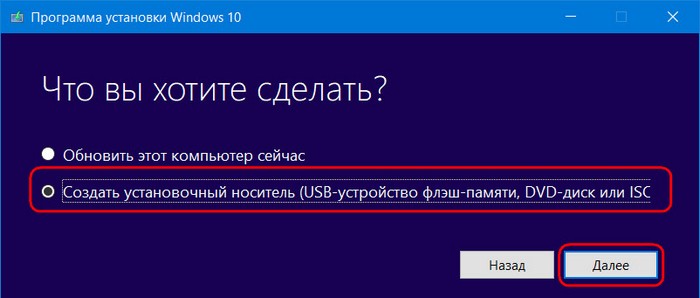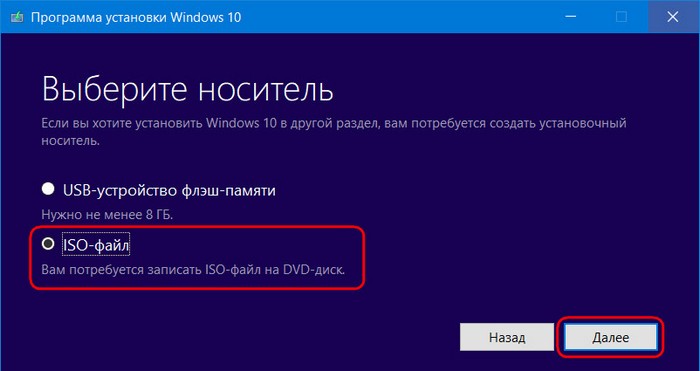Содержание
- Обновление Windows 10
- Способ 1: Центр обновлений
- Способ 2: Средство создания установочного носителя
- Заключение
- Вопросы и ответы
На момент написания данной статьи уже вышло глобальное обновление Windows 10 версии 1803. Поскольку процесс рассылки апдейта для выполнения автоматической процедуры может задерживаться в силу различных причин, его можно установить вручную. Об этом мы сегодня и поговорим.
Обновление Windows 10
Как мы уже сказали во вступлении, автоматическое обновление до данной версии Windows может прийти еще не скоро. В крайнем случае – никогда, если ваш компьютер, по мнению Майкрософт, не соответствует некоторым требованиям. Именно для таких случаев, а также для того, чтобы в числе первых получить новейшую систему, имеются несколько способов ручного обновления.
Способ 1: Центр обновлений
- Открываем системные параметры сочетанием клавиш Win+I и переходим в «Центр обновлений».
- Проверяем наличие апдейтов нажатием на соответствующую кнопку. Обратите внимание, что предыдущие обновления уже должны быть установлены, о чем говорит надпись, указанная на скриншоте.
- После проверки начнется скачивание и установка файлов.
- По завершении данного процесса перезагружаем компьютер.
- После перезагрузки снова заходим в «Параметры», в раздел «Система» и проверяем версию «винды».
Если таким образом выполнить обновление не удалось, то можно воспользоваться специальным приложением.
Способ 2: Средство создания установочного носителя
Данное средство представляет собой приложение, которое в автоматическом режиме загружает и устанавливает ту или иную версию Windows 10. В нашем случае это MediaCreationTool 1803. Скачать его можно на официальной странице Microsoft.
Скачать приложение
- Запускаем скачанный файл.
- После непродолжительной подготовки откроется окно с лицензионным соглашением. Принимаем условия.
- В следующем окне оставляем переключатель на своем месте и жмем «Далее».
- Начнется загрузка файлов Windows 10.
- После окончания загрузки программа проверит файлы на целостность.
- Затем начнется процесс создания носителя.
- Следующий этап – удаление ненужных данных.
- Далее следует несколько этапов проверки и подготовки системы к обновлениям, после чего появится новое окно с лицензионным соглашением.
- После принятия лицензии начнется процесс получения обновлений.
- По завершении всех автоматических проверок появится окно с сообщением, что все готово к установке. Здесь нажимаем «Установить».
- Ждем установки апдейта, во время которой компьютер будет несколько раз перезагружен.
- Обновление завершено.
Обновление Windows 10 – процесс не быстрый, поэтому наберитесь терпения и не отключайте компьютер. Даже если на экране ничего не происходит, операции выполняются в фоновом режиме.
Заключение
Решайте сами, устанавливать ли данный апдейт прямо сейчас. Поскольку он был выпущен совсем недавно, могут возникнуть проблемы со стабильностью и работой некоторых программ. Если же есть желание пользоваться только самой новой системой, то информация, представленная в этой статье, поможет вам с легкостью установить версию Windows 10 1803 к себе на компьютер.
Еще статьи по данной теме:
Помогла ли Вам статья?
Привет друзья! Масштабное накопительное обновление April 2018 Update версия 1803 (Сборка ОС 17134.1) уже вышло. Если вы хотите узнать в подробностях о всех новшествах глобального апдейта, то читайте эту статью. Если вы хотите знать, где его можно скачать и как установить на ваш компьютер или ноутбук, то тогда вам сюда. Здесь же я покажу несколько способов обновления установленной на вашем ПК Windows 10 до новейшей версии 1803.
Искушённый пользователь может заметить, что винда обновится сама с помощью Центра обновления и делать ничего не нужно. Друзья, уверяю вас, обновление будет распространяться медленно и не факт, что вы увидите его завтра и даже через неделю. По традиции первыми его получат владельцы более современных компьютеров, но большая часть читающих эти строки к таковым не относятся. Вы удивитесь, но мне до сих пор приносят в сервисный центр на ремонт компьютеры со старенькой Windows 10 Версия 1511 (сборка ОС 10586.0), которая так и не обновилась автоматически до самых современных версий.
3 способа обновить Windows 10 до накопительного обновления April 2018 Update версия 1803 (Сборка ОС 17134.1)
Обновление не принесёт ущерба вашим личным данным и установленным программам. Несмотря на то, что после обновления Windows 10 позволит вам, в случае проблем, откатиться на предыдущую версию OS, всё же я настоятельно рекомендую создать резервную копию для возможности отката системы.
Итак, имеем ноутбук с древней Windows 10 Версия 1511, его и будем обновлять до 1803.
Способ №1. Центр обновления
Самый простой способ — следуем в Центр обновления и запускаем проверку.
Видим, как осуществляется скачивание компонентов сборки 1803.
Выполняется установка.
Обновление установлено. Ожидается перезапуск. Перезагружаем компьютер.
Ждём, пока компьютер обновится.
Готово.
После обновления проверяем версию ОС, установленной на нашем ПК:
Параметры —> Система —> О системе.
Способ №2. Утилита MediaCreationTool1803
Если с Центром обновления у вас ничего не получится, то Windows 10 всегда можно обновить с помощью утилиты MediaCreationTool1803. Скачиваем её с сайта Майкрософт:
https://www.microsoft.com/ru-ru/software-download/windows10
Запускаем.
Соглашаемся с лицензией, выбираем первый пункт обновления.
Далее будет происходить загрузка дистрибутива, создание носителя, получение обновлений,
когда всё будет готово, жмём «Установить».
Процесс обновления начался.
Затем OS войдёт в предзагрузочный режим установки обновлений и запустится уже обновлённой.
Способ №3. ISO-образ системы
Первый и второй способы имеют недостаток. На диске (C:) появляется папка «ESD» (весом несколько ГБ), где хранятся временные файлы обновления Windows.
Конечно владельцы накопителей SSD будут не в восторге и именно им я бы посоветовал третий способ обновления до April 2018 Update 1803, с помощью ISO-образа с дистрибутивом новейшей Windows 10.
Запускаем утилиту MediaCreationTool1803, но в этот раз выбираем создание установочного носителя.
Оставляем параметры текущей системы.
Выбираем ISO-файл.
Указываем путь хранения на разделе HDD и дожидаемся его загрузки. По итогу жмём «Готово».
В окне проводника открываем скачанный ISO-образ и запускаем установщик «setup»
В первом окошке выбираем пункт «Не сейчас».
Принимаем лицензионные условия, дожидаемся завершения череды подготовительных этапов. В окошке «Готово к установке», ничего не меняя, нажимаем «Установить».
Сначала процесс обновления будет происходить в среде Windows, затем компьютер перезапустится и попросит принять параметры конфиденциальности.
После этого будет загружена April 2018 Update версия 1803.
Содержание
- Как скачать Windows 10 April 2018 Update, версия 1803
- Способ 1 — с помощью Центра обновления Windows
- Способ 2 — использование Media Creation Tool
- Способ 3 — Помощник по обновлению до Windows 10
- Способ 4 — скачать образ диска с Windows 10 (файл ISO) с сайта Microsoft
- Способ 5 — Сервис TechBench by WZT
- Способ 6 — Windows ISO Downloader
- Подготовка к установке
- Способы обновления Windows 10 до версии 1803
- Центр обновления
- Программа Media Creation Tool 1803
- Образ системы
В случае с обновлением операционной системы Windows 10 может возникать ошибка 0x80070013. Ошибка сопровождается описанием: «С установкой обновления возникли некоторые проблемы,…
13 февраля – вторник обновлений Windows 10. Все актуальные версии Windows 10 получили накопительные обновления, где были исправлены баги и…
Участники программы Insider Preview Windows 10 с каналом получения сборок Fast Ring получили обновление до версии 17107. Сборка содержит минимальные…
30 апреля 2018 года Microsoft начала распространять обновление Windows 10 April 2018 Update для Windows 10, и пользователи операционной системы, которые не участвуют в программе Windows Insider наконец-то могут получить многочисленные новые функции.
Microsoft предлагает несколько простых способов для получения обновления функций до Windows 10, версия 1803. Хотя большинство пользователей знают о них, еще раз проговорим доступные варианты.
Как скачать Windows 10 April 2018 Update, версия 1803
Способ 1 — с помощью Центра обновления Windows
С 30 апреля начинается основной этап доставки новой версии, когда обновление Windows 10 April 2018 Update станет доступно через Центр обновления Windows. Поэтому компьютеры с установленной ОС Windows 10 могут получить его в автоматическом режиме.
Это означает, что никакие действия от пользователя не требуются. Файлы обновления будут загружаться через Центр обновления Windows, а установка пройдет при последующей перезагрузке.
Однако, Microsoft сообщает, что обновление будет выпускаться в несколько этапов, поэтому его развертывание может занять некоторое время. В зависимости от конфигурации вашего компьютера и установленного ПО, вы сможете получить обновление раньше или позже, но с Центром обновления невозможно это изменить.
Откройте меню Параметры > Обновление и безопасность и нажмите кнопку Проверка наличия обновлений . Если ваш компьютер будет в числе совместимых, вы увидите, что Обновление функций до Windows 10, версия 1803 начнет установку. Необходимые файлы автоматически загрузятся, и обновление Windows 10 будет установлено при перезагрузке.
Согласно тестам Microsoft, офлайн фаза обновления до Windows 10, версия 1803 (когда система недоступна) займет в среднем 30 минут.
Способ 2 — использование Media Creation Tool
Специальный инструмент Media Creation Tool поможет обновить систему непосредственно на вашем ПК без создания установочного носителя. Для этого достаточно запустить утилиты и выбрать «Обновить этот компьютер сейчас». Подробная инструкция доступна на нашем сайте:
С помощью утилиты также можно загрузить ISO-образ и создать установочный DVD-диск / USB-флешку, которые позволят обновить один или несколько компьютеров до версии 1803, а также выполнить чистую установку системы. Воспользуйтесь следующими инструкциями:
Данный способ будет очень полезен для пользователей, который не хотят полагаться на автоматическое обновление через Центр обновления Windows, а решили самостоятельно выполнить процесс обновления. Media Creation Tool позволит получить Windows 10 April 2018 Update в первый день релиза обновления, потому что поэтапное внедрение не распространяется на данный метод.
Способ 3 — Помощник по обновлению до Windows 10
Один из самых простых способов обновиться до Windows 10 версии 1803 (Build 17134), не дожидаясь автоматического обновления — использовать утилиту Помощник по обновлению до Windows 10 (Windows 10 Update Assistant).
Запустите инструмент и, следуя инструкциям на экране, выполните обновление до последней версии Windows 10.
Способ 4 — скачать образ диска с Windows 10 (файл ISO) с сайта Microsoft
Microsoft выпустила образы в формате ISO, которые позволят ускорить обновление и выполнить чистую установку Windows 10 April 2018 Update.
На странице Скачать образ диска с Windows 10 (файл ISO) вы сможете скачать образ диска (ISO-файл), который можно использовать для установки или переустановки Windows 10, а также для создания установочного носителя с помощью USB-флешки или DVD-диска.
Способ 5 — Сервис TechBench by WZT
Проект TechBench by WZT позволяет без утомительного поиска и регистрации скачивать официальные ISO-образы Windows по прямым ссылкам прямо с серверов компании Microsoft.
Чтобы воспользоваться этим способом выполните следующие действия:
Перейдите на сайт проекта по этой ссылке.
Далее задайте в форме следующие значения:
- Выберите тип: Windows (Final)
- Выберите версию: Windows 10, Version 1803 — Redstone 4 [Apr 2018] (build 17134.1)
- Выберите редакцию: Windows 10
- Выберите язык: Русский
- Выберите файл: Win10_1803_Russian_x32.iso или Win10_1803_Russian_x64.iso
- Нажмите Скачать.
- По URL-ссылке загружаемого файла вы можете убедиться, что скачивание идет с официального сервера Microsoft. Ссылки действительны в течение 24 часов с момента создания.
Примечание: выбранные файлы включают редакции Pro, Домашняя и Домашняя для одного языка в одном ISO-образе, непосредственный выбор происходит во время установки).
Способ 6 — Windows ISO Downloader
Windows ISO Downloader– удобный инструмент от стороннего разработчика, который позволяет загрузить официальные образы ОС Windows 10 (и других версий систем Windows) напрямую с серверов Microsoft.
Чтобы воспользоваться этим способом выполните следующие действия:
- Скачайте приложение и запустите загруженный файл (утилита не требует установки):
- В правом меню на вкладке «Windows» выберите Windows 10.
- Далее в ниспадающем меню «Выбор выпуска» выберите необходимую редакцию под Windows 10 April 2018 Update — April 2018, чтобы скачать Windows 10 версии 1803, и нажмите кнопку «Подтвердить».
Примечание: В большинстве случаев достаточно выбрать Windows 10 Home/Pro (включает редакции Домашняя, Домашняя для одного языка и Pro в одном ISO-образе, непосредственный выбор происходит во время установки).
- Далее выберите язык продукта, например, «Русский», и нажмите кнопку «Подтвердить»
- На странице «Загрузки» нажмите «32-bit скачать» или «64-bit скачать» в зависимости от необходимой разрядности ОС.
Какой способ загрузки и установки Windows 10 April 2018 Update выберите вы? Поделитесь своим выбором и опытом установки Windows 10 версии 1803 в комментариях.
Установка нового обновления операционной системы Windows 10 может вызвать критические ошибки, что спровоцирует потерю важных персональных данных. Кроме этого, новые файлы могут не записаться из-за отсутствия свободного места на диске или возникнут ошибки со стороны BIOS. По этой причине множество пользователей не знают, как обновить Windows 10 до версии 1803 правильно. Подробнее о новых возможностях Windows 10 после обновления 1803 здесь.
Подготовка к установке
Во избежание всевозможных проблем с установкой обновления, следует проверить совместимость оборудования.
Не стоит обращать внимание на стандартные характеристики железа – частота процессора, объем оперативной или видео- памяти. Операционная система поддерживается слабыми китайскими планшетами, поэтому ПК точно потянет ее.
Основное, на что обращают внимание опытные пользователи – правильно установленные драйвера. Без них компьютер не сможет нормально работать, даже если заявляются высокие характеристики.
Способы обновления Windows 10 до версии 1803
Обновление операционной системы не должен ассоциироваться с потерей личных данных. Подобное случается в редких случаях. Перед запуском установщика рекомендуется создать точку восстановления, чтобы иметь возможность вернуть настройки.
Рассмотрим несколько способов.
Центр обновления
Самый простой вариант установки, поскольку не требуется скачивать дополнительные программы. Все необходимое уже есть в ОС. Процедура проводится по четкой последовательности:
- Зайти в «Параметры системы». Как это сделать, можно посмотреть на скриншоте.
- Выбирается пункт «Обновление и безопасность».
- В центральной части экрана находится единственная кнопка, на которую необходимо нажать.
Теперь можно наблюдать как пошел процесс скачивания windows 10 update april. Процедура займет несколько минут, в зависимости от скорости вашего интернета. После скачивания всех файлов начнется автоматическая установка.
Успешная инсталляция потребует перезагрузки компьютера или ноутбука. В процессе перезапуска системы будет проходить работа с обновлениями, для которой потребуется несколько минут.
Программа Media Creation Tool 1803
Если предыдущий вариант не внес изменений, применяется специальная утилита. Она выпускается компанией Microsoft, поэтому доступна для бесплатного скачивания на официальном сайте. Для быстрого скачивания достаточно перейти по ссылке https://www.microsoft.com/ru-ru/software-download/windows10 .
Загрузив дополнительный софт, приступают к его запуску. Для этого нужно открыть приложение от имени администратора (правой кнопкой мыши по exe-файлу). Все последующие действия выполняются по такому алгоритму:
- Открывается окно, в котором следует принять лицензионное соглашение.
- В полученном перечне вариантов выбирается первый. Нажимаем «Далее».
- Дальше система осуществит запуск дистрибутива, создаст новый носитель и начнет получать обновления. Когда завершиться поиск нужных компонентов – нажать «Установить».
- Процедура обновления Windows 10 до версии 1803 началась.
Операционная система сама перезагрузится и запуститься обновленной.
Образ системы
Оба первых варианта имеют один недостаток – на диске C или другом, где расположена операционная система, автоматически создается папка «ESD» общим объемом несколько гигабайт. В ней располагаются временные файлы обновления.
Третий способ подразумевает скачивание образа, который содержит обновления.
Чтобы избежать такого негативного явления, и воспринять обновление функций до windows 10 версия 1803 положительно, следует выполнить следующую последовательность:
- Запустить приложение Media Creation Tool 1803.
- Согласиться с лицензией и выбрать второй вариант.
- В появившемся окне оставить параметры неизменными.
- В качестве носителя выбрать ISO-файл.
- Выбрать место хранения на жестком диске. Нажать «Готово».
- В проводнике открыть образ и выбрать файл setup.exe.
- Появится окно – выбирается радиокнопка «Не сейчас».
- Принимается соглашение, выполняется подготовка системы. Нажать «Установить».
Компьютер начнет устанавливать файлы и перезагрузится. После принятия параметров конфиденциальности, пользователя будет ждать обновленная система.
Установка нового обновления операционной системы Windows 10 может вызвать критические ошибки, что спровоцирует потерю важных персональных данных. Кроме этого, новые файлы могут не записаться из-за отсутствия свободного места на диске или возникнут ошибки со стороны BIOS. По этой причине множество пользователей не знают, как обновить Windows 10 до версии 1803 правильно. Подробнее о новых возможностях Windows 10 после обновления 1803 здесь.
Содержание
- 1 Подготовка к установке
- 2 Способы обновления Windows 10 до версии 1803
- 2.1 Центр обновления
- 2.2 Программа Media Creation Tool 1803
- 2.3 Образ системы
- 3 Обновление Windows 10 версия 1803: Видео
Подготовка к установке
Во избежание всевозможных проблем с установкой обновления, следует проверить совместимость оборудования.
Не стоит обращать внимание на стандартные характеристики железа – частота процессора, объем оперативной или видео- памяти. Операционная система поддерживается слабыми китайскими планшетами, поэтому ПК точно потянет ее.
Основное, на что обращают внимание опытные пользователи – правильно установленные драйвера. Без них компьютер не сможет нормально работать, даже если заявляются высокие характеристики.
Способы обновления Windows 10 до версии 1803
Обновление операционной системы не должен ассоциироваться с потерей личных данных. Подобное случается в редких случаях. Перед запуском установщика рекомендуется создать точку восстановления, чтобы иметь возможность вернуть настройки.
Рассмотрим несколько способов.
Центр обновления
Самый простой вариант установки, поскольку не требуется скачивать дополнительные программы. Все необходимое уже есть в ОС. Процедура проводится по четкой последовательности:
- Зайти в «Параметры системы». Как это сделать, можно посмотреть на скриншоте.
- Выбирается пункт «Обновление и безопасность».
- В центральной части экрана находится единственная кнопка, на которую необходимо нажать.
Теперь можно наблюдать как пошел процесс скачивания windows 10 update april. Процедура займет несколько минут, в зависимости от скорости вашего интернета. После скачивания всех файлов начнется автоматическая установка.
Успешная инсталляция потребует перезагрузки компьютера или ноутбука. В процессе перезапуска системы будет проходить работа с обновлениями, для которой потребуется несколько минут.
Программа Media Creation Tool 1803
Если предыдущий вариант не внес изменений, применяется специальная утилита. Она выпускается компанией Microsoft, поэтому доступна для бесплатного скачивания на официальном сайте. Для быстрого скачивания достаточно перейти по ссылке https://www.microsoft.com/ru-ru/software-download/windows10.
Загрузив дополнительный софт, приступают к его запуску. Для этого нужно открыть приложение от имени администратора (правой кнопкой мыши по exe-файлу). Все последующие действия выполняются по такому алгоритму:
- Открывается окно, в котором следует принять лицензионное соглашение.
- В полученном перечне вариантов выбирается первый. Нажимаем «Далее».
- Дальше система осуществит запуск дистрибутива, создаст новый носитель и начнет получать обновления. Когда завершиться поиск нужных компонентов – нажать «Установить».
- Процедура обновления Windows 10 до версии 1803 началась.
Операционная система сама перезагрузится и запуститься обновленной.
Образ системы
Оба первых варианта имеют один недостаток – на диске C или другом, где расположена операционная система, автоматически создается папка «ESD» общим объемом несколько гигабайт. В ней располагаются временные файлы обновления.
Третий способ подразумевает скачивание образа, который содержит обновления.
Чтобы избежать такого негативного явления, и воспринять обновление функций до windows 10 версия 1803 положительно, следует выполнить следующую последовательность:
- Запустить приложение Media Creation Tool 1803.
- Согласиться с лицензией и выбрать второй вариант.
- В появившемся окне оставить параметры неизменными.
- В качестве носителя выбрать ISO-файл.
- Выбрать место хранения на жестком диске. Нажать «Готово».
- В проводнике открыть образ и выбрать файл setup.exe.
- Появится окно – выбирается радиокнопка «Не сейчас».
- Принимается соглашение, выполняется подготовка системы. Нажать «Установить».
Компьютер начнет устанавливать файлы и перезагрузится. После принятия параметров конфиденциальности, пользователя будет ждать обновленная система.
Обновление Windows 10 версия 1803: Видео
Похожие статьи
I don’t know if you ever figured out how to sucessfully update your system, but I can share a few different procedures that worked well for me.
The easiest method is to use the Windows 10 Update Assistant. It’s a straightforward autopilot install.
The link is: https://www.microsoft.com/en-us/software-download/windows10
If that fails, you can download Windows 1803 (April 2018) from the Microsoft website and use the media creation tool to either create an ISO file to mount to a virtual drive or burn to a bootable USB. If you are mounting the ISO to a virtual drive, you be able to click on the virtual dive letter and select Setup. I’ve found it to be the second easiest method.
If that fails, you can try booting from a bootable USB. When booting from a USB, you should perform a clean boot by holding down Shift while powering off the machine. If you have an EFI BIOS, your HDD’s/SSD’s partition table will likely be set as GPT, and you will need to select the corresponding EFI USB device. In my own personal experience, the EFI installs tend to be more tempermental, and sometimes it will take multiple attempts to complete sucessfully. If your system is using an older legacy BIOS, you will select the option that doesn’t contain EFI in the label. An EFI boot device cannot be used on an MBR drive and vice versa. Once you’ve booted into the installation media, it will prompt you to select the destination drive for the install. Select your C: drive or wherever your OS is installed. It will then ask you if you’d like to upgrade your system while keeping your files and settings or if you want to perform a custom install. Select Upgrade while keeping everything. It will then prompt you to remove the USB media, reboot the computer normally, re-insert the USB drive, and select Setup.
If you suspect Windows Update’s files are corrupt or would like to try to manually reset WIndows Update by following the steps listed at: pureinfotech.com/reset-windows-update-windows-10-fix-downloads-installs/
The last option is the only thing that worked on an old Toshiba laptop I rebuilt.
The only known mainboard/BIOS compatibility problem with 1803 is with ASUS motherboards. Microsoft has reportedly blocked the update on those machines. There are other compatiblity issues with display drivers, Intel HDDs, Alienware systems, and others. You might want to check to make sure your hardware is compatible with the 1709 or 1803 update. When using the Windows Update Assistant, it should scan your hardware and check compatibility before starting to download the update.
I definately would not use the standalone BIOS updater on the HP Support website. I’ve bricked a nice Dell laptop after a failed BIOS update using the manufacterer’s updater. I’ve never had a problem flashing the BIOS on a machine the old-fashoned way with either a USB floppy drive, USB flash drive, or CD. I would suggest searching your machine’s model number with various BIOS update methods to see which ones tend to be more reliable.
Good luck to you.
I don’t know if you ever figured out how to sucessfully update your system, but I can share a few different procedures that worked well for me.
The easiest method is to use the Windows 10 Update Assistant. It’s a straightforward autopilot install.
The link is: https://www.microsoft.com/en-us/software-download/windows10
If that fails, you can download Windows 1803 (April 2018) from the Microsoft website and use the media creation tool to either create an ISO file to mount to a virtual drive or burn to a bootable USB. If you are mounting the ISO to a virtual drive, you be able to click on the virtual dive letter and select Setup. I’ve found it to be the second easiest method.
If that fails, you can try booting from a bootable USB. When booting from a USB, you should perform a clean boot by holding down Shift while powering off the machine. If you have an EFI BIOS, your HDD’s/SSD’s partition table will likely be set as GPT, and you will need to select the corresponding EFI USB device. In my own personal experience, the EFI installs tend to be more tempermental, and sometimes it will take multiple attempts to complete sucessfully. If your system is using an older legacy BIOS, you will select the option that doesn’t contain EFI in the label. An EFI boot device cannot be used on an MBR drive and vice versa. Once you’ve booted into the installation media, it will prompt you to select the destination drive for the install. Select your C: drive or wherever your OS is installed. It will then ask you if you’d like to upgrade your system while keeping your files and settings or if you want to perform a custom install. Select Upgrade while keeping everything. It will then prompt you to remove the USB media, reboot the computer normally, re-insert the USB drive, and select Setup.
If you suspect Windows Update’s files are corrupt or would like to try to manually reset WIndows Update by following the steps listed at: pureinfotech.com/reset-windows-update-windows-10-fix-downloads-installs/
The last option is the only thing that worked on an old Toshiba laptop I rebuilt.
The only known mainboard/BIOS compatibility problem with 1803 is with ASUS motherboards. Microsoft has reportedly blocked the update on those machines. There are other compatiblity issues with display drivers, Intel HDDs, Alienware systems, and others. You might want to check to make sure your hardware is compatible with the 1709 or 1803 update. When using the Windows Update Assistant, it should scan your hardware and check compatibility before starting to download the update.
I definately would not use the standalone BIOS updater on the HP Support website. I’ve bricked a nice Dell laptop after a failed BIOS update using the manufacterer’s updater. I’ve never had a problem flashing the BIOS on a machine the old-fashoned way with either a USB floppy drive, USB flash drive, or CD. I would suggest searching your machine’s model number with various BIOS update methods to see which ones tend to be more reliable.
Good luck to you.
- Remove From My Forums
-
Question
-
Hello all,
we upgraded our machines to 1803. we removed inbuilt apps in 1607, after the upgrade its 1803 the apps are not there, which is good thing for us, but I want to know the reason why they are not back and custom taskbar and startmenu are good too.
regards
EDGE
Answers
-
Hi,
Thanks for posting in Microsoft TechNet Forum.
As the
official Microsoft article have mentioned, when you update a computer running Windows 10, version 1703 or 1709, you might see provisioned apps that you previously removed return post-update. This can happen if the computer was offline when you removed the
apps. This issue was fixed in Windows 10, version 1803.Best regards,
Hurry
Please remember to mark the reply as an answer if they help.
If you have feedback for TechNet Subscriber Support, contact
tnmff@microsoft.com-
Edited by
Thursday, November 15, 2018 6:47 PM
-
Proposed as answer by
hurry yang
Wednesday, November 21, 2018 1:23 PM -
Marked as answer by
DJ3094
Wednesday, November 21, 2018 7:19 PM
-
Edited by