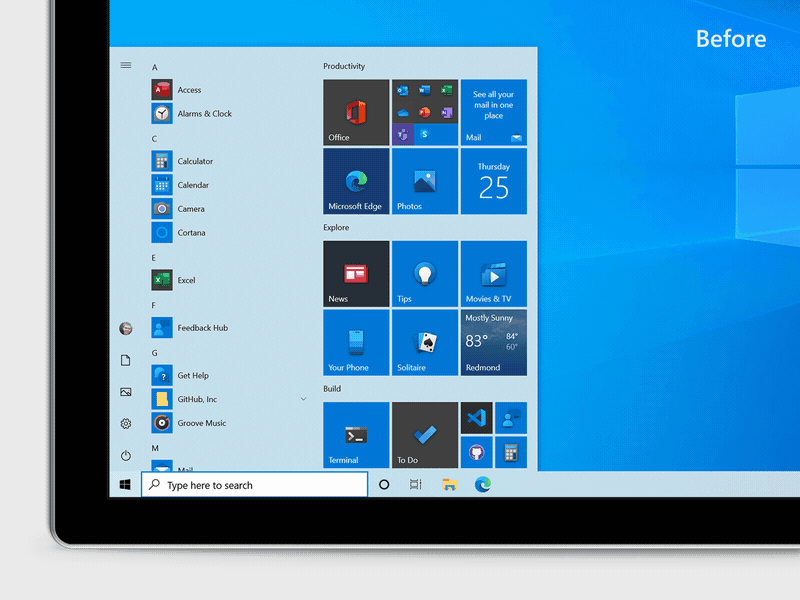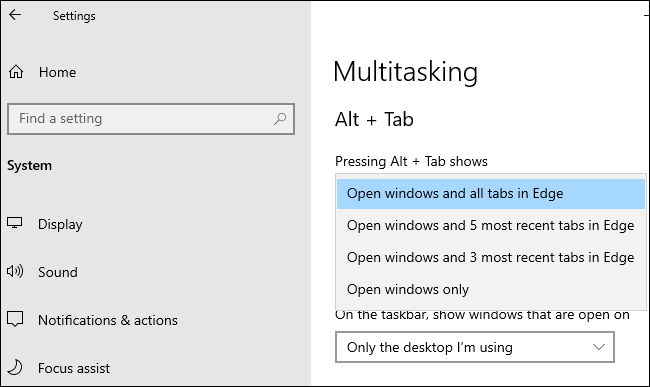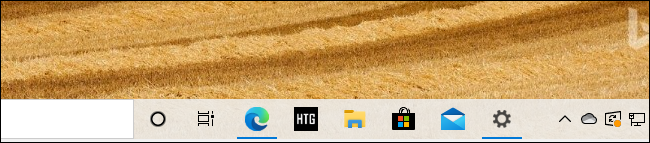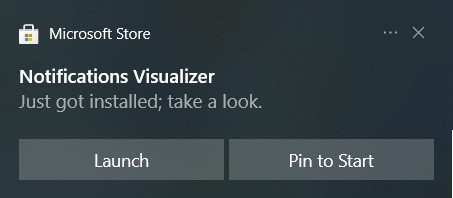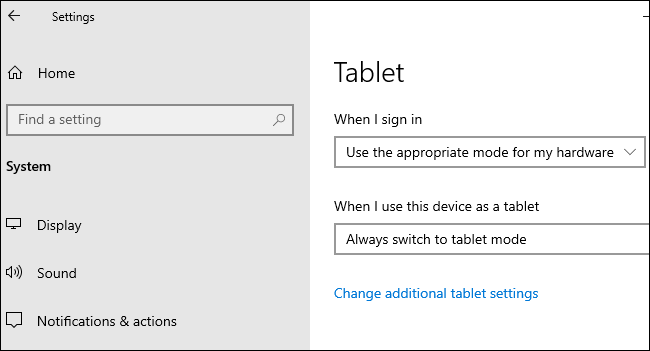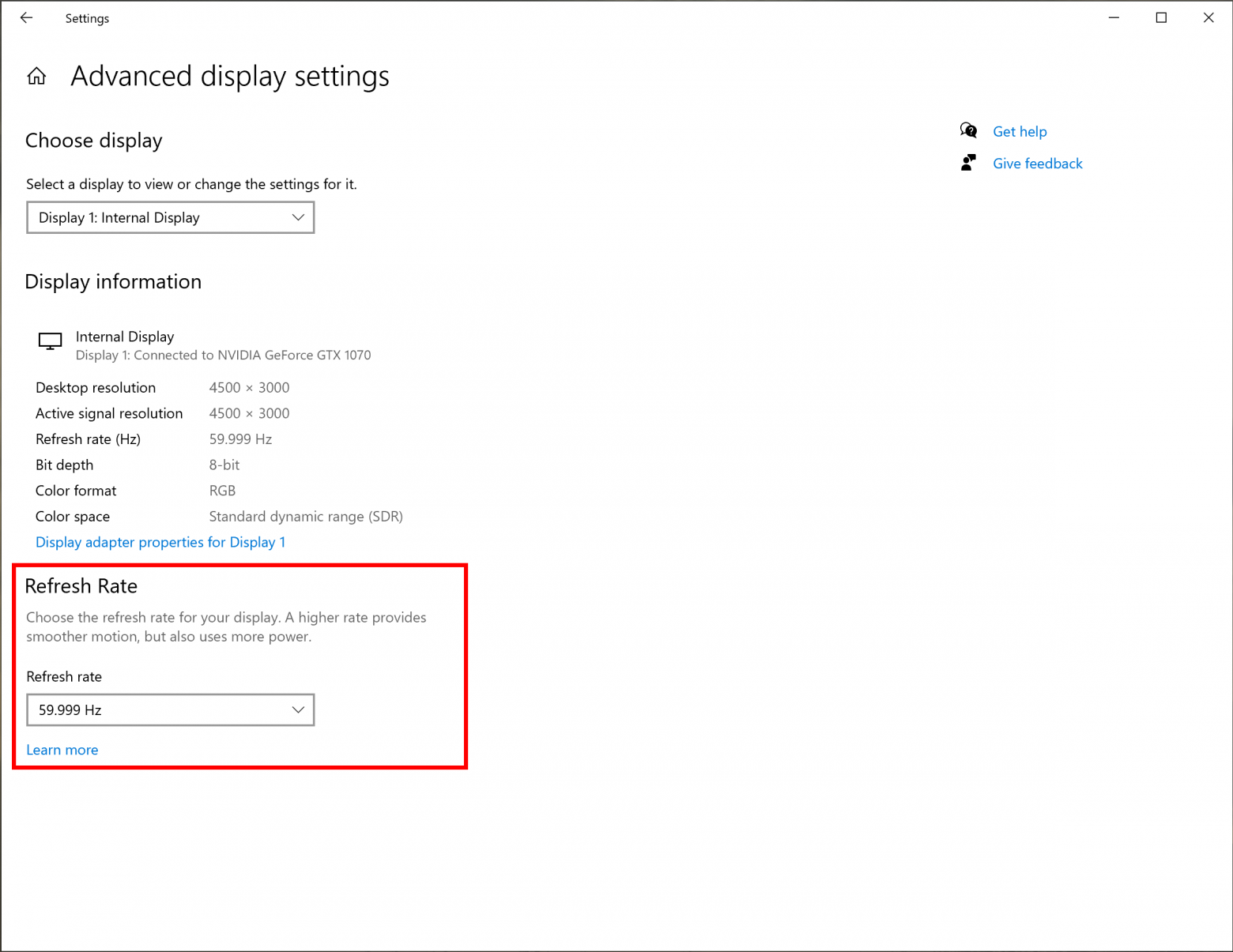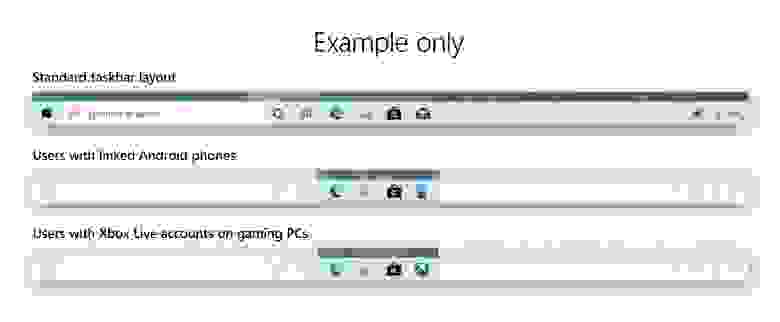С 2019 Microsoft изменила подход к формированию обновлений своей операционной системы Windows 10, теперь помимо обычных критических обновлений и обновлений безопасности, появились билды.
Билд — это версия выпускаемая приблизительно раз в 6 месяцев и приносящая новый функционал и содержащая все обновления, выпущенные за 6 месяцев.
Всего с 2015 года выпущено 12 версий, подробнее вы можете прочитать на странице Wikipedia — https://en.wikipedia.org/wiki/Windows_10_version_history
До сих пор на многих ПК стоят следующие билды этой операционной системы:
- 1903
- 1909
- 2004
На данный момент версия 20H2 самая последняя.
В этой статье мы рассмотрим, как обновится до версии 20H2 и сохранить все установленные программы и документы.
Зачем ставить обновления?
Многие считают, что обновления не нужно ставить, мол я не запускаю никакие сторонние программы и не открываю незнакомые документы, значит вирусы мне не страшны – это опасное заблуждение.
Уязвимости операционной системы давно уже эксплуатируются через браузеры и прочее уязвимое ПО, даже наличие антивируса не поможет, если в вашей системе есть дырка – вирус просто использует уязвимость в операционной системе и обойдёт антивирус.
Поэтому ставить обновления операционной системы обязательно, ну кроме случаев, если ПК не подключен никуда и в него никогда не вставляются флешки.
Windows 10 поддерживает обновление с сохранением всех программ и настроек, но только в том случае, если выпуски совпадают.
Например, если у вас Windows 8.1 N, вы не сможете обновить её до версии Windows 10 Pro с сохранением всех файлов.
Требования для обновления до версии 20H2
Перед запуском обновления убедитесь, что на диске свободно как минимум 10 Gb свободного места!
При недостатке свободного места вам будет предложено освободить 10 GB свободного места:
Время обновления
Если вы решили обновить Windows 10 до нового запускайте его на ночь, так как процесс может занимать до 8-10 часов, если у вас установлен медленный жесткий диск.
Загрузка образа Windows 10 20H2
Для обновления нам потребуется ISO образ с Windows 10 версии 20H2.
Самый простой способ – использовать утилиту Microsoft — Media Creation Tool
Заходим на страницу — https://www.microsoft.com/ru-ru/software-download/windows10
И пролистываем вниз:
Выбираем – Скачать средство сейчас
Будет скачан файл — MediaCreationTool20H2.exe
Запустите его с правами Администратора на вашем ПК – это важно!
Подождите пока она инициализируется.
Нажмите «Принять».
Выберите «Создать установочный носитель» и нажмите «Далее»
Нажмите «Далее»
Выберите ISO-файл и нажмите «Далее»
Выберите папку для сохранения и дайте имя файлу, я нас оно будет Windows_10_20H2
Нажмите Сохранить
Образ будет скачен и сохранен в указанной папке.
Запуск обновления Windows
Скопируйте образ на рабочий стол.
Щелкните правой кнопкой на файле и выберите «Подключить»
Диск будет примонтирован как новый диск, в данном случае, диск D:
Запустите файл setup.exe с нового диска.
Во всех окнах далее просто нажимайте «Далее» или «Принять».
Начнется подготовка установки:

В следующем окне нажмите «Далее»
Начнется проверка обновлений, этот процесс как правило занимает некоторое время.
Нажмите «Принять».
Снова начнется проверка обновлений, этот процесс занимает много времени!
Если всё в порядке появится окно:
Нажмите «Установить»
Теперь остается только ждать. Обновление Windows 10 занимает очень много времени до 8-10 часов!
После того, как обновление завершиться, Windows 10 загрузиться как обычно!
Не выключайте питание ПК и не перезагружайте его, так как результат непредсказуем и данные манипуляции могут сломать Windows 10 и вам придется ставить её с нуля.
Содержание
- Способ 1: Центр обновлений
- Способ 2: Установочный образ
- Типичные ошибки при обновлении Windows 10
- Не работает «Центр обновлений»
- Не устанавливаются обновления
- Прочие неполадки с обновлением
- Вопросы и ответы
Существует как минимум два разных способа обновления Windows 10 до новой сборки: средствами встроенного компонента «Центр обновления» и с помощью установочного образа.
Способ 1: Центр обновлений
Выбирая этот способ, нужно быть готовым к тому, что Windows 10 обновится до актуальной на данный момент сборки. На момент написания этой инструкции актуальной сборкой является 21H1.
- Откройте приложение «Параметры» и перейдите в раздел «Обновление и безопасность» → «Центр обновления Windows» и нажмите кнопку «Проверить наличие обновлений»
- В правой области окна выберите блок «Обновление функций Windows 10, версия №…» и нажмите ссылку «Загрузить и установить».
- Начнется процесс скачивания файлов установки, по завершении которого компьютер будет перезагружен либо появится уведомление о необходимости перезагрузки — это зависит от персональных дополнительных настроек обновления.

Дальнейшая процедура обновления не требует действий со стороны пользователя, так как выполняется она в автоматическом режиме.
Способ 2: Установочный образ
Если нужно обновить Windows 10 именно до сборки 20H2, а не самой последней, следует использовать установочный образ Windows 10 20H2, скачанный с официального сайта Microsoft. Сейчас эта версия для скачивания на сайте отсутствует, поэтому она либо должна быть скачана в формате ISO с сайта производителя заранее, либо придется воспользоваться сторонними источниками на ваш выбор.
- Смонтируйте двойным кликом образ ISO в «Проводнике».
- Зайдите в созданный виртуальный раздел и запустите исполняемый файл «setup.exe».
- В окне мастера установки Windows нажмите «Настройка скачивания обновления программой установки Windows».
- Отметьте пункт «Не сейчас», если не желаете загружать дополнительные обновления и драйвера. Нажмите «Далее».
- В следующем окне примите лицензионное соглашение нажатием кнопки «Принять».
- Нажмите «Установить», чтобы запустить процедуру обновления.


Начнется обновление системы, и в это время Windows 10 будет недоступна для использования. Дополнительных действий со стороны пользователя не требуется, создание резервной копии и замена файлов выполняются в автоматическом режиме.

Необходимо отметить, что процедура обновления системы не всегда проходит гладко. В некоторых случаях на том или ином этапе обновления Windows может выдать ошибку. Причин неполадки достаточно много, нередко проблема решается в индивидуальном порядке.
Не работает «Центр обновлений»
Нередко проблемы с обновлением системы возникают из-за сбоев компонента «Центр обновлений». В свою очередь, сбои могут быть вызваны другими причинами, например остановкой системных служб, повреждением файлов компонента и так далее.
Подробнее: Решение проблем с «Центром обновлений» в Windows 10
Не устанавливаются обновления
Загруженные «Центром обновления» могут не устанавливаться из-за повреждений кеша, аварийной остановки служб и другим причинам. В таких случаях эффективным решением может быть самостоятельная очистка кеша обновлений, проверка статуса служб, а также скачивание и установка пакетов обновлений в ручном режиме.
Подробнее: Устранение проблем с установкой обновлений в Windows 10
Прочие неполадки с обновлением
При получении ошибки обновления следует обращать внимание на код ошибки — это поможет сузить круг поиска причин проблемы. Ознакомиться с причинами и способами устранения наиболее распространенных ошибок обновления с указанными кодами можно по этим ссылкам.
Подробнее:
Ошибка 0x8007042c при попытке обновления Windows 10
Ошибка 0x80004005 в Windows 10
Ошибка 0x800f0988 в Windows 10
Устранение ошибки 0x80070643 в Windows 10
Решение ошибки с кодом 0x80073712 в Windows 10
Методы исправления ошибки 0x80070002 в Windows 10
Еще статьи по данной теме:
Помогла ли Вам статья?
Microsoft выпустила Windows 10 October 2020 Update (версия 20H2). Оно представляет собой второе и последнее обновление операционной системы в этом году. Первым стало May 2020 Update.
Обновление будет происходить постепенно — на большинстве устройств Windows 10 20H2 build 19042 станет доступной в течение нескольких дней, но потребуется несколько недель, прежде чем обновление будет установлено на всех поддерживаемых устройствах. Однако, получить осенний патч можно принудительно, не дожидаясь своей очереди.
В этом руководстве по Windows 10 мы расскажем, как скачать и установить обновление Windows 10 October 2020 Update на компьютер тремя способами: через Центр обновления Windows, используя помощник или утилиту Media Creation Tool.
Содержание
- Обновление с помощью Центра обновления Windows
- Установка 20H2 с помощью помощника обновления Windows 10
- Как скачать и установить Windows 10 October 2020 Update утилитой Media Creation Tool
Обновление с помощью Центра обновления Windows
Самый простой способ установить Windows 10 October 2020 Update — терпеливо ждать, пока вы не получите уведомление в Центре обновления Windows.
Однако, если вы не видите уведомления, но желаете скачать и установить Windows 10 version 20H2, можно попробовать принудительно выполнить обновление с помощью Центра обновления Windows.
Чтобы установить 20H2 с помощью Центра обновления Windows, выполните следующие действия:
- Откройте Параметры.
- Перейдите в разел Обновление и безопасность.
- В Центре обновления Windows нажмите кнопку Проверить наличие обновлений.
- После проверки вы увидите Windows 10 версии 20H2. Нажмите кнопку Загрузить и установить.
После того, как загрузка завершится, нажмите Перезагрузить сейчас для завершения установки October 2020 Update.
Если используется обновление за ноябрь 2019 года, Центр обновления Windows сначала установит обновление за май 2020 года (May 2020 Update). Только после этого станет доступно 20H2.
Если идут дни, но вы не получаете уведомление о доступности патча в Центре обновления Windows, вероятно устройство пока не поддерживает Windows 10 20H2 build 19042 (несовместимость с программным обеспечением или конфигурацией оборудования).
В этом случае можно использовать два других способоа. Но не рекомендуется принудительно устанавливать патч, поскольку могут возникнуть неожиданные проблемы.
Установка 20H2 с помощью помощника обновления Windows 10
Чтобы скачать Windows 10 20H2 October 2020 Update с официального сайта Microsoft, используя инструмент «Помощник по обновлению Windows 10», выполните следующие действия:
- Перейдите на сайт Microsoft по ссылке https://www.microsoft.com/ru-ru/software-download/windows10.
Источник: WinNOTE - Нажмите кнопку Обновить сейчас, чтобы скачать помощника.
- Загрузится файл Windows10Upgrade (6 МБ) — это установщик. Запустите его.
Источник: WinNOTE - Нажмите кнопку Обновить сейчас, компьютер будет проверен на совместимость.
Источник: WinNOTE - Щёлкните Далее либо подождите несколько секунд когда загрузка 20H2 начнётся автоматически.
- После того как файлы будут загружены, нажмите Перезагрузить сейчас.
После выполнения этих шагов, помощник загрузит файлы и установит октябрьское обновление, сохранив личные файлы, приложения и настройки операционной системы.
Помощник следует использовать в том случае, если у вас стоит версия 1909 или более ранняя. Если вы работаете на May 2020 Update, инструмент выполнит полную переустановку операционной системы, что займет намного больше времени.
Как скачать и установить Windows 10 October 2020 Update утилитой Media Creation Tool
Можно использовать утилиту Media Creation Tool для чистой установки 20H2. Перед началом рекомендуется создать резервную копию.
Чтобы обновить Windows 10 до 20H2 с помощью Media Creation Tool, выполните следующие действия:
- Перейдите на сайт Microsoft по ссылке https://www.microsoft.com/ru-ru/software-download/windows10.
- Нажмите Скачать средство сейчас, чтобы скачать установщик MCT.
Источник: WinNOTE - Загрузится файл MediaCreationTool20H2.exe. Запустите его, примите условия лицензии.
- Выберите вариант Обновить этот компьютер сейчас.
Источник: WinNOTE - Начнётся процесс загрузки и установки октябрьского обновления для Windows 10.
После выполнения этих шагов, Media Creation Tool начнет процесс обновления до Windows 10 версии 20H2 с сохранением приложений, настроек и личных файлов.
Как в случае с помощником, использовать Media Creation Tool нужно только в том случае, если на устройстве установлена версия 1909 или более ранняя. Если у вас May 2020 Update, нужно использовать установку первым способом — через Центр обновления Windows, так как Media Creation Tool выполнит полную переустановку, в которой нет необходимости.
Несколько способов обновить Windows 10 до версии 22H2 (2022 Update). Новое обновление принесло достаточно изменений чтобы пользователи выявили желание обновится и продолжить работу компьютера с новейшей сборкой операционной системы.

Мы подготовили небольшое руководство в котором собрали несколько методов по обновлению текущей операционной системы в компьютере, до актуальной Windows 10 2022 Update версия 22H2.
Может быть полезно
Примечание. Перед обновлением, желательно сделать резервную копию системы, так вы сможете быстро произвести восстановление к предыдущей версии если возникнут проблемы в использовании, например не совместимость драйверов, пропажа звука, интернета, синие экраны и другие неполадки.
Как обновить Windows 10 до 2022 Update версии 22H2 через Центр обновления
Откройте параметры одновременным нажатием клавиш Windows + I, перейдите в раздел «Обновление и безопасность«.
Нажмите кнопку «Проверить наличие обновлений«
Когда актуальная версия Windows 10 2022 Update будет доступна вашему компьютеру, появится соответствующая запись «Обновление функций до Windows 10, версия 22H2» нажмите на ссылку «Загрузить и установить«.
На заметку. Если новое обновление долго не приходит, пробуйте использовать стационарный VPN.
Обновить Windows 10 до версии 22H2 используя Media Creation Tool
Инструмент позволяет обновлять текущую версию операционной системы до нового выпуска или создать установочный носитель для последующей чистой установки.
Скачайте и запустите «Media Creation Tool«. Примите условия лицензии, отметьте «Обновить этот компьютер сейчас«, нажмите «Далее» и следуйте инструкциям.

Как обновить Windows 10 до версии 22H2 используя помощник
Здесь все довольно просто, вам нужно скачать «Помощник по обновлению«, выполнить запуск, нажать «Обновить сейчас» и следовать инструкциям инструмента.
Как обновить Windows 10 до 2022 Update версия 22H2 с помощью ISO-файла
Скачайте образ Windows 10 2022 Update версии 22H2, перейдите в папку загрузки, щелкните правой кнопкой мыши ISO-файл, выберите «Открыть с помощью» и нажмите «Проводник«, после чего «OK«.

Запустите установочный файл под названием «setup.exe«, чтобы начать установку Windows 10.
В появившемся окне нажмите «Далее«, примите уведомления и условия лицензии, дождитесь проверки обновлений.
После чего, выполните установку.
Вот и свершилось, друзья! Microsoft официально выпустила новую версию обновления под названием October 2020 Update. Предполагалось, что обновление выйдет на прошлой неделе, но сам релиз состоялся только на этой.
Октябрьское обновление распространяется волнами, поэтому вы можете не сразу получить данное обновление. Также стоит отметить, что обновление будет доступно для тех, кто в Центре обновления Windows нажмет на кнопку «Проверить наличие обновлений». После этого у вас должна появится опция по скачиванию и установке версии 20H2. Автоматически апдейт устанавливаться не будет, если, конечно, у вас не старая версия Windows 10 и то даже здесь придется самостоятельно нажимать на установку данного обновления. Если же у вас версия 2004 с установленными последними накопительными обновлениями, то обновление займет у вас несколько минут, а его размер не превысит 100 Мб. В противном случае, вам придется скачивать весь дистрибутив Windows 10 версии 2004 с интегрированными обновлениями 20H2.
С обновлением через Центр обновления Windows мы разобрались. Давайте теперь поговорим о других способах по обновлению системы.
Вы можете воспользоваться программой Media Creation Tool для установки последнего обновления функции. Также благодаря этой программе вы можете как в программе Rufus сразу записать образ на флеш-накопитель, или же сохранить ISO-образ на компьютере, после чего самостоятельно произвести прожег диска или накопителя. Media Creation Tool еще хорош тем, что он может помочь в обновлении системы, если вдруг в Центре обновления Windows вы не можете найти октябрьское обновление.
Еще одна программа, которая схожая с предыдущей – это Update Assistant, он же «Помощник по обновлению до Windows 10». Интерфейс у программы самый простой, где вы можете обновится практически при помощи одной кнопочки, после проверки оборудования. Да, данное приложение проверяет ваш компьютер на совместимость с новым обновлением и если есть проблемы, то программы попытается их вывести на экран. Также советую перед обновлением обновить все имеющиеся драйверы, так как это увеличит шансы на получение апдейта.
Также могу посоветовать программу Windows ISO Downloader. Данная программа позволяет скачать с официального сайта Microsoft как новые образы Windows 10 версии 20H2, так и старые. При этом здесь можно скачать образы и Windows 7, Windows 8.1 и пакета Office. Скачивание идет с официальных серверов Microsoft.
Можно отметить также и скачивание образов напрямую с сайта TechBench от WZor или с нашего сайта. Все ссылочки на эти программы и оригинальные образы я оставлю ниже. Удачного Вам обновления!
Недавно Microsoft выпустила функцию Windows 10 версии 20H2, также известную как «Обновление за октябрь 2020 года» для всех. Это огромное обновление, которое включает в себя ряд новых функций, улучшений безопасности и различных исправлений ошибок. Последнее обновление функций версии 20H2 предлагается для всех совместимых устройств через обновление Windows. Но недавно пользователи столкнулись с тем, что обновление Windows 10 October 2020 не удалось установить. Обычно система перезагружается без обновления. Некоторые пользователи сказали, что обновление зависает при завершении 50% или 75%, а затем внезапно перезапускается. Это создает неблагоприятный опыт для конечных пользователей, поскольку напрямую влияет на их работу.
Октябрьское обновление Windows 10 20H2
Предварительные условия:
Прежде чем сразу перейти к методам перехода на более раннюю версию Windows, мы советуем пройти через эти всеобъемлющие, но многообещающие обходные пути, которые помогли многим пользователям в Интернете. Если вы по-прежнему сталкиваетесь с проблемой отсутствия приложений из-за обновления, перейдите к методам, чтобы избавиться от проблемы раз и навсегда. Попробуйте выполнить следующие действия по устранению неполадок, чтобы восстановить все отсутствующие приложения:
- Убедитесь, что у вас есть стабильное подключение к Интернету для загрузки файлов обновлений Windows с сервера Microsoft. Иногда значок адаптера на панели задач может обмануть вас ложным указанием на работающий Интернет, так что будьте осторожны.
Примечание. Мы рекомендуем отсоединить и снова подключить кабель Ethernet, если вы подключены к локальной сети, или отсоединить и снова подключить Wi-Fi, если вы подключены к глобальной сети. - Установите время на часах и дату в календаре через Интернет в соответствии с вашим точным местоположением.
- Временно удалите сторонний антивирус, если он установлен на вашем устройстве, а также отключитесь от VPN, если он настроен на вашем устройстве.
- Удалите внешние устройства (если есть), такие как принтер, сканер, аудиоразъем и т. Д., Чтобы предотвратить конфликт драйверов.
- Убедитесь, что на системном диске (C 🙂 достаточно свободного места для загрузки файлов обновления для установки или обновления.
- Еще раз убедитесь, что все установленные приложения или драйверы обновлены и совместимы с текущей версией Windows, особенно драйвер дисплея, сетевой адаптер и звуковой драйвер. При необходимости вы можете обновить их, выполнив следующие действия:
Откройте «Диспетчер устройств»> выберите «Устройство»> щелкните его правой кнопкой мыши> выберите «Обновить драйвер устройства»> Автоматический поиск в Интернете. - Многие пользователи Windows сообщили об удалении папки $ WINDOWS. ~ BT на диске C :, помогите им исправить проблему с обновлением Windows 10 20H2.
Если ни один из этих многообещающих обходных путей не помог решить вашу проблему, перейдите к нашему окончательному решению, которое включает обновление до обсуждаемого обновления с помощью Media Creation Tool.
Установка обновлений с помощью Windows 10 Media Creation Tool
Это лучший способ установки обновлений функций в вашей операционной системе Windows, поскольку этот инструмент обновляет вашу систему так же, как установлена Windows (шифрование загрузки). Это оказалось окончательным решением, которое работает для всех, благодаря широкому спектру положительных отзывов пользователей в Интернете. Инструмент создания мультимедиа, как следует из названия, используется для создания установочного носителя Windows 10. Инструмент создания мультимедиа предлагает 2 варианта:
- Загрузка установочного носителя для последующего использования и выполнение чистой установки.
- Дополнительная возможность автоматизации, позволяющая обновлять ПК самостоятельно.
С помощью этого необычного инструмента для создания Windows 10 вы можете без проблем обновить Windows 10 до последней версии (в данном случае до октябрьского обновления 20H2) и создать установочный USB-накопитель / DVD-диск Windows 10 для выполнения чистой установки. Выполните следующие действия, чтобы обновить Windows с помощью Windows 10 Media Creation Tool:
- Скачать Инструмент для создания Windows 10 Media просто щелкнув гиперссылку. После нажатия появится всплывающее окно с запросом на загрузку. Нажмите «Сохранить файл», чтобы загрузить файл в папку для загрузки Windows.
Загрузка Windows 10 Media Creation Tool
- После загрузки программного обеспечения щелкните правой кнопкой мыши MediaCreationTool20H2 и выберите Запуск от имени администратора. Это откроет Media Creation Tool специально для обновления 20H2, запущенного с правами администратора.
Запуск Windows Media Creation Tool от имени администратора
- Появится всплывающее окно подтверждения, выберите Да, что запустит окно настройки Windows 10 Media Creation Tool.
- На странице «Уведомления о приложении и условия лицензии» выберите Принять.
Принятие положений и условий
- Терпеливо дождитесь, пока Media Creation Tool подготовит несколько вещей. После этого вы перейдете на страницу «Что вы хотите сделать», выберите «Обновить этот компьютер сейчас», а затем нажмите «Далее».
Выбор Обновить этот компьютер сейчас
- В это время Media Creation Tool выполнит сканирование вашего ПК и его операционной системы и загрузит некоторые файлы для получения последних обновлений, подходящих для вашего ПК. Этот процесс может занять некоторое время. Это время будет зависеть от аппаратных компонентов вашего ПК и пропускной способности сетевого подключения. После завершения загрузки прочтите условия лицензии и нажмите «Принять», чтобы продолжить.
Уведомление о принятии и условия лицензии
- Подождите, пока Media Creation Tool проверит наличие дальнейших обновлений. Windows 10 Media Creation Tool снова выполнит сканирование вашего ПК и убедится, что он готов к процессу установки. Когда вы увидите эту страницу на своем экране, как показано, вы увидите резюме того, что вы выбрали, и что будет сохранено при обновлении. Выберите Изменить, что оставить.
Изменение того, что оставить
- На этой странице вы можете выбрать один из трех вариантов: Сохранить личные файлы и приложения, Сохранить только личные файлы или Ничего не хранить во время обновления. Сделайте выбор по вашему выбору и нажмите Далее, чтобы продолжить.
Примечание. Рекомендуется выбрать параметр «Сохранить личные файлы и приложения», чтобы не потерять данные.Выбор варианта «Сохранить личные файлы и приложения»
- Закройте все запущенные приложения и, когда будете готовы, выберите «Установить». Это запустит процесс установки. Эта процедура займет некоторое время, терпеливо подождите и не выключайте компьютер, чтобы избежать различных ошибок.
Примечание. Во время этого процесса ваш компьютер будет перезагружен несколько раз. Поэтому не волнуйтесь.Установка обновления через Media Creation Tool
- После завершения процесса и нормальной загрузки Windows вы обнаружите, что последние обновления Windows были успешно установлены на ваш компьютер, что в конечном итоге устранило рассматриваемую ошибку.
Время прочтения
6 мин
Просмотры 162K
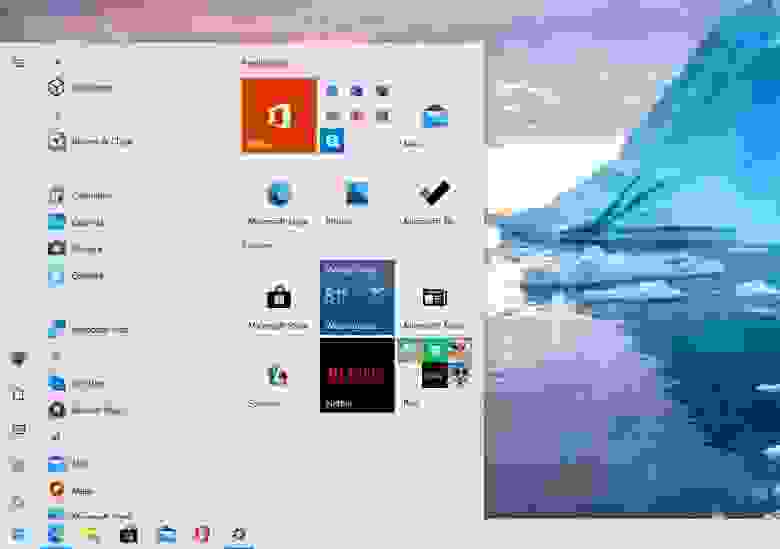
Сегодня стала доступны ISO-образы для скачивания Windows 10 October 2020 Update (20H2) через Media Creation Tool, а форсировать получение обновления можно через Помощник по обновлению. Финальным билдом стал 19042.572.20h2_release_svc_refresh.201009-1947. Это обновление ориентировано на исправление ошибок и увеличение производительности, но в нем также присутствуют некоторые более крупные изменения: удален классический апплет «Система» в панели управления.
Не так много нового, и это радует
В прошлом году вышло небольшое обновление 19H2 (November 2019 Update), за которым последовало более крупное 20H1 (May 2020 Update). Microsoft настаивала на том, что у нее не было планов делать каждый год небольшое обновление, за которым следовало бы большое. В этот раз версия 20H2 могла стать еще одним крупным обновлением с большим количеством функций, но вместо этого Microsoft использовало существующую версию 20H1 с целью ее усовершенствования.
После всех усилий, направленных на полировку и исправление ошибок, это обновление должно быть достаточно стабильным. Хорошие новости, пользователи Windows 10!
Во всяком случае, это перевод с «языка Microsoft» того, что происходит. Вот как это описывает сама Microsoft: «Windows 10 версии 20H2 будет предлагать ограниченный набор функций для повышения производительности и качества».
Это обновление будет также быстро устанавливаться, как и версия 19H2: если у вас уже стоит May 2020 Update (20H1), то установка будет такой же быстрой, как и установка обычного ежемесячного обновления – длительная загрузка или длительная перезагрузка не потребуются.
Microsoft удалила апплет «Система» в Панели управления
В этой версии Windows удален классический апплет «Система» в панели управления. Когда вы попытаетесь открыть его, вы попадете на страницу «О программе» в «Настройках». Вся информация, содержащаяся в области настроек в панели управления, доступна теперь в «Настройках». Присутствует удобная кнопка «Копировать», чтобы скопировать весь текст на странице в буфер обмена. Также вы найдете кнопки внизу страницы для открытия дополнительных системных настроек, таких как настройки BitLocker и диспетчер устройств.
Это всего лишь еще один шаг в долгом и медленном процессе постепенного отказа Microsoft от панели управления. Однако панель управления не исчезнет в ближайшее время: в ней слишком много полезных опций, и Microsoft очень медленно переносит их в новое приложение «Параметры».
Новый встроенный Microsoft Edge
Microsoft гордится тем, что это первая версия Windows 10 с новым браузером Microsoft Edge на основе Chromium. Новый Edge также доступен для загрузки с сайта Microsoft, начиная с 15 января 2020 года. Но в этом выпуске он стал официальным: новый Edge заменяет старый в базовой версии Windows 10.
Доступ к приложениям Android на телефоне Samsung с ПК
Microsoft расширяет функционал приложения «Ваш телефон», предназначенный для «избранных устройств Samsung». Если у вас есть один из этих телефонов, теперь вы можете получить доступ к приложениям Android на своем телефоне прямо на ПК с Windows 10. Приложения будут работать на вашем телефоне, но вы можете запускать, просматривать и взаимодействовать с ними через Windows 10.
Microsoft заявляет, что «Позже в этом году пользователи Samsung Galaxy Note20 смогут оценить мощь и удобство одновременного запуска нескольких приложений, а мы продолжим сотрудничать с Samsung, чтобы перенести эти функции на дополнительные устройства. Приложения будут запускаться в отдельных окнах, позволяя вам взаимодействовать с несколькими приложениями одновременно».
Тема меню «Пуск» лучше соответствует новым значкам Windows 10
В меню «Пуск» появились «плитки с поддержкой тем». Теперь фон плитки будет светлым или темным, в зависимости от используемой вами темы Windows 10 — светлой или темной.
Раньше в меню «Пуск» использовался основной цвет, что означало, что в теме Windows 10 по умолчанию использовались различные синие значки на синем фоне. Переход на использование стандартных цветов темы означает, что новые значки приложений Windows 10 лучше выглядят в меню «Пуск».
Тем не менее, вы все равно можете получить те плитки, которые соответствуют вашей теме: Параметры — Персонализация — Цвета и поставьте галочку напротив «В меню «Пуск», на панели задач и в центре действий».
Кроме того, в меню «Пуск» появился новый значок для папок, который больше соответствует языку дизайна Microsoft.
Alt+Tab по умолчанию показывает вкладки браузера Edge
Windows 10 теперь показывает вкладки браузера при переключении через Alt+Tab, если у вас установлен новый Edge. Вместо того, чтобы просто отображать по одному эскизу Edge для каждого окна браузера, вы увидите несколько разных вкладок при переключении через Alt+Tab. Итак, если вы используете несколько веб-страниц одновременно, вы можете быстро находить их и переключаться между ними, просто нажимая Alt+Tab.
Чтобы настроить поведение при нажатии Alt+Tab, перейдите в Параметры — Система — Многозадачность и настройте Alt+Tab так, чтобы отображались последние три, пять вкладок Edge, или полностью отключите его и получите классическое поведение при использовании Alt+Tab.
Предположительно, другие браузеры, такие как Google Chrome и Mozilla Firefox, могут в будущем также получить переключение вкладок с помощью Alt+Tab. В конце концов, новый Edge делит кодовую базу Chromium с Google Chrome.
Закрепление сайтов на панели задач через Edge
Microsoft также улучшила работу закрепленных сайтов на панели задач. Когда вы закрепляете веб-сайт на панели задач с помощью Microsoft Edge, теперь вы можете щелкнуть (или навести указатель мыши) на этот значок на панели задач, чтобы увидеть все вкладки браузера для этого веб-сайта.
Если, допустим, вы закрепили Gmail на панели задач с помощью Edge, и у вас есть вкладки Gmail, открытые в нескольких окнах браузера, вы можете щелкнуть значок Gmail, чтобы найти их, даже если они скрыты в других окнах.
Больше никаких назойливых уведомлений от фокусировки внимания
Если вы уже использовали функцию «Фокусировка внимания» в Windows 10, которая, помимо прочего, автоматически скрывает уведомления, когда вы играете в игры и используете другие полноэкранные приложения, вы, вероятно, заметите, что она может быть очень назойливой.
Чтобы не беспокоить вас уведомлениями, «Фокусировка внимания» уведомляет вас всплывающими сообщениями о том, что она не будет показывать вам никаких уведомлений. А когда вы заканчиваете работать, все пропущенные уведомления отображаются скопом. Отныне Microsoft по умолчанию отключает все эти уведомления, хотя вы все равно можете снова включить их в настройках.
Также уведомление Windows 10 теперь включает логотип приложения, чтобы вы могли легко понять, какое приложение их создало, и кнопку «x», чтобы вы могли быстро его закрыть.
Всегда использовать режим планшета по умолчанию
Раньше, когда вы отсоединяли клавиатуру на устройстве 2-в-1, выскакивало уведомление с вопросом «Хотите ли вы включить режим планшета?». Теперь Windows автоматически начнет использовать режим планшета без запроса или уведомления.
Вы можете настроить поведение, перейдя в Параметры — Система — Планшет.
Выбор частоты обновления экрана
Теперь в Настройках Windows 10 можно выбирать частоту обновления экрана вашего монитора. Параметры — Дисплей — Дополнительные параметры графики.
Настройки значков панели задач по умолчанию
Windows 10 настроит макет значков панели задач по умолчанию в зависимости от того, для чего вы используете свой компьютер. Например, если вы подключите телефон на Android во время настройки, вы увидите значок «Ваш телефон» на панели задач. Если у вас есть учетная запись Xbox Live и вы используете игровой ПК, то увидите значок Xbox на панели задач. Вы по-прежнему можете добавлять или удалять любые понравившиеся значки.
Незначительные изменения
-
Улучшения управления мобильными устройствами (MDM): для ИТ-специалистов, администрирующих несколько устройств, Microsoft расширяет политику управления мобильными устройствами новыми настройками «Локальные пользователи и группы», которые соответствуют возможностям, доступным для устройств, управляемыми через групповые политики.
-
При использовании VPN-соединения Windows 10 автоматически приостанавливает загрузку и скачивание.
-
Есть некоторые улучшения в списке всех установленных приложений. Значки приложений больше не вписываются в цветные квадраты, поэтому не только сами значки стали больше, но и список в целом выглядит намного чище.
Скачать KB562830 в формате .cab
KB562830 x64
KB562830 x86
.cab-файлы можно установить через cmd.exe
DISM.exe /Online /Add-Package /PackagePath:"путь до .cab" /NoRestartили PowerShell
Add-WindowsPackage -Online -PackagePath "путь до .cab"Известные проблемы Windows 10 20H2
WZor уже дал ссылки на образы, скачанные из VSS (ранее MSDN).
P. S. Также, кому интересно, может тонко настроить Windows 10 с помощью моего скрипта на PowerShell. Подробнее — в статье на Хабре.