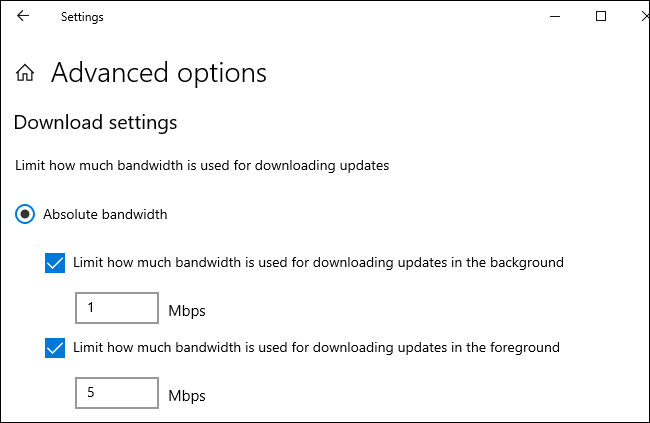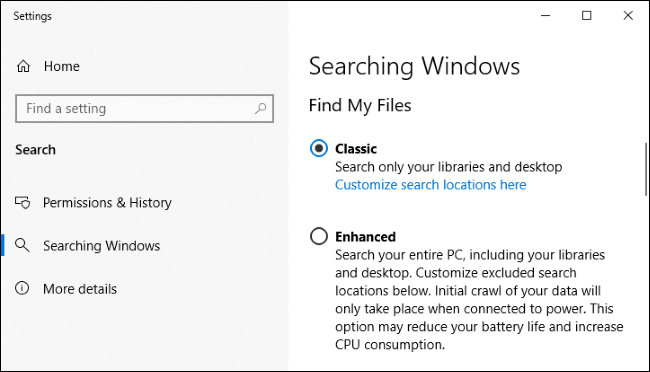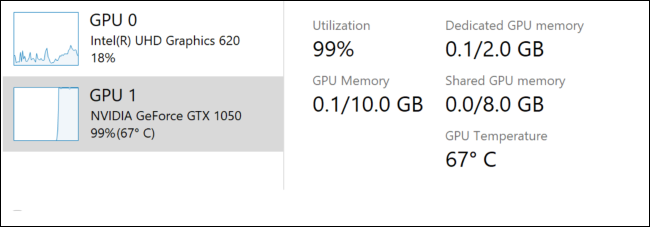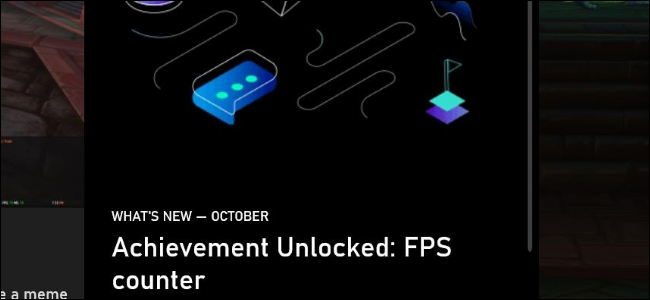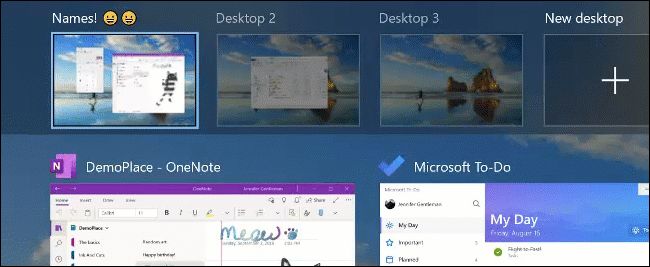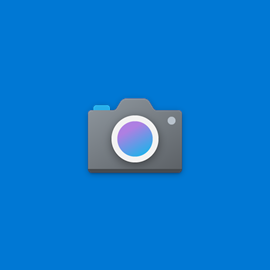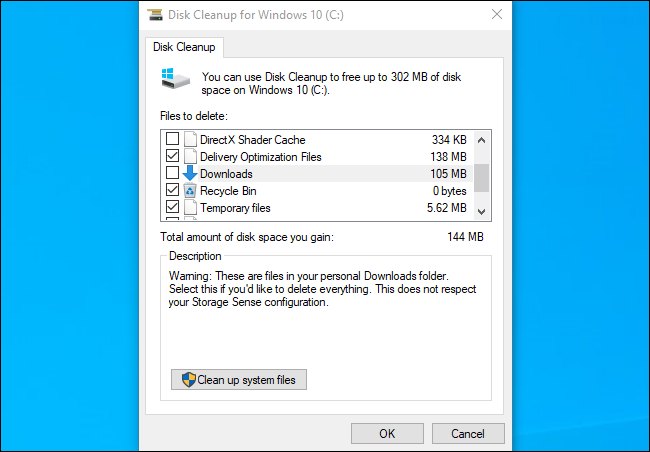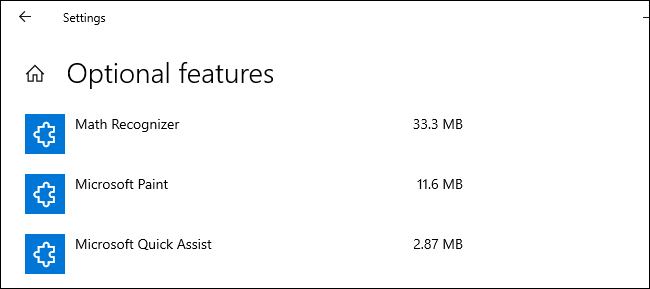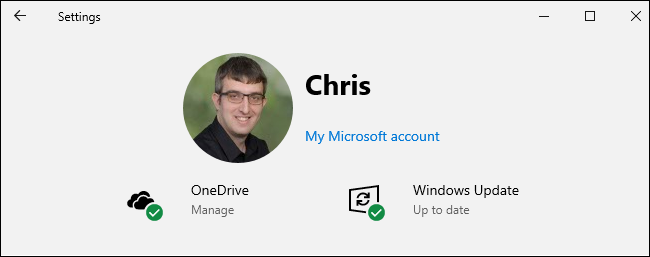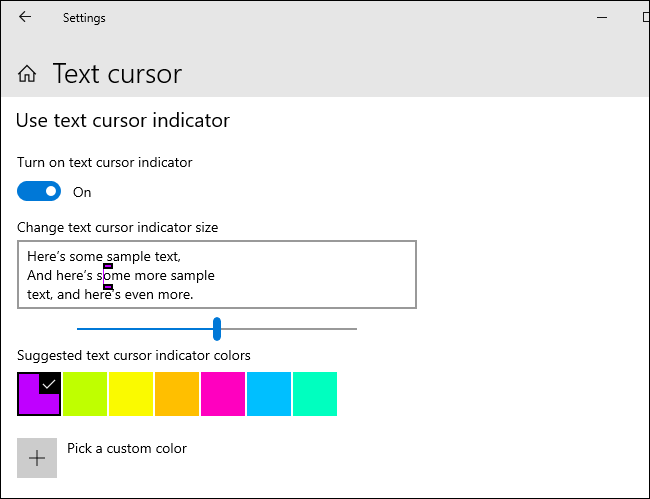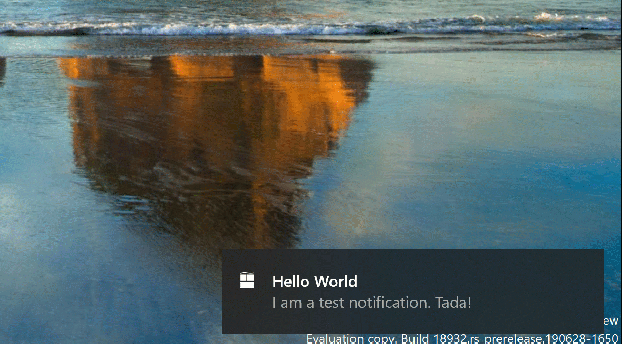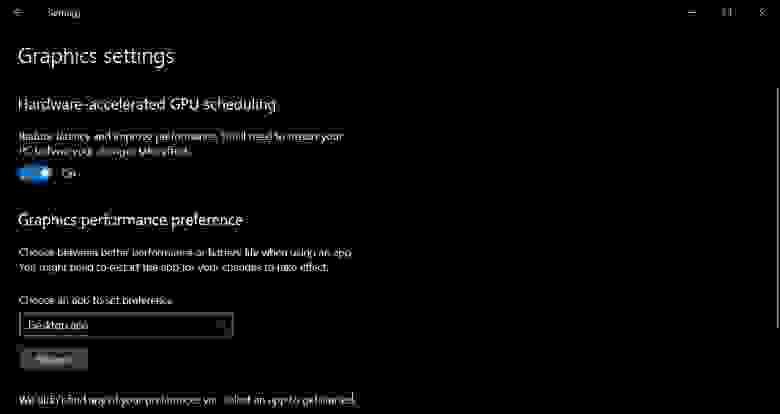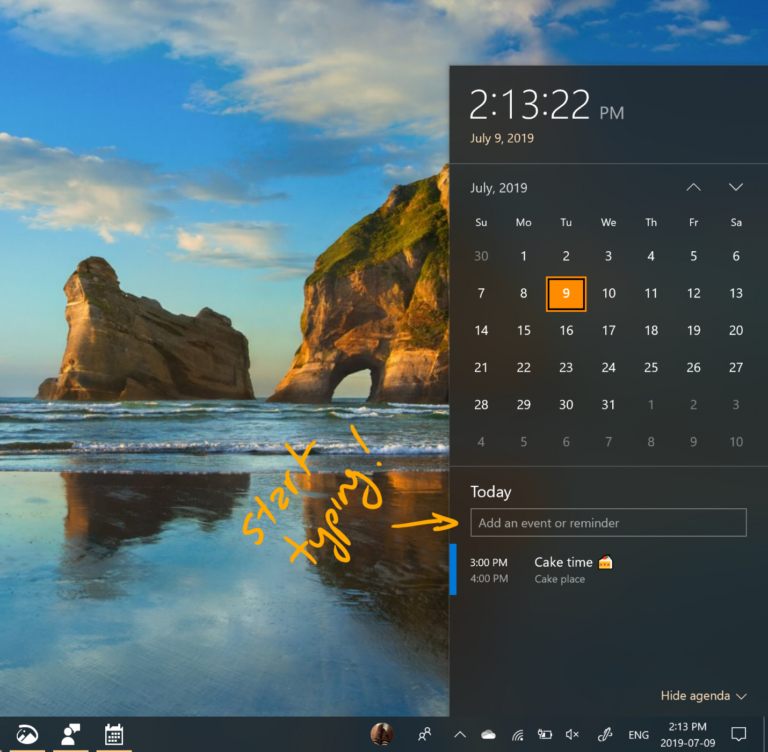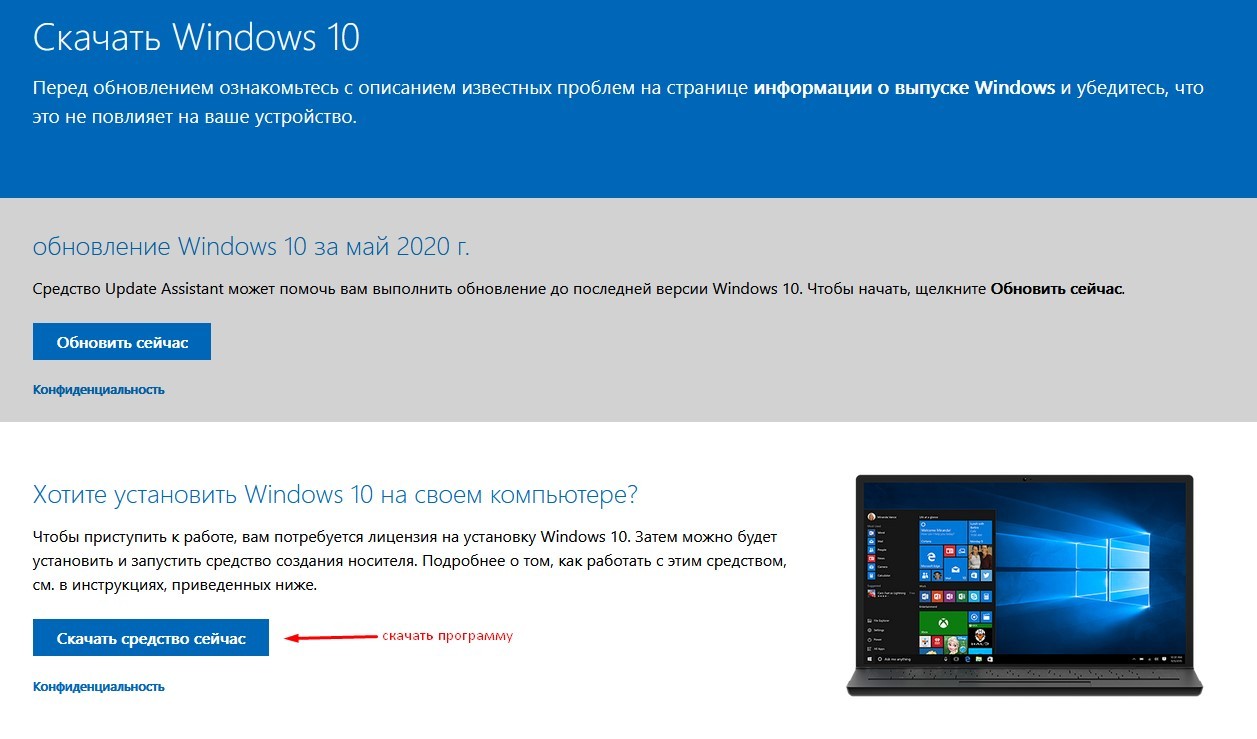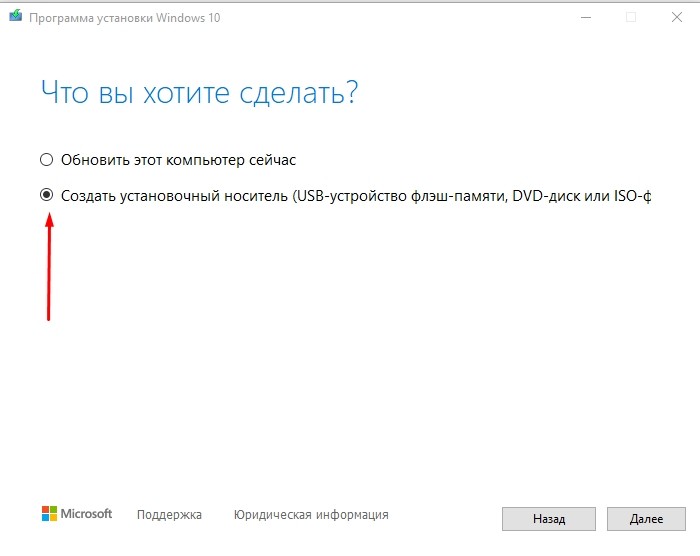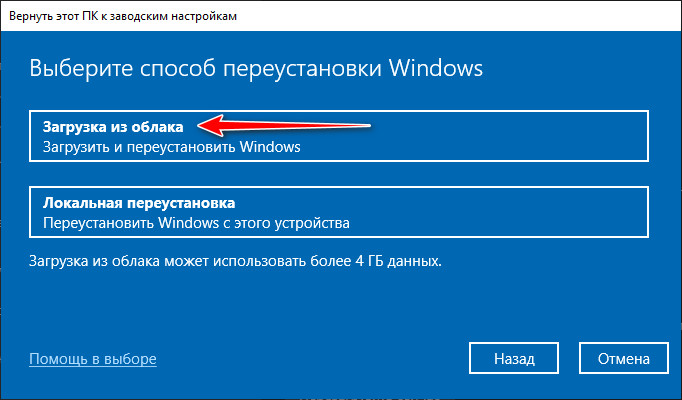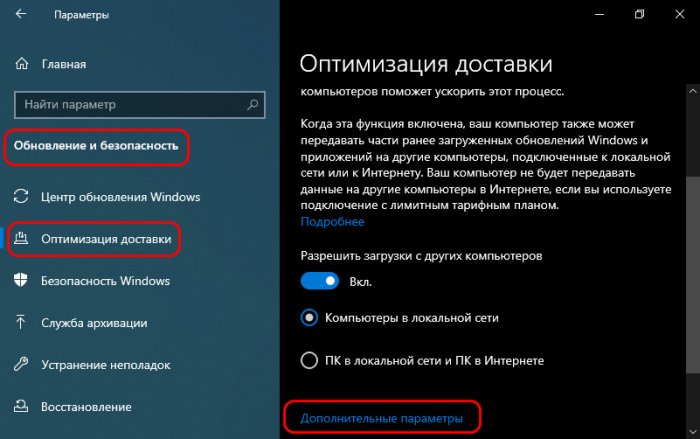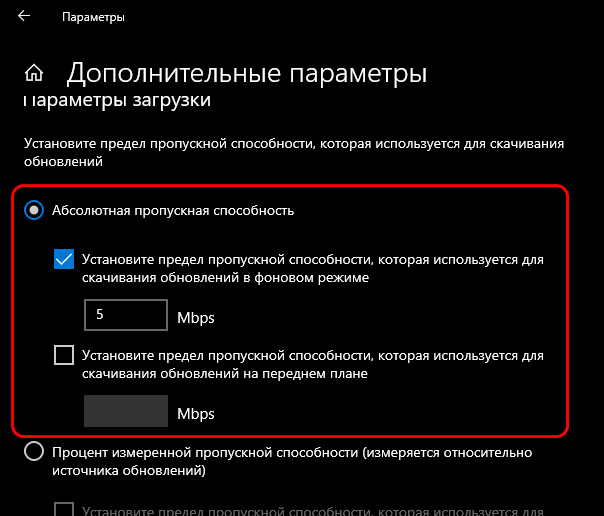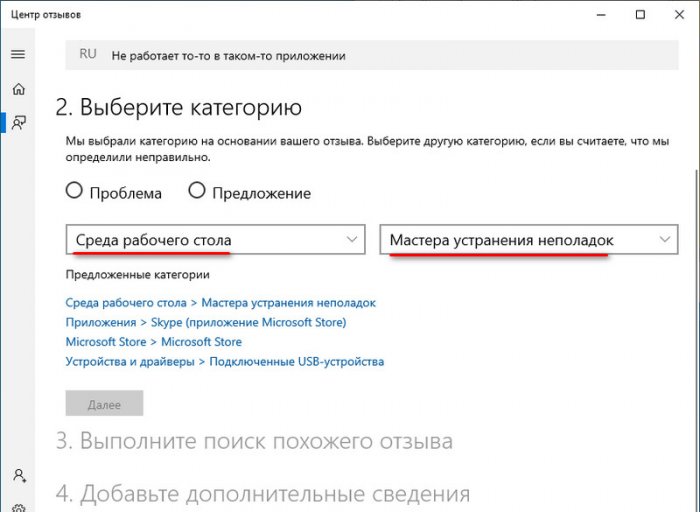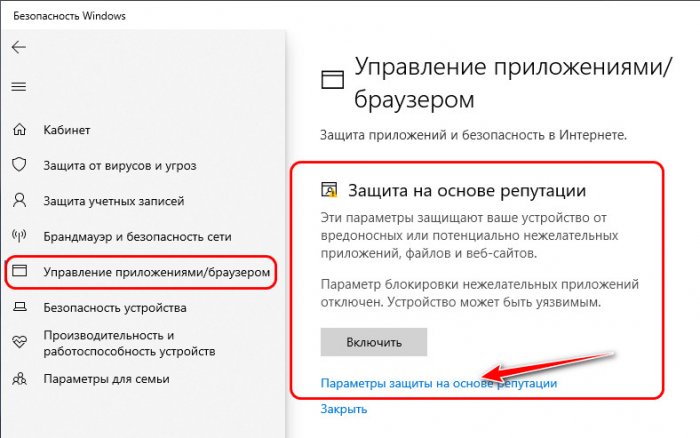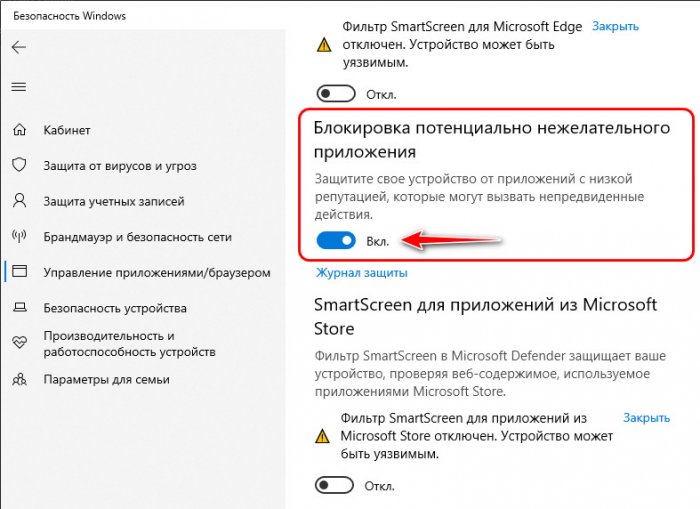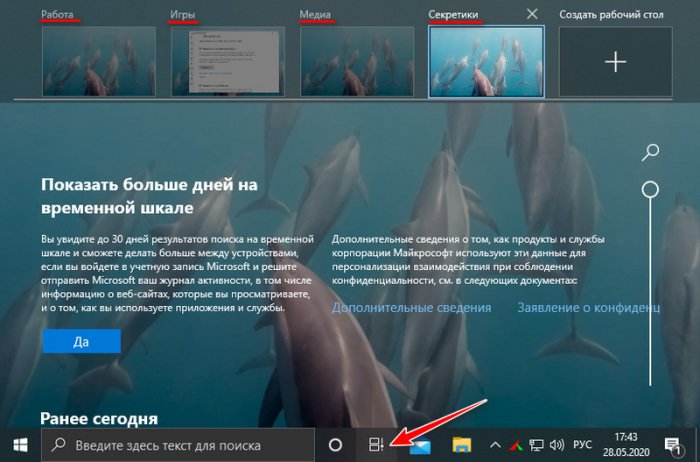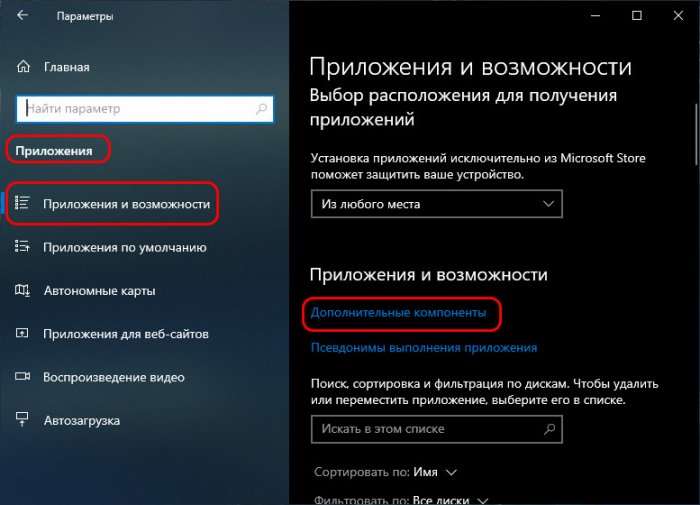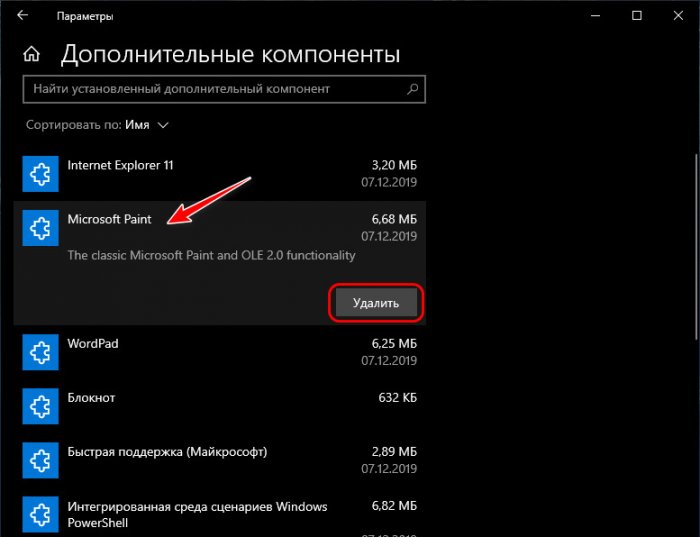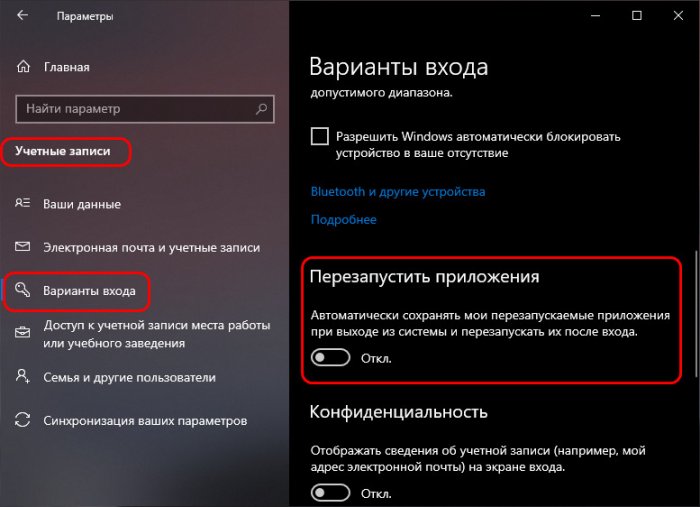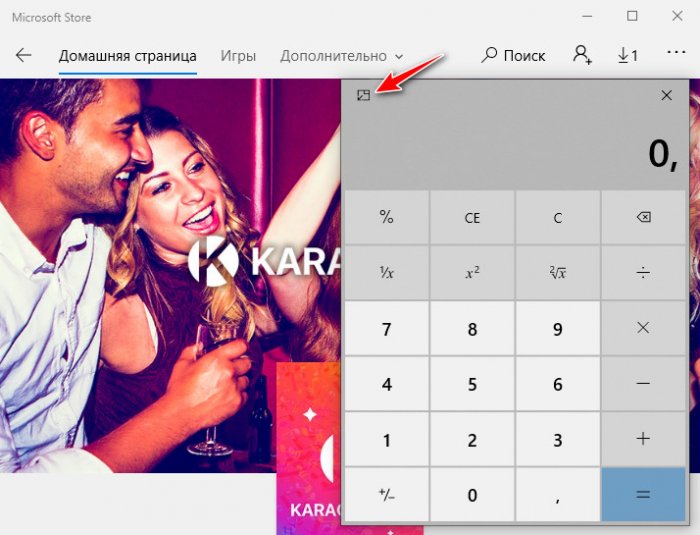Добрый день, друзья. Как обновить Windows 10 до версии 2004? Обновление Windows очень важно для безопасности компьютера, ведь они закрывают системные бреши и улучшают саму систему Windows 10. На данный момент актуальной считается версия 2004. Её официальный релиз был 27 мая 2020 года. Поэтому, всем, кто ещё не обновил свою систему до данной версии, желательно сделать это как можно быстрее.
Можно обновлять систему используя системные утилиты, к примеру: «Центр обновления Windows 10». Это самый оптимальный вариант. Все остальные варианты нужно применять, если данная системная утилита, созданная специально для того, чтобы обновлять ОС, по различным причинам перестаёт действовать.
Обновляем с помощью центра обновления
- Итак, через «Пуск» заходим в «Параметры», кликнув по шестеренке правой клавишей мышки;
- После этого, необходимо кликнуть по ярлычку «Обновление и безопасность»;
- В данном окне нужно выбрать «Проверка наличия обновления»;
- Система начнёт искать новые обновления, на это может потребоваться время;
- Если новое обновление на ПК уже имеется, то ОС сама сообщит вам об этом. Если же нет, то предложит начать их скачивать, после этого, проводить подготовку к обновлению;
- Когда система установит обновления, вам будет предложено «Перезагрузить компьютер». После этого, у вас будет установлена версия Виндовс 2004.
Windows 10 Update Assistant
Довольно простое и удобное приложение. Главное, оно может проделать всё обновления вместо вас. Скачать его можно с главного сайта Майкрософт по ссылочке…
Когда вы установите данное приложение, оно начнёт проводить проверку, хватит ли на вашем системном диске объёма под установку нового обновления 2004, и имеет ли совместимость эта версия с вашим вариантом системы.
Я думаю, что у вас всё окажется в порядке, поэтому программа начнёт скачивать и устанавливать обновление на автомате.
Эту программу также необходимо скачивать с официального ресурса. Что интересно, эта программа имеет больше функций, чем предыдущая. Она даёт возможность провести обновление до новейшей версии, или начнёт скачивать ISO-образ с ресурса программы.
Скачать Media Creation Tool желательно по ссылке…
Скачиваем обновление, применив ISO-файл
Вручную есть возможность скачать, применив ISO-файл. Его скачивать нужно ручным методом, и после этого, необходимо будет создавать образ диска, где вы собираетесь произвести установку ОС. На странице, откуда вы его решили скачать, необходимо указать личную или корпоративную почту вашу, или вашей фирмы. Установку проводят в несколько этапов.
- Итак, скачаем пакет и откроем кнопочкой «Запустить»;
- После этого, необходимо принять все условия с соглашениями, которые от нас потребует софт. После этого, нужно кликнуть по кнопке «создать»;
- Нам нужно будет выбрать настройки, вроде языка и выпуска. После этого. Вставляем флешь карту, где мы будем создавать установочный элемент. Нужно заметить, что накопитель должен быть в объёме не меньше, чем 8 Гб;
- После этого, обновляем систему.
Видео как обновить Windows 10 до версии 2004?
Вывод: я назвал основные методы, как обновить Windows 10 до версии 2004. Разумеется, мне больше нравится способ №1, то есть обновить ОС через центр обновлений. Вам советую выбрать под себя. Вполне возможно, у вас не будет устанавливаться данное обновление из-за несовместимости систем. В этом случае поможет только переустановка системы. Успехов!
С уважением, Андрей Зимин 19.10.2020
Понравилась статья? Поделитесь с друзьями!
Признаки
При попытке обновить версию Windows 10 версии 2004 или более поздней может возникнуть приостановка совместимости обновлений и вы получите сообщение: «На следующие вопросы необходимо обратить ваше внимание, чтобы продолжить установку и сохранить параметры windows, личные файлы и приложения».
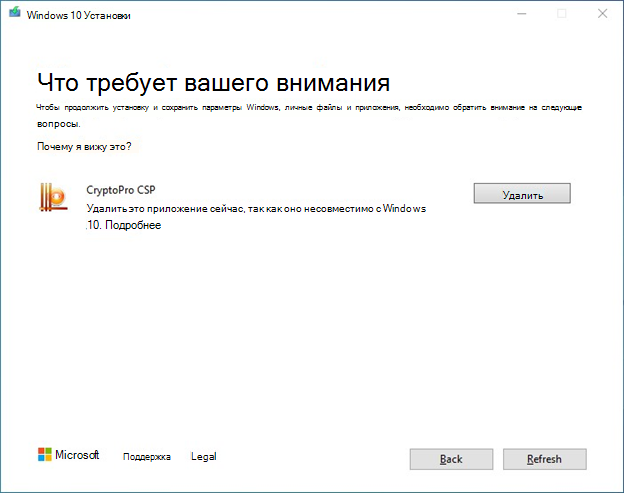
Причина
Обнаружена проблема совместимости между более старыми версиями омпаниякриптапры риптопроксп и Windows 10, версия 20H1 или Windows 10, версия 2004. Если установлена несовместимая версия омпаниякриптопр, устройство может начать обновление до более поздней версии Windows 10 но может откатиться к ранее установленной версии.
С целью защиты процесса обновления мы применили механизм блокировки установки и предложения Windows 10 версии 2004 на таких устройствах.
Временное решение
Чтобы снизить защиту, необходимо установить последнюю версию омпаниякриптопр, которая должна быть совместима с Windows 10, версией 20H1 и Windows 10 версии 2004.
Дальнейшие действия
После обновления до последней версии омпанияптапры риптопроcsp вы сможете обновиться до более поздней версии Windows 10. Обратите внимание, что если на вашем устройстве нет других мер защиты, может потребоваться до 48 часов до обновления Windows 10 версии 20H2 или Windows 10 версии 2004.
Нужна дополнительная помощь?
Время прочтения
8 мин
Просмотры 224K
Сегодня вечером был выпущен финальный ISO-образ Windows 10 2004 (20H1). Им стал билд за номером 19041.208.vb_release_svc_im.200416-2050. Образы для разработчиков уже доступны на MSDN
как вскоре и сами знаете где
.
Вместе с ISO-образами было выпущено обновление KB4556803, после установки которого версия ОС становится 19041.264.
Раз образы финальные выпущены, можно и поговорить о том, что нового ждёт пользователей в майском обновлении Windows 10.
Больше контроля над необязательными обновлениями
Центр обновления Windows автоматически устанавливает множество обновлений, но некоторые из них опциональны. Отныне же появилась кнопка, показывающая все необязательные обновления в одном месте.
Тут появятся обновления драйверов, крупные обновления как это майское (которое предположительно начнет распространяться через Центр обновлений Windows 28 мая), ежемесячные и не связанные с безопасностью.
Чтобы найти список необязательных обновлений, перейдите в Параметры → Обновление и безопасность → Центр обновления Windows → Просмотреть необязательные обновления.
«Загрузка из облака» для переустановки Windows 10
Windows 10 получила новую функцию «Загрузка из облака» для возврата компьютера в исходное состояние. Теперь, если перейти в Параметры > Обновление и безопасность > Восстановление, вместо создания загрузочного носителя для переустановки ОС Windows может скачать и установить самую актуальную версию Windows 10.
Регулирование пропускной способности для обновлений Windows
Теперь Параметры предложат больше контроля над пропускной способностью для загрузки обновлений Windows. В текущей версии Windows можно выставить максимальный предел в процентах от доступной пропускной способности. Windows 10 версии 2004 даст возможность установить абсолютный предел пропускной способности для более точного регулирования объема загружаемых обновлений. Ранее эта опция была доступна лишь через групповые политики.
Найти новую функцию можно, перейдя в Параметры → Обновление и безопасность → Оптимизация доставки → Дополнительные параметры.
WSL 2 с ядром Linux
Новая подсистема Windows для Linux (WSL) – пожалуй, самое важное изменение в Windows 10 20H1. Это WSL версии 2, и она гораздо более мощная, чем первая версия. WSL 2 использует реальное ядро Linux, чтобы предоставить полноценное окружение Linux на Windows 10.
Microsoft подготовила свое собственное ядро Linux для WSL 2, которое будет обновляться через Центр обновлений Windows. Пользователи смогут сами собрать свое собственное ядро Linux и использовать его на WSL 2.
В WSL 2 обещают «значительный прирост производительности операций ввода/вывода» и «полную совместимость системных вызовов». Эта совместимость означает поддержку таких технологий как Docker, в отличие от WSL 1, где эта функция была недоступна.
Кроме этого, Microsoft добавила поддержку для устройств ARM64. Иными словами, WSL теперь работает на ПК с архитектурой ARM.
Ускоренный поиск
Microsoft сообщает, что теперь за счет обнаружения пиковых нагрузок ОС сможет оптимизировать работу индексирования.
Поиск в Windows станет работать также быстрее по умолчанию, так как по умолчанию идексирование будет исключать из поиска «папки для разработчиков» вроде .git, .hg, .svn, .Nuget, и прочие. Это скажется на скорости компиляции и синхронизации кода.
Тип диска в Диспетчере задач
Теперь диспетчер задач в Windows 10 отображает тип диска: SSD или HDD. Вы сможете найти эту информацию во вкладке «Производительность».
Температура GPU в Диспетчере задач
Если у вас имеется видеокарта с минимальной версией драйвера WDDM 2.4, в разделе «Производительность» также можно найти данные о GPU. Эта функция работает лишь с внешними видеокартами.
Счетчик FPS Xbox Game Bar
Во время игры нажмите Windows+G, чтобы открыть Game Bar, и вы увидите счетчик кадров.
Вход в Windows без пароля
Чтобы использовать Windows Hello и входить без пароля, перейдите в Параметры → Учетные записи → Варианты входа. Эта настройка позволяет входить по пин-коду, используя распознавание лица (Windows Hello) или по отпечатку пальца.
Переименование виртуальных рабочих столов
Теперь вместо стандартных названий «Рабочий стол 1», «Рабочий стол 2» и т. д. вы можете переименовывать их. Чтобы сделать это, просто нажмите на имя рабочего стола сверху панели Просмотра задач.
Улучшенная страница информации о состоянии сети
Произошел редизайн страницы «Состояние сети»: Параметры → Сеть и Интернет → Состояние. Теперь в верхней части страницы отображаются все доступные сетевые интерфейсы. Microsoft сообщает, что новый дизайн интерфейса «предоставляет больше информации о подключении вашего устройства, объединяя несколько страниц, чтобы дать вам одно четкое представление о том, как вы подключены к интернету». Windows также отображает потребленный трафик по каждому из интерфейсов.
Встроенная поддержка для IP-камер
Windows 10 получила встроенную поддержку IP-камер в локальной сети. Раньше вам понадобилось бы стороннее ПО, чтобы подключиться к таким.
С этим обновлением вы сможете добавить сетевую камеру, перейдя Параметры → Устройства → Bluetooth или другие устройства → Добавление Bluetooth или другого устройства. Если Windows 10 обнаружит в локальной сети поддерживаемую камеру, вы сможете добавить ее в систему одним нажатием.
Для доступа к IP-камерам вам поможет встроенное приложение «Камера». На данный момент заявлена поддержка камер стандарта ONVIF Profile S.
Контроль над перезапуском приложений при входе в систему
После перезапуска ПК Windows 10 автоматически перезапускает много приложений. Теперь появился новый параметр, который позволит легко отключить это.
Перейдите в Параметры → Учетные записи → Варианты входа. Переключите в состояние «Откл.» кнопку «Автоматически сохранять мои перезапускаемые приложения при выходе из системы и перезапускать их после выхода».
Раньше этот параметр был скрыт и объединен с «Использовать мои данные для входа для автоматического завершения настройки устройства и открытия моих приложений после перезапуска или обновления». Теперь это два обособленных параметра.
Очистка диска больше не будет очищать папку «Загрузки»
Microsoft исключила папку «Загрузки» из классической очистки диска. Противники данного пункта говорили, что есть большая вероятность очистить все файлы в данной папке, в особенности, если вы непродвинутый пользователь и не осведомлены, что этот пункт добавили в очистку диска.
Данный пункт переехал в «Память устройства», который располагается в Параметры → Система → Память устройства → Настроить контроль памяти или запустить его.
Paint и WordPad – теперь дополнительные компоненты
Microsoft перенесла Paint и WordPad в разряд «дополнительные компоненты». Они все еще предустанавливаются по умолчанию, но их можно удалять, чтобы освободить немного места. Перейдите в Параметры → Приложения → Приложения и возможности → Дополнительные компоненты, где вы обнаружите Paint и WordPad вместе с остальными дополнительными компонентами такими, как, например, Windows Media Player.
Баннер в приложении «Параметры»
Microsoft экспериментирует с баннером в Параметрах уже давненько и вернула его окончательно в релизе 20H1. Новый баннер появился в верхней части домашней страницы «Параметры», отображая иконку профиля, имя аккаунта и ссылку на редактирование данных учетной записи Microsoft. Также можно увидеть быстрые ссылки на OneDrive и настройки Центра управления обновлениями и информацию об их статусе.
Улучшение сопряжения Bluetooth-устройств
Если поблизости будет обнаружено устройство в режиме сопряжения, вы увидите уведомление с предложением о сопряжении. Весь процесс сопряжения происходит прямо через всплывающее уведомление, без необходимости открывать «Параметры».
Быстрое сопряжение работает пока только с клавиатурами и мышками для Microsoft Surface, но в будущем оно сможет заработать и с остальными устройствами, сделав процесс сопряжения Bluetooth-устройств быстрее.
Индикатор текстового курсора
Теперь вы можете настроить размер и цвет индикатора текстового курсора в Windows 10.
Чтобы ознакомиться с настройкой, перейдите в Параметры → Специальные возможности → Текстовый курсор. Включите «индикатор текстового поля» и выберите размер и цвет курсора.
Функция Drag-and-Drop с помощью движения глаз
У Windows 10 имеется функция Управления глазами при наличии специального устройства для отслеживания движений глаз. Это функция для людей с ограниченными возможностями позволяет управлять ПК с помощью движения глаз. В обновлении «May 2020 Update» эта функция была улучшена: теперь вы можете перетаскивать объекты с помощью мышки движениями глаз.
Обновленная страницы языковых настроек
Теперь страница языковых настроек отображает язык интерфейса Windows по умолчанию, приложений, сайтов, раскладки клавиатуры, распознавание речи и настройки региона.
Переработаны настройки уведомлений
Теперь, когда вам приходит уведомление, появилась опция выключить уведомления для этого приложения или сразу перейти в настройки уведомлений для него.
Улучшения при работе с несколькими мониторами
Windows 10 версии 2004 включает в себя Windows Display Driver Model (WDDM) 2.7, который улучшает общую игровую производительность, выходной видеосигнал и частоту обновления при использовании нескольких мониторов в связке.
Обновление добавляет поддержку переменной частоты обновления видео ускорителя, которая позволит видеокартам управлять их видеопамятью. Согласно Microsoft, данный параметр должен снизить задержки и улучшить среднюю частоту кадров в играх.
Переменную частоту обновления можно включить, перейдя в Настройки → Система → Дисплей. Microsoft уведомляет, что для работы необходим драйвер Intel 27.20.100.7859 и NVIDIA drivers 450.12 или выше.
AMD еще предстоит выпустить совместимые драйверы для Windows 10 с поддержкой WDDM 2.7, так как ПК с графикой AMD не поддерживают функцию аппаратного ускорения Microsoft.
Улучшена частота обновления и устранены разрывы при использовании нескольких мониторов
Your browser does not support HTML5 video.
Обновление снижает разрывы при перемещении окна программы из одного монитора в другой, если у последнего выставлена другая частота обновления.
Для пользователей с одним монитором была исправлена ошибка, когда перемещение второго окна могло вызывать дерганье в игре, запущенной в оконном режиме.
Калькулятор
Добавлена возможность отображать калькулятор поверх остальных окон.
Календарь
Добавлена возможность быстрого добавления события или напоминания прямо с панели задач
Сокращено время на установку функциональных обновлений
Начиная с версии 1703 уменьшается время на установку функциональных обновлений: со средним значением более 80 минут на 1703 до менее 20 минут на версии 2004, перезагружая устройство лишь единожды.
Улучшен контроль над зарезервированным хранилищем
Добавлены новые команды для управления зарезервированным хранилищем
Get-WindowsReservedStorageState
Set-WindowsReservedStorageState -State Disable
Улучшено уведомление об ожидающем установки обновлении
Уведомление о предстоящем обновлении теперь будет появляться в Центре уведомлений, предлагая варианты: «Перезагрузиться прямо сейчас», «Перезагрузиться ночью» и «Выбрать время». Уведомление также напомнит о необходимости подключить ваше устройство к сети питания, чтобы обновление не прервалось.
Прочие нововведения
- Новые возможности DirectX 12: превью для разработчиков DirectX Raytracing Tier 1.1, DirectX Mesh Shader и другие.
Настройка скорости курсора мыши: перейдите в Параметры → Устройства → Мышь. Ранее данная настройка располагалась в Панели управления.
- Раздел дополнительных компонентов получил улучшенный интерфейс:
Раздел располагается по адресу: Параметры → Приложения → Приложения и возможности. Теперь есть возможность выбрать и установить множество компонентов за раз, а также осуществлять поиск по имеющимся компонентам, отсортировав их по своему усмотрению. Доступен просмотр даты установки каждого компонента и его статус.
- PowerShell Integrated Script Editor стал дополнительным компонентом, но установлен по умолчанию.
В публикации также использовались материалы статей следующих сайтов
- thewincentral.com
- techcommunity.microsoft.com
- mspoweruser.com
- windowslatest.com
- reddit.com
Добавлено
#1 Полезный комментарий от dartraiden
#2 По поводу 32-битных образов для производителей
#3 Windows 10 2004 стал доступен в 20:00 по московскому времени.
#4 Известные проблемы.
#5 Более не поддерживаемые и удаленные компоненты в Windows 10 2004.
#6 1 июля обновление стало доступно для Microsoft Surface Pro 7 и Microsoft Surface Laptop 3, как сообщил BleepingComputer.com.
P. S. Также, кому интересно, может тонко настроить как текущий релиз Windows 10, так и майский, с помощью моего скрипта на PowerShell: Windows 10 Setup Script
Пользователи Windows 10 часто спрашивают, как обновиться до версии 2004. Это не сложно, если знать механизмы установки и программы, которыми можно воспользоваться, чтобы значительно облегчить процесс. Доступно несколько вариантов – автоматический запуск, выполняемый посредством заранее скачанных утилит, и ручной – через Центр. Каждый из них будет прост и понятен, если учесть следующие нюансы.
Обновление до версии 2004 через Media Creation Tool
Media Creation Tool – отличное средство, которое поможет поставить Windows последней версии. Майское обновление заинтересовало очень многих, поэтому стоит остановиться на нем подробнее. Утилита скачивается с официального сайта и сохраняется в папку «Загрузки». Чтобы ее запустить, нужно дважды кликнуть правой кнопкой мыши по голубой иконке, прочитать и «Принять» лицензионное соглашение и согласиться на предложение утилиты обновить компьютер («Обновить этот компьютер сейчас»).
Процесс будет состоять из нескольких этапов – загрузки ПО, создания носителя и получения обновлений. После того, как они будут выполнены, нажимается кнопка «Установить».
Перед этим стоит поставить галочку возле «Сохранить личные данные и приложения», если, конечно, они не были сохранены заранее. После того, как установка будет завершена, ПК перезагрузится и включится снова, предложив ознакомиться с новыми возможностями и настроить их под себя.
Используя помощник
Чтобы принудительно обновить систему, можно обратиться к помощнику, встроенному в устройство. Чтобы получить к нему доступ, нужно обратиться к панели управления: кликнуть «Пуск», «Параметры», «Обновление и безопасность».
После нажатия кнопки «Проверить наличие обновлений» компьютер предложит несколько версий, одну из которых можно выбрать и установить.
Для того чтобы это сделать, необходим доступ в интернет. Если его нет, помощник не сможет связаться с Центром и сопоставить версию, установленную на ПК, с последними вышедшими. Поэтому перед тем, как приступить, нужно обеспечить стабильное интернет-соединение. Сделать это поможет провайдер.
С помощью ISO-файла
Ручное обновление можно выполнить с помощью ISO-файла. Он скачивается вручную и помогает создать образ диска, на который нужно установить ОС. На странице скачивания указывается личная или корпоративная почта пользователя или компании. Установка осуществляется в несколько шагов.
- Сначала средство скачивается и открывается кнопкой «Запустить».
Далее принимаются условия лицензионного соглашения и кликается «Создать…». Выбираются параметры – язык, выпуск. Подключается USB-устройство, на котором будет создаваться установочный носитель. Стоит обратить внимание, что на нем должно быть достаточно свободной памяти– не менее 8GB.
Через Центр обновлений
Установка через Центр– еще один вариант, выбираемый большинством юзеров. Для него не нужно скачивать дополнительные утилиты – достаточно включить ПК и кликнуть «Пуск». Далее нажимаются следующие кнопки: «Параметры», «Обновление и безопасность», «Проверить наличие».
Система сама найдет подходящие версии и предложит их установить, следуя простым инструкциям на экране. Во время установки достаточно внимательно читать текст и нажимать кнопку «Далее», пока система не будет обновлена. Этот способ – один из самых доступных и не требует лишних усилий.
Как перестать получать обновления?
Если уведомления кажутся слишком навязчивыми, их можно отключить. Это делается через кнопку «Пуск». Перейдя в раздел «Обновление и безопасность», необходимо выбрать «Тип запуска». Среди вариантов, предлагаемых системой для дальнейшего выполнения, выбирается один, – «Отключить».
После этого сообщения о том, что ОС можно обновить, будут отключены и перестанут отображаться в панели уведомлений.
Возможные проблемы
Если система не обновляется, можно предположить, что на ПК установлена последняя версия, которая не требует обновлений. В этом случае можно либо подождать выхода следующей версии, либо откатить систему к одной из предыдущих.
Все варианты представлены на сайте Windows и сопровождены подробным описанием, на которое стоит обратить внимание перед скачиванием. В нем содержится информация не только о функционале, но и о требованиях к ПК.
Обновление, которое не устанавливается, может быть рассчитано на ПК с другими системными характеристиками. Для того чтобы убедиться, что проблема не в этом, нужно нажать «Пуск», «Панель управления», «Система». После этого откроется окно, содержащее информацию о компьютере, – тип системы, количество оперативной памяти. Она должна полностью соответствовать той, которая указана на сайте Windows.
Привет, друзья. 27 мая стартовало развёртывание очередного масштабного обновления Windows 10, привносящего в систему новый функционал и обновляющего её до новой версии – майского обновления 2020 года May 2020 Update. Того самого, что в период обкатки в рамках программы Windows Insider было известно тем, кто, так сказать, в теме, под рабочим названием «20H1», т.е. обновление за первое полугодие 2020 года. Майское обновление 2020 года обновило систему до версии 2004. Сменив на посту версию 1909, версия 2004 теперь будет актуальной до октября 2020 года, пока не выйдет следующее масштабное обновление за второе полугодие. Ну что же, друзья, давайте смотреть на все новинки Windows 10 2004.
May 2020 Update: встречаем Windows 10 2004
Стабильность и доработанность
Итак, друзья, новая Windows 10 2004.
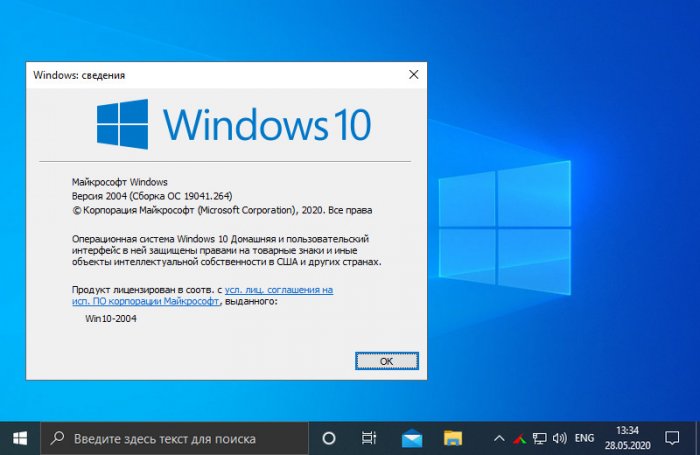
Облачная переустановка
Значимая новинка Windows 10 2004 – функция облачной переустановки. Друзья, это реально годный функционал для обывателя. Это возможность переустановки операционной системы без установочного носителя с использованием Интернета. Если у вас стабильное безлимитное интернет-соединение, вам не нужно записывать никакие установочные флешки и диски. Вы просто запускаете в системе (в приложении «Параметры») или в среде восстановления функцию возврата компьютера в исходное состояние.
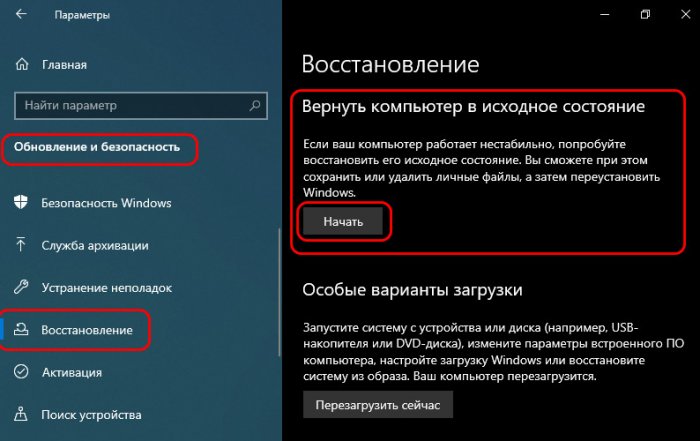
Далее вы запускаете этот процесс и просто ждёте, пока он завершится. Система в едином процессе загрузит с серверов Microsoft образ установки Windows 10 и переустановит себя. При этом облачная переустановка может быть как с сохранением наших отдельных данных – нашего профиля и хранящихся в нём файлов, так и чистая переустановка, с удалением всех данных. При чистой облачной переустановке нам не нужно форматировать диск С, но система всё равно ставится по новой, без создания папки «Windows.Old».
Облачная переустановка – это лучшая альтернатива существующему механизму возврата компьютера в исходное состояние с использованием локально хранящегося образа Windows 10 для переустановки. Часто локальный образ бывает повреждён, что приводит процесс возврата в исходное состояние к краху. При облачной переустановке система будет ставиться из целостного образа, что существенно повышает её шансы на успешное завершение процесса. Но, опять же, главное, чтобы интернет-соединение не подкачало.
Вот так вот об облачной переустановке, если вкратце. Ну и, конечно же, на страницах сайта мы рассмотрим детально, как происходит этот процесс, поговорим о его плюсах и минусах.
Новое в центре обновления
Windows 10 2004 не будет произвольно устанавливать обновления драйверов устройств. Microsoft получила много сигналов о неработоспособности некоторых устройств компьютеров после автоматического обновления их драйверов в рамках системных обновлений. Обновления драйверов устройств будут числиться в списке необязательных обновлений, и мы сами сможем решать, хотим ли мы их установить или нет.
Ещё небольшое улучшение центра обновления Windows 10 – возможность урезать скорость скачивания обновлений с указанием конкретного значения скорости. Если у вас, друзья, медленное интернет-соединения, и при загрузке системных обновлений они съедают всю пропускную способность, оставляя вам на ваши личные потребности какую-то малость, вы теперь сможете более точно урезать скорость обновлениям. Идём в центр обновления, в дополнительные параметры оптимизации доставки.
И здесь активируем абсолютную пропускную способность. Это альтернатива ранее существовавшей возможности урезания скорости скачивания обновлений в виде процентного соотношения. Используя абсолютную пропускную способность, мы можем урезать скорость отдельно фоновым обновлениям и отдельно тем, что устанавливаются в ручном режиме, установив конкретные значения скорости в Мб/с. Кто как, а я, друзья, не вижу смысла ограничивать скорость загрузки обновлений в ручном режиме. Ну а фоновым обновлениям можно и установить скоростной лимит.
Новое в диспетчере задач
Друзья, с улучшениями системного диспетчера задач в Windows 10 2004 вам теперь, чтобы узнать, какие на чужом компьютере стоят типы жёстких дисков – SSD или HDD, не надо лезть внутрь компьютера, не надо использовать ни стороннее профильное ПО, ни даже командную строку или PowerShell. Теперь всю информацию можно получить в диспетчере задач. Открываем вкладку «Производительность» и смотрим. Кроме внутренних жёстких дисков, диспетчер задач также отображает сменные носители.
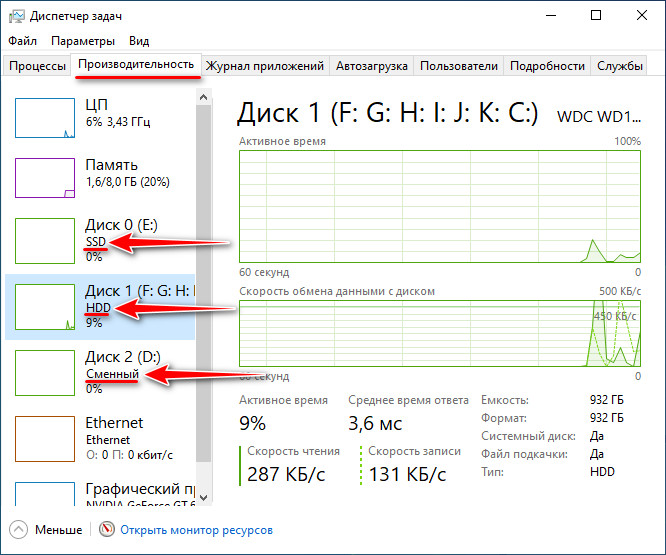
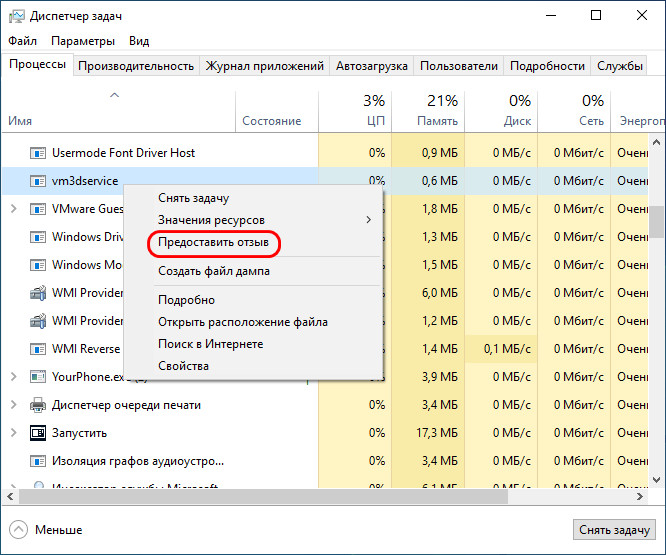
Блокировка потенциально нежелательного ПО
Небольшие изменения May 2020 Update привнесло в штатный антивирус — приложение «Безопасность Windows». Из раздела «Управление приложениями/браузером» убрана возможность работы браузера Microsoft Edge в изолированной среде, но добавлен подраздел «Защита на основе репутации». В этот раздел перенесены параметры задействования фильтра SmartScreen, и здесь также появился новый параметр блокировки потенциально нежелательного ПО – не вирусов, но различного мусорного, бесполезного или рекламного софта, возможно, несущего риск заражения системы. Базируясь на технологиях сбора репутации о таком софте, штатный антивирус будет блокировать его при любой попытке активности. Если мы нажмём кнопку «Включить», то будут активированы все параметры защиты на основе репутации, включая SmartScreen. Если вы не хотите включать SmartScreen, а хотите только блокировку потенциально нежелательного ПО, жмите ссылку «Параметры на основе репутации».
И активируйте переключателем только пункт «Блокировка потенциально нежелательного приложения».
Переименование рабочих столов
Виртуальные рабочие столы в Windows 10 2004 можно переименовывать. Просто в среде представления задач делаем двойной клик на дефолтном названии столов и вводим свои названия.
Удаление системного ПО
В Windows 10 2004 мы, друзья, можем удалить некоторые неиспользуемые системные программы – Paint, «Блокнот», WordPad, «Средство записи действий», «Факсы и сканирование», PowerShell. Но удаляются они не привычным образом, а через специальную настройку дополнительных системных компонентов. Идём в настройки приложений, заходим в «Предложения и возможности» и кликаем «Дополнительные компоненты».
Здесь выбираем то, что хотим удалить и, собственно, удаляем.
Отключение перезапуска программ
Друзья, вы замечали, что при внезапной перезагрузке компьютера, либо же если вы намеренно не завершили работу активных программ, при новом включении системы некоторые программы запускаются сами. Хоть даже они и не назначены на автостарт. После May 2020 Update такие программы можно контролировать и либо отключить им возможность автоматического перезапуска, либо, наоборот, дать этому процессу зелёный свет. В системных настройках учётных записей, в вариантах входа появился новый параметр – «Перезапустить приложения». И вот если мы хотим, чтобы программы у нас перезапускались сами, то ставим переключатель этого параметра на «Вкл.». Если нет – на «Откл.».
Настройка текстового курсора
В системных настройках специальных возможностей также есть новинка – настройки указателя мыши и текстового курсора разделены теперь по разным разделам. В настройках указателя мыши ничего не изменилось, а вот над текстовыми курсорами Microsoft поработала. Они теперь могут быть со световой индикацией, разного цвета, разной толщины и величины.
Калькулятор поверх других окон
Штатный калькулятор обзавёлся возможностью крепления поверх других окон. Такая вот приятная мелочь, думаю многие, кто им пользуются, оценят эту деталь, точнее, то удобство, которое она теперь сможет предложить при подсчёте значений из окон разных программ.
Прочие улучшения Windows 10 2004
Ну и, друзья, кратенько пройдусь по прочим улучшениям, привнесённым майским обновлением в Windows 10, которые лично меня заинтересовали в меньшей степени, чем отдельно рассмотренные выше. И это:
-
Улучшения голосового помощника Cortana (для поддерживающих локализаций) и системного поиска;
-
Автоматическое обнаружение устройств по Bluetooth;
-
Улучшенная системная функция предиктивного ввода;
-
Счётчик FPS в Game Bar (на игровой панели);
-
Новая подсистема Windows для Linux 2;
-
Улучшенный DirectX;
-
Прочие новшества.
Ну и также внесены небольшие изменения в приложение «Параметры», в частности, улучшено юзабилити раздела языковых настроек и проведена реорганизация сетевых настроек;
Как обновиться до Windows 10 2004
- Remove From My Forums
-
Вопрос
-
Добрый день всем!
Имею версию Майкрософт Windows 10 Корпоративная 2016 с долгосрочным обслуживанием 10.0.14393 Н/Д построение 14393 (лицензия)
Нужно обновиться до 2004. Ранее просто ставил все на чистый диск. Сейчас нужно просто обновиться без потери всех настроек системы.
Через агент обновления не получается. Просит обратиться к администратору. Прочитал что нужно
загрузить редакцию Корпоративная Creators Update с сайта VLSCНо не могу найти такую редакцию. https://www.screencast.com/t/nj9Cwfh25zAf
Подскажите, пожалуйста, как обновиться? И это нужно сделать с диска, с флешки или можно даже с образа диска?
Спасибо!
Ответы
-
Добрый день всем!
Имею версию Майкрософт Windows 10 Корпоративная 2016 с долгосрочным обслуживанием 10.0.14393 Н/Д построение 14393 (лицензия)
Нужно обновиться до 2004. Ранее просто ставил все на чистый диск. Сейчас нужно просто обновиться без потери всех настроек системы.
Через агент обновления не получается. Просит обратиться к администратору. Прочитал что нужно
загрузить редакцию Корпоративная Creators Update с сайта VLSCНо не могу найти такую редакцию. https://www.screencast.com/t/nj9Cwfh25zAf
Подскажите, пожалуйста, как обновиться? И это нужно сделать с диска, с флешки или можно даже с образа диска?
Спасибо!
Я бы сказал что никак.
Во первых, эта версия не подлежит обновлению. Собственно в этом то и есть ее особенность. Как бы один раз установил ее на некий специальный ПК с единственной важной программой, так 10 лет и используй, без изменений и дополнений.
А во вторых, версии 2004 в данной редакции не существует, последняя версия — 1809 (17763.1518). У вас стоит предпоследняя версии данной редакции.
Creators update (1703) тоже, кстати, не существует в LTSC/LTSB, поэтому вы ее и не можете найти.
https://docs.microsoft.com/en-us/windows/release-information/
Я бы сказал что если вам нужна именно 2004, то это будет уже не LTSC. И ее придется устанавливать заново.
This posting is provided «AS IS» with no warranties, and confers no rights.
-
Помечено в качестве ответа
14 октября 2020 г. 7:25
-
Помечено в качестве ответа
Содержание
- Как обновить Windows 10 до версии 2004 со старой версии? 4 метода обновления!
- Обновляем с помощью центра обновления
- Windows 10 Update Assistant
- Media Creation Tool
- Скачиваем обновление, применив ISO-файл
- Видео как обновить Windows 10 до версии 2004?
- Обновление функций до Windows 10, версия 2004.
- Ответы (14)
- Microsoft: Обновление до Windows 10, версия 2004 займет не более 20 минут
- Обновление до May 2020 Update займет не более 20 минут
- Обновление функций до Windows 10, версия 2004 — ошибка 0xc1900404
- Ответы (25)
Как обновить Windows 10 до версии 2004 со старой версии? 4 метода обновления!
Добрый день, друзья. Как обновить Windows 10 до версии 2004? Обновление Windows очень важно для безопасности компьютера, ведь они закрывают системные бреши и улучшают саму систему Windows 10. На данный момент актуальной считается версия 2004. Её официальный релиз был 27 мая 2020 года. Поэтому, всем, кто ещё не обновил свою систему до данной версии, желательно сделать это как можно быстрее.
Можно обновлять систему используя системные утилиты, к примеру: «Центр обновления Windows 10». Это самый оптимальный вариант. Все остальные варианты нужно применять, если данная системная утилита, созданная специально для того, чтобы обновлять ОС, по различным причинам перестаёт действовать.
Обновляем с помощью центра обновления
- Итак, через «Пуск» заходим в «Параметры», кликнув по шестеренке правой клавишей мышки;
- После этого, необходимо кликнуть по ярлычку «Обновление и безопасность»;
- В данном окне нужно выбрать «Проверка наличия обновления»;
- Система начнёт искать новые обновления, на это может потребоваться время;
- Если новое обновление на ПК уже имеется, то ОС сама сообщит вам об этом. Если же нет, то предложит начать их скачивать, после этого, проводить подготовку к обновлению;
- Когда система установит обновления, вам будет предложено «Перезагрузить компьютер». После этого, у вас будет установлена версия Виндовс 2004.
Windows 10 Update Assistant
Довольно простое и удобное приложение. Главное, оно может проделать всё обновления вместо вас. Скачать его можно с главного сайта Майкрософт по ссылочке…
Когда вы установите данное приложение, оно начнёт проводить проверку, хватит ли на вашем системном диске объёма под установку нового обновления 2004, и имеет ли совместимость эта версия с вашим вариантом системы.
Я думаю, что у вас всё окажется в порядке, поэтому программа начнёт скачивать и устанавливать обновление на автомате.
Эту программу также необходимо скачивать с официального ресурса. Что интересно, эта программа имеет больше функций, чем предыдущая. Она даёт возможность провести обновление до новейшей версии, или начнёт скачивать ISO-образ с ресурса программы.
Скачать Media Creation Tool желательно по ссылке…
Скачиваем обновление, применив ISO-файл
Вручную есть возможность скачать, применив ISO-файл. Его скачивать нужно ручным методом, и после этого, необходимо будет создавать образ диска, где вы собираетесь произвести установку ОС. На странице, откуда вы его решили скачать, необходимо указать личную или корпоративную почту вашу, или вашей фирмы. Установку проводят в несколько этапов.
- Итак, скачаем пакет и откроем кнопочкой «Запустить»;
- После этого, необходимо принять все условия с соглашениями, которые от нас потребует софт. После этого, нужно кликнуть по кнопке «создать»;
- Нам нужно будет выбрать настройки, вроде языка и выпуска. После этого. Вставляем флешь карту, где мы будем создавать установочный элемент. Нужно заметить, что накопитель должен быть в объёме не меньше, чем 8 Гб;
- После этого, обновляем систему.
Видео как обновить Windows 10 до версии 2004?
Вывод: я назвал основные методы, как обновить Windows 10 до версии 2004. Разумеется, мне больше нравится способ №1, то есть обновить ОС через центр обновлений. Вам советую выбрать под себя. Вполне возможно, у вас не будет устанавливаться данное обновление из-за несовместимости систем. В этом случае поможет только переустановка системы. Успехов!
Обновление функций до Windows 10, версия 2004.
В процессе «Обновление функций до Windows 10, версия 2004.» виснет на 61% установки и все. Пробовал все возможные «костыли». Удалял папки, пытался обновить через IO, ничего не работает. Висит просто на 61% и все. Как решить?
Ответы (14)
* Попробуйте выбрать меньший номер страницы.
* Введите только числа.
* Попробуйте выбрать меньший номер страницы.
* Введите только числа.
Был ли этот ответ полезным?
К сожалению, это не помогло.
Отлично! Благодарим за отзыв.
Насколько Вы удовлетворены этим ответом?
Благодарим за отзыв, он поможет улучшить наш сайт.
Насколько Вы удовлетворены этим ответом?
Благодарим за отзыв.
Здравствуйте. Апдейт: Попробовал помощника по обновлению..
Помощник по обновления до Windows 10 уже часов 6 висит на 99 процентах.
Был ли этот ответ полезным?
К сожалению, это не помогло.
Отлично! Благодарим за отзыв.
Насколько Вы удовлетворены этим ответом?
Благодарим за отзыв, он поможет улучшить наш сайт.
Насколько Вы удовлетворены этим ответом?
Благодарим за отзыв.
Здравствуйте.
На Вашем ПК много вредоносного ПО для якобы чистки и оптимизации. Это Advanced System Care, IoBitUninstaller, DriverBooster. Вот официальное предупреждение Microsoft по поводу использования таких «продуктов»:
https://support.microsoft.com/ru-ru/kb/2563254
Удалите перечисленные выше ппрограммы и никогда их не используйте.
По порядку выполните следующие действия:
1) Запустите Очистку диска от имени админа (там обязательно отметьте всё, что связано с обновлениями).
2) Вручную удалите содержимое папки C:WindowsSoftwareDistributionDownload. Только саму папку не удаляйте.
3) Временно удалите сторонний антивирус с помощью «фирменной» утилиты: https://support.norton.com/sp/ru/ru/home/curren.
4) Отключите в Автозагрузке Диспетчера задач автозапуск OneDrive, а также в настройках самого OneDrive.
5) Запустите командную строку от имени Администратора и в окне наберите
Dism /Online /Cleanup-Image /RestoreHealth и нажмите Enter. Дождитесь окончания работы команды. Затем введите sfc /scannow и нажмите Enter. Также дождитесь завершения. И будем надеятся, что система не сильно повреждена чистильщиками и оптимизаторами и восстановление пройдёт успешно.
Перезагрузите ПК и в Цунтре обновлений выполните поиск и установку обновлений.
Microsoft: Обновление до Windows 10, версия 2004 займет не более 20 минут
Многолетние усилия Microsoft по ускорению процесса развертывания обновления функций позволят сократить продолжительность перехода на «Обновление функций до Windows 10, версия 2004», известного под официальным названием Windows 10 May 2020 Update – вся процедура займет не более 20 минут.
Когда Microsoft вводила модель с двумя крупными обновлениями в год, компания обещала, что новая схема станет менее хлопотной для пользователей по сравнению с предыдущим трехлетним циклом обновлений. Однако, на деле все оказалось не так.
Microsoft решила пересмотреть и реорганизовать процессы обновления Windows 10 после катастрофических последствий развертывания Windows 10 October 2018 Update (версия 1809), когда новая версия Windows 10 приводила к удалению пользовательских файлов.
Эд Ботт (Ed Bott) из ZDNet протестировал установку предварительной версии Windows 10 20H1. Размер обновления составил около 3 гигабайт, а большая часть процесса установки проходила в фоновом режиме. На компьютерах, где системный диск находился на твердотельном накопителе, установка новой версии Windows заняла всего 7 минут. В случае со старыми жесткими дисками установка выполнялась 17 минут.
Обновление до May 2020 Update займет не более 20 минут
В своем официальном блоге Microsoft отметила существенное улучшение скорости развертывания обновления функции по сравнению с Windows 10 Creators Update (версия 1703).
Старший менеджер по маркетингу Джо Лури (Joe Lurie) сообщил:
В Windows 10 версии 2004 время прерывания продолжает сокращаться. В версии 1703 медианное время установки составляло более 80 минут, а в версии 2004 оно будет менее 20 минут. Для многих пользователей потребуется всего одна перезагрузка устройства.
Microsoft также запланировала улучшения для зарезервированного хранилища. Данная функция была представлена в 2019 году с целью улучшения процедуры обновления для устройств с небольшим объемом дискового пространства. Зарезервированное хранилище снижает вероятность возникновения проблем при обновлении Windows из-за недостаточного места на диске.
Windows 10, версия 2004 получит новые инструменты, которые позволяют системным администраторам управлять зарезервированным хранилищем с помощью интерфейса командной строки, используя утилиту DISM.
Обновление функций до Windows 10, версия 2004 — ошибка 0xc1900404
Ответы (25)
* Попробуйте выбрать меньший номер страницы.
* Введите только числа.
* Попробуйте выбрать меньший номер страницы.
* Введите только числа.
Возникли проблемы с установкой некоторых обновлений. а именно «Обновление функций до Windows 10, версия 2004» с ошибкой 0xc1900404
1. Красиво сказано: некоторых обновлений.
2. «Обновление функций до Windows 10, версия 2004» — базовое важнейшее обновление.
Если несложно: скриншот ошибки.
А также скриншот:
б) Параметры=Обновление и безопасность=Программа предварительной оценки Windows
Был ли этот ответ полезным?
К сожалению, это не помогло.
Отлично! Благодарим за отзыв.
Насколько Вы удовлетворены этим ответом?
Благодарим за отзыв, он поможет улучшить наш сайт.
Насколько Вы удовлетворены этим ответом?
Благодарим за отзыв.
2. Скрин версии виндовс
3. Скрин из раздела Программ предварительной оценки
2 польз. нашли этот ответ полезным
Был ли этот ответ полезным?
К сожалению, это не помогло.
Отлично! Благодарим за отзыв.
Насколько Вы удовлетворены этим ответом?
Благодарим за отзыв, он поможет улучшить наш сайт.
Насколько Вы удовлетворены этим ответом?
Благодарим за отзыв.
Возникли проблемы с установкой некоторых обновлений. а именно «Обновление функций до Windows 10, версия 2004» с ошибкой 0xc1900404
0хС1900404 MOSETUP_E_UA_BOX_NOT_FOUND — так полностью выглядит сообщение об ошибке?
Если «да», то это 99% побитый инсталлятор. Увы, придется чистить папку C:WindowsSoftwareDistributionDownload и обновляться заново.
5 польз. нашли этот ответ полезным
Был ли этот ответ полезным?
К сожалению, это не помогло.
Отлично! Благодарим за отзыв.
Насколько Вы удовлетворены этим ответом?
Благодарим за отзыв, он поможет улучшить наш сайт.
Насколько Вы удовлетворены этим ответом?
Благодарим за отзыв.
Чистить нужно будет всё это?
И ещё, просто удалить, перезапуститься и заново найти обновление через Центр обновлений Windows?
Был ли этот ответ полезным?
К сожалению, это не помогло.
Отлично! Благодарим за отзыв.
Насколько Вы удовлетворены этим ответом?
Благодарим за отзыв, он поможет улучшить наш сайт.
Насколько Вы удовлетворены этим ответом?
Благодарим за отзыв.
И ещё, просто удалить, перезапуститься и заново найти обновление через Центр обновлений Windows?
Можно просто удалить всю папку Download, она потом будет создана заново.
Удаляете, перезапускаетесь и снова ищете обновления, да.
2 польз. нашли этот ответ полезным
Был ли этот ответ полезным?
К сожалению, это не помогло.
Отлично! Благодарим за отзыв.
Насколько Вы удовлетворены этим ответом?
Благодарим за отзыв, он поможет улучшить наш сайт.
Насколько Вы удовлетворены этим ответом?
Благодарим за отзыв.
И ещё, просто удалить, перезапуститься и заново найти обновление через Центр обновлений Windows?
Можно просто удалить всю папку Download, она потом будет создана заново.
Удаляете, перезапускаетесь и снова ищете обновления, да.
К сожалению, данный способ мне не помог. Что было проделано:
1) Удалил директорию ` C:WindowsSoftwareDistributionDownload` и сразу же пошел в центр обновления и нажал кнопку «Повторить», через некоторое время ошибка появилась вновь.
2) Удалил директорию ` C:WindowsSoftwareDistributionDownload`, перезагрузил ПК, после перезагрузки зашел в центр обновления и нажал кнопку «Проверить» — ситуация повторилась вновь — через некоторое время » ошибка 0xc1900404″
Может быть есть еще какие нибудь кэши которые стоит попробовать удалить?
Был ли этот ответ полезным?
К сожалению, это не помогло.
Отлично! Благодарим за отзыв.
Насколько Вы удовлетворены этим ответом?
Благодарим за отзыв, он поможет улучшить наш сайт.
Насколько Вы удовлетворены этим ответом?
Благодарим за отзыв.
Ровно тоже самое делал несколько раз, но результата так и не дало, ошибка всё таже.
Был ли этот ответ полезным?
К сожалению, это не помогло.
Отлично! Благодарим за отзыв.
Насколько Вы удовлетворены этим ответом?
Благодарим за отзыв, он поможет улучшить наш сайт.
Насколько Вы удовлетворены этим ответом?
Благодарим за отзыв.
Ровно тоже самое делал несколько раз, но результата так и не дало, ошибка всё таже.
Попробуйте воспользоваться средством устранения неполадок: Параметры — Обновление и безопасность — Устранение неполадок — Дополнительные средства.
Возможно, что-то повреждено в Центре обновления.
Если не поможет и это, я бы (у себя) сделал полный перезапуск ЦО. Но это процедура для опытных людей. А «малый» перезапуск ЦО может и не помочь.
Был ли этот ответ полезным?
К сожалению, это не помогло.
Отлично! Благодарим за отзыв.
Насколько Вы удовлетворены этим ответом?
Благодарим за отзыв, он поможет улучшить наш сайт.
Насколько Вы удовлетворены этим ответом?
Благодарим за отзыв.
Столкнулся с такой же проблемой (сейчас сижу на 1903 18963). Попробовал все из вышеперечисленного:
Удаление папки SoftwareDistribution и перезапуск — не помогло.
Из логов установщика видно следующее:
2020-02-13 08:34:16:939+0200 1 147 [AGENT_DETECTION_FINISHED] 101 <00000000-0000-0000-0000-000000000000>0 0 UpdateOrchestrator Success Software Synchronization Windows Update Client successfully detected 1 updates. +o+l2PxNk0m4/hFr.1.1.0.0.4.0
<961cefce-bcac-4b40-90b6-524c5efdc050>2020-02-13 08:34:19:395+0200 1 147 [AGENT_DETECTION_FINISHED] 101 <00000000-0000-0000-0000-000000000000>0 0 UpdateOrchestrator Success Software Synchronization Windows Update Client successfully detected 1 updates. +o+l2PxNk0m4/hFr.1.1.1.0.4.0
2020-02-13 08:34:20:098+0200 1 167 [AGENT_DOWNLOAD_STARTED] 101 <3db1db4f-f77d-416b-b876-940726ad37cf>1 0 UpdateOrchestrator Success Content Download Download started. tc7dGUx3wEmov7UX.1.1.13.1.3.0
<827819a1-b80b-4168-a395-b565caa686a2>2020-02-13 08:36:11:753+0200 1 161 [AGENT_DOWNLOAD_FAILED] 101 <3db1db4f-f77d-416b-b876-940726ad37cf>1 c1900404 UpdateOrchestrator Failure Content Download Error: Download failed. tc7dGUx3wEmov7UX.1.1.13.1.44.0