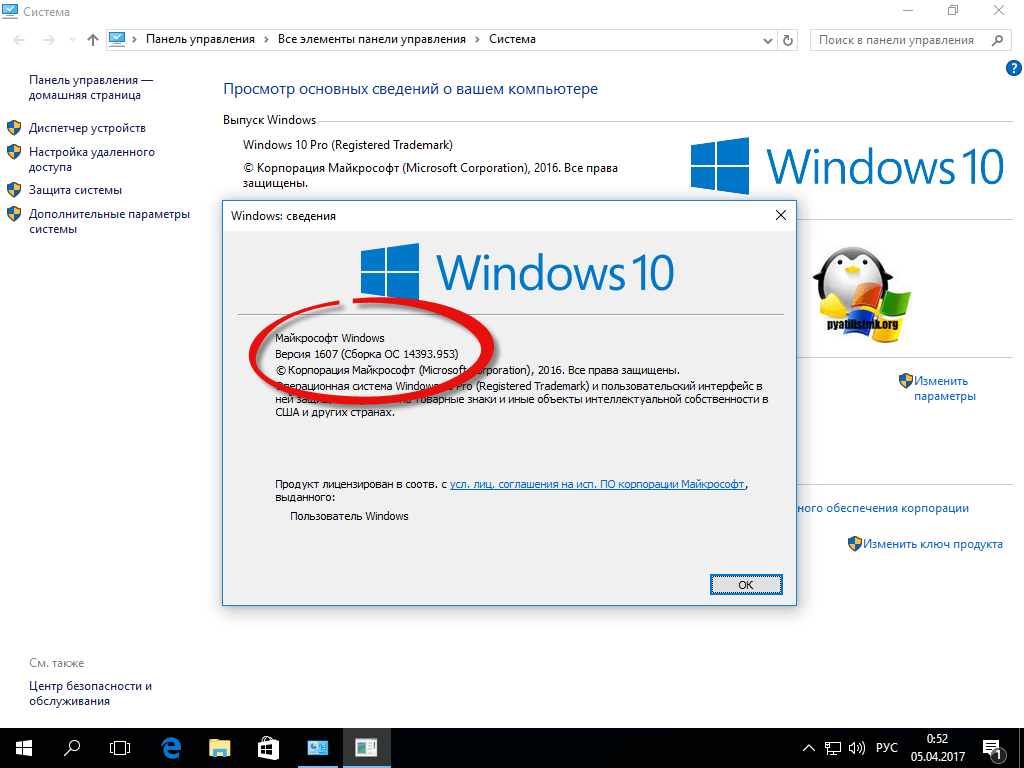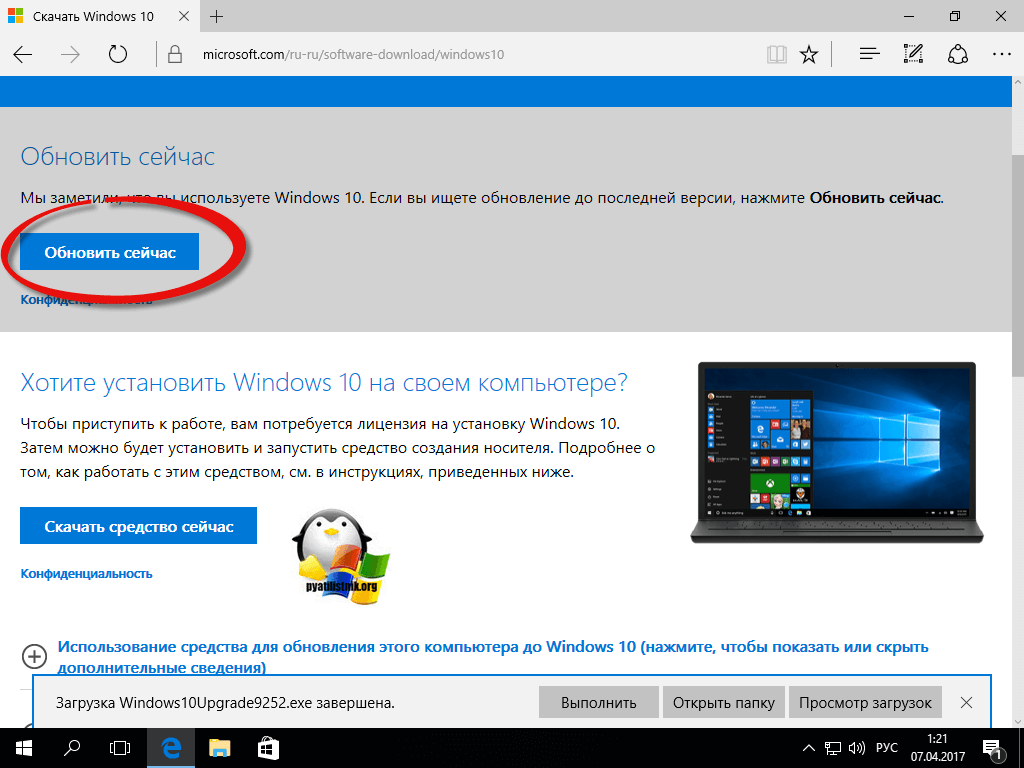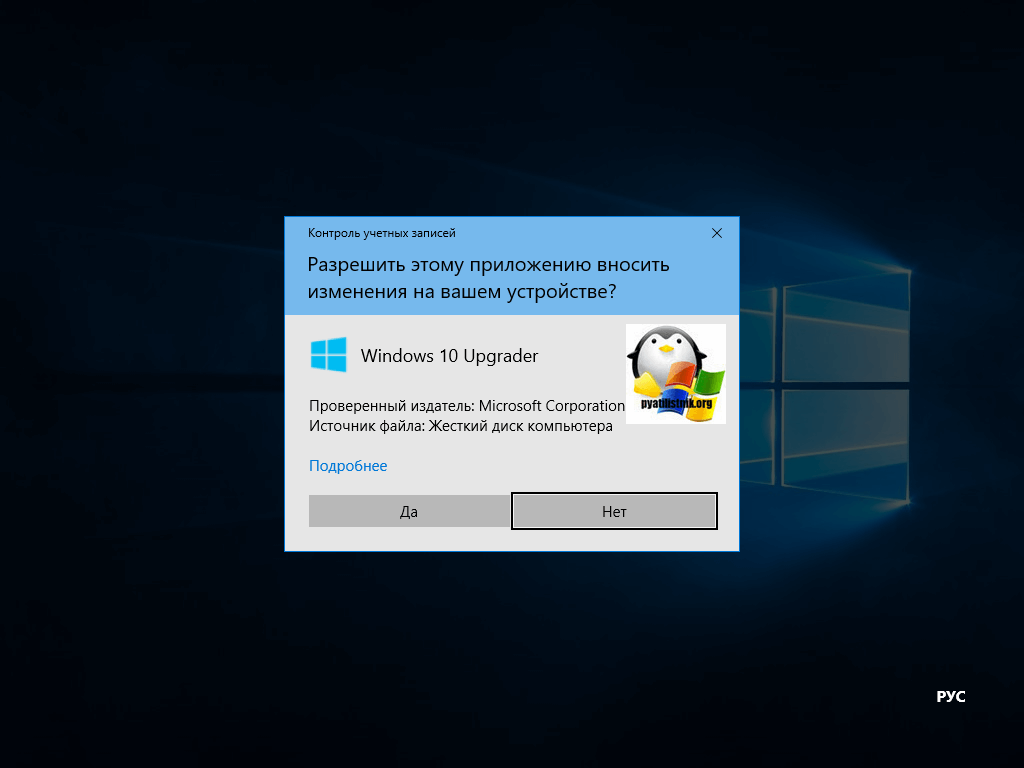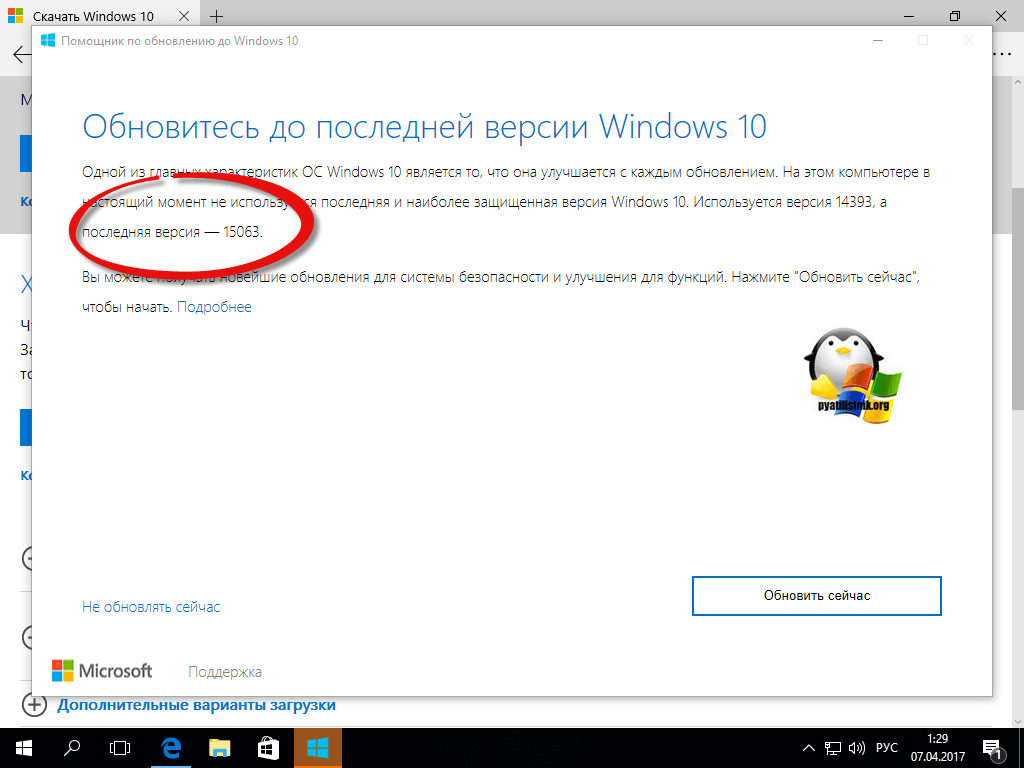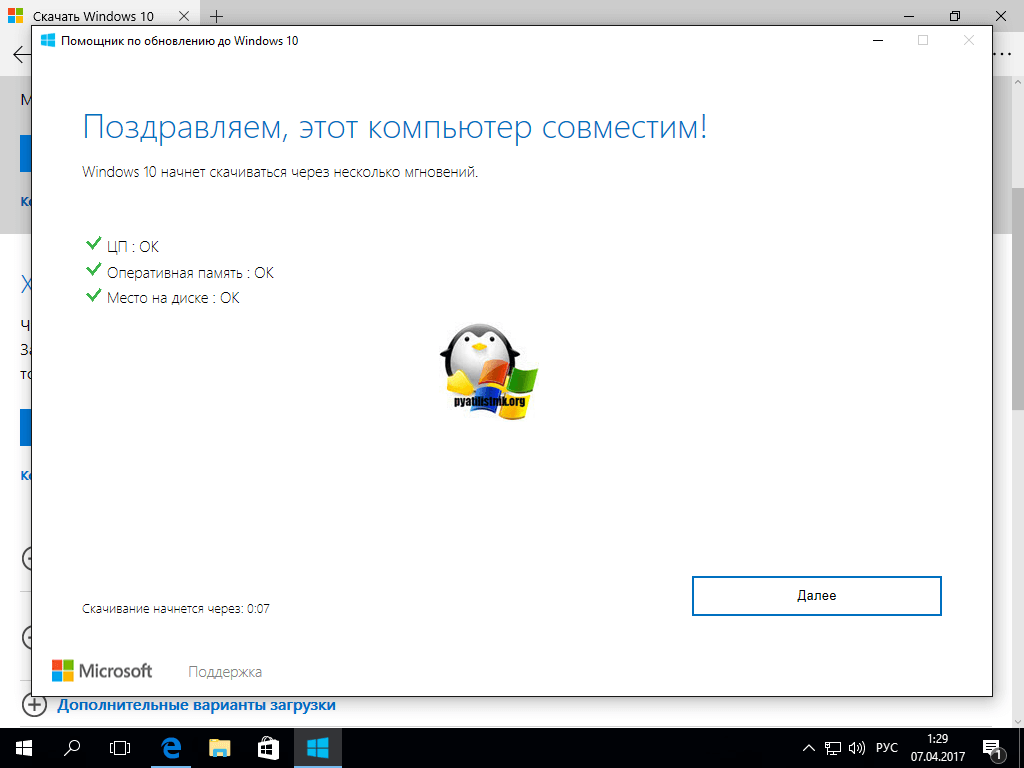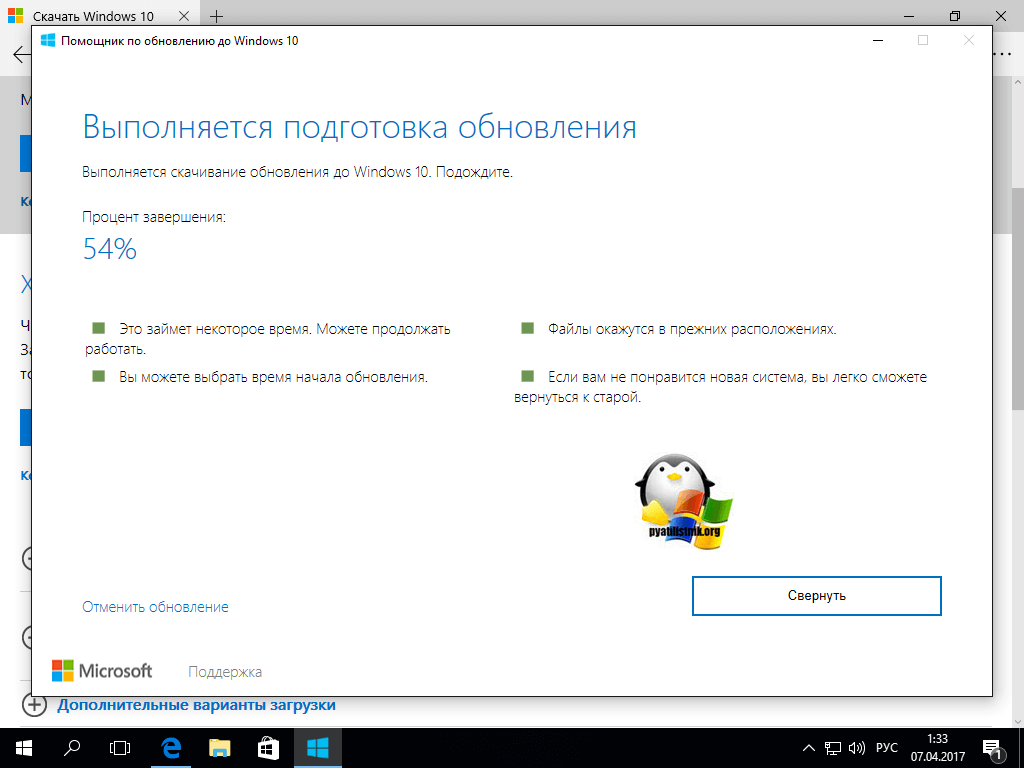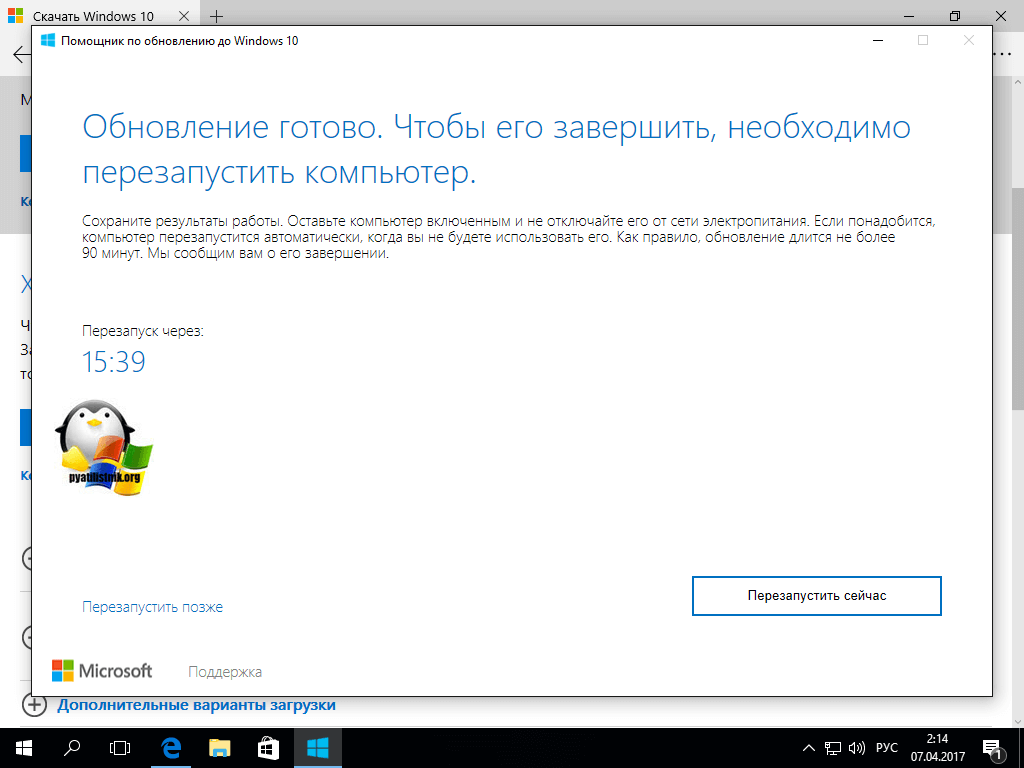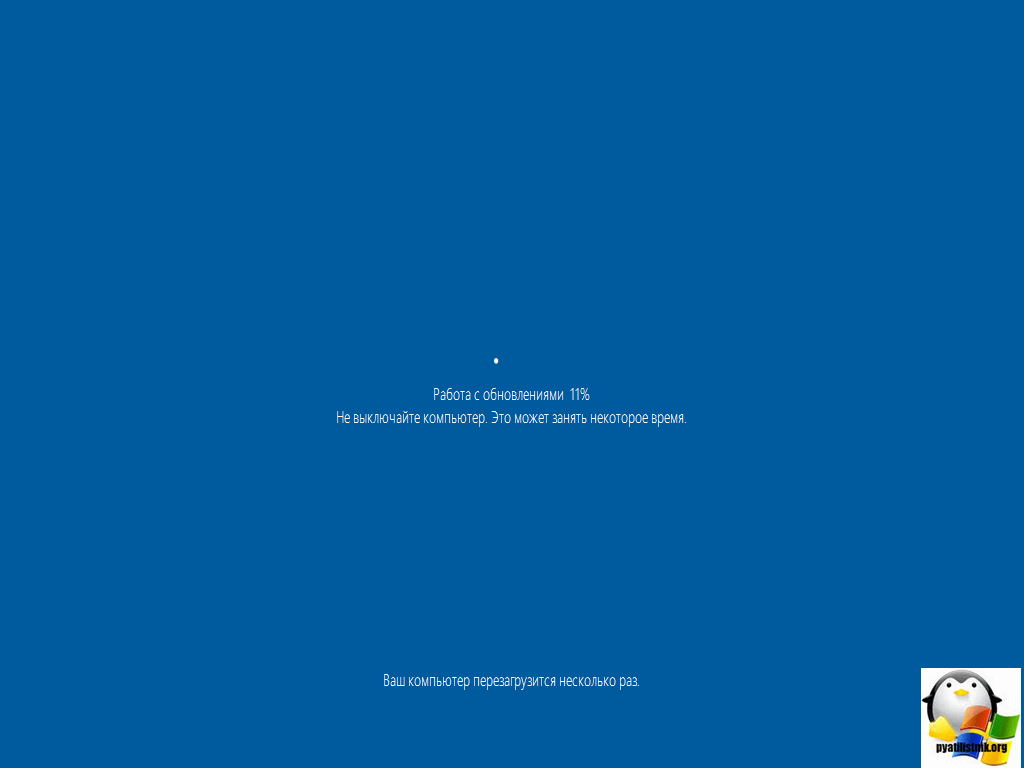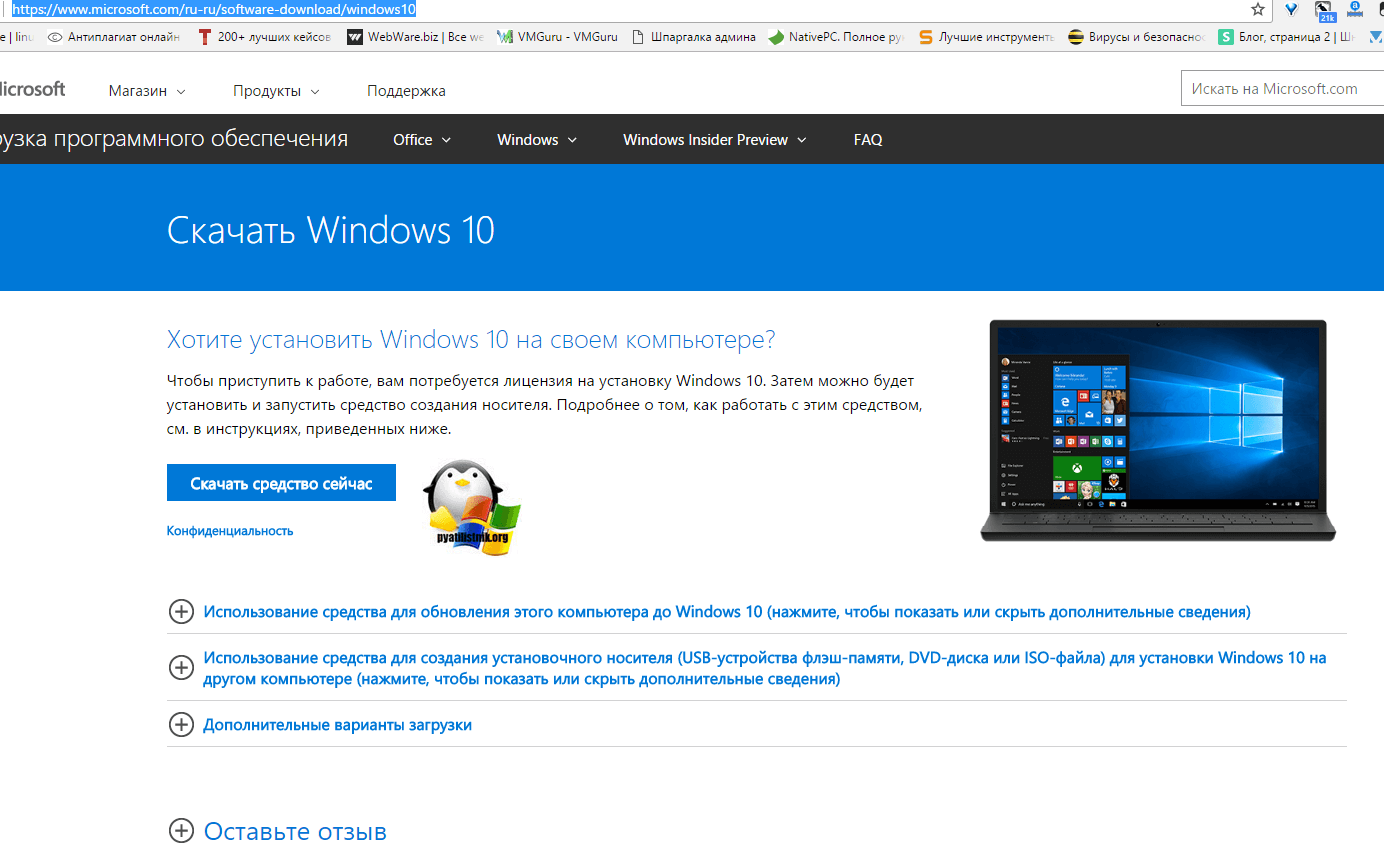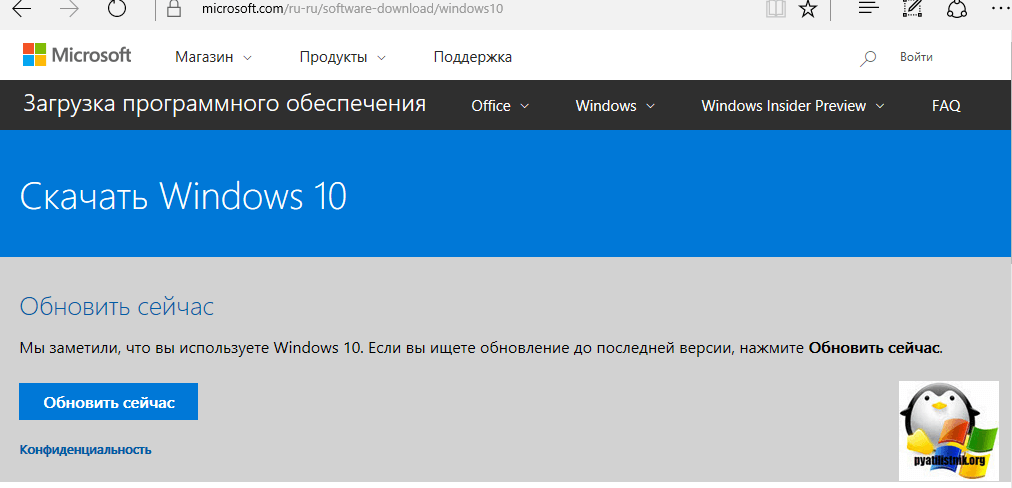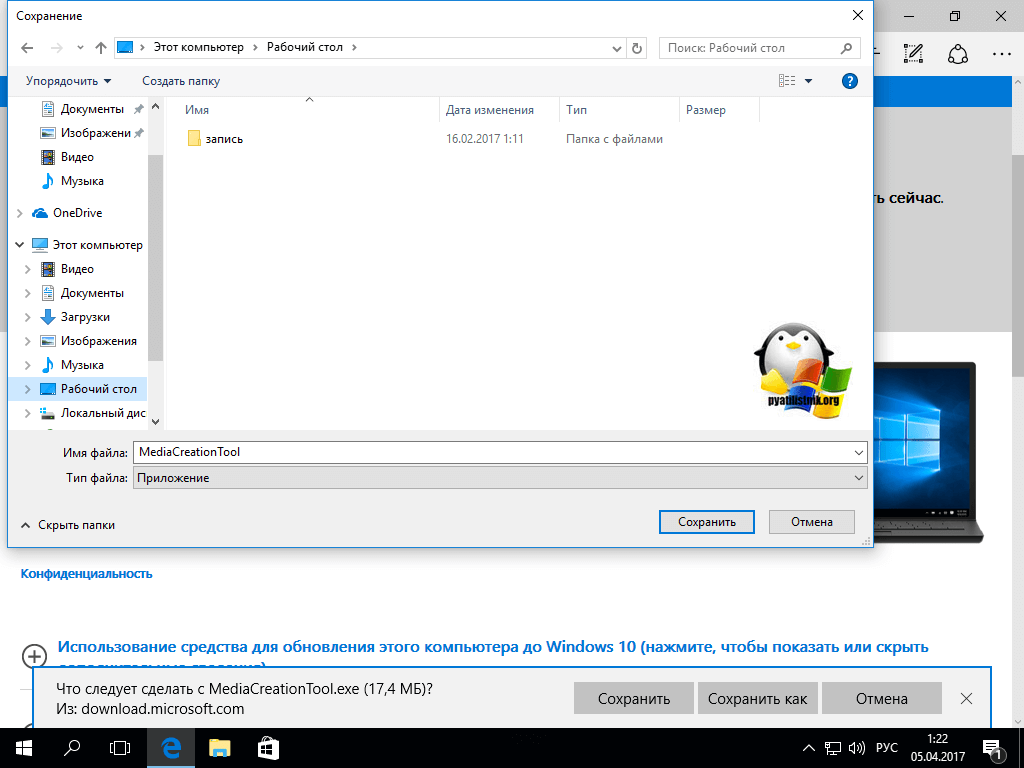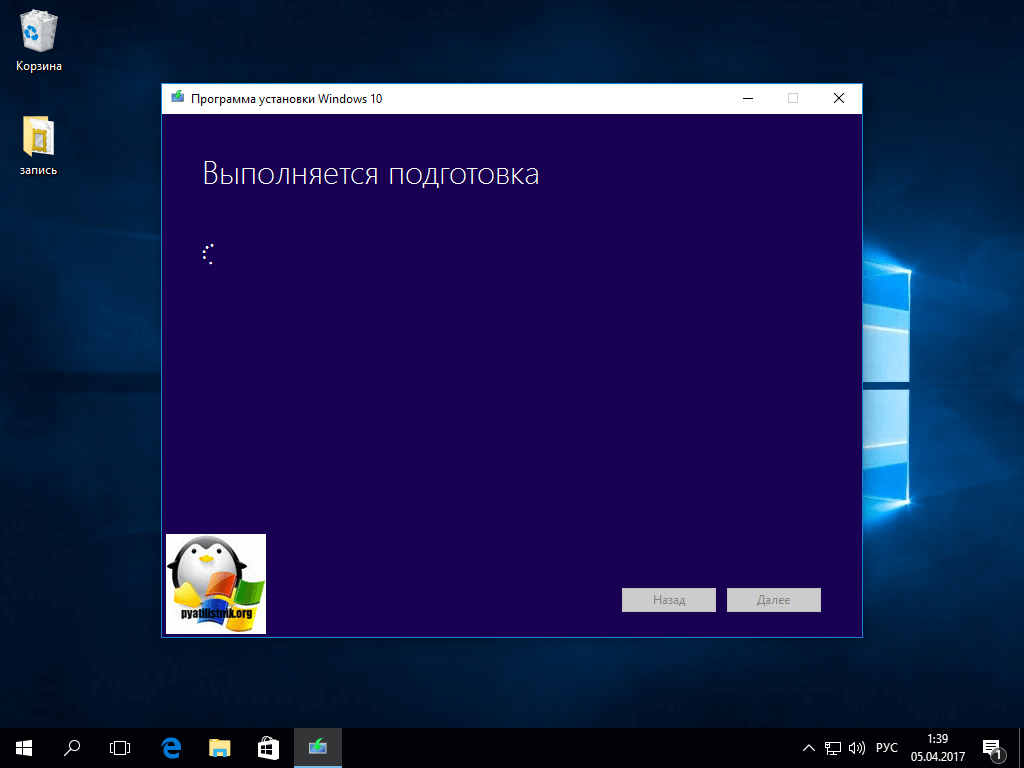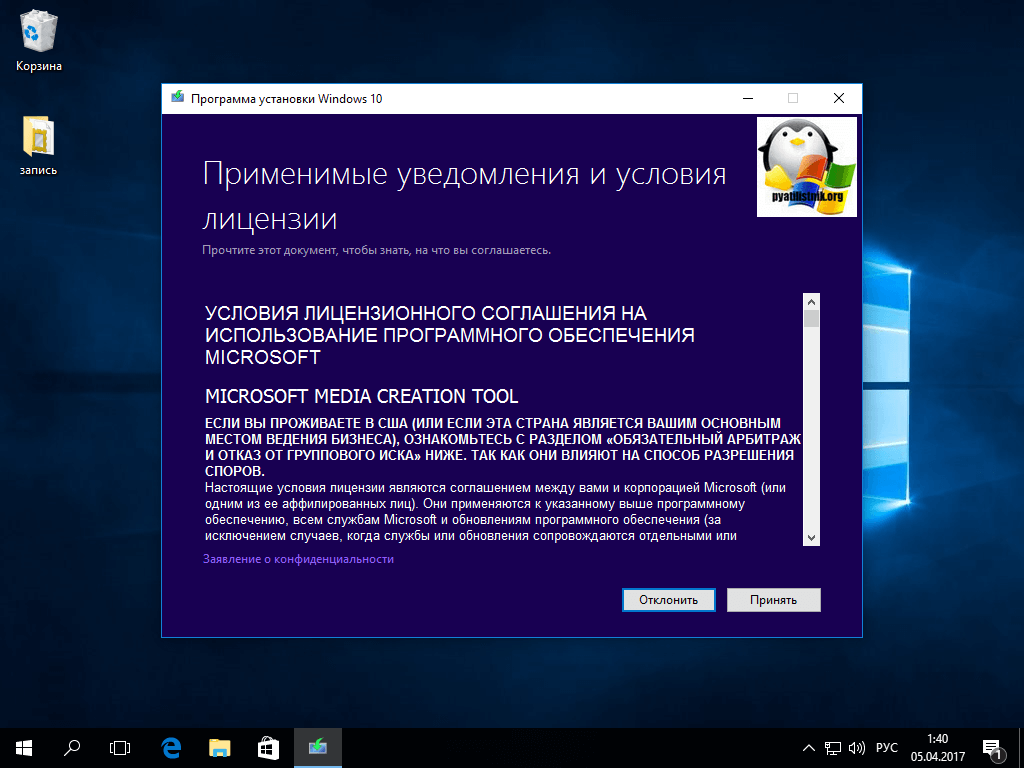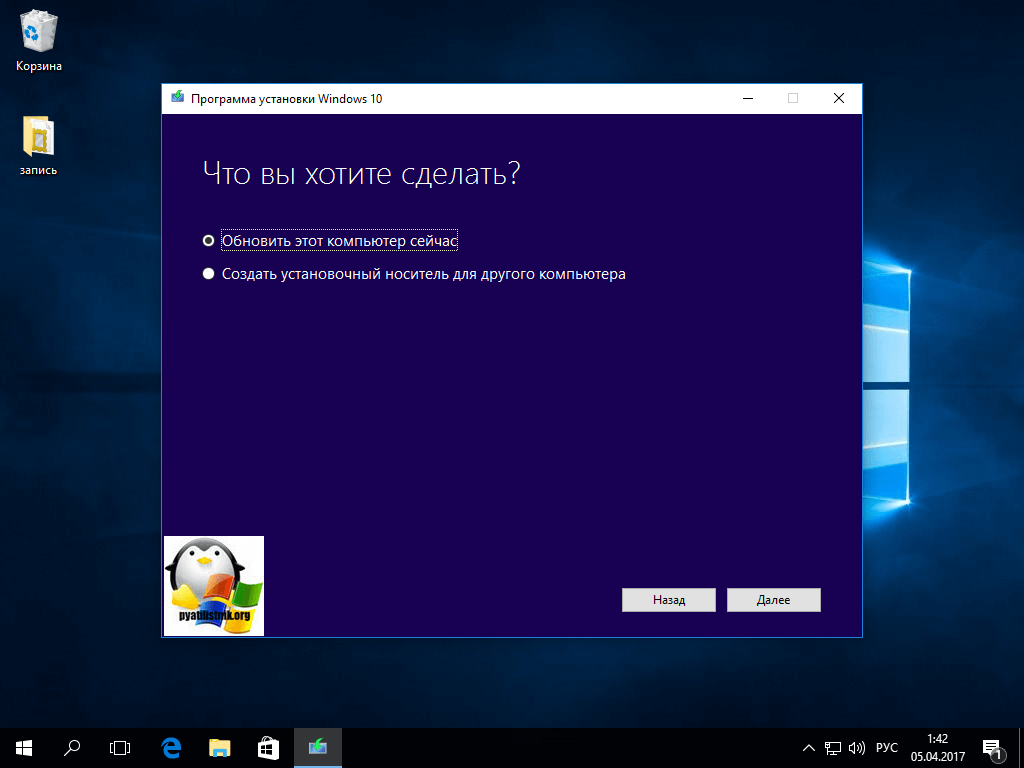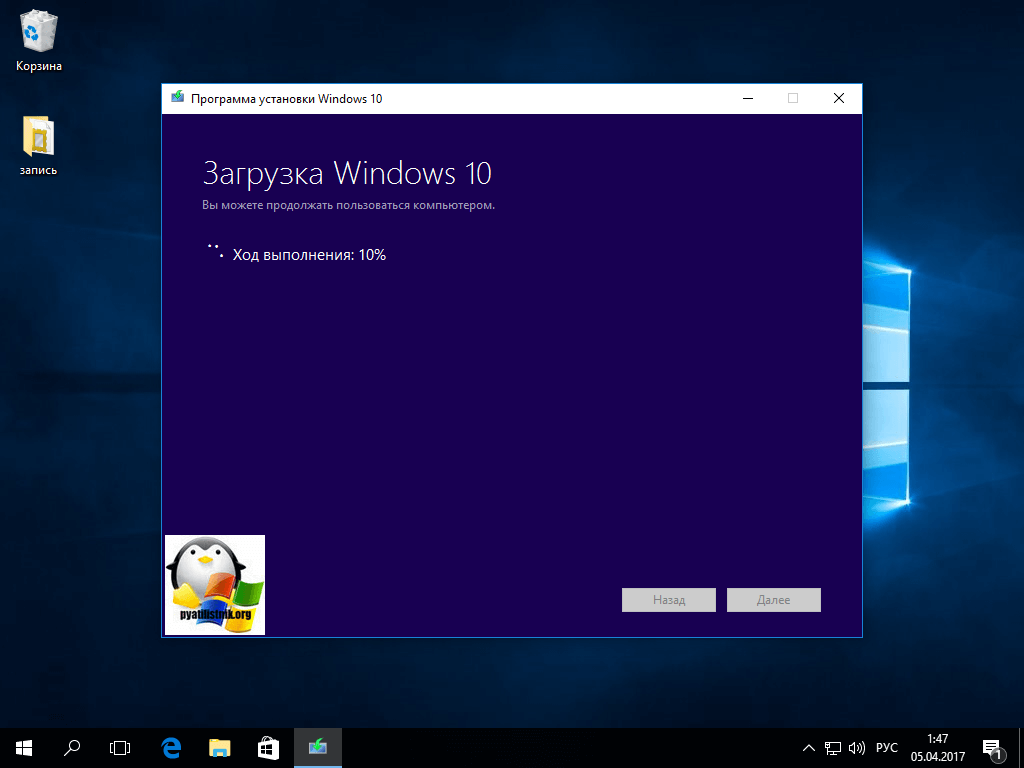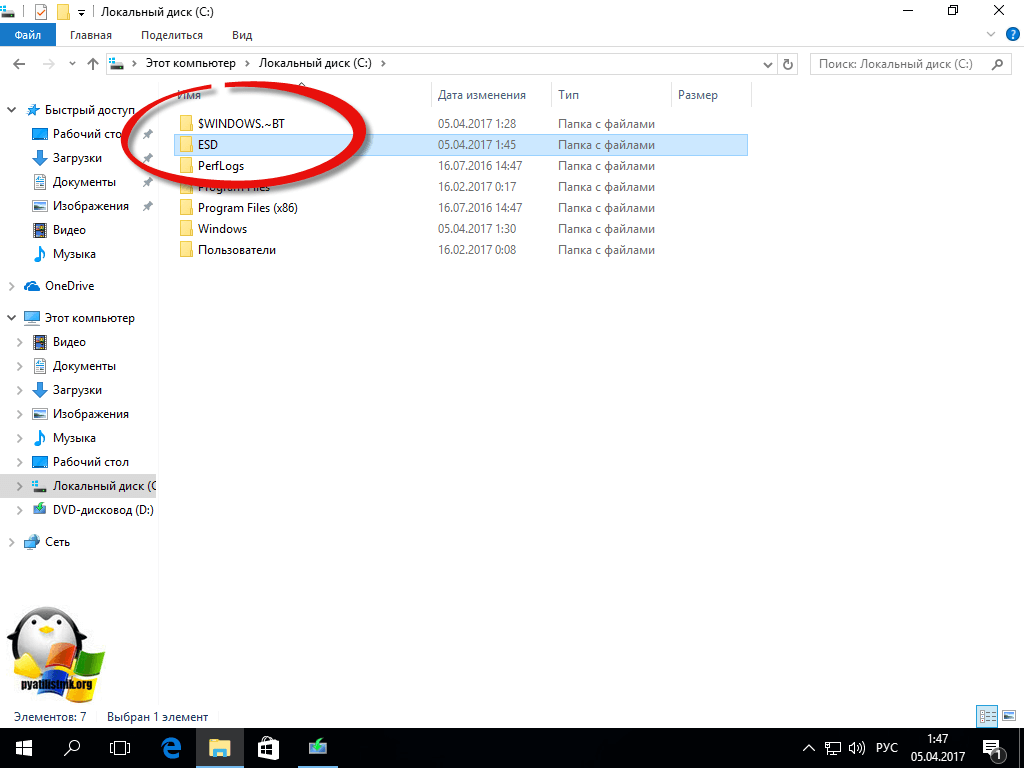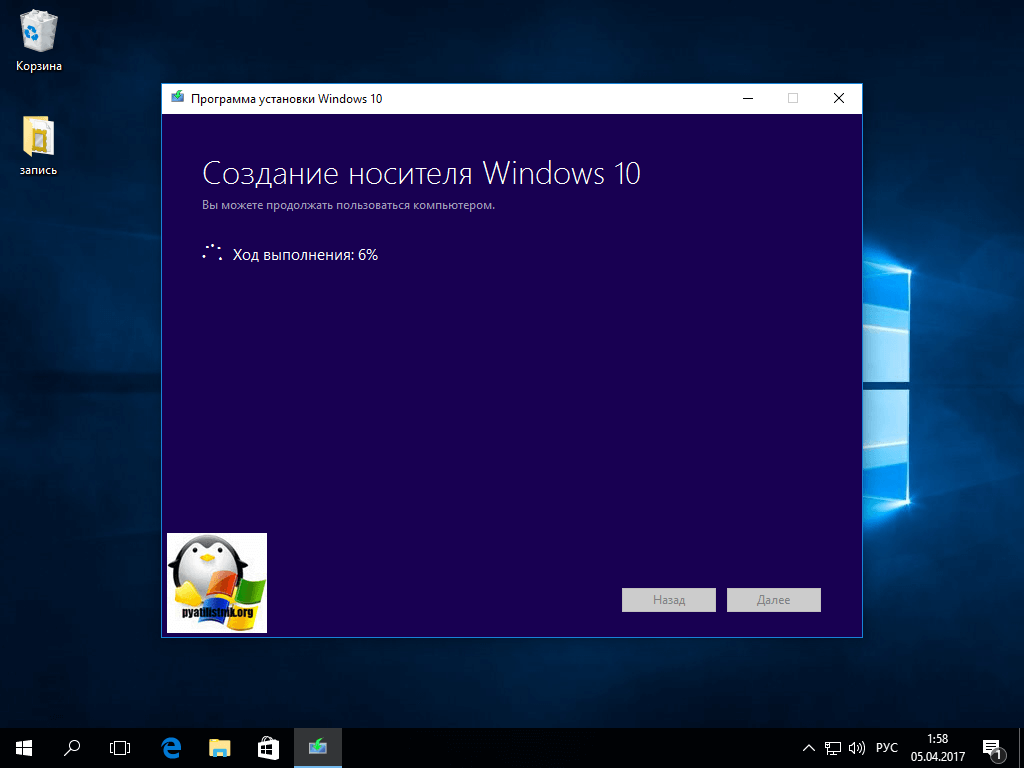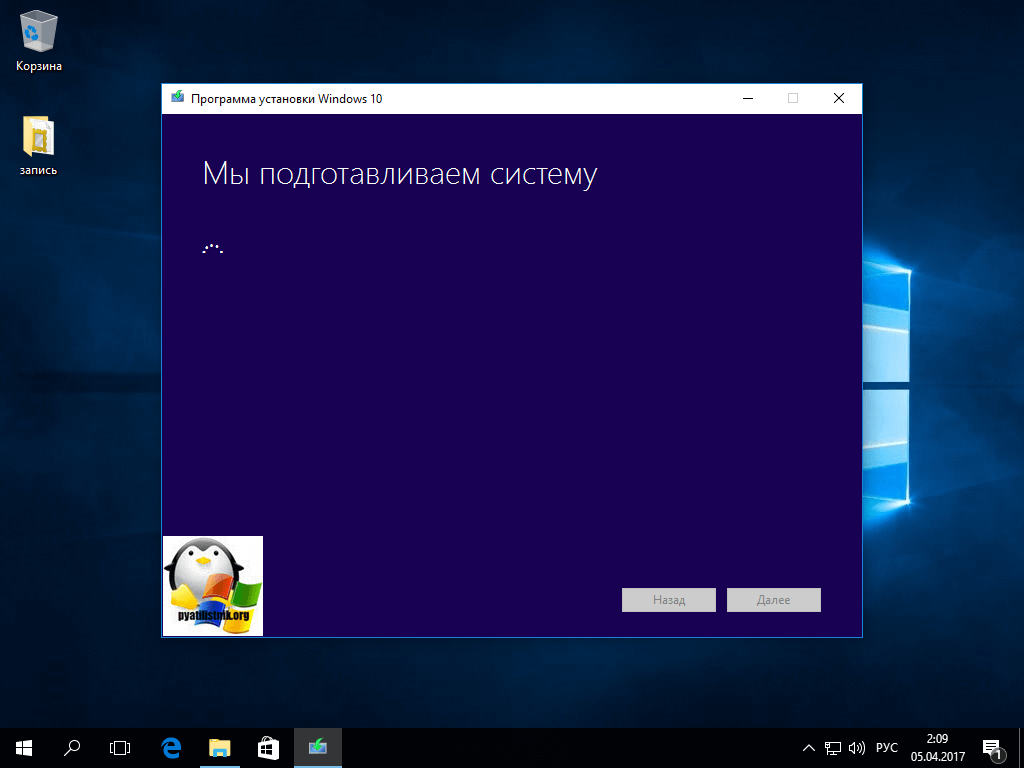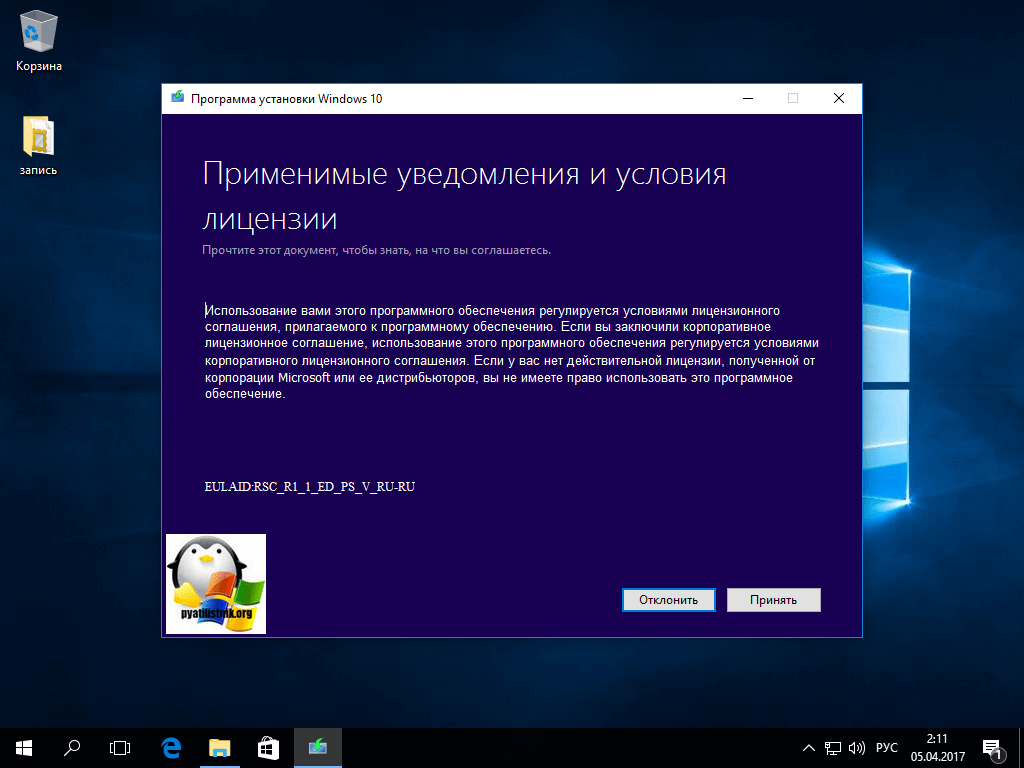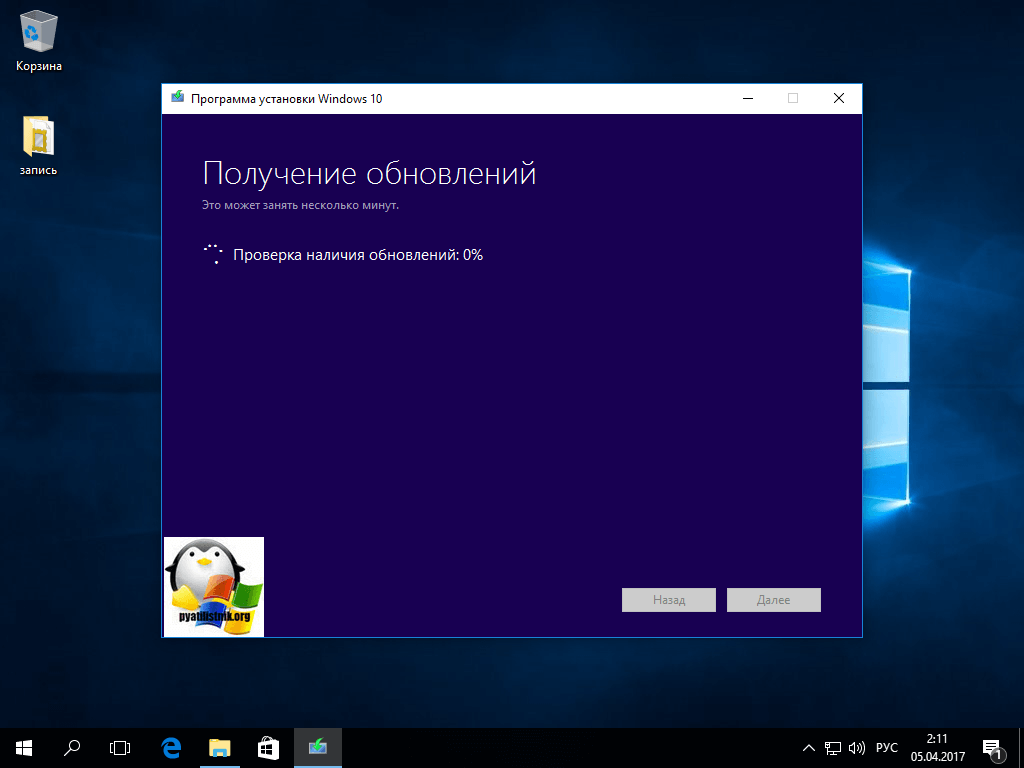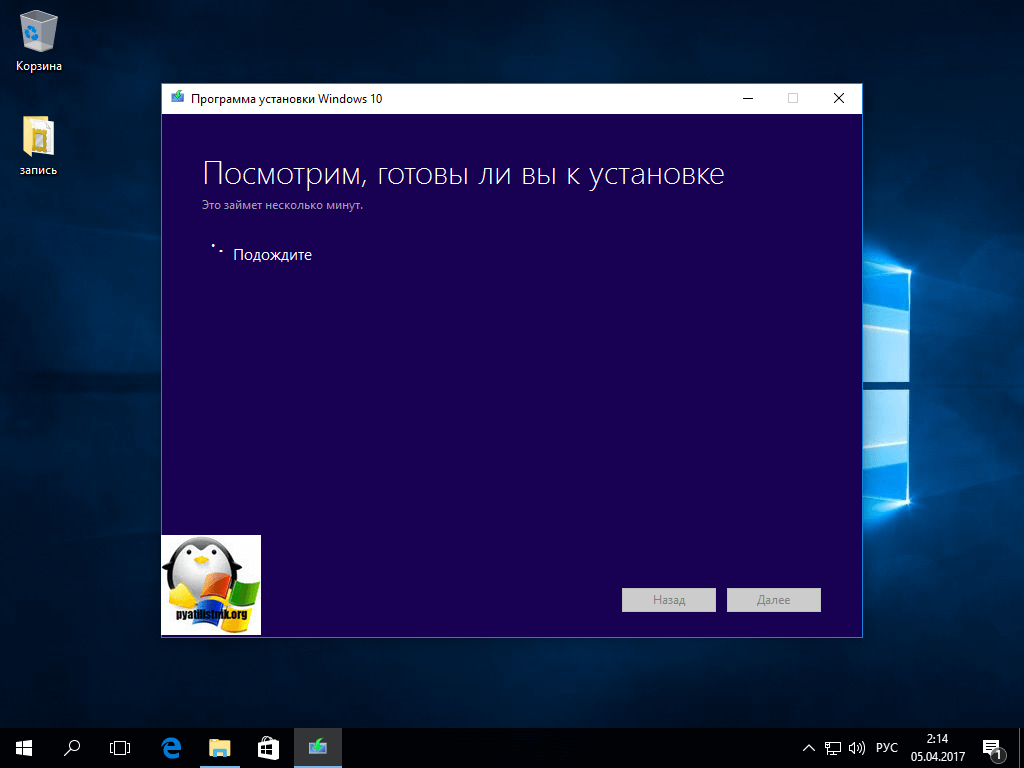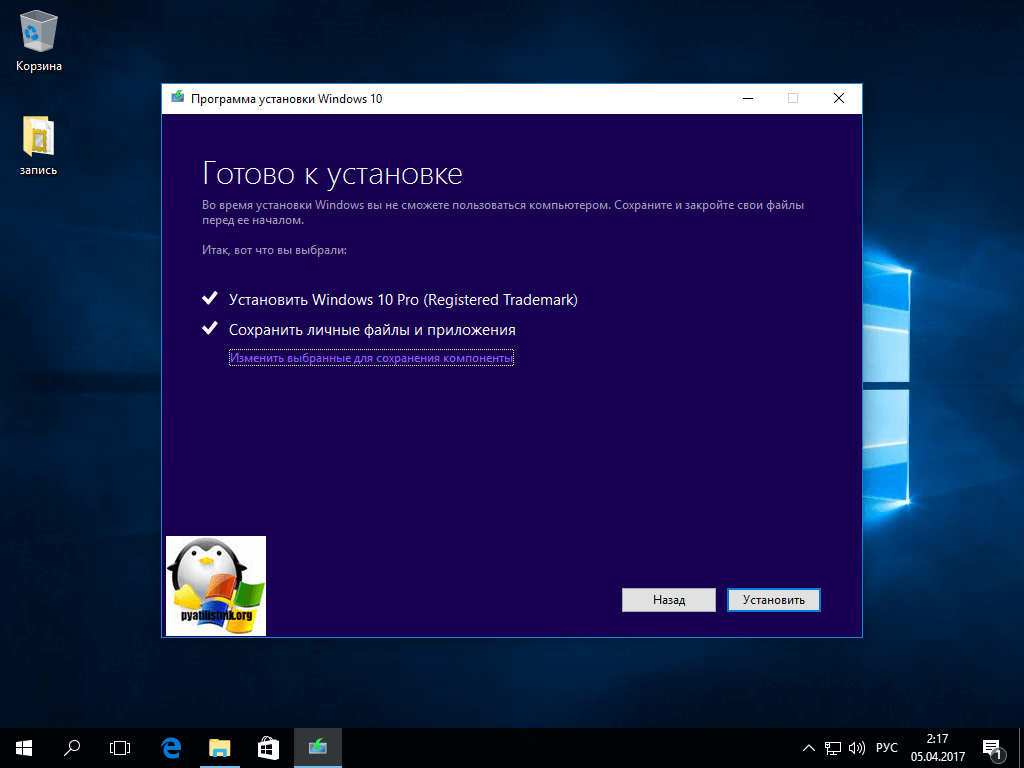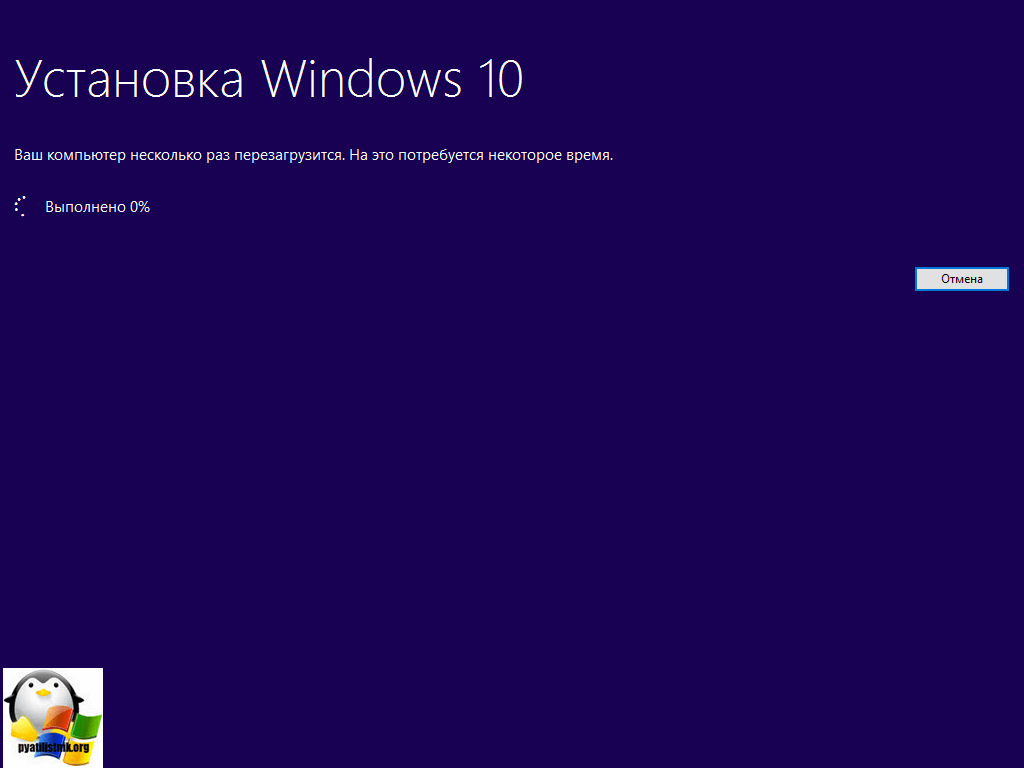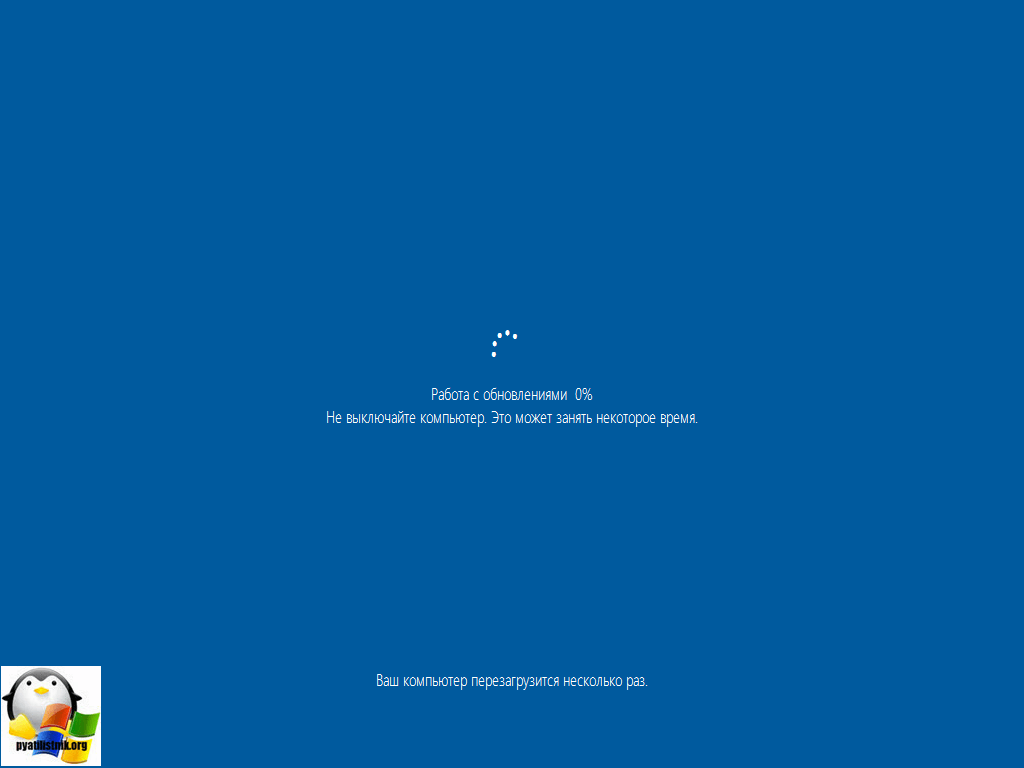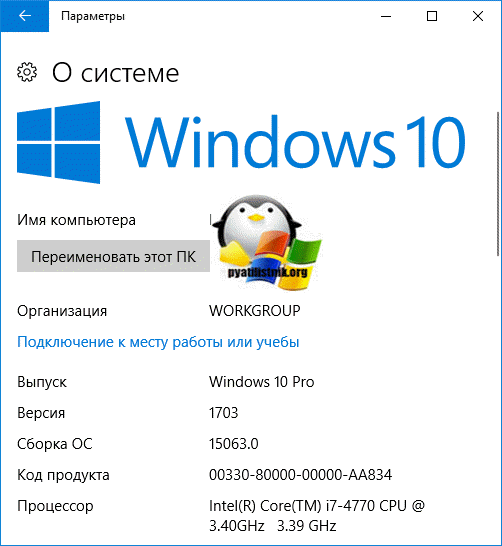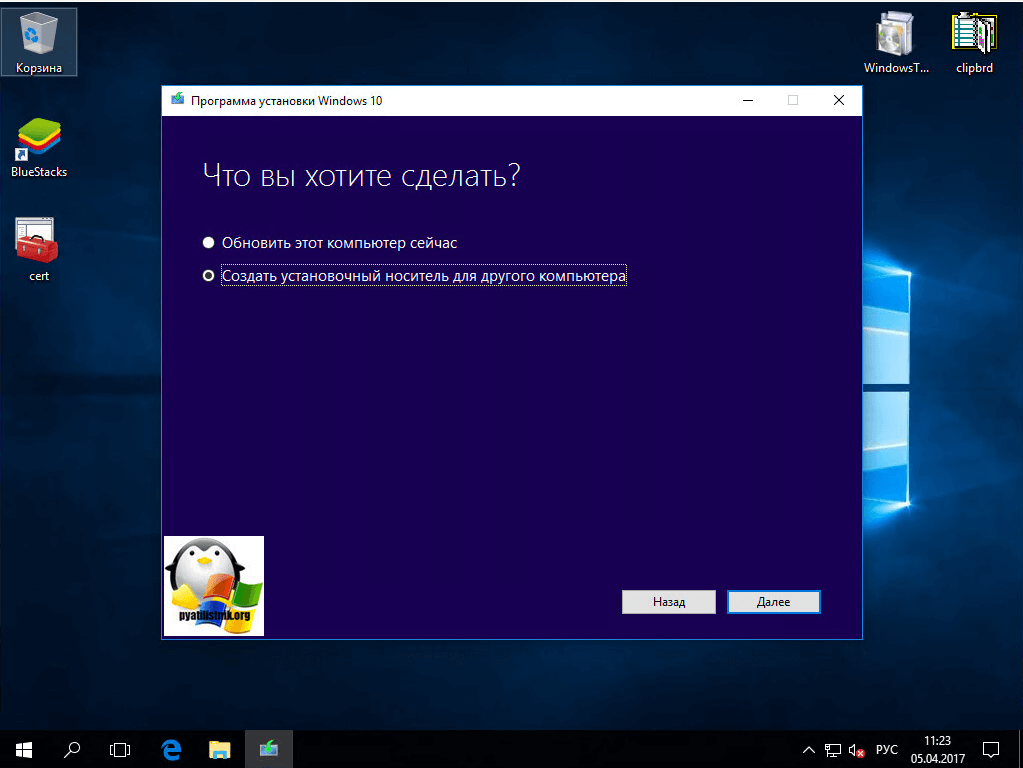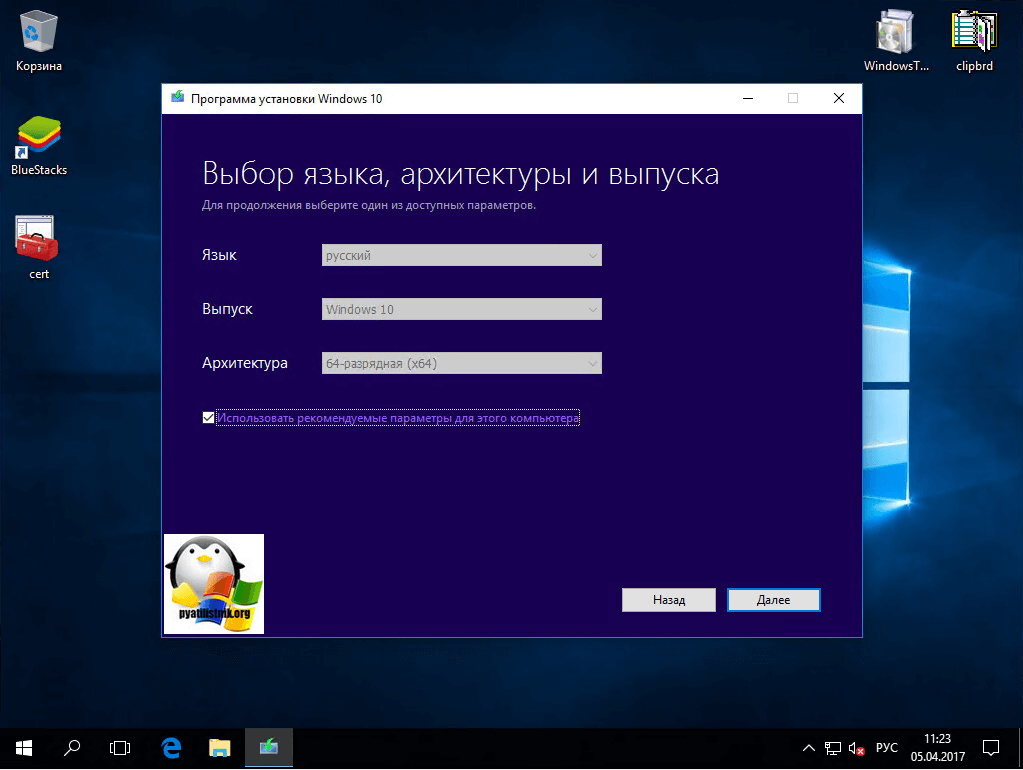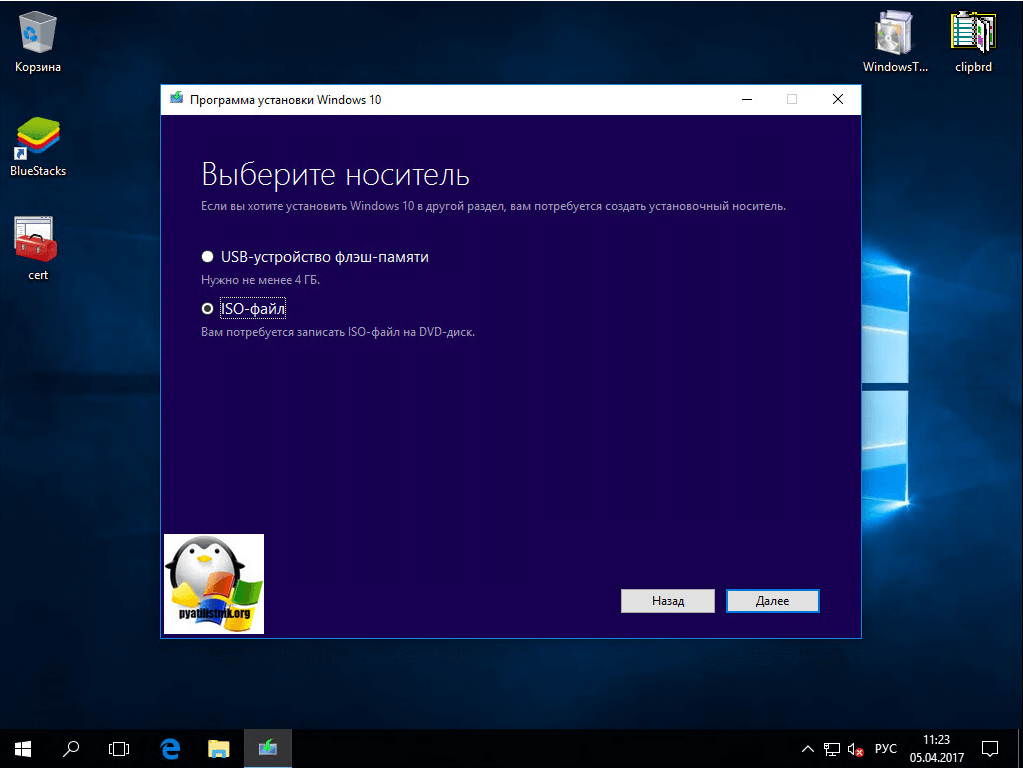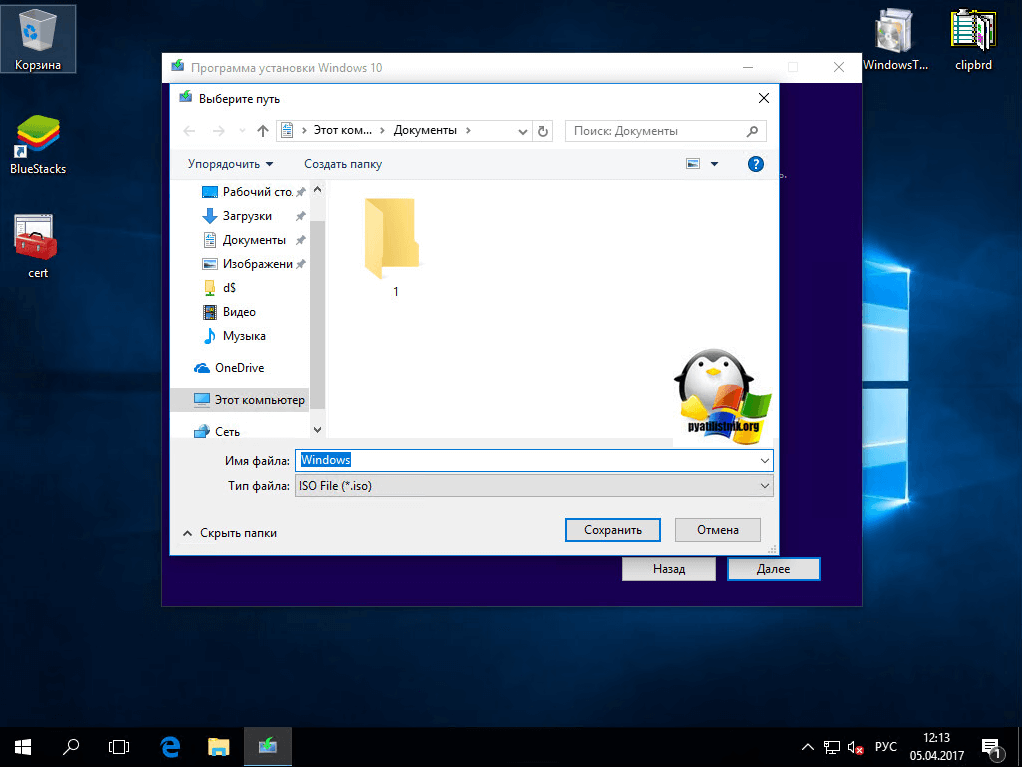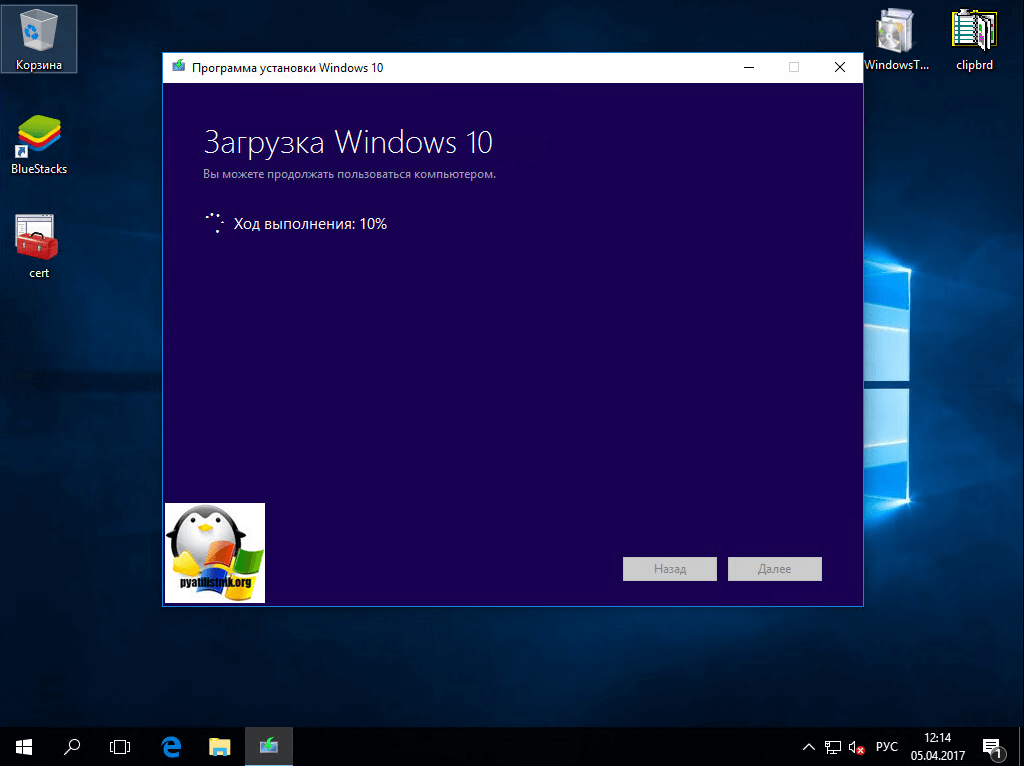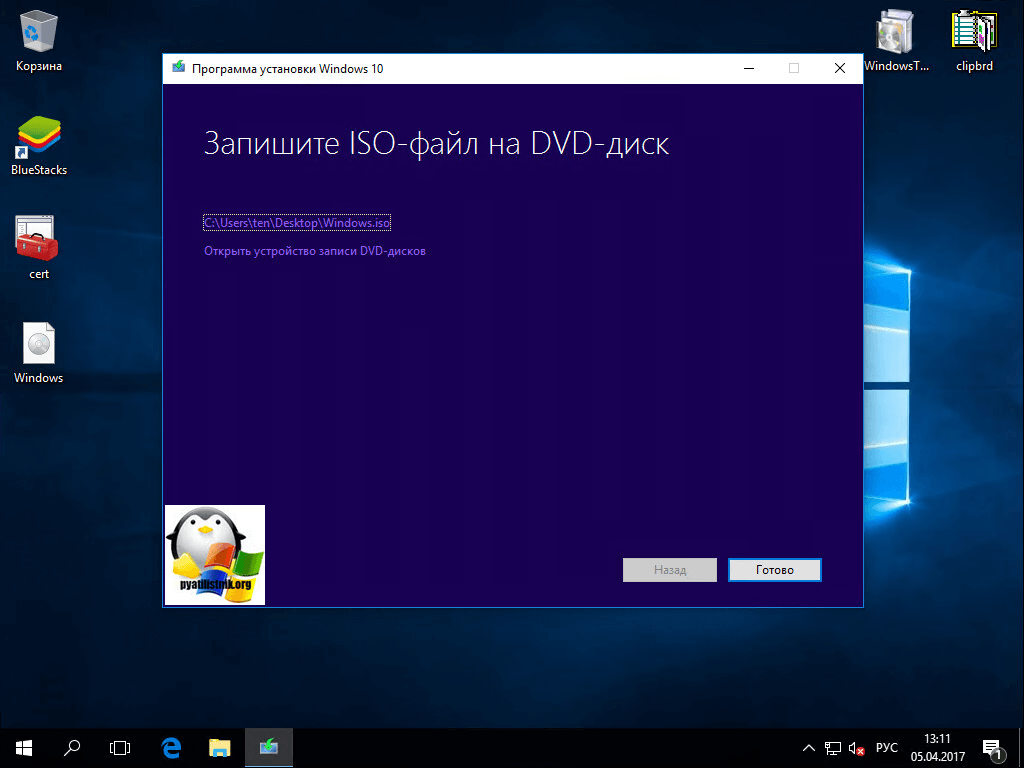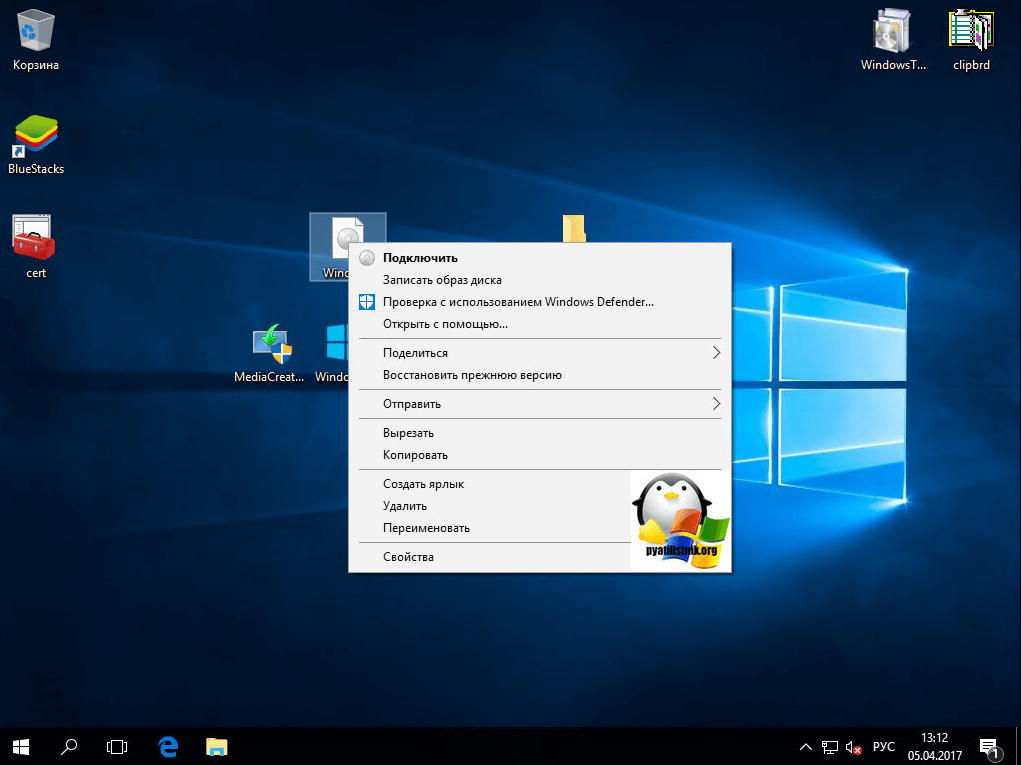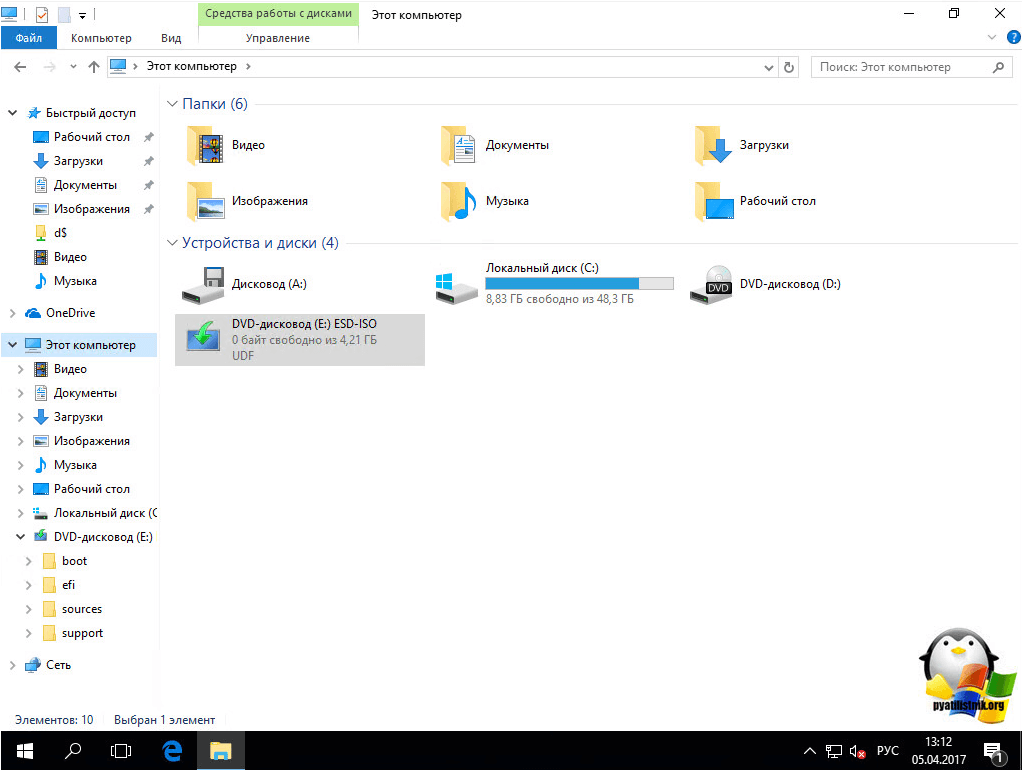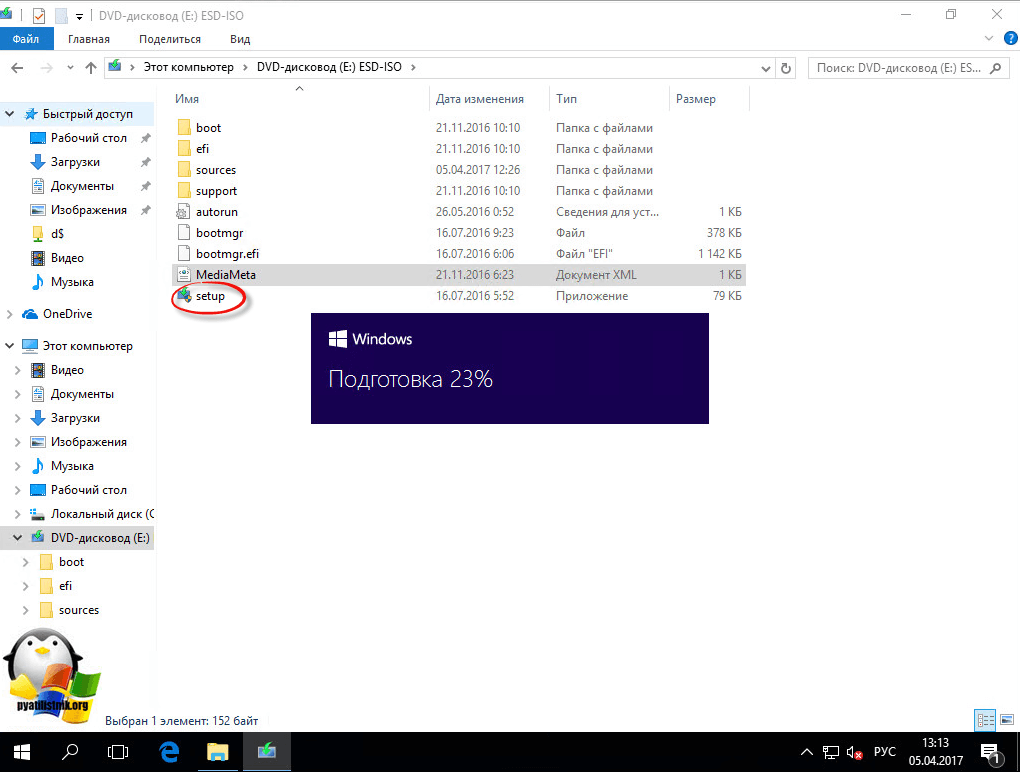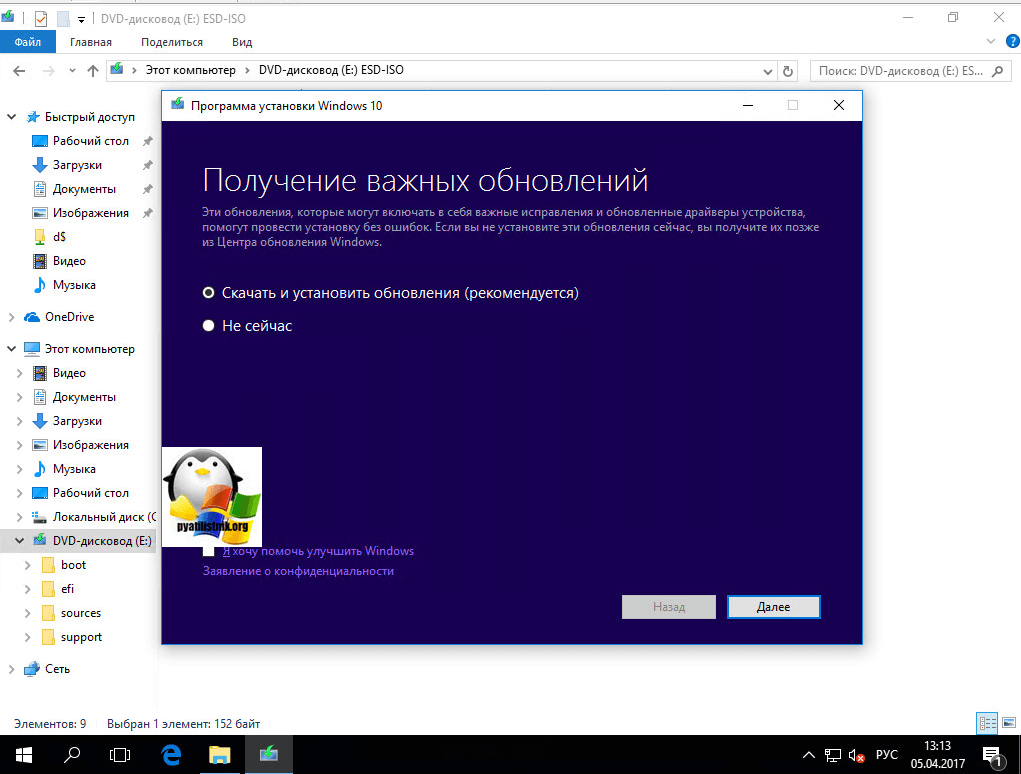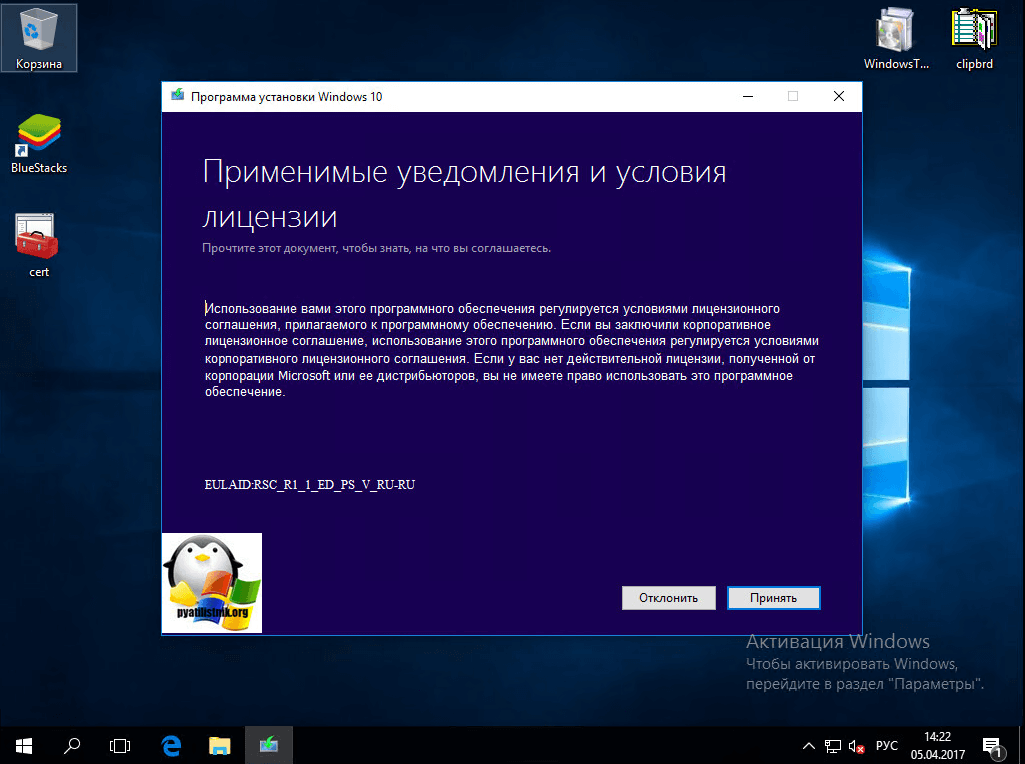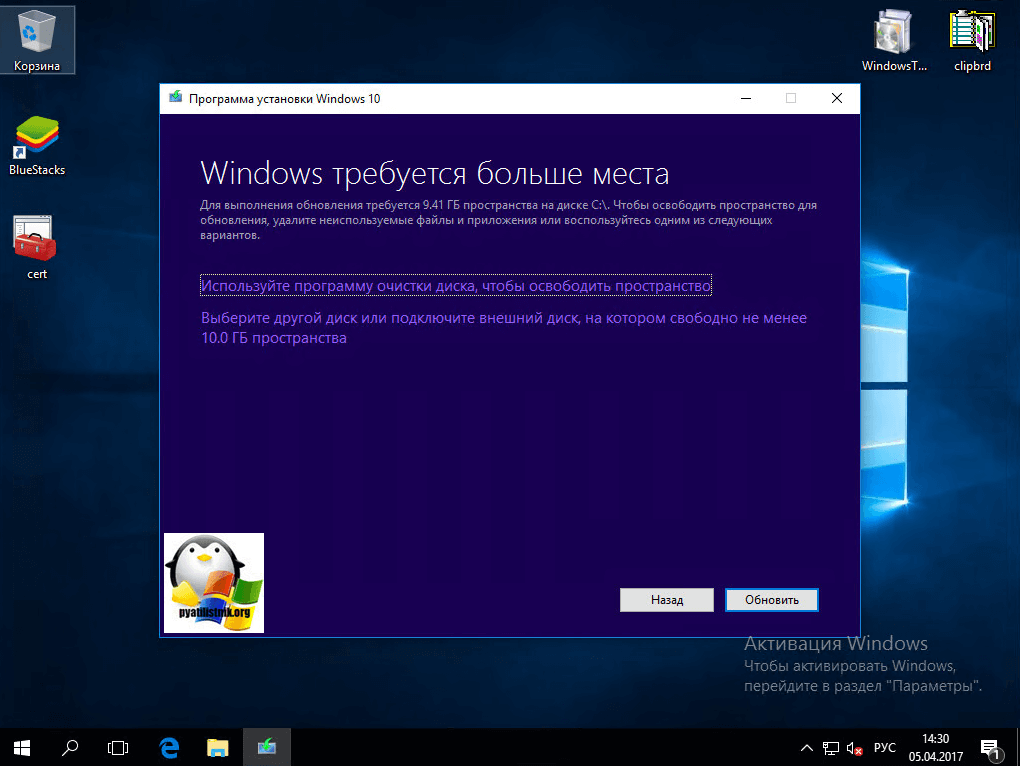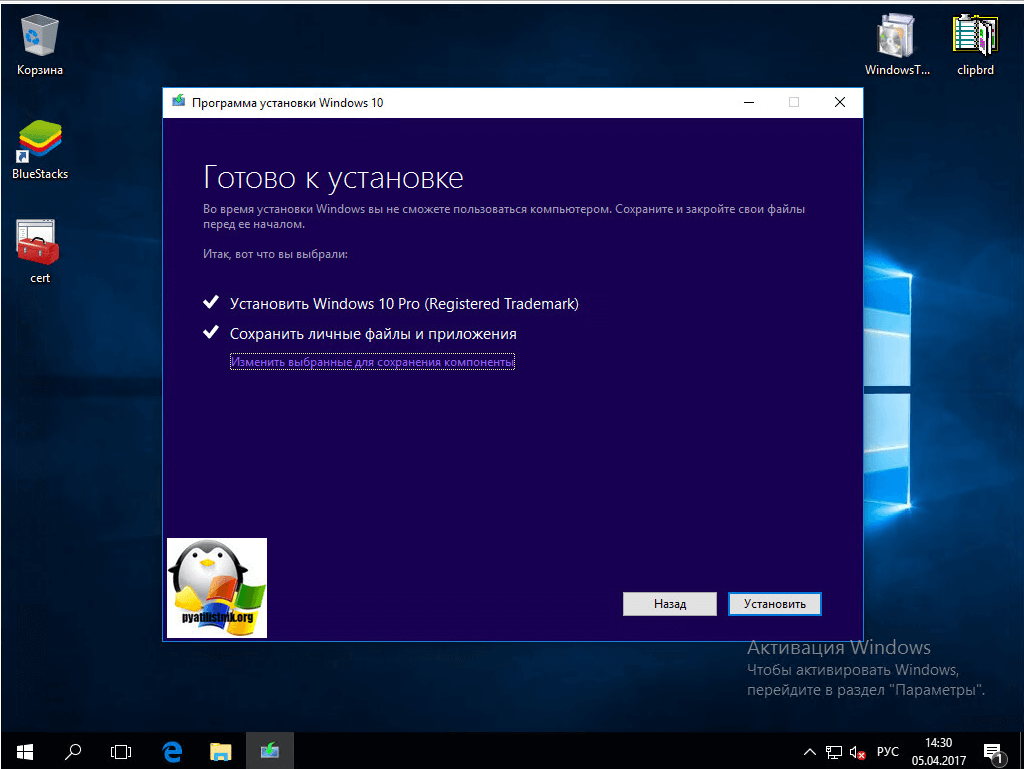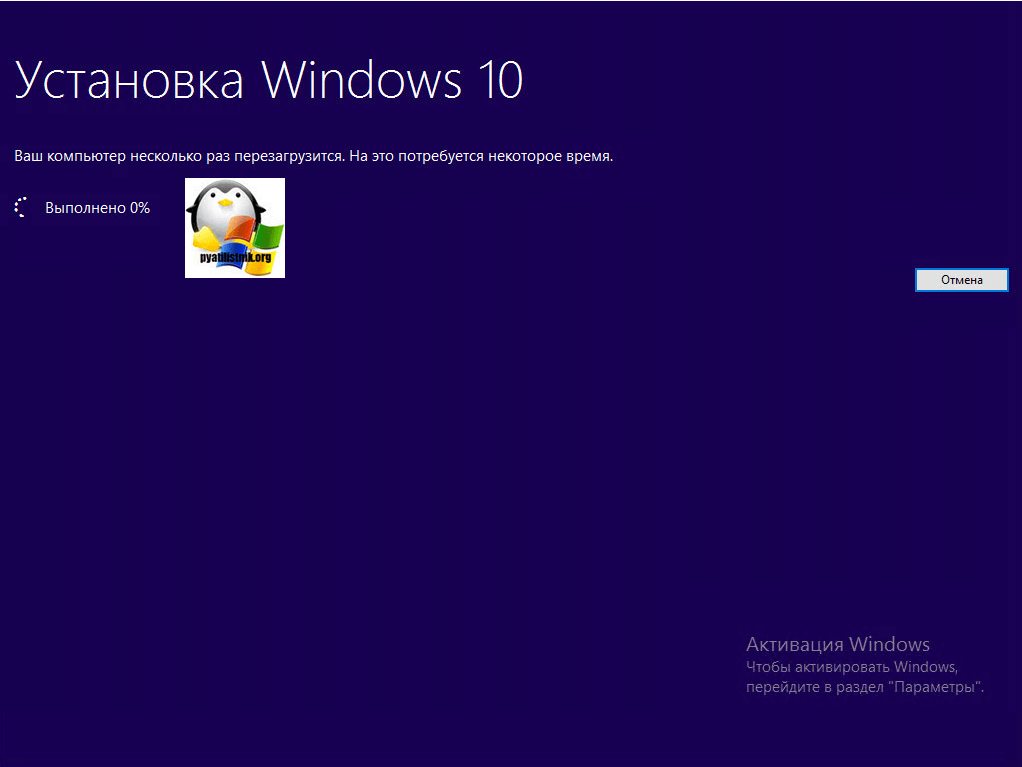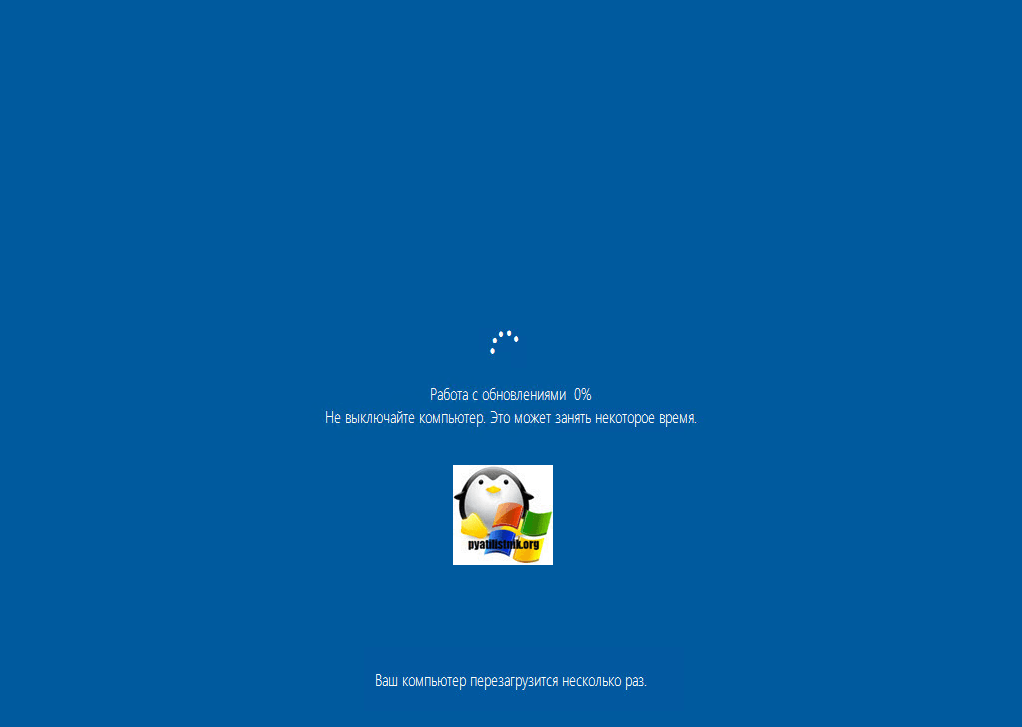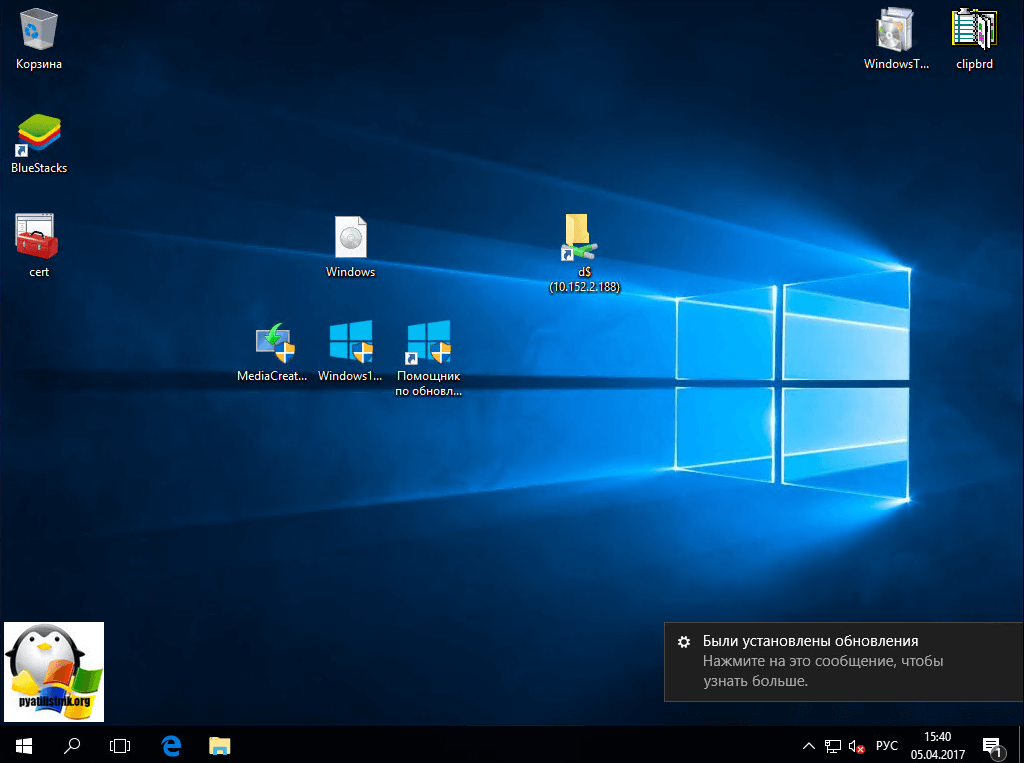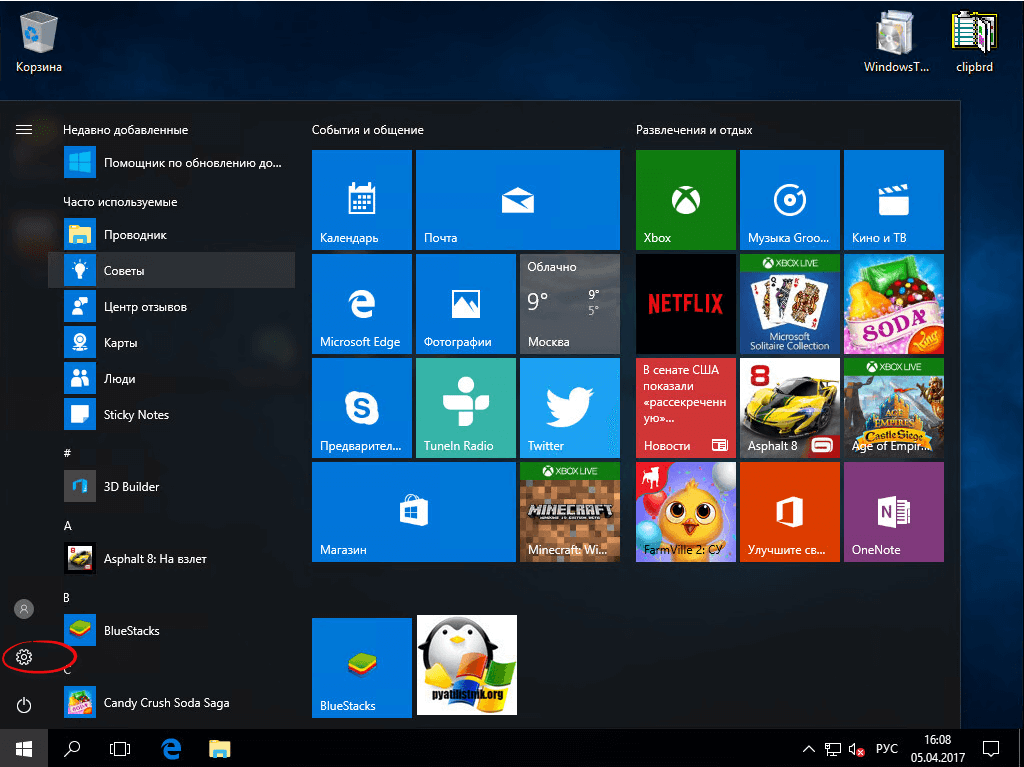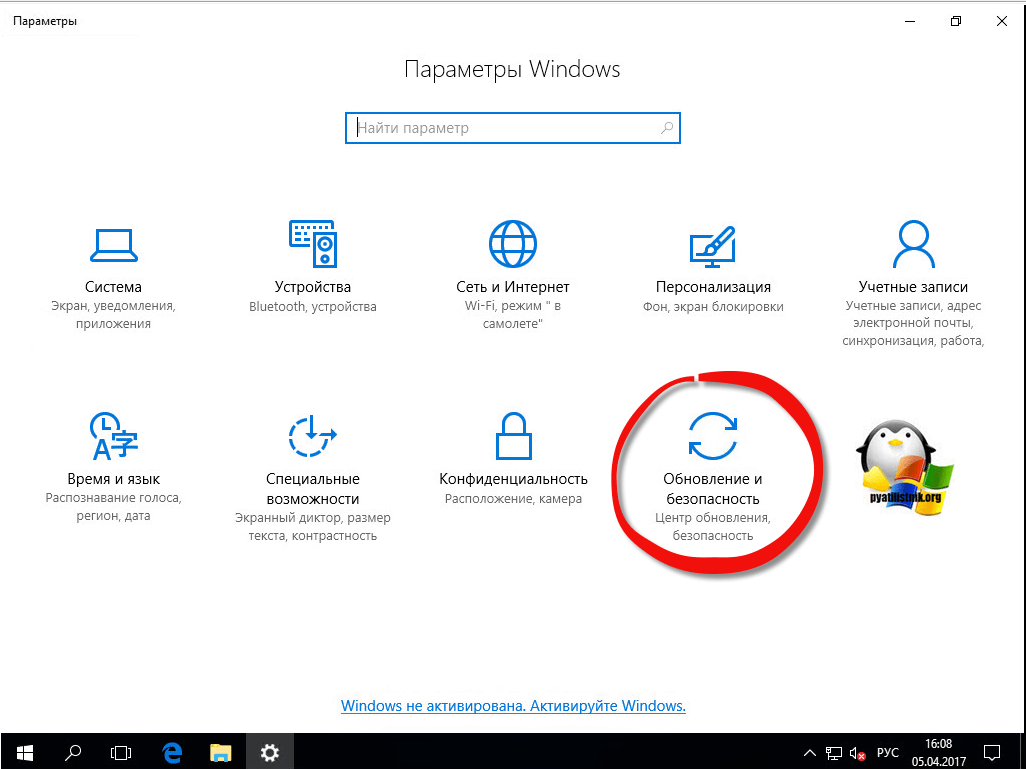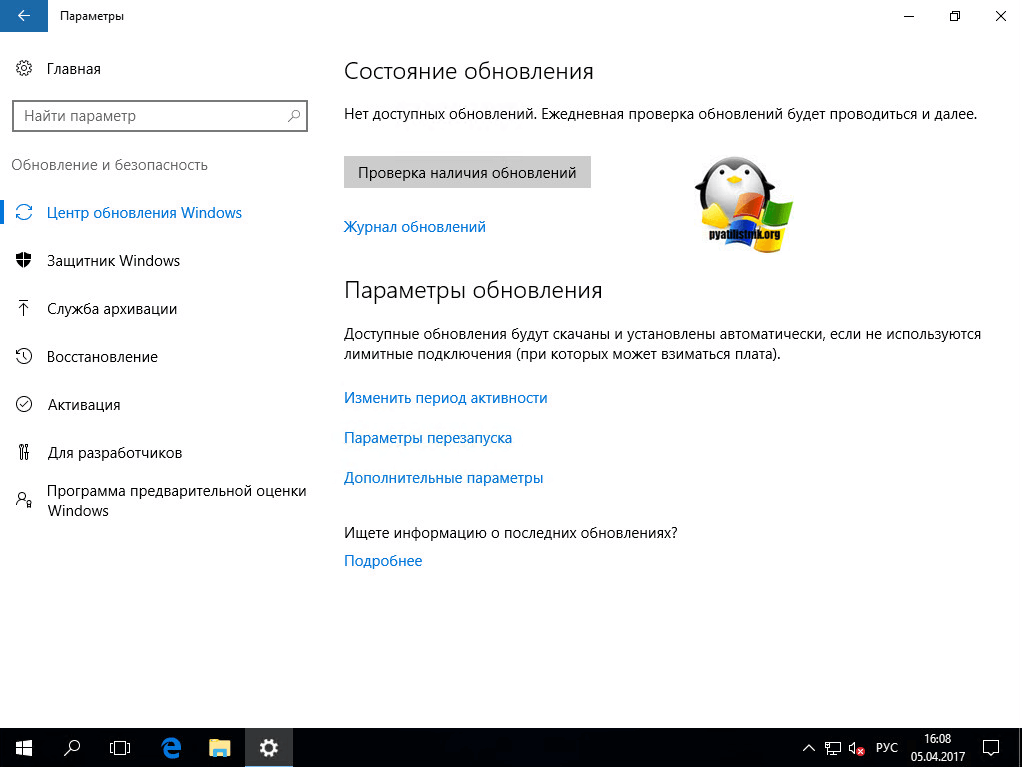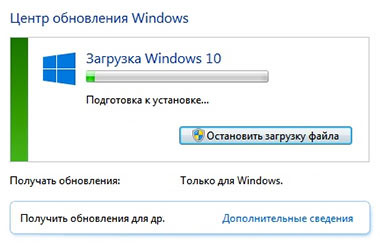Аннотация
Это обновление вносит улучшения качества в стек обслуживания, который является компонентом для установки обновлений для Windows. Обновление стека обслуживания (SSU) гарантирует, что у вас есть надежная и надежная служебная стопка, чтобы ваши устройства могли получать и устанавливать обновления Майкрософт.
Как получить это обновление
Способ 1: обновление Windows
Это обновление доступно с помощью центра обновления Windows. Он будет скачан и установлен автоматически.
Способ 2: Каталог Центра обновления Майкрософт
Чтобы получить доступ к отдельному пакету для этого обновления, перейдите на веб-сайт каталога Центра обновления Майкрософт .
Способ 3: службы обновления Windows Server
Это обновление также доступно в службах Windows Server Update Services (WSUS).
Предварительные условия
Для установки этого обновления отсутствуют необходимые условия.
Необходимость перезагрузки
После установки этого обновления вам не нужно перезагружать компьютер.
Сведения об удалении
Обновления стеков обслуживания (Ссус) вносит изменения в процесс установки обновлений и не могут быть удалены с устройства.
Сведения о замене обновлений
Это обновление заменяет ранее выпущенное обновление KB4521859.
Сведения о файле
Атрибуты файлов
В версии этого обновления программного обеспечения для английского языка (США) устанавливаются файлы с атрибутами, указанными в приведенных ниже таблицах.
Проверка файлов
|
Имя файла |
Хэш SHA1 |
Хэш SHA256 |
|---|---|---|
|
Windows10.0-KB4540722-x86.msu |
23FBB641075F3AC14FC37BF40945C08DC29915FD |
D1E4D68176D4146FE6D85D76540C82F2D18EA9D41B539A716A6795032043006C |
|
Windows10.0-KB4540722-x64.msu |
AFFFF5568A3B766700CE6D0440B374141C7188C3 |
F9A705DAC59810756FE586AD5D0C3AB592EDA4B0562E9716745A8657A2C7816D |
|
Имя файла |
Версия файла |
Размер |
Дата |
Время |
|
Appxprovisionpackage.dll |
10.0.15063.0 |
76 704 |
18-Mar-2017 |
05:02 |
|
Appxreg.dll |
10.0.15063.0 |
36 256 |
18-Mar-2017 |
05:02 |
|
Cmifw.dll |
10.0.15063.0 |
87 968 |
18-Mar-2017 |
05:03 |
|
Eventsinstaller.dll |
10.0.15063.0 |
179 616 |
18-Mar-2017 |
05:02 |
|
Firewallofflineapi.dll |
10.0.15063.994 |
163 224 |
09-Mar-2018 |
07:49 |
|
Grouptrusteeai.dll |
10.0.15063.0 |
39 328 |
18-Mar-2017 |
05:19 |
|
Httpai.dll |
10.0.15063.0 |
27 552 |
18-Mar-2017 |
05:02 |
|
Implatsetup.dll |
10.0.15063.0 |
98 208 |
18-Mar-2017 |
05:03 |
|
Luainstall.dll |
10.0.15063.0 |
50 592 |
18-Mar-2017 |
05:02 |
|
Netsetupai.dll |
10.0.15063.0 |
106 400 |
18-Mar-2017 |
05:02 |
|
Netsetupapi.dll |
10.0.15063.0 |
106 912 |
18-Mar-2017 |
05:02 |
|
Netsetupengine.dll |
10.0.15063.2311 |
557 880 |
13-Feb-2020 |
05:04 |
|
Perfcounterinstaller.dll |
10.0.15063.2311 |
121 360 |
13-Feb-2020 |
05:05 |
|
Timezoneai.dll |
10.0.15063.994 |
58 776 |
09-Mar-2018 |
07:50 |
|
Winsockai.dll |
10.0.15063.0 |
72 608 |
18-Mar-2017 |
05:02 |
|
Wmicmiplugin.dll |
10.0.15063.2311 |
288 056 |
13-Feb-2020 |
05:05 |
|
Ws2_helper.dll |
10.0.15063.994 |
78 232 |
09-Mar-2018 |
07:50 |
|
Offlinelsa.dll |
10.0.15063.2311 |
115 216 |
13-Feb-2020 |
05:05 |
|
Offlinesam.dll |
10.0.15063.2311 |
220 472 |
13-Feb-2020 |
05:05 |
|
Poqexec.exe.mui |
10.0.15063.0 |
3,072 |
18-Mar-2017 |
20:35 |
|
Poqexec.exe.mui |
10.0.15063.0 |
3,072 |
18-Mar-2017 |
20:38 |
|
Poqexec.exe.mui |
10.0.15063.0 |
3,072 |
18-Mar-2017 |
20:36 |
|
Poqexec.exe.mui |
10.0.15063.0 |
3,072 |
18-Mar-2017 |
20:38 |
|
Poqexec.exe.mui |
10.0.15063.0 |
3,072 |
18-Mar-2017 |
05:02 |
|
Poqexec.exe.mui |
10.0.15063.0 |
3,072 |
18-Mar-2017 |
20:34 |
|
Poqexec.exe.mui |
10.0.15063.0 |
3,072 |
18-Mar-2017 |
20:30 |
|
Poqexec.exe.mui |
10.0.15063.0 |
3,072 |
18-Mar-2017 |
20:34 |
|
Poqexec.exe.mui |
10.0.15063.0 |
3,072 |
18-Mar-2017 |
20:35 |
|
Poqexec.exe.mui |
10.0.15063.0 |
3,072 |
18-Mar-2017 |
20:25 |
|
Poqexec.exe.mui |
10.0.15063.0 |
3,072 |
18-Mar-2017 |
20:25 |
|
Poqexec.exe.mui |
10.0.15063.0 |
3,072 |
18-Mar-2017 |
20:23 |
|
Poqexec.exe.mui |
10.0.15063.0 |
3,072 |
18-Mar-2017 |
20:31 |
|
Poqexec.exe.mui |
10.0.15063.0 |
3,072 |
18-Mar-2017 |
20:32 |
|
Poqexec.exe.mui |
10.0.15063.0 |
3,072 |
18-Mar-2017 |
20:33 |
|
Poqexec.exe.mui |
10.0.15063.0 |
3,072 |
18-Mar-2017 |
20:33 |
|
Poqexec.exe.mui |
10.0.15063.0 |
3,072 |
18-Mar-2017 |
20:33 |
|
Poqexec.exe.mui |
10.0.15063.0 |
3,072 |
18-Mar-2017 |
20:28 |
|
Poqexec.exe.mui |
10.0.15063.0 |
3,072 |
18-Mar-2017 |
20:27 |
|
Poqexec.exe.mui |
10.0.15063.0 |
3,072 |
18-Mar-2017 |
20:29 |
|
Poqexec.exe.mui |
10.0.15063.0 |
3,072 |
18-Mar-2017 |
20:28 |
|
Poqexec.exe.mui |
10.0.15063.0 |
3,072 |
18-Mar-2017 |
20:35 |
|
Esscli.dll |
10.0.15063.994 |
289 176 |
09-Mar-2018 |
07:50 |
|
Fastprox.dll |
10.0.15063.994 |
656 792 |
09-Mar-2018 |
07:50 |
|
Mofd.dll |
10.0.15063.994 |
202 648 |
09-Mar-2018 |
07:51 |
|
Mofinstall.dll |
10.0.15063.994 |
71 576 |
09-Mar-2018 |
07:50 |
|
Repdrvfs.dll |
10.0.15063.994 |
278 424 |
09-Mar-2018 |
07:49 |
|
Wbemcomn.dll |
10.0.15063.994 |
385 944 |
09-Mar-2018 |
07:50 |
|
Wbemcore.dll |
10.0.15063.994 |
902 552 |
09-Mar-2018 |
07:49 |
|
Wbemprox.dll |
10.0.15063.994 |
36 760 |
09-Mar-2018 |
07:50 |
|
Wmiutils.dll |
10.0.15063.994 |
96 664 |
09-Mar-2018 |
07:50 |
|
Shtransform.dll |
10.0.15063.0 |
33 184 |
18-Mar-2017 |
04:59 |
|
Bfsvc.dll |
10.0.15063.2311 |
172 344 |
13-Feb-2020 |
05:04 |
|
Fveupdateai.dll |
10.0.15063.0 |
28 064 |
18-Mar-2017 |
05:02 |
|
Securebootai.dll |
10.0.15063.2311 |
30 520 |
13-Feb-2020 |
05:04 |
|
Cmitrust.dll |
10.0.15063.2311 |
262 968 |
13-Feb-2020 |
05:04 |
|
Bcdeditai.dll |
10.0.15063.2311 |
281 912 |
13-Feb-2020 |
05:05 |
|
Configureieoptionalcomponentsai.dll |
10.0.15063.0 |
46 496 |
18-Mar-2017 |
04:57 |
|
Featuresettingsoverride.dll |
10.0.15063.0 |
34 208 |
18-Mar-2017 |
04:57 |
|
Iefileinstallai.dll |
10.0.15063.0 |
35 232 |
18-Mar-2017 |
04:57 |
|
Msdtcadvancedinstaller.dll |
10.0.15063.994 |
54 680 |
09-Mar-2018 |
07:46 |
|
Netfxconfig.dll |
10.0.15063.0 |
27 544 |
18-Mar-2017 |
04:57 |
|
Peerdistai.dll |
10.0.15063.0 |
32 672 |
18-Mar-2017 |
04:57 |
|
Printadvancedinstaller.dll |
10.0.15063.994 |
94 104 |
09-Mar-2018 |
07:47 |
|
Servicemodelregai.dll |
10.0.15063.0 |
73 632 |
18-Mar-2017 |
04:57 |
|
Setieinstalleddateai.dll |
10.0.15063.0 |
22 432 |
18-Mar-2017 |
04:57 |
|
Supplementalservicingai.dll |
10.0.15063.2311 |
13 824 |
13-Feb-2020 |
04:50 |
|
Primitivetransformers.dll |
10.0.15063.0 |
50 592 |
18-Mar-2017 |
05:03 |
|
Sppinst.dll |
10.0.15063.994 |
36 760 |
09-Mar-2018 |
07:50 |
|
Grouptrusteeai.dll |
10.0.15063.0 |
39 328 |
18-Mar-2017 |
05:19 |
|
Aritransformer.dll |
10.0.15063.0 |
49 056 |
18-Mar-2017 |
05:02 |
|
Wpndatatransformer.dll |
10.0.15063.0 |
30 112 |
18-Mar-2017 |
05:02 |
|
Mqcmiplugin.dll |
5.0.1.1 |
128 312 |
13-Feb-2020 |
05:04 |
|
Iissetupai.dll |
10.0.15063.0 |
100 248 |
18-Mar-2017 |
05:03 |
|
Cleanupai.dll |
10.0.15063.0 |
21 408 |
18-Mar-2017 |
05:03 |
|
Cbscore.dll |
10.0.15063.2311 |
1 743 672 |
13-Feb-2020 |
05:05 |
|
Cbsmsg.dll |
10.0.15063.0 |
49 568 |
18-Mar-2017 |
05:02 |
|
Cmiadapter.dll |
10.0.15063.0 |
70 048 |
18-Mar-2017 |
05:03 |
|
Cmiaisupport.dll |
10.0.15063.994 |
1 765 272 |
09-Mar-2018 |
07:50 |
|
Dpx.dll |
5.0.1.1 |
390 040 |
09-Mar-2018 |
07:50 |
|
Drupdate.dll |
10.0.15063.994 |
283 032 |
09-Mar-2018 |
07:50 |
|
Drvstore.dll |
10.0.15063.2311 |
782 136 |
13-Feb-2020 |
05:05 |
|
Globalinstallorder.xml |
Not applicable |
1 247 672 |
10-Feb-2017 |
18:09 |
|
Msdelta.dll |
5.0.1.1 |
400 280 |
09-Mar-2018 |
07:50 |
|
Mspatcha.dll |
5.0.1.1 |
44 440 |
09-Mar-2018 |
07:50 |
|
Poqexec.exe |
10.0.15063.0 |
118 272 |
18-Mar-2017 |
04:41 |
|
Smiengine.dll |
10.0.15063.2311 |
728 376 |
13-Feb-2020 |
05:05 |
|
Smipi.dll |
10.0.15063.994 |
32 152 |
09-Mar-2018 |
07:49 |
|
Tifilefetcher.exe |
10.0.15063.2311 |
370 704 |
13-Feb-2020 |
05:05 |
|
Tiworker.exe |
10.0.15063.994 |
196 608 |
09-Mar-2018 |
07:32 |
|
Wcmtypes.xsd |
Not applicable |
1 047 |
10-Feb-2017 |
18:08 |
|
Wcp.dll |
10.0.15063.2311 |
2 629 432 |
13-Feb-2020 |
05:05 |
|
Wdscore.dll |
10.0.15063.994 |
216 984 |
09-Mar-2018 |
07:50 |
|
Wrpint.dll |
10.0.15063.994 |
66 456 |
09-Mar-2018 |
07:50 |
|
Имя файла |
Версия файла |
Размер |
Дата |
Время |
|
Appxprovisionpackage.dll |
10.0.15063.994 |
86 936 |
09-Mar-2018 |
08:18 |
|
Appxreg.dll |
10.0.15063.994 |
42 904 |
09-Mar-2018 |
08:18 |
|
Cmifw.dll |
10.0.15063.994 |
100 760 |
09-Mar-2018 |
08:19 |
|
Eventsinstaller.dll |
10.0.15063.994 |
230 808 |
09-Mar-2018 |
08:19 |
|
Firewallofflineapi.dll |
10.0.15063.994 |
186 264 |
09-Mar-2018 |
08:19 |
|
Grouptrusteeai.dll |
10.0.15063.994 |
44 440 |
09-Mar-2018 |
08:37 |
|
Httpai.dll |
10.0.15063.994 |
31 640 |
09-Mar-2018 |
08:19 |
|
Implatsetup.dll |
10.0.15063.994 |
135 576 |
09-Mar-2018 |
08:23 |
|
Luainstall.dll |
10.0.15063.994 |
59 288 |
09-Mar-2018 |
08:18 |
|
Netsetupai.dll |
10.0.15063.994 |
137 112 |
09-Mar-2018 |
08:18 |
|
Netsetupapi.dll |
10.0.15063.994 |
143 768 |
09-Mar-2018 |
08:22 |
|
Netsetupengine.dll |
10.0.15063.2311 |
762 680 |
13-Feb-2020 |
05:39 |
|
Perfcounterinstaller.dll |
10.0.15063.994 |
140 184 |
09-Mar-2018 |
08:20 |
|
Timezoneai.dll |
10.0.15063.994 |
70 040 |
09-Mar-2018 |
08:19 |
|
Winsockai.dll |
10.0.15063.994 |
82 328 |
09-Mar-2018 |
08:19 |
|
Wmicmiplugin.dll |
10.0.15063.2311 |
424 488 |
13-Feb-2020 |
05:39 |
|
Ws2_helper.dll |
10.0.15063.994 |
94 616 |
09-Mar-2018 |
08:20 |
|
Offlinelsa.dll |
10.0.15063.2311 |
128 312 |
13-Feb-2020 |
05:39 |
|
Offlinesam.dll |
10.0.15063.2311 |
247 608 |
13-Feb-2020 |
05:39 |
|
Poqexec.exe.mui |
10.0.15063.0 |
3,072 |
19-Mar-2017 |
02:35 |
|
Poqexec.exe.mui |
10.0.15063.0 |
3,072 |
19-Mar-2017 |
02:35 |
|
Poqexec.exe.mui |
10.0.15063.0 |
3,072 |
19-Mar-2017 |
02:35 |
|
Poqexec.exe.mui |
10.0.15063.0 |
3,072 |
19-Mar-2017 |
02:35 |
|
Poqexec.exe.mui |
10.0.15063.0 |
3,072 |
18-Mar-2017 |
05:45 |
|
Poqexec.exe.mui |
10.0.15063.0 |
3,072 |
19-Mar-2017 |
02:34 |
|
Poqexec.exe.mui |
10.0.15063.0 |
3,072 |
19-Mar-2017 |
02:29 |
|
Poqexec.exe.mui |
10.0.15063.0 |
3,072 |
19-Mar-2017 |
02:34 |
|
Poqexec.exe.mui |
10.0.15063.0 |
3,072 |
19-Mar-2017 |
02:30 |
|
Poqexec.exe.mui |
10.0.15063.0 |
3,072 |
19-Mar-2017 |
02:35 |
|
Poqexec.exe.mui |
10.0.15063.0 |
3,072 |
19-Mar-2017 |
02:34 |
|
Poqexec.exe.mui |
10.0.15063.0 |
3,072 |
19-Mar-2017 |
02:38 |
|
Poqexec.exe.mui |
10.0.15063.0 |
3,072 |
19-Mar-2017 |
02:38 |
|
Poqexec.exe.mui |
10.0.15063.0 |
3,072 |
19-Mar-2017 |
02:37 |
|
Poqexec.exe.mui |
10.0.15063.0 |
3,072 |
19-Mar-2017 |
02:38 |
|
Poqexec.exe.mui |
10.0.15063.0 |
3,072 |
19-Mar-2017 |
02:38 |
|
Poqexec.exe.mui |
10.0.15063.0 |
3,072 |
19-Mar-2017 |
02:38 |
|
Poqexec.exe.mui |
10.0.15063.0 |
3,072 |
19-Mar-2017 |
02:37 |
|
Poqexec.exe.mui |
10.0.15063.0 |
3,072 |
19-Mar-2017 |
02:38 |
|
Poqexec.exe.mui |
10.0.15063.0 |
3,072 |
19-Mar-2017 |
02:38 |
|
Poqexec.exe.mui |
10.0.15063.0 |
3,072 |
19-Mar-2017 |
02:36 |
|
Poqexec.exe.mui |
10.0.15063.0 |
3,072 |
19-Mar-2017 |
02:34 |
|
Esscli.dll |
10.0.15063.994 |
383 384 |
09-Mar-2018 |
08:23 |
|
Fastprox.dll |
10.0.15063.994 |
834 456 |
09-Mar-2018 |
08:27 |
|
Mofd.dll |
10.0.15063.994 |
240 536 |
09-Mar-2018 |
08:21 |
|
Mofinstall.dll |
10.0.15063.994 |
72 088 |
09-Mar-2018 |
08:25 |
|
Repdrvfs.dll |
10.0.15063.994 |
344 472 |
09-Mar-2018 |
08:21 |
|
Wbemcomn.dll |
10.0.15063.994 |
450 456 |
09-Mar-2018 |
08:19 |
|
Wbemcore.dll |
10.0.15063.2311 |
1 105 208 |
13-Feb-2020 |
05:39 |
|
Wbemprox.dll |
10.0.15063.994 |
42 392 |
09-Mar-2018 |
08:20 |
|
Wmiutils.dll |
10.0.15063.994 |
117 144 |
09-Mar-2018 |
08:20 |
|
Shtransform.dll |
10.0.15063.994 |
39 320 |
09-Mar-2018 |
08:16 |
|
Bfsvc.dll |
10.0.15063.2311 |
201 528 |
13-Feb-2020 |
05:39 |
|
Fveupdateai.dll |
10.0.15063.994 |
33 176 |
09-Mar-2018 |
08:18 |
|
Securebootai.dll |
10.0.15063.2311 |
34 104 |
13-Feb-2020 |
05:39 |
|
Cmitrust.dll |
10.0.15063.2311 |
374 584 |
13-Feb-2020 |
05:39 |
|
Bcdeditai.dll |
10.0.15063.2311 |
307 000 |
13-Feb-2020 |
05:39 |
|
Configureieoptionalcomponentsai.dll |
10.0.15063.994 |
53 656 |
09-Mar-2018 |
08:14 |
|
Featuresettingsoverride.dll |
10.0.15063.994 |
40 344 |
09-Mar-2018 |
08:14 |
|
Iefileinstallai.dll |
10.0.15063.994 |
38 296 |
09-Mar-2018 |
08:14 |
|
Msdtcadvancedinstaller.dll |
10.0.15063.994 |
64 408 |
09-Mar-2018 |
08:14 |
|
Netfxconfig.dll |
10.0.15063.994 |
30 104 |
09-Mar-2018 |
08:14 |
|
Peerdistai.dll |
10.0.15063.994 |
37 784 |
09-Mar-2018 |
08:14 |
|
Printadvancedinstaller.dll |
10.0.15063.994 |
102 296 |
09-Mar-2018 |
08:16 |
|
Servicemodelregai.dll |
10.0.15063.994 |
89 496 |
09-Mar-2018 |
08:14 |
|
Setieinstalleddateai.dll |
10.0.15063.994 |
24 984 |
09-Mar-2018 |
08:19 |
|
Supplementalservicingai.dll |
10.0.15063.2311 |
15 872 |
13-Feb-2020 |
04:54 |
|
Primitivetransformers.dll |
10.0.15063.994 |
65 432 |
09-Mar-2018 |
08:19 |
|
Sppinst.dll |
10.0.15063.994 |
42 392 |
09-Mar-2018 |
08:19 |
|
Grouptrusteeai.dll |
10.0.15063.994 |
44 440 |
09-Mar-2018 |
08:37 |
|
Aritransformer.dll |
10.0.15063.994 |
56 728 |
09-Mar-2018 |
08:18 |
|
Wpndatatransformer.dll |
10.0.15063.994 |
36 248 |
09-Mar-2018 |
08:18 |
|
Mqcmiplugin.dll |
5.0.1.1 |
151 448 |
09-Mar-2018 |
08:17 |
|
Appserverai.dll |
10.0.15063.994 |
113 048 |
09-Mar-2018 |
08:18 |
|
Rdwebai.dll |
10.0.15063.994 |
118 680 |
09-Mar-2018 |
08:17 |
|
Tssdisai.dll |
10.0.15063.994 |
119 704 |
09-Mar-2018 |
08:21 |
|
Vmhostai.dll |
10.0.15063.994 |
98 200 |
09-Mar-2018 |
08:21 |
|
Iissetupai.dll |
10.0.15063.994 |
123 800 |
09-Mar-2018 |
08:19 |
|
Cleanupai.dll |
10.0.15063.994 |
23 448 |
09-Mar-2018 |
08:20 |
|
Cbscore.dll |
10.0.15063.2311 |
1 973 560 |
13-Feb-2020 |
05:39 |
|
Cbsmsg.dll |
10.0.15063.994 |
51 096 |
09-Mar-2018 |
08:19 |
|
Cmiadapter.dll |
10.0.15063.994 |
82 328 |
09-Mar-2018 |
08:19 |
|
Cmiaisupport.dll |
10.0.15063.2311 |
2 718 736 |
13-Feb-2020 |
05:39 |
|
Dpx.dll |
5.0.1.1 |
520 088 |
09-Mar-2018 |
08:22 |
|
Drupdate.dll |
10.0.15063.2311 |
335 672 |
13-Feb-2020 |
05:39 |
|
Drvstore.dll |
10.0.15063.994 |
963 992 |
09-Mar-2018 |
08:23 |
|
Globalinstallorder.xml |
Not applicable |
1 247 672 |
10-Feb-2017 |
18:14 |
|
Msdelta.dll |
5.0.1.1 |
508 312 |
09-Mar-2018 |
08:19 |
|
Mspatcha.dll |
5.0.1.1 |
54 680 |
09-Mar-2018 |
08:18 |
|
Poqexec.exe |
10.0.15063.2311 |
140 288 |
13-Feb-2020 |
04:51 |
|
Smiengine.dll |
10.0.15063.2311 |
847 160 |
13-Feb-2020 |
05:39 |
|
Smipi.dll |
10.0.15063.994 |
36 248 |
09-Mar-2018 |
08:19 |
|
Tifilefetcher.exe |
10.0.15063.2311 |
437 560 |
13-Feb-2020 |
05:39 |
|
Tiworker.exe |
10.0.15063.994 |
198 656 |
09-Mar-2018 |
07:31 |
|
Wcmtypes.xsd |
Not applicable |
1 047 |
10-Feb-2017 |
18:13 |
|
Wcp.dll |
10.0.15063.2311 |
3 451 704 |
13-Feb-2020 |
05:39 |
|
Wdscore.dll |
10.0.15063.994 |
247 192 |
09-Mar-2018 |
08:19 |
|
Wrpint.dll |
10.0.15063.994 |
75 672 |
09-Mar-2018 |
08:19 |
|
Appxprovisionpackage.dll |
10.0.15063.0 |
76 704 |
18-Mar-2017 |
05:02 |
|
Appxreg.dll |
10.0.15063.0 |
36 256 |
18-Mar-2017 |
05:02 |
|
Cmifw.dll |
10.0.15063.0 |
87 968 |
18-Mar-2017 |
05:03 |
|
Eventsinstaller.dll |
10.0.15063.0 |
179 616 |
18-Mar-2017 |
05:02 |
|
Firewallofflineapi.dll |
10.0.15063.994 |
163 224 |
09-Mar-2018 |
07:49 |
|
Grouptrusteeai.dll |
10.0.15063.0 |
39 328 |
18-Mar-2017 |
05:19 |
|
Httpai.dll |
10.0.15063.0 |
27 552 |
18-Mar-2017 |
05:02 |
|
Implatsetup.dll |
10.0.15063.0 |
98 208 |
18-Mar-2017 |
05:03 |
|
Luainstall.dll |
10.0.15063.0 |
50 592 |
18-Mar-2017 |
05:02 |
|
Netsetupai.dll |
10.0.15063.0 |
106 400 |
18-Mar-2017 |
05:02 |
|
Netsetupapi.dll |
10.0.15063.0 |
106 912 |
18-Mar-2017 |
05:02 |
|
Netsetupengine.dll |
10.0.15063.2311 |
557 880 |
13-Feb-2020 |
05:04 |
|
Perfcounterinstaller.dll |
10.0.15063.2311 |
121 360 |
13-Feb-2020 |
05:05 |
|
Timezoneai.dll |
10.0.15063.994 |
58 776 |
09-Mar-2018 |
07:50 |
|
Winsockai.dll |
10.0.15063.0 |
72 608 |
18-Mar-2017 |
05:02 |
|
Wmicmiplugin.dll |
10.0.15063.2311 |
288 056 |
13-Feb-2020 |
05:05 |
|
Ws2_helper.dll |
10.0.15063.994 |
78 232 |
09-Mar-2018 |
07:50 |
|
Esscli.dll |
10.0.15063.994 |
289 176 |
09-Mar-2018 |
07:50 |
|
Fastprox.dll |
10.0.15063.994 |
656 792 |
09-Mar-2018 |
07:50 |
|
Mofd.dll |
10.0.15063.994 |
202 648 |
09-Mar-2018 |
07:51 |
|
Mofinstall.dll |
10.0.15063.994 |
71 576 |
09-Mar-2018 |
07:50 |
|
Repdrvfs.dll |
10.0.15063.994 |
278 424 |
09-Mar-2018 |
07:49 |
|
Wbemcomn.dll |
10.0.15063.994 |
385 944 |
09-Mar-2018 |
07:50 |
|
Wbemcore.dll |
10.0.15063.994 |
902 552 |
09-Mar-2018 |
07:49 |
|
Wbemprox.dll |
10.0.15063.994 |
36 760 |
09-Mar-2018 |
07:50 |
|
Wmiutils.dll |
10.0.15063.994 |
96 664 |
09-Mar-2018 |
07:50 |
|
Shtransform.dll |
10.0.15063.0 |
33 184 |
18-Mar-2017 |
04:59 |
|
Bfsvc.dll |
10.0.15063.2311 |
172 344 |
13-Feb-2020 |
05:04 |
|
Fveupdateai.dll |
10.0.15063.0 |
28 064 |
18-Mar-2017 |
05:02 |
|
Securebootai.dll |
10.0.15063.2311 |
30 520 |
13-Feb-2020 |
05:04 |
|
Cmitrust.dll |
10.0.15063.2311 |
262 968 |
13-Feb-2020 |
05:04 |
|
Bcdeditai.dll |
10.0.15063.2311 |
281 912 |
13-Feb-2020 |
05:05 |
|
Configureieoptionalcomponentsai.dll |
10.0.15063.0 |
46 496 |
18-Mar-2017 |
04:57 |
|
Featuresettingsoverride.dll |
10.0.15063.0 |
34 208 |
18-Mar-2017 |
04:57 |
|
Iefileinstallai.dll |
10.0.15063.0 |
35 232 |
18-Mar-2017 |
04:57 |
|
Msdtcadvancedinstaller.dll |
10.0.15063.994 |
54 680 |
09-Mar-2018 |
07:46 |
|
Netfxconfig.dll |
10.0.15063.0 |
27 544 |
18-Mar-2017 |
04:57 |
|
Peerdistai.dll |
10.0.15063.0 |
32 672 |
18-Mar-2017 |
04:57 |
|
Printadvancedinstaller.dll |
10.0.15063.994 |
94 104 |
09-Mar-2018 |
07:47 |
|
Servicemodelregai.dll |
10.0.15063.0 |
73 632 |
18-Mar-2017 |
04:57 |
|
Setieinstalleddateai.dll |
10.0.15063.0 |
22 432 |
18-Mar-2017 |
04:57 |
|
Supplementalservicingai.dll |
10.0.15063.2311 |
13 824 |
13-Feb-2020 |
04:50 |
|
Primitivetransformers.dll |
10.0.15063.0 |
50 592 |
18-Mar-2017 |
05:03 |
|
Sppinst.dll |
10.0.15063.994 |
36 760 |
09-Mar-2018 |
07:50 |
|
Grouptrusteeai.dll |
10.0.15063.0 |
39 328 |
18-Mar-2017 |
05:19 |
|
Aritransformer.dll |
10.0.15063.0 |
49 056 |
18-Mar-2017 |
05:02 |
|
Wpndatatransformer.dll |
10.0.15063.0 |
30 112 |
18-Mar-2017 |
05:02 |
|
Appserverai.dll |
10.0.15063.0 |
92 064 |
18-Mar-2017 |
05:01 |
|
Rdwebai.dll |
10.0.15063.0 |
102 808 |
18-Mar-2017 |
05:01 |
|
Tssdisai.dll |
10.0.15063.0 |
100 256 |
18-Mar-2017 |
05:01 |
|
Vmhostai.dll |
10.0.15063.0 |
81 312 |
18-Mar-2017 |
05:01 |
|
Cleanupai.dll |
10.0.15063.0 |
21 408 |
18-Mar-2017 |
05:03 |
|
Cbscore.dll |
10.0.15063.2311 |
1 743 672 |
13-Feb-2020 |
05:05 |
|
Cbsmsg.dll |
10.0.15063.0 |
49 568 |
18-Mar-2017 |
05:02 |
|
Cmiadapter.dll |
10.0.15063.0 |
70 048 |
18-Mar-2017 |
05:03 |
|
Cmiaisupport.dll |
10.0.15063.994 |
1 765 272 |
09-Mar-2018 |
07:50 |
|
Dpx.dll |
5.0.1.1 |
390 040 |
09-Mar-2018 |
07:50 |
|
Drupdate.dll |
10.0.15063.994 |
283 032 |
09-Mar-2018 |
07:50 |
|
Drvstore.dll |
10.0.15063.2311 |
782 136 |
13-Feb-2020 |
05:05 |
|
Globalinstallorder.xml |
Not applicable |
1 247 672 |
10-Feb-2017 |
18:09 |
|
Msdelta.dll |
5.0.1.1 |
400 280 |
09-Mar-2018 |
07:50 |
|
Mspatcha.dll |
5.0.1.1 |
44 440 |
09-Mar-2018 |
07:50 |
|
Poqexec.exe |
10.0.15063.0 |
118 272 |
18-Mar-2017 |
04:41 |
|
Smiengine.dll |
10.0.15063.2311 |
728 376 |
13-Feb-2020 |
05:05 |
|
Smipi.dll |
10.0.15063.994 |
32 152 |
09-Mar-2018 |
07:49 |
|
Tifilefetcher.exe |
10.0.15063.2311 |
370 704 |
13-Feb-2020 |
05:05 |
|
Tiworker.exe |
10.0.15063.994 |
196 608 |
09-Mar-2018 |
07:32 |
|
Wcmtypes.xsd |
Not applicable |
1 047 |
10-Feb-2017 |
18:08 |
|
Wcp.dll |
10.0.15063.2311 |
2 629 432 |
13-Feb-2020 |
05:05 |
|
Wdscore.dll |
10.0.15063.994 |
216 984 |
09-Mar-2018 |
07:50 |
|
Wrpint.dll |
10.0.15063.994 |
66 456 |
09-Mar-2018 |
07:50 |
Ссылки
Сведения о Ссус можно найти в следующих статьях:
-
Обновление стека обслуживания
-
Обновления стеков обслуживания (SSU): вопросы и ответы
-
ADV990001 | Последние обновления стеков обслуживания
Ознакомьтесь с терминологией , которую корпорация Майкрософт использует для описания обновлений программного обеспечения.
Нужна дополнительная помощь?
Привет, друзья. Microsoft не изменяет традиции поставки дважды в год масштабных функциональных обновлений, повышающих текущую версию Windows 10 до последней. И каждый из вас, кто захочет обновить систему до новой версии, сможет это сделать путём установки последней с нуля, либо же путём обновления с сохранением всего, что есть в системе – пользовательского профиля, настроек, установленных программ, личных файлов на диске С. И вот, собственно, о последнем варианте заполучения новейшей версии Windows 10 мы и поговорим ниже. Заполучить новую версию системы путём обновления можно четырьмя разными способами. Windows 10 – вещь капризная, в её работе не всё бывает гладко, а обновляться надо дважды в год. Так что все четыре способа обновления и берите на заметку. Поехали…
Но, прежде чем мы приступим к рассмотрению непосредственно темы статьи, поговорим об общих моментах и некоторых нюансах этой темы.
Примечание: друзья, это обновлённая публикация. Предлагаемая ниже четвёрка способов обновления Windows 10 до последней версии была и ранее описана на нашем сайте, но некоторые инструкции со временем устарели. Все четыре предлагаемые ниже способа обновления Windows 10 на дату этой отредактированной публикации перепроверены, они работают, их мануалы освежены в соответствии с изменившейся работой используемых инструментов. Ну и, соответственно, всё описанное ниже в конкретных шагах актуально на момент выхода версии Windows 10 2004.
Итак, друзья, процесс обновления Windows 10 до последней версии, что важно о нём знать? При любом раскладе этот процесс – риск. Потенциально после обновления система может начать работать с тормозами, багами, могут быть проблемы с драйверами и работой отдельных устройств компьютера. Накатывать обновлённую версию Windows 10 всегда лучше начисто, с форматированием диска С. А чтобы не делать это каждые полгода, мы можем ставить новую версию раз в год или полтора. В 2019 году Microsoft отменила обязательность установки полугодичных масштабных обновлений на протяжении срока поддержки текущей версии Windows 10, который в основном составляет 18 месяцев со дня релиза этой версии. Теперь в рамках этих 18 месяцев обновление до последней версии является делом добровольным, инициируемым нами, пользователями.
Примечание: друзья, если вы не знаете, какая у вас сейчас стоит версия Windows 10, не имеете представления о её сроке поддержки, вам нужно сначала узнать свою текущую версию. Делается это в системном приложении «Параметры» по пути «Система – О системе». 
winver
Если вы всё же решили обновиться до самой последней версии Windows 10, настоятельно рекомендую вам прежде посмотреть публикацию нашего сайта «Как правильно устанавливать функциональные обновления Windows 10». В ней вы найдёте мануал по откату обновлённой версии к исходной на случай неудачного обновления, рекомендации по самому процессу обновления и созданию системного бэкапа перед этим рисковым мероприятием.
Итак, обновление Windows 10 до последней версии. Этот процесс, как упомянуто, имеет риски, но он же и имеет огромное преимущество в виде сохранения рабочего состояния нашего компьютера. Нам не нужно ничего переустанавливать, заново настраивать систему, выискивать на диске С важные данные и помещать их куда-то на время переустановки системы.
Как происходит этот процесс? У него несколько этапов:
-
Первый – скачивание обновления с Интернета или подготовка локальной программы установки (если мы обновляемся с установочного ISO). Здесь будут разные механизмы в зависимости от выбранного способа обновления, собственно, о чём мы и будем говорить ниже при рассмотрении самих этих способов;
-
Второй – установка обновления, она обычно происходит в предзагрузочном режиме, на синем фоне с индикатором прогресса установки.
-
Третий – внедрение обновлений, обычно идёт в том же предзагрузочном режиме, на сиреневом фоне с индикатором прогресса работы с обновлениями;
-
Четвёртый – предфинальный этап, здесь уже задействуется пользовательский профиль, и проводятся последние обновления, затрагивающие в том числе и профиль;
-
Пятый — финальный этап.
И всё: далее мы лицезрим рабочий стол Windows 10 в её новой версии. 
Самый простой способ – это с помощью центра обновления Windows 10. Но вы не сможете им обновиться, когда захотите, например, сразу же после релиза очередного полугодичного обновления. Вам нужно ждать, пока развёртывание обновления будет доступно для вашего компьютера. А доступно ли оно вам, вы можете проверить в центре обновления. Идёте в системное приложение «Параметры» по пути «Обновление и безопасность – Центр обновления Windows». Жмёте кнопку «Проверка наличия обновлений».

Второй способ обновления Windows 10 до новой версии мы можем использовать, когда захотим. Даже в первый день релиза полугодичного масштабного обновления. Идём на сайт Microsoft, на страницу загрузки официального дистрибутива Windows 10:
Жмём «Обновить сейчас». 




Альтернативный утилите Windows 10 Upgrade способ обновления Windows 10 до последней версии – использование утилиты Media Creation Tool для создания установочного носителя системы. Обе эти утилиты работают по единому принципу загрузки с Интернета файлов обновления, но всё же это разные инструменты. И там, где не сработал один, возможно, сработает другой. Идём, опять же, на сайт Microsoft, на страницу загрузки официального дистрибутива Windows 10:
Жмём «Скачать средство сейчас». 







Ну и, наконец, последний способ обновления Windows 10 до последней версии – с помощью установочного ISO-образа новой версии Windows 10. На мой взгляд, самый оптимальный. Почему? Потому что он использует локальный образ новой установки системы.
Друзья, во-первых, этот способ можно использовать без Интернета, заранее скачав ISO-образ или привнеся его на флешке с другого устройства, где есть безлимитный Интернет, ну или вообще есть Интернет. Во-вторых, процесс обновления с использованием этого способа в целом пройдёт быстрее: никаким утилитам не нужно будет тянуть файлы обновления с Интернета и подготавливать временный образ новой установки Windows 10. Цельный ISO-образ последней версии скачается гораздо быстрее, и он сам же и будет образом новой установки. Более того, рассмотренные выше средства обновления все те данные, что они тянут с Интернета, необходимые им для выполнения своей задачи, складируют нигде иначе, как на диске С. И, как вы понимаете, это не пару Мб, а несколько Гб — минимум 3 Гб. Если вы из тех, кто заботится о ресурсе своего SSD, выделенного только под систему, вы скачаете установочный ISO на файлопомоечный HDD и избежите ненужной перезаписи данных. Ну и в-третьих, после обновления с использованием ISO не надо будет чистить систему от файлов установки Windows.
Для использования этого способа нам, соответственно, нужно скачать установочный ISO-образ Windows 10. Как его скачать с сайта Microsoft, смотрите в отдельной статье «Как скачать ISO-образы дистрибутива Windows 10». На скачанном ISO делаем двойной клик, чтобы смонтировать его. Заходим в проводнике на смонтированный образ. Запускаем в корне образа файл «setup.exe». 




Содержание
- Обновления для Windows 10 версии 1903 от 19 мая 2019 года
- Сводка
- Известные проблемы, связанные с этим обновлением
- Как получить это обновление
- Дополнительные сведения
- Необходимые условия
- Необходимость перезагрузки
- Сведения о замене обновлений
- Справочники
- Как поставить обновление Windows 10 May 2019 Update на свой компьютер прямо сейчас
- Центр обновления Windows
- Как установить Windows 10 1903 при помощи Update Assistant
- Установка обновления Windows 10 при помощи Media Creation Tool
- Как скачать Windows 10 May 2019 Update (версия 1903)
- Как скачать Windows 10 May 2019 Update (версия 1903)
- Способ 1 – с помощью Центра обновления Windows
- Способ 2 – использование Media Creation Tool
- Способ 3 – Помощник по обновлению до Windows 10
- Способ 4 – скачать образ диска с Windows 10 (файл ISO) с сайта Microsoft
- Способ 5 – Сервис TechBench by WZT
- Способ 6 – Windows ISO Downloader
- Способ 7 – Утилита Rufus
- Обновление для системы безопасности для Windows 10, версия 1607, 1703, 1709, 1803, 1809, 1903, 1909, Windows Server 2016 и Windows Server 2019:11 февраля 2020 г.
- Аннотация
- Известные проблемы
- Как получить это обновление
- Предварительные условия
- Необходимость перезагрузки
- Сведения о замене обновлений
- Сведения о файлах
- Windows 10, версия 1903 и Windows 10, версия 1909
- Атрибуты файлов
- Windows 10, версия 1809 и Windows Server 2019
- Атрибуты файлов
- Windows 10 версии 1803
- Атрибуты файлов
- Windows 10 версии 1709
- Сведения о файлах
- Windows 10 версии 1703
- Атрибуты файлов
- Windows 10, версия 1607 и Windows Server 2016
- Атрибуты файлов
- Завершена поддержка Windows 10 Creators Update. Версия 1703 больше не получит обновления безопасности
Обновления для Windows 10 версии 1903 от 19 мая 2019 года
Сводка
Это обновление предназначено для повышения качества работы ОС. Основные изменения
Устранена проблема, которая может помешать в получении доступа к некоторым веб-сайтам зоны gov.uk, не поддерживающим HTTP Strict Transport Security (HSTS), при использовании Internet Explorer 11 или Microsoft Edge.
Устранена проблема, из-за которой установка могла завершаться сбоем с ошибкой «0x800f081f – CBS_E_SOURCE_MISSING».
После установки обновления версией сборки ОС будет 18362.116.
Известные проблемы, связанные с этим обновлением
После установки этого обновления пользователи могут столкнуться с ошибкой «0x800705b4» при запуске Application Guard в Защитнике Windows или песочницы Windows.
Используйте учетные данные локального администратора для создания и настройки следующих разделов реестра в ОС хоста, а затем перезапустите хост:
Запуск Песочницы Windows может завершаться сбоем с ошибкой «ERROR_FILE_NOT_FOUND (0x80070002)» на устройствах, на которых был изменен язык операционной системы во время процесса обновления при установке Windows 10 версии 1903.
Эта проблема устранена в обновлении KB4512941.
Как получить это обновление
Перед установкой этого обновления
Корпорация Майкрософт настоятельно рекомендует перед установкой последнего накопительного пакета обновления (LCU) установить последнее обновление стека обслуживания (SSU) для используемой вами операционной системы. Обновления SSU повышают надежность процесса обновления для устранения возможных проблем при установке LCU и применении исправлений системы безопасности Майкрософт. Дополнительные сведения см. в разделе Обновления служебного стека.
Если вы используете Центр обновления Windows, последнее обновление SSU (KB4500109) будет предложено вам автоматически. Получить последнее обновление SSU в виде отдельного пакета можно в каталоге Центра обновления Майкрософт.
Установка этого обновления
Это обновление будет автоматически скачано и установлено из Центра обновления Windows. Чтобы получить это обновление отдельным пакетом, перейдите на веб-сайт каталога Центра обновления Майкрософт.
Чтобы получить список файлов, которые предоставляются в этом обновлении, скачайте сведения о файлах накопительного обновления 4505057.
Дополнительные сведения
Необходимые условия
Для установки этого обновления не требуется предварительных условий.
Необходимость перезагрузки
После установки обновления необходимо перезагрузить компьютер.
Сведения о замене обновлений
Это обновление заменяет ранее выпущенное обновление 4497936.
Справочники
Узнайте о терминологии, используемой корпорацией Майкрософт для описания обновлений программного обеспечения.
Источник
Как поставить обновление Windows 10 May 2019 Update на свой компьютер прямо сейчас
Если в последнюю минуту Microsoft не найдёт никаких ошибок, 21 мая стартовало распространение обновления Windows 10 May 2019 Update (1903). Это уже седьмое подобное крупное обновление системы Windows 10 для совместимых компьютеров и планшетов. Здесь будет ряд усовершенствований и новых функциональных возможностей для повышения качества работы системы.
В целом Windows 10 останется прежней, но кое-что всё же поменяется. Например, появится новый светлый вариант интерфейса и функция «Резервное хранилище», чтобы свести неудобства при установке подобных обновлений к минимуму.
Ещё появится песочница для безопасного запуска подозрительных приложений, чтобы ваши данные не пострадали. Функция «Рекомендуемое решение проблемы» будет способствовать плавной работе системы. Устранение распространённых ошибок станет происходить автоматически и незаметно для пользователя. Обладатели редакции Windows 10 Home тоже смогут ставить установку обновлений на паузу. Поиск снова станет отдельной функцией, независимой от ассистента Cortana. В нём можно будет вести поиск файлов по всему устройству. Система получит возможность автоматически выбирать активные часы для применения обновлений и ряд других возможностей.
Как и в случае с прошлыми обновлениями, версия 1903 будет распространяться поэтапно. Сначала в очереди находятся новые устройства, которые лучше всего годятся под требования последней версии Windows 10. Потом начнётся распространение на более старых компьютерах. Большая часть устройств обычно обновляются автоматически в первые несколько недель. На обновление всех устройств уходит несколько месяцев. Если вы не хотите ждать так долго, всегда есть возможность установить обновление вручную. Существует как минимум три способа.
В этом руководстве мы расскажем вам о них. Перед обновлением рекомендуется выполнить резервное копирование важных для вас файлов на случай, если что-то пойдёт не так.
Центр обновления Windows
Если система не видит обновления в центре обновления Windows, Microsoft могла заблокировать его распространение для вашего компьютера из-за несовместимости аппаратных компонентов или программного обеспечения.
Как установить Windows 10 1903 при помощи Update Assistant
Установка обновления Windows 10 при помощи Media Creation Tool
Если ни один из этих методов не работает, можно использовать инструмент Media Creation Tool для создания загрузочной флешки. С её помощью можно выполнить чистую установку системы.
Источник
Как скачать Windows 10 May 2019 Update (версия 1903)
21 мая 2019 года Microsoft начала распространять обновление Windows 10 May 2019 Update для Windows 10, и пользователи операционной системы, которые не участвуют в программе Windows Insider, наконец-то могут получить многочисленные новые функции. Отметим, что финальным релизом стала сборка Windows 10 build 18362.30.
Как скачать Windows 10 May 2019 Update (версия 1903)
Способ 1 – с помощью Центра обновления Windows
С 21 мая 2019 года обновление May 2019 Update доступно клиентам, которые хотят установить новейшую версию. Если вы готовы установить обновление, откройте настройки Центра обновления Windows (Параметры > Обновление и безопасность > Центр обновления Windows) и нажмите кнопку Проверить наличие обновлений. После появления Обновление функций до Windows 10, версия 1903 вы сможете выбрать опцию «Загрузить и установить сейчас». (Примечание: вы можете не увидеть опцию «Загрузить и установить сейчас», она будет доступна не всем пользователям, потому что разработчики анализируют данные и собирают обратную связь по ней).
После завершения скачивания, пользователь получит уведомление и сможет выбрать подходящее время для установки обновления и перезагрузки системы, чтобы избежать прерываний. Новая опция «Загрузить и установить сейчас» доступна в системах Windows 10 версий 1803 и 1809, в которых уже установлены обновления от 21 мая – KB4497934 (Build 17763.529) для версии 1809 и KB4499183 (Build 17134.799) для версии 1803 (или более поздние).
Способ 2 – использование Media Creation Tool
Специальный инструмент Media Creation Tool поможет обновить систему непосредственно на вашем ПК без создания установочного носителя. Для этого достаточно запустить утилиты и выбрать «Обновить этот компьютер сейчас». Подробная инструкция доступна на нашем сайте:
С помощью утилиты также можно загрузить ISO-образ и создать установочный DVD-диск / USB-флешку, которые позволят обновить один или несколько компьютеров до версии 1903, а также выполнить чистую установку системы. Воспользуйтесь следующими инструкциями:
Данный способ будет очень полезен для пользователей, которые не хотят полагаться на автоматическое обновление через Центр обновления Windows, а решили самостоятельно выполнить процесс обновления. Media Creation Tool позволит получить Windows 10 May 2019 Update в первый день релиза обновления, потому что поэтапное внедрение не распространяется на данный метод.
Способ 3 – Помощник по обновлению до Windows 10
Один из самых простых способов обновиться до Windows 10 (версия 1903), не дожидаясь автоматического обновления – использовать утилиту Помощник по обновлению до Windows 10 (Windows 10 Update Assistant).
Запустите инструмент и, следуя инструкциям на экране, выполните обновление до последней версии Windows 10.
Способ 4 – скачать образ диска с Windows 10 (файл ISO) с сайта Microsoft
Microsoft выпустила образы в формате ISO, которые позволят ускорить обновление и выполнить чистую установку Windows 10 May 2019 Update.
На странице Скачать образ диска с Windows 10 (файл ISO) вы сможете скачать образ диска (ISO-файл), который можно использовать для установки или переустановки Windows 10, а также для создания установочного носителя с помощью USB-флешки или DVD-диска.
Способ 5 – Сервис TechBench by WZT
Проект TechBench by WZT позволяет без утомительного поиска и регистрации скачивать официальные ISO-образы Windows по прямым ссылкам прямо с серверов компании Microsoft.
Чтобы воспользоваться этим способом выполните следующие действия:
Перейдите на сайт проекта по этой ссылке.
Далее задайте в форме следующие значения:
Способ 6 – Windows ISO Downloader
Windows ISO Downloader – удобный инструмент от стороннего разработчика, который позволяет загрузить официальные образы ОС Windows 10 (и других версий систем Windows) напрямую с серверов Microsoft.
Чтобы воспользоваться этим способом, выполните следующие действия:
Примечание: В большинстве случаев достаточно выбрать Windows 10 Home/Pro (включает редакции Домашняя, Домашняя для одного языка и Pro в одном ISO-образе, непосредственный выбор происходит во время установки).
Способ 7 – Утилита Rufus
Rufus – портативная утилита для создания загрузочных USB-носителей из ISO-образов с выбранной операционной системой.
Чтобы скачать Windows 10 May 2019 Update (версия 1903) с помощью данной утилиты нужно использовать Rufus 3.6 и выше.
Какой способ загрузки и установки Windows 10 May 2019 Update выберите вы? Поделитесь своим выбором и опытом установки Windows 10 (версия 1903) в комментариях.
Источник
Обновление для системы безопасности для Windows 10, версия 1607, 1703, 1709, 1803, 1809, 1903, 1909, Windows Server 2016 и Windows Server 2019:11 февраля 2020 г.
Это автономное обновление для системы безопасности было удалено из-за ошибки, влияющей на подмножество устройств. Она не будет предлагаться из центра обновления Windows, служб Windows Server Update Services (WSUS) или каталога Центра обновления Майкрософт. Примечание. Удаление этого автономного обновления для системы безопасности не влияет на успешную установку или на любые изменения в других обновлениях для системы безопасности, включая последние накопительные обновления (ЛКУ), ежемесячное обновление (только для 2020).
Аннотация
Это обновление для системы безопасности вносит улучшения в Поддерживаемые версии Windows 10, указанные в разделе «относится к». Ниже перечислены основные изменения.
В этой теме рассматривается проблема, из-за которой в диспетчере загрузки стороннего поставщика интерфейсов микропрограмм (UEFI) может быть обеспечена безопасность компьютеров с поддержкой UEFI.
Дополнительные сведения об этом обновлении для системы безопасности можно найти в статьях Общие уязвимости иуязвимости Microsoft.
Известные проблемы
При использовании функции «сброс этого компьютера», также называемой сбросом или PBR, может произойти сбой. Возможно, вы можете перезапустить восстановление с помощью команды «выбрать вариант» в верхней части экрана с различными параметрами, или вы можете перезапустить приложение на рабочем столе и получить сообщение об ошибке «при сбросе компьютера возникла проблема».
Это отдельное обновление для системы безопасности удалено и не будет предложено из центра обновления Windows, служб Windows Server Update Services (WSUS) или каталога Центра обновления Майкрософт. Примечание. Это не повлияет на другие обновления, в том числе на последнюю накопительную версию обновления (ЛКУ), ежемесячную свертку или только безопасность.
Если вы установили это обновление и столкнулись с этой проблемой, выполните указанные ниже действия, чтобы разрешить сброс устройства.
Нажмите кнопку Пуск или панель поиска Windows и введите Журнал обновлений и выберите Просмотр журнала обновлений.
В диалоговом окне Параметры/Просмотр журнала обновлений выберите удалить обновления.
В диалоговом окне установленные обновления найдите и выберите KB4524244 и нажмите кнопку » Удалить «.
После перезапуска используйте функцию «сброс этого компьютера», и вы не должны столкнуться с этой проблемой.
Мы работаем над улучшенной версией этого обновления в соответствии с нашими партнерами, и они будут выпущены в будущем обновлении.
При попытке установить или после установки KB4524244 могут возникнуть проблемы.
Чтобы помочь подмножества уязвимых устройств, это автономное обновление для системы безопасности было удалено и не будет предлагаться из центра обновления Windows, служб Windows Server Update Services (WSUS) или каталога Центра обновления Майкрософт. Примечание. Это не повлияет на другие обновления, в том числе на последнюю накопительную версию обновления (ЛКУ), ежемесячную свертку или только безопасность.
Если это обновление установлено, но у вас возникли проблемы, вы можете удалить это обновление.
Нажмите кнопку Пуск или панель поиска Windows и введите Журнал обновлений и выберите Просмотр журнала обновлений.
В диалоговом окне Параметры/Просмотр журнала обновлений выберите удалить обновления.
В диалоговом окне установленные обновления найдите и выберите KB4524244 и нажмите кнопку » Удалить «.
Мы работаем над улучшенной версией этого обновления в соответствии с нашими партнерами, и они будут выпущены в будущем обновлении.
Как получить это обновление
Важно! Это автономное обновление для системы безопасности было удалено из-за ошибки, влияющей на подмножество устройств. Она не будет предлагаться из центра обновления Windows, служб Windows Server Update Services (WSUS) или каталога Центра обновления Майкрософт. Примечание. Удаление этого отдельного обновления для системы безопасности не влияет на успешную установку или на любые изменения, внесенные в другие обновления для системы безопасности 11 февраля 2020, включая последнюю накопительную версию обновления (ЛКУ), ежемесячную свертку или только безопасность.
Предварительные условия
Для установки этого обновления отсутствуют необходимые условия.
Необходимость перезагрузки
После применения этого обновления устройство не требуется перезагружать. Если вы включили защиту учетных данных защитника Windows (виртуальный защищенный режим), устройство будет дважды перезапущено.
Сведения о замене обновлений
Это обновление не заменяет ранее выпущенные обновления.
Сведения о файлах
Windows 10, версия 1903 и Windows 10, версия 1909
Атрибуты файлов
В версии этого обновления программного обеспечения для английского языка (США) устанавливаются файлы с атрибутами, указанными в приведенных ниже таблицах.
Windows 10, версия 1809 и Windows Server 2019
Атрибуты файлов
В версии этого обновления программного обеспечения для английского языка (США) устанавливаются файлы с атрибутами, указанными в приведенных ниже таблицах.
Windows 10 версии 1803
Атрибуты файлов
В версии этого обновления программного обеспечения для английского языка (США) устанавливаются файлы с атрибутами, указанными в приведенных ниже таблицах.
Windows 10 версии 1709
Сведения о файлах
В версии этого обновления программного обеспечения для английского языка (США) устанавливаются файлы с атрибутами, указанными в приведенных ниже таблицах.
Windows 10 версии 1703
Атрибуты файлов
В версии этого обновления программного обеспечения для английского языка (США) устанавливаются файлы с атрибутами, указанными в приведенных ниже таблицах.
Windows 10, версия 1607 и Windows Server 2016
Атрибуты файлов
В версии этого обновления программного обеспечения для английского языка (США) устанавливаются файлы с атрибутами, указанными в приведенных ниже таблицах.
Источник
Завершена поддержка Windows 10 Creators Update. Версия 1703 больше не получит обновления безопасности
11 октября – Comss.ru, Операционные системы. Когда завершается поддержка версии Windows, Microsoft прекращает исправлять ошибки, найденные в ней, и больше не выпускает для нее обновления безопасности, исправляющие известные уязвимости.
По состоянию на 8 октября 2019 года пользователям Windows 10 Creators Update потребительских редакций, а также Enterprise и Education, настоятельно рекомендуется выполнить обновление до Windows 10 May 2019 Update (версия 1903), чтобы продолжить получать обновления.
Чтобы продолжить получать обновления качества после этих дат, вам следует обновить устройства до актуальной версии Windows 10 May 2019 Update (1903).
В исключительных случаях Microsoft может исправлять критические уязвимости, которые имеют существенное влияние на экосистему Windows в целом, даже в неподдерживаемых версиях Windows.
Как раз такая ситуация сложилась с уязвимостью BlueKeep (CVE-2019-0708), обнаруженной в мае. Microsoft решила выпустить обновление безопасности для систем Windows XP и Windows Server 2003.
Пользователям строго рекомендуется как можно скорее перейти на Windows 10 May 2019 Update (версия 1903), чтобы поддерживать безопасное состояние системы и получать ежемесячные исправления уязвимостей, которые могут эксплуатироваться с помощью фишинг-кампаний, вредоносных сайтов и локальных атак с использованием вредоносного ПО.
Следующие на очереди стоят потребительские редакции Windows 10 версии 1803 — их поддержка завершится 12 ноября 2019 года. Версии Enterprise и Education перестанут получать обновления в ноябре 2020 года.
Источник
Обновлено 07.04.2017
Добрый день уважаемые читатели блога, вот и наступило 5 апреля, и во всем мире стала доступна для скачивания и обновления свежая версия операционной системы Windows 10 Creators Update или как ее еще называют Redstone 2. Сегодня я покажу вам как правильно произвести процедуру обновления до этой версии и если возникнут какие-либо проблемы с установкой Windows 10 Creators Update, то мы с вами их вместе решим, а я уверен, что многие с этим столкнуться, не будь это Microsoft.
Подготовка к установке Windows 10 1703
Прежде чем сломя голову ринуться обновляться, нужно как опытные пользователи произвести подготовительные вещи, а именно:
- Сделать загрузочную флешку с текущей версией Windows 10, на случай аварийной ситуации, возможно потребуется восстановление, не самая приятная процедура, но возможная.
- Далее я вам советую создать резервную копию Windows 10
- И на всякий случай произвести резервное копирование драйверов, установленных в системе
- Если у вас на системном диске C: есть важные данные я советую их по возможности скопировать на другие диски
- Очень важно, это удалить все антивирусы и фаэрволы, так как в 50 процентах случаев, именно они являются проблемами обновления системы.
- Произведите очистку системы от ненужных программ и проведите очистку диска от лишнего мусора.
- Проверьте, что у вас есть не менее 10 гб свободного пространства.
Хочу обратить ваше внимание, что по ресурсам само обновление для дизайнеров, очень требовательное, так что если у вас старый ноутбук или умирающий жесткий диск, то вам придется запастись временем, этак часов 5, если у вас ноутбук, то проверьте, чтобы он был подключен к сети 220
Методы установки Windows 10 Creators Update
Прежде чем я начну процедуру обновления до Redstone 2, я хочу рассказать какие есть официальные методы, позволяющие это осуществить. Сама Microsoft предлагает три варианта:
- установка Windows 10 Creators Update с помощью утилиты Update Assistant, этот метод будет доступен с 5 апреля 2017 года.
- Установка обновления через классический центр обновления Windows, будет доступно с 11 апреля, когда выйдут очередные кумулятивные обновления
- Обновление с помощью установочного ISO с Creators Update
Прежде чем вы примите решение об установке Redstone 2, я советую вам прочитать отзывы о Windows 10
Так как этот метод обновления уже доступен, то я им и воспользуюсь. Для начала покажу свою текущую версию десятки, проверить версию Windows можно командой winver в окне выполнить.
Как видите у меня стоит Redstone, теперь нам необходимо скачать помощник по обновлению Windows 10 (Update Assistant). Для этого откройте ссылку, представленную ниже.
Запускаем скачанный файл, у вас выскочит предложение запустить его, от Windows UAC
У вас откроется окно мастера, где вам сообщать, какая на текущий момент есть последняя версия, как видите это версия 1703 сборка 15063.0, нажимаем обновить сейчас.
Далее мастер установки проверит, может ли на ваш компьютер быть инсталлировано обновление для дизайнеров.
Далее мы ждем, когда будут загружены файлы Windows 10 версии 1703
Следующим шагом, будет перезагрузка и применение обновления, вас в любом случае насильно заставят перезагрузиться.
Далее это автоматический процесс обновления, придется запастись терпением.
Сама установка Windows 10 Creators Update у меня заняла 1,5 часа. Далее если у вас все работает как часы и вы проверили, что ничего не потерялось, то я вам советую высвободить свободное место с диска C: и удалить папку Windows.old, в итоге освободите гигабайт 10
Обновляемся с помощью MediaCreationTool
Перейдя на сайт нажимаем скачать windows 10 MediaCreationTool (Скачать средство сейчас), данный метод пригодится, если у вас есть задача сохранить себе установочный ISO или создать флешку, есть возмодность сохранить дистрибутив в формате ESD.
Обратите внимание, что там же на сайте есть кнопка Обновить, это выше описанный пункт с помощником.
В итоге вам предложат сохранить файл MediaCreationTool, размером 17 мб, нажимаете сохранить как
Я сохраню MediaCreationTool на рабочий стол
В итоге у вас появится вот такой исполняемый файл с именем MediaCreationTool.exe.
Файл мы стянули, но я вам толком не рассказал, что такое MediaCreationTool. Если по-простому и в двух словах, то это специальный дистрибутив, задачей которого является, произвести сканирование операционной системы и получение сведений, можно или нельзя обновиться до Windows 10 Creators Update, если препятствий ни каких нет, то позволить пользователю произвести процедуру обновления. После запуска помощника по обновлению Windows 10, начнется процедура подготовки.
Далее мастер установки попросит вас принять лицензионное соглашение, не сомневаюсь, что вы его прочитаете.
Теперь очень важный шаг, MediaCreationTool предложит вам два варианта действий:
- Обновить этот компьютер сейчас > тут и так все понятно, выбрав данный пункт вы начнет обновлять данный компьютер до Redstone 2
- Создать установочный носитель для другого компьютера > а эта опция позволяет вам сделать загрузочную флешку с Windows 10 Creators Update.
Я для начала выберу первый вариант «Обновить этот компьютер сейчас»
У вас начнется скачивание дистрибутива новой операционной системы.
У вас на компьютере на диске C: должны появиться папки $Windows.~BT и ESD туда и качается дистрибутив.
Далее мне не совсем ясно для чего идет создание носителя Windows 10, но думаю, это корявая локализация.
Через пару минут начнется подготовка вашей текущей версии к установке Creators Update.
Принимаем лицензионное соглашение и жмем далее.
На следующем шаге установщик проверит, нет ли доступных важных обновлений, которые могли бы быть необходимы при инсталляции Creators Update. Простой пример если у вас новые процессоры Atom Z2760, Z2520, Z2560 и Z2580, то на текущий момент апреля 2017 года, они официально не поддерживаются сборкой 15063.0
После проверки апдейтов, мастер установки проверит вашу систему на предмет совместимости и выполнения требований, если все отлично вы нажмете далее, если нет, то придется что-то удалять или исправлять. Сделано это специально, чтобы не допустить проблем с установкой и последующем решении проблем.
Видим, что все готово к установке Redstone 2, вам сообщают, что все личные данные и приложения будут сохранены, нажимаем установить.
Во время установки Creators Update, ваш компьютер несколько раз будет перезагружен.
После первой перезагрузки вы увидите, что начинается установка обновления.
Все установлена версия 1703 сборка 15063.0
Обновляемся с помощью ISO образа или флешки
Первый метод мы с вами разобрали, его в основном применяют, когда нужно обновить существующую операционную систему на локальном компьютере, а вот метод с обновлением через загрузочную флешку или ISO образ Windows, применяется для обновления на удаленных компьютерах. Сам образ Windows 10 Creators Update имеет версию 1703, скачивать мы его будем либо через Update Assistant либо с официального сайта Майкрософт (Как скачать ISO Windows 10).
Из плюсов, то что если в первом случае, что-то пошло не так и вы далее устранили все проблемы, вам заново придется скачивать установочные файлы, тратя на это трафик и время, в случае с ISO, вам единожды нужно это сделать и дальше вы его используете по своему назначению
Кто не хочет скачивать через MediaCreationTool, то можете скачать скачать ISO Windows 10 Creators Update с Яндекс диска
Открываем Update Assistant и доходим до шага, что вы хотите сделать и выбираете создать установочный носитель для другого компьютера, мы с вами так уже делали, когда устанавливали Windows 10 Anniversary Update
Вы указываете, какой язык вам необходим и разрядность, автоматически подставляется ваша текущая разрядность, но есть возможность скачать Windows 10 Creators Update под обе архитектуры
Теперь вам на выбор два варианта:
- USB-устройство флэш-памяти, по сути это «Загрузочная флешка Windows 10»
- ISO-файл, скачивается оригинальный ISO образ, который потом можно использовать при создании загрузочной флешки, ссылка выше или записать на DVD, но многие его просто монтируют в Windows 10 или 8, для последующего обновления с него до Creators Update. Так как метод создания флешки описан и дальше процедура обновления одинакова, что с ISO, что с флешки, то я буду показывать вариант с монтированием.
Даже загрузившись с загрузочной флешки вы увидите, все те же шаги процедуры обновления
Выбирает куда вам нужно сохранить оригинальный образ ISO Creators Update, я обычно выбираю рабочий стол.
Начнется загрузка дистрибутива, весит он около 4,21 ГБ.
Далее после скачивания вам дадут ссылку на место его сохранения и посоветуют создать загрузочный носитель.
Теперь щелкаете правым кликом по скачанному ISO и выбираете подключить.
В итоге у вас в списке дисков появится смонтированный ISO, запускаем его.
Если автозапуск в Windows 10 у вас не сработал, открываем диск и находим там исполняемый файл setup.exe
Далее мастер установки предложит вам проверить и скачать последние обновления, так как на момент апгрейда могут быть очень важные изменения, решающие проблемы с установкой.
Далее соглашаемся с лицензионным соглашением.
На следующем этапе мастер установки Creators Update удостовериться, хватает ли вам свободного места, если нет, то вы увидите сообщение
Для обновления требуется 9,41 ГБ пространства на диске C:. Чтобы освободить пространство для обновления, удалите неиспользуемые файлы и приложения или воспользуйтесь одним из следующих вариантов
- Использовать программу очистки диска, чтобы освободить пространство
- Выберите другой диск или подключите внешний диск, на котором свободно не менее 10,0 ГБ пространства
Как только все будет готово к установке, нажимает установить.
и наконец-то начинается процедура установки Windows 10 Creators Update, ваш компьютер несколько раз будет перезагружен.
В момент перезагрузки будет применяться новое обновление релиза.
Как видите установить обновление Windows 10 Creators Update не так уж и сложно, и что самое удивительное для меня, установилось оно с первого раза. В правом углу вас уведомят, что были установлены обновления.
Все установлена версия 1703 сборка 15063.0
Установка Windows 10 Creators Update через центр обновления
Ну и классический метод, который доступен всегда, но чаще всего вызывает проблемы с установкой, это применение центра обновления Windows. Открываете пуск > параметры
Или можно нажать быстрое сочетание клавиш Windows 10 Win+I и у вас откроется окно «Параметры Windows». Переходим в нем в обновление и безопасность.
Пункт центр обновления Windows, нажимаем кнопку проверка наличия обновлений.
Все установлена версия 1703 сборка 15063.0
Установка Windows 10 Creators Update через PXE сервер
Обновление для дизайнеров вы так же можете установить с помощью сетевой установки с сервера PXE, это актуально очень при массовом обновлении.
Несколько способов обновить Windows 10 до версии 22H2 (2022 Update). Новое обновление принесло достаточно изменений чтобы пользователи выявили желание обновится и продолжить работу компьютера с новейшей сборкой операционной системы.

Мы подготовили небольшое руководство в котором собрали несколько методов по обновлению текущей операционной системы в компьютере, до актуальной Windows 10 2022 Update версия 22H2.
Может быть полезно
Примечание. Перед обновлением, желательно сделать резервную копию системы, так вы сможете быстро произвести восстановление к предыдущей версии если возникнут проблемы в использовании, например не совместимость драйверов, пропажа звука, интернета, синие экраны и другие неполадки.
Как обновить Windows 10 до 2022 Update версии 22H2 через Центр обновления
Откройте параметры одновременным нажатием клавиш Windows + I, перейдите в раздел «Обновление и безопасность«.
Нажмите кнопку «Проверить наличие обновлений«
Когда актуальная версия Windows 10 2022 Update будет доступна вашему компьютеру, появится соответствующая запись «Обновление функций до Windows 10, версия 22H2» нажмите на ссылку «Загрузить и установить«.
На заметку. Если новое обновление долго не приходит, пробуйте использовать стационарный VPN.
Обновить Windows 10 до версии 22H2 используя Media Creation Tool
Инструмент позволяет обновлять текущую версию операционной системы до нового выпуска или создать установочный носитель для последующей чистой установки.
Скачайте и запустите «Media Creation Tool«. Примите условия лицензии, отметьте «Обновить этот компьютер сейчас«, нажмите «Далее» и следуйте инструкциям.

Как обновить Windows 10 до версии 22H2 используя помощник
Здесь все довольно просто, вам нужно скачать «Помощник по обновлению«, выполнить запуск, нажать «Обновить сейчас» и следовать инструкциям инструмента.
Как обновить Windows 10 до 2022 Update версия 22H2 с помощью ISO-файла
Скачайте образ Windows 10 2022 Update версии 22H2, перейдите в папку загрузки, щелкните правой кнопкой мыши ISO-файл, выберите «Открыть с помощью» и нажмите «Проводник«, после чего «OK«.

Запустите установочный файл под названием «setup.exe«, чтобы начать установку Windows 10.
В появившемся окне нажмите «Далее«, примите уведомления и условия лицензии, дождитесь проверки обновлений.
После чего, выполните установку.
Содержание
- Обновляем Виндовс до версии 1909
- Способ 1: «Параметры» Windows 10
- Способ 2: Помощник по обновлению
- Способ 3: Средство установки
- Вопросы и ответы
Разработчики Windows 10 стараются регулярно выпускать обновления для своей операционной системы. Установка таковых позволяет поддерживать ОС в актуальном состоянии и предотвратить появление различных ошибок. Кроме того, это положительно влияет на производительность и оптимизацию «десятки». В рамках данной статьи мы расскажем о том, как корректно обновить Windows 10 до последней доступной на сегодняшний день версии 1909.
Всего можно выделить три основных способа, которые позволяют правильно обновиться до последней актуальной версии операционной системы. Сразу отметим, что мы не будем в данной статье рассматривать вариант чистой инсталляцию Windows 10. Если вы планируете выполнить полную переустановку, ознакомьтесь с нашим руководством, тем более что в результате вы также получите версию 1909.
Подробнее: Руководство по установке Windows 10 с USB-флешки или диска
Перед началом установки обновлений мы рекомендуем убедиться в том, что у вас не инсталлирована сборка 1909. В противном случае вы лишь потеряете время. Делается это в два клика:
- Нажмите комбинацию клавиш «Win+R», введите в текстовое поле команду
winverи нажмите на клавиатуре «Enter». - Появится окно с информацией об установленной версии ОС и ее редакции.
Важно! Установить версию 1909 смогут лишь обладатели Windows 10 с редакциями Pro и Home. Для остальных описываемые методы не подойдут.
Разобравшись с нюансами, перейдем непосредственно к самим методам обновления Виндовс 10.
Способ 1: «Параметры» Windows 10
Самый быстрый и простой способ установки актуальных обновлений – использование стандартных параметров системы. В данном случае порядок действий должен быть следующим:
- Используйте комбинацию клавиш «Win+I» для открытия окна «Параметры». В нем кликните левой кнопкой мышки по разделу «Обновление и безопасность».
- В правой половине открывшегося окна нажмите на кнопку «Проверить наличие обновлений».
- Теперь нужно немного подождать, пока процесс поиска не завершится и не исчезнет соответствующая запись в верхней части окна.
- Спустя некоторое время немного ниже отобразится строка «Обновление функций до Windows 10 версии 1909». Кликните по кнопке «Загрузить и установить сейчас» под ней.
- В результате начнется подготовка файлов обновлений и их непосредственная загрузка в систему. Об этом будет свидетельствовать соответствующая запись напротив строки «Состояние».
- По завершении данных операций в этом же окне появится кнопка «Перезагрузить сейчас». Нажмите на нее.
- Распаковка и установка обновления будет проходить во время перезагрузки системы. Ход выполнения операции по инсталляции будет отображен на экране.
- Закончив работу с обновлениями, система окончательно перезапустится. После входа в ОС версия 1909 будет уже готова к работе. Убедиться в корректности установки можно в специальном окне с информацией о версии Windows.

Способ 2: Помощник по обновлению
Данный метод позволяет обновить Windows 10 до версии 1909 через специальную утилиту от Microsoft. Процесс обновления занимает немного больше времени, чем в первом способе, однако он полностью автоматизирован. На практике все выглядит следующим образом:
- Зайдите на официальную страницу загрузки утилиты. Нажмите на ней кнопку «Обновить сейчас».
- Начнется автоматическая загрузка исполняемого файла. По завершении скачивания запустите его. В результате на компьютер установится «Помощник по обновлению Windows 10». Спустя мгновение вы увидите начальное окно утилиты. В нем нажмите кнопку «Обновить сейчас».
- Далее будет проведен анализ системы на соответствие техническим характеристикам. Если какой-то из пунктов не соответствует условиям, вы увидите в следующем окне описание проблемы и рекомендации по ее устранению.
- Если требования соответствуют, напротив всех строк будет стоять зеленая галочка и появится кнопка «Далее». Нажмите на нее.
- В результате запустится подготовка и загрузка накопительного обновления, а также проверка всех скачанных файлов. Прогресс операции будет отображаться в новом окне. Он весьма длительный, поэтому запаситесь терпением.
- Спустя некоторое время появится другое окно. В нем вы увидите сообщение о готовности к инсталляции обновления. Для этого необходимо перезагрузить устройство. Нажмите кнопку «Перезапустить сейчас». Если в течение 30 минут вы ничего не предпримите, перезапуск начнется автоматически.
- Предварительно на экране появится уведомление. Можете нажать на кнопку «Закрыть» либо ничего не трогать. Через время оно исчезнет само.
- Перезагрузка будет выполняться дольше обычного. Во время нее будет установлено обновление 1909. После входа в систему не забудьте удалить приложение «Помощник по обновлению», если оно вам больше не нужно.
Читайте также: Удаление приложений в Виндовс 10
Способ 3: Средство установки
Специалистами из Microsoft было разработано специальное средство, которое позволяет установить и обновить Windows 10 до последней версии. Именно с помощью него мы и будем реализовывать данный метод.
- Зайдите на официальную страницу сайта Windows и в верхней его части нажмите кнопку «Скачать средство сейчас».
- В результате начнется загрузка в систему файла под названием «MediaCreationTool1909». После завершения операции запустите его.
- В первую очередь утилита проверит вашу систему и выполнит ряд действий по подготовке. Об этом будет свидетельствовать соответствующая строка в первом окне. Просто подождите, пока оно не исчезнет.
- В следующем окне вас попросят принять условия лицензии, просто нажмите одноименную кнопку для продолжения.
- Установите отметку напротив строки «Обновить этот компьютер сейчас», а затем нажмите «Далее».
- Начнется процесс загрузки необходимых файлов. Прогресс операции будет отображен в новом окне.
- По окончании операции запустится процесс создания носителя с полученной информацией. Снова придется подождать.
- Далее появится уже другое окно, в котором вы увидите уведомление о выполнении проверки вашей системы на соответствие требованиям.
- Примерно через минуту вы снова увидите на экране текст лицензионного соглашения. На этот раз оно уже другое. Нажмите кнопку «Принять».
- После этого запустится очередной этап проверки — утилита будет искать доступные обновления для вашей системы.
- Лишь после этого вы увидите финальное окно с сообщением о готовности к установке новой версии. Нажмите заветную кнопку «Установить».
- Начнется инсталляция обновлений. Обратите внимание, что в процессе система может перезагрузить несколько раз. Это нормально.
- После всех перезагрузок Windows 10 с версией 1909 будет установлена.
Таким образом, вы узнали обо всех методах обновления Виндовс до актуальной версии. В качестве заключения напомним, что в случае возникновения проблем всегда можно восстановить систему исходному состоянию или откатиться до предыдущей редакции.
Подробнее: Восстанавливаем ОС Windows 10 к исходному состоянию
Еще статьи по данной теме:
Помогла ли Вам статья?
В этой статье мы ответим на вопрос, как обновить функции Windows 10 и установить накопительные обновления. Наличие на компьютере не только самой последней версии операционной системы, но и всех актуальных патчей для неё существенно увеличивает безопасность его использования. Устаревшее программное обеспечение является одной из наиболее частых причин проникновения вирусов на ПК. Держать Windows 10 в актуальном состоянии рекомендует не только корпорация Microsoft, но и все крупнейшие антивирусные лаборатории мира.
Вообще, все последние обновления в ОС Windows 10 по умолчанию устанавливаются автоматически. Это касается как небольших патчей, так и крупных апгрейдов. Вопрос о принудительном стимулировании обновления, который почти наверняка и интересует читателей этой статьи, может возникнуть в нескольких случаях:
- Сразу после чистой переустановки Windows 10. Даже самая последняя версия установочного образа ОС нуждается в дообновлении.
- После появления новостей об очередном крупном обновлении или важном обновлении безопасности. Многим людям хочется быть в числе первых опробовавших новинку.
- Перед временным отключением центра обновлений (например, перед поездкой в командировку или на дачу, где скачивание больших пакетов будет невозможным ввиду лимитного интернет соединения). Кстати, у нас есть статья, в которой можно прочитать, как временно выключить обновления Windows 10.
Всего можно выделить четыре основных способа обновления Windows 10.
Самый первый и очевидный метод получения новейшей версии «десятки» — это использование встроенного в операционную систему Центра обновлений. Для того, чтобы его открыть, надо:
- Зайти в Параметры (значок шестерёнки в меню Пуск или в Панели уведомлений, а быстрее — комбинация клавиш Win+i).
- Затем перейди во вкладку «Обновление и безопасность».
- И нажать кнопку «Проверить наличия обновления».
К сожалению, далеко не всегда этот способ срабатывает быстро. Дело в том, что с чисто технической точки зрения невозможно одновременно распространить пакеты обновлений на все компьютеры с Windows 10 в мире. Неизбежно возникает своеобразная очередь, в которой апдейты и апгрейды (обновления поменьше и побольше) распространяются волнами. Этот процесс в зависимости от объёма скачиваемых файлов может растянуться на дни и даже недели. В этой связи встаёт вопрос: можно ли ускорить Центр обновлений? Ответ: да!
Ускорение получения обновлений встроенными средствами Windows 10
Активация более быстрого получения последних обновлений Windows 10 с новыми функциями возможна при изменении всего одной настройки в меню Параметры. Найти её самому довольно сложно.
- Она находится в уже упомянутом пункте «Обновление и безопасность».
- Переходим по ссылке «Дополнительные параметры».
- Там выбираем ссылку «Оптимизация доставки».
- Здесь можно активировать пункт «Разрешить загрузки с других компьютеров» и выбрать источники «ПК в локальной сети и ПК в интернете».
Включение этого параметра в настройках может ускорить получение самых последних обновлений для Windows 10. Это происходит за счёт того, что скачивание файлов будет производиться не только с серверов Microsoft, но и с компьютеров обычных пользователей (именно по такому принципу работают торренты). Ваш компьютер в этом случае также будет раздавать части уже загруженных обновлений другим пользователям в интернете. При лимитном подключении к интернету такая передача будет остановлена. Если далее в этом пункте параметров нажать на ещё одну ссылку «Дополнительные параметры», то можно самостоятельно ограничить скорость закачки от других пользователей Windows 10 в интернете, а также отдачу им своих обновлений.
Здесь же можно установить ежемесячный лимит трафика для отдачи скачанных пакетов обновлений (от 5 до 500 Гб). Если у Вас неторопливый интернет (до 10 Мб/с), то будет разумным выставить показатели отдачи на минимум: 5% от ширины канала и 5 Гб.
Способ 2: Программа для обновления Windows 10
Этот вариант подходит исключительно, чтобы ускорить получение большого ежегодного обновления Windows 10, которое обычно выходит раз в полгода и анонсируется в СМИ. Для установки регулярных небольших патчей данный способ не подходит.
Для начала необходимо зайти в раздел загрузок официального сайта «Майкрософт» и, выбрав кнопку «Обновить сейчас», скачать и запустить программу Windows10Upgrade.
Программа проверит установленную на данный момент версию Windows 10 на предмет возможности получения обновления и, если это возможно, установит его. В том случае, если компьютер не нуждается в обновлении операционной системы, появится сообщение «Благодарим вас за обновление до последней версии Windows 10» и кнопка «Выйти».
Способ 3: Скачивание обновления Windows 10
Также актуально только для получения крупных и редких усовершенствований ОС, которые сами её создатели называют апгрейдами.
На уже упомянутой странице загрузок официального сайта Microsoft можно скачать полный образ последней Windows 10 и затем, как говорится, «накатить» его сверху на старый. Для этого надо выбрать вторую кнопку «Скачать средство сейчас» (видно на скриншоте выше). На компьютер загрузится установочный образ программы Media Creation Tool. Чтобы понять, имеются ли новая версия Windows 10 для Вашего компьютера, надо сравнить сборку «десятки» на ПК и в программе. Для этого:
- Кликаем правой клавишей мыши на скачанном файле программы Media Creation Tool, выбираем «Свойства» и переходим во вкладку «Подробно». Смотрим сюорку.
- Кликаем правой кнопкой мыши на меню Пуск и выбираем пункт «Система». Смотрим номер сборки.
В обоих случаях нас интересует только 5-значное число. Сравнив там и там версию и сборку операционной системы, можно понять, стоит ли скачивать обновление. На рисунке ниже видно, что смысла в этом нет. На компьютере установлена та же версия 16299, что предлагается и в программе для обновления.
Бывают и такие случаи, когда на компьютере через Центр обновлений уже установлена более свежая версия Windows 10, чем предлагается в программе.
Если крупное обновление для Вашего компьютера существует, то запускаем данную утилиту и она даёт нам возможность выбора действий для его установки: либо, как и в предыдущем способе с Windows10Upgrade, путём обновления, либо методом скачки полного образа на компьютер и его ручной установки. Для второго способа при запуске программы надо выбрать пункт «Создать установочный носитель». Записать полный образ новейшей Windows 10 можно будет как на флешку, так и на жёсткий диск компьютера (в этом случае надо выбрать пункт «ISO-файл»). После скачивания в обоих случаях программа установки запускается кликом приложении setup в папке со скачанными файлами. ISO-образ нужно предварительно разархивировать.
Способ 4: Накопительные обновления Windows 10 с официального сайта
Данный метод подходит для поиска и установки небольших, так называемых накопительных, или кумулятивных обновлений из официального источника. Как и крупные апгрейды, их можно получить не только через автоматический Центр обновлений, встроенный в Windows 10, но и непосредственно с официального «Каталога центра обновлений Microsoft». Чтобы найти обновления для своего компьютера, надо в поисковой строке портала ввести номер сборки своей ОС (например, 16299). Напомним, что посмотреть его можно, выбрав пункт «Система» при нажатии на меню Пуск ПРАВОЙ кнопкой мыши. Помимо накопительных обновлений в списке будут представлены обновления драйверов для всевозможного оборудования. Надо ли говорить, что их нужно устанавливать только чётко осознавая необходимость этого действия.
Обратите внимание, что использование данного способа получения и установки накопительных (кумулятивных) обновлений несёт дополнительную опасность их несовместимости с Вашим компьютером. Дело в том, что при возникновении проблем с конкретными обновлениями у определённых марок ноутбуков или материнских плат компьютеров, Microsoft, как правило, довольно быстро приостанавливает их установку через Центр обновлений и постепенно решает проблемы. Скачивая такие пакеты вручную и устанавливая их по сути принудительно, Вы рискуете столкнуться с проблемами несовместимости. Такое бывает довольно редко, но нужно это иметь ввиду. Удобнее всего использовать официальный каталог для скачивания кумулятивных обновлений при чистой переустановке Windows 10. Для подстраховки можно заранее посмотреть, какие обновления уже были установлены на компьютере раньше.
Где в Windows 10 найти установленные обновления и как их удалить
Чтобы посмотреть список всех установленных на компьютер обновлений Windows 10, нужно открыть Параметры (Win+i), перейти во вкладку «Обновления и безопасность» и нажать на ссылку «Просмотреть журнал установленных обновлений». Здесь будут представлены как
обновления компонентов и исправления, так и обновления драйверов, установка которых в «десятке» в подавляющем большинстве случаев происходит автоматически.
Удаления конкретных обновлений Windows 10 производится так: на самом верху журнала обновлений надо выбрать ссылку «Удалить обновления», а затем в открывшемся окне выбрать ненужные более пункты и, кликнув по ним ПРАВОЙ кнопкой мыши, нажать «Удалить».
Вывод: Какой способ обновлений Windows 10 лучше всего использовать
Напоследок подведём небольшой итог. В данной статье мы описали все основные способы обновить функции Windows 10, получить накопительные или крупные обновления. Однако, на наш взгляд, предпочтительным методом является описанный первым — это обновление Windows 10 встроенными средствами. Используя упомянутую опцию «Оптимизация доставки», можно самым безопасным способом получать все необходимые апдейты и апгрейды быстрее других пользователей. Таким образом, в очередной раз мы можем сделать вывод, что «десятка» в большинстве случаев по умолчанию уже настроена оптимальным образом. Ручные решения здесь стоит применять при острой необходимости или непреодолимого приступа любопытства. Например, они подходят тем, кто хочет получить анонсированные в СМИ новейшие функции Windows 10 здесь и сейчас, а не ждать несколько дней, пока обновление волнами распространится по всем компьютерам в интернете в автоматическом режиме. Особенно смело можно экспериментировать, если для Вас не составит труда полностью переустановить Windows 10.
Приостановление деятельности западных компаний на российском рынке повлияло как на крупный бизнес, так и на рядовых пользователей. Так, в июне 2022 года в Microsoft заявили о постепенном сворачивании бизнеса в России и в одностороннем порядке заблокировали пользователям из РФ устанавливать Windows 11 и обновления до нее.
Но, как это часто бывает в таких случаях, нашлись способы обхода блокировки Microsoft. В нашем материале мы расскажем, как обновить Windows в России.
Обновлять ли Windows?
Этот вопрос, конечно, уже давно вызывает споры. Начиная с Windows 10, система собирает данные пользователей (поисковые печатные и голосовые запросы, данные о времени работы ПК, типы файлов на ПК и т.д.) и отправляет их на серверы Microsoft. Причем полностью отключить эту функцию непросто, так как иногда Windows может сбрасывать настройки приватности. Такой «бонус» от этой компании понравится не всем.
Тем не менее регулярно обновлять Windows нужно в целях безопасности. Последние патчи закрывают все лазейки, через которые злоумышленники могут получить доступ к персональным данным пользователя.
Наш вердикт: обновлять операционные системы необходимо как минимум из соображений безопасности. В Microsoft используют собранные данные в маркетинговых целях1, а вот компьютерные жулики этим явно не ограничатся. Да и будем честны: на домашнем ПК обычно не хранят секретную информацию, которую нужно прятать от Microsoft.
Обновление Windows 10 до Windows 11
В Microsoft запустили публичную возможность обновления Windows 10 до Windows 11 в октябре 2021 года. С тех пор ничего кардинально не изменилось – копия Windows 10 должна быть лицензионной, а ПК пользователя должен соответствовать минимальным системным требованиям2.
Общие рекомендации
Первым делом необходимо скачать и запустить программу PC Health Check3 от Microsoft, чтобы понять, сможет ли ваш ПК работать под управлением Windows 11. Если система успешно прошла проверку, то перед установкой лучше сделать копии всех важных файлов с раздела диска, где установлена Windows. Сохраните их, например, на другом локальном носителе или флеш-карте.
К слову, можно обойти проверку совместимости ПК с Windows 11 с помощью программы Universal Media Creation Tool. Подробнее этот процесс мы опишем ниже, в пункте про обновление с Windows 8 до Windows 11.
Обновление через центр обновления Windows
В Microsoft всячески способствуют переходу на новые версии ОС, поэтому обновить Windows 10 до Windows 11 можно бесплатно. Для этого нужно зайти в параметры системы и выбрать пункт «Обновление и безопасность». Далее переходим в меню «Центр обновления Windows» и нажимаем кнопку «Проверить наличие обновлений». Если ПК смог подключиться к серверу Microsoft, а ваш ПК соответствует требованиям, то Windows сам предложит обновиться. При этом обновлять драйвера на Windows 10 вам не нужно – Windows 11 установит их автоматически.
Установка Windows 11 с загрузочного диска
Также до Windows 11 можно обновиться и с загрузочного диска или USB-флешки. Для записи можно использовать несколько утилит. При этом файл для обновления Windows можно бесплатно скачать с официального сайта Microsoft.
Media Creation Tool
Официальная программа от Microsoft, которая сама скачает из интернета и сохранит ISO файл образа – с его помощью систему можно обновить до Windows 11. Скачать ее с официального сайта4 в России можно только с включенным VPN. После запуска она предложит вам выбрать языковые настройки будущей системы Windows 11 и диск для установки (объем не меньше 8 Гб). Далее весь процесс установки произойдет в автоматическом режиме. Обычно установка Windows занимает не больше часа.
После завершения установки нужно будет перезагрузить ПК и запустить систему с диска или со съемного носителя. Для этого до появления значка Windows 10 нужно нажать клавиши DELETE или F8. Обновление произойдет автоматически.
Rufus
Удобная и небольшая программа для создания загрузочных дисков. Она распаковывает ISO-файл и переносит его на флеш-карту. Последняя при этом становится загрузочной. Скачать Rufus можно на официальном сайте5.
Эту программу создавали не в Microsoft, поэтому вам придется самому скачать установочный файл Windows 11 с сайта американской компании6. Далее в меню программы нужно выбрать скачанный ISO-файл с Windows 11 и нажать кнопку «Старт». Настройки в Rufus при этом менять не нужно. Запустите систему с диска, на который вы установили образ Windows 11, и следуйте инструкции по установке.
Обновление Windows 8 до Windows 11
Некоторые пользователи продолжают использовать предыдущие версии Windows. Объясним, как можно обновить Windows 8 до Windows 11.
Общие рекомендации
Как и в предыдущем случае, сперва нужно удостовериться, что ваш ПК соответствует требованиям Windows 11 через специальную утилиту от Microsoft7.
По официальным данным Microsoft8, Windows 8 и Windows 8.1 не поддерживают прямое обновление системы до Windows 11. Это означает, что данные пользователя при установке новой ОС не сохранятся – их копии нужно обязательно записать на другой носитель (флеш-карта или другой логический диск ПК).
Обновление через скачивание ISO-дистрибутива
Скачать официальный образ Windows 11 можно с сайта Microsoft. После этого его нужно записать на флеш-карту с помощью программ Media Creation Tool9 или Rufus10. Инструкции аналогичны алгоритму записи образа в Windows 10.
Перезагрузите ПК. До старта WIndows загрузите систему с флеш-карты (нажатием DELETE или F8). Следуйте дальнейшим инструкциям. Все данные будут удалены с диска при установке Windows 11.
Обновление через Universal Media Creation Tool
Внимание! Это неофициальный метод обновления системы до Windows 11. Во-первых, он устанавливает новую ОС даже на компьютеры, которые с ней несовместимы. Во-вторых, он создан сторонними разработчиками (пускай и известными в своих кругах). Нет никаких гарантий, что после использования Universal Media Creation Tool ваш ПК будет стабильно работать с Windows 11.
Это модификация официальной программы от Microsoft, которая сама скачает и запустит процесс обновления Windows 8 до Windows 11. Скачать Universal Media Creation Tool для обновления до Windows 11 можно на сайте хранения скриптов и программ GitHub11.
Главный плюс обновления Windows через Universal Media Creation Tool – сохранение файлов и программ пользователей даже при переходе со старых версий Windows. В случае с Windows 8 она сначала обновляет ОС до Windows 10, а следом и до Windows 11. При этом пользователю практически не надо участвовать в процессе обновления.
После распаковки архива c Universal Media Creation Tool откройте файл с расширением .bat. Запустится скрипт, который предложит вам выбрать нужную версию ОС (в нашем случае Windows 11). После выбора операционной системы начнется процесс автоматической установки. В ключевых моментах обновления скрипт несколько раз перезагрузит компьютер — это нормально. Сам процесс обновления с Windows 8 до Windows 11 займет больше часа.
Обновление Windows 7 до Windows 11
По данным аналитиков из Statcounter12, «Семерка» остается популярной версией ОС от Microsoft – ей пользуются около 17% пользователей Windows. И это несмотря на то, что ее релиз состоялся еще в далеком 2009 году. Если техническая составляющая ПК позволяет, то можно обновить Windows 7 до Windows 10 или Windows 11.
Общие рекомендации
Каких-то особенностей в обновлении Windows 7 до Windows 11 нет. Главное, чтобы ПК был достаточно мощный — двухъядерный процессор с тактовой частотой выше 1 ГГц и поддержкой доверенного модуля платформы 2.0 (TPM), как минимум 4 ГБ оперативной и 64 ГБ свободной памяти на диске. Если интерфейс «семерки» у вас работает нестабильно, то обновлять ОС до последней версии нецелесообразно. К слову, обновить лицензионную копию Windows 7 также можно бесплатно.
Обновление через скачивание ISO-дистрибутива
Для этого нужно скачать ISO-файл с образом Windows 11 с официального сайта Microsoft и записать его на диск или флеш-карту с помощью программ Media13 Creation Tool или Rufus14.
После этого нужно будет перезагрузить ПК и до старта Windows загрузить его с внешнего носителя, нажав клавиши DELETE или F8.
Следуя простым инструкциям, вы сможете обновить Windows 7 до Windows 11. При этом все файлы пользователя будут удалены с логического диска с Windows.
Обновление через Universal Media Creation Tool
Альтернативная версия программы от сторонних разработчиков. Используя Universal Media Creation Tool, вы сможете обновить Windows 7 до Windows 11 с сохранением файлов пользователя. Программа сперва автоматически обновит ОС до «десятки», а затем скачает и установит WIndows 11.
Пользователю нужно будет скачать архив с GitHub15, распаковать его и запустить .bat-файл. После этого программа предложит выбрать версию Windows, до которой нужно обновиться, и автоматически начнет подготовку и скачивание файлов. После этого ПК перезагрузится и запустится вновь с уже установленной Windows 11.
Как «легализовать» пиратскую версию Windows
«Легализацию» пиратских версий Windows производят при помощи партнерского центра Get Genuine Kit16. Купив такой комплект, пользователь получит диск или флеш-карту с копией Windows и сертификат соответствия с уникальным ключом Windows. После ввода ключа в меню активации Windows, лицензия навсегда привяжется к материнской плате ПК. При этом не нужно будет переустанавливать Windows – система станет лицензионной без удаления файлов.
Популярные вопросы и ответы
При установке или обновлении Windows могут возникнуть дополнительные вопросы. Мы попросили ответить на самые популярные из них специалиста по «железу» и преподавателя в Школе программистов МШП Кирилла Ситнова.
Можно ли обновить до Windows 11 ранние версии Windows?
Обновляться с Windows 7 и 8 немного сложнее, так как «Майкрософт» прекращает автоматическое бесплатное обновление до более актуальной версии. Теперь это можно сделать, только используя программу Media Creation Tool. Но обновление придется проводить в два этапа. Сначала с 7 или 8 версии необходимо перескочить на 10, а потом через обновления можно перейти и на 11.
Важно: ключ лицензии привязывается к вашему «железу» и синхронизируется с вашим аккаунтом Microsoft. Поэтому обязательно проверьте, что система активировалась при переходе с версии на версию и что произошла синхронизация ваших настроек с аккаунтом.
Будет ли Windows штатно работать, если не устанавливать обновления?
Работать будет штатно. Вопросы про неустановку обновлений кажутся немного надуманными, так как блокировка компьютеров через обновления операционной системы может нанести ощутимый вред имиджу компании. Тем самым она нарушит обязательства перед пользователем, купившим продукт легально. Такое поведение может отпугнуть других потенциальных покупателей, и для подстраховки они могут перейти на свободное ПО.
Если кто-то боится ставить обновление для операционной системы, могу посоветовать сделать «бэкап» системы со всеми настройками и программами на отдельный носитель при помощи отечественного программного обеспечения Acronis Cyber Protect Home Office (старое название Acronis True Image). В случае внештатной ситуации вы без проблем в пару кликов сможете восстановить систему.
Источники
- https://habr.com/ru/post/264885/
- https://www.microsoft.com/en-us/windows/windows-11-specifications
- https://www.microsoft.com/en-us/windows/windows-11?r=1#pchealthcheck
- https://www.microsoft.com/en-gb/software-download/windows11
- https://rufus.ie/ru/
- https://www.microsoft.com/en-gb/software-download/windows11
- https://www.microsoft.com/en-us/windows/windows-11?r=1#pchealthcheck
- https://support.microsoft.com/ru-ru/windows/%D0%B3%D0%BE%D1%82%D0%BE%D0%B2%D0%B8%D0%BC%D1%81%D1%8F-%D0%BA-%D0%BF%D0%B5%D1%80%D0%B5%D1%85%D0%BE%D0%B4%D1%83-%D0%BD%D0%B0-windows-11-eb50813f-c7da-4cf8-89a3-6ba0d33b2773
- https://www.microsoft.com/en-gb/software-download/windows11
- https://rufus.ie/ru/
- https://github.com/AveYo/MediaCreationTool.bat
- https://gs.statcounter.com/os-version-market-share/windows/desktop/worldwide
- https://www.microsoft.com/en-gb/software-download/windows11
- https://rufus.ie/ru/
- https://github.com/AveYo/MediaCreationTool.bat
- https://devicepartner.microsoft.com/en-us/communications/comm-the-get-genuine-kit
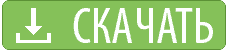
С другой стороны, сегодня Майкрософт Виндовс 10 и 11 является той самой платформой, которая может обеспечить беспроблемную и секьюритизированную работу личного оборудования в корпоративной сети для работы. Многие уже успели бесплатно скачать Windows 10 или 11 и установить на свой ПК, или купить новый компьютер, ноутбук, планшет с предустановленной Виндовс 10 или 11. Корпоративный сектор не так скор на подъем, хотя многие эксперты и IT-специалисты прекрасно понимают преимущества перехода с Win 7 или 8.1 на десятую и одиннадцатую.
К инновационным достоинствам последней десятой Виндовс относятся:
- защита личной информации Credential Guard с привязкой к оборудованию,
- встроенная прогрессивная защита от вредоносной активности Win Defender,
- купирование угроз Pass The Hash, при которых взлом одного компьютера угрожает всем устройствам в сети,
- применение биометрических данных Win Hello с узнаванием лиц и идентификацией отпечатков пальцев в целях безопасности,
- загрузка обновлений по технологии InstantGo во время простоя и даже в режиме ожидания,
- единый вид приложений в разных разрешениях на компьютере, ноутбуке, планшете и смартфоне,
- несколько рабочих столов в режиме Task View, где запускаются приложения, как в Apple Mac OS X,
- встроенный DirectX 12, который ранее необходимо было обновлять отдельно,
- мультимедиа плеер поддерживает популярные форматы, в том числе FLAC, MKV, MP4 и AVI, кодированные последними кодеками,
- просмотрщик изображений понимает формат RAW и умеет копировать фото на OneDrive,
- новый быстрый браузер Edge работает с HTML 5 и без устаревших технологий.
Всем, кто еще использует Win 7 или 8.1, соответствующие требованиям, пришло время скачать Windows 10 или 11 бесплатно, обновившись до Виндовс 10 утилитой Media Creation Tool онлайн, с помощью USB-флешки, диска DVD или ISO-файлов, на официальном сайте Майкрософт. Это предложение ограничено во времени. Десятая Виндовс обладает обратной совместимостью с предыдущими Виндовс, при этом позволяя получить совершенно новые ощущения и эмоции как в домашней гостиной или детской комнате, так и на рабочем месте.
Обновления до последней версии Windows 10 или 11 скачать бесплатно
Компания Майкрософт не прекращает улучшать десятую версию своей операционной системы, для этого исправления собираются в патчи. Если в настройках Виндовс 10 или 11 разрешено автоматическое обновление, то нужно просто проверить, что все заплатки уже установлены. В противном случае можно использовать каталог компании Майкрософт. В Microsoft Update Catalog загрузить обновления можно исключительно используя Internet Explorer, поскольку майкрософтовский каталог использует ActiveX-элементы, не совместимые с другими браузерами. В качестве альтернативы есть возможность бесплатно скачать обновления Windows 10 или 11 по прямым ссылкам с официального сайта Microsoft, не покидая сайт programswindows.ru без регистрации и SMS (ниже на светло зеленом фоне). После установки патчей потребуется холодная перезагрузка устройства.
Решение проблем с обновлением Windows 10 или 11
Иногда обновление зависает в процессе от 5% до 95%, в результате патч не устанавливается, или после перезагрузки компьютера пользователь наблюдает синий экран. Неполадки при установке или синий экран BSOD после перезагрузки компьютера — это решаемые проблемы. Во-первых, до начала процесса следует отключить антивирусное программное обеспечение, VPN и Proxy клиентское ПО. Во-вторых, следует проявлять терпение: распаковка и установка патчей занимает от получаса до нескольких часов в зависимости от производительности компьютера. В крайнем случае, для исправления неполадок стоит воспользоваться «Устранением неполадок» из раздела «Запустить и работать» операционной системы Windows 10 или 11.
Обновления версий 1511, 1607, 1703, 1709, 1803 и 1809 Windows 10
Кумулятивные обновления для Windows 10 1511 (Win 10 November Update 1511) давно не выпускаются. Поддержка версии 1607 на Semi-Annual канале обслуживания завершилась. Устройства под управлением Windows 10 Home или Pro не будут получать ежемесячные обновления безопасности и качества, Корпорация Майкрософт рекомендует обновить Windows 10 до последней версии. Устройства на каналах долгосрочного обслуживания (LTSC) будут продолжать получать обновления до октября 2026 года. Обновления Windows 10 Anniversary Update (v. 1607), на которых установлен чипсет Intel «Clovertrail», будут получать обновления до января 2023 года в блоге сообщества Microsoft.
Последние обновления Windows 10 версий 1709 и 1703 подготовили систему к переходу на версию 1809. Патч KB4023057 для Виндовс 10 версий 1507, 1511, 1607, 1703, 1709 и 1803, готовит ПК к Windows 10 October 2018 Update. Информацию о текущей версии своей Виндовс 10 можно увидеть, введя «winver» (без кавычек) в поисковую строку и нажав клавишу Enter. Самой же версией 1809, или Redstone 5, или Windows 10 October 2018 Update, в первый раз 2 октября 2018 г. был показан фальшстарт, и при повторном запуске 13 ноября 2018 г. не все прошло гладко. На конец 2018 базовой так и оставалась 1803.
Многие пользователи установили на свои компьютеры и ноутбуки Windows 10 версии 1809, при этом избежав проблем при установке в том числе и некорректной очистки диска после обновления. Виндовс 1809 реально научилась прогнозировать оптимальное время для обновления и последующей перезагрузки ПК. Стала возможна инсталляция шрифтов без прав суперадминистратора и администратора. Появились SwiftKey, облачный буфер обмена, Ваш телефон с поддержкой и iPhone, и Android и другой полезный функционал. Пользователей радуют улучшенные Skype, Microsoft Edge, Защитник Windows, Блокнот, игровая панель, смайлы, скриншоты и поиск. Проблемы с потерей пользовательских данных исчерпывающе-убедительного решения от Майкрософт не получили, у многих пользователей https://programswindows.ru сомнения остались.
Обновления версий 1903 / 1909 Windows 10
Версия 1903 получила светлую тему оформления, повышение производительности и много усовершенствований. Среди приятных мелочей: изменения в Центре обновления, улучшения Блокнота, улучшенный доступ к Линукс-файлам, песочница Виндовс 10, беспарольный доступ, автоматическое устранение проблем, скрытие уведомлений при запуске приложений в полноэкранном режиме. Теперь операционная система разрешает удалять большее количество встроенных приложений и предоставляет новые приложения в виртуальной реальности. Улучшается совместимость с Виндовс 10 драйверов и приложений независимых разработчиков.
В устаревшей версии Windows 10 (версии 1903 / 1909) может наблюдаться множество проблем. Накопительные обновления решат большинство проблем, поэтому рекомендуем установить последний KB5003169 (май 2021) для Windows 10 версий 1903 / 1909.
Обновления версий 22H2, 21H2 и других Windows 10
На сегодня есть возможность установить накопительный патч KB5021233 (декабрь 2022) для Windows 10 версии 22H2, 21H2 и других.
Обновления версий 21H2 Windows 11
На сегодня есть возможность установить накопительный патч KB5021234 (декабрь 2022) для Windows 11 версии 21H2.
Обновления версий 22H2 Windows 11
На сегодня есть возможность установить накопительный патч KB5021255 (декабрь 2022) для Windows 11 версии 22H2.
Обновления Windows 11 или 10 скачать бесплатно
| Обновление от: | 22.12.2022 |
| Синонимы: | сервиспак Вин 10/11, заплатка Win11/10, обновлялка Вин10 и Вин11, патчилка Win 11/10 |
| Операционная система: | Microsoft Windows 10 или 11 (32-разрядная и 64-разрядная) |
| Бесплатно скачать Windows 11 обновление для версии 22H2: | KB5021255 |
| Бесплатно скачать Windows 11 новый кумулятив для версии 21H2: | KB5021234 |
| Бесплатно скачать Windows 10 свежий кумулятив для 22H2, 21H2 и других: | KB5021233 |
Бесплатные программы скачать бесплатно
Сейчас Вы находитесь на странице, посвященной усовершенствованиям Вин 10, в системном разделе сайта программы для ПК. Начав свое знакомство с легально бесплатными программами для операционной системы компании Майкрософт с данной страницы, познакомьтесь также и с другими материалами сайта https://programswindows.ru дома или на работе. Спасибо, что посетили раздел Система.