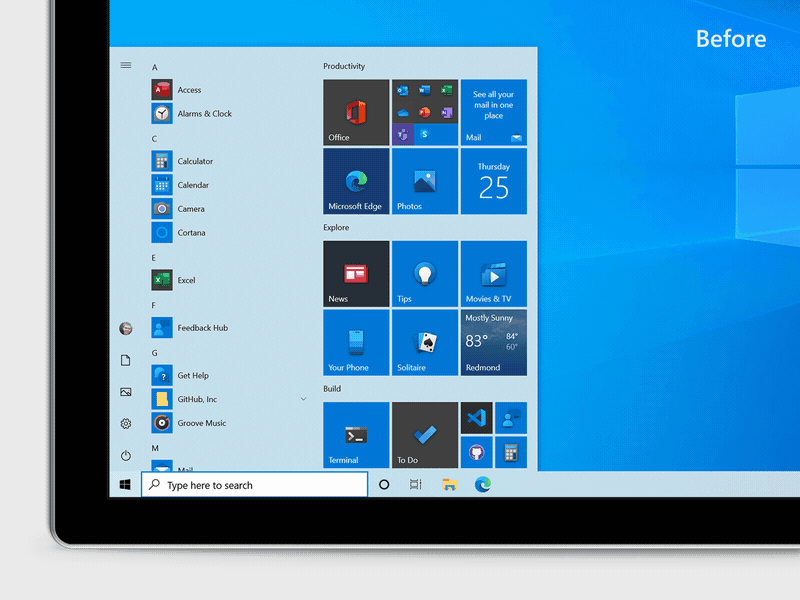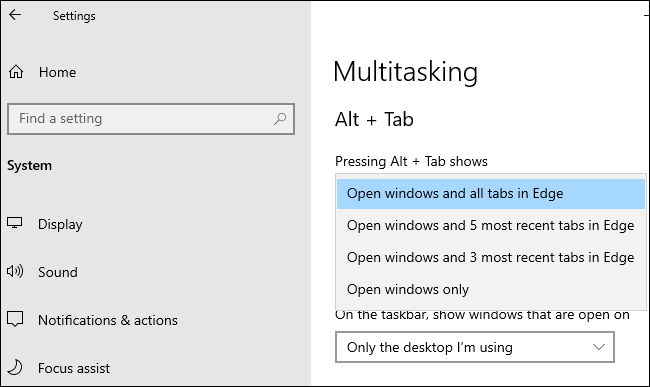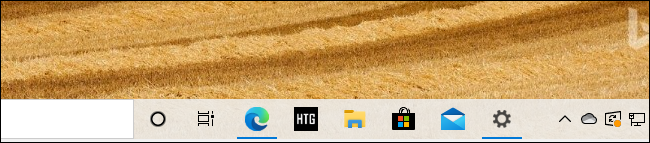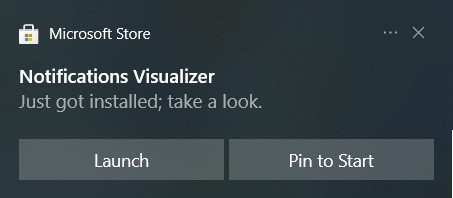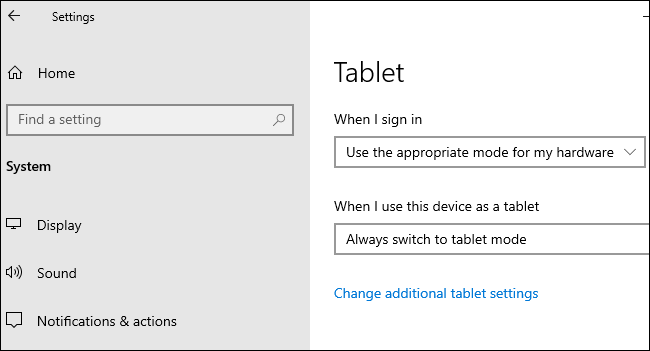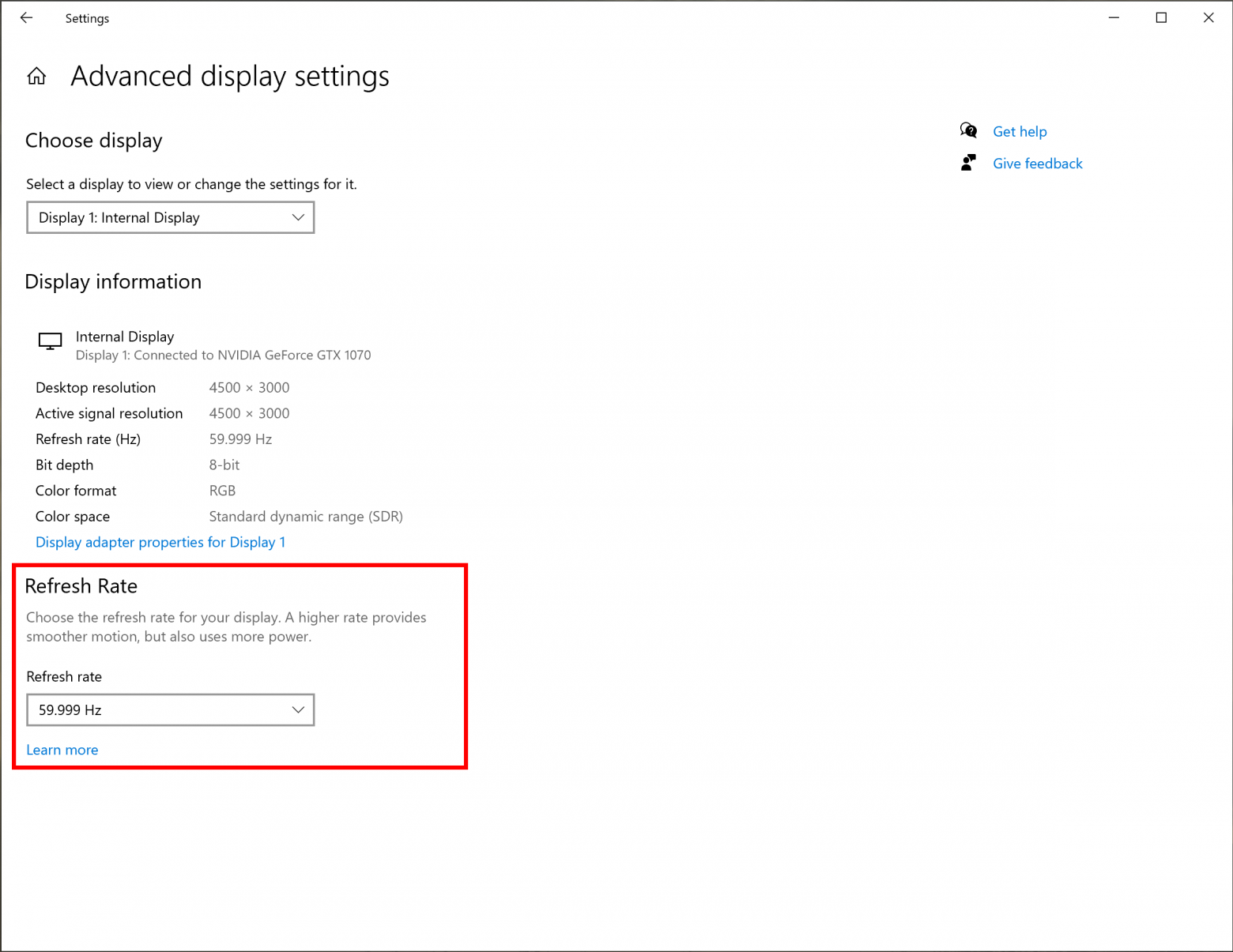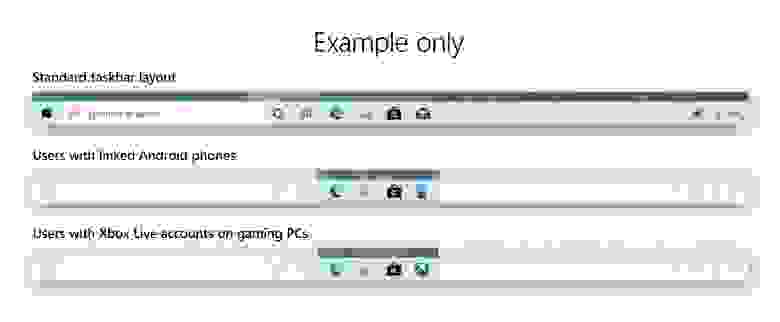Содержание
- Обновление KB5006738 Preview для Windows 10, версия 21H2, 21H1, 20H2 и 2004
- Установка через Центр обновления Windows
- Инсайдерские сборки
- Стабильные версии
- Скачать обновление KB5006738
- Улучшения и исправления KB5006738 (Сборки 19044.1320, 19043.1320, 19042.1320 и 19041.1320) Preview
- Microsoft: Windows 10, версия 20H2 – обновление с быстрой установкой и новым Edge
- Быстрая установка и новый Microsoft Edge
- Следующие шаги
- Как обновить Windows 10 до версии 21H1
- Обновить Windows 10 до версии 21H1 через Media Creation Tool
- Как обновить Windows 10 до версии 21H1 используя помощник
- Как обновить Windows 10 до May 2022 Update версии 21H1 с помощью ISO-файла
- Используйте «Центр обновлений» Windows 10
- Как уже сейчас обновиться до Windows 10 20H2
- Команды для обновления в Командной строке (Администратор)
- 3 способа как скачать и установить Windows 10 October 2020 Update (20H2)
- Обновление с помощью Центра обновления Windows
- Установка 20H2 с помощью помощника обновления Windows 10
- Как скачать и установить Windows 10 October 2020 Update утилитой Media Creation Tool
Обновление KB5006738 Preview для Windows 10, версия 21H2, 21H1, 20H2 и 2004
Обновлено: 26.10.2022. Обновление KB5006738 (Сборки 19043.1320, 19042.1320 и 19041.1320) Preview доступно для установки в Центре обновления Windows как «необязательное исправление» и для ручной загрузки в Каталоге Центра обновления Майкрософт.
Обновлено: 26.10.2022. Новая версия обновления KB5006738 (Build 19044.1320) для Windows 10, версия 21H2 доступна участникам программы Windows Insider на канале предварительного выпуска Release Preview.
Обновлено: 26.10.2022. Новая версия обновления KB5006738 (Build 19043.1320) для Windows 10, версия 21H1 доступна участникам программы Windows Insider на канале предварительного выпуска Release Preview.
Обновлено: 20.10.2022. Обновление KB5006738 (Build 19044.1319) для Windows 10, версия 21H2 доступно участникам программы Windows Insider на канале предварительного выпуска Release Preview.
Обновлено: 20.10.2022. Обновление KB5006738 (Build 19043.1319) для Windows 10, версия 21H1 доступно участникам программы Windows Insider на канале предварительного выпуска Release Preview.
Накопительный пакет обновления KB5006738 (Build 19044.1320) предназначен для Windows 10 версии 21H2 (October 2022 Update) на базе процессоров x86, x64 (amd64), ARM64. Microsoft официально представила Windows 10, версия 21H2, которая тестируется участниками программы Windows Insider на канале предварительного выпуска Release Preview. Для перехода на «обновление функций до Windows 10, версия 21H2» доступен активационный пакет KB5003791, который применяется к Windows 10, версия 21H1, 20H2 и 2004.
Накопительный пакет обновления KB5006738 (Build 19043.1320) предназначен для Windows 10 версии 21H1 (May 2022 Update) на базе процессоров x86, x64 (amd64), ARM64 и Windows Server (21H1) для систем на базе процессоров x64 и ARM64.
Накопительный пакет обновления KB5006738 (Build 19042.1320) предназначен для Windows 10 версии 20H2 (October 2020 Update) на базе процессоров x86, x64 (amd64), ARM64 и Windows Server (20H2) для систем на базе процессоров x64 и ARM64.
Накопительный пакет обновления KB5006738 (Build 19041.1320) предназначен для Windows 10 версии 2004 (May 2020 Update) на базе процессоров x86, x64 (amd64), ARM64 и Windows Server (2004) для систем на базе процессоров x64 и ARM64.
Установка через Центр обновления Windows
Инсайдерские сборки
Накопительное обновление KB5006738 для ПК доступно через Центр обновления Windows для участников программы Windows Insider на канале Release Preview. Для установки перейдите в меню Параметры > Обновление и безопасность и нажмите Проверить наличие обновлений.
Для завершения установки потребуется перезагрузка компьютера. После обновления номер сборки Windows 10 поменяется на 19044.1320 для Windows 10, версия 21H2 и 19043.1320 для Windows 10, версия 21H1.
Стабильные версии
Накопительное обновление 5006738 для ПК устанавливается вручную через Центр обновления Windows. Для проверки перейдите в меню Параметры > Обновление и безопасность и нажмите Проверить наличие обновлений.
В разделе Доступно необязательное исправление нажмите Загрузить и установить.
Для завершения установки потребуется перезагрузка компьютера. После обновления номер сборки Windows 10 поменяется на 19043.1320 для Windows 10, версия 21H1, 19042.1320 для Windows 10, версия 20H2 и 19041.1320 для Windows 10, версия 2004.
Скачать обновление KB5006738
Вы можете скачать обновление KB5006738 (.1320) в виде MSU-файлов из Каталога Центра обновления Майкрософт и установить его вручную по ссылке ниже:
Чтобы установить пакет обновления MSU, вам достаточно дважды щелкнуть по нему.
Для завершения установки потребуется перезагрузка компьютера. После обновления номер сборки Windows 10 поменяется на 19044.1320 для Windows 10, версия 21H2, 19043.1320 для Windows 10, версия 21H1, 19042.1320 для Windows 10, версия 20H2 и 19041.1320 для Windows 10, версия 2004.
Улучшения и исправления KB5006738 (Сборки 19044.1320, 19043.1320, 19042.1320 и 19041.1320) Preview
Если вы устанавливали предыдущие обновления, то на этот раз будут применены только новые изменения в составе накопительного пакета.
Источник
Microsoft: Windows 10, версия 20H2 – обновление с быстрой установкой и новым Edge
16 июня 2020 года в официальном блоге Microsoft появилась публикация, касающаяся следующего обновления функций для Windows 10. Руководитель отдела разработки, обслуживания и распространения Windows, Джон Кэйбл (John Cable) заявил:
Мы продолжаем совершенствовать Windows 10, ускоряя инновации за счет инвестиций в качество, новые функции и улучшения процессов обновления для обеспечения вашей безопасности и производительности.
Сегодня я рад представить наше следующее обновление функций – Windows 10, версия 20H2, релиз которого запланирован на вторую половину этого года. Windows 10, версия 20H2, будет поставляться оптимизированным способом для всех пользователей Windows 10 May 2020 Update (также называемое Windows 10, версия 2004).
Быстрая установка и новый Microsoft Edge
Windows 10, версия 20H2 предложит набор функций для повышения производительности и качества. Кроме того, 20H2 станет первой версией Windows 10, которая будет включать новый Microsoft Edge, основанный на Chromium.
Кэйбл подтвердил, что 20H2 станет небольшим сервисным обновлением с очень быстрой установкой:
Мы продолжаем корректировать доставку и процедуры обновлений Windows не основе отзывов клиентов. Windows 10 20H2 снова будет поставляться с использованием технологий сервисного обслуживания (которая обычно используется для ежемесячных обновлений) для пользователей Windows 10, версия 2004, которые предпочтут обновиться до новой версии.
Таким образом, любой пользователь, решивший обновить Windows 10 May 2020 Update до Windows 10 версии 20H2, получит быструю установку, поскольку обновление функций будет устанавливаться как ежемесячное обновление.
Для потребителей и коммерческих пользователей, обновляющихся до 20H2 с более старых версий Windows 10 (выпущенных до May 2020 Update), процесс обновления будет полностью стандартным. Обращаем внимание, что Windows 10 20H2 редакций Enterprise и Education будут поддерживаться 30 месяцев.
Microsoft решила пересмотреть подход присвоения числовых кодов версиям Windows 10. Кейбл отметил:
В новом выпуске мы перейдем к формату, представляющему половину календарного года, в котором выпуск станет доступен в розничных и коммерческих каналах. Так, например «20H2» означает, что версия будет выпущена во второй половине 2020 года. Это знакомый подход для инсайдеров Windows, и он призван обеспечить согласованность названий версий.
Примечательно, что традиционные маркетинговые названия, например May 2020 Update, будут продолжать использоваться при общении с потребителями.
Следующие шаги
Microsoft продолжит использовать многоуровневый подход к разработке и запуску обновлений функций. Это подразумевает, что программа предварительной оценки Windows Insider будет использоваться для получения отзывов пользователей и данных о качестве.
Джон Кэйбл сообщил:
Сегодня мы начнем выпускать сборки 20H2 для инсайдеров канала «Поздний доступ» (прим. канал Beta), которые вручную выполняют поиск доступных обновлений. В будущих сборках Windows Insider Preview будут предлагаться новые функции по мере готовности. Windows 10 версии 20H2 станет широко доступно позже в этом календарном году, и мы будем предоставлять больше информации по мере приближения к запуску следующего обновления функций.
Источник
Как обновить Windows 10 до версии 21H1
Несколько способов обновить Windows 10 до May 2022 Update версии 21H1. Обновление Windows 10 May 2022 Update принесло достаточно изменений чтобы пользователи выявили желание обновится и продолжить работу компьютера с новейшей операционной системой.
Мы подготовили небольшое руководство в котором собрали несколько методов по обновлению текущей операционной системы в компьютере, до актуальной Windows 10 May 2022 Update версии 21H1.
Может быть полезно
Обновить Windows 10 до версии 21H1 через Media Creation Tool
Инструмент позволяет обновлять текущую версию операционной системы до нового выпуска или создать установочный носитель для последующей чистой установки.
Скачайте и запустите «Media Creation Tool«. Примите условия лицензии, отметьте «Обновить этот компьютер сейчас«, нажмите «Далее» и следуйте инструкциям.
Как обновить Windows 10 до версии 21H1 используя помощник
Здесь все довольно просто, вам нужно скачать «Помощник по обновлению«, выполнить запуск, нажать «Обновить сейчас» и следовать инструкциям инструмента.
Как обновить Windows 10 до May 2022 Update версии 21H1 с помощью ISO-файла
Скачайте образ Windows 10 May 2022 Update версии (21H1), перейдите в папку загрузки, щелкните правой кнопкой мыши ISO-файл, выберите «Открыть с помощью» и нажмите «Проводник«, после чего «OK«.
Запустите установочный файл под названием «setup.exe«, чтобы начать установку Windows 10.
В появившемся окне нажмите «Далее«, примите уведомления и условия лицензии, дождитесь проверки обновлений.
После чего, выполните установку.
Используйте «Центр обновлений» Windows 10
Откройте параметры одновременным нажатием клавиш Windows + I, перейдите в раздел «Обновление и безопасность«.
Нажмите кнопку «Проверить наличие обновлений«
Когда актуальная версия Windows 10 May 2022 Update будет доступна вашему компьютеру, появится соответствующая запись «Обновление функций до Windows 10, версия 21H1» нажмите на ссылку «Загрузить и установить«. После чего произойдет скачивание и установка.
Источник
Как уже сейчас обновиться до Windows 10 20H2
Релиз Windows 10 20H2 уже не за горами и скоро можно будет через Центр обновления Windows обновится до новой версии, если, конечно, у вас не будет заблокировано обновление со стороны Microsoft из-за проблем совместимости. Но если у Вас уже стоит версия 2004, то вы можете без проблем обновится до версии 20H2, только желательно, чтобы стояло также и последнее августовское обновление системы.
Итак, для того, чтобы перейти на новую версию нам необходимо обновление-переключатель. На сайте MSReview скачиваете обновление KB4562830 в соответствии с разрядностью вашей ОС. Просто так его поставить не удастся, поэтому я советую закинуть файл, к примеру, в корневую папку диска D, так у меня рабочий стол связан с OneDirve и при копировании пути были определенные проблемы. Далее заходите в командную строку от имени Администратора, в поиске можете прописать cmd и при помощи ПКМ перейти в режим админа.
Далее используем инструмент DISM для установки новой версии системы. Все команды вы найдете в текстовой инструкции, только вместо моего пути к файлу укажите свой. А если он у вас также в корне на диске D, то можете ничего не менять, а просто скопировать всю эту команду, если конечно разрядность у вас также 64-битная, а если другая, то нужно немножко поменять циферки. Далее нажимаете «Enter» и у вас пойдет процесс установки функционального обновления 20H2, это не займет много времени. После установки перезагрузите ПК, чтобы окончательно применить обновление функции, после чего можете смело пользоваться Windows 10 версии 20H2. Также не забудьте поставить все имеющиеся обновления через Центр обновления Windows, если они будут.
Раньше можно было через Центр предварительной оценки Windows перейти в канал Beta или Release Preview, и поставить новую версию системы, но видимо сейчас Microsoft не разрешает становиться инсайдерами, поэтому это самый эффективный способ. Еще можно скачать сборку Windows 10 20H2 Build 19042.450 с сервера Microsoft, ссылочка будет ниже.
Официально релиз 20H2 должен состоятся уже осенью этого года, но если невтерпеж протестировать новые функции, то можете смело уже перейти на версию 2009, хотя вряд ли она официально будет так называться.
Команды для обновления в Командной строке (Администратор)
Команда сработает, если файл находится в корне на диске D. В противном случае вам необходимо указать собственный путь, если он находится в другом месте.
Источник
3 способа как скачать и установить Windows 10 October 2020 Update (20H2)
Microsoft выпустила Windows 10 October 2020 Update (версия 20H2). Оно представляет собой второе и последнее обновление операционной системы в этом году. Первым стало May 2020 Update.
Обновление будет происходить постепенно — на большинстве устройств Windows 10 20H2 build 19042 станет доступной в течение нескольких дней, но потребуется несколько недель, прежде чем обновление будет установлено на всех поддерживаемых устройствах. Однако, получить осенний патч можно принудительно, не дожидаясь своей очереди.
В этом руководстве по Windows 10 мы расскажем, как скачать и установить обновление Windows 10 October 2020 Update на компьютер тремя способами: через Центр обновления Windows, используя помощник или утилиту Media Creation Tool.
Обновление с помощью Центра обновления Windows
Самый простой способ установить Windows 10 October 2020 Update — терпеливо ждать, пока вы не получите уведомление в Центре обновления Windows.
Однако, если вы не видите уведомления, но желаете скачать и установить Windows 10 version 20H2, можно попробовать принудительно выполнить обновление с помощью Центра обновления Windows.
Чтобы установить 20H2 с помощью Центра обновления Windows, выполните следующие действия:
После того, как загрузка завершится, нажмите Перезагрузить сейчас для завершения установки October 2020 Update.
Если используется обновление за ноябрь 2019 года, Центр обновления Windows сначала установит обновление за май 2020 года (May 2020 Update). Только после этого станет доступно 20H2.
Если идут дни, но вы не получаете уведомление о доступности патча в Центре обновления Windows, вероятно устройство пока не поддерживает Windows 10 20H2 build 19042 (несовместимость с программным обеспечением или конфигурацией оборудования).
В этом случае можно использовать два других способоа. Но не рекомендуется принудительно устанавливать патч, поскольку могут возникнуть неожиданные проблемы.
Установка 20H2 с помощью помощника обновления Windows 10
Чтобы скачать Windows 10 20H2 October 2020 Update с официального сайта Microsoft, используя инструмент «Помощник по обновлению Windows 10», выполните следующие действия:
После выполнения этих шагов, помощник загрузит файлы и установит октябрьское обновление, сохранив личные файлы, приложения и настройки операционной системы.
Помощник следует использовать в том случае, если у вас стоит версия 1909 или более ранняя. Если вы работаете на May 2020 Update, инструмент выполнит полную переустановку операционной системы, что займет намного больше времени.
Как скачать и установить Windows 10 October 2020 Update утилитой Media Creation Tool
Можно использовать утилиту Media Creation Tool для чистой установки 20H2. Перед началом рекомендуется создать резервную копию.
Чтобы обновить Windows 10 до 20H2 с помощью Media Creation Tool, выполните следующие действия:
После выполнения этих шагов, Media Creation Tool начнет процесс обновления до Windows 10 версии 20H2 с сохранением приложений, настроек и личных файлов.
Как в случае с помощником, использовать Media Creation Tool нужно только в том случае, если на устройстве установлена версия 1909 или более ранняя. Если у вас May 2020 Update, нужно использовать установку первым способом — через Центр обновления Windows, так как Media Creation Tool выполнит полную переустановку, в которой нет необходимости.
Источник
С 2019 Microsoft изменила подход к формированию обновлений своей операционной системы Windows 10, теперь помимо обычных критических обновлений и обновлений безопасности, появились билды.
Билд — это версия выпускаемая приблизительно раз в 6 месяцев и приносящая новый функционал и содержащая все обновления, выпущенные за 6 месяцев.
Всего с 2015 года выпущено 12 версий, подробнее вы можете прочитать на странице Wikipedia — https://en.wikipedia.org/wiki/Windows_10_version_history
До сих пор на многих ПК стоят следующие билды этой операционной системы:
- 1903
- 1909
- 2004
На данный момент версия 20H2 самая последняя.
В этой статье мы рассмотрим, как обновится до версии 20H2 и сохранить все установленные программы и документы.
Зачем ставить обновления?
Многие считают, что обновления не нужно ставить, мол я не запускаю никакие сторонние программы и не открываю незнакомые документы, значит вирусы мне не страшны – это опасное заблуждение.
Уязвимости операционной системы давно уже эксплуатируются через браузеры и прочее уязвимое ПО, даже наличие антивируса не поможет, если в вашей системе есть дырка – вирус просто использует уязвимость в операционной системе и обойдёт антивирус.
Поэтому ставить обновления операционной системы обязательно, ну кроме случаев, если ПК не подключен никуда и в него никогда не вставляются флешки.
Windows 10 поддерживает обновление с сохранением всех программ и настроек, но только в том случае, если выпуски совпадают.
Например, если у вас Windows 8.1 N, вы не сможете обновить её до версии Windows 10 Pro с сохранением всех файлов.
Требования для обновления до версии 20H2
Перед запуском обновления убедитесь, что на диске свободно как минимум 10 Gb свободного места!
При недостатке свободного места вам будет предложено освободить 10 GB свободного места:
Время обновления
Если вы решили обновить Windows 10 до нового запускайте его на ночь, так как процесс может занимать до 8-10 часов, если у вас установлен медленный жесткий диск.
Загрузка образа Windows 10 20H2
Для обновления нам потребуется ISO образ с Windows 10 версии 20H2.
Самый простой способ – использовать утилиту Microsoft — Media Creation Tool
Заходим на страницу — https://www.microsoft.com/ru-ru/software-download/windows10
И пролистываем вниз:
Выбираем – Скачать средство сейчас
Будет скачан файл — MediaCreationTool20H2.exe
Запустите его с правами Администратора на вашем ПК – это важно!
Подождите пока она инициализируется.
Нажмите «Принять».
Выберите «Создать установочный носитель» и нажмите «Далее»
Нажмите «Далее»
Выберите ISO-файл и нажмите «Далее»
Выберите папку для сохранения и дайте имя файлу, я нас оно будет Windows_10_20H2
Нажмите Сохранить
Образ будет скачен и сохранен в указанной папке.
Запуск обновления Windows
Скопируйте образ на рабочий стол.
Щелкните правой кнопкой на файле и выберите «Подключить»
Диск будет примонтирован как новый диск, в данном случае, диск D:
Запустите файл setup.exe с нового диска.
Во всех окнах далее просто нажимайте «Далее» или «Принять».
Начнется подготовка установки:

В следующем окне нажмите «Далее»
Начнется проверка обновлений, этот процесс как правило занимает некоторое время.
Нажмите «Принять».
Снова начнется проверка обновлений, этот процесс занимает много времени!
Если всё в порядке появится окно:
Нажмите «Установить»
Теперь остается только ждать. Обновление Windows 10 занимает очень много времени до 8-10 часов!
После того, как обновление завершиться, Windows 10 загрузиться как обычно!
Не выключайте питание ПК и не перезагружайте его, так как результат непредсказуем и данные манипуляции могут сломать Windows 10 и вам придется ставить её с нуля.
Содержание
- Способ 1: Центр обновлений
- Способ 2: Установочный образ
- Типичные ошибки при обновлении Windows 10
- Не работает «Центр обновлений»
- Не устанавливаются обновления
- Прочие неполадки с обновлением
- Вопросы и ответы
Существует как минимум два разных способа обновления Windows 10 до новой сборки: средствами встроенного компонента «Центр обновления» и с помощью установочного образа.
Способ 1: Центр обновлений
Выбирая этот способ, нужно быть готовым к тому, что Windows 10 обновится до актуальной на данный момент сборки. На момент написания этой инструкции актуальной сборкой является 21H1.
- Откройте приложение «Параметры» и перейдите в раздел «Обновление и безопасность» → «Центр обновления Windows» и нажмите кнопку «Проверить наличие обновлений»
- В правой области окна выберите блок «Обновление функций Windows 10, версия №…» и нажмите ссылку «Загрузить и установить».
- Начнется процесс скачивания файлов установки, по завершении которого компьютер будет перезагружен либо появится уведомление о необходимости перезагрузки — это зависит от персональных дополнительных настроек обновления.

Дальнейшая процедура обновления не требует действий со стороны пользователя, так как выполняется она в автоматическом режиме.
Способ 2: Установочный образ
Если нужно обновить Windows 10 именно до сборки 20H2, а не самой последней, следует использовать установочный образ Windows 10 20H2, скачанный с официального сайта Microsoft. Сейчас эта версия для скачивания на сайте отсутствует, поэтому она либо должна быть скачана в формате ISO с сайта производителя заранее, либо придется воспользоваться сторонними источниками на ваш выбор.
- Смонтируйте двойным кликом образ ISO в «Проводнике».
- Зайдите в созданный виртуальный раздел и запустите исполняемый файл «setup.exe».
- В окне мастера установки Windows нажмите «Настройка скачивания обновления программой установки Windows».
- Отметьте пункт «Не сейчас», если не желаете загружать дополнительные обновления и драйвера. Нажмите «Далее».
- В следующем окне примите лицензионное соглашение нажатием кнопки «Принять».
- Нажмите «Установить», чтобы запустить процедуру обновления.


Начнется обновление системы, и в это время Windows 10 будет недоступна для использования. Дополнительных действий со стороны пользователя не требуется, создание резервной копии и замена файлов выполняются в автоматическом режиме.

Необходимо отметить, что процедура обновления системы не всегда проходит гладко. В некоторых случаях на том или ином этапе обновления Windows может выдать ошибку. Причин неполадки достаточно много, нередко проблема решается в индивидуальном порядке.
Не работает «Центр обновлений»
Нередко проблемы с обновлением системы возникают из-за сбоев компонента «Центр обновлений». В свою очередь, сбои могут быть вызваны другими причинами, например остановкой системных служб, повреждением файлов компонента и так далее.
Подробнее: Решение проблем с «Центром обновлений» в Windows 10
Не устанавливаются обновления
Загруженные «Центром обновления» могут не устанавливаться из-за повреждений кеша, аварийной остановки служб и другим причинам. В таких случаях эффективным решением может быть самостоятельная очистка кеша обновлений, проверка статуса служб, а также скачивание и установка пакетов обновлений в ручном режиме.
Подробнее: Устранение проблем с установкой обновлений в Windows 10
Прочие неполадки с обновлением
При получении ошибки обновления следует обращать внимание на код ошибки — это поможет сузить круг поиска причин проблемы. Ознакомиться с причинами и способами устранения наиболее распространенных ошибок обновления с указанными кодами можно по этим ссылкам.
Подробнее:
Ошибка 0x8007042c при попытке обновления Windows 10
Ошибка 0x80004005 в Windows 10
Ошибка 0x800f0988 в Windows 10
Устранение ошибки 0x80070643 в Windows 10
Решение ошибки с кодом 0x80073712 в Windows 10
Методы исправления ошибки 0x80070002 в Windows 10
Еще статьи по данной теме:
Помогла ли Вам статья?
Microsoft выпустила Windows 10 October 2020 Update (версия 20H2). Оно представляет собой второе и последнее обновление операционной системы в этом году. Первым стало May 2020 Update.
Обновление будет происходить постепенно — на большинстве устройств Windows 10 20H2 build 19042 станет доступной в течение нескольких дней, но потребуется несколько недель, прежде чем обновление будет установлено на всех поддерживаемых устройствах. Однако, получить осенний патч можно принудительно, не дожидаясь своей очереди.
В этом руководстве по Windows 10 мы расскажем, как скачать и установить обновление Windows 10 October 2020 Update на компьютер тремя способами: через Центр обновления Windows, используя помощник или утилиту Media Creation Tool.
Содержание
- Обновление с помощью Центра обновления Windows
- Установка 20H2 с помощью помощника обновления Windows 10
- Как скачать и установить Windows 10 October 2020 Update утилитой Media Creation Tool
Обновление с помощью Центра обновления Windows
Самый простой способ установить Windows 10 October 2020 Update — терпеливо ждать, пока вы не получите уведомление в Центре обновления Windows.
Однако, если вы не видите уведомления, но желаете скачать и установить Windows 10 version 20H2, можно попробовать принудительно выполнить обновление с помощью Центра обновления Windows.
Чтобы установить 20H2 с помощью Центра обновления Windows, выполните следующие действия:
- Откройте Параметры.
- Перейдите в разел Обновление и безопасность.
- В Центре обновления Windows нажмите кнопку Проверить наличие обновлений.
- После проверки вы увидите Windows 10 версии 20H2. Нажмите кнопку Загрузить и установить.
После того, как загрузка завершится, нажмите Перезагрузить сейчас для завершения установки October 2020 Update.
Если используется обновление за ноябрь 2019 года, Центр обновления Windows сначала установит обновление за май 2020 года (May 2020 Update). Только после этого станет доступно 20H2.
Если идут дни, но вы не получаете уведомление о доступности патча в Центре обновления Windows, вероятно устройство пока не поддерживает Windows 10 20H2 build 19042 (несовместимость с программным обеспечением или конфигурацией оборудования).
В этом случае можно использовать два других способоа. Но не рекомендуется принудительно устанавливать патч, поскольку могут возникнуть неожиданные проблемы.
Установка 20H2 с помощью помощника обновления Windows 10
Чтобы скачать Windows 10 20H2 October 2020 Update с официального сайта Microsoft, используя инструмент «Помощник по обновлению Windows 10», выполните следующие действия:
- Перейдите на сайт Microsoft по ссылке https://www.microsoft.com/ru-ru/software-download/windows10.
Источник: WinNOTE - Нажмите кнопку Обновить сейчас, чтобы скачать помощника.
- Загрузится файл Windows10Upgrade (6 МБ) — это установщик. Запустите его.
Источник: WinNOTE - Нажмите кнопку Обновить сейчас, компьютер будет проверен на совместимость.
Источник: WinNOTE - Щёлкните Далее либо подождите несколько секунд когда загрузка 20H2 начнётся автоматически.
- После того как файлы будут загружены, нажмите Перезагрузить сейчас.
После выполнения этих шагов, помощник загрузит файлы и установит октябрьское обновление, сохранив личные файлы, приложения и настройки операционной системы.
Помощник следует использовать в том случае, если у вас стоит версия 1909 или более ранняя. Если вы работаете на May 2020 Update, инструмент выполнит полную переустановку операционной системы, что займет намного больше времени.
Как скачать и установить Windows 10 October 2020 Update утилитой Media Creation Tool
Можно использовать утилиту Media Creation Tool для чистой установки 20H2. Перед началом рекомендуется создать резервную копию.
Чтобы обновить Windows 10 до 20H2 с помощью Media Creation Tool, выполните следующие действия:
- Перейдите на сайт Microsoft по ссылке https://www.microsoft.com/ru-ru/software-download/windows10.
- Нажмите Скачать средство сейчас, чтобы скачать установщик MCT.
Источник: WinNOTE - Загрузится файл MediaCreationTool20H2.exe. Запустите его, примите условия лицензии.
- Выберите вариант Обновить этот компьютер сейчас.
Источник: WinNOTE - Начнётся процесс загрузки и установки октябрьского обновления для Windows 10.
После выполнения этих шагов, Media Creation Tool начнет процесс обновления до Windows 10 версии 20H2 с сохранением приложений, настроек и личных файлов.
Как в случае с помощником, использовать Media Creation Tool нужно только в том случае, если на устройстве установлена версия 1909 или более ранняя. Если у вас May 2020 Update, нужно использовать установку первым способом — через Центр обновления Windows, так как Media Creation Tool выполнит полную переустановку, в которой нет необходимости.
Несколько способов обновить Windows 10 до версии 22H2 (2022 Update). Новое обновление принесло достаточно изменений чтобы пользователи выявили желание обновится и продолжить работу компьютера с новейшей сборкой операционной системы.

Мы подготовили небольшое руководство в котором собрали несколько методов по обновлению текущей операционной системы в компьютере, до актуальной Windows 10 2022 Update версия 22H2.
Может быть полезно
Примечание. Перед обновлением, желательно сделать резервную копию системы, так вы сможете быстро произвести восстановление к предыдущей версии если возникнут проблемы в использовании, например не совместимость драйверов, пропажа звука, интернета, синие экраны и другие неполадки.
Как обновить Windows 10 до 2022 Update версии 22H2 через Центр обновления
Откройте параметры одновременным нажатием клавиш Windows + I, перейдите в раздел «Обновление и безопасность«.
Нажмите кнопку «Проверить наличие обновлений«
Когда актуальная версия Windows 10 2022 Update будет доступна вашему компьютеру, появится соответствующая запись «Обновление функций до Windows 10, версия 22H2» нажмите на ссылку «Загрузить и установить«.
На заметку. Если новое обновление долго не приходит, пробуйте использовать стационарный VPN.
Обновить Windows 10 до версии 22H2 используя Media Creation Tool
Инструмент позволяет обновлять текущую версию операционной системы до нового выпуска или создать установочный носитель для последующей чистой установки.
Скачайте и запустите «Media Creation Tool«. Примите условия лицензии, отметьте «Обновить этот компьютер сейчас«, нажмите «Далее» и следуйте инструкциям.

Как обновить Windows 10 до версии 22H2 используя помощник
Здесь все довольно просто, вам нужно скачать «Помощник по обновлению«, выполнить запуск, нажать «Обновить сейчас» и следовать инструкциям инструмента.
Как обновить Windows 10 до 2022 Update версия 22H2 с помощью ISO-файла
Скачайте образ Windows 10 2022 Update версии 22H2, перейдите в папку загрузки, щелкните правой кнопкой мыши ISO-файл, выберите «Открыть с помощью» и нажмите «Проводник«, после чего «OK«.

Запустите установочный файл под названием «setup.exe«, чтобы начать установку Windows 10.
В появившемся окне нажмите «Далее«, примите уведомления и условия лицензии, дождитесь проверки обновлений.
После чего, выполните установку.
Релиз Windows 10 20H2 уже не за горами и скоро можно будет через Центр обновления Windows обновится до новой версии, если, конечно, у вас не будет заблокировано обновление со стороны Microsoft из-за проблем совместимости. Но если у Вас уже стоит версия 2004, то вы можете без проблем обновится до версии 20H2, только желательно, чтобы стояло также и последнее августовское обновление системы.
Итак, для того, чтобы перейти на новую версию нам необходимо обновление-переключатель.
На сайте MSReview скачиваете обновление KB4562830 в соответствии с разрядностью вашей ОС
. Просто так его поставить не удастся, поэтому я советую закинуть файл, к примеру, в корневую папку диска D, так у меня рабочий стол связан с OneDirve и при копировании пути были определенные проблемы. Далее заходите в командную строку от имени Администратора, в поиске можете прописать cmd и при помощи ПКМ перейти в режим админа.
Далее используем инструмент DISM для установки новой версии системы. Все команды вы найдете в текстовой инструкции, только вместо моего пути к файлу укажите свой. А если он у вас также в корне на диске D, то можете ничего не менять, а просто скопировать всю эту команду, если конечно разрядность у вас также 64-битная, а если другая, то нужно немножко поменять циферки. Далее нажимаете «Enter» и у вас пойдет процесс установки функционального обновления 20H2, это не займет много времени. После установки перезагрузите ПК, чтобы окончательно применить обновление функции, после чего можете смело пользоваться Windows 10 версии 20H2. Также не забудьте поставить все имеющиеся обновления через Центр обновления Windows, если они будут.
Раньше можно было через Центр предварительной оценки Windows перейти в канал Beta или Release Preview, и поставить новую версию системы, но видимо сейчас Microsoft не разрешает становиться инсайдерами, поэтому это самый эффективный способ. Еще можно скачать сборку Windows 10 20H2 Build 19042.450 с сервера Microsoft, ссылочка будет ниже.
Официально релиз 20H2 должен состоятся уже осенью этого года, но если невтерпеж протестировать новые функции, то можете смело уже перейти на версию 2009, хотя вряд ли она официально будет так называться.
Команды для обновления в Командной строке (Администратор)
Windows 10 64-бит
DISM.exe /Online /Add-Package /PackagePath:"D:windows10.0-kb4562830-x64.cab"Windows 10 32-бит
DISM.exe /Online /Add-Package /PackagePath:"D:windows10.0-kb4562830-x86.cab"Windows 10 ARM64
DISM.exe /Online /Add-Package /PackagePath:"D:windows10.0-kb4562830-arm64.cab"Команда сработает, если файл находится в корне на диске D. В противном случае вам необходимо указать собственный путь, если он находится в другом месте.
To obtain updates from this website, scripting must be enabled.
To use this site to find and download updates, you need to change your security settings to allow ActiveX controls and active scripting. To get updates but allow your security settings to continue blocking potentially harmful ActiveX controls and scripting from other sites, make this site a trusted website:
In Internet Explorer, click Tools, and then click Internet Options.
On the Security tab, click the Trusted Sites icon.
Click Sites and then add these website addresses one at a time to the list:
You can only add one address at a time and you must click Add after each one:
http://*.update.microsoft.com
https://*.update.microsoft.com
http://download.windowsupdate.com
Note:
You might have to uncheck the Require server verification (https:) for all sites in the zone option to enter all the addresses.
Время прочтения
6 мин
Просмотры 162K
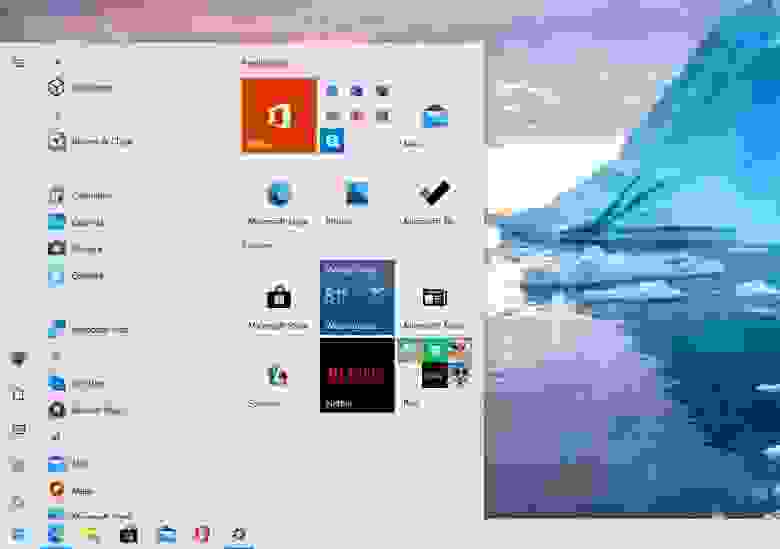
Сегодня стала доступны ISO-образы для скачивания Windows 10 October 2020 Update (20H2) через Media Creation Tool, а форсировать получение обновления можно через Помощник по обновлению. Финальным билдом стал 19042.572.20h2_release_svc_refresh.201009-1947. Это обновление ориентировано на исправление ошибок и увеличение производительности, но в нем также присутствуют некоторые более крупные изменения: удален классический апплет «Система» в панели управления.
Не так много нового, и это радует
В прошлом году вышло небольшое обновление 19H2 (November 2019 Update), за которым последовало более крупное 20H1 (May 2020 Update). Microsoft настаивала на том, что у нее не было планов делать каждый год небольшое обновление, за которым следовало бы большое. В этот раз версия 20H2 могла стать еще одним крупным обновлением с большим количеством функций, но вместо этого Microsoft использовало существующую версию 20H1 с целью ее усовершенствования.
После всех усилий, направленных на полировку и исправление ошибок, это обновление должно быть достаточно стабильным. Хорошие новости, пользователи Windows 10!
Во всяком случае, это перевод с «языка Microsoft» того, что происходит. Вот как это описывает сама Microsoft: «Windows 10 версии 20H2 будет предлагать ограниченный набор функций для повышения производительности и качества».
Это обновление будет также быстро устанавливаться, как и версия 19H2: если у вас уже стоит May 2020 Update (20H1), то установка будет такой же быстрой, как и установка обычного ежемесячного обновления – длительная загрузка или длительная перезагрузка не потребуются.
Microsoft удалила апплет «Система» в Панели управления
В этой версии Windows удален классический апплет «Система» в панели управления. Когда вы попытаетесь открыть его, вы попадете на страницу «О программе» в «Настройках». Вся информация, содержащаяся в области настроек в панели управления, доступна теперь в «Настройках». Присутствует удобная кнопка «Копировать», чтобы скопировать весь текст на странице в буфер обмена. Также вы найдете кнопки внизу страницы для открытия дополнительных системных настроек, таких как настройки BitLocker и диспетчер устройств.
Это всего лишь еще один шаг в долгом и медленном процессе постепенного отказа Microsoft от панели управления. Однако панель управления не исчезнет в ближайшее время: в ней слишком много полезных опций, и Microsoft очень медленно переносит их в новое приложение «Параметры».
Новый встроенный Microsoft Edge
Microsoft гордится тем, что это первая версия Windows 10 с новым браузером Microsoft Edge на основе Chromium. Новый Edge также доступен для загрузки с сайта Microsoft, начиная с 15 января 2020 года. Но в этом выпуске он стал официальным: новый Edge заменяет старый в базовой версии Windows 10.
Доступ к приложениям Android на телефоне Samsung с ПК
Microsoft расширяет функционал приложения «Ваш телефон», предназначенный для «избранных устройств Samsung». Если у вас есть один из этих телефонов, теперь вы можете получить доступ к приложениям Android на своем телефоне прямо на ПК с Windows 10. Приложения будут работать на вашем телефоне, но вы можете запускать, просматривать и взаимодействовать с ними через Windows 10.
Microsoft заявляет, что «Позже в этом году пользователи Samsung Galaxy Note20 смогут оценить мощь и удобство одновременного запуска нескольких приложений, а мы продолжим сотрудничать с Samsung, чтобы перенести эти функции на дополнительные устройства. Приложения будут запускаться в отдельных окнах, позволяя вам взаимодействовать с несколькими приложениями одновременно».
Тема меню «Пуск» лучше соответствует новым значкам Windows 10
В меню «Пуск» появились «плитки с поддержкой тем». Теперь фон плитки будет светлым или темным, в зависимости от используемой вами темы Windows 10 — светлой или темной.
Раньше в меню «Пуск» использовался основной цвет, что означало, что в теме Windows 10 по умолчанию использовались различные синие значки на синем фоне. Переход на использование стандартных цветов темы означает, что новые значки приложений Windows 10 лучше выглядят в меню «Пуск».
Тем не менее, вы все равно можете получить те плитки, которые соответствуют вашей теме: Параметры — Персонализация — Цвета и поставьте галочку напротив «В меню «Пуск», на панели задач и в центре действий».
Кроме того, в меню «Пуск» появился новый значок для папок, который больше соответствует языку дизайна Microsoft.
Alt+Tab по умолчанию показывает вкладки браузера Edge
Windows 10 теперь показывает вкладки браузера при переключении через Alt+Tab, если у вас установлен новый Edge. Вместо того, чтобы просто отображать по одному эскизу Edge для каждого окна браузера, вы увидите несколько разных вкладок при переключении через Alt+Tab. Итак, если вы используете несколько веб-страниц одновременно, вы можете быстро находить их и переключаться между ними, просто нажимая Alt+Tab.
Чтобы настроить поведение при нажатии Alt+Tab, перейдите в Параметры — Система — Многозадачность и настройте Alt+Tab так, чтобы отображались последние три, пять вкладок Edge, или полностью отключите его и получите классическое поведение при использовании Alt+Tab.
Предположительно, другие браузеры, такие как Google Chrome и Mozilla Firefox, могут в будущем также получить переключение вкладок с помощью Alt+Tab. В конце концов, новый Edge делит кодовую базу Chromium с Google Chrome.
Закрепление сайтов на панели задач через Edge
Microsoft также улучшила работу закрепленных сайтов на панели задач. Когда вы закрепляете веб-сайт на панели задач с помощью Microsoft Edge, теперь вы можете щелкнуть (или навести указатель мыши) на этот значок на панели задач, чтобы увидеть все вкладки браузера для этого веб-сайта.
Если, допустим, вы закрепили Gmail на панели задач с помощью Edge, и у вас есть вкладки Gmail, открытые в нескольких окнах браузера, вы можете щелкнуть значок Gmail, чтобы найти их, даже если они скрыты в других окнах.
Больше никаких назойливых уведомлений от фокусировки внимания
Если вы уже использовали функцию «Фокусировка внимания» в Windows 10, которая, помимо прочего, автоматически скрывает уведомления, когда вы играете в игры и используете другие полноэкранные приложения, вы, вероятно, заметите, что она может быть очень назойливой.
Чтобы не беспокоить вас уведомлениями, «Фокусировка внимания» уведомляет вас всплывающими сообщениями о том, что она не будет показывать вам никаких уведомлений. А когда вы заканчиваете работать, все пропущенные уведомления отображаются скопом. Отныне Microsoft по умолчанию отключает все эти уведомления, хотя вы все равно можете снова включить их в настройках.
Также уведомление Windows 10 теперь включает логотип приложения, чтобы вы могли легко понять, какое приложение их создало, и кнопку «x», чтобы вы могли быстро его закрыть.
Всегда использовать режим планшета по умолчанию
Раньше, когда вы отсоединяли клавиатуру на устройстве 2-в-1, выскакивало уведомление с вопросом «Хотите ли вы включить режим планшета?». Теперь Windows автоматически начнет использовать режим планшета без запроса или уведомления.
Вы можете настроить поведение, перейдя в Параметры — Система — Планшет.
Выбор частоты обновления экрана
Теперь в Настройках Windows 10 можно выбирать частоту обновления экрана вашего монитора. Параметры — Дисплей — Дополнительные параметры графики.
Настройки значков панели задач по умолчанию
Windows 10 настроит макет значков панели задач по умолчанию в зависимости от того, для чего вы используете свой компьютер. Например, если вы подключите телефон на Android во время настройки, вы увидите значок «Ваш телефон» на панели задач. Если у вас есть учетная запись Xbox Live и вы используете игровой ПК, то увидите значок Xbox на панели задач. Вы по-прежнему можете добавлять или удалять любые понравившиеся значки.
Незначительные изменения
-
Улучшения управления мобильными устройствами (MDM): для ИТ-специалистов, администрирующих несколько устройств, Microsoft расширяет политику управления мобильными устройствами новыми настройками «Локальные пользователи и группы», которые соответствуют возможностям, доступным для устройств, управляемыми через групповые политики.
-
При использовании VPN-соединения Windows 10 автоматически приостанавливает загрузку и скачивание.
-
Есть некоторые улучшения в списке всех установленных приложений. Значки приложений больше не вписываются в цветные квадраты, поэтому не только сами значки стали больше, но и список в целом выглядит намного чище.
Скачать KB562830 в формате .cab
KB562830 x64
KB562830 x86
.cab-файлы можно установить через cmd.exe
DISM.exe /Online /Add-Package /PackagePath:"путь до .cab" /NoRestartили PowerShell
Add-WindowsPackage -Online -PackagePath "путь до .cab"Известные проблемы Windows 10 20H2
WZor уже дал ссылки на образы, скачанные из VSS (ранее MSDN).
P. S. Также, кому интересно, может тонко настроить Windows 10 с помощью моего скрипта на PowerShell. Подробнее — в статье на Хабре.

В этом кратком обзоре о том, что нового появилось в Windows 10 20H2 и некоторая дополнительная информация, которая может быть полезной в связи с этими нововведениями.
Изменения в Windows 10 20H2
Прежде всего, новая версия Windows 10 не богата на новые функции и существенные изменения и, возможно, это к лучшему. Однако, некоторые нюансы всё-таки поменялись:
Из того, что обычный пользователь может заметить и найти полезным (или бесполезным), кажется, отметил всё. Среди прочего: просмотр открытых вкладок Edge по Alt+Tab и при наведении указателя мыши на закрепленные в панели задач сайты, автоматические параметры включения и отключения режима планшета для устройств-трансформеров (в этом контексте может пригодиться: Что делать, если вместо рабочего стола плитки в Windows 10).
И еще раз вернусь к пункту про открытие новых «Параметров» при переходе в пункт «Система» панели управления. Если вы ранее использовали этот пункт для доступа к настройкам файла подкачки, защиты системы и других дополнительных параметров, открыть их можно путем нажатия Win+R и ввода sysdm.cpl или же через раздел «Сопутствующие параметры» внизу открывающегося окна параметров.