Media Creation Tool
для Windows
Windows 11/10 Media Creation Tool — фирменная утилита от Microsoft Corporation, позволяющая создавать загрузочные образы операционной системы Windows 11/10 без использования ключа продукта непосредственно с сервера компании. Эта программа значительно упростила получение нужной Вам версии ОС Windows, не требуя сложных настроек и предоставляя возможность выбора необходимой архитектуры.
Для получения полностью легального образа системы потребуется интернет-соединение, а также носитель — USB-флешка или DVD-диск. После запуска утилиты выберите язык ОС, тип издания (домашняя, Pro и др.) и архитектуру (32-bit или 64-bit). А далее просто определите, куда записать образ операционки. Если выберите DVD-диск, то будет создан ISO-образ, а при выборе USB flash drive загрузочная флешка создастся даже без предварительного ISO-образа. Далее все проходит в автоматическом режиме — Вам останется только дождаться окончания процедуры установки.
Кроме этого, вы можете использовать Media Creation Tool для обновления системы до последней версии Windows 10/11 непосредственно на вашем компьютере без создания загрузочного носителя.
ТОП-сегодня раздела «Обновления, патчи»

ASUS BIOS Live Update — Фирменная утилита для обновления BIOS материнских плат ASUS через интернет…
MSI LiveUpdate 6.2.0.74
MSI LiveUpdate — это полезные и мощные приложения для автоматической загрузки и обновления BIOS,…
Отзывы о программе Media Creation Tool
Артём про Media Creation Tool 21H1 Win10 / 21H2 Win11 [20-12-2022]
Люди, помогите пж у меня ошибка 0x800072f8f-0x20000
11 | 28 | Ответить
Правдоруб про Media Creation Tool 21H1 Win10 / 21H2 Win11 [13-10-2022]
Народ качать несоветую всё в сифаках, комп не включается после перезагрузки
| | Ответить
Kerxa про Media Creation Tool 21H1 Win10 / 21H2 Win11 [09-09-2022]
Это какая-то особая версия? У меня при установке не требует активации и создания аккаунта. После установки windows уже активированный. Когда качаю через vpn с офф. сайта, то там при установке просят создавать аккаунт и windows устанавливается не активированный.
| 3 | Ответить
Liliya про Media Creation Tool 10.0.18362.418 (1909) [03-03-2020]
Спасибо! Замучил UEFI.
10 | 10 | Ответить
костя про Media Creation Tool 10.0.18362.1 (1903) [14-12-2019]
мне пишет не хватает компанента
15 | 17 | Ответить
Корпорация Microsoft предоставляет удобный инструмент Media Creation Tool для скачивания Windows 10 2022 Update версия 22H2 и создания ISO-образа, загрузочной флэшки или обновления текущей операционной системы до новейшей версии.

Обновление Windows 10 2022 Update версия 22H2 стало доступно начиная с 19 октября 2022 года и будет распространяться через службу Windows Update постепенно. Новые устройства как всегда в приоритете, старые компьютеры получат обновление позднее. Однако, если требуется это сделать сейчас, можете скачать небольшое приложение под названием Media Creation Tool, для создания ISO-образа, загрузочного USB-накопителя или обновления вашей нынешней системы.
Что нужно знать перед использованием Media Creation Tool
- У вас должно быть постоянное интернет соединение, чтобы загрузить установочные файлы.
- Свободного места на системном диске как минимум 12 ГБ.
- При создании USB-накопителя, обратите внимание, что любые данные, хранящиеся на нем, будут удалены, так как Media Creation Tool отформатирует его.
- Для создания носителей с установочными файлами Windows 10, вам понадобится USB-накопитель объемом не менее 8 ГБ или пустой двухслойный DVD если на простом не хватит места.
- Если вам необходимо используя средство просто обновить свой текущий компьютер или ноутбук на Windows 10 до новейшей версии, убедитесь в соответствии системным требованиям.
Что такое Media Creation Tool
Инструмент представляет собой небольшой исполняемый файл, предлагаемый корпорацией Microsoft, который позволяет создавать установочный носитель или напрямую обновлять текущую версию операционной системы до нового выпуска Windows 10.
Скачайте финальную версию Media Creation Tool с официального источника загрузки:
Как использовать Media Creation Tool для создания собственного установочного носителя Windows 10 2022 Update версия 22H2
Запустите файл MediaCreationTool22H2.exe. Если появится запрос от контроля учетных записей (UAC), разрешить этому приложению вносить изменения на этом устройстве, нажмите «Да».
Примите условия лицензии.
На вопрос, обновить этот компьютер или создать установочный носитель. Выберите второй вариант: «Создать установочный носитель (USB-устройство флэш-памяти, DVD-диск или ISO-файл) для другого ПК».

Затем выберите язык, выпуск и архитектуру, которые хотите использовать для создания установочного носителя. Обратите внимание, что можно «Использовать рекомендуемые параметры для этого ПК», тогда средство создания носителя определяет характеристики вашей текущей системы и использует их для создания установочного носителя. После выбора нужных параметров нажмите «Далее».
Выберите носитель. Можно использовать USB-накопитель, или же создать ISO-файл.

Если решено создать USB-накопитель, вы увидите все флэшки подключенные к вашему компьютеру или устройству. Выберите ту, которую хотите использовать и не забывайте, что все данные на ней будут уничтожены, так как инструмент отформатирует ее.
При создании ISO-файла, инструмент попросит выбрать место сохранения и присвоить имя. Выберите нужное местоположение, имя и нажмите кнопку «Сохранить», чтобы начать создание файла ISO.

Независимо от типа носителя, который был выбран, USB-накопитель или ISO-файл, Media Creation Tool начнет скачивать установочные файлы.
После чего, начнется создание выбранного вами носителя (USB-накопителя или ISO-файла).

Нажмите «Готово» по завершении процесса.
Созданный ISO-файл можно записать на DVD-диск или создать загрузочную флэшку.
Если вы не знакомы с процессом установки, то можете воспользоваться с нашим руководством: Как выполнить чистую установку Windows 10.
Вывод
Использование Media Creation Tool является интуитивно понятным и простым в использовании. Если следовать нашей инструкции, вам не составит особого труда создать собственный ISO-образ или загрузочную флэшку с установочными файлами Windows 10.
Описание
Установка операционной системы на компьютер предполагает либо наличие лицензионного диска, либо создание загрузочного DVD или USB-накопителя с ISO образом Windows. Раньше пользователям приходилось отдельно загружать файл с ОС и скачивать программу для записи загрузочных дисков. Но с недавнего времени компания Microsoft выпустила программу Media Creation Tool, которая позволяет автоматически создавать диск или установочную флешку с дистрибутивом Windows 10. Данная программа работает только с файлами «десятки», поэтому загрузить образ Windows 7 или 8.1 с ее помощью у вас не получится.
При работе программа не требует ISO образ с системой. Загрузка осуществляется автоматически с официальных серверов Microsoft.
Media Creation Tool представлена в виде пошагового мастера. Вначале она предложит на выбор 2 действия: обновить текущую систему на вашем ПК или создать загрузочный диск Windows 10. После этого необходимо выбрать версию операционной системы и ее разрядность. Если на вашем ПК установлено 3Гб ОЗУ и более, рекомендуется выбирать 64-х разрядную редакцию.
Важное примечание: если вы выбрали установку системы на ваш ПК, необходимо ставить версию Windows 10, аналогичную текущей ОС. Например, если на компьютере стоит Windows 7 Home, вам не удастся загрузить Pro-версию «десятки». Обратное действие возможно.
Особенности программы Media Creation Tool:
- Создает загрузочные диски с «десяткой»
- Лицензионное программное обеспечение от Microsoft
- Русская локализация
- Распространяется бесплатно
- Поддерживает только загрузку Windows 10
Вы можете скачать последнюю версию Media Creation Tool с официального сайта Microsoft по ссылке ниже, или с нашего ресурса. Мы регулярно обновляем программы и все файлы проходят антивирусную проверку.
Официальный сайт: www.microsoft.com
Скриншоты

Скачать Media Creation Tool
Для полного комплекта мы рекомендуем вам также скачать AutoClicker (бесплатный автокликер для мыши).
Содержание
- Как обновить Windows 10 до May 2022 Update с помощью Media Creation Tool
- Обновление Windows 10 с помощью Media Creation Tool
- Как скачать Windows 10 November 2019 Update (версия 1909)
- Как скачать Windows 10 November 2019 Update (версия 1909)
- С помощью Центра обновления Windows
- Использование Media Creation Tool
- Помощник по обновлению до Windows 10
- Скачать образ диска с Windows 10 (файл ISO) с сайта Microsoft
- Сервис TechBench by WZT
- Windows ISO Downloader
- Утилита Rufus
- Скрипт Fido
- Download Windows 10
- Windows 10 May 2022 Update
- Create Windows 10 installation media
- Download Windows 10
- Windows 10 May 2022 Update
- Create Windows 10 installation media
- Media Creation Tool 20H2/2004/1909/1809
- Информация о программе
- Описание
Как обновить Windows 10 до May 2022 Update с помощью Media Creation Tool
Вы можете использовать Media Creation Tool для непосредственного обновления до новейшей Windows 10 до May 2022 Update, версия 21H1 или для создания установочных носителей в формате USB-устройств флеш-памяти или DVD дисков, и загрузки ISO-образов системы.
Обновление Windows 10 с помощью Media Creation Tool
Приведем подробную инструкцию по пользованию утилитой.
1. Скачайте Windows 10 Media Creation Tool для May 2022 Update с нашего сайта:
2. Перейдите в папку загрузки и запустите файл MediaCreationTool21H1.exe.
3. Нажмите кнопку Принять для того, чтобы согласиться с лицензионным соглашением.
4. После загрузки инструмент спросит нужно ли обновить компьютер или создать установочный носитель для другого компьютера. По умолчанию выбрана опция Обновить этот компьютер сейчас, нажмите Далее.
Приложение загрузит необходимые файлы, проверит доступные обновления и проанализирует компьютер. Этот процесс займет некоторое время в зависимости от вашего интернет соединения.
5. Нажмите кнопку Принять для того, чтобы согласиться с лицензионным соглашением.
6. Программа выполнит поиск последних обновлений системы на серверах Microsoft.
7. Инсталлятор сохраняет персональные файлы и приложения и устанавливает Windows 10 Домашняя (или Pro, в зависимости от установленной системы). Таким образом, выполняется обновление компьютера, никакие данные не стираются.
8. Выберите Установить, и приложение установит файлы и перезагрузит компьютер.
9. После первого запуска инициализируется процесс настройки операционной системы с несколькими красочными экранами.
10. Затем вы загрузитесь уже в обновленной системе. Таким образом, вы смогли обновить систему до последней версии. В большинстве случаев проблем в процессе обновления возникать не должно.
Источник
Как скачать Windows 10 November 2019 Update (версия 1909)
Публичный релиз Windows 10 November 2019 Update, известного под кодовым названием Windows 10 19H2 состоялся 12 ноября. Microsoft считает Build 18363.418 окончательно сборкой, которая содержит все новые функции обновления.
Как скачать Windows 10 November 2019 Update (версия 1909)
С помощью Центра обновления Windows
С 12 ноября November 2019 Update доступно для пользователей последних версий Windows 10, которые выполняют поиск доступных обновлений в Центре обновлений Windows.
Если вы готовы установить обновление, перейдите в Центр обновления Windows (Параметры > Обновление и безопасность > Центр обновления Windows) и нажмите кнопку «Проверить наличие обновлений». После того, как в разделе Доступны необязательные обновления появится «Обновление функций до Windows 10, версия 1909», нажмите на ссылку «Загрузить и установить сейчас».
Примечание: если вы выполнили эти шаги и не увидели запись «Обновление функций до Windows 10, версия 1909», то ваше устройство может иметь проблемы совместимости. Обновление вы получите, когда разработчики будут уверены в его стабильной и надежной установке.
Для завершения установки обновления вам нужно будет перезагрузить устройство. Сохраните свои файлы и закройте открытые приложения, а затем нажмите «Перезагрузить сейчас».
Если вы не готовы перезагрузить устройство, выберите опцию «Запланировать перезапуск», а затем выберите желаемую дату и время для перезагрузки. Если у вас нет времени запланировать перезапуск, Windows сделает это автоматически за вас, исключив время активного использования устройства. Вы также можете приостановить обновление на срок до 35 дней (5 раз по 7 дней).
Обновление функций до Windows 10, версия 1909 будет самым компактным по размеру и быстрым обновлением функций Windows 10 за все время. Оно больше напоминает классические сервисные пакеты Windows (Service Pack) – пользователям May 2019 Update будет установлен только небольшой пакет активации новых функций «enablement package» (KB4517245). Поэтому сам процесс обновления займет не более 10 минут.
Использование Media Creation Tool
Специальный инструмент Media Creation Tool поможет обновить систему непосредственно на вашем ПК без создания установочного носителя. Для этого достаточно запустить утилиты и выбрать «Обновить этот компьютер сейчас». Подробная инструкция доступна на нашем сайте:
С помощью утилиты также можно загрузить ISO-образ и создать установочный DVD-диск / USB-флешку, которые позволят обновить один или несколько компьютеров до версии 1909, а также выполнить чистую установку системы. Воспользуйтесь следующими инструкциями:
Данный способ будет очень полезен для пользователей, которые не хотят полагаться на автоматическое обновление через Центр обновления Windows, а решили самостоятельно выполнить процесс обновления. Media Creation Tool позволит получить Windows 10 November 2019 Update в первый день релиза обновления, потому что поэтапное внедрение не распространяется на данный метод.
Помощник по обновлению до Windows 10
Один из самых простых способов обновиться до Windows 10 (версия 1909), не дожидаясь автоматического обновления – использовать утилиту Помощник по обновлению до Windows 10 (Windows 10 Update Assistant).
Запустите инструмент и, следуя инструкциям на экране, выполните обновление до последней версии Windows 10.
Скачать образ диска с Windows 10 (файл ISO) с сайта Microsoft
Microsoft выпустила образы в формате ISO, которые позволят ускорить обновление и выполнить чистую установку Windows 10 November 2019 Update.
На странице Скачать образ диска с Windows 10 (файл ISO) вы сможете скачать образ диска (ISO-файл), который можно использовать для установки или переустановки Windows 10, а также для создания установочного носителя с помощью USB-флешки или DVD-диска.
Сервис TechBench by WZT
Проект TechBench by WZT позволяет без утомительного поиска и регистрации скачивать официальные ISO-образы Windows по прямым ссылкам прямо с серверов компании Microsoft.
Чтобы воспользоваться этим способом выполните следующие действия:
Перейдите на сайт проекта по этой ссылке.
Далее задайте в форме следующие значения:
Windows ISO Downloader
Windows ISO Downloader – удобный инструмент от стороннего разработчика, который позволяет загрузить официальные образы ОС Windows 10 (и других версий систем Windows) напрямую с серверов Microsoft.
Чтобы воспользоваться этим способом, выполните следующие действия:
Примечание: В большинстве случаев достаточно выбрать Windows 10 Home/Pro (включает редакции Домашняя, Домашняя для одного языка и Pro в одном ISO-образе, непосредственный выбор происходит во время установки).
Утилита Rufus
Rufus – портативная утилита для создания загрузочных USB-носителей из ISO-образов с выбранной операционной системой.
Чтобы скачать November 2019 Update (версия 1909) с помощью данной утилиты нужно использовать Rufus 3.6 и выше.
Скрипт Fido
Fido – скрипт PowerShell для загрузки официальных ISO-образов Windows 10 и Windows 8.1 с серверов Microsoft. Скрипт Fido встроен в программу Rufus, однако, некоторые пользователи могут столкнуться с ошибками, пытаясь использовать Rufus для загрузки ISO-образов.
Чтобы с помощью Fido скачать ISO-образы Windows 10 November 2019 Update (версия 1909) с официальных серверов воспользуйтесь следующий инструкцией:
На данный момент для загрузки доступна сборка 19H2 (Build 18364.418 – 2019.11).
Какой способ загрузки и установки Windows 10 November 2019 Update выберите вы? Поделитесь своим выбором и опытом установки Windows 10 (версия 1909) в комментариях.
Источник
Download Windows 10
Before updating, please refer to the Windows release information status for known issues to confirm your device is not impacted.
Windows 10 May 2022 Update
The Update Assistant can help you update to the latest version of Windows 10. To get started, click Update now.
To get started, you will first need to have a license to install Windows 10. You can then download and run the media creation tool. For more information on how to use the tool, see the instructions below.
Here’s when to use these instructions:
If you are installing Windows 10 on a PC running Windows XP or Windows Vista, or if you need to create installation media to install Windows 10 on a different PC, see Using the tool to create installation media (USB flash drive, DVD, or ISO file) to install Windows 10 on a different PC section below.
Note: Before you install Windows 10, check to make sure your PC meets the system requirements for Windows 10. We also recommend going to the PC manufacturer’s website for any additional info about updated drivers and hardware compatibility.
After downloading and installing, the tool will walk you through how to set up Windows 10 on your PC. All Windows 10 editions are available when you select Windows 10, except for Enterprise edition. For more information on Enterprise edition, go to the Volume Licensing Service Center.
Follow these steps to create installation media (USB flash drive or DVD) you can use to install a new copy of Windows 10, perform a clean installation, or reinstall Windows 10.
Before you download the tool make sure you have:
Check a few things on the PC where you want to install Windows 10:
If you have Office 2010 or earlier and choose to perform a clean install of Windows 10, you will need to locate your Office product key. For tips on locating your product key, check Find your Office 2010 product key or Enter the product key for your Office 2007 program.
Using the tool to create installation media:
Select the language, edition, and architecture (64-bit or 32-bit) for Windows 10. This table will help you decide which edition of Windows 10 you’ll choose:
After completing the steps to install Windows 10, please check that you have all the necessary device drivers installed. To check for updates now, select the Start button, and then go to Settings > Update & Security > Windows Update, and select Check for updates. You may also wish to visit your device manufacturer’s support site for any additional drivers that may be needed.
Note: Drivers for Surface devices may be found on the Download drivers and firmware for Surface page.
Before you install Windows 10, it’s a good idea to save any work and back up your PC before you start. If you used the media creation tool to download an ISO file for Windows 10, you’ll need to burn it to a DVD before following these steps.
If your PC does not automatically boot to the USB or DVD media, you might have to open a boot menu or change the boot order in your PC’s BIOS or UEFI settings. To open a boot menu or change the boot order, you’ll typically need to press a key (such as F2, F12, Delete, or Esc) immediately after you turn on your PC. For instructions on accessing the boot menu or changing the boot order for your PC, check the documentation that came with your PC or go to the manufacturer’s website. If you do not see the USB or DVD media device listed within the boot options, you may need to reach out to the PC manufacturer for instructions for temporarily disabling Secure Boot in your BIOS settings.
If changing the boot menu or order doesn’t work, and your PC immediately boots into the OS you want to replace, it is possible the PC had not fully shut down. To ensure the PC fully shuts down, select the power button on the sign-in screen or on the Start menu and select Shut down.
If you downloaded an ISO file for Windows 10, the file is saved locally at the location you selected. If you have a third-party DVD burning program installed on your computer that you prefer to use for creating the installation DVD, that program might open by going to the location where the file is saved and double-clicking the ISO file, or right-click the ISO file, select Open with and choose your preferred DVD burning software.
If you want to use the Windows Disk Image Burner to create an installation DVD, go to the location where the ISO file is saved. Right-click the ISO file and select Properties. On the General tab, click Change and select Windows Explorer for the program you would like to use to open ISO files and select Apply. Then right-click the ISO file and select Burn disc image.
If you want to install Windows 10 directly from the ISO file without using a DVD or flash drive, you can do so by mounting the ISO file. This will perform an upgrade of your current operating system to Windows 10.
Источник
Download Windows 10
Before updating, please refer to the Windows release information status for known issues to confirm your device is not impacted.
Windows 10 May 2022 Update
The Update Assistant can help you update to the latest version of Windows 10. To get started, click Update now.
To get started, you will first need to have a licence to install Windows 10. You can then download and run the media creation tool. For more information on how to use the tool, see the instructions below.
Here’s when to use these instructions:
If you are installing Windows 10 on a PC running Windows XP or Windows Vista, or if you need to create installation media to install Windows 10 on a different PC, see Using the tool to create installation media (USB flash drive, DVD, or ISO file) to install Windows 10 on a different PC section below.
Note: Before you install Windows 10, check to make sure your PC meets the system requirements for Windows 10. We also recommend going to the PC manufacturer’s website for any additional info about updated drivers and hardware compatibility.
Follow these steps to create installation media (USB flash drive or DVD) you can use to install a new copy of Windows 10, perform a clean installation, or reinstall Windows 10.
Before you download the tool make sure you have:
Check a few things on the PC where you want to install Windows 10:
If you have Office 2010 or earlier and choose to perform a clean install of Windows 10, you will need to locate your Office product key. For tips on locating your product key, check Find your Office 2010 product key or Enter the product key for your Office 2007 program.
Using the tool to create installation media:
Select the language, edition, and architecture (64-bit or 32-bit) for Windows 10. This table will help you decide which edition of Windows 10 you’ll choose:
After completing the steps to install Windows 10, please check that you have all the necessary device drivers installed. To check for updates now, select the Start button, and then go to Settings > Update & Security > Windows Update, and select Check for updates. You may also wish to visit your device manufacturer’s support site for any additional drivers that may be needed.
Note: Drivers for Surface devices may be found on the Download drivers and firmware for Surface page.
Before you install Windows 10, it’s a good idea to save any work and back up your PC before you start. If you used the media creation tool to download an ISO file for Windows 10, you’ll need to burn it to a DVD before following these steps.
If your PC does not automatically boot to the USB or DVD media, you might have to open a boot menu or change the boot order in your PC’s BIOS or UEFI settings. To open a boot menu or change the boot order, you’ll typically need to press a key (such as F2, F12, Delete, or Esc) immediately after you turn on your PC. For instructions on accessing the boot menu or changing the boot order for your PC, check the documentation that came with your PC or go to the manufacturer’s website. If you do not see the USB or DVD media device listed within the boot options, you may need to reach out to the PC manufacturer for instructions for temporarily disabling Secure Boot in your BIOS settings.
If changing the boot menu or order doesn’t work, and your PC immediately boots into the OS you want to replace, it is possible the PC had not fully shut down. To ensure the PC fully shuts down, select the power button on the sign-in screen or on the Start menu and select Shut down.
If you downloaded an ISO file for Windows 10, the file is saved locally at the location you selected. If you have a third-party DVD burning program installed on your computer that you prefer to use for creating the installation DVD, that program might open by going to the location where the file is saved and double-clicking the ISO file, or right-click the ISO file, select Open with and choose your preferred DVD burning software.
If you want to use the Windows Disk Image Burner to create an installation DVD, go to the location where the ISO file is saved. Right-click the ISO file and select Properties. On the General tab, click Change and select Windows Explorer for the program you would like to use to open ISO files and select Apply. Then right-click the ISO file and select Burn disc image.
If you want to install Windows 10 directly from the ISO file without using a DVD or flash drive, you can do so by mounting the ISO file. This will perform an upgrade of your current operating system to Windows 10.
Источник
Информация о программе
Описание
Установка операционной системы на компьютер предполагает либо наличие лицензионного диска, либо создание загрузочного DVD или USB-накопителя с ISO образом Windows. Раньше пользователям приходилось отдельно загружать файл с ОС и скачивать программу для записи загрузочных дисков. Но с недавнего времени компания Microsoft выпустила программу Media Creation Tool, которая позволяет автоматически создавать диск или установочную флешку с дистрибутивом Windows 10. Данная программа работает только с файлами «десятки», поэтому загрузить образ Windows 7 или 8.1 с ее помощью у вас не получится.
При работе программа не требует ISO образ с системой. Загрузка осуществляется автоматически с официальных серверов Microsoft.
Media Creation Tool представлена в виде пошагового мастера. Вначале она предложит на выбор 2 действия: обновить текущую систему на вашем ПК или создать загрузочный диск Windows 10. После этого необходимо выбрать версию операционной системы и ее разрядность. Если на вашем ПК установлено 3Гб ОЗУ и более, рекомендуется выбирать 64-х разрядную редакцию.
Важное примечание: если вы выбрали установку системы на ваш ПК, необходимо ставить версию Windows 10, аналогичную текущей ОС. Например, если на компьютере стоит Windows 7 Home, вам не удастся загрузить Pro-версию «десятки». Обратное действие возможно.
Особенности программы Media Creation Tool:
Вы можете скачать последнюю версию Media Creation Tool с официального сайта Microsoft по ссылке ниже, или с нашего ресурса. Мы регулярно обновляем программы и все файлы проходят антивирусную проверку.
Источник
A A
13.08.2022
Автор
Так через Media Creation Tool мы получаем оригинальный ISO
Ответить
Развернуть ветку
Алексей Ступников
13.08.2022
В случае вин11 руфус вроде может предложить при создании установочной флешки из оригинального образа сразу пропатчить его под отключение проверки TPM, создание оффлайн учетной записи виндовс и ещё что-то. Довольно удобные фичи
Ответить
Развернуть ветку
Культурный магнит
14.08.2022
Советую Ventoy
Просто образ на флешку закинуть и готово
Хоть десяток образов кинь
Ответить
Развернуть ветку
NikeRossXP
13.08.2022
т.е. ебаную помойку с кучей предустановленных приложений
Ответить
Развернуть ветку
Curio Sity
14.08.2022
Руфус раньше тоже исошки выкачивал, что-то сломалось?
Ответить
Развернуть ветку
bartmen
13.08.2022
На Руфусе спокойно встаёт чистый образ с Майкрософт. Сам 10 переставлял недавно.
Ответить
Развернуть ветку
Victor2015774
16.08.2022
Уважаемый автор, Ваши 2 ссылки реально работают. Но нет ссылки для для Windows 11, Вы дали ссылку для скачивания Assistant. Если нетрудно, дайте ссылку для Windows 11.
Ответить
Развернуть ветку
A A
16.08.2022
Автор
Большое спасибо, что сказали про это, исправил ссылку в посте
Ответить
Развернуть ветку
kuklama
21.09.2022
Кстати , не подскажете как победить ошибку 80072fbf — 20000?
Ответить
Развернуть ветку
Игорь
1.10.2022
Спасибо тебе, добрый человек!
Ответить
Развернуть ветку
Читать все 23 комментария
Для обновления операционной системы Windows 10 можно использовать бесплатную утилиту Media Creation Tool. Операционная система Windows 10 постоянно развивается, каждый год выходят «большие» обновления, после применения которых, происходит обновление функций, изменяются многие параметры системы.
По существу, происходит переустановка Windows, с сохранением настроек, параметров, программ и личных данных. В результате обновления, на компьютере появляется новая, самая последняя, актуальная версия Windows 10.
Содержание:
- Способы обновления Windows 10
- Как установить последнее обновление Windows 10 с помощью Media Creation Tool
- Выводы статьи
- Обновление Windows 10 в Media Creation Tool (видео)
Способы обновления Windows 10
Обновление системы выполняется с помощью нескольких способов:
- Автоматически через Центр обновлений Windows.
- С помощью специальной программы — Помощника по обновлению Windows 10.
- При помощи средства Media Creation Tool.
- Можно выполнить переустановку Виндовс 10 поверх ранее установленной системы.
Несколько разнообразных способов для получения и установки самой последней версии Windows 10 будут полезны в некоторых случаях.
После выхода финального релиза, обновления постепенно начинают отправляться на компьютеры пользователей по всему миру. Естественно, что новая версия операционной системы не сразу дойдет до многих пользователей, а через некоторый период времени. В этом случае, нетерпеливые пользователи могут использовать другой канал для получения обновленной сборки системы.
Бывают случаи, когда обновление заканчивается неудачно, по каким-то внутренним причинам. После этого, Windows 10 автоматически производит откат системы до предыдущей версии ОС.
А как быть, если установить вышедшую версию Windows 10 все равно желательно? Выходом из этого положения, станет использование другого способа для получения и установки обновления системы.
В данной статье, мы рассмотрим использование программы Media Creation Tool для выполнения обновления Windows 10 до последней из вышедших версий.
Утилита Media Creation Tool разработана корпорацией Microsoft. Приложение не требуется устанавливать на компьютер, оно работает на русском языке. Для запуска средства, достаточно кликнуть два раза левой кнопкой мыши по исполняемому файлу.
Сначала необходимо скачать приложение Media Creation Tool с официального сайта загрузок Microsoft. На сайте: https://www.microsoft.com/ru-ru/software-download/windows10 под вопросом «Хотите установить Windows 10 на своем компьютере?», нажмите на кнопку «Скачать средство сейчас».
Как установить последнее обновление Windows 10 с помощью Media Creation Tool
После загрузки на компьютер, средство Media Creation Tool готово к работе. Перед обновлением убедитесь, что системный диск вашего компьютера имеет достаточно свободного места для загрузки файлов новой версии Windows, и для временных файлов, которые будут созданы в процессе установки операционной системы.
Программа Media Creation Tool прекрасно подходит для двух целей: запуска обновления Windows до последней вышедшей версии непосредственно из приложения, и для создания загрузочной флешки Windows 10, для установки ОС позднее, в другое удобное время. В средстве Media Creation Tool имеется возможность для загрузки и сохранения ISO образа операционной системы на компьютере.
Перед установкой «больших» обновлений в Windows, желательно отключить или удалить антивирус с компьютера, для того, чтобы антивирусная программа не мешала процессу обновления. Антивирус можно включить после завершения обновления, или заново установить его на компьютер.
Далее запуска установки нового обновления Windows 10, выполните следующие шаги:
- Запустите программу Media Creation Tool от имени администратора на своем компьютере.
- Открывается окно программы установки Windows Сначала в приложении выполняется подготовка (определяются параметры операционной системы). Средство определяет версию и редакцию Windows, установленной на компьютере, учитывается ее разрядность (64 битная или 32 битная).
- В следующем окне примите условия лицензионного соглашения, нажмите на кнопку «Принять».
- В окне «Что вы хотите сделать?» предложены два варианта для дальнейших действий:
- Обновить этот компьютер сейчас.
- Создать установочный носитель (USB-устройство флэш-памяти, DVD-диск или ISO-файл).
Нам нужен первый вариант, потому что мы хотим просто обновить свой компьютер. Если нужно создать загрузочную флешку Windows, или сохранить ISO образ операционной системы на компьютере для записи на DVD диск, или для создания загрузочной флешки в другом приложении, выберите второй вариант.
Подробнее о создании загрузочной флешки в Media Creation Tool, с которой можно установить Windows на компьютер, читайте здесь.
- Отметьте пункт «Обновить этот компьютер сейчас», нажмите на кнопку «Далее».
- Начинается процесс загрузки Windows 10 на компьютер, который занимает некоторое время. Системные файлы будут скачены на компьютер с удаленных серверов Майкрософт. В это время пользователь может продолжить использовать компьютер в своих целях.
- После завершения скачивания необходимых файлов, начинается процесс проверки загрузки.
- Затем система создает носитель Windows 10.
- После завершения создания носителя, программа установки удаляет ненужные данные, снова проводится проверка вашего компьютера.
- Далее, после перезапуска Media Creation Tool, в нескольких последовательных окнах отображается состояние процесса обновления: начинается подготовка, снова проверяется наличие обновлений, идет подготовка системы. В это время пользователь только наблюдает за происходящим на экране монитора.
- В следующем окне необходимо принять условия лицензии, нажмите на кнопку «Принять».
- После проверки наличия обновлений, производится проверка наличия достаточного свободного места на компьютере.
- В окне «Готово к установке», вам сообщают, что скоро начнется установка Windows. Поэтому вы уже не сможете использовать компьютер. Завершите работу, закройте приложения и файлы.
В этом окне необходимо выбрать вариант установки Windows. По умолчанию предложено выбрать вариант с сохранением личных данных и программ:
- Установить Windows 10 Pro (редакция системы в моем случае).
- Сохранить личные файлы и приложения.
Пользователь может самостоятельно изменить параметры установки системы. Для этого, нажмите на «Изменить выбранные параметры для сохранения компоненты».
Выберите нужный вариант:
- Сохранить личные файлы и приложения — на компьютере останутся личные данные и установленные программы.
- Сохранить только мои личные файлы — будут сохранены только личные настройки, все установленные программы будут удалены.
- Ничего не сохранять — с компьютера будут удалены все программы и личные файлы, в итоге, после обновления, пользователь получит «чистую» Windows.
- После выбора компонентов, нажмите на кнопку «Установить».
- Далее начнется процесс установки Windows. В это время компьютер будет перезагружен несколько раз.
- На компьютере проводится работа с обновлениями. В это время нельзя выключать компьютер. Весь процесс установки занимает немало времени.
На разных компьютерах время установки, путем обновления системы, отличается по затраченному времени. Где-то все происходит достаточно быстро, а где-то процесс продолжается очень долго.
- В завершающей части, применяется настройка последних параметров.
- На компьютере загрузится обновленная версия операционной системы Windows.
Выводы статьи
В бесплатной программе Media Creation Tool можно выполнить обновление Windows 10 до новой версии системы. Программа выполнит все необходимые операции, в итоге, на компьютере будет установлена самая последняя версия Windows 10. При настройках по умолчанию, в обновленной версии системы будут сохранены все данные пользователя и установленные программы.
Обновление Windows 10 в Media Creation Tool (видео)
Похожие публикации:
- Сравнение версий Windows 10: таблица
- Как отключить или удалить OneDrive в Windows 10
- Диск восстановления Windows 10
- Как установить русский язык в Windows 10 — 2 способа
- Индекс производительности Windows 10 — 5 способов
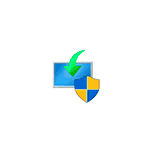
В этой инструкции о том, как использовать Media Creation Tool для того, чтобы скачать ISO Windows 10 версий 1507, 1511, 1607, 1703, 1709, 1803, 1809, 1903, 1909, 2004 и, при желании, 2009 (20H2) или 21H1, что, впрочем, на момент написания этого материала можно сделать и путем простого использования утилиты, вручную загруженной с официального сайта.
Загрузка любой версии Windows 10 в Media Creation Tool
Для того, чтобы скачать любую, включая старую версию Windows 10 ISO с помощью официальной утилиты Media Creation Tool, выполните следующие простые шаги:
- Загрузите bat-файл для выбора версий Windows 10 с официальной страницы разработчика https://github.com/AveYo/MediaCreationTool.bat (пункт «Download ZIP» справа вверху, а можете взять код файла ниже на странице или по адресу pastebin.com/bBw0Avc4 и вручную создать файл BAT) и распакуйте его.
- Запустите загруженный BAT-файл MediaCreationTool.bat. При срабатывании SmartScreen, нажмите «Подробнее», а затем — «Выполнить в любом случае».
- Выберите нужную версию Windows 10 для скачивания.
- Утилита автоматически загрузит с серверов Майкрософт нужную версию MediaCreationTool.exe и запустит её с нужными параметрами (если вы запустите старую версию MCT вручную, она не разрешит вам загрузить старую версию образа ОС, а предложит обновиться).
- Дальнейшие шаги по загрузке оригинального образа ISO с Windows 10 будут стандартными для утилиты MCT — если вы не знаете, как именно ею пользоваться, обратите внимание на ссылку в первом абзаце этой статьи — там это подробно описано и показано в видео.
В моем тесте всё работает исправно, загрузки проходят успешно, образы доступны на русском языке и в нужной разрядности — x64 или x86 (32-бит).
Видео инструкция
Обратите внимание, что при загрузке образа, в разделе «Выпуск» вам будет доступен более широкий выбор редакций Windows 10, чем при ручном использовании Media Creation Tool, например, здесь присутствует и Enterprise версия системы.































