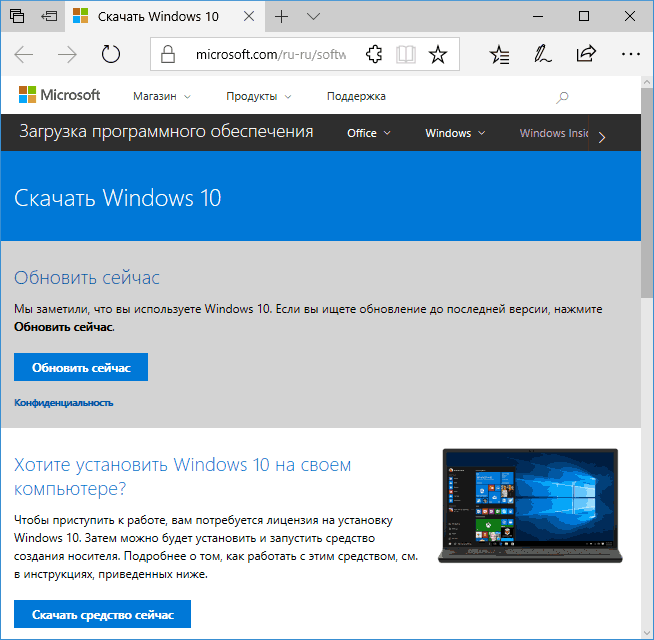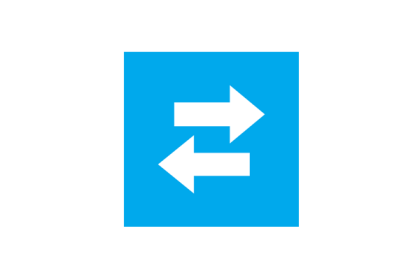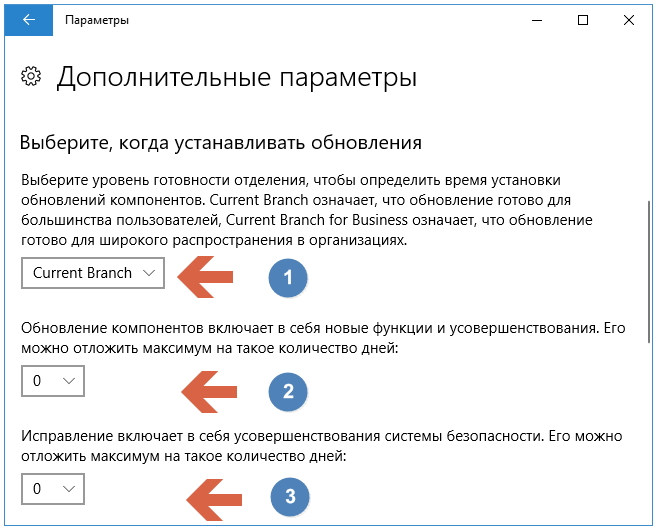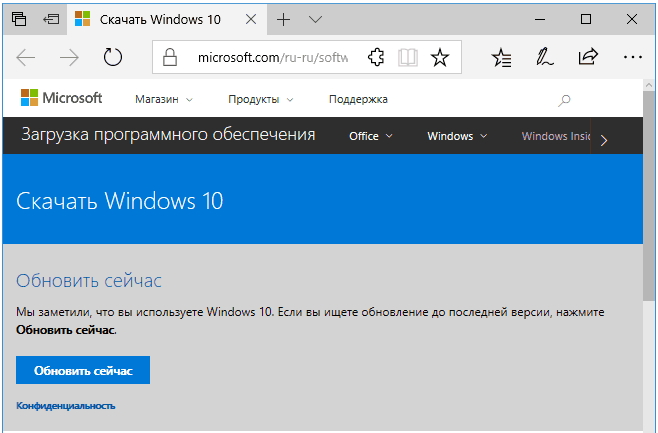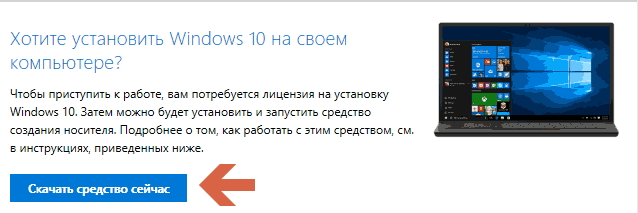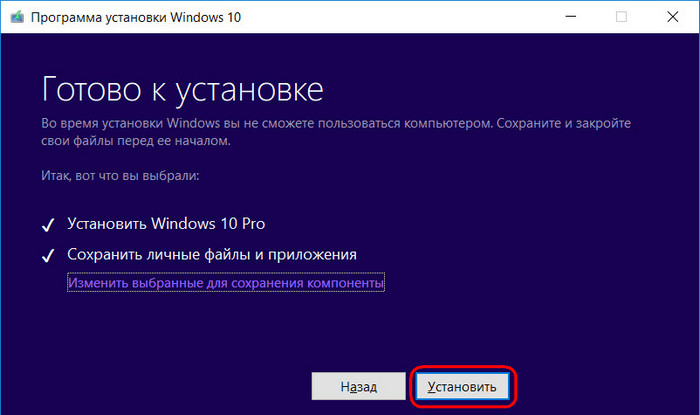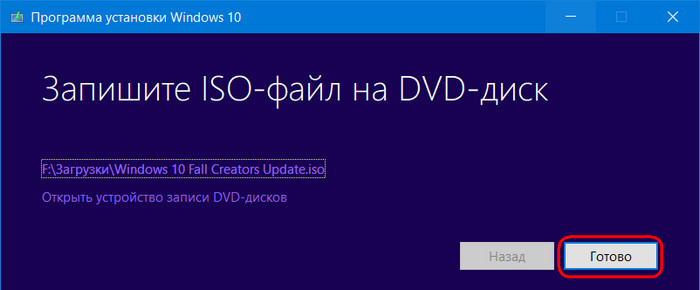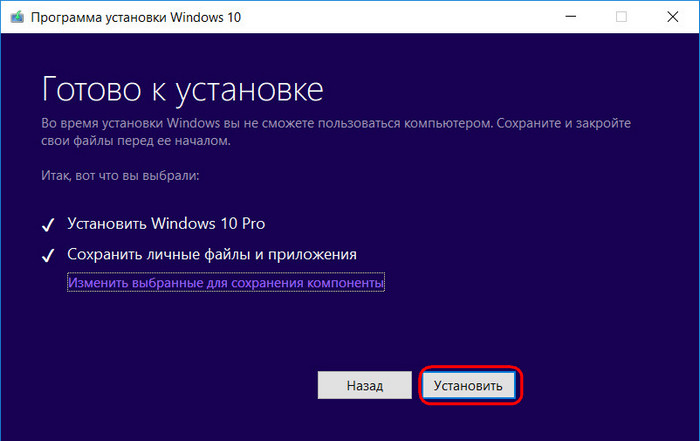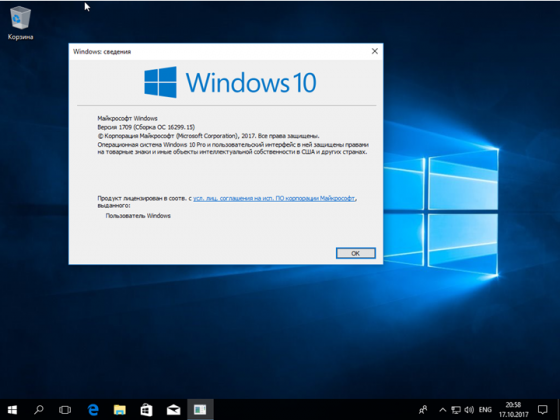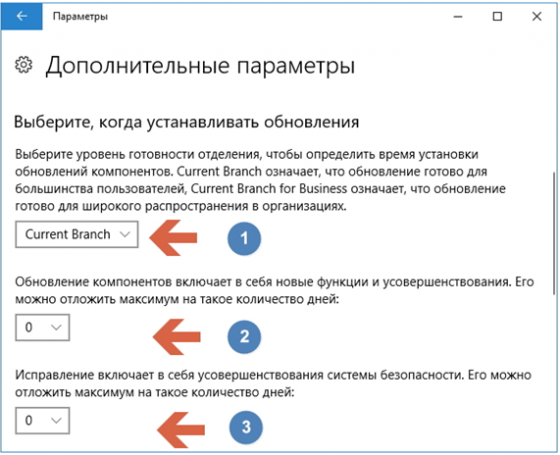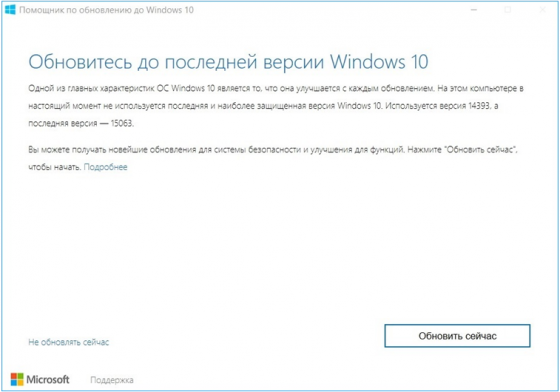Аннотация
Это обновление было доступно на ограниченной основе для клиентов, участвующих в предварительном просмотре Единой платформы обновления (UUP). В настоящее время он находится в стадии тестирования и должен быть установлен только на устройствах, зарегистрированных в предварительном просмотре UUP.
Эта статья будет обновлена, когда обновление будет готово для более широкой доступности.
Как получить это обновление
Это обновление предназначено только для предварительного тестирования UUP. Не устанавливайте это обновление на любое устройство, которое не используется для тестирования UUP.
Чтобы получить автономный пакет для этого обновления, перейдите на веб-сайткаталога обновлений Майкрософт.
Предварительные условия
Нет никаких предпосылок для применения этого обновления.
Необходимость перезагрузки
Вы должны перезапустить компьютер после применения этого обновления.
Сведения о замене обновлений
Это обновление заменяет ранее выпущенное обновление KB 4483530.
Информация о файлах
Атрибуты файлов
Проверка файлов
|
Имя файла |
Sha1 хэш |
SHA256 хэш |
|---|---|---|
|
Windows10.0-KB4512744-v2-arm64.msu |
B9545EEF7364A54A7322398185517A57D17677C7 |
452DA58C9CA8E177216EE323E4068E1CAAA346CDDB3982DC915603107CC4EA22 |
|
Windows10.0-KB4512744-v2-x86.msu |
B6552FF166DF2590BC4182B7ADA75334314E2899 |
45F26876C2CF83C32DB46414D918F7908A6F3F8A84E25321E54873D4724E8467 |
|
Windows10.0-KB4512744-v2-x64.msu |
8797C2F86FE38F1814DE8885BE41412C17DE6E5C |
4D6EC3D4B9C8FCCBAF554D151883CF9535CEEA19B51DFC5D6FACF120139B9F75 |
Windows 10, версия 1709
|
Имя файла |
Версия файла |
Размер |
Дата |
Время |
Платформа |
|
Updatepolicy.dll |
10.0.16299.1650 |
110,592 |
04-Nov-2019 |
23:21 |
Not applicable |
|
Wuapi.dll |
10.0.16299.1650 |
770,048 |
04-Nov-2019 |
23:21 |
Not applicable |
|
Wups.dll |
10.0.16299.98 |
49,152 |
26-Nov-2017 |
10:21 |
Not applicable |
|
Updatepolicy.dll |
10.0.16299.1650 |
96,768 |
04-Nov-2019 |
23:21 |
x86 |
|
Wuapi.dll |
10.0.16299.1650 |
825,856 |
04-Nov-2019 |
23:21 |
x86 |
|
Wups.dll |
10.0.16299.1650 |
30,208 |
04-Nov-2019 |
23:21 |
x86 |
|
Storewuauth.dll |
10.0.16299.1650 |
265,728 |
04-Nov-2019 |
23:21 |
Not applicable |
|
Updatepolicy.dll |
10.0.16299.1650 |
124,928 |
04-Nov-2019 |
23:21 |
Not applicable |
|
Wuuhext.dll |
10.0.16299.1650 |
469,504 |
04-Nov-2019 |
23:21 |
Not applicable |
|
Wuuhext.dll |
10.0.16299.1650 |
469,504 |
04-Nov-2019 |
23:21 |
Not applicable |
|
Wuuhosdeployment.dll |
10.0.16299.1650 |
185,856 |
04-Nov-2019 |
23:21 |
Not applicable |
|
Wuapi.dll |
10.0.16299.1650 |
955,392 |
04-Nov-2019 |
23:21 |
Not applicable |
|
Wups.dll |
10.0.16299.1650 |
66,560 |
04-Nov-2019 |
23:21 |
Not applicable |
|
Msft_wuoperations.cdxml |
Not applicable |
2,109 |
13-Sep-2017 |
00:56 |
Not applicable |
|
Msft_wuoperations.psm1 |
Not applicable |
1,160 |
13-Sep-2017 |
00:56 |
Not applicable |
|
Msft_wusettings.cdxml |
Not applicable |
3,015 |
13-Sep-2017 |
00:56 |
Not applicable |
|
Msft_wuupdate.cdxml |
Not applicable |
2,623 |
13-Sep-2017 |
00:56 |
Not applicable |
|
Msft_wuupdate.format.ps1xml |
Not applicable |
3,857 |
13-Sep-2017 |
00:56 |
Not applicable |
|
Msft_wuupdate.types.ps1xml |
Not applicable |
2,924 |
13-Sep-2017 |
00:56 |
Not applicable |
|
Windowsupdateprovider.psd1 |
Not applicable |
1,175 |
13-Sep-2017 |
00:56 |
Not applicable |
|
Wuaprovider.dll |
10.0.16299.98 |
41,984 |
26-Nov-2017 |
10:25 |
Not applicable |
|
Wuaprovider.mof |
Not applicable |
3,904 |
13-Sep-2017 |
00:56 |
Not applicable |
|
Wuaprovider_uninstall.mof |
Not applicable |
1,286 |
13-Sep-2017 |
00:56 |
Not applicable |
|
Wuauclt.exe |
10.0.16299.98 |
45,008 |
26-Nov-2017 |
10:40 |
Not applicable |
|
Wuaueng.dll |
10.0.16299.1650 |
2,767,360 |
04-Nov-2019 |
23:21 |
Not applicable |
|
Wups2.dll |
10.0.16299.1650 |
35,328 |
04-Nov-2019 |
23:21 |
Not applicable |
|
Имя файла |
Версия файла |
Размер |
Дата |
Время |
Платформа |
|
Storewuauth.dll |
10.0.16299.1470 |
223,744 |
06-Aug-2019 |
01:33 |
x86 |
|
Updatepolicy.dll |
10.0.16299.1650 |
96,768 |
04-Nov-2019 |
23:14 |
x86 |
|
Wuuhext.dll |
10.0.16299.1650 |
365,568 |
04-Nov-2019 |
23:14 |
x86 |
|
Wuuhosdeployment.dll |
10.0.16299.1650 |
143,360 |
04-Nov-2019 |
23:14 |
x86 |
|
Wuapi.dll |
10.0.16299.1650 |
825,856 |
04-Nov-2019 |
23:14 |
x86 |
|
Wups.dll |
10.0.16299.1650 |
30,208 |
04-Nov-2019 |
23:14 |
x86 |
|
Msft_wuoperations.cdxml |
Not applicable |
2,109 |
23-Sep-2017 |
01:19 |
Not applicable |
|
Msft_wuoperations.psm1 |
Not applicable |
1,160 |
23-Sep-2017 |
01:19 |
Not applicable |
|
Msft_wusettings.cdxml |
Not applicable |
3,015 |
23-Sep-2017 |
01:19 |
Not applicable |
|
Msft_wuupdate.cdxml |
Not applicable |
2,623 |
23-Sep-2017 |
01:19 |
Not applicable |
|
Msft_wuupdate.format.ps1xml |
Not applicable |
3,857 |
23-Sep-2017 |
01:19 |
Not applicable |
|
Msft_wuupdate.types.ps1xml |
Not applicable |
2,924 |
23-Sep-2017 |
01:19 |
Not applicable |
|
Windowsupdateprovider.psd1 |
Not applicable |
1,175 |
23-Sep-2017 |
01:19 |
Not applicable |
|
Wuaprovider.dll |
10.0.16299.98 |
31,744 |
26-Nov-2017 |
10:39 |
x86 |
|
Wuaprovider.mof |
Not applicable |
3,904 |
23-Sep-2017 |
01:19 |
Not applicable |
|
Wuaprovider_uninstall.mof |
Not applicable |
1,286 |
23-Sep-2017 |
01:19 |
Not applicable |
|
Wuauclt.exe |
10.0.16299.98 |
40,840 |
26-Nov-2017 |
10:59 |
x86 |
|
Wuaueng.dll |
10.0.16299.1650 |
2,352,128 |
04-Nov-2019 |
23:14 |
x86 |
|
Wups2.dll |
10.0.16299.1650 |
18,432 |
04-Nov-2019 |
23:14 |
x86 |
|
Имя файла |
Версия файла |
Размер |
Дата |
Время |
Платформа |
|
Storewuauth.dll |
10.0.16299.1470 |
265,728 |
06-Aug-2019 |
01:34 |
x64 |
|
Updatepolicy.dll |
10.0.16299.1650 |
114,176 |
04-Nov-2019 |
23:17 |
x64 |
|
Wuuhext.dll |
10.0.16299.1650 |
462,336 |
04-Nov-2019 |
23:17 |
x64 |
|
Wuuhext.dll |
10.0.16299.1650 |
462,336 |
04-Nov-2019 |
23:17 |
x64 |
|
Wuuhosdeployment.dll |
10.0.16299.1650 |
172,544 |
04-Nov-2019 |
23:17 |
x64 |
|
Wuapi.dll |
10.0.16299.1650 |
1,055,744 |
04-Nov-2019 |
23:17 |
x64 |
|
Wups.dll |
10.0.16299.1650 |
65,024 |
04-Nov-2019 |
23:17 |
x64 |
|
Msft_wuoperations.cdxml |
Not applicable |
2,109 |
28-Sep-2017 |
22:50 |
Not applicable |
|
Msft_wuoperations.psm1 |
Not applicable |
1,160 |
28-Sep-2017 |
22:50 |
Not applicable |
|
Msft_wusettings.cdxml |
Not applicable |
3,015 |
28-Sep-2017 |
22:50 |
Not applicable |
|
Msft_wuupdate.cdxml |
Not applicable |
2,623 |
28-Sep-2017 |
22:50 |
Not applicable |
|
Msft_wuupdate.format.ps1xml |
Not applicable |
3,857 |
28-Sep-2017 |
22:50 |
Not applicable |
|
Msft_wuupdate.types.ps1xml |
Not applicable |
2,924 |
28-Sep-2017 |
22:50 |
Not applicable |
|
Windowsupdateprovider.psd1 |
Not applicable |
1,175 |
28-Sep-2017 |
22:50 |
Not applicable |
|
Wuaprovider.dll |
10.0.16299.98 |
38,400 |
26-Nov-2017 |
12:40 |
x64 |
|
Wuaprovider.mof |
Not applicable |
3,904 |
28-Sep-2017 |
22:50 |
Not applicable |
|
Wuaprovider_uninstall.mof |
Not applicable |
1,286 |
28-Sep-2017 |
22:50 |
Not applicable |
|
Wuauclt.exe |
10.0.16299.98 |
48,112 |
26-Nov-2017 |
13:26 |
x64 |
|
Wuaueng.dll |
10.0.16299.1650 |
2,796,544 |
04-Nov-2019 |
23:17 |
x64 |
|
Wups2.dll |
10.0.16299.1650 |
33,792 |
04-Nov-2019 |
23:17 |
x64 |
|
Updatepolicy.dll |
10.0.16299.1650 |
96,768 |
04-Nov-2019 |
23:17 |
x86 |
|
Wuapi.dll |
10.0.16299.1650 |
825,856 |
04-Nov-2019 |
23:17 |
x86 |
|
Wups.dll |
10.0.16299.1650 |
30,208 |
04-Nov-2019 |
23:17 |
x86 |
Ссылки
Узнайте отерминологии, которую корпорация Майкрософт использует для описания обновлений программного обеспечения.
Нужна дополнительная помощь?
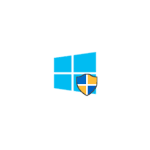
Если вы из тех, кто предпочитает обновиться — ниже информация о том, как это можно сделать уже сейчас различными способами. Если же обновляться пока нет желания, и вы не хотите, чтобы Windows 10 1709 установилась автоматически, обратите внимание на отдельный раздел по Fall Creators Update в инструкции Как отключить обновления Windows 10.
Установка Fall Creators Update через Центр обновления Windows 10
Первый и «стандартный» вариант установки обновления — просто ждать, когда оно установится само через Центр обновления.
На разных компьютерах это происходит в разное время и, если все будет так же, как с предыдущими обновлениями, до автоматической установки может пройти вплоть до нескольких месяцев, при этом она не произойдет внезапно: вы будете предупреждены и сможете запланировать время для обновления.
Для того, чтобы обновления автоматически пришло (и сделало это скорее), Центр обновления должен быть включен и, желательно, в дополнительных параметрах обновления (Параметры — Обновление и безопасность — Центр обновления Windows — Дополнительные параметры) в разделе «Выберите, когда устанавливать обновления» было выбрано «Current branch» и не настроено откладывание установки обновлений.
Использование помощника по обновлению
Второй способ — принудительно установить Windows 10 Fall Creators Update, используя помощник по обновлению, доступный на странице https://www.microsoft.com/ru-ru/software-download/windows10/.
Примечание: если у вас ноутбук, не выполняйте описанных действий при работе от батареи, с большой вероятностью 3-й шаг полностью разрядит батарею за счет большой нагрузки на процессор в течение продолжительного времени.
Для загрузки утилиты нажмите «Обновить сейчас» и запустите её.
Дальнейшие шаги будут выглядеть следующим образом:
- Утилита проверит наличие обновлений и сообщит о том, что появилась версия 16299. Нажмите «Обновить сейчас».
- Будет выполнена проверка совместимости системы, а затем начнется скачивание обновления.
- После завершения скачивания начнется подготовка файлов обновления (помощник по обновлению сообщит «Выполняется обновление до Windows 10». Этот шаг может быть очень продолжительным и «зависать».
- Следующий этап — перезагрузка и окончание установки обновления, если вы не готовы выполнять перезагрузку сразу же, её можно отложить.
По завершении всего процесса вы получите установленную Windows 10 1709 Fall Creators Update. Также будет создана папка Windows.old, содержащая файлы предыдущей версии системы с возможностью отката обновления при необходимости. Если нужно, вы можете удалить Windows.old.
На моем старом (5-летнем) экспериментальном ноутбуке вся процедура заняла примерно 2 часа, третий этап был самым продолжительным, а после перезагрузки всё установилось довольно-таки быстро.
Каких-то проблем на первый взгляд не замечено: файлы на месте, всё работает исправно, драйверы для важного оборудования остались «родными».
Помимо «Помощника по обновлению» вы можете использовать и утилиту Media Creation Tool для установки Windows 10 Fall Creators Update, доступную на той же странице по ссылке «Скачать средство сейчас» — в ней, после запуска, достаточно будет выбрать «Обновить этот компьютер сейчас».
Чистая установка Windows 10 1709 Fall Creators Update
Последний вариант — выполнить чистую установка Windows 10 сборки 16299 на компьютер с флешки или диска. Для этого вы можете создать установочный накопитель в Media Creation Tool (ссылка «скачать средство сейчас» на официальном сайте, упомянутом выше, в ней загружается именно Fall Creators Update) или скачать ISO файл (он содержит и домашнюю и профессиональную версии) с помощью этой же утилиты и затем создать загрузочную флешку Windows 10.
Также вы можете скачать ISO образ с официального сайта без каких-либо утилит (см. Как скачать ISO Windows 10, второй способ).
Процесс установки не отличается от того, что описан в руководстве Установка Windows 10 с флешки — всё те же шаги и нюансы.
Вот, пожалуй, и всё. Какой-то обзорной статьи по новым функциям публиковать не планирую, лишь постараюсь постепенно обновить имеющиеся материалы на сайте и добавить отдельные статьи по важным новым возможностям.
Содержание
- Установка версии 1709 через ЦО Windows 10
- Помощник по обновлению Windows
- Что будет происходить при обновлении Windows 10 до версии 1709
- Чистая установка версии 1709 на компьютер с Windows 10
В 2018 году пользователям операционной системы Windows 10 доступно обновление до версии 1709 (Fall Creators Update, сборка 16299). Данная версия содержит новые функции, а также предусматривает некоторые исправления предыдущего обновления Creators Update.
Ниже предоставляется инструкция, которая подскажет, как обновить Windows 10 до версии 1709 несколькими способами. Если же в настоящее время у вас у вас нет желания обновлять операционную систему, все автоматические обновления можно просто отключить.
Установка версии 1709 через ЦО Windows 10
Наиболее простой способ установки новой версии — просто подождать, пока оно автоматически установится с помощью Центра обновления Windows 10. У каждого пользователя этот процесс происходит в разное время. Можно ждать от нескольких дней до нескольких месяцев, но в любом случае Microsoft предупредит об установке обновления, позволив вам спланировать точное время начала процедуры.
Если вы хотите побыстрее обновить Windows 10 до версии 1709, включите Центр обновления. Зайдите в дополнительные параметры обновления (Параметры → Обновление и безопасность → Центр обновления Windows → Дополнительные параметры) и в категории «Выберите, когда устанавливать обновления» выберите пункт «Current branch». Настраивать откладывание установки обновлений не стоит.
Помощник по обновлению Windows
Также можно принудительно установить Windows 10 Fall Creators Update, прибегнув к помощнику по обновлению. Переходим на официальный сайт Microsoft по ссылке https://www.microsoft.com/ru-ru/software-download/windows10/ и нажимаем кнопку «Обновить сейчас».
Что будет происходить при обновлении Windows 10 до версии 1709
- Утилитой будет осуществлена проверка наличия обновлений, вам будет сообщено о том, что доступна версия 16299. Просто кликните по кнопке «Обновить сейчас»;
- Будет осуществлена проверка совместимости системы, после чего начнется загрузка обновления;
- Вам будет предложено перезагрузить компьютер или ноутбук для окончания установки обновления, но если вы не желаете осуществлять перезагрузку сразу же, её можно выполнить и позже;
- После завершения процесса обновления на вашем устройстве установится операционная система Windows 10 1709 Fall Creators Update;
- Будет инициировано создание папки Windows.old, в которой будут содержаться все файлы предыдущей версии оси, это делается для того, чтобы вы могли откатить систему.
Кроме «Помощника по обновлению» можно применить утилиту Media Creation Tool, которая установить Windows 10 Fall Creators Update на компьютер. Данная утилита доступна на официальном сайте Microsoft на той же самой странице https://www.microsoft.com/ru-ru/software-download/windows10/. Вам достаточно кликнуть по кнопке «Скачать средство сейчас» и после запуска выбрать пункт «Обновить этот компьютер сейчас».
Чистая установка версии 1709 на компьютер с Windows 10
Опытные пользователи предпочтут установить сборку 16299 Windows 10 на компьютер с диска или с помощью флешки. Для этого рекомендуем вам создать установочный накопитель в Media Creation Tool (кнопка «скачать средство сейчас» на странице https://www.microsoft.com/ru-ru/software-download/windows10/), либо же скачать ISO файл с помощью этой утилиты, а потом создать загрузочную флешку. На YouTube видео от remontka показано, как скачать Windows 10 ISO с официального сайта Microsoft:
17 октября компания Microsoft начинает распространять на устройствах под управлением операционной системы Windows 10 версию 1709, которая также известна под названием Fall Creators Update. Это четвёртое крупное обновление Windows 10 и продолжение выпущенной весной версии Creators Update. Здесь содержатся новые функциональные возможности и ряд изменений для повышения продуктивности работы и безопасности устройств.
В новой версии появится хаб «Люди» и файлы OneDrive по запросу, постепенно внедряется интерфейс Fluent Design. Центр безопасности защитника Windows содержит новую функцию защиты данных, приложение «Параметры» получило множество новых настроек, в том числе для голосового ассистента Cortana. Не был забыт браузер Edge и многие другие аспекты системы.
Как и предыдущие обновления, 1709 будет распространяться поэтапно. Это означает, что в первый день его увидят небольшое число пользователей. На полное распространение уйдут месяцы, поэтому есть вероятность, что в центре обновления вы увидите эту версию ближе к новому году. Для тех, кто не хочет ждать, есть несколько способов установить обновление самостоятельно.
В этом руководстве мы опишем четыре метода сделать это на компьютерах, ноутбуках и планшетах: через центр обновления Windows, при помощи update Assistant, Media Creation Tool и программы тестирования Windows Insider.
Установка через центр обновления Windows
Самый простой способ установки заключается в том, чтобы подождать, когда появится уведомление от центра обновления Windows. Можно и не ждать: когда обновление начинает распространяться, можно установить его через центр обновления принудительно.
- 1. Откройте приложение «Параметры».
- 2. Откройте раздел «Обновление и безопасность».
- 3. Нажмите на кнопку «Проверка наличия обновлений».
- 4. Если устройство совместимо, вы увидите начало скачивания обновления, после чего нужно будет нажать на кнопку «Перезагрузить сейчас».
Когда вы выполнили эти пункты, обновление начнёт устанавливаться на устройство, но на это уйдёт чуть больше времени. Если появится окно, выберите настройки конфиденциальности и продолжите установку.
Также следует помнить, что в прошлой версии Windows 10 представила механизм под названием «Унифицированная платформа обновлений». Благодаря ему размер обновлений стал на 35% меньше и установка происходит быстрее.
Обновление при помощи Update Assistant
Компьютер может быть совместим с последней версией Windows 10, но по различным причинам оно не появляется в центре обновлений. В этом случае можно использовать инструмент под названием Windows 10 Update Assistant.
Если вы хотите установить обновление сразу после его появления или через несколько недель оно так и не появилось в центре обновления, выполните следующие шаги:
- 1. Скачайте Update Assistant с сайта Microsoft.
- 2. Двойным нажатием запустите файл Windows10Upgrade.exe.
- 3. Нажмите на кнопку «Обновить сейчас».
- 4. Если устройство совместимое, нажмите на кнопку «Далее».
- 5. Нажмите на кнопку «Перезагрузить сейчас» для начала установки.
После установки будут сохранены настройки, приложения и пользовательские файлы. Когда установка завершена, следуйте указаниям на экране для завершения настройки.
Обычно это процесс занимает менее 30 минут, хотя всё зависит от скорости доступа в интернет и аппаратных характеристик устройства.
Установка при помощи Media Creation Tool
Microsoft предлагает инструмент под названием Media Creation Tool. Он позволяет произвести обновление или чистую установку версии Windows 10 1709. Иногда приходится ждать, прежде чем обновление становится доступным в этом инструменте.
Когда это происходит, для установки нужно выполнить следующие шаги:
- 1. Скачайте Media Creation Tool с сайта Microsoft.
- 2. Двойным нажатием запустите файл MediaCreationTool.exe.
- 3. Примите условия пользовательского соглашения.
- 4. Нажмите на кнопку «Обновить этот компьютер сейчас».
- 5. Нажмите «Далее».
- 6. Убедитесь, что выбран вариант «Сохранить личные файлы и приложения». В противном случае файлы, приложения и настройки будут удалены.
- 7. Нажмите на кнопку «Установить».
После выполнения этих шагов процесс установки обновления будет завершён с сохранением файлов, настроек и приложений.
Если в ходе обновлений возникли проблемы, Media Creation Tool также можно использовать для создания загрузочного носителя, чтобы с него выполнить чистую установку или обновление Windows 10.
Как обновиться до Fall Creators Update при помощи программы Windows Insider
Желающие установить обновление раньше всех остальных могут присоединиться к программе тестирования Windows Insider. Эта программа призвана дать разработчикам приложений и энтузиастам ранний доступ к будущим функциональным возможностям Windows 10. Также с её помощью можно раньше других установить финальную версию обновления.
Программа тестирования содержит три разных канала обновления: «Ранний доступ», «Поздний доступ» и Release Preview. Первые два предлагают недавно созданные сборки, по этой причине в них могут быть ошибки.
Рекомендуется выбрать вариант Release Preview, который даст возможность получить обновление за несколько дней до того, как оно будет распространяться среди остальных пользователей. Если затем вы захотите покинуть программу тестирования, переустанавливать операционную систему не придётся.
Канал Release Preview создан для раннего доступа к качественным обновлениям, драйверам устройств и обновлениям приложений магазина Microsoft Store.
Вот как стать участником программы тестирования:
- 1. Откройте приложение «Параметры».
- 2. Откройте раздел «Обновление и безопасность».
- 3. Перейдите на вкладку «Программа предварительной оценки Windows».
- 4. Нажмите на кнопку «Начать».
- 5. Нажмите на кнопку «Выбрать учётную запись».
- 6. Выберите учётную запись Microsoft.
- 7. На странице «Какой вид контента вы хотите получать» используйте выпадающее меню и выберите «Только исправления, приложения и драйверы».
- 8. Нажмите «Подтвердить».
- 9. Снова нажмите «Подтвердить», чтобы согласиться с условиями использования.
- 10. Нажмите на кнопку «Перезагрузить сейчас».
Когда эти шаги выполнены, вы сможете использовать центр обновления Windows для принудительного скачивания Fall Creators Update.
Выход из программы Windows Insider
- 1. Откройте приложение «Параметры».
- 2. Откройте раздел «Обновление и безопасность».
- 3. Перейдите на вкладку «Программа предварительной оценки Windows».
- 4. Нажмите на кнопку «Прекратить получение сборок Insider Preview».
- 5. Выберите вариант «Продолжать отправлять мне сборки до выхода следующего выпуска Windows».
- 6. Нажмите «Подтвердить».
- 7. Нажмите «Перезагрузить сейчас».
После перезагрузки компьютера вы продолжите использовать последнюю версию Windows 10.
Заключение
Хотя всегда рекомендуется устанавливать последнюю версию Windows 10, чтобы иметь доступ к новым функциональным возможностям и улучшениям безопасности, лучше подождать, пока будет выполнена автоматически установка через центр обновления Windows. Причина в том, что новые версии могут быть совместимы не со всеми устройствами, поэтому распространение ведётся постепенно. В первые дни в системе могут быть найдены баги, которые способны привести к появлению проблем в работе компьютера.
Перед использованием любого метода обновления рекомендуется выполнить резервное копирование нужных вам данных. Также можно создать полную копию системы, чтобы в случае проблем вернуться на предыдущую версию.
Друзья, масштабное накопительное обновление Fall Creators Update для Виндовс 10, новшества которого мы рассматривали в предыдущей статье сайта, компания Microsoft начала внедрять прямо в день его официального релиза — 17.10.2017, с 8-ми часов вечера по МСК. Однако в Центре обновления его пока что увидят не все. Оно будет распространяться поэтапно, и первыми его получат владельцы более современных компьютеров. Причём в автоматическом режиме, если, естественно, обновления не отключались и не откладывались. В общем, ребята, при самом лучшем раскладе для получения Fall Creators Update ничего не нужно делать. Но, увы, лучший расклад будет иметь место далеко не в каждом случае. Как, например, в этом.
Этот компьютер вошёл в приоритетный перечень поставки обновления в первый же день его релиза, но Fall Creators Update (оно же, напомним, сборка 1709) не захотело устанавливаться. Что делать, чтобы всё же заполучить апдейт? И в таком, как этот, случае, и тогда, когда ПК или ноутбук не вошёл в число приоритетных устройств.
Компания Microsoft придерживается позиции, что спешить с обновлением не надо, и если оно не появилось в первые дни, то нужно просто дождаться своей очереди, когда всё само появится в Центре обновлений. Но мы такой позиции придерживаться не будем и внедрим Fall Creators Update во что бы то ни стало. И ниже рассмотрим 3 способа, как это сделать.
Примечание: друзья, в моих тестируемых случаях обновление прошло относительно успешно. Из багов оказалась только слетевшая Алиса (голосовой помощник от Яндекса). Эту проблему я решил переустановкой программы. Однако, как показывает практика, по итогу внедрения сырых апдейтов можно столкнуться с куда более серьёзными проблемами. Потому настоятельно вам рекомендую перед изложенными ниже действиями создать точку или резервную копию для возможности отката системы.
Итак, самый простой способ — следуем в Центр обновления и запускаем проверку.
Если всё в порядке, далее увидим, как осуществляется скачивание компонентов сборки 1709.
Если этого не происходит, но система совершает попытки скачать сборку 1709, вспоминаем, что мы делали с Центром обновления – не меняли ли условия поставки обновлений. Обращаемся к дополнительным параметрам.
И проверяем, чтобы были выставлены дефолтные значения.
По итогу скачивания компонентов Fall Creators Update в трее увидим системное уведомление, которое будет содержать варианты наших дальнейших действий.
В числе этих вариантов – возможность отложить процесс непосредственного внедрения обновления на какой-то конкретный день или на неопределённое время с напоминанием. Чтобы немедленно приступить к внедрению апдейта, жмём, соответственно, «Перезапустить сейчас».
И ждём, пока компьютер обновится.
Если пакета компонентов сборки 1709 в Центре обновления ещё нет, следуем любой из предложенных далее инструкций.
Если с Центром обновления происходят неполадки, Windows 10 всегда можно обновить с помощью утилиты MediaCreationTool. Скачиваем её с сайта Майкрософт:
https://www.microsoft.com/ru-ru/software-download/windows10
Запускаем. Соглашаемся с лицензией, выбираем первый пункт обновления.
Далее будет происходить ряд подготовительных этапов – загрузка дистрибутива, создание носителя, получение обновлений и т.п. А когда всё будет готово, жмём «Установить».
Некоторое время будем наблюдать прогресс операции в таком вот окне на весь экран.
А потом система, как и в предыдущем случае, войдёт в предзагрузочный режим установки обновлений с индикацией прогресса. Затем запустится уже обновлённой.
Друзья, что первый, что второй способ имеет один недостаток. После такого обновления на диске (C:) появляется папка «ESD» — папка хранения временных файлов установки Windows, которая может весить несколько Гб. Через время она обычно сама опустошается и не нагромождает своим весом общее пространство диска (C:). Тем не менее тот факт, что перед внедрением в систему обновлений в папку на диске (C:) скачивались компоненты для проведения этого процесса, может не понравиться владельцам SSD-дисков, которые трепетно относятся к ресурсу использования носителя. Для таковых существует альтернативный способ внедрения Fall Creators Update, он не проводит ненужной перезаписи данных. Такой способ во многом схож с предыдущим, но позволяет пользователям самим выбрать путь хранения дистрибутива Windows и указать для этих целей раздел HDD. Ниже мы скачаем ISO-образ с дистрибутивом свежайшей Windows 10 и обновим систему с помощью него.
Как и в предыдущем случае, запускаем утилиту MediaCreationTool, но в этот раз выбираем создание установочного носителя.
Оставляем параметры текущей системы.
Выбираем ISO-файл.
Указываем путь хранения на разделе HDD и дожидаемся его загрузки. По итогу жмём «Готово».
В окне проводника открываем скачанный ISO-образ. Ищем в его содержимом файл запуска «setup». Запускаем его.
В первом окошке выбираем пункт «Не сейчас».
Принимаем лицензионные условия, дожидаемся завершения череды подготовительных этапов. В окошке «Готово к установке», ничего не меняя, нажимаем «Установить».
Как и в предыдущем случае, часть действий по внедрению накопительного апдейта будет происходить в среде системы, а затем компьютер перезапустится и в предзагрузочном режиме обновит Windows 10 до Fall Creators Update.
С обновлениями по 01/12/2017 13:53
Windows 10 1709 скачать оригинальные образы торрент Fall Creators Update (pro-home-x64-x86) бесплатно можно и на официальном сайте разработчиков Microsoft, но только в личном кабинете для зарегистрированных пользователей. На момент публикации новости с раздачей, это самая финальная версия обновление windows 10 1709 оригинальный образ на русском языке. Сверяем контрольные суммы скаченного ISO образа, чтоб убедится что это чистые образы виндовс 10 update 1709.
Официальный сайт разработчиков: www.microsoft.com
Язык интерфейса: (Rus) Русский.
Размер и контрольные суммы ISO файла оригинального образа Windows 10 версия 1709 x64 и 32
Windows 10 Pro Home 64 Fall Creators Update 1709.iso — 3.38 Gb
MD5 — 2A305F2EA8E677974929088D6780FEE2
CRS32 — 52B9A945
SHA1 — 52FB20BC481A1CEEF73A365B6EA9AEF3BA1159AE
Windows 10 Pro Home 32 Fall Creators Update 1709.iso — 2.61Gb
MD5 — 6840CC6087709320298EB5ADEC3CDDF4
CRS32 — FC01A09A
SHA1 — C283ECE5B2EBCBEBB4C8D033A04154FC1055E120
Скачать Windows 10 1709 оригинальные образы Fall Creators Update (Pro-Home-x64) торрент
Скачать Windows 10 1709 оригинальные образы Fall Creators Update (Pro-Home-32bit) торрент
Требования к ПК или ноутбуку для установки образа windows 10 1709 оригинал
Как правило, если ваш ноутбук или компьютер может без проблем работать с Windows 7 или Windows 8.1, то проблем с работой windows 10 не должно быть. В люьом случае, Windows 10 сам определит ваше железо на совместимость и предупредит о несоответствии.
Процессор: хотябы 1 ГГц и выше
Оперативная память: 1 ГБ для (32-bit) или 2 ГБ или болmit для (64-bit)
Свободное место на хард диске: 16 Гб (При условии что вы не сможете установить ничего больше на системный диск «C»)
Видеоадаптер с нужен поддержкой DirectX 9.0с, старые видео карты с DirectX версий и ниже не будет поддерживаться!
Особенности Windows 10 fall creators update 1709
По сравнению со старой версией Windows 10, у Windows 10 pro x64 creators update 1709 прирост производительности и скорости будет заметен сразу же не вооруженным глазом. Кроме этого добавилось много всяких полезных функций. Лично меня не перестают очень радовать эти плюшки.
После или во время установки Windows 10 рекомендуем активировать её официальным ключом, приобретённым на сайте microsoft, либо приобрести его. Если вы намерены использовать операционную систему в ознакомительных, домашних или развлекательных целях, то можете воспользоваться бесплатным активатором — ключ windows 10 1709.
Удачно ли прошла активация windows 10 v 1709? Смотрим в свойствах компьютера.
Затем нужно установить драйвера, при подключенном интернете как правило win10 сам вытягивает нужные тебе драйвера и устанавливает их. Но бывает такое что не у каждого есть интернет или на тот же интернет нужны драйвера, тогда скачиваем этот набор драйверов windows на все случаи жизни и устанавливаем драйвера автономно без интернета. В ISO образах допускается установщик браузера на рабочий стол и некоторые пользовательские изменения по умолчнию для браузера Chrome, каждый может без проблем изменить настройки браузера на свои предпочтительные. Все авторские сборки перед публикацией на сайте, проходят проверку на вирусы. ISO образ открывается через dism, и всё содержимое сканируется антивирусом на вредоносные файлы.
Windows 10 1709 — обновление популярной операционной системы, которое стало доступно с октября 2017 года. Данная сборка носит альтернативное название Windows 10 Fall Creators Update 1709. Сейчас платформа от Майкрософт находится на нашем сайте, ее можно скачать совершенно бесплатно, если вы еще этого не сделали. Разработчики решили удивить пользователей и добавили несколько новых опций, а также исправили некоторые ошибки, допущенные в предыдущих версиях.
Достоинства версии 1709
- «MyPeople» — это опция, которая делает общение еще более доступным и комфортным, чем раньше. В пользовательском интерфейсе можно запускать данное приложение для получения доступа к контактам, с которыми часто связываетесь для общения. Теперь нужные контакты можно легко закрепить на панели задач.
- «Файлы по требованию» — так называется функция, которая впервые появилась в арсенале платформы Windows 8.1. Тогда она называлась Placeholders. Теперь разработчики решили снова вернуть ее путем внедрения в облачное хранилище OneDrive.
- Первоначальные размеры меню «Пуск» с легкостью изменяются не только по вертикали или горизонтали, но еще по диагонали, что весьма удобно.
- Диспетчер задач показывает достоверную информацию об имеющихся ресурсах видеокарты. Это значит, что пользователь в любой момент сможет ознакомиться с текущими показателями производительности своего графического процессора.
- Защитник Windows держит под контролем созданные каталоги от вирусов-вымогателей — появилась такая возможность благодаря внедрению совершенно новой опции «Контрольный доступ к папкам».
- Центр уведомлений поменял внешний вид и значительно преобразился — разработчиков привлек дизайнерский стиль Fluent Design, из-за чего, способ отображения информации тоже изменился в лучшую сторону.
- Функционал веб-обозревателя Microsoft Edge расширился — теперь пользователю доступен полноэкранный режим во время интернет-серфинга.
- Обмен файлами возможен через контекстное меню проводника — выделите любой файл, откройте контекстное меню и отправьте его выбранному контакту, используя Dropbox, Skype, OneDrive или другие приложения.
Если вам хочется узнать более подробную информацию об этой операционке, то рекомендуем потратить 19 минут на просмотр полезного видеоролика. Автор покажет свой рабочий стол и расскажет, что интересного ему удалось найти в данном обновлении. Возможно, после просмотра видеообзора вы тоже захотите установить платформу на свой компьютер.
Методы быстрого обновления системы
Вариант №1
Подождите, пока встроенный Центр обновления Виндовс 10 уведомит вас о том, что доступна данная сборка. После чего, установочный процесс рассматриваемой платформы будет осуществлен в автоматическом режиме, практически без вашего участия. Данный вариант является самым простым и необременительным. Если не хотите ждать, то переходите к изучению следующих способов.
Вариант №2
- Откройте Центр обновления и перейдите в раздел с параметрами операционной системы.
- Выберите подраздел «Дополнительные параметры» — здесь имеется 3 важных пункта.
- Самостоятельно отредактируйте ключевые показатели, отмеченные на картинке, чтобы определить наиболее оптимальное время для инсталляции обновлений.
Вариант №3
- Воспользуйтесь специальным Помощником по обновлению ОС, предварительно загрузив его с официального веб-ресурса корпорации Майкрософт.
- Запустите Помощника, в открывшемся окне нажмите кнопку «Обновить сейчас».
- Для активации процесса обновления жмите кнопку «Next» в следующем окне.
- После того, как инсталляция успешно завершится, выполните перезагрузку платформы.