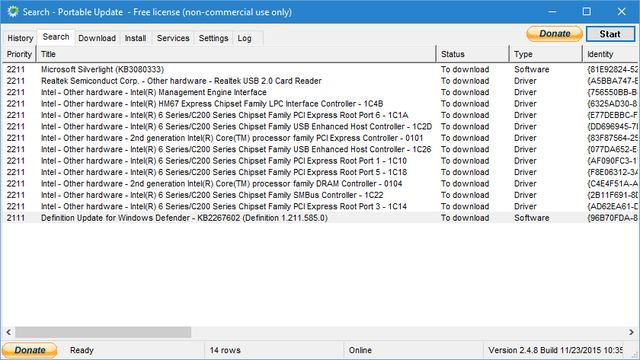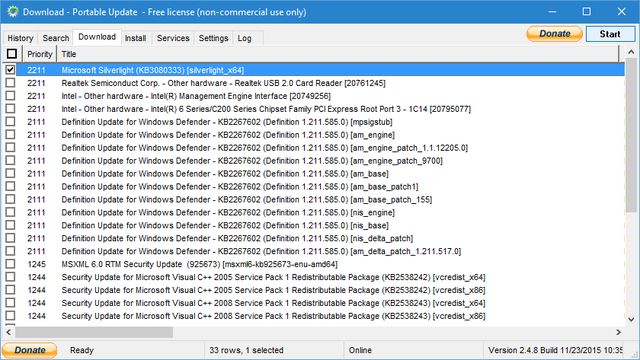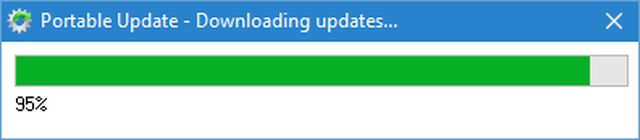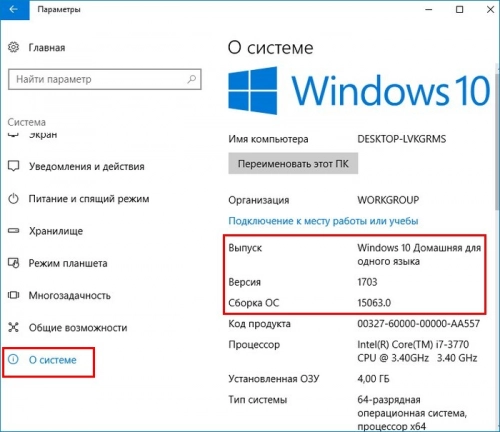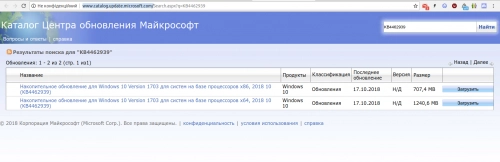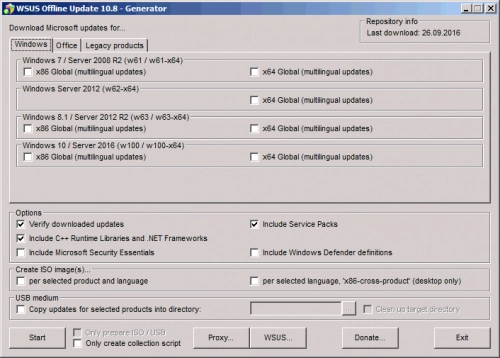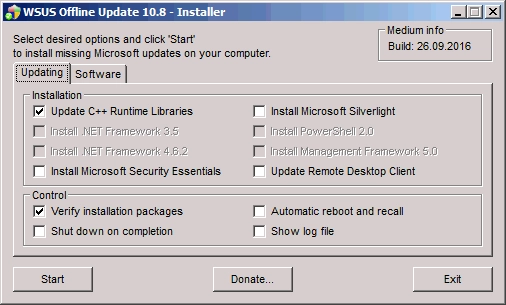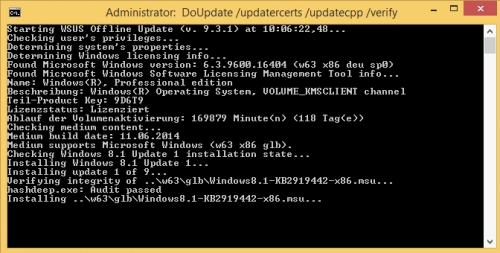Встречаются ситуации, когда необходимо выполнить обновление Windows 10 без интернета. В этом случае, у пользователя нет возможности выполнить автоматическое обновление через Центр обновления Windows (Windows Update).
Действительно, в ситуации, когда нет физического доступа в интернет, с получением обновлений обычным способом, возникают проблемы. Даже при наличии медленного по скорости или лимитированного интернет соединения, обновить Windows 10 будет непросто.
Содержание:
- Получение и установка обновлений Windows 10 без доступа в интернет
- Обновление Windows до новой версии без интернета
- Выводы статьи
Многие пользователи, получающие интернет, в рамках лимитированного подключения, в настройках Windows 10 изменяют параметры Wi-Fi. В свойствах параметров соединения Wi-Fi, они включают настройку «Задать как лимитное подключение». После применения настройки, доставка и установка обновлений для операционной системы ограничивается. В ОС устанавливаются только самые важные обновления.
Необходимо обновить Windows без интернета. Что делать в подобной ситуации? Решить возникшую проблему можно, используя обходные пути.
Для решения проблемы потребуется «помощь друга», человека (друг, знакомый, сосед, коллега и т. д.), у которого есть доступ в интернет. Еще нужен будет USB флэш накопитель (флешка) для переноса файлов обновления системы, с одного компьютера на другой. Возможно, у пользователя существует возможность воспользоваться доступом к интернету на работе, при отсутствии доступа дома.
По этой схеме пользователь получает и устанавливает обновление Windows без доступа к интернету в несколько последовательных шагов:
- Сначала необходимо скачать обновление для Windows 10 на чужом компьютере, где есть выход в интернет.
- Далее нужно переместить полученное обновление на флешку.
- Подключите флешку к своему компьютеру.
- Затем, проведите установку обновления Windows на своем компьютере.
Обновления часто просто необходимы, так как они решают многие проблемы безопасности системы. Периодически выходят «большие» обновления Windows, имеющие собственные названия (Creators Update, Fall Creators Update и т. п.). Данные крупные обновления, по сути, являются новой версией Windows 10.
Поэтому, пользователю нужно устанавливать обновления для поддержания безопасности компьютера, а также для установки на компьютер, вышедшей актуальной версии операционной системы.
В статье мы рассмотрим два варианта установки обновлений на компьютер: получение и установка текущих обновлений, выполнение обновления Windows 10 до новой версии, без доступа в интернет. Подобные способы можно использовать в операционных системах Windows 7, Windows 8, Windows 8.1.
Получение и установка обновлений Windows 10 без доступа в интернет
Для того, чтобы установить отдельное обновление Windows без интернета, необходимо определить версию операционной системы.
В Windows 10 войдите в «Параметры» → «Система» → «О программе» (до версии 1709 раздел назывался «О системе»). В разделе «Характеристики Windows» имеется информация о версии Виндовс, установленной ОС, в данном случае, Windows 10 Pro 1703.
На компьютере, имеющем доступ в интернет, перейдите на официальный сайт: https://www.catalog.update.microsoft.com/Home.aspx в каталог Центра обновления Майкрософт, в поле поиска введите название системы, установленной на ПК, что-то наподобие: «windows 10 x64 1703» (укажите полную версию ОС, ее разрядность), выберите нужные обновления.
Обновления имеют номера, состоящие из ряда цифр: «KBXXXXXXX». Они распределены по классификации: «Критические обновления» и просто «Обновления». С помощью критических обновлений исправляются неполадки оборудования или закрываются уязвимости системы, которые следует применить немедленно. Просто обновления включают в себя обновления безопасности, различные исправления системы и компонентов, которые желательно установить на компьютер.
В таблице можно ориентироваться по дате выпуска обновления и номеру обновления. Напротив нужного обновления нажмите на кнопку «Загрузить».
В следующем окне нажмите на ссылку для запуска загрузки обновления на компьютер.
Сохраните обновление на компьютере, а затем переместите файл обновления на съемный USB носитель.
Далее доставьте файлы обновления Windows 10 по месту назначения, а затем подключите флешку к своему компьютеру. Запустите на своем компьютере автономный установщик обновлений Windows, установите обновления, перезагрузите компьютер.
Перед поиском обновлений вы можете узнать, какие обновления установлены на вашем компьютере:
- Запустите командную строку от имени администратора.
- В окне интерпретатора командной строки введите команду:
wmic qfe list
- Нажмите на клавишу «Enter».
Изучите список установленных обновлений, ориентируйтесь по столбцу «HotFixID» (хотфикс ID) с номером обновления (KBXXXXXXX) и дате установки.
Последние автономные обновления безопасности для Защитника Windows (Windows Defender) разных версий и разрядности, можно скачать с официального сайта: https://www.microsoft.com/en-us/wdsi/definitions#manual.
Обновление Windows до новой версии без интернета
В том случае, если пользователь желает перейти на новую, последнюю вышедшую версию Windows 10, а у него отсутствует возможность воспользоваться интернетом для автоматического обновления системы, есть две возможности решить проблему:
- установка новой версии Windows 10 при помощи загрузочной флешки или с DVD диска;
- обновление до новой версии Windows 10 непосредственно c компьютера при помощи ISO образа операционной системы.
В этом случае, также необходима возможность для получения Windows, чтобы создать загрузочный носитель или сохранить ISO образ системы на другом компьютере, имеющим доступ в интернет.
USB накопитель должен иметь размер не менее 8 ГБ. Этого размера будет достаточно для записи Windows 10 на флешку, или для сохранения на флешке ISO образа Windows.
Создайте загрузочную флешку по этой статье, а затем установите операционную систему на компьютер.
Во время установки Windows 10 обратите внимание на важный момент: обязательно следует выбрать способ установки: «Обновление: установка Windows с сохранением файлов, параметров и приложений», для того чтобы сохранить настройки системы и пользовательские данные.
Сейчас подробнее рассмотрим вариант установки Windows 10, путем обновления, непосредственно из операционной системы.
- Сохраните ISO образ Windows 10 на другом компьютере по этой статье. Перенесите его на свой компьютер.
- Щелкните по ISO образу Windows правой кнопкой мыши, в контекстном меню выберите «Подключить», для монтирования образа системы в виртуальном дисководе.
- В открывшемся окне щелкните два раза левой кнопкой мыши по файлу «setup».
После подготовки, откроется окно, в котором рекомендуют скачать и установить важные обновления. На данном компьютере интернета нет, обновления все равно не будут найдены, поэтому выберите пункт «Не сейчас», а затем нажмите на кнопку «Далее».
- Далее проводится подготовка компьютера и системы. Откроется окно для принятия применимых уведомлений и условий лицензии. Нажмите на кнопку «Принять».
- Затем, программа установки Windows проверяет готовность и наличие достаточного места на компьютере.
- В окне «Готово к установке» пользователь должен выбрать конфигурацию для установки системы. По умолчанию, предлагается выбрать установку Windows 10, с сохранением личных файлов и приложений. Это самый распространенный вариант, при выполнении обновления системы до последней версии ОС.
После нажатия на «Изменить выбранные для сохранения компоненты», откроются дополнительные пункты настроек. Пользователь может выбрать сохранение только личных файлов (приложения будут удалены), или ничего не сохранять (личные файлы и приложения будут удалены).
Нажмите на кнопку «Установить».
- После этого, начнется процесс установки Windows 10 на компьютер. Во время установки, компьютер несколько раз перезагрузится.
- На следующем этапе начнется работа с обновлениями, занимающее некоторое время (на разных компьютерах по-разному). В это время произойдут перезагрузки компьютера.
- После завершения установки, на компьютере запустится обновленная версия Windows 10, которая была обновлена без наличия доступа к сети Интернет.
Размонтируйте ISO образ Windows 10, он больше не нужен. В окне Проводника кликните правой кнопкой мыши по виртуальному приводу, в контекстном меню выберите «Извлечь».
Выводы статьи
При отсутствии доступа в интернет, пользователь имеет некоторые возможности для установки обновлений или выполнить обновление до новой версии Windows 10. Это возможно, в случае, если получится скачать обновления или ISO образ системы на другом компьютере, имеющим выход в интернет.
Похожие публикации:
- Обновление Windows 10 в Media Creation Tool
- Как открыть редактор локальной групповой политики — 7 способов
- Как скачать оригинальный образ Windows 7, Windows 8.1, Windows 10
- 7 способов как узнать ключ продукта Windows
- Установка Windows 10
- Здравствуйте коллеги! Как обновить Windows 10 без интернета? Работаю в торговой организации, где несколько компьютеров объединены в локальную сеть, но внешнего интернета нет. В течении дня различные торговые представители и менеджеры подсоединяют к компам свои флешки и многие заражены вирусами. Антивирусную программу я научился обновлять offline (без интернета), но не знаю как установить последние обновления безопасности в Windows 10. Какие есть мысли на этот счёт?
- Всем привет! Установил на свой компьютер Windows 10 и посмотрел версию и номер сборки винды, оказалось Version 1703 (сборка ОС 15063.0), но актуальная версия системы на сегодняшний день — 1703 (OS Build 15063.632). К сожалению автоматически обновить ОС с помощью Центра обновления Windows я не могу, так как у меня дома нет интернета и неизвестно когда подключат. Объясняю. Живу в удалённом районе и про проводной интернет не может быть и речи, а на интернет-флешке очень слабый сигнал, еле-еле открываются страницы браузера. Да что говорить, даже сотовая связь на телефоне работает не ахти как. Но раз в неделю езжу в город по делам, могу заехать к сестре и скачать что нужно.
Как обновить Windows 10 без интернета
Привет друзья! Если вы хотите обновить Windows 10, но у вас отсутствует интернет, то в этом случае найдите компьютер с интернетом и скачайте в Каталоге обновлений Майкрософт самое последнее накопительное обновление, затем скопируйте его на флешку и запустите установку апдейта на своём компьютере. Самый свежий накопительный или кумулятивный (постепенно накапливаемый) пакет содержит в себе все обновления за предыдущие месяцы: сентябрь, август и т.д. Объясняю в подробностях.
С 2016 года Майкрософт практикует установку накопительных обновлений в операционных системах Windows 7, 8.1, 10. На деле это выглядит так. На официальном сайте Майкрософт существует специальный журнал обновлений для Windows 10, заходим в него и смотрим самое последнее накопительное обновление (на сегодняшний день 2 октября 2017 года это KB4040724). Последний апдейт содержит в себе все заплатки безопасности и другие важные исправления системы за всё предыдущее время. После этого идём в Каталог обновлений Майкрософт и скачиваем это последнее накопительное обновление, затем устанавливаем на любой компьютер с десятой виндой версии 1703. Если на компьютере нет интернета, то это не критично и обновление всё равно установится!
Приведу простой пример. На моём ноутбуке отключен интернет.
Установлена Windows 10 старой версии 1703 (сборка ОС 15063.0), то есть система не обновлялась с марта 2017 года.
Узнать это можно в Параметрах компьютера.
Переходим в «Параметры» —>«Система» —> «О системе».
Первым делом скачиваем самый последний кумулятивный апдейт на другом компьютере.
Открываем по ссылке журнал обновлений Майкрософт https://support.microsoft.com/en-us/help/4018124 и видим, что последнее накопительное обновление KB4040724 от 27 сентября 2017 года.
Для скачивания пакета открываем Каталог Центра обновления Майкрософт по ссылке:
http://www.catalog.update.microsoft.com
вводим в поле поиска KB4040724 и жмём «Найти».
Если у вас установлена Windows 10 x64, значит скачивайте накопительное обновление для Windows 10 Version 1703 для систем на базе процессоров x64, 2017 08 (KB4040724).
Жмём на ссылку левой кнопкой мыши и скачиваем апдейт.
Обновление скачано и находится в папке «Загрузки». Копируем установщик на флешку.
Переходим на компьютер, на котором отсутствует интернет и запускаем установку накопительного пакета.
Начинается установка.
Да.

Перезагрузка.
После инсталляции накопительного пакета и перезагрузки проверяем версию и сборку ОС.
Переходим в «Параметры» —>«Система» —> «О системе».
Видим, что теперь на нашем ноутбуке установлены все последние обновления.
Check out our two recommended methods to do this
by Radu Tyrsina
Radu Tyrsina has been a Windows fan ever since he got his first PC, a Pentium III (a monster at that time). For most of the kids of… read more
Updated on October 13, 2022
Reviewed by
Vlad Turiceanu
Passionate about technology, Windows, and everything that has a power button, he spent most of his time developing new skills and learning more about the tech world. Coming… read more
- Windows updates automatically if you have set the Windows update accordingly but the process will take a long time.
- Compared to the online update, the offline update has many advantages such as shorter update times and more secure updates.
- You can perform a Windows 10 offline update if your internet connection is poor or you simply prefer not to use the internet.
XINSTALL BY CLICKING THE DOWNLOAD FILE
This software will repair common computer errors, protect you from file loss, malware, hardware failure and optimize your PC for maximum performance. Fix PC issues and remove viruses now in 3 easy steps:
- Download Restoro PC Repair Tool that comes with Patented Technologies (patent available here).
- Click Start Scan to find Windows issues that could be causing PC problems.
- Click Repair All to fix issues affecting your computer’s security and performance
- Restoro has been downloaded by 0 readers this month.
If you have no Internet connection or a bad network, but you need to update your Windows system, there are a couple of easy methods that you can rely on.
This article will provide solutions to help you quickly and safely install Windows 10 updates offline.
What are the advantages of updating Windows offline?
1. A more secure update
- The offline update does not require a network. This means the installation is more secure and stable.
- No viruses or unknown files are loaded and installed on the PC and nothing breaks or freezes if the network connection suddenly breaks down.
- Some important system drivers are also renewed during the offline update so that errors occur less frequently.
2. Shorter update time
- The offline update does not take as long as the online update.
- Users also do not need to wait for the Internet download and system configuration analysis.
3. Update at any place
- Once you have downloaded the offline update, you can install it anywhere you want, even if you don’t have access to the Internet.
4. System Backup before Windows 10 offline update
- To avoid system errors and unexpected data loss when updating Windows 10 offline, it’s best to first make a full backup for the system and important data.
- Check out our 5 best local data backup software that can easily and quickly back up the system, important data, and even the partitions/hard drives.
How can I update Windows 10 offline?
1. Use updates or patches to update Windows 10 offline manually
1. Download the Windows 10 .msu/.exe update files. All installation files can be found on the official Microsoft download page.
2. Select the desired Windows 10 Update version, and double-click on it.
3. The system will check if the update has been installed before or not. If it’s available on your PC, the installation will begin. All you need to do is follow the on-screen instructions.
4. After the installation, restart your PC.
5. After the installation, restart your PC.
A great method you can use to update Windows 10 offline is to make use of Windows 10 .msu/exe update files, available for download on the Microsoft website.
This will ensure that you can install the OS without requiring an internet connection, in a very short period of time.
- How to Update Bios on Windows 10 PCs
- How to Create a Windows 10 UEFI Bootable USB Drive from ISO
- Install Windows 10 using UEFI [EASY STEPS]
- How to install Windows 10 on a second drive [QUICK GUIDE]
2. Install Windows 10 offline update with the Portable Update
- This method requires the user to install a freeware called Portable Update.
- The advantage is that you can install the same update files on multiple PCs or on one PC multiple times.
- The program will use the standard Windows Update API Service for updating.
- If you don’t like the updated Windows 10, you can roll back to your previous Windows system.
Sometimes the online update will take a long time, but compared to the online update, the offline update has many advantages.
In this article, Windows users found detailed instructions for an easy and safe Windows 10 offline update.
If you have any additional suggestions or questions, be sure to leave them in the comments section below.
Newsletter
Check out our two recommended methods to do this
by Radu Tyrsina
Radu Tyrsina has been a Windows fan ever since he got his first PC, a Pentium III (a monster at that time). For most of the kids of… read more
Updated on October 13, 2022
Reviewed by
Vlad Turiceanu
Passionate about technology, Windows, and everything that has a power button, he spent most of his time developing new skills and learning more about the tech world. Coming… read more
- Windows updates automatically if you have set the Windows update accordingly but the process will take a long time.
- Compared to the online update, the offline update has many advantages such as shorter update times and more secure updates.
- You can perform a Windows 10 offline update if your internet connection is poor or you simply prefer not to use the internet.
XINSTALL BY CLICKING THE DOWNLOAD FILE
This software will repair common computer errors, protect you from file loss, malware, hardware failure and optimize your PC for maximum performance. Fix PC issues and remove viruses now in 3 easy steps:
- Download Restoro PC Repair Tool that comes with Patented Technologies (patent available here).
- Click Start Scan to find Windows issues that could be causing PC problems.
- Click Repair All to fix issues affecting your computer’s security and performance
- Restoro has been downloaded by 0 readers this month.
If you have no Internet connection or a bad network, but you need to update your Windows system, there are a couple of easy methods that you can rely on.
This article will provide solutions to help you quickly and safely install Windows 10 updates offline.
What are the advantages of updating Windows offline?
1. A more secure update
- The offline update does not require a network. This means the installation is more secure and stable.
- No viruses or unknown files are loaded and installed on the PC and nothing breaks or freezes if the network connection suddenly breaks down.
- Some important system drivers are also renewed during the offline update so that errors occur less frequently.
2. Shorter update time
- The offline update does not take as long as the online update.
- Users also do not need to wait for the Internet download and system configuration analysis.
3. Update at any place
- Once you have downloaded the offline update, you can install it anywhere you want, even if you don’t have access to the Internet.
4. System Backup before Windows 10 offline update
- To avoid system errors and unexpected data loss when updating Windows 10 offline, it’s best to first make a full backup for the system and important data.
- Check out our 5 best local data backup software that can easily and quickly back up the system, important data, and even the partitions/hard drives.
How can I update Windows 10 offline?
1. Use updates or patches to update Windows 10 offline manually
1. Download the Windows 10 .msu/.exe update files. All installation files can be found on the official Microsoft download page.
2. Select the desired Windows 10 Update version, and double-click on it.
3. The system will check if the update has been installed before or not. If it’s available on your PC, the installation will begin. All you need to do is follow the on-screen instructions.
4. After the installation, restart your PC.
5. After the installation, restart your PC.
A great method you can use to update Windows 10 offline is to make use of Windows 10 .msu/exe update files, available for download on the Microsoft website.
This will ensure that you can install the OS without requiring an internet connection, in a very short period of time.
- How to Update Bios on Windows 10 PCs
- How to Create a Windows 10 UEFI Bootable USB Drive from ISO
- Install Windows 10 using UEFI [EASY STEPS]
- How to install Windows 10 on a second drive [QUICK GUIDE]
2. Install Windows 10 offline update with the Portable Update
- This method requires the user to install a freeware called Portable Update.
- The advantage is that you can install the same update files on multiple PCs or on one PC multiple times.
- The program will use the standard Windows Update API Service for updating.
- If you don’t like the updated Windows 10, you can roll back to your previous Windows system.
Sometimes the online update will take a long time, but compared to the online update, the offline update has many advantages.
In this article, Windows users found detailed instructions for an easy and safe Windows 10 offline update.
If you have any additional suggestions or questions, be sure to leave them in the comments section below.
Newsletter
Кто пользовался и до сих пор пользуется мобильным интернетом 2G, тот хорошо знает, насколько медленным может быть скачивание даже небольших по объёму файлов. И даже если у вас есть 3G-интернет, скорость передачи данных может оставаться весьма низкой, когда вы находитесь далеко от источника сигнала. Спрашивается, как в таких условиях обновлять Windows, если Центр обновления едва тянет?
Или вот, например, такая ситуация.
Вы хотите обновить Windows 10 на рабочем офисном компьютере, но последний, будучи подключённым только к локальной сети, не имеет доступа в интернет. Выходом в таких случаях может стать обновление в автономном режиме, благо такую возможность в Microsoft предусмотрели. Всё, что вам для этого нужно, это компьютер со стабильным и быстрым интернетом и флешка или любое другое переносное устройство.
Возможность скачивания и установки накопительных обновлений в автономном режиме доступна с 2016 года.
Всё очень просто. Вы заходите на специальный сайт и смотрите, какое обновление сейчас самое последнее, после чего сравниваете номер билда на сайте с номером установленной у вас версии Windows 10. Если для вашего ПК доступно новое обновление, скачиваете его с каталога кумулятивных обновлений и устанавливаете как обычную программу.
А теперь всё более подробно.
Сначала проверяем текущую версию Windows 10 на компьютере, для чего открываем приложение «Параметры», заходим в раздел Система -> О программе (в сборке 1703 «О системе») и записываем номер текущей версии.
Затем переходим по ссылке support.microsoft.com/en-us/help/4018124, смотрим номер актуальной на данный момент версии и сравниваем с тем, что имеем на локальном компьютере.
На 18 декабря самой актуальной является версия под индексом 16299.125, а у вас, к примеру, установлена версия 15254.125. Значит, отстаём от жизни. Нехорошо, это надо исправить. Записываем идентификатор последнего накопительного обновления (он всегда начинается с KB), садимся за подключённый к нормальному интернету компьютер, открываем каталог обновлений по адресу www.catalog.update.microsoft.com, вбиваем записанный ID в поисковое поле и жмём «Найти».
На следующей странице выбираем в списке соответствующий вашей разрядности и архитектуре процессора кумулятивный апдейт и скачиваем его на флешку.
Далее переносим установочный файл MSU на компьютер с обновляемой системой и запускаем его как обычную программу. После непродолжительной проверки мастером-установщиком будет запущена процедура обновления, по завершении которой вам будет предложено перезагрузить компьютер.
Это всё, после перезагрузки можете вновь зайти в раздел «О системе» и убедиться, что у вас установлен самый последний билд Windows 10.
Загрузка…
В случае отсутствия интернета произвести автоматическое обновление Windows 10 через Центр обновления Windows (Windows Update) у пользователя не получится. Даже при наличии медленного по скорости или лимитированного интернет соединения, обновить Windows 10 будет непросто. Что делать в подобной ситуации? Решить возникшую проблему можно, используя обходные пути. Вот о них мы сегодня и поговорим.
Чтобы решить подобную проблему потребуется «помощь друга», человека у которого есть доступ в интернет или просто найти точку доступа в интернет, а еще будет нужен USB флэш накопитель (флешка) для переноса файлов обновления системы, с одного компьютера на другой.
Рассмотрим два варианта установки обновлений на компьютер: получение и установка текущих обновлений, выполнение обновления Windows 10 до новой версии, без доступа в интернет. Подобные способы можно использовать в операционных системах Windows 7, Windows 8, Windows 8.1.
Получение и установка обновлений Windows 10 без доступа в интернет
Прежде всего следует определить версию операционной системы:
В Windows 10 войдите в «Параметры» → «Система» → «О программе» («О системе»). В разделе «Характеристики Windows» имеется информация о версии Windows.
На компьютере, имеющем доступ в интернет, перейдите на официальный сайт: https://www.catalog.update.microsoft.com/Home.aspx в каталог Центра обновления Microsoft, в поле поиска введите название системы, установленной на компьютере (ноутбуке), что-то наподобие: «windows 10 x64 1703» (укажите полную версию Windows, ее разрядность), выберите нужные обновления.
Обновления имеют номера, состоящие из ряда цифр: «KBXXXXXXX». Они распределены по классификации: «Критические обновления» и просто «Обновления». С помощью критических обновлений исправляются неполадки оборудования или закрываются уязвимости системы, которые следует применить немедленно. Просто обновления включают в себя обновления безопасности, различные исправления системы и компонентов, которые желательно установить на компьютер.
В таблице можно ориентироваться по дате выпуска обновления и номеру обновления. Напротив нужного обновления нажмите на кнопку «Загрузить».
Нажмите на ссылку для запуска загрузки обновления на компьютер.
Сохраните обновление на компьютере, а потом скопируйте файл обновления на USB носитель.
Подключите флешку с обновлениями Windows 10 к своему компьютеру и доставьте файлы. Запустите на своем компьютере автономный установщик обновлений Windows, установите обновления, перезагрузите компьютер.
Перед поиском обновлений Вы можете узнать, какие обновления установлены на Вашем компьютере:
1) Запустите командную строку от имени администратора.
2) В окне интерпретатора командной строки введите команду:
wmic qfe list
3) Нажмите на клавишу «Enter».
Изучите список установленных обновлений, ориентируйтесь по столбцу «HotFixID» с номером обновления (KBXXXXXXX) и дате установки.
Обновление Windows до новой версии без интернета
В том способ подойдёт если пользователь хочет перейти на новую, последнюю версию Windows 10, а у него отсутствует возможность воспользоваться интернетом для автоматического обновления системы. В это случае есть две возможности решить проблему:
- установка новой версии Windows 10 при помощи загрузочной флешки или с DVD диска
- обновление до новой версии Windows 10 непосредственно c компьютера при помощи ISO образа операционной системы
В этом случае, также необходима возможность для получения Windows, чтобы создать загрузочный носитель или сохранить ISO образ системы на другом компьютере, имеющим доступ в интернет.
- USB накопитель должен иметь размер не менее 8 Гб. Этого размера будет достаточно для записи Windows 10 на флешку, или для сохранения на флешке ISO образа Windows.
Рассмотрим вариант установки Windows 10, путем обновления, непосредственно из операционной системы:
1) Сохраним ISO образ Windows 10 на другом компьютере. Перенесем его на свой компьютер.
2) Щелкнем по ISO образу Windows правой кнопкой мыши, в контекстном меню выберем «Подключить», для монтирования образа системы в виртуальном дисководе.
3) В следующем открывшемся окне щелкнем два раза левой кнопкой мыши по файлу «setup».
После подготовки, откроется окно, в котором рекомендуют скачать и установить важные обновления. Выберем пункт «Не сейчас», а затем нажмем на кнопку «Далее».
4) Проводится подготовка компьютера и системы. В окне для принятия применимых уведомлений и условий лицензии — нажмем на кнопку «Принять».
5) Программа установки Windows проверяет готовность и наличие достаточного места на компьютере.
6) В окне «Готово к установке» выбираем конфигурацию для установки системы. По умолчанию, предлагается выбрать установку Windows 10, с сохранением личных файлов и приложений. Это самый распространенный вариант, при выполнении обновления системы до последней версии ОС. Нажмем на кнопку «Установить».
7) Процесс установки Windows 10 на компьютер начался. Во время установки, компьютер несколько раз перезагрузится.

9) По окончанию установки, на компьютере запустится обновленная версия Windows 10, которая была обновлена без наличия доступа к сети Интернет.
ISO образ Windows 10 больше не нужен. В окне Проводника кликнем правой кнопкой мыши по виртуальному приводу, в контекстном меню выберем «Извлечь».
Александр Григорьев ЦСО «Крокус»
Наши новости:
-
Дорогие наши покупатели, от души поздравляем Вас с Новым годом и Рождеством Христовым! Желаем, чтобы те перемены, которые новый год принесет, были только хорошими. А вместе с гирляндами зажглись огоньки Ваших надежд и к Вам в дом постучались мир, любовь и удача. Пусть год будет насыщенным, плодотворным и запоминающимся. Спасибо, что Вы с нами!
-
Делайте покупки на 06432.su не выходя из дома! Тут дешевле, чем в розницу! Покупку привозят на дом, день в день и совершенно БЕСПЛАТНО!
-
ПРИНИМАЕМ ОНЛАЙН ЗАЯВКИ,
Через Viber, WhatsApp, Telegram: 050-044-41-44
или электронную почту: krokus.servis@gmail.ru ,
НА ИЗГОТОВЛЕНИЕ:
ВИЗИТОК; ПЕЧАТЬ ФОТОГРАФИЙ; ШИРОКОФОРМАТНУЮ ПЕЧАТЬ А0; НАБОР И ПЕЧАТЬ ДОКУМЕНТОВ; БОЛЬШОЙ ОБЪЕМ КСЕРОКОПИЙ.
Расчет после выполнения работ!
Осуществляем видеоотчет выполненных работ!
На все СКИДКИ! -
РЕМОНТ КОМПЬЮТЕРНОЙ ТЕХНИКИ стал проще! У Вас сломался компьютер, ноутбук или принтер? Вам достаточно только позвонить нам и мы — ПРИЕДЕМ, ЗАБЕРЕМ в ремонт, ОТРЕМОНТИРУЕМ и ВЕРНЕМ ОБРАТНО из ремонта на дом. Оплата на месте после доставки из ремонта.
-
Позвоните нам через: Viber, WhatsApp, Telegram, Skype. И мы — расскажем, покажем, в живую протестируем любой товар!
-
Доставим любую мелочь! Доставка от 1000 рублей — БЕСПЛАТНО!
НАДЕЖНО, БЫСТРО, ЕЖЕДНЕВНО! -
ВНИМАНИЕ! ТЕПЕРЬ ПОКУПАТЬ НАШ ТОВАР СТАЛО ЕЩЕ ПРОЩЕ!
Сделать это можно не выходя из дома — через соцсети «ВКонтакте» или «Одноклассники» (одним кликом QR кода), а также через Онлайн магазин ЦСО Крокус: http://shop.cso-krokus.com.ua. Оплата — при доставке товара на дом. -
Теперь обучение стало ещё доступнее!
Обладатель УЧЕБНОЙ КАРТЫ будет иметь скидки на КОМПЬЮТЕРНЫЕ КУРСЫ.
Карту можно получить БЕСПЛАТНО при покупке компьютерной техники в нашем торговом зале!
Мы заботимся о том, чтобы делать покупки в нашем магазине было выгодно для Вас! -
ВНИМАНИЕ! НОВИНКА! РЕМОНТНАЯ КАРТА!Обладатель РЕМОНТНОЙ КАРТЫ будет иметь дополнительные скидки на ремонт компьютерной техники. Карту можно получить БЕСПЛАТНО при покупке компьютерной техники в нашем торговом зале. ПОКУПАЯ У НАС — ЭКОНОМИТЕ РЕАЛЬНЫЕ ДЕНЬГИ НА РЕМОНТ КОМПЬЮТЕРНОЙ ТЕХНИКИ!
-
Принимаем на комиссию и покупаем б/у компьютерную технику, а также меняем на новую.
У Вас есть возможность приобрести б/у технику не беспокоясь за ее состояние. Потому что всё проверяют на работоспособность и тестируют.
При сдаче техники в комиссионку заключаем договор, выставляем в торговом зале, гарантируем сохранность и рекламу в соцсетях.
Приносите свою неиспользованную или устаревшую компьютерную технику. Будем рады помочь Вам её продать!
С Новым 2023 годом! — 28.12.2022
КРАСНОЛУЧСКАЯ ГОРОДСКАЯ ТОРГОВАЯ ПЛОЩАДКА Online — 29.07.2020
ОНЛАЙН-ЗАЯВКА — 24.04.2020
РЕМОНТ КОМПЬЮТЕРНОЙ ТЕХНИКИ с выездом за техникой на дом — 22.04.2020
Online-ВИДЕО-КОНСУЛЬТАЦИИ — 22.04.2020
Доставка от 1000 руб БЕСПЛАТНО — 22.04.2020
ONLINE-SHOPPING НОВОЙ И КОМИССИОННОЙ КОМПЬЮТЕРНОЙ ТЕХНИКИ! Доставка БЕСПЛАТНО! — 07.04.2020
УЧЕБНАЯ КАРТА — 12.03.2020
РЕМОНТНАЯ КАРТА — 10.03.2020
Открылся КОМИССИОННЫЙ МАГАЗИН «КРОКУС» — 04.03.2020
Мы подготовили подробную инструкцию, как обновить компьютер Windows 10 без подключения к интернету. Это очень быстрый и удобный способ обновить сразу несколько компьютеров до последней версии операционной системы Microsoft.
Подготовка
Все, что вам нужно для обновления Windows 10, это USB-накопитель и специальная утилита.
Как обновить Windows 10 оффлайн
Конечно, сначала вам понадобится доступ к интернету, чтобы создать USB-накопитель с обновлением Windows 10. После этого вы сможете использовать флешку, чтобы обновить любой компьютер под управлением Windows 10 без интернета.
1. Скачайте программу, чтобы скачать последние обновления Windows 10, например, Portable Update Tool.
2. После установки программы, запустите ее. Утилита начнет поиск всех доступных файлов для вашего компьютера.
3. Перейдите во вкладку «Download», чтобы увидеть последние обновления и драйвера для вашей системы. Выберите необходимые файлы, и нажмите на кнопку «Start» в правом верхнем углу.
4. Файлы обновления Windows 10 будут загружены в папку Cache. Вам нужно скопировать папку Portable Update из раздела Program Files на свой USB-накопитель или просто флешку.
Все! Теперь используйте USB-флешку, чтобы обновить любой компьютер Windows 10 без доступа к интернету.
Обратите внимание: компьютер должен работать на Windows 10. Обновления Windows 10 не могут быть установлены на компьютере под управлением Windows 7 или любой другой версии операционной системы, кроме Windows 10.
Как видите, установить обновления Windows 10 на компьютер без интернета возможно. Более того, это намного удобней, чем скачивать обновления Windows 10 с интернета на каждый компьютер по отдельности.
Если у вас остались вопросы, напишите в комментариях ниже.
Загрузка…
Что делать, если по соображениям безопасности доступ компьютера в Интернет ограничен? Или трафик тарифицируется отдельно? Решения есть!
Принятая Microsoft в 2016 году концепция «обновляй и властвуй» примечательна не только оперативной реакцией на привходящие события (в том числе киберугрозы), но и правилом кумулятивности: каждый новый пакет, помимо прочего, включает в себя все предыдущие исправления. Такой подход предельно упростил процедуру обновления программного обеспечения. ОС проверяет версию апдейта и загружает с сервиса WSUS (Windows Server Update Services) самый свежий пакет – после его установки система и прикладное ПО приобретают актуальность.
Удобно? Бесспорно, но только тем, у кого есть широкополосный доступ в Интернет и нет ограничений на потребляемый трафик. В противном случае с оперативным обновлением механизмами самой ОС можно распрощаться. Однако это не приговор: поддерживать актуальность ОС возможно даже на отсоединенном от всех сетей компьютере, ноутбуке или сервере, если, опять же, есть доступ к ресурсам Всемирной паутины в другом месте.
Прежде всего следует напомнить: обновить офлайн можно только поддерживаемые версии: Windows 7, 8/8.1 и 10, а также Windows Server 2008/2012/2016 (в том числе R2 и w100 для соответствующих релизов). Дополнительно допускается актуализировать вспомогательные библиотеки C++, Net-Frameworks и компоненты встроенного защитника Windows, а также программные средства Office. Таким образом, решается проблема поддержки всех разновидностей компьютерной техники – мобильных ПК (ноутбуков), настольных систем и серверных решений. В последнем случае речь идет о закрытых для внешнего доступа инфраструктурах: зачастую в корпоративном сегменте требования ИБ категорически запрещают предоставлять некоторым серверам возможность взаимодействия с внешним миром, что, однако, не избавляет ИТ-специалистов от обязанности поддерживать ПО на них в актуальном состоянии.
К сожалению, в самой Microsoft по непонятным причинам не стали решать эту задачу путем выпуска внутренних продуктов или задействования специфических механизмов. Хотя, казалось бы, куда проще: запустить системную утилиту, чтобы она сформировала соответствующий запрос на внешнем накопителе, посредством которого и можно было бы организовать трансфер данных. Но чего нет, того нет, поэтому придется решать задачу другими методами, утешая себя избитой истиной, что спасение утопающих – дело их собственных рук.
Как обновиться без сторонних утилит
Несмотря на отсутствие каких-либо встроенных возможностей обновления, облегчающих решение, разработчик ОС не ограничил пользователей одним средством, поэтому первое из возможных действий (не требующее дополнительных инструментов) – обращение к репозиторию обновлений вручную через веб-сайт Microsoft. Но прежде необходимо выяснить, какая именно версия сборки и апдейтов присутствует на подконтрольном компьютере. Например, в Windows 10 придется открыть «Параметры» – «Система» – «О системе», где и почерпнуть необходимые сведения.
В приведенном скриншоте отчетливо видно, что Windows 10 основательно устарела (версия 1703, сборка 15063 датируется 2017 годом), а значит, обновление будет масштабным. Владея этой информацией, можно проследовать в специальный раздел на сайте Microsoft. Простейший способ его найти – запрос в поисковой системе «Журнал обновлений Windows 10» (как правило, искомый результат будет в первых строках, останется только проследовать по ссылке). Адрес, на который будет перенаправлен браузер, должен быть очень похож на тот, что на иллюстрации, но если кардинально отличается, убедитесь, что это не фишинговый сайт. Помните: никаких денег в Редмонде за обновления не требуют!
В левой колонке следует выбрать версию, которая прописана в информации «О системе», – в этом пакете будут собраны все «комплектующие» для корректного обновления. Но не ищите кнопку «ЗАГРУЗИТЬ» – ее там просто нет (разработчик не спешит упростить жизнь безинтернетным пользователям). Поэтому копируем название последнего по дате пакета (в нашем случае это KB4462939, он содержит все предыдущие обновления), а затем следуем по адресу “http://www.catalog.update.microsoft.com/”, где в строке поиска вставляем это сочетание символов. В результате нас должно привести на следующую страницу:
Остальное – дело техники: записываем файл на флешку (обязательно проверьте, что именно загружаете: х86 или х64), подключаем ее к офлайн-компьютеру, запускаем исполняемый объект и следуем инструкциям на экране. В итоге получаем сообщение об успехе, перезагружаем ПК, дожидаемся выполнения традиционных действий и проверяем, что получилось, заглянув снова в раздел «О системе» – там должны быть указаны актуальные реквизиты новейшей сборки.
Проще, быстрее, с гарантией
Приведенный способ достаточно прост, если не считать утомительного хождения по веб-страницам, да еще и на английском языке. К тому же речь идет об одном-двух разносистемных ПК, а если их целый парк, включая серверы и рабочие станции с несколькими разновидностями ОС различных версий и разрядности? Вручную загружать и каталогизировать обновления, нигде не напортачив, довольно сложно. Упростит жизнь программа “WSUS Offline Update”, которую достаточно один раз записать на внешний накопитель. После запуска UpdateGenerator.exe появится вот такое окно:
Даже не владеющему иностранными языками очевидно, что следует поставить галочки против требуемых версий ОС (а на соседней вкладке – и Office), а чуть ниже отметить необходимость пополнения комплекта обновлениями библиотек и антивируса, при желании указать каталог для записи и нажать “Start”. К слову, тут же можно попросить утилиту сформировать образ (ISO) для изготовления специального диска. После успешной загрузки на обновляемом устройстве достаточно запустить UpdateInstaller.exe, в открывшемся окне отметить дополнительные опции, опять же нажать “Start” – и получить полностью обновленные ОС и компоненты.
Единственное, о чем не следует забывать, так это о запуске «обновлятора» под учетной записью с правами администратора, иначе окна с процессом обновления не видать.
Таким образом, можно обновить все подконтрольные компьютеры, не утруждая себя сложными долговременными действиями (в особенности когда время доступа к интернет-ресурсам ограничено).
И другие…
Помимо двух самых простых вышеописанных способов, решение поставленной задачи возможно и другими средствами, но пригодны они для частных случаев, каждый из которых требует отдельного разговора. В частности, для защищенной сети из множества компьютеров можно задействовать специализированный сервер, работающий под управлением ОС Linux, где будет развернута специализированная система управления конфигурациями (Ansible, Chef, Salt или подобная). Имея столь мощный инструмент, администратор сможет по желанию обновлять ОС или конфигурировать весь требуемый набор софта, причем доступ к ресурсам Интернета будет полностью закрыт для всех узлов. Но, разумеется, такие решения носят глобальный характер и, кроме всего прочего, требуют интернет-соединения.
* * *
Как видим, задача регулярного обновления ОС Windows вполне решаема практически в любой ситуации, достаточно подобрать способ, наиболее удобный в реализации. И даже если за Интернетом приходится ездить за сотню километров, это не повод оставлять свои ОС и ПО в неактуальном состоянии. А проверить появление обновлений несложно даже посредством слабенького мобильного канала или связавшись со знакомым ИТ-специалистом.

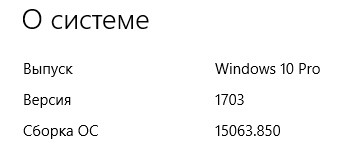
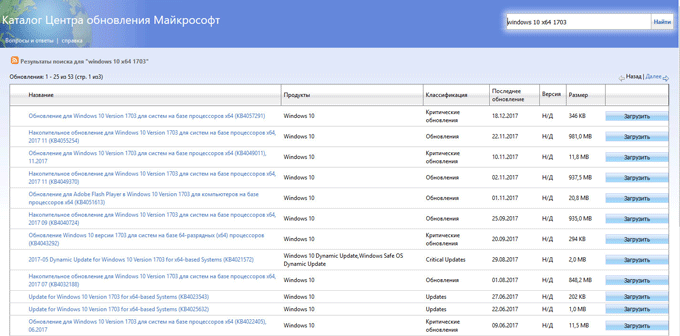

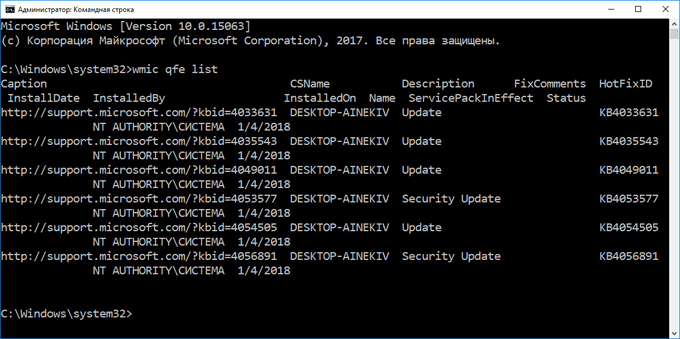
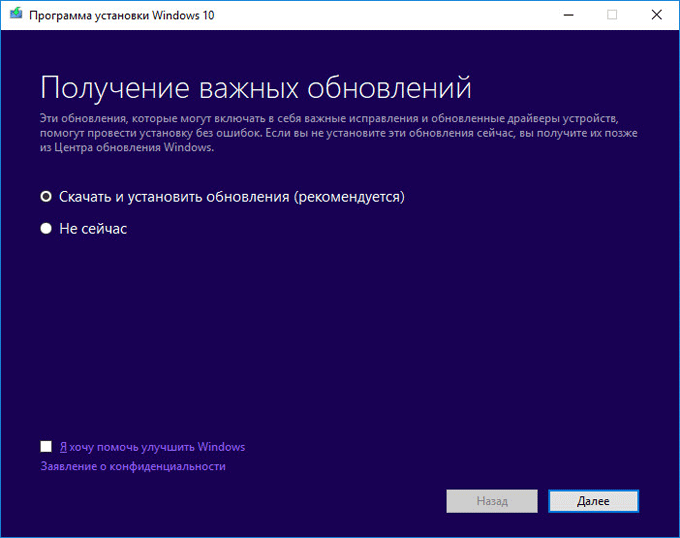







































 Дорогие наши покупатели, от души поздравляем Вас с Новым годом и Рождеством Христовым! Желаем, чтобы те перемены, которые новый год принесет, были только хорошими. А вместе с гирляндами зажглись огоньки Ваших надежд и к Вам в дом постучались мир, любовь и удача. Пусть год будет насыщенным, плодотворным и запоминающимся. Спасибо, что Вы с нами!
Дорогие наши покупатели, от души поздравляем Вас с Новым годом и Рождеством Христовым! Желаем, чтобы те перемены, которые новый год принесет, были только хорошими. А вместе с гирляндами зажглись огоньки Ваших надежд и к Вам в дом постучались мир, любовь и удача. Пусть год будет насыщенным, плодотворным и запоминающимся. Спасибо, что Вы с нами!  Делайте покупки на 06432.su не выходя из дома! Тут дешевле, чем в розницу! Покупку привозят на дом, день в день и совершенно БЕСПЛАТНО!
Делайте покупки на 06432.su не выходя из дома! Тут дешевле, чем в розницу! Покупку привозят на дом, день в день и совершенно БЕСПЛАТНО!  ПРИНИМАЕМ ОНЛАЙН ЗАЯВКИ,
ПРИНИМАЕМ ОНЛАЙН ЗАЯВКИ, РЕМОНТ КОМПЬЮТЕРНОЙ ТЕХНИКИ стал проще! У Вас сломался компьютер, ноутбук или принтер? Вам достаточно только позвонить нам и мы — ПРИЕДЕМ, ЗАБЕРЕМ в ремонт, ОТРЕМОНТИРУЕМ и ВЕРНЕМ ОБРАТНО из ремонта на дом. Оплата на месте после доставки из ремонта.
РЕМОНТ КОМПЬЮТЕРНОЙ ТЕХНИКИ стал проще! У Вас сломался компьютер, ноутбук или принтер? Вам достаточно только позвонить нам и мы — ПРИЕДЕМ, ЗАБЕРЕМ в ремонт, ОТРЕМОНТИРУЕМ и ВЕРНЕМ ОБРАТНО из ремонта на дом. Оплата на месте после доставки из ремонта.  Позвоните нам через: Viber, WhatsApp, Telegram, Skype. И мы — расскажем, покажем, в живую протестируем любой товар!
Позвоните нам через: Viber, WhatsApp, Telegram, Skype. И мы — расскажем, покажем, в живую протестируем любой товар!  Доставим любую мелочь! Доставка от 1000 рублей — БЕСПЛАТНО!
Доставим любую мелочь! Доставка от 1000 рублей — БЕСПЛАТНО! ВНИМАНИЕ! ТЕПЕРЬ ПОКУПАТЬ НАШ ТОВАР СТАЛО ЕЩЕ ПРОЩЕ!
ВНИМАНИЕ! ТЕПЕРЬ ПОКУПАТЬ НАШ ТОВАР СТАЛО ЕЩЕ ПРОЩЕ! Теперь обучение стало ещё доступнее!
Теперь обучение стало ещё доступнее! ВНИМАНИЕ! НОВИНКА! РЕМОНТНАЯ КАРТА!Обладатель РЕМОНТНОЙ КАРТЫ будет иметь дополнительные скидки на ремонт компьютерной техники. Карту можно получить БЕСПЛАТНО при покупке компьютерной техники в нашем торговом зале. ПОКУПАЯ У НАС — ЭКОНОМИТЕ РЕАЛЬНЫЕ ДЕНЬГИ НА РЕМОНТ КОМПЬЮТЕРНОЙ ТЕХНИКИ!
ВНИМАНИЕ! НОВИНКА! РЕМОНТНАЯ КАРТА!Обладатель РЕМОНТНОЙ КАРТЫ будет иметь дополнительные скидки на ремонт компьютерной техники. Карту можно получить БЕСПЛАТНО при покупке компьютерной техники в нашем торговом зале. ПОКУПАЯ У НАС — ЭКОНОМИТЕ РЕАЛЬНЫЕ ДЕНЬГИ НА РЕМОНТ КОМПЬЮТЕРНОЙ ТЕХНИКИ!  Принимаем на комиссию и покупаем б/у компьютерную технику, а также меняем на новую.
Принимаем на комиссию и покупаем б/у компьютерную технику, а также меняем на новую.