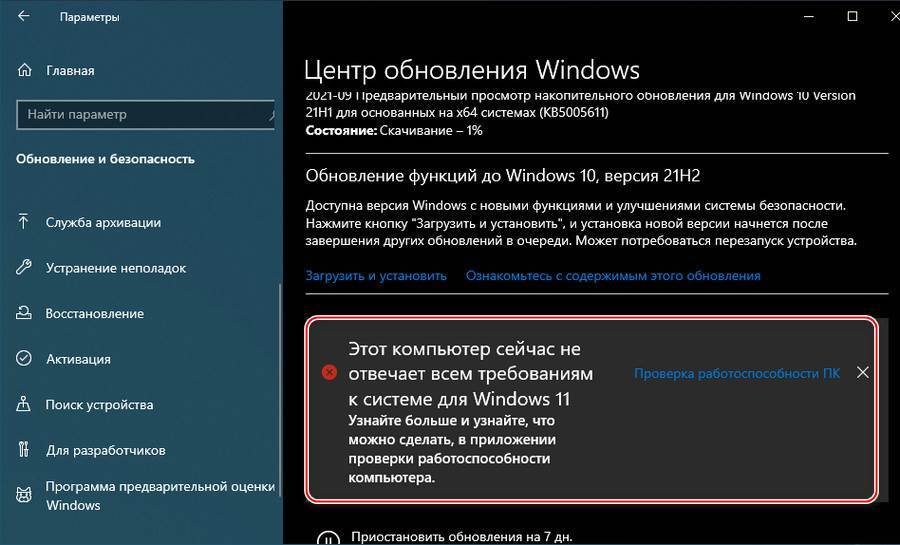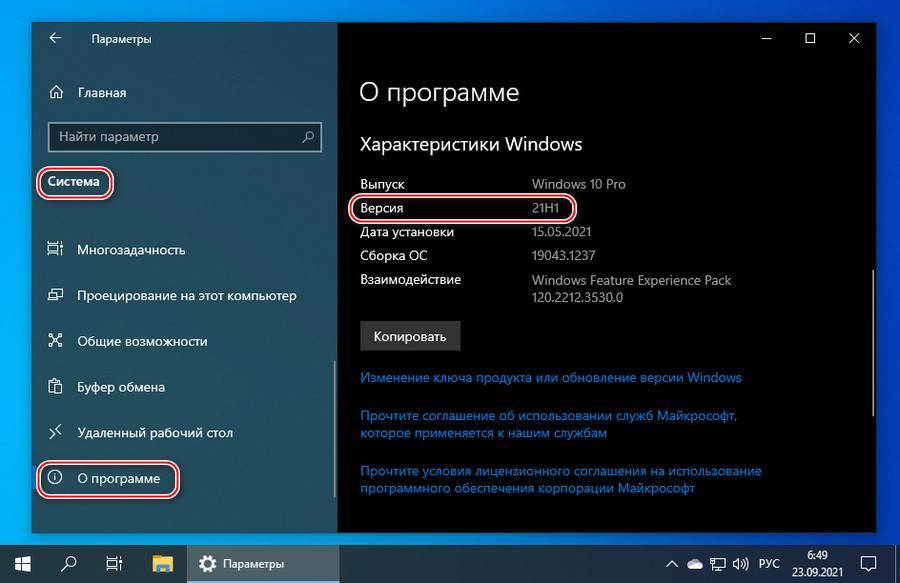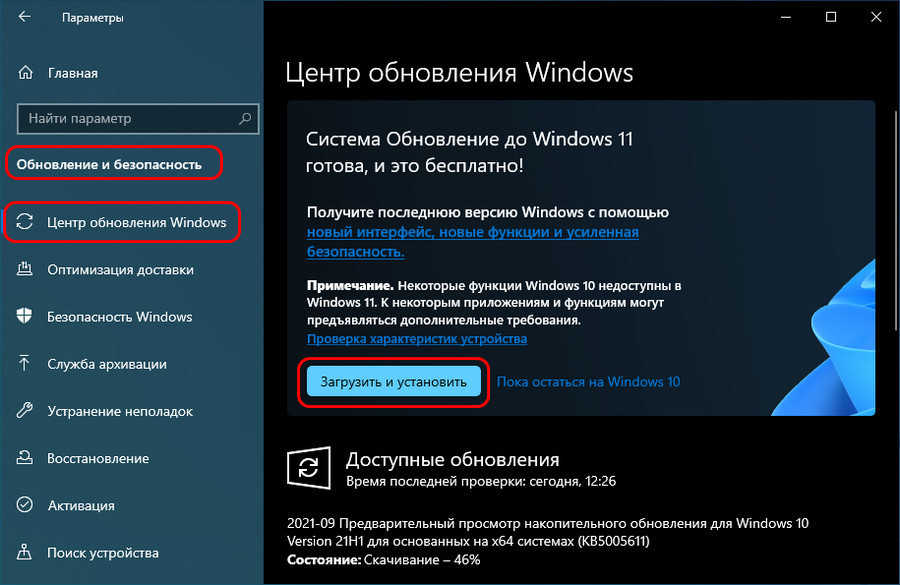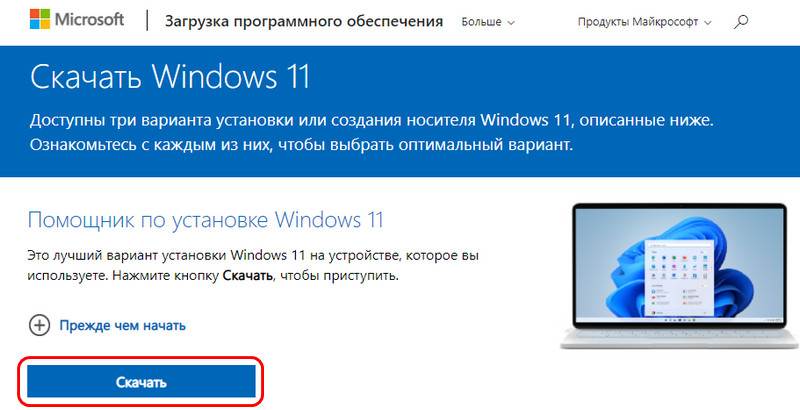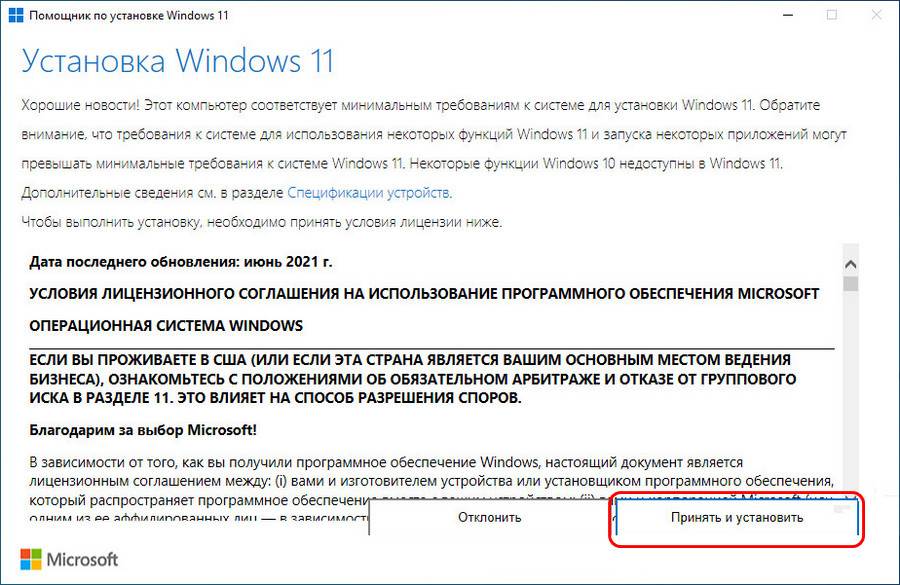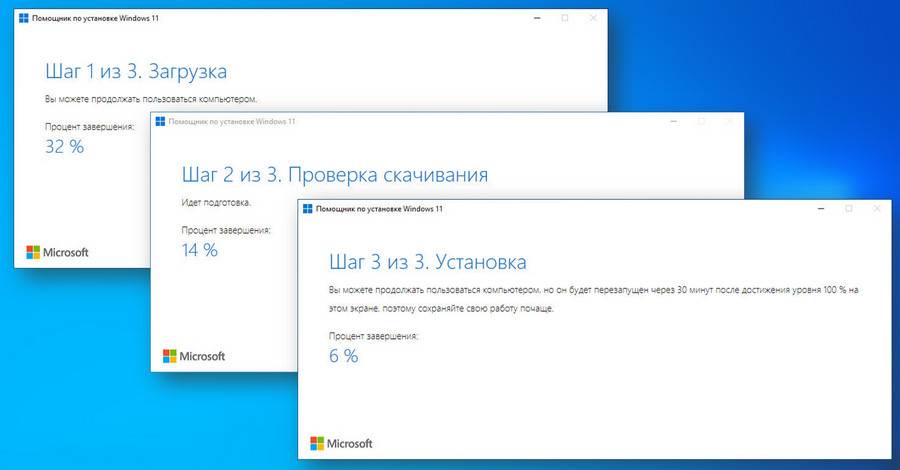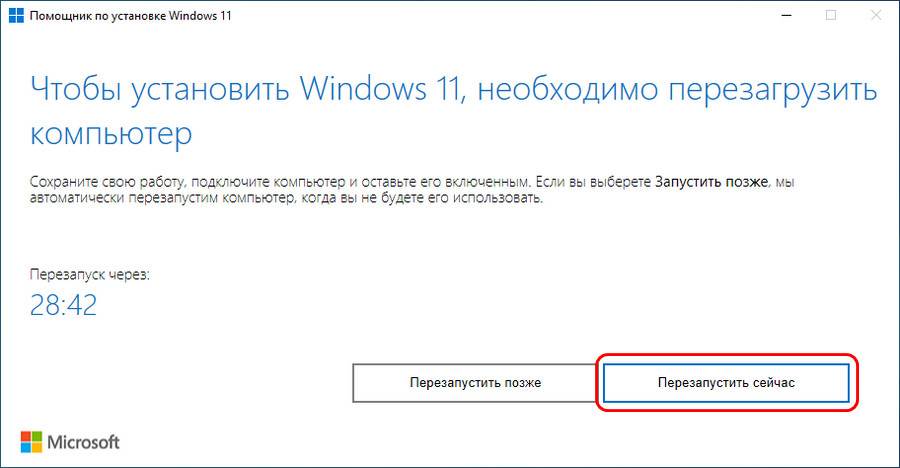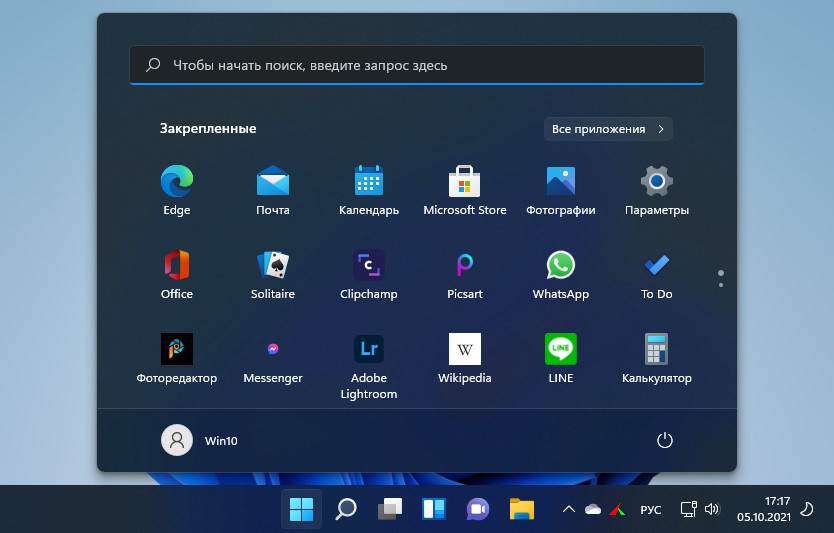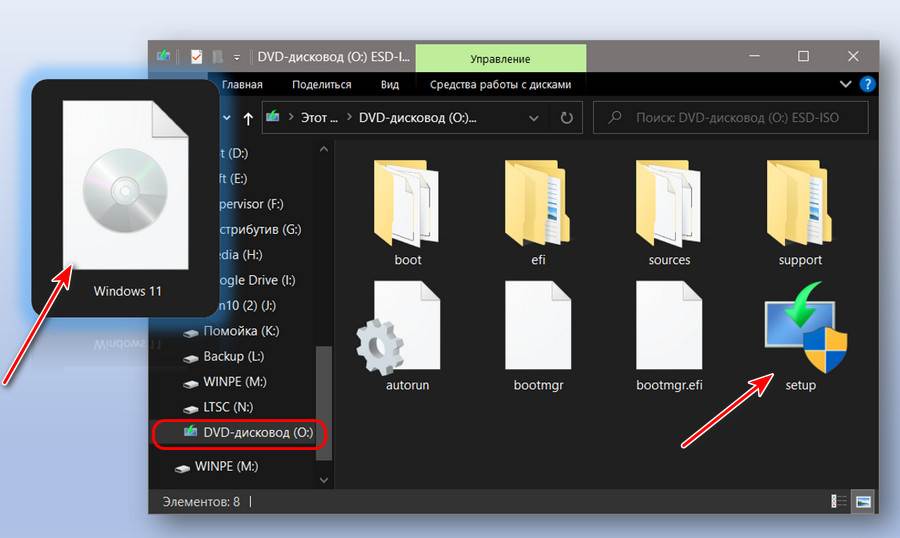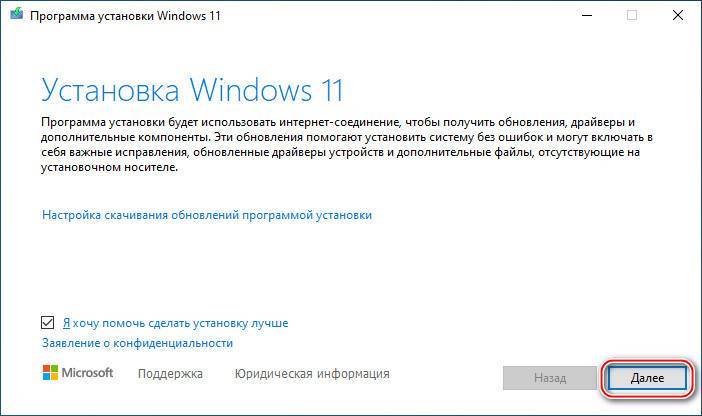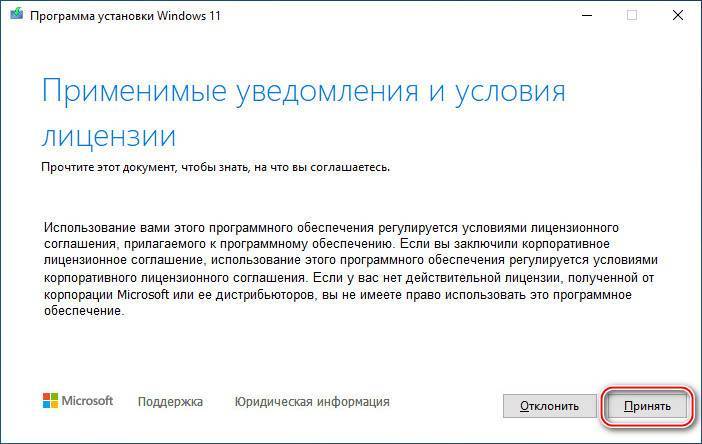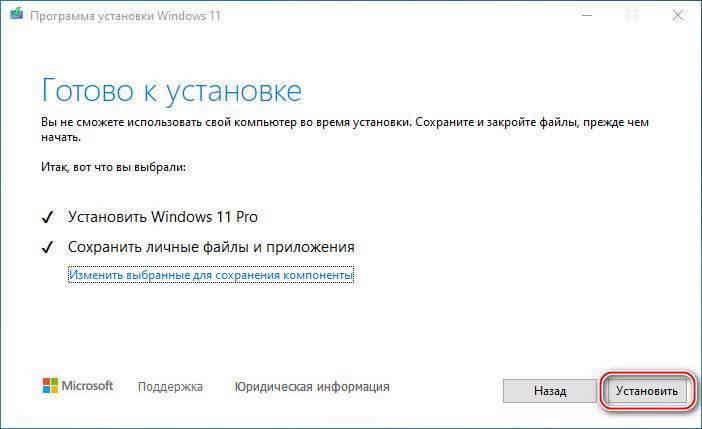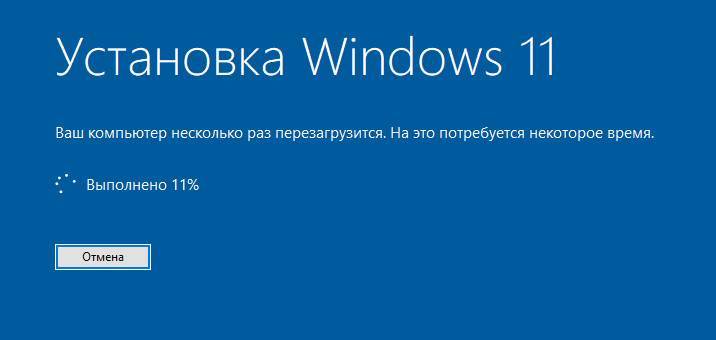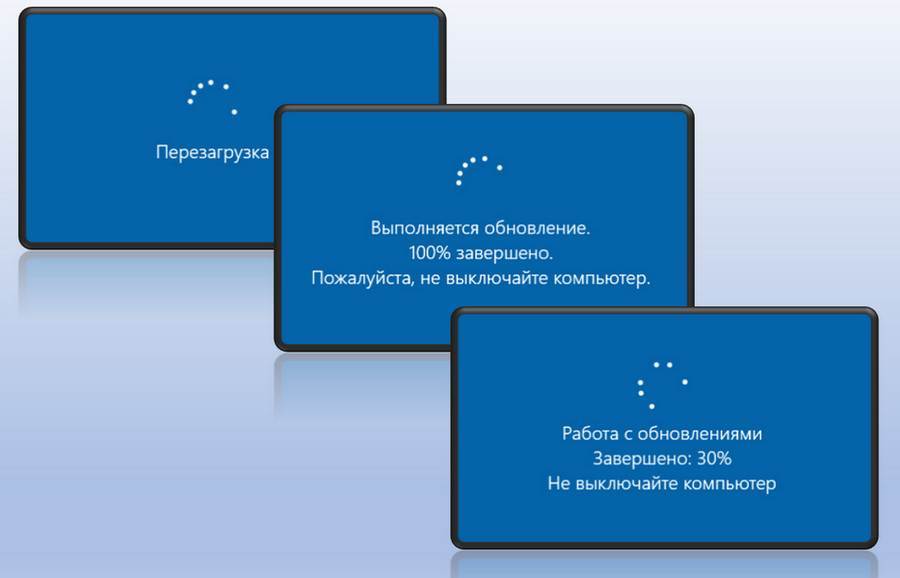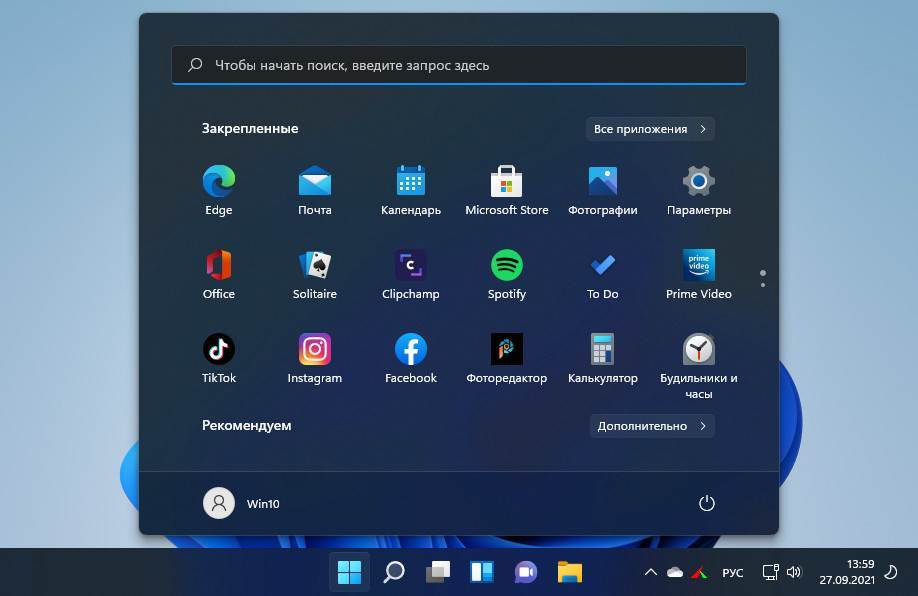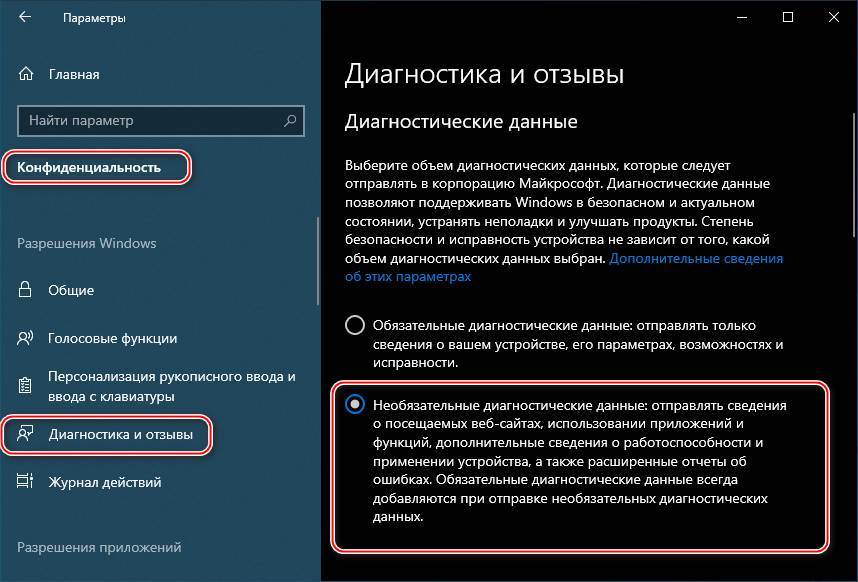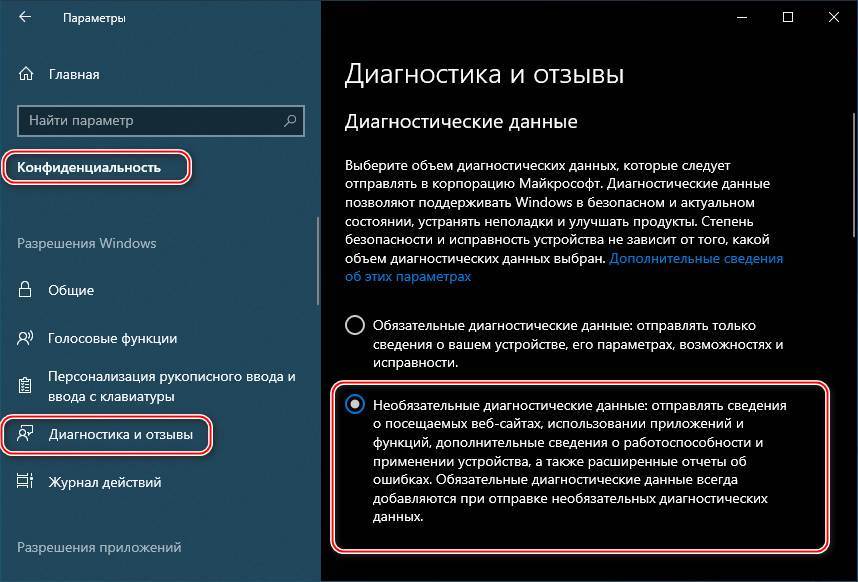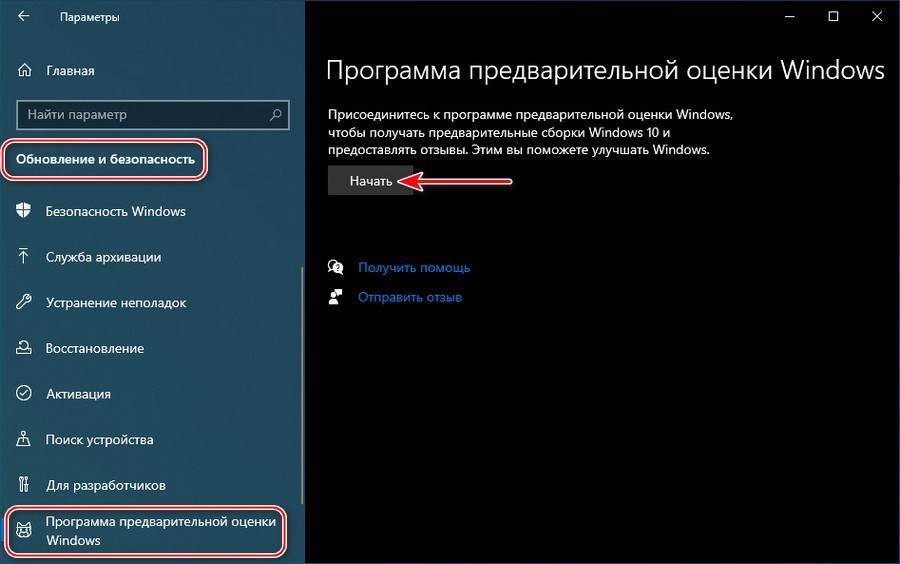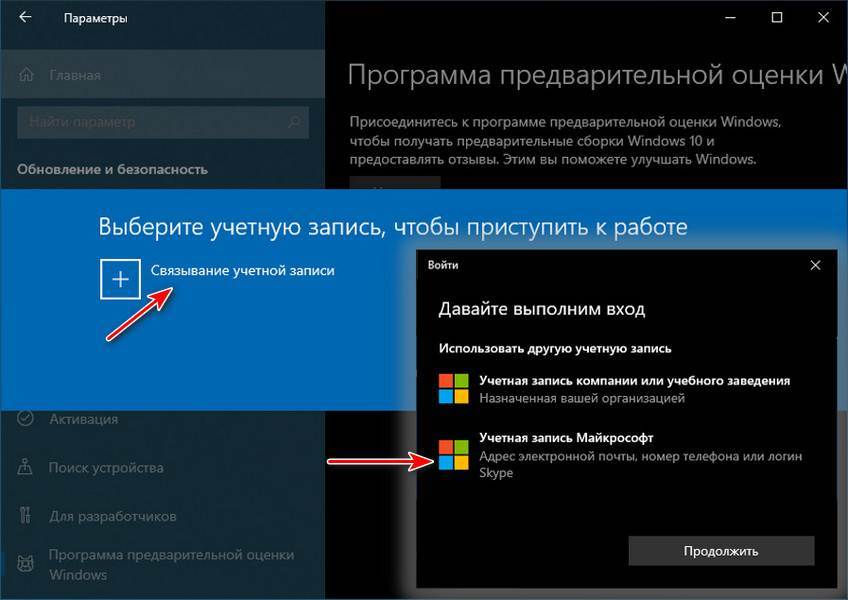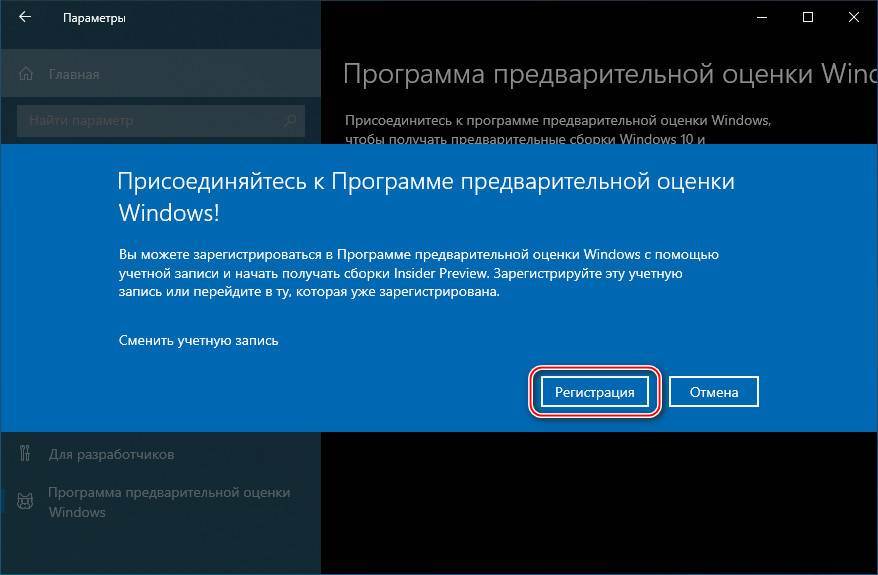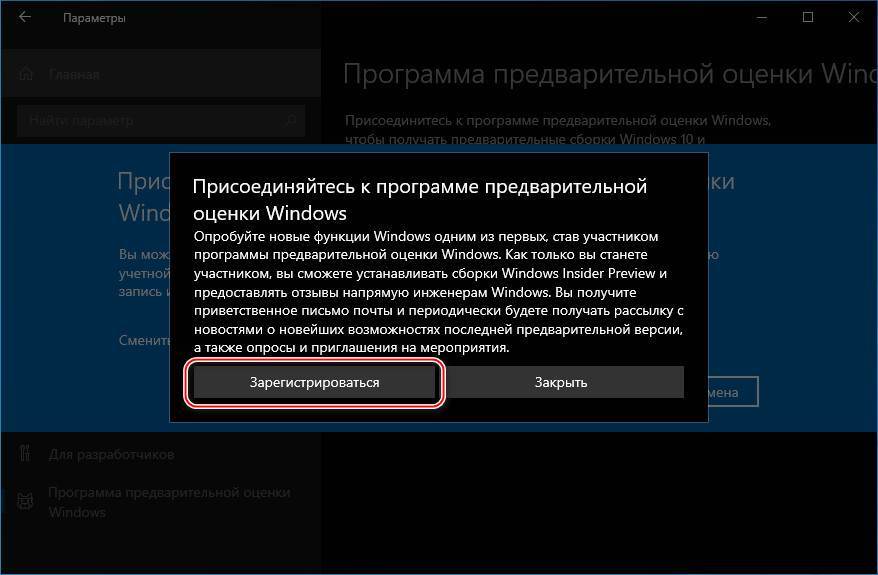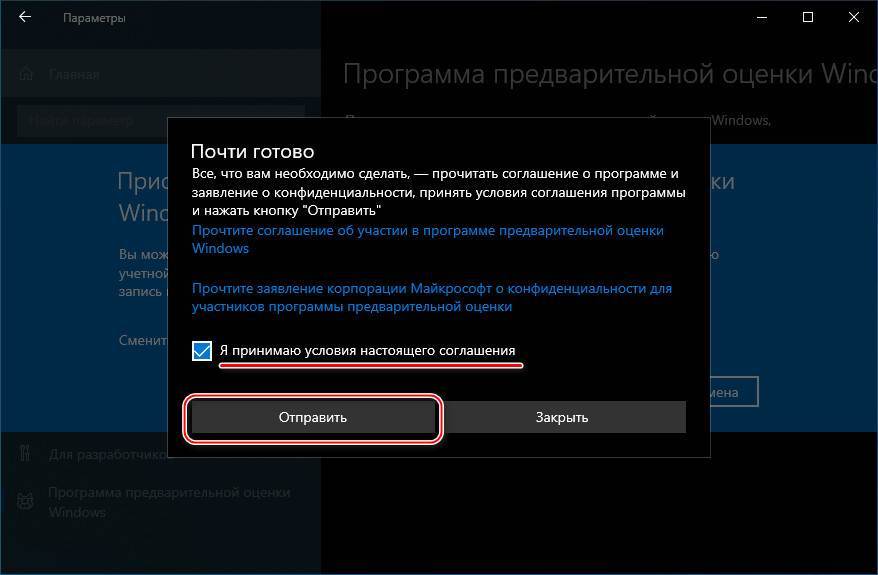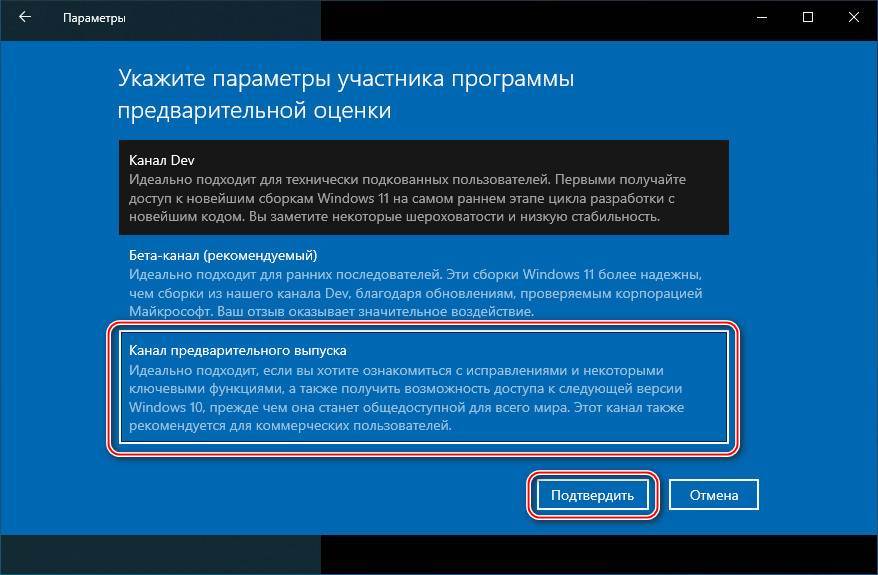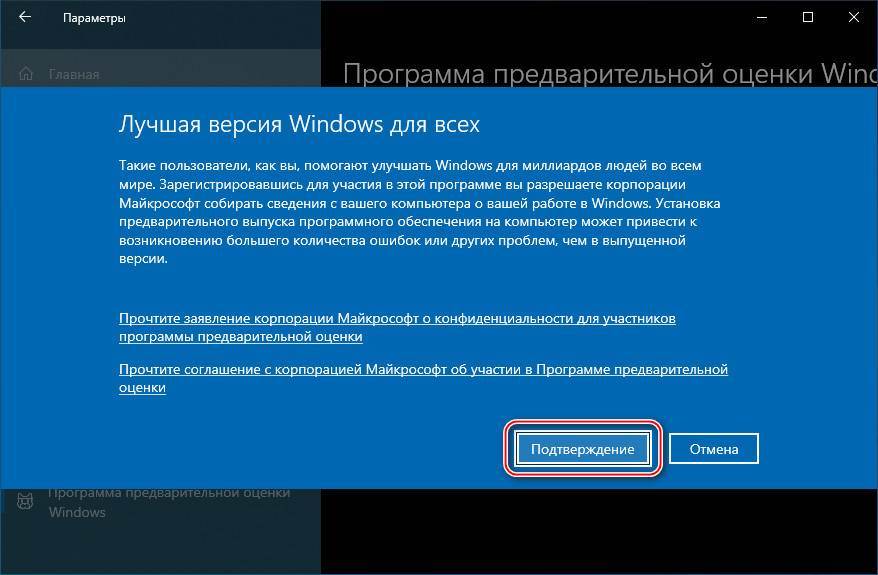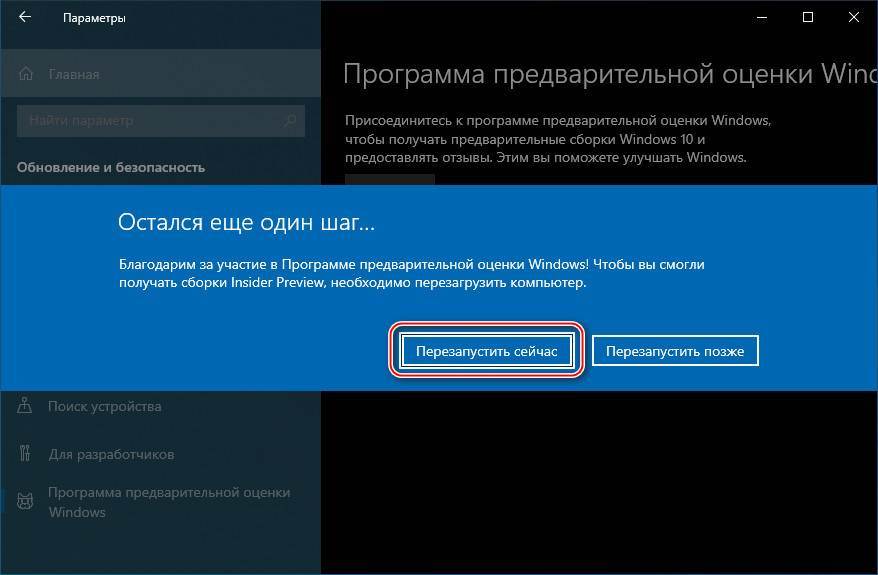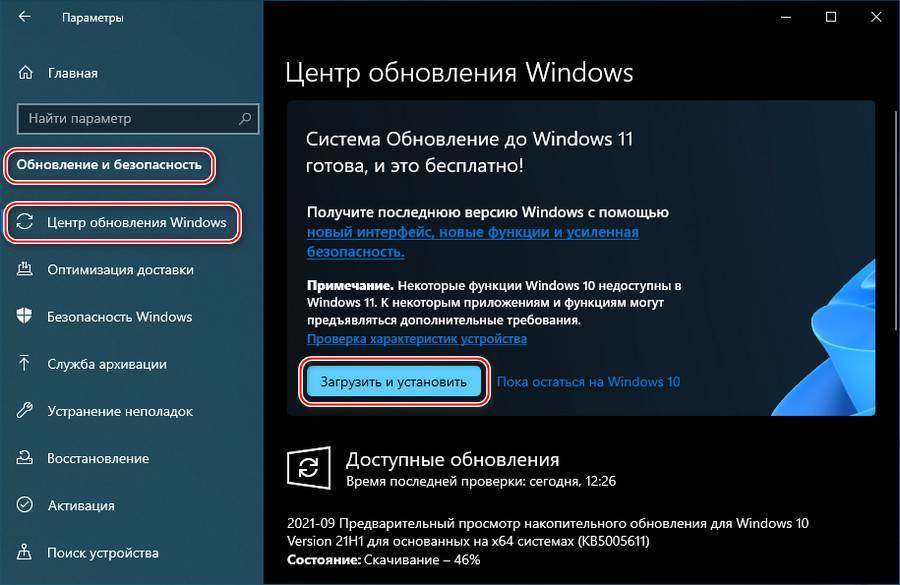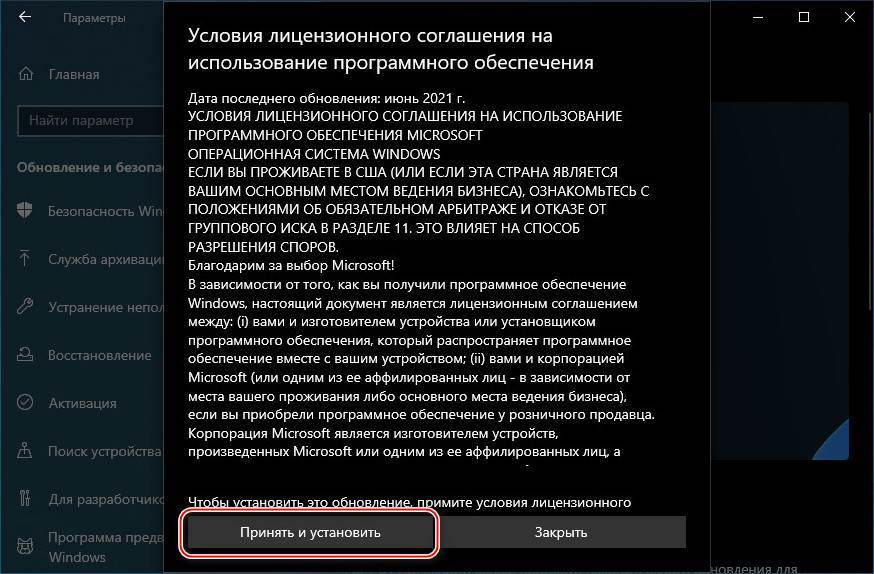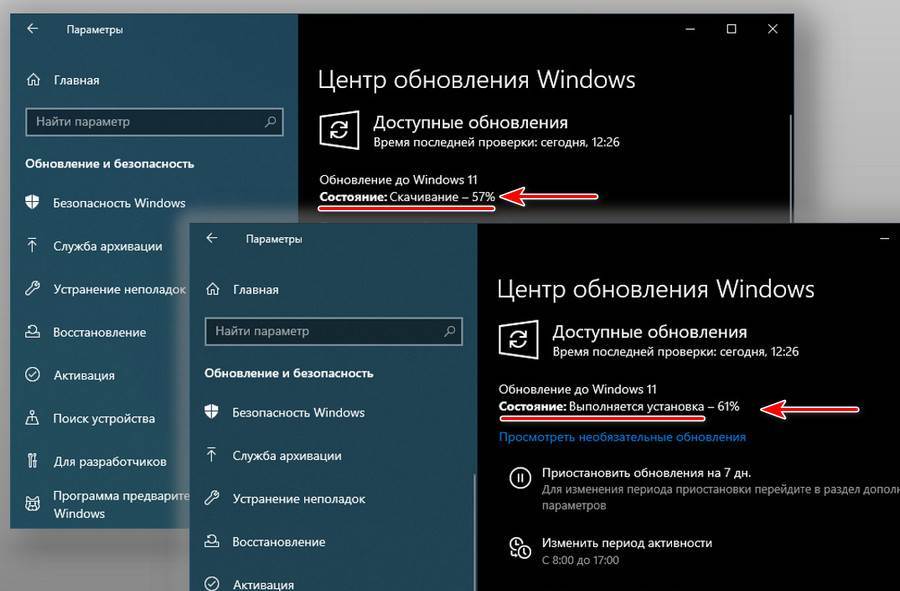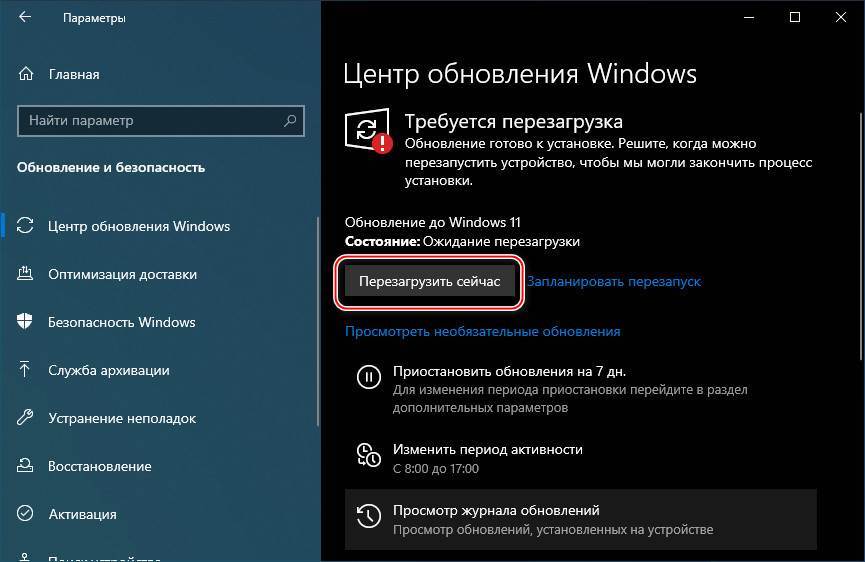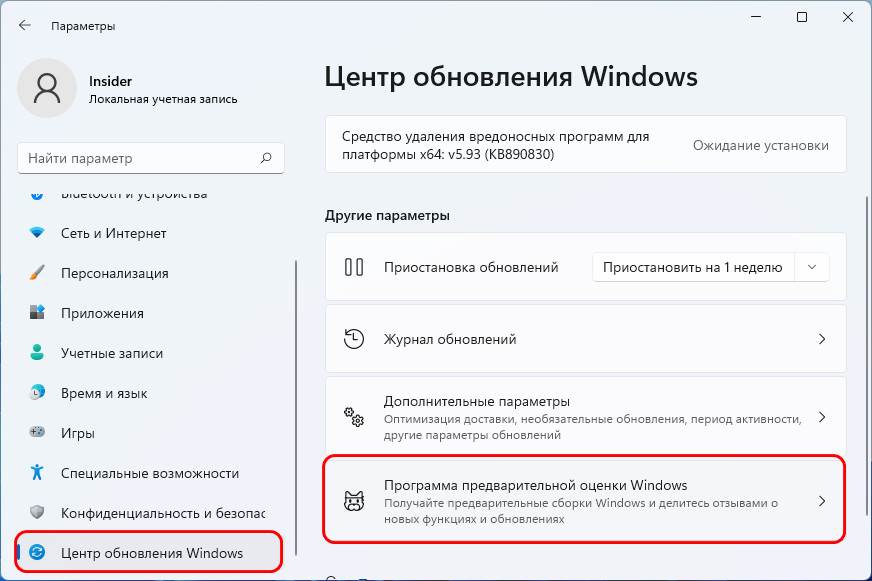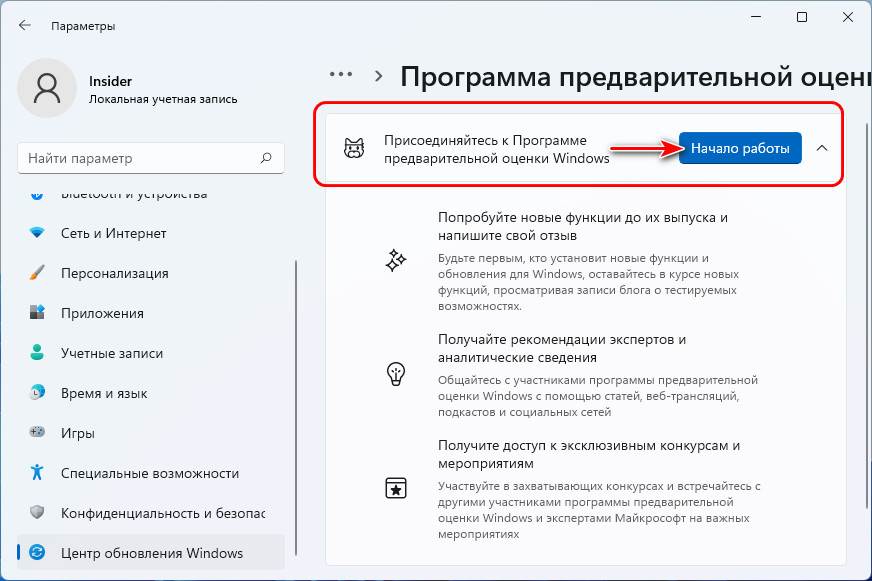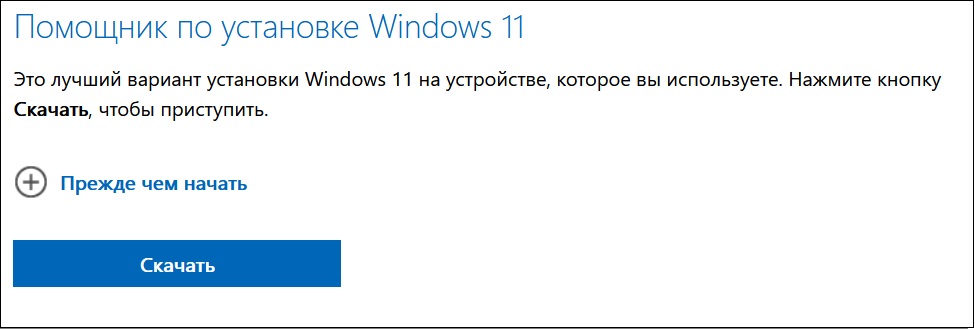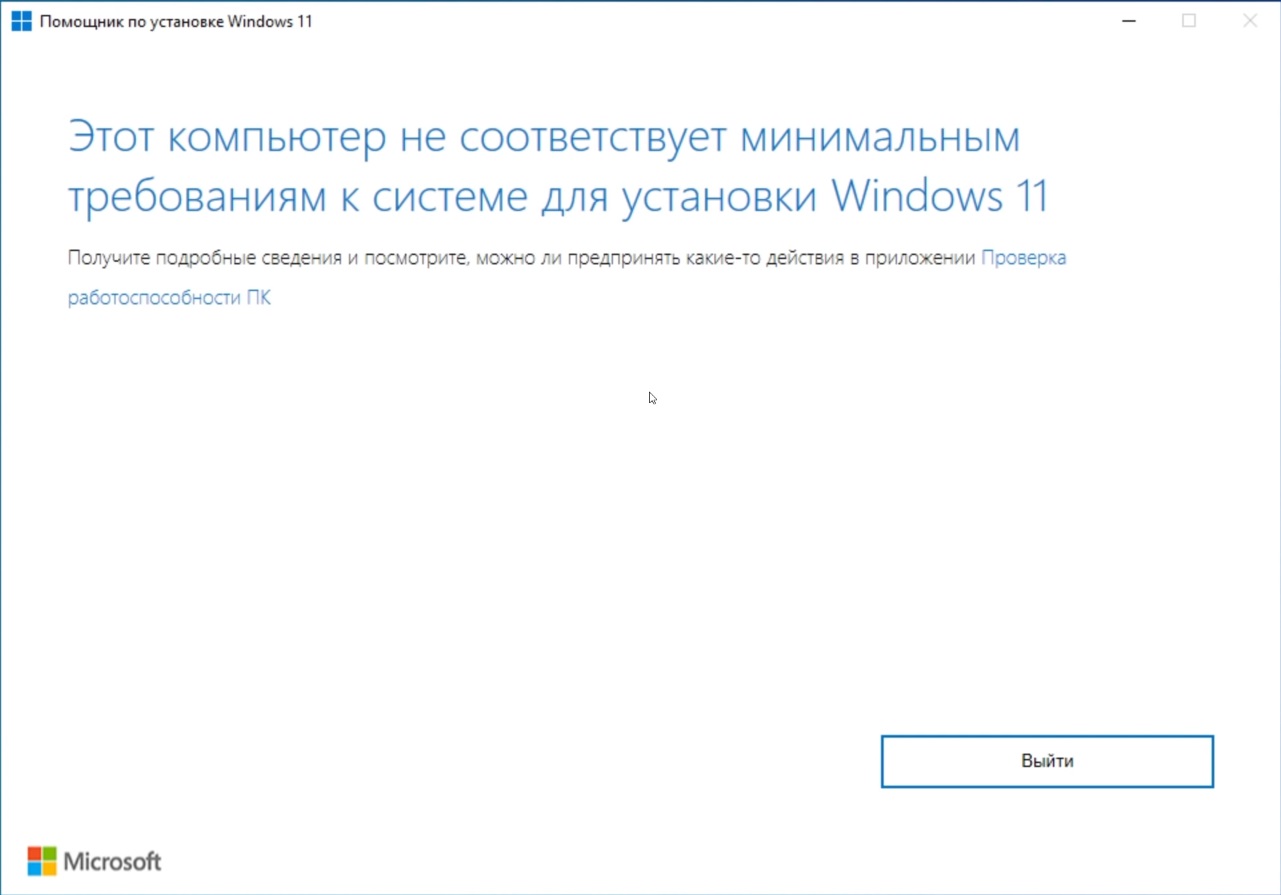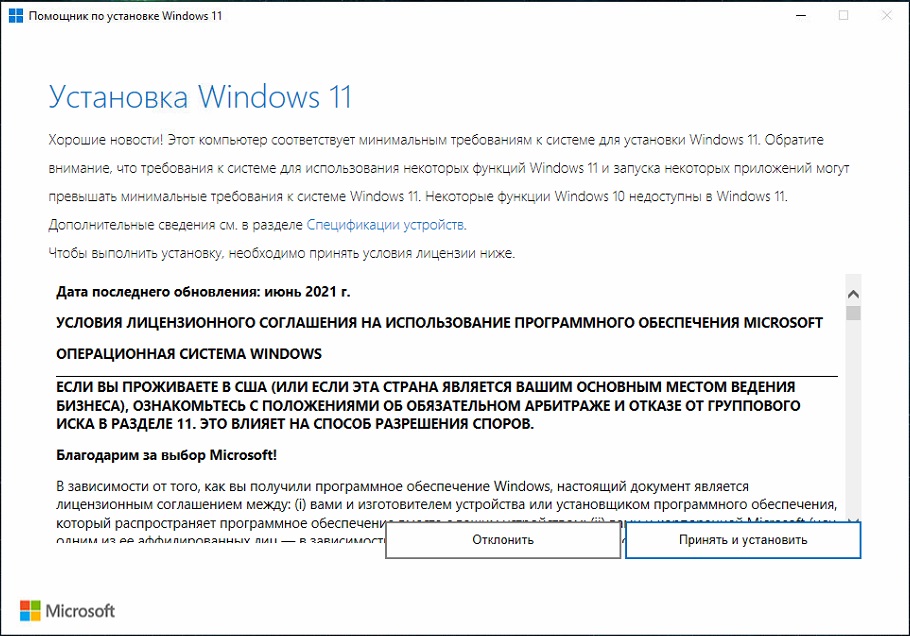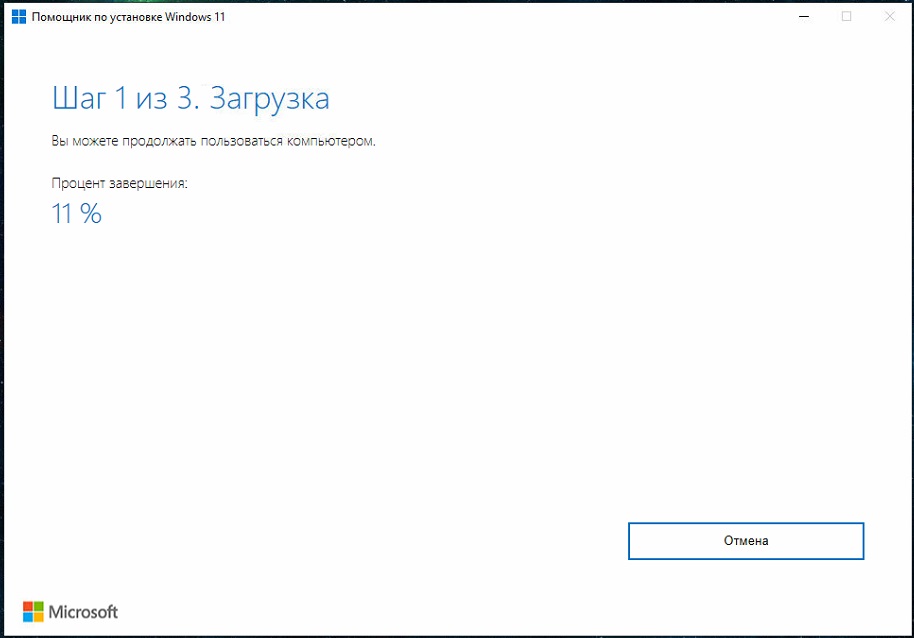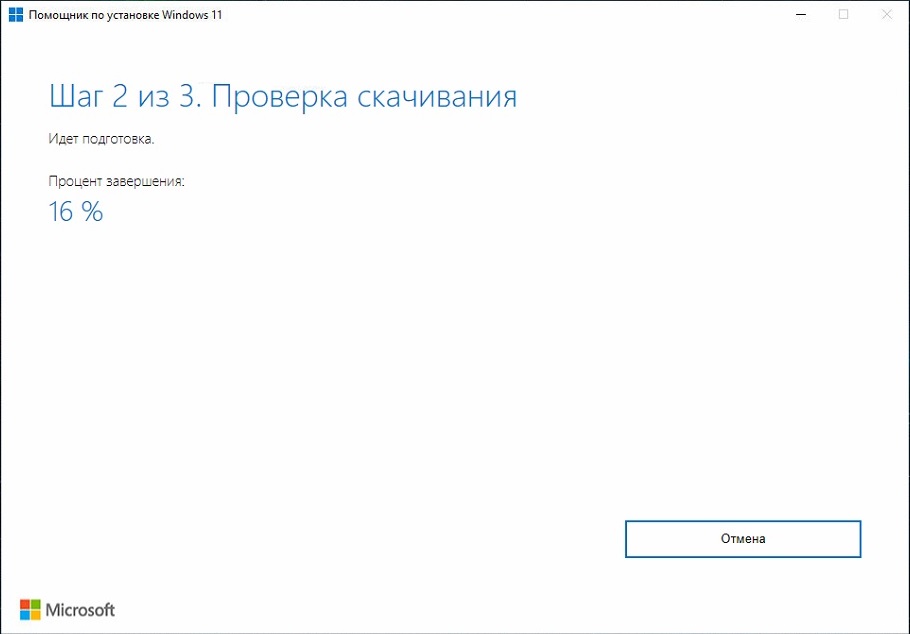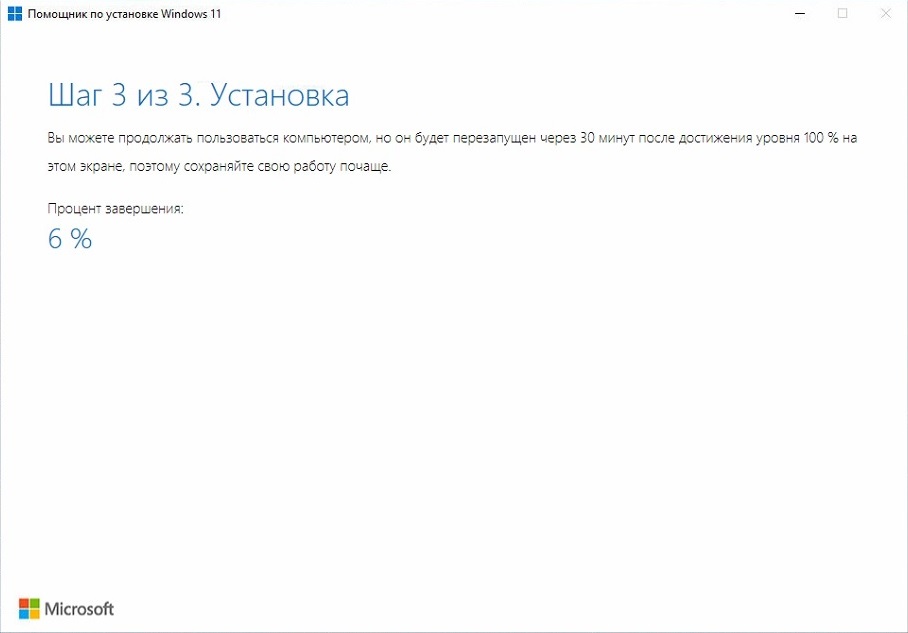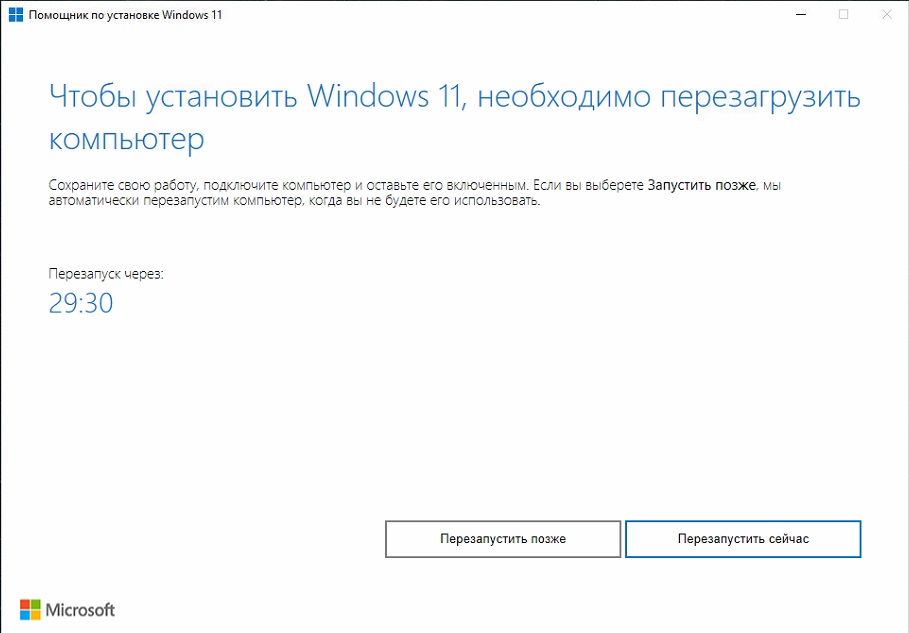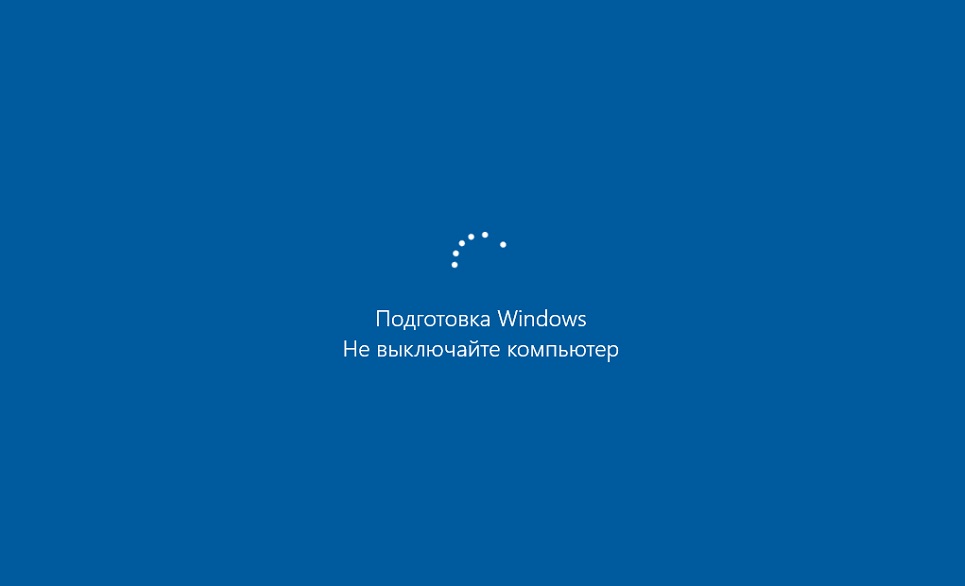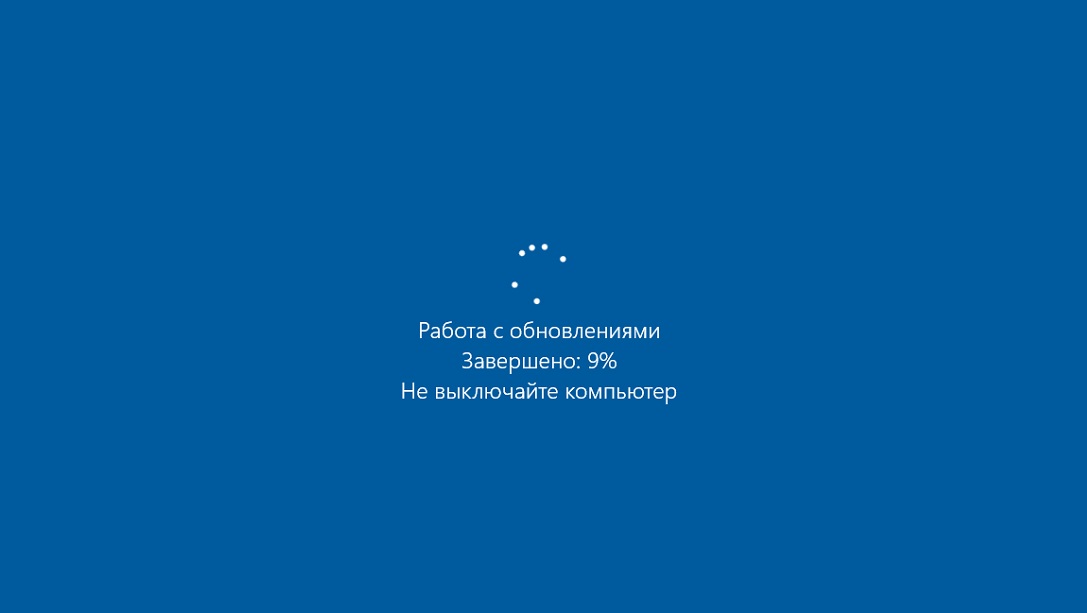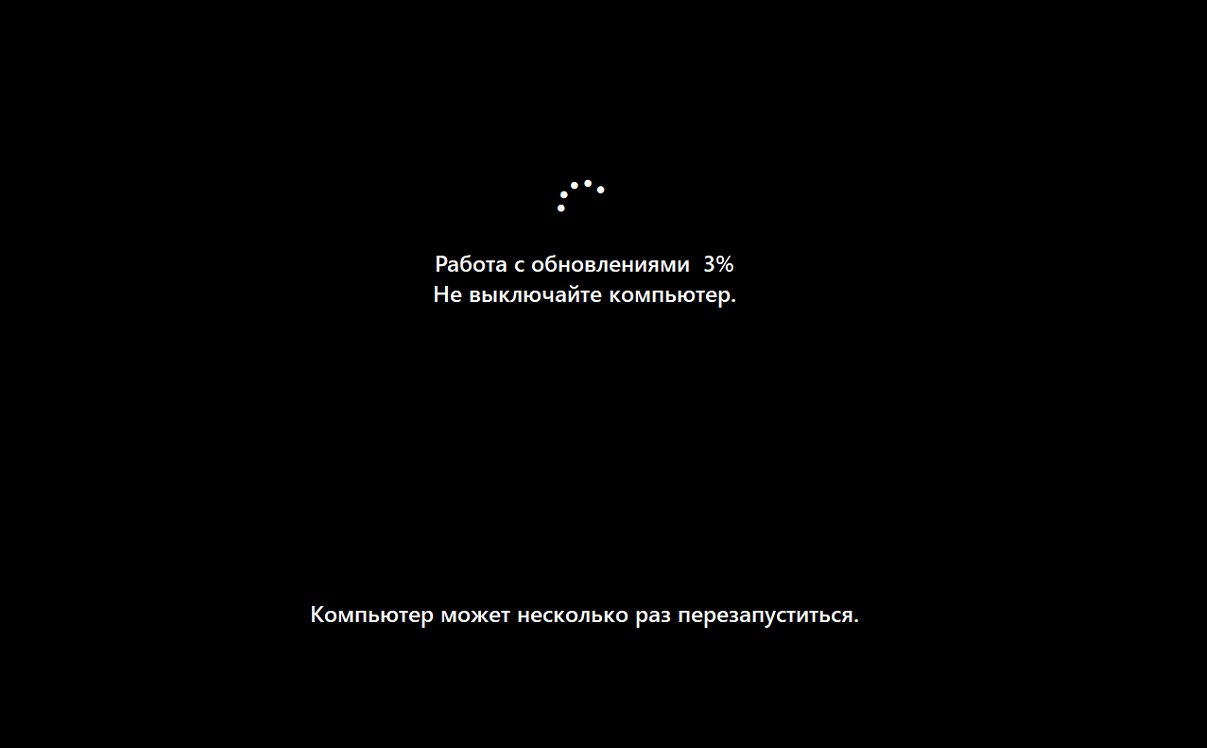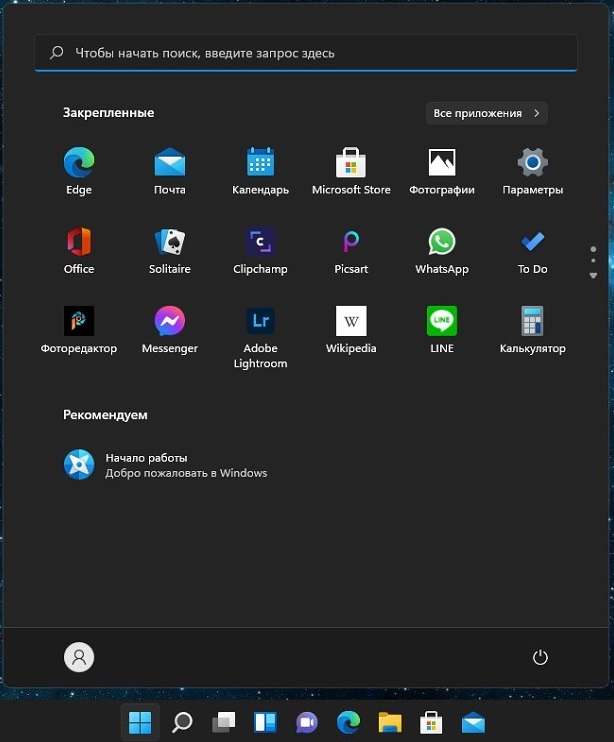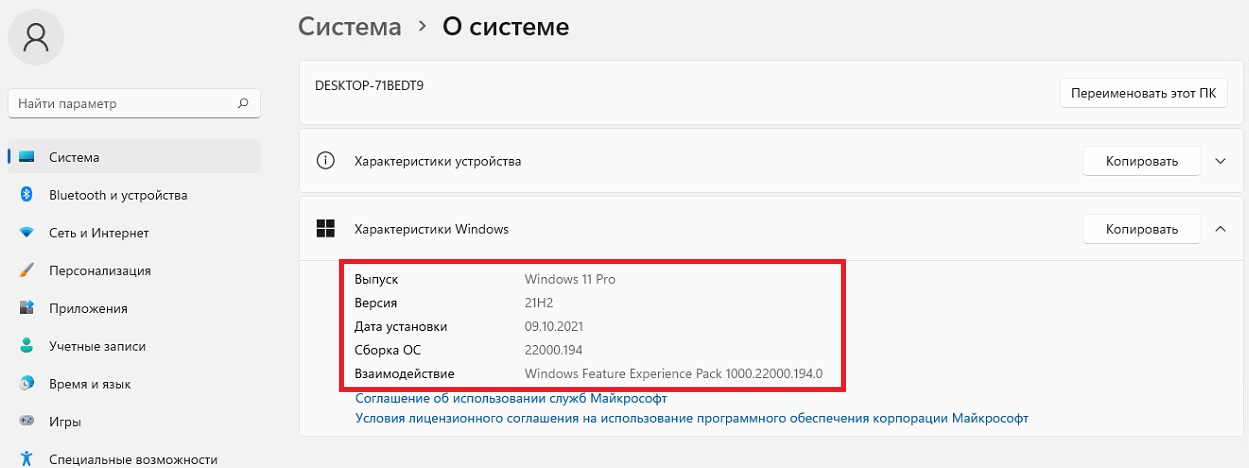В этой статье, друзья, рассмотрим, как обновить Windows 10 до Windows 11. 5 октября 2021 года состоялся официальный выпуск Windows 11. И те, у кого компьютеры отвечают системным требованиям Windows 11, смогут обновиться до неё с Windows 10 или даже более старой версии с сохранением лицензии. Обновление до Windows 11 на отвечающих её требованиям компьютерах будет предлагаться через центр обновления Windows. И будет предлагаться поэтапно: сначала для одних устройств, через некоторое время для других. Но если вы не будете в числе первых, ждать, возможно, придётся аж до середины 2022 года. Ждать своей очереди не обязательно, можно обновиться до Windows 11 прямо сейчас с помощью инструментов, выложенных на сайте компании Microsoft. Это утилита «Помощник по установке Windows 11» и непосредственно установочный ISO-образ Windows 11. Давайте рассмотрим процесс обновления с помощью этих инструментов. Также поговорим о том, как обновить Windows 10 до инсайдерской Windows 11. И ещё затронем тему, как обновить Windows 10 до Windows 11 на не соответствующих требованиям последней компьютерах.
Итак, друзья, Windows 11. Чтобы понять, нужна ли она вам, о её концепте, идее, дизайне и новшествах смотрите в комплексном обзоре Windows 11 и статье об официальной презентации операционной системы. Также смотрите материалы сайта, посвящённые отдельным возможностям 11-й Windows. Самой же яркой её особенностью является то, что её невозможно установить на компьютеры, которые не отвечают её системным требованиям – жёстким и технически неоправданным. Если у нас на компьютере не соответствует хотя бы один из принципиально значимых для установки и обновления до Windows 11 компонентов, т.е. нет совместимого процессора, оперативной памяти 4 Гб, места на диске С 64 Гб, BIOS UEFI, Secure Boot и модуля безопасности TPM 2.0, не сможем установить новую систему или обновиться до неё, используя официальные способы.
Как проверить, соответствует или нет компьютер требованиям Windows 11, смотрим в статье «Как проверить компьютер на совместимость с Windows 11».
При любом раскладе мы переносим лицензию на Windows 11 — хоть обновившись до неё с Windows 10, хоть накатив с нуля. При установке Windows 11 с нуля нужно просто активировать её ключом от Windows 10, 8.1 или 7. Это работает пока что, как будет дальше неизвестно.
Важно: друзья, обновить Windows 10 до Windows 11 можно только при условии, что вы используете обычную Windows 10 с современным жизненным циклом, т.е. если у вас установлена, например, актуальная на данный момент версия 21H1.
Вы не сможете до Windows 11 обновить Windows 10 с долгосрочным обслуживанием LTSB и LTSC. И также вы не сможете обновить 32-разрядную Windows 10, ибо Windows 11 – только 64-разрядная.
Друзья, первым делом можете зайти в центр обновления Windows 10, а это системное приложение «Параметры», раздел «Обновление и безопасность», подраздел «Центр обновления Windows». Запустите проверку обновлений и посмотрите, не прилетело ли вам обновление до Windows 11. Если прилетело, жмите «Загрузить и установить».
Далее обновление в фоне загрузится и установится, и операционная система, когда надо будет, сама попросит вас перезагрузиться для доустановки обновления. Если обновление до Windows 11 вам не прилетело, давайте получим его сами.
Приоритетный способ обновления Windows 10 до Windows 11 – утилита «Помощник по установке Windows 11» (Windows11 Installation Assistant). Кто обновлялся до Windows 10 с помощью утилиты «Помощник по обновлению Windows 10» (Windows 10 Update Assistant) не обнаружит в процессе обновления ничего нового, это одна и та же утилита, только с несколько отличными названиями. Утилита «Помощник по установке Windows 11» является официальным способом обновления до Windows 11. Скачать утилиту можно на сайте Microsoft, на странице загрузки Windows 11.
Качаем, запускаем, жмём «Принять и установить».
Ожидаем, пока утилита загрузит необходимые для обновления файлы, проверит всё и установит обновления. Всё это время можно свободно пользоваться компьютером, собственно, в фоновой установке обновлений и заключается привлекательность именно этого способа обновления до Windows 11.
Далее утилита предложит перезагрузить компьютер.
После чего будет работа с обновлениями в предзагрузочном режиме и настройка обновлённой операционной системы.
И всё – после запуска компьютера нас будет уже встречать Windows 11.
Другой официальный способ, как обновить Windows 10 до 11 – использование установочного ISO последней, скачанного на сайте Microsoft. Способ примечателен тем, что у процесса обновления будет заранее скачанный на диске компьютера образ с нужными для обновления файлами. И процессу не нужно будет тянуть эти файлы с Интернета и складировать их на диске С. Для скачивания установочного ISO идём на сайт Microsoft, на ту же страницу загрузки Windows 11. Скачанный образ двойным кликом открываем для отображения в проводнике. Запускаем файл «setup».
Жмём «Далее» в окне запустившейся программы установки.
Принимаем условия лицензии.
Компьютер будет проверен на предмет соответствия системными требованиям Windows 11. И если всё будет соответствовать, увидим этап запуска обновления. Жмём «Установить».
Далее будем наблюдать, как происходит установка обновлений Windows 11. Работать с компьютером при этом не сможем.
Затем обновление будет ещё внедряться после перезагрузки компьютера.
Потом пойдут заключительные этапы обновления.
И всё – обновимся до Windows 11.
Друзья, Windows 11 – это новый объект интереса компании Microsoft, на который она сместила своё пристальное внимание, убрав его с Windows 10. Windows 11 будет активно развиваться и получать новые функциональные возможности. Например, из заявленного на презентации Windows 11 в её финальном релизе мы не получили нативную поддержку Android-приложений, поскольку это планируется на следующий год. Другой пример — компания взяла курс на переделку штатных приложений под современный формат. Если вам интересно в числе первых тестировать новые наработки Windows 11, вы можете обновиться до неё с Windows 10 в рамках инсайдерской программы тестирования Windows 11 Insider. Участие в программе и обновление до Windows 11 Insider возможно только на отвечающих требованиям операционной системы компьютерах.
Для подключения к Windows Insider в системном приложении «Параметры» Windows 10 необходимо включить по пути «Конфиденциальность → Диагностика и отзывы» необязательные диагностические данные.
И на всякий случай включите ниже улучшение ввода и персонализированные возможности.
Далее в системных параметрах идём по пути «Обновление и безопасность → Программа предварительной оценки Windows». Жмём «Начать».
Подключаем учётную запись Microsoft.
Авторизуемся в ней. Если вы ещё не зарегистрированы в программе Windows Insider, кликайте «Регистрация».
Далее – «Зарегистрироваться».
Соглашаемся со всем, что от нас требуется, жмём «Отправить».
После регистрации в программе Windows Insider нам станут доступны каналы, на которых поставляются сборки на разных стадиях тестирования: ранний канал разработки Dev, более отлаженный Beta и самый отлаженный Release Preview, канал предварительного выпуска. Выбирайте, что вам нужно. Мы же выберем Release Preview, чтобы и операционная система была более-менее вытестированной, и чтобы раньше других быть в курсе новинок. Выбираем и жмём «Подтвердить».
Жмём «Подтверждение».
И – «Перезапустить сейчас».
Перезагружаемся и ловим в центре обновления (в приложении «Параметры» по пути «Обновление и безопасность → Центр обновления Windows») обновление до инсайдерской Windows 11. Жмём «Загрузить и установить».
Принимаем лицензионные условия.
Обновление до Windows 11 загрузится и установится, прогресс будем наблюдать в центре обновления.
По итогу перезагружаемся.
Далее у нас будут этапы доустановки обновлений в предзагрузочном режиме — такие же этапы, как при обновлении двумя предыдущими способами в случае обновления до стабильной Windows 11. И в итоге компьютер обновится до инсайдерской Windows 11.
Примечание: друзья, вы также можете обновиться до инсайдерской Windows 11 так же, как и до стабильной Windows 11, с использованием установочного ISO. Только в этом случае нам нужен установочный ISO, соответственно, инсайдерской Windows 11. Его вы можете скачать на сайте Microsoft, на ресурсе Windows Insider. Для доступа к странице скачивания образов установки тестируемых в рамках инсайдерской программы операционных систем потребуется авторизоваться с помощью аккаунта Microsoft. И пройти несложные этапы регистрации в программе Windows Insider. После обновления до Windows 11 Insider в приложении «Параметры» идём по пути «Центр обновления → Программа предварительной оценки Windows».
И подключаемся к программе Windows Insider.
Вот это, друзья, как обновить Windows 10 до Windows 11.
- 04.11.2021
Официальный релиз Windows 11 уже состоялся и Microsoft предоставляет возможность бесплатного обновления Windows 10 до Windows 11, при условии, что у Вас Windows 10 активирована (имеется на нее лицензия). Если у Вас имеется Windows 10 и она не активирована, перед обновлением рекомендуем произвести ее активацию, приобрести оригинальные ключи активации для различных выпусков Windows 10 можете в нашем каталоге. Доставка товара моментальная на Вашу электронную почту сразу после оплаты в автоматическом режиме. И так, когда у Вас имеется активированная Windows 10, можем приступить к обновлению системы до Windows 11…
1) Переходим на сайт Microsoft, а именно на страницу — https://www.microsoft.com/ru-ru/software-download/windows11
Скачиваем Помощник по установке Windows 11. И запускаем его.
Скачать данное приложение Windows11InstallationAssistant можете так же с нашего сервера по прямой ссылке.
2) Итак, после запуска утилиты если у Вас выходит следующее окно и по нажатию на кнопку «Обновить» у Вас ничего далее не происходит — это значит, что не выполнены какие-либо минимальные системные требования, или технические требования. Ознакомиться с требованиями можете так же на сайте Microsoft.
Самые распространенные ошибки возникают по следующим причинам:
— Не включен модуль TPM, или его виртуализация в Биосе (UEFI).
— В системе нет авторизации под учетной записью Microsoft.
— На системном диске менее 64 Гб свободной памяти.
3) Если же у Вас с минимальными системными требованиями все в порядке, то у Вас должно выйти лицензионное соглашение при запуске приложения обновления, нажимаем «Принять и установить».
4) Теперь начнется непосредственно само обновление. Сначала будет загрузка обновлений, потом проверка загруженных файлов, и далее их установка. Дождитесь окончания всех этапов, это может занять до 30 минут времени.
Когда установка закончится, мастер обновления попросит перезагрузиться. Нажмите «Перезагрузить сейчас».
5) После перезагрузки ожидайте, пока система загрузит самые актуальные обновления и установит их. Это может занять некоторое время.
6)После установки обновлений ожидайте, пока система подготавливает для Вас рабочий стол Windows 11.
Готово! После обновления можете проверить Вашу версию системы.
С 5 октября 2021 года, Microsoft продемонстрирована возможность бесплатного обновления с Windows 10 до Windows 11! В нашей статье, мы рассмотрим 2 способа обновления до Windows 11: для совместимых и не неподдерживаемых компьютеров и ноутбуков.
Пытаясь обновить свои ПК на новую версию ОС, многие пользователи получили ошибку совместимости: «Этот компьютер не отвечает требованиям к системе для Windows 11». Это значит, что такой компьютер не соответствует требованиям к обновлению и поддерживаемым функциям, указанным в требованиях Windows 11 к оборудованию.
Как сказано на официальном сайте Microsoft: «Если вы увидели сообщение о несовместимости вашего устройства требованиям Windows 11, то оно не может быть обновлено до 11 версии. В том случае, если вы уверены, что ваш ПК соответствует всем требованиям, то воспользуйтесь программой PC Health Check для проверки совместимости. Также, на вашем компьютере должна быть установлена Windows 10, версия 2004 или выше, а бесплатный переход доступен в Центре обновлений, в разделе Параметры – Обновления и безопасность».
Запустите PC Health Check. После установки, откроется окно программы с кратким обзором работоспособности нашего ПК.
Далее вам предложат проверить ПК на совместимость требованиям к системе. Нажимаем «Проверить сейчас»
После проверки вы увидите сообщение, что компьютер полностью совместим с Windows 11.
Или, что компьютер не соответствует требованиям к обновлению системы.
Именно поэтому нам понадобиться два способа, как обновиться с Windows 10 до Windows 11: для совместимых и для несовместимых устройств.
Способ 1. Ваше устройство совместимо с Windows 11
Если ваше устройство совместимо с Windows 11, то чтобы обновится сделайте следующее:
Перейдите на специальную страницу официального сайта Miсrosoft и скачайте программу Windows11 Installation Assistant. С его помощью мы, собственно, и осуществим обновление.
Установите программу и запустите ее. Принимаем Лицензионное соглашение. После этого начнется загрузка Windows 11. Для скачивания Windows 11 на компьютере должно быть не менее 9 ГБ свободного пространства.
Шаги по загрузке, подготовке и установке необходимых файлов будут выполнены автоматически. После завершения третьего шага вам будет предложено перезагрузить компьютер для продолжения установки.
После перезагрузки на черном экране начнется работа с обновлениями, это может занять какое-то время, а компьютер несколько раз перезагрузиться.
После перезагрузки мы попадем на экран входа в систему, после входа будет выполнена подготовка к запуску системы.
Windows 11 установлена, после установки обновления вы окажетесь на рабочем столе.
Способ 2. Ваш компьютер не соответствует требованиям Windows 11
Ну и рассмотрим второй вариант, когда наш ПК не соответствует требованиям к обновлению. Есть много способов. На каких-то компьютерах работают одни, но не работают другие, или наоборот. Нашей командой отобраны два способа, которые сработали на всех тестовых ПК, и показались самыми простыми и безопасными.
Метод 1. С помощью Windows11 Installation Assistant
Первый способ, хоть и не является официальным, но позволяет обновится до Windows 11 на компьютере, который не отвечает системным требованиям. Для этого нам понадобится та же официальная утилита Windows11 Installation Assistant.
Запустите Windows 11 Installation Assistant в режиме совместимости с Windows 7. Кликните правой кнопкой мыши по файлу Помощника по установке Windows 11. Выберите «Свойства» — «Совместимость». Поставьте галочку рядом с «Запустить программу в режиме совместимости с:» И выберите Windows 7 в списке доступных версий системы. Применить / ОК.
После этого Windows 11 Installation Assistant запускается и уже не проверяет аппаратную совместимость компьютера. Хотя, разумеется, возможны проблемы или дополнительные проверки на более поздних этапах. Самое забавное, что это делает именно официальная утилита Microsoft. При этом отметим, что ранее компания сняла с себя ответственность за проблемы при установке Windows 11 на несовместимые компьютеры.
Метод 2. С помощью Universal Media Creation Tool
Для второго способа понадобится сторонний инструмент. Поэтому, данный способ совсем не официальный! Все эти действия, вы совершаете на свой страх и риск. Но на тестируемых ПК, он оказался вполне рабочим.
Для обновления операционной системы данным способом, нужно скачать Universal Media Creation Tool. С его помощью мы сможем выполнить обновление до Windows 11 без проверки на совместимость компьютера. Чтобы скачать Universal Media Creation Tool, перейдите на его страницу на GitHub. Нажмите кнопку «Code» и выберите «Download ZIP».
Распакуйте архив в любую папку и запустите файл «MediaCreationTool.bat». В результате может появится предупреждение системы (SmartScreen). В таком случае, нажмите на кнопку «Подробнее» и потом «Выполнить в любом случае».
В результате появится окно «PowerShell» и меню со списком версий Windows 10, которые также можно скачать с помощью Universal Media Creation Tool. Но, в окне «MCT Version» выбираем пункт под номером «11», который обозначает Windows 11.
Далее появится меню со списком действий. Чтобы выполнить автоматическое обновления до Windows 11, мы выбираем пункт «Auto Setup». После чего запуститься утилита «Media Creation Tool» и начнет обновление вашей системы до Windows 11.
Все это выполняется автоматически. В процессе работы с обновлениями компьютер перезагрузится несколько раз. После завершения обновлений вы получите готовую Windows 11.
Это был автоматический способ обновления до Windows 11 через интерфейс Universal Media Creation Tool. Но в папке данного инструмента также есть файл, который отключает проверку совместимости ПК с Windows 11. Он удаляет файл с именем «appraiserres.dll» и создает раздел реестра, позволяющий установить Windows 11 без TPM 2.0.
Откройте папку «MCT» и выберите файл с именем «Skip_TPM_Check_on_Dynamic_Update_v1.cmd». Кликните по нему правой кнопкой мыши и выберите «Запуск от имени администратора». После этого, запустите «Помощник по установке Windows 11». Он больше не будет проверять совместимость вашего ПК и обновит систему.
Полную версию статьи со всеми дополнительными видео уроками смотрите в источнике. А также зайдите на наш Youtube канал, там собраны более 400 обучающих видео.