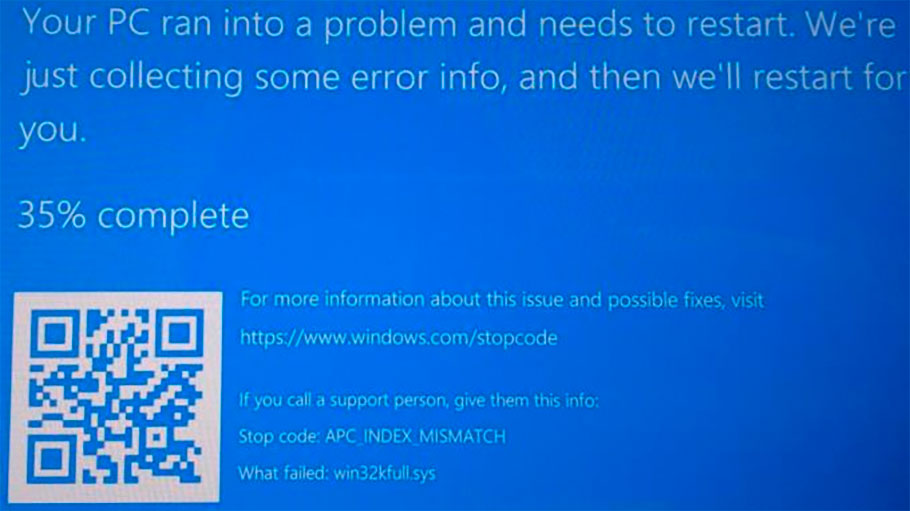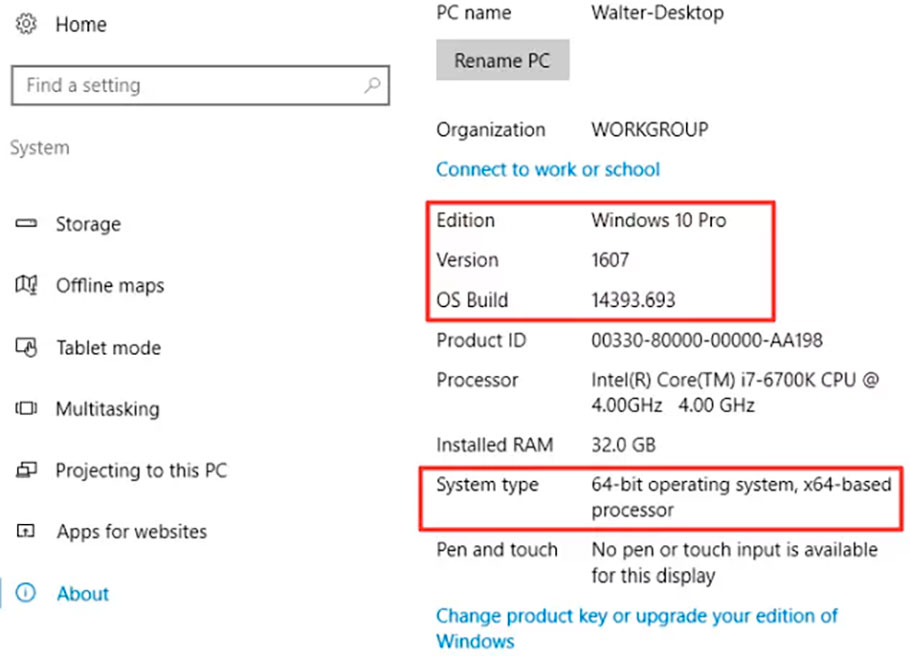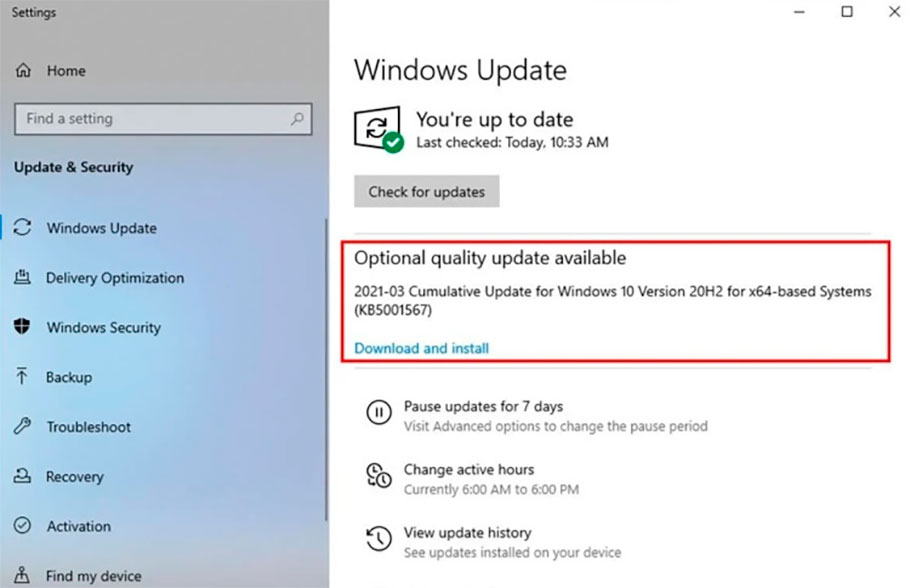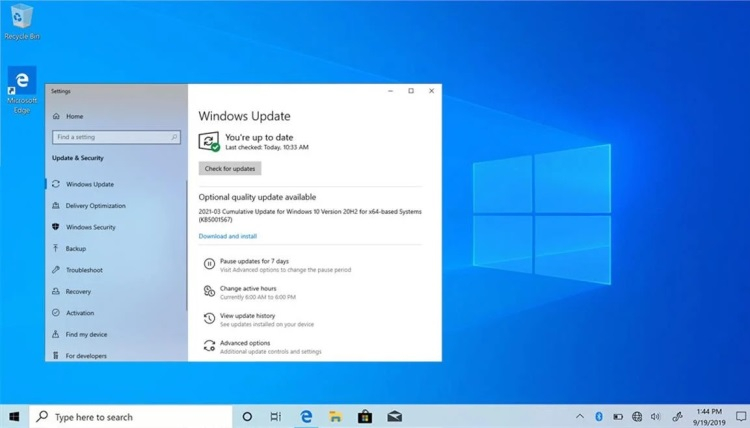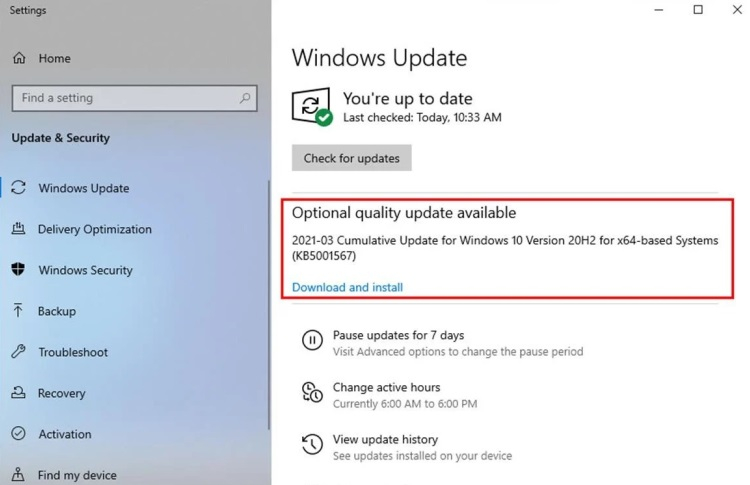Принтер на вашем компьютере не работает после того, как система получила обновление? Некоторые пользователи Windows 10 жаловались на эту проблему на форуме. Хотя эта проблема могла возникнуть из-за недавно установленного обновления в системе, есть вероятность, что проблема в самом принтере.
Исправление 1. Выключите и снова включите принтер.
В этом случае принтер должен работать.
Действия по выключению принтера-
1. Сначала включите принтер.
2. Пока принтер включен, просто выньте из него чернильные картриджи.
3. Затем вы можете ВЫКЛЮЧИТЬ принтер, просто нажав выключатель питания.
4. Убедившись, что принтер выключен, отсоедините кабели принтера от системы.
4. Затем выключите компьютер.
5. Наконец, выключите маршрутизатор WiFi (если ваш принтер поддерживает беспроводную печать).
Затем просто подождите минуту.
Шаги для запуска системы-
Выполните следующие действия, чтобы запустить систему.
1. Подождав минуту, включите принтер.
2. Затем вставьте картридж обратно в принтер.
3. Теперь пришло время включить вашу систему.
4. Если вы использовали WiFi, включите маршрутизатор WiFi, чтобы завершить процесс.
Исправление 2 — удалить недавно установленное обновление
Вы можете удалить недавно установленное обновление с компьютера.
Шаг 1. Удалите старый Центр обновления Windows.
1. Сначала нажмите клавиши Windows+R вместе.
2. Затем напишите «appwiz.cpl» и нажмите «ОК».
3. После того, как откроется окно «Программы и компоненты», нажмите «Просмотр установленных обновлений».
4. Теперь просто прокрутите вниз, чтобы найти самое последнее обновление, которое могло вызвать проблему.
5. Щелкните его правой кнопкой мыши и выберите «Удалить».
Это удалит обновление с вашего компьютера.
Теперь просто перезагрузите компьютер.
Шаг 2 – Остановить обновление
Вы можете отложить обновление Windows до 35 дней.
1. Откройте окно настроек, одновременно нажав клавиши Windows+I.
2. Затем нажмите «Обновление и безопасность».
3. Затем слева нажмите «Центр обновления Windows».
4. Далее нажмите «Дополнительные параметры».
5. Теперь прокрутите вниз, чтобы увидеть настройки «Приостановить обновления».
6. Затем выберите последнюю дату в списке дат.
Это должно решить проблему и перезагрузить компьютер.
Исправление 3 — Запустите восстановление системы
Если удаление последнего патча обновления не помогает, попробуйте восстановить компьютер с помощью восстановления системы.
1. Нажмите одновременно клавиши Windows+R. Введите «rstrui».
2. Затем нажмите «ОК».
3. Когда Восстановление системы появится окно, нажмите «Далее».
4. Теперь установите флажок «Показать больше точек восстановления».
Вы увидите больше точек восстановления на экране.
5. Здесь выберите точку восстановления по дате до установки этого Центра обновления Windows.
6. Нажмите «Далее».
7. Просто нажмите «Готово», чтобы завершить процесс.
Как только вы нажмете кнопку «Готово», начнется процесс восстановления.
Ваш компьютер перезагрузится, и восстановление системы восстановит систему до даты, предшествующей установке проблемного обновления.
Исправление 4 — сброс службы диспетчера очереди печати
Вы должны перезапустить службу диспетчера очереди печати.
1. Сначала нажмите клавиши Windows+R вместе.
2. Затем введите «services.msc» и нажмите Enter.
3. Здесь вы увидите все службы, связанные с вашим компьютером.
4. Теперь дважды щелкните службу «Диспетчер очереди печати», как только вы ее заметили.
4. Просто установите для параметра «Тип запуска» значение «Автоматически».
5. После этого вам нужно нажать «Стоп», чтобы прекратить обслуживание.
6. Чтобы сохранить настройку, нажмите «Применить» и «ОК».
Теперь сведите к минимуму Услуги полезность.
7. Нажмите клавишу Windows+E, чтобы открыть Бегать окно.
8. Затем перейдите в это место в проводнике.
C:WINDOWSsystem32spoolPRINTERS
9. При попытке доступа к папке вы можете увидеть подсказку, нажмите «Продолжить».
10. Вы должны выбрать все файлы и папки внутри ПРИНТЕРЫ папка.
11. Чтобы удалить содержимое папки, нажмите кнопку ‘Удалить‘ ключ.
Закройте Проводник окно.
Разверните экран «Службы».
12. Наконец, щелкните правой кнопкой мыши в службе «Диспетчер очереди печати».
13. Затем нажмите «Пуск», чтобы возобновить работу службы.
Закройте экран «Службы» на вашем компьютере.
Исправление 5 — Устранение неполадок принтера
Устраните эту проблему после обновления Windows с помощью
1. Прежде всего, нажмите кнопку Windows и клавишу «S» и напишите «Устранение неполадок».
2. Просто нажмите клавишу «Ввод».
3. Затем вам нужно прокрутить вниз и нажать «Дополнительные средства устранения неполадок».
4. С правой стороны прокрутите вниз и нажмите «Принтер».
5. Затем нажмите «Запустить средство устранения неполадок», чтобы запустить средство устранения неполадок.
6. Затем нажмите «Дополнительно», чтобы просмотреть дополнительные параметры диагностики принтера.
7. Просто установите флажок «Применить ремонт автоматически».
8. После этого переходим к следующему шагу, нажимаем «Далее».
9. После этого выберите свой принтер из списка устройств.
10. Затем снова нажмите «Далее».
11. После этого нажмите «Применить это исправление».
Наконец, закройте экран устранения неполадок, когда процесс устранения неполадок будет завершен. Проверьте, видите ли вы
Исправление 6. Удалите и переустановите устройство принтера.
1. Нажатие клавиши Windows+R должно открыть Бегать окно.
2. Введите «devmgmt.msc» и нажмите «ОК».
3. В Диспетчер устройств раскройте раздел «Очередь печати».
4. Затем щелкните правой кнопкой мыши на принтере и нажмите «Удалить устройство».
5. Снова нажмите «Удалить», чтобы подтвердить процесс удаления.
Затем закройте окно диспетчера устройств.
Полноценное исправление ожидается в ближайшие недели
Компания Microsoft не только признала проблему с принтерами в недавнем обновлении Windows 10, но и опубликовала инструкцию, как можно с этой проблемой справиться.
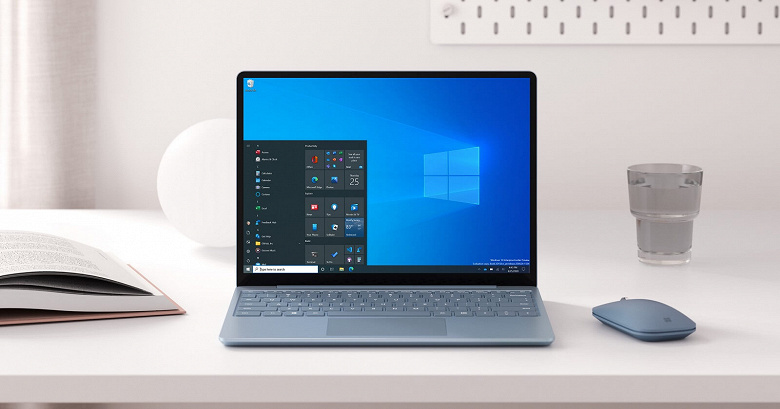
Пока предлагается не самое простое решение, а причина проблемы будет устранена в следующем обновлении в ближайшие недели.
Представитель Microsoft подтвердил, что компания знает о проблеме после накопительных обновлений в таких версиях:
KB5000802 (версии Windows 10 2004 и 20H2)
KB5000803 (Windows Server)
KB5000808 (версия Windows 10 1909)
KB5000809 (версия Windows 10 1809)
KB5000822 (версия Windows 10 1803).
как отмечает Microsoft в документе, проблема возникает с устройствами с драйверами печати типа 3 и не касается тех, что используют драйверы типа 4. Инструкция с использованием командной строки Command Prompt разъясняется в специальном видео.
13 марта 2021 в 17:27
| Теги: Windows, Microsoft
| Источник: WindowsLatest, Microsoft
Автоматический перевод этой страницы выполнен Microsoft Translator
После обновления WINDOWS 10 до 28 июня 2022 года выпуска KB5014666 некоторые принтеры, не для которых установлены драйверы
HP, не могут печатать.
Драйвер недоступен или может отображаться сообщение об ошибке печати.
Выполните следующие процедуры в указанном порядке. Используйте принтер после каждой процедуры, чтобы проверить, удалось ли
устранить проблему.
Проверьте, нет ли дублирующихся установок принтера
Проверьте состояние и порт установленных принтеров в списке «Принтеры и сканеры».
-
Выполните поиск Windows и откройте "Принтеры и сканеры".
-
Проверьте, есть ли в списке дубликат вашего принтера, например принтера с копией 1 в названии.
-
Попробуйте выполнить печать с помощью дубликатов принтеров.
-
Если задание печати выполнено успешно, используйте эту версию для печати.
-
Если необходимо использовать исходную установку принтера для печати, перейдите к следующему шагу.
-
-
Щелкните правой кнопкой мыши значок дубликата принтера, выберите свойства принтера, затем щелкните вкладку «Порты», чтобы определить порт, который использует принтер.
-
Откройте список портов для оригинального принтера, затем выберите порт, используемый дублирующим принтером.
Если принтер печатает, удалите этот принтер.
Установите дополнительный драйвер Из Центра обновления Windows
Если драйвер принтера не удается установить автоматически, может быть доступен дополнительный драйвер через Центр обновления
Windows.
-
В ОС Windows найдите и откройте пункт Проверка обновлений, чтобы открыть Центр обновления Windows.
-
Щелкните «Проверить наличие обновлений«, затем дождитесь завершения обновления.
-
Прокрутите экран вниз и щелкните «Дополнительные параметры».
-
Щелкните «Необязательные обновления».
-
Выберите обновления драйвера , если они доступны.
-
Установите флажок напротив драйвера, связанного с устанавливаемом принтером.
-
Нажмите кнопку «Загрузить и установить».
-
После установки обновлений перезагрузите компьютер и принтер.
Прим.:
Убедитесь, что для Центра обновления Windows установлено значение » Автоматический».
Удалите и снова установите программное обеспечение принтера HP для Windows
Удалите ПО принтера HP, удалите принтер из списка устройств, затем переустановите драйвер из страницы загрузки ПО и драйверов
HP.
-
Отсоедините принтер от компьютера или сети.
-
Выполните поиск Windows и откройте функцию добавления и удаления программ.
-
В списке установленных программ выберите название своего принтера HP и нажмите кнопку Удалить. Если название вашего принтера не отображается, выберите HP Smart, затем нажмите кнопку Удалить.
-
Если отображается сообщение Контроль учетных записей пользователей, нажмите Да.
-
Следуйте инструкциям, чтобы завершить удаление программного обеспечения, затем перезагрузите компьютер.
-
В ОС Windows найдите и откройте Панель управления.
-
Щелкните значок Устройства и принтеры.
-
Для каждого значка принтера, который соответствует имени вашего принтера HP, щелкните правой кнопкой по значку, затем выберите «Удалить устройство» или «Удалить устройство», чтобы завершить удаление.
Прим.:
Если значки принтера не отображаются, это означает, что принтер уже удален.
-
Перейдите к Загрузки ПО и драйверов HPи введите название устройства, чтобы просмотреть ПО и драйверы для вашего принтера.
-
В разделе «По установке драйверов и устройств HP» нажмите кнопку » Загрузить» для загрузки полнофункционального программного обеспечения и драйвера.
-
Откройте файл загрузки и следуйте инструкциям для завершения установки.
Удалите и переустановите встроенный драйвер Windows
Удалите принтер из списка устройств и повторно выполните его настройку с помощью драйвера USB plug-and-play.
-
Отсоедините кабель USB от принтера.
-
Выключите принтер.
-
В Windows выполните поиск и откройте Принтеры и сканеры.
-
В разделе «Принтеры и сканеры» щелкните имя принтера, затем выберите » .
-
Перезапустите компьютер.
-
Убедитесь, что непосредственно на компьютере есть свободный порт USB. При использовании концентратора USB или док-станции
принтер может не получать достаточно электроэнергии для надлежащей работы. -
Включите принтер.
-
Подсоедините USB-кабель принтера к компьютеру.
-
Если отображается сообщение « Найдено новое оборудование», следуйте запросам на установку драйвера, затем отправьте задание печати для подтверждения подключения.
Казахстан
hp-detect-load-my-device-portlet
Действия
Девятого марта 2021 года корпорация Microsoft выпустила очередное обновление операционной системы Windows 10. Помимо различных исправлений работы ОС и улучшений средств безопасности, обновление вызвало появление ошибки BSOD (синий экран смерти) при использовании функций печати различными принтерами и МФУ (речь идет о печати через компьютер под управлением ОС Windows 10). Проблема наблюдается у оргтехники многих производителей, при использовании различных приложений для печати через ПК (MS Word, Office 365, Интернет-браузеры и т.д.).
В основном, проблема затронула владельцев печатающих устройств Kyocera, Ricoh и Zebra. Но и оргтехника других брендов также периодически дает сбои, печатая через ПК под управлением обновленной ОС Windows 10. К счастью, есть несколько способов решить проблему синего экрана смерти, вызванную использованием принтера. Именно об этом и пойдет речь в данной статье.
Что является причиной возникновения ошибки BSOD при использовании принтера
Как уже было сказано, ошибка синего экрана при печати начала появляться после обновления OS MS Windows 10. Как только потребитель нажимает кнопку печати (вне зависимости от используемого программного обеспечения принтера), осуществляется аварийное завершение работы операционной системы. Вследствие этого на мониторе ПК появляется окно BSOD с кодом ошибки APC_INDEX_MISMATCH. Система ссылается на то, что причиной возникновения подобной проблемы служит конфликт в работе файла win32kfull.sys.
Естественно, это касается только тех пользователей, которые эксплуатируют компьютер, ноутбук, нетбук или любой иной девайс c Windows 10 от Microsoft, а также осуществляют печать через него, используя различные специальные приложения. Поэтому, если Вы являетесь активным пользователем ПК под управлением «десятки», рекомендуем обратить внимание на ее версию и номер накопительного обновления. В частности, ошибка BSOD при печати появляется у следующих ОС Windows 10:
|
Версия ОС |
Версия сборки |
Номер обновления |
|
Windows 10 20H2/ 2004 |
19041.867 и 19042.867 |
KB5000802 |
|
Windows 10 1909 |
18363.1440 |
KB5000808 |
|
Windows 10 1809 |
17763.1817 |
KB5000822 |
|
Windows 10 1803 |
17134.2087 |
KB5000809 |
Узнать нужные данные можно несколькими способами. Самый простой – нажать правой кнопкой мыши по кнопке «Пуск» и в контекстном меню выбрать «Система». В открывшемся окне Вы найдете полное название операционной системы, ее версию и сборку. Альтернативный вариант поиска характеристик Windows 10: нажать «Пуск» (значок окна), открыть «Параметры» (значок шестеренки), в окне выбрать «Система» (значок компьютера) и перейти во вкладку «О системе».
Что делать, если при использовании принтера на компьютере появился синий экран
Если Ваш персональный компьютер «поймал» вышеуказанную ошибку, то не спешите отчаиваться, ведь существует верный способ устранения данной проблемы (даже несколько). Избавиться от ошибки BSOD, возникающей при печати, можно следующим образом:
- Откат ОС Windows 10 до предыдущей версии. Это временное решение, которое позволит избавить от критической ошибки при печати. Актуально для тех, кто давно пользуется Windows и имеет созданные точки восстановления (можно и без них), но процедура гораздо сложнее).
- Установка/переустановка OS Windows 10 более ранней версии. Если у кого остался лицензионный диск или копия на цифровом носителе, можно установить операционную систему более старой версии. При этом следует выключить автоматическое обновление Windows 10. Этот способ особенно актуален для тех, кто давно не переустанавливал систему.
- Установка обновления Windows 10 от 15.03.2021 года. Компания Microsoft и сама позаботилась о решении данной проблемы, поэтому в самые краткие сроки создала дополнение к обновлению Windows 10, устраняющее ошибку синего экрана смерти при печати. Список актуальных дополнений к версиям ОС представлен ниже в таблице.
|
Версия ОС |
Версия сборки |
Номер обновления, исправляющего BSOD при печати |
|
Windows 10 20H2/ 2004 |
19041.868 и 19042.868 |
KB5001567 |
|
Windows 10 1909 |
18363.1441 |
KB5001566 |
|
Windows 10 1809 |
17763.1821 |
KB5001568 |
|
Windows 10 1803 |
17134.2088 |
KB5001565 |
Так как данное обновление необходимо лишь тем, кто столкнулся с проблемой синих экранов BSOD, используя принтер для печати через компьютер, то оно не будет устанавливаться на ПК в автоматическом режиме. Чтобы обновить ОС до нужной версии, необходимо открыть «Центр обновлений Windows» на ПК и вручную выполнить установку («Пуск» –> «Параметры» –> «Обновление и безопасность» –> «Просмотр необязательных обновлений»). Либо посетить официальный сайт Microsoft и в каталоге центра обновлений найти и скачать обновление Windows 10 до нужной версии (при скачивании обратите внимание на версию ОС и сборки, а также на номер нужного обновления и разрядность системы).
Обратите внимание: Подобные проблемы наблюдаются и на старшей версии ОС Windows 8.1. Девятого марта для нее также были выпущены ежемесячные накопительные пакеты KB5000848 и KB5000853, которые сломали печать через компьютер. Исправляется откатом операционной системы до предыдущей версии или установкой обновления KB5001640 от 22.03.2021 года.
Предположение: Принтер печатает с полосой по центру – проблема в обновлении ОС Windows 10
Важно: Сразу стоит отметить, что все сказанное ниже, это лишь предположение и не более того.
В последнее время были замечены жалобы многих потребителей оргтехники Canon, HP, Brother, Epson и прочих брендов, касающиеся появления белой широкой полосы посередине листа (рассинхрон, полосы по бокам, неполная печать изображения, печать только начала фотографии и т.д.). При этом качество печати остается на довольно высоком уровне. Стандартные рекомендации не помогают устранить данную проблему. К тому же некоторые потребители оргтехники заявляют, что принтер нормально печатает через один компьютер, но полосит при печати со второго (бывает так, что с одного ПК неодинаково печатает с разных приложений). Оба устройства находятся в идеальном состоянии. Подобное происходит даже с новыми принтерами. Также стоит обратить внимание на то, что такая проблема возникла относительно недавно. Приблизительно в период выхода двух последних обновлений операционной системы Windows 10. Сложив всю информацию воедино, можно предположить, что виной подобному служит одно из последних обновлений MS Windows 10. Однако официально этого не подтверждено. Но явно стоит попытаться откатить ОС до предыдущей версии (или наоборот обновить). Возможно, это решит проблему появления широкой полосы по центру листа при печати с компьютера.
П.С: Похоже, что проблема действительно в обновлении Windows 10, так как многие потребители подтвердили то, что откат ОС реально помогает избавиться от неполноценной печати изображений, фотографий и т.д. Поэтому посетите журнал обновлений Microsoft Windows 10 и посмотрите до какой версии стоит выполнить откат ОС (предварительно проверьте версию, сборку и розрядность ОС Вашего ПК). Обратите внимание, что обновления Виндовс 10, вызывающие проблемы при печати, были выпущены 09 и 15 марта соответственно.
Ваше Имя:
Ваш вопрос:
Внимание: HTML не поддерживается! Используйте обычный текст.
Оценка:
Плохо
Хорошо
Введите код, указанный на картинке:
При переходе на Windows 10 из предыдущей версии можно столкнуться с такой проблемой, как несовместимость устройств. Замечаем, что некоторые устройства система не видит или они работают неправильно, включая графическое, сетевое и прочее оборудование. Иногда это может отразиться и на службе печати. При этом в очереди принтера отображается сообщение «Ошибка печати» при попытке распечатать документ в Windows 10.
Содержание
- 1 Причины ошибки при печати
- 2 Обновление драйверов контроллеров USB
- 3 Перезапуск службы
- 4 Устранение неполадок принтера
Причины ошибки при печати
В процессе печати участвуют несколько компонентов. В первую очередь, должны быть запущены Диспетчер печати и служба буферизации. При обращении к принтеру задача вызывает Диспетчер печати, который добавляет документ в очередь печатающего устройства. Затем выбранный принтер загружает задание и выводит его на бумагу. Данные могут передаваться через USB, Wi-Fi, локальную сеть или другие кабели.
Ошибка может произойти в любом промежутке этого процесса и ее возникновению может предшествовать ряд причин.
Очередь принтера не смогла обработать поврежденные данные и в результате была остановлена или ей не удалось полностью запустится.
Второй наиболее вероятной причиной ошибки печати является соединение между компьютером и принтером. Если уверены, что кабель передачи данных работает правильно (протестирован на другом компьютере), то проблема может быть в драйверах. Это могут быть драйверы принтера или порта USB. Таким образом, связь между компьютером и печатающим устройством прерывается. Эта проблема возникает после перехода на Windows 10 из предыдущей версии из-за несовместимости драйверов.
Обновление драйверов контроллеров USB
Если принтер работает на другом компьютере, то проблема в драйверах USB. Чтобы их обновить выполните следующие шаги:
Откройте Диспетчер устройств с помощью системного поиска или командой devmgmt.msc, запущенной из окна «Выполнить» (Win + R).
Затем разверните вкладку Контроллеры USB и щелкните правой кнопкой мыши на устройствах и с именем чипсета или корневого концентратора, и выберите «Обновить».
На следующем экране выберите автоматический поиск и подождите завершения процесса.
Если этот способ не сработал, попробуйте удалить эти драйвера, а затем на вкладке Действие нажмите на «Обновить конфигурацию оборудования», чтобы система при обнаружении устройств смогла их переустановить.
Также последнюю версию программного обеспечения можно загрузить из сайта производителя материнской платы.
Перезапуск службы
Перезапуск Диспетчера печати после удаления отложенных задач в очереди принтера может вернуть функцию в рабочее состояние.
Перейдите в системные службы командой services.msc, запущенной из окна «Выполнить» (Win + R).
Щелкните правой кнопкой мыши на Диспетчере печати и выберите Свойства. Затем нажмите на «Остановить».
Оставив это окно открытым, откройте Проводник (Win + E) и перейдите по пути:
C:WINDOWSsystem32spoolPRINTERS
Выделите все содержимое в этой папке сочетанием Ctrl + A, щелкните правой кнопкой мыши по выделенному и выберите «Удалить».
Закройте окно Проводника и вернитесь в свойства Диспетчера печати. Теперь нажмите на кнопку «Запустить». После закройте службы и попробуйте что-либо распечатать.
Устранение неполадок принтера
Если не уверены в том, что вызывает ошибку, выполните поочередно следующие шаги:
Прежде всего запустите средство устранения неполадок. Этот инструмент позволит перезагрузить принтер и драйверы и проверить наличие ошибок. Прежде чем продолжить включите принтер.
Откройте раздел устранения неполадок, командой помощью команды ms-settings:troubleshoot, запущенной из окна «Выполнить» (Win + R).
В правой части кликните на вкладку Принтер и запустите средство устранения неисправностей. Если в результате начального сканирования была обнаружена ошибка, кликните на «Применить это исправление».
После завершения перезагрузите службу и очистите очередь печати как указано в предыдущем способе.
Затем перезапустите принтер. Иногда этого решения достаточно, чтобы устранить проблему. Если есть какие-либо задания в очереди, которые не могут быть удалены, перезапуск должен очистить их. Выключите питание принтера, отсоедините его от компьютера, затем снова подключите и включите. Теперь попробуйте распечатать документ. Чаще всего это должно решить ошибку печати.
Проверьте наличие бумаги. Часто возникают проблемы с захватом бумаги во входном лотке. Особенно, когда используете МФУ, другая функция могла «зафиксировать» лист для своей операции.
На прошлой неделе Microsoft выпустила очередное накопительное обновление для своей программной платформы Windows 10. Однако вскоре установившие его пользователи начали жаловаться на появление синих экранов смерти (BSOD) при попытке отправить на печать какой-либо документ. Позднее разработчики признали наличие проблемы, а теперь был выпущен экстренный патч, исправляющий причину появления BSOD при использовании принтера.
Согласно имеющимся данным, проблема с печатью возникает в ряде случаев после установки накопительного обновления KB5000802 для Windows 10 20H2 и Windows 10 (2004), а также в более старых версиях операционной системы, для которых на прошлой неделе были выпущены обновления. Заключается она в том, что при попытке напечатать что-либо на принтере происходит аварийное завершение работы ОС и перед пользователем появляется BSOD с кодом ошибки APC_INDEX_MISMATCH и указанием на файл win32kfull.sys. Проблема затрагивает только часть пользователей Windows 10, но проявляется при использовании принтеров разных производителей.
В качестве временного решения проблемы с принтерами предлагалось удалить последнее накопительное обновление. Теперь же делать этого не придётся, поскольку Microsoft выпустила соответствующий патч, устраняющий баг. Поскольку это обновление необязательное, оно не будет доставляться на пользовательские компьютеры автоматически. Скачивать его придётся самостоятельно через «Центр обновлений Windows» или же из каталога обновлений Microsoft.
Для Windows 10 20H2 и Windows 10 (2004) предназначен патч KB5001567, для Windows 10 (1909) — KB5001566, для Windows 10 (1809) — KB5001568 и для Windows 10 (1803) — KB5001565. После установки соответствующего обновления проблема с появлением синих экранов смерти при попытке что-либо напечатать будет решена.
Если вы заметили ошибку — выделите ее мышью и нажмите CTRL+ENTER.