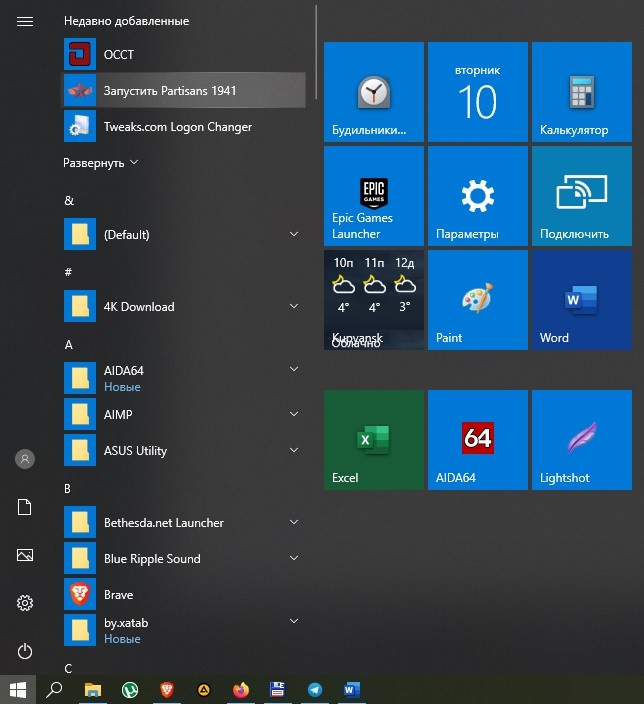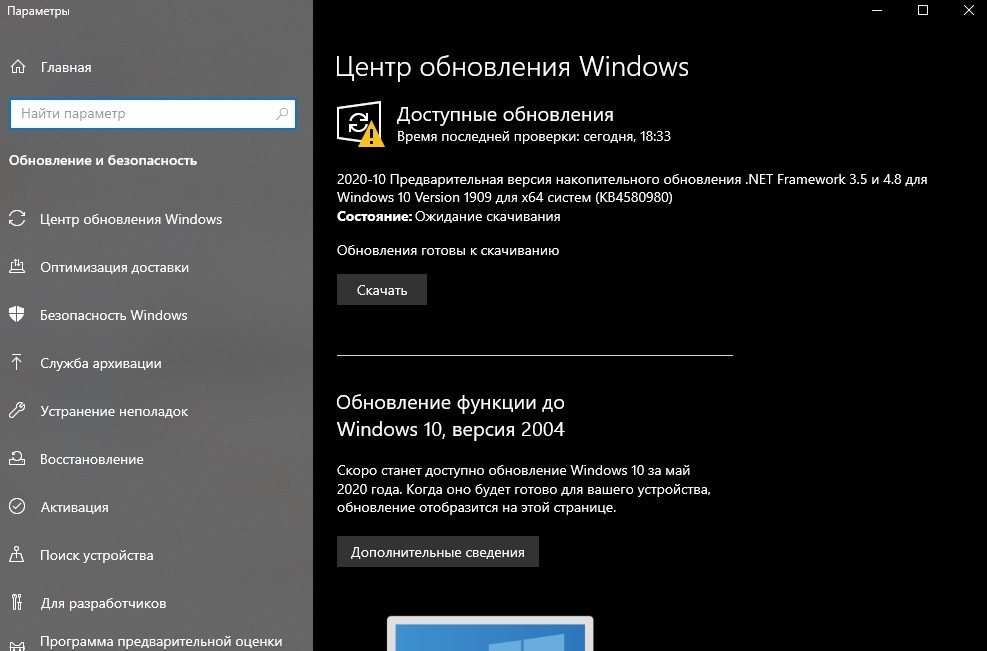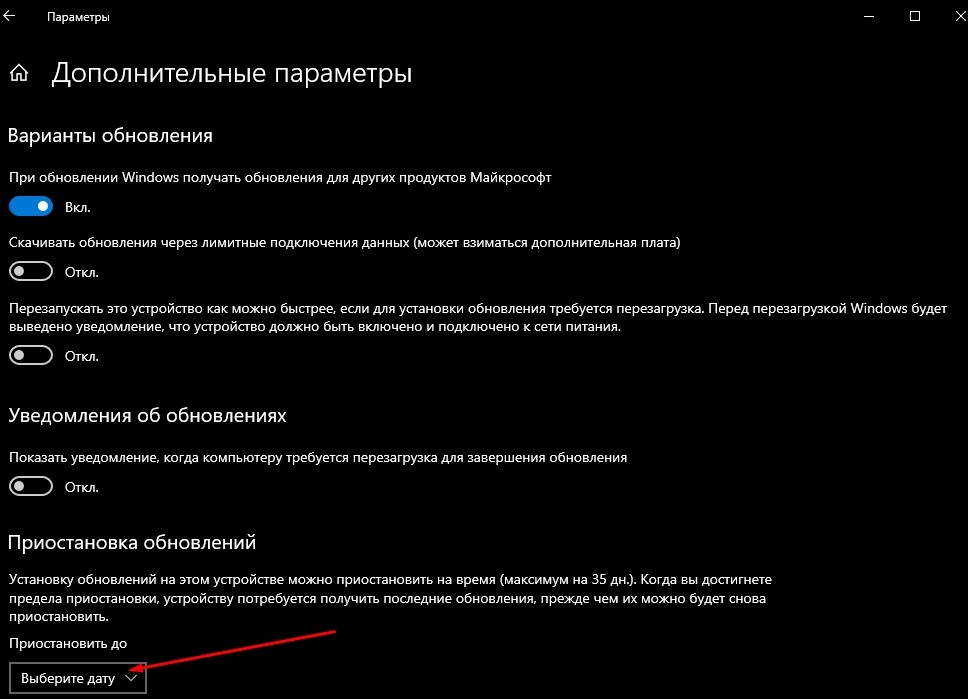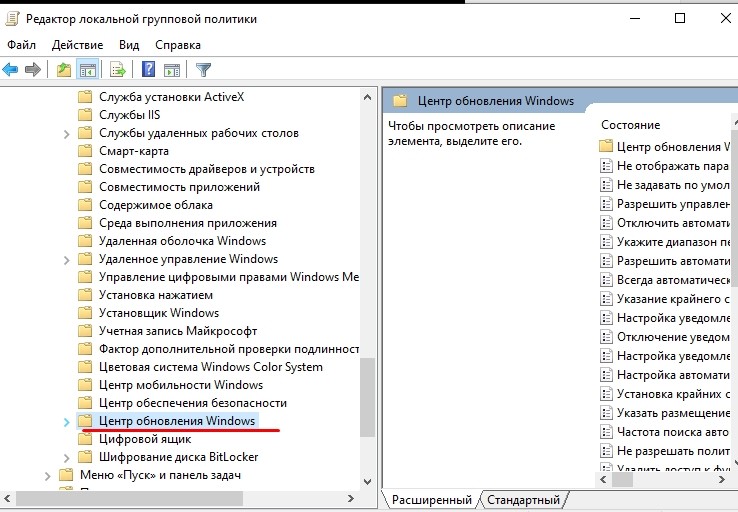Этот материал написан посетителем сайта, и за него начислено вознаграждение.
В интернете полно гайдов, как отключить обновления в Windows 10. Однако, большинство из них неактуальны и предлагают совершить кучу действий. Залезть в редактор групповой политики, использовать планировщик заданий, диспетчер служб и так далее. Этим пусть занимаются другие. Сегодня я вам покажу, как в 2020 году полностью отрубить все автообновления одним кликом мышки. Справится даже самый неопытный пользователь!
Сразу к делу. Скачиваем утилиту Windows Update Blocker. Запускаем ее, ставим флажок «отключить обновления» и жмем «Применить». Вот и всё.
рекомендации
3070 Gigabyte Gaming за 50 тр с началом
Выбираем игровой ноут: на что смотреть, на чем сэкономить
3070 Gainward Phantom дешевле 50 тр
13700K дешевле 40 тр в Регарде
Ищем PHP-программиста для апгрейда конфы
3070 дешевле 50 тр в Ситилинке
MSI 3050 за 25 тр в Ситилинке
3060 Gigabyte Gaming за 30 тр с началом
13600K дешевле 30 тр в Регарде
4080 почти за 100тр — дешевле чем по курсу 60
12900K за 40тр с началом в Ситилинке
RTX 4090 за 140 тр в Регарде
Компьютеры от 10 тр в Ситилинке
3060 Ti Gigabyte за 42 тр в Регарде
Эта программа приостанавливает обновления на неопределенный срок. При желании, можно дополнительно поставить галочку «защитить параметры службы». Она служит для того, чтобы какая-нибудь залетное приложение или служба не смогли заново активировать Windows Update.
Теперь давайте поговорим о том, зачем вообще это нужно. Лично я всегда отключаю автоматические обновления, предпочитаю делать это вручную — раз в несколько месяцев.
Одно дело, когда ты школьник или энтузиаст с кучей свободного времени. Лично у меня нет ни желания, ни свободных минут, чтобы убирать ошибки после еженедельного апдейта. А в худшем случае, даже переустанавливать систему. Несмотря на то, что с релиза «десятки» прошло уже 5 лет, программисты Microsoft до сих пор не научились нормально тестировать свои «обновы».
Приведу примеры фейлов «мелкомягких» только за последние пару недель: раз, два. И так с каждым крупным обновлением: ты буквально играешь в русскую рулетку. Становиться бесплатным тестировщиком в руках жадных капиталистов — это не про меня. Лучше подождать месяцок, пока устранят все баги. И только потом накатывать апдейт.
Отключил Windows Update я после того, когда в результате очередной обновы у меня отвалился принтер. Пришлось потратить кучу времени, чтобы реанимировать старого трудягу, который живет в моем доме уже второй десяток лет. С тех пор принцип «работает — не трогай» служит для меня главным правилом при работе с ПК.
Также советую отключать автообновления неопытным пользователям. Сделал так на компьютере родителей.
Была б моя воля — полностью отказался бы от апдейтов. Windows в текущем виде меня полностью устраивает. Однако, некоторые современные игрушки требуют определенной версии «винды».
Из последнего могу вспомнить Horizon: Zero Dawn. Она просит как минимум Build 1809. Деваться некуда — приходиться обновляться.
***
Поделитесь в комментариях своим опытом. Сталкивались ли с проблемами при обновлении Windows 10? Отключаете автообновления или же устанавливаете всё подряд?
Этот материал написан посетителем сайта, и за него начислено вознаграждение.
Появление свежих версий операционной системы семейства Виндовс сопровождается обязательными спорами: нужны ли предложенные изменения потребителю. Польза вводимых изменений не всегда очевидна, а вопрос, стоит ли обновлять систему Windows 10, всегда дискуссионный. Win 10 вызвала недовольство пользователей агрессивной политикой внедрения и обязательностью апгрейда ОС.
Для чего нужно обновлять систему Виндовс до Windows 10
Опыт пользователя подсказывает, что не все нововведения Виндовса полезны, внедряемые версии еще сырые и требуют больших ресурсов. Исчезают знакомые приложения, возможны конфликты программного обеспечения, драйвера используемой периферии могут отсутствовать.
Но апгрейд до «десятки» сделать нужно, хотя бы из-за утверждения, что это – последняя версия. Другая веская причина — прекращение поддержки работоспособных, но старых вариантов.
Преимущества обновлений
От них точно не следует полностью отказываться, ведь:
- системный апгрейд бесплатный, не требует от пользователя отслеживать его периодичность и целесообразность;
- происходит улучшение интерфейса системы, позволяющее улучшить навигацию при работе с устройством;
- совершенствование кода, ревизия набора драйверов повышают производительность;
- тестирование нововведенных программ выявляют наиболее работоспособные, функциональные, заменяющие устаревающий или недоработанный софт; увеличивают набор инструментов для работы.
Для Виндовс 10 свежие версии необходимы еще из-за новинок. Браузер Microsoft Edge сменил критикуемый Explorer, по мнению разработчиков обладающий уникальным по возможностям функционалом, включает полезные расширения браузеров-конкурентов, управляется голосовыми командами и постоянно совершенствуется. Встроенный антивирус по определению должен систематически обновляться. Голосовой помощник Cortana ждет полноценной русскоязычной версии.
Происходящие изменения могут не замечаться пользователем, тем не менее, они происходят постоянно и целенаправленно. Каждое из них снижает нагрузку процессора, улучшает синхронизацию с портативными устройствами — смартфонами и планшетами.
Выявленные недостатки
Пик недовольства при использовании новой операционной системы был вызван непредсказуемостью времени изменений, невозможностью их отложить или отвергнуть. Из навязанных неприятностей критиковались:
- усиленное энергопотребление, сокращающее время работы от аккумулятора, вызванное потребностями Cortana;
- автономное, самовольное, анонимное удаление лишних, на взгляд ОС, программ и даже драйверов;
- настырное внедрение браузера Edge;
- агрессивная, не отключаемая реклама приложений магазина Microsoft.
Win 10 из продукта стал превращаться в автономно работающий сервис, контроль над действиями которого недоступен потребителю.
Можно ли их отключить?
В центре обновления Виндовса предусмотрена возможность отложить дату апгрейда на 35 дней:
- нажимаем кнопку Пуск;
- последовательно переходим: «Параметры» – «Обновления и безопасность» – «Центр обновления Win»;
- в центре обновлений «Дополнительные параметры» устанавливаем желаемую дату.
Без сторонних инструментов, в ручном режиме, полностью отключить изменения можно так:
- в командной строке вводим gpedit.msc, нажимаем «OK»;
- переходим: «Конфигурация компьютера» – «Административные шаблоны» – «Компоненты Windows» – «Центр обновления»;
- находим строку «Настройка автоматического обновления», жмем на «Enter»;
- в «Настройке» выбираем пункт «Отключено».
Избавить себя от надобности углубления в настройки можно благодаря использованию инструментов отключения обновлений: приложения Win Updates Disabler либо утилиты Windows Update Blocker, или Simplewall.
Вам помогло? Поделитесь с друзьями — помогите и нам!
Как правило, я бы никогда не рекомендовал отключать обновления, потому что исправления безопасности необходимы. Но ситуация с Windows 10 стала невыносимой. … Более того, если вы используете любую версию Windows 10, кроме Домашней версии, вы можете полностью отключить обновления прямо сейчас.
Отключить автоматические обновления?
В общем, вы должны стараться обновлять свои приложения, когда это возможно — однако отключение автоматических обновлений может помочь вам сэкономить место, использовать данные и время работы от батареи. После отключения автоматических обновлений на устройстве Android вам придется обновлять приложения вручную.
Для всех, кто задавал нам вопросы, например, безопасны ли обновления Windows 10, необходимы ли обновления Windows 10, краткий ответ: ДА они очень важны, и большую часть времени они в безопасности. Эти обновления не только исправляют ошибки, но и предоставляют новые функции и обеспечивают безопасность вашего компьютера.
Почему обновления Windows так раздражают?
Нет ничего более раздражающего, чем автоматическое обновление Windows. потребляет весь ваш системный процессор или память. … Обновления Windows 10 защищают ваш компьютер от ошибок и новейших угроз безопасности. К сожалению, сам процесс обновления иногда может привести к остановке вашей системы.
Что произойдет, если я не обновлю Windows 10?
Обновления иногда могут включать оптимизацию, чтобы ваша операционная система Windows и другое программное обеспечение Microsoft работали быстрее. … Без этих обновлений вы упускаете любые потенциальные улучшения производительности вашего программного обеспечения, а также любые совершенно новые функции, которые представляет Microsoft.
Как отключить автоматические обновления для Windows 10?
Чтобы отключить автоматическое обновление Windows 10:
- Зайдите в Панель управления — Администрирование — Службы.
- Прокрутите вниз до Центра обновления Windows в появившемся списке.
- Дважды щелкните запись Центра обновления Windows.
- В появившемся диалоговом окне, если служба запущена, нажмите «Остановить».
- Установите для параметра Тип запуска значение Отключено.
Как отключить автоматическое обновление приложений?
Коснитесь значка гамбургера (три горизонтальные линии) в левом верхнем углу. Коснитесь Настройки. Нажмите Автообновление приложений.. Чтобы отключить автоматическое обновление приложений, выберите Не обновлять приложения автоматически.
Что произойдет, если вы не обновите свой компьютер?
Кибератаки и вредоносные угрозы
Когда компании-разработчики программного обеспечения обнаруживают слабые места в своей системе, они выпускают обновления, чтобы закрыть их. Если вы не примените эти обновления, вы по-прежнему уязвимы. Устаревшее программное обеспечение подвержено заражению вредоносным ПО и другим кибер-угрозам, таким как программы-вымогатели.
Почему для Windows 10 так много обновлений?
Несмотря на то, что Windows 10 является операционной системой, теперь она описывается как «Программное обеспечение как услуга». Именно по этой причине ОС должна оставаться подключенной к службе Windows Update, чтобы постоянно получать исправления и обновления по мере их появления..
Замедляет ли обновление Windows 10 компьютер?
Практическую ценность обновлений Windows невозможно переоценить. Но какими бы полезными ни были эти обновления, они также могут замедлите работу вашего компьютера после их установки.
Можете ли вы пропустить обновления Windows?
1 ответ. Нет, ты не можешь, поскольку всякий раз, когда вы видите этот экран, Windows выполняет замену старых файлов новыми версиями и / или преобразование файлов данных. Если вы сможете отменить или пропустить процесс (или выключить компьютер), вы можете получить смесь старого и нового, которая не будет работать должным образом.
Почему я не могу отключить обновления Windows 10?
Нажмите клавишу с логотипом Windows + R, затем введите gpedit. msc и нажмите ОК. Перейдите в «Конфигурация компьютера»> «Административные шаблоны»> «Компоненты Windows»> «Центр обновления Windows». … Выбирать «Запрещено»В разделе« Настроенные автоматические обновления »слева и нажмите« Применить »и« ОК », чтобы отключить функцию автоматического обновления Windows.
Как остановить перезапуск Windows без разрешения?
Откройте Пуск. Найдите Планировщик заданий и щелкните результат, чтобы открыть инструмент. Верно-щелкните задачу «Перезагрузка» и выберите «Отключить»..
В нашей сегодняшней статье будут рассмотрены разные способы отключить автоматические обновления Windows 10 навсегда. Как известно, компания Microsoft регулярно обновляет свежие редакции своей ОС. Если на вашем компьютере установлен надёжный антивирус или брандмауэр (хотя бы активирован Защитник Windows 10), а система работает исправно, без каких-либо сбоев и багов, вы можете попросту не загружать обновления. При необходимости, их инсталляцию можно активировать позже, в любое удобное для вас время.
- Как отключить службу центра обновления Windows 10?
- Метод полного выключения через редактор реестра
- Использование лимитного подключения
- Полное отключение службы Windows Update в редакторе групповой политики
- Временная приостановка функции автоматического обновления
- Откладываем процесс в редакторе групповых политик
- Где отключать обновления драйверов для устройств?
- Как остановить обновления в планировщике задач?
- Деактивация через PowerShell
- Специальные программы для отключения обновлений Windows 10
Примечателен и тот факт, что многие юзеры жалуются на довольно «сырые» и недоработанные дополнения, устанавливаемые с тем или иным обновлением. Одни приложения собирают конфиденциальную пользовательскую информацию и отслеживают любые действия без вашего ведома. Другие — принудительно вносят изменения в реестр и автозапуск. Третьи — засоряют OS навязчивым рекламным и вредоносным контентом, снижают показатели производительности и несут явную угрозу безопасности. Если вы не хотите обновляться в автоматическом режиме, придерживайтесь приведенной ниже пошаговой инструкции.
Приостановка службы обновлений Майкрософт Виндовс 10
Метод работает на всех версиях операционной системы Windows 10.
- Нажмите сочетание клавиш Win+R, в открывшемся окне «Выполнить» введите services.msc и кликните OK;
- Появится список всех установленных системных служб, найдите среди них «Центр обновления Windows» и дважды щёлкните по нему левым кликом мыши;
- В окошке со свойствами следует установить значение «Отключена» напротив столбца «Тип запуска»;
- Также выбираем опцию «Остановить» на пункте «Состояние»;
- Нажатием ОК подтверждаем внесенные измнения.
Если вы захотите вручную вернуть параметры по умолчанию, снова перейдите во вкладку «Свойства» и запустите два последних процесса.
Обратите внимание, что в последних редакциях Windows 10, служба, отвечающая за загрузку и установку автообновлений включится самостоятельно, через несколько дней. Так по-умолчанию настроены параметры Windows 10.
Отключаем автоматическую установку обновлений в редакторе реестра
В настройках политики реестра можно быстро реализовать задуманную задачу, независимо от выпуска вашей ОС. Способ является надёжным и стопроцентно действенным на версиях Pro, Enterprise, Home.
- Жмём комбинацию клавиш Win+R и пишем команду regedit;
- Откроется окно редактора, нам нужно пройти по следующему пути: HKEY_LOCAL_MACHINE — SOFTWARE — Policies — Microsoft — Windows;
- В этой папке содаём раздел WindowsUpdate, а в нём ещё один подраздел под названием AU;
- Внутри последнего раздела AU следует создать «Параметр DWORD (32 бита)», назвать его NoAutoUpdate и присвоить шестнадцатеричное значение 1;
- Применяем настройки, кликнув ОК.
Если потребуется восстановить стандартные конфигурации автообновлений и связь с серверами Майкрософт, нужно зайти в созданный вами файл NoAutoUpdate и задать для него значение 0.
Каким образом настраивается лимитное подключение?
Метод актуален на релизах «десятки», начиная от апрельского выпуска за 2017 год. Теперь у юзеров появилась возможность в ручном режиме задавать беспроводному соединению признак лимитированного подключения. Это не только снижает потребление гигабайт трафика, но и позволяет отключить обновления операционной системы, за исключением разве что важных исправлений OS.
- На клавиатуре нужно нажать Win+I (либо войти в окно параметров через меню Пуск);
- Далее выберите «Сеть и Интернет»;
- В левой части интерфейса ищем вкладку «WiFi» и открываем её;
- С правой стороны кликаем по имени беспроводной сети, к которой вы подключены на данный момент;
- Активируйте переключатель «Задать как лимитное подключение»;
- Если ваш ПК или ноутбук подключается к различным точкам доступа ВайФай, вышеприведенные манипуляции следует повторить для каждой из них, в том числе, когда вы используете проводное подключение.
Надёжный способ отключения обновлений Windows 10 с помощью редактора локальной групповой политики
Подойдёт для редакций Профессиональная и Корпоративная, особенно пользователям, работающим в домашних условиях.
- Зажимаем комбинацию Win + R, затем отдаём команду gpedit.msc;
- В отобразившемся редакторе локальной групповой политики переходим по пути Конфигурация компьютера — Административные шаблоны — компоненты Windows — Центр обновления;
- В поле «Состояние» находим строку «Настройка автоматического обновления», по ней нужно кликнуть два раза левой кнопкой мышки;
- В окне настроек диспетчера нажимаем пункт «Отключено» (если в будущем захотите откатить изменения, зайдите сюда же и укажите «Не задано»);
- Чтобы применить новые конфигурации, потребуется щелчок по клавише OK;
- Готово, Виндовс перестанет загружать обновления программного обеспечения.
Временно выключаем автообновления через настройки центра обновлений Windows 10
Приведенные ниже варианты помогут выключить скачивание WinUpdates на ограниченный промежуток времени. Являются неплохим решением для тех, кто отправляется на отдых или в деловую поездку и желает отложить процедуру авто-обновлений, а также исключить различные сбои и ошибки, во избежании нарушения стабильного функционала Виндовс.
- Жмём Win+I, заходим в «Обновление и безопасность», затем «Центр обновления Windows»;
- В интерфейсе слева выбираем «Дополнительные параметры»;
- Снимите галочку с пункта «При обновлении Виндоус предоставить обновления для других продуктов Майкрософт»;
- После этого разнообразный софт не сможет обновляться в автоматическом режиме, в том числе приложения Скайп, Вайбер, Google Chrome, Mozilla Firefox, Internet Explorer, MS Office, Word, Excel, Access, PowerPoint и так далее.
Ещё один способ в «Дополнительных параметрах»
Для временной блокировки обновлений заходим в аналогичный пункт и ищем надпись «Приостановка обновлений». Здесь активируем ползунок, что поможет запретить скачивать контент на 35-дневный период. Учтите, что по истечении данного срока, система продолжит загружать все доступные на текущий момент новинки.
Также вы можете воспользоваться новой технологией WinUpdate Delivery Optimization (сокращённо WUDO).
Инновация работает по принципу протоколов P2P, аналогично BitTorrent. То-есть, вы загрузили обновления, далее ваш компьютер даёт возможность качать их другим пользователям интернета. Это делается для разгрузки серверов разработчика Microsoft. Чтобы попусту не тратить собственный трафик, рекомендуем снова войти в «Дополнительные параметры» и щёлкнуть по ссылке «Выберите, как и когда получать обновления». Последнее, что нужно сделать — выключение опции «Обновление из нескольких мест».
Если вас раздражает автоматическая перезагрузка компьютера!
- Возвращаемся к центру обновлений;
- Откройте вкладку «Параметры перезапуска»;
- Следующий шаг — активация пункта «Показывать больше уведомлений»;
- OS перестанет проводить перезагрузки ПК или лэптопа.
Откладываем процедуру запуска обновлений в GPO
Стоит отметить, что редактор групповых политик позволяет приостановить обновления как навсегда, так и на некоторое время.
- Клавиатурным сочетанием Win+R запускам окно «Выполнить», вводим gpedit.msc и нажимаем Enter;
- Теперь переходим по пути «Конфигурация компьютера» — «Административные шаблоны» — «Компоненты Windows» — «Центр обновления Windows» — «Отложить обновления Windows»;
- В поле «Состояние» находим раздел «Выберите, когда следует получать обновления компонентов системы Windows 10»;
- Активируйте политику следующим образом: нажмите «Включено» в верхней части интерфейса, дальше под пунктом уровня готовности установите Current Branch for Business или «Текущая ветвь для бизнеса» и отложите действие на 365 дней (в некоторых редакциях «десятки» функция доступна максимум на 180 дней).
Как запретить устанавливать обновления драйверов для Windows 10?
- Зажимаем Win + R, набираем длинную команду rundll32 newdev.dll,DeviceInternetSettingUi, кликаем ОК;
- Появится всплывающее окно «Параметры установки устройств» с сообщением «Скачивать автоматически приложения производителя и настраиваемые значки?», отметьте «Нет (устройство может работать неправильно)»;
- Обязательно нажмите «Сохранить», данная опция осуществляется только с правами администратора;
- Готово, проверка наличия драйверов для оборудования выключена.
Как заблокировать проверку обновлений с помощью планировщика заданий?
Планировщик проводит аудит большинства процессов на вашем ПК/ноутбуке. Это же касается и служб, отвечающих за авто-обновления Винды. Наша с вами цель — отключить сразу четыре задачи. Рассмотрим, каким образом настроить требуемые конфигурации:
- Зажмите Win+R и пропишите taskschd.msc;
- Последовательно перейдите к разделу «Библиотека планировщика заданий» — «Microsoft» — «Windows» — «Windows Update»;
- В интерфейсе справа отобразится четыре задачи;
- Нам необходимо по очереди дезактивировать каждую из них (Automatic App Update / Scheduled Start / sih / sihboot), для этого достаточно кликнуть правой клавишей мыши по каждому пункту и, в открывшемся контекстном меню, выбрать «Отключить»;
- После этого перестанут стартовать службы Windows_Update и сам онлайн-маркет Виндовс.
Используем возможности приложения PowerShell
- Прежде всего, для корректной работы с ПоверШелл, загрузите модуль PSWindowsUpdateModule, доступный на официальном сайте корпорации Майкрософт;
- Распаковываем скачанный архив в один из каталогов на жёстком диске компьютера: %USERPROFILE%DocumentsWindowsPowerShellModules либо %WINDIR%System32WindowsPowerShellv1.0Modules;
- Теперь запустим командную строку PowerShell от имени администратора;
- Важно импортировать загруженный модуль командой Import-Module PSWindowsUpdate (последующее администрирование проводится только с учётом данного инструмента);
Дальше нас интересуют следующие команды:
Get-WUList — выводит перечень доступных обновлений;
Hide-WUUpdate — позволяет скрыть позиции для определённых критериев (имя, тип, номер KB);
Get-WUinstall — запускает мониторинг и инсталляцию обновлений;
Специализированные утилиты для настройки автоматического обновления
Для начала хотелось бы отметить официальную программу от Microsoft под названием Show Hidden Updates.
- После того, как приложение будет загружено, запустите его (файл с расширением diagcab);
- В графическом интерфейсе нажмите «Далее» для запуска процедуры поиска и сканирования;
- Когда проверка будет завершена, кликните функцию Show or Hide Updates;
- Теперь кликните Hide Updates;
- Перед вами появится список обновлений, каждый из них вы сможете самостоятельно отключить (просто снимаете галочки с конкретного процесса и сохраняете изменения).
Использование стороннего программного обеспечения
В данном случае, перед установкой софта рекомендуется провести проверку EXE-файла с помощью сервиса VirusTotal.
Win Updates Disabler
В утилите можно легко и просто выключить авто-обновления. Её преимущества — это невысокие системные требования и поддержка русскоязычной локализации меню. Кроме того, есть Portable-версия, не требующая инсталляции, её можно запускать с USB-флешки или любого другого съёмного носителя. Кстати, работает с любыми релизами ОС Windows 10, 7, 8.1, 8, XP, Vista.
- Заходим во вкладку «Отключить» ;
- Активируем Disable Windows Updates;
- Жмём «Применить сейчас» или Apply Now;
- ПО автоматически начнёт перезагружать компьютер, затем изменения вступят в силу.
Windows Update Blocker
- Качаем приложение с сайта разработчика;
- Запускаем софт, ждём пока появится экран с главным меню;
- Выбираем ветку Disable Service;
- Подтвердите действие нажатием клавиши Apply Now;
- Поздравляем, вы смогли удалить обновления «десятки».
Windows 10 Update Disabler
Загрузить программный продукт можно отсюда.
- Чтобы активировать ПО, требуется вызвать командную строку от учётной записи администратора и ввести UpdaterDisabler –install
; - Все апдейт-службы будут отключены;
- Если нужно сделать так, чтобы система продолжила искать обновления, введите в интерпретаторе UpdaterDisabler –remove (что удалит Win10 Update Disabler).
Winaero Tweaker
- Инсталлируем утилиту, скачанную с сайта производителя;
- Вам будет предложено выбрать одну из версий Standart/Portable;
- Несмотря на обилие конфигураций, нас интересует только один пункт WinUpdate Settings;
- Поочерёдно нажимайте по кнопкам Set Update to notify only, чтобы избавиться от требуемых автообновлений;
- После этого, ОС будет только уведомлять юзера о выходе нового контента, но не станет принудительно обновлять его.
Содержание
- 1. Как узнать, загружает ли Windows что-то в фоновом режиме
- 2. Как узнать, загружает ли Windows обновления?
- 3. Как отключить обновления Windows 10/11 с помощью редактора реестра
- 4. Как отключить обновления Windows 10/11 навсегда с помощью редактора групповой политики
- 5. Быстрый способ отключить обновления Windows 11 с помощью лимитного подключения
- 6. Как отключить обновления Windows 10 и Windows 11 через службу обновлений
Если вы заметили, что ваш компьютер тормозит, вполне вероятно, Windows что-то загружает в фоновом режиме. Зачастую операционная система скачивает свежие обновления. Если эти загрузки замедляют работу вашего ПК и мешают нормально работать, прочитайте наше руководство, чтобы узнать, как их отключить.
- Как установить Windows 11: проверяем системные требования, активируем TPM и Secure Boot
- Как настроить TPM 2.0 для установки Windows 11
- Как получить бета-версию Windows 11. Как подключиться к Windows Insider. Какой канал выбрать. Что делать, если процессор не соответствует системным требованиям Windows 11
- Поддерживаемые процессоры для Windows 11. Список процессоров от intel и AMD, на которых будет работать новая операционная система
- Как убрать виджет «Погода» с панели задач в Windows 10 и Windows 11. Как настроить «Новости и интересы» в Windows 10
- Оптимизация Windows 10 и Windows 11. Как ускорить систему, отключить автозапуск программ, удалить временные файлы и другие советы
- Как навсегда отключить обновления в Windows 10, Windows 11 и остановить фоновую загрузку приложений
- Чем отличаются версии Home и Pro у Windows 11
- Как можно уменьшить потребление оперативной памяти в Windows 11
- Как и чем заменить меню «Пуск» в Windows 11
- 25 команд Windows, которые вам точно стоит запомнить
- Как изменить время до блокировки экрана в Windows 11
- Как отключить сенсорный экран в ноутбуке с Windows 11
- Как сделать маленькую панель задач в Windows 11
- Как зайти в UEFI в Windows 11
- Как Windows 11 сделать похожей на Windows 10
- Как ускорить компьютер на Windows 10 и Windows 11 при помощи одной функции
Большая часть работы ОС выполняется в фоновом режиме. Windows необходимо подключение к Интернету, чтобы загрузить последние обновления операционной системы и центра обеспечения безопасности. Иногда компьютер полностью задействует ресурсы сети для загрузки чего-либо, не спрашивая пользователя.

Если вас также беспокоят непонятные фоновые процессы, которые загружают сеть, то мы рекомендуем воспользоваться несколькими способами.
Как узнать, загружает ли Windows что-то в фоновом режиме
С помощью диспетчера задач
- Откройте «Диспетчер задач» нажатием клавиш «Ctrl+Shift+Esc».
- На вкладке «Процессы» выберите столбец «Сеть». Там будет видно все процессы, задействующие подключение к Интернету.
- Найдите программу, которая использует наибольшую пропускную способность.
- Чтобы остановить загрузку, выберите процесс и нажмите «Снять задачу».
Однако завершение процесса из диспетчера задач — это временное решение.
С помощью монитора ресурсов
- Нажмите комбинацию клавиш «Win+R», чтобы открыть поле «Выполнить».
- Введите «resmon» и нажмите «ОК», чтобы открыть монитор ресурсов.
- В окне «Монитора ресурсов» перейдите на вкладку «Сеть».
- Разверните вкладку «Сетевая активность».

Как видно на скриншоте, самый ресурсоёмкий процесс — это Steam. Таким же способом вы сможете найти любой процесс, использующий Интернет-соединение по максимуму.
Как узнать, загружает ли Windows обновления?
- Откройте «Диспетчер задач» и выберите вкладку «Процессы».
- Нажмите на столбец «Сеть» и отсортируйте процессы по использованию сети.
- Если Центр обновления Windows активен, вы увидите процесс «Узел Службы: Оптимизация доставки».
- Процесс оптимизации доставки связан с Центром обновления и запускается только в случае, если Windows загружает или устанавливает обновления.
- Вы можете остановить процесс, выбрав «Оптимизацию доставки» и нажав кнопку «Снять задачу».

Как отключить обновления Windows 10/11 с помощью редактора реестра
Есть возможность настроить реестр, чтобы полностью остановить обновления на своём компьютере. Следуйте пошаговой инструкции.
- В поиске введите «реестр» и откройте «Редактор реестра».
- Скопируйте путь «КомпьютерHKEY_LOCAL_MACHINESOFTWAREPoliciesMicrosoftWindows» без кавычек, вставьте его в адресную строку реестра и нажмите Enter.
- Щёлкните правой кнопкой мыши на папке Windows, выберите в списке «Создать», затем «Раздел».
- Назовите новый раздел «WindowsUpdate».
- Щёлкните правой кнопкой мыши на папке «WindowsUpdate», выберите «Создать», «Раздел».
- Назовите новый раздел «AU»;
- В разделе «AU» нажмите «Создать» и выберите «Параметр DWORD (32 бита)».
- Назовите его «NoAutoUpdate».
- Дважды щёлкните «NoAutoUpdate», измените значение данных на 1 и нажмите «ОК».
- Закройте Редактор реестра и перезагрузите ПК.
Теперь обновление Windows на вашем компьютере полностью остановлено.
Как отключить обновления Windows 10/11 навсегда с помощью редактора групповой политики
Альтернативный вариант, с помощью которого можно отключить обновление Windows 10 и Windows 11 навсегда. Следуйте шагам инструкции.
- Нажмите клавишу Windows и с помощью строки поиска откройте меню «Изменение групповой политики». Редактор групповой политики доступен только для пользователей версий Windows Pro и Enterprise.
- Во вкладке «Конфигурация компьютера» слева откройте раздел «Административные шаблоны», затем «Компоненты Windows», прокрутите вниз и найдите «Центр обновления Windows».
- Выберите раздел «Управление интерфейсом пользователя».
- Откройте пункт «Настройка автоматического обновления» справа.
- В верхнем левом углу выберите вариант «Отключено», нажмите кнопки «Применить» и «ОК».
Итак, вы отключили автоматическое обновление Windows.
Быстрый способ отключить обновления Windows 11 с помощью лимитного подключения
Если предыдущие способы оттолкнули своей запутанностью, этот метод для вас.
- Откройте настройки Windows, нажав сочетание клавиш «Win+I».
- Перейдите в раздел «Сеть и Интернет».
- В меню «Ethernet» переключите параметр «Лимитное подключение» в положение «Вкл.».
- В меню Параметров перейдите в раздел «Центр обновления Windows» и откройте «Дополнительные параметры».
- Отключите параметр «Скачивать обновления через лимитные подключения».
Однако ПК по-прежнему будет получать обновления безопасности для Защитника Windows.
Как отключить обновления Windows 10 и Windows 11 через службу обновлений
- Отменить обновления Windows можно также отключив службу Windows Update.
- Нажмите комбинацию клавиш «Win+R», в поле введите «services.msc» и нажмите «ОК».
- В разделе «Службы» найдите строку «Центр обновления Windows» и щёлкните дважды левой кнопкой мыши.
- Откроется страница свойств Центра обновления Windows. Измените параметр «Тип запуска» на «Отключена» и нажмите «Остановить».
- После этого нажмите «ОК и перезагрузите компьютер, чтобы отключить автоматическое обновление Windows.
- Время больших скидок: Windows 10 с пожизненной лицензией можно купить за $14, а Windows 11 — за $21
- В «Проводнике» для Windows 11 тестируют функцию, которую ждали много лет
- Компания Microsoft добавила в Windows 11 нововведение, которое покажет, поддерживается ли ваш компьютер официально