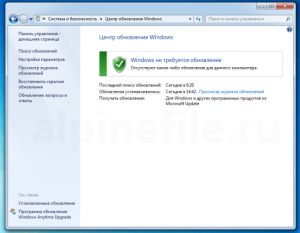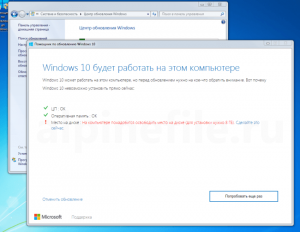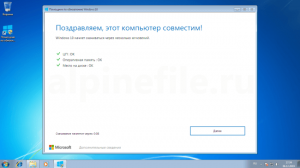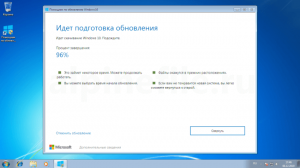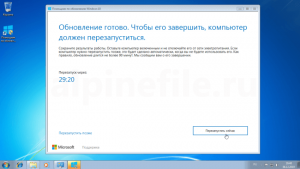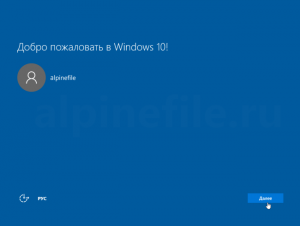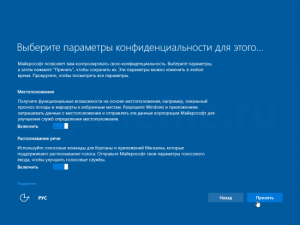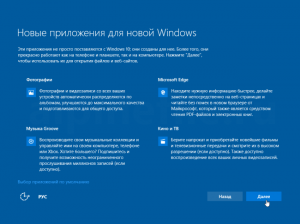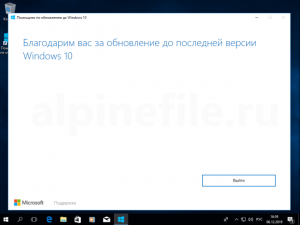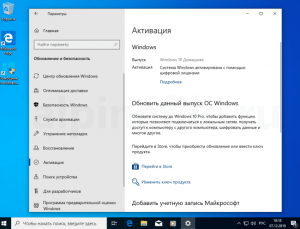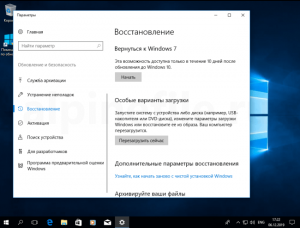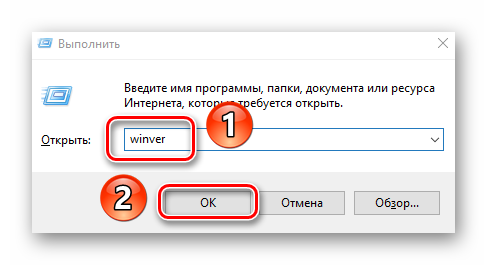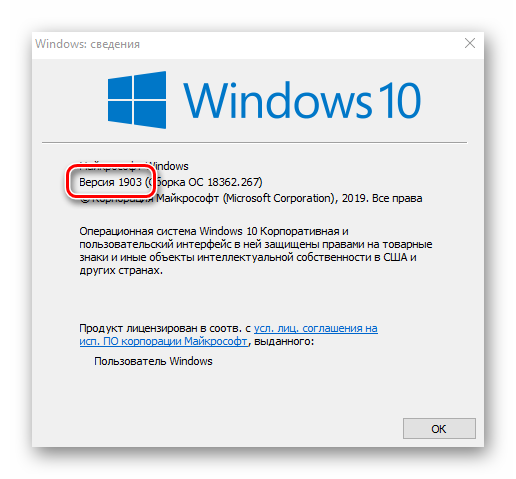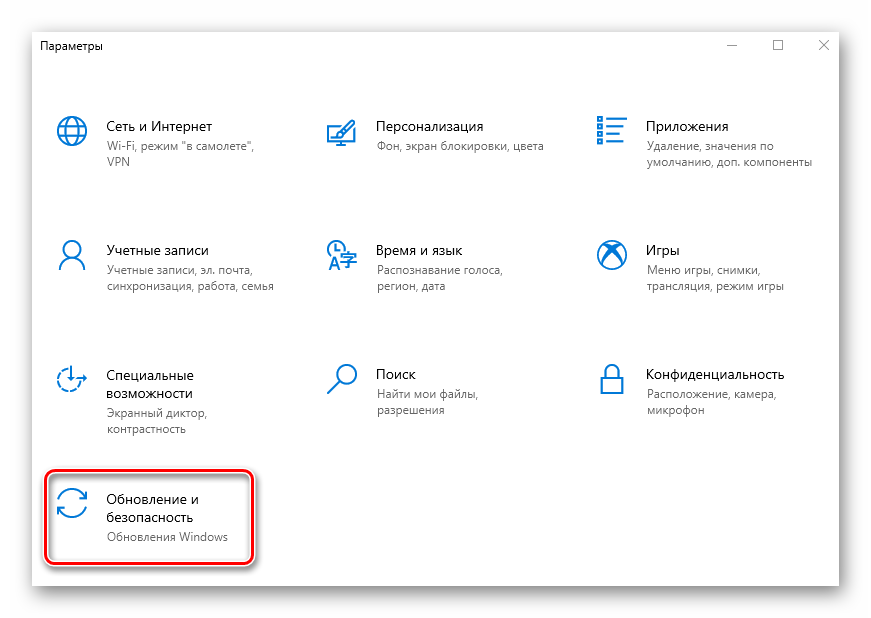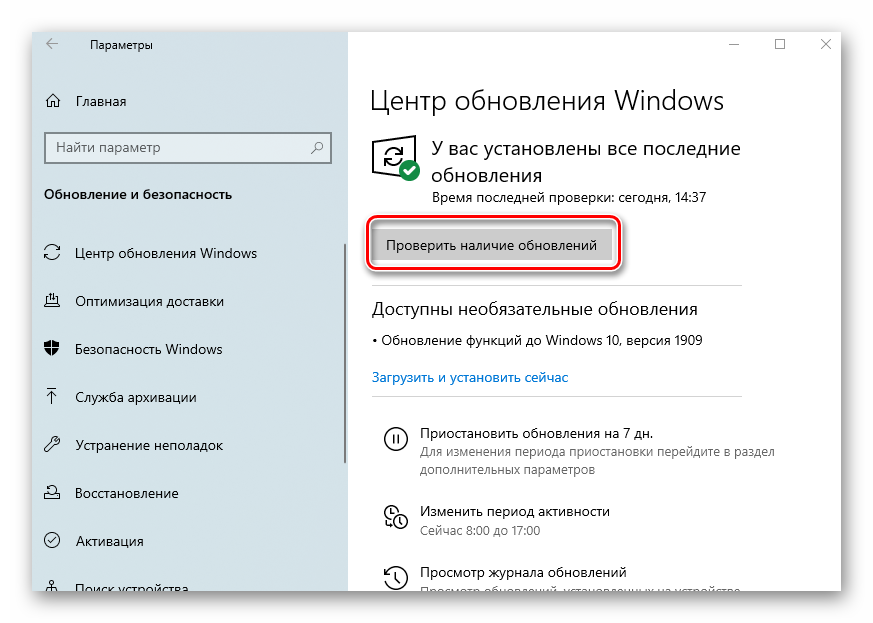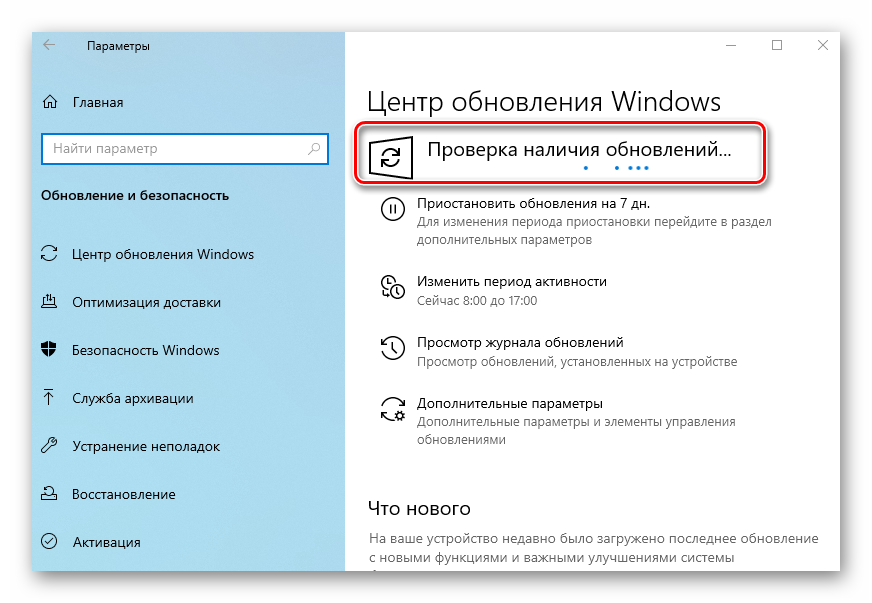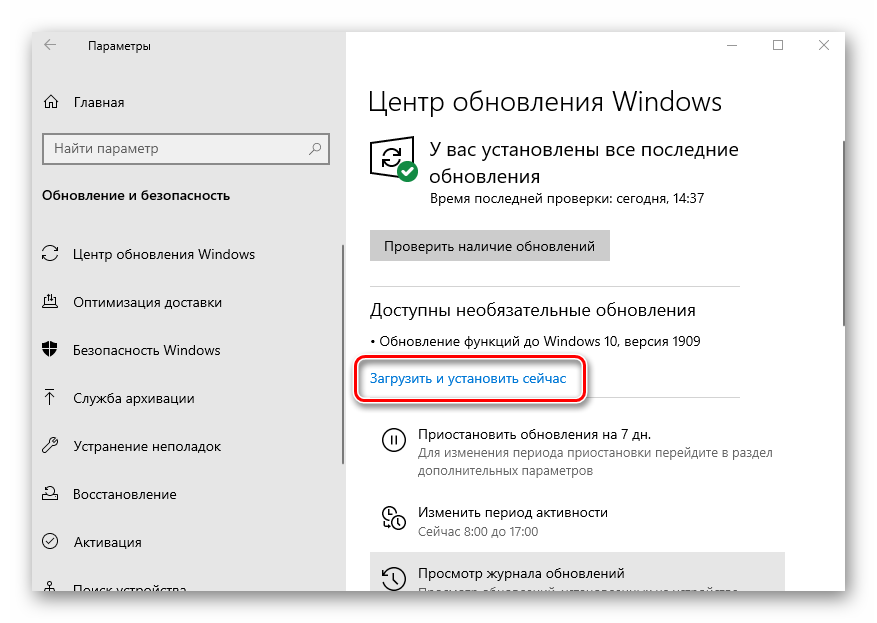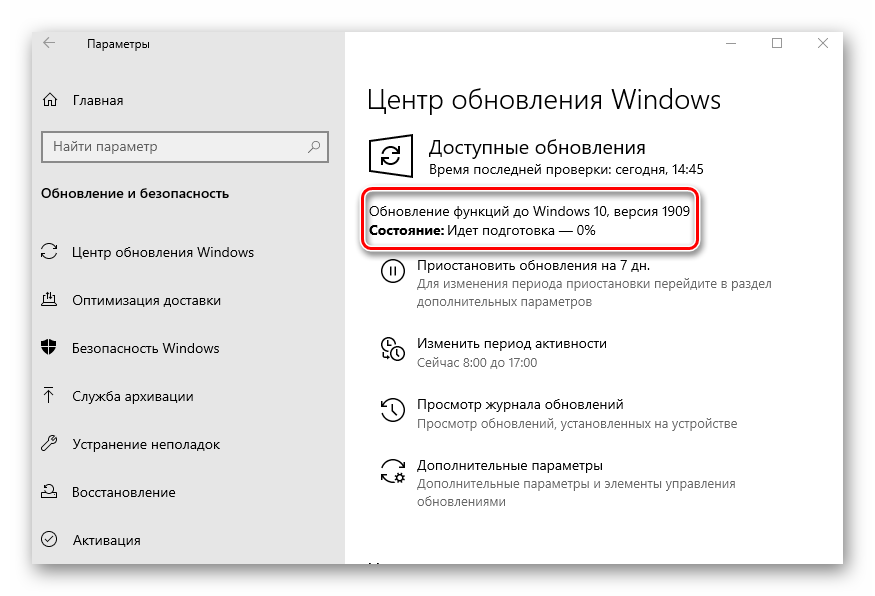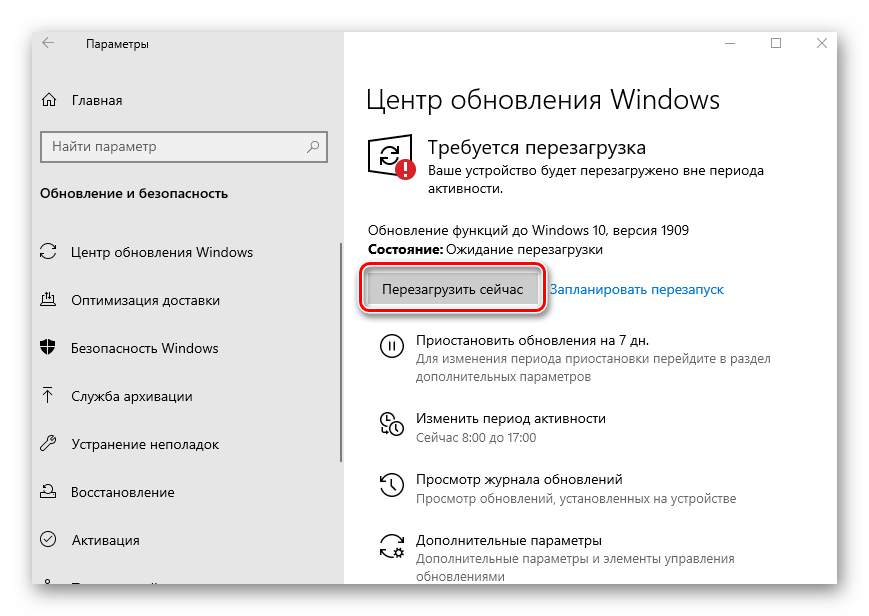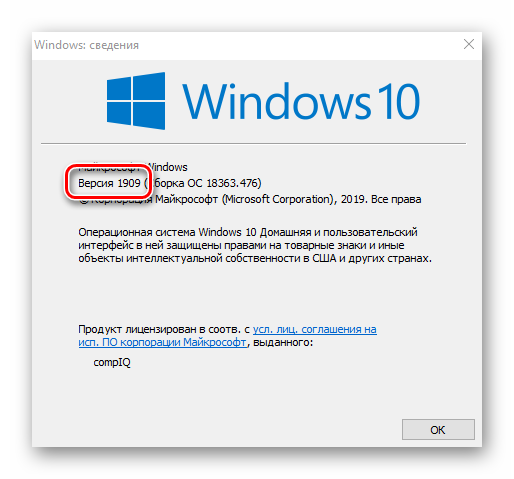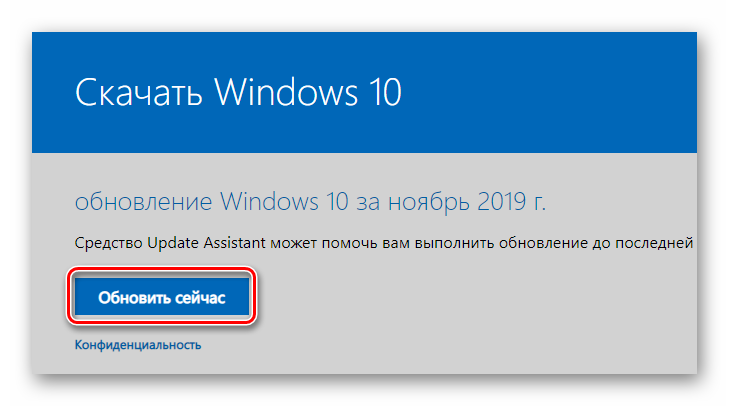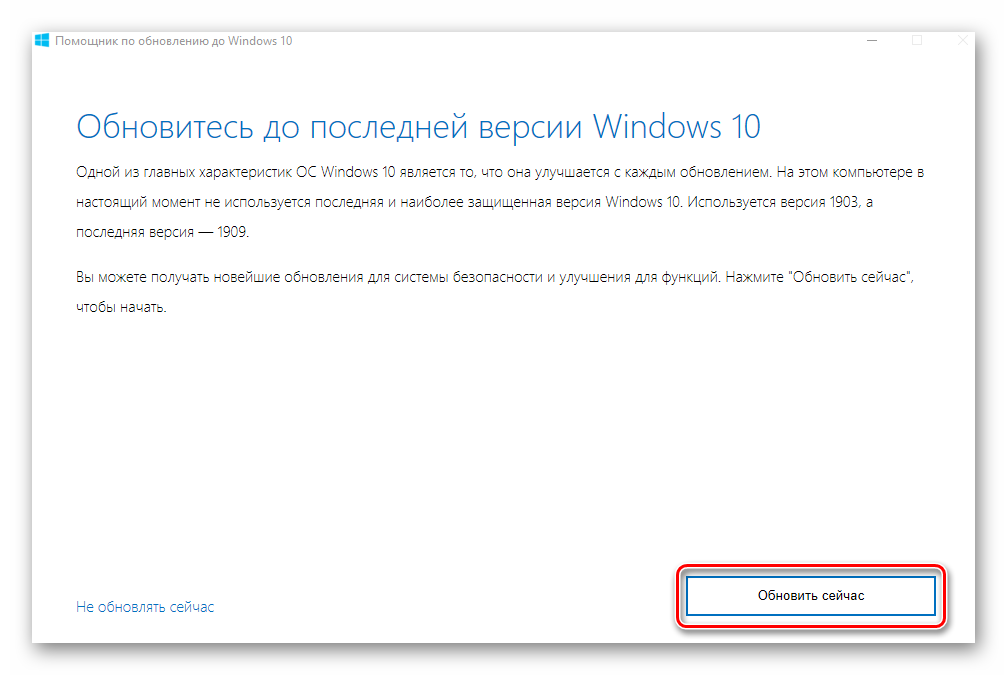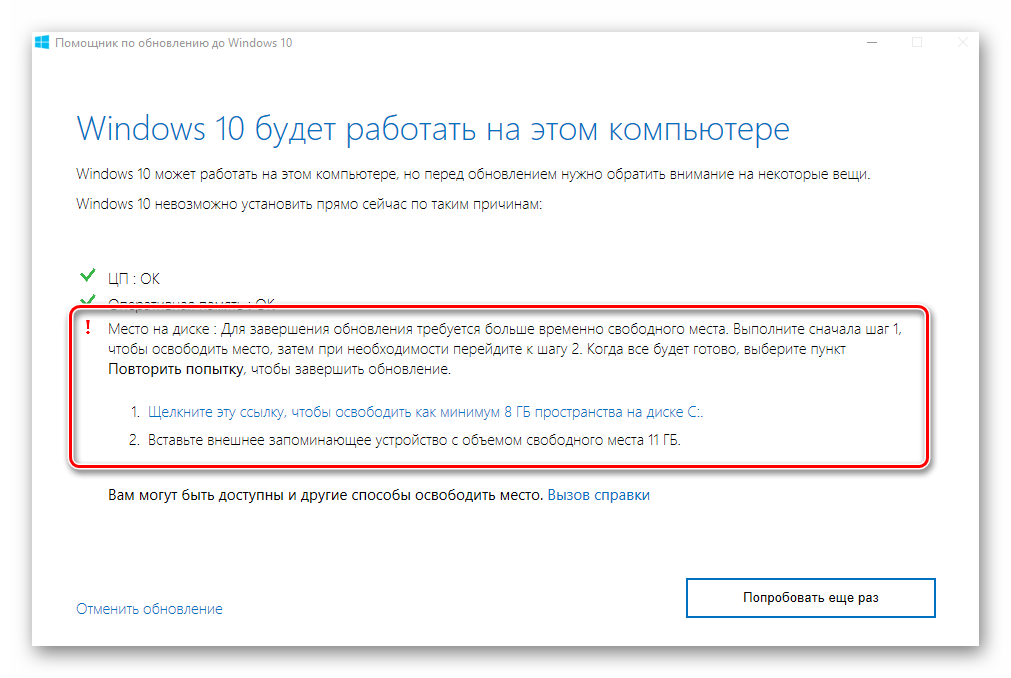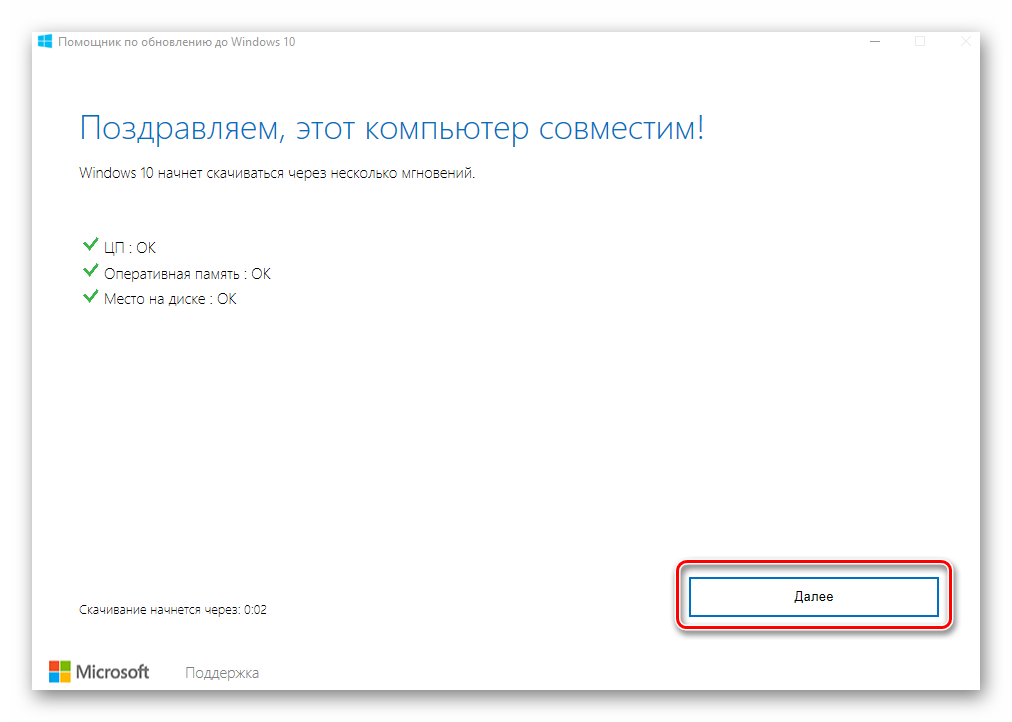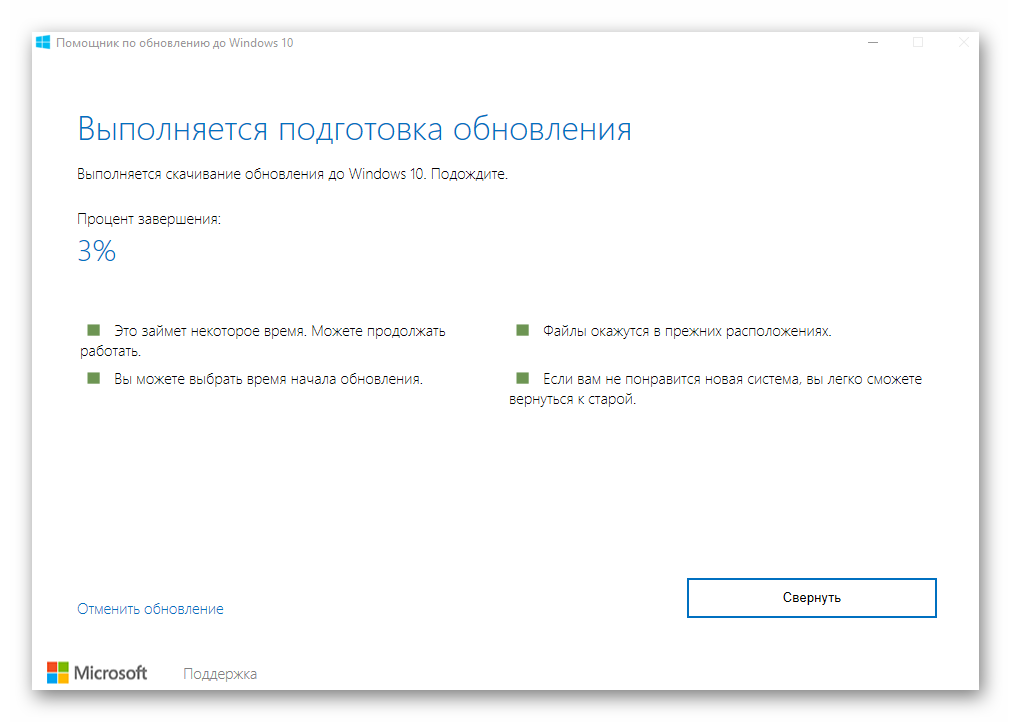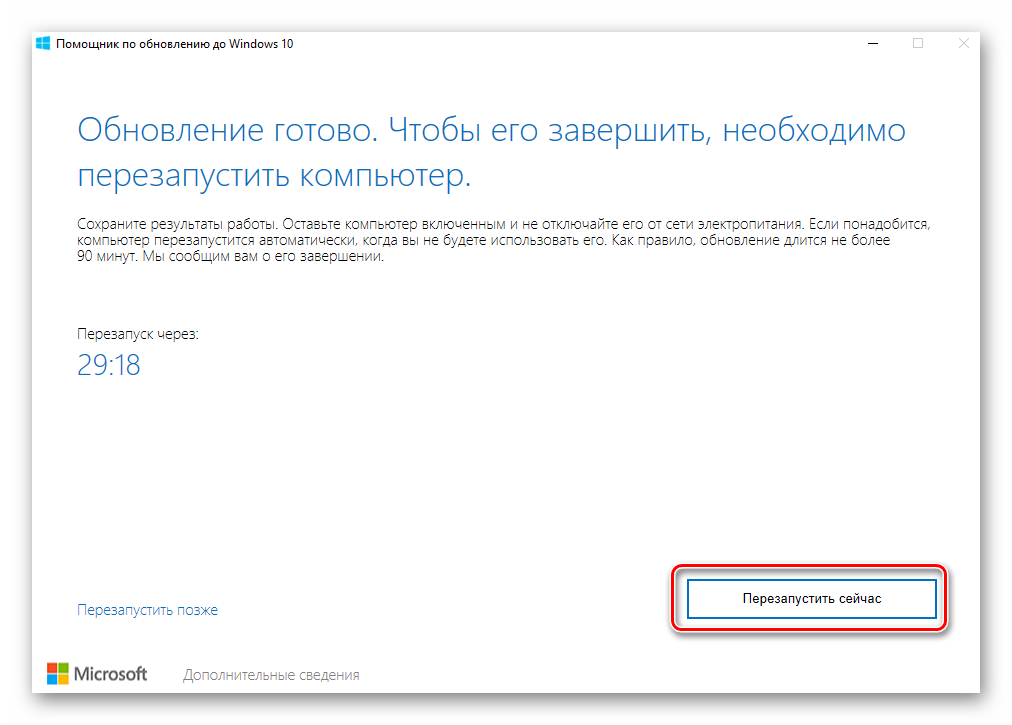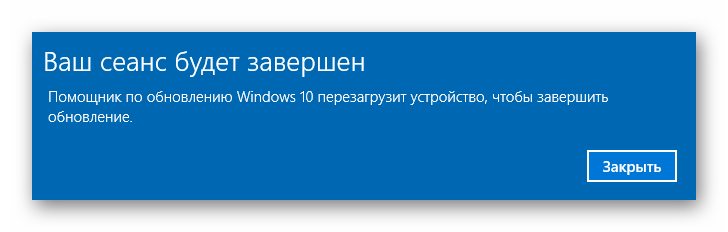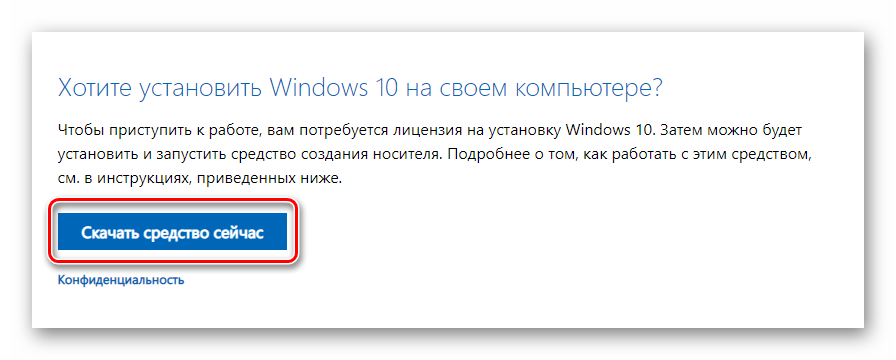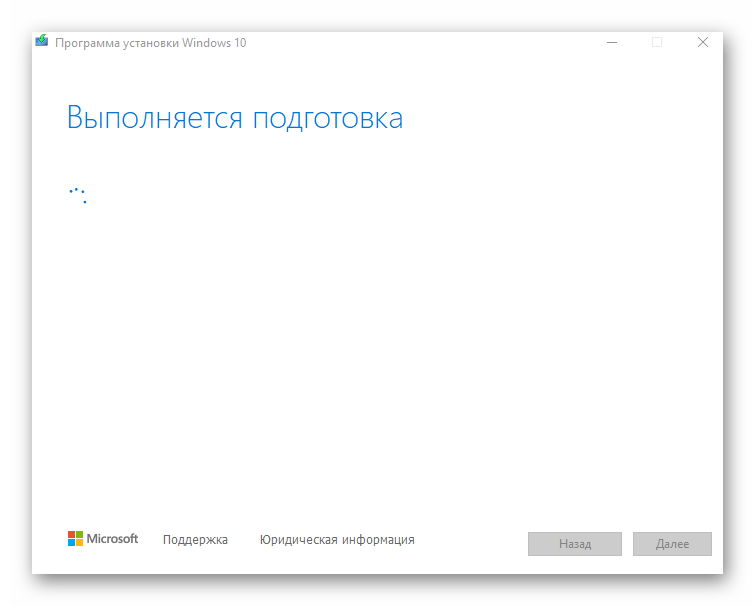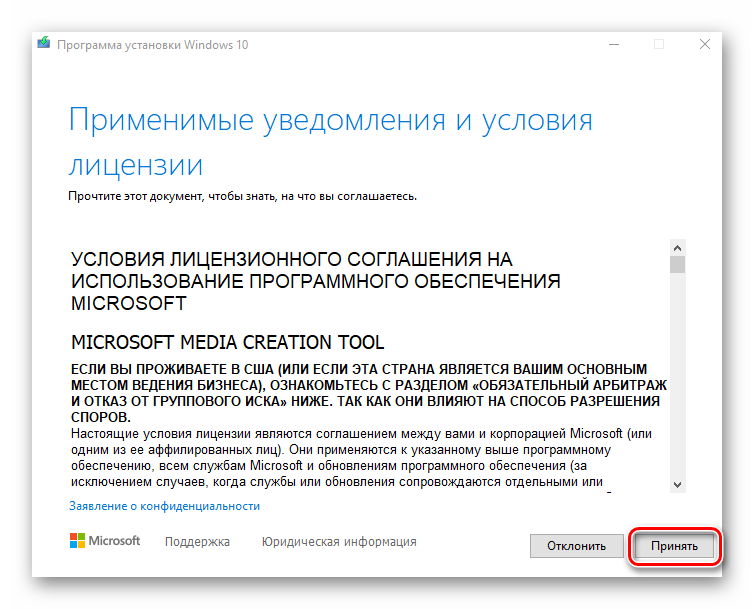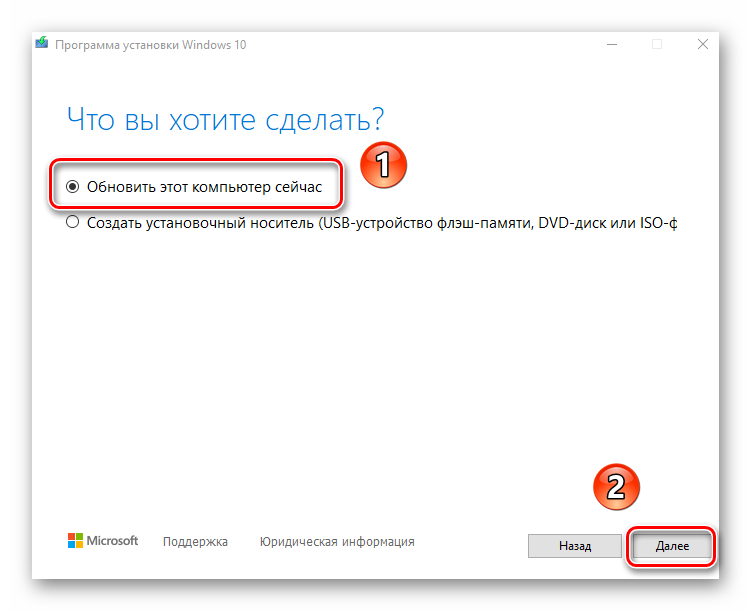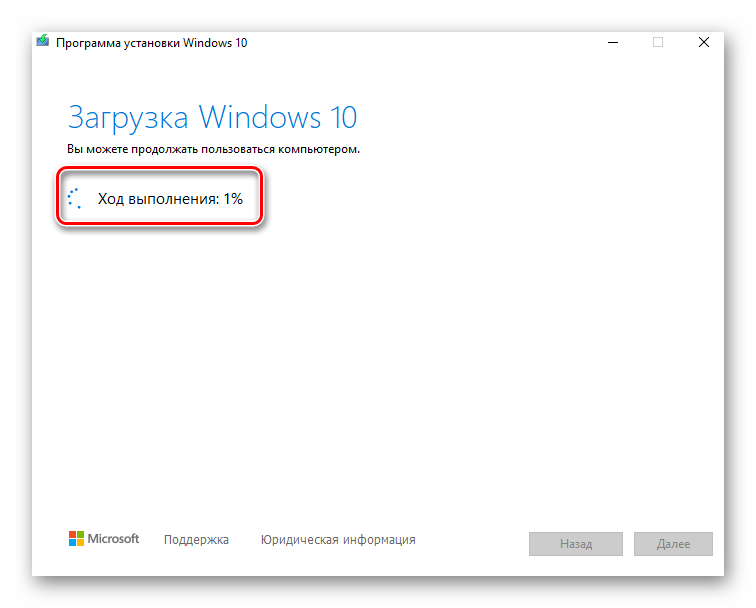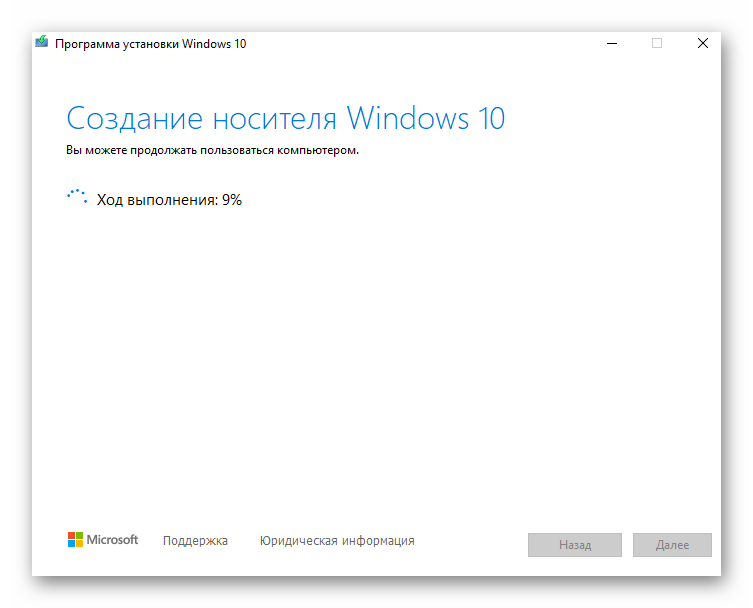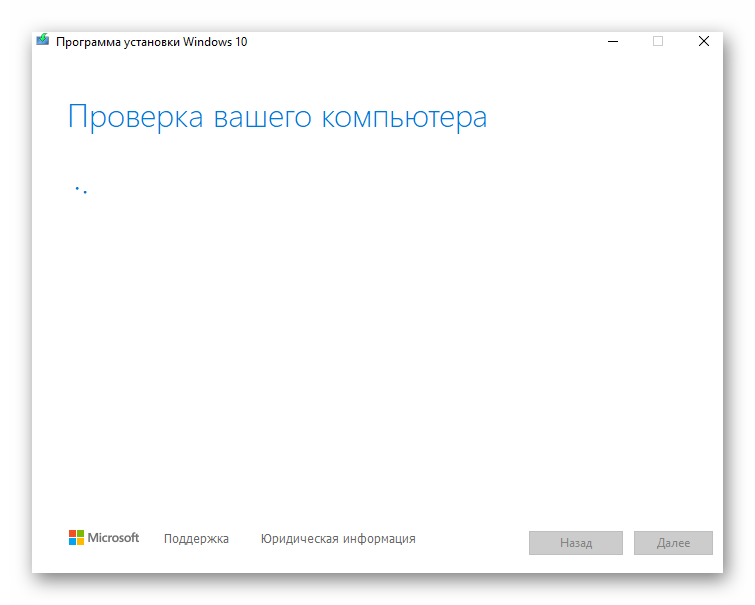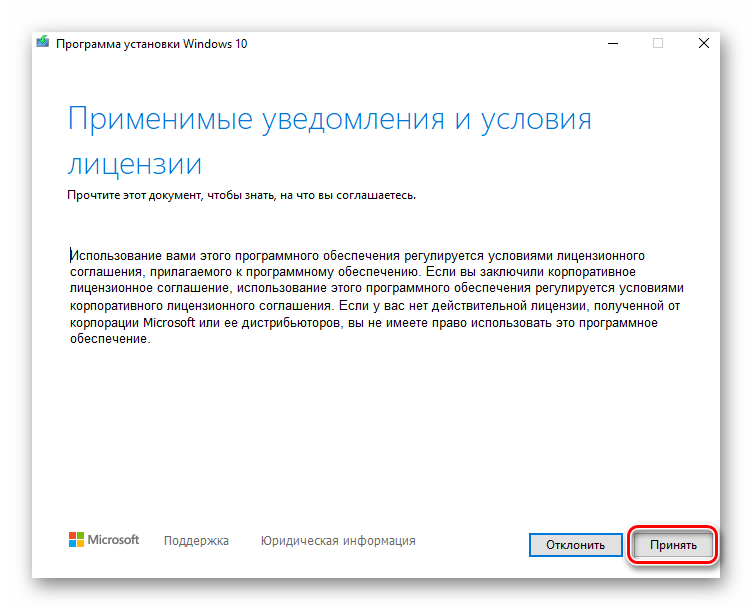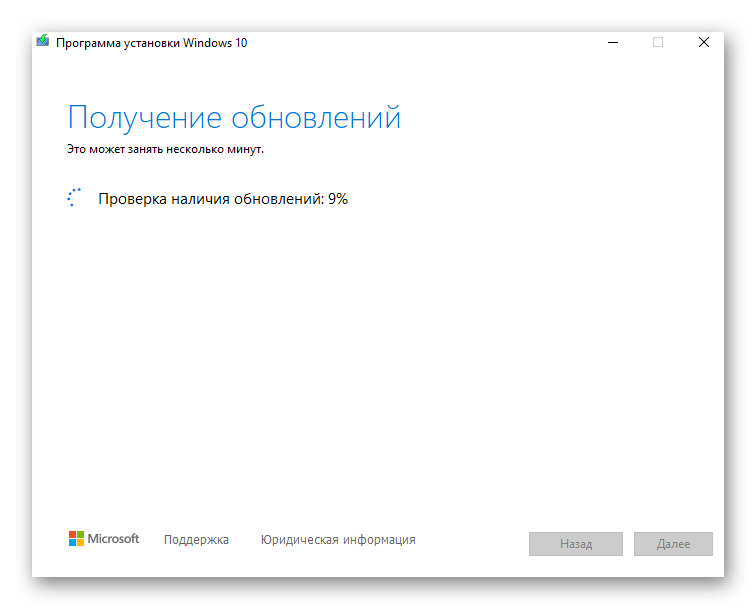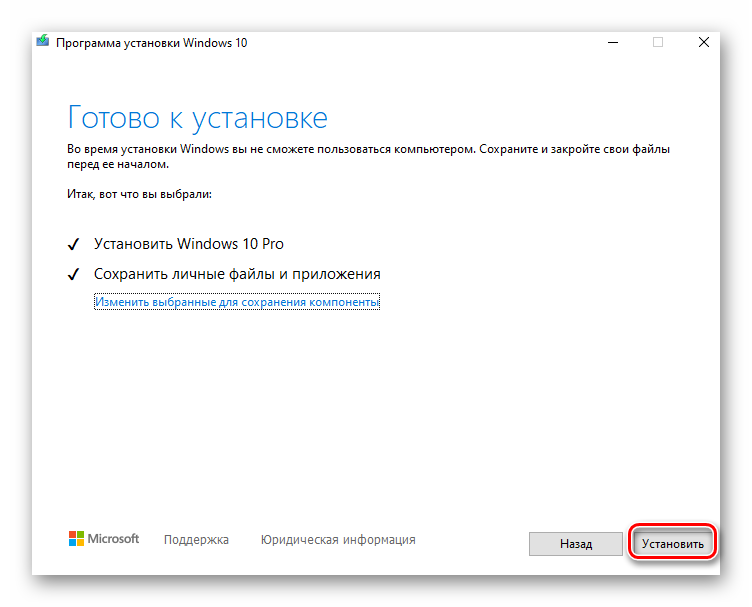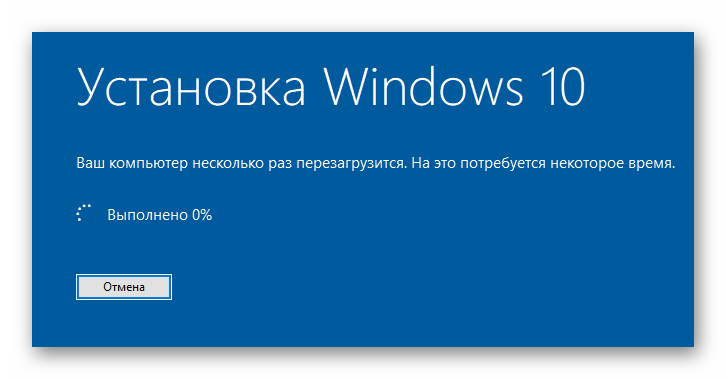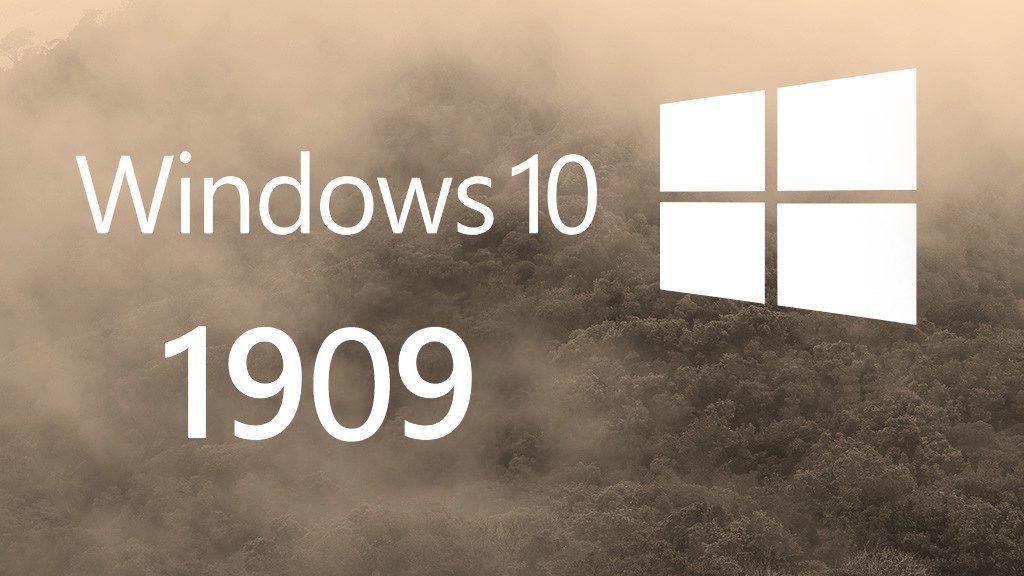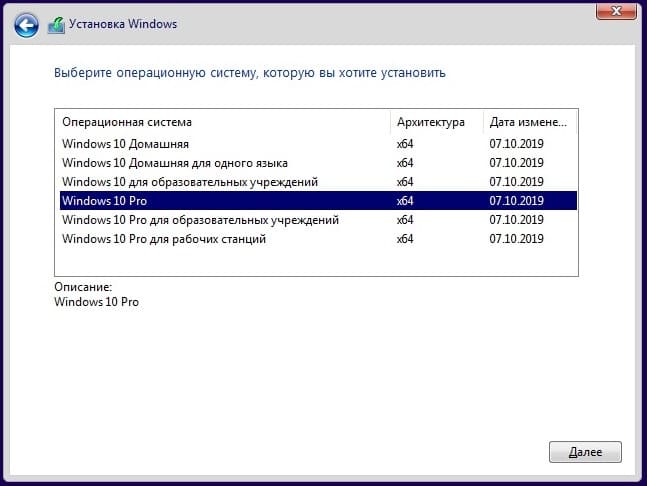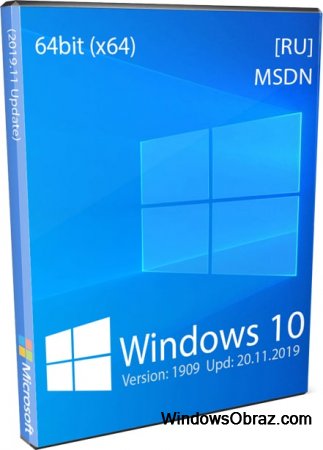To obtain updates from this website, scripting must be enabled.
To use this site to find and download updates, you need to change your security settings to allow ActiveX controls and active scripting. To get updates but allow your security settings to continue blocking potentially harmful ActiveX controls and scripting from other sites, make this site a trusted website:
In Internet Explorer, click Tools, and then click Internet Options.
On the Security tab, click the Trusted Sites icon.
Click Sites and then add these website addresses one at a time to the list:
You can only add one address at a time and you must click Add after each one:
http://*.update.microsoft.com
https://*.update.microsoft.com
http://download.windowsupdate.com
Note:
You might have to uncheck the Require server verification (https:) for all sites in the zone option to enter all the addresses.
Содержание
- Обновляем Виндовс до версии 1909
- Способ 1: «Параметры» Windows 10
- Способ 2: Помощник по обновлению
- Способ 3: Средство установки
- Вопросы и ответы
Разработчики Windows 10 стараются регулярно выпускать обновления для своей операционной системы. Установка таковых позволяет поддерживать ОС в актуальном состоянии и предотвратить появление различных ошибок. Кроме того, это положительно влияет на производительность и оптимизацию «десятки». В рамках данной статьи мы расскажем о том, как корректно обновить Windows 10 до последней доступной на сегодняшний день версии 1909.
Всего можно выделить три основных способа, которые позволяют правильно обновиться до последней актуальной версии операционной системы. Сразу отметим, что мы не будем в данной статье рассматривать вариант чистой инсталляцию Windows 10. Если вы планируете выполнить полную переустановку, ознакомьтесь с нашим руководством, тем более что в результате вы также получите версию 1909.
Подробнее: Руководство по установке Windows 10 с USB-флешки или диска
Перед началом установки обновлений мы рекомендуем убедиться в том, что у вас не инсталлирована сборка 1909. В противном случае вы лишь потеряете время. Делается это в два клика:
- Нажмите комбинацию клавиш «Win+R», введите в текстовое поле команду
winverи нажмите на клавиатуре «Enter». - Появится окно с информацией об установленной версии ОС и ее редакции.
Важно! Установить версию 1909 смогут лишь обладатели Windows 10 с редакциями Pro и Home. Для остальных описываемые методы не подойдут.
Разобравшись с нюансами, перейдем непосредственно к самим методам обновления Виндовс 10.
Способ 1: «Параметры» Windows 10
Самый быстрый и простой способ установки актуальных обновлений – использование стандартных параметров системы. В данном случае порядок действий должен быть следующим:
- Используйте комбинацию клавиш «Win+I» для открытия окна «Параметры». В нем кликните левой кнопкой мышки по разделу «Обновление и безопасность».
- В правой половине открывшегося окна нажмите на кнопку «Проверить наличие обновлений».
- Теперь нужно немного подождать, пока процесс поиска не завершится и не исчезнет соответствующая запись в верхней части окна.
- Спустя некоторое время немного ниже отобразится строка «Обновление функций до Windows 10 версии 1909». Кликните по кнопке «Загрузить и установить сейчас» под ней.
- В результате начнется подготовка файлов обновлений и их непосредственная загрузка в систему. Об этом будет свидетельствовать соответствующая запись напротив строки «Состояние».
- По завершении данных операций в этом же окне появится кнопка «Перезагрузить сейчас». Нажмите на нее.
- Распаковка и установка обновления будет проходить во время перезагрузки системы. Ход выполнения операции по инсталляции будет отображен на экране.
- Закончив работу с обновлениями, система окончательно перезапустится. После входа в ОС версия 1909 будет уже готова к работе. Убедиться в корректности установки можно в специальном окне с информацией о версии Windows.

Способ 2: Помощник по обновлению
Данный метод позволяет обновить Windows 10 до версии 1909 через специальную утилиту от Microsoft. Процесс обновления занимает немного больше времени, чем в первом способе, однако он полностью автоматизирован. На практике все выглядит следующим образом:
- Зайдите на официальную страницу загрузки утилиты. Нажмите на ней кнопку «Обновить сейчас».
- Начнется автоматическая загрузка исполняемого файла. По завершении скачивания запустите его. В результате на компьютер установится «Помощник по обновлению Windows 10». Спустя мгновение вы увидите начальное окно утилиты. В нем нажмите кнопку «Обновить сейчас».
- Далее будет проведен анализ системы на соответствие техническим характеристикам. Если какой-то из пунктов не соответствует условиям, вы увидите в следующем окне описание проблемы и рекомендации по ее устранению.
- Если требования соответствуют, напротив всех строк будет стоять зеленая галочка и появится кнопка «Далее». Нажмите на нее.
- В результате запустится подготовка и загрузка накопительного обновления, а также проверка всех скачанных файлов. Прогресс операции будет отображаться в новом окне. Он весьма длительный, поэтому запаситесь терпением.
- Спустя некоторое время появится другое окно. В нем вы увидите сообщение о готовности к инсталляции обновления. Для этого необходимо перезагрузить устройство. Нажмите кнопку «Перезапустить сейчас». Если в течение 30 минут вы ничего не предпримите, перезапуск начнется автоматически.
- Предварительно на экране появится уведомление. Можете нажать на кнопку «Закрыть» либо ничего не трогать. Через время оно исчезнет само.
- Перезагрузка будет выполняться дольше обычного. Во время нее будет установлено обновление 1909. После входа в систему не забудьте удалить приложение «Помощник по обновлению», если оно вам больше не нужно.
Читайте также: Удаление приложений в Виндовс 10
Способ 3: Средство установки
Специалистами из Microsoft было разработано специальное средство, которое позволяет установить и обновить Windows 10 до последней версии. Именно с помощью него мы и будем реализовывать данный метод.
- Зайдите на официальную страницу сайта Windows и в верхней его части нажмите кнопку «Скачать средство сейчас».
- В результате начнется загрузка в систему файла под названием «MediaCreationTool1909». После завершения операции запустите его.
- В первую очередь утилита проверит вашу систему и выполнит ряд действий по подготовке. Об этом будет свидетельствовать соответствующая строка в первом окне. Просто подождите, пока оно не исчезнет.
- В следующем окне вас попросят принять условия лицензии, просто нажмите одноименную кнопку для продолжения.
- Установите отметку напротив строки «Обновить этот компьютер сейчас», а затем нажмите «Далее».
- Начнется процесс загрузки необходимых файлов. Прогресс операции будет отображен в новом окне.
- По окончании операции запустится процесс создания носителя с полученной информацией. Снова придется подождать.
- Далее появится уже другое окно, в котором вы увидите уведомление о выполнении проверки вашей системы на соответствие требованиям.
- Примерно через минуту вы снова увидите на экране текст лицензионного соглашения. На этот раз оно уже другое. Нажмите кнопку «Принять».
- После этого запустится очередной этап проверки — утилита будет искать доступные обновления для вашей системы.
- Лишь после этого вы увидите финальное окно с сообщением о готовности к установке новой версии. Нажмите заветную кнопку «Установить».
- Начнется инсталляция обновлений. Обратите внимание, что в процессе система может перезагрузить несколько раз. Это нормально.
- После всех перезагрузок Windows 10 с версией 1909 будет установлена.
Таким образом, вы узнали обо всех методах обновления Виндовс до актуальной версии. В качестве заключения напомним, что в случае возникновения проблем всегда можно восстановить систему исходному состоянию или откатиться до предыдущей редакции.
Подробнее: Восстанавливаем ОС Windows 10 к исходному состоянию
Еще статьи по данной теме:
Помогла ли Вам статья?
Содержание
- 1 Как обновить Windows 10 до последней версии?
- 2 Почему бесплатное обновление до Windows 10 всё ещё работает
- 3 Как бесплатно обновить систему до Windows 10
- 4 Как вернуться к Windows 7
- 5 Чистая установка Windows 10 и активация лицензионным ключом Windows 7 и 8.1
- 6 Заключение
- 7 Обновляем Виндовс до версии 1909
Windows 10 Creators Update – это самое ожидаемое, самое крупное обновление операционной системы от компании Microsoft, которое содержит в себе множество исправлений и новых функций, направленных в первую очередь на безопасность, а также сделать ваш компьютер ещё более удобным инструментом для творчества и развлечений.
Установив это обновление, ваша операционная система Виндовс 10, обновиться до самой последней версии. Не пропустите, сделать такой подарок себе и своему компьютеру!
Официальный релиз новой версии от компании Майкрософт вышел, как и планировалось, 11 апреля этого года. Счастливчики, которые уже успели получить эту обнову, могут и не читать данную статью, а самые нетерпеливые, для тех, кому еще эти обновления не поступили, могут обновиться прямо сейчас.
Для этого потребуется скачать новую версию «Помощника по обновлению Windows 10». После скачивания утилиты просто запустите её, нажмите на кнопку «Обновить сейчас» и следуйте дальнейшим инструкциям.
Обновление Windows 10 Creators Update стало распространяться через центр обновления Windows, но поскольку это поэтапный процесс, далеко не все пользователи увидят его там сразу. Однако может случиться так, что некоторые пользователи не увидят его вовсе.
Хотя компьютер может обладать аппаратной и программной совместимостью с Creators Update, для его получения через центр обновления Windows должно быть выполнено одно обязательное условие. Для начала должно быть скачано и установлено обновление KB4013214, так что пользователи должны убедиться в том, что не пропустили и не заблокировали его, если хотят установить Creators Update. И наоборот, если они не хотят устанавливать Creators Update, проще всего сделать это, заблокировав KB4013214.
Перед установкой KB4013214 также нужно выполнить условия. Должно быть установлено недавно выпущенное кумулятивное обновление KB4015583 или новее.
KB4013214 устанавливает в систему Upgrade and Privacy Experience (UPX). Также Creators Update можно установить вручную при помощи Update Assistant или образов ISO. В центре обновления Windows распространение будет идти в течение нескольких месяцев.
Перед началом обновления сделайте резервную копию важных документов и файлов. Помните о том, что в процессе из Сети будет загружено большое количество данных, поэтому необходимо быстрое и надёжное подключение. Сама процедура может занять несколько часов, поэтому запланируйте её на то время, когда компьютер вам не нужен.
Скачать «Помощник по обновлению Windows 10»
Скачать
Загрузка …
Используя официальную утилиту от Майкрософт «Помощник по обновлению до Windows 10», пользователи операционных систем Windows 7 и 8 могут бесплатно обновиться до последней версии Windows 10 1909 (November 2019 Update).
Почему бесплатное обновление до Windows 10 всё ещё работает
Когда вышла ОС Windows 10 (29 июля 2015 года), в Майкрософт было принято решение сделать новую операционную систему бесплатной для перехода с предыдущих версий – Windows 7 и 8, но только в течение первого года, то есть до 29 июля 2016 года. Однако способ, позволяющий бесплатно обновить Windows 7 / 8 до Windows 10, работает и по сей день. Причём официальный – посредством утилиты Windows 10 Upgrade Assistant (рус. Помощник по обновлению до Windows 10) любой желающий до сих пор может выполнить бесплатное обновление.
Вероятно, главная причина, по которой возможность бесплатного обновления всё ещё работает, кроется в том, что Майкрософт ещё не достигла своей основной цели – один миллиард устройств, работающих под управлением Windows 10. Из-за давления со стороны ритейлеров Майкрософт пришлось отказаться от публичного бесплатного предложения по обновлению, однако в компании всё же решили оставить возможность для бесплатного перехода на Windows 10, но уже без официальной огласки.
Обратите внимание, что расширенная поддержка Windows 7 завершится 14 января 2020 года, а это значит, что данная операционная система больше не будет получать обновления безопасности после указанной даты.
Поэтому если вы пользователь Windows 7 и хотите, чтобы ваш компьютер продолжал и впредь обслуживаться и оставался защищённым, получая все обновления безопасности, то вы всё ещё можете использовать возможность бесплатного обновления до Windows 10.
Как бесплатно обновить систему до Windows 10
Важно: обратите внимание, что бесплатное обновление доступно только для лицензионных операционных систем Windows 7 и Windows 8.1.
Итак, собственно, сама инструкция:
Windows 10 Upgrade Assistant
- Установите все последние обновления для вашей текущей системы (Windows 7 или
– выполнение этого пункта необязательно (можно сразу приступать к обновлению, однако данная мера поможет избежать возможных проблем в процессе установки, например, с драйверами для аудио или видеокарты);
- Обязательно убедитесь перед обновлением, что на жёстком диске (SSD накопителе) или его разделе, где установлена ваша текущая операционная система, есть не менее 8 ГБ свободного дискового пространства, в противном случае обновить систему не удастся;
- Скачайте последнюю версию утилиты Windows 10 Upgrade Assistant (рус. «Помощник по обновлению до Windows 10»), нажав соответствующую кнопку ниже, или же скачайте с официального сайта Майкрософт. С её помощью вы сможете проверить будет ли Windows 10 работать на вашем компьютере (ноутбуке), а затем бесплатно обновить свою операционную систему.
Обновление Windows 7 до Windows 10
Далее, на примере Windows 7, рассмотрим непосредственно процесс обновления.
- Запустите, скачанную на предыдущем шаге утилиту «Помощник по обновлению Windows 10». На первом этапе сразу же будет осуществлена автоматическая проверка на совместимость вашего компьютера и Windows Как уже отмечалось выше, если на жёстком диске (SSD накопителе) или его разделе, где установлена ваша текущая операционная система, будет менее 8 ГБ свободного дискового пространства, то вы увидите следующее уведомление (смотрите скриншот), и обновить систему не получится, даже если аппаратная конфигурация вашего ПК или ноутбука полностью соответсвует системным требованиям Windows 10, поэтому очень важно подготовиться к обновлению заранее;
- Если всё в порядке, то видим следующее окно: «Поздравляем, этот компьютер совместим!»;
- Далее начнётся этап подготовки, загрузки и установки обновления до Windows 10. Обратите внимание, что в зависимости от аппаратной конфигурации компьютера, количества установленных программ и так далее, установка обновления может занять от 20 минут до нескольких часов;
- После этого появится окно: Обновление готово. Чтобы его завершить. Компьютер должен перезапуститься (перезагрузка произойдёт автоматически через 30 минут, или же просто нажмите «Перезапустить сейчас»)
- Помощник по обновлению Windows 10 перезагрузит устройство, чтобы завершить обновление;
- После перезагрузки видим: Добро пожаловать в Windows 10! → Далее;
- Выберите параметры конфиденциальности → Принять;
- Новые приложения для новой Windows → Далее;
- Благодарим вас за обновление до последней версии Windows 10 → Выйти.
На этом всё. В результате получаем последнюю на сегодняшний день версию Windows 10 1909 (November 2019 Update).
Полезно: читайте, как узнать версию и номер сборки Windows 10.
Чтобы убедиться, что операционная система активирована, перейдите в параметры Windows 10 (значок шестерёнки) → Обновление и безопасность → Активация. Должно отображаться следующее: «Система Windows Активирована с помощью цифровой лицензии».
Как вернуться к Windows 7
Если, по тем или иным причинам, вы хотели бы перейти обратно с Windows 10 на Windows 7, то откройте Параметры Windows 10 → Обновление и безопасность → Восстановление → Начать.
Важно: данная возможность доступна только в течение 10 дней после обновления до Windows 10.
Далее следуйте инструкциям на экране. После перезагрузки будет восстановлена ваша прежняя Windows 7 (все файлы, установленные программы и сделанные настройки будут в том же состоянии, что и до обновления на Windows 10).
Чистая установка Windows 10 и активация лицензионным ключом Windows 7 и 8.1
В случае, если у вас есть лицензионный OEM ключ Windows 7 или 8.1, то вы можете выполнить чистую установку последней версии Windows 10 с помощью официальной утилиты Media Creation Tool, активировав установленную Windows 10 ключом от Windows 7 /8 (параметры Windows 10 → Обновление и безопасность → Активация). То есть в этом случае можно обойтись без процедуры обновления.
OEM – это ключ, указанный на упаковке или в сертификате подлинности, прикреплённом к компьютеру (наклейка с ключом на корпусе компьютера или ноутбука), приобретённому с уже установленной ОС Windows.
Заключение
Сегодня Майкрософт всё ещё предоставляет возможность бесплатного обновления с Windows 7 / 8 до Windows 10. Поэтому, если вы ещё не успели обновить свою компьютер до Windows 10, то самое время это сделать. Так, пользователям Windows 7 уже точно пора задуматься о переходе, так как срок расширенной поддержки Windows 7 завершится 14 января 2020 года, и после этой даты она больше не будет получать обновления безопасности.
Кроме того, есть весомый повод перейти на десятку владельцам, например, таких редакций Windows 7 как Home Basic (Домашняя базовая) или Starter (Начальная), где на уровне операционной системы ограничено максимально допустимое количество оперативной памяти (2 ГБ для Windows 7 Starter 32-бит (64-бит не поддерживается) и 4 / 8 ГБ для Windows 7 Домашняя базовая 32 / 64-бит). В Windows 10 этих ограничений нет.
Читайте также:
- Windows 10: как включить безопасный вход в систему
- Windows 10: как использовать точку восстановления для отката системы
- Очистка диска C в Windows 10: удаляем временные файлы
- Windows 10: как создать точку восстановления системы
- Исправляем ошибку запуска VMware в Windows 10: VMware Player and Device/Credential Guard are not compatible
- Включение схемы электропитания «Максимальная производительность» в Windows 10
Разработчики Windows 10 стараются регулярно выпускать обновления для своей операционной системы. Установка таковых позволяет поддерживать ОС в актуальном состоянии и предотвратить появление различных ошибок. Кроме того, это положительно влияет на производительность и оптимизацию «десятки». В рамках данной статьи мы расскажем о том, как корректно обновить Windows 10 до последней доступной на сегодняшний день версии 1909.
Обновляем Виндовс до версии 1909
Всего можно выделить три основных способа, которые позволяют правильно обновиться до последней актуальной версии операционной системы. Сразу отметим, что мы не будем в данной статье рассматривать вариант чистой инсталляцию Windows 10. Если вы планируете выполнить полную переустановку, ознакомьтесь с нашим руководством, тем более что в результате вы также получите версию 1909.
Подробнее: Руководство по установке Windows 10 с USB-флешки или диска
Перед началом установки обновлений мы рекомендуем убедиться в том, что у вас не инсталлирована сборка 1909. В противном случае вы лишь потеряете время. Делается это в два клика:
- Нажмите комбинацию клавиш «Win+R», введите в текстовое поле команду
winverи нажмите на клавиатуре «Enter».
Появится окно с информацией об установленной версии ОС и ее редакции.</li>
</ol>
Важно! Установить версию 1909 смогут лишь обладатели Windows 10 с редакциями Pro и Home. Для остальных описываемые методы не подойдут.
Разобравшись с нюансами, перейдем непосредственно к самим методам обновления Виндовс 10.
Способ 1: «Параметры» Windows 10
Самый быстрый и простой способ установки актуальных обновлений – использование стандартных параметров системы. В данном случае порядок действий должен быть следующим:
- Используйте комбинацию клавиш «Win+I» для открытия окна «Параметры». В нем кликните левой кнопкой мышки по разделу «Обновление и безопасность».
В правой половине открывшегося окна нажмите на кнопку «Проверить наличие обновлений».</li>
Теперь нужно немного подождать, пока процесс поиска не завершится и не исчезнет соответствующая запись в верхней части окна.</li>
Спустя некоторое время немного ниже отобразится строка «Обновление функций до Windows 10 версии 1909». Кликните по кнопке «Загрузить и установить сейчас» под ней.</li>
В результате начнется подготовка файлов обновлений и их непосредственная загрузка в систему. Об этом будет свидетельствовать соответствующая запись напротив строки «Состояние».</li>
По завершении данных операций в этом же окне появится кнопка «Перезагрузить сейчас». Нажмите на нее.</li>
Распаковка и установка обновления будет проходить во время перезагрузки системы. Ход выполнения операции по инсталляции будет отображен на экране.</li>
Закончив работу с обновлениями, система окончательно перезапустится. После входа в ОС версия 1909 будет уже готова к работе. Убедиться в корректности установки можно в специальном окне с информацией о версии Windows.</li>
</ol>
Способ 2: Помощник по обновлению
Данный метод позволяет обновить Windows 10 до версии 1909 через специальную утилиту от Microsoft. Процесс обновления занимает немного больше времени, чем в первом способе, однако он полностью автоматизирован. На практике все выглядит следующим образом:
- Зайдите на официальную страницу загрузки утилиты. Нажмите на ней кнопку «Обновить сейчас».
Начнется автоматическая загрузка исполняемого файла. По завершении скачивания запустите его. В результате на компьютер установится «Помощник по обновлению Windows 10». Спустя мгновение вы увидите начальное окно утилиты. В нем нажмите кнопку «Обновить сейчас».</li>
Далее будет проведен анализ системы на соответствие техническим характеристикам. Если какой-то из пунктов не соответствует условиям, вы увидите в следующем окне описание проблемы и рекомендации по ее устранению.</li>
Если требования соответствуют, напротив всех строк будет стоять зеленая галочка и появится кнопка «Далее». Нажмите на нее.</li>
В результате запустится подготовка и загрузка накопительного обновления, а также проверка всех скачанных файлов. Прогресс операции будет отображаться в новом окне. Он весьма длительный, поэтому запаситесь терпением.</li>
Спустя некоторое время появится другое окно. В нем вы увидите сообщение о готовности к инсталляции обновления. Для этого необходимо перезагрузить устройство. Нажмите кнопку «Перезапустить сейчас». Если в течение 30 минут вы ничего не предпримите, перезапуск начнется автоматически.</li>
Предварительно на экране появится уведомление. Можете нажать на кнопку «Закрыть» либо ничего не трогать. Через время оно исчезнет само.</li>
Перезагрузка будет выполняться дольше обычного. Во время нее будет установлено обновление 1909. После входа в систему не забудьте удалить приложение «Помощник по обновлению», если оно вам больше не нужно. Читайте также: Удаление приложений в Виндовс 10</li></ol>
Способ 3: Средство установки
Специалистами из Microsoft было разработано специальное средство, которое позволяет установить и обновить Windows 10 до последней версии. Именно с помощью него мы и будем реализовывать данный метод.
- Зайдите на официальную страницу сайта Windows и в верхней его части нажмите кнопку «Скачать средство сейчас».
В результате начнется загрузка в систему файла под названием «MediaCreationTool1909». После завершения операции запустите его.</li>В первую очередь утилита проверит вашу систему и выполнит ряд действий по подготовке. Об этом будет свидетельствовать соответствующая строка в первом окне. Просто подождите, пока оно не исчезнет.</li>
В следующем окне вас попросят принять условия лицензии, просто нажмите одноименную кнопку для продолжения.</li>
Установите отметку напротив строки «Обновить этот компьютер сейчас», а затем нажмите «Далее».</li>
Начнется процесс загрузки необходимых файлов. Прогресс операции будет отображен в новом окне.</li>
По окончании операции запустится процесс создания носителя с полученной информацией. Снова придется подождать.</li>
Далее появится уже другое окно, в котором вы увидите уведомление о выполнении проверки вашей системы на соответствие требованиям.</li>
Примерно через минуту вы снова увидите на экране текст лицензионного соглашения. На этот раз оно уже другое. Нажмите кнопку «Принять».</li>
После этого запустится очередной этап проверки — утилита будет искать доступные обновления для вашей системы.</li>
Лишь после этого вы увидите финальное окно с сообщением о готовности к установке новой версии. Нажмите заветную кнопку «Установить».</li>
Начнется инсталляция обновлений. Обратите внимание, что в процессе система может перезагрузить несколько раз. Это нормально.</li>
После всех перезагрузок Windows 10 с версией 1909 будет установлена.</li></ol>
Таким образом, вы узнали обо всех методах обновления Виндовс до актуальной версии. В качестве заключения напомним, что в случае возникновения проблем всегда можно восстановить систему исходному состоянию или откатиться до предыдущей редакции.
Подробнее: Восстанавливаем ОС Windows 10 к исходному состояниюМы рады, что смогли помочь Вам в решении проблемы.Опишите, что у вас не получилось. Наши специалисты постараются ответить максимально быстро.
Помогла ли вам эта статья?
Используемые источники:
- https://noblefox.ru/windows-10-do-poslednej-versii/
- https://alpinefile.ru/windows-10-free-upgrade-for-windows-7.html
- https://lumpics.ru/how-update-windows-10-to-version-1909/
- 26.06.2020
Новая версия Windows 10 с обновлением 1909 (19H2) уже готова для скачивания! Что нового в этом обновлении можете ознакомиться в нашей прошлой статье. Данный дистрибутив является официальным MSDN образом с сайта Microsoft.
Состав дистрибутива:
— Windows 10 Pro
— Windows 10 Домашняя (в т.ч для одного языка)
— Windows 10 Для образовательных учреждений (Education)
— Windows 10 Pro Для образовательных учреждений (Education)
— Windows 10 Pro Для рабочих станций (Pro For Workstations)
Язык: Русский.
Скачать через торрент (Рекомендуется, выше скорость скачивания).
Скачать с нашего сервера по прямой ссылке:
Скачать x64 дистрибутив (Размер: 4,8 Гб)
Скачать x32 дистрибутив (Размер: 3,4 Гб)
x64:
MD5 — BFAA4B346EAD7E6E43082826B097BDB1
SHA1 — 3F7322D4F239AE848D5428459B72E6D5C00A769B
x32:
MD5 — C96BCCEBB9D1C933B28D89F1468C10D3
SHA1 — BE19DCCA2D2790470F145AA07AB1BF9CF6173C7E
Чтобы установить данный образ Windows 10 — 1909, для этого Вам нужно записать дистрибутив на флешку, сделав ее загрузочной, после загрузиться из на нее из под BIOS, либо UEFI. Инструкция как записать Windows на флешку.
Данный образ является официальным MSDN и его нужно будет активировать для корректной работы, мы настоятельно рекомендуем использовать только оригинальные ключи активации Windows 10. Приобрести их можете в нашем каталоге по самым низким ценам.
Windows 10 Pro
Windows 10 Home
Весь каталог ключей активаций на Windows 10 в нашем каталоге на следующей странице.
Если у Вас возникли какие-либо вопросы, можете задать их в наш чат круглосуточной техподдержки в правом нижнем углу окна, либо по электронной почте: admin@softcomputers.org
С обновлениями по 21/11/2019 12:51
Есть несколько способов скачать Windows 10 x64 1909 с официального сайта microsoft на русском торрент и на прямую с сервера https://www.microsoft.com/ru-ru/software-download/windows10 через приложение MediaCreationTool1909.exe. Это абсолютно оригинальный образ windows 10 64bit версии 1909 с русским языком интерфейса, любой при желании может изменить язык на удобный ему, после установки, выбрав в настройках необходимый язык. Чтобы не было проблем с активацией виндовс 10 1909, рекомендуется использовать свой лицензионный ключ продукта, либо как альтернативный вариант используем пиратский активатор. Прежде чем скачивать оригинальный windows10 с официального сайта torrent с 64 битной разрядностью, убедитесь что ваш ноутбук или персональный компьютер подходит для этой операционной системы. На борту должно быть минимум 2Gb ОЗУ оперативной памяти, двух-ядерный процессор и желательно в качестве жёсткого диска — SSD накопитель с минимумом — 32Gb свободного места.
Дата обновлений: март 2020 обновлён до версии 2004
Версия: Windows 10 x64 Pro-Home 1909 Microsoft
Язык Интерфейса: RUS Русский
Таблетка: используем свой ключ продукта или активатор
Первоисточник: www.microsoft.com
Размер образа: 8,25 Gb
Windows 10 x64 1909 с официального сайта microsoft на русском скачать торрент
Минимальные системные требования
2Гб оперативной памяти
1Ггц процессорной мощности
HDD с 32Гб свободного места
Рекомендуемые системные требования
4Гб оперативной памяти и больше
2Ггц процессорной мощности двух-ядерный и больше
SSD с 128Гб свободного места
С этого образа сможете установить:
Русская Windows 10 1909 64bit Домашняя
Русская Windows 10 1909 64bit Корпоративная
Русская Windows 10 1909 64bit Профессиональная
Чистая установка Windows 10 с официального сайта
Размер образа 3,64 Gb позволяет создать загрузочный носитель даже с DVD болванки или с флешки с размером 4Gb. Перед чистой установкой Windows 10 скаченной с официального сайта, создаём загрузочный носитель, если это загрузочная флешка, то используем программу rufus, если это загрузочный DVD диск, то используем UltraISO.
Вызываем BOOT menu и выбираем способ загрузки, в нашем случае это вставленная флешка или DVD дисковод. По ходу установки выбираем тот диск на который будет устанавливаться наша десятка и форматируем его. Чтоб не путаться с дисками и разделами, если их у вас больше двух, ориентируйтесь не по буквам С, D и т д, а по размеру дисков.
После установки убедитесь что всё в порядке с драйверами.
Если это краткая информация об установке виндовс10 вам не понятна, то изучите подробную инструкцию по установке windows 10 или просмотрите этот видеоролик.
В ISO образах допускается установщик браузера на рабочий стол и некоторые пользовательские изменения по умолчнию для браузера Chrome, каждый может без проблем изменить настройки браузера на свои предпочтительные. Все авторские сборки перед публикацией на сайте, проходят проверку на вирусы. ISO образ открывается через dism, и всё содержимое сканируется антивирусом на вредоносные файлы.
Содержание
- Скачать оригинальный образ Microsoft Windows 10 November 2019 Update (версия 1909)
- Что нового в Windows 10 November 2019 Update
- Полезное по теме
Скачать оригинальный образ Microsoft Windows 10 November 2019 Update (версия 1909)

• Версия: Microsoft Windows 10 November 2019.
• Официальный сайт: www.microsoft.com
• Разработчик: Microsoft
• Разрядность: 32 — 64 bit.
• Язык интерфейса: Русский, Английский и т.д.
• Лечение: Требует активации.
• Системные требования: Рекомендованные.
Windows 10 (версия 1909) – новое обновление функций, которое стало доступно 12 ноября 2019 года под названием Windows 10 November 2019 Update.
Сегодня 12 ноября 2019 года, компания Microsoft выпустила новое ноябрьское обновление для Windows 10, под кодовым названием 19H2. Также известное как Windows 10 версии 1909, это самое маленькое и быстрое обновление для Windows 10.
Это практически простой сервисный пакет, но его ждали многие пользователи операционной системы Windows 10.
Вы можете совершенно бесплатно и официально скачать оригинальные образы Windows 10 версии 1909 с сайта Microsoft, далее сразу создать загрузочную флешку, или записать образ на DVD-диск, а потом переустановить свою операционную систему. Как установить Windows 10 на компьютер — читаем здесь.
Что нового в Windows 10 November 2019 Update
В Windows 10 November 2019 Update исправлены ошибки, а также добавлено множество улучшений, вроде возможности поиска в OneDrive при помощи поисковой строки в Панели задач. Также отмечается функция создания напоминаний и расширенные возможности уведомлений.
Образы Windows 10 предоставлены для разных стран, с выбором языка. Чтобы выбрать с интерфейсом на русском языке, имеются образы:
- Win10_1909_Russian_x32
- Win10_1909_Russian_x64
Скачать Windows 10 оригинальный образ, версия 1909, November 2019г. (файл ISO)
Официальный инструмент Media Creation Tool от Microsoft (Официальный сайт)
Где взять ключи для Windows? Читаем здесь!
Полезное по теме
- Скачать Windows XP Professional SP3 x32 оригинальный образ
- Скачать Windows XP Professional SP2 x64 оригинальный образ
- Скачать Windows 7 оригинальный образ от Microsoft
- Скачать Windows 8 оригинальный образ от Microsoft
- Скачать Windows 8.1 оригинальный образ от Microsoft
- Windows 10 version 22H2 Updated December 2022
- Windows 11 version 22H2 Updated October 2022
- Как самостоятельно установить Windows 10 и программы?
- Как зайти в Boot Menu на ноутбуках и компьютерах?
- Все редакции и версии Windows 10
Загрузка …
Привет, друзья. Относительно недавно мы обозревали релиз обновления Windows 10 November 2019 Update – обновления за второе полугодие 2019 года, которое меняет на посту версию 1903 и обновляет «Десятку» до версии 1909. Многие уже получили это обновление в центре обновлений и при желании могут запустить его установку. Собственно, об этом и будет эта небольшая публикация. Также мы поговорим о нюансах и проблемах обновления November 2019 Update.
Как обновить Windows 10 до версии 1909
Друзья, напомню, майское обновление этого года, обновившее Windows 10 до версии 1903, привнесло некоторые изменения в политику поставки обновлений Microsoft. Компания ослабила хватку в этом вопросе: она разрешила пользователям редакций Home откладывать обновления на 35 дней, что пользователи редакций, начиная с Pro, могли делать и ранее, а также пообещала, что, начиная с версии «Десятки» 1909, полугодичные функциональные накопительные обновления станут делом добровольным и получат статус необязательных. Полугодичные обновления не будут устанавливаться автоматически до конца срока поддержки текущей версии, что обычно составляет 18 месяцев. Лишь тот, кто захочет, сможет раньше этого срока запустить их установку вручную в центре обновления.
Релиз Windows 10 1909 состоялся, и вот, друзья, как теперь выглядят обещания Microsoft. Если для вашего компьютера доступно полугодичное обновление, в центре обновлений увидим уведомление, мол, доступно необязательное обновление функций Windows 10 до версии 1909. А ниже будет реализована ссылка запуска процесса обновления.




Если у вас и после решения проблем в центре обновления не появилась возможность обновиться до версии 1909, вы можете попробовать обновить систему с помощью Update Assistant – помощника по обновлению Windows 10. Естественно, друзья, предварительно создайте резервную копию текущей версии Windows 10. Скачать Update Assistant вы можете на официальном сайте Microsoft:
https://www.microsoft.com/ru-ru/software-download/windows10
Далее запускаете утилиту и следуете её указаниям.
by Tashreef Shareef
Tashreef Shareef is a software developer turned tech writer. He discovered his interest in technology after reading a tech magazine accidentally. Now he writes about everything tech from… read more
Updated on July 6, 2021
The latest Windows 10 1909 November update is just around the corner. As a result CPU and GPU manufacturers have started to release new driver updates to support the latest version of Windows 10.
Intel updated its Graphics Driver for Windows 10 this week. The driver is officially compatible with Microsoft Windows 10 1909 build that is expected to be released in early November.
Apart from Intel, NVIDIA and AMD have also released a new version of their graphic processor drivers to support the latest version of Windows.
In this article, we have listed all the drivers that you may require to install after installing the Windows 10 v1909 November build.
1. Download Intel Graphics Driver of Windows 10 1909
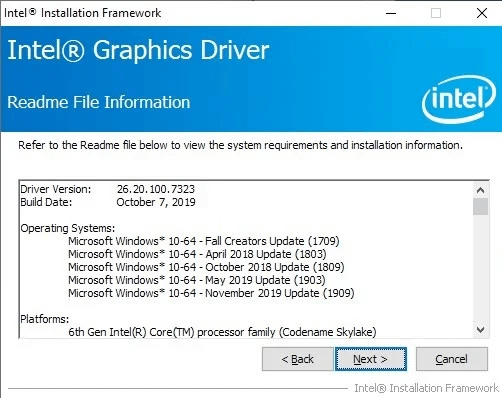
Intel released its Graphics Driver 26.20.100.7323 update for Windows 10 this week. The driver is available for download on Intel’s official support web page.
The latest version of the driver adds support on Display Port for the 10th generation of Intel processor with Iris Plus graphics. It also brings improved security patches and fixed the colour range issue that occurred while using an external monitor via USB-C port.
Other improvements in the update:
- Issue related to crashes in an external monitor when playing from UHD BLU-Ray PowerDVD playback is fixed.
- Graphical anomalies experienced in Arma 3and Creo is resolved.
- Screen blinking issue with 3DMark Time Spy benchmark is fixed.
- The update also brings patches for Intel Direct3D 11 extension.
The latest Intel Driver update will be shipped with Windows 10 1909. However, you can also download it from the official website manually.
2. Use automatic software to update your drivers
Using a professional program designed to perform automatic updates for your drivers is a convenient way to ensure your PC will benefit from the latest GPU drivers.
To make sure that everything goes smoothly and avoid any kind of GPU driver errors, be sure to use a complete driver update assistant that will solve your problems with just a couple of clicks, and we strongly recommend DriverFix. Follow these easy steps to safely update your drivers:
- Download and install DriverFix.
- Launch the software.
- Wait for DriverFix to detect all your faulty drivers.
- The application will now show you all the drivers that have issues, and you just need to select the ones you’d liked fixed.
- Wait for the app to download and install the newest drivers.
- Restart your PC for the changes to take effect.

DriverFix
Keep you GPU on the peaks of their performance without worrying about its drivers.
Disclaimer: this program needs to be upgraded from the free version in order to perform some specific actions.
3. Download NVIDIA driver for Windows 10 1909

Some PC issues are hard to tackle, especially when it comes to corrupted repositories or missing Windows files. If you are having troubles fixing an error, your system may be partially broken.
We recommend installing Restoro, a tool that will scan your machine and identify what the fault is.
Click here to download and start repairing.
NVIDIA has released new updates for its GPU lineup this week as well. All the update are available for download on the official driver blog.
The latest drivers are available for both Titan and GeForce series GPUs.
To download the NVIDIA updated driver for Windows 10, do the following.
- Go to NVIDIA driver download page.
- Select your product type, series, product, operating system, Windows Driver type, Download Type and Language.
- Click on Search.
- Click the Download button to download the driver.
- Do read the release highlights and supported products tab, before installing the driver.
NVIDIA driver compatible with Windows 10 1909:
- GeForce GTX 1080, GeForce GTX 1070, GeForce GTX 1060, GeForce GTX 1050 Ti
- GeForce GTX 1050, GeForce GTX 980 Ti, GeForce GTX 980, GeForce GTX 970, GeForce GTX 960, GeForce GTX 950
- TITAN Z, TITAN Black, GTX 780 Ti, GTX 780, GTX 770, GTX 760, GTX 750 Ti, GTX 750.
4. Download AMD drivers for Windows 10 1909
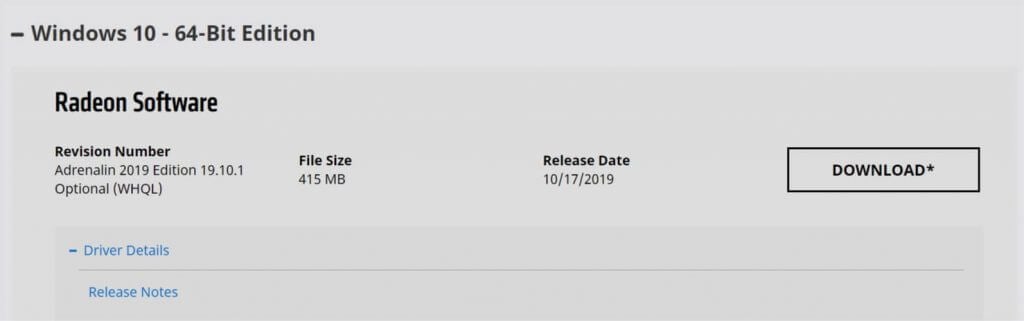
If you are using the AMD processor, there are two ways to download the latest driver that is compatible with Windows 10 1909 build.
AMD released its updated driver on 17th October 2019 which is available on its official website for download.
- Go to AMD driver support page.
- Click the drop-down menu and select your AMD processor type.
- Click on Submit.
- Expand the Windows 10- 64 Bit edit section.
- Check the Release Date.
- Click on the Download button.
- Make sure you read the Release Notes before proceeding with the installation.
Alternatively, you can also download the AMD Auto-Detect tool that will download and install the compatible driver available for your process automatically.
AMD Drivers compatible with Windows 10 1909:
- AMD Radeon™ 2nd generation Vega
- AMD Radeon™ 5700 Series, AMD Radeon™ 5500 Series, AMD Radeon™ 5000M Series
- Radeon™ RX Vega Series
- Radeon™ 600 Series, Radeon™ 500 Series, Radeon™ 400 Series
- AMD Radeon™ R9 Series, AMD Radeon™ R7 Series, AMD Radeon™ R5 Series
- AMD Radeon™ HD
AMD Processor:
- AMD Ryzen™ Processors, AMD Ryzen™ PRO Processors, AMD A-Series Processors, AMD PRO A-Series Processors,
- AMD FX-Series Processors, AMD Athlon™ Processors, AMD Athlon™ PRO Processors, AMD Sempron™
- AMD E-Series Processors, AMD C-Series Processors, AMD Opteron™AMD FirePro™ APU
If you are looking for any other driver for Windows 10 1909, let us know in the comments.
Still having issues? Fix them with this tool:
SPONSORED
If the advices above haven’t solved your issue, your PC may experience deeper Windows problems. We recommend downloading this PC Repair tool (rated Great on TrustPilot.com) to easily address them. After installation, simply click the Start Scan button and then press on Repair All.






























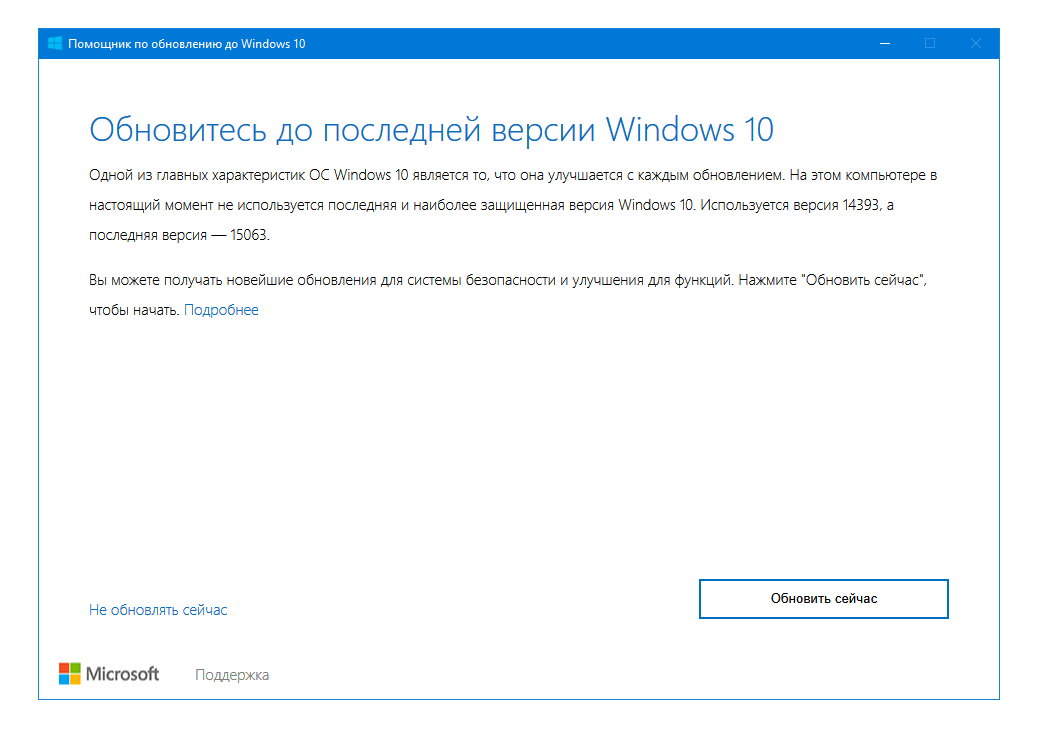
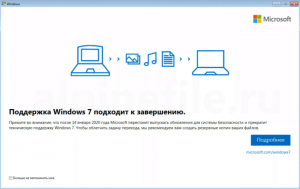
 – выполнение этого пункта
– выполнение этого пункта