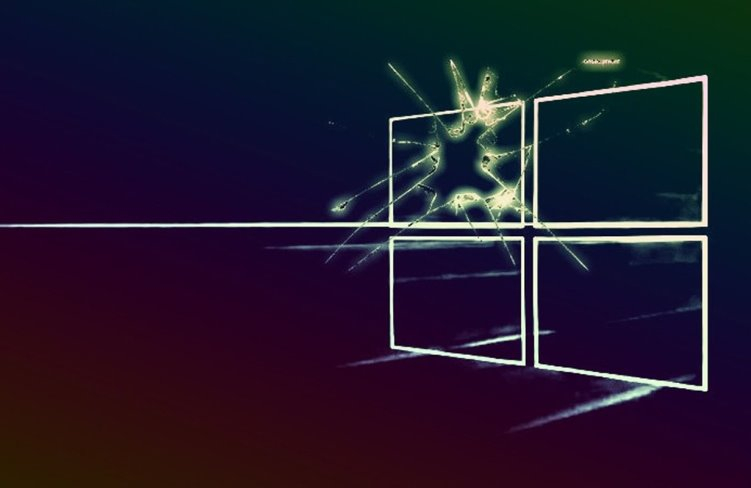14 сентября 2021 года Microsoft выпустили ряд обновлений для Windows 10. После установки этих обновлений, пользователи могут столкнуться с проблемой печати документов на принтеры, находящиеся в общем доступе и подключенные через сеть: принтер находится в режиме автономной работы; документы, отправленные на печать, остаются в очереди и не печатаются. При попытке переподключения принтера, появляется ошибка: «Windows не удаётся подключиться к принтеру» с кодом ошибки 0x0000011b, 0x00000709 или 0x80070035.
Описание проблемы
Данная ошибка может проявлять себя сообщениями: «Windows не удаётся подключиться к принтеру», «Установленная на данном компьютере политика не позволяет подключение к данной очереди печати. Обратитесь к системному администратору» с кодами ошибок 0x0000011b, 0x00000709, 0x80070035 и прочими, при попытке установить сетевой принтер, физически подключенный к другому ПК.

Причины проблемы
Данная проблема связана с изменением Microsoft политики безопасности по отношению к принтерам, подключенным через другие компьютеры.
В первые дни после обновлений (фигурировали обновления KB5005565, KB5005568, KB5006670, KB5006714, KB5007186, KB5007247) помогало удаление этих обновлений и запрет их установки через WUShowHide, однако с выходом одного из последующих обновлений, изменения вносятся перманентно, без возможности их отката при удалении обновления.
Решение проблемы
1. Удаление принтера
Первым делом необходимо удалить принтер на компьютере-клиенте, если это не было сделано ранее.
Для удаления принтера, перейдите в Панель управления – Устройства и принтеры (или «Просмотр устройств и принтеров» при просмотре в режиме Категории). Найдите необходимый принтер, нажмите по нему ПКМ – Удалить устройство.
2. Установка всех обновлений системы
Далее следует установить все обновления Windows на оба компьютера.
Для обновления системы перейдите в приложение «Параметры» (Win+I) – Обновление и безопасность – Центр обновления Windows – Проверить наличие обновлений.
Загрузка и установка обновлений может занять продолжительное время, в зависимости от количества обновлений, скорости интернета и производительности ПК.
После установки обновлений, перезагрузите ПК для их установки. После перезагрузки ПК, вновь проверьте наличие обновлений. Повторяйте до того момента, пока в Центре обновления Windows не появится надпись «У вас установлены все последние обновления».
3. Включите парольный доступ к принтерам и папкам
На компьютере-сервере перейдите в Панель управления – Центр управления сетями и общим доступом – Дополнительные параметры общего доступа – Все сети, переведите параметр «Общий доступ с парольной защитой» в положение «Включить общий доступ с парольной защитой».
4. Создайте пользователя для печати
Для работы печати на других компьютерах необходимо, чтобы на компьютере-сервере существовал пользователь с установленным паролем. Вы можете использовать уже существующую учётную запись, предварительно установив на неё пароль, но мы бы всё же порекомендовали завести для этого отдельную учётную запись.
Нажмите правой кнопкой мыши по кнопке «Пуск» и откройте оснастку «Управление компьютером».
Перейдите в раздел Служебные программы – Локальные пользователи и группы – Пользователи.
В открывшемся разделе со списком пользователей нажмите ПКМ на пустом месте, нажмите «Новый пользователь».
Введите название пользователя и укажите пароль. В нашем примере и имя пользователя, и пароль – print. Установите галочку на «Срок действия пароля не ограничен» и на «Запретить смену пароля пользователем».
Если раздела «Локальные пользователи и группы» нет, то для создания пользователя необходимо воспользоваться командной строкой (Win+R – «cmd» – OK), в которой последовательно ввести следующие команды:
net user print print /add net user print /passwordreq:no net user print /passwordchg:no wmic useraccount where name="print" set passwordexpires=false
Подробнее об управлении пользователями через CMD вы можете прочитать в нашей статье: Создание и управление пользователями Windows через командную строку
5. Внесение изменений в реестр
Далее следует внести изменения в реестр Windows (Win+R – «regedit» – OK). Обязательно это сделать на компьютере-сервере (куда физически подключен принтер), и крайне желательно – на компьютере-клиенте.
- Раздел:
HKLMSYSTEMCurrentControlSetControlPrint
Создайте ключRpcAuthnLevelPrivacyEnabled(DWORD32) с значением0 - Раздел:
HKLMSoftwarePoliciesMicrosoftWindows NTPrintersPointAndPrint(может понадобиться создать ветку)
Создайте ключRestrictDriverInstallationToAdministrators(DWORD32) с значением1
Либо через командную строку:
reg add "HKEY_LOCAL_MACHINESYSTEMCurrentControlSetControlPrint" /v RpcAuthnLevelPrivacyEnabled /t REG_DWORD /d 0 /f
reg add "HKEY_LOCAL_MACHINESoftwarePoliciesMicrosoftWindows NTPrintersPointAndPrint" /v RestrictDriverInstallationToAdministrators /t REG_DWORD /d 1 /f
Либо скачайте готовый .reg-файл в архиве и запустите его, разрешив внести изменения в реестр: shared_printer_repair.zip
6. Перезагрузите оба компьютера и попробуйте установить принтер
После проделанных манипуляций, перезагрузите оба компьютера и вновь попробуйте установить принтер.
При входе с компьютера-клиента на компьютер-сервер должен запроситься пароль для доступа к сетевым папкам. Используйте имя пользователя и пароль от созданного на компьютере-сервере пользователя. При необходимости сохраните пароль в окне входа, чтобы в будущем не вводить его заново.
В Microsoft, по всей видимости, задались целью изничтожить возможность сетевой печати на локальные принтеры, находящиеся в общем доступе. Другого объяснения у меня попросту не находится, наблюдая как очередное обновление Windows 10 ломает систему печати и приходится снова и снова искать обходные пути в решении одной и той же проблемы.
Буквально месяц назад писал про обновление KB5005565, которое сломало печать в Windows и вот уже свеженькое ноябрьское 21H2 снова подкинуло проблем:
Подсистема печати сервера не выполняется. Перезапустите подсистему на сервере или перезапустите сервер.
В сети нашел информацию, что обновление заменяет библиотеку localspl.dll (находится в папке C:WINDOWSSYSTEM32) версией 10.0.19041.1288, после чего сетевая печать перестаёт работать. Конечно, можно попробовать заменить данную библиотеку более старой версией 10.0.19041.1237 из сентябрьского накопительного обновления, когда всё ещё прекрасно работало. Также следует поступить и с файлами spoolsv.exe, win32spl.dll, заменив их более старыми версиями.
Однако тут есть два существенных момента, о которых как-то стараются замалчивать. Во-первых, просто так взять и заменить указанные файлы у вас не получится (хотя сделать это можно) — это нарушение безопасности системы и она будет упорно сопротивляться, а во-вторых при следующем обновлении, с большой доли вероятности эти файлы у вас восстановятся.
Что же со всем этим делать, тупо всякий раз удалять обновления операционной системы? Подобной бестолковой работой можно заниматься бесконечно, с таким же успехом можно бороться с ветряными мельницами. Пока нашёл вариант как исправить ситуацию правкой реестра.
Переходим в ветку реестра:
HKEY_LOCAL_MACHINESystemCurrentControlSetPoliciesMicrosoftFeatureManagementOverrides
Создайте параметр типа DWORD32 с именем «713073804» и установите ему значение «0». Тут следует заметить, что каталогов MicrosoftFeatureManagementOverrides нет и их нужно создать самостоятельно.
Проделать такую операцию нужно на обоих компьютерах, и на том с которого собираетесь печатать и на том, к которому физически подключен принтер. После чего компьютеры необходимы перезагрузить.
В качестве альтернативы, можно выполнить команду от Администратора:
reg add HKEY_LOCAL_MACHINESYSTEMCurrentControlSetPoliciesMicrosoftFeatureManagementOverrides /v 713073804 /t REG_DWORD /d 0 /f
Подписывайтесь на канал
Яндекс.Дзен
и узнавайте первыми о новых материалах, опубликованных на сайте.
Содержание
- Microsoft исправила очередную проблему с печатью в Windows
- Как исправить проблему с печатью в Windows
- Microsoft исправила глобальную проблему с принтерами в Windows 10
- Недавнее обновление Windows 10 может вызвать проблемы с сетевой печатью
- После обновления windows 10 20h2 не работает принтер по сети
- Диагностика проблем с принтером от Microsoft (Print Spooler Cleanup Diagnostic Tool)
- Добавление принтера в Windows 10
- Установка драйверов принтера вручную
- Информация по поддержке Windows 10 от производителей принтеров
- Использование специализированных утилит
- Отключение SNMP
- Перестал печатать принтер, подключенный по сети (расшаренный)
- Решение через реестр
- Отключение (скрытие) обновления
- Временное отключение обновлений Windows
Microsoft исправила очередную проблему с печатью в Windows
Редмонд отмечает, что проблеме подвержены принтеры в определенных средах, которые используют технологию удаленной печати «Point and Print». Пользователи получают сообщение об ошибке «Вы доверяете этому принтеру?» при попытке выполнить любое задание печати на затронутом устройстве. Microsoft рекомендует входить в учетную запись администратора каждый раз, когда требуется напечатать документ или подключиться к серверу печати.
Собственное расследование Microsoft показало, что проблема вызвана конфликтом имени файла. Дело в том, что драйвер принтера на клиенте печати и сервере печати используют одно и то же имя файла, но на сервере используется более новая версия файла. Когда клиент подключается к серверу, то обнаруживается новый файл драйвера и предлагается обновить драйверы на клиенте печати. Однако, предлагаемый для установки файл не содержит более позднюю версию.
Компания Microsoft предлагает клиентам, столкнувшимся с данной проблемой, установить новейшие версии драйверов на всех устройствах печати. Нужно убедиться, что на клиенте и сервере печати используются одни и те же версии драйверов.
Данная проблема затрагивает все основные версии Windows, которые поддерживаются Microsoft.
Клиенты печати: Windows 10, версия 21H1; Windows 10, версия 20H2; Windows 10, версия 2004; Windows 10, версия 1909; Windows 10, версия 1809; Windows 10 Enterprise LTSC 2019; Windows 10 Enterprise LTSC 2016; Windows 10, версия 1607; Windows 10 Enterprise 2015 LTSB; Windows 8.1; Windows 7 SP1
Серверы печати: Windows Server 2022; Windows Server, версия 20H2; Windows Server, версия 2004; Windows Server, версия 1909; Windows Server, версия 1809; Windows Server 2019; Windows Server 2016; Windows Server 2012 R2; Windows Server 2012; Windows Server 2008 R2 SP1; Windows Server 2008 SP2
Как исправить проблему с печатью в Windows
Microsoft опубликовала отдельную страницу поддержки KB5005652 с дополнительной информацией о проблеме.
Компания изменила логику установки и обновления драйверов принтера. Пользователи без привилегий администратора не могут устанавливать или обновлять драйверы принтера с удаленных компьютеров или серверов. Для выполнения этих операций сначала нужно будет получить повышенные права.
Microsoft создала новый ключ реестра, который восстанавливает прежнее поведение:
Пользователям Windows в средах Point and Print доступно четыре способа для установки и обновления драйверов принтера:
Microsoft выпустила несколько обновлений для процедуры печати в Windows. Некоторые из них исправляют уязвимость PrintNightmare, другие устраняют проблемы, не связанные с безопасностью, в частности сбои BSOD.
Большинство устройств домашних пользователей данная проблема не затрагивает, но они могут столкнутся с еще одной проблемой, которая остается неисправленной после сентябрьского «Вторника Патчей».
А вы сталкиваетесь с проблемами при печати в Windows?
Источник
Microsoft исправила глобальную проблему с принтерами в Windows 10

18 июня 2020 года Microsoft выпустила патчи для всех поддерживаемых в текущий момент версий Windows 10, которые устраняют проблемы с принтерами, созданные предыдущими обновлениями ОС. Также патчи вышли для Windows Server 2012/2016/2019 и Windows 8.1.
Многие пользователи столкнулись с проблемами с некорректной работой различных принтеров после установки обновлений KB4557957 и KB4560960, входящих в июньский пакет обновлений безопасности (Patch Tuesday) для Windows 10. Оказалось, что после установки этих обновлений, если пользователь подключает USB-принтер, а затем выключал черех некоторое время ОС, а далее отключал или выключал принтер, то при последующем запуске Windows 10 используемый для подключения порт USB пропадал из списка портов принтера. Кроме того, Windows 10 не могла выполнять ни одну задачу, которая требовала взаимодействия с этим «отключенным» портом, включая печать документов.
Глобальное распространение этой проблема также было зафиксирована Microsoft и в компании пояснили, что приступили к работе по ее устранению. Пользователи Windows 10 и принтеров производства HP, Canon, Panasonic, Brother, Toshiba и Ricoh вдобавок стали замечать, что функциональность их принтеров тоже была нарушена — на некоторых системах переставала работать беспроводная печать, у других пропадали и не работали элементы системы печати, начинал некорректно работать диспетчер очереди печати, вплоть до выдачи ошибки и невозможности выполнить печать документов или изображений, даже в pdf.
Некоторые пользователи нашли свой вариант решения этой проблемы — они стали подключать к порту USB и включать принтер до запуска Windows 10. Но, например, для владельцев ноутбуков такое решение является не очень удобным. Да и полностью для всех пользователей это решение не подходило.
Microsoft в оперативном режиме, спустя неделю после возникновения этой проблемы, выпустила 16 июня 2020 года патчи для некоторых версий Windows 10, а двумя днями спустя вышли патчи и для остальных ОС, поддерживаемых компанией. Эти патчи доступны в центре обновления Windows, их также можно установить вручную. Вдобавок системные администраторы могут импортировать эти патчи в Windows Server Update Services (WSUS).
Список патчей, исправляющих проблемы с принтерами:
Ранее после выпуска Microsoft июньского пакета обновлений безопасности (Patch Tuesday) для Windows 10, пользователи стали жаловаться на проблемы с запуском некоторых установленных ранее приложений. Оказалось, что после установки обновлений: KB4557957 для Windows 10 версии 2004 и KB4560960 для Windows 10 версий 1903 и 1909, на некоторых системах пользователей происходит сбой в работе механизма IFEO (Image File Execution Options). В ветках IFEO реестра ОС стали появляться некорректные записи, которые приводили к возникновению ошибок при запуске многих приложений, например, Word, Excel, Steam, Discord, Killer Network Manager, Intel Rapid Storage, Daemon Tools. В настоящее время решить эту проблему можно удалением обновлений или внесением изменений в реестр ОС.
Источник
Недавнее обновление Windows 10 может вызвать проблемы с сетевой печатью
На этой неделе Microsoft выпустила очередной обновление в рамках программы Patch Tuesday, содержащее десятки исправлений для поддерживаемых версий Windows 10 и Windows Server. Оказалось, что в некоторых случаях установка этого патча может приводить к нарушению работы функции сетевой печати.
Изображение: Bleeping Computer
Помимо прочего, упомянутое обновление содержит исправление уязвимости диспетчера очереди печати Windows CVE-2022-36958, которая также известна под именем PrintNightmare. Эксплуатация этой уязвимости позволяет осуществить удалённое выполнение кода с системными привилегиями. Поскольку злоумышленники активно используют PrintNightmare для проведения атак, Microsoft стремилась выпустить исправление максимально оперативно.
Однако после установки патча многие пользователи обратили внимание на то, что пропала возможность печати документов через сетевые принтеры. Об этом говорят многочисленные обращения пользователей на портале поддержки Microsoft и других платформах. Согласно имеющимся данным, для исправления уязвимости PrintNightmare Microsoft пришлось внести значительные изменения в работу диспетчера очереди печати и способ установки драйвера сетевой печати. Через несколько дней после выпуска патча становится очевидно, что внесённые изменения приводят к сбоям в работе диспетчера очереди печати.
Microsoft ещё не подтвердила официально наличие проблемы, но, вероятнее всего, это произойдёт в скором времени и разработчикам в итоге придётся выпускать дополнительное исправление, чтобы решить проблему с печатью по сети. В настоящее время исправить ситуацию можно путём удаления недавнего накопительного обновления.
Источник
После обновления windows 10 20h2 не работает принтер по сети
Не работает принтер на windows 10-01
Всем привет сегодня поговорим про ситуацию, когда не работает принтер на windows 10. После обновления до Windows 10 многие пользователи столкнулись с проблемами своих принтеров и МФУ, которые либо не видит система, либо они не определяются как принтер, либо попросту не печатают так, как это было в предыдущей версии ОС, самое смешное, что с каждым новым обновлением, количество старых устройств, которые поддерживает данная операционная система все уменьшается, так, что не удивляйтесь, если в какой то момент, ваш старый принтер не заведется.
Если и у вас не работает должным образом принтер в Windows 10, в этой инструкции — один официальный и несколько дополнительных способов, которые могут помочь исправить возникшую проблему. Также приведу дополнительную информацию, касающуюся поддержки принтеров популярных марок в Windows 10 (в конце статьи).
Диагностика проблем с принтером от Microsoft (Print Spooler Cleanup Diagnostic Tool)
Прежде всего, можно попробовать автоматическое решение проблем с принтером, используя утилиту диагностики в панели управления Windows 10 (Print Spooler Cleanup Diagnostic Tool), либо скачав ее с официального сайта Microsoft (отмечу, что я точно не знаю, будет ли отличаться результат, но насколько смог понять, оба варианта равнозначны).
Для запуска из панели управления, зайдите в нее, затем откройте пункт Устранение неполадок,
затем в разделе Оборудование и звук выберите пункт Использование принтера (еще один путь — зайти в устройства и принтеры, а затем, кликнув по нужному принтеру, если он есть в списке, выбрать Устранение неполадок).
Также для запуска инструмента устранения неполадок принтера можно скачать файл с официального сайта Microsoft или здесь.
В результате запустится диагностическая утилита, которая в автоматическом режиме проверит наличие всех типичных проблем, которые могут препятствовать правильной работе вашего принтера и при обнаружении таких проблем исправит их.
В числе прочего будет проверено: наличие драйверов и ошибки драйверов, работы необходимых служб, проблемы соединения с принтером и очереди печати. Несмотря на то, что гарантировать положительный результат тут нельзя, рекомендую попробовать использовать этот способ в первую очередь.
Добавление принтера в Windows 10
Если автоматическая диагностика не работает или же ваш принтер и вовсе не отображается в списке устройств, можно попробовать добавить его вручную, причем для старых принтеров в Windows 10 имеются дополнительные возможности обнаружения, если windows 10 блокирует установку принтера напишите комментарий я вам помогу поставить.
Кликните по значку уведомлений и выберите «Все параметры»
Не работает принтер на windows 10-01
(а можно нажать клавиши Win + I), затем выберите «Устройства» — «Принтеры и сканеры».
Не работает принтер на windows 10-02
Нажмите кнопку «Добавить принтер или сканер» и подождите: возможно, Windows 10 сама обнаружит принтер и установит драйвера для него (желательно, чтобы Интернет был подключен), возможно и нет.
Не работает принтер на windows 10-03
Во втором случае, нажмите по пункту Необходимый принтер отсутствует в списке, который появится под индикатором процесса поиска. У вас появится возможность выполнить установку принтера по другим параметрам: указать его адрес в сети, отметить что ваш принтер уже стар (в этом случае его поиск системой будет осуществлен с измененными параметрами), добавить беспроводный принтер.
Не работает принтер на windows 10-04
Не исключено, что данный способ сработает для вашей ситуации.
Установка драйверов принтера вручную
Если пока ничего не помогло, зайдите на официальный сайт производителя вашего принтера и найдите в разделе «Поддержка» (Support) доступные драйвера для вашего принтера. Хорошо, если они для Windows 10. Если же таковые отсутствуют, можно попробовать для 8 или даже 7. Скачайте их себе на компьютер.
Прежде чем запускать установку, рекомендую зайти в Панель управления — устройства и принтеры и, если там уже имеется ваш принтер (т.е. он определяется, но не работает), кликнуть по нему правой клавишей мыши и удалить из системы. И уже после этого запускать установщик драйвера.
Информация по поддержке Windows 10 от производителей принтеров
Ниже я собрал информацию о том, что пишут популярные производители принтеров и МФУ о работе своих устройств в Windows 10.
Чтобы искоренить все проблемы мешающие нормальной печати в вашей Windows 10, запустите Print-Spooler-Repair-Tool от имени администратора и нажмите кнопку «Repair», результат вы получите, через минуту, в подавляющем числе случаев, ваш принтер на десятке начинает работать, как новенький.
В дополнение, еще советую вам очистить ваш spooler, вот этим скриптом, чтобы не было застрявших заданий.
Если ничто из вышеописанного не помогло, рекомендую воспользоваться поиском Google (причем рекомендую именно этот поиск для данной цели) по запросу, состоящего из названия марки и модели вашего принтера и «Windows 10». Очень вероятно, что на каких-либо форумах уже обсуждалась ваша проблема и было найдено ее решение. Не бойтесь заглядывать на англоязычные сайты: на них решение попадается чаще, а даже автоматический перевод в браузере позволяет понять, о чем идет речь.
Использование специализированных утилит
В Windows 10, принтер может не работать по ряду причин, еще одним методом исправить ситуацию, это воспользоваться фирменными утилитами от производителей, приведу пример у компании HP. У него есть утилита HP Print and Scan Doctor. Скачать HP Print and Scan Doctor можно по ссылке снизу:
Запустите утилиту HP Print and Scan Doctor. У нее алгоритм очень простой. На первом шаге она ищет установленные принтеры, а на втором устраняет причину, почему он не работает в вашей Windows 10.
Вот так вот выглядит процесс сканирования операционной системы на предмет наличия в ней принтеров.
Вот так вот просто производится настройка сетевого принтера windows 10 и когда windows 10 не видит принтер hp. У меня в системе нашелся HP LaserJet 400, я его выбираю.
После поиска проблем, вам выдают решение вашей проблемы, почему не работает принтер в windows 10. Далее делаем, что говорит мастер диагностики HP Print and Scan Doctor.
У компании OKI, утилита называется brmainte, ее можно скачать по ссылке:
У компании Epson, утилита диагностики EPSON Status Monitor
Отключение SNMP
В ряде случаев, когда принтер подключен по WIFI или LAN сети, у вас с компьютера может не проходить сетевой трафик SNMP от принтера, из-за чего, он может быть недоступен. Решение, это отключить SNMP проверку.
Источник
Перестал печатать принтер, подключенный по сети (расшаренный)
14 сентября 2022 года Microsoft выпустили ряд обновлений для Windows 10. После установки этих обновлений, пользователи могут столкнуться с проблемой печати документов на принтеры, находящиеся в общем доступе и подключенные через сеть: принтер находится в режиме автономной работы; документы, отправленные на печать, остаются в очереди и не печатаются. При попытке переподключения принтера, появляется ошибка: «Windows не удаётся подключиться к принтеру» с кодом ошибки 0x0000011b или 0x00000709.
Решение через реестр
Данное решение предложил комментатор Valdiz в комментариях к этой статье.
Как показывает практика, это решение помогает примерно в половине случаев. Мы рекомендуем всё-таки сразу удалять обновления ОС.
Или скачайте файл fix-0x0000011b.zip (1 КБ), разархивируйте, запустите файл fix-0x0000011b.reg и разрешите ему внести изменения в реестр.
Также данная ошибка может проявлять себя сообщением: «Установленная на данном компьютере политика не позволяет подключение к данной очереди печати. Обратитесь к системному администратору»:

Данная ошибка появляется после установки нескольких обновлений Windows:
Обновления необходимо удалить на обоих компьютерах: и на том, с которого происходит попытка подключения к принтеру, и на том, к которому принтер подключен физически.
Для удаления этих обновлений перейдите в Панель управления – Программы и компоненты – Просмотр установленных обновлений.


В открывшемся окне найдите обновление с индексами из перечисленных выше, выделите их и нажмите «Удалить» в панели сверху. Согласитесь на удаление обновления и дождитесь завершения удаления.



Так же обратите внимание: могут установиться не все обновления, а, например, только одно. В таком случае, при попытке удаления неустановленного обновления, появится ошибка:

Просто проигнорируйте её.
После удаления обновлений, перезагрузите компьютер и попробуйте подключиться к принтеру вновь.
В случае неудачи, переименуйте принтер. После этого проблема должна исчезнуть.
Отключение (скрытие) обновления
Для того, чтобы данные обновления больше не устанавливались на компьютер, скачайте утилиту скрытия обновлений Windows:
wushowhide.diagcab (48КБ) / ZIP-архив: wushowhide.zip (44КБ)
В случае скачивания архива, распакуйте из него файл wushowhide.diagcab в любую папку и запустите его.
В первом окне нажмите кнопку «Далее», после чего дождитесь сбора сведений: 
Выберите пункт «Hide updates» (Скрыть обновления): 
Найдите обновление «Накопительное обновления для Windows 10 Version 21H1 для систем на базе процессоров x64, 2022 09 (KB5005565)» и иные обновления, указанные в начале страницы. Установите на них галочку и нажмите «Далее»: 
Дождитесь завершения скрытия обновления. Убедитесь, что установлен статус «Исправлено». Нажмите «Закрыть» и перезагрузите ПК. 
Если обновление в списке не отображается – значит либо обновление уже установлено в системе (и его необходимо предварительно удалить), либо не выполнена перезагрузка после удаления обновления.
Временное отключение обновлений Windows
Также вы можете временно приостановить обновления ОС, пока Microsoft не решат проблему данного обновления. Сделать это можно через приложение «Параметры»:
Параметры – Обновление и безопасность – Центр обновления Windows – Дополнительные параметры – Раздел «Приостановка обновлений».

В данном разделе Вы можете приостановить скачивание обновлений до определённой даты (максимум на 35 дней).
Также можно ограничить скачивание некоторых обновлений путём перевода подключения в тип «Лимитное подключение». Сделать это можно также через приложение «Параметры»:
Параметры – Сеть и Интернет – Ethernet – нажмите по текущему подключению левой кнопкой мыши (обычно оно называется «Сеть»). В разделе «Лимитное подключение» переведите ползунок «Задать как лимитное подключение«.
При включении данной функции, часть необязательных обновлений скачиваться не будет.
Источник
Пользователи и администраторы Windows 10 сообщают о широкомасштабных проблемах сетевой печати после установки накопительного обновления KB5006670 и других обновлений, выпущенных на этой неделе.
Во вторник Microsoft выпустила обновления Windows для исправления ошибок и уязвимостей в рамках октябрьского вторника исправлений 2021 года.
Эти обновления включают KB5006674 для Windows 11, KB5006670 для Windows 10 2004, 20H1 и 21H1, KB5006667 для Windows 10 1909 и KB5006714 для Windows 8.
После установки обновления KB5006670 пользователи сообщают, что они не могут печатать на сетевых серверах печати, при этом некоторые пользователи получают ошибки 0x00000709 или « Элемент не найден » при попытке печати.
В восьмистраничной теме форума на BleepingComputer администраторы Windows рассказали о своем недовольстве ошибками печати и пришли к такому же выводу — удаление обновлений на этой неделе решает проблему.
С июля Microsoft выпускает постоянный поток обновлений безопасности для исправления уязвимостей PrintNightmare в диспетчере очереди печати Windows.
Поскольку злоумышленники, в том числе банды программ-вымогателей , активно используют эти уязвимости, Microsoft радикально изменила свою функцию печати Point and Print. К сожалению, хотя эти изменения устраняют уязвимости, они также приводят к проблемам при печати на сетевых серверах печати.
На этой неделе Microsoft выпустила дополнительные обновления безопасности для уязвимостей печати Windows, которые отслеживаются как CVE-2021-41332 и CVE-2021-36970 , которые, вероятно, вызывают новые проблемы сетевой печати.
Хотя большинство сообщенных проблем связано с обновлением Windows 10 KB5006670, вероятно, это связано с тем, что в настоящее время это наиболее широко используемая версия Windows.
Такие же исправления безопасности также были выпущены для Windows 10 1909 и Windows 11 и, вероятно, вызовут аналогичные проблемы в этих версиях Windows.
Когда сентябрьские накопительные обновления вызвали проблемы с печатью, их можно было исправить, разрешив неадминистраторам устанавливать драйверы принтера или отключив значение реестра «RpcAuthnLevelPrivacyEnabled».
Однако этот ключ реестра больше не работает для устранения проблем, вызванных октябрьскими обновлениями, и пользователи должны исправить его другими методами.
Тема форума включает в себя многочисленные предложения от администраторов Windows, о том, как разрешить сетевую печать проблем , вызванные обновлением для Windows 10 KB5006670. К сожалению, поскольку эти предложения либо удаляют обновления безопасности, либо не всегда работают, они не идеальны для решения проблем.
Что делает эти проблемы с печатью такими неприятными, так это отсутствие у Microsoft четких указаний и многочисленные изменения, которые ежемесячно вносятся в функцию печати Windows.
Поскольку все эти изменения устраняют различные уязвимые аспекты диспетчера очереди печати Windows, они создают массу отдельных исправлений, которые администраторы Windows должны выяснить, исправят ли они свои проблемы с печатью.
Метод 1. Удалите обновление KB5006670.
Наиболее распространенное предложение — просто удалить обновление KB5006670, что можно сделать с помощью следующей команды в командной строке с повышенными привилегиями:
wusa /uninstall /kb:5006670Однако удаление обновления приведет к удалению исправлений безопасности для 74 уязвимостей, в том числе одной активно эксплуатируемой, что делает этот метод опасным.
Метод 2: замените C: Windows System32 Win32spl.dll
Другие обнаружили, что замена DLL-файла Win32spl.dll версией из обновлений от сентября 2021 года решит проблему сетевой печати.
«KB5006670 заменяет C: Windows System32 Win32spl.dll версией 10.0.19041.1288, что останавливает печать.
Мы заменяем эту dll версией 10.0.19041.1237, которая была установлена сентябрьским накопительным обновлением.
Прилагаемый пакетный сценарий скопирует ваш «хороший» файл DLL с сервера на каждый компьютер, на котором он работает, и переименует «плохую» DLL. Для простоты я запускаю его как сценарий запуска «
Поскольку эта DLL, вероятно, была изменена как часть обновления безопасности, это также снизит защиту вашего компьютера от возможных будущих эксплойтов уязвимостей.
Метод 3: воссоздание очередей принтеров на серверах печати
Некоторые пользователи также сообщили, что удаление и повторная установка их принтеров на сервере печати решила их проблему.
Когда вы удалите принтер и снова установите его с правами администратора, очереди будут перестроены, что потенциально позволит снова работать печати.
Однако может потребоваться перенастройка рабочих станций для использования новой очереди печати, что может быть очень трудоемкой задачей для некоторых организаций.
Метод 4: снова включите функцию CopyFiles
Наконец, для некоторых драйверов принтеров HP требуется функция CopyFiles, которую Microsoft по умолчанию отключила в сентябре.
Для пользователей, которым все еще нужна эта функция, Microsoft представила скрытую групповую политику, которая позволяет вам снова включить ее.
Чтобы включить функцию CopyFiles, создайте значение реестра Windows в разделе HKLMSoftwarePoliciesMicrosoftWindows NTPrinters с именем CopyFilesPolicy. Если установлено значение «1», CopyFiles снова будет включен.
Последнее обновление 05.01.2023
Если при использовании принтера вы столкнулись с проблемой, ознакомьтесь с описанными ниже действиями по устранению распространенных неисправностей в работе принтера.
Перед началом работы
Для начала запустите автоматическое устранение неполадок принтера в приложении «Техническая поддержка». Приложение «Техническая поддержка» автоматически запускает диагностику и выполняет правильные действия для устранения большинства неполадок принтера.
Открыть приложение «Техническая поддержка»
Если приложению «Техническая поддержка» не удается устранить проблему с принтером, попробуйте решения ниже.
Иногда выключение и включение принтера позволяет устранить проблему. Выключите принтер и отсоедините его, подождите 30 секунд, снова подключите принтер и включите его.
Если принтер не работает, перейдите к шагу 2.
Проверьте кабели (при использовании проводных принтеров).Убедитесь, что USB-кабель принтера правильно подключен к принтеру и компьютеру. Если ваш USB не распознается, см.Автоматическая диагностика и устранение проблем с USB в Windows.
Проверьте беспроводное подключение (при использовании беспроводных принтеров). Выполните одно из следующих действий:
-
Убедитесь, что функция беспроводного подключения на принтере включена и доступна. На многих принтерах есть кнопка, на которой значок беспроводного подключения подсвечивается синим цветом, если беспроводное подключение для принтера доступно. Чтобы узнать, где эта кнопка находится на принтере, и найти инструкции о том, как включить ее, см. инструкции, поставляемые в комплекте с принтером, или посетите веб-сайт изготовителя.
-
Запустите проверку беспроводного подключения принтера. У многих принтеров есть параметр меню для тестирования беспроводного подключения принтера. Ознакомьтесь с инструкцией к принтеру или найдите указания по этому поводу на веб-сайте изготовителя принтера.
-
Если вы выполнили предыдущие шаги и по-прежнему возникают проблемы, компьютер может быть не подключен к беспроводной сети. Дополнительные сведения см. в разделе Почему не удается подключиться к Интернету? Более подробные сведения см. в разделе Решение проблем с сетевым подключением в Windows.
-
Если у вас возникли проблемы при подключении к принтеру Bluetooth, см. статью Устранение неполадок Bluetooth в Windows.
Примечания:
-
При использовании беспроводных точек доступа, расширителей или нескольких беспроводных маршрутизаторов с отдельными SSID необходимо убедиться, что вы подключены к той же сети, что и принтер для вашего компьютера.
-
Если состояние принтера обозначено как «Возникла ошибка принтера», возможно, проблема связана с самим принтером. Если первые два шага не помогли устранить ошибку, проверьте принтер на наличие низкой бумаги или рукописного ввода и убедитесь, что крышка не открыта и бумага не заклинирована.
Если принтер не работает, перейдите к шагу 3.
Попробуйте удалить и переустановить принтер.
Удалите принтер
-
Нажмите кнопку Пуск , затем выберите Параметры > Bluetooth и устройства > Принтеры и сканеры .
Открыть параметры принтеров и сканеров -
Выберите принтер, который нужно удалить.
-
Нажмите кнопку Удалить. Подтвердите удаление, нажав кнопку Да.
Переустановите принтер
Если принтер включен и подключен к сети, Windows легко найдет его. Список доступных принтеров может включать все принтеры в сети, например беспроводные и Bluetooth-принтеры или принтеры, подключенные к другим компьютерам и доступные в сети. Для установки некоторых принтеров вам может потребоваться разрешение. Чтобы переустановить принтер, выполните следующие действия.
-
Нажмите кнопку Пуск , затем выберите Параметры > Bluetooth и устройства > Принтеры и сканеры .
Открыть параметры принтеров и сканеров -
Убедитесь, что принтер включен и подключен к компьютеру. Нажмите кнопку Добавить устройство (или Обновить).
-
Подождите, пока система Windows найдет принтеры, подключенные к устройству (локально или по беспроводной сети). В Windows появится список принтеров, подключенных к вашему устройству. Если ваш принтер есть в этом списке, нажмите кнопку Добавить устройство для этого принтера. Если принтера нет в списке, выберите Добавить вручную.
Примечания:
-
При использовании беспроводных точек доступа, расширителей или нескольких беспроводных маршрутизаторов с отдельными SSID необходимо убедиться, что вы подключены к той же сети, что и принтер, чтобы компьютер нашел и установил его.
-
Если вы приобрели беспроводной принтер, то сведения о том, как добавить его в домашнюю сеть, см. в руководстве, поставляемом в комплекте с принтером. Дополнительные сведения и новые версии программного обеспечения для принтера см. на веб-сайте его изготовителя.
Совет: Чтобы проверить, правильно ли работает принтер, напечатайте пробную страницу. Если вы установили принтер, но он не работает, поищите сведения об устранении неполадок или обновления драйвера на веб-сайте изготовителя принтера.
Переустановка принтера вручную
Если системе не удается установить принтер автоматически, можно переустановить его вручную. Если выбрать Добавить вручную, появится пять вариантов в разделе Найти принтер по другим параметрам. Выберите наиболее подходящий вариант и выполните предоставленные инструкции. Для принтера, подключенного по проводной или беспроводной сети, могут применяться все варианты. Если же принтер подключен непосредственно к компьютеру, выберите Добавить локальный притер или сетевой принтер с параметрами, настраиваемыми вручную, затем нажмите кнопку Далее.
Переустановка локального принтера вручную
Выбрав Добавить локальный притер или сетевой принтер с параметрами, настраиваемыми вручную, выполните следующие действия:
-
Выберите Использовать существующий порт, затем выберите порт, к которому подключен принтер. Нажмите кнопку Далее.Если принтер подключен к порту USB, выберите его в з списке. В некоторых случаях используется параллельный порт (LPT) или последовательный порт (COM).
-
Теперь вы увидите элементы управления для установки драйвера принтера. Если в комплект принтера входит диск с драйвером, выберите Установить с диска. В противном случае выберите Центр обновления Windows.
-
Подождите, пока система Windows обновит список принтеров. Выберите производителя принтера в столбце слева, затем выберите модель принтера в столбце справа. Затем нажмите Далее.
Примечание: Если для вашего устройства доступно несколько версий драйверов, может появиться вопрос о том, какую версию использовать. В большинстве случаев следует выбрать Заменить существующий драйвер. Если же уверены, что установлен правильный драйвер, выберите Использовать существующий драйвер.
-
Введите имя принтера и нажмите кнопку Далее. Это имя предназначено только для вас, поэтому можно выбрать любое имя.
-
Выберите Не предоставлять общий доступ к этому принтеру. Если нужно сделать этот принтер доступным для других устройств в вашей сети, выберите Предоставить общий доступ к этому принтеру и введите имя и расположение. Выберите Далее.
-
Нажмите кнопку Печать тестовой страницы, чтобы убедиться, что принтер работает, затем нажмите кнопку Готово.
Если принтер не работает, перейдите к шагу 4.
Для нормальной работы большинства принтеров необходима последняя версия драйвера. Дополнительные сведения см. в статье Скачивание и установка последних драйверов принтера.
Если принтер не работает даже после установки последней версии драйвера, перейдите к шагу 5.
Если проблему не удалось устранить на предыдущем шаге, может потребоваться удалить файлы очереди печати и перезапустить службу этой очереди. Очередь печати принтера — это файл, который управляет процессом печати. Чтобы очистить и сбросить очередь печати принтера, выполните следующие действия.
-
В поле поиска на панели задач введите службы, а затем выберите пункт Службы в списке результатов.
-
Откройте вкладку Стандарты и дважды щелкните Очередь печати принтера в списке служб.
-
Нажмите кнопки Стоп и OK.
-
В поле поиска на панели задач введите %WINDIR%system32spoolprinters, выберите %WINDIR%system32spoolPRINTERS из списка результатов и удалите все файлы в папке.
-
В поле поиска на панели задач выполните поиск по запросу службы, а затем выберите Службы из списка результатов.
-
Откройте вкладку Стандарты и дважды щелкните Очередь печати принтера в списке служб.
-
Нажмите кнопку Пуск, выберите значение Автоматический в поле Тип запуска, а затем нажмите кнопку OK.
Если принтер не работает, перейдите к шагу 6.
Примечания:
-
Если вам нужна помощь по настройке принтера в среде Windows 10, см. раздел Настройка принтера в среде Windows 10.
-
Если ваш компьютер работает под управлением Windows 10 S, некоторые принтеры могут не работать с ним или могут иметь ограниченную функциональность. Дополнительные сведения см. в статье Поддержка устройств в Windows 10 S.
-
Если USB-порт принтера отсутствует, см. раздел Не удается найти USB-порт принтера после отключения принтера во время завершения работы Windows 10 (версия 1903 или более поздняя).
-
Если вы ищете справку по сканеру, изучите раздел Установка и использование сканера в Windows 10.
Иногда выключение и включение принтера позволяет устранить проблему. Выключите принтер и отсоедините его, подождите 30 секунд, снова подключите принтер и включите его.
Если принтер не работает, перейдите к шагу 2.
Проверьте кабели (при использовании проводных принтеров).Убедитесь, что USB-кабель принтера правильно подключен к принтеру и компьютеру. Если ваш USB не распознается, см.Автоматическая диагностика и устранение проблем с USB в Windows.
Проверьте беспроводное подключение (при использовании беспроводных принтеров). Выполните одно из следующих действий:
-
Убедитесь, что функция беспроводного подключения на принтере включена и доступна. На многих принтерах есть кнопка, на которой значок беспроводного подключения подсвечивается синим цветом, если беспроводное подключение для принтера доступно. Чтобы узнать, где эта кнопка находится на принтере, и найти инструкции о том, как включить ее, см. инструкции, поставляемые в комплекте с принтером, или посетите веб-сайт изготовителя.
-
Запустите проверку беспроводного подключения принтера. У многих принтеров есть параметр меню для тестирования беспроводного подключения принтера. Ознакомьтесь с инструкцией к принтеру или найдите указания по этому поводу на веб-сайте изготовителя принтера.
-
Если вы выполнили предыдущие шаги и по-прежнему возникают проблемы, компьютер может быть не подключен к беспроводной сети. Дополнительные сведения см. в разделе Почему не удается подключиться к Интернету? Более подробные сведения см. в разделе Решение проблем с сетевым подключением в Windows.
-
При возникновении проблем с подключением к Bluetooth-принтеру см. раздел Устранение неисправностей Bluetooth-подключений в Windows 10: вопросы и ответы..
Примечания:
-
При использовании беспроводных точек доступа, расширителей или нескольких беспроводных маршрутизаторов с отдельными SSID необходимо убедиться, что вы подключены к той же сети, что и принтер для вашего компьютера.
-
Если состояние принтера обозначено как «Возникла ошибка принтера», возможно, проблема связана с самим принтером. Если первые два шага не помогли устранить ошибку, проверьте принтер на наличие низкой бумаги или рукописного ввода и убедитесь, что крышка не открыта и бумага не заклинирована.
Если принтер не работает, перейдите к шагу 3.
Попробуйте удалить и переустановить принтер.
Удалите принтер
-
Нажмите кнопку Пуск , затем выберите Параметры > Устройства > Принтеры и сканеры .
Открыть параметры принтеров и сканеров -
В разделе Принтеры и сканеры найдите принтер, выберите его и нажмите кнопку Удалить устройство.
Переустановите принтер
Процедура переустановки или добавления различается для беспроводных и локальных принтеров. Вот как это сделать.
Переустановка беспроводного принтера
-
Нажмите кнопку Пуск , затем выберите Параметры > Устройства > Принтеры и сканеры .
Открыть параметры принтеров и сканеров -
Выберите Добавить принтер или сканер. Подождите, пока ваше устройство найдет находящиеся рядом принтеры. Затем выберите нужный принтер и нажмите кнопку Добавить устройство.
Если принтер включен и подключен к сети, Windows легко найдет его. Список доступных принтеров может включать все принтеры в сети, например беспроводные и Bluetooth-принтеры или принтеры, подключенные к другим компьютерам и доступные в сети. Для установки некоторых принтеров вам может потребоваться разрешение.
Примечания:
-
При использовании беспроводных точек доступа, расширителей или нескольких беспроводных маршрутизаторов с отдельными SSID необходимо убедиться, что вы подключены к той же сети, что и принтер, чтобы компьютер нашел и установил его.
-
Если вы приобрели беспроводной принтер, то сведения о том, как добавить его в домашнюю сеть, см. в руководстве, поставляемом в комплекте с принтером. Дополнительные сведения и новые версии программного обеспечения для принтера см. на веб-сайте его изготовителя.
Совет: Чтобы проверить, правильно ли работает принтер, напечатайте пробную страницу. Если вы установили принтер, но он не работает, поищите сведения об устранении неполадок или обновления драйвера на веб-сайте изготовителя принтера.
Переустановка локального принтера
Если вы хотите переустановить или добавить локальный принтер, просто подключите USB-кабель принтера в доступный USB-порт компьютера, а затем включите принтер.
-
Нажмите кнопку Пуск , затем выберите Параметры > Устройства > Принтеры и сканеры .
Открыть параметры принтеров и сканеров -
В разделе Принтеры и сканеры найдите ваш принтер.
-
Если принтер есть в списке, значит он установлен.
-
Если принтера нет в списке, выберите Добавить принтер или сканер. Подождите, пока ваше устройство найдет доступные принтеры. Затем выберите нужный принтер и нажмите кнопку Добавить устройство.
-
Совет: Чтобы проверить, работает ли принтер, напечатайте пробную страницу. Если вы установили принтер, но он не работает, поищите сведения об устранении неполадок или обновления драйвера на веб-сайте изготовителя принтера.
Если принтер не работает, перейдите к шагу 4.
Для нормальной работы большинства принтеров необходима последняя версия драйвера. Дополнительные сведения см. в статье Скачивание и установка последних драйверов принтера.
Если принтер не работает даже после установки последней версии драйвера, перейдите к шагу 5.
Если проблему не удалось устранить на предыдущем шаге, может потребоваться удалить файлы очереди печати и перезапустить службу этой очереди. Очередь печати принтера — это файл, который управляет процессом печати. Чтобы очистить и сбросить очередь печати принтера, выполните следующие действия.
-
В поле поиска на панели задач введите службы, а затем выберите пункт Службы в списке результатов.
-
Откройте вкладку Стандарты и дважды щелкните Очередь печати принтера в списке служб.
-
Нажмите кнопки Стоп и OK.
-
В поле поиска на панели задач введите %WINDIR%system32spoolprinters, выберите %WINDIR%system32spoolPRINTERS из списка результатов и удалите все файлы в папке.
-
В поле поиска на панели задач выполните поиск по запросу службы, а затем выберите Службы из списка результатов.
-
Откройте вкладку Стандарты и дважды щелкните Очередь печати принтера в списке служб.
-
Нажмите кнопку Пуск, выберите значение Автоматический в поле Тип запуска, а затем нажмите кнопку OK.
Если принтер не работает, перейдите к шагу 6.
Подключение принтера
Как правило, подключив принтер к компьютеру или добавив его в домашнюю сеть, вы можете сразу начать печать. Windows поддерживает большинство принтеров, поэтому вам вряд ли придется тратить время на установку специального программного обеспечения. Если вы используете Windows 8.1 или Windows RT 8.1, то можете получить дополнительную поддержку и драйверы для принтеров через Центр обновления Windows.
Установка принтера
В большинстве случаев для установки принтера достаточно подключить его к компьютеру. Для этого просто вставьте USB-кабель принтера в USB-порт компьютера и включите принтер.
Для беспроводных принтеров с Windows 8.1:
Примечание: Если вы приобрели беспроводной принтер, то сведения о том, как добавить его в домашнюю сеть, см. в руководстве, поставляемом в комплекте с принтером. Дополнительные сведения и новые версии программного обеспечения для принтера см. на веб-сайте его изготовителя.
-
Проведите пальцем от правого края экрана и нажмите кнопку Параметры, а затем выберите пункт Изменение параметров компьютера. (Если вы пользуетесь мышью, переместите указатель в правый нижний угол экрана, затем вверх и нажмите Параметры, а затем выберите Изменение параметров компьютера.)
-
Выберите Компьютер и устройства, а затем — Устройства. Если принтер установлен, он должен отображаться в области Принтеры.
-
Если же принтера нет в списке, коснитесь или щелкните Добавление устройства, а затем выберите принтер, который нужно установить.
Установка (добавление) локального принтера
-
Нажмите кнопку Пуск , а затем в меню «Пуск» щелкните Устройства и принтеры.
-
Нажмите кнопку Установка принтера.
-
В мастере установки принтера щелкните Добавить локальный принтер.
-
На странице Выберите порт принтера выберите Использовать существующий порт и рекомендуемый порт принтера, а затем нажмите кнопку Далее.
-
На странице Установка драйвера принтера выберите изготовителя и модель принтера, а затем нажмите кнопку Далее.
-
Если принтера нет в списке, щелкните Центр обновления Windows, а затем подождите, пока Windows проверит наличие дополнительных драйверов.
-
Если нет доступных драйверов, но у вас имеется установочный компакт-диск, нажмите кнопку Установить с диска, а затем перейдите к папке, в которой находится драйвер принтера. (Дополнительные сведения см. в руководстве для принтера.)
-
-
Выполните дополнительные действия в мастере, а затем нажмите кнопку Готово.
Совет: Чтобы проверить, правильно ли работает принтер, напечатайте пробную страницу. Если вы установили принтер, но он не работает, поищите сведения об устранении неполадок или обновления драйвера на веб-сайте изготовителя принтера.
Установка сетевого, беспроводного или Bluetooth-принтера
Если вы добавляете сетевой принтер в офисе, то вам, скорее всего, потребуется имя принтера. Если вам не удается найти его, обратитесь к администратору сети.
-
Нажмите кнопку Пуск, а затем в меню «Пуск» щелкните Устройства и принтеры.
-
Нажмите кнопку Установка принтера.
-
В мастере установки принтера щелкните Добавить сетевой, беспроводный или Bluetooth-принтер.
-
В списке доступных принтеров выберите принтер, который вы хотите использовать, и нажмите кнопку Далее. (Если компьютер подключен к сети, то в списке будут отображаться только принтеры, перечисленные в Active Directory для вашего домена.)
-
При появлении запроса установите драйвер принтера на компьютер, нажав Установить драйвер.
Если требуется ввести пароль администратора или подтвердить действие, введите пароль или предоставьте подтверждение.
-
Выполните дополнительные действия в мастере, а затем нажмите кнопку Готово.
Совет: Список доступных принтеров может включать все принтеры в сети, например беспроводные и Bluetooth-принтеры или принтеры, подключенные к другим компьютерам и доступные в сети. Для установки некоторых принтеров вам может потребоваться разрешение. Чтобы проверить, работает ли принтер, напечатайте пробную страницу.
Примечание: После установки принтера можно включить для него автоматическое обновление драйверов для Windows 7.
Устранение проблем, связанных с принтерами
Прежде всего проверьте оборудование
Убедитесь, что электрический шнур принтера подключен к розетке, а выключатель питания включен. Если вы печатаете на общем или сетевом принтере, убедитесь, что включены все необходимые компьютеры и маршрутизаторы. Если принтер или другое устройство подключены к сетевому фильтру или источнику резервного электропитания, убедитесь, что эти устройства также подключены к электрической сети и включены.
Если вы используете проводной принтер, убедитесь, что кабель принтера правильно подключен к принтеру и компьютеру.
Если вы используете беспроводной принтер, проверьте беспроводное подключение. Убедитесь, что функция беспроводного подключения на принтере включена и доступна. На многих принтерах есть кнопка, на которой значок беспроводного подключения подсвечивается синим цветом, если беспроводное подключение доступно.
Далее запустите проверку беспроводного подключения принтера. Ознакомьтесь с инструкцией к принтеру или найдите указания по этому поводу на веб-сайте изготовителя принтера.
Если состояние принтера обозначено как «Возникла ошибка принтера», возможно, проблема связана с самим принтером. Если предыдущие шаги не помогли устранить ошибку, проверьте принтер на наличие низкой бумаги или рукописного ввода и убедитесь, что крышка не открыта и бумага не зажата.
Использование средства устранения неполадок
Средство устранения неполадок — это автоматизированный инструмент, способный находить и автоматически устранять ряд проблем на компьютере. Средство устранения неполадок печати может решать проблемы, возникающие при установке принтера и подключении к нему.
Обновление драйверов
Для нормальной работы большинства принтеров необходимы драйверы. Если вы недавно перешли с одной версии Windows на другую, возможно, имеющийся у вас драйвер принтера предназначен для предыдущей версии Windows. Если были перерывы в подаче энергии, поражение вирусом или другие проблемы с компьютером, то, возможно, драйверы были повреждены. Проблемы этого рода можно решить, скачав и установив последнюю версию драйвера принтера.
Найти и установить драйвер можно тремя указанными ниже способами.
-
Используйте Центр обновления Windows. Возможно, в Центре обновления Windows есть обновленная версия драйвера для вашего принтера.
-
Установите программное обеспечение, поставляемое изготовителем принтера. Если к принтеру прилагается диск, на нем может содержаться программное обеспечение, устанавливающее драйвер для принтера.
-
Самостоятельно скачайте и установите драйвер. Вы можете найти необходимый драйвер на веб-сайте изготовителя принтера. Воспользуйтесь этим способом, если Центру обновления Windows не удается найти драйвер для принтера, а в комплекте с принтером не было программного обеспечения, устанавливающего драйвер.
Поддержка Windows 7 закончилась 14 января 2020 г. Техническая помощь и автоматические обновления из Центра обновления Windows, помогающие защитить ваш компьютер, больше недоступны для Windows 7. Корпорация Майкрософт настоятельно рекомендует перейти на Windows 11.
Щелкните здесь, чтобы получить дополнительные сведения и узнать, что это означает для вас.
Статьи по теме
Узнайте, как установить принтер в Windows.
Узнайте, как скачать и установить последние версии драйверов принтера.
Узнайте, как задать принтер по умолчанию в Windows.
Узнайте, как просмотреть очередь принтера в Windows.
Если возникла проблема с изменением состояния принтера «в автономном режиме», перейдите к разделу Устранение неполадок с автономным принтером.
- Remove From My Forums
-
Вопрос
-
Возникла такая проблема.
После изначальной установки Windows 10 (версия 1709 16299.125 ) были установлены обновления до версии 20Н2 (19042.1288), в результате чего исчезла возможность подключения к общему принтеру. При попытке установки принтера («Выбрать
общий принтер по имени», \computernameprintername) выдаётся сообщение об ошибке: «ОС Windows не удаётся подключиться к принтеру».На предыдущей версии (1709) такой ошибки не возникало. Подключение выполнялось успешно.
Как решить проблему
Ответы
-
Здравствуйте. Удалите KB5006670
Исправления для этой проблемы иначе нет в данный момент.
-
Предложено в качестве ответа
26 октября 2021 г. 15:33
-
Помечено в качестве ответа
SQxModerator
30 октября 2021 г. 3:18
-
Предложено в качестве ответа
1380 / 766 / 203
Регистрация: 10.02.2018
Сообщений: 3,162
1
16.11.2021, 12:40. Показов 61987. Ответов 8
Всем доброго дня !!!
Возможно данный материал кому то пригодится в решении проблемы с расшаренным принтером в Windows 10 и так начнем:
1-й Способ (правильный) Автор Dr. Zlo
Кликните здесь для просмотра всего текста
Подготовка:
1. Скачиваем актуальные драйвера для принтеров с оф. сайтов производителей и обновляем на подключенных ПК не забыв добавить поддержку версий х32 и х64 для подключений по сети.
2. Переименовываем названия сетевых принтеров (Указываем имя без пробелов) — опционально, по желанию.
Решение:
1. На ПК с расшаренным принтером заходим в Параметры сети и интернет — Центр управления сетями и общим принтером.
2. Выбираем Изменения параметров общего доступа
3. Выбираем Все сети — Включить общий доступ с парольной защитой.
4. Сохраняем изменения и закрываем все окна.
5. Добавляем пользователя через администрирование, например имя netprint, указываем пароль (по желанию), добавляем его в группу опытные пользователи (тут возможны варианты с выбором прав и группы — я не пробовал)
6. Расшариваем принтер (если он не был ещё расшарен), во вкладке безопасность принтера добавляем нашего нового пользователя netprint
7. Сохраняем изменения и закрываем все окна.
8. По сети пробуем подключиться к пк с расшаренным принтером — на запрос логина и пароля указываем имя netprint (пароль — какой указали) и если всё сделано верно, то видим в открывшемся компе папки с общим доступом и расшаренный принтер.
9. Кликаем по имени принтера и подключаем его к себе, соглашаемся установить драйвера и вуаля, всё работает.
10. В случае получения ошибки “Ошибка ограниченного использования учетной записи пользователя. Возможные причины – запрещены пустые пароли или в политике включено ограничение использования.” — используем совет отсюда — [
удалено]
11. Опциально скрыть нового пользователя возможно через правку реестра
Кликните здесь для просмотра всего текста
reg add «HKLMSOFTWAREMicrosoftWindows NTCurrentVersionWinlogonSpecialAccountsUserLis t» /t REG_DWORD /f /d 0 /v UserName , где UserName — имя нового пользователя для печати
12. Проверяем работу принтера !!
2-й Способ (заменить 3 файла их старыми версиями) Автор dmitryst
Кликните здесь для просмотра всего текста
В папке WindowsSystem32 заменяем файлы localspl.dll, spoolsv.exe, win32spl.dll их копиями с системы, где не установлен 5006670 или уже удален.
Минусы — файл спулера по факту старый, не пропатченый, могут быть гипотетические дыры.
Плюсы — зато все обновления стоят, как выпустят (или *если* выпустят) нормальное обновление, оно пропишет новые версии файлов автоматически, так что руками править ничего не придется, скорее всего.
3-й Способ (на ваш страх и риск применить фикс реестра) Автор lbrpg
Кликните здесь для просмотра всего текста
рег файл для 2004, 20H2, 21H1 and 21H2:
Код
Windows Registry Editor Version 5.00 [HKEY_LOCAL_MACHINESYSTEMCurrentControlSetPoliciesMicrosoftFeatureManagementOverrides] "713073804"=dword:00000000
Для 1809 и 2019
Код
Windows Registry Editor Version 5.00 [HKEY_LOCAL_MACHINESYSTEMCurrentControlSetPoliciesMicrosoftFeatureManagementOverrides] "3598754956"=dword:00000000
Для 1909:
Код
Windows Registry Editor Version 5.00 [HKEY_LOCAL_MACHINESYSTEMCurrentControlSetPoliciesMicrosoftFeatureManagementOverrides] "1921033356"=dword:00000000
Внимание, этот фикс реестра не избавляет от ошибки 0x00000709, ради которой всё это затевалось, так что пробуйте и другие варианты
P.S. Данный материал был взят с платформы oszone.net, если он нарушает правила, тогда прошу удалить данную тему, если нет то закрепить !!!
1
На этой неделе Microsoft выпустила очередной обновление в рамках программы Patch Tuesday, содержащее десятки исправлений для поддерживаемых версий Windows 10 и Windows Server. Оказалось, что в некоторых случаях установка этого патча может приводить к нарушению работы функции сетевой печати.
Изображение: Bleeping Computer
Помимо прочего, упомянутое обновление содержит исправление уязвимости диспетчера очереди печати Windows CVE-2021-36958, которая также известна под именем PrintNightmare. Эксплуатация этой уязвимости позволяет осуществить удалённое выполнение кода с системными привилегиями. Поскольку злоумышленники активно используют PrintNightmare для проведения атак, Microsoft стремилась выпустить исправление максимально оперативно.
Однако после установки патча многие пользователи обратили внимание на то, что пропала возможность печати документов через сетевые принтеры. Об этом говорят многочисленные обращения пользователей на портале поддержки Microsoft и других платформах. Согласно имеющимся данным, для исправления уязвимости PrintNightmare Microsoft пришлось внести значительные изменения в работу диспетчера очереди печати и способ установки драйвера сетевой печати. Через несколько дней после выпуска патча становится очевидно, что внесённые изменения приводят к сбоям в работе диспетчера очереди печати.
Microsoft ещё не подтвердила официально наличие проблемы, но, вероятнее всего, это произойдёт в скором времени и разработчикам в итоге придётся выпускать дополнительное исправление, чтобы решить проблему с печатью по сети. В настоящее время исправить ситуацию можно путём удаления недавнего накопительного обновления.
Если вы заметили ошибку — выделите ее мышью и нажмите CTRL+ENTER.






















 Если требуется ввести пароль администратора или подтвердить действие, введите пароль или предоставьте подтверждение.
Если требуется ввести пароль администратора или подтвердить действие, введите пароль или предоставьте подтверждение.