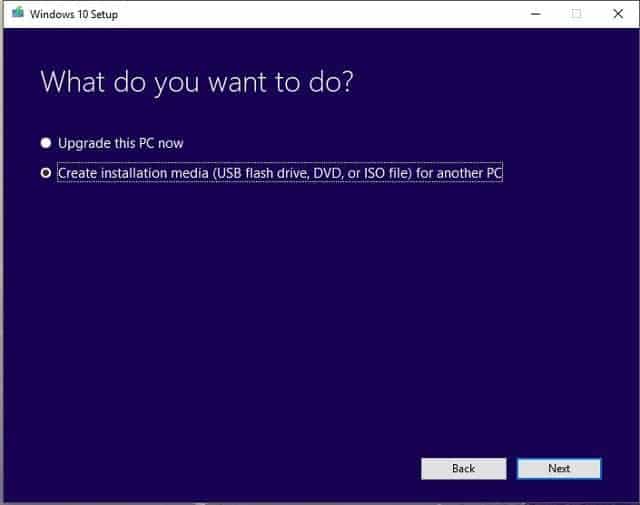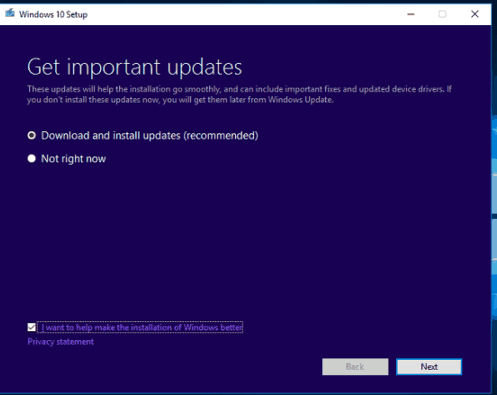Несколько способов обновить Windows 10 до версии 22H2 (2022 Update). Новое обновление принесло достаточно изменений чтобы пользователи выявили желание обновится и продолжить работу компьютера с новейшей сборкой операционной системы.

Мы подготовили небольшое руководство в котором собрали несколько методов по обновлению текущей операционной системы в компьютере, до актуальной Windows 10 2022 Update версия 22H2.
Может быть полезно
Примечание. Перед обновлением, желательно сделать резервную копию системы, так вы сможете быстро произвести восстановление к предыдущей версии если возникнут проблемы в использовании, например не совместимость драйверов, пропажа звука, интернета, синие экраны и другие неполадки.
Как обновить Windows 10 до 2022 Update версии 22H2 через Центр обновления
Откройте параметры одновременным нажатием клавиш Windows + I, перейдите в раздел «Обновление и безопасность«.
Нажмите кнопку «Проверить наличие обновлений«
Когда актуальная версия Windows 10 2022 Update будет доступна вашему компьютеру, появится соответствующая запись «Обновление функций до Windows 10, версия 22H2» нажмите на ссылку «Загрузить и установить«.
На заметку. Если новое обновление долго не приходит, пробуйте использовать стационарный VPN.
Обновить Windows 10 до версии 22H2 используя Media Creation Tool
Инструмент позволяет обновлять текущую версию операционной системы до нового выпуска или создать установочный носитель для последующей чистой установки.
Скачайте и запустите «Media Creation Tool«. Примите условия лицензии, отметьте «Обновить этот компьютер сейчас«, нажмите «Далее» и следуйте инструкциям.

Как обновить Windows 10 до версии 22H2 используя помощник
Здесь все довольно просто, вам нужно скачать «Помощник по обновлению«, выполнить запуск, нажать «Обновить сейчас» и следовать инструкциям инструмента.
Как обновить Windows 10 до 2022 Update версия 22H2 с помощью ISO-файла
Скачайте образ Windows 10 2022 Update версии 22H2, перейдите в папку загрузки, щелкните правой кнопкой мыши ISO-файл, выберите «Открыть с помощью» и нажмите «Проводник«, после чего «OK«.

Запустите установочный файл под названием «setup.exe«, чтобы начать установку Windows 10.
В появившемся окне нажмите «Далее«, примите уведомления и условия лицензии, дождитесь проверки обновлений.
После чего, выполните установку.
Microsoft предоставила Windows 10 ISO для загрузки. В нашем последнем посте мы увидели, как вы можете использовать Windows 10 Media Creation Tool для создания установочного носителя. В этом посте мы увидим, как использовать ISO-образ Windows 10 для обновления компьютера с Windows 8.1 или Windows 7 до Windows 10.
Если вы обновитесь до Windows 10, новая ОС получит ключ продукта и данные активации от вашей предыдущей ОС. Затем они сохраняются на серверах Microsoft вместе с данными вашего ПК.
Если вы чистите установку Windows в первый раз, вы можете столкнуться с проблемами активации. Если вы выполнили обновление в первый раз, активировали Windows 10, а затем очистили установленную Windows 10 на том же ПК, проблем с активацией не будет, так как ОС будет получать сведения об активации с серверов Microsoft.
Поэтому, если ваша Windows 10 не активирована, мы рекомендуем вам не выполнять чистую установку с первого раза. Сначала обновите, активируйте, а затем очистите установку.
Возможно, вы захотите сначала сделать резервную копию важных данных на внешнем диске, прежде чем продолжить процесс обновления. Также убедитесь, что у вас есть готовый пароль для входа в Windows. И хотя он вам не понадобится во время процесса обновления, возможно, было бы неплохо где-то найти ключ продукта Windows и найти его.
Обновление до Windows 10 с использованием ISO
Перейдите в папку, в которой вы сохранили ISO-файл Windows 10, и щелкните по нему правой кнопкой мыши. Выберите Открыть с помощью проводника Windows.

Вы сможете увидеть содержимое файла ISO. Нажмите Настройка .

Начнется установка, и вас спросят, хотите ли вы загрузить обновления сейчас или позже.

Нажав Далее, вы начнете скачивать обновления.

За этим последует установка, готовящая несколько вещей.

Как только вы все настроите, вам будет предложено принять условия лицензии.

Нажмите Принять, чтобы продолжить. Вы увидите сообщение Убедиться …. . Программа установки убедится, что ваш компьютер готов к установке. Если что-то требует вашего внимания, оно будет выделено.

Это может быть сообщение о языковых пакетах, медиацентре или о чем-либо еще. Здесь вы также можете нажать на ссылку Выбрать, что сохранить .
- Сохраняйте личные файлы, приложения и настройки Windows
- Храните только личные файлы
- Ничего такого.

Нажмите «Подтвердить»> «Далее». Программа установки проверит, достаточно ли на вашем компьютере места, а затем сообщение Готово к установке.

Нажмите «Установить», чтобы продолжить. Ваш компьютер начнет установку и перезагрузится несколько раз.

Наконец, вы увидите следующий экран при загрузке.

После завершения обновления вы увидите следующий экран приветствия.

После первого входа в систему вы можете увидеть следующий экран. Вы можете нажать «Использовать экспресс-настройку» или настроить.

Если вы решите настроить, вы сможете персонализировать свою речь, ввод текста, настройки местоположения …

… Установить настройки браузера, подключения и отчетов об ошибках.

Вы будете проинформированы о новых приложениях в Windows 10. Вы можете выбрать приложения по умолчанию здесь или двигаться дальше.

Наконец, после нескольких сообщений «Позаботьтесь о нескольких вещах» вы попадете на рабочий стол Windows 10.

Оказавшись на рабочем столе, после обновления до Windows 10 вам нужно будет сделать несколько вещей, о которых мы вскоре расскажем в отдельной статье.
Связано с темой . Как загрузить или восстановить Windows 10 с помощью установочного носителя.
Чистая установка Windows 10
Если вы хотите очистить установку Windows 10 на своем компьютере, запишите ISO-образ Windows 10 с помощью средства создания Windows 10 Media, чтобы создать установочный носитель. Убедитесь, что ваши настройки BIOS позволяют загружаться с USB. Подключите USB и перезагрузите компьютер.
После перезагрузки ваш компьютер загрузится с USB, и начнется процесс установки. Процесс более или менее одинаков. Вам, однако, будет предложено выбрать системный диск и, или, если вы хотите, отформатировать диск.
В этом посте показано, как очистить установку Windows 10 с помощью USB.
Прочитайте наш обзор Windows 10 и станьте ниндзя с этими советами и рекомендациями по Windows 10.
Привет, друзья. Microsoft не изменяет традиции поставки дважды в год масштабных функциональных обновлений, повышающих текущую версию Windows 10 до последней. И каждый из вас, кто захочет обновить систему до новой версии, сможет это сделать путём установки последней с нуля, либо же путём обновления с сохранением всего, что есть в системе – пользовательского профиля, настроек, установленных программ, личных файлов на диске С. И вот, собственно, о последнем варианте заполучения новейшей версии Windows 10 мы и поговорим ниже. Заполучить новую версию системы путём обновления можно четырьмя разными способами. Windows 10 – вещь капризная, в её работе не всё бывает гладко, а обновляться надо дважды в год. Так что все четыре способа обновления и берите на заметку. Поехали…
Но, прежде чем мы приступим к рассмотрению непосредственно темы статьи, поговорим об общих моментах и некоторых нюансах этой темы.
Примечание: друзья, это обновлённая публикация. Предлагаемая ниже четвёрка способов обновления Windows 10 до последней версии была и ранее описана на нашем сайте, но некоторые инструкции со временем устарели. Все четыре предлагаемые ниже способа обновления Windows 10 на дату этой отредактированной публикации перепроверены, они работают, их мануалы освежены в соответствии с изменившейся работой используемых инструментов. Ну и, соответственно, всё описанное ниже в конкретных шагах актуально на момент выхода версии Windows 10 2004.
Итак, друзья, процесс обновления Windows 10 до последней версии, что важно о нём знать? При любом раскладе этот процесс – риск. Потенциально после обновления система может начать работать с тормозами, багами, могут быть проблемы с драйверами и работой отдельных устройств компьютера. Накатывать обновлённую версию Windows 10 всегда лучше начисто, с форматированием диска С. А чтобы не делать это каждые полгода, мы можем ставить новую версию раз в год или полтора. В 2019 году Microsoft отменила обязательность установки полугодичных масштабных обновлений на протяжении срока поддержки текущей версии Windows 10, который в основном составляет 18 месяцев со дня релиза этой версии. Теперь в рамках этих 18 месяцев обновление до последней версии является делом добровольным, инициируемым нами, пользователями.
Примечание: друзья, если вы не знаете, какая у вас сейчас стоит версия Windows 10, не имеете представления о её сроке поддержки, вам нужно сначала узнать свою текущую версию. Делается это в системном приложении «Параметры» по пути «Система – О системе». 
winver
Если вы всё же решили обновиться до самой последней версии Windows 10, настоятельно рекомендую вам прежде посмотреть публикацию нашего сайта «Как правильно устанавливать функциональные обновления Windows 10». В ней вы найдёте мануал по откату обновлённой версии к исходной на случай неудачного обновления, рекомендации по самому процессу обновления и созданию системного бэкапа перед этим рисковым мероприятием.
Итак, обновление Windows 10 до последней версии. Этот процесс, как упомянуто, имеет риски, но он же и имеет огромное преимущество в виде сохранения рабочего состояния нашего компьютера. Нам не нужно ничего переустанавливать, заново настраивать систему, выискивать на диске С важные данные и помещать их куда-то на время переустановки системы.
Как происходит этот процесс? У него несколько этапов:
-
Первый – скачивание обновления с Интернета или подготовка локальной программы установки (если мы обновляемся с установочного ISO). Здесь будут разные механизмы в зависимости от выбранного способа обновления, собственно, о чём мы и будем говорить ниже при рассмотрении самих этих способов;
-
Второй – установка обновления, она обычно происходит в предзагрузочном режиме, на синем фоне с индикатором прогресса установки.
-
Третий – внедрение обновлений, обычно идёт в том же предзагрузочном режиме, на сиреневом фоне с индикатором прогресса работы с обновлениями;
-
Четвёртый – предфинальный этап, здесь уже задействуется пользовательский профиль, и проводятся последние обновления, затрагивающие в том числе и профиль;
-
Пятый — финальный этап.
И всё: далее мы лицезрим рабочий стол Windows 10 в её новой версии. 
Самый простой способ – это с помощью центра обновления Windows 10. Но вы не сможете им обновиться, когда захотите, например, сразу же после релиза очередного полугодичного обновления. Вам нужно ждать, пока развёртывание обновления будет доступно для вашего компьютера. А доступно ли оно вам, вы можете проверить в центре обновления. Идёте в системное приложение «Параметры» по пути «Обновление и безопасность – Центр обновления Windows». Жмёте кнопку «Проверка наличия обновлений».

Второй способ обновления Windows 10 до новой версии мы можем использовать, когда захотим. Даже в первый день релиза полугодичного масштабного обновления. Идём на сайт Microsoft, на страницу загрузки официального дистрибутива Windows 10:
Жмём «Обновить сейчас». 




Альтернативный утилите Windows 10 Upgrade способ обновления Windows 10 до последней версии – использование утилиты Media Creation Tool для создания установочного носителя системы. Обе эти утилиты работают по единому принципу загрузки с Интернета файлов обновления, но всё же это разные инструменты. И там, где не сработал один, возможно, сработает другой. Идём, опять же, на сайт Microsoft, на страницу загрузки официального дистрибутива Windows 10:
Жмём «Скачать средство сейчас». 







Ну и, наконец, последний способ обновления Windows 10 до последней версии – с помощью установочного ISO-образа новой версии Windows 10. На мой взгляд, самый оптимальный. Почему? Потому что он использует локальный образ новой установки системы.
Друзья, во-первых, этот способ можно использовать без Интернета, заранее скачав ISO-образ или привнеся его на флешке с другого устройства, где есть безлимитный Интернет, ну или вообще есть Интернет. Во-вторых, процесс обновления с использованием этого способа в целом пройдёт быстрее: никаким утилитам не нужно будет тянуть файлы обновления с Интернета и подготавливать временный образ новой установки Windows 10. Цельный ISO-образ последней версии скачается гораздо быстрее, и он сам же и будет образом новой установки. Более того, рассмотренные выше средства обновления все те данные, что они тянут с Интернета, необходимые им для выполнения своей задачи, складируют нигде иначе, как на диске С. И, как вы понимаете, это не пару Мб, а несколько Гб — минимум 3 Гб. Если вы из тех, кто заботится о ресурсе своего SSD, выделенного только под систему, вы скачаете установочный ISO на файлопомоечный HDD и избежите ненужной перезаписи данных. Ну и в-третьих, после обновления с использованием ISO не надо будет чистить систему от файлов установки Windows.
Для использования этого способа нам, соответственно, нужно скачать установочный ISO-образ Windows 10. Как его скачать с сайта Microsoft, смотрите в отдельной статье «Как скачать ISO-образы дистрибутива Windows 10». На скачанном ISO делаем двойной клик, чтобы смонтировать его. Заходим в проводнике на смонтированный образ. Запускаем в корне образа файл «setup.exe». 




…
…
Большинство устройств с Windows 10 обновляются до более новых версий операционной системы с помощью Центра обновления Windows или решений для управления обновлениями корпоративного уровня.
Хотя во многих случаях это работает нормально, некоторые администраторы могут предпочесть (или нуждаться) в обновлении другими методами. Распространенные сценарии, в которых это может быть предпочтительнее, — это локальная установка без подключения к Интернету, обновление нескольких компьютеров или возникновение ошибок при попытке обновления с помощью Центра обновления Windows.
Microsoft предоставляет возможности для создания установочного носителя Windows 10. Вы можете записать данные на USB-накопитель или DVD-диск или запустить установку непосредственно из образа ISO, который создается во время процесса.
Следующее руководство проведет вас через шаги по установке или обновлению Windows 10 с помощью этих методов.
Шаг 1. Создайте установочный носитель или ISO-образ
Вы можете использовать Microsoft Media Creation Tool для создания установочного носителя Windows 10.
- Посетить официальный сайт Microsoft и загрузите Media Creation Tool в свою систему. Нажмите кнопку «Загрузить инструмент сейчас», чтобы начать процесс.
- Запустите программу, когда она окажется в локальной системе. Обратите внимание, что вы можете запустить его только в системах Windows.
- Чтобы продолжить, примите условия лицензии на программное обеспечение на первом экране.
- На следующем экране выберите «создать установочный носитель». Хотя вы также можете использовать его для «обновления ПК сейчас», обычно лучше использовать установочный носитель, поскольку он дает вам больше контроля и возможностей, если что-то пойдет не так.
- Сохраните обнаруженные параметры языка, выпуска и архитектуры или измените их, если вам нужен установочный носитель для другой установки.
- Выберите нужный носитель: USB-накопитель или файл ISO.
- Флэш-накопитель USB: на нем должно быть не менее 8 гигабайт. Обратите внимание, что все данные на диске будут удалены в процессе.
- ISO: требований нет, но вам понадобится чистый DVD, если вы хотите записать его на DVD (может потребоваться двухслойный DVD).
- Инструмент загружает последнюю доступную установку Windows 10 от Microsoft.
- Если вы выбираете опцию USB, данные сохраняются на USB-накопитель и подготавливаются, чтобы вы могли с него загрузиться.
- Если вы выберете ISO, вы получите возможность записать его на DVD, если есть записывающее устройство DVD. В противном случае ISO просто сохраняется в локальной системе.
Использование установочного носителя Windows 10 для обновления
Процесс установки зависит от установочного носителя.
Вариант 1: с помощью установочного носителя USB или DVD
Вероятно, это распространенный вариант обновления системы Windows 10. Для выполнения обновления вам потребуется установочный носитель.
- Подключите USB-накопитель к компьютеру, на котором хотите выполнить обновление, или вставьте DVD в привод.
- Запустите компьютер или перезагрузите его.
- Некоторые системы автоматически выбирают установочный носитель и загружаются с него.
- Если это не так, вам необходимо изменить порядок загрузки (с жесткого диска по умолчанию) на установочный носитель, чтобы он использовался. Это делается в BIOS ПК. Посмотрите инструкции на экране, чтобы узнать, как войти в BIOS, обычно с помощью ESC, DEL, F1 или одной из этих клавиш.
- В BIOS измените приоритет загрузки, чтобы компьютер сначала проверял загрузочный носитель USB или DVD перед использованием жестких дисков.
- Убедитесь, что вы выбрали «сохранить файлы и приложения» в диалоговом окне установки, если хотите выполнить обновление, а не выполнять чистую установку.
- Следуйте инструкциям, чтобы установить обновление Windows 10 на устройство.
Вариант 2: установка напрямую с использованием образа ISO
Если вы не хотите устанавливать с USB или DVD или не можете, вы можете запустить установку прямо из образа ISO. Обратите внимание, что для этого вам нужно выбрать ISO во время создания.
- Откройте проводник на устройстве с Windows 10.
- Перейдите в папку, в которой был сохранен ISO-образ (например, в папку «Загрузки»).
- Щелкните правой кнопкой мыши ISO-образ и выберите Открыть с помощью> Проводник Windows. При этом ISO-образ монтируется в Windows, чтобы вы могли просматривать его и запускать файлы напрямую.
- Откройте смонтированный установочный ISO-образ Windows из списка всех подключенных дисков и расположений на боковой панели, если это не произошло автоматически.
- Запустите файл setup.exe, который вы найдете в корневой папке смонтированного образа; это запустит установку и, следовательно, обновление системы.
- Если вас спросят, хотите ли вы «получать важные обновления», выберите «не сейчас».
- Убедитесь, что вы выбрали вариант «Сохранить личные файлы и приложения», если вы хотите сохранить свои программы, настройки и файлы.
- Следуйте инструкциям на экране, чтобы обновить устройство с помощью образа ISO.
by Madalina Dinita
Madalina has been a Windows fan ever since she got her hands on her first Windows XP computer. She is interested in all things technology, especially emerging technologies… read more
Updated on March 26, 2021
The Windows 10 April Update is now available for download.
You can now install the latest Windows 10 version and test all the new features and improvements that Microsoft has been working on for the last seven months.
Windows 10 version 1803 will gradually roll out to all eligible users. For this reason, not all Windows 10 users will be able to install the latest OS version through Windows Update.
If haven’t received the April 2018 Update because the update is not available in your region yet, but you really want to test the new features, you can download and install it manually. You can do that by using the ISO file.
This method is also very useful if you want to upgrade to a new Windows 10 version but you don’t have a stable Internet connection.
The official Windows 10 update website already marks the Windows 10 April Update as the latest OS version available, so go ahead and follow the steps listed below to install it on your computer.
Which is the latest version of Windows 10? Find out from our constantly updated article!
How to install the Windows 10 April Update using an ISO file
First off, you need to make sure that your machine meets at least the minimum system requirements to install the Windows 10 April Update:
- Processor: 1GHz or faster processor or SoC
- RAM: 1GB for 32-bit or 2GB for 64-bit
- Hard disk space: 16GB for 32-bit OS or 20GB for 64-bit OS
- Graphics card: DirectX9 or later with WDDM 1.0 driver
- Display: 800×600
If your computer meets these requirements, you can now get the ISO file:
- Go to Microsoft Update page and download the Media Creation tool.
- Follow the on-screen instructions to get the ISO file. Keep in mind that you should not select the ‘Upgrade now’ option. Select ‘Create installation media’.
- Wait patiently until the Media Creation tool has downloaded the ISO file.
- Transfer the ISO file to a USB flash drive.
- Open the ISO file > the update process should start automatically.
- Select the ‘Download and install updates’ option when prompted > click Next.
- Select the files and settings you want to keep > follow the on-screen instructions and wait for the update process to complete. Your computer will restart during this process.
- When the installation is done, you should have the Windows 10 April Update installed on your machine.
Should you encounter any issues during the upgrade process, the troubleshooting guides listed below will help you fix them:
- Fix: Media Creation Tool Acess Denied When Moving Windows 10 ISO to USB
- How to fix Windows 10 errors when mounting ISO files
- Fix Windows 10 error in second boot and complete the upgrade
- Fix: Windows Upgrade Assistant stuck at 99% installing
Newsletter
by Madalina Dinita
Madalina has been a Windows fan ever since she got her hands on her first Windows XP computer. She is interested in all things technology, especially emerging technologies… read more
Updated on March 26, 2021
The Windows 10 April Update is now available for download.
You can now install the latest Windows 10 version and test all the new features and improvements that Microsoft has been working on for the last seven months.
Windows 10 version 1803 will gradually roll out to all eligible users. For this reason, not all Windows 10 users will be able to install the latest OS version through Windows Update.
If haven’t received the April 2018 Update because the update is not available in your region yet, but you really want to test the new features, you can download and install it manually. You can do that by using the ISO file.
This method is also very useful if you want to upgrade to a new Windows 10 version but you don’t have a stable Internet connection.
The official Windows 10 update website already marks the Windows 10 April Update as the latest OS version available, so go ahead and follow the steps listed below to install it on your computer.
Which is the latest version of Windows 10? Find out from our constantly updated article!
How to install the Windows 10 April Update using an ISO file
First off, you need to make sure that your machine meets at least the minimum system requirements to install the Windows 10 April Update:
- Processor: 1GHz or faster processor or SoC
- RAM: 1GB for 32-bit or 2GB for 64-bit
- Hard disk space: 16GB for 32-bit OS or 20GB for 64-bit OS
- Graphics card: DirectX9 or later with WDDM 1.0 driver
- Display: 800×600
If your computer meets these requirements, you can now get the ISO file:
- Go to Microsoft Update page and download the Media Creation tool.
- Follow the on-screen instructions to get the ISO file. Keep in mind that you should not select the ‘Upgrade now’ option. Select ‘Create installation media’.
- Wait patiently until the Media Creation tool has downloaded the ISO file.
- Transfer the ISO file to a USB flash drive.
- Open the ISO file > the update process should start automatically.
- Select the ‘Download and install updates’ option when prompted > click Next.
- Select the files and settings you want to keep > follow the on-screen instructions and wait for the update process to complete. Your computer will restart during this process.
- When the installation is done, you should have the Windows 10 April Update installed on your machine.
Should you encounter any issues during the upgrade process, the troubleshooting guides listed below will help you fix them:
- Fix: Media Creation Tool Acess Denied When Moving Windows 10 ISO to USB
- How to fix Windows 10 errors when mounting ISO files
- Fix Windows 10 error in second boot and complete the upgrade
- Fix: Windows Upgrade Assistant stuck at 99% installing
Newsletter
Вместе с выходом Windows 10 была выпущена специальная утилита Media Creation Tool, предназначенная для загрузки дистрибутива операционной системы и создания загрузочного носителя. Кроме того, Media Creation Tool можно использовать как альтернативный вариант для обновления с Windows 7 и 8.1.
Загрузить утилиту можно по адресу http://www.microsoft.com/ru-ru/software-download/windows10. Для загрузки доступны две версии — для 32- и для 64-разрядной версии Windows. Будьте внимательны, если выбрать версию, не поддерживаемую вашей системой, то программа просто не запустится.
После загрузки запускаем утилиту и выбираем один из двух вариантов.
Обновление текущей версии Windows
Для немедленного обновления выбираем «Обновить этот компьютер сейчас» и жмем «Далее».
Начинается загрузка файлов. На время загрузки окно программы можно свернуть и заниматься своими делами.
По окончании загрузки нам будет предложено прочитать лицензионное соглашение и согласиться с ним.
Затем выбираем один из трех вариантов обновления:
• Сохранить личные файлы и приложения — сохраняются пользовательские файлы, установленные приложения, настройки системы, учетные записи и т.д.;
• Сохранить только мои личные файлы — сохраняются только файлы пользователя. Приложения будут удалены а настройки придется производить заново;
• Ничего не сохранять — удаляются все данные и производится чистая установка.
Выбрав подходящий вариант жмем «Далее».
Затем проверяем выбранные настройки и жмем «Установить». Обратите внимание, что версия для обновления выбирается автоматически, исходя их текущей версии ОС. Таблицу соответствия между версиями можно посмотреть здесь.
Запускается процедура установки. На этом этапе еще есть возможность нажать отмену и прервать процесс, вернув все назад.
Затем система перезагружается и установка продолжается.
По окончании установки мы попадаем на экран первоначальной настройки. Вводим пароль текущего пользователя
Настраиваем параметры системы или соглашаемся со стандартными
Просматриваем информацию о новых приложениях.
И после недолгого ожидания попадаем на рабочий стол Windows 10.

Создание загрузочного носителя
Для создания носителя выбираем «Создать установочный носитель для другого компьютера» и жмем «Далее».
Выбираем язык, редакцию и архитектуру (x64 или x86) загружаемой системы. Здесь надо помнить, что при обновлении язык и архитектура исходной ОС и дистрибутива должны совпадать. Нельзя обновить 32-разрядную систему до 64-разрядной или англоязычную до русскоязычной. Впрочем, можно создать носитель сразу с двумя архитектурами (x64 и x86), а необходимый языковой пакет установить после обновления.
Затем выбираем носитель, на который будут записаны файлы установки. Выбрать можно либо съемное USB-устройство (флешку или жесткий диск), либо ISO-образ диска.
Если выбран ISO-файл, то потребуется указать место для его сохранения, если флешка — то выбрать соответствующее устройство. Все данные на флешке будут удалены.
Дальше идет загрузка файлов
и их запись на выбранный носитель.
По окончании процесса мы получаем загрузочный носитель с дистрибутивом Windows 10.
С него можно сразу выполнить обновление, запустив файл setup.exe, либо загрузиться и произвести чистую установку.
В завершение несколько тонкостей:
• Media Creation Tool можно использовать для загрузки Windows 10 Pro, Windows 10 Home и Windows 10 Home Single Language. Версии Windows 10 Enterprise или Education не поддерживаются;
• Media Creation Tool не поддерживает обновление корпоративных версий Windows 7Windows 8.1;
• Обновление до Windows 10 на компьютерах с Windows Vista или Windows XP невозможно, только чистая установка;
• При создании установочного носителя (USB или ISO-образа) и при обновлении лицензионных Windows 7Windows 8.1 ключ продукта не требуется. Ключ продукта требуется только при чистой установке Windows 10 с загрузочного диска.