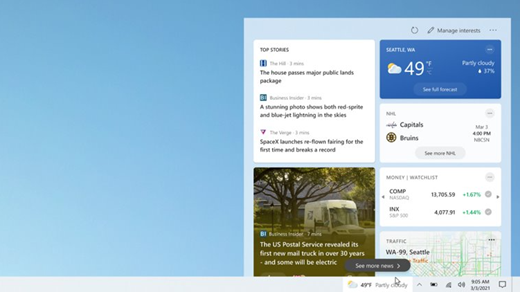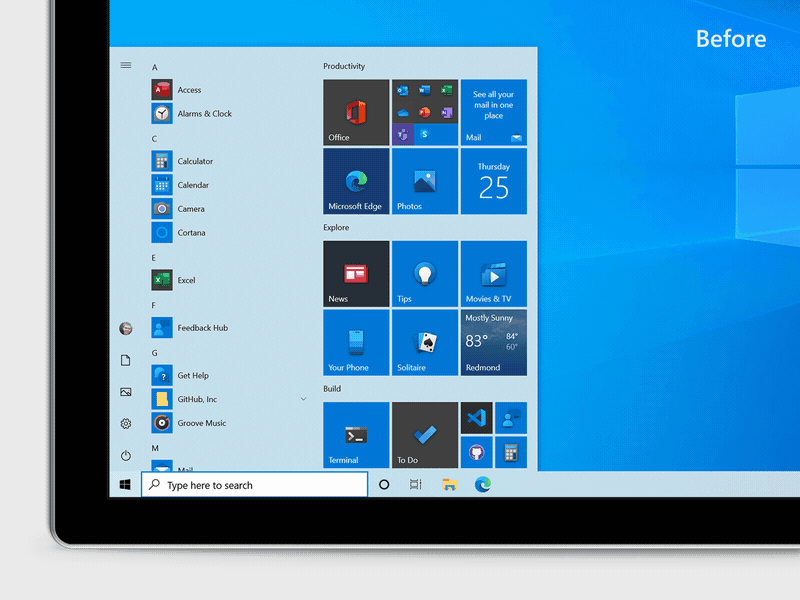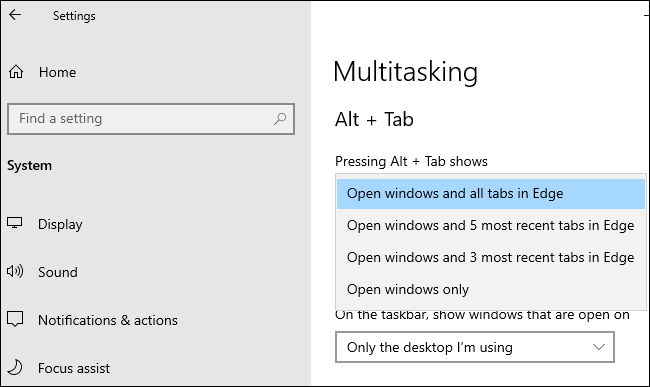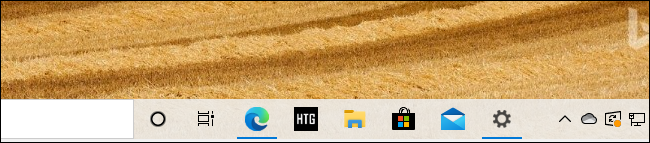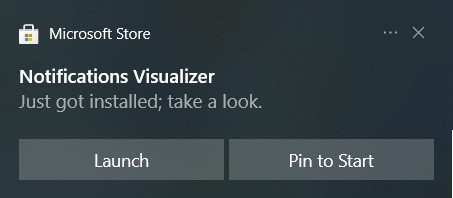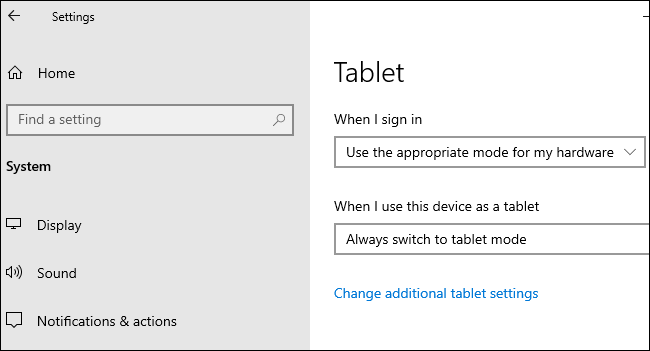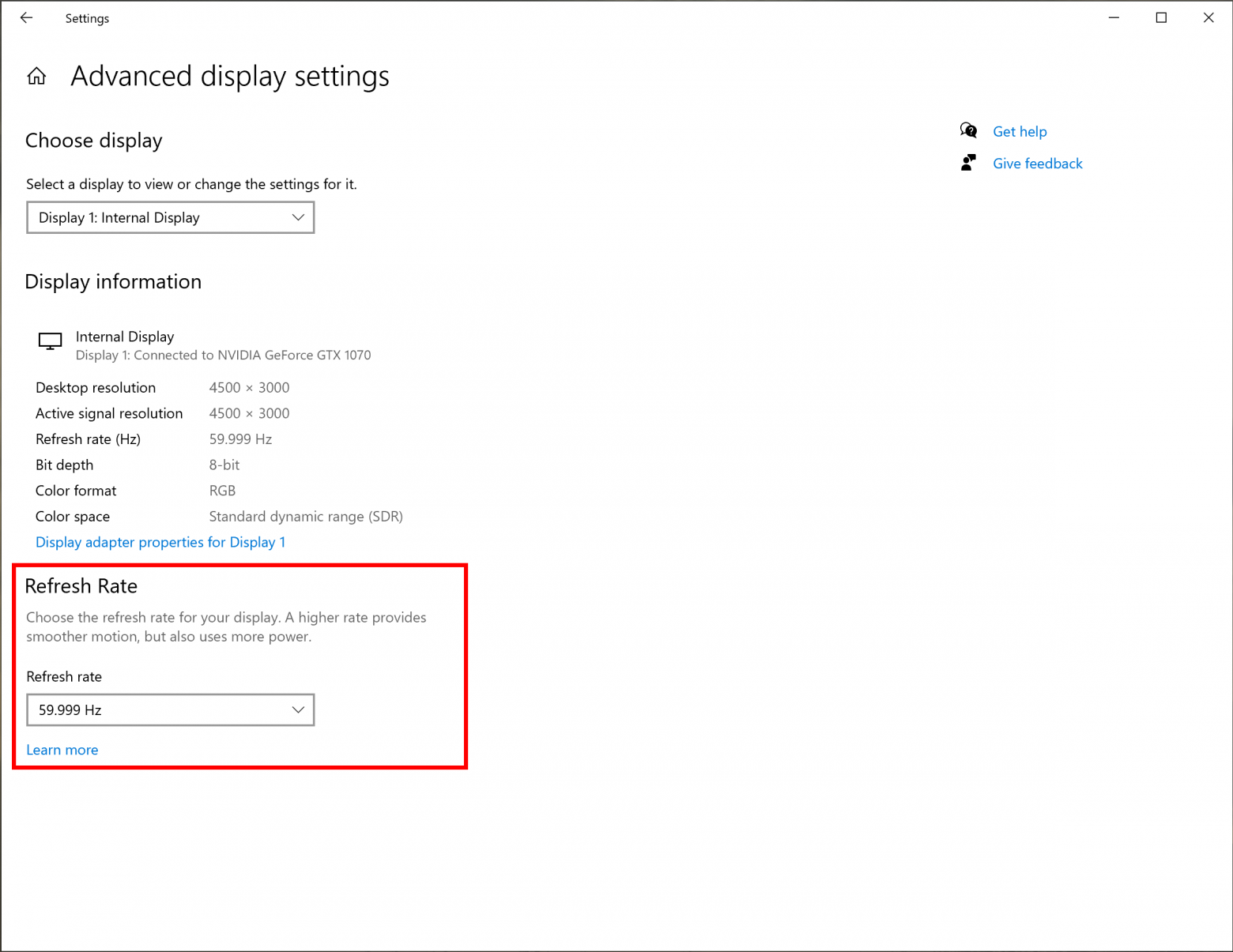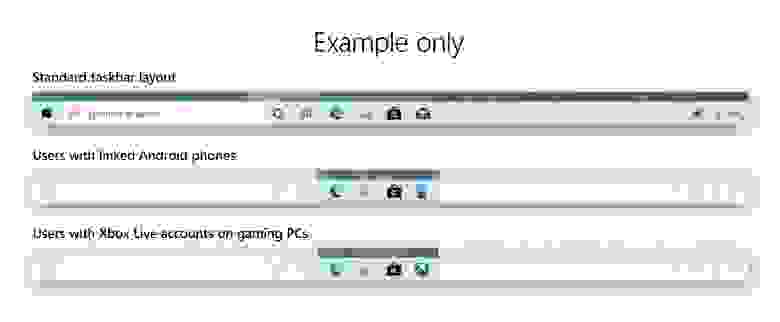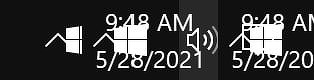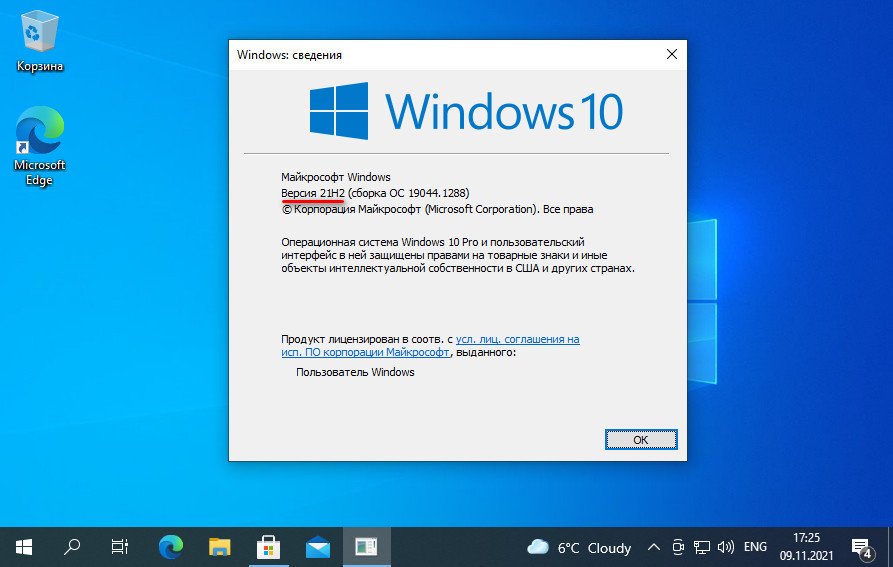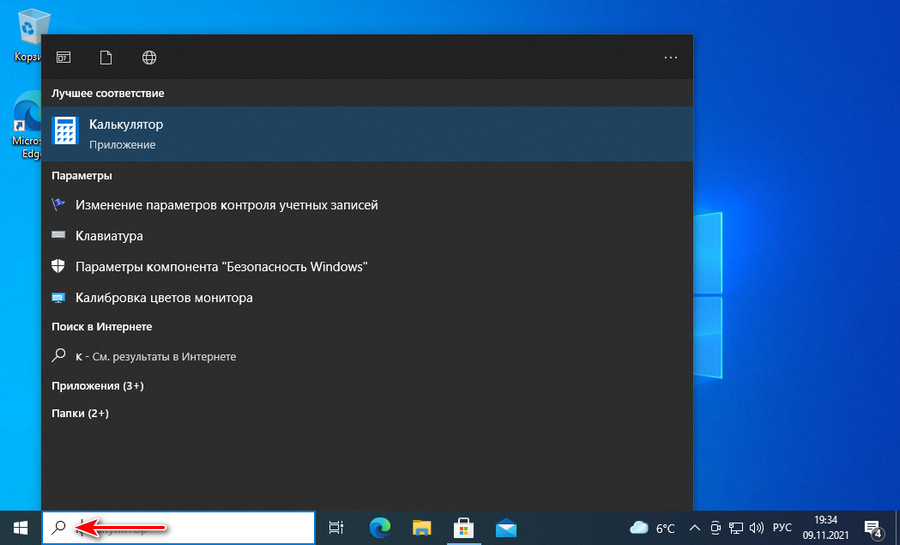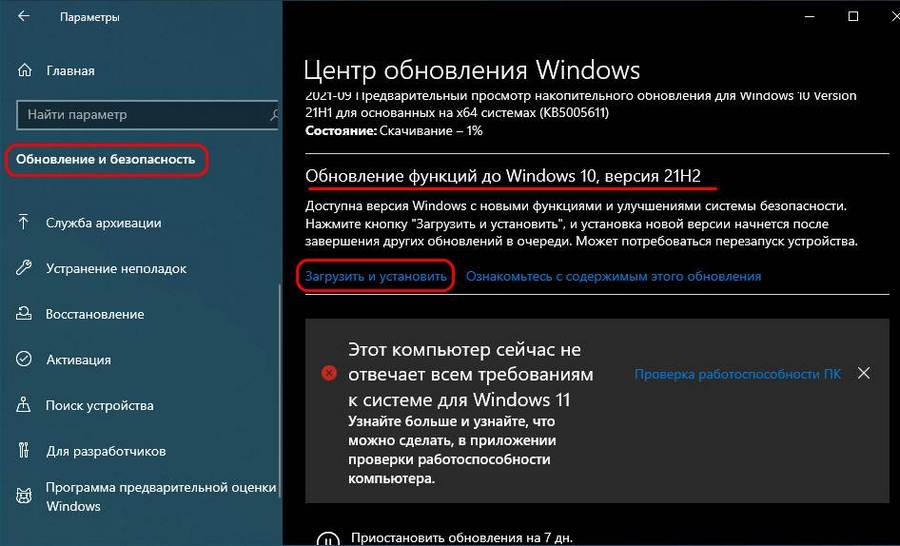Упорядочение файлов без усилий
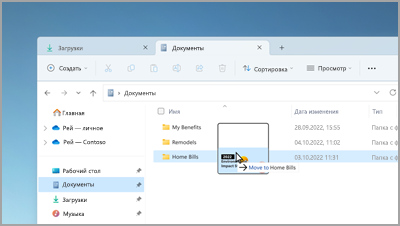
Перетащите файлы между вкладками в проводник, чтобы быстро переместить их в нужное место.
Быстрое начало звонка или создание события календаря
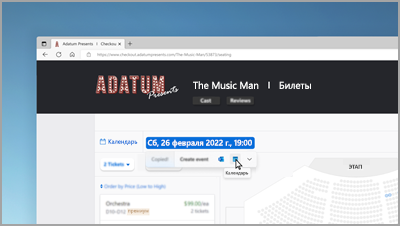
При копировании номера телефона или даты получите быстрое предложение открыть одно из приложений и автоматически начать звонок или событие календаря. Чтобы изменить этот параметр, выберите клавишу с логотипом Windows > параметров > >буфера обмена > предлагаемых действий.
Резервное копирование компьютера для защиты важных сведений
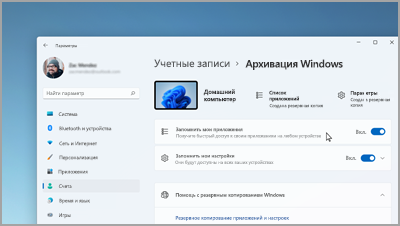
С помощью приложений и параметров до файлов и паролей можно создать резервную копию данных всего за несколько простых шагов.
Дополнительные сведения о резервном копировании
Редактирование во время записи
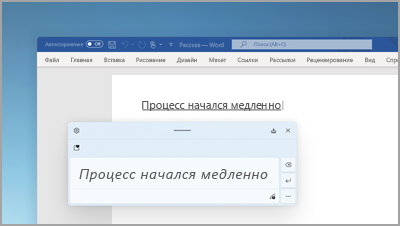
При использовании панели рукописного ввода используйте жесты для удаления, вставки и добавления текста в любое место, где можно ввести текст.
Настройка уведомлений о приоритетах
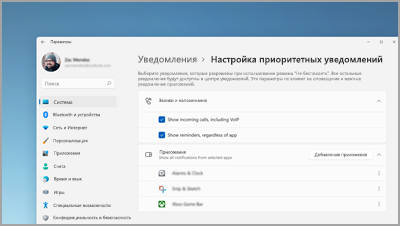
Выберите, в каких приложениях могут отображаться уведомления, даже если функция «Не беспокоить» включена. Выберите параметры > параметров > системных > уведомлений > настроить уведомления о приоритетах для запуска.
Открытие параметров уведомлений
Запуск сеанса фокусировки в любое время
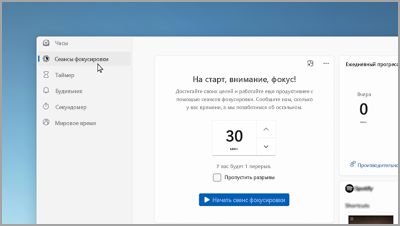
Начните сеанс фокусировки, если хотите уменьшить отвлекающие факторы и выполнить работу. Откройте приложение «Часы «, выберите продолжительность фокусировки и нажмите кнопку «Начать сеанс фокусировки».
Создание папок для приложений в меню «Пуск»
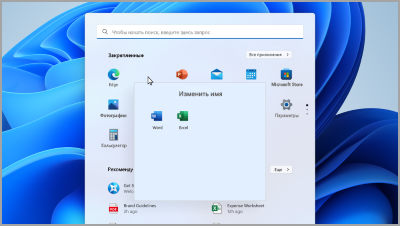
Сохраняйте важные моменты, группируя закрепленные приложения в папки. Выберите и перетащите одно приложение в другое, чтобы создать папку.
Просмотр избранных файлов в проводнике и Office.com
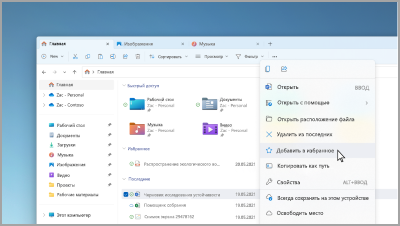
Добавьте файл в избранное в проводнике и просмотрите его в проводнике «Главная» и Office.com. Убедитесь, что вы вошли с помощью учетной записи Майкрософт, рабочей или учебной учетной записи. Затем выберите и удерживайте (или щелкните правой кнопкой мыши) файл, > Добавить в избранное.
Показать свою семью с помощью персонализированных эмодзи
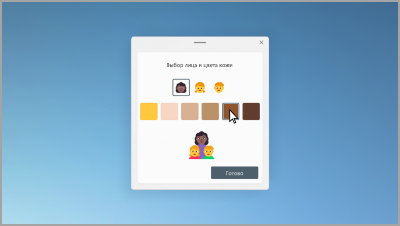
Создайте эмодзи, представляющий вашу семью, изменив количество людей, тон обложки и т. д. Нажмите клавишу с логотипом Windows +(.), чтобы открыть панель эмодзи и найти семью. Затем выберите семью и нажмите клавиши +.
Создание видео за несколько минут
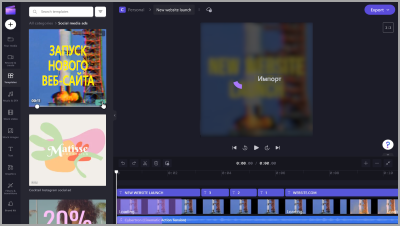
В Clipchamp выберите Создать видео. Начните с нуля или с шаблона и настройте видео с помощью текста, стокового рисунка и стикеров.
Открытие Clipchamp
Включение голосового доступа для беседы вместо типа
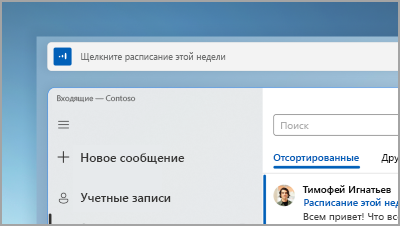
Управление приложениями, диктовка сообщений электронной почты, поиск в Интернете и т. д. с помощью голоса. Чтобы приступить к работе, выберите Пуск > Настройки > Специальные возможности > Голосовые функции > Голосовой доступ.
Открытие параметров голосовых функций
Использование субтитров в реальном времени для любого содержимого со звуком
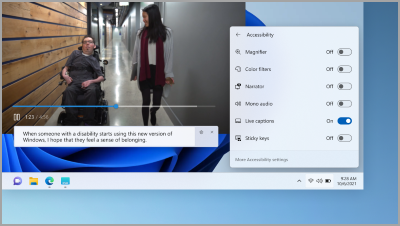
Запишите каждое слово, от собраний до любимых подкастов— персонализируйте шрифт, цвет текста, размер текста и т. д. Включите субтитры в режиме реального времени на панели быстрых параметров или в разделе > Настройки > Специальные возможности > Субтитры.
Проведите пальцем вверх для сочетаний клавиш на панели задач
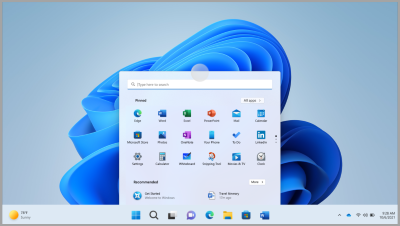
Из нижней части своего экрана проведите пальцем вверх к центру панели задач, чтобы открыть меню «Пуск». Чтобы быстро настроить параметры, проведите пальцем вверх по панели уведомлений.
Дополнительные сведения о сенсорных жестах
Настройка макета меню «Пуск»
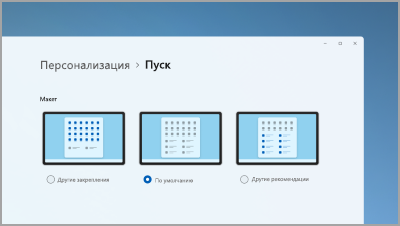
Выберите и удерживайте (или щелкните правой кнопкой мыши) в меню «Пуск», чтобы настроить макет и просмотреть больше закрепленных элементов или рекомендуемых файлов.
Открытие параметров запуска
Повышение производительности ПК за счет сохранения ресурсов в режиме эффективности
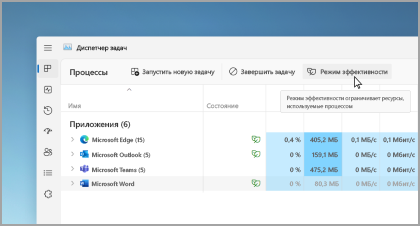
В диспетчере задач выберите и удерживайте (или щелкните правой кнопкой мыши) приложение, а затем выберите Режим эффективности, чтобы ограничить ресурсы, используемые приложением. Это поможет вам сделать энергопотребление системы быстрее и эффективнее.
Откройте диспетчер задач, используя CTRL+ SHIFT +ESC.
Поиск обновленных элементов управления под рукой
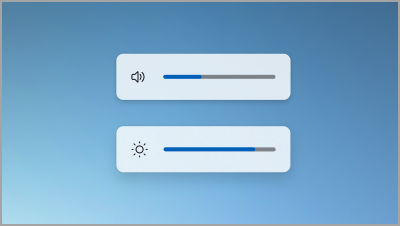
Легко просматривайте и контролируйте уровни громкости и яркости экрана с помощью переработанных всплывающих элементов, которые отображаются по центру над панелью задач.
Открытие игр одним касанием
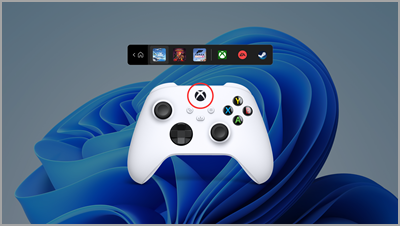
Нажмите кнопку Nexus на контроллере, чтобы открыть панель контроллера и вернуться к последней игре.
Включение функции «Не беспокоить автоматически»
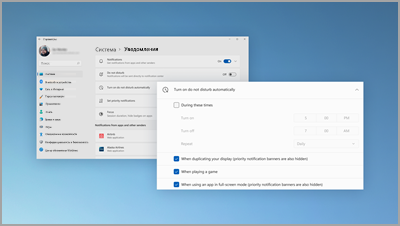
Не беспокоить автоматически включается при предоставлении общего доступа к экрану, игре в игру и т. д. Чтобы выбрать, когда она включена, выберите > «Параметры > Системные > Уведомления > не беспокоить автоматически«.
Просмотр фотографий рядом
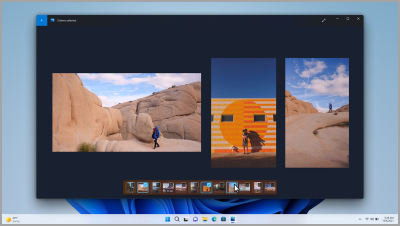
Откройте любую фотографию в приложении «Фотографии», а затем выберите другую фотографию в диафильме, чтобы просмотреть изображения в одном месте.
Открытие приложения «Фотографии»
Смотрите на мир на своем рабочем столе
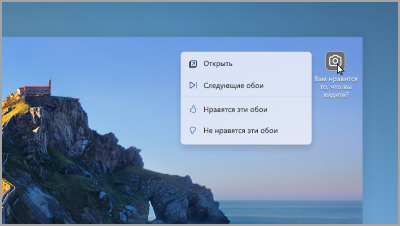
Задайте Windows Spotlight в качестве фона, чтобы получать новые фоновые рисунки каждые несколько дней и просматривать интересные факты о фотографиях.
Открытие параметров фона
Управление микрофоном звонка с панели задач
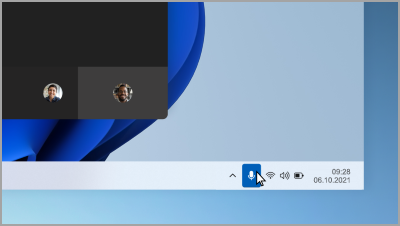
Щелкните значок микрофона на панели задач или нажмите клавиши с логотипом Windows + ALT + K , чтобы отключить или отключить микрофон при использовании вызывающего приложения.
Все необходимые вам приложения
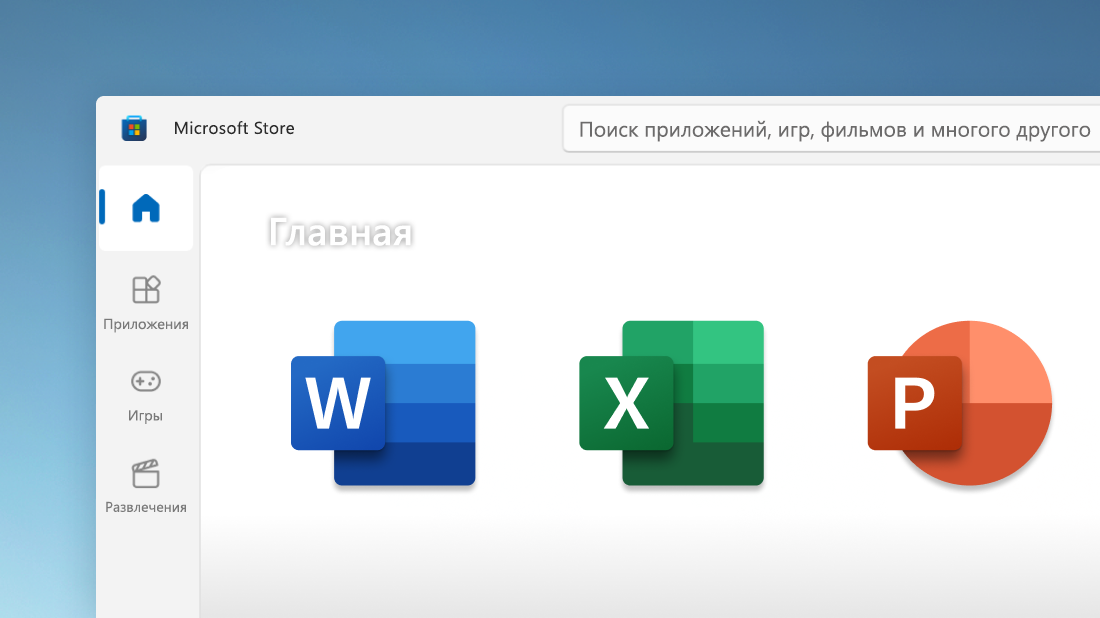
Быстро находите нужные приложения, игры и передачи в приложении Microsoft Store, в том числе любимые мобильные приложения, которые теперь работают на вашем компьютере. Вы можете искать фильмы и передачи в нескольких службах потоковой передачи одновременно.
Открыть Microsoft Store
Общайтесь с любыми пользователями с панели задач
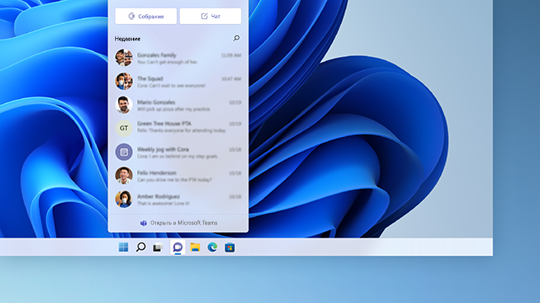
Выберите Чат на панели задач, чтобы начать звонок или чат. Если ваш собеседник использует iOS, Android или Mac, вы можете легко отправить ему ссылку, чтобы он присоединился (выберите Собрание> Копировать ссылку на собрание).
Проведите пальцем и узнайте все, что вас интересует
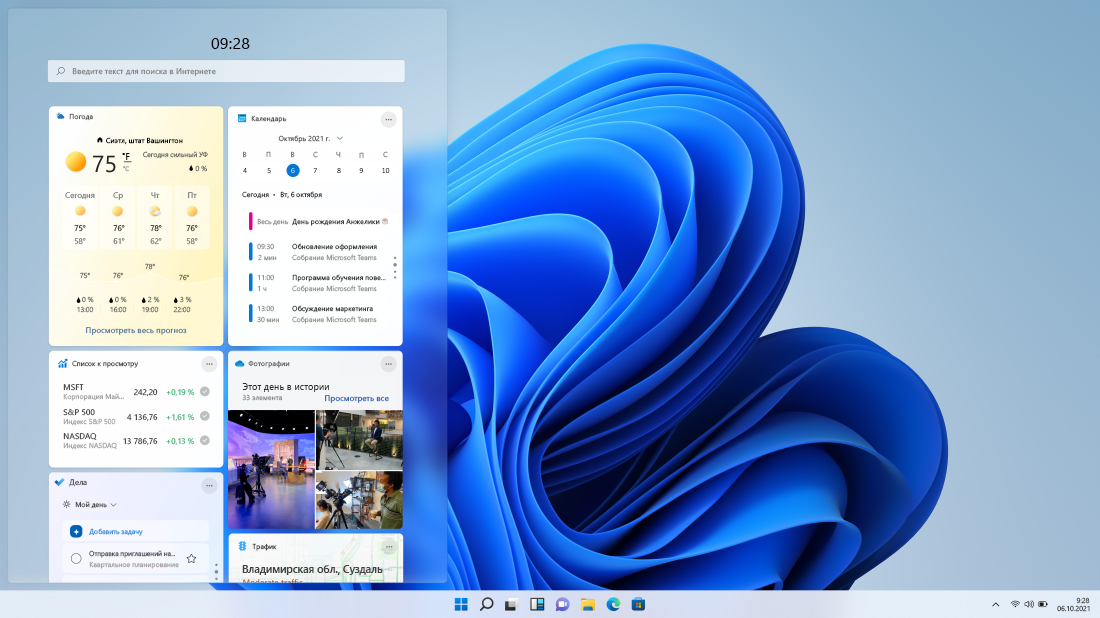
Проведите пальцем слева направо или выберите «Мини-приложения» на панели задач, чтобы узнать то, что вам интересно.
Быстрое упорядочивание открытых приложений

Наведите курсор на кнопку максимального увеличения окна или нажмите клавишу с логотипом Windows + Z, а затем выберите макет прикрепления, чтобы оптимизировать пространство на экране и повысить производительность.
Начните из центра

Выберите Пуск на панели задач, чтобы получить доступ к любимым приложениям, последним файлам и удобному полю поиска, которое поможет вам найти все, что требуется.
Персонализация для творчества и производительности
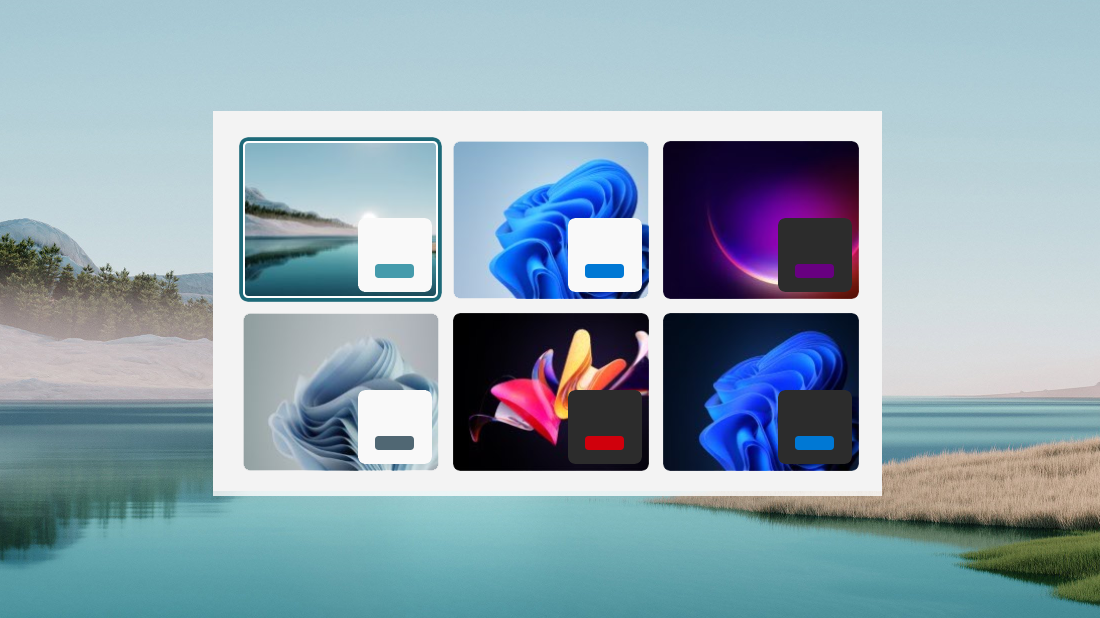
В Windows 11 есть параметры фона, тем и рабочих столов, которые могут вдохновить вас, а также способы настройки собственного рабочего процесса, чтобы вы могли работать более продуктивно.
Управление темами
Красивое и простое в использовании приложение «Параметры»
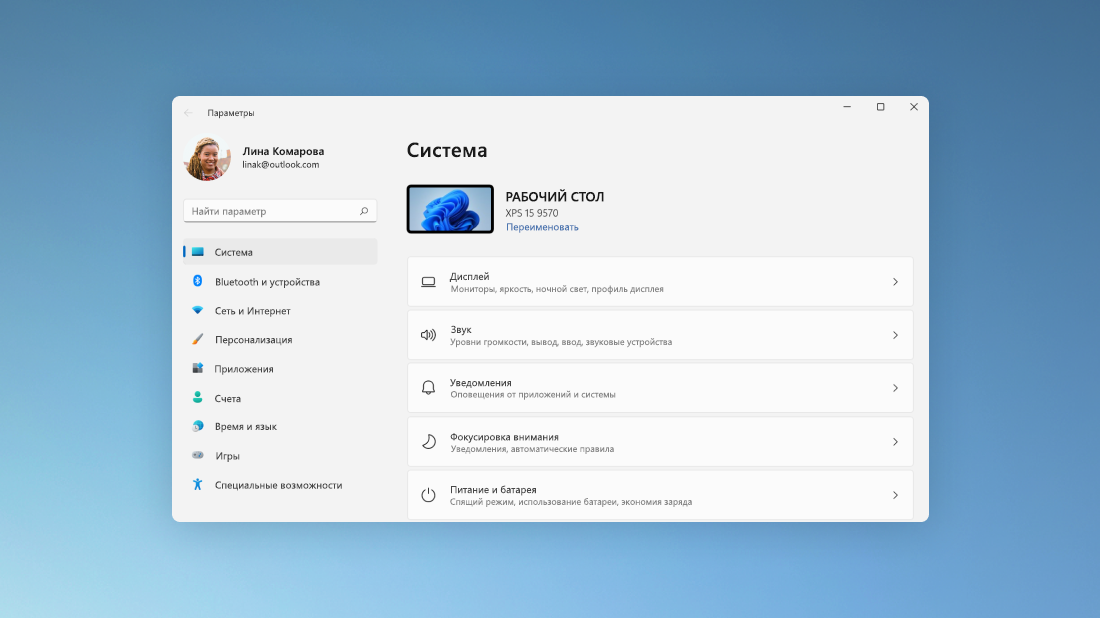
Приложение «Параметры» легко использовать благодаря новой схеме навигации и общим элементам управления в верхней части ключевых страниц, поэтому изменять параметры стало быстрее и проще.
Открыть параметры
Работайте как профессионал с помощью групп прикреплений

При работе над определенной задачей прикрепите несколько открытых приложений или окон, чтобы создать группу прикреплений. Если вы хотите вернуться к группе прикреплений позже, наведите курсор на одно из открытых приложений на панели задач, чтобы найти его.
-
Вы найдете набор улучшений с заданной областью в областях производительности и управления.
-
Наслаждайтесь поддержкой стандартов WPA3 H2E для дополнительной безопасности Wi-Fi
-
Получите поддержку вычислительных ресурсов GPU в развертывании подсистемы Windows для Linux (WSL) и Azure IoT Edge для Linux в Windows (EFLOW) для машинного обучения и других рабочих процессов с интенсивным использованием вычислительных ресурсов
Узнавайте новости, не отвлекаясь от работы
Чтобы быстро просматривать новые заголовки, погоду, спортивные события и многое другое, откройте Новости и интересы на панели задач. Быстро просматривайте появившиеся новости и возвращайтесь к своим задачам.
Следите за новостями и интересами
Выбор любимого цветового режима
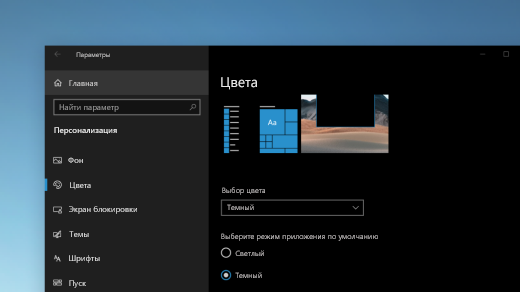
Сделайте ваши приложения и плитки особенными, включив светлый или темный режим. Выберите Пуск > Параметры > Персонализация > Цвета . В разделе Выбор цвета выберите либо светлый, либо темный режим.
Установка светлого или темного режима в разделе «Параметры»
Отслеживание вкладок веб-сайта
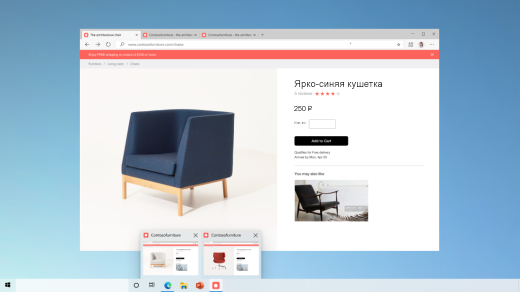
Если вы находитесь на часто используемом веб-сайте и у вас открыто много вкладок, закрепите этот сайт на панели задач. Затем наведите курсор на закрепление, чтобы предварительно просмотреть все открытые вкладки.
Чтобы закрепить веб-сайт на панели задач, в Microsoft Edge выберите Параметры и другое > Другие инструменты > Закрепить на панели задач .
Быстрый переход между открытыми веб-страницами с помощью клавиш ALT+TAB
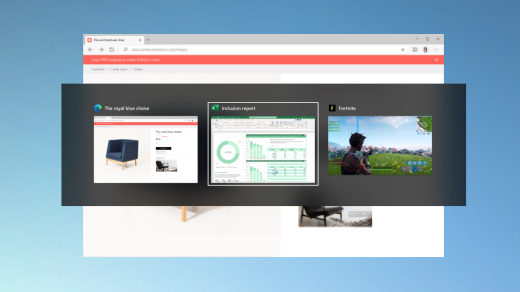
Чтобы переключаться между всеми открытыми приложениями и элементами, включая вкладки веб-сайтов в Microsoft Edge, нажмите клавишу ALT, а затем нажимайте клавишу TAB.
Вход без пароля в учетные записи Майкрософт на устройстве
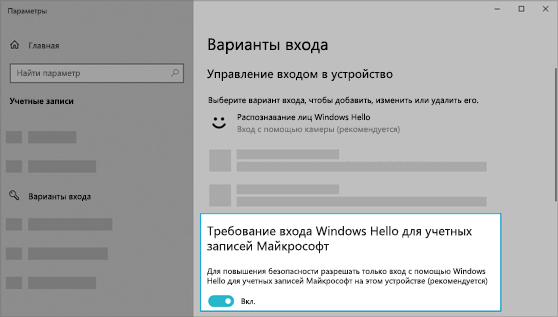
Улучшите защиту своего устройства, избавившись от паролей при входе Windows с помощью учетных записей Майкрософт. Выберите Пуск > Параметры > Учетные записи > Варианты входа , затем включите параметр Требовать выполнение входа с помощью Windows Hello для учетных записей Майкрософт.
Облегчение поиска текстового курсора

Указатель текстового курсора добавляет цветное пятно, что упрощает его поиск в объемных текстах. Чтобы включить его и изменить его размер и цвет, выберите Пуск > Параметры > Специальные возможности > Текстовый курсор.
Быстрое создание событий
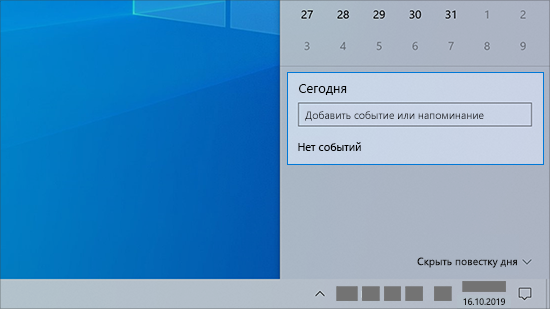
Добавьте событие или напоминание в календарь напрямую на панели задач. На панели задач выберите дату и время, а затем введите сведения в текстовое поле Добавить событие или напоминание.
Переход к параметрам уведомлений из панели задач
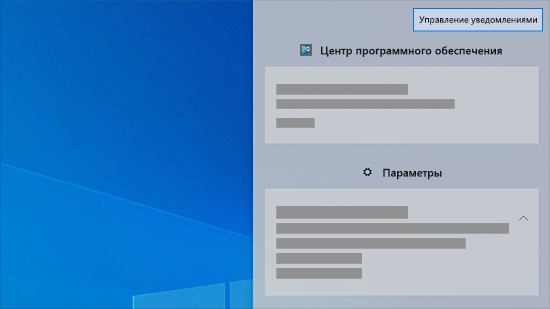
Чтобы выбрать, где будут отображаться уведомления и как их сортировать, выберите Уведомления > Управление уведомлениями на панели задач.
Добавление эмодзи с помощью клавиатуры
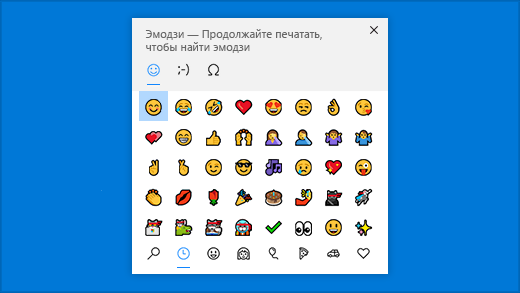
Выражайте своим эмоции, когда и как вы хотите. Нажмите клавишу с логотипом Windows + точку (.), чтобы открыть панель эмодзи. Используйте каомодзи, чтобы создавать лица с текстом и символами, например пунктуации и валюты, при общении.
Использование решений Майкрософт на вашем телефоне с Android
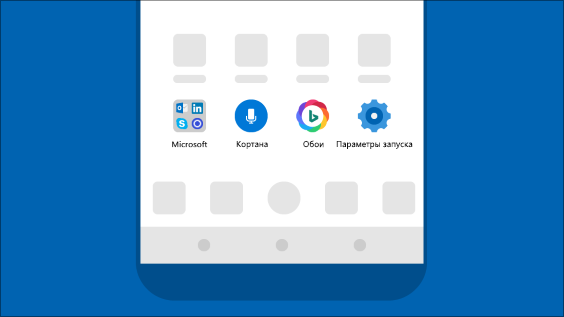
Откройте приложение Google Play Маркет на телефоне Android, введите Microsoft Launcher в поле поиска и установите найденное приложение. После завершения установки Microsoft Launcher вы получите прекрасные обои Bing, которые обновляются ежедневно, сможете синхронизировать документы и календарь Office, а также использовать многие другие функции.
Улучшение видимости указателя
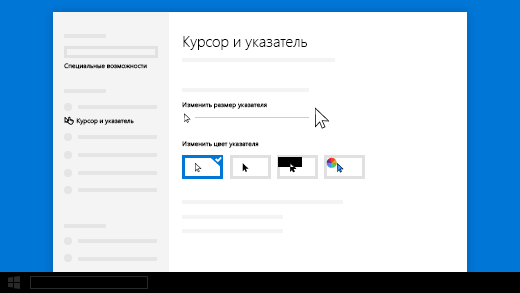
Если у вас возникли проблемы с отображением указателя на экране, увеличьте его или измените его цвет. Выберите Пуск > Параметры > Специальные возможности > Указатель мыши.
Изменение параметров указателя
Увеличение изображений на экране
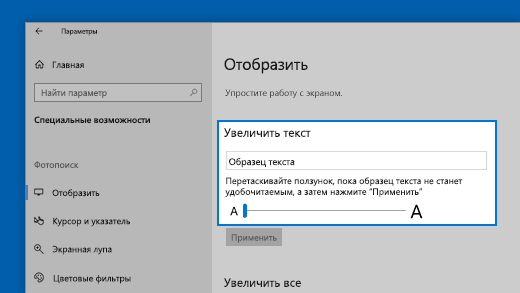
Чтобы увеличить размер текста на экране, выберите Пуск > Параметры > Специальные возможности > Дисплей , затем настройте ползунок в разделе Увеличить размер текста. Чтобы увеличить все элементы, выберите вариант из раскрывающегося меню в разделе Увеличить размер всех элементов.
Увеличить элементы в параметрах
Создание, разметка и отправка изображений с помощью приложения «Набросок на фрагменте экрана»
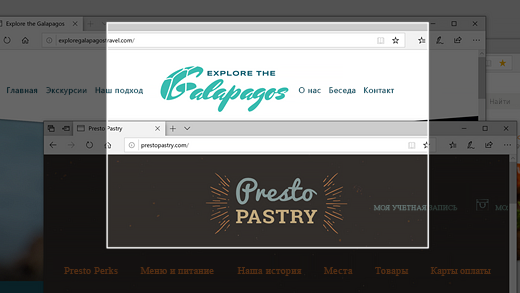
Функция наброска экрана теперь называется «Набросок на фрагменте экрана». Откройте приложение «Набросок на фрагменте экрана», чтобы выбрать фрагмент вашего экрана или выделить и отправить предыдущее изображение. В поле поиска на панели задач введите snip & sketch, затем выберите Snip & Sketch из списка результатов, чтобы открыть приложение.
Чтобы быстро создать фрагмент, нажмите клавишу Windows + SHIFT + S. Экран станет темнее, а курсор примет форму крестика. Выберите точку на краю области, которую вы хотите скопировать, и щелкните левой кнопкой мыши курсор. Переместите курсор, чтобы выделить область, которую вы хотите захватить. Выбранная область появится на экране.
Захваченная область сохранится в буфер обмена, после чего ее можно вставить в письмо или документ. Если вы хотите изменить изображение, выберите уведомление, появившееся после захвата фрагмента. Приложение «Набросок на фрагменте экрана» позволяет сохранять, копировать и передавать изображения, а также поддерживает перо, выделение и ластик с изменяющейся шириной линии.
Сегодня Microsoft сделала общедоступным новое накопительное обновление для компьютеров под управлением Windows 10 — Windows 10 22H2. Его уже можно загрузить и установить (в том числе и в России) через Центр обновления Windows.
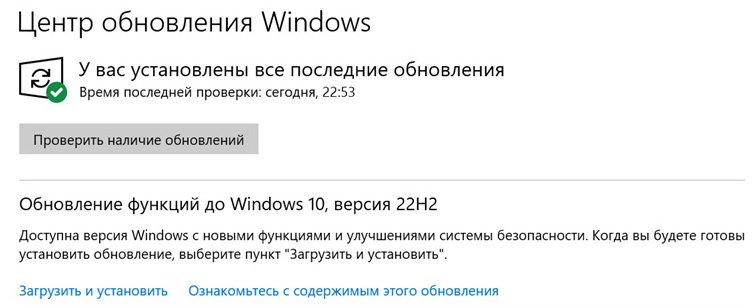
Windows 10 22H2 распространяется с так называемой технологией обслуживания. Все изменения уже присутствуют в ранее выпущенных обновлениях, но находятся в отключённом состоянии. Выпущенное же сейчас обновление лишь активирует эти изменения, поэтому весь процесс осуществляется очень быстро.
Технология обслуживания применяется только для пользователей Windows 10 20H1 и свежее. Если обновляться с более ранних версий Windows 10, то процесс будет абсолютно таким же, как при установке полноценного функционального обновления. Сервисная поддержка версий Home и Pro Windows 10 22H2 будет осуществляться в течение 18 месяцев, версий Enterprise и Education — в течение 30 месяцев.
Напомним, ранее Microsoft объявила о том, что поддержка версии Windows 10 21H1 прекратится 13 декабря 2022 года.
18 октября 2022 в 23:14
| Теги: Microsoft, Windows
| Источник: ITHome, Community, Bleeping Computer
Время прочтения
6 мин
Просмотры 162K
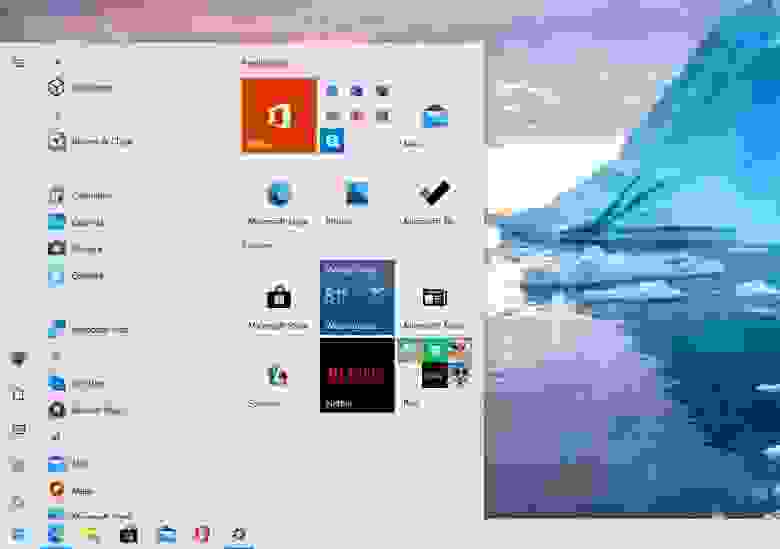
Сегодня стала доступны ISO-образы для скачивания Windows 10 October 2020 Update (20H2) через Media Creation Tool, а форсировать получение обновления можно через Помощник по обновлению. Финальным билдом стал 19042.572.20h2_release_svc_refresh.201009-1947. Это обновление ориентировано на исправление ошибок и увеличение производительности, но в нем также присутствуют некоторые более крупные изменения: удален классический апплет «Система» в панели управления.
Не так много нового, и это радует
В прошлом году вышло небольшое обновление 19H2 (November 2019 Update), за которым последовало более крупное 20H1 (May 2020 Update). Microsoft настаивала на том, что у нее не было планов делать каждый год небольшое обновление, за которым следовало бы большое. В этот раз версия 20H2 могла стать еще одним крупным обновлением с большим количеством функций, но вместо этого Microsoft использовало существующую версию 20H1 с целью ее усовершенствования.
После всех усилий, направленных на полировку и исправление ошибок, это обновление должно быть достаточно стабильным. Хорошие новости, пользователи Windows 10!
Во всяком случае, это перевод с «языка Microsoft» того, что происходит. Вот как это описывает сама Microsoft: «Windows 10 версии 20H2 будет предлагать ограниченный набор функций для повышения производительности и качества».
Это обновление будет также быстро устанавливаться, как и версия 19H2: если у вас уже стоит May 2020 Update (20H1), то установка будет такой же быстрой, как и установка обычного ежемесячного обновления – длительная загрузка или длительная перезагрузка не потребуются.
Microsoft удалила апплет «Система» в Панели управления
В этой версии Windows удален классический апплет «Система» в панели управления. Когда вы попытаетесь открыть его, вы попадете на страницу «О программе» в «Настройках». Вся информация, содержащаяся в области настроек в панели управления, доступна теперь в «Настройках». Присутствует удобная кнопка «Копировать», чтобы скопировать весь текст на странице в буфер обмена. Также вы найдете кнопки внизу страницы для открытия дополнительных системных настроек, таких как настройки BitLocker и диспетчер устройств.
Это всего лишь еще один шаг в долгом и медленном процессе постепенного отказа Microsoft от панели управления. Однако панель управления не исчезнет в ближайшее время: в ней слишком много полезных опций, и Microsoft очень медленно переносит их в новое приложение «Параметры».
Новый встроенный Microsoft Edge
Microsoft гордится тем, что это первая версия Windows 10 с новым браузером Microsoft Edge на основе Chromium. Новый Edge также доступен для загрузки с сайта Microsoft, начиная с 15 января 2020 года. Но в этом выпуске он стал официальным: новый Edge заменяет старый в базовой версии Windows 10.
Доступ к приложениям Android на телефоне Samsung с ПК
Microsoft расширяет функционал приложения «Ваш телефон», предназначенный для «избранных устройств Samsung». Если у вас есть один из этих телефонов, теперь вы можете получить доступ к приложениям Android на своем телефоне прямо на ПК с Windows 10. Приложения будут работать на вашем телефоне, но вы можете запускать, просматривать и взаимодействовать с ними через Windows 10.
Microsoft заявляет, что «Позже в этом году пользователи Samsung Galaxy Note20 смогут оценить мощь и удобство одновременного запуска нескольких приложений, а мы продолжим сотрудничать с Samsung, чтобы перенести эти функции на дополнительные устройства. Приложения будут запускаться в отдельных окнах, позволяя вам взаимодействовать с несколькими приложениями одновременно».
Тема меню «Пуск» лучше соответствует новым значкам Windows 10
В меню «Пуск» появились «плитки с поддержкой тем». Теперь фон плитки будет светлым или темным, в зависимости от используемой вами темы Windows 10 — светлой или темной.
Раньше в меню «Пуск» использовался основной цвет, что означало, что в теме Windows 10 по умолчанию использовались различные синие значки на синем фоне. Переход на использование стандартных цветов темы означает, что новые значки приложений Windows 10 лучше выглядят в меню «Пуск».
Тем не менее, вы все равно можете получить те плитки, которые соответствуют вашей теме: Параметры — Персонализация — Цвета и поставьте галочку напротив «В меню «Пуск», на панели задач и в центре действий».
Кроме того, в меню «Пуск» появился новый значок для папок, который больше соответствует языку дизайна Microsoft.
Alt+Tab по умолчанию показывает вкладки браузера Edge
Windows 10 теперь показывает вкладки браузера при переключении через Alt+Tab, если у вас установлен новый Edge. Вместо того, чтобы просто отображать по одному эскизу Edge для каждого окна браузера, вы увидите несколько разных вкладок при переключении через Alt+Tab. Итак, если вы используете несколько веб-страниц одновременно, вы можете быстро находить их и переключаться между ними, просто нажимая Alt+Tab.
Чтобы настроить поведение при нажатии Alt+Tab, перейдите в Параметры — Система — Многозадачность и настройте Alt+Tab так, чтобы отображались последние три, пять вкладок Edge, или полностью отключите его и получите классическое поведение при использовании Alt+Tab.
Предположительно, другие браузеры, такие как Google Chrome и Mozilla Firefox, могут в будущем также получить переключение вкладок с помощью Alt+Tab. В конце концов, новый Edge делит кодовую базу Chromium с Google Chrome.
Закрепление сайтов на панели задач через Edge
Microsoft также улучшила работу закрепленных сайтов на панели задач. Когда вы закрепляете веб-сайт на панели задач с помощью Microsoft Edge, теперь вы можете щелкнуть (или навести указатель мыши) на этот значок на панели задач, чтобы увидеть все вкладки браузера для этого веб-сайта.
Если, допустим, вы закрепили Gmail на панели задач с помощью Edge, и у вас есть вкладки Gmail, открытые в нескольких окнах браузера, вы можете щелкнуть значок Gmail, чтобы найти их, даже если они скрыты в других окнах.
Больше никаких назойливых уведомлений от фокусировки внимания
Если вы уже использовали функцию «Фокусировка внимания» в Windows 10, которая, помимо прочего, автоматически скрывает уведомления, когда вы играете в игры и используете другие полноэкранные приложения, вы, вероятно, заметите, что она может быть очень назойливой.
Чтобы не беспокоить вас уведомлениями, «Фокусировка внимания» уведомляет вас всплывающими сообщениями о том, что она не будет показывать вам никаких уведомлений. А когда вы заканчиваете работать, все пропущенные уведомления отображаются скопом. Отныне Microsoft по умолчанию отключает все эти уведомления, хотя вы все равно можете снова включить их в настройках.
Также уведомление Windows 10 теперь включает логотип приложения, чтобы вы могли легко понять, какое приложение их создало, и кнопку «x», чтобы вы могли быстро его закрыть.
Всегда использовать режим планшета по умолчанию
Раньше, когда вы отсоединяли клавиатуру на устройстве 2-в-1, выскакивало уведомление с вопросом «Хотите ли вы включить режим планшета?». Теперь Windows автоматически начнет использовать режим планшета без запроса или уведомления.
Вы можете настроить поведение, перейдя в Параметры — Система — Планшет.
Выбор частоты обновления экрана
Теперь в Настройках Windows 10 можно выбирать частоту обновления экрана вашего монитора. Параметры — Дисплей — Дополнительные параметры графики.
Настройки значков панели задач по умолчанию
Windows 10 настроит макет значков панели задач по умолчанию в зависимости от того, для чего вы используете свой компьютер. Например, если вы подключите телефон на Android во время настройки, вы увидите значок «Ваш телефон» на панели задач. Если у вас есть учетная запись Xbox Live и вы используете игровой ПК, то увидите значок Xbox на панели задач. Вы по-прежнему можете добавлять или удалять любые понравившиеся значки.
Незначительные изменения
-
Улучшения управления мобильными устройствами (MDM): для ИТ-специалистов, администрирующих несколько устройств, Microsoft расширяет политику управления мобильными устройствами новыми настройками «Локальные пользователи и группы», которые соответствуют возможностям, доступным для устройств, управляемыми через групповые политики.
-
При использовании VPN-соединения Windows 10 автоматически приостанавливает загрузку и скачивание.
-
Есть некоторые улучшения в списке всех установленных приложений. Значки приложений больше не вписываются в цветные квадраты, поэтому не только сами значки стали больше, но и список в целом выглядит намного чище.
Скачать KB562830 в формате .cab
KB562830 x64
KB562830 x86
.cab-файлы можно установить через cmd.exe
DISM.exe /Online /Add-Package /PackagePath:"путь до .cab" /NoRestartили PowerShell
Add-WindowsPackage -Online -PackagePath "путь до .cab"Известные проблемы Windows 10 20H2
WZor уже дал ссылки на образы, скачанные из VSS (ранее MSDN).
P. S. Также, кому интересно, может тонко настроить Windows 10 с помощью моего скрипта на PowerShell. Подробнее — в статье на Хабре.
Обновление Windows 10 за август 2021 года теперь доступно для всех, кто работает с версией 21H1, версией 20H2, версией 2004 и версией 1909. Во вторник августа 2021 года были выпущены исправления безопасности, в том числе изменение безопасности, которое потребует прав администратора для установки драйверов принтера.
Обновление Windows 10 от августа 2021 года также устраняет уязвимости в службе диспетчера очереди печати операционной системы. В дополнение к этим улучшениям качества, накопительное обновление за этот месяц также устранило три уязвимости нулевого дня и 44 общие проблемы безопасности, поэтому рекомендуется применить исправление как можно скорее.
Microsoft прекратила поддержку функции синхронизации временной шкалы Windows 10, которую компания активно продвигала в 2018 году. После сегодняшнего накопительного обновления вы больше не сможете загружать свои действия на временную шкалу Windows в облаке. Другими словами, пользователи не могут получить доступ к данным временной шкалы с другого подключенного ПК с Windows 10.
Чтобы установить накопительные обновления за август 2021 г., выполните следующие действия:
- Откройте параметры Центра обновления Windows.
- Кликните «Центр обновления Windows» и проверьте наличие обновлений.
- При появлении запроса нажмите «Перезагрузить сейчас».
Установка августовского патча 2021 года увеличит номер сборки Windows 10, но номер версии, по-видимому, останется неизменным. Если вы используете майское обновление 2021 года (версия 21H1), Microsoft сообщает, что вы получите сборку 19043.1165. Для пользователей версии 20H2 будет загружена и установлена Windows 10 Build 19042.1165.
Накопительные обновления Windows 10 за август 2021 года:
- KB5005040 (сборка 10240.19022) для версии 1507.
- KB5005043 (сборка 14393.4583) для версии 1607.
- KB5005030 (сборка 17763.2114) для версии 1809.
- KB5005031 (сборка 18363.1734) для версии 1909.
- KB5005033 (сборка 19041.1165, 19042.1165 и 19043.1165) для версий 2004, 20H2, v21H1.
Обзор накопительных обновлений Windows 10 за август 2021 г.
Обновление во вторник августа 2021 года решает проблему PrintNightmare и связанные с ней проблемы с диспетчером очереди печати. В течение последних нескольких месяцев Microsoft пыталась устранить ряд уязвимостей в диспетчере очереди печати, который представляет собой службу, которая обрабатывает печать ваших документов или изображений.
Microsoft выпустила несколько исправлений, но некоторые ошибки остаются нерешенными. С обновлением в этом месяце Windows 10 потребует от пользователей прав администратора для установки и обновления драйверов для принтеров.
Это небольшое изменение устранит все ошибки PrintNightmare и повлияет на все системы (включая системы с установленным драйвером Point and Print). Если вы используете принтеры, Microsoft теперь потребует, чтобы вы нажимали на некоторые запросы администратора для установки или обновления драйверов или принтеров.
Сборка 19043.1165 для Windows 10 версии 21H1
Windows 10 версии 21H1 (обновление за май 2021 года) была обновлена до сборки 19043.1165 (KB5005033) и содержит все исправления ошибок, которые ранее были добавлены с предварительным накопительным обновлением. В нем также реализовано новое изменение, которое потребует прав администратора для установки и обновления принтеров.
Августовское обновление Windows 10 наконец решает проблему, которая не позволяет игровым сервисам, таким как Epic Launcher, открывать игры. Исправлена еще одна ошибка, из-за которой пользователи не могли вводить текст с помощью редактора метода ввода (IME), когда параметры питания устройства настроены на выключение.
Для геймеров Microsoft исправила проблему, которая могла привести к громкому звуку при нажатии кнопки триггера на контроллере. Как и ожидалось, в этом обновлении также исправлены проблемы с игровым режимом и схемами управления питанием. Эти проблемы привели к снижению частоты кадров и снижению производительности во время игры.
В этом обновлении Microsoft также попыталась исправить проблемы с поиском Windows. Например, исправлена ошибка, из-за которой поисковый индекс переставал работать при попытке обработать базу данных индивидуального поиска.
Статус развертывания Windows 10 21H1 по состоянию на август 2021 г.
Обновление Windows 10 от мая 2021 года (также известное как версия 21H1) в ближайшие недели появится на других ПК. Microsoft уже сделала это обновление доступным для всех в виде ручной загрузки. В то же время компания также начала продвигать обновление для потребителей, используя свою технологию AI/ML.
Microsoft уверена в качестве обновления Windows 10 May 2021 Update и надеется расширить выпуск в ближайшие недели.
Компания автоматически обновляет устройства версии 2004 и старше, так как их поддержка со стороны технического гиганта вот-вот закончится. Для тех, кто не знает, поддержка Windows 10 версии 2004 закончится в декабре 2021 года.
Сборка 18363.1679 для Windows 10 версии 1909
Если вы все еще используете поддерживаемые выпуски Windows 10 версии 1909 (например, Enterprise), доступен новый патч со сборкой 18363.1734 (KB5005031).
Известные проблемы в августовском обновлении 2021 года для Windows 10
Обновление патча от июля 2021 года не связано с какими-либо известными проблемами, но пользователи должны остерегаться проблем с Alt-Tab при переключении между играми и приложениями. В дополнительном обновлении в прошлом месяце некоторые пользователи сообщали о проблемах с Alt-Tab во время игры.
Если после установки патча у вас возникнут проблемы, вы всегда можете удалить обновление , выполнив следующие действия:
- Откройте «Параметры» -> «Центр обновления Windows» (доступно через «Обновление и безопасность»).
- Найдите под кнопкой проверки обновлений и пером «Просмотр журнала обновлений».
- Нажмите «Удалить обновления» и выберите обновление, которое хотите удалить.
- Кликните «Удалить» в верхней части панели управления.
- При появлении запроса перезагрузитесь.
Microsoft выпускает ежемесячное обновление безопасности (также называемое «выпуском B») за январь 2023 года для Windows Server 20H2 и Windows 10 для последних версий 21H1, 21H2 и 22H2. Новые обновления распространяются под KB5022282, увеличивая сборки до 19042.2486, 19044.2486 и 19045.2486.
Главной изюминкой релиза, как обычно, являются обновления безопасности для Windows 10.
Основные моменты
Это обновление устраняет проблемы безопасности для вашей операционной системы Windows.
Скачать KB5022282 можно тут.
Некоторые из более старых версий Windows 10, также получили обновления, которые перечислены ниже с соответствующими примечаниями к выпуску (KB), а также ссылками для их загрузки в каталоге обновлений Microsoft:
| ВЕРСИЯ | KB | СБОРКА | СКАЧАТЬ | Поддержка |
|---|---|---|---|---|
| 1809 | KB5022286 | 17763.3887 | Update Catalog | Long-Term Servicing Channel (LTSC) |
| 1607 | KB5022289 | 14393.5648 | Update Catalog | |
| 1507 | KB5022297 | 10240.19685 | Update Catalog |
Здесь примечательно, что Windows 10 20H2 и Windows 10 1909 подошли к концу обслуживания.
01 Июня 2021 13:06
01 Июн 2021 13:06
|
Свежий патч KB5003214, который добавляет в операционную систему Microsoft Windows 10 новый виджет «Новости и интересы», способен вызывать необычные визуальные баги. По сообщениям пользователей, область системного трея на панели задач после его установки может превратиться в кашу из значков или оказаться полностью зачищенной от их присутствия. Как это часто бывает в подобных случаях, удаление апдейта помогает решить проблему.
Панель задач Windows 10 пала жертвой очередного обновления
Установка последнего накопительного обновления Windows 10 может приводить к некорректному отображению элементов панели задач, пишет Bleeping Computer.
По данным издания, пользователи жалуются на ошибки отрисовки значков приложений в системном трее (System tray). Описываются случаи их необычного смещения вправо, расположения поверх друг друга и даже полного исчезновения из видимой области панели задач.
«После установки [обновления] KB5003214 моя панель задач (в правом нижнем углу, там, где расположены часы, центр уведомлений, значок сетевого подключения) полностью вышла из строя. Значки ненадолго появились поверх часов, а затем исчезли», – описывает проблему в «Центре отзывов» (Feedback Hub) один из столкнувшихся с ней пользователей.
Хаос в системном трее Windows 10 после установки патча KB5003214
«Установив накопительное обновление KB5003214, я столкнулся с некорректной работой панели задач. В основном это проявляется в произвольном перемещении, исчезновении или возникновении мешанины из значков в правой ее части. Протестировано на [ноутбуках] Surface Book 3 Business Edition и Alienware M17 R5», – говорится в другом отзыве.
В некоторых случаях элементы трея полностью исчезают с панели задач
Необязательный патч для KB5003214, доступный для пользователей всех актуальных выпусков Windows 10 – 2004, 20H2 и 21H1, в частности, добавляет в операционную систему Microsoft возможность использования виджета «Новости и интересы» (News and Interests), который выводит информацию о текущей погоде прямо на панель задач. Именно с этой новой функцией пользователи и журналисты Bleeping Computer связывают появление визуальных багов, препятствующих нормальной работе.
Воспроизведение и устранение бага
Эксперименты пользователей показали, что проблему может вызывать отключение виджета «Новости и интересы». Для того, чтобы спровоцировать возникновение описанного выше бага, достаточно после исчезновения виджета с экрана совершить действие, которое приведет к появлению нового значка в системном трее, к примеру, запустить приложение, которое умеет в него сворачиваться.
Некоторые пользователи популярного форума Reddit, сообщившие о проблеме, отмечают, что непременным условием срабатывания бага является использование нестандартного масштабирования экрана (125% или 150% вместо 100%). Его, как правило, применяют владельцы дисплеев с высоким разрешением.
Как отмечает Bleeping Computer, повторная активация «Новостей и интересов» способна нормализовать внешний вид панели задач. Столкнувшиеся с проблемой также заявляют, что решить ее позволяет удаление апдейта KB5003214.
Новостной виджет
Функция «Новости и интересы» представляет собой меню с виджетами, которое располагается на панели задач рядом с системным треем.
В свернутом виде оно отображает текущую погоду в заданной пользователем или автоматически определенной системой локации. При открытии меню доступна подборка персонализированного контента. Это могут быть последние новости, курсы валют и котировки акций, информация о загруженности дорог в выбранном районе, расписания спортивных матчей и расширенные сведения о погоде. Типы виджетов в меню и их расположение можно настраивать вручную.
Новый виджет «Новости и интересы»
Новостям и статьям можно ставить «лайки», добавлять в «избранное» – это в дальнейшем повлияет на работу алгоритмов, формирующих персонализированную ленту – и открывать полные версии в браузере. Поставщиком контента, который видит пользователь в «Новостях и интересах», является сеть Microsoft News, которая получает информацию из более 4,5 тыс. источников. Отбором наиболее интересных конкретному пользователю материалов занимается искусственный интеллект Microsoft.
Руслан Косарим, Angara Security: В связи с нехваткой экспертизы на рынке вырос интерес к MSS-сервисам
Безопасность

Новый элемент интерфейса по желанию можно убрать с панели задач, однако полностью избавиться от этого компонента, однажды его установив, не получится, поскольку она, как отмечает Windows Latest, реализована в компоненте Windows 10, который называется Windows Shell Experience (WSE). WSE, в частности, отвечает за отображение универсальных приложений в оконном интерфейсе и меню «Пуск», а также некоторые визуальные эффекты панели задач.
Microsoft проводила тестирование функции «Новости и интересы» с января 2021 г. В конце апреля 2021 г. стартовала доставка обновления, содержащего данную функцию, ограниченному кругу пользователей.
Другие «экзотические» баги Windows 10
В мае 2021 г. служба Windows Update по ошибке доставила обновленный драйвер SCSI-контроллера AMD на ПК под управлением Windows 10, не располагающие данным устройством. В результате перезагрузка таких машин приводила к «Синему экрану смерти» (Blue Screen of Death, BSoD). Microsoft сумела оперативно заблокировать возможность установки апдейта на неподходящее «железо».
В марте 2021 г. CNews сообщил, что установка патча, который был призван исправить несколько известных ошибок в актуальных версиях Windows 10, в некоторых случаях приводил к неожиданным последствиям. Среди них – отказ встроенного инструмента резервного копирования с использованием истории и веб-камер Razer и Intel.
«Первая Портовая Компания» поделилась опытом внедрения российской ERP
Цифровизация

В январе 2021 г. специалисты Bleeping Computer обнаружили, что простое обращение к индекс-атрибуту базовой для Windows файловой системы NTFS при определенных условиях вызывает сбой в целостности данных каталога или целого диска.
В декабре 2020 г. пользователи актуальных на тот момент версий Windows 10 столкнулись с необычной ошибкой, которая приводила к «синему экрану смерти» при неосторожном использовании встроенной утилиты проверки дисков Chkdsk.
- Какой дисплей для смартфона лучше: AMOLED или IPS?
Друзья, вышло обновление Windows 10 November 2021 Update – полугодичное функциональное обновление. Оно сменило версию Windows 10 с 21H1 на 21H2. Ничего интересного это обновление не несёт, оно несущественное. Оно исправляет некоторые ошибки операционной системы и добавляет незначительные функциональные возможности, которые вряд ли заинтересуют большинство из вас. 5 октября 2021 года Microsoft выпустила Windows 11, и компания теперь полностью сосредоточена на новой операционной системе. А для Windows 10 уже определена окончательная дата её поддержки — 14 октября 2025 года. В этом есть и обратная сторона медали: Windows 10 снимает с себя ярлык «вечной беты» и отправляется в разряд стабильных, актуальных, поддерживаемых Microsoft операционных систем. «Вечной бета» Windows 10 больше не будет также из-за перехода на годичный канал поставки функциональных обновлений. Это наверняка обрадует многих из вас, тех, кто предпочёл остаться на Windows 10 и не обновляться до сырой Windows 11. На фоне блеклых новшеств Windows 10 всё же есть одна интересность, опосредовано связанная с 21H2, и о ней мы поговорим в конце. А сначала давайте непосредственно об обновлении November 2021 Update.
Итак, ноябрьское обновление Windows 10 за второе полугодие 2021 года — November 2021 Update, оно же обновление 21H2. Повышает версию Windows 10 до 21H2.
Обновление вносит исправления и улучшения, повышающие производительность и безопасность операционной системы. И также вносит новые функциональные возможности как то:
- Поддержка стандарта WPA3 H2E для улучшения безопасности Wi-Fi;
- Поддержка вычислений на GPU в подсистеме Windows Subsystem for Linux (WSL), а также среде создания Интернета вещей Azure IoT Edge for Linux on Windows (EFLOW);
- Упрощённая модель развёртывания без паролей для Windows Hello for Business;
- Поддержка DirectX 12_2;
- Поддержка DirectStorage — технологии ускорения загрузки данных на SSD NMVe, являющейся частью DirectX. Эта технология есть в Windows 11 и новых консолях Xbox Series X и S. Работает в играх и программах, которые её поддерживают.
Функция TimeLine в представлении задач утратила возможность синхронизации с другими нашими компьютерными устройствами.
Вот такое, друзья, скудное полугодичное обновление Windows 10. Давайте припишем ему ещё хотя бы реализацию тёмной темы в панели внутрисистемного поиска. Это недавняя доработка Microsoft, которая внедряется путём обычных обновлений Windows 10. И эта доработка привносит в панель поиска полноценную тёмную тему оформления, тему с тёмным фоном результатов поиска, тогда как ранее фон был светлым.
Начиная с версии 21H2 Windows 10 будет получать функциональные обновления не дважды в год, как ранее, а только раз в год. И эти обновления будут привязаны к годичным обновлениям Windows 11. Microsoft старается максимально унифицировать механизмы работы над актуальными операционными системами. Следующее функциональное обновление Windows 10 получит только во второй половине 2022 года. Обновлений в первое полугодие более не будет. И это, друзья, хорошая новость для Windows 10: эта операционная система входит в эпоху своей стабильности, оставаясь актуальной, поддерживаемой и Microsoft, сторонними разработчиками. Так что с Windows 10 можно снять ярлык «вечной беты».
Обновление до версии 21H2 не будет производиться автоматически, если у нас ещё поддерживаемая версия Windows 10. О сроках поддержки разных версий смотрим статью «Как узнать дату окончательной поддержки нужной версии Windows 10». Даже если у нас ещё поддерживаемая версия Windows 10, по желанию можем сами обновиться до версии 21H2. Для этого в системном приложении «Параметры» идём по пути «Обновление и безопасность → Центр обновления Windows». Запускаем проверку обновлений, и, если по итогу проверки обновление до 21H2 нам доступно, жмём «Загрузить и установить».
Перед этой процедурой желательно создать точку восстановления или бэкап Windows 10.
Друзья, если обновление недоступно в центре обновления для вашего устройства в числе первых, можете вручную обновиться до версии 21H2 способами кроме центра обновления, приведёнными в статье сайта «Как обновить Windows 10 до последней версии». Ну и также Windows 10 21H2 можно установить с нуля.
Ну и, наконец, друзья, возможно, единственное, что будет интересным многим из вас и, в частности, тем, кто не хочет переходить на Windows 11 вообще. 21H2 – версия Windows 10, зафиксированная в LTSC-выпуске (ранее известный как LTSB) с фиксированным жизненным циклом и долгосрочным обслуживанием, без поставки функциональных обновлений. 16 ноября 2021 года Microsoft выпустила спецвыпуск Windows 10 Enterprise 2021 LTSC. Но у него есть особенности: на этот выпуск не будет распространяться, как полагается операционным системам с долгосрочным обслуживанием, 10 лет поддержки, который включает 5 лет основной поддержки и 5 лет расширенной. У Windows 10 Enterprise 2021 LTSC только основная поддержка на 5 лет, и она закончится 12 января 2027 года. А это значит, друзья, что на поддерживаемой Microsoft «Десятке» можно просидеть не только до 14 октября 2025 года, а до 12 января 2027 года, что дольше на более чем год. Более того, на поддерживаемой «Десятке» можно просидеть аж до 9 января 2029 года, это срок окончания поддержки Windows 10 Enterprise LTSC 2019 с 10-летним жизненным циклом. Но функционально этот выпуск базируется на версии 1809, а, как ни крути, допиленные версии Windows 10 начиная с 2004 и, в частности, 21H2 всё же лучше. О спецвыпуске Windows 10 Enterprise 2021 LTSC, о его возможностях, о том, как его получить, мы сделаем отдельную публикацию со всеми деталями.