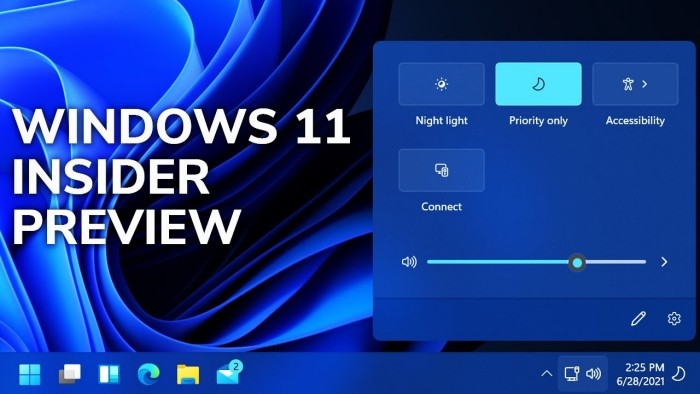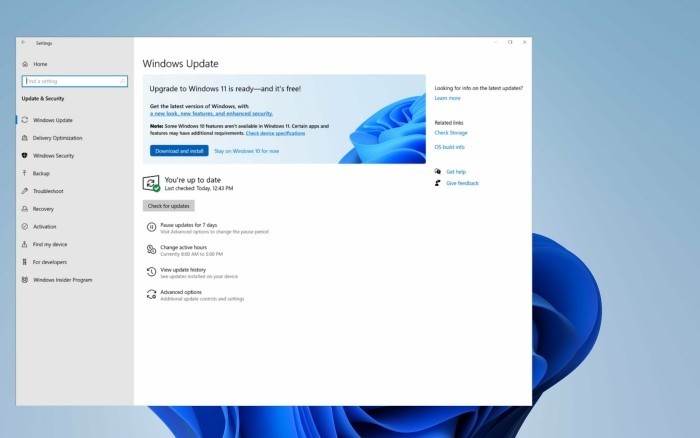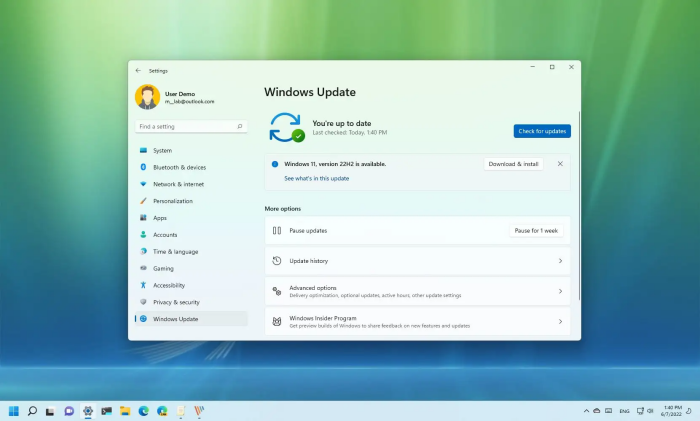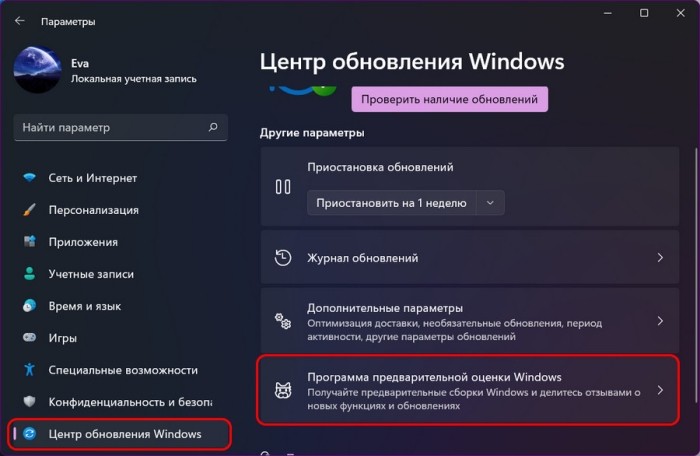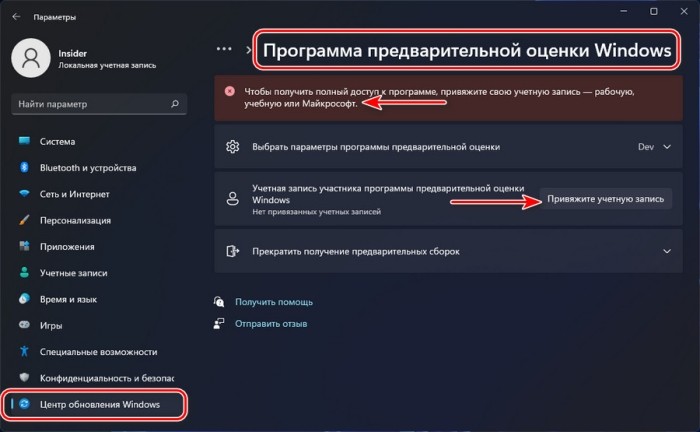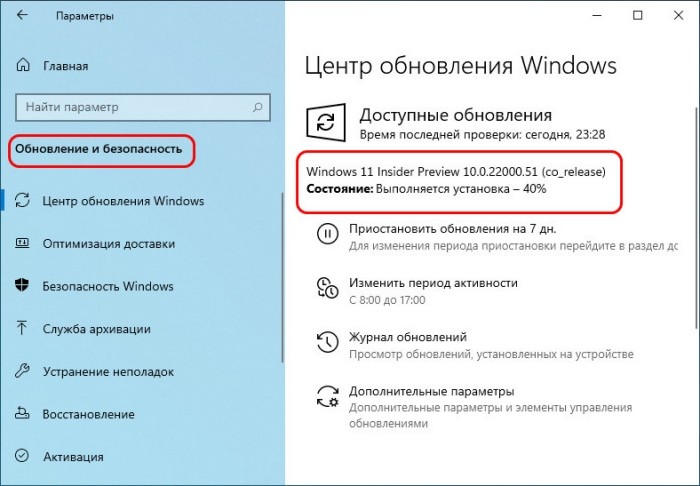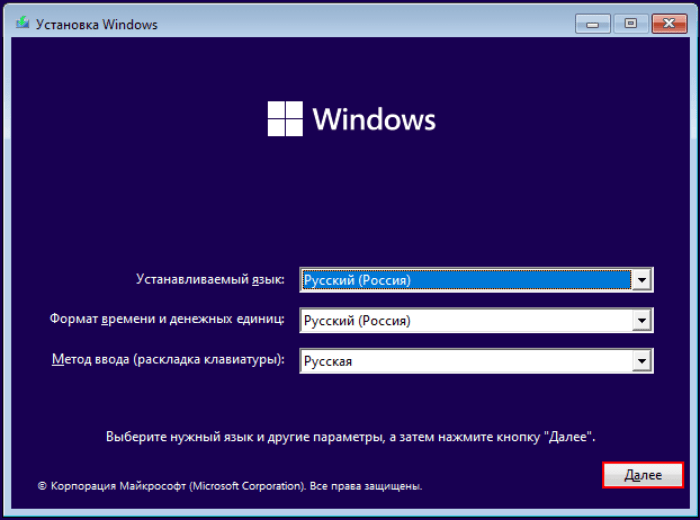Содержание
- Шаг 1: Включение программы предварительной оценки через «Параметры»
- Шаг 2: Регистрация в программе предварительной оценки Windows
- Шаг 3: Ручная загрузка обновления сборки Insider
- Шаг 4: Скачивание ISO с Insider-сборками
- Вопросы и ответы
Шаг 1: Включение программы предварительной оценки через «Параметры»
В первую очередь вам необходимо убедиться в том, что вы можете принять участие в программе предварительной оценки Windows 11, а также активировать функциональность, нажав по соответствующей кнопке. Осуществляется это через одну из категорий в разделе с обновлениями для операционной системы, а выглядит следующим образом:
- Откройте меню «Пуск» и перейдите в «Параметры», кликнув по значку с изображением шестеренки.
- На панели слева выберите раздел «Центр обновления Windows» и перейдите в «Программа предварительной оценки Windows».
- Теперь понадобится подождать немного, пока ОС проведет сканирование вашего устройства на совместимость со всеми требованиями.
- Если на экране появилось уведомление о том, что вы не можете принять участие в тестировании, поскольку компьютер не соответствует минимальным требованиям, скорее всего, ситуацию исправить не получится и версии Insider вам будет недоступны. Если же все нормально, на экране отобразится кнопка «Начать», после нажатия по которой вы должны стать участником программы предварительной оценки.

Понадобится немного разобраться в теме участия в программе предварительной оценки в Windows 11. У вас обязательно должна быть лицензионная версия операционной системы, а также зарегистрирована учетная запись, к которой привязан текущий компьютер. Вместе с этим сама установка должна была происходить без обхода ограничений, которые есть у Виндовс 11, то есть ваш ПК обязательно должен поддерживать TPM 2.0 и удовлетворять минимальным системным требованиям. Если во всем этом вы уверены, но кнопки для начала принятия участия в программе предварительной оценки так и не появилось, попробуйте решить ситуацию при помощи методов, описанных в статье по ссылке ниже.
Подробнее: Решение проблем с работой программы предварительной оценки в Windows 11
Возможно, в вашей ситуации этот шаг окажется не обязателен для выполнения, поскольку форма для регистрации появляется сразу при включении программы предварительной оценки в Windows 11. Однако она отображается не всегда, поэтому мы рекомендуем вручную привязать учетную запись, чтобы не только получать обновления и необходимые уведомления, но и иметь возможность скачать ISO с любой сборкой Insider Windows 10 или 11.
Регистрация в программе предварительной оценки Windows
- Перейдите по ссылке выше, чтобы попасть на необходимую страницу для регистрации, где нажмите кнопку с соответствующим названием.
- Далее нажмите «Войти сейчас», чтобы авторизоваться с той учетной записью, которой вы пользуетесь в операционной системе на своем компьютере.
- После успешного входа примите условия соглашения и нажмите «Зарегистрироваться».
- Вы будете уведомлены о том, что регистрация выполнена успешно, нажмите «Начать тестирование» для перехода к следующему шагу.
- Будет предложено сразу открыть приложение «Параметры», чтобы через него завершить все подготовительные действия. Компьютер перезагрузится несколько раз, а также вам понадобится читать сообщения от разработчиков на экране и выбирать оптимальные для себя настройки.
Шаг 3: Ручная загрузка обновления сборки Insider
Если после произведения всех настроек, отображающихся на экране после регистрации, вы перезагрузили компьютер и все еще обнаруживаете стандартную сборку Windows 11, понадобится самостоятельно запустить проверку обновлений, чтобы найти последнюю сборку Insider на серверах Майкрософт и установить ее на свой компьютер.
- Для этого в «Параметрах» на панели слева выберите «Центр обновления Windows» и нажмите кнопку «Проверить наличие обновлений».
- Ожидайте окончания поиска апдейтов и ознакомьтесь с тем, какие файлы вам предлагают установить. Если среди них будет сборка с названием «Insider», скачивайте и инсталлируйте ее, чтобы после перезагрузки ПК перейти к тестированию.
- Дополнительно обратите внимание на то, что в категории «Программа предварительной оценки» вы сможете управлять каналами, чтобы получать определенные сборки раньше или скачивать технические версии, если такие вам требуются.

Шаг 4: Скачивание ISO с Insider-сборками
Данный шаг стоит выполнять только в том случае, если после подключения программы предварительной оценки Windows 11 вы хотите не просто получать обновления, а загрузить полноценные сборки со многими новыми функциями. У вас будет возможность скачивать как ISO с Windows 10, так и с Виндовс 11, выбирая ревизии на свое усмотрение.
Открыть страницу Windows Insider Preview Downloads
- Нажмите по ссылке выше, чтобы перейти на страницу со сборками. Обязательно войдите на ней в свою учетную запись, с которой регистрировались в программе предварительной оценки, иначе загрузки будут недоступны.
- Разверните список с редакциями и найдите подходящую для себя. Каждый номер сборки имеет свою страницу на официальном сайте, где на английском языке перечислены все тестируемые функции. В этом же списке вы найдете и версии для Китая, если вас интересуют именно такие.
- После выборка сборки щелкните по «Confirm» для перехода к следующему шагу.
- Укажите язык для установки и снова подтвердите действие.
- Ссылка для скачивания сборки будет сформирована, поэтому нажмите «64-bit Download» для скачивания ISO.
- Ожидайте завершения загрузки, и можете запускать полученный файл прямо через встроенное средство монтирования образов. Далее процесс инсталляции ничем не отличается от стандартного.

Еще статьи по данной теме:
Помогла ли Вам статья?
Сведения о терминологии обновления Windows см. в статье о типах обновлений Windows и типах ежемесячных исправлений. Общие сведения о Windows 11 (исходном выпуске) см. на странице журнала обновлений.
Примечание
Следуйте @WindowsUpdate, чтобы узнать, когда новое содержимое публикуется на панели мониторинга работоспособности выпуска Windows.
Ключевые моменты
-
Новые функции!
Предоставляет возможность получать важные уведомления, когда включена поддержка фокусировки. Фокусировка — это как режим «Не беспокоить», который скрывает уведомления. -
Новые функции!
Предоставляет возможность обновления до более новой Windows 11 при первом запуске Windows, если устройство имеет право на использование. -
Устранена проблема, из-за которой проводник перестать работать при использовании кнопки воспроизведения и приостановки клавиатуры на определенных устройствах.
-
Устранена проблема, из-за которой проводник перестает работать при использовании контекстного меню «Пуск» (Win+X) и подключения внешнего монитора к устройству.
-
Устранена проблема, которая отображает пустое окно, которое невозможно закрыть при наведении указателя мыши на значок поиска на панели задач.
-
Устранена проблема, препятствующая открытию определенных средств устранения неполадок.
Улучшения
Это обновление, не касающееся системы безопасности, направлено на улучшение качества работы ОС. Основные изменения в этом обновлении:
-
Новые функции!
Предоставляет возможность дать согласие на получение важных уведомлений, когда фокус будет включен. -
Новые функции!
Предоставляет возможность для подходящих устройств обновиться до более новой Windows 11 во время запуска при первом входе. Если вы решили выполнить обновление до более новой версии, процесс обновления начнется вскоре после установки обновления на устройстве. -
Новые функции!
Восстанавливает функциональные возможности для сценариев развертывания Windows Autopilot, на которые влияет устранение рисков безопасности для повторного использования оборудования. Это обновление устраняет однонамерное ограничение на использование режима самостоятельного развертывания (SDM) и предварительной подготовки (PP). Это обновление также повторно включает любое имя участника-пользователя (UPN) в развертываниях в пользовательском режиме (UDM) для утвержденных производителей. -
Устранена проблема в UIAutomation(), которая приводит к остановке работы приложения.
-
Устранена проблема, из-за которой API задач запуска не работал должным образом для определенных приложений.
-
Повышает надежность сброса push-кнопки после обновления ОС.
-
Устранена проблема, из-за чего канал ведения журнала событий ограничений клиента становится недоступным при удалении языкового пакета EN-US.
-
Устранена проблема, которая приводит к сбою проверки подлинности учетной записи компьютера на основе сертификатов в некоторых случаях после установки обновлений безопасности от 10 мая 2022 г. на контроллерах домена.
-
Устранена проблема, которая влияет на код Arm64EC, который создается с помощью Windows 11 программного обеспечения (SDK).
-
Обновления командлет Remove-Item для правильного взаимодействия с папками Microsoft OneDrive.
-
Устранена проблема, препятствующая открытию определенных средств устранения неполадок.
-
Устранена проблема, которая вызывает конфликты сопоставления портов для контейнеров.
-
Устранена проблема, из-за которой целостность кода продолжает доверять файлу после изменения файла.
-
Устранена проблема, из-за которой Windows перестает работать при включении Защитник Windows application Control с включенной функцией Intelligent Security Graph.
-
Развертывает выделенные объекты поиска на устройствах. Чтобы получить доступ к политике для выделенных элементов поиска (на устройстве, на котором установлена предварительная версия накопительного пакета обновления за июнь 2022 г. или ежемесячное исправление за июль 2022 г.), перейдите в папку C:WindowsPolicyDefinitions и найдите search.admx. Для вашего удобства мы опубликуем обновленную версию административных шаблонов (.admx) для Windows 11 версии 21H2 в Центре загрузки Майкрософт в ближайшее время.
-
Устранена проблема, из-за которойexplorer.exe перестать работать при использовании кнопки воспроизведения и приостановки работы клавиатуры на определенных устройствах.
-
Устранена проблема, из-за которойexplorer.exe перестать работать при использовании контекстного меню «Пуск» (Win+X) и подключения внешнего монитора к устройству.
-
Устранена проблема, которая отображает пустое окно, которое невозможно закрыть при наведении указателя мыши на значок поиска на панели задач.
-
Снижает нагрузку на состязания за ресурсы в сценариях операций ввода-вывода с высоким уровнем ввода-вывода в секунду, в которых много потоков, которые взаимодействуют с одним файлом.
-
Устранена проблема, из-за которой служба профилей Windows периодически завершается сбоем. При входе в систему может произойти сбой. Сообщение об ошибке: «Службе gpsvc не удалось войти в систему. Доступ запрещен».
-
Устранена проблема, которая приводит к медленному перестроении индекса. Это помогает устройствам с локальным поиском, включая поиск последних сообщений электронной почты в Outlook.
-
Устранена известная проблема, которая влияет универсальная платформа Windows (UWP). Эти приложения могут не открываться на устройствах, которые были сброшены. К ним относятся сбросы управления мобильными устройствами (MDM), такие как сброс этого компьютера, сброс push-кнопки и сброс Autopilot.
Если вы установили предыдущие обновления, на вашем устройстве будут скачан и установлен только новые обновления, содержащиеся в этом пакете.
Windows 11 стека обслуживания — 22000.826
Это обновление вносит улучшения в стек обслуживания — компонент, устанавливающий обновления Windows. Обновления стека обслуживания (SSU) гарантируют, что у вас есть надежный и надежный стек обслуживания, чтобы устройства могли получать и устанавливать обновления Майкрософт.
Известные проблемы, связанные с этим обновлением
|
Применимо к: |
Проблема |
Временное решение |
|---|---|---|
|
ИТ-администраторы |
После установки этого обновления вкладки режима IE в Microsoft Edge могут перестать отвечать на запросы при отображении модального диалогового окна. Модальное диалоговое окно — это форма или диалоговое окно, которое требует от пользователя ответа для продолжения или взаимодействия с другими частями веб-страницы или приложения. Заметка разработчиков Сайты, затронутые этой проблемой, вызывают window.focus. |
Эта проблема устранена в KB5016691. Если вы не хотите устанавливать это обновление, см. инструкции ниже. Эта проблема решается с помощью отката известных проблем (KIR). Обратите внимание, что автоматическое распространение этого решения на потребительские устройства и на неуправляемые корпоративные устройства может занять до 24 часов. Если перезапустить устройство с Windows, решение может быть применено к этому устройству быстрее. Для корпоративных управляемых устройств с установленным затронутым обновлением, на которых возникла эта проблема, вы можете устранить ее, установив и настроив специальную групповую политику, указанную ниже. Сведения о развертывании и настройке этих специальных групповых политик см. в разделе Как использовать групповую политику для развертывания отката известной проблемы. Загрузка групповых политик с именем групповой политики:
Важно Вам потребуется установить и настроить групповую политику для вашей версии Windows, чтобы решить эту проблему. |
|
Все пользователи |
После установки этого обновления мы получили отчеты о том, что на небольшом количестве устройств не удается открыть меню «Пуск». На затронутых устройствах выбор кнопки «Пуск» или использование клавиши Windows на клавиатуре может не иметь эффекта. |
Эта проблема устранена в KB5016629. При использовании обновления, выпущенного до 9 августа 2022 г., см. информацию ниже. Эта проблема решается с помощью отката известных проблем (KIR). Обратите внимание, что автоматическое распространение этого решения на потребительские устройства и на неуправляемые корпоративные устройства может занять до 24 часов. Если перезапустить устройство с Windows, решение может быть применено к этому устройству быстрее. Для корпоративных управляемых устройств с установленным затронутым обновлением, на которых возникла эта проблема, ее можно устранить, установив и настроив специальную групповую политику, указанную ниже. Специальную групповую политику можно найти в разделе Конфигурация компьютера > Административные шаблоны > KB5014668 220721_04201 Откат известной проблемы > Windows 11 (исходный выпуск). Сведения о развертывании и настройке этих специальных групповых политик см. в разделеКак использовать групповую политику для развертывания отката известной проблемы. Загрузка групповых политик с именем групповой политики:
Важно Вам потребуется установить и настроить групповую политику для вашей версии Windows, чтобы решить эту проблему. |
|
ИТ-администраторы |
После установки этого обновления средство просмотра XPS может не открывать документы XPS (XML Paper Specification) на некоторых языках, отличных от английского, включая некоторые кодировки символов японского и китайского языка. Эта проблема влияет как файлы на XPS (XML Paper Specification), так и на файлы OXPS (Open XML Paper Specification). При возникновении этой проблемы может появиться сообщение об ошибке «Невозможно отобразить эту страницу» в средстве просмотра XPS или оно может перестать отвечать на запросы и вызвать высокую загрузку ЦП с постоянным увеличением использования памяти. Если средство просмотра XPS не закрыто, при возникновении ошибки использование памяти может достичь до 2,5 ГБ перед неожиданным закрытием. Эта проблема не затрагивает большинство пользователей версий для дома. Средство просмотра XPS больше не устанавливается по умолчанию начиная с Windows 10 версии 1803 и должно устанавливаться вручную. |
Эта проблема устранена в KB5017383. |
Порядок получения обновления
Перед установкой этого обновления
Корпорация Майкрософт объединяет последнее обновление стека обслуживания (SSU) для операционной системы с последним накопительным пакетом обновления (LCU). Общие сведения об SSU см. в статьях об обновлениях стека обслуживания и стеке обслуживания Обновления (SSU): часто задаваемые вопросы.
Установка этого обновления
|
Канал выпуска |
Доступна |
Следующий шаг |
|---|---|---|
|
Центр обновления Windows или Центр обновления Майкрософт |
Да |
Перейдите к разделу » Параметры>» & security >клиентский компонент Центра обновления Windows. В доступной области «Необязательные обновления» вы найдете ссылку для скачивания и установки обновления. |
|
Обновление Windows для бизнеса |
Нет |
Нет. Эти изменения будут включены в следующее обновление системы безопасности для этого канала. |
|
Каталог Центра обновления Майкрософт |
Да |
Чтобы получить автономный пакет для этого обновления, перейдите на веб-сайт каталога центра обновления Майкрософт. |
|
Службы Windows Server Update Services (WSUS) |
Нет |
Это обновление можно импортировать в WSUS вручную. Инструкции см. в каталоге Центра обновления Майкрософт. |
Если вы хотите удалить LCU
Чтобы удалить LCU после установки объединенного пакета SSU и LCU, используйте параметр командной строки DISM/Remove-Package с именем пакета LCU в качестве аргумента. Имя пакета можно найти с помощью команды DISM /online /get-packages.
Запуск клиентский компонент Центра обновления Windows автономного установщика (wusa.exe) с параметром /uninstall в объединенном пакете не будет работать, так как объединенный пакет содержит SSU. Вы не можете удалить SSU из системы после установки.
Сведения о файлах
Чтобы получить список файлов, указанных в этом обновлении, скачайте сведения о файлах для накопительного пакета обновления 5015882.
Чтобы получить список файлов, указанных в обновлении стека обслуживания, скачайте сведения о файлах для SSU версии 22000.826..
Время прочтения
3 мин
Просмотры 34K
Специалисты портала Windows Latest рассказали, как обновить текущую версию Windows 10 до предварительной версии Windows 11 Insider Preview или установить превью новой ОС с образа диска на ПК, который не удовлетворяет аппаратным требованиям Windows 11. Для этого необходимо выполнить некоторые действия с реестром ОС.
Многие пользователи после анонса Windows 11 были удивлены, узнав, что их относительно новые ПК не подходят для Windows 11. Необходимость наличия нового процессора и модуля TPM 2.0 практически отсекает достаточно большое количество компьютеров, на которых штатно работает Windows 10.
Минимальные требования по установке ОС Windows 11:
- 64-битный двухъядерный процессор с тактовой частотой не менее 1 ГГц (32-битные приложения будут поддерживаться ОС);
- 4 ГБ ОЗУ;
- место на диске: 64 ГБ;
- монитор с разрешением 1366×768 и более с размером от 9-дюймов и больше;
- совместимость с UEFI, Secure Boot и поддержка TPM 2.0;
- видеокарта, совместимая с DirectX 12 / WWDM 2.x.
Поддерживаемые Windows 11 процессоры AMD (Ryzen 2000 и выше), Intel (Intel Core 8 и выше) и ARM (Qualcomm).
Если аппаратные требования пользовательского ПК не соответствуют вышеозначенным запросам, то Windows 11 устанавливаться не будет.
Как установить Windows 11 Insider Preview на ПК с Windows 10:
- сделать бэкап реестра;
- зайти в меню Settings -> далее в Update & Security -> далее в Windows Insider Program;
- выбрать «Get Started» и подключить свой аккаунт Microsoft к участие в программе предварительной оценки Windows;
- выбрать в качестве доступного канала Release preview;
- перезагрузить ПК путем клика в меню в настройках;
- зайти в меню программы Windows Insider и проверить доступность опции Dev Channel;
- если она недоступна, то зайти в редактор реестра по пути «HKEY_LOCAL_MACHINESOFTWARE
MicrosoftWindowsSelfHostUISelection»; - поменять значение параметра UIBranch с ReleasePreview на Dev;
- поменять значение параметра UIContentType на Mainline;
- поменять значение параметра UIRing на External;
- зайти в ветку реестра «HKEY_LOCAL_MACHINESOFTWAREMicrosoftWindowsSelfHostApplicability»;
- поменять значение параметра BranchName на Dev;
- убедиться, что значение параметра ContentType — Mainline, а Ring — External;
- закрыть редактор реестра;
- перезагрузить ПК;
- зайти в меню программы Windows Insider и проверить доступность опции Dev Channel;
- зайти в меню Windows Update, где появится возможность установить Windows 11 Insider Preview build 22000.51.
Для ускорения переключения на Windows Insider Program в автоматическом режиме и без использования аккаунта Microsoft можно использовать скрипт «OfflineInsiderEnroll 2.5.0» с GitHub. Его нужно запускать в Windows 10 под администратором и выбрать там пункт 1 “Dev Channel”, а потом перезагрузить ПК.
При установке образа Windows 11 можно обойти требование по наличию на ПК TPM 2.0 таким образом:
- дойти до пункта в меню установки с ошибкой «This PC can’t run Windows 11»;
- нажать в этом окне «Shift+F10», чтобы запустить командную строку, где можно запустить редактор реестра с помощью команды regedit;
- зайти в ветку реестра «HKEY_LOCAL_MACHINESYSTEMSetup»;
- создать там новый раздел “LabConfig”;
- в ней создать параметры DWORD (32-bit) «BypassTPMCheck», «BypassRAMCheck» и «BypassSecureBootCheck» со значением «1»;
- закрыть редактор реестра и нажать стрелочку назад в верхнем левом угле страницы установки, система вернется к окну с галочкой лицензионного соглашения и продолжит нормальную установку.
Не факт, что такие действия с реестром смогут обмануть установщик после выхода релизной версии Windows 11. Вероятно, что в момент ее выхода в октябре этого года умельцы найдут еще способы по борьбе с аппаратными требованиями новой ОС.
Первая предрелизная сборка Windows 11 build 21996.1 появились в Сети 15 июня.
24 июня Microsoft представила Windows 11.
28 июня 2021 года Microsoft выпустила первую официальную предварительную версию Windows 11 Insider Preview build 22000.51 в рамках программы предварительной оценки Windows. Также Microsoft объяснила, зачем Windows 11 нужен модуль TPM 2.0 — чтобы обеспечить более высокий уровень защиты от различных атак.
В этой публикации, друзья, рассмотрим, как стать участником программы предварительного тестирования Windows 11 Insider, она же инсайдерская программа Windows 11. И как установить предварительную тестовую сборку Windows 11 Insider Preview. Не все могут сделать это беспрепятственно. Для участия в инсайдерской программе компьютер должен соответствовать системным требованиям Windows 11, в частности, иметь современный процессор и модуль TPM 2.0. Если ваш компьютер не соответствует, эти ограничения необходимо обходить. Плюс к этому, пользователи из России и Беларуси, из-за санкций не могут участвовать в инсайдерской программе Windows 11, и эти ограничения также нужно обходить. Но, давайте обо всём подробно.
Есть несколько способов, как установить Windows 11 Insider Preview.
Друзья, на отвечающем системным требованиям Windows 11 компьютере получить её инсайдерскую вы можете, обновившись до неё с текущей Windows 10, для этого необходимо подключиться к инсайдерской программе Windows Insider. Если вы хотите это сделать с основной вашей Windows 10, обязательно создайте бэкап, чтобы вы могли откатиться к стабильной системе в случае каких-то проблем. Либо клонируйте Windows 10 на другой диск компьютера.
В системных параметрах Windows 10 идите по пути:
Обновление и безопасность > Программа предварительной оценки
Жмите «Начать».
У инсайдерских Windows есть три канала поставки обновлений:
- Dev Channel – канал разработки, это первейшие сборки операционных систем, в них внедряются все новые наработки;
- Beta Channel – канал бета-тестирования, отлаженные сборки;
- Release Preview Channel – канал предварительных выпусков, ещё более отлаженные, но поздние сборки.
В контексте исследования первейших разработок Windows 11, конечно же, интересен канал Dev Channel. Или хотя бы Beta Channel.
Если вы ранее уже регистрировались в программе Windows Insider, подключите аккаунт Microsoft, связанный с программой.
Если не регистрировались, выполните регистрацию прямо в приложении «Параметры».
После авторизации выбираем предпочитаемый канал, например, в нашем случае ранний Dev.
Затем подтверждаем переход на Windows Insider.
Перезагружаемся.
Идём в центр обновления Windows 10, жмём «Проверить наличие обновлений» и обновляем операционную систему до инсайдерской Windows 11.
На отвечающем системным требованиям Windows 11 компьютере можно перейти на инсайдерскую Windows 11 со стабильной Windows 11. Здесь будет тот же самый принцип и механизм, что при переходе на инсайдерскую Windows 11 с Windows 10. В системных параметрах Windows 11 идём по пути:
Центр обновления > Программа предварительной оценки Windows
Запускаем присоединение к программе Windows 11 Insider и проходим те же этапы, что описаны в предыдущем пункте статьи.
Друзья, если ваш компьютер не соответствует системным требованиям Windows 11, вы не сможете официально участвовать в инсайдерской программе Windows 11. Но сможете неофициально или на виртуальных машинах. В целом можем предложить 3 способа решения вопроса.
Способ №1. Участвуйте в Windows Insider на виртуальной машине в программе VMware Workstation Pro или на виртуальной машине в Hyper-V. Эти два гипервизора предусматривают эмуляцию TPM 2.0. Установите на виртуальную машину со старта инсайдерскую сборку Windows 11. Потом зайдите в настройки инсайдерской программы в системном приложении «Параметры» по пути «Центр обновления Windows → Программа предварительной оценки». И подключите свой аккаунт Microsoft, привязанный к инсайдерской программе.
Это нужно для официального участия в программе Windows 11 Insider, т.е. для полноценного доступа к ней, в частности, для смены канала сборок, если вам это потребуется. Например, вы захотите перейти с более поздней ветви на раннюю, и вы сможете это сделать в том же в системном приложении «Параметры» по тому же пути «Центр обновления Windows → Программа предварительной оценки».
Способ №2. Попробуйте подключиться к инсайдерской программе на несовместимом с Windows 11 компьютере. Способ нестабильный, тем не менее. Включите отправку необязательных диагностических данных в приложении «Параметры».
Скачайте утилиту OfflineInsiderEnroll, выложенную на GitHub. Запустите её от имени администратора, выберите переключение на нужный канал путём ввода цифры канала. Например, на Dev Channel путём ввода цифры 1.
Способ 3. Обновляйтесь вручную до новых инсайдерских сборок. Для этого вам не нужно никакое участие в программе Windows 11 Insider. Вам просто нужно получить установочный образ новой сборки путём компиляции с помощью сайта UUP. Предлагаемый на этом сайте компилятор предусматривает снятие ограничений на установку операционной системы. Сам же процесс обновления до новой сборки инсайдерской Windows 11 точно такой же, как процесс обновления до стабильной Windows 11 с использованием ISO-образа установки. Детали смотрите в статье «Как обновить Windows 11 Insider на несовместимых компьютерах».
Наконец, как скачать инсайдерскую Windows 11, чтобы установить её с нуля? Скачать можно:
- На сайте инсайдерской программы Microsoft (требуется регистрация в инсайдерской программе);
- На сайтах типа платформ обновлений Windows методом компиляции установочного образа (ничего не требуется).
Важно: чтобы установить инсайдерскую Windows 11 на компьютер, который не отвечает её системным требованиям, либо на виртуальную машину без поддержки TPM 2.0, в частности, в программах VirtualBox и VMware Workstation Player, необходимы способы обхода блокировки установки операционной системы на неподдерживаемые устройства. Эти способы смотрим в статье «Как установить Windows 11 без TPM 2.0, Secure Boot и UEFI».
Если будете ставить систему на физический компьютер, вам пригодится статья сайта «Как создать загрузочную флешку Windows 11». Также, возможно, вам, друзья, пригодятся материалы сайта касаемо инсайдерской программы:
- «Что нового в сборках Windows 11 Insider Preview»;
- «Как в Windows 11 Insider Preview перейти на другой канал инсайдерской программы».
Наконец, друзья, ограничение на участие в Windows 11 Insider в России и Беларуси. Как обойти это ограничение, смотрим в статье «Как обойти ограничение на участие в Windows 11 Insider в России и Беларуси».
Insider Preview Windows 11 – это достаточно удобный софт, который применяется для предварительной оценки и тестирования возможностей новой операционной системы. Чтобы установить его, важно учитывать основные требования для обновления. Это значит, что персональный компьютер должен иметь 64 Гигабайта свободного места, чип ТРМ2.0 и 4 Гигабайта оперативной памяти.
Что это такое
Все операционные системы имеют 2 основных состояния. К ним относят общедоступную сборку и сборку для разработки. В первом случае речь идет о варианте, который в большинстве случаев используется людьми на своих персональных компьютерах. Для публичной сборки не характерно большого количества ошибок. Сборка для разработки бывает разной – от альфа-версии до предварительного софта. Тут могут присутствовать ошибки. Этот вариант считается неидеальным.
Если рассматривать операционную систему Windows версия для разработки называется сборкой для предварительной оценки. Участники программы предварительной оценки открывают свой персональный компьютер для персональных сборок. Это дает им возможность получить последний вариант операционной системы раньше остальных людей, которые не участвуют в этой программе. Потому версия Windows Insider прекрасно подходит людям, которые ценят быстрые обновления.
Перед установкой предварительной версии Windows 11 стоит ознакомиться с целым рядом особенностей:
- предварительными версиями могут пользоваться исключительно подлинные пользователи Windows;
- важно иметь зарегистрированную учетную запись Microsoft для загрузки предварительной версии;
- для использования программы Insider требуется выбрать канал релиза;
- в зависимости от используемого канала число ошибок может отличаться;
- каналы можно менять.
Как обновиться с «десятки»
Если персональный компьютер отвечает требованиям Windows 11, получить инсайдерскую версию операционной системы можно путем обновления с текущей «десятки». Для этого требуется присоединиться к программе предварительной сборки Windows Insider. Если это делается с Windows 10, непременно нужно сделать бэкап. Благодаря этому удастся вернуться к стабильной системе при появлении проблем. Также допустимо выполнить клонирование Windows 10 на другой компьютерный диск.
Для получения нужных результатов требуется пройти в системных параметрах Виндовс 10 по такому пути:
- Зайти в «Обновление и безопасность».
- Выбрать пункт «Программа предварительной оценки».
- Нажать кнопку «Начать».
При этом инсайдерские версии Windows имеют 3 канала, через которые поставляются обновления:
- Dev Channel – представляет собой канал разработки. Это первые сборки ОС, в которые внедряются новые наработки.
- Beta Channel – этим термином называют канал бета-тестирования. При этом сборки являются отлаженными.
- Release Preview Channel – представляет собой канал предварительных выпусков. Они являются поздними сборками, которые еще больше отлажены.
Людям, которые интересуются первыми разработками Windows 11, в большей степени подойдет вариант Dev Channel. На крайний случай можно рассматривать Beta Channel.
Если уже проводилась регистрация в программе Windows Insider, требуется подключить профиль Microsoft, который имеет связь с программой. При отсутствии регистрации ее нужно выполнить. Это удастся сделать непосредственно в приложении «Параметры».
Авторизированному пользователю требуется выполнить следующие действия:
- Выбрать канал, который больше подходит.
- Подтвердить переход на Windows Insider и перезагрузить устройство.
- Зайти в центр обновления Windows 10 и нажать «Проверить наличие обновлений».
- Обновить ОС до Windows 11 Insider.
Переключение со Stable на Insider
Если персональный компьютер соответствует требованиям, то на нем вполне можно перейти на инсайдерскую версию ОС со стабильной. Чтобы получить сборку предварительной оценки, стоит использовать тот же принцип, что и с Windows 10. Для этого требуется выполнить следующие действия:
- Перейти в «Центр обновления».
- Выбрать пункт «Программа предварительной оценки Windows».
- Присоединиться к софту Windows 11 Insider.
Установка на несовместимый ПК
Если персональный компьютер не отвечает системным требованиям Виндовс 11, официально поучаствовать в сборке предварительной оценки невозможно. Однако добиться нужного результата можно неофициально или воспользоваться виртуальной машиной. В целом, специалисты предлагают несколько вариантов решения вопроса.
В первом случае можно загрузить такую версию на виртуальной машине. Для этого допустимо воспользоваться таким софтом, как VMware Workstation Pro или Hyper-V. Рассматриваемые гипервизоры подразумевают эмуляцию ТРМ 2.0.
При этом требуется выполнить следующее:
- Установить со старта на виртуальную машину Windows 11 Insider.
- Зайти в настройки. Это удастся сделать в приложении «Параметры». Причем вначале требуется зайти в «Центр обновления Windows», а затем выбрать пункт «Программа предварительной оценки».
- Подключить свой профиль Microsoft, который привязан к инсайдерской программе.
Такие действия требуется выполнить для официального участия в программе предварительной сборки.
Благодаря этому удастся получить к ней полноценный доступ. В этом случае удастся поменять канал сборок при необходимости.
Также можно попытаться подключиться к инсайдерской программе таким способом:
- Включить отправку необязательных диагностических данных. Это удастся сделать в приложении «Параметры».
- Загрузить утилиту OfflineInsiderEnroll, которая есть на GitHub.
- Запустить программу от имени администратора и выбрать переключение на требуемый канал. Для этого необходимо ввести его цифру. К примеру, для Dev Channel требуется ввести цифру 1.
- Перезагрузить устройство.
- Включить особый скрипт пропуска проверки соответствия требованиям ОС Виндовс 11.
- Попытаться загрузить обновления. Возможно, в доступе будут присутствовать варианты новой сборки Windows 11.
Также можно обновиться ручным способом. Для этого не потребуется участие в программе. Чтобы получить нужный результат, необходимо создать установочный образ новой сборки. Это делается посредством компиляции на сайте UUP. Ресурс предлагает компилятор со снятием ограничений на установку ОС. При этом процесс обновления ничем не отличается от инсталляции стабильной версии с применением ISO-образа.
Установка с нуля
Такой способ работает только на тех персональных компьютерах, которые отвечают минимальным требованиям к оборудованию Виндовс 11. В случае применения последней версии софта этот метод подразумевает полную очистку данных. Чтобы проверить соответствие ПК минимальным требованиям к оборудованию, стоит использовать программу проверки работоспособности устройства.
Если планируется воспользоваться более старой сборкой, переключение возможно без удаления данных. Однако в этом случае придется действовать на свой страх и риск. Для получения нужных результатов рекомендуется выполнить следующее:
- Скачать Windows 11 ISO.
- После загрузки запустить файловый менеджер и отыскать там файл. После этого 2 раза нажать на файл ISO, который был загружен.
- После появления нового окна с содержимым ISO найти установочный файл и 2 раза нажать на него.
- Кликнуть на дополнительную информацию и выбрать пункт «Все равно беги».
- Выполнять инструкции, которые появляются на экране. На этом этапе стартует чистая установка Windows 11.
- В процессе инсталляции появится 3 варианта. При использовании последней инсайдерской сборки возможность сохранения данных отсутствует. Если воспользоваться старым каналом или бета-каналом, удастся выбрать опцию сохранения.
- Нажать «Далее». После чего начнется инсталляция операционной системы на ПК.
Windows 11 Insider представляет собой версию предварительной сборки, которую можно использовать для тестирования возможностей операционной системы. При этом инсталляция такого софта характеризуется рядом особенностей.
Microsoft наконец-то анонсировала Windows 11! Новая операционная система подверглась серьезному обновлению пользовательского интерфейса и производительности. Несмотря на то, что есть новые значки и обновленное приложение для настроек, Windows 11 кажется одной из лучших операционных систем Windows за десятилетие. Теперь, когда инсайдерское обновление готово к запуску, вот руководство о том, как присоединиться к программе предварительной оценки Windows для получения сборок предварительной оценки Windows 11.
Хотя до выпуска сборок предварительной версии Windows 11 осталось несколько дней, вы можете ознакомиться со всеми новыми функциями, перейдя сюда. Вы также можете скачать новые обои для Windows 11, перейдя сюда. Хотя обновление до Windows 11 будет бесплатным для всех пользователей Windows 10, мы можем увидеть официальное развертывание ОС где-то в октябре — ноябре этого года. Без лишних слов, давайте подробно рассмотрим, как получить сборки Windows 11 Insider.
Как получить бета-версию Windows 11 через программу предварительной оценки Windows
Что такое программа предварительной оценки Windows
Программа предварительной оценки Windows — это целое сообщество людей, желающих протестировать и опробовать последние сборки от Microsoft. Эти сборки обычно являются предварительными версиями того, что можно было ожидать в качестве финального релиза, который позже будет выпущен как крупное обновление. В сборках есть экспериментальные функции, поэтому вы можете ожидать много ошибок, а также ненасытное устройство. Поскольку Microsoft только что анонсирует новую операционную систему, единственный способ получить доступ к новой операционной системе — это зарегистрироваться и стать участником программы предварительной оценки Windows.
Типы каналов сборки
Как участник программы предварительной оценки Windows, у вас есть возможность выбрать между каналом разработки, бета-каналом и каналом предварительного просмотра выпуска. В зависимости от канала, на который вы соглашаетесь, обновления будут отложены в зависимости от стабильности, а также некоторых функций, которые могут или не могут быть включены в другие и окончательные сборки.
Канал разработчиков
На Dev Channel вы получите доступ к новейшим функциям и обновлениям, которые могут сломать или исправить некоторые вещи. Эти обновления обычно являются наиболее нестабильными и содержат большое количество ошибок. Этот канал рекомендуется, если вы хорошо справляетесь с большинством проблем и готовы предоставить отзыв в Microsoft.
Бета-канал
Здесь вы получите более стабильные и надежные обновления. Теперь вы можете иногда не видеть обновления, которые были в канале разработки, в канале бета-версии. Возможно, функция или функция были удалены, потому что это могло нарушать многие вещи, или функция требует дополнительной доработки. Кроме того, Microsoft принимает отзывы тестировщиков в бета-канале.
Канал предварительного просмотра релиза
Здесь вы получаете самые стабильные обновления, которые, как вы можете ожидать, позже будут выпущены для широкой публики. Обновления в этом канале предназначены для безопасной установки, и многие люди, которые не хотят возиться с различными системными проблемами, обычно выбирают этот канал. Этот канал не требует от вас отправки каких-либо отзывов.
Проверьте соответствие системы требованиям Windows 11
Это важный шаг, который вам необходимо выполнить, поскольку Windows 11 имеет набор минимальных требований, а также дополнительные требования к оборудованию для получения обновления до Windows 11. Вы можете проверить, подходит ли ваша система для обновления до Windows 11, загрузив программу Microsoft. Приложение Health Checker, которое определит, имеет ли ваша система право на получение обновления. Если вы имеете право на получение обновления, вы можете подать заявку на участие в программе предварительной оценки Windows и сразу же получить бета-обновление для Windows 11.
Зарегистрируйтесь в качестве участника программы предварительной оценки Windows для обновлений бета-версии Windows 11
Чтобы зарегистрироваться в качестве участника программы предварительной оценки Windows и получать последние обновления для разработчиков, выполните следующие действия.
- Откройте приложение «Настройки» и нажмите «Обновление и безопасность».
- Щелкните программу Windows Insider, расположенную на левой панели.
- Теперь нажмите «Начать».
- Здесь вам нужно будет войти в свою учетную запись Microsoft.
- После входа в систему вам будет предложено выбрать канал (разработчик, бета-версия или предварительная версия выпуска) для присоединения.
- Выберите тот, который вам больше нравится.
- Вот и все.
Теперь, когда вы присоединились к программе предварительной оценки Windows для получения обновлений Insider Preview для Windows 11, вы можете ожидать, что обновление появится к 28 или 29 числам этого месяца. Однако системы, отвечающие только минимальным требованиям к оборудованию, будут получать обновления немного медленнее по сравнению с системами, которые имеют идеальное оборудование для получения всех тестовых сборок Windows 11.
Заключение
При желании вы всегда можете отказаться от участия в программе предварительной оценки для Windows 11, но имейте в виду, что если вы хотите сделать это, вам понадобится ISO-файл Windows 10, поскольку он требует, чтобы вы выполнили чистую установить, чтобы вернуться в Windows 10.
Если у вас есть какие-либо вопросы, вы можете оставить комментарии в поле для комментариев. Также поделитесь этой статьей со своими друзьями.