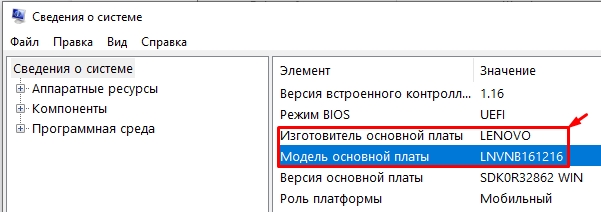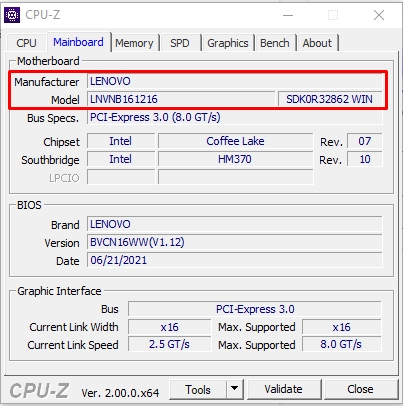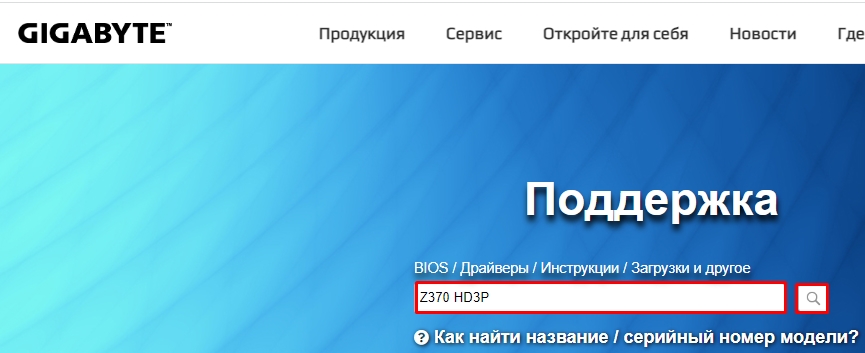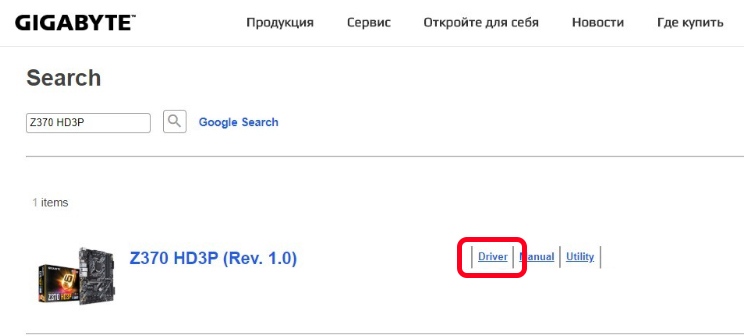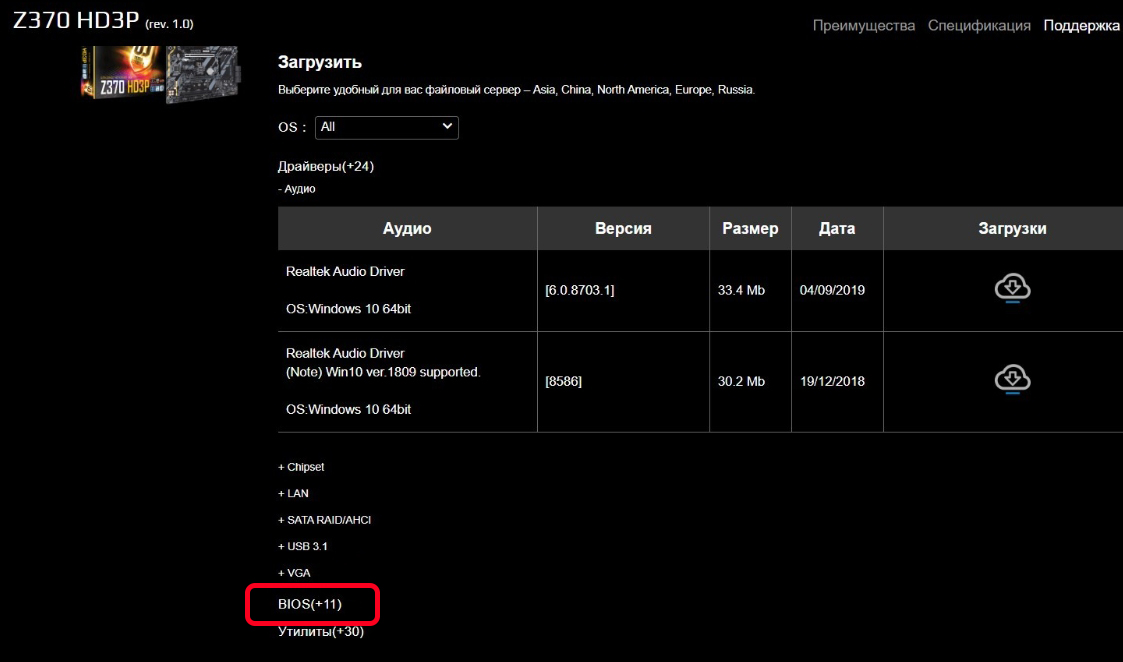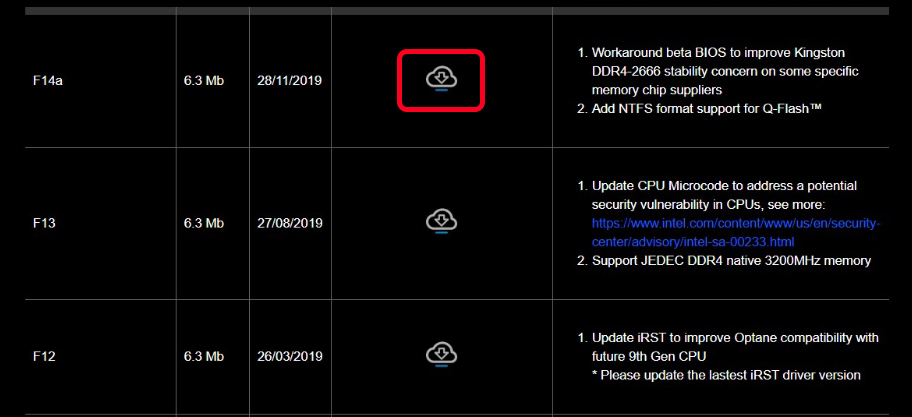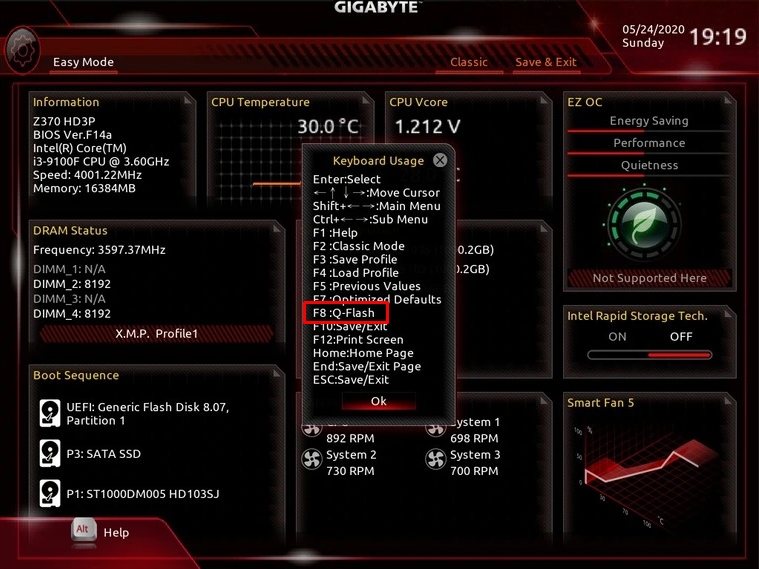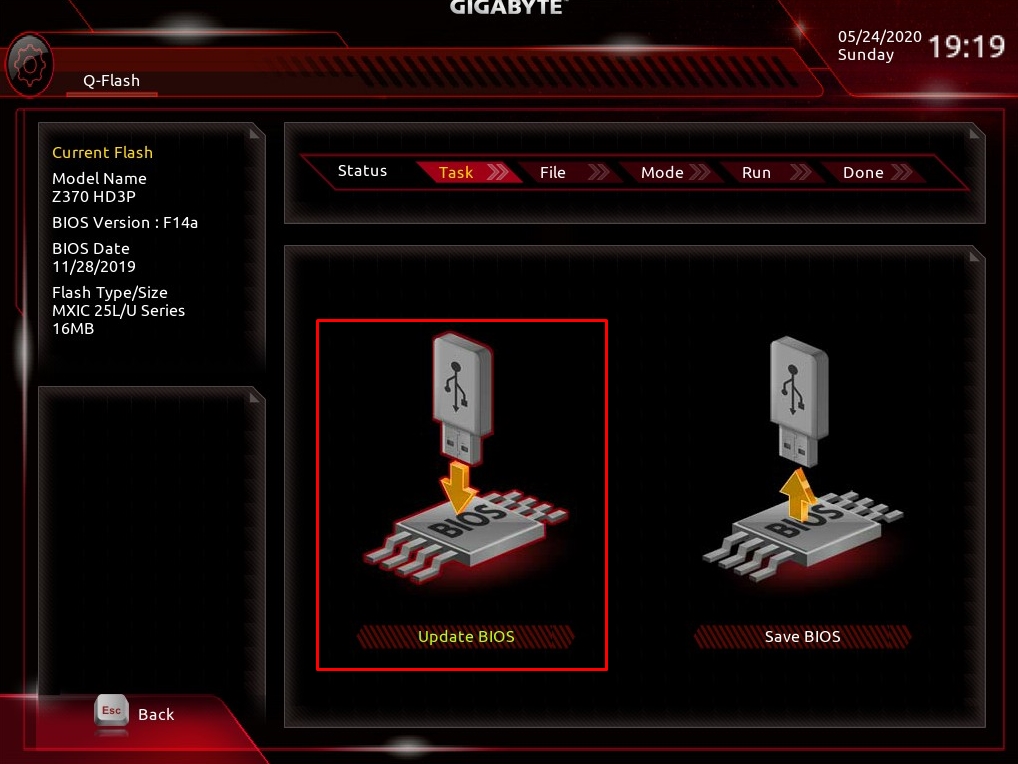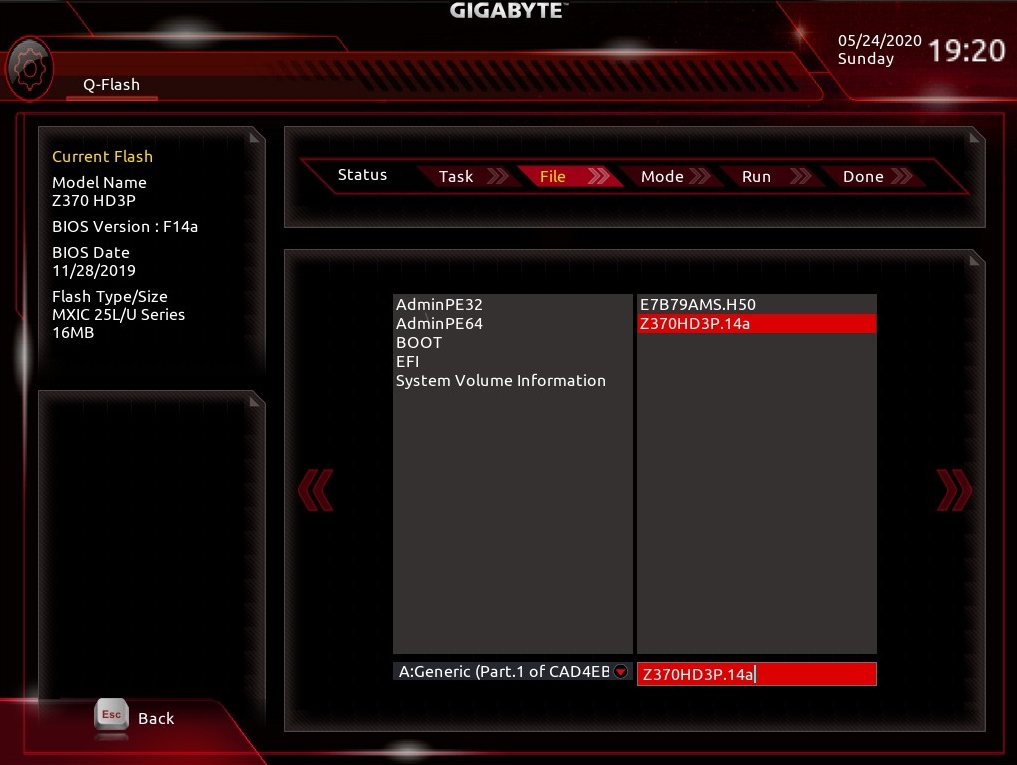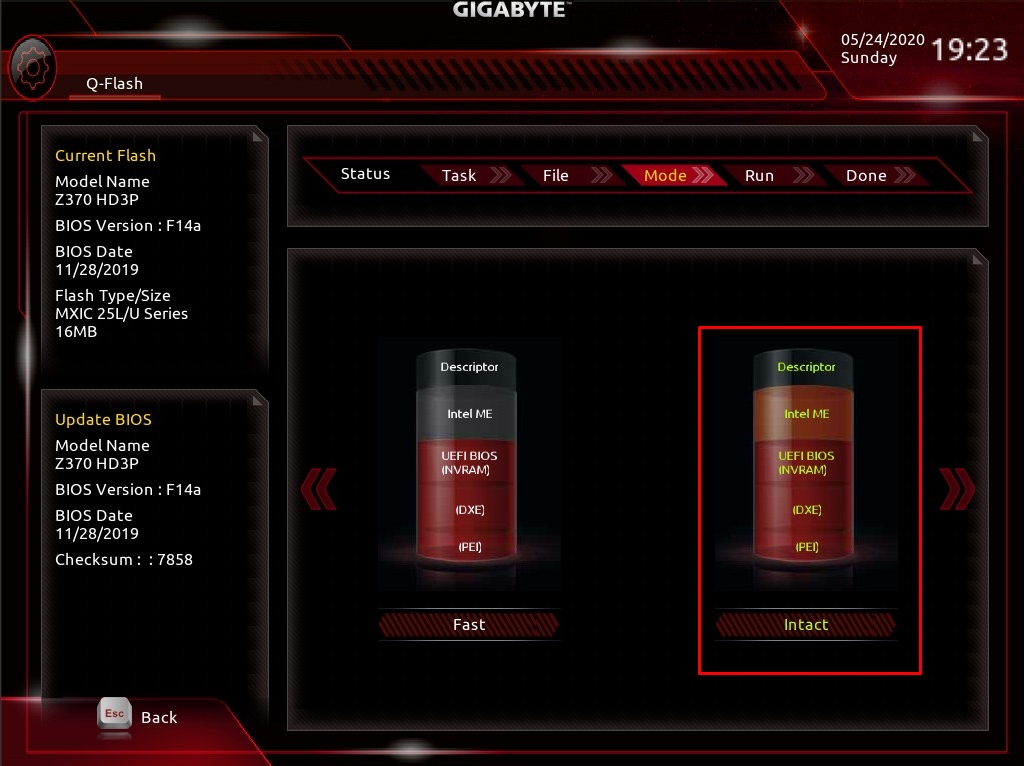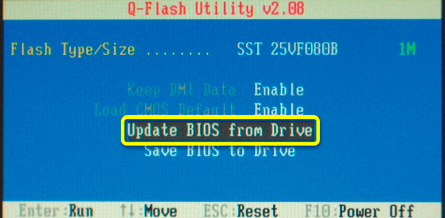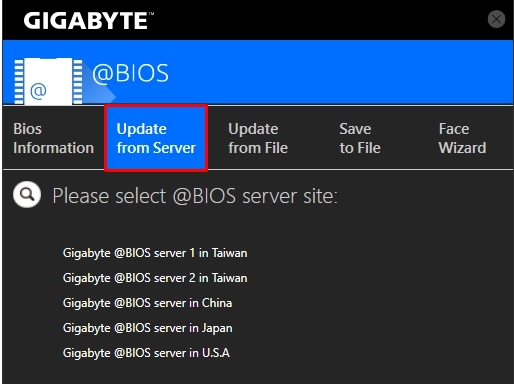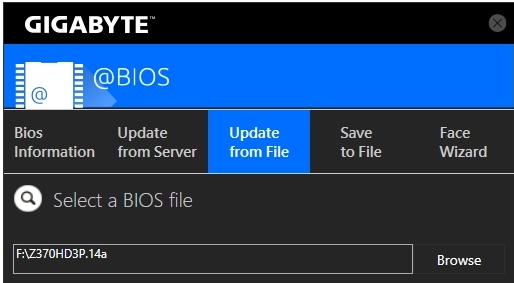Server Motherboard
Server motherboards for demanding applications come in form factors: EEB/E-ATX/ATX/microATX/mini-ITX.
Rack Server
Innovation and performance are in these optimal rack servers to be deployed in data centers with demanding applications.
GPU Server
Scalable parallel computing GPU dense servers that are built for high performance.
High Density Server
Compute, Storage, and Networking are possible in high density, multi-node servers at lower TCO and greater efficiency.
Advanced Cooling
Diverse cooling solutions greatly improve efficiency in the data center and offer more computing power in a densely packed rack.
Data Center — OCP
Based on OCP Open Rack Standards, barebone racks and nodes for datacenters.
x86
Tried and true x86 architecture based servers with support for the latest Intel and AMD processors.
ARM Server
Arm architecture servers will compete in Cloud to Edge as they tackle compute-bound workloads.
AI Platform
Processing power, large amounts of data, fast networking, and accelerators all bundle into a scale out ready HPC and/or AI server solution.
Visual Computing
Systems that do visual applications from computer graphics to computer animation rely on visual computing servers.
High-Performance Computing Server
Processing power, large amounts of data, fast networking, and accelerators all bundle into a scale out ready HPC and/or AI server solution.
Hyper-Converged Server
Software defined cluster of nodes can be dedicated for compute, storage, networking, or virtualization.
Storage Server
Capacity, reliability, and storage flexibility are built into these storage servers for enterprise and datacenters.
Network Server
Securely manage the use of files and applications for office environments while storing large amounts of data.
Edge Server
Real time data processing at the source is required for edge computing with reduced latency for Internet of Things (IoT) and 5G networks as they use cloud.
e-Mobility
Telematics and Edge computing platform for Electric vehicle, Autonomous driving, ADAS, ITS, and V2X applications
| Как обновить микрокод BIOS системной платы | |||||||||
| О процедуре обновления BIOS… | |||||||||
| К процедуре обновления BIOS нужно относиться с особой осторожностью. Если текущая версия BIOS работает стабильно и без критических ошибок, рекомендуем вам сохранить ее резервную копию. При обновлении BIOS следует учитывать, что вы берете на себя всю ответственность за возможный выход из строя вашей системы. В случае неудачного обновления BIOS, пожалуйста, обращайтесь к поставщику или дистрибьютору/реселлеру для дальнейшего решения проблемы. | |||||||||
| Подготовительные процедуры… | |||||||||
|
|||||||||
| Три способа обновления микрокода BIOS… | |||||||||
| Утилиты для обновления BIOS доступны для загрузки на официальном сайте GIGABYTE. Ниже представлено краткое описание способов обновления микрокода BIOS. | |||||||||
1 :  |
|||||||||
| Фирменная утилита Q-Flash встроена непосредственно в BIOS, при этом сама процедура перепрограммирования микрокода достаточно проста и не требует от пользователя каких-либо специальных знаний. В том случае, если материнская плата не поддерживает технологию Q-Flash, рекомендуем воспользоваться утилитой @BIOS или обновить в среде DOS. | |||||||||
|
|||||||||
2 :  |
|||||||||
| Утилита для обновления BIOS в среде Windows. | |||||||||
|
|||||||||
| 3 : Обновление BIOS в среде DOS | |||||||||
|
|||||||||
Руководство пользователя PDF
|
|||||||||
 Для просмотра данных PDF-файлов вам понадобится программа Acrobat Reader. Для просмотра данных PDF-файлов вам понадобится программа Acrobat Reader. |
|||||||||
Если вы добрались до этой темы, скорее всего, с вашим компьютером что-то не так. Обновление (также называют «прошивка») BIOS может помочь решить некоторые проблемы, например, неправильную работу с периферийными устройствами или отсутствие поддержки современных процессоров. Но не спешите «перешиваться», давайте для начала изучим теоретическую часть.
Содержание
- Как обновить BIOS Gigabyte
- Способ 1: Q-Flash
- Способ 2: @BIOS Utility
Как обновить BIOS Gigabyte
Первое и самое главное, что необходимо знать — к операции обновления BIOS нужно относиться с особой осторожностью. При отключении питания компьютера во время процесса обновления, велика вероятность того, что материнская плата выйдет из строя. Если ваш ПК работает исправно, то не стоит гнаться за последними обновлениями, дабы не пожертвовать работоспособностью.
Решились? Тогда вперед! При возможности подключите свой ПК к бесперебойному блоку питания, а на ноутбуке полностью зарядите аккумулятор.
Существует два основных способа обновления БИОС Gigabyte:
Способ 1: Q-Flash
Q-Flash является утилитой от производителя Gigabyte встроенной в БИОС. «Прошивка» с её помощью представляет собой простой и понятный процесс, а производить обновление может рядовой пользователь, не имеющий глубоких познаний в области компьютерной техники. Если у вас старая версия BIOS, в которой отсутствует Q-Flash, переходите к способу №2.
Мы разберем обновление на примере материнской платы Gigabyte GA-H110M-S2H:
-
- Перейдите на официальный сайт Gigabyte.
- Нажмите на лупу (кнопка поиска) в правом верхнем углу экрана.
-
- Введите модель оборудования (в нашем случае GA-H110M-S2H) и выберите модель из выпадающего списка.
-
- Нажмите на ссылку «Преимущества», затем кликните по «Поддержка».
-
- Нажмите на кнопку «BIOS», выберите самую последнюю версию и кликните по иконке загрузки.
-
- Распакуйте скачанный архив, из него вам нужен только один файл прошивки, в данном случае — это «H110MS2H.F21».
-
- Скопируйте этот файл на флешку, предварительно отформатировав её в FAT32.
Желательно, чтобы на флешке был только файл прошивки!
-
- Перезагрузите компьютер, после старта нажимайте клавишу «END» до тех пор, пока не загрузится утилита Q-Flash.
- Выберите пункт «Update BIOS from Drive» и нажмите «ENTER».
- Из выпадающего списка выберите флешку, скорее всего, ее название будет «HDD 1-0» (зависит от количества носителей, подключенных к вашему компьютеру) и нажмите «ENTER».
- Выберите файл с прошивкой (если вы прислушались к нашему совету в п.7, то он один и искать его не придется) и два раза нажмите «ENTER».
- Дождитесь окончания процесса обновления и сообщения о завершении.
- Нажмите любую клавишу и вы попадете в начальное меню. Следом нажмите «ESC» и «ENTER», после чего компьютер перезагрузится.
Способ 2: @BIOS Utility
@BIOS Utility — это утилита для ОС Windows, которая может обновить БИОС прямо из системы. Для того, чтобы пользоваться утилитой @BIOS, нужно сначала скачать и установить .Net Framework версии 4.5 или выше и APP Center (приложение от Gigabyte для максимально эффективного использования возможностей материнской платы).
-
- Выполните первые четыре пункта из способа №1.
- Нажмите на кнопку «Утилиты», а затем на иконку загрузки в строке с фразой «APP Center».
-
- Распакуйте и установите APP Center.
- Найдите в таблице фразу «@BIOS» и кликните на иконку загрузки.
-
- Распакуйте и установите @BIOS Utility.
- Запустите утилиту.
- Нажмите на кнопку с текстом «Update BIOS from GIGABYTE Server». Файл прошивки автоматически скачается и программа обновит БИОС.
При скачивании прошивки должно обеспечиваться стабильное питание компьютера и подключение интернет!
- Вы также можете использовать файл прошивки скачанный вручную в способе №1, для этого нажмите «Update BIOS from File» и выберите файл.
- Дождитесь окончания обновления и перезагрузите компьютер.
В данной статье мы рассмотрели два способа обновления БИОС Gigabyte. Оказывается, в «перепрошивке» нет ничего сложного. Главное помнить, что нельзя допускать обрыва питания и интернета (если используется второй способ).
Описание
Обновление BIOS — это серьезная процедура, которая требует знаний и подготовки. Если для апдейта используется ненадежный файл или во время обновления возникнет ошибка, Вы рискуете превратить компьютер в кирпич. В то же время прошивка БИОС может быть необходима, поскольку старые версии микропрограммы не поддерживают современное «железо».
Компания Gigabyte осознает важность периодического обновления BIOS и связанные с этим риски, поэтому она разработала бесплатную программу, которая делает перепрошивку максимально простой и безопасной. Утилита @BIOS GIGABYTE совместима исключительно с материнскими платами одноименного производителя. К сожалению, интерфейс утилиты не доступен на русском языке. Но поскольку он интуитивно понятен, в нем сможет разобраться пользователь с начальным уровнем знаний языка.
Программа распознает модель и версию прошивки МП. После запуска софта пользователь сможет выбрать режим загрузки новой версии БИОС. Утилита @BIOS позволяет загружать микропрограмму напрямую с серверов Gigabyte или открыть уже скачанный файл на жестком диске. Кроме того, Вы сможете сохранить старую версию БИОС и запрограммировать утилиту на сброс микропрограммы до заводских настроек сразу после обновления.
Функции и особенности утилиты @BIOS GIGABYTE B12.1207.1:
- Обновление БИОС материнской платы непосредственно из-под Windows;
- Совместимость только с МП от Gigabyte;
- Сохранение текущей версии прошивки перед обновлением;
- Бесплатное распространение;
- Отсутствие русской локализации;
- Поддержка на Windows от XP до 10.
Официальная инструкция при работе с утилитой — https://www.gigabyte.com/MicroSite/121/tech_a_bios.htm
Официальный сайт: www.gigabyte.ru
Скриншот

Скачать @BIOS GIGABYTE
Для полного комплекта мы рекомендуем вам также скачать MouseServer (WiFi Mouse) (позволяет использовать планшет Apple или Android в качестве мыши и клавиатуры).
Содержание
- Технические особенности
- Этап 1: Подготовительный
- Этап 2: Перепрошивка
- Способ 2: Обновление из Windows
- Вопросы и ответы
Несмотря на то, что интерфейс и функционал BIOS не претерпевал серьёзных изменений с момента первого выхода в свет (80-е года), в определённых случаях рекомендуется производить его обновление. В зависимости от материнской платы процесс может происходить по-разному.
Технические особенности
Для корректного обновления вам придётся скачать версию, которая актуальна именно для вашего компьютера. Рекомендуется на всякий случай скачать и текущую версию BIOS. Чтобы сделать обновление стандартным методом, никаких программ и утилит скачивать не нужно, так как всё необходимое уже встроено в систему.
Обновить BIOS можно и через операционную систему, но это не всегда безопасно и надёжно, поэтому делайте это на свой страх и риск.
Этап 1: Подготовительный
Сейчас вам нужно будет узнать основную информацию о текущей версии BIOS и материнской карте. Последняя понадобится для скачивания актуальной сборки от разработчика BIOS с их официального сайта. Все интересующие данные можно увидеть, используя стандартные средства Windows или программы от сторонних разработчиков, которые не интегрированы в ОС. Последнее может выиграть в плане более удобного интерфейса.
Чтобы быстро найти необходимые данные, вы можете использовать такую утилиту как AIDA64. Ее функционала для этого будет вполне достаточно, также программа отличается простым русифицированным интерфейсом. Однако она платная и по завершении демонстрационного периода вы не сможете её использовать без активации. Для просмотра сведений воспользуйтесь этими рекомендациями:
- Откройте AIDA64 и перейдите в пункт «Системная плата». Попасть туда можно при помощи иконки на главной странице или соответствующего пункта, что находится в меню слева.
- Таким же образом откройте вкладку «BIOS».
- Такие данные как версия BIOS, название компании-разработчика и дата актуальности версии вы можете просмотреть в разделах «Свойства BIOS» и «Производитель BIOS». Желательно запомнить или где-нибудь записать эту информацию.
- Вы также можете скачать актуальную версию BIOS (по мнению программы) с официального сайта разработчиков, воспользовавшись ссылкой напротив пункта «Обновления BIOS». В большинстве случаев там действительно оказывается самая новая и подходящая именно для вашего компьютера версия.
- Теперь вам нужно перейти в раздел «Системная плата» по аналогии со 2-м пунктом. Там найдите название вашей материнки в строке с названием «Системная плата». Оно понадобится, если вы решите искать и скачивать обновления самостоятельно с главного сайта Gigabyte.

В случае, если вы решили скачивать файлы обновления самостоятельно, а не по ссылке из АИДы, то используйте это небольшое руководство, чтобы загрузить корректно работающую версию:
- На официальном сайте Gigabyte найдите главное (верхнее) меню и перейдите в пункт «Поддержка».
- На новой странице появится несколько полей. Вам нужно вбить модель вашей материнки в поле «Загрузить» и начать поиск.
- В результатах обратите внимание на вкладку BIOS. Скачайте оттуда прикреплённый архив.
- Если вы найдёте ещё архив с вашей текущей версией BIOS, то скачайте его тоже. Это позволит вам совершить откат в любой момент.

Если вы решили производить установку стандартным методом, то вам потребуется внешний носитель, например, флешка или CD/DVD-диск. Его нужно отформатировать в формат FAT32, после чего туда можно перенести файлы из архива с BIOS. При перемещении файлов обязательно обратите внимание на то, чтобы среди них присутствовали элементы с такими расширениями как ROM и BIO.
Этап 2: Перепрошивка
После завершения подготовительных работ можно переходить непосредственно к обновлению BIOS. Для этого необязательно вытаскивать флешку, поэтому приступайте к выполнению следующей пошаговой инструкции сразу после того, как файлы будут переброшены на носитель:
- Изначально рекомендуется поставить правильный приоритет загрузки компьютера, особенно, если вы выполняете эту процедуру с флешки. Для этого зайдите в BIOS.
- В интерфейсе БИОС вместо главного жёсткого диска выберите ваш носитель.
- Для сохранения изменений с последующей перезагрузкой компьютера используйте пункт в верхнем меню «Save & Exit» или горячую клавишу F10. Последняя не всегда срабатывает.
- Вместо загрузки операционной системы компьютер запустит флешку и предложит вам несколько вариантов действий с ней. Чтобы сделать обновление, используя пункт «Update BIOS from drive», следует помнить, что в зависимости от версии BIOS, которая установлена у вас на данный момент, название данного пункта может быть несколько другим, но смысл должен остаться примерно таким же.
- После перехода в этот раздел вас попросят выбрать версию, до которой вы бы хотели обновиться. Так как на флешке будет также и аварийная копия текущей версии (если вы её сделали и перебросили на носитель), то будьте внимательны на этом шаге и не перепутайте версии. После выбора должно начаться обновление, которое займёт не больше пары минут.
Урок: Устанавливаем загрузку компьютера с флешки
Иногда открывается строка ввода команд DOS. В этом случае вам потребуется вбить туда следующую команду:
IFLASH/PF _____.BIO
Где находятся нижние подчёркивания, нужно указать наименование файла с новой версией, который носит расширение BIO. Пример:
NEW-BIOS.BIO
Способ 2: Обновление из Windows
В материнских платах Gigabyte есть возможность сделать обновление при помощи стороннего программного обеспечения из интерфейса Windows. Для этого нужно скачать специальную утилиту @BIOS и (желательно) архив с актуальной версией. После можно перейти к выполнению пошаговой инструкции:
Скачать GIGABYTE @BIOS
- Запустите программу. В интерфейсе есть всего 4 кнопки. Чтобы обновить BIOS нужно использовать только две.
- Если вы не хотите сильно заморачиваться, то используйте первую кнопку — «Update BIOS from GIGABYTE Server». Программа самостоятельно найдёт подходящее обновление и установит его. Однако если вы выберете данный шаг, то есть риск некорректной установки и работы прошивки в будущем.
- В качестве более безопасного аналога можно использовать кнопку «Update BIOS from file». В этом случае вам придётся указать программе скачанный вами файл с расширением BIO и дождаться завершения обновления.
- Весь процесс может занять до 15 минут, в ходе которых компьютер перезагрузится несколько раз.
Переустановку и обновление BIOS желательно делать исключительно через интерфейс DOS и встроенные утилиты в самом BIOS. Когда вы делаете данную процедуру через операционную систему, рискуете нарушить работоспособность компьютера в будущем, если вдруг во время обновления в системе случится какой-нибудь баг.
Еще статьи по данной теме:
Помогла ли Вам статья?
Здравствуйте! Не все знают, что такое BIOS. Но именно эта система обеспечивает слаженную взаимосвязь между основными компонентами ПК. Материнская плата gigabyte выпускают обновления для чипсетов для совершенствования функций и устранения ошибок. В этой статье я подробно расскажу, как обновить БИОС на материнской плате Gigabyte быстро и безболезненно.
Что такое BIOS?
Данная аббревиатура расшифровывается как «базовая система ввода / вывода». Она отвечает за обработку сигналов, поступающих с разного оборудования. Если присмотреться к материнской плате, то можно увидеть соответствующий чип.
В его памяти записана специальная программа, которую и следует обновлять. Но делать это нужно кране внимательно, чтобы не нарушить работоспособность ПК. Кстати, если компьютер находится на гарантии, то самостоятельная замена заводского ПО может стать причиной прекращения гарантийных обязательств. Над этим стоит задуматься. В идеале, лучше обратиться в официальный сервисный центр.
Зачем выполнять обновление?
Как я уже говорил ранее, производители стараются улучшить эффективность работы чипсета и его совместимость с новым «железом». Добавляются новые функции, настройки, устраняются ошибки. К примеру, Вы пытаетесь изменить некоторые опции в Биосе, но не находите их. Хотя в интернет инструкциях они указаны для Вашей модели платы (похожая ситуация была у меня, когда пытался сделать изменения в параметрах ga-970a). Скорее всего, причина кроется в «старой» прошивке, которую следует обновить.
Предварительная подготовка
На самом деле, процедура обновления проста. Хотя, в каждом конкретном случае могут присутствовать определенные нюансы. Например, если в ходе процесса возникнет сбой, то работоспособность системы будет нарушена. Спасти компьютер после такого неприятного случая смогут только профессиональные сервисные инженеры.
Вот несколько советов, которых стоит придерживаться:
- Скачивайте «прошивку» только с официальных источников. Многие сторонние ресурсы могут соблазнять Вас особыми сборками, которые позволят раскрыть дополнительные опции. Даже не думайте делать update с помощью подобных компонентов. Вот ссылка на Gigabyte официальный сайт драйвера для материнской платы.
- Не используйте «сырые» бета-версии, которые еще не успели пройти полноценное тестирование.
- Обновления должны строго соответствовать Вашей модели чипсета. Даже небольшое отличие в номере (хотя бы на одну цифру) может повлечь за собой неприятные последствия.
- Если не уверены в стабильности электрической сети, то стоит запастись ИБП. В случае с ноутбуком – полностью зарядите аккумулятор.
- Проверьте диск на наличие поврежденных секторов, освободите побольше дискового пространства.
- Если процедура проводится из-под работающей ОС Windows, то следует закрыть все неиспользуемые приложения, прервать сетевые подключения. Это делается для того, чтобы процесс оказался самым приоритетным.
Как определить версию BIOS?
Чтобы скачать нужное обновление, следует сначала узнать версию БИОСа, установленного на материнке. Проще всего это сделать с помощью софта, наподобие Everest (AIDA). Необходимо в списке устройств раскрыть ветку «Motherboard» и выбрать соответствующие пункты.
Там же узнаём текущую версию BIOS. Возможно, Вы используете актуальную, и нет надобности в обновлении. Обязательно запишите нужную информацию на бумаге. Будьте внимательны, перепроверяйте каждую букву и цифру.
- Какой выбрать WiFi адаптер для дома — список самых лучших решений
- Пропал звук динамика на смартфоне, а в наушниках есть — что делать?
- Устраняем ошибку «Bootmgr is missing»
- Правильный подход к чистке охладительной системы процессора
- Софт для отключения слежки Windows 10 и удаления встроенных приложений
Поиск официального обновления
- Имея на руках все данные, переходим на официальный сайт Gigabyte.
- В указанном на скрине поле вводим модель чипсета, которую Вы узнали с помощью Everest:
- Сравниваем версию прошивки на сайте с той, которая установлена в системе. Если на официальном ресурсе доступна свежая «обновка», то смело скачиваем её.
- Все файлы будут запакованы в архив. Его содержимое следует извлечь и скопировать на внешний носитель (флешку).
Внимание! Накопитель необходимо предварительно отформатировать с преобразованием в FAT 32.
Как обновить БИОС Gigabyte
Самым надёжными и проверенным методом является прошивка в режиме DOS с применением утилиты Q-Flash (flashback). Ну что, приступим?
- Включаем ПК и сразу же жмём на клавиатуре клавишу, которая позволит войти в настройки BIOS. Обычно, за это действие отвечают клавиши F2 или DEL. Но для ноутбуков разных производителей они могут быть другими.
- Загрузите оптимальные настройки, выбрав пункт «Load Optimized Default»:
- Сохраните настройки и перезагрузите ПК.
- Снова зайдите в БИОС. Теперь в самом низу должна появиться опция Q-Flash. Выбираем её и подтверждаем запуск:
- После загрузки утилиты следует создать резервную копию системы ввода / вывода, выбрав «Save Bios». Это нужно для тех неприятных случаев, когда в результате обновления возникнут проблемы. Теперь смело жмём на «Update».
- В качестве источника указываем флешку, на которую были скопированы файлы прошивки. Выбираем соответствующий компонент и еще раз подтверждаем серьезность своих намерений. Как только Вы нажмете «Enter» процесс начнется. Его длительность обычно составляет около двух минут. Главное, ничего не трогать в этот момент.
- По завершению ПК несколько раз перезагрузится. Не нужно пугаться, это нормальное явление.
- Если всё прошло успешно, то можете зайти в БИОС и насладиться не только современным графическим интерфейсом, но и дополнительными функциями.
Первое время лучше понаблюдать за производительностью системы. Если будут возникать сбои, ошибки, то есть смысл выполнить откат, использую ранее созданную резервную копию.
- Устраняем ошибку VIDEO_TDR_FAILURE Windows 10
- Нет звука при HDMI-подключении ноутбука к телевизору
- Какой выбрать WiFi адаптер для дома — список самых лучших решений
- Диск загружен на 100% в Windows 10
- Как подключить ноутбук к телевизору через Wifi без проводов, HDMI кабелем
Чувствуете в себе уверенность и не боитесь проделать нечто подобное на своем ноутбуке или стационарном ПК? Тогда вперед! Но будьте внимательны и следуйте всем пунктам моей инструкции, чтобы избежать неприятностей.
Согласитесь, ничего сложного я Вам не поведал. Теперь Вы знаете, как обновить БИОС на материнской плате Gigabyte. Но не сомневаюсь, что некоторые вопросы у Вас обязательно могут возникнуть. Обязательно задавайте их в комментариях. Буду совершенно не против полезной информации, которой Вы поделитесь со мной и другими читателями блога.
С уважением, Виктор
Содержание
- Обновить bios gigabyte через windows 10
- Как обновить БИОС Gigabyte
- Как обновить BIOS Gigabyte
- Способ 1: Q-Flash
- Способ 2: @BIOS Utility
- Обновить bios gigabyte через windows 10
- Подготовка и общие рекомендации
- Способ 1: обновление через ОС
- Способ 2: обновление через DOS
- Как обновить BIOS Gigabyte через Q-Flash
- Айтишник
- 1394 GUID are invalid in both CMOS and flash
- Как устранить A:Drive Error Press F1 to Resume
- Обновление BIOS материнской платы Asus на ПК
- 4 комментариев на “ Как обновить BIOS Gigabyte через Q-Flash ”
- Добавить комментарий Отменить ответ
- Компьютерная помощь
- Последнее на сайте
- Абонентское обслуживание компьютерных сетей для крупных корпораций
- Как обновить (перепрошить) БИОС на материнской плате
- Как найти и загрузить прошивку
- Способы обновления
- Перепрошивка UEFI BIOS через утилиту
- Перепрошивка UEFI BIOS через флешку USB в режиме DOS
- Обновление БИОС в самом BIOS
- Инструкции по обновлению для разных производителей
- Gigabyte
- Asrock
- Зачем и когда нужно обновлять BIOS
- Насколько опасно?
Обновить bios gigabyte через windows 10
Компания GIGABYTE выпустила обновленные версии BIOS для целого ряда продуктов в контексте рекомендованных корпорацией Intel мер по обновлению микрокода новейших процессоров Intel Core, с целью обеспечить надежную защиту системы от потенциальных угроз. Клиентам, которые приобрели материнские платы GIGABYTE, настоятельно рекомендуется незамедлительно посетить официальный сайт нашей компании и загрузить для последующего обновления соответствующую версию BIOS.
Потенциальная угроза системе безопасности может исходить от нового метода анализа через побочные каналы, разработанного сторонними исследователями, занятыми сбором информации и наблюдением за исполнением определенных алгоритмов обработки данных, характерных для современных вычислительных платформ. Вредоносный код, использующий этот метод и исполняемый локально на обычной операционной платформе, может получит доступ к данным хранящимся в памяти. На основе проведенного специалистами Intel и GIGABYTE анализа эксплойтов, мы считаем, что они не могут повредить, модифицировать или удалить данные.
Получив уведомление об этой потенциальной проблеме безопасности, масштабы которой охватили всю отрасль, компания GIGABYTE тесно взаимодействует с ведущими поставщиками микрочипов с целью скорейшей разработки комплекса мер, способных минимизировать возможные негативные последствия вызванные указанной проблемой. Обновленное программное обеспечение и исправленные версии микрокода станут доступны для загрузки в ближайшие несколько дней, при этом актуальные заплатки по мере выявления новых угроз планируется выпускать в течение последующих нескольких недель.
Дополнительные сведения об уязвимостях, выявленных специалистами компании Intel, размещены на специальном веб-сайте Центр безопасности Intel::
https://security-center.intel.com/advisory.aspx?intelid=INTEL-SA-00088&languageid=en-fr
Опыт эксплуатации пользователями материнских плат GIGABYTE имеет для нас первостепенное значение. Компания GIGABYTE прилагает максимум усилий для того, чтобы ее продукция отвечала всем требованиям действующих стандартов качества и обеспечивает надлежащее сервисное обслуживание произведенных материнских плат.
Источник
Как обновить БИОС Gigabyte
Если вы добрались до этой темы, скорее всего, с вашим компьютером что-то не так. Обновление (также называют «прошивка») BIOS может помочь решить некоторые проблемы, например, неправильную работу с периферийными устройствами или отсутствие поддержки современных процессоров. Но не спешите «перешиваться», давайте для начала изучим теоретическую часть.
Как обновить BIOS Gigabyte
Первое и самое главное, что необходимо знать — к операции обновления BIOS нужно относиться с особой осторожностью. При отключении питания компьютера во время процесса обновления, велика вероятность того, что материнская плата выйдет из строя. Если ваш ПК работает исправно, то не стоит гнаться за последними обновлениями, дабы не пожертвовать работоспособностью.
Решились? Тогда вперед! При возможности подключите свой ПК к бесперебойному блоку питания, а на ноутбуке полностью зарядите аккумулятор.
Существует два основных способа обновления БИОС Gigabyte:
Способ 1: Q-Flash
Q-Flash является утилитой от производителя Gigabyte встроенной в БИОС. «Прошивка» с её помощью представляет собой простой и понятный процесс, а производить обновление может рядовой пользователь, не имеющий глубоких познаний в области компьютерной техники. Если у вас старая версия BIOS, в которой отсутствует Q-Flash, переходите к способу №2.
Мы разберем обновление на примере материнской платы Gigabyte GA-H110M-S2H:
Желательно, чтобы на флешке был только файл прошивки!
Способ 2: @BIOS Utility
При скачивании прошивки должно обеспечиваться стабильное питание компьютера и подключение интернет!
В данной статье мы рассмотрели два способа обновления БИОС Gigabyte. Оказывается, в «перепрошивке» нет ничего сложного. Главное помнить, что нельзя допускать обрыва питания и интернета (если используется второй способ).
Источник
Обновить bios gigabyte через windows 10
BIOS – это программа, которая отвечает за работоспособность материнской платы, следовательно, практически всех компонентов компьютера. Производитель комплектующих Gigabyte оснащает свои материнки только самыми актуальными версиями БИОСа. Но со временем даже самая новая прошивка устаревает и требует обновления, которое может улучшить работу всего компьютера.
Неопытным пользователям рекомендуется воздержаться от самостоятельного обновления прошивки, т.к. есть риск нарушить работоспособность всей системы.
Подготовка и общие рекомендации
Несколько полезных советов:
Проделайте эти действия, чтобы узнать модель своей материнской карты:
wmic baseboard get product

Далее проделайте эти шаги, чтобы скачать актуальную версию обновлений:
Есть два способа провести обновление:
Способ 1: обновление через ОС
После того как вы скачали утилиту и актуальную версию БИОСа с официального сайта, проделайте следующие действия:
Способ 2: обновление через DOS
Для этого вам потребуется перекинуть скаченную ранее версию BIOS на флешку. Подключите flash-накопитель к компьютеру и следуйте инструкции:
Самостоятельно обновить BIOS на материнской карте от Gigabyte вполне может обычный пользователь ПК. Самая главное следовать рекомендациям и шагам в инструкции.
Источник
Как обновить BIOS Gigabyte через Q-Flash
Актуальная версия BIOS позволяет материнской плате полноценно выполнять свои функции в ногу с нововведениями. Как правило, производители материнских плат рекомендуют обновление биос, Gigabyte же наоборот, просит не обновлять микрокод, если он работает без ошибок и справляется с запросами пользователя.
В статье я расскажу, как установить обновление BIOS загрузкой с флешки через Q-Flash. Отмечу, что прошить может любой уверенный пользователь, главное соблюдать пошаговую инструкцию.
Шаг 1. Для начала необходимо войти в биос, чтобы посмотреть версию вашей микропрограммы, запоминаем. Далее лучше выйти и выключить компьютер с помощью выключателя на блоке питании.
Шаг 2. Откройте левую боковую крышку и выпишите модель материнской платы в плоть до ревизии, например GA-H110M-S2.
Шаг 5. В списке загрузок разверните категорию BIOS, выберите любую версию прошивки, рекомендую скачать последнюю (не скачивайте beta-версии). Напротив каждой версии биос в описании вы можете прочитать какие присутствуют изменения (дополнения).
Шаг 6. Распакуйте скачанный архив.
Скопируйте файлы на отформатированную флешку, на самом деле достаточно перенести только один файл с названием материнской платы и версией биос, в нашем примере это «GA-H110M-S2.F24». USB-носитель оставляем подключенным к ПК, на котором требуется прошить микрокод.
Шаг 7. Перезагрузите компьютер, войдите в BIOS, найдите утилиту Q-Flash.
Если ее там нет, перезагрузите ПК, при запуске нажмите несколько раз на клавиатуре клавишу End или F8 в зависимости от версии вашей микропрограммы, чтобы войти в Q-Flash.
Шаг 8. Здесь есть две опции:
Выберите первое – обновление BIOS для платы Gigabyte.
Пойдет процесс обновления, ничего не нажимайте, компьютер перезагрузится, затем еще раз с полным выключением, дожидаемся окончания загрузки Windows.
Не прерывайте процедуру установки, даже если вам покажется, что у вас просто черный экран, – ждите! Прерванная операция приведет ваше железо в «кирпич», чтобы реанимировать его, придется обращаться в сервисный центр для прошивки биос через программатор.
Как вы видите, обновить биос материнской платы gigabyte просто, и это под силу практически каждому пользователю.
Айтишник
Вячеслав. Специалист по ремонту ноутбуков и компьютеров, настройке сетей и оргтехники, установке программного обеспечения и его наладке. Опыт работы в профессиональной сфере 9 лет.
1394 GUID are invalid in both CMOS and flash
Как устранить A:Drive Error Press F1 to Resume
Обновление BIOS материнской платы Asus на ПК
4 комментариев на “ Как обновить BIOS Gigabyte через Q-Flash ”
Пробовала реанимировать старый компьютер, требовалось обновление BIOS на материнской плате Gigabyte, пробовала подсунуть разные флешки с прошивками в FAT32, но ни в какую не работало. Поменяла файловую систему на просто FAT и всё получилось. Может кому поможет.
Спасибо за дополнение.
GA-81925XE-G пробывал обнавить из БИОС, а там загрузка только с дискеты…..
Да, такое можно встретить на старых материнских платах, но уже гораздо редко. Процесс в целом тот же, только записываете на флоппи-диск.
Добавить комментарий Отменить ответ
Компьютерная помощь
Последнее на сайте
Абонентское обслуживание компьютерных сетей для крупных корпораций
Исследования показывают, что, несмотря на стремительную цифровизацию бизнес-процессов, около 80% всей информации по-прежнему хранится в бумажном виде. И это касается
Источник
Как обновить (перепрошить) БИОС на материнской плате
В этой статье мы разберемся, как обновить БИОС материнской платы Asus, Gigabyte, MSI, Asrock и других производителей. Рассмотрим вопросы прошивки (обновления) БИОСа. Какие программы использовать для прошивки BIOS, зачем его обновлять и нужно ли это делать. Какие проблемы и опасности нас могут ждать в процессе обновления.
Во всех современных стационарных ПК и ноутбуках используется унифицированный расширяемый интерфейс встроенных микропрограмм с удобным графическим меню (UEFI — Unified Extensible Firmware Interface, ранее EFI — Extensible Firmware Interface), но все продолжают называть его БИОСом. Поэтому, чтобы не повторятся, далее по тексту в статье под биосом будет подразумеваться и UEFI.
Как найти и загрузить прошивку
Ниже я привел общую пошаговую инструкцию по процессу обновления биоса на материнских платах ПК и ноутбуках ⇒
Если у вас настольный компьютер или ноутбук от крупного бренда, например, HP, Lenovo, Acer, Dell, то надо заходить на сайт именно производителя ПК или ноута, а не материнской платы. Найти там вашу модель и в разделе загрузок или поддержки посмотреть, доступны ли обновления BIOS.
Будьте внимательны, так как у материнок бывают разные ревизии (rev. 1.0, rev. 2.0) и прошивки так же могут быть разными. Модели ноутов так же могут отличаться. Смотрите в строке P/N (Part Number). Более подробно как определить наименование модели в этой инструкции. Например, ноутбуки Асус X750LN-TY014H и X750LN-TY116H. Общая серия одна, но у первого CPU Intel i3, а у второго Intel i7 и набор логики разный соответственно.
Теперь перед нами встает вопрос — каким способом провести обновление?
Способы обновления
Перепрошивка UEFI BIOS через утилиту
Обновление с помощью фирменных программ производителя ноутбука или материнской платы выполняется в среде Windows. Это самый удобный, безопасный и предпочтительный метод для ноутбуков и большинства материнских плат настольных компьютеров (Asus, Gigabyte, MSI, Asrock, Foxconn).
Например, на компьютерах и ноутбуках Dell это можно сделать в автоматическом режиме с помощью SupportAssist, а у HP через Support Assistant.
Все такие утилиты проверяют, тот ли файл обновления вы скачали. Если его нет, то они сами его загрузят с сайта производителя.
Перед обновлением БИОС из-под Виндовс, обязательно закройте все лишние работающие программы и приложения, а то они могут помешать.
Перепрошивка UEFI BIOS через флешку USB в режиме DOS
Самый универсальный способ обновления. Для этого создается загрузочная флешка с DOS и самим BIOS, а если требуется, то с дополнительной утилитой для обновления. Может содержать отдельные файлы Autoexec.bat или Update.bat для запуска процесса в DOS.
Я специально не даю подробной инструкции для каждого разработчика материнских плат или ноутбуков, так как могут произойти изменения в работе их утилит и самом процессе, что приведет к большому риску неудачной прошивки.
Обновление БИОС в самом BIOS
Все современные материнские платы имеют поддержку такого способа обновления ⇒
Еще раз проверьте, что загруженная прошивка точно от вашей материнки.
Для многих материнских плат можно использовать любой из этих способов.
Инструкции по обновлению для разных производителей
В зависимости от материнской платы (с обычным она BIOS или UEFI), обновление можно делать различными способами. Перед началом, я настоятельно рекомендую почитать инструкцию производителя вашего оборудования.
Если упустить какие-либо тонкости, то есть вероятность того, что во время обновления случится сбой.
Ссылки на официальные инструкции по обновлению микрокода BIOS системной платы или ноутбука ⇒
Для всех современных материнских плат от Asus с UEFI, лучше использовать утилиту USB BIOS Flashback. В этой статье на официальном сайте подробно описано, как ее использовать.
Для старых материнок пользуемся Asus Update Utility (EZ Flash tool) для Windows. Как это сделать, смотрите в этой статье. Так же там есть инструкция, как это сделать из-под DOS.
Gigabyte
На официальной странице по обновлению кода bios на материнках Gigabyte, есть интструкции по всем трем способам. С помощью утилит Q-Flash и @BIOS. Они сами определят вашу версию биоса, и если есть более свежая версия, то загрузят ее и установят.
Для прошивки биоса материнок этого производителя, используем программу MSI Live Update или M-Flash. Они самим определят вашу версию и скачают обновление.
Инструкции и программы можно найти в разделе поддержки по вашему продукту на сайте MSI или загрузить PDF.
Asrock
У Асрок есть утилита ASRock Instant Flash. Она так же все делает в автоматическом режиме, достаточно нажать F6. Инструкция по работе с ней на официальном сайте.
Зачем и когда нужно обновлять BIOS
Если у вас компьютер или ноутбук нормально работает, нет никаких проблем с определением оборудования, не появляются ошибки и глюки, то обновлять БИОС я бы вам не советовал, так как это связано с определенными рисками, о которых я расскажу ниже в статье.
Насколько опасно?
Обновление BIOS материнской платы — процесс достаточно простой, но требует выполнения ряда условий, чтобы все прошло в штатном режиме ⇒
Платы от Asus, Gigabyte, MSI и AsRock имеют различные механизмы по восстановлению. У Асрок и Гигабайт ставят две микросхемы с BIOS — главная и резервная. При возникновении неисправности основной микросхемы, материнка может запуститься с резервной и провести восстановления. А у MSI и Asus есть технологии Flash BIOS Button и CrashFree BIOS 3.
Если сбой все таки произошел, то всегда есть резервный вариант — прошивка с помощью программатора, но это стоит денег и потери времени.
Источник
Многие задаются вопросом, как прошить биос, но начитавшись форумов и заумных статей считают, что настолько сложно — даже пытаться не стоит. Так ли это на самом деле? Как ни странно, но обновить или переустановить прошивку БИОС довольно просто, при условии, что он у вас запускается. В противном случае — только в сервис и это без вариантов.
Сначала рассмотрим для чего нам прошивать БИОС? А для того, что прошивка биоса, как и любое программное обеспечение периодически обновляется разработчиками, вносятся исправления и дополнения, улучшения в работе. Например, когда я покупал материнскую плату GIGABYTE GA-B75-D3H на ней была установлена версия биоса F3, а сейчас уже доступна F15.
Сразу замечу, что данные способы доступны для материнских плат и других производителей, будь то Asus или что то еще. Как на ноутбуках так и стационарных компьютерах. Я же приведу пример на популярных GIGABYTE.
Когда может понадобится прошивка:
- Биос не всегда видит USB флэшку. Если с флэшкой все в порядке и вы пробовали вставлять ее в разные порты, то 90% что глючит именно БИОС.
- Через раз заходит в настройки Биос. При нажатии клавиши входа в настройки, загрузка продолжается.
- Длинный список доступных загрузчиков, но в реальности их нет. Многие системы при установке создают запись в биосе, которую можно легко удалить с помощью сторонних программ из Windows, но в других системах, без особых познаний и бубнов не обойтись. Перепрошивка самый простой способ. Кстати, этот факт и влечет за собой следующий пункт…
- При включении компьютера после БИОСА подсвеченный черно-серый экран, операционная система автоматически не загружается. Загружается только при принудительном выборе диска из BOOT MENU.
- Через раз вызывается BOOT MENU. При нажатии горячей клавиши, вход в BOOT MENU не происходит, загрузка идет дальше. Если с клавиатурой все в порядке, то 99% тупит БИОС.
- Простое обновление прошивки на более новую версию.
Как искать обновления?
- Когда вы получите всю необходимую информацию, осталось войти на сайт Gigabyte ;
- Затем, в строку поиска на сайте нужно ввести вашу версию чипсета;
- Сверяем вашу версию с предложенной на сайте. На сайте более новая версия прошивки? Тогда её нужно скачать;
- Информация с сайта находится в заархивированном файле. Разархивируем его. Там 3 файла, выбираем файл «H110MS2H.F21» (у вас будет другой). Копируем файл на флешь карту.
Важно: — Флешь карту перед процедурой отформатируйте в формате FAT 32. Флешь карта после форматирования должна быть пустой, без лишних программ!
Обновить и перепрошить BIOS GIGABYTE можно двумя способами:
- Через Windows. С помощью бесплатной утилиты @Bios, которая идет в комплекте с материнской платой на диске. Если же диска нет, то переходим на официальный сайт GIGABYTE, ищем нашу модель материнки, переходим в SUPPORT, и качаем утилиту. Важно подобрать подходящую Вашей системе версию, чтобы она установилась в Windows. Если версия не совместима получите ошибку.
- С помощью USB флэшки. Этот способ подходит для компьютеров на которых не установлен Windows. А установлены не совместимые системы, например Mac OS X (Хакинтош) — это направление набирает популярность последнее время или же Linux, а может и другие операционные системы. В этом способе Windows нам все таки понадобится, но исключительно для того что бы распаковать само-распаковывающийся архив с расширением .EXE.
Что такое БИОС и почему надо быть осторожным
Иерархию программ, установленных на компьютере, возглавляет базовая система ввода-вывода (bios) — она первая запускается при старте системы и далее руководит всеми инструкциями для основной операционной системы, то есть слаженная и корректная работа оперативной памяти, всех шин и дисков системы, включая сам центральный процессор и видеокарту – все подчиняется ей. Периферийные устройства и дополнительное оборудование, подключенное к персональному компьютеру, включая алгоритмы их работы, тоже ее зона ответственности. Проверяйте периодически актуальность версии среды и устанавливайте и настраивайте ее правильно. Не забывайте вовремя обновить.
Учитывая, что эта программа стоит в самом начале цикла работы компьютера, нарушение его корректного функционирования – серьезная проблема, решить которую обычный пользователь будет не в состоянии. При выполнении описанных инструкций для материнских плат Gigabyte будьте предельно внимательны.
Прошивка через БИОС с помощью Q — Flash
Для этого способа нам не важна операционная система на компьютере, нам важно что бы BIOS запускался и входил в настройки. Преходим к выполнению.
Также, как и в предыдущем способе переходим на сайт производителя, скачиваем прошивку. Распаковываем в Windows, на любом доступном компьютере или ноуте, файл прошивки B75MD3H.F15 в моем случае, в вашем будет соответствовать вашей модели и версии Биоса — переносим на USB флэшку.
При загрузке жмем DEL, для того что бы попасть в настройки. Возможно в зависимости от модели материнской платы клавиши для входа в настройки и вызова Q-Flash будут немного отличаться, но суть от этого не меняется.
В моем БИОС вызов Q-Flash осуществляется F8, на Z чипсете если не ошибаюсь F12, но это вы и сами увидите в правом меню в Bios. Подтверждаем вход в Q-Flash. А дальше все как, в предыдущем способе.
- Жмем Save Current BIOS to File, выбираем куда сохранить, на флэшку или жесткий диск. Вбиваем название и сохраняем.
- Жмем Update BIOS from File, выбираем из списка нашу флэшку. Указываем файл прошивки, подтверждаем действие. После окончания компьютер перезагрузится. В некоторых случаях после перезагрузки — он стартует и почти сразу выключается. Но через пару секунд стартует уже по полной. Не пугаемся этого, момента, так и должно быть — это никакой не глюк.
- Настраиваем обновленный BIOS.
Как вы могли понять, прошивка БИОС не такая уж сложная штука и справиться с ней сможет каждый. Но не стоит сильно часто перезаписывать прошивку. Частое повторение данной процедуры может привести к выходу из строя микросхему BIOS, так как по сути это тот же флэш накопитель, у которого ресурс перезаписи ограничен.
Инструкция по обновлению
Программа для обновления БИОСа Gigabyte существует; можно использовать бесплатную GIGABYTE @BIOS. Эта утилита обновления БИОС Gigabyte идет в комплекте с материнской платой – проверьте наличие диска с драйверами от материнской платы среди коробок и документов то вашего компьютера. В случае отсутствия у вас диска, можете скачать ее из сети. Особенность этой программы в том, что она самостоятельно отслеживает появление более свежих прошивок для вашей модели материнской платы, сама скачивает и устанавливает их.
В случае, когда описанная программа вам не подходит или вы любитель все делать своими руками, действия, описанные ниже, вам подойдут. Здесь рассмотрим как обновить БИОС Gigabyte с флешки.
- Процесс обновления начнем с того, что проверим, какая версия прошивки БИОС у вас установлена. Для этого зайдите в командную строку (наберите в строке поиска cmd) и далее наберите команду: wmic bios get smbiosbiosversion После нажатия на ENTER вы увидите версию.
- Потом необходимо зайти на сайт www.gigabyte.ru и выбрать «Поддержка».
- На открывшейся странице введите модель своей материнской платы и нажмите кнопку.
- В случае версии прошивки новее вашей текущей – скачивайте ее. Эти документы будут заархивированы и вам надо распаковать их на чистый, переведенный на систему FAT32, флеш-накопитель.
- Далее входим в БИОС – во время старта ОС нужно часто нажимать клавишу Delete. Или F2. На ноутбуках назначают иные клавиши – посмотрите в сети для вашей модели ноутбука.
- Теперь необходимо установить загрузочный диск – это должен быть флеш накопитель. В Биос найдите вкладку BOOT и установите приоритет загрузки. По умолчанию стоит диск с Windows.
- Нажмите F10 – это выход с сохранением. При перезагрузке будут действовать новые правила и с флешки сразу начнется обновление.
- В следующее посещение БИОС надо сбросить все настройки.
- Вновь зайдите в БИОС во время старта системы и наблюдайте, что внизу появилась утилита Q-Flash. Она нам нужна для дальнейших манипуляций с накатыванием апдейта. Нажмите F8.
- Сейчас вы попали в эту утилиту. Сначала сохраните текущую версию (кнопка «Save Bios»), а затем обновляйте (кнопка «Update Bios from Drive»).
- Теперь у вас попросят установить источник файла обновления. Выберите HDD1-0.
- И начнется обновление. Выберите файл с носителя и согласитесь со всеми предупреждениями.
- После обновления нажмите любую клавишу, чтобы вернуться в главное меню.
- Нажмите Enter, чтобы вернуться в БИОС. Вы увидите новую версию.
Суть да дело…
Вот и пришло время усомниться в современной компетентности некогда безупречной модели вашей материнской платы от лидера IT-индустрии тайваньской компании GIGABYTE Technology Co. Ltd. Вполне работоспособная машина вмиг потеряла свою «авторитетность», когда вы подключили жесткий диск достаточно большой емкости или, быть может, приобрели новый, более мощный центральный процессор. В результате апгрейда БИОС просто не может управлять таким «прогресивным» оборудованием, так как программная часть кода устарела и требует практического обновления. Поэтому в такой ситуации вопрос о том, как обновить БИОС Gigabyte, становится не просто важным, а крайне нуждающимся в решении.
Апгрейдим видеокарту
Наверное, для вас это станет маленьким открытием, но графический модуль также можно подвергнуть качественному программному усовершенствованию или же вернуть к жизни, когда усматривается его неработоспособное состояние из-за слетевшей прошивки. Вопрос: «Как обновить БИОС видеокарты Gigabyte?» — нуждается в более детальном рассмотрении. Об этом читаем далее и разбираемся в нюансах.
- В разделе Support&Downloads выбираем Graphics card.
- В окошке By Chipset Series отыскиваем нашу модификацию графической карты.
- Затем указываем Mode Name. Жмем на кнопку Search.
- Переходим в раздел указанной видеокарты.
- Снова заходим во вкладку Support&Downloads. Где в окошке пункта Download type необходимо выбрать BIOS, после чего в новом окне вам будут представлены версии доступных обновлений.
- Загружаем с сервера графический БИОС и запускаем его в среде Windows.
Внимание: скачанная версия не должна быть занижена и должна выражать соответствие символьного и цифрового значения с тенденцией увеличения на одну единицу. То есть, прошивка F2 заменяется на F3, а F11 на F12… Но не в коем случае: F2 на F11 или F4 на F12! Gigabyte, вам уже известно, теперь сделаем следующий шаг, который поможет вам проапгрейдить видеокарту.
@BIOS
| 1. Об утилите @BIOS 2. Загрузка утилиты @BIOS (системные платы GIGABYTE X79-серии) Загрузка утилиты @BIOS (для всех остальных плат) 3. Подготовительные процедуры |
I. | Если ваша система поддерживает технологию Intel Hyper-Threading, пожалуйста, отключите эту функцию средствами BIOS. |
| II. | Закройте все приложения и резидентные программы (например, антивирусные программы), которые активны в сессии Windows, чтобы избежать ошибок обновления BIOS. |
4. Сценарии и последовательность действий
| I. Сохранение микрокода BIOS |
| В самом начале процедуры обновления вы увидите в диалоговом окне кнопку «Save Current BIOS», нажав которую можно сохранить текущую версию микрокода BIOS. |
| II. Сценарий 1. Обновление микрокода BIOS через Интернет | |
| a. | Выберите опцию «Internet Update» |
| b. | Далее нажмите «Update New BIOS» |
| c. | Выберите сервер @BIOS GIGABYTE @BIOS server 1 in Taiwan; GIGABYTE @BIOS server 2 in Taiwan; GIGABYTE @BIOS server in China; GIGABYTE @BIOS server in Japan; GIGABYTE @BIOS server in USA; ** указанные серверы доступны круглосуточно (планируется расширение серверной базы) |
| d. | Укажите название модели вашей системной платы |
| e. | Система автоматически загрузит и обновит BIOS. |
| III. Сценарий 2. Обновление микрокода BIOS на ПК без доступа в Интернет | |
| a. | Снимите флаг напротив окна «Internet Update» |
| b. | Далее нажмите «Update New BIOS» |
| c. | Выберите в строке «Files Type» (тип файлов) позицию «All Files» (все файлы) |
| d. | Найдите разархивированный файл обновления микрокода BIOS (например, 6oxm7e.F1), который был ранее получен через Интернет или другим методом. |
| e. | Завершите процесс обновления, следуя инструкциям. |
5. Примечания
| a. | Обновляя BIOS по Сценарию 1, пользователю может быть предложено указать конкретную модель системной платы из списка, насчитывающего две и более модели. Обязательно, еще раз проверьте название модели вашей системной платы. Неверно выбранное название может стать причиной серьезного сбоя после перезагрузки системы. |
| b. | Выбрав Сценарий 2, убедитесь в том, что название модели системной платы в разархивированном файле BIOS совпадает с названием вашей системной платы. Иначе, система не сможет загрузиться. |
| c. | Если необходимый файл с микрокодом BIOS ни на одном из указанных @BIOS-серверов найти не удается, его можно загрузить с официального сайта GIGABYTE или обновить BIOS согласно Cценарию 2. |
| d. | Пожалуйста, обратите внимание, что любое прерывание процесса обновления может привести к сбоям на этапе загрузки системы. |
| e. | Компания GIGABYTE Technology Co, Ltd не принимает претензии и не несет ответственность за повреждения системы в случае некорректного обновления конечным пользователем микрокода BIOS. |
www.gigabyte.ru
( 2 оценки, среднее 5 из 5 )
Всем привет! Сегодня мы поговорим про то, как обновить БИОС на материнской плате Gigabyte. Сразу хочу предупредить, что сама процедура очень рискованная. Поэтому если у вас нет никаких проблем с компьютером, работает он стабильно и нормально, то делать этого не стоит. Обычно проводят обновление BIOS для того, чтобы решить какие-то проблемы, добавить дополнительные функции в настройках, а также улучшить производительность.
Даже если что-то пойдет не так, у материнских плат Gigabyte нового поколения есть возможность восстановления, но делается это не так просто как кажется. В любом случае риск есть. Если вы все же решились обновить БИОС материнки Gigabyte – милости просим к прочтению данной статьи. Мы рассмотрим два способа: как вариант обновления через BIOS (UEFI), так и прошивку из-под установленной Windows. Можете выбрать тот вариант, который кажется вам удобнее (смотрим оглавление).
Содержание
- ШАГ 1: Узнаем точную модель материнской платы
- ШАГ 2: Скачиваем BIOS
- ШАГ 3: Обновление
- UEFI
- BIOS (старые версии)
- Установка BIOS из-под Windows
- Видео
- Задать вопрос автору статьи
ШАГ 1: Узнаем точную модель материнской платы
В первую очередь нам нужно точно узнать модель вашей материнки. Это можно сделать несколькими способами. Например, через командную строку администратора. После запуска используем команды:
wmic baseboard get manufacturer
wmic baseboard get product
Или вы можете зайти в раздел «Сведения о системе». Чтобы туда попасть, зажимаем клавиши + R, вводим команду msinfo32 и жмем «ОК». Далее смотрим две строчки – изготовитель и версия основной платы.
Ну и можно всегда воспользоваться сторонними программами типа CPU-Z или AIDA64. О других способах можете почитать в этой инструкции (ссылка).
Итак, у нас есть на руках полное наименование модели. Теперь нам нужно для неё скачать последнюю версию BIOS:
- Заходим на официальный сайт BIOS для материнских плат Gygabyte.
- Наименование вводим в строку поиска и жмем по значку лупы.
- Как только сайт найдет вашу модель, напротив неё заходим в раздел «Driver».
- В самом низу раскрываем подраздел «BIOS».
- Теперь скачиваем последнюю версию. Вы также можете почитать изменения, которые были внесены в эту версию БИОС – в правом блоке.
ШАГ 3: Обновление
В данной главе я покажу вам, как прошить БИОС на материнской плате Gigabyte через саму микросистему. Тут очень важно понимать, что у Gigabyte есть как старая BIOS с синим экраном, так и более продвинутая версия UEFI. Мы рассмотрим оба варианта.
UEFI
В данном случае мы будем запускать файл обновления из-под UEFI. Нам нужно загрузить этот файл на флешку или любой другой носитель, который подключен к компьютеру или ноутбуку. Если вы скачали архив с сайта, то стоит его разархивировать.
- Заходим в UEFI.
- Нам нужно открыть «Q -Flash», для этого нажмите по кнопке Alt, чтобы раскрыть окно с подсказками, а далее выберите нужную кнопку из списка. У меня это клавиша F8.
- Переходим в «Update BIOS». Кстати, вы тут же можете сохранить текущую версию на флешку – «Save BIOS».
- Далее вам нужно выбрать файл прошивки, который может храниться как на флешке, так и на жестком диске.
- Выбираем режим «Intact».
После этого начнется процедура загрузки новой версии UEFI. Ни в коем случае не трогайте, не выключайте и не перезагружайте компьютер.
BIOS (старые версии)
- Нам нужно отформатировать флешку в FAT32 и перенести туда файлы с прошивкой. Самое главное, чтобы там были файлики с расширениями ROM и BIO.
- Запускаем загрузочную флешку с помощью BOOT-menu.
- Выбираем пункт «Update BIOS…» (название может немного отличаться).
- После этого выбираем версию обновления и запускаем процедуру.
Если по каким-то причинам открылась консоль, вам нужно ввести команду:
IFLASH/PF xxxxxx.BIO
Где «xxxxxx.BIO» – это наименование файла прошивки.
Установка BIOS из-под Windows
Если ваша материнская плата не поддерживает режим Q-Flesh, или вам просто лень проделывать все нудные процедуры, что я описал раньше – вы можете загрузить БИОС из-под Windows. Для этого у Gigabyte есть удобная утилита – @BIOS.
Скачать программу можно отсюда. Самый простой способ – это загрузить БИОС из интернета в автономном режиме. Переходим в пункт «Update from Server» и запускаем обновление.
Если вам нужно обновить до определенной версии, скаченной с интернета, то это можно сделать в соседнем разделе «Update from File». Все делается очень просто, подробно на этом останавливаться не будем.
На этом все, дорогие читатели портала WiFiGiD.RU. Напомню, что вы всегда можете обратиться со своими вопросами в комментариях. Всем добра!