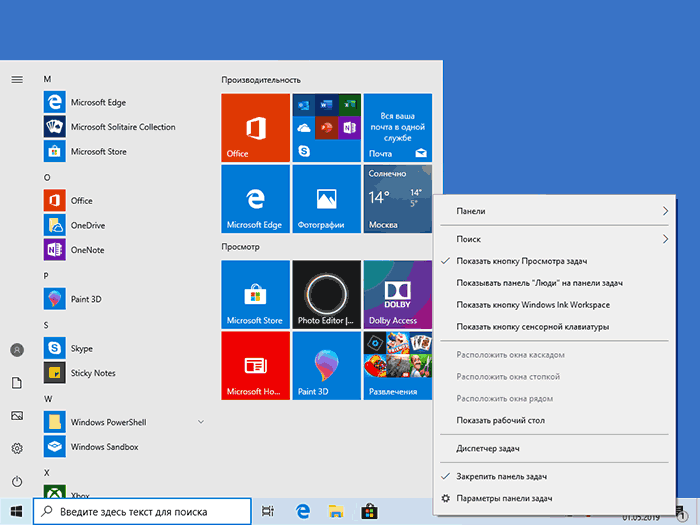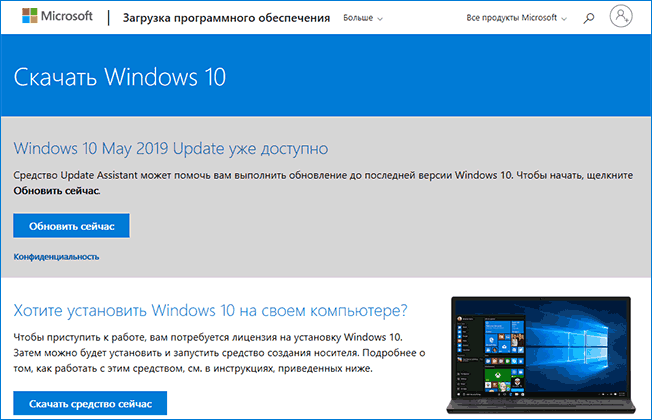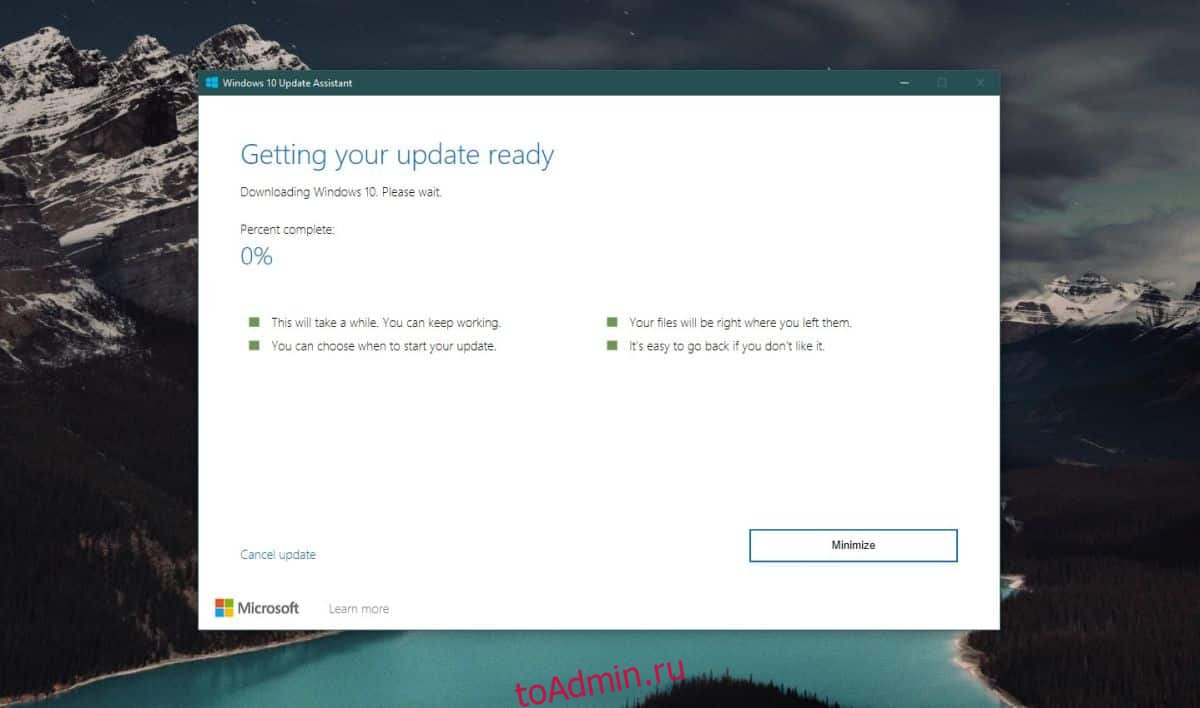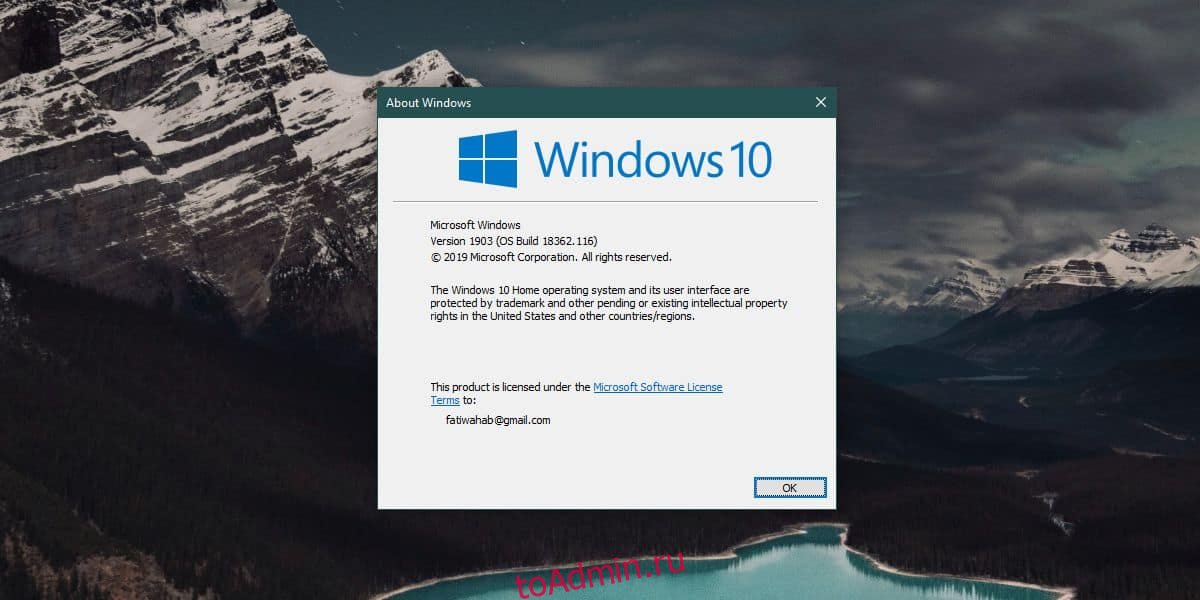Сводка
Это обновление предназначено для повышения качества работы ОС. Основные изменения
-
Устранена проблема, которая может помешать в получении доступа к некоторым веб-сайтам зоны gov.uk, не поддерживающим HTTP Strict Transport Security (HSTS), при использовании Internet Explorer 11 или Microsoft Edge.
-
Устранена проблема, из-за которой установка могла завершаться сбоем с ошибкой «0x800f081f – CBS_E_SOURCE_MISSING».
Примечание.
После установки обновления версией сборки ОС будет 18362.116.
Известные проблемы, связанные с этим обновлением
|
Проблема |
Обходное решение |
|
После установки этого обновления пользователи могут столкнуться с ошибкой «0x800705b4» при запуске Application Guard в Защитнике Windows или песочницы Windows. |
Используйте учетные данные локального администратора для создания и настройки следующих разделов реестра в ОС хоста, а затем перезапустите хост: [HKEY_LOCAL_MACHINESOFTWAREMicrosoftWindows NTCurrentVersionContainersCmServicePolicy] «DisableClone»=dword:00000001 «DisableSnapshot»=dword:00000001 |
|
Запуск Песочницы Windows может завершаться сбоем с ошибкой «ERROR_FILE_NOT_FOUND (0x80070002)» на устройствах, на которых был изменен язык операционной системы во время процесса обновления при установке Windows 10 версии 1903. |
Эта проблема устранена в обновлении KB4512941. |
Как получить это обновление
Перед установкой этого обновления
Корпорация Майкрософт настоятельно рекомендует перед установкой последнего накопительного пакета обновления (LCU) установить последнее обновление стека обслуживания (SSU) для используемой вами операционной системы. Обновления SSU повышают надежность процесса обновления для устранения возможных проблем при установке LCU и применении исправлений системы безопасности Майкрософт. Дополнительные сведения см. в разделе Обновления служебного стека.
Если вы используете Центр обновления Windows, последнее обновление SSU (KB4500109) будет предложено вам автоматически. Получить последнее обновление SSU в виде отдельного пакета можно в каталоге Центра обновления Майкрософт.
Установка этого обновления
Это обновление будет автоматически скачано и установлено из Центра обновления Windows. Чтобы получить это обновление отдельным пакетом, перейдите на веб-сайт каталога Центра обновления Майкрософт.
Сведения о файлах
Чтобы получить список файлов, которые предоставляются в этом обновлении, скачайте сведения о файлах накопительного обновления 4505057.
Дополнительные сведения
Необходимые условия
Для установки этого обновления не требуется предварительных условий.
Необходимость перезагрузки
После установки обновления необходимо перезагрузить компьютер.
Сведения о замене обновлений
Это обновление заменяет ранее выпущенное обновление 4497936.
Справочники
Узнайте о терминологии, используемой корпорацией Майкрософт для описания обновлений программного обеспечения.
Нужна дополнительная помощь?
Содержание
- Скачать официально Windows 10 May 2019 Update (версия 1903) оригинальный образ от Microsoft
- Минимальные системные требования для установки Windows 10
- Самые крупные изменения Центра обновления Windows
- Самые заметные новые функции и возможности Windows 10 1903
- Как скачать Windows 10 May 2019 Update 1903 оригинальный образ
- Как скачать официальные ISO-образы с помощью Media Creation Tool
- Как скачать официальные ISO-образы Windows 10 без Media Creation Tool
- Активация Windows
- Как не переставляя систему получить Windows 10 1903 May 2019 Update
- Полезное по теме
Скачать официально Windows 10 May 2019 Update (версия 1903) оригинальный образ от Microsoft

• Версия: Microsoft Windows 10.0.18362. Version 1903 May 2019 Update.
• Полный номер версии: 18362.30.19h1_release_svc_prod2.190329-2159.
• Официальный сайт: www.microsoft.com
• Разработчик: Microsoft
• Разрядность: 32 — 64 bit
• Язык интерфейса: Русский, Английский, Немецкий и т.д
• Лечение: Требует активации.
Если ваше устройство не отвечает этим требованиями, у вас могут возникнуть затруднения в работе с Windows 10.
- Процессор с частотой1 гигагерц (ГГц) или быстрее или система на кристалле SoC.
- 1 гигабайт (ГБ) для 32-разрядных систем или 2 ГБ для 64-разрядных систем.
- 16 ГБ для 32-разрядных систем или 32 ГБ для 64-разрядных систем.
- Видеоадаптер. DirectX 9 или более поздней версии с драйвером WDDM 1.0.
- Дисплей — 800 x 600.
Windows 10 (версия 1903) – новое крупное обновление функций, которое стало доступно 21 мая 2019 года под названием Windows 10 May 2019 Update.
Обновленная версия Windows 10 May 2019 Update включает в себя светлую тему оформления, улучшенную производительность и множество всевозможных полезных функций и усовершенствований.
Самые крупные изменения Центра обновления Windows
- Улучшение производительности (благодаря улучшениям патчей Spectre).
- 7 ГБ зарезервированного хранилища для обновлений.
- Светлая тема оформления.
- Windows Sandbox – встроенная песочница Windows 10.
- Менее загроможденное меню Пуск.
- Windows разрешит удалять больше встроенных приложений.
- Разделение Cortana и поисковой строки.
- Поиск в меню Пуск учитывает файлы на ПК.
- Беспарольный доступ windows 10.
- Новая иконка Центра обновления Windows в трее.
- Десктопные приложения в виртуальной реальности.
- Новая система именования версий.
- Изменение масштаба в консольном интерфейсе.
- Автоматическое устранение неполадок.
- Скрытие уведомлений при запуске полноэкранных приложений.
- Простой доступ к файлам Linux.
- Улучшения Блокнота.
- “Экран смерти” для некоторых игр.
- Другие улучшения и новые функции.
Самые заметные новые функции и возможности Windows 10 1903
- Windows 10 больше не будет автоматически устанавливать крупные обновления функций, такие как May 2019 Update или October 2018 Update каждые полгода без разрешения пользователя, если используется поддерживаемая версия Windows 10. Пользователь получит уведомление о доступности новой версии Windows 10 и должен будет самостоятельно принять решение, нужно ли устанавливать обновление или его следует проигнорировать.
- Не хотите устанавливать обновления? Без проблем. Вы можете использовать текущую версию Windows 10 и получать обновления безопасности на протяжении всего срока поддержки – 18 месяцев после релиза. Это гораздо удобнее, чем устанавливать крупные обновления каждый полгода.
- Делайте все одновременно Выполняйте одновременно множество задач, как непревзойденный мастер своего дела, используя четыре приложения на одном экране за один раз. Переполнен экран? Создавайте виртуальные рабочие столы, чтобы получить больше пространства и использовать только то, что вам нужно. При этом все ваши уведомления и основные настройки соберутся в одном легкодоступном экране.
- Microsoft Edge Совершенно новый браузер «учит» Интернет по-настоящему работать на вас. Пишите или печатайте прямо на веб-странице и делитесь своими заметками с друзьями. Вам понравится новый режим чтения, который избавит вас от всех отвлекающих факторов. А улучшенная адресная строка заметно ускорит ваш поиск.
- Continuum Лучший экран — это тот, которым вы пользуетесь прямо сейчас, потому что Windows 10 подстраивает его под ваши действия и устройства. Экранные функции адаптируются для легкости навигации, а приложения идеально смотрятся как на мелких, так и на крупных экранах.
- Она ваша — и только ваша Ваше устройство с Windows 10 всегда узнает и тепло поприветствует вас. Благодаря функции Windows Hello устройство приветствует вас по имени и включается, узнав вас. Вход в систему выполняется автоматически, и вам не потребуется запоминать и вводить пароль.
- Игры и Xbox Наслаждайтесь играми для Xbox One на своем ПК, ноутбуке или планшете с Windows 10. Используйте функцию Game DVR для записи прохождения игры и мгновенно делитесь им с друзьями, не покидая игру.
- Дублирование экрана Android-смартфона на ПК: Приложение “Ваш телефон” получило новую функцию – экран телефона, которая первоначально ожидалась в October 2018 Update. Теперь вы можете отобразить экран вашего Android-смартфона прямо на мониторе вашего ПК по беспроводному каналу связи. На данный момент поддерживаются только некоторые устройства Android (определенные модели Samsung Galaxy) и требуется ПК Windows 10 с адаптером Bluetooth, поддерживающим роль периферийного устройства с низким энергопотреблением.
Как скачать Windows 10 May 2019 Update 1903 оригинальный образ
Есть несколько способов скачать оригинальный образ Windows 10, но мы рассмотрим два основных официальных.
- С помощью Media Creation Tool.
- Напрямую с серверов Microsoft без использования Media Creation Tool.
Как скачать официальные ISO-образы с помощью Media Creation Tool
- 1— Средство Media Creation Tool — это самый простой способ, чтобы скачать официальные ISO-образы. Кроме того, он сам для вас создаст загрузочный диск или флешку. Для этого, нажимаем скачать (ниже).
Скачать Windows 10 оригинальный образ, версия 1903, May 2019г. (файл ISO)
Официальный инструмент Media Creation Tool от Microsoft
- 2— Мы на официальной страничке Microsoft (Рис.1). Нажимаем Скачать средство сейчас.
- 3— На ваш компьютер загрузится файл MediaCreationTool1903, теперь запустите его. Далее соглашаемся с лицензионным соглашением, нажимаем Принять (Рис.2)
- 4— В следующим окне (Рис.3) нам предлагают 2 варианта. Первый, это обновить версию Windows на ПК без переустановки. Если вы хотите не переставлять систему, а просто обновить её до последней версии (1903 May 2019), выбираем первый вариант Обновить этот компьютер сейчас. Подробнее, про обновления, читаем самый нижний раздел в нашей инструкции.
- Чтобы скачать ISO-файл, далее создать загрузочный DVD диск, или загрузочную флешку, а после переустановить систему полностью — выбираем вариант второй (Рис.3). Кстати, для создания загрузочного диска или флешки приложение MediaCreationTool, подходит, как самый лучший вариант, так как отпадает необходимость искать сторонние программы, а во вторых делает он это корректно и без ошибок, вам лишь нужно заранее вставить в USB-разъем флешку, или в привод диск.
- Если вы решили скачать образ и создать установочный носитель, выбираем второй пункт Создать установочный (USB-устройство флэш-памяти, DVD-диск, или ISO-файл) (Рис.3).
- 5— Выбираем язык и разрядность (Рис.4).
Внимание! Если вы затрудняетесь, какую разрядность выбрать, здесь все очень просто. Допустим у вас 4 Гб оперативной памяти или больше — однозначно ставим 64 разрядную. Если у вас меньше четырех, к примеру 2 или 3 гигабайта, конечно лучше установить 32 разрядную. Дело в том, что любая 32 разрядная Windows, видит оперативной памяти всего около четырех Гб, (максимум 3.750 гигабайта). Если у вас к примеру всего 2 Гб, а вы установили 64 разрядную систему, прироста производительности вам это не даст. Поэтому простое правило — До 4 Гб, устанавливаем 32 разрядную систему, 4 Гб и выше, ставим 64 разрядную.
- 6— С разрядность мы определились, двигаемся дальше. В следующим окне (Рис.5) нужно выбрать вариант подготовки создания нашего загрузочного диска или флешки. Если хотите подготовить загрузочную флешку с Windows 10, то выбираем первый вариант (только не забудьте вставить флешку в USB-разъем). Если хотите записать загрузочный диск с Windows 10 (если у вас есть привод), то выбираем второй вариант. Если вам не нужно пока подготавливать загрузочные флешку или диск, а просто скачать ISO-образ Windows 10, то также выбираем второй вариант.
Приложение MediaCreationTool1903 загрузит необходимые файлы, процесс займет некоторое время в зависимости от вашего интернет соединения.
Как скачать официальные ISO-образы Windows 10 без Media Creation Tool
Конечно, чтобы скачать последнюю версию оригинального образа Widows 10, достаточно приложения MediaCreationTool, но и без него можно скачать, кому как нравиться.
- 1— В браузере Google Chrome / Opera / Chromium перейдите по ссылке microsoft.com/ru-ru/software-download/windows10ISO. Мы опять попадаем на официальную страничку Microsoft — загрузки образов.
- 2— Нажимаем на клавиатуре F12 (или кликаем правой кнопкой мыши по странице и выбираем опцию Просмотреть код). Откроется код странички.
- 3— В открывшемся коде, в инструментах разработчика нажимаем в меню “три точки”, затем выбираем в списке More tools > Network conditions (Рис.6).
- 4— В разделе User agent снимаем галочку с пункта Select automatically, а в выпадающем списке выбираем Safari – Mac (Рис.7).
- 5— Обновляем страницу, для этого нажимаем на клавиатуре F5. Далее выбираем желаемую версию Windows 10, а нам нужна именно самая свежая, последняя версия — Windows 10 May 2019 Update (Рис.8).
- 6— Нажимаем кнопку Подтвердить (Рис.9)
- 7— Выбираем в меню язык, и нажимаем кнопку Подтвердить (Рис.10).
- 8— Выбираем разрядность и нажимаем кнопку для старта загрузки ISO-образа Windows 10, и куда сохранить его на компьютере (Рис.11).
Перед установкой системы, советуем ознакомиться с инструкцией — Как установить ОС Microsoft Windows 10.
После установки новой Windows 10 May 2019 Update (версия 1903), глаз просто радуется, настолько она продумана и красива.
Активация Windows
- Если вы устанавливаете операционную систему в первый раз, вам потребуется (Лицензионный ключ) ключ продукта Windows (xxxxx-xxxxx-xxxxx-xxxxx-xxxxx).
- Если на вашем компьютере прежде была установлена лицензионная версия Windows 7, 8.1 и имеется лицензионный ключ, то этим самым ключом можете активировать Windows 10, или если Windows 10 была установлена поверх Windows 7, 8.1 и при этом существовал лицензионный ключ, то Windows 10 активируется автоматически, (обязательно интернет соединение).
Как не переставляя систему получить Windows 10 1903 May 2019 Update
С 21 мая 2019 года обновление Windows 10 May 2019 Update 1903 доступно для установки. Для пользователей, которые не хотят переставлять систему полностью, а лишь обновить свою старую версию Windows 10 до Windows 10 May 2019 версии 1903, можно это сделать с помощью Центра обновления Windows.
Один из самых простых способов обновиться до Windows 10 (версия 1903), не дожидаясь автоматического обновления – использовать утилиту Помощник по обновлению до Windows 10 (Windows 10 Update Assistant).
- Чтобы получить обновление, откройте настройки Центра обновления Windows.
Параметры > Обновление и безопасность > Центр обновления Windows и нажмите кнопку Проверить наличие обновлений. После появления Обновление функций до Windows 10, версия 1903 вы сможете выбрать опцию Загрузить и установить сейчас.
Полезное по теме
- Скачать Windows XP Professional SP3 x32 оригинальный образ
- Скачать Windows XP Professional SP2 x64 оригинальный образ
- Скачать Windows 7 оригинальный образ от Microsoft
- Скачать Windows 8 оригинальный образ от Microsoft
- Скачать Windows 8.1 оригинальный образ от Microsoft
- Windows 10 version 22H2 Updated December 2022
- Windows 11 version 22H2 Updated October 2022
- Как самостоятельно установить Windows 10 и программы?
- Как зайти в Boot Menu на ноутбуках и компьютерах?
- Все редакции и версии Windows 10
Загрузка …
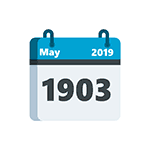
В этом обзоре кратко о доступных методах установки обновления компонентов Windows 10, а также о некоторых нюансах, которые следует учесть при обновлении в первую очередь. Также может быть интересным: Что нового в Windows 10 1903 May 2019 Update.
Способы скачать и установить Windows 10 1903
Для установки Windows 10 1903 May 2019 Update вы можете использовать следующие, привычные по предыдущим обновлениям компонентов, методы:
- Использовать Центр обновления Windows 10 (Параметры — Обновления и безопасность — Центр обновления Windows — Проверить наличие обновлений). Учитывайте, что в центре обновлений новая версия может появиться не сразу, а по истечении некоторого срока.
- Скачать средство обновления с официального сайта Майкрософт. На странице https://www.microsoft.com/ru-ru/software-download/windows10 при её открытии с Windows-систем вы увидите две кнопки: «Обновить сейчас» и «Скачать средство сейчас». Они загружают различные утилиты, но обе позволяют выполнить обновление.
- Первая утилита загружает помощник по обновлению, который проверяет проблемы совместимости и предлагает быстро и удобно выполнить обновление до новой версии.
- Вторая утилита — многим знакомая Installation Media Creation Tool. Может использоваться как для обновления, так и для скачивания ISO образа или автоматического создания загрузочной флешки Windows 10.
- Если открыть указанную выше страницу не с компьютера Windows или использовать в браузере эмуляцию другого устройства (а затем обновить страницу), вы можете напрямую скачать оригинальный ISO образ Windows 10 May 2019 Update. Подробнее об этом методе в статье Как скачать Windows 10 ISO (второй способ).
- Загруженный ISO образ можно использовать для создания загрузочного установочного накопителя для чистой установки Windows 10 или просто запустить setup.exe из этого образа — в этом случае будет выполнено обновление.
Это то, что касается полностью официальных способов скачивания.
Другие также должны работать, например, прямое скачивание в программе Rufus (см. Как скачать ISO Windows 10 в Rufus). На момент написания статьи образ версии 1903 в этой программе не доступен, но, думаю, будет добавлен уже сегодня.
Возможные проблемы при установке обновления
Предугадать, какие именно проблемы будут распространены при установке этого конкретного обновления Windows 10 я не берусь, но в первую очередь обратите внимание на следующие моменты:
- Новая Windows 10 требует больше места на системном разделе жесткого диска. В идеале иметь более 30 Гб свободными, чтобы всё прошло без проблем.
- Обновления компонентов Windows 10 при наличии сторонних антивирусов или фаерволов часто приводят к тому, что после успешной установки обновления, перестает работать Интернет (или работает с ограничениями). Рекомендуемое решение — удалить защитное ПО перед началом обновления, а затем, при необходимости, вновь его установить.
Перед началом установки обновления официальная утилита «Помощник по обновлению до Windows 10» проводит анализ текущей конфигурации и также может сообщить о найденных проблемах, которые могут помешать установке новой версии системы.
И, на всякий случай: начинающим пользователям не рекомендую торопиться с установкой майского обновления, стоит подождать, какие новости появятся в ближайшие дни и недели и не вызывает ли новая версия каких-либо проблем.
Если в последнюю минуту Microsoft не найдёт никаких ошибок, 21 мая стартовало распространение обновления Windows 10 May 2019 Update (1903). Это уже седьмое подобное крупное обновление системы Windows 10 для совместимых компьютеров и планшетов. Здесь будет ряд усовершенствований и новых функциональных возможностей для повышения качества работы системы.
В целом Windows 10 останется прежней, но кое-что всё же поменяется. Например, появится новый светлый вариант интерфейса и функция «Резервное хранилище», чтобы свести неудобства при установке подобных обновлений к минимуму.
Ещё появится песочница для безопасного запуска подозрительных приложений, чтобы ваши данные не пострадали. Функция «Рекомендуемое решение проблемы» будет способствовать плавной работе системы. Устранение распространённых ошибок станет происходить автоматически и незаметно для пользователя. Обладатели редакции Windows 10 Home тоже смогут ставить установку обновлений на паузу. Поиск снова станет отдельной функцией, независимой от ассистента Cortana. В нём можно будет вести поиск файлов по всему устройству. Система получит возможность автоматически выбирать активные часы для применения обновлений и ряд других возможностей.
Как и в случае с прошлыми обновлениями, версия 1903 будет распространяться поэтапно. Сначала в очереди находятся новые устройства, которые лучше всего годятся под требования последней версии Windows 10. Потом начнётся распространение на более старых компьютерах. Большая часть устройств обычно обновляются автоматически в первые несколько недель. На обновление всех устройств уходит несколько месяцев. Если вы не хотите ждать так долго, всегда есть возможность установить обновление вручную. Существует как минимум три способа.
В этом руководстве мы расскажем вам о них. Перед обновлением рекомендуется выполнить резервное копирование важных для вас файлов на случай, если что-то пойдёт не так.
Центр обновления Windows
Самый простой и безопасный метод установки заключается в использовании центра обновления Windows. Нужно просто ждать, когда на компьютере появится уведомление о доступности обновления. Как было сказано выше, ожидание может затянуться. Вы можете захотеть принудительно обновить систему.
- Запустите приложение «Параметры».
- Перейдите в раздел «Обновление и безопасность».
- Откройте вкладку «Центр обновления Windows».
- Нажмите кнопку «Проверить наличие обновлений».
- Нажмите кнопку «Скачать и установить сейчас» в разделе Windows 10 1903.
- Нажмите кнопку «Перезагрузить сейчас» после скачивания обновления на устройство.
Когда вы выполнили все эти шаги, новая версия системы скачается и установится автоматически, как и в случае с любым другим обновлением. Разница заключается только в продолжительности ожидания.
Если система не видит обновления в центре обновления Windows, Microsoft могла заблокировать его распространение для вашего компьютера из-за несовместимости аппаратных компонентов или программного обеспечения.
Как установить Windows 10 1903 при помощи Update Assistant
Если ваше устройство совместимо с обновлением, но через центр обновления его не видно, можно задействовать инструмент Update Assistant. Выполните следующие шаги:
- Откройте сайт поддержки Microsoft.
- Нажмите «Обновить сейчас».
- Дважды нажмите на файл Windows10Upgrade для запуска ассистента.
- Нажмите кнопку «Обновить сейчас».
- Нажмите кнопку «Дальше».
- Нажмите кнопку «Перезагрузить сейчас».
После выполнения этих шагов будут скачаны необходимые для установки файлы. В процессе установки сохранятся все ваши данные, приложения и большинство настроек системы. Этот метод может потребовать от часа и больше, в зависимости от скорости доступа в интернет и конфигурации компьютера.
Установка обновления Windows 10 при помощи Media Creation Tool
При помощи инструмента Microsoft Media Creation Tool можно обновить систему с предыдущей версии или выполнить чистую установку. Когда в этой программе появится версия 1903, выполните следующие шаги:
- Откройте сайт поддержки Microsoft.
- Нажмите кнопку «Скачать средство сейчас».
- Дважды нажмите на скачанный файл MediaCreationTool1903.exe для запуска процесса установки.
- Нажмите кнопку «Принять» лицензионные соглашения.
- Нажмите «Обновить этот компьютер сейчас».
- Снова нажмите кнопку «Принять».
- Проверьте, что выбран вариант «Сохранить личные файлы и приложения». Если он не выбран, нажмите на ссылку «Изменить выбранные для сохранения компоненты» и выберите нужный вариант.
- Нажмите кнопку «Установить».
После этого начнётся процесс обновления Windows 10 до версии 1903.
Если ни один из этих методов не работает, можно использовать инструмент Media Creation Tool для создания загрузочной флешки. С её помощью можно выполнить чистую установку системы.
Windows 10 1903 вышел в свет, дата выхода 21.05.2019. Я уже успел обновится, а для вас написал пошаговую инструкцию как установить обновление Windows 10 1903. Сразу отмечу, это обновление не похоже на предыдущие, в параметрах внесено множество изменений. Ну ладно, не буду описывать детали, о том, что нового появилось в новой версии Windows посвящу отдельную статью.
Чтобы скачать обновление Windows 10 1903 откройте ссылку с инструкцией. На странице у вас будет два варианта обновления операционной системы.
- Кликните по кнопке Обновить сейчас, тем самым загрузите себе на ПК приложение «Windows10Upgrade», — это помощник по обновлению до Windows 10. Запустите скачанную утилиту, после чего начнется проверка на совместимость, загрузка и установка обновлений Windows 10 May 2019 Update версии 1903. В моем случае вся процедура занял около 2 часов.
- Чтобы воспользоваться вторым вариантом, кликните по кнопке Скачать средство сейчас, — к вам на компьютер загрузится приложение Media Creation Tool 1903. С помощью него вы сможете обновить Windows 10 до версии 1903, скачать ISO образ или автоматически создать загрузочную флешку Windows 10, для чистой установки.
Если открыть вышеуказанную ссылку с операционной системы другого производителя, а не в Windows, то вы получите окно с выбором образов Windows 10 для загрузки на компьютер. Как создать загрузочную флешку из ISO образа написана отдельная статья.
Есть еще один способ, гораздо проще, дождаться прихода обновления по средствам встроенных в Windows 10. Но срабатывает он, как правило, после двух месяцев с момента выпуска новой версии Windows 10. Для того чтобы воспользоваться этим методом, откройте Параметры – Обновление и безопасность – Центр обновления Windows – Проверить наличие обновлений.
Однако, как писал выше, версия 1903 появится таким образом не сразу и придется какое-то время подождать. Имейте ввиду, что этот способ позволяет обновлять поэтапно, то есть, если у вас версия 1803, то перед тем как установить 1903, вы установите сначала 1809. От вас не требуется специальных навыков и выборов версий Windows 10, система сама последовательно устанавливает каждый последующий пакет обновлений.
Если вас что-то не устроит, вы сможете откатить систему обратно в течении месяца. Делитесь впечатлениями от обновлений Windows 10 May 2019 Update.
Наконец-то вышла Windows 10 1903. Большинство пользователей получат его через обновления Windows, по крайней мере, это то, что советует Microsoft. Развертывание, как и все предыдущие, будет постепенным, что означает, что вы можете не увидеть обновление сразу. Если вы хотите выполнить обновление до Windows 10 1903 сейчас, вы можете загрузить приложение обновления.
Будет установлена стабильная версия Windows 10 1903, которая будет доступна через обновления Windows. Вы не будете загружать версию, предназначенную для медленных, быстрых, пропускаемых или выпускаемых каналов предварительного просмотра.
Посетите эту страницу. Вы заметите, что Microsoft теперь сообщает вам, что доступно обновление за май 2019 года. Как всегда, у вас есть возможность обновить компьютер, на котором вы находитесь, или создать установочный носитель. Чтобы обновить текущую систему, нажмите кнопку «Обновить сейчас».
Это загрузит приложение под названием Windows 10 Update Assistant. Имя файла будет Windows10Upgrade9252.exe. Он загружается в течение нескольких секунд.
Прежде чем запускать это приложение, прочтите этот пост, в котором рассказывается, как подготовиться к обновлению Windows 10. Кроме того, удалите все внешние диски, подключенные к вашей системе, поскольку они заблокируют обновление.
Войдите в Windows 10 с учетной записью администратора и запустите загруженное приложение. Он проверит, все ли в порядке, а затем загрузит обновление. Обновление чуть больше 4 ГБ.
Сверните приложение и позвольте ему загрузить обновление в фоновом режиме. После загрузки обновления вы будете обновлены до следующей версии. Обновление займет один час, но может занять больше времени. Иногда это может занять до 8 часов.
Установочные носители
Вы также можете создать установочный носитель для обновления Windows 10 1903. Вы можете создать USB-накопитель или DVD. Инструмент создания мультимедиа можно загрузить, посетив ту же страницу, указанную выше. Вместо того, чтобы нажимать кнопку «Обновить сейчас», нажмите кнопку «Загрузить инструмент сейчас».
Будет загружена версия Media Creation Tool 10.18362.1. Запустите приложение и создайте установочный носитель для любого устройства, которое вы хотите использовать. У вас также будет возможность загрузить ISO новой версии.
Как и с любым обновлением, что-то может пойти не так. Обновление Windows 10 сейчас довольно стабильно. Фактически, Microsoft потребовалось немного больше времени, чтобы убедиться, что ошибки, обнаруженные в последнюю минуту перед первоначальной датой развертывания, были исправлены. Тем не менее, рекомендуется сделать хотя бы резервную копию важных файлов, даже если вы не создаете точку восстановления. Как всегда, у вас будет небольшое время, чтобы вернуться к предыдущей версии, если новая вызывает проблемы.
Что вы думаете об этой статье?
Windows 10 майское обновление (версия 1903) – Новые возможности
Содержание
- Windows «Песочница»
- Скачать и Установить
- Обновление Цветового режима
- Удаление приложений
- Создание аккаунта оффлайн
- Иконка связи
- Поиск и Cortana
- Windows Update Experience
- Вход без пароля
- Удаление последних обновлений при ошибке запуска
- Win32 приложения в Windows Mixed Reality
- Управление дисковым пространством
- Ожидание уведомления о перезагрузке
1. Windows «Песочница»
Windows Песочница это новая легкая среда рабочего стола, предназначенная для безопасного запуска приложений в изоляции. Изолированная временная среда рабочего стола, где вы можете запускать ненадежное программное обеспечение, не опасаясь длительного воздействия на ваш компьютер. Любое программное обеспечение, установленное в «песочнице» Windows, остается только в «песочнице» и не может повлиять на ваш хост. Как только Windows Песочница закрывается, все программное обеспечение со всеми его файлами и состоянием удаляется навсегда.
Windows Песочница имеет следующие свойства:
- Часть Windows — все необходимое для этой функции поставляется с Windows 10 Pro и Enterprise. Не нужно никаких больших загрузок, таких как медиа.
- Чистота — каждый раз, когда запускается Windows Песочница, она так же чиста, как и новая установка Windows
- Одноразовость — на устройстве ничего не сохраняется; все закрывается после закрытия приложения
- Безопасность — использует аппаратную виртуализацию для изоляции ядра, которая использует гипервизор Microsoft для запуска отдельного ядра, которое изолирует Windows Sandbox от хоста.
- Эффективность — использует встроенный планировщик ядра, интеллектуальное управление памятью и виртуальный графический процессор
Требования для использования Windows песочницы:
- Windows 10 Pro или Enterprise Insider build 18305 или новее
- AMD64 архитектура
- Возможность включения виртуализации в BIOS
- Если виртуализация не будет включена, вы увидите сообщение:
- Не менее 4GB RAM (8GB рекомендуется)
- Не менее 1 GB свободного дискового пространства (SSD рекомендуется)
- Не менее 2 ядер CPU (4 ядра рекомендуется)
Быстрый старт
- Чтобы начать, вам потребуется Windows 10 Pro или enterprise с Windows 10 версии 1903 или новее. (Windows 10 Home не поддерживает эту опцию).
- Включите виртуализацию:
- Если вы используете физическую машину, убедитесь, что виртуализация включена в BIOS.
- Если вы используете виртуальную машину, включите виртуализацию в PowerShell cmdlet:
- Set-VMProcessor -VMName <VMName> -ExposeVirtualizationExtensions $true
- Откройте Windows Features, и выберите Windows Sandbox. Выберите OK для установки Windows Sandbox. Вам потребуется перезагрузить компьютер.
- Используйте меню Пуск, найдите Windows Песочницу, запустите его и разрещите открытие.
- Скопируйте исполняемый файл с хоста.
- Вставьте исполняемый файл в окно Windows Песочницы(на рабочем столе Windows).
- Запустите исполняемый файл в песочнице Windows; если это установщик, продолжайте и установите его.
- Запустите приложение и используйте его как вы обычно это делаете.
- Когда вы закончите экспериментировать, вы можете просто закрыть приложение Windows Sandbox. Все содержимое песочницы будет удалено и окончательно стерто.
- Подтвердите, что на хосте нет изменений, которые вы сделали в Windows Sandbox.
Windows Песочница уважает настройки диагностических данных хоста. Все остальные параметры конфиденциальности установлены на значения по умолчанию.
Вернуться в начало
2. Скачать и Установить
Новые возможности Скачать и Установить предоставляет пользователям возможность инициировать установку обновления функции на подходящих устройствах, у которых нет известных проблем с блокировкой совместимости ключей.
- Эта опция не зависит от Проверки обновлений. Это позволяет вам по-прежнему проверять наличие обновлений, чтобы получать ежемесячные обновления и обновления безопасности, не получая обновление функций.
- Windows автоматически инициирует обновление новой функции, если версия Windows 10 подходит к концу.
- Помимо доступности для Windows 10 версии 1903, эта функция также будет доступна для версий 1803 и 1809 к концу мая. Windows 10 версии 1903 будет предлагаться пользователям версий 1803 и 1809 в качестве обновления функций с помощью Скачать и установить сейчас.
Я могу настроить, когда обновлениям приходить?
Функция активных часов, представленная в годовом обновлении Windows 10, использует настроенный вручную диапазон времени, чтобы избежать автоматической установки обновлений и перезагрузки. Многие клиенты оставляют настройку часов действия по умолчанию в 8 часов утра. Чтобы еще больше увеличить количество активных часов, у клиентов теперь есть возможность позволить Windows Update интеллектуально настраивать активные часы в соответствии с их моделями использования для конкретных устройств.
Вернуться в начало
3. Обновление Цветового режима
Теперь вы можете настроить светлый и темные цветовые режимы для Windows и приложений в Настройках > Персонализация > Цвет

- Если вы выберете «Светлый режим» для Windows, то будет отображаться весь системный пользовательский интерфейс, включая панель задач, меню «Пуск», Центр действий, сенсорную клавиатуру и другое.
- Добавлены новые обои по умолчанию: Настройки> Персонализация> Темы> Windows Light. Это изменит ПК на светлую тематику.
- При чистой установке версии 1903 Light Theme будет использоваться по умолчанию. Для обновлений до версии 1903 цвета будут настроены так же, как и до обновления.
Вернуться в начало
4. Удаление Приложений
Дополнительные приложения были добавлены в список предустановленных приложений, которые можно удалить с помощью контекстного меню через «Пуск» или в самом приложении.
Вместо того, чтобы использовать сложные команды PowerShell для удаления и переустановки этих приложений для устранения неполадок, вы можете попробовать удалить приложение с помощью Контекстного меню и переустановить через Microsoft Store.
Клиент может удалить свои приложения входящих сообщений Windows двумя способами.
Список приложений, которые были установлены с помощью Контекстного меню в версии 1903.
- 3D Viewer
- Calculator
- Calendar
- Groove Music
- Movies & TV
- Paint 3D
- Snip & Sketch
- Sticky Notes
- Voice Recorder
В предыдущих выпусках (версия 1809 и раннее), через контекстное меню могут быть удалены только следующие почтовые приложения:
- Microsoft Solitaire Collection
- My Office
- OneNote
- Print 3D
- Skype
- Tips
- Weather
Вернуться в начало
5. Создание аккаунта оффлайн
Когда пользователь подключается к сети во время OOBE (из коробки), он больше не будет видеть ссылку «Автономная учетная запись» на странице входа в OOBE MSA.
Это распространяется только на Windows 10 Home SKU.
Раньше:
Сейчас:
1. Пользователь активирует Windows и проходит через OOBE. Пользователь вводит ключ продукта, если требуется. Windows предлагает пользователю подключиться к сети.
2. После подключения к сети Windows выполнит поиск обновлений.
3. Теперь у пользователя есть возможность войти в свою учетную запись Microsoft. На этой странице нет явного варианта автономной учетной записи для создания локальной учетной записи. Единственный способ получить информацию о локальном аккаунте — это выбрать Подробнее.
4. Пользователь выбирает узнать больше. В четвертом абзаце приведены инструкции по созданию автономной учетной записи, но для этого необходимо сначала войти в систему с учетной записью Microsoft, а затем удалить ее после создания автономной учетной записи.
(Пуск -> Настройки -> Учетные записи -> Ваша информация и выберите вход с локальной учетной записью.)
Вернуться в начало
6. Иконка подключения
Новый значок был добавлен в системную трею, чтобы пользователи знали, что нет подключения к Интернету. Этот новый значок будет отображать интернет-соединения для сотовой связи, Wi-Fi и Ethernet.
Этот новый значок должен упростить и ускорить определение наличия проблем с подключением.
Вернуться в начало
7. Поиск и Cortana
В этом последнем обновлении Windows Search и Cortana были разделены на панели задач. Выбор поля поиска на панели задач запустит новый поиск, ориентированный на опыт, а значок Cortana запустит клиента прямо в Cortana. Поиск и Cortana теперь разделены в Windows 10 версии 1903, чтобы сделать его более удобным для пользователей.
Другие доступные параметры поиска и Cortana теперь также разделены между ними вместе со знакомыми групповыми политиками.
Примечание: Cortana в настоящее время доступна только в определенных регионах.
Что нового у Поиска?
Клиенты увидят, что при выборе поиска (также называемого новой целевой страницей поиска) появится окно ниже.
В чем преимущество нового расширенного режима поиска?
Новое улучшение индексации поиска теперь позволяет Windows выполнять поиск по всем папкам и дискам, вместо того, чтобы ограничивать поиск вашими документами, изображениями, видео и рабочим столом по умолчанию.
- Его легко включить: Настройки> Поиск> Поиск в Windows> Найти мои файлы> Улучшено
- Этот процесс одноразовой индексации может быть трудоемким и ресурсоемким в зависимости от размера жесткого диска и количества файлов.
- Расположение файла определяется быстрее после завершения индексации расширенного режима.
Вернуться в начало
8. Windows Update Experience
В версии 1903, когда пользовательское устройство заблокировано (либо блок предложения WU, либо блок настройки), то появится сообщение.
Выбор всплывающего сообщения приведет пользователя на страницу настроек Центра обновления Windows. Как только они достигнут страницы настроек, они увидят, что обновление не удалось, а также кнопку «Исправить проблемы».
На этом этапе нужно знать, что нужно нажать кнопку, поскольку в всплывающем сообщении прямо не говорится об этом.
Изменения в предложении блока обновления Windows Experience
- До версии 1903 пользователь не получал никаких указаний на то, что обновление функций было ему недоступно. Мало того, что не было никакого всплывающего сообщения, но также не было кнопки Исправления проблем. Им просто не предложат обновление, если они заблокированы.
- В версии 1903 пользователи получат сообщение об ошибке (см. Скриншот выше), а также будет присутствовать кнопка «Исправить проблемы». Когда они выбирают кнопку, пользовательский интерфейс установки информирует пользователя о том, что его устройство не готово к версии 1903 (поскольку оно заблокировано). Пользователь ничего не сможет сделать, чтобы решить эту проблему.
- После сканирования системы (которое выполняется с периодичностью ~ 24 часа) кнопка «исправления ошибок» вместе с сообщениями на странице настроек WU исчезнет.
- Если пользователь игнорирует всплывающее сообщение о том, что не может установить обновления, и не заходит на страницу «Настройки обновления Windows» и видит кнопку «Неудачное обновление / Исправление проблем», он может не осознавать, что его предложение Центра обновления Windows заблокировано. Поскольку система периодически повторяет сканирование (~ каждые 24 часа), то кнопка «Исправить проблемы» исчезнет.
- Нет кнопки обновления, как в ситуации с блоком настройки. Это связано с тем, что блок предложения не может быть разрешен так же, как блок настройки.
Изменения в блоке настройки Experience
- Пользователь увидит сообщение о том, что обновление функции не удалось, а также кнопку «Исправить проблему». Единственное изменение заключается в том, что когда пользователь нажимает кнопку «Исправить проблемы», появляется новый интерфейс настройки программы Compat.
- Существует 3 основных сценария, с которыми пользователь может столкнуться, используя блок настройки, связанные с несовместимым приложением:
- Несовместимое приложение может быть обновлено — пользовательский интерфейс предоставит ссылку на страницу приложения / OEM-производителя с инструкциями по установке.
- Несовместимое приложение может быть автоматически удалено — программа установки автоматически удалит приложение от имени пользователя.
- Несовместимое приложение необходимо будет удалить вручную — программа установки НЕ УДАЛЕНА, чтобы удалить приложение от имени пользователя, пользователю потребуется вручную удалить его самостоятельно. Однако маловероятно, что приложение будет отображено на странице «Добавить или удалить настройки» (в противном случае мы могли бы автоматически удалить его). Этот сценарий сложен, поскольку расположение несовместимого приложения в системе пользователя может отличаться.
- Пользователь может нажать кнопку обновления после выполнения действия, чтобы увидеть, был ли блок разрешен.
- Пользователь может нажать ссылку «Узнать больше», которая приведет его к: https://support.microsoft.com/en-us/help/4457662/windows-10-what-needs-your-attention-notification
- В отличие от сценария блокировки предложения Центра обновления Windows, даже если система выполняет повторный просмотр, кнопка «Исправить проблемы» и сообщение о том, что обновление функции не удалось установить, сохранятся.
Вернуться в начало
9. Вход без пароля
Windows 10 теперь поддерживает вход без пароля с учетной записью номера телефона. Эти учетные записи называются NOPA (NOPAssword). Пользователи будут вводить код, отправляемый через SMS (в зависимости от возможностей устройства) для входа в Windows 10. Основное преимущество использования входа без пароля состоит в том, что пользователю не нужно запоминать пароль.
У пользователя должна быть учетная запись с номером телефона без пароля. Чтобы создать учетную запись без пароля, пользователи должны создать учетную запись с приложением, которое поддерживает NOPA, например Word, Excel или PowerPoint на Android или iOS.
Опыт создания NOPA
1. Пользователь открывает Word, Excel или PowerPoint на Android или iOS, а затем выбирает создать учетную запись на экране входа.
2. Пользователь указывает номер телефона.
3. Код с текстом будет отправлен на номер телефона по СМС, пользователю нужно будет указать этот код.
4. После того как NOPA аккаунт будет создан, пользователю нужно будет настроить его в Windows перейдя в Параметры Windows>Учетные записи.
5. Выберите Другие пользователи.
6. Выберите Добавить пользователя для этого компьютера.
7. Настройте аккаунт Microsoft указав номер телефона, затем нажмите Далее.
8. Подтвердите код страны и нажмите Далее.
9. Аккаунт добавлен.
10. После того как пользователь создал учетную запись NOPA, он теперь может войти в систему, используя учетную запись NOPA. В следующий раз, когда пользователь войдет в систему, он должен выбрать «Параметры входа», затем выбрать альтернативный PIN-код, а затем выполнить вход, используя код, отправленный на номер телефона.
Вернуться в начало
10. Удаление последних обновлений при ошибке запуска
Будет функция, которая автоматически удалит последнее накопительное обновление или драйвер из Центра обновления Windows при ошибке запуска. Это произойдет, если устройство не загрузится после попытки установить обновление или программное обеспечение драйвера. Если устройство клиента успешно загрузится после процесса автоматической деинсталляции, устройство будет иметь 30-дневную блокировку, чтобы избежать повторной установки.
В более старых версиях Windows клиент сможет скрыть обновление, чтобы предотвратить другое предложение того же обновления. С этими изменениями вам больше не понадобится скрывать обновления.
Вернуться в начало
11. Win32 приложения в Windows Mixed Reality
Возможность запуска приложений для настольных компьютеров (Win32) (таких как Spotify, Paint.NET и Visual Studio Code) была добавлена в Windows Mixed Reality, так же, как при запуске приложений Магазина.
Чтобы использовать эту функцию, откройте панель «Pins», затем перейдите во все приложения, где вы найдете папку «Classic Apps (Beta)». В этой папке вы сможете выбирать и запускать любые приложения Рабочего стола (Win32).
Вернуться в начало
12. Управление дисковым пространством
Мы вносим некоторые изменения в то, как Windows 10 управляет дисковым пространством. Через зарезервированное хранилище некоторое дисковое пространство будет отведено для использования обновлениями, приложениями, временными файлами и системным кэшем. Наша цель — улучшить повседневную работу вашего ПК, гарантируя, что критически важные функции ОС всегда будут иметь доступ к дисковому пространству.
Без зарезервированного хранилища, если хранилище почти заполнено, несколько сценариев Windows и приложений становятся ненадежными. Сценарии Windows и приложений могут работать не так, как ожидалось, если им требуется свободное место для работы.
Благодаря зарезервированному хранилищу обновления, приложения, временные файлы и кэши с меньшей вероятностью отнимают ценное свободное пространство и должны продолжать работать в соответствии с ожиданиями. Зарезервированное хранилище будет введено автоматически на устройствах, которые поставляются с предустановленной версией 1903 или на тех, где 1903 была установлена с нуля. Клиентам не нужно ничего настраивать — этот процесс будет автоматически выполняться в фоновом режиме.
Сколько пространства в хранилище зарезервировано?
Зарезервированное хранилище будет начинаться примерно с 7 ГБ, однако объем зарезервированного пространства будет меняться со временем в зависимости от того, как используется устройство. Например, временные файлы, которые сегодня занимают общее свободное пространство на устройстве, могут в будущем занять пространство из зарезервированного хранилища. Кроме того, за последние несколько выпусков мы сократили размер Windows для большинства клиентов. Мы можем изменить размер зарезервированного хранилища в будущем на основе диагностических данных или отзывов. Зарезервированное хранилище не может быть удалено из ОС, но клиенты могут сократить объем зарезервированного пространства, удалив неиспользуемые дополнительные функции и языки.
Чтобы проверить объем зарезервированной памяти…
Выберите Пуск > найдите в параметрах Память устройства > Выберите Отобразить больше параметров > Выберите Система и Резервирование > Взгляните на Объем зарезервированной памяти.
Вернуться в начало
13. Ожидание уведомления о перезагрузке
Когда устройство получит обновление, требующее перезагрузки (включая новые выпуски), пользователи увидят на кнопке «Включение» в меню «Пуск» панели задач значок с оранжевым индикатором, предупреждающим пользователей об обновлении и перезагрузке устройства.
Вернуться в начало