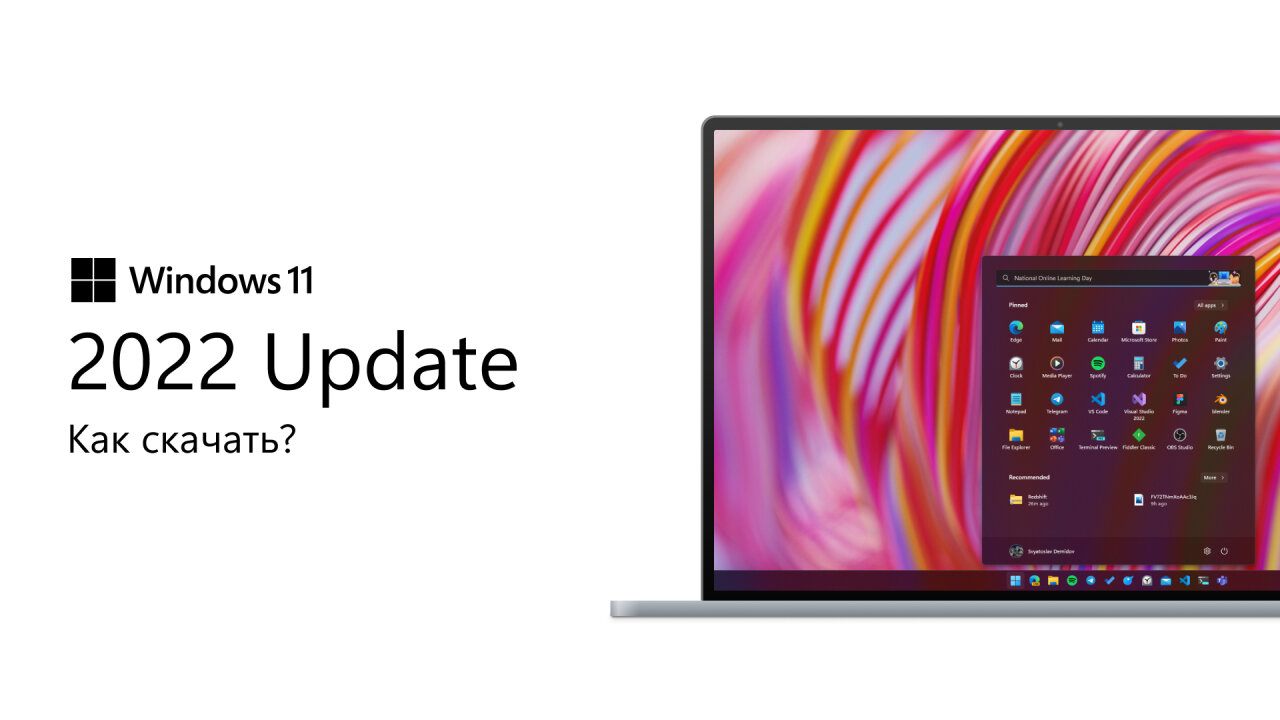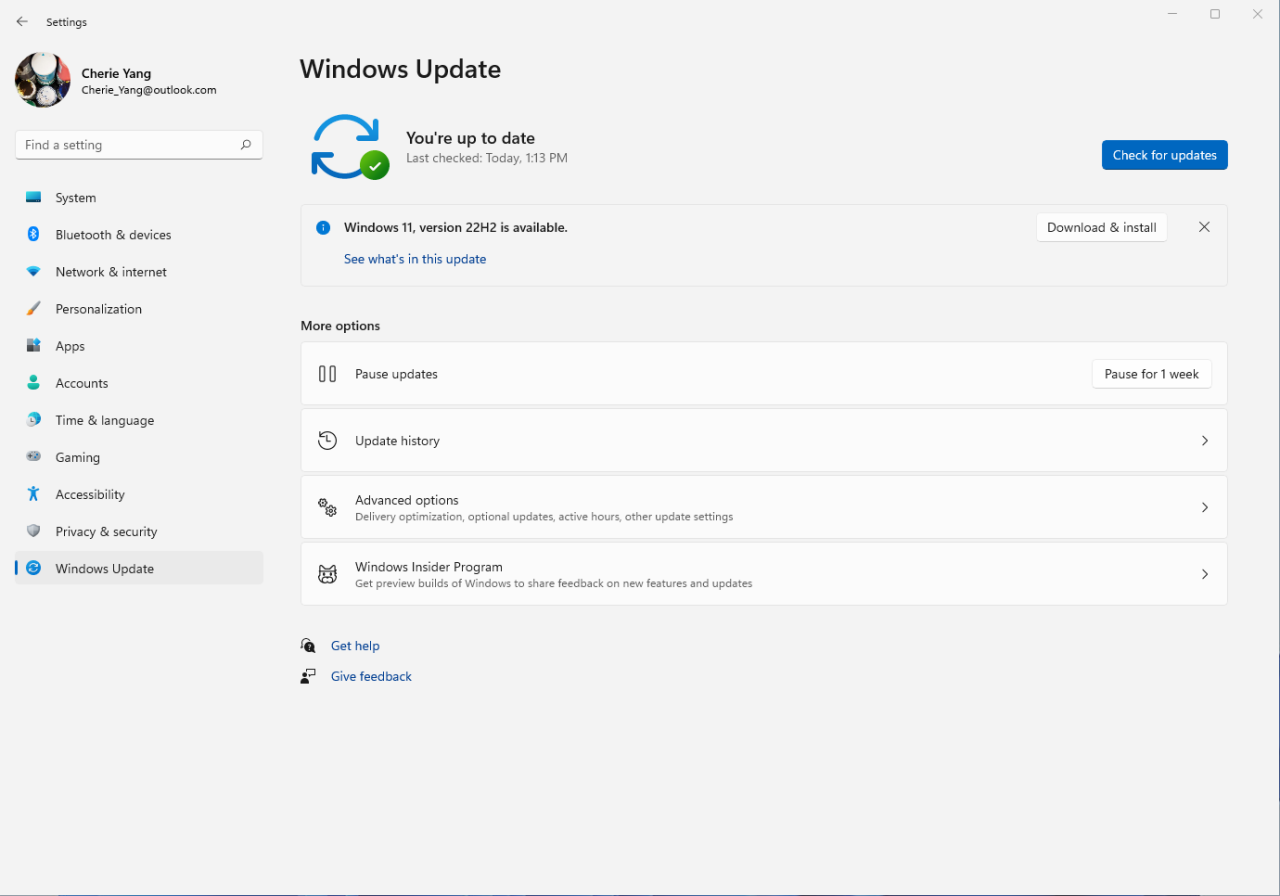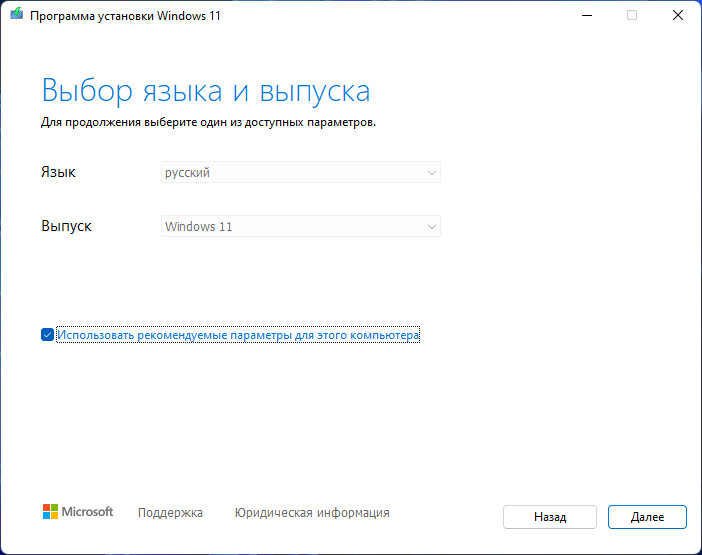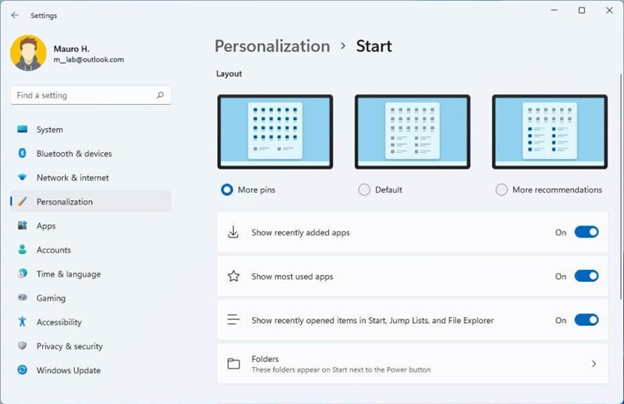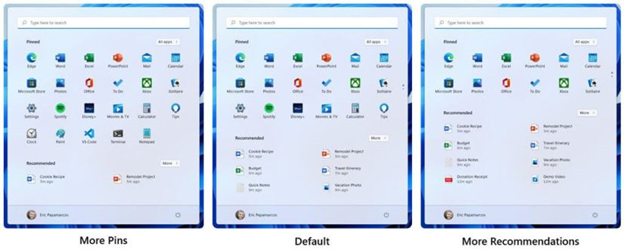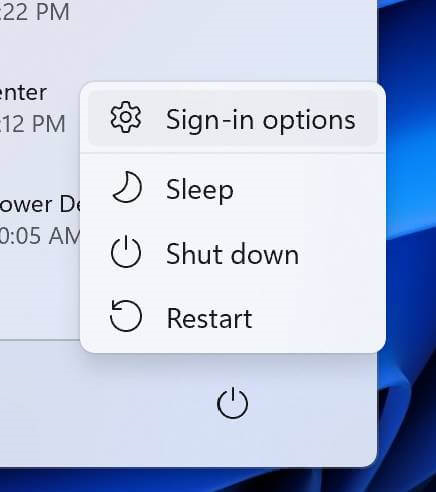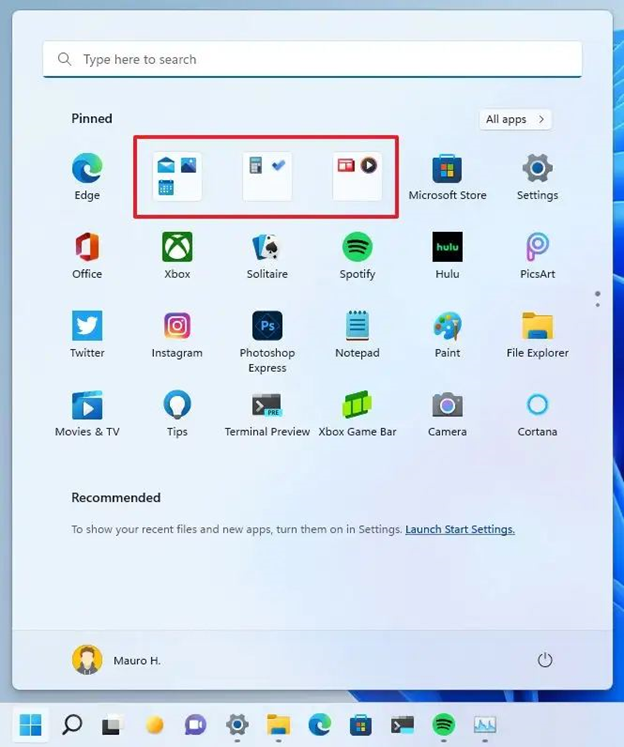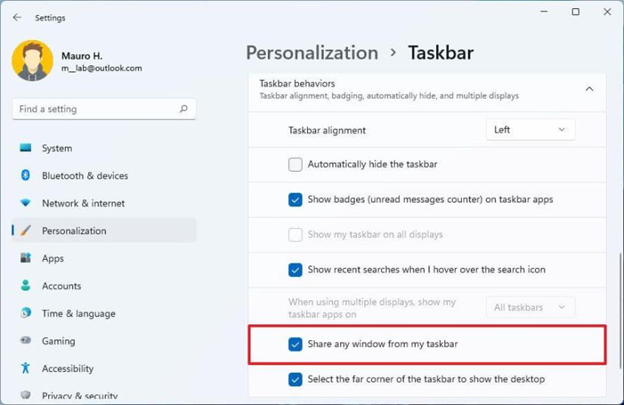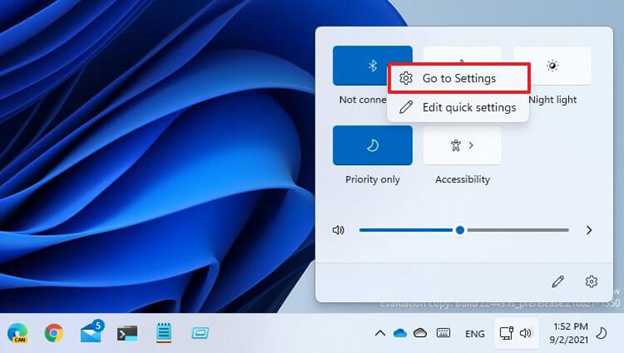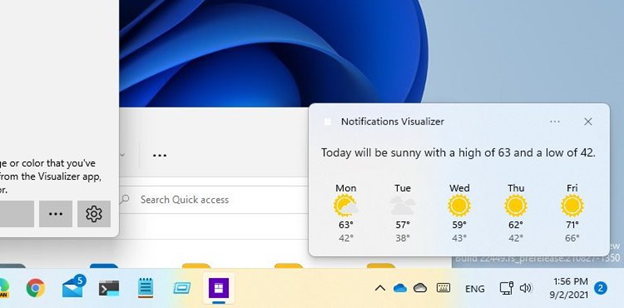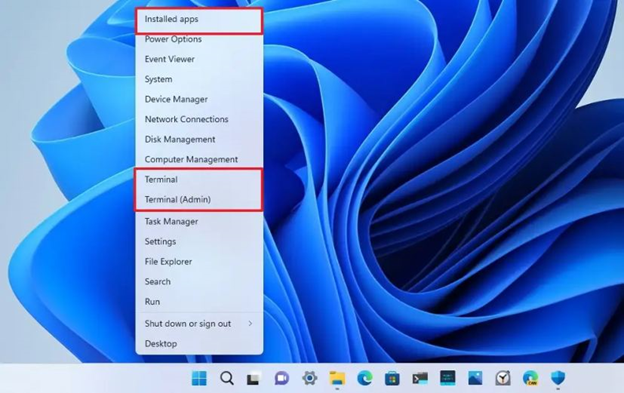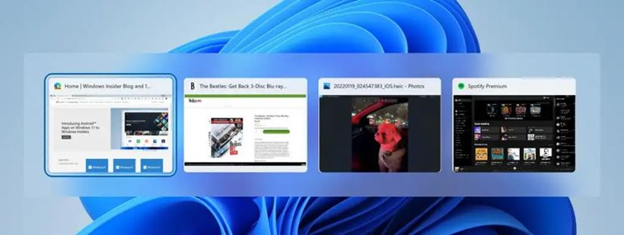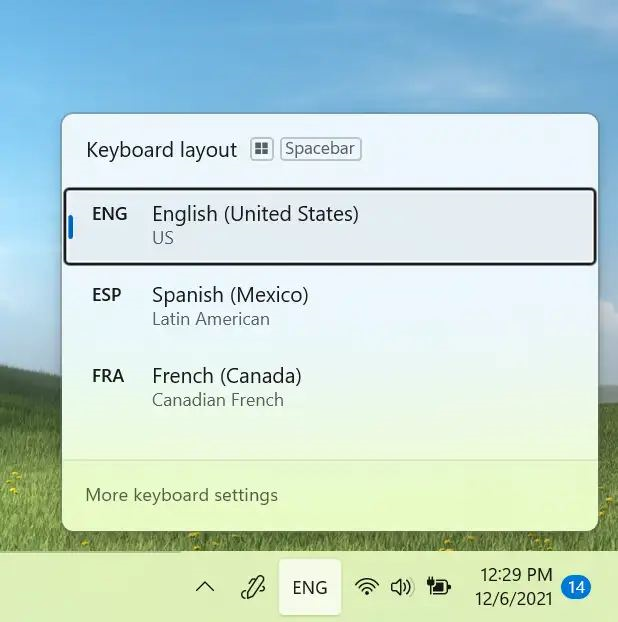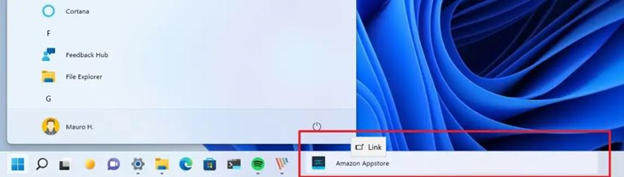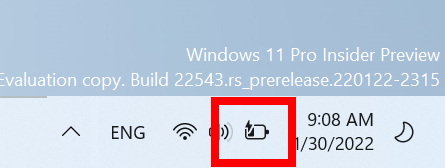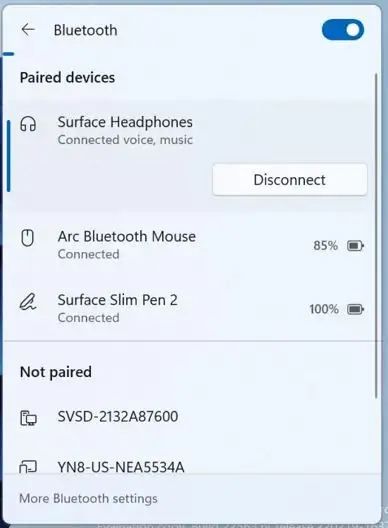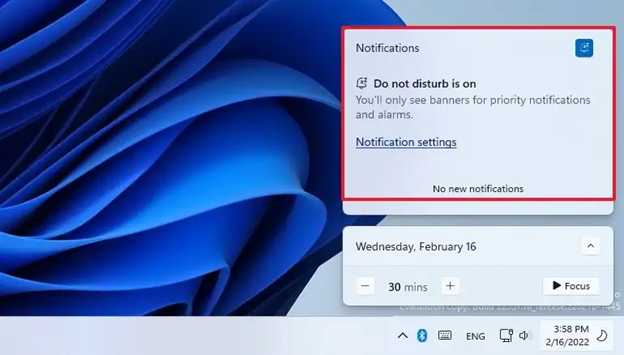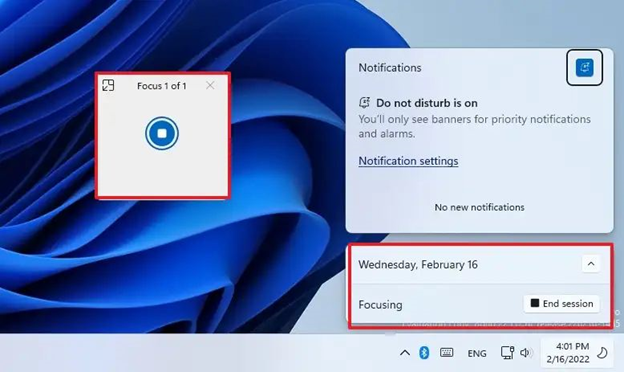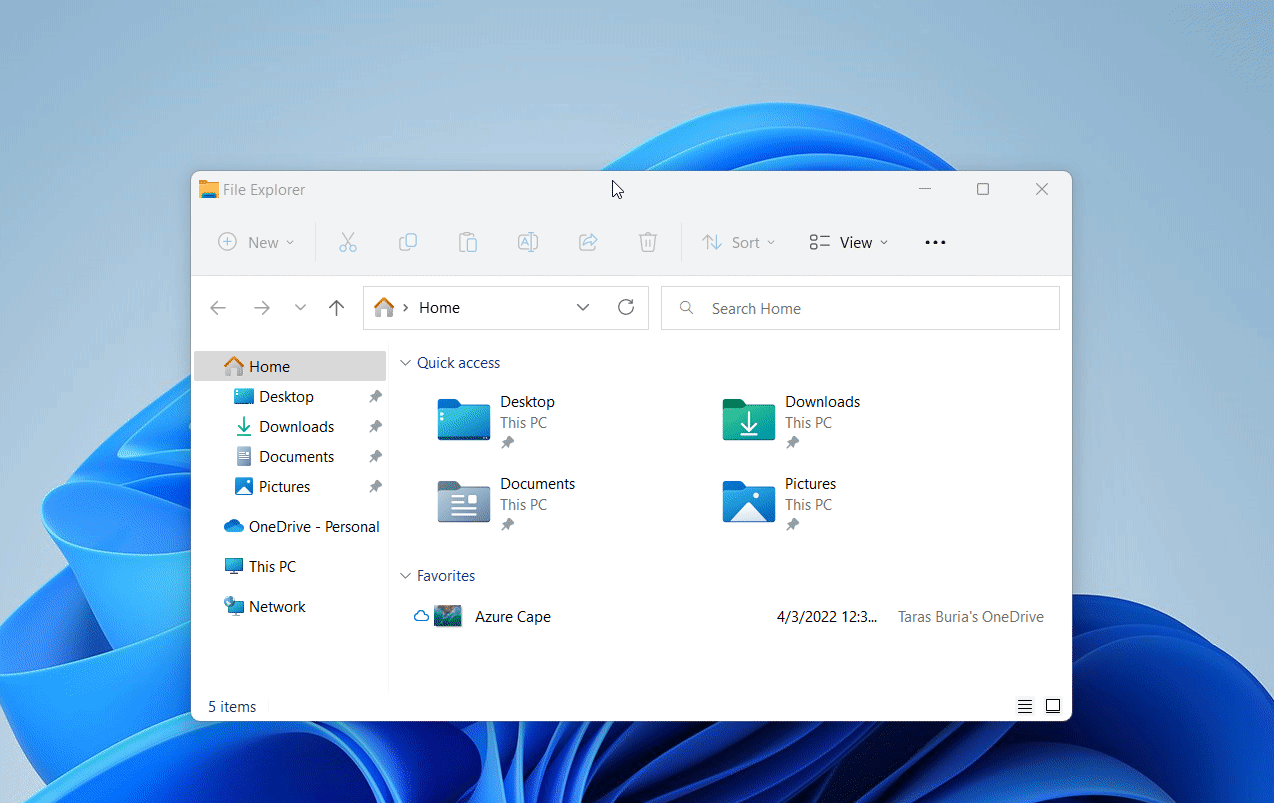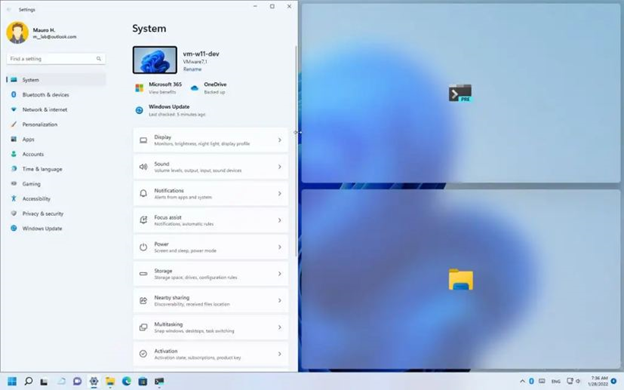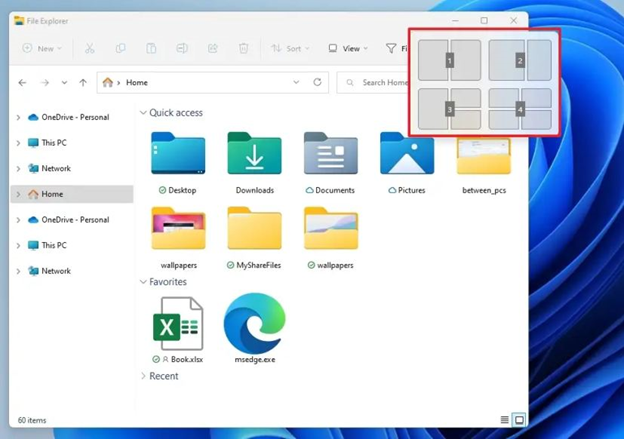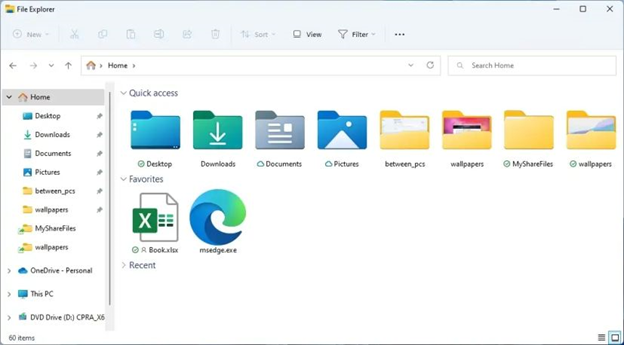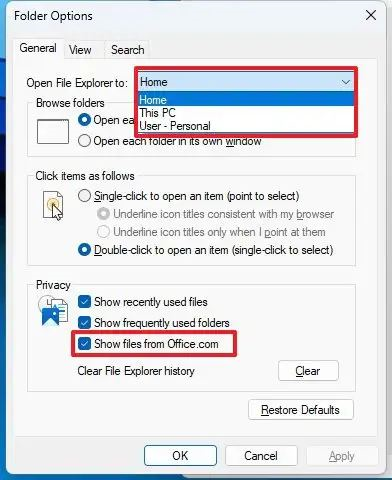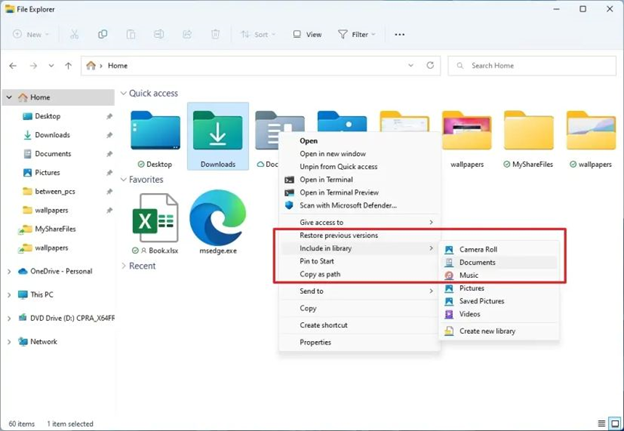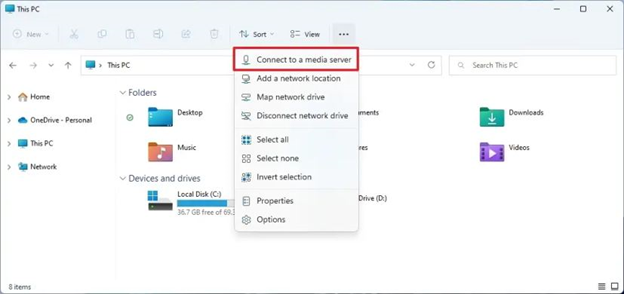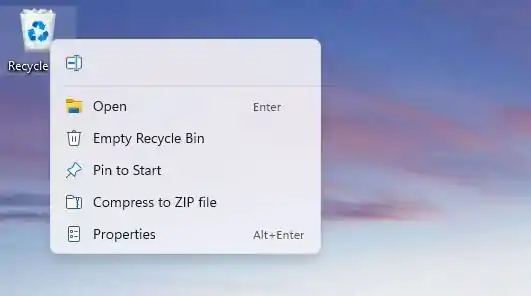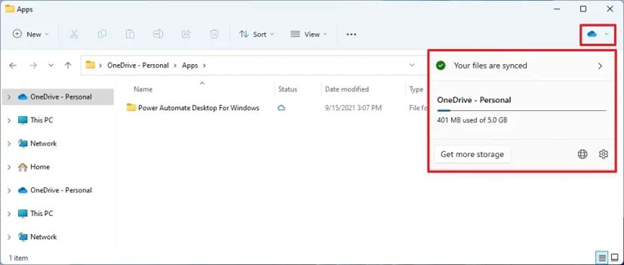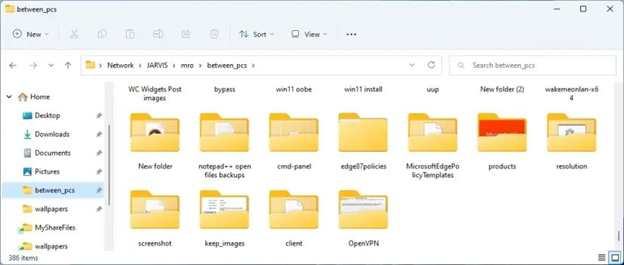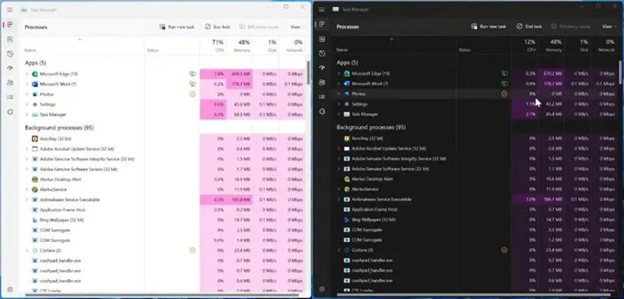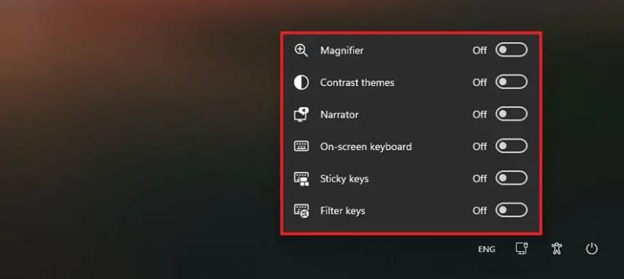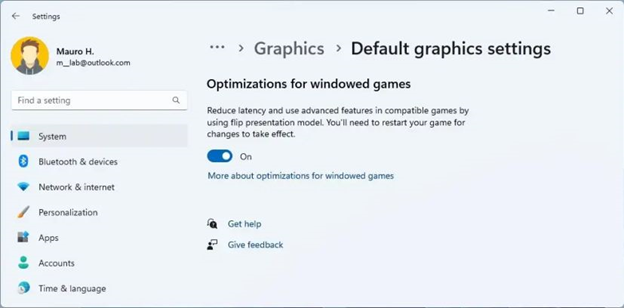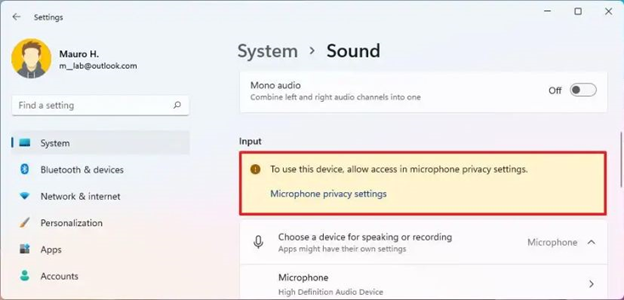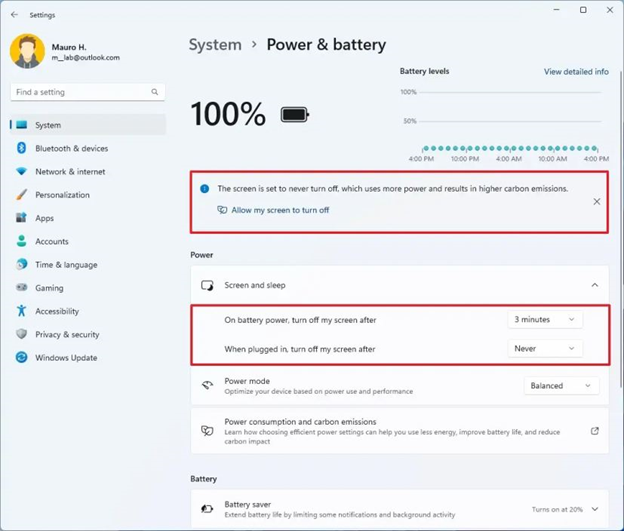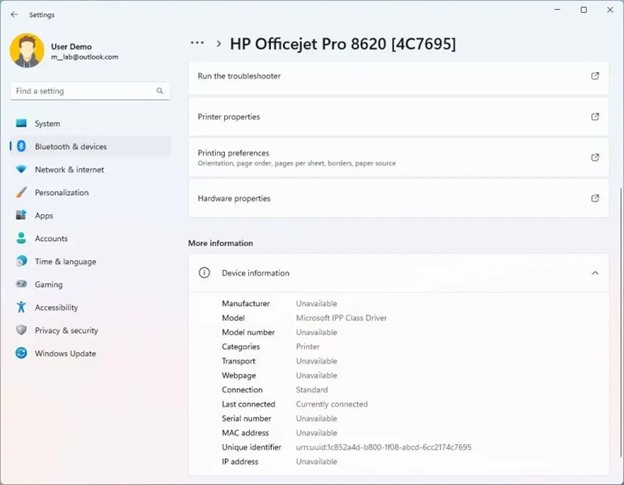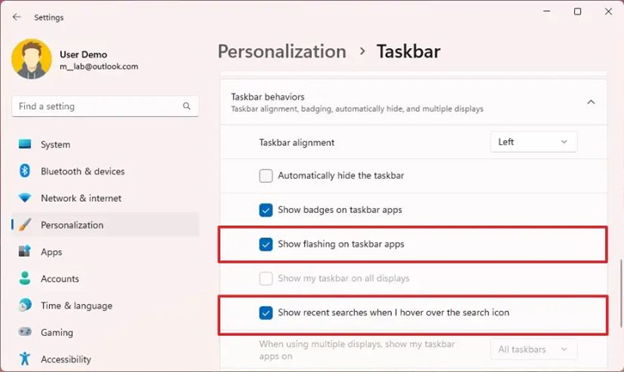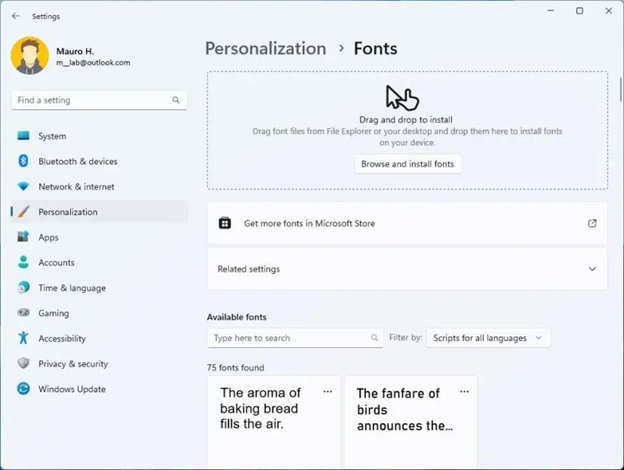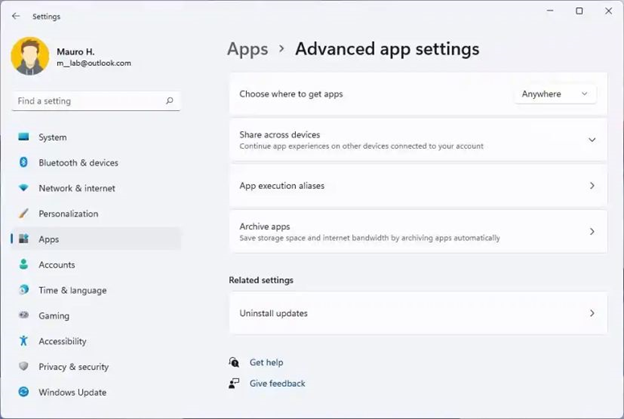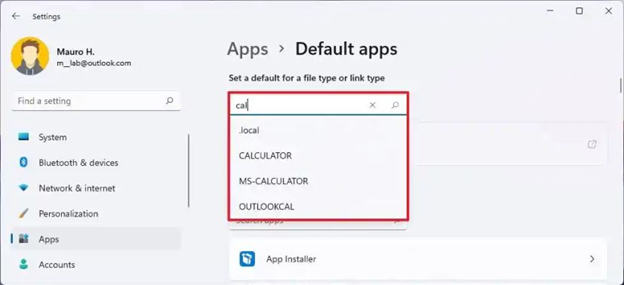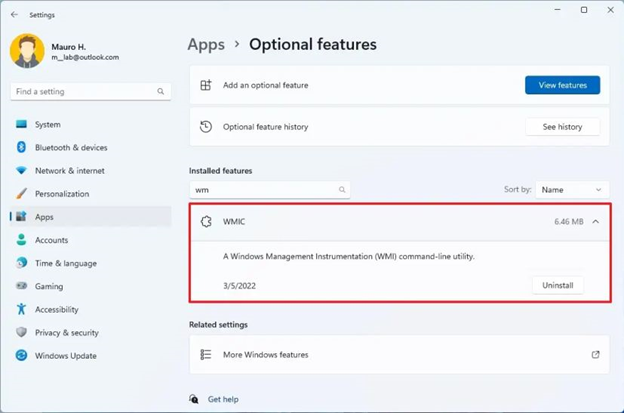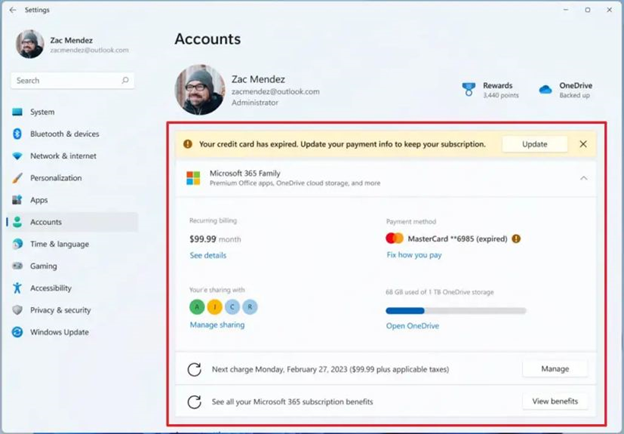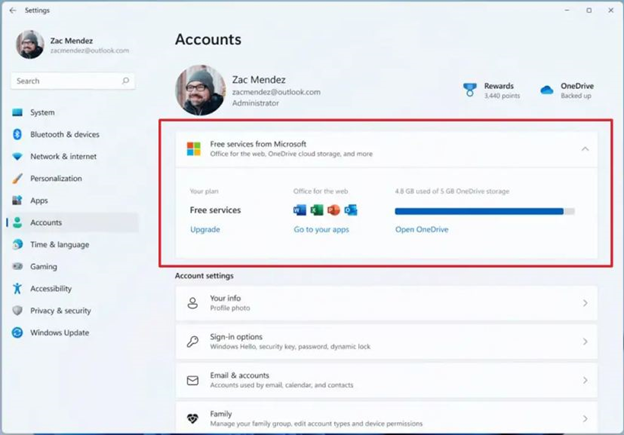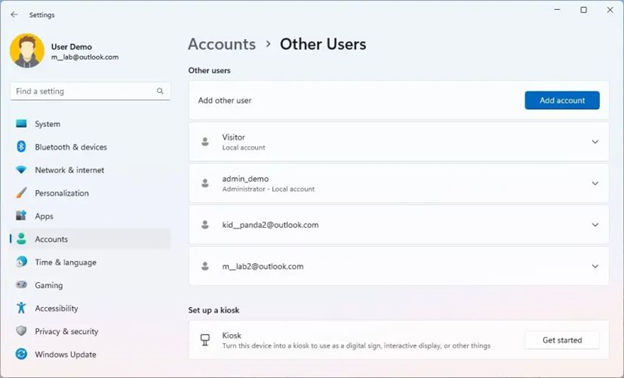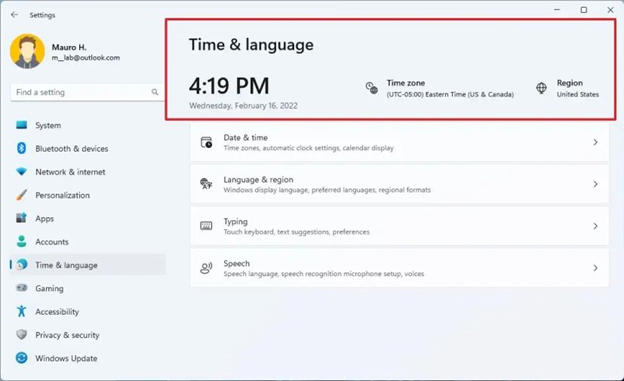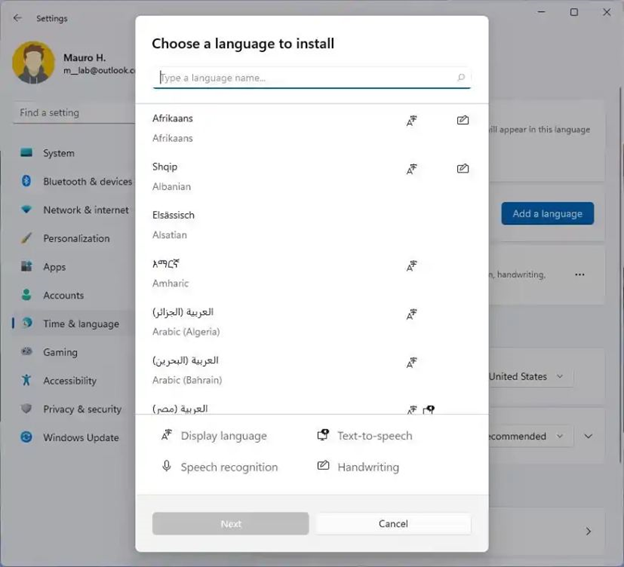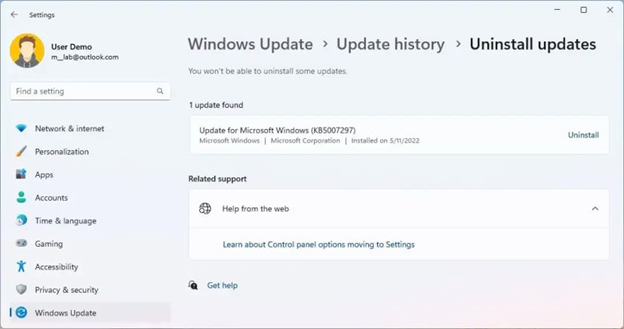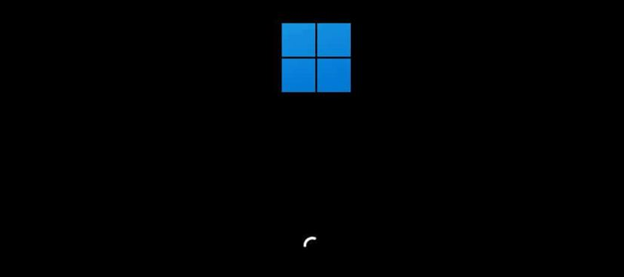To obtain updates from this website, scripting must be enabled.
To use this site to find and download updates, you need to change your security settings to allow ActiveX controls and active scripting. To get updates but allow your security settings to continue blocking potentially harmful ActiveX controls and scripting from other sites, make this site a trusted website:
In Internet Explorer, click Tools, and then click Internet Options.
On the Security tab, click the Trusted Sites icon.
Click Sites and then add these website addresses one at a time to the list:
You can only add one address at a time and you must click Add after each one:
http://*.update.microsoft.com
https://*.update.microsoft.com
http://download.windowsupdate.com
Note:
You might have to uncheck the Require server verification (https:) for all sites in the zone option to enter all the addresses.
Вот и состоялся релиз первого функционального обновления для Windows 11 под названием 2022 Update или версия 22H2. На нашем сайте вы уже можете найти обзор новой версии системы, инструкцию по установке без учётной записи Microsoft, и осталось рассказать лишь о том, как же обновиться до Windows 11 2022 Update в первых рядах.
В прошлом мы рекомендовали несколько официальных способов обновления и скачивания ISO-образов новой версии Windows. Но ситуация изменилась, и не все из них теперь актуальны из-за геоблокировки со стороны Microsoft. Именно поэтому на этот раз в статье будут и иные способы получения обновления, но каждый из них проверен и в каждом мы полностью уверены.
Важно! Если ваш ПК официально не совместим с Windows 11, то ознакомьтесь с нашей прошлогодней статьёй, где мы рассказали о способах обхода проверок при обновлении и чистой установке системы.
Конечно, куда же без «Центра обновления Windows». Для большинства пользователей это будет наиболее простой способ получения Windows 11 2022 Update. Просто откройте «Центр обновления Windows» и проверьте наличие обновлений. Если вам повезёт, то на странице появится раздел «Windows 11, version 22H2 доступно».
Если это не произошло, то попробуйте включить VPN с любой европейской страной и вновь проверьте наличие обновлений. Наша команда рекомендует использовать AdGuard VPN или Windscribe. Если дело было в геоблокировке, то обновление должно появиться.
Обратите внимание, что для начала скачивания обновления тоже может потребоваться VPN. Подождите, когда загрузится 1-2%, после чего можете смело отключать VPN. Скачивание должно продолжиться без каких-либо проблем.
Если после всех этих действий раздел так и не появился, то, вероятно, обновление для вашего устройства пока заблокировано из-за проблем с совместимостью. Когда Microsoft устранит проблему, блокировка будет убрана и обновление станет доступно для установки.
Media Creation Tool
Также Microsoft выпустила новую версию утилиты Media Creation Tool, которая позволит как обновиться до новой версии системы, так и создать ISO-образ для последующей чистой установки. Просто скачайте приложение по этой ссылке, запустите его и следуйте инструкциям, появляющимся на экране.
Если загрузить утилиту с официального сайта не получается, то можете скачать её с нашего сайта по этой ссылке: mediacreationtool.zip [8.34 Mb] (cкачиваний: 2055)
ISO-образы
И, наконец, вы можете скачать официальные ISO-образы Windows 11 2022 Update (версия 22H2) с официального сайта Microsoft.
Если что-то пойдёт не так, то вы также можете воспользоваться такими сайтами, как TechBench Dump и TechBench by WZT. Эти сайты просто генерируют прямую ссылку на ISO-образ с сервера Microsoft. Это полностью оригинальные образы без каких-либо изменений, так что не беспокойтесь.
Если получение ссылки на загрузку заканчивается ошибкой, то попробуйте включить VPN (например, AdGuard VPN или Windscribe) и повторите попытку.
Также ISO-образы вы можете найти у наших коллег с портала Comss.ru, перейдя по этой ссылке. Там вы найдёте не только оригинальные файлы, но и образы с обходом ограничений в виде TPM 2.0, UEFI и т. д. Сами пользуемся их наработками, так что и вам советуем.
Содержание
- Способ 1: «Центр обновления Windows» и необязательные обновления
- Способ 2: Использование «Каталога Центра обновления Майкрософт»
- Установка через «Командную строку»
- Способ 3: Использование утилит в «PowerShell»
- Вопросы и ответы
Перед тем как переходить к более трудным и затратным по времени методам ручной установки обновлений в Windows 11, рекомендуем заглянуть в «Центр обновления Windows», выполнить поиск апдейтов и самостоятельно установить найденные. Вместе с этим можно проверить список необязательных обновлений — вдруг среди них будет именно то, которое вы ищете.
- Для этого откройте меню «Пуск» и нажмите по кнопке «Параметры».
- В новом окне перейдите к разделу «Центр обновления Windows» и нажмите кнопку «Проверить наличие обновлений».
- Ожидайте окончания сканирования и появления на экране результатов.
- Если вы увидите, что началось скачивание нужного вам обновления, просто дождитесь его завершения и отправьте компьютер на перезагрузку, чтобы все изменения вступили в силу.
- В некоторых случаях скачивание запускается вручную, что по большей части относится к накопительным обновлениям и апдейтам безопасности. Вы можете узнать номер самого обновления и решить, нужно ли инсталлировать его самостоятельно.
- Теперь что касается необязательных обновлений: для проверки доступных понадобится ниже в этом же окне выбрать категорию «Дополнительные параметры».
- Далее перейдите к «Необязательные обновления».
- Отметьте галочкой подходящие для вас апдейты, а также разверните список с обновлениями драйверов, если хотите установить и их.
- Нажмите кнопку «Скачать и установить», чтобы запустить инсталляцию всего выделенного.
- Вы будете перенаправлены в предыдущее окно, где отслеживается текущее состояние установки. По окончании подтвердите перезагрузку компьютера и приступайте к обычному взаимодействию с операционной системой.

Способ 2: Использование «Каталога Центра обновления Майкрософт»
Следующий метод ручной установки обновлений в Windows 11 подразумевает самостоятельный их поиск по названию через официальную библиотеку. Соответственно, вам понадобится знать кодовый номер того самого обновления, которого не хватает. В остальном процесс не вызывает особых трудностей, а выглядит следующим образом:
Перейти к «Каталогу Центра обновления Майкрософт»
- Откройте страницу с каталогом обновлений, перейдя по ссылке выше. Справа вверху вы найдете поле ввода, в котором и следует указать кодовое название искомого апдейта.
- В списке отыщите обновление для вашего типа процессора и для Windows 11, после чего нажмите кнопку «Загрузить».
- Откроется новое окно браузера, в котором следует кликнуть по появившейся ссылке, чтобы запустить процесс скачивания исполняемого файла.
- Ожидайте окончания загрузки и запустите полученный объект.
- На экране появится окно «Автономного установщика обновлений Windows», в котором показан процесс установки. Вам остается только ждать и следить за появляющимися уведомлениями. Если все прошло успешно, появится предложение отправить ПК на перезагрузку, чтобы изменения вступили в силу.

Установка через «Командную строку»
Данный метод частично связан с предыдущим, поскольку вам все так же понадобится скачать обновление вручную через «Каталог Центра обновления Майкрософт». Но пригодится он в тех случаях, когда установщик не запускается, выдавая ошибку, или Windows работает некорректно, однако есть доступ к консоли.
Если вам известны другие источники (не «Каталог Центра обновления Майкрософт»), которым вы доверяете, можете получить необходимые файлы через них, затем обратиться к «Командной строке» в операционной системе.
- Для начала скачайте исполняемый файл обновления, который и будете устанавливать через консоль.
- Затем запустите «Командную строку» от имени администратора. Проще всего это сделать, отыскав приложение через «Пуск».
- Сверните приложение и перейдите к каталогу, в который скачали файл обновления. Запомните путь к файлу, а также скопируйте его название.
- В консоли введите команду
wusa c:UsersИмя_ПользователяDownloadswindows10.0-kb5015814-x64.msu /quiet /norestart, заменив путь в этой строке на свой, учитывая название файла и его расширение. - После нажатия по Enter должен начаться процесс обработки команды. Вы увидите сообщение об успешной установке или пустую строку для нового ввода.
- Проверить, установилось ли данное обновление, можно тоже через консоль, выполнив команду
wmic qfe list brief /format:table. - Найдите обновление с интересующим вас кодовым номером в списке, чтобы проверить успешность инсталляции.
- Если все прошло удачно, можно отправить компьютер на перезагрузку, не покидая при этом «Командную строку». Осуществляется это через команду
shutdown /r /t 00.

Способ 3: Использование утилит в «PowerShell»
В последней инструкции мы снова обратимся к консольным командам, но на этот раз будем использовать специальную утилиту для «Терминала Windows», которая позволит в режиме онлайн скачать любое из доступных обновлений, а затем установить его в Windows 11. Следуйте представленным ниже шагам, чтобы разобраться в последовательности действий и понять, какие команды будут использованы.
- Щелкните правой кнопкой мыши по «Пуску» и из появившегося контекстного меню выберите пункт «Терминал Windows (Администратор)».
- Введите команду
Install-Module PSWindowsUpdate, чтобы установить необходимый модуль для дальнейшего поиска обновлений. - При появлении сообщения с разрешениями выберите вариант Y, чтобы продолжить инсталляцию.
- При следующем уведомлении введите А для подтверждения добавления всех модулей из репозитория.
- Следующая команда, которая имеет вид
Set-ExecutionPolicy RemoteSigned, разрешает использование скрипта для поиска обновлений, поэтому введите ее и активируйте. - Импортируйте модуль поиска и инсталляции обновлений через
Import-Module PSWindowsUpdate. - Теперь понадобится узнать, какие из обновлений можно установить таким способом. Для этого используйте команду
Get-WindowsUpdate. - Если ее вывод — просто новая строка для ввода, значит, доступные апдейты для вашей сборки Windows 11 отсутствуют. Внимательно проверьте, действительно ли в системе отсутствует необходимое обновление.
- Если вы получили список с кодовыми названиями обновлений, введите команду
Install-WindowsUpdate -KBArticleID KBNUMBER, заменив последнее слово на кодовый номер обновления, которое хотите инсталлировать. - При работе со списком доступных апдейтов может оказаться, что все из перечисленных файлов вам нужны. В таком случае ускорьте процесс и запустите инсталляцию всех обновлений через команду
Install-WindowsUpdate.

Еще статьи по данной теме:
Помогла ли Вам статья?
Время прочтения
13 мин
Просмотры 92K
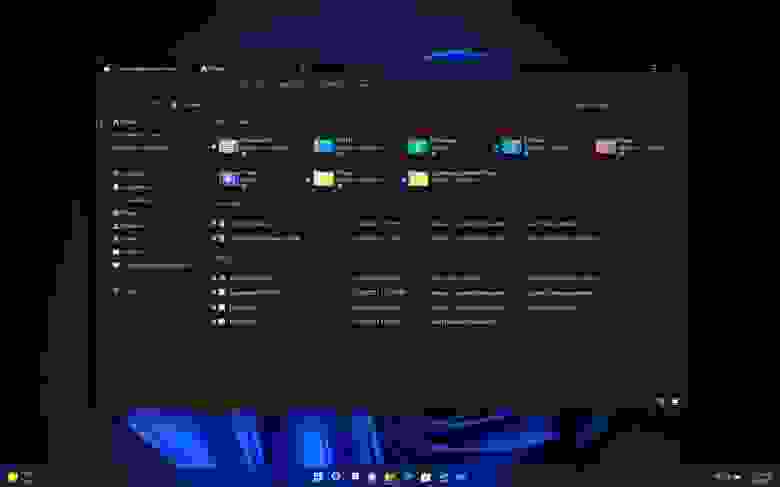
Релизной версией Windows 11 2022 Update (22H2) стала 22621.382.ni_release_svc_prod1.220804-1759, которая уже доступна для скачивания.
Начальный экран
В Windows 11 22H2 появились новые параметры для настройки раздела «Рекомендуем» на начальном экране. Хотя отключить и удалить раздел по-прежнему невозможно, теперь можно выбрать один из трех вариантов, чтобы показывать меньше рекомендаций и больше закреплений.
Опция «Больше закреплений» показывает только один ряд элементов и позволяет показать больше закреплений. Вариант «По умолчанию» показывает три ряда рекомендуемых элементов и три ряда закреплений, а вариант «Больше рекомендаций» предлагает больше рекомендуемых элементов и два ряда закреплений.
В рамках настроек меню питания Windows также получил кнопку для быстрого доступа странице «Варианты входа».
Папка «Специальные возможности Windows» была переименована в «Специальные возможности», «Windows Terminal» — в «Терминал», а «Windows Media Player» — в «Традиционный проигрыватель Windows Media».
Еще одна важная особенность начального экрана — папки. Теперь вы можете перетащить одно приложение на другое, чтобы создать папку. В папку можно добавлять дополнительные приложения, упорядочивать, удалять и переименовывать приложения в папке.
Панель задач
На панели задач теперь можно изменять уровень громкости, наводя курсор на иконку громкости. На странице настроек панели задач теперь можно включить или отключить возможность совместного использования окна с панели задач в таких приложениях, как Microsoft Teams.
Windows 11 22H2 добавила новую опцию для открытия страницы настроек «Bluetooth и устройства» при нажатии ПКМ на кнопку «Bluetooth» в меню быстрых настроек. Кроме того, рядом с регулятором громкости появился новый значок для открытия списка выбора источника звука, чтобы сделать эту опцию более информативной. Также была обновлена всплывающая подсказка на значке громкости, чтобы показать, когда вы используете пространственный звук.
В Центре уведомлений улучшена видимость названий приложений в уведомлениях. Кроме того, дизайн уведомлений был обновлен и теперь включает акриловый фон. Также была обновлена анимация, используемая в уведомлении Windows Hello при настройке функции.
Microsoft также обновляет систему уведомлений. Например, в приложениях, отправляющих уведомления о звонках, напоминаниях или будильниках, три высокоприоритетных уведомления теперь будут отображаться одновременно. Это означает, что вы можете видеть до четырех уведомлений одновременно (три высокоприоритетных и одно обычного приоритета).
Обновление Windows 11 2022 наконец-то принесло обновленный дизайн всплывающих элементов для системных аппаратных индикаторов, включая регулировку громкости, яркость, конфиденциальность камеры, включение и выключение камеры и режим самолета, чтобы соответствовать новому языку оформления стиля системы. Эти новые элементы также поддерживают светлый и темный цветовые режимы.
Кроме того, при использовании сочетания клавиш Windows + ALT + K теперь при отключении вызова Microsoft Teams появляется всплывающее окно подтверждения.
Также, когда вы открываете меню быстрых ссылок, щелкнув правой кнопкой мыши на кнопке Windows или используя сочетание клавиш Windows + X, вы заметите, что пункт «Приложения и возможности» теперь переименован в «Установленные приложения».
Кроме того, в меню теперь есть пункт «Терминал» для открытия Терминала (бывший Windows Terminal, — примечание переводчика), поскольку это приложение теперь является терминалом по умолчанию для всех приложений командной строки. Если приложение недоступно, появится надпись Windows PowerShell.
Кроме того, в Windows 11 теперь отображается предполагаемое время работы от батареи во всплывающей подсказке для значка батареи в области уведомлений.
В представлении задач (Windows + Tab) теперь отображаются группы привязок. Кроме того, в предварительном просмотре групп привязок теперь отображается часть обоев рабочего стола, чтобы было легче различать группы.
Когда вы открываете представление задач в системе с несколькими мониторами, фон теперь должен быть акриловым на обоих мониторах.
Кроме того, в этой версии визуальное отображение фокуса клавиатуры стало более заметным в представлении задач, чтобы его было легче увидеть.
При использовании сочетания клавиш ALT + Tab запущенные приложения будут отображаться не в полноэкранном, а в оконном интерфейсе. Однако при нажатии кнопки «представление задач» на панели задач запущенные приложения будут отображаться в полноэкранном режиме. А выбранный элемент через Alt + Tab, представление задач и Snap Assist теперь будут использовать системный цвет элементов.
Появился новый интерфейс с акриловым фоном для переключения между языками и раскладкой клавиатуры.
В Windows 11 22H2 также появилась возможность перетаскивать файлы между окнами приложений, наводя курсор на приложения на панели задач, чтобы вывести их окна на передний план.
Если вы прикрепляете файл к электронному письму в Outlook, перетащите его, наведя курсор на значок Outlook на панели задач, чтобы вывести окно на передний план. Как только окно окажется на переднем плане, отпустите ЛКМ, чтобы прикрепить его письмо.
Вы можете закрепить на панели задач приложение из списка «Все приложения» в меню «Пуск», перетащив его ЛКМ на панель задач.
Компания Microsoft добавила новый визуальный индикатор на панель задач при использовании функции общего доступа к окну, указывающий, какое окно является общим. Это важно, когда запущено несколько приложений или ваше внимание распределено между несколькими мониторами. Когда вы выбираете общий доступ к окну при вызове через Microsoft Teams, теперь общее окно будет окружено цветной рамкой.
На ноутбуке или настольном компьютере, настроенных на несколько цветовых профилей, можно будет добавить быструю настройку для более удобного переключения между этими режимами.
При трансляции (Windows + K) с вашего компьютера в левом нижнем углу панели задач появится значок «Трансляция». Нажав на значок, вы откроете быстрые настройки трансляции, где можно быстро остановить поток.
Microsoft также обновила индикатор зарядки аккумулятора: вместо кабеля питания теперь используется молния.
Во всплывающем окне быстрых настроек при нажатии на иконку Bluetooth вы перейдете на новую страницу, которая позволит вам просмотреть доступные устройства, подключиться и отключить периферийные устройства, а также узнать состояние батареи для поддерживаемых устройств.
Кроме того, раздел «Раскладка клавиатуры» был удален из меню быстрых настроек.
Переполнение панели задач
В новой версии также появилась функция переполнения панели задач, которая облегчает переключение и запуск приложений, когда на панели задач мало места. По словам компании, панель задач будет автоматически переходить в новый режим переполнения, когда достигнет максимальной емкости.
При переполнении панель задач предлагает кнопку входа в меню переполнения, которое позволяет просматривать непоместившиеся приложения.
Меню переполнения включает в себя многие функции Панели задач, в том числе поддержку прикрепленных приложений, списков переходов и расширенного интерфейса. После вызова переполнения меню будет удалено в тихом режиме, как только вы щелкните за его пределами или перейдете к другому приложению.
Режим «Не беспокоить» и Фокусировка внимания
В Windows 11 функция «Не беспокоить» позволяет легко отключать всплывающие уведомления. В настройках уведомлений можно установить правила для автоматического включения функции. Например, можно настроить автоматическое включение функции в нерабочее время. Кроме того, вы можете установить приоритет уведомлений, чтобы контролировать, будут ли звонки, напоминания и конкретные приложения «прорываться», когда функция включена.
Помимо изменения названия с «Фокусировка внимания» на «Фокусировка», функция теперь интегрирована в приложение «Часы» наряду с другими инструмента фокусировки, таких как таймер фокусировки и успокаивающая музыка.
Запустить фокусировку внимания можно легко из Центра уведомлений, нажав на «Фокусировка».
Когда вы начинаете сеанс фокусировки, значок панели задач отключается, мигание приложений на панели задач отключается, а на экране появляется таймер фокусировки, включая режим «Не беспокоить». По окончании сеанса фокусировки вы получите уведомление о завершении времени фокусировки. Вы можете узнать больше о фокусировке внимания, перейдя в Настройки — Система — Фокус.
Меню макетов привязки
Microsoft также добавила новые макеты привязки для сенсорного ввода и мыши. Перетащите окно в верхнюю часть экрана, чтобы открыть макеты привязки, и опустите окно поверх зоны, выбрав необходимый макет, чтобы привязать к нему.
Привязка макетов
Компания улучшила функцию Snap Assist для плавной анимации между зонами в макете для лучшего восприятия.
Snap assist теперь будет показывать три последние вкладки Microsoft Edge в качестве предложений для переключения в макете. Вы всегда можете отключить эту функцию на странице настроек «Многозадачность» в разделе «Система».
При изменении размера приложений в макетах привязки вы увидите значок соответствующего приложения поверх акрилового фона.
Если нажать Windows + Z для открытия макетов прикрепления, макеты теперь будут отображаться с номерами, чтобы можно было выбрать тот или иной макет с помощью клавиатуры.
Проводник
В проводнике Microsoft переименовала страницу «Быстрый доступ» в «Главная» и добавила новую иконку. Кроме того, «Быстрый доступ» теперь будет именем первого раздела на «Главной», в котором находятся ваши закрепленные папки, а раздел «Закрепленные файлы» теперь называется «Избранное».
На странице «Главная» может отображаться содержимое из OneDrive, загрузок и практически из всех индексируемых мест. Если файлы локально недоступны на компьютере, они будут отображаться в виде миниатюр, и вы сможете поделиться ими через OneDrive.
Изменения, связанные или не связанные с файлами, размещенными в OneDrive, SharePoint и Teams, синхронизируются и отражаются в Office.com и приложениях Office.
На странице «Параметры папки» на вкладке «Общие» в настройках проводника можно выбрать начальную папку для проводника: OneDrive, этот компьютер или Главная. Также появилась новая опция «Показывать файлы с Office.com».
Контекстное меню
В режиме старого макета контекстного меню (Показать дополнительные параметры) пункты теперь содержат больше отступов, а тема становится светлой или темной в зависимости от системного цвета, вместо синего как раньше. Вы также увидите этот эффект в меню «Файл» в диспетчере задач.
Кроме того, в контекстном меню появились несколько новых пунктов верхнего уровня «Установить» для установки файлов с расширениями .inf и .tff, «Установить сертификат» для файлов с расширением .cer. «Подключить сетевой диск» и «Отключить сетевой диск» появились в контекстном меню «Этот компьютер» и обзавелись новыми иконками. А также «Отключить» при щелчке правой кнопкой мыши на сетевых дисках.
Появилась новая иконка для переименования файлов. Наконец, в этой версии Windows также появился новая иконка в контекстном меню для очистки корзины.
В новом обновлении пользователи могут удерживать клавишу Shift и щелкнуть ПКМ на элементе, чтобы сразу открыть устаревший макет контекстного меню. Shift-F10 остается опцией для пользователей, использующих только клавиатуру.
Интеграция с OneDrive
В проводник интегрирован OneDrive, чтобы помочь контролировать расход хранилища и обеспечить синхронизацию файлов. Теперь при просмотре папок OneDrive вы можете видеть статус синхронизации и использование квоты, не выходя из приложения.
Предпросмотр папок
Кроме того, приложение теперь может показывать предварительный просмотр элементов в папках.
Диспетчер задач
В Windows 11 22H2 появился новый диспетчер задач с дизайном, соответствующим стилю ОС. Он включает новую панель навигации в стиле гамбургера и новую страницу настроек. Новая панель команд на каждой странице обеспечивает доступ к повседневным действиям. Microsoft даже добавила темную тему для нового диспетчера задач.
Диспетчер задач также теперь включает новую функцию «Режим эффективности», которая пригодится, когда вы заметите приложение, потребляющее много ресурсов, и захотите ограничить его потребление, позволив системе отдать приоритет другим приложениям.
Вы можете применить «Режим эффективности», нажав на командную строку на странице «Процессы» или щелкнув правой кнопкой мыши на процессе. Использовать «Режим эффективности» можно только для отдельного процесса, а не для всей группы процессов. Если опция выделена серым цветом, это обычно означает, что это основной процесс Windows, и его замедление может повлиять на производительность системы.
Процесс «Эффективный режим» будет иметь новый значок «листик», а для процессов «Приостановлено» появился новый значок «пауза», указывающий на то, что процесс находится в приостановленном режиме.
Кроме того, в диспетчере задач появилась поддержка акцентного цвета для тепловой карты вкладки «Процессы». Тем не менее, в некоторых случаях для обеспечения удобочитаемости вы увидите синий цвет акцента по умолчанию.
Очередь печати и диалог печати
В Windows 11 22H2 появилась обновленная версия приложения очереди печати, которая соответствует новому современному дизайну. Приложение также стало проще в использовании благодаря визуальным эффектам, которые облегчают просмотр и управление заданиями печати.
Блокировка экрана
Windows 11 теперь поставляется с обновленным всплывающим окном специальных возможностей на экране входа в систему в соответствии с новыми принципами современного дизайна.
Параметры
Как обычно, следующая версия Windows 11 будет включать обновленную версию приложения Параметры с различными новыми функциями и улучшениями. Например, приложение теперь улучшает результаты при поиске настроек, а значки панели навигации были увеличены, чтобы их было немного легче увидеть.
Windows 11 теперь включает ссылки в Параметрах, которые помогут пользователям найти различные программы, чтобы дать компьютеру вторую жизнь или утилизировать его.
Контроль памяти теперь будет включён по умолчанию для компьютеров, проходящих через OOBE. Ваши текущие настройки будут сохранены при обновлении. Настроить параметры Контроля памяти можно в разделе Система — Память.
Кроме того, приложение теперь поддерживает управление приложениями, которое ранее осуществлялось только из Панели управления. Это включает возможность удаления приложений, имеющих взаимозависимости, а также восстановление и изменение Win32-приложений.
Дисплей
На странице «Дисплей» дизайн всплывающего окна «Обнаружить» теперь имеет закругленные углы, чтобы соответствовать современному дизайну Windows 11.
На странице «Графика» вы найдете опцию «Изменение стандартных параметров графики по умолчанию», которая открывает новую страницу. Страница включает новую функцию «Оптимизации для оконных игр», которая применяет игровые оптимизации, представленные в DirectX 12, к играм, которые работают в оконном режиме или в оконном режиме без полей и используют DirectX 11 или DirectX 10. Режим улучшит задержку в играх и разблокирует Auto HDR для игр, работающих в оконном режиме. А также «Переменная частота обновления».
Звук
На странице «Звук» теперь отображается предупреждение о том, что доступ к микрофону был ограничен в настройках конфиденциальности.
Питание
Значения по умолчанию для спящего режима и выключения экрана уменьшены для экономии энергии и выбросов углекислого газа, когда компьютер простаивает. Windows 11 также предложит рекомендации по энергосбережению для снижения выбросов углекислого газа тем, у кого значения параметров касательно ухода в сон и выключения экрана установлены на «Никогда».
Дисковые пространства
Страница дискового пространства имеет новый дизайн, соответствующий стилю оформления Параметров в Windows 11, и новую иконографию. Однако никаких новых функций добавлено не было.
Диски и тома
Страница Диски и тома также обновлена, чтобы соответствовать стилю оформления приложения Настройки: новые визуальные эффекты, обновленная иконография, закругленные углы и многое другое.
Многозадачность
На странице «Многозадачность» также внесены незначительные изменения в опции прикрепления окна, чтобы упростить их и сделать более понятными. Это означает, что в версии 22H2 вы увидите пять опций, три из которых являются новыми:
-
Показывать макеты прикрепления при перетаскивании окна в верхней части экрана;
-
Показывать привязанные окна при наведении указателя мыши на приложения панели задач, в представлении задач и при нажатии Alt+Tab;
-
При перетаскивании окна разрешить мне прикреплять его без перетаскивания на самый край экрана.
И, наконец, настройка касательно «Alt + Tab» теперь называются «Показывать вкладки Microsoft Edge при прикреплении или нажатии клавиш Alt + Tab».
Принтеры и сканеры
Страница «Принтеры и сканеры» была обновлена для отображения более подробной информации о принтере и сканере.
VPN
На странице VPN теперь можно увидеть некоторые подробности VPN-соединения при нажатии на соединение.
Авиарежим
Теперь страница авиарежима будет запоминать, был ли отключен Bluetooth или Wi-Fi, и при следующем использовании авиарежима будут использоваться предыдущие настройки.
Панель задач
На странице «Панель задач» в настройках «Поведение панели задач» вы найдете новые опции для отключения мигания значков приложений и истории недавнего поиска при наведении курсора на кнопку «Поиск».
Шрифты
На странице «Шрифты» компания Microsoft внесла некоторые изменения для улучшения дизайна страницы, в том числе область перетаскивания для установки шрифтов стала больше.
Установленные приложения
Страница «Приложения и возможности» в разделе «Приложения» теперь разделена на две отдельные страницы, «Установленные приложения» и «Дополнительные параметры приложений». На странице «Установленные приложения» теперь отображаются только установленные приложения. В правом верхнем углу страницы вы найдете три опции для изменения вида списка.
Теперь можно открыть страницу установленных приложений с помощью унифицированного идентификатора ресурса (URI) ms-settings:appsfeatures.
Кроме того, Microsoft удалила страницу «Программы и компоненты» из Панели управления, а это значит, что все ссылки теперь будут указывать на страницу «Установленные приложения» и открывать ее.
Расширенные параметры приложений
Это новая страница в Параметрах, которая теперь включает оставшиеся настройки «Приложений и возможностей», которые больше не являются частью страницы «Установленные приложения».
Приложения по умолчанию
На странице «Приложения по умолчанию» при поиске Windows 11 теперь будет показывать выпадающий список вариантов, содержащий текущий запрос, без предварительного нажатия клавиши Enter.
Дополнительные компоненты
В Дополнительных компонентах теперь можно установить Windows Management Instrumentation (WMIC).
Учетные записи
В разделе «Учетные записи» Windows 11 22H2 удалена страница «Ваша учетная запись Microsoft», а информация о подписке Microsoft 365 перенесена в раздел «Учетные записи».
Другие пользователи
Страница «Другие пользователи» (ранее «Семья и другие люди») теперь включает только параметры создания локальной учетной записи и учетной записи Microsoft.
Время и язык
Раздел «Время и язык» и страницы «Дата и время» были обновлены и теперь содержат цифровые часы в реальном времени. На странице «Дата и время» обычные пользователи (не администраторы) теперь могут изменить часовой пояс, даже если не предоставлен доступ к местоположению.
Язык и регион
На странице «Язык и регион» в рамках дальнейшей модернизации пользовательского интерфейса изменен дизайн страницы для добавления языков в соответствии со стилем оформления во всех приложениях.
Удаление обновлений
В разделе «Центр обновления Windows» на странице «История обновлений» появилась новая настройка «Удалить обновления», позволяющая удалять обновления из приложения «Настройки» без необходимости открывать Панель управления.
Интеллектуальное управления приложениями (Smart App Control, SAC)
Это новая функция безопасности, доступная через Безопасность Windows для блокировки ненадежных или потенциально опасных приложений.
Фишинг
Защита на основе репутации получила новую функцию по настройке защиты от фишинга.
С помощью этой дополнительной защиты Microsoft хочет пресечь эти попытки мошенничества в Windows.
Новый параметр вы можете найти в разделе Безопасность Windows — Управление приложениями и браузером — Защита на основе репутации.
Прочее
Заголовки устаревших компонентов, как например диалог «Выполнить», теперь используют прозрачный язык дизайна Mica.
Windows Sandbox
Подключаемые папки в Windows Sandbox теперь поддерживают относительные пути.
SMB1
В домашней редакции Windows 11 22H2 протокол SMB1 теперь по умолчанию отключен, поскольку Microsoft в будущих релизах планирует полностью его удалить.
Анимация включения
При загрузке ОС вместо анимированного круга из точек теперь будет отображаться зацикленное кольцо.
Windows больше не будет воспроизводить мелодию включения после автоматической перезагрузки компьютера для применения обновлений. Кроме того, Windows 11 теперь поставляется с .NET Framework 4.8.2, который обеспечивает поддержку ARM64 для среды выполнения.
Вкладки в проводнике должны прилететь с обновлением в октябре. Если вы хотите активировать вкладки для проводника, то установите KB5015669. Версия станет 22622.521.
Примерный график выхода следующих обновлений для Windows 11:
Если вы уже обновились до Windows 22H2 (или сделали чистую установку), не забудьте скачать обновление KB5017321, чтобы получить последнюю релизную версию 22621.521.
Если вы хотите тонко настроить Windows, в том числе и последнюю, Windows 11 22H2, можете воспользоваться полностью опенсорсной программой SophiApp (статья на Хабре).
KB5014019 теперь доступен для Windows 11 в производственном канале, и это необязательное предварительное обновление, что означает, что пользователи могут безопасно игнорировать его, если они могут дождаться следующего обновления исправлений во вторник. Он доступен через Центр обновления Windows, но вы также можете загрузить автономные установщики Windows 11 KB5014019.
Автономные установщики полезны, когда вы не можете развернуть накопительное предварительное обновление через Центр обновления Windows. Что касается улучшений в этом обновлении, на самом деле это большой выпуск с парой новых функций. Например, Microsoft включает функцию Windows 11 22H2 Spotlight в версии 21H2.
Центр обновления Windows предлагается только через приложение «Настройки» или для загрузки вручную через каталог Центра обновления Майкрософт. Как правило, рекомендуется избегать этих исправлений, потому что они все еще находятся в стадии тестирования. Конечно, необязательное накопительное обновление считается стабильным выпуском, но есть причина, по которой оно помечено как «Предварительная версия».
Примечательно, что эти обновления не предназначены для корпоративных компьютеров. Необязательное накопительное обновление выпускается для энтузиастов, которые не могут дождаться следующего обновления «Вторник исправлений», чтобы опробовать новые функции или исправления. Основная цель необязательных обновлений — протестировать критические исправления перед выпуском исправлений во вторник.
Ссылки для скачивания Windows 11 KB5014019
Windows 11 KB5014019 Прямые ссылки для загрузки: 64-разрядная версия
Дополнительные обновления предлагаются через Центр обновления Windows или каталог Центра обновления Майкрософт. Если вы не можете загрузить пакет из приложения «Настройки», вы всегда можете зайти в каталог Центра обновления Майкрософт и загрузить автономный установщик, а затем выполнить установку вручную.
Когда вы окажетесь в каталоге Центра обновления Майкрософт, нажмите кнопку «Загрузить» и откройте ссылку. msu.
Напоминаем, что Microsoft недавно упростила пользователям загрузку пакета обновлений в таких браузерах, как Google Chrome. Ранее каталог Центра обновления Майкрософт обслуживал пакеты через небезопасное соединение HTTP. В результате некоторые браузеры блокировали скачивание, и пользователям приходилось копировать и открывать ссылку. msu в другой вкладке.
Улучшения Windows 11 KB5014019 (сборка 22000.708)
Последнее необязательное обновление Windows 11, по-видимому, включает довольно интересную функцию под названием «Spotlight». Для тех, кто не знаком, Spotlight — это функция Windows 8, которая позволяет автоматически менять обои экрана блокировки.
Spotlight загружает высококачественные фоны, предоставленные Bing, а Microsoft добавляет ту же функцию на рабочий стол. С Spotlight для рабочего стола вы можете освежить его с помощью довольно красивых обоев.
Учитывая, что почти все предпочитают красивые обои на рабочем столе, имеет смысл разрешить пользователям устанавливать Windows Spotlight и на рабочий стол. По какой-то причине Microsoft никогда не рассматривала возможность добавления Spotlight на рабочий стол, и многие люди использовали сторонние приложения или сценарии для загрузки фонов экрана блокировки.
Microsoft, наконец, прислушалась к отзывам, и Windows 11 Build 22000.708 делает это доступным для всех. После обновления вы можете перейти на вкладку «Настройки» > «Персонализация» и выбрать «В центре внимания».
Как только вы выберете «Windows Spotlight», Windows 11 автоматически загрузит обои дня Bing и заменит ими текущий фон. Это будет работать так, как вы ожидаете, то есть аналогично тому, как Spotlight работает для экрана блокировки.
В дополнение к интеграции с Windows 11 Spotlight сегодняшнее накопительное обновление также вносит изменения в процесс проверки семейной безопасности. Кроме того, есть несколько важных исправлений ошибок, в том числе исправление проблемы, которая приводила к сбою ваших приложений или замедляла копирование файлов между дисками, чем обычно.
Вот полный список исправлений ошибок и улучшений:
- Microsoft исправила проблему, из-за которой searchindexer.exe мог влиять на фигуры в Microsoft Visio.
- Microsoft исправила проблему, из-за которой добавление доверенного пользователя, группы или компьютера могло привести к появлению сообщения об ошибке «Выбранный объект не соответствует типу целевого источника».
- Microsoft исправила проблему, которая могла повлиять на яркость дисплеев после изменения режима отображения.
- Microsoft исправила проблему, которая приводила к сбою приложений, использующих d3d9.dll, с некоторыми видеокартами.
- Microsoft исправила проблему, из-за которой некоторые пользователи видели черный экран.
- Microsoft исправила проблему, которая вызывала сбои печати.
Что касается улучшений, Microsoft говорит, что добавила анимацию в виджеты, когда вы нажимаете или касаетесь значка, а панель задач выравнивается по левому краю. В этом выпуске Windows Search внесено несколько важных исправлений. Например, устранена проблема, из-за которой поле поиска не работало.