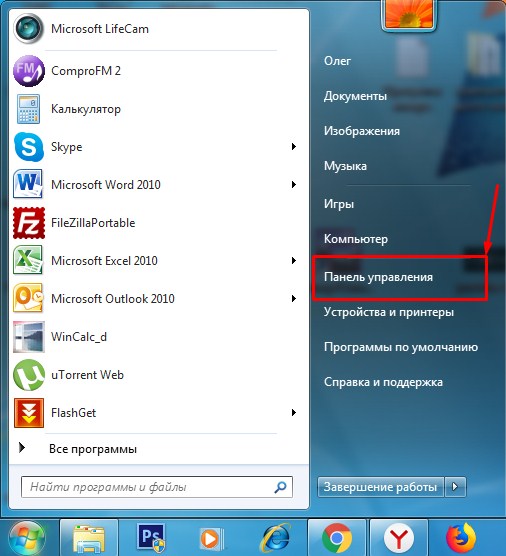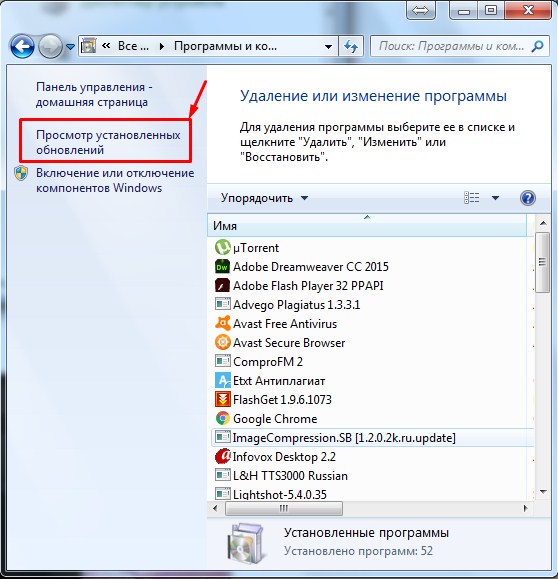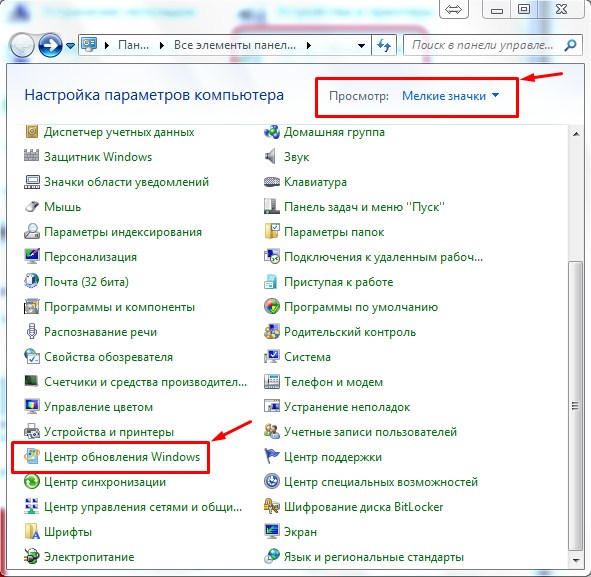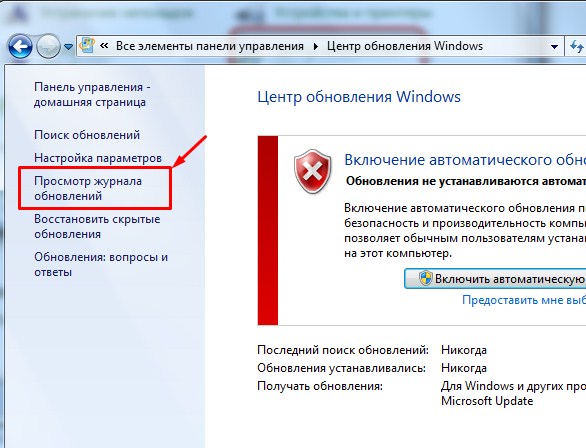Содержание
- Находим обновления на компьютере с Windows 7
- Способ 1: Программы и компоненты
- Способ 2: Системная папка Windows
- Вопросы и ответы
В операционной системе Windows 7 присутствует встроенный инструмент по автоматическому поиску и установке обновлений. Он самостоятельно загружает на компьютер файлы, а потом инсталлирует их при удобной возможности. Некоторым пользователям по определенным причинам потребуется отыскать эти скачанные данные. Сегодня мы детально расскажем о том, как это осуществить двумя разными методами.
Когда вы найдете установленные нововведения, вам станет доступен не только их просмотр, но и удаление, если это необходимо. Что же касается самого процесса поиска, он не займет много времени. Рекомендуем ознакомиться с двумя следующими вариантами.
Читайте также: Включение автоматического обновления на Windows 7
Способ 1: Программы и компоненты
В Виндовс 7 есть меню, где вы можете просматривать инсталлированное программное обеспечение и дополнительные компоненты. Там же находится категория с обновлениями. Переход туда для взаимодействия с информацией выполняется так:
- Откройте меню «Пуск» и перейдите в «Панель управления».
- Опуститесь вниз и найдите раздел «Программы и компоненты».
- Слева вы увидите три кликабельных ссылки. Нажмите на «Просмотр установленных обновлений».
- Отобразится таблица, где будут расположены все когда-либо установленные дополнения и исправления. Они группируются по именам, версиям и дате. Вы можете выбрать любое из них и произвести удаление.

Если вы решили не просто ознакомиться с нужными данными, а деинсталлировать их, рекомендуем перезагрузить компьютер по завершении этого процесса, тогда должны исчезнуть остаточные файлы.
Читайте также: Удаление обновлений в Windows 7
Кроме этого в «Панель управления» присутствует еще одно меню, позволяющее просматривать обновления. Открыть его можно следующим образом:
- Вернитесь в главное окно «Панель управления», чтобы увидеть список всех доступных категорий.
- Выберите раздел «Центр обновления Windows».
- Слева находится две ссылки – «Просмотр журнала обновлений» и «Восстановить скрытые обновления». Два этих параметра помогут узнать детальную информацию обо всех нововведениях.

На этом первый вариант поиска обновлений на ПК под управлением операционной системы Виндовс 7 подходит к концу. Как видите, выполнить поставленную задачу не составит большого труда, однако существует еще один, немного отличающийся от этого, метод.
Читайте также: Запуск службы обновлений в Windows 7
Способ 2: Системная папка Windows
В корне системной папки Windows хранятся все загруженные компоненты, которые будут или уже были установлены. Обычно они автоматически очищаются спустя некоторое время, однако это происходит не всегда. Самостоятельно отыскать, просмотреть и изменить эти данные можно так:
- Через меню «Пуск» перейдите в «Компьютер».
- Здесь выберите тот раздел жесткого диска, на котором установлена операционная система. Обычно он обозначен буквой C.
- Перейдите по следующему пути, чтобы попасть в папку со всеми загрузками:
C:WindowsSoftwareDistributionDownload - Теперь вы можете выбрать необходимые директории, открыть их и провести инсталляцию вручную, если это возможно, а также удалить весь ненужный мусор, скопившийся за долгое время работы Центра обновления Windows.
Оба рассмотренных в этой статье метода являются простыми, поэтому с процедурой поиска справится даже неопытный пользователь, не обладающий дополнительными знаниями или навыками. Надеемся, предоставленный материал помог вам отыскать требуемые файлы и провести с ними дальнейшие манипуляции.
Читайте также:
Решение проблем с установкой обновления Windows 7
Отключение обновлений на Windows 7
Еще статьи по данной теме:
Помогла ли Вам статья?
Как известно, Windows 7 – это операционная система, которая любит довольно частенько обновляться. Что это значит – а то, что из Интернета будут скачиваться некоторые файлы с апдейтами вслед за чем последует и установка некоторых дополнений.
Лично мне сразу стало интересно, а куда, в какую папку все эти обновления копируются, где их можно найти.
Тут еще возникает вопрос, а для чего их находить?
Кроме чистого любопытства здесь возможна еще несколько причин:
- Можно попробовать скопировать все эти обновления и сохранить их куда-нибудь на флешку, чтобы после повторной установки операционной системы вам не пришлось заново всё это скачивать. Способ, конечно, изощренный и все подряд обновления, таким образом, вам установить навряд-ли удастся.
- Вручную удалить файлы обновлений, которые вам не подошли по каким-либо причинам либо с целью освободить место на жестком диске.
Давайте рассмотрим несколько способов, которые помогут решить нам нашу любопытную проблему.
Возможно, вам будет интересно прочитать про то, как отключить автоматическое обновление Windows 7.
Путь на системном разделе жесткого
Тут объяснять долго особо нечего. Чтобы найти папку с обновлениями и увидеть все файлы и объем, который они занимают, достаточно перейти по следующему пути:
C:WindowsSoftwareDistributionDownload
Вместо диска С может быть любой другой диск, на который установлена операционная система.
Спустя несколько месяцев после установки операционной системы данная папка весит у меня около 90 мб. За год там накапливается значительно больше:
Используем панель управления
Глянуть установленные файлы обновления семерки можно также, используя некоторые функции панели управления операционной системы
Через «Программы и Компоненты»
Жмем на кнопку «Пуск» и выбираем «Панель управления».
Далее в открывшемся окне ставим «Просмотр: Мелкие значки» и выбираем пункт «Программы и компоненты».
На следующем этапе в левой стороне окошка кликаем по «Просмотр установленных обновлений»
У нас подгружается список всех установленных обнов, информация о программе, а также дата установки. Если вам понадобится что-то удалить из этого списка, то можете смело воспользоваться кнопкой, которая показана на скриншоте.
Проверяем центр обновления Windows
Заходим все в ту же панель управления, только теперь на этот раз выбираем уже другой пункт под одноименным названием, как показано на скрине:
На следующем этапе в левой стороне окошка выбираем «Просмотр журнала…».
При помощи данного журнала мы сможем посмотреть все изменения, которые происходили с обновлениями операционной системы за последнее время.
В этой статье мы рассмотрели не только, где лежат файлы апдейтов локально на вашем жестком диске, но и определились, как посмотреть, когда и какое из них было установлено. Также посмотрели, где в панели управления находится Центр обновлений.
Смотрим видео по теме:
Также смотрим видео, как отключить автоматическое обновление:
Загрузка…
Об авторе: Олег Каминский
Вебмастер. Высшее образование по специальности «Защита информации». Создатель портала comp-profi.com. Автор большинства статей и уроков компьютерной грамотности

Обновления устанавливать надо. Для этого хорошо подойдет способ «Искать обновления, но решение о загрузке и установке принимается мною».
И при появлении сообщений от Центра обновления Windows о том, что найдены новые обновления, нужно выделять время на то, чтобы заниматься загрузкой и установкой обновлений Windows.
Периодически можно вручную проверять наличие обновлений Windows с помощью опции «Поиск обновлений» (цифра 1 на рис. 1), не дожидаясь, пока эти обновления будут определены автоматически. И, если обновления будут найдены вручную, также устанавливать их на своем ПК.
При таком подходе операционная система Windows 7 находится в актуальном состоянии, и будет максимально защищена от внешних угроз.
Давайте теперь разберемся, как настроить обновления и как их устанавливать, чтобы они оставались полезными, но при этом не докучали пользователям Windows 7.
Где находится программа для обновления Windows 7
Такая программа называется «Центр обновления Windows». Ее можно найти
- через строку Поиска (кнопка «Пуск» – вводим в строке «Найти программы и файлы» текст без кавычек: «Центр обновления Windows»),
- либо через «Панель управления» (кнопка «Пуск» – «Панель управления» — «Система и безопасность» — «Центр обновления Windows»).
После этого на экране откроется окно Центра обновления Windows, как показано на рис. 1:
Рис. 1. Окно программы «Центр обновления Windows»
В этом окне нас будут интересовать две опции: «Поиск обновлений» (цифра 1 на рис. 1) и «Настройка параметров» (цифра 2 на рис. 1).
Настройка обновлений Windows 7
Для настройки обновлений кликнем по надписи «Настройка параметров» (цифра 2 на рис. 1). Появится окно выбора способа установки обновлений Windows (рис. 2):
Рис. 2. Окно для настройки обновлений Windows 7
Скриншот на рис. 2 сделан в операционной системе Windows 7 Professional. Для других версий Windows 7 окно обновлений может иметь другой вид.
Разработчики Windows 7 предлагают пользователям этой операционной системы 4 способа установки обновлений (цифры 1 — 4 на рис. 2).
Если Вас интересует вопрос «Как включить обновление Windows 7?», Вам нужно выбрать один из трех способов:
- «Устанавливать обновления автоматически (рекомендуется)» (цифра 1 на рис. 2).
- «Загружать обновления, но решения об установке принимается мной» (сплошные двойки, ибо на рис. 2 — цифра 2 ).
- «Искать обновления, но решение о загрузке и установке принимается мною» (цифра 3 на рис. 2).
Вопрос как «выключить обновление Windows 7» решается с помощью четвертого способа:
4. «Не проверять наличие обновлений (не рекомендуется)» (цифра 4 на рис. 2).
Рассмотрим все четыре способа подробнее.
1 способ «Устанавливать обновления автоматически (рекомендуется)»
Автоматическое обновление Windows 7 рекомендуется разработчиками Windows, поэтому этот способ идет первым в списке обновлений . Он предполагает автоматический поиск, загрузку и установку обновлений Windows на компьютер пользователя.
Я бы тоже порекомендовал этот способ, если бы ни одно но. Оно состоит в том, что поиск, загрузка и установка обновлений Windows – это довольно сложная и трудоемкая задача для компьютера. Этот процесс не проходит незаметно для пользователя. Во время поиска, загрузки и установки обновлений компьютер сильно подгружается, тормозит выполнение других задач и программ. А в конце установки обновлений вообще начинает требовать перезагрузки системы.
И все это происходит, как правило, в самый неподходящий момент. Когда нет времени на остановку (приостановку) работы и перезагрузку ПК.
Поэтому я не рекомендую данный способ обновлений, хотя, повторюсь, разработчики Windows рекомендует именно его.
Почему-то здесь хочется вспомнить закон Мерфи: «Предоставленные сами себе, события имеют тенденцию развиваться от плохого к худшему». Вот потому и не хочется предоставить операционной системе возможность самостоятельно искать, загружать и устанавливать обновления.
Рассмотрим второй способ установки обновлений Windows 7.
2 способ «Загружать обновления, но решения об установке принимается мной»
Понимая, что установка обновлений требует дополнительной загрузки ПК и требует перезагрузки для окончательной установки новых программ, разработчики Windows предлагают нам этот, более упрощенный вариант, чем предыдущий («Устанавливать обновления автоматически»).
Но и этот вариант мне бы не хотелось рекомендовать.
Поскольку автоматический поиск обновлений и их загрузка тоже требует ресурсов ПК, тоже отвлекает мощности компьютера на эти процессы.
А это затрудняет работу пользователей, опять же в самый неподходящий для этого момент, как назло. И здесь хочется вспомнить законы Мерфи: «Когда дела идут хорошо, что-то должно случиться в самом ближайшем будущем» и «Когда дела идут хуже некуда, в самом ближайшем будущем они пойдут еще хуже».
Поэтому оставим данный способ обновлений Windows в покое, и перейдем к третьему способу.
3 способ «Искать обновления, но решение о загрузке и установке принимается мною» или Как отключить автоматическое обновление Windows 7?
Здесь мы видим минимальное отвлечение ресурсов компьютера. А именно, ресурсы отвлекаются только на то, чтобы через Интернет найти обновления для операционной системы Windows 7.
Найденные обновления не будут загружаться в компьютер пользователя до тех пор, пока пользователь сам не решит это сделать. Данный способ особенно удобен тем, кто имеет Интернет с ограниченным трафиком. Ибо загрузка обновлений – это дополнительные мегабайты загружаемой из Интернета информации.
Поэтому, несмотря на то, что это лишь третий по списку способ установки обновлений Windows, но именно его я рекомендую пользователям ПК.
Как загрузить и установить обновления мы рассмотрим далее, а пока перейдем к рассмотрению четвертого последнего способа установки обновлений Windows.
4 способ «Не проверять наличие обновлений (не рекомендуется)», или Как выключить обновление Windows 7?
Это последний, 4-ый способ обновления системы Windows 7.
И тут я согласен с разработчиками Windows, что данный способ нельзя рекомендовать пользователям компьютеров.
Ибо, применив этот четвертый способ, пользователь ПК таким образом отказывается получать и устанавливать любые обновления. А это может привести к росту угроз безопасности операционной системы, к повышению ее уязвимости.
Кроме выбора способа загрузки и установки обновлений Windows, в окне выбора способа установки обновлений Windows устанавливаем следующие галочки (см. рис. 2):
- «Получать рекомендуемые обновления таким же образом, как и важные обновления» (цифра 5 на рис. 2). Разработчики Windows, чтобы окончательно запутать пользователей ПК, придумали не только важные (или иными словами обязательные) обновления Windows, но и так называемые рекомендуемые обновления. Отличить одни от других не представляется возможным. Поэтому, чтобы не путаться, надо поставить галочку напротив этой надписи.
- «Разрешить всем пользователям устанавливать обновления на этот компьютер» (цифра 6 на рис. 2). Зачем это? Если на компьютере есть несколько учетных записей, под которыми могут работать различные пользователи, или даже один пользователь под разными учетными записями, то данная галочка дает всем им право загружать и устанавливать обновления. Галочка полезная, ибо в противном случае можно надолго забыть об обновлениях, если работать под учетной записью, где не будут разрешены обновления. И это может привести к повышению угрозы уязвимости компьютера.
- «При обновлении Windows предоставить обновления для продуктов Майкрософт…» (цифра 7 на рис. 2). Тоже полезная галочка, поскольку позволяет получать не только обновления файлов операционной системы Windows, но и получать обновления прикладных программ, таких, например, как Microsoft Office Word и т.п. Эти прикладные программы тоже со временем совершенствуются, и получение для них обновлений позволяет иметь у себя актуальные версии.
- «Показать подробные уведомления при появлении нового программного обеспечения Майкрософт» (цифра 8 на рис. 2). Эту галочку можно не ставить, поскольку это своего рода согласие на получение рекламной информации. Можно и поставить, хуже не будет.
Итак, задаем третий способ установки обновлений Windows «Искать обновления, но решение о загрузке и установке принимается мною». И устанавливаем все вышеперечисленные галочки (цифры 5-8 на рис. 2).
После чего нажимаем кнопку «ОК» (рис. 2). Окно выбора способа установки обновлений Windows закроется.
Переходим к установке обновлений Windows 7
Теперь Центр обновления Windows настроен на постоянный поиск новых обновлений. Пока обновлений нет, в окне «Центр обновления Windows» будет надпись на зеленом фоне «Windows не требуется обновление», как это показано цифрой 3 на рис. 1.
Но как только новые обновления появятся и они будут найдены, Вы увидите надпись «Скачать и установить обновления» с желтой полоской (рис. 6) с указанием объема, который предстоит скачать из Интернета. Информация полезная, поскольку для обладателей ограниченного Интернет трафика она позволяет принять решение о возможности загрузки обновлений.
Допустим, если трафик ограничен 50 Мегабайт (например, при использовании мобильного Интернета), а скачать придется 100 Мегабайт обновлений, то такая информация будет предупреждением, что этого делать не нужно.
Проверка обновлений Windows 7 вручную
Обновления можно проверить вручную, не дожидаясь, пока это сделает за нас автоматическая программа. Для этого надо в окне «Центр обновлений Windows» кликнуть по надписи «Поиск обновлений» (цифра 1 на рис. 1). Появится «бегущая» зеленая строка «Поиск обновлений» (цифра 1 на рис. 3).
Рис. 3. Проверка обновлений вручную с помощью Центра обновлений Windows
Спустя некоторое время поиск завершится. Результатом поиска может быть
- отсутствие обновлений,
- найденные необязательные (рекомендуемые) обновления или
- найденные обязательные (важные) обновления.
Могут быть также одновременно найдены как обязательные (важные), так и необязательные (но рекомендуемые) обновления.
Установка обновлений Windows 7
На рис. 4 ниже показано окно Центра обновлений Windows после поиска обновлений, когда найдено одно необязательное (рекомендуемое) обновление.
Для установки этого необязательного (рекомендуемого) обновления нужно кликнуть левой кнопкой мыши по надписи «1 необязательное обновление доступно» (цифра 1 на рис. 4).
Рис. 4. Окно Центра обновлений Windows после завершения поиска обновлений, когда было найдено одно необязательное (рекомендуемое) обновление
В открывшемся окне следует поставить галочку (цифра 1 на рис. 5) напротив наименования обновления (в данном случае – это обновление для антивирусной программы), и затем нажать на кнопку «ОК» (цифра 2 на рис. 5):
Рис. 5. Подготовка к установке необязательного обновления
После этого мы вернемся к окну Центра обновления Windows (рис. 6), где уже появится надпись «Загрузить и установить выбранные обновления» с указанием объема загрузки (в данном случае – это небольшой объем, всего 417 Кб). Здесь следует кликнуть по кнопке «Установить обновления» (цифра 1 на рис. 6).
Рис. 6. Завершение подготовки к установке необязательного обновления
Сразу после этого начнется установка обновлений Windows. В окне (рис. 7) появится надпись «Выполняется установка обновлений…» (цифра 1 на рис. 7). И ниже ее будет показан ход установки. Установку обновлений можно прервать в любой момент, нажав на кнопку «Прекратить установку» (цифра 2 на рис. 7).
Но вообще-то, прерывать установку обновлений не рекомендуется. Лучше дождаться окончания установки, хотя в некоторых случаях это может занять достаточно длительное время.
Рис. 7. Выполнение процедуры установки обновлений Windows
По окончании установки может появиться надпись «Обновления успешно установлены», как это показано на рис. 8. Но если обновлений много, и они сложные, то может потребоваться перезагрузка операционной системы. В этом случае в окне Центра обновления Windows появится приглашение сделать перезагрузку. Желательно согласиться с этим и выполнить перезагрузку операционной системы, чтобы окончательно завершить установку обновлений.
Рис. 8. Окно завершения установки обновлений Windows
Во время перезагрузки операционной системы Windows 7 по окончании установки обновлений Windows нужно не отключать компьютер, пока не будет выполнен полный цикл выгрузки (останова) системы и последующей загрузки системы. Это также может занять приличное время, но надо набраться терпения, и завершить этот процесс штатным образом, не прерывая его на полпути.
Также во время перезагрузки на синем экране могут выдаваться сообщения о ходе установки обновлений Windows. Будет демонстрироваться, на сколько процентов завершена установка.
Как правило, при выгрузке системы обновления устанавливаются на 30%, после чего компьютер на мгновение выключается, и начинается его повторная загрузка. Во время загрузки обновления устанавливаются уже на все 100%, о чем также могут выводиться сообщения на синем экране.
И все-таки, зачем нужны обновления?
Не так давно Windows XP перестала обновляться. Поддержка и развитие данной версии операционной системы прекращены. И как-то сразу стало немного жалко расставаться с привычной системой.
До окончания поддержки Windows XP многие пользователи ПК возмущались частыми обновлениями, которые в автоматическом режиме приходили на компьютеры. Теперь их нет, и, оказывается, по ним можно даже «заскучать».
Получается, что пока операционная система поддерживается разработчиками, пока приходят одно за другим обновления операционной системы – это работоспособная «живая» система. Нет обновлений – нет жизни системы. Есть обновления – есть поддержка и развитие операционной системы.
Обновления операционной системы предназначены для постоянного улучшения ее работы и повышения безопасности ее работы. Без обновлений операционная система может стать уязвимой, в ней могут перестать работать какие-то программы или какие-то технические устройства.
По мере развития программного обеспечения, устройств ПК и драйверов, разработчики операционной системы реагируют на это, и вносят изменения и дополнения в программы (файлы) операционной системы. И затем передают их через Интернет пользователям ПК с помощью встроенного в Windows механизма обновлений.
P.S. Кто предупрежден, тот вооружен:
Что такое жизненный цикл Windows или почему оканчивается поддержка?
Дефрагментация диска в Windows 7, 8.1 и XP
Сайты-лохотроны и вирусный софт — как обезопасить свой компьютер
Антивирус Майкрософт для Виндовс 7
Получайте актуальные статьи по компьютерной грамотности прямо на ваш почтовый ящик.
Уже более 3.000 подписчиков
.
Важно: необходимо подтвердить свою подписку! В своей почте откройте письмо для активации и кликните по указанной там ссылке. Если письма нет, проверьте папку Спам.
Описание работы службы обновления ОС Windows. Место хранения кэшированных компонентов. Практическое использование журнала работы Windows Update. Пошаговые действия пользователя по принудительной перестройке кэша обновлений на примере Windows 7.
Технология автоматического получения обновлений впервые была использована Microsoft в Millennium Edition. Во всех современных версиях операционных систем она включена по умолчанию. Более того, в Windows 10 в соответствии с лицензионным соглашением пользователь не имеет права отказаться от их установки. Таким образом, обеспечивается поддержка ОС в актуальном состоянии и своевременное устранение уязвимостей. Давайте заглянем «под капот» и разберемся, как работает технология обновления Windows.
Хранилище обновлений
Тонкости процесса оставим программистам и системным администраторам. Обычному пользователю, чтобы контролировать правильную работу ОС, достаточно знать куда устанавливаются обновления. Поскольку все актуальные версии Windows работают на одном ядре, внутренняя структура каталогов практически не отличается.
Переместившись по указанному в рамке пути, видим папку, в которую помещаются скачанные обновления. При желании пользователь может изучить ее содержимое и измерить размер.
Сразу стоит предупредить, что файлы обновления с именами KB0000001 и расширением «msu» вы в ней не отыщете. Эта папка используется для кеширования загружаемых компонентов, которые в дальнейшем после инсталляции автоматические удаляются. Интересующиеся могут посмотреть процесс «вживую» в тот момент, когда загружаются обновления. Открыв в этой директории подпапку Download, вы сможете наблюдать работу операционной системы. Необходимые папки на ваших глазах создаются и удаляются по мере инсталляции получаемых «заплаток».
Область применения
Теперь, когда пользователю известно, где хранятся обновления Windows 7, точнее, их компоненты, возникает закономерный вопрос. Какая польза от этого знания, если файлы нельзя сохранить для повторной установки?
Обратите внимание на единственный находящийся в этой директории текстовый документ с именем ReportingEvents. Это файл журнала, который открывается в Блокноте.
В нем можно найти подробнейшую информацию о работе сервиса Windows Update. Даты запуска, результат поиска, скачивания и установки обновлений. На приведенном скриншоте можно увидеть ошибку в работе службы и лог правильно устранившейся «заплатки» безопасности.
Регулярные сбои в работе Центра обновления Windows могут свидетельствовать о повреждении кэша. Причины для этого могут быть самые разные, но выражается это в зависании процесса загрузки или инсталляции.
Изучив журнал работы и обнаружив «виновника» по номеру, вы можете отправиться в сетевой Центр обновления.
Используя поле поиска в каталоге, можно найти необходимый файл. Индекс «КВ» вводить необязательно, достаточно указать правильный номер.
В списке выбираете свою ОС с учетом ее разрядности и загружаете установочный пакет с расширением «msu». Запустив его на компьютере, вы сможете инсталлировать его вручную, устранив таким образом сбои в работе автоматики.
В более серьезных случаях, когда «виновника» определить не удается или «зависания» стали регулярными, потребуется полностью перестроить кэш. Иными словами, удалить папку, в которой находятся обновления Windows 7.
Перестройка кэша
Попытка прямого удаления этой системной директории закончится получением приведенного на скриншоте предупреждения.
Появление его является следствием работы службы Windows Update, которая блокирует папку своего кэша от нежелательного вмешательства. Чтобы выполнить операцию удаления, придется ее отключить.
Используем контекстное меню, чтобы выбрать указанный на скриншоте параметр и перейти к панели управления компьютером.
Выбираем в левой части окна «Службы» и проматываем открывшейся список до конца, чтобы найти Центр обновления. В выпадающем меню указываем тип запуска – «Отключена» и нажимаем кнопку «Остановить».
Получив в окне управления службой такую картину, подтверждаем свои действия. После этого папку с обновлениями можно спокойно удалять. Возвращаете службу в исходное состояние и перезагружаете ПК. В момент загрузки удаленная папка будет создана системой автоматически. Запуск обновления заново создаст файловый кэш, а вы решите сразу две задачи: восстановите работу службы Update и немного очистите систему от «мусора».
Поскольку папка, куда скачиваются обновления Windows, располагается и называется аналогично, все выполненные действия применимы и к этой ОС.
Единственным отличием будет заданный по умолчанию тип запуска. Здесь этот параметр установлен в положение «Вручную».
В заключение
Использование приведенного метода перестройки кэша не затрагивает уже установленные в системе обновления и является полностью безопасным. Поэтому если вас не устраивает размер этой системной папки или беспокоят зависания при работе Центра обновлений, вы можете смело удалять ее содержимое.
Как показывает практика, своевременная установка «заплаток» безопасности может уберечь ОС от заражения в случае вирусных эпидемий.


Ну и пару слов напишу о том, зачем вообще нужны обновления. Значит каждое обновление, это исправление чего-то там, ну то есть какой-то уязвимости. Но для обычного компа, ну то есть для обычного юзера эти исправления, они особо не важны, потому что обычный юзер на компе что делает? Ну правильно, он просто за компом отдыхает и какие-то особо важные дела не делает. А вот если комп работает в какой-то фирме, то там конечно обновления обязаны быть установлены, то есть там винду нужно регулярно обновлять, это так бы сказать железное правило
Ну так вот ребята, куда же Windows 7 качает обновления? Не буду томить вас, она качает обновления вот в эту папку:
C:WindowsSoftwareDistributionDownload
У меня лично обновления отключены, но я все таки посмотрел что у меня в этой папке и вот что там, смотрите:
Ну что, понятно что-то? Мне лично ничего не понятно, пришла только в голову мысль, что это тут лежат какие-то зашифрованные файлы.. Ладно, перейдем в папку выше, ну то есть нажимаем вот сюда:
И после этого попадаем уже в эту папку, смотрите сколько тут еще есть папок:
Значит как видите, это все относится к обновлениям Windows 7. В интернетах я видел совет, что мол если у вас какие-то проблемы с обновлениями, то стоит отключить службу Центра обновлений, ну примерно так служба называется, и вот потом все удалить в этой папке, после чего службу запустить и попробовать снова обновить винду.
Еще раз, все файлы и все папки, которые относятся к обновлению винды, то они находятся вот тут:
C:WindowsSoftwareDistribution
Сами же обновления загружаются, если я не ошибаюсь, вот сюда:
C:WindowsSoftwareDistributionDownload
При проблемах вы можете удалить все содержимое в папке SoftwareDistribution, чтобы потом попробовать снова обновить винду. Но вас еще может заинтересовать, а как же тогда отключить службу обновлений? Ну, я сейчас покажу. Значит заходите в диспетчер задач, там переходите на вкладку Службы и нажимаете там кнопку с таким же названием Службы, вот она:
Потом откроется окно со списком служб, тут вам нужно найти Центр обновления Windows и нажать два раза по службе:
После чего появится такое окошко свойств службы, вот оно:
Значит что тут нужно сделать, чтобы службу отключить? Значит ребята, там где Тип запуска, то там вы выбираете Отключена. И потом еще нажимаете на кнопку Остановить. Все, вот этими действиями вы службу отключаете. А чтобы обратно потом ее включить, то вы все возвращаете обратно. Как видите нет ничего сложного, только если будете обновлять винду, то не забудьте службу эту включить, а то будет ошибка
Ну и напоследок скажу, что Windows 7 не знаю как у вас, а у меня почему-то очень долго обновлялась.. Помню как-то ставил я ее, потом запустил процесс обновления.. Час, два, а она все ищет и ищет обновления, короче капец.. В итоге я даже не знаю через сколько времени она их нашла, потому что я тогда не выдержал и лег спать… Я перешел уже год как на Windows 10, и знаете, тут такой ерунды нет!
Кстати ребята, по поводу удаления обновлений, то я об этом еще писал вот здесь, так что можете почитать!
Вот и все на этом ребята, надеюсь что вам тут все было понятно, а если что-то не так, то вы уж извините. Удачи вам в жизни и чтобы все у вас было хорошо
На главную!
Windows 7 обновления Windows
01.01.2017
Обновлено 23.10.2014
Вам интересно, где находятся все файлы, что скачиваются благодаря использованию службы Центр обновления Windows? Она также всем хорошо известна, как Windows Update. Вполне вероятно, что все эти файлы могут вам понадобится, например, после установки Windows 7 и версии выше на новый компьютер.
Искать долго искать эти файлы не придется, ведь все они содержатся в папке прямо на диске С:. А именно, вот путь к этой папке:
C:WindowsSoftwareDistributionDownload
Где хранятся обновления, скаченные через Windows Update в windows 7-2008R2
Теперь в подпапках основной папки Download и можно найти все искомые файлы. Смело их копируйте куда нужно, хоть на флешку, хоть на другой жесткий диск.
При этом обратите внимание: если в названии файла есть приставка –express, такой файл вряд ли установится повторно, так что пропускайте его.
Ок, зададимся вопросом – на кой черт вообще копировать эти файлы? Разумеется, для экономии времени! Представьте сколько файлов накачала Windows Update за год работы. А теперь вы, допустим, переустанавливаете Windows 7. Что, опять качать все заново? А если с интернетом проблемы, или терпения не хватает? Вот здесь-то и понадобятся искомые файлики.
Храните их в надежном месте и тогда обновление Windows 7 будет проходить быстро и приятно.
Также рекомендуем ознакомится со следующими статьями по этой теме:
Окт 23, 2014 23:38