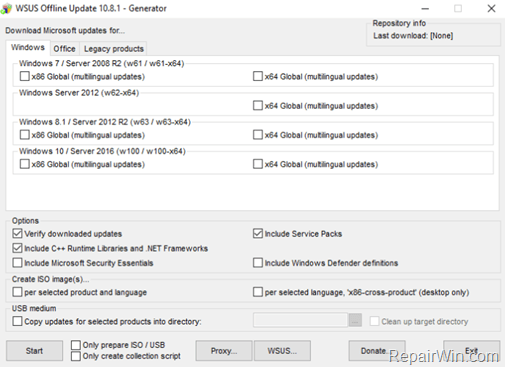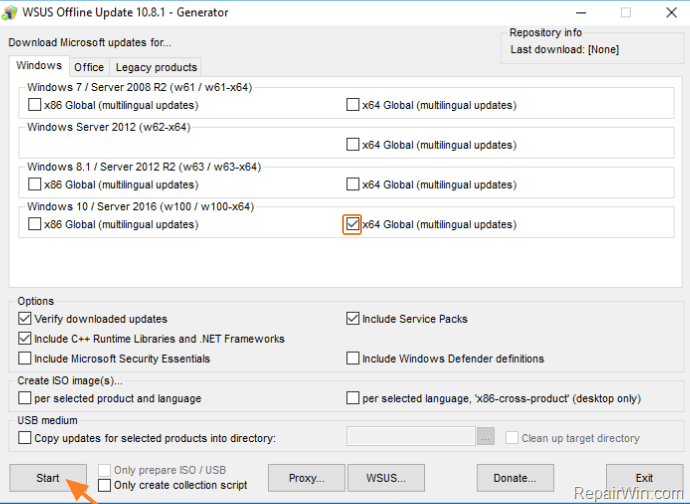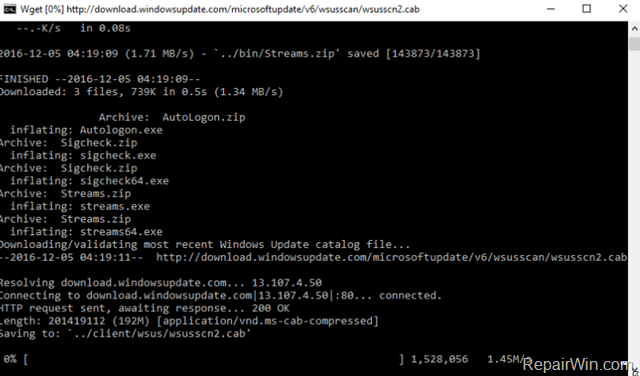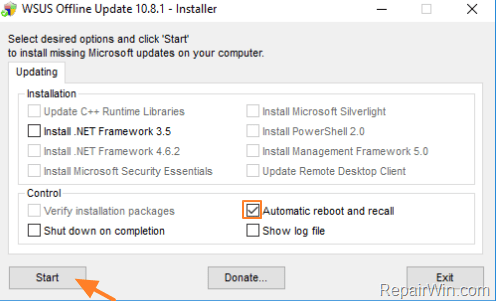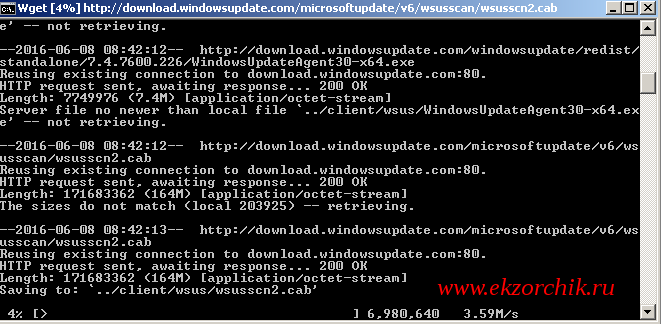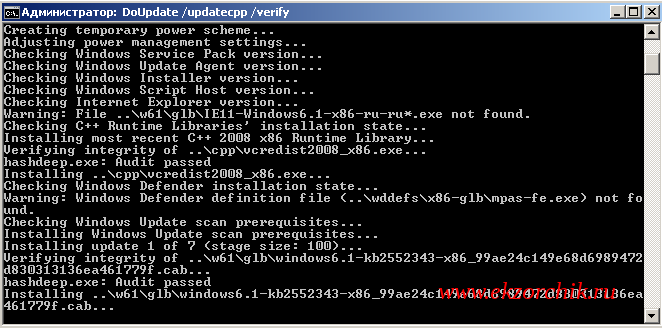Время прочтения
8 мин
Просмотры 96K

Огромное количество обновлений — источник головной боли. Наиболее актуальный дистрибутив сервера, так называемый «Update2», в который интегрированы обновления по ноябрь 2014 года, безнадежно устарел. Установив с него операционную систему, вы получите вдогонку еще 200+ обновлений, которые будут устанавливаться 2-4 часа.
В этой короткой инструкции мы освежим ноябрьский дистрибутив, интегрировав в него все кумулятивные пакеты обновлений и обновления безопасности.
Помимо дистрибутива мы освежим и память администратора, вспомнив как обновляется носитель для установки, зачем выполняется каждый шаг, и какие нас может ожидать подвохи на разных этапах.
Делать будем по максимуму просто, используя штатные инструменты.
Все работы лучше проводить на сервере с уже развернутом Windows Server 2012 R2, чтобы не было накладок с версией утилиты DISM. Так же на нем удобно подключать ISO файлы, не распаковывая их.
Готовим рабочие директории
Для работы потребуются следующие каталоги:
ISO — в этот каталог копируются файлы дистрибутива. В скопируйте в него содержимое дистрибутива SW_DVD9_Windows_Svr_Std_and_DataCtr_2012_R2_64Bit_English_-4_MLF_X19-82891.ISO, предварительно смонтировав образ, а затем размонтировав.
MOUNT — пустой каталог, в него будут монтироваться образы из wim-файла.
CU — в этот каталог поместим кумулятивные обновления
SU — в этом каталоге будут находиться обновления безопасности и другие обновления
mkdir D:WS2012R2ISO
mkdir D:WS2012R2MOUNT
mkdir D:WS2012R2CU
mkdir D:WS2012R2SUСкачиваем кумулятивные обновления
Tip & Trick #1. Microsoft выпускает для Windows Server 2012 R2 кумулятивные пакеты обновлений, но в них входят только обновления, исправляющие ошибки и улучшающие функционал. Обновления безопасности не включены. При этом обновления и не особо кумулятивны. Некоторые не включают в себя предыдущие обновления, и надо ставить «кумулятивное» за каждый месяц. Бардак. В октябре эта ситуация изменится к лучшему.
Со списком кумулятивных обновлений вы можете ознакомиться на этой wiki странице.
С ноября 2014 года нам потребуется интегрировать следующие обновления:
1. December 2014 Windows RT 8.1, Windows 8.1, and Windows Server 2012 R2. KB3013769, cкачать.
2. July 2016 Windows RT 8.1, Windows 8.1, and Windows Server 2012 R2. KB3172614, скачать.
Пакеты за май и июнь поглощены этим июльским пакетом. Но перед установкой обязательно обновление April 2015 servicing stack update for Windows 8.1 and Windows Server 2012 R2. KB3021910, скачать.
3. August 2016 Windows RT 8.1, Windows 8.1, and Windows Server 2012 R2. KB3179574, скачать.
Обновленный клиент центра обновления можно не интегрировать
Свежий Windows Update Client for Windows 8.1 and Windows Server 2012 R2: June 2016 вошел в KB3161606
KB3161606 поглощен KB3172614.
UPD: Я несколько преувеличил то, насколько Microsoft качественно подготовила дистрибутив. Обновления April 2014 и November 2014 действительно интегрированы. А все промежуточные — нет. Поэтому добавляем
May 2014 update rollup for Windows RT 8.1, Windows 8.1, and Windows Server 2012 R2. KB2955164, скачать
June 2014 update rollup for Windows RT 8.1, Windows 8.1, and Windows Server 2012 R2. KB2962409, скачать.
July 2014 update rollup for Windows RT 8.1, Windows 8.1, and Windows Server 2012 R2. KB2967917, скачать.
August 2014 update rollup for Windows RT 8.1, Windows 8.1, and Windows Server 2012 R2. KB2975719, скачать.
September 2014 update rollup for Windows RT 8.1, Windows 8.1, and Windows Server 2012 R2. KB2984006, скачать.
October 2014 update rollup for Windows RT 8.1, Windows 8.1, and Windows Server 2012 R2. KB2995388, скачать.
Tip & Trick #2. В разных статьях для интеграции обновлений предлагается извлечь из msu cab-файл. Делать это для offline-образа необязательно — интегрируйте msu без распаковки.
В папку CU разместите упомянутые выше msu файлы — Windows8.1-KB3013769-x64.msu, Windows8.1-KB3021910-x64.msu, Windows8.1-KB3138615-x64.msu, Windows8.1-KB3172614-x64.msu, Windows8.1-KB3179574-x64.msu.
Скачиваем обновления безопасности
Помимо кумулятивных обновлений интегрируем обновления, которые способна скачать утилита WSUS Offline Update.
Для этого:
- Скачиваем программу download.wsusoffline.net
- Выбираем обновления для Windows Server 2012 R2
- После скачивания открываем каталог wsusofflineclientw63-x64glb и *.cab файлы копируем в каталог C:WS2012R2SU
ОСТОРОЖНО: Если в список попали KB2966828 или KB2966827, удалите их, иначе после установки не получится добавить компонент Net Framework 3.5 (подробности).
Обновления готовы, приступим к интеграции.
Интеграция обновлений
Для интеграции обновлений нам потребуется:
- Смонтировать содержимое одного из образов в install.wim
dism /mount-wim /wimfile:{путь к wim файлу} /Index:{N} /mountdir:{путь к директории монтирования} - Интегрировать в offline установку каждое обновление
dism /image:{путь к директории монтирования} /add-package /packagepath:{путь к *.msu или *.cab файлу} - Сохранить изменения
dism /Unmount-WIM /MountDir:{путь к директории монтирования} /Commit
Этот процесс легко следующим автоматизировать командным файлом:
for /l %%N in (1,1,4) do (
dism /mount-wim /wimfile:"D:WS2012R2ISOsourcesinstall.wim" /Index:%%N /mountdir:D:WS2012R2MOUNT
for %%f in (D:WS2012R2CU*.*) DO (dism /image:D:WS2012R2MOUNT /add-package /packagepath:%%f)
for %%f in (D:WS2012R2SU*.*) DO (dism /image:D:WS2012R2MOUNT /add-package /packagepath:%%f)
dism /unmount-WIM /MountDir:D:WS2012R2MOUNT /Commit
)
Tip: Запуская командный файл, перенаправьте вывод в журнал
UpdateWIM.cmd >>log.txt 2>>&1
В результате мы получим файл D:WS2012R2ISOsourcesinstall.wim размером в 6.15Gb. Можем ли мы его уменьшить? Да, с помощью экспорта можно получить оптимизированный файл размером в 5.85Gb.
Экономия небольшая, кроме того после этого не очень красиво выглядит диалог выбора операционной системы при установке, поэтому следующий шаг опционален.
Что надо сделать?
Для получения сжатого образа необходимо:
- Экспортировать первый образ из оригинального wim-файла в новый файл
dism /export-image /sourceimagefile:{путь к исходному файлу wim} /sourceindex:1 /destinationimagefile:{путь к новому файлу wim} /compress:max - Подключить следующий образ из оригинального wim-файла в точку монтирования
dism /mount-wim /wimfile:"D:WS2012R2ISOsourcesinstall.wim" /Index:2 /mountdir:{директория для монтированния образа} - Добавить в новый файл следующий образ методом «захвата»
dism /append-image /imagefile:{путь к новому файлу wim} /captureDir:{директория с смонтированным образом} /name:{оригинальное имя} /description:{оригинальное описание} - Размонтировать образ, повторить итерацию добавления для каждого дополнительного образа
dism /unmount-WIM /MountDir:{директория с смонтированным образом} /Discard
Автоматизируем скриптом:
dism /export-image /sourceimagefile:D:WS2012R2ISOsourcesinstall.wim /sourceindex:1 /destinationimagefile:D:WS2012R2ISOsourcesinstall1.wim /compress:max
dism /mount-wim /wimfile:"D:WS2012R2ISOsourcesinstall.wim" /Index:2 /mountdir:D:WS2012R2MOUNT
dism /append-image /imagefile:D:WS2012R2ISOsourcesinstall1.wim /captureDir:mount /name:"Windows Server 2012 R2 SERVERSTANDARD" /description:"Windows Server 2012 R2 SERVERSTANDARD"
dism /unmount-WIM /MountDir:D:WS2012R2MOUNT /discard
dism /mount-wim /wimfile:"D:WS2012R2ISOsourcesinstall.wim" /Index:3 /mountdir:D:WS2012R2MOUNT
dism /append-image /imagefile:D:WS2012R2ISOsourcesinstall1.wim /captureDir:mount /name:"Windows Server 2012 R2 SERVERDATACENTERCORE" /description:"Windows Server 2012 R2 SERVERDATACENTERCORE"
dism /unmount-WIM /MountDir:D:WS2012R2MOUNT /discard
dism /mount-wim /wimfile:"D:WS2012R2ISOsourcesinstall.wim" /Index:4 /mountdir:D:WS2012R2MOUNT
dism /append-image /imagefile:D:WS2012R2ISOsourcesinstall1.wim /captureDir:mount /name:"Windows Server 2012 R2 SERVERDATACENTER" /description:"Windows Server 2012 R2 SERVERDATACENTER"
dism /unmount-WIM /MountDir:D:WS2012R2MOUNT /discard
Удалите оригинальный install.wim, а сформированный install1.wim переименуйте в install.wim
Создание компактного образа install.esd
По совету D1abloRUS, если вы хотите получить инсталляционный диск минимального размера умещающийся на DVD5, можно экспортировать один (и только один) из образов в esd файл. Например, для экспорта Windows Server 2012 R2 Standard, используйте команду
dism /export-image /sourceimagefile:D:WS2012R2ISOsourcesinstall.wim /sourceindex:2 /destinationimagefile:D:WS2012R2ISOsourcesinstall.esd /compress:recovery
Оригинальный install.wim можно удалить.
Сборка ISO-файла
Для сборки нам потребуется утилита oscdimg.exe из комплекта Windows ADK. Если у вас ее не оказалось, можно просто скачать утилиту по ссылке (не используйте из этого комплекта ничего, кроме самой утилиты).
Tip & Trick #3. Для того, чтобы не было проблем с загрузкой из образа, следует расположить загрузочные файлы в пределах первых 4 гигабайт образа. Для этого используем файл bootorder.txt
bootbcd
bootboot.sdi
bootbootfix.bin
bootbootsect.exe
bootetfsboot.com
bootmemtest.exe
booten-usbootsect.exe.mui
bootfontschs_boot.ttf
bootfontscht_boot.ttf
bootfontsjpn_boot.ttf
bootfontskor_boot.ttf
bootfontswgl4_boot.ttf
sourcesboot.wim
Пути в этом файле указываются относительно корневой директории с образом, поэтому подстраивать пути на ваши фактические не требуется.
Tip & Trick #4. Если install.wim имеет размер больше 4700Mb, то инсталлятор вылетит с ошибкой «Windows cannot open the required file D:sourcesinstall.wim. Error code: 0x8007000D».
Нас учили что жизнь — это бой, поэтому разделим исходный install.wim на два командой
dism /split-Image /imagefile:D:WS2012R2ISOsourcesinstall.wim /swmfile:D:WS2012R2ISOsourcesinstall.swm /filesize:4096
Оригинальный файл install.wim можно удалить.
Tip & Trick #5. Вообще Microsoft говорит, что
пить
так делать нельзя.
In Windows 8.1 and Windows 8, Windows Setup does not support installing a split .wim file.
Мы говорим, что будем! Инсталлятор прекрасно подхватывает swm-файл. Проблем с установкой не будет.
Собираем образ командой:
oscdimg -m -n -yoD:WS2012R2bootorder.txt -bD:WS2012R2ISOBOOTetfsboot.com -lIR5_SSS_X64FREV_EN-US_DV9 D:WS2012R2ISO en_windows_server_2012R2_August_2016.iso
Уважаемый ildarz подсказывает, что для создания образа, одинаково хорошо работающего с BIOS и EFI, следует руководствоваться KB947024 и создавать образ так:
oscdimg -m -u2 -udfver102 -yoD:WS2012R2bootorder.txt -bootdata:2#p0,e,bD:WS2012R2ISOBOOTEtfsboot.com#pEF,e,bD:WS2012R2ISOEFImicrosoftBOOTefisys.bin -lIR5_SSS_X64FREV_EN-US_DV9 D:WS2012R2ISO en_windows_server_2012R2_August_2016.iso
Работоспособность проверена в ESXi с любым типом загрузки (BIOS/EFI).
Все получилось? Поздравляю!
Но решена ли проблема полностью? Для идеала необходимо интегрировать еще сотню «опциональных» и «рекомендованных» обновлений, но с этим не будем торопиться. Дадим Microsoft шанс самим разобраться в том бардаке, который они устроили с обновлениями.
PS. Зачем мы все это делали? Для того, чтобы освежить память, сделать работу чуть удобнее и получить несколько простых командных файлов, при помощи которых в дальнейшем можно практически автоматизированно интегрировать обновления в серверный дистрибутив, экономя время ввода сервера в эксплуатацию. Тем более есть надежда, что начиная с октября интегрировать обновления станет гораздо проще.
Точно так же вы сможете интегрировать Windows 7 convenience rollup и не наступить на грабли распаковки обновлений, невозможности загрузки из образа, превышения размера install.wim.
Спасибо за внимание и до новых встреч, друзья.
Если есть возможность поделиться опытом — жду вас в комментариях.
After performing a clean Windows installation you always have the time-consuming process to download and install all the available Windows updates. In other cases you may want to offline update Windows, because you face problems while using the Windows Update service offered by Microsoft, or because you have not an active Internet connection on the computer that you want to update.
For all that cases, you can use the WSUS Offline Update utility. With the «WSUS Offline Update» utility, you can update any computer running Microsoft Windows and Office safely and quickly.
This tutorial shows how to Offline Update Windows 10, Windows 8.1, Windows 7, Server 2012, Server 2008 or Office products with the «WSUS Offline Update» tool.
How to Update Windows or Office Offline.
1. Download the WSUS Offline Update tool.
2. When the download is completed, extract the downloaded zip file («wsusoffline.zip»).
3. Run the UpdateGenerator.exe application.
4. Select the Windows Edition and type, that you are using (e.g. «Windows 10, 64 Bit»).
5. Press the Start button.
6. The WSUS Offline Update utility should start to download all the available updates, for the selected Windows version.
7. When the download is completed, navigate to the client folder (wsusofflineclient) and run the «UpdateInstaller.exe» application.
8. Check the «Automatic reboot and recall» option.
9. Press the Start button and then wait until the WSUS Offline Update installer, installs the downloaded updates to your computer.
That’s all folks! Did it work for you?
Please leave a comment in the comment section below or even better: like and share this blog post in the social networks to help spread the word about this solution.
If this article was useful for you, please consider supporting us by making a donation. Even $1 can a make a huge difference for us.

ОБНОВЛЕНИЕ: новая политика выпуска обновлений и исправлений, озвученная на Ignite,
отныне не подразумевает выпуска накопительных обновлений.
ОБНОВЛЕНИЕ №2: обновлённая политика предполагает выпуск накопительных обновлений с мая 2016.
Глобальная доступность: Windows 8.1 — октябрь 2013; Windows Server 2012 R2 — октябрь 2013
Накопительный пакет обновлений в сентябре 2014 для Windows RT 8.1, Windows 8.1, and Windows Server 2012 R2
http://support.microsoft.com/kb/2984006
Накопительный пакет обновлений в октябре 2014 для Windows RT 8.1, Windows 8.1, and Windows Server 2012 R2
https://support.microsoft.com/kb/2995388
Накопительный пакет обновлений в ноябре 2014 для Windows RT 8.1, Windows 8.1, and Windows Server 2012 R2
https://support.microsoft.com/kb/3000850
Накопительный пакет обновлений в декабре 2014 для Windows RT 8.1, Windows 8.1, and Windows Server 2012 R2
https://support.microsoft.com/kb/3013769/
Накопительный пакет обновлений в мае 2016 для Windows RT 8.1, Windows 8.1, and Windows Server 2012 R2
https://support.microsoft.com/kb/3156418
Накопительный пакет обновлений в июне 2016 для Windows RT 8.1, Windows 8.1, and Windows Server 2012 R2
https://support.microsoft.com/kb/3161606
WSUS Offline Updater
В первую очередь нам нужно скачать последнюю версию WSUS Offline Updater (https://download.wsusoffline.net/). На момент написания статьи была доступна версия WSUS Offline Updater 10.7.
WSUS Offline Updater – это бесплатная утилита, разработанная для автоматического получения всех обновлений безопасности для определенного продукта Microsoft с сайта Microsoft Update или локального WSUS сервера. Обновления сохраняются в локальную папку и администратор в дальнейшем может установить эти обновления офлайн на изолированных компьютерах, без необходимости подключать их к интернету или локальной сети. Утилита позволяет скачать обновления для всех поддерживаемых версий Windows (Vista,7, 8,10 / Windows Server 2008, 2008 R2, 2012, 2012 R2), пакета Office 2010, 2013 и 2020, .Net Frameworks, C ++ Runtime libraries, базы обновлений Windows Defender, Microsoft Security Essentials и т.д.
Скачайте и распакуйте содержимое архива wsusoffline107.zip в любой каталог. В моем случае это C:Distrwsusoffline.
Запустите исполняемый файл UpdateGenerator.exe (WSUS Offline Update Generator)
Выберите версию Windows, для которой нужно получить список обязательных обновлений безопасности. Например, для Windows 10, нужно выбрать в секции Windows 10 / Server 2020 (w100 / w100-x64) нужную разрядность (x64 Global (multilingual updates) и нажать Start.
Утилита получит список доступных обновлений и начнет закачивать файлы, которые еще не были получены. Это означает, что программу можно периодически запускать, чтобы загрузить только последние недостающие обновления, не перезакачивая все пакеты заново. В зависимости от скорости доступа в интернет, на скачивание всех обновлений продукта может занять довольно продолжительное время.
Советы.
- В настройках программы можно указать, чтобы обновления загружались н с интернета (сайтов Microsoft Update site), а с локального WSUS сервера.
- При подключении к интернету через прокси, настройки прокси сервера можно задать, нажав кнопку Proxy
Все закачанные обновления сохраняются в каталог Client.
Для установки обновлений на клиенте используется программа с графическим интерфейсом UpdateInstaller.exe. В нашем случае GUI не требуется, ведь обновления должны устанавливаться автоматом без взаимодействия с пользователем. В этом случае лучше использовать файл сценария Update.cmd (он в свою очередь запускает скрипт cmdDoUpdate.cmd). Таким образом, MDT 2013 должен запускать файл update.cmd при разворачивании Windows 10 на клиенте.
- В каталоге wsus хранится последняя версия агента обновлений Windows (Windows Update Agent)
- В каталоге w100-x64glb хранятся сами файлы обновлений для Windows 10 в формате *.cab
Linux и Windows: помощь админам и пользователям
Сегодня мы рассмотрим работу одной очень полезной программы для обслуживания Windows систем, которая может пригодится вам в случае если вы не можете обновить систему через WSUS или Microsoft Update.
Программа называется WSUS Offline Update (ранее известна как c’t offline Update). Программа создана и поддерживается Torsten Wittrock. Её основное предназначение заключается в скачивании всех критических обновлений или обновлений безопасности в локальную папку и устанавливать те их них, которых не хватает в системе. При этом нет необходимости быть подключенным к интернету или работающему WSUS серверу.
Программа поддерживает обновления для Windows XP, Windows Vista, Windows 7, Server 2003, Server 2003 R2, Server 2008 и Server 2008 R2 , Office 2003, Office 2007 и Office 2010. Вы можете выбрать требуемые языки, включить или исключить сервис паки, .Net Frameworks, библиотеки C++ Runtime libraries, обновления Windows Defenders , Microsoft Security Essentials и так далее. Обновления можно скачивать либо непосредственно с Microsoft Update либо с вашего сервера WSUS.
После скачивания вы можете создать ISO образ на основе продукта или языка, или только на основе языка. Или просто скопировать набор выбранных обновлений на USB диск. Затем с помощью следующего компонента вы можете обследовать компьютер, который должен быть обновлен, либо через сеть, либо локально. Данный компонент проверит компьютер на наличие неустановленных обновлений и установит только те, которых не хватает в системе.
Но давайте о все по порядку.
Получение обновлений
Для начала скачайте последнюю версию WSUS Offline Update с сайта download.wsusoffline.net.
Теперь нам необходимо получить список обновлений и в качестве дополнения создать образ обновлений. Скаченный файл распакуйте и поместите либо локально, либо на сетевую шару. Если вы выбрали сетевое расположение, подключите сетевой диск. Затем запустите файл “UpdateGenerator.exe”.
Как вы можете видеть в программе довольно большое количество опций. Все скаченные обновления будут храниться в поддиректориях исполняемого файла. Заранее проверьте что там достаточно свободного места.
После выбора нужных языков и продуктов нажмите “Start”. Программа сначала получит список доступных обновлений и затем начнет скачивать те из них, которые ещё не скачены. Это означает что вы можете периодически повторять запуск программы для получения свежих обновлений без необходимости скачивать все полностью заново. В зависимости от вашего интернет канала и выбора продуктов скачивание может занять продолжительное время.
Программа также определит замененные обновления, отметит их и при необходимости удалит.
Обновление клиентов
После того как обновления скачены, вы можете создать CD/DVD/USB образ для обновления компьютера. Вообще вы можете запустить установку по сети, однако это не предпочитаемый метод и немного не понятно зачем вам в этом случае данная программа, т.к. это уже не совсем офлайн обновление Для этого расшарьте сетевую папку и подключите её в качестве сетевого диска на нужный компьютер, так как скрипт не работает с UNC путями. Далее запустите файл “UpdateInstaller.exe”. с правами администратора. .
Графический интерфейс даст вам возможность отметить только доступные опции – все зависит от вашего компьютера, установленных на нем продуктов и скаченных обновлений. Вы можете отметить опцию автоматической перезагрузки и повторного вызова программы. Однако тут стоит отметить что данная функция не работает в случае работы по сети под временным аккаунтом. Это изначальное поведение и оно может быть исправлено вами самостоятельно, если вам это действительно необходимо.
Однако, давайте начнем процесс. Для этого нажмем на кнопку “Start”.
Автоматизация
Программа опубликована под лицензией GNU/GPL и большинство её компонентов представляют из себя простые vb или AutoIt скрипты. Можно самостоятельно изменить поведение программы исключив определенные обновления, включить дополнительные и так далее. Для этого внимательно прочитайте FAQ (он находится в директории “doc”).
Так же вы можете автоматизировать процесс поддержания ваших образов в актуальном состоянии. В директории “cmd” вы найдете набор скриптов которые помогут вам в этом. Для обновления образов в день выпуска обновлений создайте скрипт вызывающий файлы “DownloadUpdates.cmd” и «CreateISOImage.cmd” (или “CopyToTarget.cmd” при размещении обновлений на USB диске) с нужными параметрами и поместите его в планировщик задач для выполнения в нужные даты.
Полезная информация
Рекомендую надежные грузовые перевозки в Украине от . Наша компания неоднократно пользовалась услугами данного перевозчика и всегда все было на самом высоком уровне.
Еще записи по теме
- Метки Linux разделов
- Небольшие советы: Увеличиваем доступный приложениям диапазон портов
- Рассылаем сообщение всем пользователям Linux
- Бесплатная утилита TCPEye – netstat в графическом интерфейсе
- Анализ каждой утилиты Backtrack 2
- Взламываем WPA2 PSK используя Backtrack 4, aircrack-ng и John The Ripper
- Взламываем пароли Windows с помощью Backtrack2
Интеграция WSUS Offline Updater с MDT 2013
После того, как все обновления будут скачаны на локальный диск, закройте окно WSUS Offline Updater и скопируйте содержимое папки Client на ваш север MDT. Я поместил ее в папку C:DeploymentShareScripts.
Осталось добавить в задание установки Windows 10 задачу запуска установки обновлений.
Откройте консоль Deployment Workbench (MDT), и в разделе Task Sequences найдите нужное задание, в которое вы хотите добавить этап установки обновлений. В нашем примере это Deploy Win 10 x64 Pro. Откройте его свойства и перейдите на вкладку Task Sequence.
Создадим новое задание MDT, которое монтирует сетевую папку с обновлениями (Client) в отдельный диск (файл update.cmd не работает с UNC путями) и запустит файл update.cmd для старта установки обновлений.
В группе заданий State Restore -> Custom Task после создадим два новых задания6
- Монтирует сетевой диск с каталогом Client по UNC пути
- Запускает скрипт update.cmd.
Создадим новое задание (Add->General->Run Command Line) с именем Mount Network Folder
В строке Command line укажем следующую команду:
cscript.exe «%SCRIPTROOT%ZTIConnect.wsf» /uncpath:\10.10.0.70DeploymentShareScriptsclient
Совет. Скрипт ZTIConnect монтирует сетевой каталог в диск с буквой Y:.
Второе задание с именем Install Windows Updates Offline должно содержать следующую строку запуска:
Cmd.exe /c “Y:DeploymentShareScriptsclientupdate.bat”
Осталось обновлять каталог распространения, щелкнув ПКМ по корню MDT шары и выбрав пункт «Update Deployment Share».
Плюсы и минусы
Главным преимуществом рассматриваемой утилиты является ее многозадачность. Для того, чтобы загрузить файлы обновления с сервера и перенести их на другой компьютер, не придется использовать дополнительные инструменты. Все можно выполнить одной программой. Из-за этого появляется и ряд недостатков:
- Слишком много всяческих настроек, без необходимых знаний, что к чему, не обойтись.
- При запуске утилиты некоторые антивирусные программы сигнализируют об угрозе и блокируют работу ряда компонентов. Для этого приходится отключать всю защиту.
- Инструмент может работать некорректно на Windows, установленных из сборки. С лицензионными копиями ОС она работает превосходно.
- При включенных галочках на чекбоксах Update C++ Runtime Libraries она не полностью загружает все необходимые обновления. Это делать рекомендуется вручную самостоятельно с сайта Microsoft.
- Обновления последнего пакета на версиях ОС с ОЕМ не могут быть интегрированы в дистрибутив. Это возможно только в лицензионных версиях. Обладателям же пиратских версий обновиться можно будет только при помощи Wsus Offline Update, чтобы защитить свой компьютер от многочисленных червей.
- На фактический момент поддерживаются только Windows Vista с 2007 офисом, а также Win 7/8.1/10 с офисами 2010 и 2013 годов.
Установка обновлений при разворачивании ПК с Windows 10 по сети
Осталось протестировать работу задания развертывания Windows 10 на клиенте (это может быть виртуальная или физическая машина). Включим тестовую машину и запустим загрузку по сети с помощью PXE.
Выберите нужный Task Sequence и дождитесь окончания установки Windows 10. После окончания установки, должно появиться окно с заголовком “Administrator DoUpdate”, в которой будет отображаться процесс установки обновлений безопасности Windows.
Дождитесь окончания установки и перезагрузите компьютер.
Итак, мы настроили автоматическую установку обновлений безопасности Windows в процессе развёртывания Windows 10 на клиентах с помощью Microsoft Deployment Toolkit и WSUS Offline Updater.
Обновление продуктов Microsoft оффлайн с помощью WSUS Offline Update
Павел Басманов Комментариев нет 28 311 просмотров
WSUS Offline Update — это утилита, скачивающая обновления безопасности с серверов Microsoft для их дальнейшей оффлайн установки на компьютеры без подключения к сети интернет.
Следует отметить, что скачиваются только критические обновления безопасности, исключая обычные обновления, например улучшающие совместимость или стабильность работы системы. Так же при скачивании и установке таких приложений, как Windows Media Player или MSE требуется наличие лицензионной операционной системы.
Перейдем к обзору. Для начала скачаем утилиту с сайта https://download.wsusoffline.net/ и распакуем в любую удобную нам папку. Для запуска конфигуратора обновлений щелкаем два раза по файлу UpdateGenerator.exe. Появится окно конфигуратора с большим количеством чекбоксов:
Где можно выбрать тип и локализацию операционной системы, разрядность, а так же дополнительные опции такие как:
Очистка директории, куда будут скачиваться обновления. Включать или нет сервис-паки Загружать MSE Проверять контрольные суммы скачанных обновлений Скачивать пакеты C++ Runtime Libaries и NET Framework Скачивать обновления Windows Defender
Чуть ниже находятся чекбоксы для создания образов дисков по языку и продукту или кроссплатформенные обновления только по языку — то есть для обновлений операционных систем с разными языками будут создаваться отдельные образы дисков, которые затем можно записать на DVD-диск для переноса на машины с отсутствием доступа к сети интернет.
Еще ниже находятся чекбоксы и панель выбора куда необходимо скопировать скаченные обновления.
И в самом низу: Кнопка «Старт» — запускает скачку Чекбокс «Пропустить закачку» — если Вы уже раньше скачивали обновления и хотите, например, только создать образ диска Чекбокс «Выключить компьютер» по завершении операции Кнопка «Настройки прокси» Кнопка «Настройки сервера с обновлениями в локальной сети» Кнопка «Оплаты» автору за его труды И кнопка «Выход»
Так же перемещаясь по вкаладкам, можно изменять тип продукта будь то Windows, Office или лицензионный Office.
Итак, сконфигурируем генератор обновлений на скачку обновлений для Windows 10 русской версии и включим туда пакеты C++ и NET:
И нажмем кнопку «Старт». Следует отметить, что WSUS Offline Update, активно использует системные утилиты Windows для проверки верификации, и, для успешной скачки обновлений, необходимо разрешать этим утилитам доступ в интернет с помощью брандмауэра.
После нажатия кнопки «Старт» и вплоть до окончания закачки обновлений появится окно командной строки — закрывать его не следует.
И вот, спустя некторое время примерно час, в зависимости от скорости интернета, загрузки серверов Microsoft и назойловости антивируса, мы получаем такое уведомление что процес завершен и предлагает посмотреть лог загрузки на предмет каких-либо проблем. Согласившись на показ лога увидим такой огромный текстовый документ:
Для переноса обновлений (если не выбирались функции создания образа или копирования обновлений в определенную папку) перейдем в подкаталог с распакованной WSUS: wsusofflineclient, где и увидим подготовленные обновления с файлом запуска их установки UpdateInstaller.exe:
Данный каталог необходимо скопировать на флешку или записать на диск и перенести на обновляемую систему. При запуске программы на целевой системе мы увидим такое окно:
Где можно выбрать устанавливаемые обновления, а так же желательно снять галочку «Verifity installation packages» (иначе, при отсутствии интернета на целевой машине, обновления не установятся из-за невозможности верификации) и установить галочку «Automatic reboot and recall» (иначе после необходимых перезагрузок придется заново вручную запускать UpdateInstaller.exe).
Следует отметить, что при выходе новых обновлений необязательно качать все заново, достаточно снова запустить загрузку обновлений и WSUS Offline Update автоматически догрузит недостающие обновления и пересоздаст клиентский модуль.
Еще приятным сюрпризом будет то, что программа не скачивает обновление WGA (Windows Genuine Advantage) и лишает тем самым пользователя известных проблем, связанных с установкой этого обновления.
Ссылка на курс «Эксперт по Windows 10» — 50 % скидка — https://www.udemy.com/windows-10-r/?couponCode=F5X009
Записки IT специалиста
Каждый администратор осознает важность своевременных обновлений, особенно если это касается критических обновлений безопасности. Однако с ростом сети и увеличением числа программных продуктов это становится весьма непростой задачей. Значит самое время развернуть WSUS (Windows Server Update Services
) — локальный сервер обновлений в вашей сети.
Этим вы убьете сразу несколько зайцев: значительно уменьшите загрузку канала и потребляемый интернет трафик, а также получите в руки мощный инструмент для контроля и управления процессом обновлений. Отныне все локальные ПК будут обновляться с вашего сервера и устанавливать только выбранные вами обновления.
Внимание! Данный материал предназначен для устаревших версий Windows Server, рекомендуем также ознакомиться с актуальной статьей: Windows Server 2012 — установка и настройка WSUS.
Приступим. Перед установкой WSUS следует подготовить сервер, мы будем использовать Windows Server 2008 R2, однако с небольшими поправками все сказанное будет справедливо для других версий Windows Server. Что нам понадобится:
- IIS 6 или выше,
- .NET Framework 2.0 или выше,
- Report Viewer Redistributable 2008,
- SQL Server 2005 SP2 Express или выше.
WSUS может хранить обновления в собственной БД или использовать SQL-сервер, последнее более предпочтительно с точки зрения производительности. Если в вашей сети уже развернут SQL-сервер можно использовать его, иначе вполне подойдет бесплатный SQL Express. Получить все необходимые компоненты можно на сайте Microsoft:
- Windows Server Update Services 3.0 SP2
- Microsoft Report Viewer 2008 SP1 Redistributable
- Microsoft SQL Server 2008 R2 Express
При скачивании обращаем внимание на разрядность, для 64-битной ОС скачиваем 64-битные версии продуктов. Пока идет скачивание добавим роли сервера. Нам понадобятся Веб-сервер (IIS)
и
Сервер приложений
(в предыдущих версиях Windows Server установите .NET Framework). Сервер приложений устанавливается со значениями по умолчанию, а в Веб-сервере необходимо добавить следующие опции:
- ASP.NET
- Windows — проверка подлинности
- Сжатие динамического содержимого
- Совместимость управления IIS6
Добавив необходимые роли, установим Report Viewer и SQL Server c параметрами по умолчанию. Все готово, можно устанавливать WSUS. Запустив инсталлятор, выбираем установку сервера и консоли администрирования, папку установки. В параметрах базы данных указываем наш SQL-сервер. Остальные настройки можно оставить по умолчанию.
, выберите необходимый объект и щелкнув правой кнопкой мышки нажмите
Изменить
. В открывшемся окне выберите
Конфигурация компьютера — Политики — Административные шаблоны — Центр обновления Windows
. Нас интересует параметр
Указать размещение службы обновлений Microsoft в интрасети
. Переводим его в положение
Включено
и указываем путь к нашему WSUS серверу в виде
http:\ИМЯ_СЕРВЕРА
.
Также советуем настроить опцию Настройка автоматического обновления
, которая полностью повторяет аналогичную настройку на клиентских ПК. Через некоторое время, необходимое для обновления групповых политик, компьютеры вашей сети начнут подключаться к серверу и получать обновления. Если ваша сеть имеет одноранговую структуру, то вам придется настраивать каждый ПК в отдельности. Делается это через
Редактор локальной групповой политики
(Пуск — Выполнить — gpedit.msc), сам процесс настройки полностью аналогичен вышеописанному.
| Operating System | RTM | SP1 |
|---|---|---|
| Windows 2012 R2 | 6.3.9200 | |
| Windows 2012 | 6.2.9200 | |
| Windows 2008 R2 | 6.1.7600.16385 | 6.1.7601 |
| Windows 2008 | 6.0.6000 | 6.0.6001 32-разрядная, 64-разрядная версии |
Официальных пакетов обновления для Server 2012 R2 или Windows 8.1 нет, но обновления, указанные выше, JCAlexandres, по сути, представляют собой пакеты обновления.
Как узнать, какой у меня пакет обновления Windows Server 2012 R2?
Щелкните правой кнопкой мыши «Мой компьютер» на рабочем столе Windows или в меню «Пуск». Во всплывающем меню выберите «Свойства». В окне «Свойства системы» на вкладке «Общие» отображается версия Windows и установленный в данный момент пакет обновления Windows.
Какие есть версии Windows Server 2012 R2?
Издания. Согласно таблице данных Windows Server 2012 R2, опубликованной 31 мая 2013 г., существует четыре редакции этой операционной системы: Foundation, Essentials, Standard и Datacenter.
Какие новые функции доступны в Windows Server 2012 и 2012 R2?
Что нового в Windows Server 2012
- Кластеризация Windows. Кластеризация Windows позволяет управлять как кластерами с балансировкой сетевой нагрузки, так и отказоустойчивыми кластерами. …
- Журнал доступа пользователей. Новый! …
- Удаленное управление Windows. …
- Инфраструктура управления Windows. …
- Дедупликация данных. …
- Целевой сервер iSCSI. …
- Поставщик NFS для WMI. …
- Автономные файлы.
Какой последний пакет обновления для Windows Server 2008 R2?
Версии Windows Server
| Operating System | RTM | SP1 |
|---|---|---|
| Windows 2008 R2 | 6.1.7600.16385 | 6.1.7601 |
| Windows 2008 | 6.0.6000 | 6.0.6001 32-разрядная, 64-разрядная версии |
| Windows 2003 R2 | 5.2.3790.1180 | |
| Windows 2003 | 5.2.3790 | 5.2.3790.1180 32-разрядная, 64-разрядная версии |
Есть ли в Windows Server 2016 пакет обновления?
2 ответа. за которым следует последнее накопительное обновление. Вложения: можно использовать до 10 вложений (включая изображения) размером не более 3.0 МБ каждое и 30.0 МБ в сумме. Microsoft не выпускает Windows Server 2016 SP1.
Как мне найти пакет обновления для моей ОС?
Как проверить текущую версию Windows Service Pack…
- Щелкните Пуск и щелкните Выполнить.
- Введите winver.exe в диалоговом окне «Выполнить» и нажмите «ОК».
- Информация о пакете обновления Windows доступна во всплывающем окне.
- Щелкните OK, чтобы закрыть всплывающее окно. Статьи по Теме.
4 ночей. 2018 г.
Что такое пакет обновления для Windows 7?
Этот пакет обновления представляет собой обновление для Windows 7 и Windows Server 2008 R2, учитывающее отзывы клиентов и партнеров. SP1 для Windows 7 и Windows Server 2008 R2 — это рекомендуемый набор обновлений и улучшений для Windows, которые объединены в одно устанавливаемое обновление.
Есть ли в Windows 10 пакет обновления?
Для Windows 10 нет пакета обновления… Обновления для вашей текущей сборки Windows 10 являются накопительными, поэтому они включают все более старые обновления. Когда вы устанавливаете текущую Windows 10 (версия 1607, сборка 14393), вам нужно только установить последнее накопительное обновление.
В чем разница между Windows Server 2012 и R2?
Что касается пользовательского интерфейса, то между Windows Server 2012 R2 и его предшественником мало различий. Настоящие изменения скрыты под поверхностью, со значительными улучшениями Hyper-V, дисковых пространств и Active Directory. … Windows Server 2012 R2 настраивается, как и Server 2012, через диспетчер серверов.
Что я могу делать с Windows Server 2012 R2?
10 интересных новых функций в Windows Server 2012 R2 Essentials
- Развертывание сервера. Вы можете установить Essentials как рядовой сервер в домене любого размера. …
- Развертывание клиента. Вы можете подключать компьютеры к своему домену из удаленного места. …
- Предварительно настроенный автоматический набор номера по VPN. …
- Серверное хранилище. …
- Отчет о состоянии здоровья. …
- BranchCache. …
- Интеграция с Office 365. …
- Управление мобильными устройствами.
3 окт. 2013 г.
Каков максимальный объем оперативной памяти для Windows Server 2012 R2?
ОЗУ или 128 ГБ, в зависимости от того, что меньше (адресное пространство ограничено 2-мя ОЗУ) Windows 8.1 и Windows Server 2012 R2: ОЗУ или 16 ТБ, в зависимости от того, что меньше (адресное пространство ограничено 2-кратным ОЗУ). Windows Vista: 40% ОЗУ до 128 ГБ.
Каковы особенности Windows Server 2019?
Общие
- Центр администрирования Windows. …
- Рабочий стол. …
- Системная аналитика. …
- Функция совместимости приложений Server Core по запросу. …
- Расширенная защита от угроз (ATP) в Защитнике Windows…
- Безопасность с помощью программно определяемой сети (SDN)…
- Улучшения экранированных виртуальных машин. …
- HTTP / 2 для более быстрого и безопасного Интернета.
4 июн. 2019 г.
Каковы особенности Windows Server 2012?
14 функций Windows Server 2012
- Свобода выбора интерфейса. …
- Диспетчер серверов. …
- Блок сообщений сервера, версия 3.0. …
- Динамический контроль доступа. …
- Вездесущее управление Powershell. …
- Ядро сервера формирует среду сервера по умолчанию. …
- Создана группа NIC. …
- Не ориентирован на один сервер.
5 февраля. 2018 г.
Работает ли Защитник Windows на сервере 2012?
Вопрос. В Server Core Защитник Windows включен по умолчанию в Windows Server 2012 r2 без графического интерфейса.
Прочитано:
8 620
Сейчас я составлю себе шпаргалку как можно быстро установить все обновления на систему не задействую корпоративный вариант управления обновлениями в предприятии именуемый как WSUS. Вот у меня в обслуживании мало компьютеров и держать только ради этого целую систему, управлять конечно же всеми заведенными станциями это удобно, экономия времени. Как быть с компьютерами которые мне приносят на чистку, разбору что не так с системой. Я когда все проверил и поправил стараюсь установить обновления Windows, не установка их существенно повышает вероятность, как повторного заражения так и уменьшения безопасности. Нет 100% уверенности что с их установкой станет хуже, а вот без них хуже уже есть. Ну да ладно лирики, это весь пошаговая заметка напоминалка, в основе будет лежать утилита именуемая, как WSUS Offline Update.
Чтобы выкачать все необходимые обновления нужно, развернуть виртуальную систему в окружении VirtualBox и подключить к ней диск, к примеру размером в 100Gb на который собственно и будет произведено офлайновое складирование выкачиваемых обновлений в виде каталога и исполняемого bat файл запуск которого спровоцирует установку всех выкачанных обновлений применительно к текущей системе с учетом архитектуры.
Утилита скачивается с официального сайта — www.wsusoffline.net
Распаковав копирую каталог wsusoffline1062 На диске E: (100G) и запускаю с правами Администратора: E:wsusofflineUpdateGenerator.exe
Отмечаю галочками необходимые мне пункта для которых я хотел бы иметь оффлайновую установку скачанных обновлений:
Вкладка Windows:
- Windows 7 / Server 2008 R2(ws61/ws61-64) x86 Global (multilingual updates)
- Verify downloaded updates
- Include C++ Runtime Libraries and .NET Frameworks
- Include Service Packs
А после нажимаю Start и побежали строки скачивания обновлений:
Просто ожидаю…
Когда процесс завершится, что все скачанные обновления будут располагаться: wsusofflineclient => для из запуска используется исполняемый файл установки UpdateInstaller.exe. Копирую данный каталог на переносной носитель и вот сейчас у меня на руках все актуальные обновления для последующего ручного обновления систем так сказать все свое без зависимости от интернета. Хоть и обновления выходят часто, а так у меня статичная сборка это особой роли не имеет, всегда ведь эту сборку можно обновить да и качать обновления с использованием встроенных стредств Windows еще то удовольствие (медленно,не визуализированно и т. д.).
И вот процесс выкачивания обновлений успешно завершен, размер папки client составляет 1.91 Gb (на текущее число 08.06.2016), пробую установить обновления из офлайновой сборки на текущую систему (Windows 7 Professional SP1 x86). Перехожу в каталог: E:wsusofflineclient и запускаю исполняемый файл UpdateInstaller.exe с правами Администратора, запускается мастер WSUS Offline Update 10.6.2 — Installer внутри которого можно определить галочками что необходимо установить и как потом поступить с системой: Verify installation packages (Проверить инсталлируемые пакеты)
- Automatic reboot (Автоматически перезагрузить систему)
- Shutdown on completion (Автоматически выключить систему)
- Show log file (Показать лог файл)
В своем случая я отмечаю:
- Update C++ Runtime Libraries
- Verify installation packages
- Show log file
и нажимаю Start, запустится консоль командной строки в процессом установки:
Кому интересно может наблюдать лишняя крупица знаний формируемая на основе получаемого опыта это опыт вдвойне не стоит недооценивать выводы программ, логи, отчеты, ошибки — к примеру я так делаю всегда. Тот кто ждет готово от меня если я вижу, что сам не прикладывает никаких усилий идет лесом, тратить свое время на кого-то это роскошь.
А обновления все устанавливаются:
Installing update 53 of 156 (stage size: 100)…
Verifying integrity of ..w61glbwindows6.1-kb2698365-x86_e64a2783ab3f4d42ccb7b
f3185ba3538abf49716.cab…
hashdeep.exe: Audit passed
Installing ..w61glbwindows6.1-kb2698365-x86_e64a2783ab3f4d42ccb7bf3185ba3538a
bf49716.cab…
Ожидаю…окончанием установки обновлений являют вот такие вот строки в запущенной консоли командной строки:
Installation successful. Please reboot your system now and recall Update afterwards.
Ending WSUS Offline Update at 9:41:54,20…
Перезагружаю систему вручную хотя это можно было сделать через установщик обновлений.
После проверяю количество обновлений установленных в системе:
C:Windowssystem32>wmic qfe list или же
C:Windowssystem32>systeminfo | findstr "Исправление(я):"
Исправление(я): Число установленных исправлений — 106.
Когда процесс завершится просто копируем каталог E:wsusofflineclient на переносной носитель который всегда со мной. Затем когда мне понадобиться произвести установку обновлений то я воспользуюсь данным каталогом client.
Т.к. по дефолту имеется возможность скачивания обновлений ориентированных на English и немецкие версии, то чтобы поправить это дело нужно запустить консоль командной строки и выполнить следующие команды:
C:Windowssystem32>cd /d e:wsusofflinecmd
e:wsusofflinecmd>AddCustomLanguageSupport.cmd rus
Adding support for rus to .NET custom URL files…
Adding support for rus to IEx custom URL files…
Adding support for rus to MSSE custom URL files…
Adding support for rus to WLE custom URL files…
И удаляю дефолтное скачивание файлов с немецкой локалью запустив командный файл:
e:wsusofflinecmd>RemoveGermanLanguageSupport.cmd
Removing support for deu from static URL files…
Processing file ..staticStaticDownloadLinks-dotnet.txt
Processing file ..staticStaticDownloadLinks-msse-x86-glb.txt
Processing file ..staticStaticDownloadLinks-msse-x64-glb.txt
Processing file ..staticStaticDownloadLinks-w60-x86-glb.txt
Processing file ..staticStaticDownloadLinks-w60-x86-5lg.txt
Processing file ..staticStaticDownloadLinks-w60-x64-glb.txt
Processing file ..staticStaticDownloadLinks-w60-x64-5lg.txt
Processing file ..staticStaticDownloadLinks-w61-x86-glb.txt
Processing file ..staticStaticDownloadLinks-w61-x64-glb.txt
Processing file ..staticStaticDownloadLinks-wle-glb.txt
На заметку: а вообще в распакованном каталоге имеется конфигурационный файл поправив который можно определить все то что необходимо скачать: E:wsusofflineUpdateGenerator.ini, в моем случаем для меня имеет важность:
[Windows 7]
glb=Enabled
[Windows Server 2008 R2]
glb=Enabled
[Windows Server 2012 R2]
glb=Enabled
[Options]
verifydownloads=Enabled
includesp=Enabled
includedotnet=Enabled
includewle=Disabled
includemsse=Disabled
includewddefs=Disabled
После запускаю E:wsusofflineUpdateGenerator.exe, отмечаю необходимое и нажимаю Start, полученный каталог client на данный момент этой заметки с учетом моих требований составляет: 6.31Gb
На заметку: советую раз отметить все необходимые продукты, скачать их, а если отметив необходимое после снять отметку обновления удаляться об этом говорит размер каталога client.
Вот что не удобно, когда уже в каталоге client запускаю UpdateInstaller.exe то каждый раз после установки обновлений и перезагрузки обнаруживаются еще обновления и приходится ждать когда же они установятся в систему, перезагружаться и если проверить еще раз то будут те которые еще можно поставить. И вот по прошествии довольно продолжительного периода использования мой вывод, если есть возможность использовать WSUS на серверной операционной системе, то его нужно использовать если же нет, то данная утилита хоть какая-та помощь в установке обновлений Windows по сравнению с ручным трудом.
Итого я для самого себя составил шпаргалку действий чтобы получить обновления Windows для локальной установки в отсутствии интернета или когда интернет желает лучшего в плане скорости доступа.
На этом я прощаюсь, с уважением автор блога — ekzorchik.