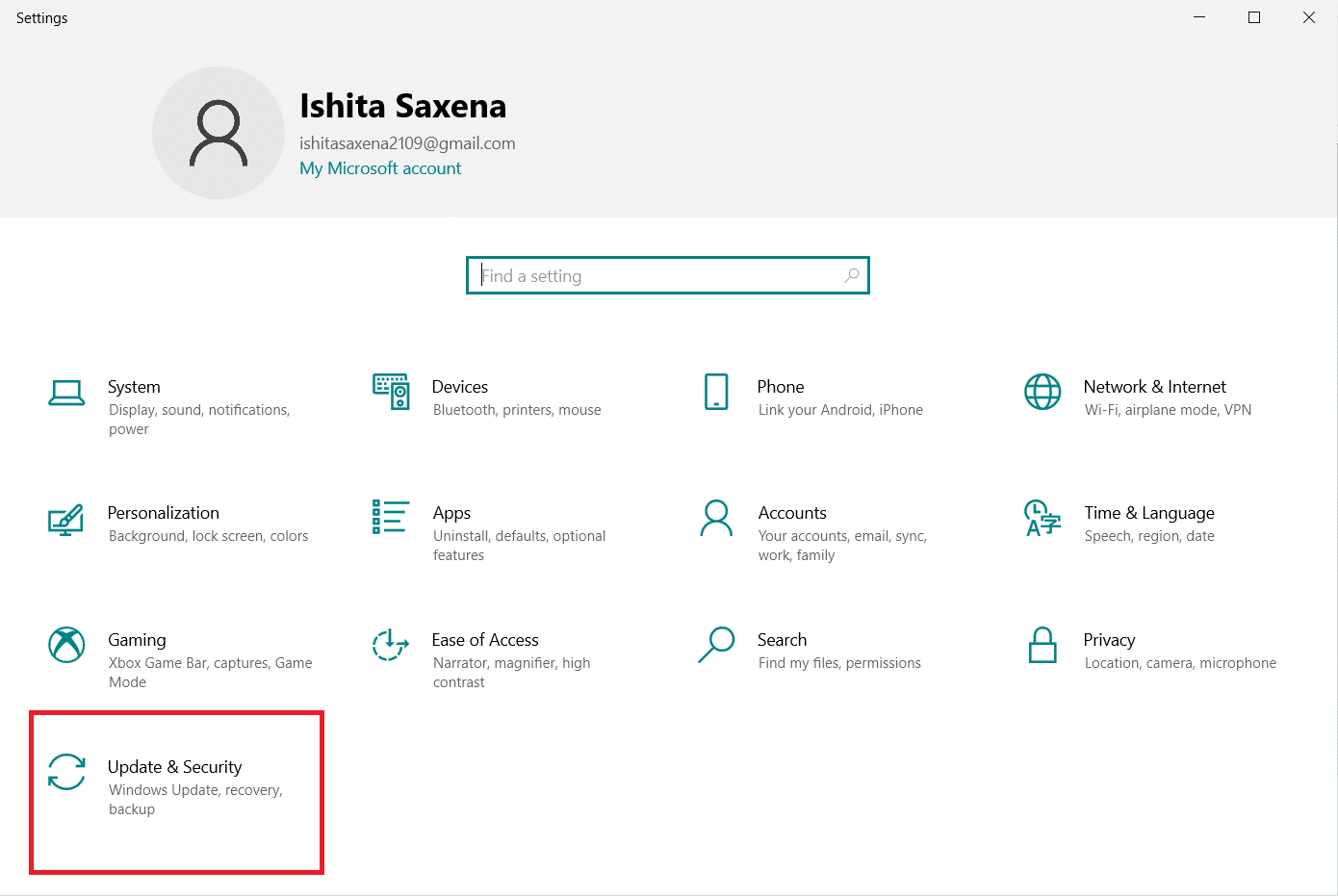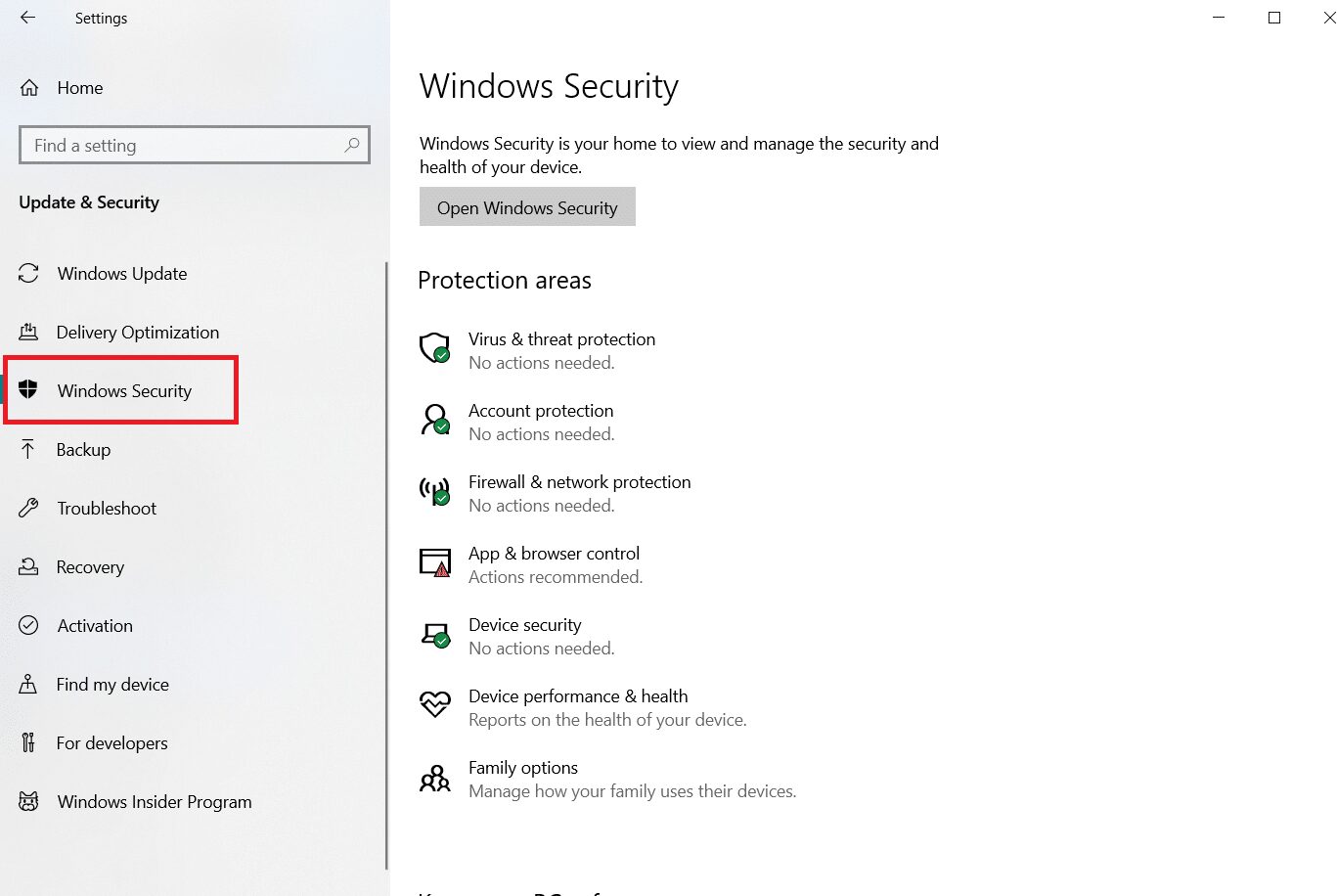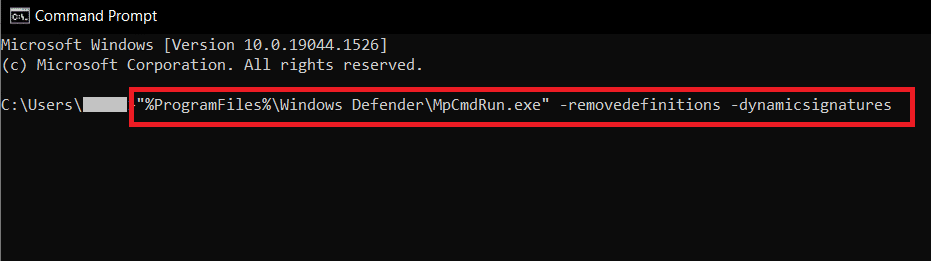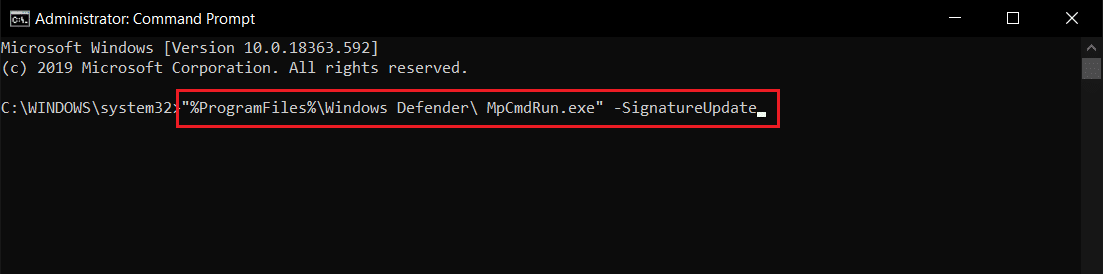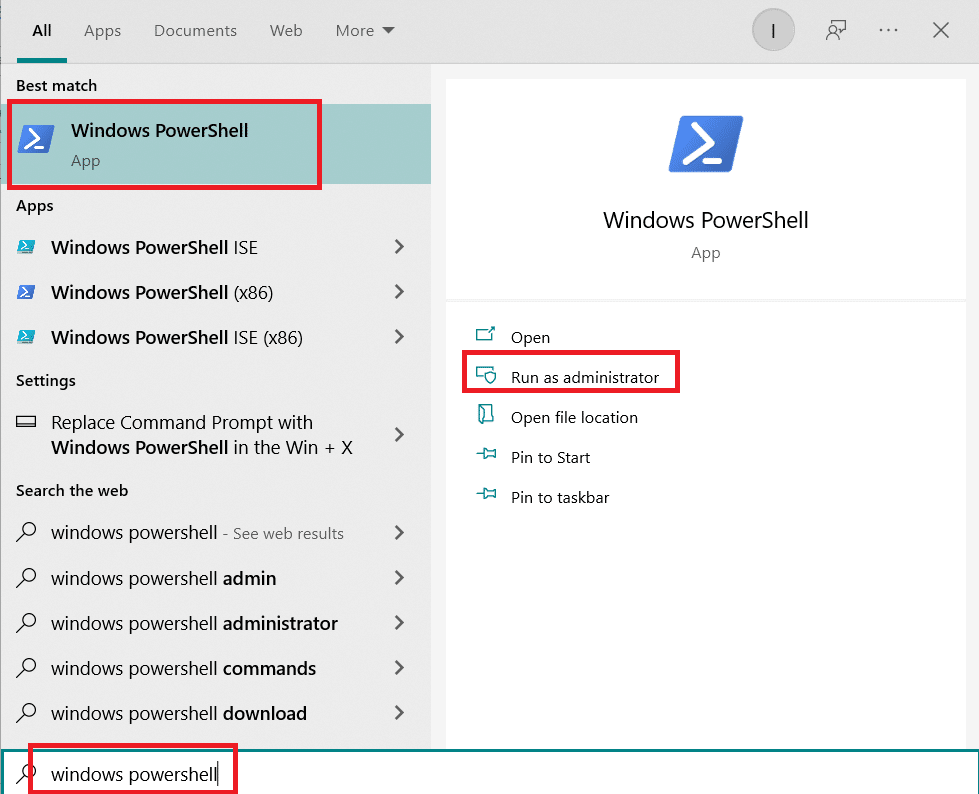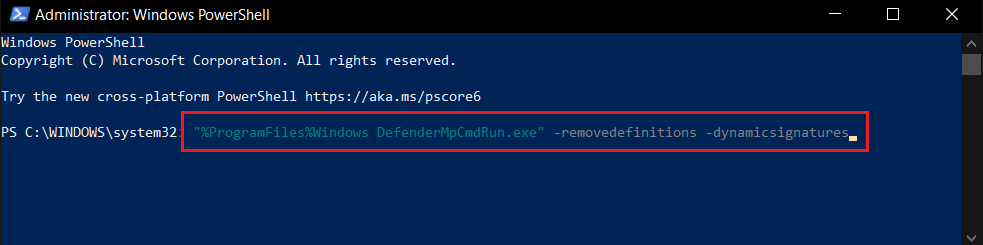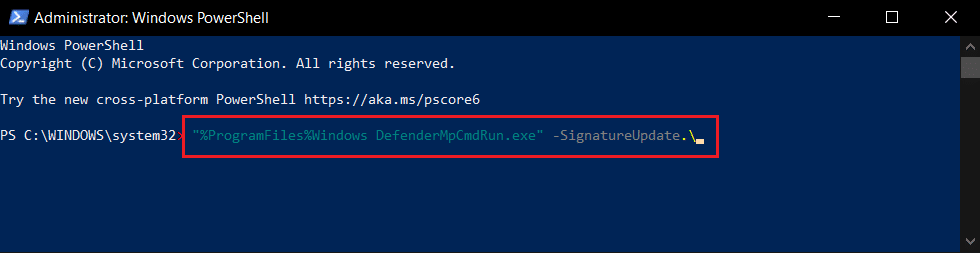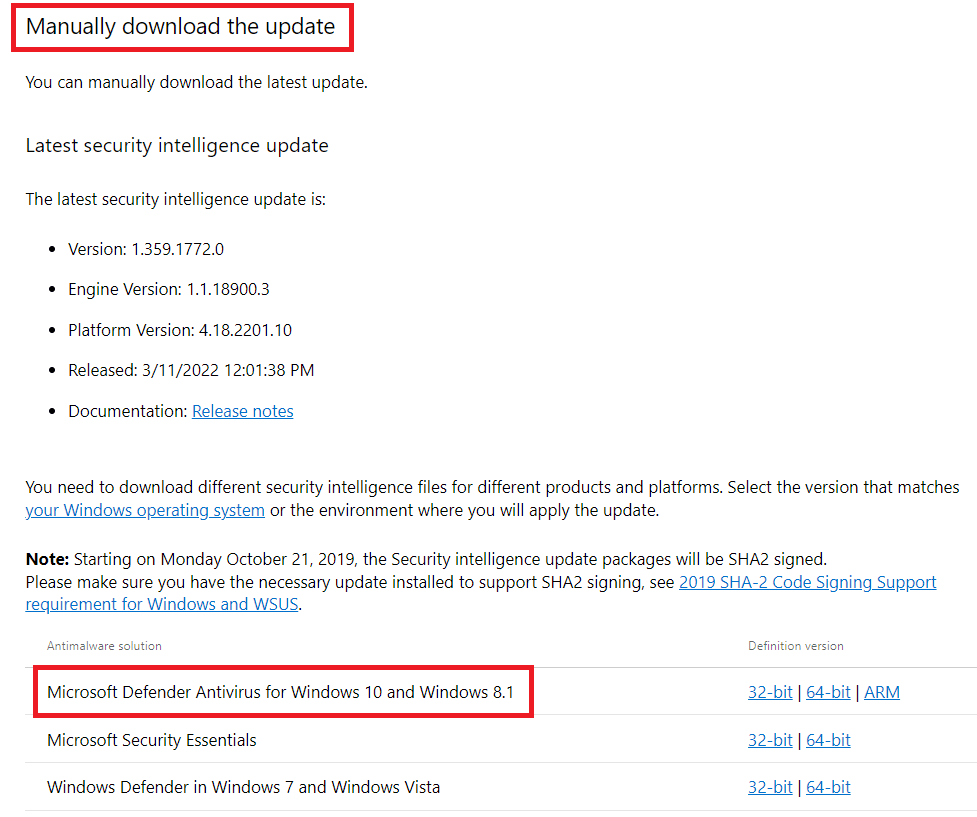Windows 7 Enterprise Windows 7 Home Basic Windows 7 Home Premium Windows 7 Professional Windows Vista Enterprise Windows Vista Home Basic Windows Vista Home Premium Windows Vista Service Pack 2 Microsoft Windows XP Home Edition Microsoft Windows XP Professional Microsoft Windows XP Service Pack 2 Microsoft Windows XP Service Pack 3 Еще…Меньше
Решение
Перед установкой последней версии обновлений, Microsoft Security Essentials вирусов и шпионских программ, необходимо знать:
-
Независимо от Windows XP, Windows Vista или Windows 7 работает в 32- или 64-битной операционной среде.
-
вход ли вы в учетную Windows в качестве администратора;
Затем выполните указанные далее действия.
-
Скачайте файл Microsoft Security Essentials вирусов и шпионских программ, подходящий для вашей версии Windows:
-
Скачайте файл для 32-битной (на основе x86) версии Windows
-
Скачайте файл для 64-битной версии Windows
Важно: Для запуска 64-Windows 64-Microsoft Security Essentials. В 64-Windows 64-Windows.
-
-
Нажмите кнопку Выполнить , чтобы сразу установить файл обновления определения. Можно также нажать кнопку Сохранить, чтобы сохранить файл на компьютере. Если нажать кнопку Сохранить, запомните папку, в которой вы сохранили файл.
-
Чтобы установить сохраненный файл, выполните следующие действия:
-
Windows XP
Дважды щелкните файл и нажмите кнопку ОК. -
Windows Vista или Windows 7
Щелкните файл правой кнопкой мыши и выберите запуск от администратора. При появлении запроса на ввод пароля администратора или подтверждения введите пароль или нажмите кнопку Продолжить.
-
-
При запуске файла обновления определения появляется диалоговое окно извлечения файлов. В диалоговом окне указывается, что устанавливается обновление определения. После того как диалоговое окно извлечения файлов закроется, вы можете проверить, обновлены ли определения вирусов и шпионских программ. Для этого откройте Microsoft Security Essentials, нажмите кнопку Обновить и проверьте состояние определения вирусов и шпионских программ.
Устранение неполадок с обновлением Microsoft Security Essentials
Чтобы устранить проблему, из-за которой Microsoft Security Essentials не обновляется автоматически, перейдите на следующий сайт Майкрософт:
Устранение неполадок с обновлением для Microsoft Security Essentials
Подробнее
Справка и обучение по безопасности Майкрософт
Как вредоносная программа может заражать компьютер
Нужна дополнительная помощь?
Microsoft continually updates security intelligence in antimalware products to cover the latest threats and to constantly tweak
detection logic, enhancing the ability of Microsoft Defender Antivirus and other Microsoft antimalware solutions to accurately
identify threats. This security intelligence works directly with cloud-based protection to deliver fast and powerful AI-enhanced,
next-generation protection.
Microsoft security intelligence updates include software that incorporates material from third parties.
Third-party notices and information
Automatic updates
To help ensure your antimalware solution detects the latest threats, get updates automatically as part of Windows Update.
If you are having problems with Windows Update,
use the troubleshooter.
If you don’t already use Microsoft Defender Antivirus,
learn how to turn it on.
Trigger an update
A manually triggered update immediately downloads and applies the latest security intelligence. This process might also address problems with automatic updates.
Microsoft Defender Antivirus and other Microsoft antimalware solutions provide a way to manually trigger an update.
In Windows 10, select Check for updates in the Windows Security
Virus & threat protection
screen to check for the latest updates.
Enterprise administrators can also push updates to devices in their network. To clear the current cache and trigger an update, use a batch script that runs the following commands as an administrator:
cd %ProgramFiles%Windows Defender MpCmdRun.exe -removedefinitions -dynamicsignatures MpCmdRun.exe -SignatureUpdate
Manually download the update
You can manually download the latest update.
Latest security intelligence update
The latest security intelligence update is:
- Version: 1.381.3270.0
- Engine Version: 1.1.19900.2
- Platform Version: 4.18.2211.5
- Released: 2/7/2023 4:13:53 PM
- Documentation: Release notes
You need to download different security intelligence files for different products and platforms. Select the version that matches
your Windows operating system
or the environment where you will apply the update.
Note: Starting on Monday October 21, 2019, the Security intelligence update packages will be SHA2 signed.
Please make sure you have the necessary update installed to support SHA2 signing, see
2019 SHA-2 Code Signing Support requirement for Windows and WSUS.
The links point to an executable file named
mpam-fe.exe,
mpam-feX64.exe, or
mpas-fe.exe
(used by older antispyware solutions). Simply launch the file to manually install the latest security intelligence.
End of life for Microsoft Forefront Client Security was on July 14, 2015. Customers are encouraged to
migrate to System Center Endpoint Protection. For more information, visit the
Microsoft support lifecycle website.
Network Inspection System updates
The following products leverage Network Inspection System (NIS) updates:
- Microsoft Security Essentials
- Forefront Endpoint Protection
- System Center 2012 Endpoint Protection
These updates are designed to protect you from network threats, including exploits as they are transmitted. Check the version
of the Antimalware Client component on your security software and download the right version of the NIS updates for your platform.
| 4.1.522.0 and newer | Network Real-time Inspection definitions | 32-bit | 64-bit |
14.1. Обновление определений
Защитник Windows в своей работе использует специальную таблицу определений, которая содержит описание кусков кода всех существующих вирусов, троянов и других подобных программ. И если эта таблица не будет содержать актуальных данных, программа не сможет защитить компьютер на 100 % и новые вирусы легко проникнут в систему и сделают свое «черное дело». Именно поэтому очень важно следить за тем, чтобы Защитник Windows всегда пользовался самой свежей таблицей определений.
Что касается таблицы обновлений, то ее новую версию программа может скачать автоматически перед запуском плановой проверки, либо таблицу обновлений пользователь может скачать вручную. Чтобы это было возможно, нужно убедиться в том, что Защитник Windows имеет доступ к Интернету.
Для подключения к Интернету Защитник Windows использует информацию о подключении, которая описана в свойствах браузера Internet Explorer. По этой причине не удивляйтесь, если случится так, что Интернет вроде как есть, а Защитник Windows не может скачать обновления. Такая ситуация случается достаточно часто, особенно в корпоративных локальных сетях, и объясняется очень просто: вы пользуетесь альтернативным браузером, например Mozilla Firelox, а в свойствах браузера данные о подключении не указаны.
Если у вас все нормально с обновлением, значит, вы используете прямое подключение к Интернету и следующий шаг можно пропустить. Если же обновление не происходит и вы подключены к локальной сети, значит, в вашей сети применяется прокси-сервер, поэтому необходимо внести эти данные в настройки обозревателя.
Чтобы исправить ситуацию с обновлениями, откройте Панель управления и запустите механизм Свойства обозревателя. В результате откроется окно, содержащее несколько вкладок с параметрами. Необходимо перейти на вкладку Подключения и нажать кнопку Настройка сети.
Появится окно, показанное на рис. 14.1. Далее, используя параметры Адрес и Порт в области Прокси-сервер, укажите нужные данные и нажмите кнопку ОК. После этого можно запустить Защитник Windows и попробовать обновить таблицы.

Рис. 14.1. Настраиваем адрес прокси-сервера
Как и большинство других системных утилит, Защитник Windows располагается на Панели управления. Поэтому, чтобы открыть Защитник Windows, запустите его с Панели управления.
Интерфейс программы предельно простой (рис. 14.2). В верхней части окна находится небольшое меню, с помощью которого можно настраивать параметры или выполнять другие действия, а вся остальная область окна используется для отображения текущих операций или справочной информации.
В правой верхней части окна находится кнопка Проверить наличие обновлений. Кстати, о том, что обновления программы давно не происходили или их не было вообще, свидетельствует соответствующее сообщение рядом с этой кнопкой.
После нажатия указанной кнопки Защитник Windows попытается соединиться с официальным сервером Microsoft и проверить, есть ли на нем нужные обновления. Если они обнаружатся, программа перейдет к их закачке. При этом приложение сообщает обо всех производимых действиях и показывает индикатор хода обновления. Вам остается только дождаться окончания процесса обновления, который может занять достаточно много времени, что зависит от скорости подключения к Интернету и загруженности канала. Как правило, на обновление таблиц требуется примерно 10 минут.
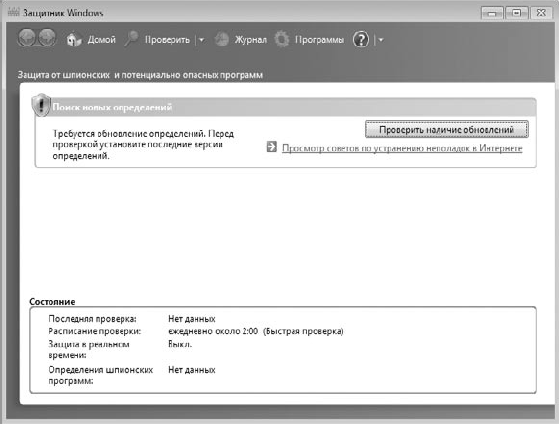
Рис. 14.2. Интерфейс Защитника Windows
После завершения обновления содержимое окна поменяется (рис. 14.3), и теперь вы увидите сообщение о том, что компьютер давно не сканировался, поэтому обязательно нужно просканировать его на наличие вирусного кода, а также настроить плановое сканирование.

Рис. 14.3. Требуется просканировать компьютер
Данный текст является ознакомительным фрагментом.
Читайте также
Список определений
Список определений
Бывает, что на сайте нужно создать список терминов или словарь. Это особенно актуально для сайтов узкой направленности. Для создания подобных конструкций служит список определений.Список определений – это особый вид списка, который применяется для
19.6.8 Список определений
19.6.8 Список определений
Список определений является последовательностью терминов и их определений: <DL><LH>Терминология WWW</LH><DТ>Язык разметки гипертекста (HTML)<DD>Язык форматирования для записи гипертекстовых документов. Теги документаидентифицируют такие
Обновление
Обновление
Настройку выхода в интернет мы закончили, идём дальше. Многие на этом этапе локализуют (загружают поддержку русского языка), но я придерживаюсь мнения, что сначала необходимо обновить нашу операционную систему.Это делается очень просто. Для этого идём в
Автоматическое обновление
Автоматическое обновление
Служба предназначена для автоматического скачивания из Интернета и установки обновлений операционной системы и стандартных компонентов Windows XP. При этом сведения об уже установленных обновлениях берутся из реестра. Для этого предназначены
Автоматическое обновление
Автоматическое обновление
Любой программный продукт постоянно дорабатывается и совершенствуется (если, конечно, он не снят с обслуживания и поддержки ввиду появления новых версий или по иным причинам). Это касается и операционной системы Windows 7: разработчики постоянно
Совмещение и обновление
Совмещение и обновление
CVS всегда помнит, какие редакции у вас находятся в рабочем каталоге. Для изменённых файлов он помнит, какие редакции у них были до того, как вы начали изменять эти файлы. Это необходимо, чтобы правильно совместить несколько изменений, произошедших с
Обновление размера
Обновление размера
Команда DIMSTYLE с ключом apply обеспечивает обновление размера и вызывается из падающего меню Dimension ? Update или щелчком на пиктограмме Dimension Update на панели инструментов
Автоматическое обновление
Автоматическое обновление
Купив последнюю версию Windows, вы покупаете не совсем последнюю версию. Пройдет совсем немного времени, и программисты компании Microsoft (или просто доброхоты-любители) обнаружат, что в системе есть уязвимость, через которую можно проникнуть на
Запросы на обновление
Запросы на обновление
Запрос на обновление может изменить сразу целую группу записей. Этот запрос состоит из трех частей:• предложение UPDATE, которое указывает на обновляемую таблицу;• предложение SET, задающее данные для обновления;• необязательный критерий WHERE,
22. Минимизируйте зависимости определений и избегайте циклических зависимостей
22. Минимизируйте зависимости определений и избегайте циклических зависимостей
РезюмеИзбегайте излишних зависимостей. Не включайте при помощи директивы #include определения там, где достаточно предварительного объявления.Избегайте взаимозависимостей. Циклические
10.1.2. Обновление файла
10.1.2. Обновление файла
Чтобы открыть файл для чтения и записи, достаточно добавить знак плюс (+) в строку указания режима (см. раздел 10.1.1):f1 = File.new(«file1», «r+»)# Чтение/запись, от начала файла.f2 = File.new(«file2», «w+»)# Чтение/запись; усечь существующий файл или создать новый.f3 = File.new(«file3», «а+»)#
11.3.7. Удаление определений
11.3.7. Удаление определений
Вследствие динамичности Ruby практически все, что можно определить, можно и уничтожить. Это может пригодиться, например, для того, чтобы «развязать» два куска кода в одной и той же области действия, избавляясь от переменных после того, как они были
Окно определений программного кода
Окно определений программного кода
Если вы имеете опыт программирования в .NET 1.1, то должны знать об утилите Windows Forms Class Viewer, wincv.exe (утилита обзора классов Windows Forms). Этот инструмент позволяет задать имя .NET-типа и просмотреть его C#-определение. В версии .NET 2.0 утилиты wincv.exe уже
Одно правило и несколько определений
Одно правило и несколько определений
Правило типов для решения Кэтколл имеет простую формулировку:Правило типов для КэтколлПолиморфные кэтколлы некорректны.В его основе — столь же простые определения. Прежде всего, полиморфная сущность:Определение: полиморфная
Обновление Dr.Web
Обновление Dr.Web
Для эффективной антивирусной защиты следует периодически обновлять вирусные базы с помощью Интернета. Программа Dr.Web умеет делать это автоматически, и при наличии постоянного подключения к Интернету вы будете периодически получать сообщения в области
Перейдите в раздел загрузок и щелкните загруженный файл, чтобы установить определения Защитника Windows. Следуйте инструкциям мастера установки, чтобы обновить Защитник Windows.
Антивирус Microsoft Defender и другие решения Microsoft для защиты от вредоносных программ позволяют вручную запускать обновление. В Windows 10 выберите Проверьте наличие обновлений на экране защиты от вирусов и угроз безопасности Windows чтобы проверить наличие последних обновлений.
Почему Защитник Windows не обновляется?
Вы можете найти его в «Настройки»> «Обновление и безопасность»> «Устранение неполадок». Щелкните «Additional Throubeshooters», чтобы найти Центр обновления Windows. Если обнаружит какие-либо ошибки, пусть все исправит. Даже если он не обнаруживает ошибок, иногда он все же решает проблему.
Как установить Защитник Windows вручную?
Чтобы установить Защитник Windows вручную с помощью Windows PowerShell, нажмите Win Key + Q и введите Windows PowerShell.. Щелкните его правой кнопкой мыши и выберите «Запуск от имени администратора». Когда будет предложено ввести учетные данные, предоставьте их. Сначала введите «cd ..» и нажмите клавишу «Enter».
Обновляется ли Защитник Windows автоматически?
Используйте групповую политику для планирования обновлений защиты
По умолчанию антивирус Microsoft Defender проверит наличие обновлений за 15 минут до запланированных сканирований. Включение этих настроек отменяет настройки по умолчанию.
Можно ли обновить Защитник Windows в автономном режиме?
Если вы также хотите обновить Защитник Windows в автономном режиме и установить его последние обновления определений вирусов вручную, просто загрузите их, используя следующие ссылки: Загрузить последние обновления определений вирусов для Windows Защитник (32-разрядная версия) Загрузить последние обновления определений вирусов для Защитника Windows (64-разрядная версия)
Как часто обновляется Защитник Windows?
Защитник Windows AV выдает новые определения Каждые 2 часыоднако вы можете найти дополнительную информацию об управлении обновлением определений здесь, здесь и здесь.
Как мне откатить обновление Защитника Windows?
Во-первых, если вы можете войти в Windows, выполните следующие действия, чтобы откатить обновление:
- Нажмите Win + I, чтобы открыть приложение «Настройки».
- Выберите Обновление и Безопасность.
- Щелкните ссылку «История обновлений».
- Щелкните ссылку Удалить обновления. …
- Выберите обновление, которое хотите отменить. …
- Нажмите кнопку «Удалить», которая появляется на панели инструментов.
Почему у меня отключен антивирус Защитника Windows?
Если Защитник Windows выключен, это может быть связано с тем, что на вашем компьютере установлено другое антивирусное приложение (проверьте Панель управления, Система и безопасность, Безопасность и обслуживание, чтобы убедиться). Вы должны выключить и удалить это приложение перед запуском Защитника Windows, чтобы избежать конфликтов программного обеспечения.
Поддерживается ли Защитник Windows в Windows 7?
Windows 7 больше не поддерживается и недоступна новых установок Microsoft Security Essentials закончилось. Мы рекомендуем всем клиентам перейти на Windows 10 и антивирус Защитника Windows, чтобы обеспечить наилучший уровень безопасности.
Как вручную обновить Защитник Windows?
Откройте приложение «Настройки». Перейдите в Обновление и безопасность -> Центр обновления Windows.. Справа нажмите Проверить наличие обновлений. Windows 10 загрузит и установит определения для Защитника (если доступно).
Как исправить ошибки, связанные с обновлением вирусов и шпионского ПО?
Разрешение. Чтобы решить эту проблему, убедитесь, что компьютер подключен к Интернету, а затем попробуйте снова загрузить обновления определений вирусов и шпионского ПО. Щелкните значок Вкладка обновления, а затем щелкните Обновить. Подождите, пока Microsoft Security Essentials проверит и загрузит все доступные обновления.
Как исправить ошибку обновления Защитника Windows?
Как исправить ошибку обновления Защитника Windows 0x80070643?
- Используйте специальные средства удаления антивируса. …
- Проверьте свои системные файлы. …
- Выполните чистую загрузку. …
- Используйте стороннее антивирусное программное обеспечение. …
- Перезапустите службу центра безопасности. …
- Выполните последнее обновление вручную. …
- Запрещать . …
- Проверьте наличие обновлений от Защитника Windows.
Защитник Windows в Windows 10 или Windows 8.1 настроен на автоматическую загрузку и установку обновлений определений с помощью Центра обновления Windows один раз в день. Если по какой-либо причине ваш Защитник Windows не будет обновляться автоматически или если вы хотите загрузить и сохранить обновления определений, чтобы, возможно, обновить Защитника Windows в автономном режиме, в других установках Windows 10/8/7/Vista, то этот пост представлять интерес для вас.
Мы уже видели, как загрузить Windows Update вручную. Сегодня мы увидим, как вы можете обновить Защитник Windows вручную в Windows 10, Windows 8.1 и Windows 7. Я также приведу ссылки для загрузки обновлений для Microsoft Security Essentials в этой статье.
Обновите Защитник Windows вручную

Сначала проверьте, используете ли вы 32-разрядную или 64-разрядную версию Windows 10/8.1/7. После того, как вы узнаете версию Windows, установленную на вашем устройстве, загрузите установщики по следующим ссылкам:
- Загрузить обновления определений для Защитника Windows в Windows 10, Windows 8.1/8: 32-разрядная версия | 64-разрядный | РУКА.
- Загрузить обновления определений для Защитника Windows в Windows 7 и Windows Vista: 32-разрядная версия | 64-битный.
- Загрузить обновления определений для Microsoft Security Essentials: 32-разрядная версия | 64-битный.
После завершения загрузки файла перейдите к месту загрузки и дважды щелкните файл mpam –fe.exe . Следуйте инструкциям для установки обновления.
Вы также можете обновить определения Защитника Windows с помощью Windows PowerShell.
Если вы считаете, что какое-либо вредоносное ПО препятствует установке обновлений определений Защитника Windows, вы можете запустить сканирование с помощью Сканера безопасности Microsoft или на наличие более стойких вредоносных программ с помощью Защитника Windows в автономном режиме.
Узнайте, как обновить Windows 10 в автономном режиме .
Эти ссылки также могут вас заинтересовать.
- Обновляйте Защитник Windows, даже если автоматическое обновление Windows отключено в Windows 10/8/7
- Исправлено: Защитник Windows выключен или не работает
- Исправлено: Невозможно включить Защитник Windows в Windows 10/8/7.
- Добавить сканирование с помощью Защитника Windows в контекстное меню в Windows 10/8/7.
На чтение 7 мин. Просмотров 3.7k. Опубликовано 03.09.2019
Наличие всего актуального имеет первостепенное значение. Можно было бы оправдать переход с Windows 7 на Windows 8 или Windows 10 с помощью новейших обновлений защиты, которые устраняют угрозы вирусов и шпионских программ. Тем не менее, даже самые отличительные преимущества иногда терпят неудачу. А именно, умеренное количество пользователей не получало никаких обновлений Защитника Windows в Windows 10 или Windows 8/8.1, соответственно.
Для решения этой проблемы мы предоставили список наиболее жизнеспособных решений. Если вы не видите обновлений определений для Защитника Windows, постепенно перемещайтесь по списку.
Содержание
- Windows 10/8 не будет обновлять защиту от вирусов и шпионских программ? Вот несколько жизнеспособных решений
- 1: проверить наличие обновлений
- 2. Убедитесь, что не установлен сторонний антивирус
- 3: перезапустить сервисы
- 4: Запустить SFC
- 5: используйте CMD для обеспечения обновления
- 6: Проверьте групповую политику
- 7. Скачать обновления вручную
- 8: Сброс ПК до заводских значений
Windows 10/8 не будет обновлять защиту от вирусов и шпионских программ? Вот несколько жизнеспособных решений
- Проверьте наличие обновлений
- Убедитесь, что не установлен сторонний антивирус
- Перезапустите сервисы
- Запустить SFC
- Используйте CMD для обеспечения обновления
- Проверьте групповую политику
- Скачать обновления вручную
- Сброс ПК до заводских значений
1: проверить наличие обновлений
Скорее всего, вы уже попробовали это. Как вы уже знаете, обновления Защитника для защиты от вирусов и шпионских программ поставляются через Центр обновления Windows. Однако, как мы уже видели много раз ранее, эти обновления, как правило, ведут себя неправильно. Чтобы превзойти автоматическое распространение (что в данном случае явно не работает), вы можете перейти к Центру безопасности Защитника Windows и проверить наличие обновлений вручную.
- ЧИТАЙТЕ ТАКЖЕ: Защитник Windows блокирует все угрозы в реальных тестах AV-Comparatives
Выполните следующие действия для обновления Защитника Windows через Центр безопасности:
- Откройте Центр безопасности Защитника Windows в области уведомлений.
-
Выберите Защита от вирусов и угроз .
-
Откройте обновления защиты от вирусов и угроз .
-
Нажмите кнопку Проверить обновления .
Если ошибка не устранена, выполните дополнительные действия, которые мы предоставили ниже.
2. Убедитесь, что не установлен сторонний антивирус
Теперь вы уже знаете, что в Windows 10 нет места для двух решений для защиты от вредоносных программ. В любом случае, для любой итерации Windows. Если вы решите доверять стороннему антивирусу, Защитник Windows будет автоматически отключен. Теперь, если вы тем временем решите использовать Защитника Windows, очень важно удалить все следы стороннего антивируса, которые предшествовали ему.
- ЧИТАЙТЕ ТАКЖЕ: лучшее антивирусное программное обеспечение, которое можно использовать в 2018 году для ПК с Windows 10
Поэтому для того, чтобы Защитник Windows работал без проблем, необходима тщательная очистка. Вы можете перемещаться и очищать связанные файлы самостоятельно или использовать сторонний инструмент, который сделает это за вас. Существует огромный список доступных Деинсталляторов и Очистителей, поэтому мы рекомендуем проверить наш список лучших доступных инструментов.
Эти инструменты очистят все оставшиеся файлы, и после перезагрузки Защитник Windows должен работать нормально. Однако, если это не так, вы можете сделать еще несколько вещей.
3: перезапустить сервисы
Перезапуск выделенного сервиса для Центра безопасности также может помочь. Если Защитник Windows активен, эта служба должна автоматически запускаться вместе с системой. Однако из-за небольшой ошибки некоторые системные службы имеют тенденцию останавливаться. Кроме того, перезапуская службу под рукой, вы перезапускаете системное приложение, и это может привести к срабатыванию Защитника Windows.
- ЧИТАЙТЕ ТАКЖЕ: полное исправление: код ошибки Центра обновления Windows 0x80070020
Вот где найти сервис и как его перезапустить:
-
Введите сервисы в строке поиска Windows и откройте Сервисы из списка результатов.
-
Перейдите к службе « Центр безопасности » и убедитесь, что она работает.
- Если он не запущен, нажмите на него правой кнопкой мыши и выберите Пуск .
4: Запустить SFC
Когда встроенные системные ресурсы начинают выходить из строя, шаги по устранению неполадок, которые мы обычно используем в сторонних приложениях, недоступны. Вместо этого мы можем использовать встроенные инструменты. Одним из часто используемых инструментов для устранения системных ошибок является средство проверки системных файлов, также известное как SFC. Этот инструмент запускается через командную строку и проверяет целостность системных файлов.
- ЧИТАЙТЕ ТАКЖЕ: полное исправление: «Работа над обновлениями» зависла в Windows 10, 8.1, 7
Вот как запустить SFC в Windows 10:
- В строке поиска Windows введите cmd , щелкните правой кнопкой мыши командную строку и запустите ее от имени администратора .
-
В командной строке введите sfc/scannow и нажмите Enter.
- Дождитесь окончания процедуры и перезагрузите компьютер.
- Попробуйте обновить определение вирусов и шпионских программ Защитника Windows еще раз.
5: используйте CMD для обеспечения обновления
Командная строка вступает в игру в тех случаях, когда вам нужно полностью контролировать свою систему. Очистка обновлений с причиной зависания и перезапуск процесса обновления могут быть легко выполнены с помощью нескольких команд. После того, как вы это сделаете, цикл обновления должен продолжать работать как задумано – без ошибок и вовремя.
- Читайте также: полное исправление: ошибка обновления 0x8000ffff в Windows 10, 8.1, 7
Выполните следующие действия, чтобы принудительно установить обновления Защитника Windows с помощью командной строки:
-
- В строке поиска Windows введите cmd , щелкните правой кнопкой мыши командную строку и запустите ее от имени администратора .
-
В командной строке скопируйте и вставьте следующие строки и нажмите Enter:
-
cd% ProgramFiles% Защитник Windows
MpCmdRun.exe -removedefinitions -dynamicsignatures
MpCmdRun.exe -SignatureUpdate
-
cd% ProgramFiles% Защитник Windows
- После этого нажмите Enter еще раз, чтобы обновить подписи и перезагрузить компьютер.
6: Проверьте групповую политику
Как мы уже говорили, при установке стороннего антивируса Защитник Windows автоматически отключается. Система позаботится об этом. Однако, если вы передумали, возвращение к Защитнику Windows для некоторых пользователей может быть довольно сложной задачей. А именно, чтобы восстановить Защитник Windows, необходимо подтвердить, что эта функция включена в редакторе групповой политики.
- ЧИТАЙТЕ ТАКЖЕ: полное исправление: Защитник Windows отключен групповой политикой
Вот что вам нужно сделать:
-
Введите групповую политику в поиске Windows и откройте « Изменить групповую политику ».
-
Перейдите по адресу: Конфигурация компьютера/Административные шаблоны/Компоненты Windows/Антивирус Защитника Windows .
-
Убедитесь, что « Отключить антивирус Защитника Windows» отключен или не настроен.
Если вы не можете получить доступ к GPE, есть способ повторно включить Защитник Windows. Вы можете перейти к редактору реестра и внести необходимые изменения. Однако, пожалуйста, будьте осторожны, так как это опасные основания, и неправильное использование может привести к критическому повреждению системы.
Выполните следующие действия, чтобы настроить параметры реестра, связанные с Защитником:
- Введите regedit в поиске Windows, щелкните правой кнопкой мыши Regedit и откройте его как администратор.
- Перейдите к: HKEY_LOCAL_MACHINESOFTWAREPoliciesMicrosoftWindows Defender.
- Если есть запись DisableAntiSpyware , щелкните ее правой кнопкой мыши и откройте Свойства.
- Измените его значение на 0 (ноль) и выйдите из редактора реестра.
7. Скачать обновления вручную
Если проблема не устранена и Windows просто не соответствует требованиям, вы можете попробовать обновить базу данных вирусов и шпионских программ вручную. А именно, все последние определения хранятся в Интернете, на специальном веб-сайте. Вы можете перемещаться по нему и загружать соответствующие обновления определений, в зависимости от вашей версии ОС (Windows 10 или Windows 8/8.1) и архитектуры системы.
- ЧИТАЙТЕ ТАКЖЕ: Исправлено: «Ошибка обновления определения защиты» Ошибка Защитника Windows
Выполните следующие шаги, чтобы установить обновления для Защитника Windows вручную:
-
Перейдите на официальный сайт с обновлениями определений, здесь.
- Прокрутите вниз и загрузите нужную версию, подходящую для версии и вашей системы .
- Установите его как любое другое приложение и перезагрузите компьютер.
8: Сброс ПК до заводских значений
Наконец, если вы все еще не можете решить проблему после всех предыдущих шагов, мы предлагаем восстановить Windows по умолчанию. Это намного лучше, чем переустановка, поскольку вы сохраняете свои файлы. Это скорее обновление для системы и жизнеспособное последнее средство, если системные функции доставляют вам неудобства.
- ЧИТАЙТЕ ТАКЖЕ: загрузите расширение Windows Defender Chrome, оно на 99% эффективнее
Выполните следующие действия, чтобы восстановить заводские настройки вашего компьютера:
- Нажмите клавишу Windows + I, чтобы открыть Настройки .
-
Выберите Обновление и безопасность .
- Выберите Восстановление .
-
Нажмите « Начало работы » в разделе Сбросить настройки этого компьютера .
-
Выберите сохранить файлы и продолжить процедуру сброса.
Это оно. Мы надеемся, что это было информативное чтение, и теперь вы можете без проблем обновить Защитник Windows. Это определение нужно всегда обновлять, поэтому пренебрегать им довольно опасно.
Кроме того, не забудьте высказать свое мнение об этой проблеме и предложить альтернативные решения. Раздел комментариев чуть ниже.
Содержание
- Самые популярные ошибки обновления Секьюрити Эссенциале
- Решаем проблемы связанные с интернетом
- Сбрасываем настройки браузера
- Меняем браузер по умолчанию
- Другие причины отсутствия обновления
- Переименуем системную папку «Распространение программного обеспечения»
- Сброс модуля обновления антивируса
- Обновление баз Microsoft Security Essentials вручную
- Не правильно установлена дата или время на компьютере
- Пиратская версия Виндовс
- Проблема с операционной системой Виндовс
- Вопросы и ответы
Периодически, у некоторых пользователей Microsoft Security Essentials возникают проблемы с обновлением. Причин для этого может быть несколько. Давайте разберемся, почему так происходит?
Скачать последнюю версию Microsoft Security Essentials
Самые популярные ошибки обновления Секьюрити Эссенциале
1. Базы не обновляются в автоматическом режиме.
2. В процессе проверки программа выводит сообщение, что обновления не могут быть установлены.
3. При активном подключении к интернету, загрузить обновления не получается.
4. Антивирус постоянно выводит сообщения о невозможности произвести обновление.
Зачастую, причиной таких проблем является интернет. Это может быть отсутствие подключения или проблемы в настройках браузера Интернет Эксплорер.
Решаем проблемы связанные с интернетом
Для начала необходимо определить, есть ли вообще подключение к интернету. В правом нижнем углу посмотрите на иконку подключение по сети или сеть Wi-Fi. Иконка сети не должна быть перечеркнута, а в значке Вай Фай не должно быть никаких символов. Проверьте наличие интернета на других приложениях или устройствах. Если все остальное работает, переходим к следующему действию.
Сбрасываем настройки браузера
1. Закрываем браузер Интернет Эксплорер.
2. Переходим в «Панель управления». Находим вкладку «Сеть и Интернет». Заходим в «Свойства браузера». На экране отобразилось диалоговое окно для редактирования свойств интернета. Во вкладке дополнительно, нажимаем кнопку «Сброс», в появившемся окне повторяем действие и нажимаем «Ok». Ждем пока система применит новые параметры.
Можно перейти в «Свойства: Интернет», через поиск. Для этого в поле поиска необходимо ввести inetcpl.cpl. Открываем двойным кликом найденный файл и переходим в окно настройки свойств интернета.
3. Открываем Эксплорер и Эсентиале и пробуем обновить базы.
4. Если не помогло, ищем проблему дальше.
Меняем браузер по умолчанию
1. Перед тем как изменить браузер по умолчанию, закрываем все окна программ.
2. Заходим в диалоговое окно редактирования свойств интернета.
2. Переходим во вкладку «Программы». Здесь нам необходимо нажать кнопку «Использовать по умолчанию». Когда браузер по умолчанию измениться, вновь открываем Explorer и пробуем обновить базы данных в Microsoft Security Essentials.
Не помогло? Идем дальше.
Другие причины отсутствия обновления
Переименуем системную папку «Распространение программного обеспечения»
1. Для начала в меню «Пуск», в окно поиска вводим «services.msc». Нажимаем «Enter». Этим действием мы перешли в окно служб компьютера.
2. Здесь нам необходимо найти службу автоматического обновления и отключить ее.
3. В поле поиска, меню «Пуск» вводим «cmd». Перешли в командную строку. Далее вводим значения как на картинке.
4. Затем опять переходим в службы. Находим автоматическое обновление и запускаем ее.
5. Пробуем обновить базы.
Сброс модуля обновления антивируса
1. Переходим в командную строку, указанным выше способом.
2. В открывшемся окне вводим команды как на рисунке. Не забываем после каждой нажимать «Enter».
3. Обязательно выполняем перезагрузку системы.
4. Опять пробуем обновиться.
Обновление баз Microsoft Security Essentials вручную
1. Если программа по прежнему не загружает автоматические обновления, пробуем обновиться вручную.
2.Скачайте обновления по ссылке ниже. Перед скачиванием выберите разрядность вашей операционной системы.
Скачать обновления для Microsoft Security Essentials
3. Загруженный файл, запускаем как обычную программу. Возможно потребуется запуск от администратора.
4. Проверяем наличие обновлений в антивирусе. Для этого открываем его и переходим во вкладку «Обновление». Проверяем дату последнего обновления.
Если проблема не сдвинулась с места читайте далее.
Не правильно установлена дата или время на компьютере
Довольно популярная причина — дата и время в компьютере не соответствуют реальным данным. Проверьте соответствие данных.
1. Для того, чтобы изменить дату, в правом нижнем углу рабочего стола нажимаем 1 раз на дату. В появившемся окне нажимаем «Изменение настроек даты и времени». Меняем.
2. Открываем Essentials, проверяем, осталась ли проблема.
Пиратская версия Виндовс
У вас может стоять не лицензионная версия Windows. Дело в том, что программа была настроена таким образом, чтобы владельцы пиратских копий не могли ей воспользоваться. При повторных попытках обновления, система может быть полностью блокирована.
Проверяем наличие лицензии. Нажимаем «Мой компьютер. Свойства». В самом низу в поле «Активация», должен быть ключ, который должен соответствовать наклейке в комплекте с установочным диском. Если ключа нет, то обновить эту антивирусную программу вы не сможете.
Проблема с операционной системой Виндовс
Если ничего не помогло, то скорее всего проблема в операционной системе, которая была повреждена в процессе очистки реестра, например. Или это следствие воздействия вирусов. Обычно главным симптомом данной проблемы, являются различные системные оповещения об ошибках. Если это так, то начнут возникать проблемы в других программах. Лучше такую систему переустановить. А потом уже заново установить Microsoft Security Essentials.
Вот мы и рассмотрели основные проблемы, которые могут возникнуть в процессе попытки обновить базы в программе Microsoft Security Essentials. Если совсем ничего не помогло можно обратиться в службу поддержки или попробовать переустановить Эсентиале.
Microsoft Defender — это программа для защиты от вредоносных программ, которая предустановлена в последних системах Windows. Также известный как Windows Security или Windows Defender Antivirus, он регулярно получает обновления. Он использует определения безопасности для выявления вирусов и других угроз. Иногда определение Защитника Windows не обновляется должным образом, что может вызвать проблемы с безопасностью. В этой статье мы предлагаем вам полезное руководство, которое научит вас, как запустить обновление определения Защитника Windows в Windows и как выполнить загрузку определения Защитника Windows.
Определение Защитника Windows — это авторизованная программа, которую следует постоянно обновлять, поскольку она предоставляет следующие функции.
- Отчеты о производительности системы
- Обнаружение вирусов и угроз в режиме реального времени
- Брандмауэр и защита сети
- Защита от фишинговых сайтов
- Блокировка файлов
Мы начнем с простого обновления Windows, поскольку оно может привести к обновлению определения защитника Windows, а затем перейдем к другим методам.
Способ 1: выполнить автоматическое обновление
Автоматические обновления — это удобный и быстрый способ поддерживать систему безопасности Windows в актуальном состоянии. По умолчанию эта операция получает самую последнюю версию и устанавливает ее в программное обеспечение Windows Defender Security. Чтобы вручную обновить Защитник Windows, выполните следующие действия:
1. Нажмите одновременно клавиши Windows + I, чтобы открыть «Настройки».
2. Нажмите «Обновление и безопасность».
3. Щелкните Безопасность Windows.
4. Выберите Защита от вирусов и угроз.
5. Если у вас есть обновленные драйверы, вы увидите сообщение «Вы обновлены», а если нет — «Доступны обновления».
6. Обновления начнут загружаться автоматически, если они доступны.
7. Возможно, вам придется перезагрузить компьютер после завершения обновления.
Он автоматически обновит определения защитника Windows.
Способ 2: использовать командную строку
Вы можете выполнить обновление определения Защитника Windows с помощью командной строки и нескольких строк кода. Следуйте инструкциям ниже.
1. Нажмите клавишу Windows, введите «Командная строка» и нажмите «Запуск от имени администратора».
2. Введите следующую команду и нажмите клавишу Enter. Он используется для очистки данных кэша.
"%ProgramFiles%Windows Defender MpCmdRun.exe" -removedefinitions –dynamicsignatures
3. После этого введите следующую команду и нажмите клавишу Enter. Это команда обновления, которая обновит определения защитника.
"%ProgramFiles%Windows Defender MpCmdRun.exe" -SignatureUpdate
Подождите, пока команды закончат обработку, и после этого будет выполнено обновление определения защитника Windows.
Способ 3: используйте Windows PowerShell
Как и в командной строке, вы можете запустить некоторые коды в PowerShell, чтобы обновить определение защитника Windows. Следуйте инструкциям ниже, чтобы сделать то же самое.
1. Нажмите клавишу Windows, введите Windows PowerShell и нажмите «Запуск от имени администратора».
2. Введите следующую команду и нажмите клавишу Enter.
"%ProgramFiles%Windows DefenderMpCmdRun.exe" -removedefinitions -dynamicsignatures
Примечание. Иногда эта команда выдает ошибку, но не останавливает обновления. В любом случае продолжите выполнение следующей команды.
3. После этого введите данную команду и нажмите клавишу Enter.
Примечание. Подождите, пока на экране не появится >> после ввода первой команды. Только после этого введите эту команду.
"%ProgramFiles%Windows DefenderMpCmdRun.exe" -SignatureUpdate.
Этот метод может работать не всегда, так как Windows 10 постоянно меняет команды обновления, но вы можете попробовать обновить определение защитника Windows.
Способ 4: загрузить обновления вручную
Вы можете вручную загрузить обновление определения Защитника Windows со страницы загрузки Microsoft Security Intelligence, выполнив следующие действия.
1. Перейти к Обновления Microsoft Security Intelligence страница в Интернете.
2. В разделе «Загрузить обновление вручную» перейдите к «Антивирусная программа Microsoft Defender для Windows 10 и Windows 8.1».
3. Теперь выберите 32-разрядную или 64-разрядную версию, в зависимости от того, что совместимо с вашей системой.
4. Будет загружен файл с именем mpam-fe.exe.
5. Щелкните его правой кнопкой мыши и запустите от имени администратора.
6. Подождите несколько секунд, и обновления будут выполнены.
Примечание. После запуска mpam-fe.exe не откроется ни экран, ни всплывающее окно, но будьте уверены, обновления начнут обрабатываться.
Часто задаваемые вопросы (FAQ)
Q1. Справится ли Защитник Windows с этой задачей?
Ответ: Защитник Windows обеспечивает достаточную защиту от киберугроз, но ему далеко до качества самого дорогого антивирусного программного обеспечения. Защитника Microsoft Windows может быть достаточно, если вам нужна только базовая защита от кибербезопасности.
Q2. Какая система киберзащиты лучше?
Ответ: Одной из самых эффективных киберзащит для вашего устройства и сети является защита в реальном времени. Он проверяет любые возможные угрозы для базы данных известных вредоносных программ, таких как вирусы и трояны, и предотвращает их причинение вреда до того, как они это сделают.
Q3. Доступен ли Защитник Microsoft Windows бесплатно?
Ответ: Антивирусная программа Microsoft Defender — это бесплатная программа для предотвращения вредоносных программ, включенная в Windows 10. Антивирусная программа Microsoft Defender, ранее известная как Защитник Windows, защищает отдельные ПК с Windows с помощью эффективной, но простой защиты от вредоносных программ в режиме реального времени.
***
Мы надеемся, что это руководство было полезным, и вы смогли обновить определение Защитника Windows. Мы также рассмотрели, как выполнить загрузку определения Защитника Windows. Дайте нам знать, какой метод работал для вас лучше всего. Если у вас есть какие-либо вопросы или предложения, не стесняйтесь оставлять их в разделе комментариев.