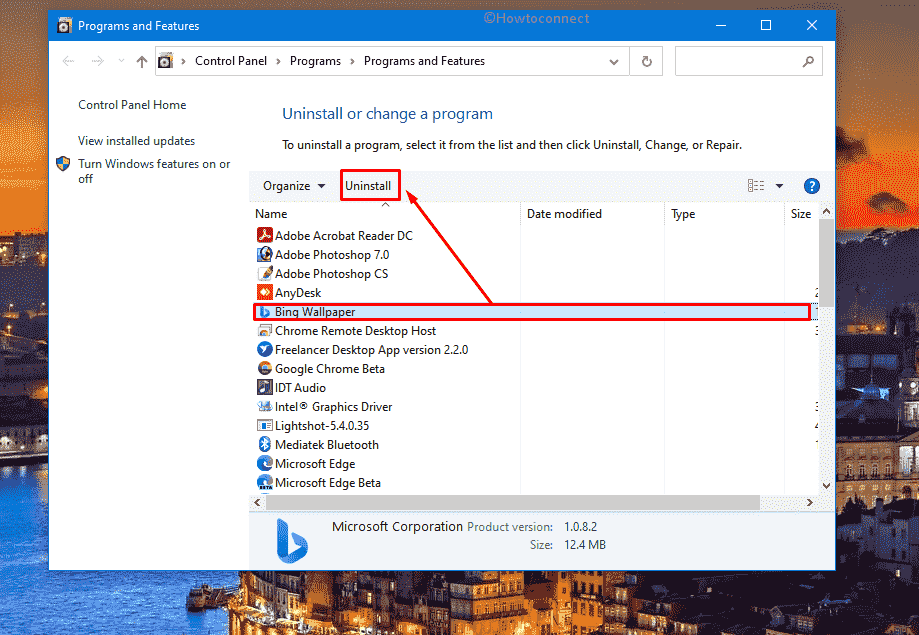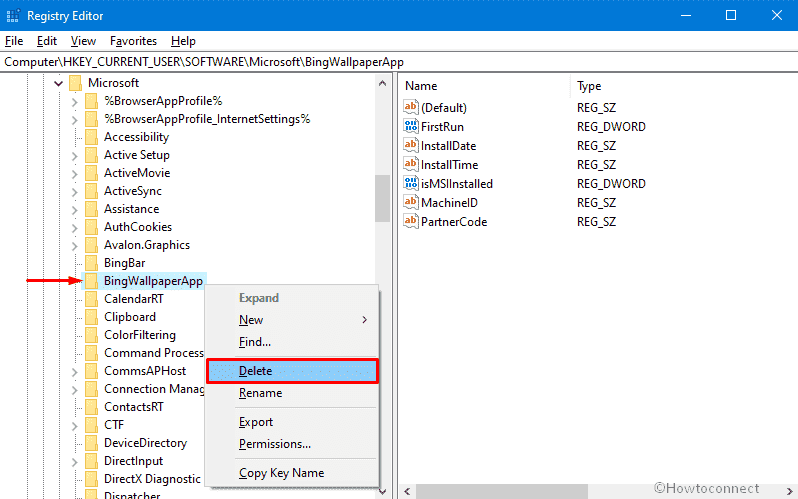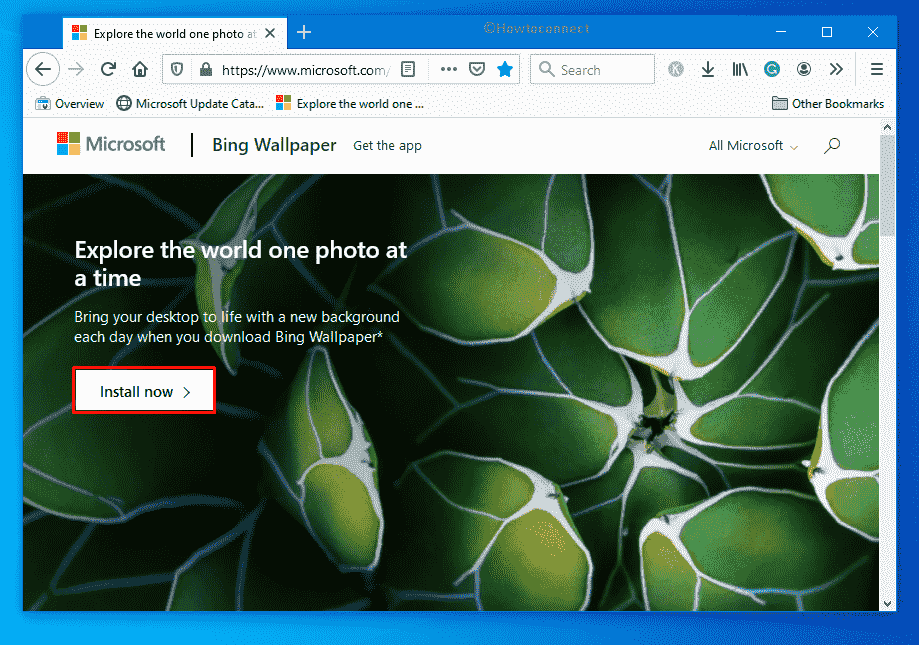Функция Windows Spotlight в Windows 10 позволяет пользователям извлекать изображение из Bing и автоматически устанавливать его в качестве фонового изображения экрана блокировки . Однако некоторые люди сообщают, что Центр внимания Windows не работает для них, и что время от времени Центр внимания Windows прикрепляется к одному изображению . Если вы столкнулись с этой проблемой, то этот учебник покажет вам, как сбросить настройки Windows Spotlight и устранить проблему.
Содержание
- Windows Spotlight не работает
- Сброс настроек Windows Spotlight
- Перерегистрировать Windows Spotlight
Windows Spotlight не работает
Может быть много причин, почему ваш компьютер с Windows 10 не получает новые обои от Bing. Сброс настроек и настроек Windows Spotlight, скорее всего, вам поможет.
Но прежде чем начать, вы должны убедиться, что у вас есть работающее подключение к Интернету, так как функции Windows Spotlight требуют активного подключения к Интернету для отображения новых обоев на экране блокировки. В противном случае он не сможет получить изображение из хранилища. Поэтому убедитесь, что вы подключены к Интернету. Вы также можете запустить проверку системных файлов, чтобы заменить потенциально поврежденные системные файлы.
Сброс настроек Windows Spotlight

Если, несмотря на подключение к Интернету, вы сталкиваетесь с проблемами, вы можете сбросить настройки и настройки Windows Spotlight и посмотреть, поможет ли это. Эти следующие шаги позволят вам сбросить настройки Windows Spotlight в Windows 10 – нет необходимости любое программное обеспечение, хотя
Прежде чем начать, сначала создайте точку восстановления системы.
Затем откройте панель «Настройки», нажав Win + I и перейдите в раздел Персонализация > Экран блокировки . В разделе Фон выберите Картинка и установите изображение в качестве фона экрана блокировки по умолчанию.
Затем перейдите к следующей папке,
C: Users \ AppData Local Packages Microsoft.Windows.ContentDeliveryManager_ Параметры
Сначала вам нужно будет показать все скрытые папки в Windows.
Теперь в этой папке вы увидите два файла с именами roaming.lock и settigns.dat . Удалить их обоих.

Таким образом, сбросив настройки и настройки Windows Spotlight, откройте настройки персонализации экрана блокировки и установите Windows Spotlight в качестве фона экрана блокировки по умолчанию.
Если это не помогает, вы хотите перейти к следующему шагу.
Перерегистрировать Windows Spotlight
Для этого откройте окна администратора Powershell, введите следующее и нажмите Enter:
Get-AppxPackage Microsoft.Windows.ContentDeliveryManager -allusers | foreach {Add-AppxPackage -register "$ ($ _. InstallLocation) appxmanifest.xml" -DisableDevelopmentMode}
Теперь проверьте свой экран блокировки и посмотрите, есть ли у вас новые обои или нет.
Надеюсь, это поможет. Если ничего не работает, вы всегда можете вернуться к созданной точке восстановления системы.
В Microsoft Store есть ряд полезных приложений, которые помогают пользователям во многих аспектах. Bing Wallpaper — одно из приложений, которые пользователи используют, чтобы украсить экран своего компьютера красивым фоном. Однако некоторые пользователи Windows недавно сообщили об ошибке — приложение Bing Wallpaper не работает, что приводит к тому, что приложение Bing Wallpaper не работает.
В этой статье вы узнаете, как исправить обои Bing, которые не работают на многих устройствах.
Используйте следующие методы, чтобы решить эту проблему —
1. Проверьте подключение к Интернету.
Чтобы решить эту проблему, сначала проверьте подключение к Интернету. Убедитесь, что ваше устройство имеет надлежащий доступ к сети, потому что приложение обоев Bing обычно перестает работать, если компьютер не подключен к активному Интернету.
2. Загрузите и установите ожидающие обновления.
Наличие ожидающих обновлений иногда также вызывает эту проблему. Если вы столкнулись с такой проблемой на своем устройстве, наше следующее решение — загрузить и установить ожидающие обновления. Вот процедура:
- Щелкните правой кнопкой мыши «Пуск» и выберите «Настройки».
- В приложении «Настройки» выберите «Обновление и безопасность»> «Центр обновления Windows».
- Перейдите на правую панель и нажмите кнопку Проверить наличие обновлений.
- Если вы обнаружите какие-либо новые обновления, загрузите и установите их.
- После установки перезагрузите компьютер и посмотрите, работает ли он.
3. Переустановите приложение Bing Wallpaper.
Если приложение Bing Wallpaper по-прежнему не работает, вы можете попробовать удалить приложение и установить новую копию приложения. Для этого выполните следующие действия:
- Щелкните правой кнопкой мыши «Пуск» и выберите «Выполнить».
- Введите appwiz.cpl в текстовое поле и нажмите Enter.
- На странице «Программы и компоненты» найдите приложение Bing Wallpaper.
- Щелкните приложение правой кнопкой мыши, выберите кнопку «Удалить» и следуйте инструкциям.
- После удаления приложения перейдите к Официальная веб-страница Bing Wallpaper.
- Нажмите кнопку «Установить сейчас», а затем дважды щелкните файл BingWallpaper.exe.
- Затем нажмите «Выполнить»> «Готово».
Post Views: 603
На чтение 3 мин. Просмотров 1.1k. Опубликовано 15.05.2021
Windows 10 включила приложение Bing Wallpaper в магазин в 2020 году, и с тех пор оно пользуется популярностью среди людей, которые любят украшать рабочий стол красивым фоном. Это приложение для персонализации содержит большое количество красивых изображений со всего мира. Помимо установки новых обоев каждый день, приложение позволяет вам просматривать изображения, а также сообщать вам, откуда они. К сожалению, некоторые пользователи Windows 10 в последнее время сообщали о проблеме, связанной с тем, что приложение Bing Wallpaper не работает в системе.
Согласно некоторым отчетам, приложение Bing Wallpaper работало на ПК абсолютно нормально, а затем перестало менять обои полностью. неожиданность. Хотя поле поиска иногда работает, все остальные функции не работают. Вы можете заметить несколько точек на экране, которые обычно указывают на то, что страница загружается, но в конце они никогда не загружаются.
Список методов
1] Проверить подключение к Интернету
2] Установить доступное обновление для Windows 10
3] Переустановить приложение Bing Wallpaper
Содержание
- Приложение Bing Wallpaper не работает
- 1] Проверить подключение к Интернету
- 2] Установите доступное обновление для Windows 10
- 3] Переустановите приложение Bing Wallpaper.
Приложение Bing Wallpaper не работает
Вот как исправить приложение Bing Wallpaper, не работающее в Windows 10 –
1] Проверить подключение к Интернету
Приложение для обоев Bing часто перестает менять фоновое изображение или вообще не работает, если компьютер не подключен к активному Интернету. Следовательно, убедитесь, что система имеет доступ к сети. Если проблема не исчезнет, отключите сеть, чтобы проверить, не препятствовало ли предыдущее подключение работе приложения обоев Bing.
2] Установите доступное обновление для Windows 10
Microsoft всегда просматривает отчеты пользователей и, как только они признают проблему, предоставляет исправления для этой ошибки посредством накопительного обновления. Итак, проверьте, ожидает ли последнее обновление. Существует высокий шанс автоматически избавиться от ошибки обоев Bing с обновлением.
- Нажмите – Windows + I .
- Выберите – Обновление и безопасность .
- В правой части нажмите – Проверить наличие обновлений . .
- Если доступен какой-либо более новый патч, нажмите –
- Когда процесс загрузки завершится, нажмите – Установить сейчас .
- После завершения установки нажмите кнопку – Перезагрузить сейчас .
3] Переустановите приложение Bing Wallpaper.
Если приложение Bing Wallpaper не работает или ему не удается изменить фоновое изображение ежедневно, удалите приложение и установите новую копию. Для этого следуйте инструкциям –
- Нажмите – Windows + S .
- Введите – appwiz.cpl .
- Нажмите – Enter .
- В окне “Программы и компоненты” найдите – Обои Bing .
- Выберите то же самое и нажмите Удалить на верхней ленте.
-
- Выберите, хотите ли вы автоматически закрывать приложение или нет.
- Щелкните – ОК .
Если системе не удается полностью удалить приложение для обоев Bing, выполнив указанные выше действия, выполните следующие инструкции, чтобы полностью удалите приложение из вашей системы.
- Щелкните значок поиска на панели задач.
- Введите – regedit .
- Нажмите – Enter .
- Чтобы утвердить контроль учетных записей пользователей, нажмите – Да .
- Перейдите к – Компьютер HKEY_CURRENT_USER SOFTWARE Microsoft BingWallpaperApp .
- В левом столбце щелкните правой кнопкой мыши папку BingWallpaperApp и выберите –
- Подтвердите процесс удаления, нажав Да .
- После этого перезагрузите компьютер с Windows 10.
- Посетите официальную веб-страницу Bing Wallpaper.
- Нажмите – Установить сейчас .
- Дважды щелкните – BingWallpaper .exe .
- Нажмите – Выполнить .
- В конце нажмите – Готово кнопка.
- Если будет предложено, добавьте расширение, если хотите.
l>
После полного удаления приложения установите его снова, чтобы получить новую версию. Вот шаги, которые необходимо выполнить –

Вот и все !!!
For some reason, first my workstation and then my tablet stopped updating the wallpaper. First I thought it was my company that was avoiding the app to work properly but then I started noticing that the app itself is a mess:
It has two storage and formats for the wallpapers:
C:Users<username>AppDataLocalMicrosoftBingDesktopen-USAppsWallpaper_5386c77076d04cf9a8b5d619b4cba48eVersionIndependentimages
with a #####.jpg (single number) image format
&
C:Users<username>AppDataLocalMicrosoftBingDesktopthemes
with a ####-##-##.jpg (date) image format.
I read here that deleting the themes folder it will get remade with the new images, and it worked. However those are not the files used by the Wallpaper app and deleting the images folder won’t get the same result.
I have added Bing Desktop to the Firewall white list and the issue is still there. Any ideas?
Currently I’m using DisplayFusion to place the wallpaper manually because the company doesn’t allow change the wallpapers (policies).
Note: I wrote to the DisplayFusion developers to suggest adding a feature to support Bing Wallpapers. They told me there was no API support to implement it but they will study this possibility (workaround) for the future: https://stackoverflow.com/questions/10639914/is-there-a-way-to-get-bings-photo-of-the-day
For some reason, first my workstation and then my tablet stopped updating the wallpaper. First I thought it was my company that was avoiding the app to work properly but then I started noticing that the app itself is a mess:
It has two storage and formats for the wallpapers:
C:Users<username>AppDataLocalMicrosoftBingDesktopen-USAppsWallpaper_5386c77076d04cf9a8b5d619b4cba48eVersionIndependentimages
with a #####.jpg (single number) image format
&
C:Users<username>AppDataLocalMicrosoftBingDesktopthemes
with a ####-##-##.jpg (date) image format.
I read here that deleting the themes folder it will get remade with the new images, and it worked. However those are not the files used by the Wallpaper app and deleting the images folder won’t get the same result.
I have added Bing Desktop to the Firewall white list and the issue is still there. Any ideas?
Currently I’m using DisplayFusion to place the wallpaper manually because the company doesn’t allow change the wallpapers (policies).
Note: I wrote to the DisplayFusion developers to suggest adding a feature to support Bing Wallpapers. They told me there was no API support to implement it but they will study this possibility (workaround) for the future: https://stackoverflow.com/questions/10639914/is-there-a-way-to-get-bings-photo-of-the-day
Microsoft Store holds a number of useful applications that help users in many aspects. Bing Wallpaper is one of the applications that users use to adorn their computer screen with beautiful backgrounds. However, certain Windows users recently reported facing an error – Bing Wallpaper App not working that causes the Bing Wallpaper app not to work.
In this article, you will learn how to fix the Bing Wallpaper that is not working on the many devices.
Use the following methods to fix this issue –
1. Check Internet connection
In order to fix this issue, check your internet connection first. Make sure your device has proper network access because the Bing wallpaper application usually stops working if the computer is not connected to the active internet.
2. Download and Install the pending updates
The presence of the pending updates sometimes also causes to occur this issue. If you’re facing such an issue on your device then our next solution is to download and install the pending updates. Here is the procedure:
- Right-click on Start and select Settings.
- In the Settings app, go to Update & Security > Windows Update.
- Move to the right pane and click on the Check for updates button.
- If you find any new updates, download and then install them.
- After installation, restart your computer and see if it works.
3. Reinstall Bing Wallpaper App
If Bing Wallpaper App is still not working then you can try uninstalling the application and install a fresh copy of the app. To do so, follow the below steps –
- Right-click on Start and select Run.
- Type appwiz.cpl in the text field and hit Enter.
- On the Programs and Features page, locate the Bing Wallpaper app.
- Right-click on the app, select the Uninstall button, and then go through the instructions.
- After removing the application, navigate to the Bing Wallpaper official webpage.
- Click on the Install now button and then double click on BingWallpaper.exe.
- Then click on the Run > Finish.
Tip: If you are facing update, activation, or driver issues on your Windows PC, try RESTORO PC Repair Tool. This software will scan your device for potential issues and resolve them automatically.
На чтение 11 мин. Просмотров 425 Опубликовано 30.04.2021
Windows Spotlight – это функция, которая автоматически загружает и устанавливает изображения Bing в качестве фона на экране блокировки. Но было замечено, что Spotlight – не идеальная функция Windows, и иногда вы можете столкнуться с проблемами. Например, вы можете увидеть, как изображение надолго застревает на экране блокировки, или функция может внезапно перестать работать. Пользователям нравится функция Spotlight, но, согласно последним сообщениям, изображения Spotlight на экране блокировки больше не переключаются.
Содержание
- Причины, по которым изображение экрана блокировки Windows Spotlight не меняется?
- Решение 1. Сбросить Windows Spotlight
- Решение 2. Зарегистрируйте Windows Spotlight с помощью Windows PowerShell
- Решение 3. Включите Windows для запуска фоновых приложений
- Решение 4. Отключение дозированного соединения
- Решение 5. Отключение почты и календаря с экрана блокировки
- Решение 6 : Отключение настроек прокси
- Решение 7. Создание локальной учетной записи
- Альтернатива Spotlight: динамическая тема
Причины, по которым изображение экрана блокировки Windows Spotlight не меняется?
На основании глубоких наблюдений можно сделать вывод, что есть много вещей, которые могут привести к прекращению работы Windows Spotlight. Некоторые из основных причин перечислены ниже:
- Сбой Центра обновления Windows: Как только служба Центра обновления Windows останавливается, он также перестает загружать новые изображения Bing для фона экрана блокировки. Таким образом, возникает проблема.
- Поврежденные файлы: Технические органы сообщили, что эта ошибка может возникнуть в результате поврежденных файлов изображений или поврежденных системных файлов Windows Spotlight. Поврежденные файлы приводят к зависанию экрана или зависанию изображения.
- Выполнение фоновых приложений отключено: Windows Spotlight является одним из фоновых приложений, запускаемых в Windows. Поэтому логично, что если выполнение фоновых приложений отключено, Windows Spotlight не сможет запускать свои процессы. В конечном итоге это вызовет рассматриваемую проблему.
Решение 1. Сбросить Windows Spotlight
Выполнение полного сброса Windows Spotlight (очистка ресурсов и настройки) оказались полезными для многих пользователей онлайн-сообщества. Следуйте инструкциям ниже, чтобы выполнить полный сброс Windows Spotlight:
- Щелкните Пуск > Настройки .
- Нажмите Персонализация . Это откроет настройки для функций, включая фон, цвета, экран блокировки и т. Д.
- Нажмите Экран блокировки , убедитесь, что Windows Spotlight не выбран, и измените параметр на Изображение или Слайд-шоу в разделе “Фон”. Теперь фон на экране блокировки будет либо изображением, либо набором изображений, в зависимости от выбранного вами варианта.
- Нажмите одновременно клавиши Windows + R на клавиатуре. Откроется диалоговое окно Выполнить .
- Скопируйте и вставьте следующий адрес местоположения в командной строке и нажмите OK . Это приведет вас к скрытой системной папке с именем Assets, где доступны все перезаписанные настройки функций Windows.
% USERPROFILE% AppData Local Packages Microsoft.Windows.ContentDeliveryManager_cw5n1h2txyewy LocalState Assets
- Нажмите одновременно клавиши Ctrl + A на клавиатуре, чтобы выбрать все файлы, щелкните правой кнопкой мыши и выберите Удалить , чтобы удалить все файлы.
- Аналогичным образом откройте следующий каталог настроек с помощью диалогового окна «Выполнить». Это приведет вас к другой скрытой системной папке с именем «Настройки», в которой доступны файлы управления содержимым Windows.
% USERPROFILE % AppData Local Packages Microsoft.Windows.ContentDeliveryManager_cw5n1h2txyewy Settings
- Щелкните правой кнопкой мыши settings.dat , выберите Переименуйте и измените имя на settings.dat.bak . Теперь Windows автоматически создаст проект файла стандартных настроек, который теперь не будет содержать каких-либо поправок или изменений.
- Аналогично , измените имя roaming.lock на roaming.lock.bak и перезагрузите ваш компьютер. То же явление будет наблюдаться и в этом случае.
- Повторите первые два шага, нажмите Экран блокировки и выберите Windows: прожектор в разделе “Фон”. Теперь фон на экране блокировки будет установлен в соответствии с функцией Windows Spotlight.
- Нажмите Windows + L вместе на клавиатуре, чтобы заблокировать компьютер. Функция Windows Spotlight теперь должна работать нормально.
Примечание. Если все сработало, как ожидалось, вернитесь в папку «Настройки» с помощью диалогового окна «Выполнить» и удалите файлы резервных копий (settings.dat.bak и roaming.dat.bak), чтобы избавиться от лишнего мусора.
Решение 2. Зарегистрируйте Windows Spotlight с помощью Windows PowerShell
Регистрация Windows Spotlight с помощью PowerShell оказалась полезной для многих пользователей в сети, поскольку она игнорирует любые конфигурации, сделанные в прошлом, и сбрасывает параметры реестра функций. Выполните следующие действия, чтобы повторно зарегистрировать Windows Spotlight с помощью Windows PowerShell:
- Нажмите Пуск > Настройки .
- Щелкните Персонализация . Откроются настройки для таких функций, как фон, цвета, экран блокировки и т. Д.
- Нажмите Экран блокировки и выберите Windows: прожектор . в разделе “Фон”. Теперь фон на экране блокировки будет настроен в соответствии с функцией Windows: Spotlight.
Примечание. Если вы не включите эту функцию сейчас, вы, скорее всего, получите сообщение об ошибке во время запуск команды в Windows PowerShell. - Нажмите Пуск , выполните поиск в Windows PowerShell и выберите Запуск от имени администратора .
- Скопируйте и вставьте приведенную ниже команду и нажмите Enter . Это сбросит функцию Windows: интересное. Эта команда позволит Windows повторно зарегистрировать функцию Windows Spotlight, а также выполнить полный сброс. Windows Spotlight станет таким же новым, как и в новой копии Windows.
Get-AppxPackage -allusers * ContentDeliveryManager * | foreach {Add-AppxPackage "$ ($ _. InstallLocation) appxmanifest.xml" -DisableDevelopmentMode -register} - Перезагрузите компьютер. Функция Windows Spotlight теперь работает нормально.
Решение 3. Включите Windows для запуска фоновых приложений
Как обсуждалось ранее, Windows Spotlight является одним из запущенных фонов приложения в Windows. Следовательно, пользователь должен разрешить таким приложениям без проблем работать в фоновом режиме. Многие пользователи сочли это решение полезным, поскольку они отключили работу приложений в фоновом режиме. Выполните действия, указанные ниже:
- Нажмите Пуск > Настройки .
- Нажмите Конфиденциальность . Откроются настройки конфиденциальности для устройств, приложений, их диагностики и т. Д.
- Щелкните Фоновые приложения и включите Разрешить приложениям работать в фоновом режиме .
- В разделе появится список приложений. Выберите, какие приложения могут работать в фоновом режиме . Прокрутите вниз и включите Настройки . Это должно наконец решить вашу проблему. Это позволит Windows запускать свои утилиты и службы в фоновом режиме (Windows Spotlight – это фоновая служба Windows 10).
Примечание. Вы можете просмотреть список и отключить любые другое приложение для работы в фоновом режиме по желанию.
Решение 4. Отключение дозированного соединения
Измеренное соединение – это параметр, присутствующий в настройках Wi-Fi или сети, который отмечает конкретное соединение как измеряемое. В этом протоколе окна минимизируют использование данных, отключая некоторые из своих приложений и функций. Это также относится к Windows Spotlight, поскольку он также регулярно загружает изображения. Мы можем попробовать отключить дозированное соединение на вашем устройстве и проверить, решает ли это проблему.
- Убедитесь, что вы подключены к желаемой сети с работающим подключением к Интернету. Нажмите Windows + S , чтобы открыть строку поиска в меню “Пуск”.. Введите « settings » в диалоговом окне и откройте первый полученный результат.
- Выберите вариант « Сеть и Интернет »из списка доступных параметров.
- В настройках сети и Интернета нажмите « Изменить свойства соединения » присутствует в подзаголовке «Состояние сети».

- Установите флажок« Установить как ограниченное соединение », чтобы отключить Это удалит вашу сеть из списка сетей, отмеченных как лимитированные соединения. Перезагрузите компьютер и проверьте, правильно ли начал работать Windows Spotlight.

Решение 5. Отключение почты и календаря с экрана блокировки
Windows синхронизируется с вашей действующей учетной записью и извлекает информацию о вашей электронной почте и календаре. Эти утилиты могут отображаться на экране блокировки, и по умолчанию они включены. Возможно, возникла проблема с процессом синхронизации, и ваши утилиты не обновляются. Из-за этой ошибки обновления прожектор также отказывается загружать новые изображения. Мы можем попробовать отключить эти утилиты в ваших настройках и проверить, сохраняется ли проблема.
- Нажмите Windows + S и введите « погода »в диалоговом окне. Откройте первый полученный результат.
- После открытия погоды щелкните значок настроек в нижнем левом углу экрана.

- Перейдите на вкладку “Общие” и прокрутите вниз. Здесь вы найдете параметр « Launch Location ». Убедитесь, что он установлен как « Местоположение по умолчанию ». После внесения необходимых изменений выйдите из приложения погоды.

- Нажмите Windows + S и введите « экран блокировки » в диалоговом окне. Откройте первый выпадающий вариант.

- В настройках экрана блокировки нажмите значок почты под заголовком «Выберите приложения для быстрого отображения статуса». Перейдите в самый верх в опции и выберите « None ». Сделайте то же самое для Календаря . Теперь снимите флажок с параметра « Показывать фон экрана блокировки на экране входа ». После внесения изменений нажмите Windows + L, чтобы проверить, начал ли Spotlight снова работать. Если этого не произошло, перезагрузите компьютер.

Примечание. Если шаг 5 не работает, вы также можете удалить информацию о погоде с экрана блокировки, выбрав вариант« Нет »после нажатия значок погоды присутствует под заголовком «Выберите приложение для отображения подробного статуса». Повторите решение 1 после внесения всех изменений и проверьте, решает ли оно проблему.
Решение 6 : Отключение настроек прокси
Если вы используете настройки прокси на работе или в университете, возможно, это является причиной проблемы. Настройки прокси предоставляют другой путь для работы в Интернете. Это реализация в основном осуществляется в учреждениях или на рабочих местах, которые не разрешают полный доступ в Интернет или не контролируют его. Windows Spotlight не загружает изображения на прокси-сервер. Вы можете попробовать отключить прокси-сервер, получить рабочее подключение к Интернету без прокси и проверьте, решает ли это наш случай.
- Нажмите Windows + S , чтобы открыть панель поиска вашего запуска . Введите « proxy » в диалоговом окне и выберите первый полученный результат.
- Нажмите кнопку Настройки LAN в ближнем конце окна.

- Снимите флажок” Использовать прокси-сервер для вашей локальной сети “. Нажмите ОК, чтобы сохранить изменения и выйти.

- Теперь проверьте, устранена ли проблема.
Решение 7. Создание локальной учетной записи
Возможно, что проблема, с которой вы столкнулись, связана с какой-то ошибкой в вашем профиле или администратором не предоставил вам доступ. Если вы являетесь владельцем этого компьютера и по-прежнему не можете заставить прожектор работать правильно, мы можем попробовать создать новую локальную учетную запись и проверить, исправляет ли это что-нибудь.
- Откройте администратора учетная запись. Введите Настройки в диалоговом окне меню “Пуск” и нажмите

- Теперь щелкните параметры « Семья и другие пользователи » на в левой части окна.
- В меню выберите « Добавить кого-нибудь еще на этот компьютер ».

- Теперь Windows проведет вас через свой мастер по созданию новый аккаунт. Когда откроется новое окно, нажмите « У меня нет данных для входа этого человека ».

- Теперь выберите вариант « Добавить пользователя без Microsoft ». Windows предложит вам создать новую учетную запись Microsoft и отобразит такое окно..

- Введите все подробности и выберите простой пароль, который вы можете запомнить.
- Теперь перейдите в Настройки> Учетные записи> Ваша учетная запись .
- На под изображением вашей учетной записи вы увидите вариант, который гласит: « Вместо этого войдите в локальную учетную запись ».
- Введите свой текущий пароль, когда появится запрос, и нажмите Далее .
- Теперь введите имя пользователя и пароль для своей локальной учетной записи и нажмите « Sign» закончить и закончить ».
- Перезагрузите компьютер и проверьте, работает ли прожектор должным образом. Если это так, вы можете легко переместить все свои личные файлы и настройки.
- Теперь перейдите в Настройки> Учетные записи> Ваша учетная запись и выберите вариант « Вместо этого войдите в систему с учетной записью Microsoft ».

- Введите свое имя пользователя и пароль и нажмите “Войти”.

Альтернатива Spotlight: динамическая тема
Если все вышеперечисленные методы не работают , попробуйте обновить Windows с помощью Центра обновления Windows. Если проблема не исчезнет, вы можете загрузить динамическую тему из магазина Windows. Он служит альтернативой, но выполняет ту же цель.
- Откройте магазин Windows, нажав Windows + S и набрав « магазин ». После открытия магазина введите в строке поиска « Dynamic Theme ». Откройте первое приложение в результатах.

- Загрузите и установите приложение. После установки приложения откройте его.
- Нажмите « Экран блокировки » на левой панели навигации. Щелкните раскрывающееся меню background и выберите из списка параметров. Вы можете выбрать Bing или Windows Spotlight для изображений, которые будут вращаться аналогично приложению в окнах.

- Вы также можете загрузить изображения Windows Spotlight прямо на свой компьютер, изменив настройки. Перейдите к « Daily Windows Spotlight image » и выберите этот параметр после прокрутки вниз.

Примечание. Appuals не имеет отношения к каким-либо сторонним приложениям. Мы рекомендуем пользователям конкретное программное обеспечение для их удобства и удобства. Устанавливайте и запускайте все это программное обеспечение на свой страх и риск.
Оглавление:
- Настройка экрана блокировки Bing с параметрами слайд-шоу блокировки экрана
- Преобразование изображений Windows Spotlight в JPEG
- Настройка нового экрана блокировки Bing с помощью приложения SpotBright
Видео: PowerToys 2023
Spotlight — это один из отличных параметров настройки, который вы можете выбрать в Windows 10, чтобы добавить случайные обои Bing на экран блокировки. Затем вы можете выбрать, включать ли больше или меньше картинок, сравнимых с изображением, отображаемым на экране блокировки. Однако некоторые пользователи сообщают, что Windows Spotlight не работает для них. Если это так, вам не обязательно исправлять Spotlight, так как вы все равно можете настроить пользовательский слайд-шоу на экране блокировки с изображениями Bing.
Настройка экрана блокировки Bing с параметрами слайд-шоу блокировки экрана
- Вы можете загружать изображения только непосредственно с рабочего стола Bing для Windows. Тем не менее, вы можете загрузить множество изображений Bing для экрана блокировки с этой страницы.
- Нажмите и удерживайте кнопку Ctrl, чтобы выбрать несколько изображений оттуда. Затем нажмите кнопку « Загрузить», чтобы сохранить их на жестком диске.
- Они сохранятся в папке Zip, которую вы можете извлечь, нажав кнопку « Извлечь все». Затем выберите папку для извлечения изображений Bing.
- Затем нажмите кнопку Cortana на панели задач и введите «прожектор» в поле поиска.
- Выберите «Выбрать Windows Spotlight, изображение или слайд-шоу» в качестве экрана блокировки, чтобы открыть окно на снимке экрана ниже.
- Щелкните раскрывающееся меню «Фон» и выберите « Слайд-шоу».
- Нажмите кнопку « Добавить папку» и выберите папку, в которую вы извлекли изображения Bing. Теперь у вас есть собственное слайд-шоу изображений Bing для экрана блокировки, почти такое же, как в Spotlight!
Преобразование изображений Windows Spotlight в JPEG
Windows Spotlight сохраняет обои Bing в папке «Ресурсы», но не в формате изображения. Однако вы все равно можете конвертировать изображения в формат изображения, подходящий для экрана блокировки Bing. Затем вы можете добавить их в папку, чтобы настроить экран блокировки.
- Сначала откройте проводник, перейдите на вкладку «Вид» и установите флажок « Скрытые элементы», если он еще не установлен.
- Затем введите% UserProfile% AppData Local Packages Microsoft.Windows.ContentDeliveryManager_cw5n1h2txyewy LocalState Assets в поле пути к папке обозревателя файлов и нажмите Enter. Это откроет папку «Ресурсы» в моментальном снимке ниже.
- Вы можете конвертировать изображения в форматы файлов изображений, добавив.jpg в конце заголовков их файлов. Поэтому выберите там файл, щелкните его правой кнопкой мыши и выберите « Переименовать» в контекстном меню.
- Добавьте.jpg в конец заголовка файла и нажмите Enter, чтобы преобразовать его в формат изображения. Теперь вы сможете открыть картинку в приложении «Фото».
- Это может занять некоторое время, чтобы вручную добавить.jpg ко всем файлам там. Ярлык для ввода cmd / c «ren *. *.jpg » в адресной строке File Explorer с открытой папкой Assets и нажмите клавишу Return.
- Добавьте новую подпапку слайд-шоу на экране блокировки Bing в папку «Изображения». Затем вы можете скопировать изображения Bing из папки «Ресурсы» в эту подпапку, щелкнув их правой кнопкой мыши, выбрав « Копировать», а затем вставив изображения с помощью сочетания клавиш Ctrl + V.
- Теперь вы можете настроить слайд-шоу с изображениями во вложенной папке слайд-шоу на экране блокировки Bing.
Настройка нового экрана блокировки Bing с помощью приложения SpotBright
SpotBright — это приложение, с помощью которого вы также можете сохранять на жесткий диск множество изображений Windows Spotlight в формате Full HD. Затем вы можете настроить новое слайд-шоу экрана блокировки Bing с помощью приложения, разблокировав некоторые из его настроек при покупке в приложении. Эта статья о Windows сообщает дополнительные детали SpotBright.
- Сначала откройте эту страницу и нажмите кнопку « Получить приложение», чтобы загрузить SpotBright; и откройте его окно, показанное на снимке ниже.
- Нажмите кнопку « Поиск изображений» в главном меню приложения, чтобы выполнить поиск последних изображений Windows Spotlight. После завершения поиска в верхней части меню появляется кнопка « Скачать», как показано ниже.
- Теперь вы можете нажать эту кнопку, чтобы сохранить изображения в подпапке SpotBright в папке «Изображения». Страница настроек приложения содержит полный путь к папке по умолчанию, который вы можете изменить при необходимости.
- Нажмите кнопку « Настройки» в главном меню, чтобы открыть параметры, показанные на снимке ниже.
- Там вы можете выбрать опцию Периодическое обновление экрана блокировки с Pro-версией приложения, которая продается по цене $ 0, 99. Этот параметр обновит экран блокировки изображениями в подпапке SpotBright.
Таким образом, вы можете добавить собственное слайд-шоу обоев Bing на экран блокировки, если Windows Spotlight не работает в Windows 10. Единственное заметное отличие состоит в том, что вы не можете голосовать за изображения на экране блокировки, как вы можете с помощью Windows Spotlight. Однако пользовательские слайд-шоу с изображениями Bing не содержат рекламы приложений на экране блокировки, которые удаляются только при выключенном центре внимания Windows.
Исправлено: Wi-Fi не работает на ноутбуке, но работает на других устройствах
Несмотря на свои недостатки, Wi-Fi, безусловно, является наиболее распространенным способом просмотра Интернета без физического подключения к маршрутизатору. Таким образом, ноутбук является ценным активом по сравнению с настольным ПК. Однако, позволяя вам свободно перемещаться, беспроводная связь более подвержена проблемам с подключением. И еще несколько …
Microsoft работает над сканером отпечатков пальцев с функциями слайд-разблокировки
Microsoft только что получила патент на сканер отпечатков пальцев с функциями распознавания жестов. Система сканирования отпечатков пальцев вдохновлена
Если Spotlight не работает в Windows 10, сначала очистите папку загрузки Spotlight, а затем выполните сброс / переназначение службы Spotlight.

Windows 10 included Bing Wallpaper App in store in 2020 and since then it’s being popular among the people who love to adorn the desktop with beautiful background. This personalization app comprises a considerable number of beautiful images from around the world. Besides setting new wallpaper every day, the app allows you to browse images furthermore let you know where they’re from. Unfortunately, some Windows 10 users lately reported an issue of Bing Wallpaper App not working on the system.
Based on some reports, Bing Wallpaper app was working absolutely fine on PC and then stopped changing wallpaper all of a sudden. Though the search field works sometimes, none of the other features work. You may notice some dots across the screen that usually indicates the page is loading but at the end they never do.
Here is how to fix Bing Wallpaper App not working on Windows 10 –
1] Check internet connection
Bing wallpaper app often stops changing the background image or doesn’t work at all if the PC is not connected to active internet. Hence, make sure that the system has network access. If the issue still persists, disable the network to check if the former connection was preventing the Bing wallpaper app from working.
2] Install available Windows 10 update
Microsoft always reviews users’ reports and once they acknowledge an issue, provides fixes for that bug through cumulative update. So, check whether the latest update is pending. There is a high chance to get rid of Bing wallpaper error automatically with the update.
- Press – Windows + I.
- Choose – Update & Security.
- From the right-hand side, click – Check for updates.
- If any newer patch is available, hit – Download
- When the downloading process ends, click – Install now.
- After completion of the installation, hit the button – Restart now.
3] Reinstall Bing Wallpaper App
If Bing Wallpaper App not working problem occurs or it fails to change background image daily then uninstall the application and install a fresh copy. To do so, follow the way –
- Press – Windows + S.
- Type in – appwiz.cpl.
- Hit – Enter.
- From Programs and Features window, find – Bing Wallpaper.
- Select the same and click Uninstall from top ribbon.
-
- Choose whether you want to automatically close the application or not.
- Click – OK.
If the system fails to completely remove Bing wallpaper app by following the above steps, go through the below guidelines to completely remove the app from your system.
- Click the search icon from the taskbar.
- Type in – regedit.
- Hit – Enter.
- To approve the User Account Control, click – Yes.
- Navigate to – ComputerHKEY_CURRENT_USERSOFTWAREMicrosoftBingWallpaperApp.
- From the left column, right-click on BingWallpaperApp folder and choose – Delete.
- Confirm the deletion process by clicking Yes.
- After that, reboot your Windows 10 PC.
Once you deleted the app fully, install it again to get a fresh version. Here are the steps to follow –
- Visit official webpage of Bing Wallpaper.
- Click – Install now.
- Double-click – BingWallpaper.exe.
- Click – Run.
- In the end, hit – Finish button.
- If prompted, add the extension if you want.
Methods list
1] Check internet connection
2] Install available Windows 10 update
3] Reinstall Bing Wallpaper App
That’s all!!
Repair any Windows problems such as Blue/Black Screen, DLL, Exe, application, Regisrty error and quickly recover system from issues using Reimage.
Для решения различных проблем с ПК мы рекомендуем DriverFix:
Это программное обеспечение будет поддерживать ваши драйверы в рабочем состоянии, тем самым защищая вас от распространенных компьютерных ошибок и сбоев оборудования. Проверьте все свои драйверы сейчас за 3 простых шага:
- Скачать DriverFix (проверенный файл загрузки).
- Нажмите Начать сканирование найти все проблемные драйверы.
- Нажмите Обновите драйверы чтобы получить новые версии и избежать сбоев в работе системы.
- DriverFix был загружен 0 читатели в этом месяце.
Spotlight — одна из отличных опций настройки, которые вы можете выбрать в Windows 10, чтобы добавить случайные обои Bing на экран блокировки. Затем вы можете выбрать, следует ли включать больше или меньше изображений, сопоставимых с изображением, отображаемым на экране блокировки. Однако некоторые пользователи сообщают, что Windows Spotlight для них не работает. В таком случае необязательно исправить Spotlight поскольку вы все еще можете настроить слайд-шоу на экране блокировки с изображениями Bing.
Настройка экрана блокировки Bing с параметрами слайд-шоу на экране блокировки
- Вы можете загружать изображения только прямо из обоев рабочего стола Bing для Windows. Тем не менее, вы все равно можете загрузить множество изображений Bing для экрана блокировки. с этой страницы.
- Нажмите и удерживайте кнопку Ctrl, чтобы выбрать несколько изображений оттуда. Затем нажмите кнопку Скачать кнопку, чтобы сохранить их на жесткий диск.
- Они сохранятся в Zip-папке, которую вы можете извлечь, нажав кнопку Извлечь все кнопка. Затем выберите папку, в которую нужно извлечь изображения Bing.
- Затем нажмите кнопку Cortana на панели задач и введите «прожектор» в поле поиска.
- Выберите Выбрать Windows: интересное, изображение или слайд-шоу в качестве экрана блокировки, чтобы открыть окно на снимке экрана ниже.
- Щелкните раскрывающееся меню Фон и выберите Слайд-шоу оттуда.
- нажмите Добавить папку и выберите папку, в которую вы извлекли изображения Bing. Теперь у вас есть собственный Bing слайд-шоу изображений для экрана блокировки то же самое, что и в Spotlight!
Преобразование изображений Windows Spotlight в JPEG
Windows Spotlight сохраняет обои Bing в папке Assets, но они не в формате изображения. Однако вы все равно можете преобразовать изображения в формат, подходящий для экрана блокировки Bing. Затем вы можете добавить их в папку для настройки экрана блокировки.
- Сначала откройте проводник, перейдите на вкладку «Просмотр» и выберите Скрытые предметы установите флажок, если он еще не установлен.
- Затем введите
% UserProfile% AppData Local Packages Microsoft. Windows. ContentDeliveryManager_cw5n1h2txyewy LocalState Assetsв поле Путь к папке в Проводнике и нажмите Enter. Это откроет папку Assets на снимке прямо ниже.
- Вы можете преобразовать изображения в форматы файлов изображений, добавив .jpg в конец их заголовков. Так что выберите файл там, щелкните его правой кнопкой мыши и выберите Переименовать из контекстного меню.
- Добавьте .jpg в конец заголовка файла и нажмите Enter, чтобы преобразовать его в формат изображения. Теперь у вас должна быть возможность открыть изображение в приложении «Фото».
- Добавление .jpg ко всем файлам вручную может занять некоторое время. Ярлык — войти cmd / c «ren *. * .jpg » в адресной строке проводника с открытой папкой Assets и нажмите клавишу Return.
- Добавьте новую подпапку слайд-шоу экрана блокировки Bing в папку «Изображения». Затем вы можете скопировать изображения Bing из папки Assets в эту подпапку, щелкнув их правой кнопкой мыши и выбрав Копировать а затем вставьте изображения с помощью горячей клавиши Ctrl + V.
- Теперь вы можете настроить слайд-шоу с изображениями во вложенной папке слайд-шоу экрана блокировки Bing.
Настройте новый экран блокировки Bing с помощью приложения SpotBright
SpotBright — это приложение, с помощью которого вы также можете сохранить множество изображений Windows Spotlight в формате Full HD на жесткий диск. Затем вы можете настроить новое слайд-шоу экрана блокировки Bing с помощью приложения, разблокировав некоторые его настройки с помощью покупки в приложении. Этот Статья отчета Windows предоставляет дополнительную информацию о SpotBright.
- Сначала откройте эта страница и нажмите Получить приложение кнопка для загрузки SpotBright; и откройте его окно, показанное на снимке ниже.
- нажмите Искать картинки в главном меню приложения, чтобы найти последние изображения Windows Spotlight. Когда поиск закончен, Скачать кнопка появляется в верхней части меню, как показано ниже.
- Теперь вы можете нажать эту кнопку, чтобы сохранить изображения в подпапке SpotBright в папке «Изображения». На странице настроек приложения указан полный путь к папке по умолчанию, который при необходимости можно изменить.
- нажмите Настройки в главном меню, чтобы открыть параметры, показанные на снимке ниже.
- Там вы можете выбрать Периодически обновляйте блокировку экрана вариант с версией приложения Pro, которая продается по цене 0,99 доллара США. Этот параметр обновит экран блокировки изображениями из подпапки SpotBright.
Вот как вы можете добавить настраиваемое слайд-шоу обоев Bing на экран блокировки, если Windows: интересное не работает в Windows 10. Единственное заметное отличие заключается в том, что вы не можете голосовать за изображения на экране блокировки, как в Windows Spotlight. Однако слайд-шоу пользовательских изображений Bing не содержит реклама приложений на экране блокировки, которые удаляются только при выключенном Windows Spotlight.

![[Solved] Приложение Bing Wallpaper не работает в Windows 10](https://i0.wp.com/www.howtoedge.com/wp-content/uploads/2021/03/Solved-Bing-Wallpaper-App-not-working-on-Windows-10-1.png?resize=415%2C215&ssl=1)


![[Solved] Bing Wallpaper App not working on Windows 10](https://www.howtoedge.com/wp-content/uploads/2021/03/Solved-Bing-Wallpaper-App-not-working-on-Windows-10-1.png)
























![Прожектор не работает на Windows 10 [эффективные исправления] Прожектор не работает на Windows 10 [эффективные исправления]](https://img.desmoineshvaccompany.com/img/fix/178/spotlight-doesn-t-work-windows-10.jpg)