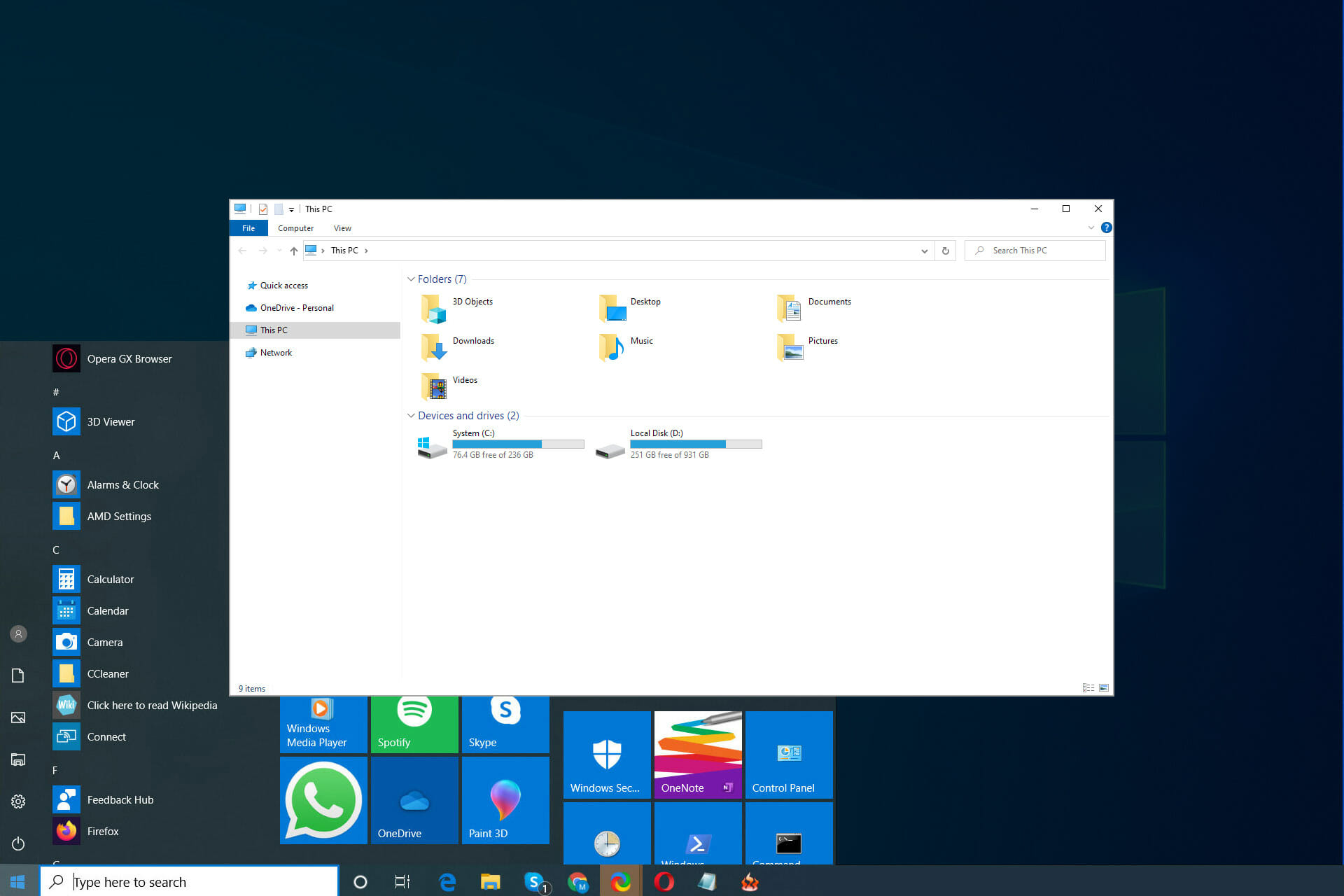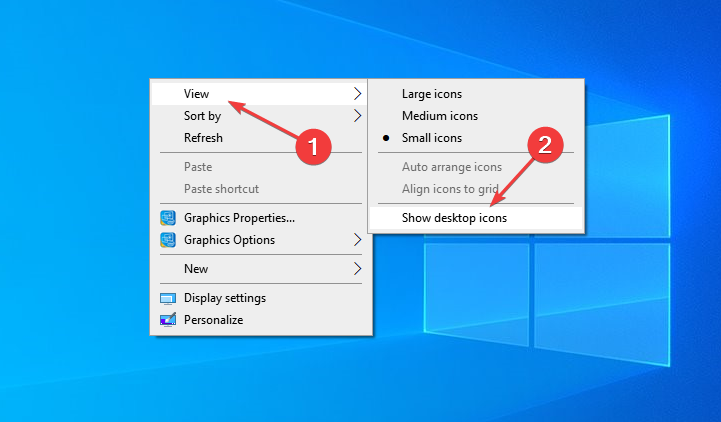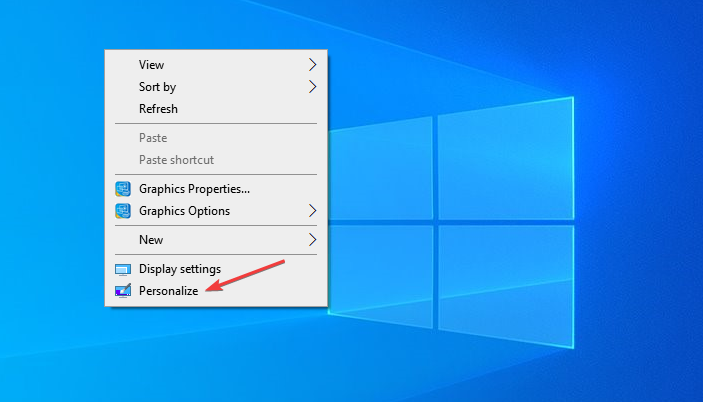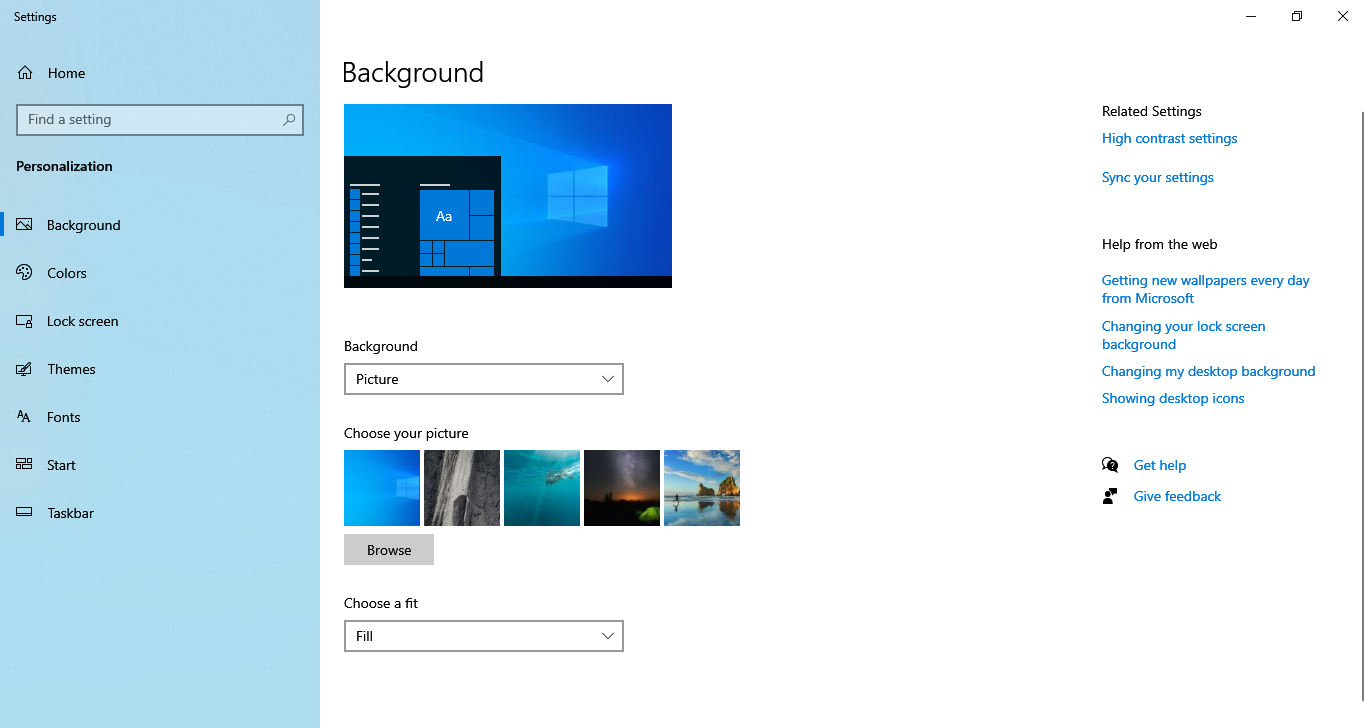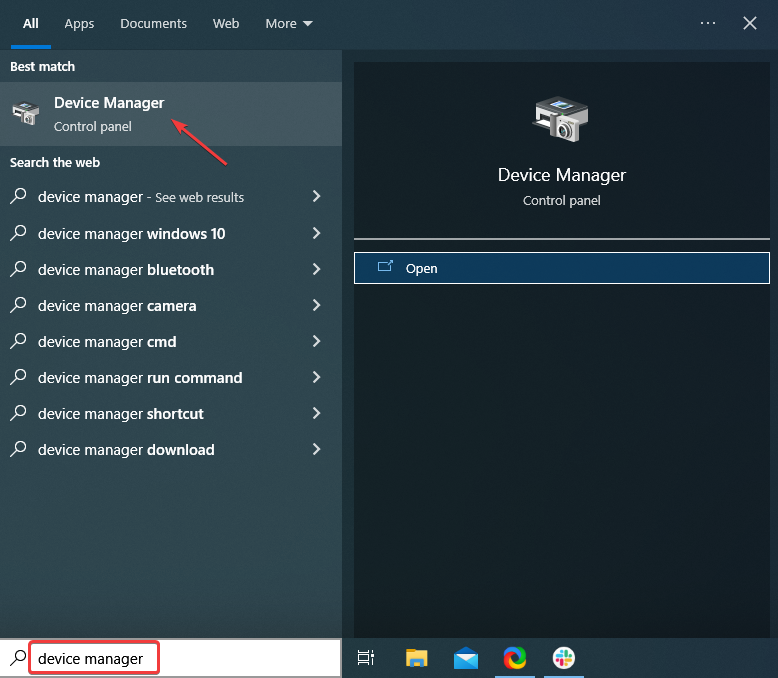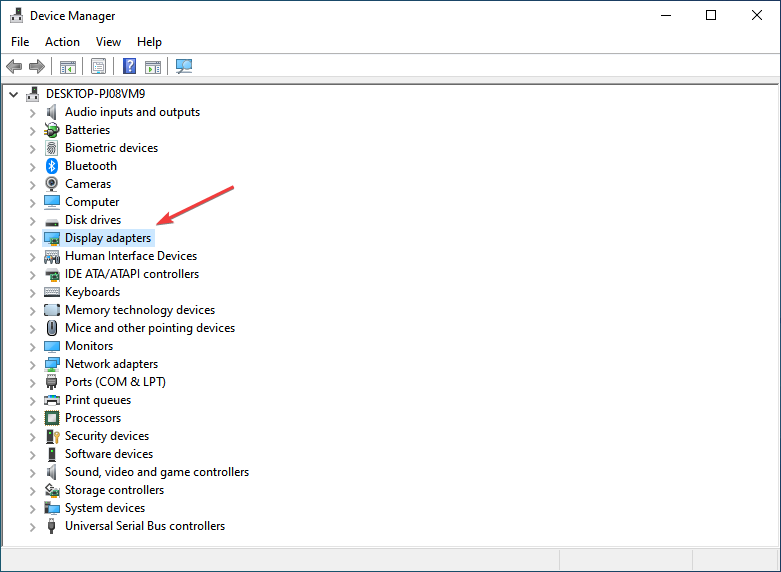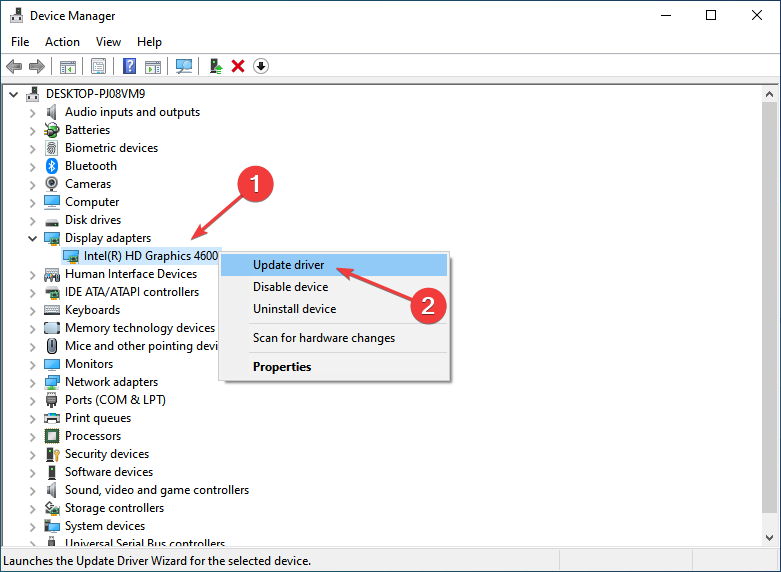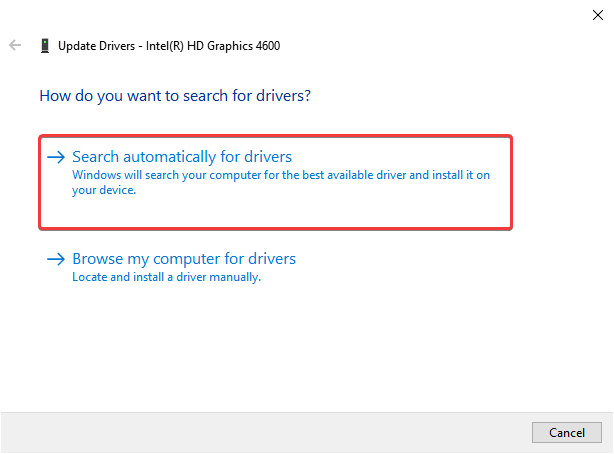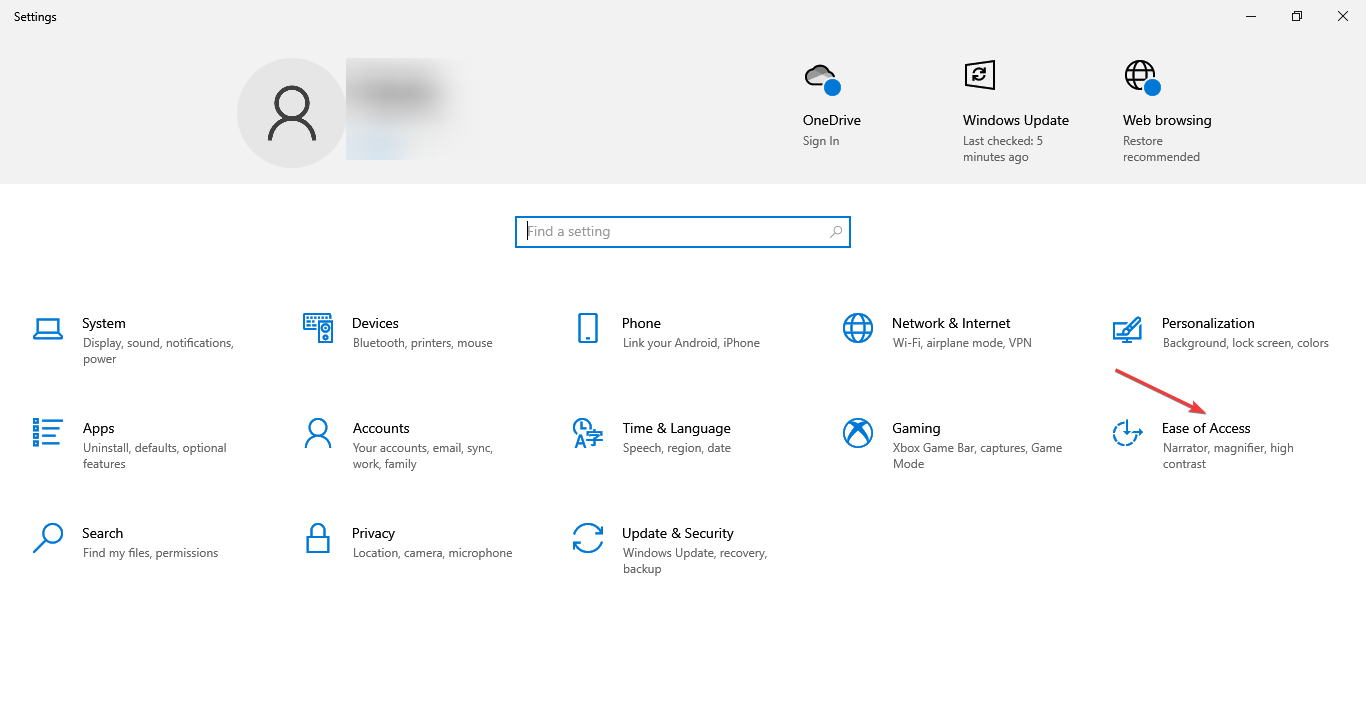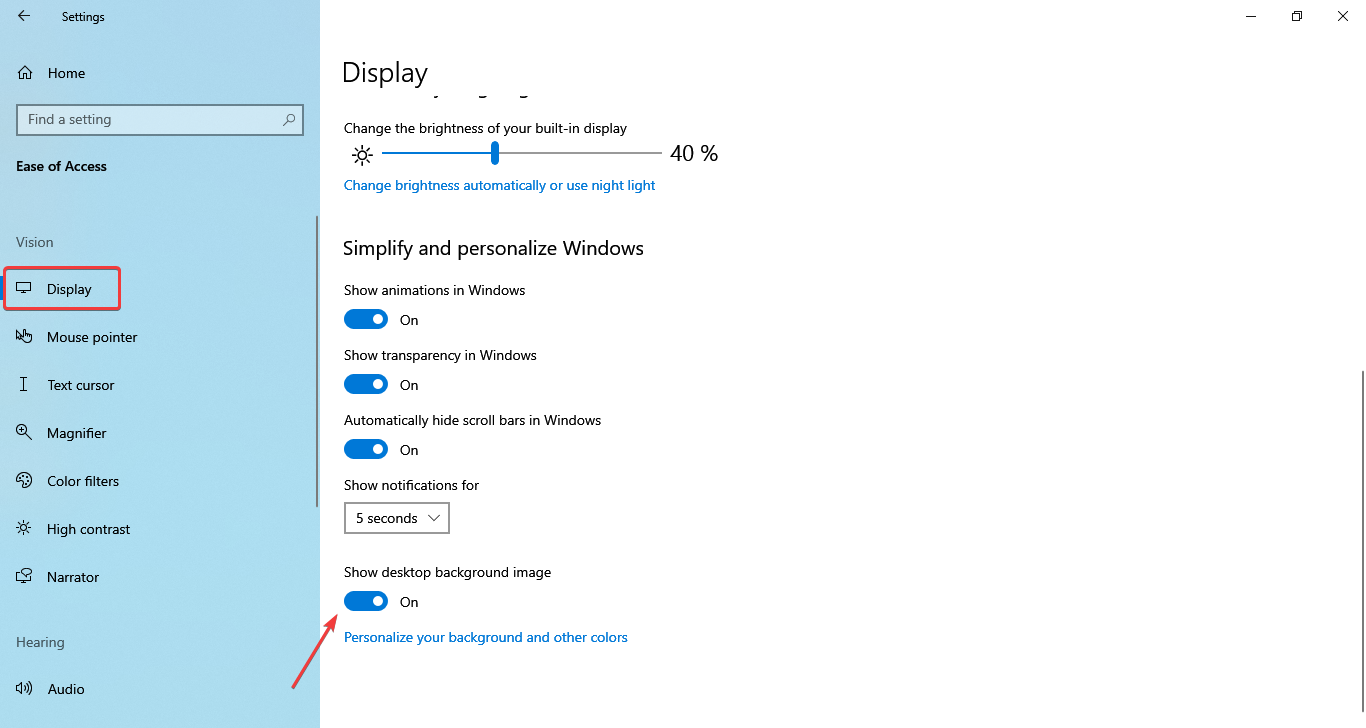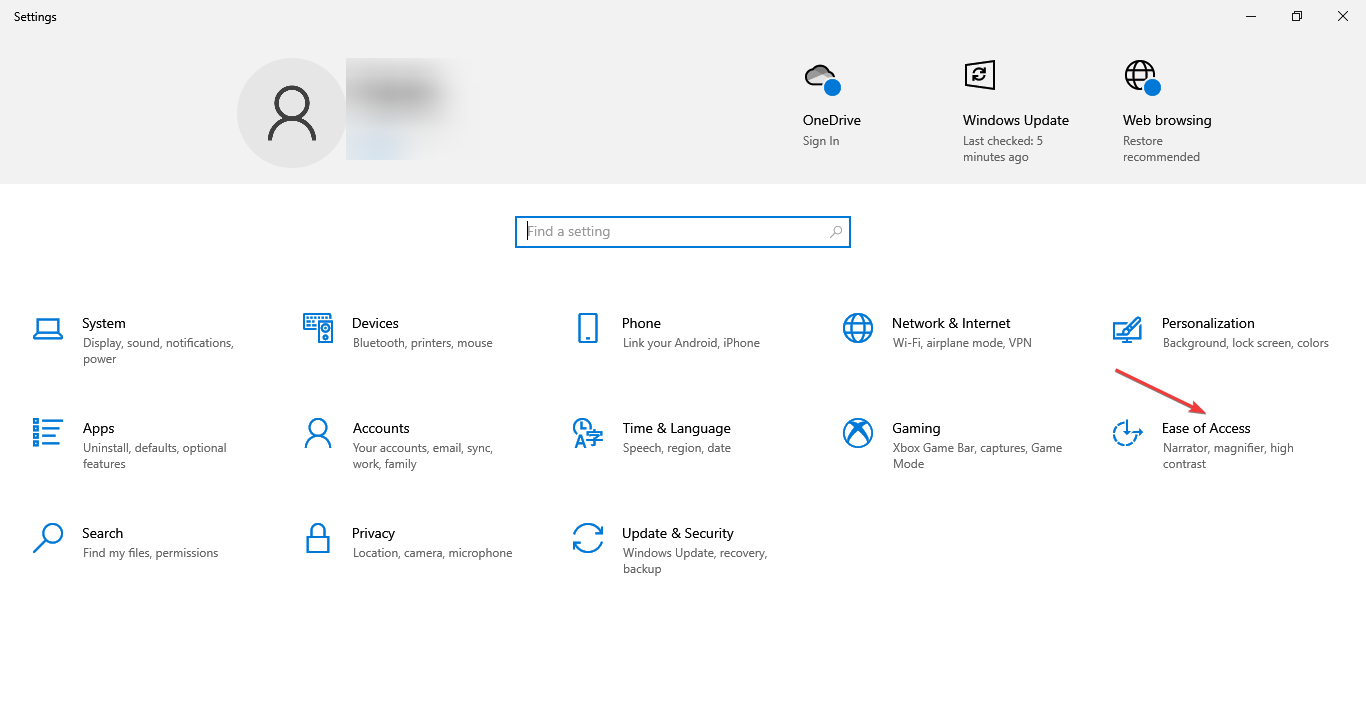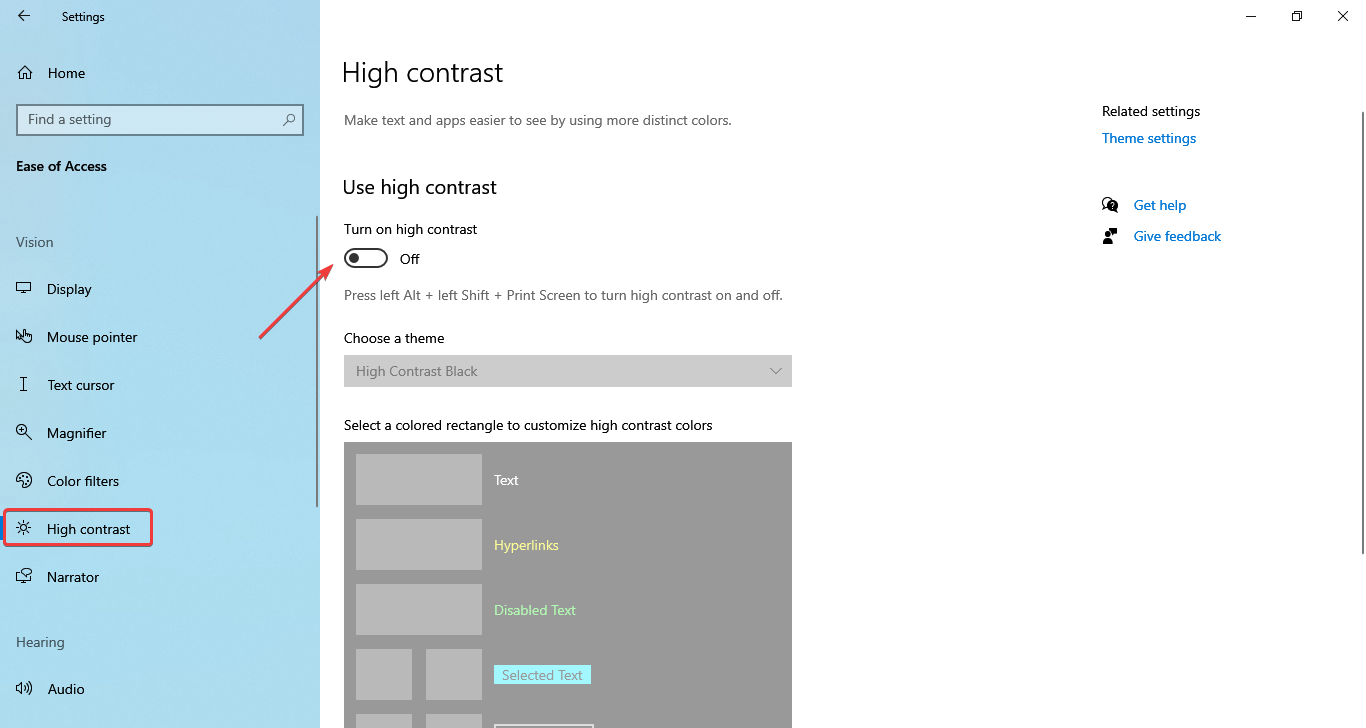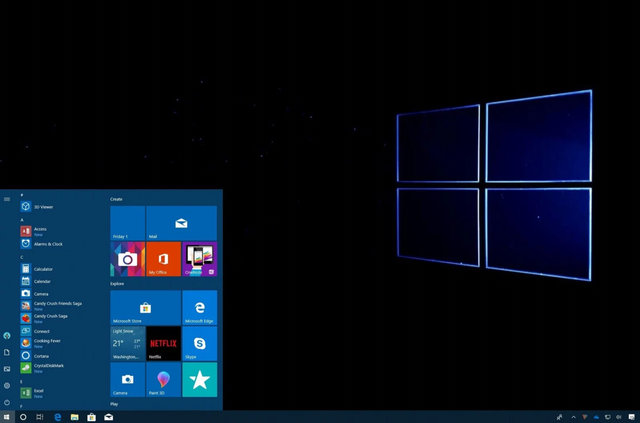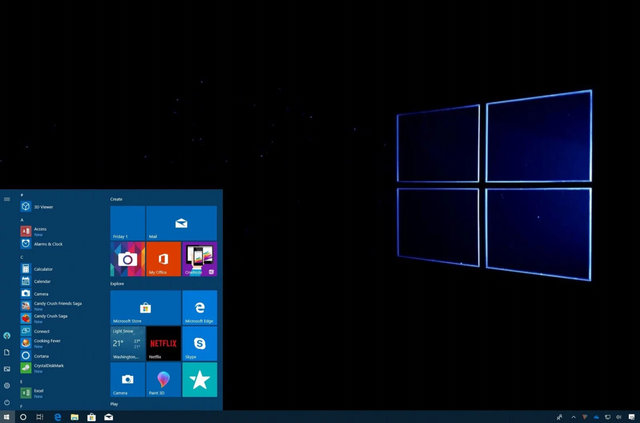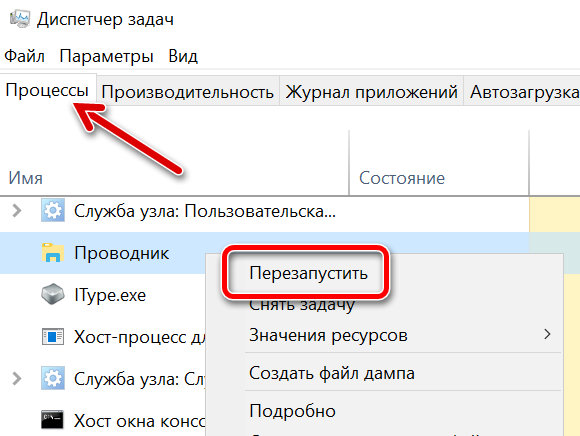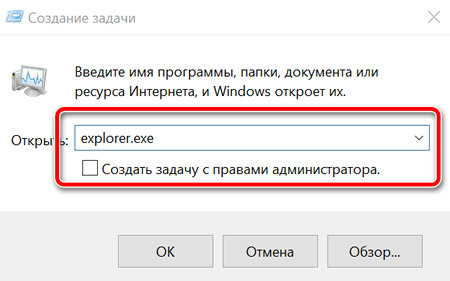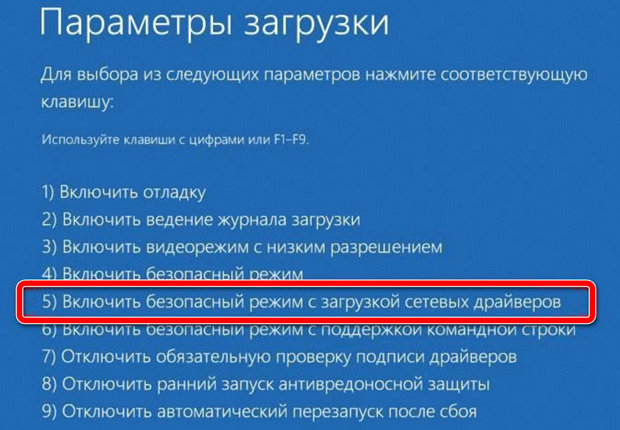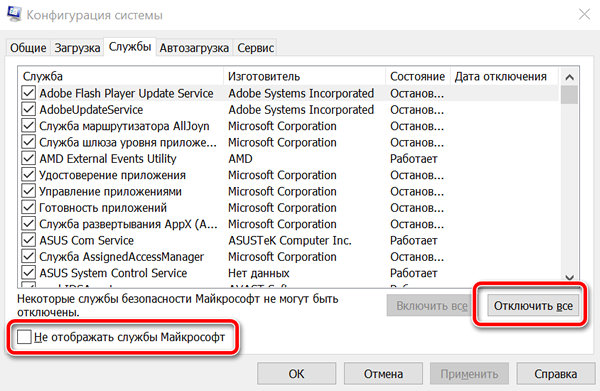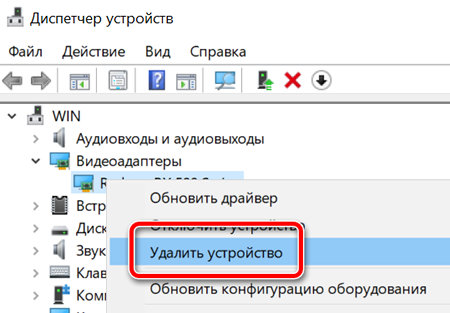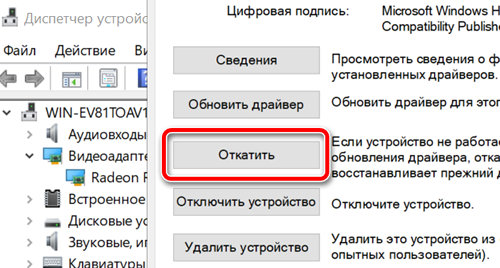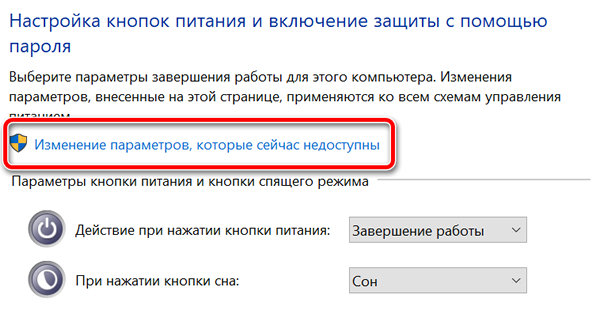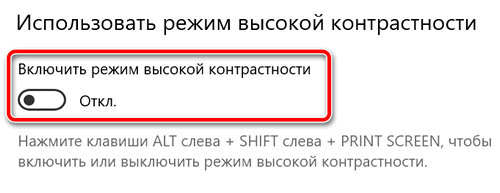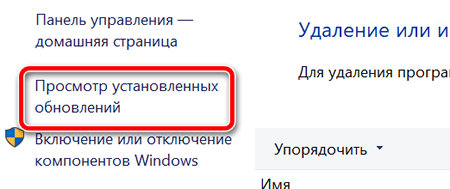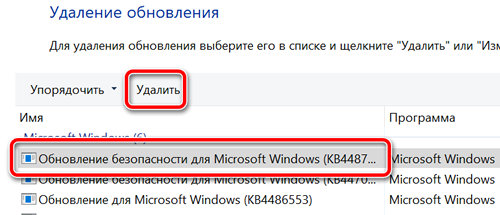На чтение 3 мин. Просмотров 28.7k. Опубликовано 03.09.2019
Вы когда-нибудь пробовали работать на ПК с Windows 10, 8.1, и вдруг фон рабочего стола стал черным? Ну, после некоторого устранения неполадок по этой проблеме я обнаружил, что в Windows 10, 8.1 есть особая функция, которая вызывает эту неисправность в системе. К счастью для нас, мы можем исправить это очень быстро.

Проблема в Windows 8.1, из-за которой рабочий стол вашего компьютера становится черным, напрямую связана с функцией «Показать значки на рабочем столе», после некоторой игры с этой функцией кажется что мой рабочий стол на Windows 10, 8.1 стал черным, но не волнуйтесь, есть очень простой способ исправить рабочий стол и вернуть вашу обычную картинку, следуя инструкциям, опубликованным ниже.
Содержание
- Учебник о том, как исправить ваш рабочий стол, если он становится черным на ПК с Windows
- Как вы получили черный рабочий стол:
- Как исправить рабочий стол, если он становится черным:
- Другие проблемы «рабочего стола становятся черными» и их исправления
Учебник о том, как исправить ваш рабочий стол, если он становится черным на ПК с Windows
Прежде всего, я расскажу вам, как у вас возникла эта проблема.
Как вы получили черный рабочий стол:
Вы должны проверить, отображается ли рабочий стол, затем щелкнуть (щелкнуть правой кнопкой мыши) в пустом месте на рабочем столе и выбрать в меню «Вид». После того, как вы выбрали «Просмотр», снимите флажок «Показать значки на рабочем столе», чтобы значки исчезли с рабочего стола.
Теперь вам нужно снова щелкнуть (щелкнуть правой кнопкой мыши) на рабочем столе и выбрать «Персонализация». Теперь вам нужно будет выбрать тему с несколькими обоями. После этого снова выберите одну тему обоев, например, «Windows».
После этого вы можете закрыть окно «Персонализация», и рабочий стол станет черным.
Как исправить рабочий стол, если он становится черным:
Для исправления рабочего стола нам необходимо:
- Нажмите (щелкните правой кнопкой мыши) на свободном месте на рабочем столе.
- Нажмите (щелкните левой кнопкой мыши) на «Просмотр».
- В меню «Вид» установите флажок «Показать значки рабочего стола».
- Теперь нам нужно вернуться в меню «Вид» и снова снять флажок «Показать значки на рабочем столе».
- Это должно исправить ваш рабочий стол и вернуть его в нормальное состояние.
Другие проблемы «рабочего стола становятся черными» и их исправления
Возможно, это не единственная проблема, которая может возникнуть, а в других случаях это исправление может не работать. Вот несколько руководств по исправлению других проблем рабочего стола:
- Исправить обои рабочего стола стало черным в Windows 10, 8.1
- Исправление 2018 года: черный экран Windows 10 с курсором (да, эта досадная проблема!)
- Windows 10 Черный экран после входа в систему [Fix]
- Windows 10 черный экран без курсора [FIX]
Выше вы можете увидеть, как мы можем легко за несколько минут исправить наш рабочий стол Windows 10, 8.1, если он станет черным. Хотя это не очень неприятная ошибка и она никак не влияет на ваш компьютер, кроме черного экрана, он все равно раздражает, если вы хотите настроить рабочий стол, и вдруг он становится черным. Для любых мыслей по этому вопросу, напишите нам ниже.
Check out what experts recommend as a fix
by Ivan Jenic
Passionate about all elements related to Windows and combined with his innate curiosity, Ivan has delved deep into understanding this operating system, with a specialization in drivers and… read more
Published on September 30, 2022
Reviewed by
Vlad Turiceanu
Passionate about technology, Windows, and everything that has a power button, he spent most of his time developing new skills and learning more about the tech world. Coming… read more
- Many users have reported that the desktop background keeps going black in Windows.
- The problem is not new and has also been noticed in the previous iterations of the OS.
- To fix things, you can reconfigure the display setting or update the graphics drivers, amongst other solutions here.
XINSTALL BY CLICKING THE DOWNLOAD FILE
- Download Restoro PC Repair Tool that comes with Patented Technologies (patent available here).
- Click Start Scan to find Windows 10 issues that could be causing PC problems.
- Click Repair All to fix issues affecting your computer’s security and performance
- Restoro has been downloaded by 0 readers this month.
Some users have discovered and reported a bug in Windows, not a crucial one, but still very annoying. After performing a specific number of operations, the desktop background keeps going black, and the wallpaper disappears.
This black background issue is annoying, especially for those who have set the desired aesthetic image or customized wallpaper. Also, a user asked, My desktop background is black and I can’t change it.
Unfortunately, the newer versions of the Windows operating system are full of similar minor but annoying bugs, and Windows users are constantly complaining about them, but they’re right.
Luckily, you can quickly solve the desktop background that keeps going black in Windows 10 problem with just a few clicks, and we are presenting the steps in this article.
Why does my desktop background go black?
The problem usually arises due to misconfigured settings, specifically the Show desktop background image setting. For many, it was disabled, and that led to the error.
Other underlying causes include an outdated graphics driver, contrast settings, and power options. However, the issues behind the desktop background going black are far lesser than other errors, which makes troubleshooting it a lot simpler.
Why does my desktop background keep disappearing on Windows 10?
This can happen if Windows keeps refreshing for some reason, and in most cases, the cause for this is the background processes, so be sure to disable them.
A few users reported that desktop icons are flashing, so disabling them might be a decent workaround that you could try.
In some instances, you might even see a flashing black box on Windows 10, and if this happens, it’s always a good idea to disable all startup applications.
How can I fix the black desktop background on Windows 10?
1. Disable Desktop icons
- Right-click on the desktop, hover the cursor over View and uncheck the Show desktop icons option.
- Again, right-click on the desktop, and select Personalize from the context menu.
- If you are using a theme with a single wallpaper, select some themes with multiple wallpapers. For example, Microsoft’s Line and colors theme, and then switch back to the default theme.
- Finally, you have to re-disable the Show desktop icons option.
Once done, verify if the desktop background turns black when highlighting in Windows 10 anymore. If yes, head to the following method.
2. Update drivers
- Type Device Manager in the Search bar and click on the relevant search result.
- Double-click the Display adapters entry to expand and view the devices under it.
- Right-click on the graphics adapter and select Update driver from the context menu.
- Select Search automatically for drivers in the new window.
- Wait for the OS to locate and install the best available driver.
The Device Manager offers a relatively quick way to update the drivers. But it’s often not that effective since only the drivers available on the computer are looked through, while there may be an updated version available on the manufacturer’s website.
Of course, there is a way around this, known as an automatic driver update. This ensures that you have the correct driver patch downloaded and installed without issue.
DriverFix is designed to fix many issues caused by driver update failures. In addition, it can fix almost all sound problems and network failures.
The driver has a great scanning speed, and if you want to save even more time, you can activate the driver’s auto-update and get the latest updates without effort.
Some PC issues are hard to tackle, especially when it comes to corrupted repositories or missing Windows files. If you are having troubles fixing an error, your system may be partially broken.
We recommend installing Restoro, a tool that will scan your machine and identify what the fault is.
Click here to download and start repairing.
DriverFix’s palette of ability to update drivers is impressive, and it goes up to 3,000,000 device drivers and game components for top PC performance.
All downloaded drivers come from the official manufacturers’ websites, and to ensure authority and security, they all have passed the Microsoft WHQL and IObit tests.

DriverFix
Take care of your system by keeping all drivers updated.
3. Reconfigure the display settings
- Press Windows + I to open the Settings, and click on Ease of Access from the options here.
- Now, locate the Show desktop background image option on the right and make sure the toggle under it is enabled.
Once done, restart the computer, and the problem should be resolved. If not, head to the final solution.
- How to fix Windows 11 black screen issue
- Screen saver not working in Windows 10/11 [BEST SOLUTIONS]
- How to Fix USB Error Code 43 on Windows 10
4. Try a different image or method
Often times, the problem may lie with the image itself, which you are trying to set as the desktop background. Try another image and see if that fixes things.
In case the error persists, try a different method altogether. If you are changing the desktop background from the image’s context menu, try doing it via Settings and vice-versa.
5. Disable high contrast settings
- Press Windows + I to open the Settings app and select Ease of Access.
- Now, select High contrast from the tabs on the left, and disable the toggle for Turn on high contrast.
If the methods listed previously did not work, disabling the high contrast settings should prevent the desktop background from going black and getting things up and running.
How do I fix the desktop background that keeps going black on Windows 11?
First, update the graphics driver for those who see the desktop background keeps going black in Windows 11.
Also, taking a different route might work if you have been using the same method to change the desktop background. You can do it from the Settings app or manually set any picture as the background.
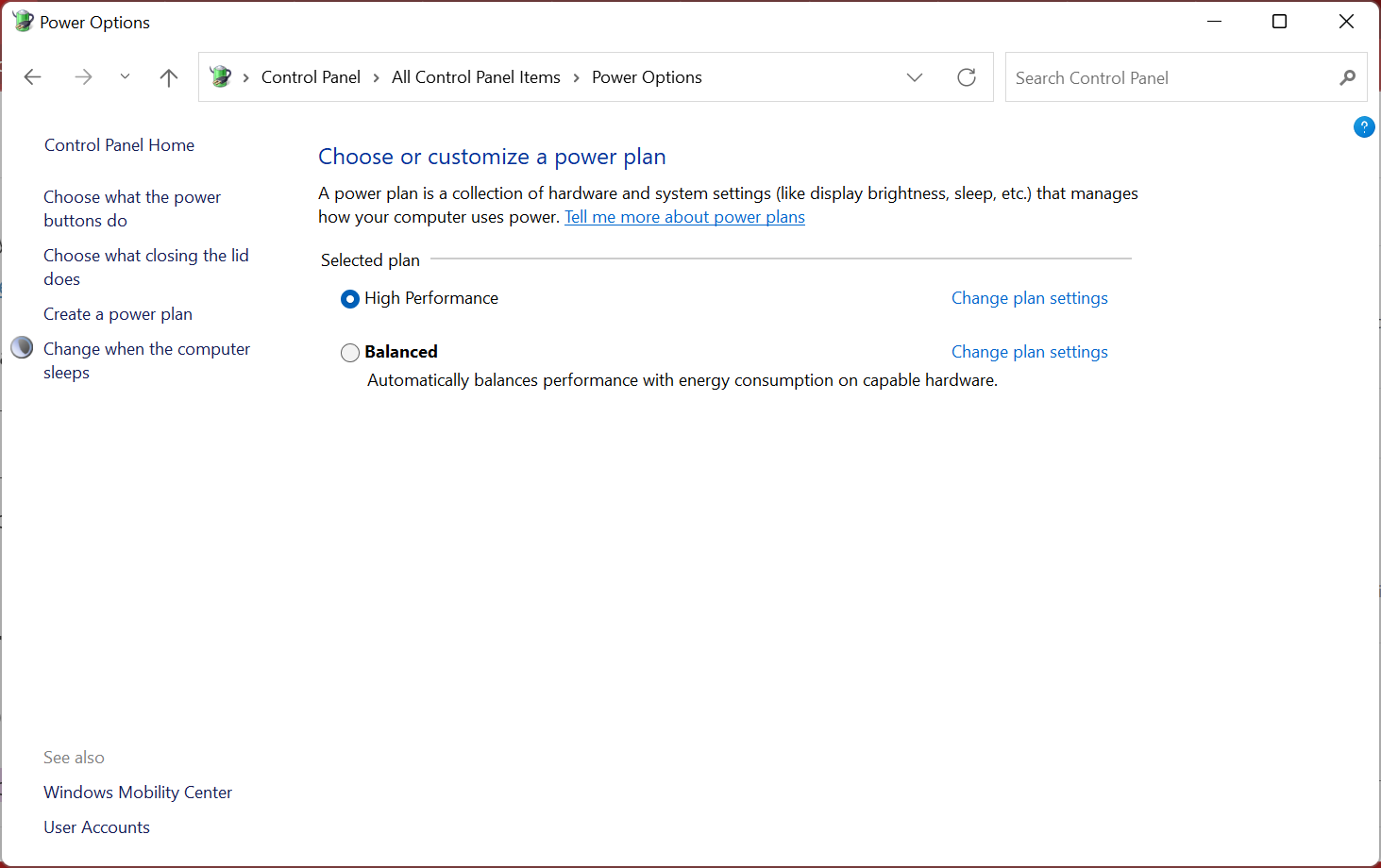
Besides, switching to the High-Performance power plan did the trick for many, and you may also try that. If nothing seems to work, there’s always the option to perform a System Restore.
How do I restore my desktop color?
It depends on what led to the change in desktop color. Reverting them should do the job if you inadvertently change the display or color settings. Or, if you remember the previous desktop color, you can always reset it.
Also, it could have to do with the configured theme on your PC. Windows offers Dark and Light modes for both apps and the OS itself. Check that as well. As is usually the case, you can always restore the PC to a previous point or factory reset the Windows.
That’s all there’s to desktop background keeps going black in Windows and other related display issues. Of course, you would have the problem resolved by now, and the system is running like usual.
We often come across questions like, My desktop background keeps changing to black in Windows 7. Remember, the solutions listed here would work on all recent iterations of Windows.
Also, find out the best wallpaper apps to customize your PC.
If you have any other queries or know of a method not listed here, drop a comment below. We would love to hear your comments and suggestions.
Still having issues? Fix them with this tool:
SPONSORED
If the advices above haven’t solved your issue, your PC may experience deeper Windows problems. We recommend downloading this PC Repair tool (rated Great on TrustPilot.com) to easily address them. After installation, simply click the Start Scan button and then press on Repair All.
Newsletter
Check out what experts recommend as a fix
by Ivan Jenic
Passionate about all elements related to Windows and combined with his innate curiosity, Ivan has delved deep into understanding this operating system, with a specialization in drivers and… read more
Published on September 30, 2022
Reviewed by
Vlad Turiceanu
Passionate about technology, Windows, and everything that has a power button, he spent most of his time developing new skills and learning more about the tech world. Coming… read more
- Many users have reported that the desktop background keeps going black in Windows.
- The problem is not new and has also been noticed in the previous iterations of the OS.
- To fix things, you can reconfigure the display setting or update the graphics drivers, amongst other solutions here.
XINSTALL BY CLICKING THE DOWNLOAD FILE
- Download Restoro PC Repair Tool that comes with Patented Technologies (patent available here).
- Click Start Scan to find Windows 10 issues that could be causing PC problems.
- Click Repair All to fix issues affecting your computer’s security and performance
- Restoro has been downloaded by 0 readers this month.
Some users have discovered and reported a bug in Windows, not a crucial one, but still very annoying. After performing a specific number of operations, the desktop background keeps going black, and the wallpaper disappears.
This black background issue is annoying, especially for those who have set the desired aesthetic image or customized wallpaper. Also, a user asked, My desktop background is black and I can’t change it.
Unfortunately, the newer versions of the Windows operating system are full of similar minor but annoying bugs, and Windows users are constantly complaining about them, but they’re right.
Luckily, you can quickly solve the desktop background that keeps going black in Windows 10 problem with just a few clicks, and we are presenting the steps in this article.
Why does my desktop background go black?
The problem usually arises due to misconfigured settings, specifically the Show desktop background image setting. For many, it was disabled, and that led to the error.
Other underlying causes include an outdated graphics driver, contrast settings, and power options. However, the issues behind the desktop background going black are far lesser than other errors, which makes troubleshooting it a lot simpler.
Why does my desktop background keep disappearing on Windows 10?
This can happen if Windows keeps refreshing for some reason, and in most cases, the cause for this is the background processes, so be sure to disable them.
A few users reported that desktop icons are flashing, so disabling them might be a decent workaround that you could try.
In some instances, you might even see a flashing black box on Windows 10, and if this happens, it’s always a good idea to disable all startup applications.
How can I fix the black desktop background on Windows 10?
1. Disable Desktop icons
- Right-click on the desktop, hover the cursor over View and uncheck the Show desktop icons option.
- Again, right-click on the desktop, and select Personalize from the context menu.
- If you are using a theme with a single wallpaper, select some themes with multiple wallpapers. For example, Microsoft’s Line and colors theme, and then switch back to the default theme.
- Finally, you have to re-disable the Show desktop icons option.
Once done, verify if the desktop background turns black when highlighting in Windows 10 anymore. If yes, head to the following method.
2. Update drivers
- Type Device Manager in the Search bar and click on the relevant search result.
- Double-click the Display adapters entry to expand and view the devices under it.
- Right-click on the graphics adapter and select Update driver from the context menu.
- Select Search automatically for drivers in the new window.
- Wait for the OS to locate and install the best available driver.
The Device Manager offers a relatively quick way to update the drivers. But it’s often not that effective since only the drivers available on the computer are looked through, while there may be an updated version available on the manufacturer’s website.
Of course, there is a way around this, known as an automatic driver update. This ensures that you have the correct driver patch downloaded and installed without issue.
DriverFix is designed to fix many issues caused by driver update failures. In addition, it can fix almost all sound problems and network failures.
The driver has a great scanning speed, and if you want to save even more time, you can activate the driver’s auto-update and get the latest updates without effort.
Some PC issues are hard to tackle, especially when it comes to corrupted repositories or missing Windows files. If you are having troubles fixing an error, your system may be partially broken.
We recommend installing Restoro, a tool that will scan your machine and identify what the fault is.
Click here to download and start repairing.
DriverFix’s palette of ability to update drivers is impressive, and it goes up to 3,000,000 device drivers and game components for top PC performance.
All downloaded drivers come from the official manufacturers’ websites, and to ensure authority and security, they all have passed the Microsoft WHQL and IObit tests.

DriverFix
Take care of your system by keeping all drivers updated.
3. Reconfigure the display settings
- Press Windows + I to open the Settings, and click on Ease of Access from the options here.
- Now, locate the Show desktop background image option on the right and make sure the toggle under it is enabled.
Once done, restart the computer, and the problem should be resolved. If not, head to the final solution.
- How to fix Windows 11 black screen issue
- Screen saver not working in Windows 10/11 [BEST SOLUTIONS]
- How to Fix USB Error Code 43 on Windows 10
- WaasMedic Agent.exe High Disk Usage: How to Stop It?
- Group Policy Editor is Missing on Windows 10: How to Enable
- Fix: Event ID 7023 Error in Windows 10 & 11 [& What Is]
4. Try a different image or method
Often times, the problem may lie with the image itself, which you are trying to set as the desktop background. Try another image and see if that fixes things.
In case the error persists, try a different method altogether. If you are changing the desktop background from the image’s context menu, try doing it via Settings and vice-versa.
5. Disable high contrast settings
- Press Windows + I to open the Settings app and select Ease of Access.
- Now, select High contrast from the tabs on the left, and disable the toggle for Turn on high contrast.
If the methods listed previously did not work, disabling the high contrast settings should prevent the desktop background from going black and getting things up and running.
How do I fix the desktop background that keeps going black on Windows 11?
First, update the graphics driver for those who see the desktop background keeps going black in Windows 11.
Also, taking a different route might work if you have been using the same method to change the desktop background. You can do it from the Settings app or manually set any picture as the background.
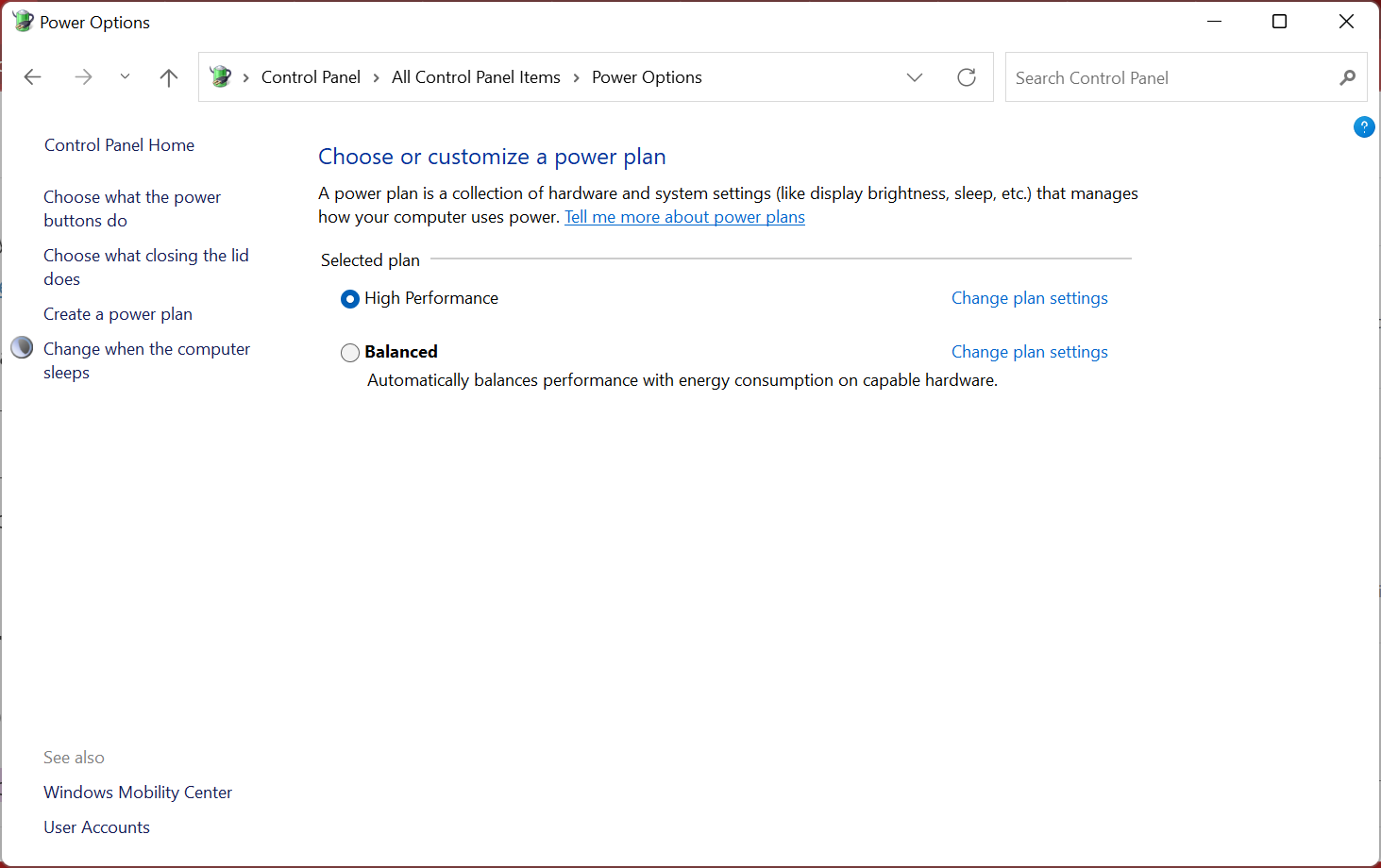
Besides, switching to the High-Performance power plan did the trick for many, and you may also try that. If nothing seems to work, there’s always the option to perform a System Restore.
How do I restore my desktop color?
It depends on what led to the change in desktop color. Reverting them should do the job if you inadvertently change the display or color settings. Or, if you remember the previous desktop color, you can always reset it.
Also, it could have to do with the configured theme on your PC. Windows offers Dark and Light modes for both apps and the OS itself. Check that as well. As is usually the case, you can always restore the PC to a previous point or factory reset the Windows.
That’s all there’s to desktop background keeps going black in Windows and other related display issues. Of course, you would have the problem resolved by now, and the system is running like usual.
We often come across questions like, My desktop background keeps changing to black in Windows 7. Remember, the solutions listed here would work on all recent iterations of Windows.
Also, find out the best wallpaper apps to customize your PC.
If you have any other queries or know of a method not listed here, drop a comment below. We would love to hear your comments and suggestions.
Still having issues? Fix them with this tool:
SPONSORED
If the advices above haven’t solved your issue, your PC may experience deeper Windows problems. We recommend downloading this PC Repair tool (rated Great on TrustPilot.com) to easily address them. After installation, simply click the Start Scan button and then press on Repair All.
Newsletter
Некоторые пользователи обнаружили и сообщили об ошибке в Windows 10, не очень важной, но все же очень раздражающей. После выполнения определенного количества операций рабочий стол стал черным, а обои исчезли.
К счастью, вы можете решить эту проблему легко, всего несколькими щелчками мыши, поскольку она связана с функцией «Показать значки рабочего стола» и может быть исправлена прямо с вашего рабочего стола.

Как я могу исправить черный фон рабочего стола в Windows 10:
- Отключить значки на рабочем столе
- Выйти из Windows
- Измените папку Темы, чтобы не скрыть
1. Отключить значки на рабочем столе
Вот как вы решите проблему с черным фоном рабочего стола всего за четыре простых шага:
- Убедитесь, что рабочий стол отображается, а затем щелкните правой кнопкой мыши пустую область. В разделе «Вид» снимите флажок « Показать значки на рабочем столе» , и все значки на рабочем столе исчезнут.
- После этого нажмите на пустую область на рабочем столе еще раз и перейдите в меню «Персонализация». Если вы уже используете тему с одним обоями, выберите несколько тем с несколькими обоями. Например, Microsoft Line и тема цветов, и сразу после этого переключитесь обратно на тему по умолчанию.
- Закройте окно «Персонализация», и ваш рабочий стол станет черным, не показывая обоев на экране.
- Чтобы окончательно решить эту проблему, необходимо снова включить значки на рабочем столе, а затем снова отключить их.
Значки рабочего стола отсутствуют в Windows 10? Найти их с помощью нескольких простых шагов из этого удивительного руководства .
2. Выйти из Windows
Если первый способ не помог вам, попробуйте выйти из Windows.
- Зайдите в Пуск> Настройки> выберите Простота доступа
- Нажмите «Другой вариант»> и убедитесь, что фон Windows включен, как показано на скриншоте ниже.
- Теперь выберите ваши любимые обои и установите их в качестве фонового изображения. Сделайте это, даже если фон рабочего стола черный.
- Выйдите из системы, а затем войдите снова. Новое фоновое шоу теперь будет видно.
Если у вас возникли проблемы с открытием приложения «Настройка», обратитесь к этой статье, чтобы решить эту проблему.
Windows не позволит вам поменять обои? Не волнуйтесь, мы вас обеспечим.
3. Измените папку Темы, чтобы не скрыть
Если ничего не помогло, попробуйте изменить папку «Темы», чтобы она не была скрыта. Некоторые пользователи подтвердили, что этот обходной путь помог им решить проблему. Попробуйте и посмотрите, будет ли это работать и на вас.
Вы можете найти папку Темы по этому адресу: C: UserAppDataRoamingMicrosoftWindowsThemes
Если вы хотите узнать, как устанавливать сторонние темы в Windows 10, ознакомьтесь с этой статьей .
Не можете получить доступ к папке Темы? Ознакомьтесь с этим пошаговым руководством, которое поможет вам получить доступ к любой папке на вашем компьютере.
Эта проблема с черным фоном очень раздражает, особенно для тех, кому небезразличен внешний вид их настольных компьютеров.
К сожалению, в новых версиях операционной системы Windows полно похожих, небольших, но раздражающих ошибок, и пользователи Windows постоянно жалуются на них, но они правы.
К счастью, есть решение для этих небольших ошибок, и эта проблема не является исключением.
Если это простое решение как-то не сработало для вас, или у вас есть вопросы или предложения, пожалуйста, высказывайтесь в разделе комментариев ниже. Мы хотели бы услышать ваши комментарии или предложения.
Читайте также:
- Исправлено: нет подключения к Интернету после применения обновлений Windows
- Простые шаги, чтобы исправить проблему черного экрана в Windows 8.1, 10
- 9 способов исправить черный экран Netflix на вашем компьютере
Примечание редактора : этот пост был первоначально опубликован в декабре 2014 года и с тех пор был полностью переработан и обновлен для обеспечения свежести, точности и полноты.
Здравствуйте! Изменение режима приложения по умолчанию — одна из возможных причин, по которой обои Windows 10 стали черными. В этой статье вы можете узнать, как изменить фон рабочего стола и цвета, которые вам нравятся.
Почему фон моего рабочего стола становится черным?
Часто причиной является изменение настроек дисплея, обычно через стороннее приложение. Вот как можно исправить черный фон рабочего стола в Windows. Если вы установили стороннее приложение для изменения рабочего стола или пользовательского интерфейса, и проблема возникла сразу после этого, удалите приложение.
Как предотвратить смену обоев в Windows 10?
Запретить пользователям изменять фон рабочего стола
- Используйте сочетание клавиш Windows + R, чтобы открыть команду «Выполнить».
- Введите gpedit. msc и нажмите OK, чтобы открыть редактор локальной групповой политики.
- Просмотрите следующий путь:…
- Дважды щелкните политику Запретить изменение фона рабочего стола.
- Выберите опцию «Включено».
- Нажмите «Применить».
- Нажмите кнопку ОК.
28 февраля. 2017 г.
Почему мой фон Windows 10 постоянно меняется?
У этой проблемы нет конкретной причины, но причиной проблемы могут быть настройки синхронизации, поврежденная запись реестра или поврежденные системные файлы. Поэтому, не теряя времени, давайте посмотрим, как автоматически исправить изменения фона рабочего стола в Windows 10 с помощью приведенного ниже руководства по устранению неполадок.
Как избавиться от черного фона на моем компьютере?
Чтобы отключить темный режим в Windows 10, откройте «Настройки» и перейдите в «Персонализация». В левом столбце выберите «Цвета», а затем выберите следующие параметры: В раскрывающемся списке «Выберите свой цвет» выберите «Пользовательский». В разделе «Выберите режим Windows по умолчанию» выберите «Темный».
Как избавиться от черного фона на телефоне?
Вы можете изменить отображение на темный фон, используя темную тему или инверсию цвета.
…
Включите инверсию цвета
- Откройте приложение «Настройки» на вашем устройстве.
- Коснитесь Доступность.
- В разделе «Дисплей» нажмите «Инверсия цвета».
- Включите Использовать инверсию цвета.
- Необязательно: включите ярлык «Инверсия цвета». Узнайте о ярлыках специальных возможностей.
Как поменять черный экран в Windows 10?
Как исправить черный экран после обновления Windows 10
- Используйте комбинацию горячих клавиш Win + Ctrl + Shift + B, чтобы перезагрузить графические драйверы вашего ПК. Это может решить некоторые проблемы.
- Выключите компьютер принудительно — вы потеряете всю работу, если сделаете это, но иногда это единственный выход. …
- Убедитесь, что ваша клавиатура и мышь подключены к компьютеру и заряжены аккумулятором — серьезно!
17 июн. 2019 г.
В чем причина черного экрана смерти?
Черный экран смерти обычно возникает из-за сбоя программного обеспечения (или обновления Windows), но обычно его можно воспроизвести и исправить. Черные экраны, которые кажутся случайными, обычно являются результатом более серьезной проблемы с оборудованием. Это потребует ремонта или замены компонентов.
Как сделать так, чтобы фон менялся автоматически?
Для автоматической смены обоев на устройстве Android прокрутите вниз до раздела «Выбор обоев» и нажмите на понравившуюся категорию. Вы можете выбрать конкретное изображение или позволить приложению выбирать ежедневные обои за вас. Параметр «Ежедневные обои» — это тот, который меняется ежедневно.
Почему мои обои меняются сами по себе?
Это автоматическое обновление пользовательских настроек обоев в таком приложении, как Zedge! Если у вас есть Zedge и пользовательские обои, и у вас есть настройки для автоматического обновления обоев, они изменятся, и это является причиной этого! Вы должны изменить его на «никогда»!
Как изменить фон на заблокированных окнах?
В разделе «Политика локального компьютера» разверните «Конфигурация пользователя», «Административные шаблоны», «Рабочий стол» и нажмите «Активный рабочий стол». Дважды щелкните Active Desktop Wallpaper. На вкладке «Настройка» нажмите «Включено», введите путь к обоям рабочего стола, которые вы хотите использовать, и нажмите «ОК».
Как сделать фон слайд-шоу в Windows 10?
Как включить слайд-шоу
- Перейдите во все настройки, щелкнув Центр уведомлений.
- Персонализация.
- Задний план.
- В раскрывающемся меню фона выберите «Слайд-шоу».
- Выберите Обзор. Перейдите в папку слайд-шоу, которую вы создали ранее, чтобы указать каталог.
- Установите временной интервал. …
- Выберите подходящий вариант.
17 сред. 2015 г.
Зачем нужно менять фон рабочего стола?
Хотите, чтобы ваш компьютер больше походил на ваш компьютер? Возможно, вы захотите сменить обои. Обои — это изображение, которое появляется за значками на рабочем столе вашего компьютера, поэтому его обычно называют фоном рабочего стола.
После установки Windows большинство людей начнут использовать систему с настройками по умолчанию. Однако есть некоторые, кто технически подкован и достаточно уверен в себе, чтобы оптимизировать свой компьютер, выполнив определенные модификации самостоятельно. Некоторые добавили бы больше ЦП или ОЗУ для повышения производительности. Другие технические пользователи ПК установили бы дополнительные программы или специальные утилиты в соответствии со своими потребностями.
Однако во время процесса в операционной системе могут возникнуть определенные проблемы. Одна из проблем, с которой вы можете столкнуться, — это черный экран в Windows 7. Вы не делаете ничего, связанного с изменением обоев, но тем не менее появляется черный фон рабочего стола.
Некоторые из источников этой ошибки:
- Стороннее приложение для изменения настроек дисплея
- Поврежденный файл в системе
- Устаревший графический драйвер
- Неправильно установлен Центр обновления Windows
Если вы столкнулись с той же проблемой, пока что не выбрасывайте компьютер в корзину. В этой статье мы научим вас, как удалить черный фон рабочего стола в Windows 10. Мы также покажем вам различные способы устранения черного экрана в Windows 7.
Прежде чем что-либо еще…
Вероятно, проблема возникла сразу после того, как вы установили стороннее приложение, которое вы должны были использовать для изменения пользовательского интерфейса или рабочего стола. Если это так, первое, что вам нужно сделать, это удалить эту программу. Это не позволит приложению управлять настройками дисплея. Однако этот шаг не решит проблему полностью. Что он сделает, так это просто предотвратит повторение проблемы.
Если вы хотите узнать, как удалить черный фон рабочего стола в Windows 10 и полностью решить проблему, следуйте приведенным ниже инструкциям.
1) Смена обоев
После отключения стороннего приложения попробуйте сменить обои. Вот шаги:
- Щелкните значок поиска.
- Наберите «настройки» (без кавычек).
- Выберите Персонализация.
- Выберите «Фон» в меню.
- Выберите «Слайд-шоу» из раскрывающегося списка в разделе «Фон». Это позволит вам проверить, устранило ли проблему удаление стороннего приложения.
- Если слайд-шоу работает нормально, вы можете изменить фон на статическое изображение.
Вы также можете попробовать использовать другие изображения, если вы установили поврежденную фотографию в качестве фона рабочего стола.
2) Удаление поврежденного файла TranscodedWallpaper.jpg
В некоторых случаях черный экран рабочего стола может быть вызван повреждением файла TranscodedWallpaper.jpg. Из-за этой проблемы Windows может не отображать выбранные вами обои. Чтобы восстановить этот файл, просто выполните следующие действия:
- Откройте проводник.
- В адресной строке вставьте текст ниже и нажмите Enter.
% USERPROFILE% AppData Roaming Microsoft Windows Themes
- Оказавшись внутри папки, найдите файл с именем TranscodedWallpaper.
- Измените имя файла на «TranscodedWallpaper.old» (без кавычек).
- Если вы видите файл с именем Settings.ini, откройте его в Блокноте.
- Удалите содержимое файла.
- Сохраните изменения, затем закройте Блокнот.
- Следуйте инструкциям из первого метода и выберите новое изображение в качестве фона рабочего стола.
3) Обновление графического драйвера
Если вы используете более старый графический драйвер, его обновление может исправить черный экран в Windows 7. В этом случае вам придется проверить веб-сайт производителя вашего компьютера на предмет обновлений для вашей видеокарты и материнской платы.
Убедитесь, что вы загрузили соответствующий файл, потому что, если вы установите несовместимый драйвер, вы можете нанести больший вред своему компьютеру. Поэтому мы настоятельно рекомендуем использовать надежный инструмент, такой как Auslogics Driver Updater. Эта программа автоматически выполнит поиск устаревших драйверов и обновит их до последних версий, рекомендованных производителем. Самое замечательное в этом инструменте то, что он ремонтирует все драйверы, которые требуют внимания. Это означает, что в конце процесса вы сможете решить проблему с фоном рабочего стола и получить более высокую скорость и производительность компьютера.
4) Исправление настроек для облегчения доступа
Если вы настраивали параметры Простого доступа, возможно, вы по незнанию удалили фоновое изображение. Это может быть причиной того, что вы не можете исправить черный экран на своем компьютере. Вам просто нужно снять флажок, чтобы решить эту проблему. Следуйте инструкциям ниже:
- Щелкните значок поиска.
- Наберите «панель управления» (без кавычек).
- Щелкните «Специальные возможности», затем щелкните «Центр специальных возможностей».
- Выберите «Сделать компьютер более удобным для просмотра».
- Найдите параметр «Удалить фоновые изображения (если они доступны) не отмечены».
- Если флажок установлен, щелкните его, чтобы отменить выбор.
- Щелкните Применить.
- Установите новый фон рабочего стола для вашего компьютера.
5) Выполнение восстановления системы
Если черный фон рабочего стола появился после обновления Windows, вам придется вернуть систему к настройкам до появления ошибки. Следуйте инструкциям ниже:
- Перезагрузите компьютер.
- Пока компьютер запускается, нажмите и удерживайте клавишу F8. Это должно позволить вам загрузиться в безопасном режиме.
- В поле поиска введите «восстановить» (без кавычек) и нажмите Enter.
- Выберите Восстановление системы из результатов.
- Отправьте любые пароли администратора, если вам будет предложено это сделать.
- Следуйте инструкциям мастера и выберите точку восстановления. Вы должны иметь возможность вернуть систему к настройкам до того, как возникла проблема.
Кроме того, вы также можете попробовать очистить системный реестр, чтобы убедиться, что повторяющиеся, поврежденные или поврежденные файлы, поставляемые с обновлением, могут быть восстановлены. Однако мы не рекомендуем делать это вручную. Системный реестр — это конфиденциальная база данных. Он настолько уязвим, что просто неправильно поставив запятую, можно повредить ваш компьютер. Поэтому мы рекомендуем использовать такую программу, как Auslogics Registry Cleaner.
Перед выполнением сканирования этот инструмент создаст резервную копию, чтобы вы могли легко отменить изменения и предотвратить дальнейшие повреждения. Auslogics Registry Cleaner будет искать файлы реестра, требующие внимания, и исправлять их соответствующим образом.
Как вы думаете, могут ли быть другие причины возникновения этой проблемы?
Дайте нам знать в комментариях ниже! Мы рады услышать ваши мысли!
Никита Щербаков
16.10.2022
Это лучшее что я видел на дтф за последние несколько месяцев, моё уважение, я буквально выпал на несколько минут
Ответить
Развернуть ветку
No4rce
16.10.2022
У меня обычно бывает такое если поставил картинку на рабочий стол, а потом эту картинку удалил/переместил.
Ответить
Развернуть ветку
Allermo
16.10.2022
Автор
кстати, такое может быть, спасибо, попробую
Ответить
Развернуть ветку
Николай Шустов
16.10.2022
У меня кстати было тоже самое. Никак не влияло на работу
Но потом у меня умер диск
После переустановил Винду ( на новый диск ) и все стало замечательно)
Не знаю, может совпадение с тем что умер диск и вот этим багом
Ответить
Развернуть ветку
Allermo
16.10.2022
Автор
да они у меня постоянно сами обновляются через экспириенс
Ответить
Развернуть ветку
Кирк Лазарус
16.10.2022
Ну для стабильной работы системы не только на видюху драва нужны… Может криво встали.
Сделай «Восстановление системы».
Ответить
Развернуть ветку
i came here to chew bubblegum
16.10.2022
Похоже на глючную карту. Видел как-то раз такое. Может не критично, но если есть гарантия, и если баг повторяем на других компьютерах, я бы понёс на замену по гарантии.
Ответить
Развернуть ветку
Allermo
16.10.2022
Автор
да тут скорее всего действительно с обоями проблемы. я как раз недавно поудалял все с загрузок, а там как раз обои были. Так то больше нигде проблем нет
Ответить
Развернуть ветку
Allermo
16.10.2022
Автор
у меня в загрузках, мне лень было перемещать их в картинки)
Ответить
Развернуть ветку
i came here to chew bubblegum
16.10.2022
Пчел, ты.
ОС тебя не спрашивает где ей хранить обои. Она сама делает копии в папке пользователя.
Вот где хранятся обои поставленные вручную на windows 10:
%AppData%MicrosoftWindowsThemes
Лучше бы попробовал заменить обои и драйвер и проверить исправит ли это проблему.
Ответить
Развернуть ветку
Allermo
16.10.2022
Автор
прикольно, не знал про обои, заменил их, погляжу что будет
Ответить
Развернуть ветку
i came here to chew bubblegum
16.10.2022
Ну это и есть «гличи» артефакты рендеринга на видеокарте точнее.
Ну я видел похожие глюки не только на рабочем столе. Так что, предположу, что они имеют свойство распространятся и усугубляться.
Моё имхо, к любым частичным артефактам рендеринга вне видеоигр и GPU рендеров следует относится с большой настороженностью. Особенно если они бывают время от времени и не лечаться сменой драйверов и перестановкой видеокарты в другой пк.
Ответить
Развернуть ветку
Образовательный яд
16.10.2022
Комментарий недоступен
Ответить
Развернуть ветку
Никита Щербаков
16.10.2022
Была такая фигня когда насиловал видеокарту чрезмерным разгоном/андервольтом — поставил 0.7 вольт на частоте 500 мгц и в итоге крашнулись драйвера. Проверь разгон чтобы не был слишком большой или слишком низкий
Ответить
Развернуть ветку
Читать все 30 комментариев
Содержание
- Рабочий стол становится черным в Windows 10, 8.1 [Fix]
- Учебник о том, как исправить ваш рабочий стол, если он становится черным на ПК с Windows
- Как вы получили черный рабочий стол:
- Как исправить рабочий стол, если он становится черным:
- Другие проблемы «рабочего стола становятся черными» и их исправления
- Как решить проблему черного рабочего стола в Windows 10
- Черный экран при проблемах подключения
- Проверка проблем с подключением
- Обнаружение дисплея
- Отключение ненужных устройств
- Как исправить черный экран с доступом к рабочему столу
- Завершение и перезапуск explorer.exe
- Как исправить черный экран в безопасном режиме
- Расширенная загрузка после трёх неудачных попыток
- Расширенный запуск с помощью загрузочного носителя
- Загрузка в безопасном режиме
- Выполните чистую загрузку
- Устранение неполадок черного экрана с использованием чистой загрузки
- Переустановка или откат графического драйвера
- Откат графического драйвера
- Отключение быстрого запуска
- Отключение высокой контрастности
- Остановка процесса RunOnce
- Удаление обновлений
- Удаление программного обеспечения безопасности
- Создание нового аккаунта
- Как исправить черный экран при установке Windows 10
- Изменение цветов и фона рабочего стола
- Вам также могут понравиться.
- Черный фон на рабочем столе windows 10 как убрать
- Отключение ненужных устройств
- Перезапуск проводника Windows
- Перезагрузка Windows 10
- Отключение службы AppReadiness
- Использование интегрированного видео
- Удаление и переустановка драйверов видеокарты
- Отключение быстрого запуска Windows 10
- Последствия вируса
- Как исправить случайные черные экраны
- Обновление от 06.07.2017
- Черный экран Windows 10 из-за драйверов принтера
- Обновление BIOS у компьютера
- Откат до предыдущей версии
- Черный экран после обновления до Windows 10 1903
- Установка приложения Удаленный рабочий стол (Майкрософт)
- Отключение функции сжатия памяти
Рабочий стол становится черным в Windows 10, 8.1 [Fix]
Вы когда-нибудь пробовали работать на ПК с Windows 10, 8.1, и вдруг фон рабочего стола стал черным? Ну, после некоторого устранения неполадок по этой проблеме я обнаружил, что в Windows 10, 8.1 есть особая функция, которая вызывает эту неисправность в системе. К счастью для нас, мы можем исправить это очень быстро.

Проблема в Windows 8.1, из-за которой рабочий стол вашего компьютера становится черным, напрямую связана с функцией «Показать значки на рабочем столе», после некоторой игры с этой функцией кажется что мой рабочий стол на Windows 10, 8.1 стал черным, но не волнуйтесь, есть очень простой способ исправить рабочий стол и вернуть вашу обычную картинку, следуя инструкциям, опубликованным ниже.
Учебник о том, как исправить ваш рабочий стол, если он становится черным на ПК с Windows
Прежде всего, я расскажу вам, как у вас возникла эта проблема.
Как вы получили черный рабочий стол:
Вы должны проверить, отображается ли рабочий стол, затем щелкнуть (щелкнуть правой кнопкой мыши) в пустом месте на рабочем столе и выбрать в меню «Вид». После того, как вы выбрали «Просмотр», снимите флажок «Показать значки на рабочем столе», чтобы значки исчезли с рабочего стола.
Теперь вам нужно снова щелкнуть (щелкнуть правой кнопкой мыши) на рабочем столе и выбрать «Персонализация». Теперь вам нужно будет выбрать тему с несколькими обоями. После этого снова выберите одну тему обоев, например, «Windows».
После этого вы можете закрыть окно «Персонализация», и рабочий стол станет черным.
Как исправить рабочий стол, если он становится черным:
Для исправления рабочего стола нам необходимо:
Другие проблемы «рабочего стола становятся черными» и их исправления
Возможно, это не единственная проблема, которая может возникнуть, а в других случаях это исправление может не работать. Вот несколько руководств по исправлению других проблем рабочего стола:
Выше вы можете увидеть, как мы можем легко за несколько минут исправить наш рабочий стол Windows 10, 8.1, если он станет черным. Хотя это не очень неприятная ошибка и она никак не влияет на ваш компьютер, кроме черного экрана, он все равно раздражает, если вы хотите настроить рабочий стол, и вдруг он становится черным. Для любых мыслей по этому вопросу, напишите нам ниже.
Источник
Как решить проблему черного рабочего стола в Windows 10
В течение всего срока службы вашего устройства с Windows 10 вы столкнётесь со многими проблемами, но ни одна из них не может быть столь же раздражающей, как черный экран, потому что она не даёт никакого кода ошибки или сообщения, указывающего, с чего начать устранение неполадок.
В Windows 10 черный экран может появиться по ряду причин. Это может быть связано с проблемой недавнего обновления графического драйвера или физического соединения между дисплеем и видеоадаптером. Кроме того, вы можете столкнуться с этим при обновлении системы или применении нового накопительного обновления. Или это может произойти просто неожиданно.
Какова бы ни была причина, существует несколько способов, с помощью которых вы можете определить причину и решить эту проблему, независимо от того, есть ли у вас доступ к рабочему столу или нет.
В этом руководстве по Windows 10 мы расскажем вам о серии инструкций по устранению неполадок и устранению проблем с черным экраном на вашем компьютере.
Черный экран при проблемах подключения
Когда вы сталкиваетесь с черным экраном, тому может быть много причин, в том числе проблемы с оборудованием, программным обеспечением или их сочетание.
В приведенных ниже инструкциях вы найдёте шаги по устранению неполадок, которые помогут вам решить эту проблему.
Проверка проблем с подключением
Если на вашем устройстве появляется черный экран ещё до того, как вы сможете войти в свою учетную запись, это может быть проблемой соединения между дисплеем и вашим компьютером.
В этой ситуации повторно проверьте подключение и убедитесь, что оба конца сигнального кабеля подключены правильно, монитор получает питание и использует правильный вход. (Вы можете проверить веб-сайт поддержки производителя для получения более подробной информации.)
Если у вас есть несколько видеовыходов, попробуйте переключить соединение на другой порт. Часто обновление драйвера может включать изменения, которые – по неизвестным причинам – могут отправлять видеосигнал на неправильный порт (DisplayPort, HDMI, DVI, Thunderbolt, VGA).
Кроме того, если вы работаете с системой, которая включает в себя дискретную и интегрированную видеокарту, вы можете переключиться на встроенный видеопроцессор, чтобы убедиться, что проблема связана с дискретной картой.
Ещё один шаг по устранению неполадок, который вы можете попробовать, включает подключение монитора к другому компьютеру, чтобы увидеть, не имеете ли вы дело с неисправным дисплеем.
Обнаружение дисплея
На планшетах (таких как Surface Pro или Surface Go) вы можете перезагрузить экран, нажав кнопки увеличения и уменьшения громкости одновременно три раза.
Отключение ненужных устройств
Периферийные устройства, подключенные к вашему компьютеру, могут быть причиной появления черного рабочего стола или черного экрана с вращающимися точками во время запуска.
Если вы столкнулись с чем-то похожим, отключите все периферийные устройства (например, принтеры, камеры, съемные диски, Bluetooth и другие USB-устройства) от компьютера.
Запустите компьютер ещё раз, и если всё работает нормально, у вас проблема с одним из ваших периферийных устройств. Вы можете узнать, какое из них вызывает проблему, подключая по одному периферийному устройству за раз, пока не наткнётесь на то, которое вызывает конфликт.
Как только вы узнаете устройство, вызывающее проблему, отключите его, перезагрузите компьютер, а затем выполните поиск в Интернете, чтобы выяснить, есть ли исправление, или обратитесь к производителю вашего устройства за помощью.
Как исправить черный экран с доступом к рабочему столу
Если вы видите черный экран после входа в свою учетную запись и по-прежнему можете использовать указатель мыши, это может быть проблемой в работе Windows Explorer.
Чтобы устранить проблемы с процессом Windows Explorer, выполните следующие действия:
После выполнения этих шагов вы снова сможете получить доступ к рабочему столу.
Завершение и перезапуск explorer.exe
В качестве альтернативы, если описанные выше шаги не сработали, вы можете прервать и снова запустить процесс, используя следующие шаги:
После того, как вы выполнили эти шаги, вы сможете нормально использовать своё устройство.
Как исправить черный экран в безопасном режиме
В случае, если есть проблема, связанная с программным обеспечением, и у вас нет доступа к рабочему столу, вам потребуется загрузить компьютер в безопасном режиме, чтобы устранить неполадки и устранить проблему черного экрана.
Расширенная загрузка после трёх неудачных попыток
Чтобы запустить дополнительные параметры запуска, выполните следующие действия.
После третьего прерывания Windows 10 откроется в среде расширенного запуска, а затем вы можете продолжить, выполнив следующие шаги для загрузки в безопасном режиме.
Расширенный запуск с помощью загрузочного носителя
Кроме того, вы можете использовать установочный носитель USB, чтобы перейти в среду расширенных параметров запуска, выполнив следующие действия:
Совет: если ваше устройство не запускается с флэш-накопителя USB, вам нужно изменить настройки BIOS вашей системы, чтобы убедиться, что оно может загружаться с USB. Обычно вы можете получить доступ к BIOS, включив ваше устройство и нажав одну из функциональных клавиш, клавишу Delete или ESC, но не забудьте зайти на сайт поддержки вашего производителя для получения более подробной информации.
После того, как вы выполнили шаги, продолжайте с инструкциями безопасного режима.
Загрузка в безопасном режиме
Чтобы загрузить Windows 10 в безопасном режиме, выполните следующие действия:
После того, как ваше устройство перейдёт в безопасный режим, есть несколько шагов по устранению неполадок, которые могут помочь вам решить проблему черного экрана, например, переустановка графического драйвера, удаление обновлений с ошибками, изменение настроек системы и многое другое (как показано ниже).
Выполните чистую загрузку
Когда ваше устройство запускается нормально, Windows 10 загружает множество служб, драйверов и приложений, которые продолжают работать в фоновом режиме, если один или несколько из них вызывают проблемы, возможно, вы столкнетесь с черным экраном.
Использование чистой загрузки позволяет настроить Windows 10 на запуск только с минимальным набором служб, драйверов и приложений, что может помочь вам выяснить, является ли что-то работающее в фоновом режиме причиной того, что экран становится черным.
Чистая загрузка аналогична безопасному режиму, но позволяет повторно активировать один сервис или программное обеспечение за раз, что может помочь более точно определить проблему.
Чтобы выполнить чистую загрузку, используйте эти шаги:
Хотя этот процесс не решит проблему, он даст вам представление о том, с чего начать поиск решения проблемы.
Если после перезагрузки компьютера вы больше не видите черный экран, вы теперь знаете, что есть проблема с фоновым процессом.
Устранение неполадок черного экрана с использованием чистой загрузки
В этом случае выполните следующие действия, чтобы повторно включить элементы (по одному) и перезагрузите устройство, чтобы увидеть, какой из них вызывает черный экран:
После того, как вы выполнили шаги, повторите шаги для каждого элемента, пока не сможете определить элемент, который вызывает проблему.
Если ни одна из служб не является проблемой, используйте эти шаги для повторного включения элементов автозагрузки:
После выполнения шагов, повторяйте шаги для каждого элемента, пока не найдёте приложение, которое вызывает черный экран.
Если вы не нашли проблемы этим методом, не забудьте вновь включить все службы и приложения из автозагрузки.
Переустановка или откат графического драйвера
Обычно компьютер черный экран появляется из-за ошибки или проблемы совместимости с графическим драйвером, который вы могли установить вручную или через Центр обновления Windows.
В других случаях обновление видеодрайвера может не быть проблемой, но установленный на вашем устройстве может быть поврежден, и в результате вы можете увидеть черный экран.
Чтобы переустановить графический драйвер, находясь в безопасном режиме, вы можете удалить его, а затем разрешить Windows 10 автоматически переустановить его, выполнив следующие действия:
Совет. Кроме того, вы также можете выбрать опцию Удалить драйвер для этого устройства, чтобы удалить драйвер с вашего устройства. Иногда это рекомендуется, но если Windows 10 не может найти драйвер в интернете, вам нужно будет загрузить драйвер с веб-сайта поддержки производителя вручную.
После перезагрузки устройства Windows 10 должна автоматически переустановить графический драйвер, и, надеюсь, черный экран исчезнет.
Если вы видите черный экран после обновления до новой версии Windows, вам может потребоваться загрузить совместимую последнюю версию драйвера с вашего устройства или веб-сайта поддержки вашего производителя, чтобы решить эту проблему.
Откат графического драйвера
Кроме того, если вы недавно установили обновление, можно выполнить откат к предыдущей версии, выполнив следующие действия:
Чтобы откатить драйвер устройства до более ранней версии в Windows 10, выполните следующие действия:
После выполнения действий Windows 10 удалит драйвер, а предыдущий драйвер будет восстановлен.
Если кнопка Откатить драйвер недоступна, то в Windows 10 нет предыдущего драйвера для отката. Если вы знаете, что предыдущий драйвер работал без проблемы черного экрана, вы можете найти и загрузить более старую версию драйвера с веб-сайта поддержки вашего производителя и использовать их инструкции для установки.
Отключение быстрого запуска
Иногда черный экран появляется, потому что на вашем компьютере включена функция быстрого запуска.
Быстрый запуск – это просто функция, которая позволяет Windows 10 загружаться быстрее, но если это вызывает проблемы, вы можете отключить её, выполнив следующие действия:
Примечание. Эта функция доступна не при каждой установке, поскольку она зависит от конфигурации вашего оборудования.
Если проблема была в быстром запуске, после перезапуска устройства вы больше не увидите черный экран.
Отключение высокой контрастности
Если вы используете функцию высокой контрастности, есть вероятность, что это может быть причиной, по которой вы получаете черный экран.
Чтобы отключить высокую контрастность, находясь в безопасном режиме, выполните следующие действия:
После того, как вы выполните эти шаги, перезагрузите устройство, чтобы увидеть, помогло отключение функций решить проблему черного экрана.
Остановка процесса RunOnce
RunOnce позволяет указать команды, которые Windows 10 должна запустить один раз, а затем удалить, но это также может привести к черному экрану на вашем устройстве.
Чтобы остановить процесс RunOnce, выполните следующие действия:
Если проблема вызвана процессом RunOnce, вы сможете нормально использовать свое устройство.
Удаление обновлений
В последнее время было много накопительных обновлений с ошибками и другими проблемами совместимости.
Если вы недавно обновили свою систему, и у вас появляется черный экран, то удаление обновления может решить проблему.
Чтобы удалить накопительное обновление:
Если эти шаги решают проблему, вы можете временно заблокировать установку обновления до выпуска нового исправления.
Удаление программного обеспечения безопасности
Хотя программное обеспечение безопасности предназначено для защиты вашего устройства и данных, оно также может вызывать проблемы, такие как черный экран.
Если вы используете сторонний антивирус или другое программное обеспечение для защиты компьютера, вы можете удалить его, чтобы определить, является ли приложение причиной проблемы.
Если вы больше не видите черный экран в Windows 10, вы можете переустановить его снова, но если проблема появится снова, удалите его снова и проверьте веб-сайт поддержки вашего поставщика программного обеспечения на наличие обновленной версии или дополнительной помощи.
Создание нового аккаунта
Проблема с вашей учетной записью также может быть причиной появления черного экрана.
Чтобы определить, вызывает ли ваша учетная запись проблемы, находясь в безопасном режиме, вы можете создать новую локальную учетную запись, и, если она работает, вам следует подумать о переходе на новую учетную запись.
Вы можете быстро создать новую учетную запись в безопасном режиме, выполнив следующие действия:
В команде обязательно измените «tempuser» на имя учетной записи, которую вы хотите создать.
Введите следующую команду, чтобы изменить тип учетной записи на «Администратор» и нажмите Enter : net localgroup administrators tempuser /add
Если на вашем устройстве больше нет черного экрана, проблема связана с вашей старой учетной записью. Вместо того, чтобы тратить драгоценное время на устранение неполадок со старой учетной записью, вам следует переместить файлы на новую, связать свой профиль пользователя с учетной записью Microsoft и удалить старую учетную запись.
Как исправить черный экран при установке Windows 10
Если во время установки Windows 10 появляется черный экран, в зависимости от оборудования и объема данных, вероятно, что установка всё ещё работает в фоновом режиме. Обычно, когда это происходит, это может занять несколько часов, но процесс, в конечном итоге, завершится.
В этом сценарии лучше всего подождать от трех до шести часов, чтобы дать возможность установке выполнить всё, что она может делать.
Если по прошествии нескольких часов установка продолжает зависать, попробуйте выключить компьютер. Вы можете принудительно завершить работу, нажав и удерживая кнопку питания в течение пяти-десяти секунд или до выключения устройства. Затем отключите кабель питания. В случае, если вы используете ноутбук, также неплохо извлечь аккумулятор (если это возможно).
После выключения компьютера отключите второстепенные периферийные устройства, включая съемное хранилище, принтер, игровой контроллер, сетевой кабель и дополнительный монитор. По возможности также отключите беспроводные адаптеры и адаптеры Bluetooth. Оставляйте подключенными только предметы первой необходимости, такие как мышь, клавиатура и дисплей.
Подождите минуту, снова подключите аккумулятор и кабель питания, но не подключайте никакие периферийные устройства и не включайте устройство.
Если это была некритическая ошибка, установка должна возобновиться и завершиться успешно. Перейдя на рабочий стол Windows 10, не забудьте подключить периферийные устройства.
В случае, если это была критическая ошибка, и система возвращается к предыдущей версии, не подключайте периферийные устройства и вручную установите обновление Windows 10 ещё раз. Если вы пытаетесь выполнить обновление до Windows 10, вы можете попробовать обновить ещё раз, но на этот раз используйте загрузочную флешку для установки Windows 10.
Источник
Изменение цветов и фона рабочего стола
Выберите кнопку Начните, а затем Параметры > Персонализация, чтобы выбрать рисунок, который стоит сделать фоном рабочего стола, а также изменить цвет элементов для меню «Начните», панели задач и других элементов. Окно предварительного просмотра позволяет просматривать изменения по мере их внесения.
В разделе Фон выберите изображение или сплошной цвет либо создайте слайд-шоу из изображений.
В разделе Цвета позвольте Windows подобрать цветовую тему на основе фона или выберите собственные цвета.
Выбрав цвет акцентов, прокрутите страницу вниз, чтобы выбрать, где должен быть видна цветовая гамма, или перейдите в статью Выбор режима и посмотрите, лучше ли ваш цвет акцентов выглядит в темном или светлом режиме.
Выберите Начните 
В разделе Фон выберите изображение или сплошной цвет либо создайте слайд-шоу из изображений.
В разделе Цвета позвольте Windows подобрать цветовую тему на основе фона или выберите собственные цвета.
Выбрав цвета элементов, прокрутите до места, где их необходимо отображать, и выберите нужный цвет и тему: темную или светлую.
На экране выше показана темная тема.
Вам также могут понравиться.
Получайте новое изображение для рабочего стола каждый день благодаря обоям Bing.
Подробнее о обоих Bing
Персонализ Windows 10 устройства с помощью тем (сочетания рисунков, цветов и звуков) из Microsoft Store.
Перейдите в Microsoft Store
Источник
Черный фон на рабочем столе windows 10 как убрать

Проблема очень часто связана с глюками видеокарт NVidia или AMD Radeon, однако это не единственная причина. В данной инструкции мы рассмотрим ситуацию, когда Windows 10 загружается, слышны звуки, но на экране ничего не отображается, кроме раздражающей мышки или можете столкнуться с еще возможной ситуацией, когда черный экран появляется после сна или гибернации (или после выключения и повторного включения компьютера).
Если у вас есть несколько видеовыходов, попробуйте переключить соединение на другой порт. Часто обновление драйвера может включать изменения, которые по неизвестным причинам могут отправлять видеосигнал на неправильный порт (DisplayPort, HDMI, DVI, Thunderbolt, VGA).
Примечание: в некоторых случаях в windows 10 черный экран может быть вызван подключенным вторым монитором. В этом случае попробуйте его отключить, а если это не сработало, то зайти в систему вслепую (описано ниже, в разделе про перезагрузку), после чего нажать Windows+P, один раз клавишу вниз и Enter.
На планшетах (таких как Surface Pro или Surface Go ) вы можете включить экран, нажав кнопки увеличения и уменьшения громкости одновременно три раза.
Отключение ненужных устройств
Периферийные устройства, подключенные к вашему компьютеру, могут быть причиной появления черного экрана или черного экрана с вращающимися точками во время запуска. Если вы столкнулись с чем-то похожим, отсоедините все периферийные устройства (например, принтеры, камеры, съемные диски, Bluetooth и другие USB-устройства) от компьютера.
Запустите компьютер еще раз, и если все работает нормально, значит, у вас проблема с одним из ваших периферийных устройств. Вы можете выяснить, какое из них вызывает проблему, подключая по одному периферийному устройству за раз, пока не наткнетесь на тот, который вызывает конфликт. Как только вы узнаете устройство, вызывающее проблему, отключите его, перезагрузите компьютер, а затем выполните поиск в Интернете, чтобы выяснить, есть ли исправление, или обратитесь за помощью к производителю устройства.
Перезапуск проводника Windows
Очень часто пользователи не выключают компьютер, а просто отправляют его в сон. Windows система не без греха, и в ней легко могут зависать службы, краеугольной для системы является служба explorer.exe (Проводник). Первым делом, дабы исправить ваш черный экран на вашей Windows 10, пробуем перезапустить проводник. Для этого нажмите на фоне черного экрана сочетание клавиш CTRL+SHIFT+ESC (Одновременно). В результате чего у вас откроется «Диспетчер задач». Находим там службу «Проводник», щелкаем по нему правым кликом и выбираем пункт «Перезапустить».
Пишем в окне новой задачи, explorer.exe и нажимаем Enter. В результате чего у вас будет запущена служба проводника, и может исчезнуть черный экран на входе.
Если комбинация клавиш CTRL+SHIFT+DEL вам не помогла и диспетчер задач не появился, то вы можете нажать на фоне черного экрана, одновременно CTRL+ALT+DEL и выбрать пункт «Диспетчер задач», а далее последовательность действий, как выше.
Примечание 2: если вы видите экран входа, а после входа появляется черный экран, то попробуйте следующий вариант. На экране входа нажмите по кнопке вкл-выкл справа внизу, а затем, удерживая Shift, нажмите «Перезагрузка». В открывшемся меню выберите Диагностика — Дополнительные параметры — Восстановление системы.
Перезагрузка Windows 10
Один из работающих способов исправить проблему с черным экраном после повторного включения Windows 10, судя по всему, вполне работоспособный для владельцев видеокарт AMD (ATI) Radeon — полностью перезагрузить компьютер, после чего отключить быстрый запуск Windows 10.
Для того, чтобы сделать это вслепую, после загрузки компьютера с черным экраном несколько раз нажмите на клавишу Backspace (стрелка влево для удаления символа) — это уберет заставку экрана блокировки и удалит любые символы из поля ввода пароля, если вы их туда случайно ввели.
После этого, переключите раскладку клавиатуры (если требуется, по умолчанию в Windows 10 обычно русский, переключить почти гарантированно можно клавишами Windows + Пробел) и введите свой пароль учетной записи. Нажмите Enter и подождите, пока система загрузится.
Следующий шаг — перезагрузка компьютера. Для этого, нажмите на клавиатуре клавиши Windows+R, подождите 5-10 секунд, введите (опять же, может потребоваться переключить раскладку клавиатуры, если по умолчанию в системе у вас русский):
и нажмите Enter. Через несколько секунд еще раз нажмите Enter и подождите около минуты, компьютер должен будет перезагрузиться — вполне возможно, в этот раз вы увидите изображение на экране.
Второй способ перезагрузки Windows 10 при черном экране — после включения компьютера несколько раз нажать клавишу Backspace (а можно пробел или любой символ), затем — пять раз нажать клавишу Tab (это переведет нас к иконке включения-выключения на экране блокировки), нажать Enter, затем — клавишу «Вверх» и еще раз Enter. После этого компьютер перезагрузится.
Если ни один из этих вариантов не позволяет перезагрузить компьютер, вы можете попробовать (потенциально опасно) принудительное выключение компьютера долгим удерживанием кнопки питания. А затем снова включить его.
Если в результате всего предложенного изображение на экране появилось, значит дело именно в работе драйверов видеокарты после быстрого запуска (который по умолчанию используется в Windows 10) и для исключения повторения ошибки.
Отключение службы AppReadiness
В диспетчере задач, найдите вкладку «Службы» и найдите службу AppReadiness (Готовность приложений), если она включена, то через правый клик попробуйте ее выключить, и в свойствах выставить тип запуска «Вручную». После чего перезагружаем компьютер.
Использование интегрированного видео
Если у вас имеется выход для подключения монитора не от дискретной видеокарты, а на материнской плате, попробуйте выключить компьютер, подключить монитор к данному выходу и снова включить компьютер.
Есть большая вероятность (если интегрированный адаптер не отключен в UEFI), что после включения, вы увидите изображение на экране и сможете выполнить откат драйверов дискретной видеокарты (через диспетчер устройств), установить новые или же использовать восстановление системы.
Удаление и переустановка драйверов видеокарты
Если предыдущий способ не сработал, следует попробовать удалить драйвера видеокарты из Windows 10. Сделать это можно в безопасном режиме или в режиме с низким разрешением экрана, а о том, как в него попасть, видя только черный экран, я сейчас расскажу (два способа для разных ситуаций).
Если вам удается на фоне черного экрана нажать сочетание клавиш CTRL + ALT + DELETE и у вас появляется синее окно с возможностью манипулированием компьютером, то зажмите клавишу SHIFT и в правом углу выберите пункт перезагрузить.
В итоге вы попадете в меню «Выбор действия». Выбираем пункт «Поиск и устранение неисправностей»
Далее выбираем «Дополнительные параметры»
Если не работает CTL + ALT + DELETE. На экране входа (черном) несколько раз нажмите Backspace, затем — 5 раз Tab, нажмите Enter, потом — один раз вверх и, удерживая Shift, снова Enter. Подождите около минуты (загрузится меню диагностики, восстановления, отката системы, которое вы, вероятно, тоже не увидите).
Черный экран в Windows 10
Компьютер перезагрузится и покажет вам особые варианты загрузки. Используя числовые клавиши 3 (F3) или 5 (F5) для того, чтобы запустить режим с низким разрешением экрана или безопасный режим с поддержкой сети. Загрузившись, вы можете либо попробовать запустить восстановление системы в панели управления, либо удалить имеющиеся драйвера видеокарты, после чего, перезапустив Windows 10 в обычном режиме (изображение должно появиться), установить их заново.
Если такой способ загрузить компьютер по какой-то причине не срабатывает, можно попробовать следующий вариант:
В командной строке введите (должна быть английская раскладка):
и нажмите Enter. После этого введите shutdown /r нажмите Enter, через 10-20 секунд (или после звукового оповещения)— еще раз Enter и подождите, пока компьютер не перезагрузится: он должен загрузиться в безопасном режиме, где можно будет удалить текущие драйвера видеокарты или запустить восстановление системы. (Для того, чтобы в дальнейшем вернуть обычную загрузку, в командной строке от имени администратора используйте команду
Дополнительно: если у вас имеется загрузочная флешка с Windows 10 или диск восстановления, то вы можете воспользоваться ими: Восстановление Windows 10 (можно попробовать использовать точки восстановления, в крайнем случае — сброс системы).
Отключение быстрого запуска Windows 10
Кликните правой кнопкой мыши по кнопке Пуск, выберите Панель управления
Электропитание Windows 10
Слева выберите «Действия кнопок питания».
Вверху нажмите «Изменение параметров, которые сейчас недоступны».
Пролистайте окно вниз и снимите отметку с пункта «Включить быстрый запуск».
Черный экран в Windows 10
Сохраните сделанные изменения. Проблема в дальнейшем повториться не должна.
Последствия вируса
Как исправить случайные черные экраны
И затем есть черные экраны, которые происходят на ровном месте. Новая модель обслуживания Windows 10 (то есть бесконечные исправления и обновления) означает, что обновления, исправления, исправления безопасности и обновления драйверов для Windows часто загружаются в фоновом режиме и устанавливаются ночью совершенно незаметно для вас. Если вы хотите определить, какие обновления Windows установлены и когда, вы можете, но если они уже прошли мимо вас и дали вам черный экран, попробуйте загрузиться в безопасном режиме. После чего их следует удалить. Для откройте панель управления и перейдите в пункт «Программы и компоненты», далее находим пункт «Просмотр установленных обновлений»
После чего смотрим последние обновления и удаляем их, не забываем потом перезагрузить ваш компьютер и проверить результат.
Поврежденный профиль пользователя иногда может вызвать черный экран. Попытка загрузки в безопасном режиме, создание новой учетной записи пользователя, а затем попытка войти в нее может помочь. В диспетчере задач, вызовите новую задачу или если безопасный режим позволяет открыть пуск или вывести окно «Выполнить», после нажатия клавиш WIN + R, то введите netplwiz.
У вас откроется окно «Учетные записи пользователей», нажмите кнопку «Добавить»
Выбираем «Вход без учетной записи Майкрософт» и далее.
Создаем локальную учетную запись.
Заполняем реквизиты новой учетной записи.
Готово. Новая учетная запись создана. Осталось дать ей административные права.
Выбираем нового пользователя, переходим в его свойства и назначаем ему группу «Администратор»
В итоге получилось вот так, теперь можно попробовать войти под новым пользователем. Данные потом легко восстановить, скопировав их из старого профиля.
Процессы RunOnce также могут быть виновником. Если вы все видите черный экран после входа в систему, нажмите Control + Shift + Esc на клавиатуре, это запустит диспетчер задач. Перейдите на вкладку «Процессы и службы», а затем найдите все экземпляры RunOnce32.exe или RunOnce.exe. Если вы обнаружите, что они запущены, остановите процесс, отмените приложение или завершите службу. Лучше у службы вообще выставить при старте запуск вручную.
Обновление от 06.07.2017
Вышло обновление KB4034450, призванное устранить все проблемы с черными экранами десятки, по возможности установите его как можно скорее в безопасном режиме, подсунув через флешку или диск.
Черный экран Windows 10 из-за драйверов принтера
За свою практику, я очень много раз видел черные экраны на RDS фермах, и там одной из причин было, наличие старых, конфликтных драйверов от принтеров. В итоге приходилось заходить в безопасный режим Windows и производить чистку вот таких веток реестра. Первая ветка, в которой нужно удалить все, кроме вот таких значений:
В ветке провайдеров печати, удалить все, кроме поставщиков печати по умолчанию
Так же нужно почистить процессы печати
После очистки реестра, я бы вам посоветовал произвести еще очистку компьютера от мусора с помощью Ccleaner, далее необходимо перезагрузить ваш компьютер в нормальном режиме и проверить наличие черного экрана.
Обновление BIOS у компьютера
Недавно видел случай, что пользователь обновил свою Windows 10 1809 до версии 1903 и получил черный экран на входе, в итоге оказалось, что его оборудование не воспринимало новую версию системы. Выходом из нее стало обновление биоса оборудования через безопасный режим Windows.Либо же обратная ситуация, когда продвинутый пользователь наоборот установил свежую версию BIOS и она оказалась еще недоработанной, пример я видел у своего знакомого, когда он накатил на свой Asus, через утилиту ez update, свежую версию, после перезагрузки любовался черным экраном, все манипуляции приведенные выше не давали эффекта, откат версии BIOS к предыдущей вернул все в рабочее русло.
Откат до предыдущей версии
Если вы произвели установку крупного обновления релиза, например вы перешли с Windows 10 1809 на Windows 10 1903, где получили черный экран, то вы можете с помощью загрузочной флешки, произвести процедуру отката до предыдущей версии, я об этом уже подробно рассказывал. Когда восстановите нормальную работу компьютера, можете месяцочек подождать, может быть Microsoft исправит данное поведение свежего апдейта.
Черный экран после обновления до Windows 10 1903
Не так давно было одно крупное обновление под релизом Windows 10 1903, которое у многих пользователей принесло черный экран как при запуске, так и при подключении к другим компьютерам или серверам. Если у вас это локально, то как я и писал вышел откатываемся, если же у вас этот черный квадрат Малевича выскакивает при удаленном доступе к другим компьютерам, то делаем следующее. Тут я нашел для себя два действенных метода, это использование НЕ ВСТРОЕННОГО КЛИЕНТА RDP, а именно:
Установка приложения Удаленный рабочий стол (Майкрософт)
Откройте магазин в Windows 10, и в поисковой строке введите «Удаленный рабочий стол (Майкрософт)».
У вас будет найдено два приложения в магазине. Нам необходимо первое, это стабильная версия.

Нажимаем в самом верху кнопку установить.

Начинается скачивание и установка приложения.
Задаем имя сервера и его описание и сохраняем подключение, более тонкая настройка данного клиента описана в статье, как подключиться к удаленному рабочему столу.
Щелкаем по новому подключению.

Указываем данные учетной записи и проверяем результат.

В итоге я успешно подключился и черный экран у меня не появился, я не могу сказать с чем связанно такое поведение и, что этим хочет добиться Microsoft, но факт есть факт.
Отключение функции сжатия памяти
В Windows 10 есть такая функция сжатия памяти (MemoryCompression), как выяснилось на некоторых моделях материнских плат и ноутбуков, вы можете получать черный экран из-за нее. В таких случаях я вам советую попробовать ее отключить, для этого откройте окно PowerShell в режиме администратора и введите:
Команда покажет статус функции, если стоит значение True, то выполняем команду
Чтобы изменения вступили в силу, нужно перезагрузиться.
Источник
Содержание
- Рабочий стол становится черным в Windows 10, 8.1 [Fix]
- Учебник о том, как исправить ваш рабочий стол, если он становится черным на ПК с Windows
- Как вы получили черный рабочий стол:
- Как исправить рабочий стол, если он становится черным:
- Другие проблемы «рабочего стола становятся черными» и их исправления
- Вместо рабочего стола отображается черный экран, как исправить
- Что может вызывать черный экран после загрузки системы
- Как избавиться от черного экрана
- Способ 1. Восстановление загрузки
- Способ 2. Процесс explorer.exe
- Способ 3. Переустановка драйверов видеокарты
- Как убрать черный фон и вернуть нормальные обои в Windows 7
- как убрать черный фон и вернуть нормальные обои в Windows 7
- …и не спешим удалять глючное обновление
- На компьютере стал фон черным что делать если
- Отключение ненужных устройств
- Перезапуск проводника Windows
- Перезагрузка Windows 10
- Отключение службы AppReadiness
- Использование интегрированного видео
- Удаление и переустановка драйверов видеокарты
- Отключение быстрого запуска Windows 10
- Последствия вируса
- Как исправить случайные черные экраны
- Обновление от 06.07.2017
- Черный экран Windows 10 из-за драйверов принтера
- Обновление BIOS у компьютера
- Откат до предыдущей версии
- Черный экран после обновления до Windows 10 1903
- Установка приложения Удаленный рабочий стол (Майкрософт)
- Отключение функции сжатия памяти
Рабочий стол становится черным в Windows 10, 8.1 [Fix]
Вы когда-нибудь пробовали работать на ПК с Windows 10, 8.1, и вдруг фон рабочего стола стал черным? Ну, после некоторого устранения неполадок по этой проблеме я обнаружил, что в Windows 10, 8.1 есть особая функция, которая вызывает эту неисправность в системе. К счастью для нас, мы можем исправить это очень быстро.

Проблема в Windows 8.1, из-за которой рабочий стол вашего компьютера становится черным, напрямую связана с функцией «Показать значки на рабочем столе», после некоторой игры с этой функцией кажется что мой рабочий стол на Windows 10, 8.1 стал черным, но не волнуйтесь, есть очень простой способ исправить рабочий стол и вернуть вашу обычную картинку, следуя инструкциям, опубликованным ниже.
Учебник о том, как исправить ваш рабочий стол, если он становится черным на ПК с Windows
Прежде всего, я расскажу вам, как у вас возникла эта проблема.
Как вы получили черный рабочий стол:
Вы должны проверить, отображается ли рабочий стол, затем щелкнуть (щелкнуть правой кнопкой мыши) в пустом месте на рабочем столе и выбрать в меню «Вид». После того, как вы выбрали «Просмотр», снимите флажок «Показать значки на рабочем столе», чтобы значки исчезли с рабочего стола.
Теперь вам нужно снова щелкнуть (щелкнуть правой кнопкой мыши) на рабочем столе и выбрать «Персонализация». Теперь вам нужно будет выбрать тему с несколькими обоями. После этого снова выберите одну тему обоев, например, «Windows».
После этого вы можете закрыть окно «Персонализация», и рабочий стол станет черным.
Как исправить рабочий стол, если он становится черным:
Для исправления рабочего стола нам необходимо:
Другие проблемы «рабочего стола становятся черными» и их исправления
Возможно, это не единственная проблема, которая может возникнуть, а в других случаях это исправление может не работать. Вот несколько руководств по исправлению других проблем рабочего стола:
Выше вы можете увидеть, как мы можем легко за несколько минут исправить наш рабочий стол Windows 10, 8.1, если он станет черным. Хотя это не очень неприятная ошибка и она никак не влияет на ваш компьютер, кроме черного экрана, он все равно раздражает, если вы хотите настроить рабочий стол, и вдруг он становится черным. Для любых мыслей по этому вопросу, напишите нам ниже.
Источник
Вместо рабочего стола отображается черный экран, как исправить
Пользователи персональных компьютеров иногда сталкиваются с такой проблемой, как черный экран. На первый взгляд система загружается правильно, нет никаких ошибок, но рабочий стол так и не появляется. Иногда может отображаться курсор мыши, но он нам помочь не сможет.
Что может вызывать черный экран после загрузки системы
Как избавиться от черного экрана
Способ 1. Восстановление загрузки
Начнем с наиболее простого метода. При включении компьютера необходимо открыть расширенное меню загрузки. Для этого в начале загрузки быстро нажимаем клавишу F8, иногда F9. Можно попытаться загрузить Windows с последней удачной конфигурацией. Если помогло, то проблема решена. Если черный экран не исчезает, попробуйте выбрать пункт «Устранение неполадок компьютера».
Способ 2. Процесс explorer.exe
Черный экран также может отображаться в том случае, если не запущен процесс explorer.exe. Это проводник, который и является рабочим столом. Можно нажать сочетание клавиш Ctrl+Shift+Esc для перехода в диспетчер задач.
В первой вкладке «Приложения» кликаем внизу на пункт «Новая задача» где вводим explorer.exe. Если у вас снова появится рабочий стол, значит всё хорошо. Просто нужно добавить данный процесс в автозагрузку.
Для этого открываем реестр (прописываем новую задачу с именем regedit). Переходим по следующей ветке:
Находим параметр Shell и смотрим его значение, оно должно быть explorer.exe. Если стоит неверно, изменяем.
Способ 3. Переустановка драйверов видеокарты
При запуске ОС снова вызываем расширенное меню загрузки и запускаемся в Безопасном режиме. Удаляем драйвера видеокарты, после чего черный рабочий стол должен исчезнуть. Далее заново устанавливаем необходимые драйвера.
Источник
Как убрать черный фон и вернуть нормальные обои в Windows 7
С последним официальным апдейтом в Windows 7 появился неприятный баг: обои на Рабочем столе система начала менять на пустой черный фон. И, как известно, выпускать обновления для Windows 7 Microsoft больше не будет…
Точнее, еще будет, но не для всех. В частности, данный баг с обоями компания в ближайшее время вроде как собирается исправлять.
Но соответствующий патч выйдет только для пользователей «коммерческой» Windows 7, которые платят за «продлёнку», т.е. Extended Security Update.
А вот у пользователей домашней Windows 7 этот (и все прочие баги) Microsoft исправлять уже не будет (если они не придумают, как тоже поставить себе расширенную поддержку). Так что, придется устранять его собственноручно.
как убрать черный фон и вернуть нормальные обои в Windows 7
Как оказалось, в этот раз в Windows 7 просто сбойнула опция «Растянуть» в настройках положения картинки, которая назначена фоном Рабочего стола. Следовательно, чтобы убрать черный фон, надо вместо «Растянуть» включить любую из четырех других опций:
А для этого кликаем правой кнопкой мыши по пустому месту на Рабочем столе, в меню выбираем «Персонализация» и далее в открывшемся окне находим меню «Положение изображения«, вместо «Растянуть» выбираем любую подходящую опцию и жмем «Сохранить» изменения.
Либо же можно просто выбрать/сделать картинку для обоев так, чтобы ей размеры и разрешение соответствовали разрешению экрана. Тогда её не надо будет ни растягивать, ни как-то еще двигать. Следовательно, опцию «Растянуть» тоже включать не нужно будет, и черный фон не включится.
Чтобы глянуть рабочее разрешение монитора, напомним, снова кликаем правой кнопкой мыши по пустому месту на Рабочем столе и в меню выбираем «Разрешение экрана«. А подрезать, растянуть и т.д. любое изображение можно просто в Paint-е.
…и не спешим удалять глючное обновление
Последний апдейт Windows 7, а именно KB4534310, удалять не рекомендуется не только, потому что он последний официальный (и может быть дорог, как память! шутка). Данное обновление, как отмечает разработчик, «содержит важные исправления безопасности для Windows 7«, так что баг с обоями лучше обойти любым из описанных выше способов.
К слову, если Windows 7 после обновы начала выдавать черный фон вместо обоев, то это может также указывать на то, что версия системы «не является подлинной» (т.е. not genuine). В таком случае помимо черного фона система также должна сообщить, что «Ваша копия Windows не является подлинной» (This copy of Windows is not genuine) — табличка появится в правом нижнем углу экрана над треем.
Источник
На компьютере стал фон черным что делать если

Проблема очень часто связана с глюками видеокарт NVidia или AMD Radeon, однако это не единственная причина. В данной инструкции мы рассмотрим ситуацию, когда Windows 10 загружается, слышны звуки, но на экране ничего не отображается, кроме раздражающей мышки или можете столкнуться с еще возможной ситуацией, когда черный экран появляется после сна или гибернации (или после выключения и повторного включения компьютера).
Если у вас есть несколько видеовыходов, попробуйте переключить соединение на другой порт. Часто обновление драйвера может включать изменения, которые по неизвестным причинам могут отправлять видеосигнал на неправильный порт (DisplayPort, HDMI, DVI, Thunderbolt, VGA).
Примечание: в некоторых случаях в windows 10 черный экран может быть вызван подключенным вторым монитором. В этом случае попробуйте его отключить, а если это не сработало, то зайти в систему вслепую (описано ниже, в разделе про перезагрузку), после чего нажать Windows+P, один раз клавишу вниз и Enter.
На планшетах (таких как Surface Pro или Surface Go ) вы можете включить экран, нажав кнопки увеличения и уменьшения громкости одновременно три раза.
Отключение ненужных устройств
Периферийные устройства, подключенные к вашему компьютеру, могут быть причиной появления черного экрана или черного экрана с вращающимися точками во время запуска. Если вы столкнулись с чем-то похожим, отсоедините все периферийные устройства (например, принтеры, камеры, съемные диски, Bluetooth и другие USB-устройства) от компьютера.
Запустите компьютер еще раз, и если все работает нормально, значит, у вас проблема с одним из ваших периферийных устройств. Вы можете выяснить, какое из них вызывает проблему, подключая по одному периферийному устройству за раз, пока не наткнетесь на тот, который вызывает конфликт. Как только вы узнаете устройство, вызывающее проблему, отключите его, перезагрузите компьютер, а затем выполните поиск в Интернете, чтобы выяснить, есть ли исправление, или обратитесь за помощью к производителю устройства.
Перезапуск проводника Windows
Очень часто пользователи не выключают компьютер, а просто отправляют его в сон. Windows система не без греха, и в ней легко могут зависать службы, краеугольной для системы является служба explorer.exe (Проводник). Первым делом, дабы исправить ваш черный экран на вашей Windows 10, пробуем перезапустить проводник. Для этого нажмите на фоне черного экрана сочетание клавиш CTRL+SHIFT+ESC (Одновременно). В результате чего у вас откроется «Диспетчер задач». Находим там службу «Проводник», щелкаем по нему правым кликом и выбираем пункт «Перезапустить».
Пишем в окне новой задачи, explorer.exe и нажимаем Enter. В результате чего у вас будет запущена служба проводника, и может исчезнуть черный экран на входе.
Если комбинация клавиш CTRL+SHIFT+DEL вам не помогла и диспетчер задач не появился, то вы можете нажать на фоне черного экрана, одновременно CTRL+ALT+DEL и выбрать пункт «Диспетчер задач», а далее последовательность действий, как выше.
Примечание 2: если вы видите экран входа, а после входа появляется черный экран, то попробуйте следующий вариант. На экране входа нажмите по кнопке вкл-выкл справа внизу, а затем, удерживая Shift, нажмите «Перезагрузка». В открывшемся меню выберите Диагностика — Дополнительные параметры — Восстановление системы.
Перезагрузка Windows 10
Один из работающих способов исправить проблему с черным экраном после повторного включения Windows 10, судя по всему, вполне работоспособный для владельцев видеокарт AMD (ATI) Radeon — полностью перезагрузить компьютер, после чего отключить быстрый запуск Windows 10.
Для того, чтобы сделать это вслепую, после загрузки компьютера с черным экраном несколько раз нажмите на клавишу Backspace (стрелка влево для удаления символа) — это уберет заставку экрана блокировки и удалит любые символы из поля ввода пароля, если вы их туда случайно ввели.
После этого, переключите раскладку клавиатуры (если требуется, по умолчанию в Windows 10 обычно русский, переключить почти гарантированно можно клавишами Windows + Пробел) и введите свой пароль учетной записи. Нажмите Enter и подождите, пока система загрузится.
Следующий шаг — перезагрузка компьютера. Для этого, нажмите на клавиатуре клавиши Windows+R, подождите 5-10 секунд, введите (опять же, может потребоваться переключить раскладку клавиатуры, если по умолчанию в системе у вас русский):
и нажмите Enter. Через несколько секунд еще раз нажмите Enter и подождите около минуты, компьютер должен будет перезагрузиться — вполне возможно, в этот раз вы увидите изображение на экране.
Второй способ перезагрузки Windows 10 при черном экране — после включения компьютера несколько раз нажать клавишу Backspace (а можно пробел или любой символ), затем — пять раз нажать клавишу Tab (это переведет нас к иконке включения-выключения на экране блокировки), нажать Enter, затем — клавишу «Вверх» и еще раз Enter. После этого компьютер перезагрузится.
Если ни один из этих вариантов не позволяет перезагрузить компьютер, вы можете попробовать (потенциально опасно) принудительное выключение компьютера долгим удерживанием кнопки питания. А затем снова включить его.
Если в результате всего предложенного изображение на экране появилось, значит дело именно в работе драйверов видеокарты после быстрого запуска (который по умолчанию используется в Windows 10) и для исключения повторения ошибки.
Отключение службы AppReadiness
В диспетчере задач, найдите вкладку «Службы» и найдите службу AppReadiness (Готовность приложений), если она включена, то через правый клик попробуйте ее выключить, и в свойствах выставить тип запуска «Вручную». После чего перезагружаем компьютер.
Использование интегрированного видео
Если у вас имеется выход для подключения монитора не от дискретной видеокарты, а на материнской плате, попробуйте выключить компьютер, подключить монитор к данному выходу и снова включить компьютер.
Есть большая вероятность (если интегрированный адаптер не отключен в UEFI), что после включения, вы увидите изображение на экране и сможете выполнить откат драйверов дискретной видеокарты (через диспетчер устройств), установить новые или же использовать восстановление системы.
Удаление и переустановка драйверов видеокарты
Если предыдущий способ не сработал, следует попробовать удалить драйвера видеокарты из Windows 10. Сделать это можно в безопасном режиме или в режиме с низким разрешением экрана, а о том, как в него попасть, видя только черный экран, я сейчас расскажу (два способа для разных ситуаций).
Если вам удается на фоне черного экрана нажать сочетание клавиш CTRL + ALT + DELETE и у вас появляется синее окно с возможностью манипулированием компьютером, то зажмите клавишу SHIFT и в правом углу выберите пункт перезагрузить.
В итоге вы попадете в меню «Выбор действия». Выбираем пункт «Поиск и устранение неисправностей»
Далее выбираем «Дополнительные параметры»
Если не работает CTL + ALT + DELETE. На экране входа (черном) несколько раз нажмите Backspace, затем — 5 раз Tab, нажмите Enter, потом — один раз вверх и, удерживая Shift, снова Enter. Подождите около минуты (загрузится меню диагностики, восстановления, отката системы, которое вы, вероятно, тоже не увидите).
Черный экран в Windows 10
Компьютер перезагрузится и покажет вам особые варианты загрузки. Используя числовые клавиши 3 (F3) или 5 (F5) для того, чтобы запустить режим с низким разрешением экрана или безопасный режим с поддержкой сети. Загрузившись, вы можете либо попробовать запустить восстановление системы в панели управления, либо удалить имеющиеся драйвера видеокарты, после чего, перезапустив Windows 10 в обычном режиме (изображение должно появиться), установить их заново.
Если такой способ загрузить компьютер по какой-то причине не срабатывает, можно попробовать следующий вариант:
В командной строке введите (должна быть английская раскладка):
и нажмите Enter. После этого введите shutdown /r нажмите Enter, через 10-20 секунд (или после звукового оповещения)— еще раз Enter и подождите, пока компьютер не перезагрузится: он должен загрузиться в безопасном режиме, где можно будет удалить текущие драйвера видеокарты или запустить восстановление системы. (Для того, чтобы в дальнейшем вернуть обычную загрузку, в командной строке от имени администратора используйте команду
Дополнительно: если у вас имеется загрузочная флешка с Windows 10 или диск восстановления, то вы можете воспользоваться ими: Восстановление Windows 10 (можно попробовать использовать точки восстановления, в крайнем случае — сброс системы).
Отключение быстрого запуска Windows 10
Кликните правой кнопкой мыши по кнопке Пуск, выберите Панель управления
Электропитание Windows 10
Слева выберите «Действия кнопок питания».
Вверху нажмите «Изменение параметров, которые сейчас недоступны».
Пролистайте окно вниз и снимите отметку с пункта «Включить быстрый запуск».
Черный экран в Windows 10
Сохраните сделанные изменения. Проблема в дальнейшем повториться не должна.
Последствия вируса
Как исправить случайные черные экраны
И затем есть черные экраны, которые происходят на ровном месте. Новая модель обслуживания Windows 10 (то есть бесконечные исправления и обновления) означает, что обновления, исправления, исправления безопасности и обновления драйверов для Windows часто загружаются в фоновом режиме и устанавливаются ночью совершенно незаметно для вас. Если вы хотите определить, какие обновления Windows установлены и когда, вы можете, но если они уже прошли мимо вас и дали вам черный экран, попробуйте загрузиться в безопасном режиме. После чего их следует удалить. Для откройте панель управления и перейдите в пункт «Программы и компоненты», далее находим пункт «Просмотр установленных обновлений»
После чего смотрим последние обновления и удаляем их, не забываем потом перезагрузить ваш компьютер и проверить результат.
Поврежденный профиль пользователя иногда может вызвать черный экран. Попытка загрузки в безопасном режиме, создание новой учетной записи пользователя, а затем попытка войти в нее может помочь. В диспетчере задач, вызовите новую задачу или если безопасный режим позволяет открыть пуск или вывести окно «Выполнить», после нажатия клавиш WIN + R, то введите netplwiz.
У вас откроется окно «Учетные записи пользователей», нажмите кнопку «Добавить»
Выбираем «Вход без учетной записи Майкрософт» и далее.
Создаем локальную учетную запись.
Заполняем реквизиты новой учетной записи.
Готово. Новая учетная запись создана. Осталось дать ей административные права.
Выбираем нового пользователя, переходим в его свойства и назначаем ему группу «Администратор»
В итоге получилось вот так, теперь можно попробовать войти под новым пользователем. Данные потом легко восстановить, скопировав их из старого профиля.
Процессы RunOnce также могут быть виновником. Если вы все видите черный экран после входа в систему, нажмите Control + Shift + Esc на клавиатуре, это запустит диспетчер задач. Перейдите на вкладку «Процессы и службы», а затем найдите все экземпляры RunOnce32.exe или RunOnce.exe. Если вы обнаружите, что они запущены, остановите процесс, отмените приложение или завершите службу. Лучше у службы вообще выставить при старте запуск вручную.
Обновление от 06.07.2017
Вышло обновление KB4034450, призванное устранить все проблемы с черными экранами десятки, по возможности установите его как можно скорее в безопасном режиме, подсунув через флешку или диск.
Черный экран Windows 10 из-за драйверов принтера
За свою практику, я очень много раз видел черные экраны на RDS фермах, и там одной из причин было, наличие старых, конфликтных драйверов от принтеров. В итоге приходилось заходить в безопасный режим Windows и производить чистку вот таких веток реестра. Первая ветка, в которой нужно удалить все, кроме вот таких значений:
В ветке провайдеров печати, удалить все, кроме поставщиков печати по умолчанию
Так же нужно почистить процессы печати
После очистки реестра, я бы вам посоветовал произвести еще очистку компьютера от мусора с помощью Ccleaner, далее необходимо перезагрузить ваш компьютер в нормальном режиме и проверить наличие черного экрана.
Обновление BIOS у компьютера
Недавно видел случай, что пользователь обновил свою Windows 10 1809 до версии 1903 и получил черный экран на входе, в итоге оказалось, что его оборудование не воспринимало новую версию системы. Выходом из нее стало обновление биоса оборудования через безопасный режим Windows.Либо же обратная ситуация, когда продвинутый пользователь наоборот установил свежую версию BIOS и она оказалась еще недоработанной, пример я видел у своего знакомого, когда он накатил на свой Asus, через утилиту ez update, свежую версию, после перезагрузки любовался черным экраном, все манипуляции приведенные выше не давали эффекта, откат версии BIOS к предыдущей вернул все в рабочее русло.
Откат до предыдущей версии
Если вы произвели установку крупного обновления релиза, например вы перешли с Windows 10 1809 на Windows 10 1903, где получили черный экран, то вы можете с помощью загрузочной флешки, произвести процедуру отката до предыдущей версии, я об этом уже подробно рассказывал. Когда восстановите нормальную работу компьютера, можете месяцочек подождать, может быть Microsoft исправит данное поведение свежего апдейта.
Черный экран после обновления до Windows 10 1903
Не так давно было одно крупное обновление под релизом Windows 10 1903, которое у многих пользователей принесло черный экран как при запуске, так и при подключении к другим компьютерам или серверам. Если у вас это локально, то как я и писал вышел откатываемся, если же у вас этот черный квадрат Малевича выскакивает при удаленном доступе к другим компьютерам, то делаем следующее. Тут я нашел для себя два действенных метода, это использование НЕ ВСТРОЕННОГО КЛИЕНТА RDP, а именно:
Установка приложения Удаленный рабочий стол (Майкрософт)
Откройте магазин в Windows 10, и в поисковой строке введите «Удаленный рабочий стол (Майкрософт)».
У вас будет найдено два приложения в магазине. Нам необходимо первое, это стабильная версия.

Нажимаем в самом верху кнопку установить.

Начинается скачивание и установка приложения.
Задаем имя сервера и его описание и сохраняем подключение, более тонкая настройка данного клиента описана в статье, как подключиться к удаленному рабочему столу.
Щелкаем по новому подключению.

Указываем данные учетной записи и проверяем результат.

В итоге я успешно подключился и черный экран у меня не появился, я не могу сказать с чем связанно такое поведение и, что этим хочет добиться Microsoft, но факт есть факт.
Отключение функции сжатия памяти
В Windows 10 есть такая функция сжатия памяти (MemoryCompression), как выяснилось на некоторых моделях материнских плат и ноутбуков, вы можете получать черный экран из-за нее. В таких случаях я вам советую попробовать ее отключить, для этого откройте окно PowerShell в режиме администратора и введите:
Команда покажет статус функции, если стоит значение True, то выполняем команду
Чтобы изменения вступили в силу, нужно перезагрузиться.
Источник