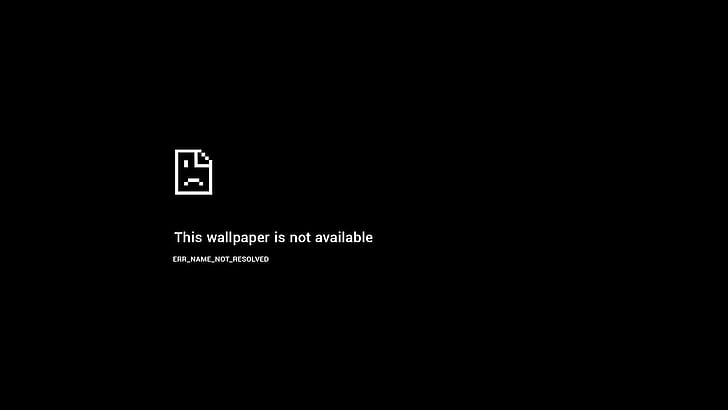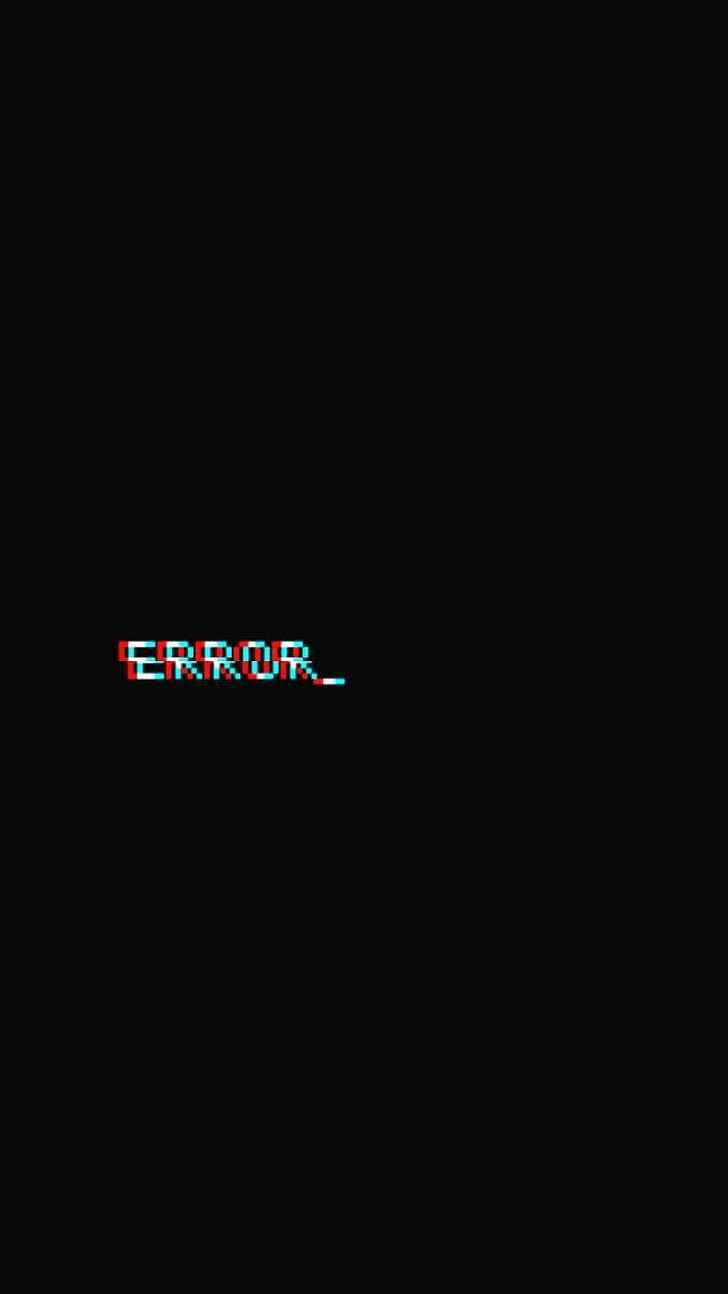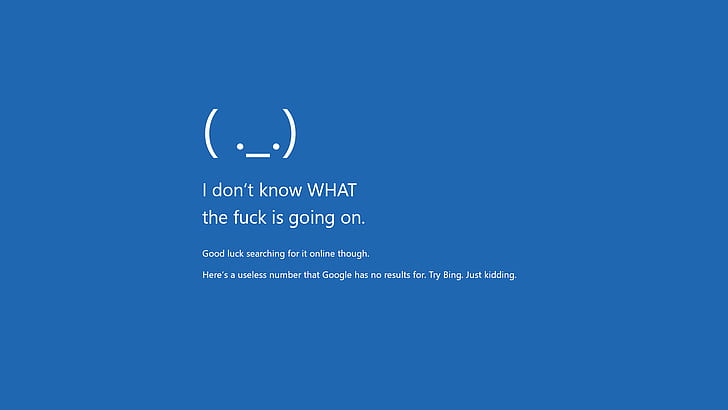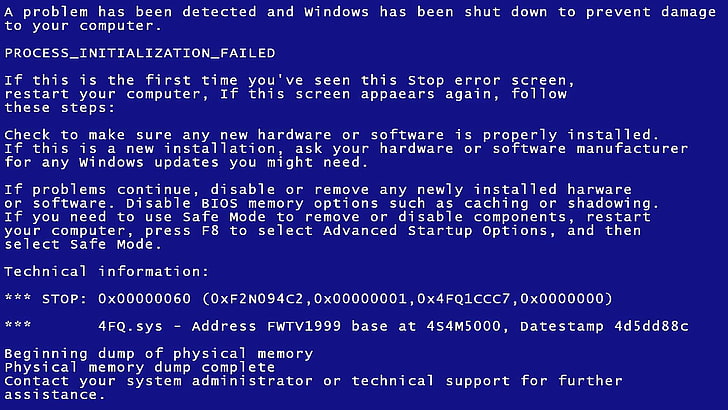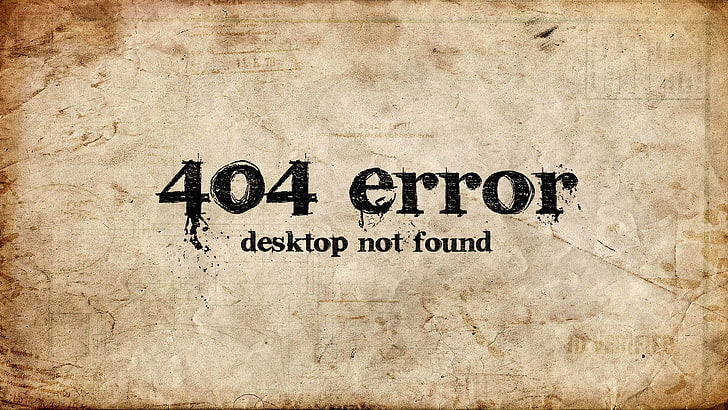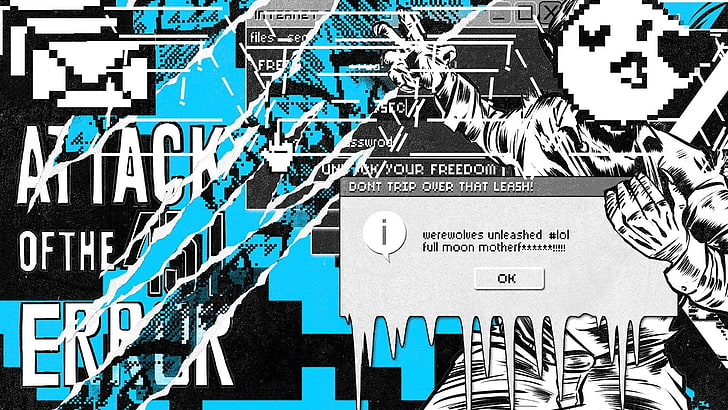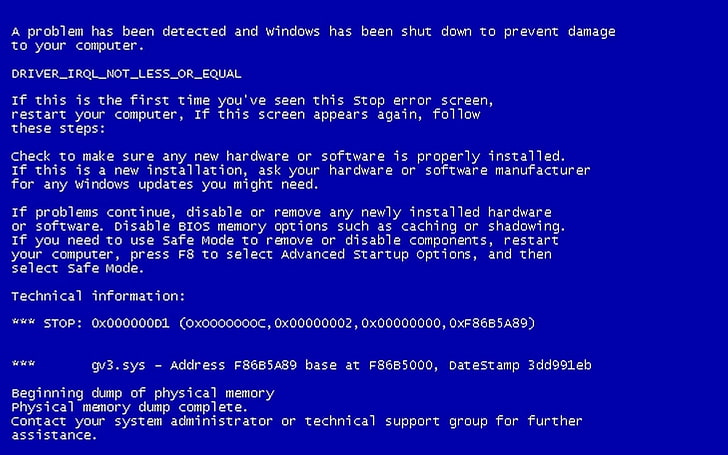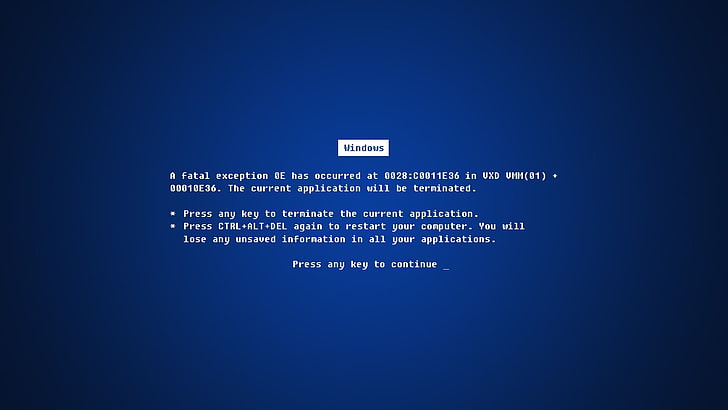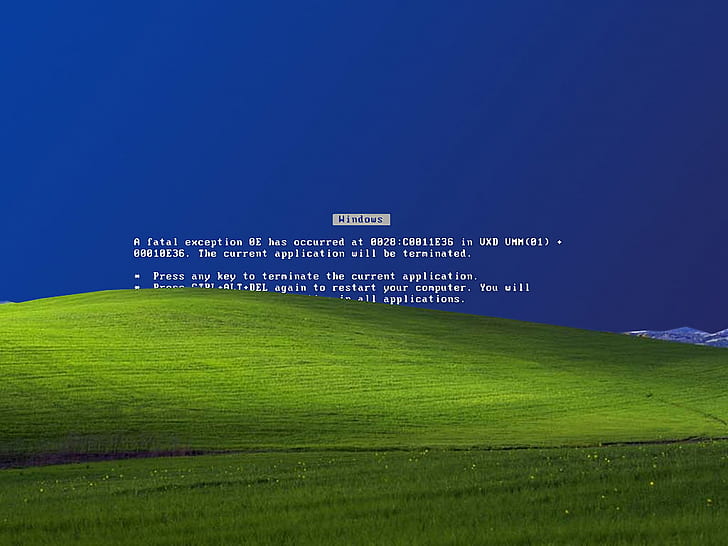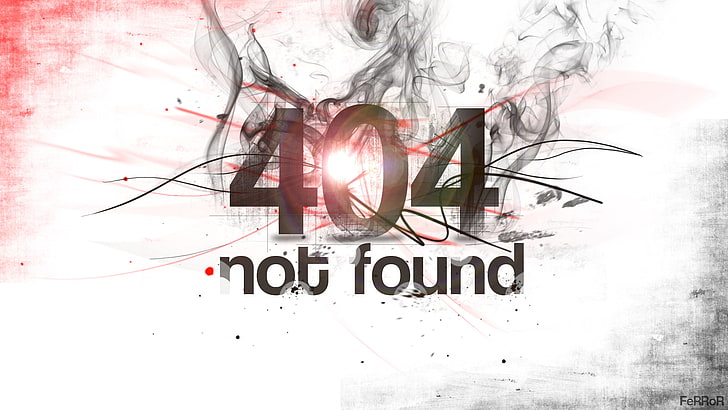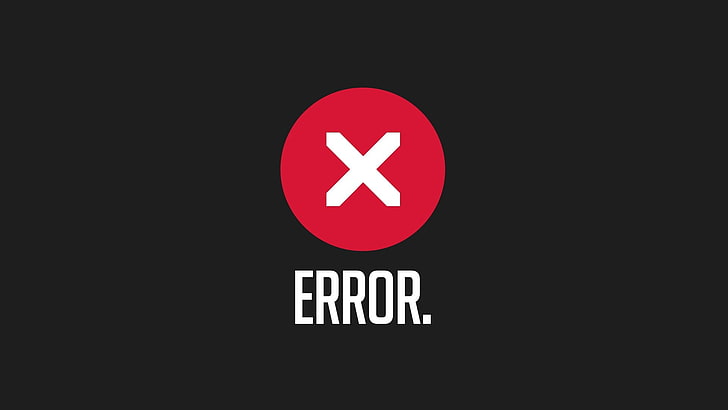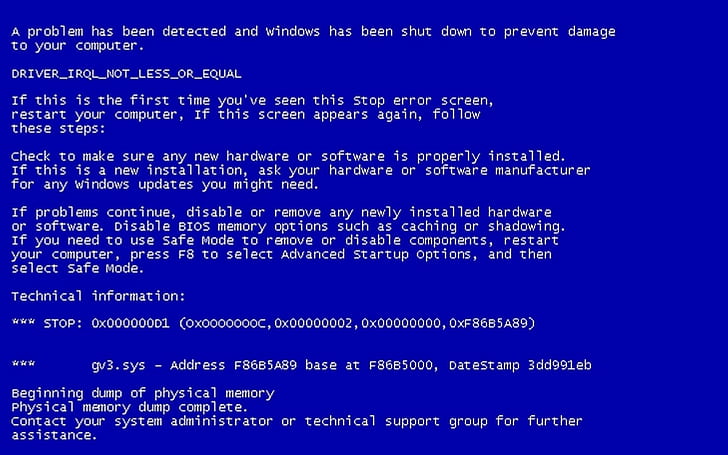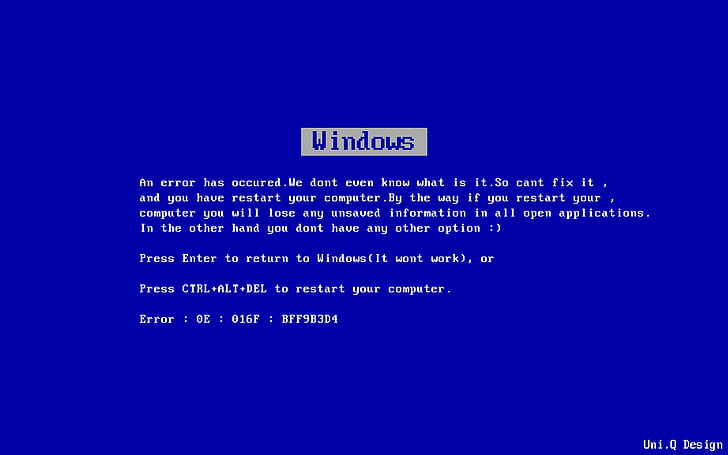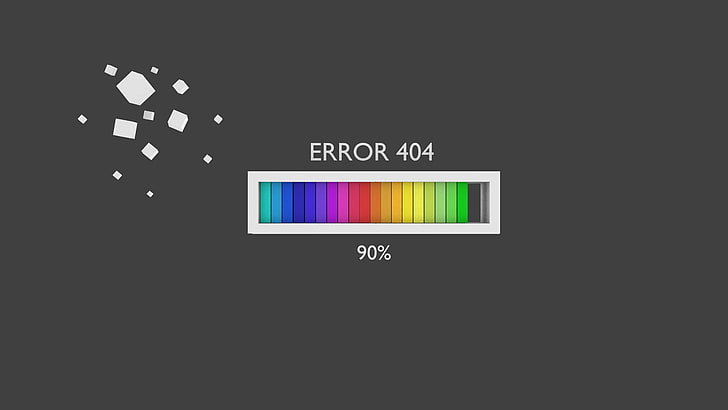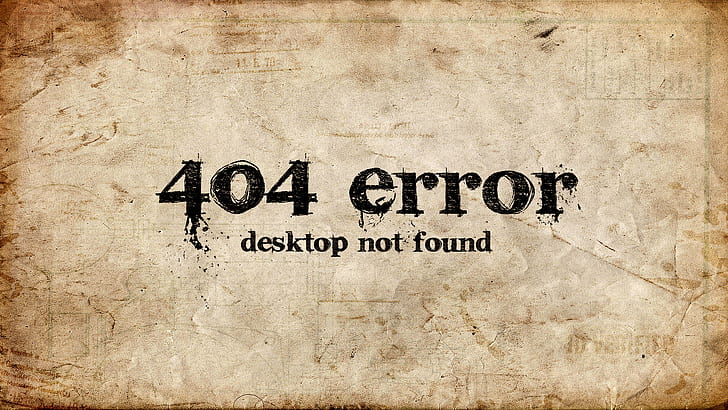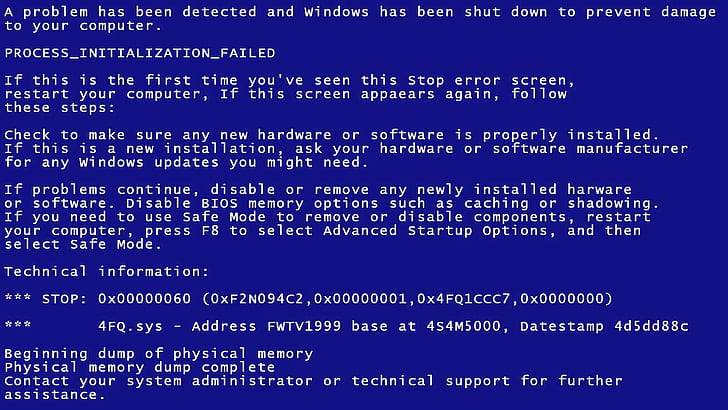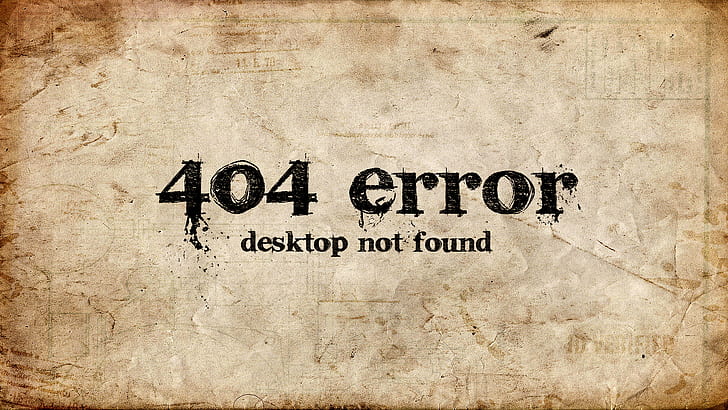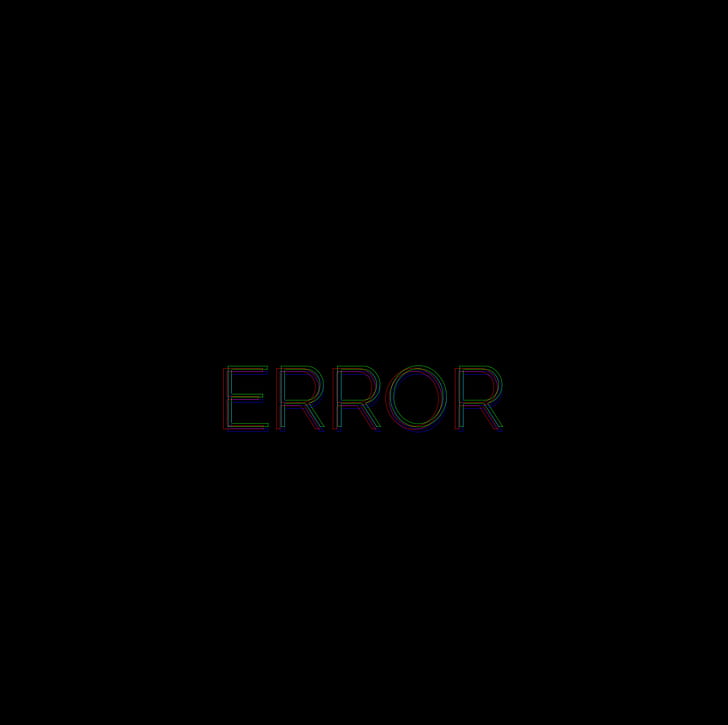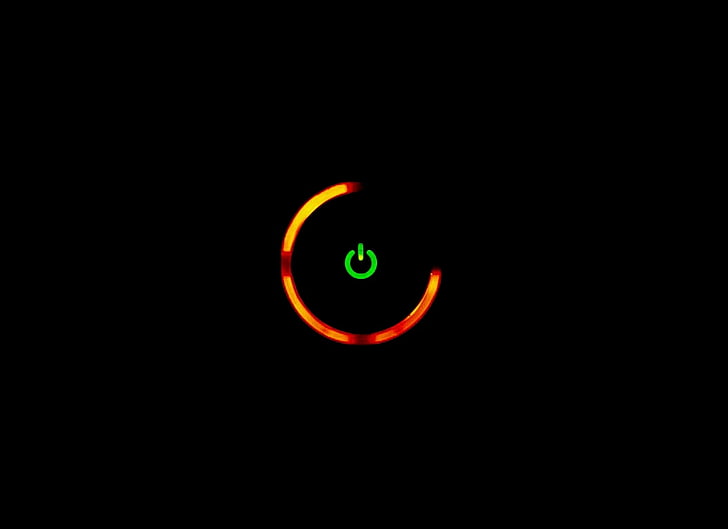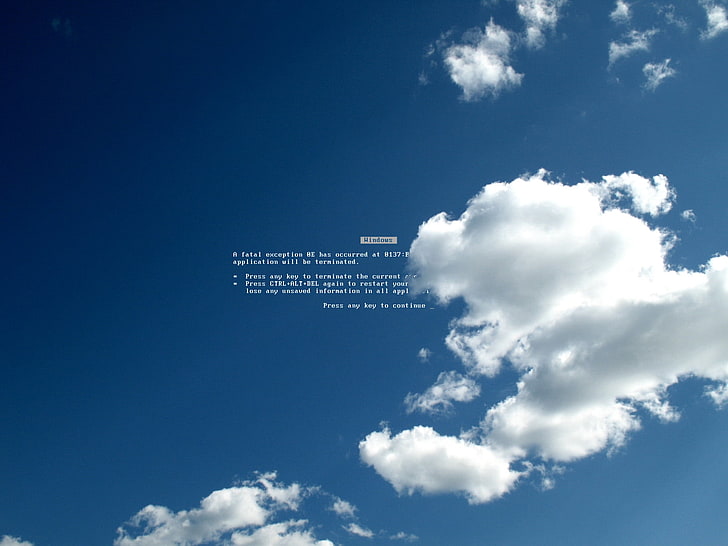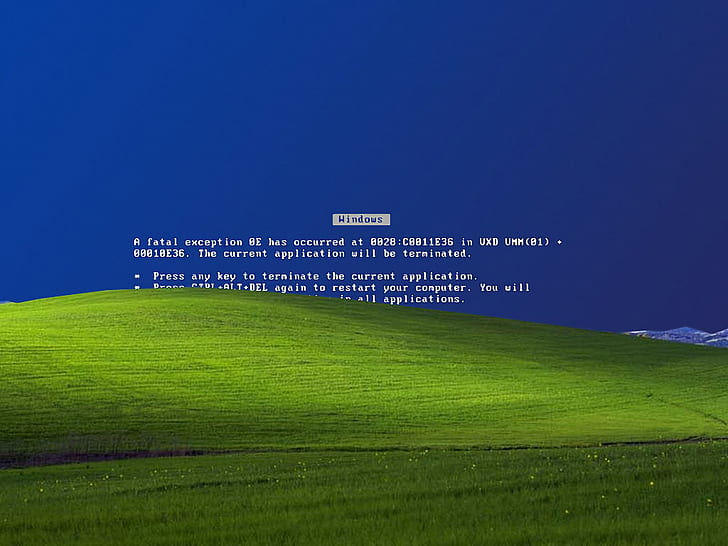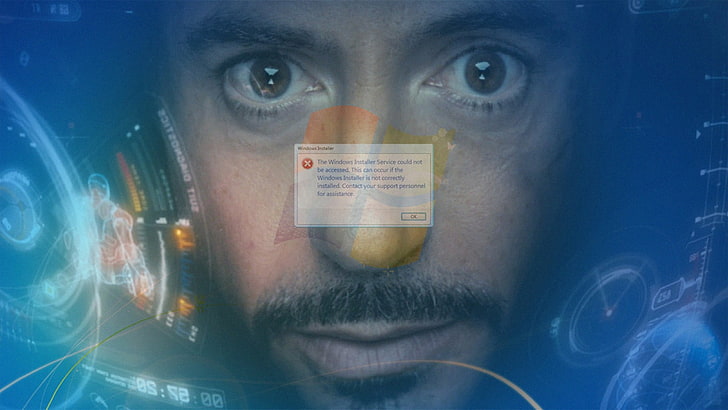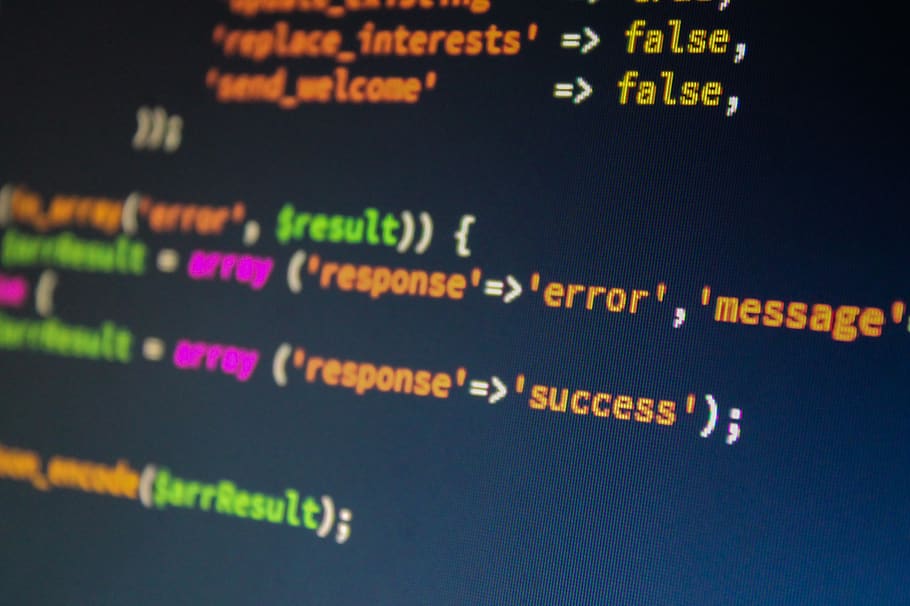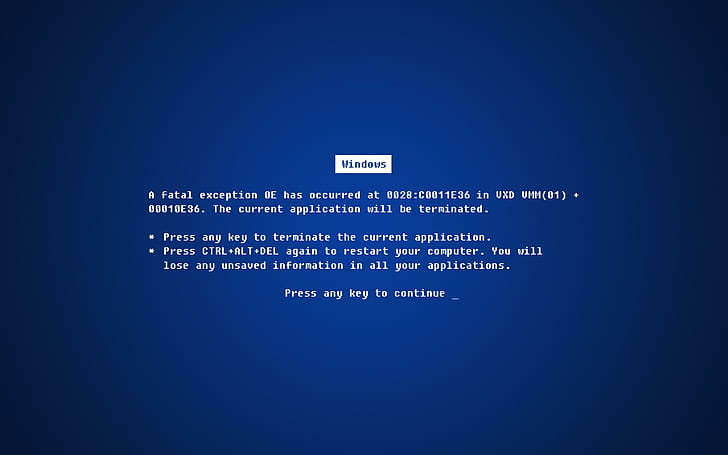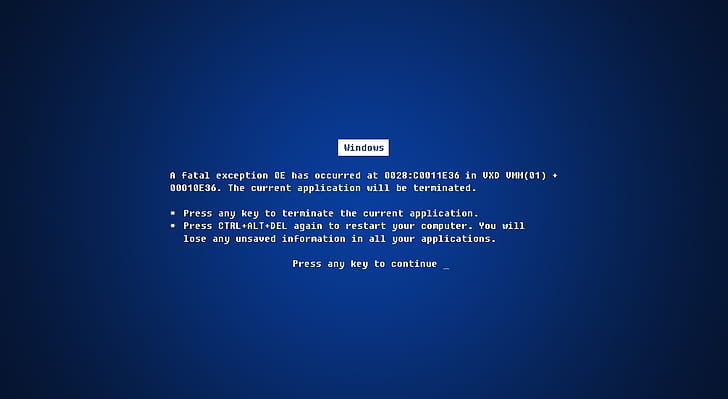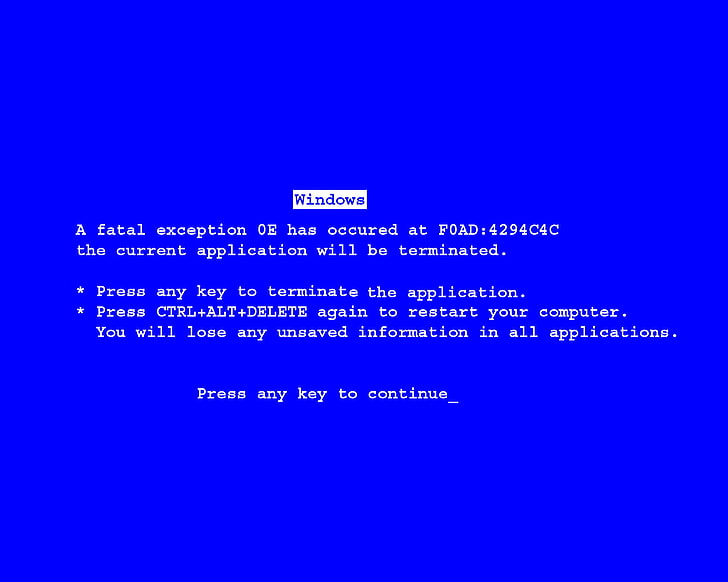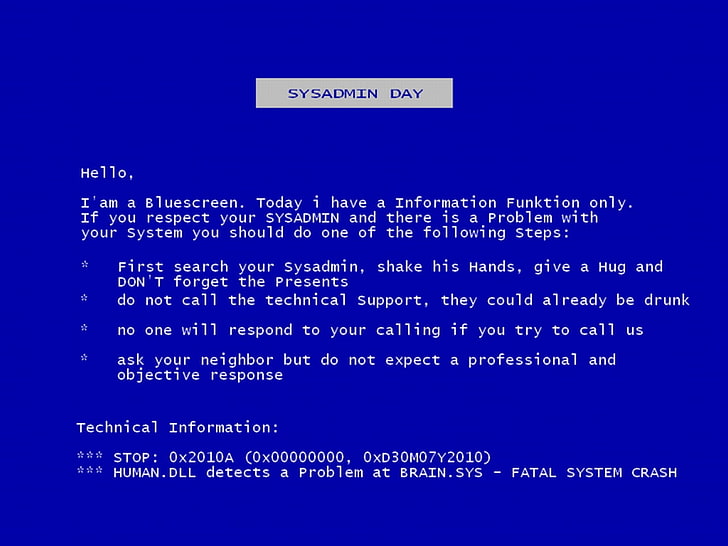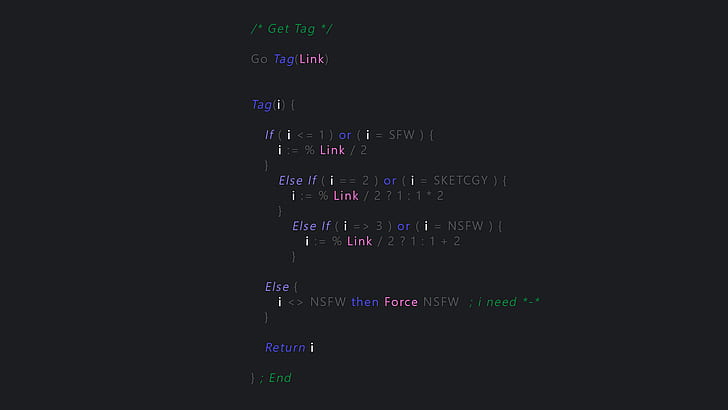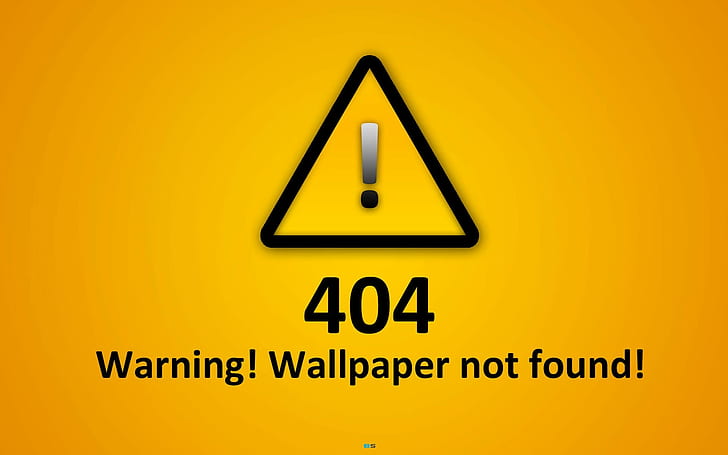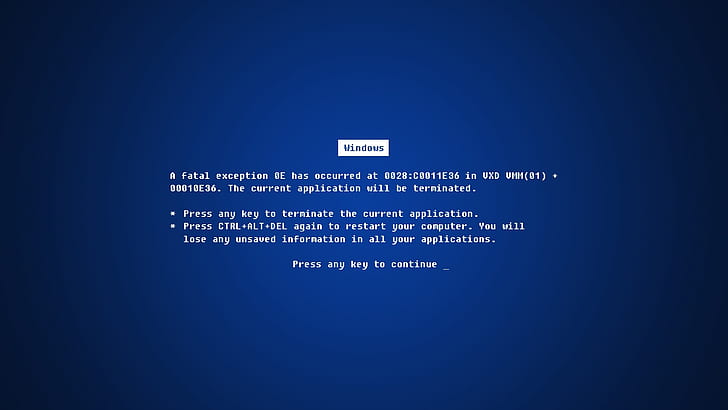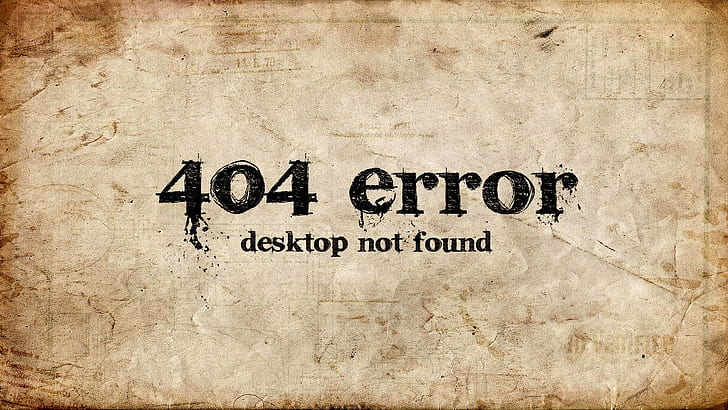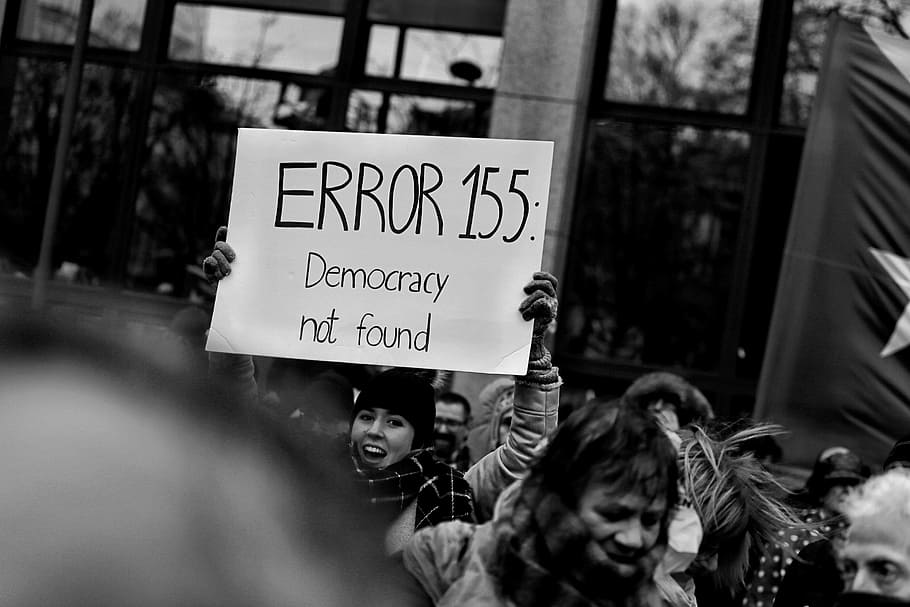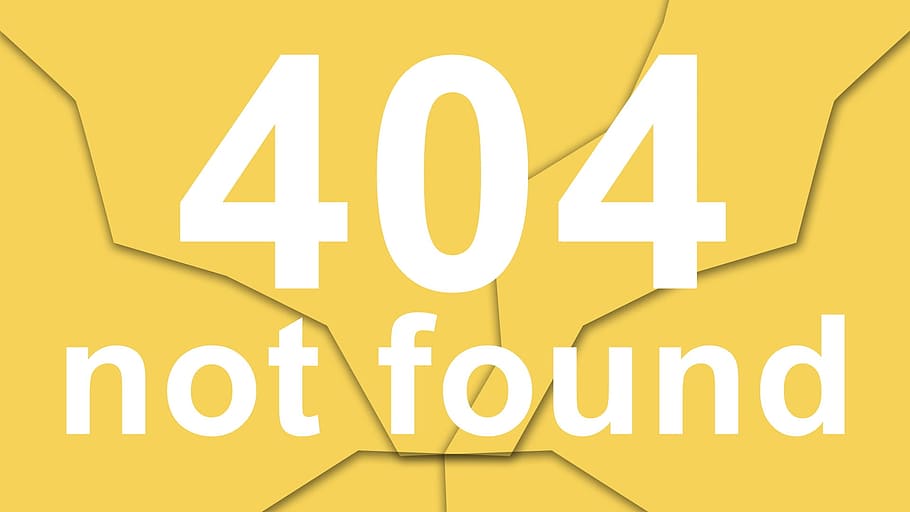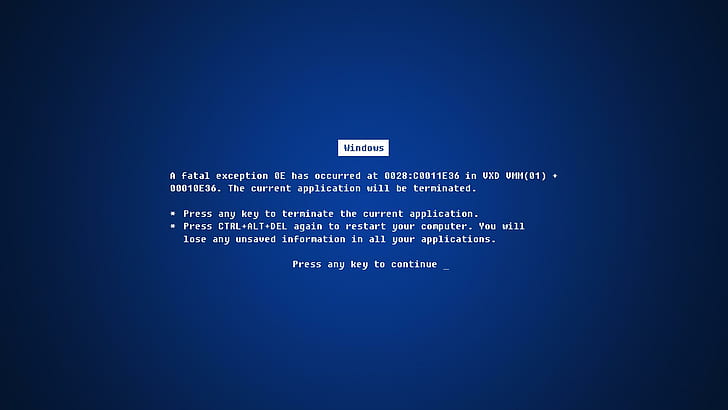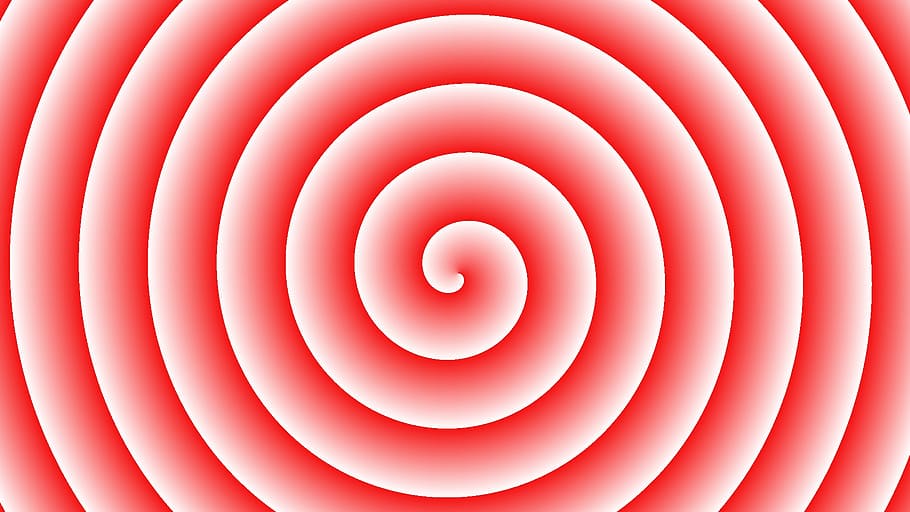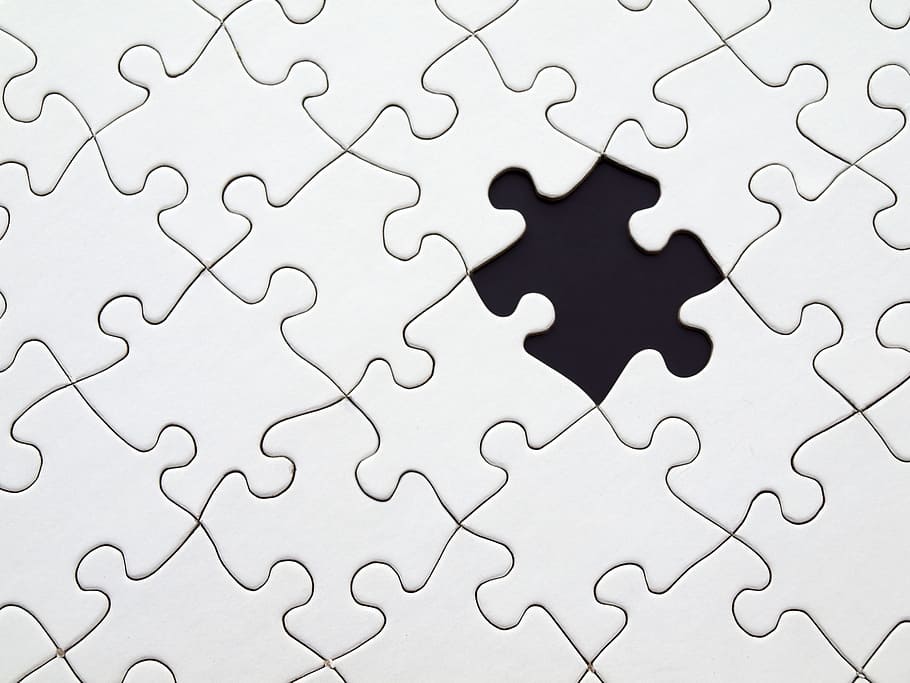Windows 7 Starter Windows 7 Home Basic Windows 7 Home Premium Windows 7 Enterprise Windows 7 Professional Windows 7 Ultimate Еще…Меньше
Проблема
При попытке изменить фон рабочего стола в Windows 7 вы можете столкнуться с одной из указанных ниже проблем.
Сценарий 1
Когда вы пытаетесь изменить фон рабочего стола, выбрав пункты Панель управления, Персонализация и затем Фон рабочего стола, не устанавливаются флажки при их нажатии, а кнопки Выделить все и Очистить все не работают надлежащим образом. В результате вам не удается изменить фон рабочего стола.
Сценарий 2
При попытке щелкнуть изображение правой кнопкой мыши и выбрать пункт Сделать фоновым изображением рабочего стола вы получаете следующее сообщение об ошибке:
Это изображение не может быть использовано в качестве фона. Произошла внутренняя ошибка.
Сценарий 3
На рабочем столе отображается черный фон, несмотря на то что вы изменили фоновый рисунок.
Сценарий 4
Функция слайд-шоу для фона рабочего стола не работает надлежащим образом.
Причина
Эта проблема может возникать по следующим причинам.
-
На компьютере установлено стороннее приложение, например, Display Manager от Samsung.
-
На панели управления в разделе «Электропитание» отключен параметр «Фон рабочего стола».
-
На панели управления выбран параметр «Удалить фоновые изображения».
-
Изменение фонового рисунка может быть запрещено политикой домена.
-
Файл TranscodedWallpaper.jpg может быть поврежден.
-
Вы используете выпуск Windows 7 Начальная. В выпуске Windows 7 Начальная изменение фона рабочего стола не поддерживается.
Решение
Для устранения проблемы воспользуйтесь одним из описанных ниже способов, в зависимости от вашего случая.
Способ 1. Обновление до версии Windows 7, поддерживающей изменение фоновых рисунков
В выпуске Windows 7 Начальная изменение фона рабочего стола не поддерживается. Если вы работаете на ноутбуке с предустановленной системой Windows, возможно, вы используете выпуск Windows 7 Начальная.
Если у вас установлен выпуск Windows 7 Начальная, вы можете приобрести Windows 7 у дилера или через Интернет в некоторых странах и регионах. Если вы используете нетбук или другой компьютер без DVD-дисковода, простой способ установки Windows 7 — приобрести ее через Интернет и скачать. Дополнительные сведения о том, как купить Windows 7 в своей стране или регионе, см. на веб-странице магазина Windows.
Способ 2. Файл TranscodedWallpaper.jpg поврежден
Если файл TranscodedWallpaper.jpg поврежден, возможно, вам не удастся изменить фон рабочего стола. Чтобы устранить эту проблему, удалите файл TranscodedWallpaper.jpg. Вот как это сделать.
Щелкните здесь, чтобы показать или скрыть подробную информацию
-
Нажмите кнопку Пуск, вставьте в поле поиска следующий текст и нажмите клавишу ВВОД:
%USERPROFILE%AppDataRoamingMicrosoftWindowsThemes
-
Щелкните файл TranscodedWallpaper.jpg правой кнопкой мыши и выберите команду Переименовать.
-
Измените имя файла на TranscodedWallpaper.old и нажмите кнопку Да в появившемся окне.
-
Если появится файл slideshow.ini, дважды щелкните его. Файл slideshow.ini должен открыться в приложении «Блокнот». Выделите в файле slideshow.ini весь текст, если таковой имеется, и нажмите клавишу Delete на клавиатуре.
-
В меню Файл выберите команду Сохранить.
-
Закройте приложение «Блокнот».
-
Закройте окно Проводника Windows и перейдите к изображению, которое вы хотите установить в качестве фона.
-
Попробуйте установить фоновый рисунок снова.
Способ 3. Несовместимые приложения
Некоторые приложения, которые помогают управлять параметрами дисплея, могут вызывать проблемы несовместимости при установке фонового рисунка, отображении визуальных эффектов Aero Glass и использовании других функциональных возможностей Windows. В качестве эксперимента отключите или удалите приложения управления дисплеем, установленные на вашем компьютере.
Способ 4. Проверьте настройку фона в разделе «Электропитание».
В разделе «Электропитание» панели управления есть параметр, приостанавливающий фоновое слайд-шоу. Вот как проверить параметры фона рабочего стола в разделе «Электропитание».
Щелкните здесь, чтобы показать или скрыть подробную информацию
-
Нажмите кнопку Пуск, в поле поиска введите Электропитание и выберите в списке пункт Электропитание.
-
В окне Выбор плана электропитания напротив выбранного плана электропитания нажмите Настройка плана электропитания.
-
Выберите Изменить дополнительные параметры питания и разверните раздел Параметры фона рабочего стола.
-
Разверните разделПоказ слайдов и проверьте, чтобы для параметра От сети было установлено значение Доступно.
-
Нажмите кнопку OK и закройте окно Редактировать план.
Способ 5. Установите флажок «Удалить фон» в разделе «Специальные возможности»
Параметр «Специальные возможности» в панели управления удаляет фоновые изображения. Вот как проверить параметры фона рабочего стола в разделе специальных возможностей.
Щелкните здесь, чтобы показать или скрыть подробную информацию
-
Нажмите кнопку Пуск, Панель управления, Специальные возможности, а затем Центр специальных возможностей.
-
В разделе Вывести все параметры нажмите Настройка изображения на экране.
-
Убедитесь, что не установлен флажок Удалить фоновые изображения.
-
Дважды нажмите кнопку OK и закройте окно Центр специальных возможностей.
Способ 6. Проверьте, не отключена ли возможность изменения фона рабочего стола политикой домена.
Если вы подключены к домену, ваш администратор может отключить возможность изменения фона рабочего стола. Вот как проверить политику фона рабочего стола.
Щелкните здесь, чтобы показать или скрыть подробную информацию
-
Нажмите кнопку Пуск, введите Групповая политика в поле Поиска и выберите Изменение групповой политики.
-
Выберите элементы Конфигурация пользователя, Административные шаблоны, а затем дважды нажмите элемент Рабочий стол.
-
Дважды щелкните Выбор фонового изображения.
Примечание. Если политика включена, и в ней указано конкретное изображение, пользователи не могут изменять фон. Если этот параметр включен, а изображение недоступно, фоновый рисунок не отображается.
-
Щелкните Не задан, чтобы включить этот параметр и изменить фон рабочего стола.
Дополнительная информация
Дополнительные сведения об изменении фонового рисунка в Windows 7 см. в следующих статьях на веб-сайте Майкрософт:
Изменение фона рабочего стола (фоновое изображение)
Изменение фона рабочего стола (только для Windows 7 Home Basic)
Почему я не могу изменить фон рабочего стола?
Дополнительные сведения об изменении фонового рисунка в Windows 7 см. в следующих статьях на веб-сайте Microsoft.
Обновление до другого выпуска Windows 7 с помощью обновления Windows Anytime Upgrade
Обновление до Windows 7: часто задаваемые вопросы
Покупка Windows 7: основные вопросы
Нужна дополнительная помощь?
-
Advertisements
-
1920x1080px
minimalism, black background, error, simple background, not available -
1080x1920px
black and red car engine bay, errors, simple background, minimalism -
1920x1080px
Windows 10, errors, Windows Errors, humor, Emoji, blue, Microsoft -
1920x1080px
text on blue screen screenshot, Blue Screen of Death, Microsoft Windows -
1920x1080px
dark, smile, smiling, large eyes, crying, Crazy Face, glitch art -
1920x1080px
simple background, black background, Windows Errors -
1920x1080px
404 error text overlay, typography, anime, numbers, 404 Not Found -
1920x1080px
black and blue background with error text overlay, Watch_Dogs -
1920x1200px
error microsoft windows blue screen of death 1920×1200 Technology Windows HD Art -
1920x1080px
blue background with text overlay, Blue Screen of Death, Microsoft Windows -
1920x1440px
windows xp error microsoft windows blue screen of death Technology Windows HD Art -
1920x1080px
scary face, minimalism, dark, smile, Unknown Artist, demon -
1920x1080px
white background with 404 not found text overlay, fon, error 404 -
1920x1080px
X Error. logo, errors, minimalism, typography, red, gray, gray background -
2560x1600px
Error, Program, Code, Blue Background -
1920x1200px
blue, death, error, microsoft, screen, windows -
2560x1440px
erro, errors, killedmyself, spider web, focus on foreground -
1920x1080px
Error 404 90% wallpaper, errors, colorful, warm colors, color codes -
1920x1080px
yellow and blue LED light, digital art, simple background, text -
1920x1080px
Funny 404 Error -
1920x1080px
Microsoft Windows, Blue Screen of Death, Windows Errors -
1920x1080px
untitled, code, programming, typo, errors, technology, communication -
1920x1080px
desktop, error, error 404, not found -
5011x4989px
error, inscription, text, word -
1280x1024px
funny error 404 1280×1024 Entertainment Funny HD Art -
1920x1080px
Windows crash error, blue background with text overlay, copy space -
1056x768px
error xbox 360 1056×768 Video Games XBox HD Art -
1600x1200px
gray clouds with text overlay, white clouds with text overlay -
1920x1080px
blue, computer, death, error, screen -
1920x1080px
404 Error Girlfriend Not Found, backgound, Windows Errors, 404 Not Found -
2560x1672px
yellow standard motorcycle, Harley-Davidson, Dominika Error Notification Is Sent -
1920x1440px
blue, death, error, microsoft, screen, windows, Xp -
1680x945px
Iron Man movie still screenshot, Robert Downey Jr., Jarvis, operating system -
1920x1080px
404 error illustration, 404 Not Found, humor, sign, artwork, blue background -
2316x1542px
Public Domain
Monitor Displaying Error Text, blur, close-up, code, coding, conceptual -
1920x1080px
typography, minimalism, errors -
2560x1600px
Windows Fatal Error, funny -
3648x2736px
Public Domain
white jigsaw puzzle, match, fit, missing, hole, blank, play -
1920x1053px
Text Error Microsoft Windows, Funny -
2560x1440px
CRT TV illustration, colorful, monitor, error, line, technology -
4000x2667px
Public Domain
ERROR in PHP WordPress Code, bad, black, coding, hacking, html -
1920x1080px
404 Error Girlfriend not found -
1920x1080px
color codes, 404 Not Found, errors, spectrum, warm colors, colorful -
1900x1200px
white text on black background, Tetris, errors, video games, minimalism -
1920x1536px
Windows blue screen, Technology, Error, Funny, communication -
2560x1600px
Error, purple, minimal, minimalistic -
1280x960px
funny error microsoft windows blue screen of death Entertainment Funny HD Art -
2560x1440px
illustration, humor, pencils, eraser, errors, white background -
1920x1080px
window, errors, blue background, Windows Errors, technology -
1980x1080px
Windows Errors, black, white, red, text, communication, sign -
3158x2400px
Public Domain
white puzzle board, match, fit, missing, hole, blank, play -
1920x1536px
Technology, Error -
1920x1080px
code, errors -
1920x1080px
Error 2012 text, errors, humor, 2012 (movie), western script -
1920x1200px
Error 404, windows, microsoft, desktop, image -
1920x1080px
black rose illustration, life, poetry, quote, spelling errors -
1920x1080px
gray graffiti wallpaper, Dark, Error, studio shot, indoors, still life -
1920x1200px
error, found, minimalistic, Not, text -
1920x1080px
error, windows, bug, blue screen, death screen -
1920x1200px
404, abstracto, error, Texto -
4032x2268px
Public Domain
silhouette trees photo during sunset, Sunrise, Dark, Light -
1920x1080px
Error, 404 Error, Sign, Funny -
1920x1080px
anarchy, anomynous, computer, dark, error, program -
1920x1080px
404 error desktop not found -
3744x5616px
Public Domain
glass, water, spill, inject, error, fun, table, glass — material -
1920x1440px
blue, death, error, microsoft, screen, windows, Xp, grass, green color -
4640x2136px
Public Domain
404 LEGO blocks, error, not found, mistake, number, brick, internet -
5472x3648px
Public Domain
person holding a white Error 155 signage, person holding Error 155: Democracy Not Found banner -
1920x1080px
Public Domain
404 Error, File, not found, file not found, 404 file not found -
1920x1080px
Blue Screen of Death HD, blue screen, any key, ctrl+alt+del, error -
1920x1080px
text funny typography technology criminal hackers grammar spelling error 1920×1080 Entertainment Funny HD Art -
2560x1600px
Windows 10, Windows Errors, typography, controllers, digital art -
5999x3974px
Public Domain
grayscale photography of man covering his face with his hands -
4000x2667px
Public Domain
Red Warning Triangle and Broken Car on The Road, accident, bad -
1920x1080px
Public Domain
red and white swirly wallpaper, future, target, cannabis, crazy -
1920x1080px
blue, computer, death, error, sadic, screen -
1280x1024px
happy funny error microsoft microsoft windows Entertainment Funny HD Art -
5720x3813px
Public Domain
glitch, computer, matrix, error, cyber, multi colored, no people -
3648x2736px
Public Domain
puzzle with 1 missing piece, match, fit, hole, blank, play -
4120x2632px
Public Domain
man, face, psychosis, head, hands, headache, burnout, question mark
Здравствуйте, друзья!
Большинство из нас предпочитают часто менять фон рабочего стола на наших компьютерах с Windows.
Однако, если вы не можете изменить обои в Windows 10 из-за некоторых проблем, вы попали в нужное место.
Сегодня я помогу вам исправить проблемы, которые не позволяют вам изменить фон рабочего стола в Windows 10.
Ниже мы собрали все возможные решения, которым вы можете следовать, чтобы исправить невозможность смены обоев в Windows 10.
7 исправлений для невозможности изменить обои Windows 10
Перед тем как начать, проверьте, установлено ли у вас стороннее программное обеспечение для настройки и не мешает ли оно вам изменять фон рабочего стола.
В таком случае удалите его и перезагрузите компьютер с Windows.
Вот еще несколько вещей, которые вам нужно проверить:
1. Проверьте наличие ожидающих обновлений Windows
Иногда старая версия Windows может доставить много проблем.
Поэтому, прежде чем использовать другие варианты, рекомендуется установить последнее обновление Windows.
Вот как проверить наличие ожидающего обновления Windows в Windows 10.
1. Перейдите к настройкам, нажав комбинацию клавиш «Windows+I» на клавиатуре компьютера.
2. Нажмите пиктограмму «Обновление и безопасность».
3. На следующем экране нажмите кнопку «Проверить наличие обновлений».
4. Теперь Windows проверит наличие обновлений. Если будут доступны новые обновления, вы сможете увидеть их здесь.
2. Проверьте, активирована ли Windows
Это также может помешать вам изменить фоновый рисунок в Windows 10.
Поэтому вам всегда следует использовать активированную и подлинную версию операционной системы Windows.
1. Зайдите в настройки Windows и нажмите уже знакомую пиктограмму «Обновление и безопасность».
2. Нажмите на вкладку «Активация», которая доступна слева.
3. На следующем экране вы увидите статус активации.
3. Проверьте, установлен ли какой-либо сторонний инструмент (софт)
Вам следует проверить наличие стороннего программного обеспечения для настройки, установленного на вашем компьютере.
Такое программное обеспечение может конфликтовать с настройками системы, и в результате вы не сможете изменить обои в Windows 10.
В таком случае вам необходимо удалить проблемное стороннее программное обеспечение.
Помимо этого, на процесс смены обоев в Windows 10 могут влиять и другие причины.
Какими бы ни были причины, следующие исправления помогут вам решить проблему.
4. Перезагрузите компьютер
Перезагрузка компьютера может помочь вам решить основные проблемы.
Да, это звучит наивно, но часто работает.
Вам просто нужно просто перезагрузить компьютер/ноутбук и проверить, можете ли вы изменить фон рабочего стола или нет.
Если нет, просто проверьте другие исправления.
5. Изучите настройки специальных возможностей
Если перезагрузка не помогает, вам следует проверить настройки специальных возможностей Windows.
Иногда неправильные настройки специальных возможностей Windows также могут привести к невозможности изменить обои рабочего стола в Windows 10.
Вот как проверить настройки специальных возможностей в Windows 10.
1. Сначала откройте «Панель управления» на компьютере с Windows 10.
2. Перейдите к «Центр специальных возможностей» и нажмите на ссылку «Оптимизация изображения на экране».
3. Прокрутите вниз, пока не увидите раздел «Упрощение зрительного восприятия изображений на экране».
4. В этом разделе снимите флажок, доступный перед «Удалить фоновые изображения (по возможности)».
Чтобы сохранить изменения, нажмите кнопку «Применить».
6. Редактировать редактор групповой политики
Если вы используете профессиональную или корпоративную версию Windows 10, то этот метод может помочь вам изменить обои рабочего стола в Windows 10.
Если вы используете домашнюю версию Windows, то этот метод не для вас, мы советуем вам переходите к следующему методу.
Следующие шаги помогут вам отредактировать редактор групповой политики в Windows 10.
1. Нажмите комбинацию клавиш «Windows+R» и введите «gpedit.msc» в текстовом поле всплывающего окна.
2. Это откроет окно редактора локальной групповой политики, в котором вам нужно перейти к «Конфигурации пользователя — Административные шаблоны — Рабочий стол».
3. Дважды щелкните кнопку «Фоновые рисунки рабочего стола».
4. Убедитесь, что выбран параметр «Не задано».
Таким образом вы сможете изменить фон рабочего стола в Windows 10.
7. Проверьте настройки редактора реестра
Если вышеуказанные решения не сработали для вас, попробуйте этот метод редактора реестра в качестве окончательного решения в нашем списке.
1. Откройте окно поиска «Выполнить», нажав комбинацию клавиш «Windows+R» на компьютере с Windows 10.
2. Введите «Regedit» в появившемся окне поиска и нажмите кнопку ввода.
3. Перейдите по пути «HKEY_CURRENT_USERSOFTWAREMicrosoftWindowsCurrentVersionPolicies».
4. Найдите запись «Policies» и щелкните ее правой кнопкой мыши.
После этого перейдите «Новый — Ключ» и назовите его например «ActiveDesktop».
5. Щелкните правой кнопкой мыши пустое пространство, выберите «Создать», затем щелкните значение DWORD (32-разрядное) и измените его имя на «NochangingWallpaper».
6. Наконец, дважды щелкните «NoChangingWallpaper» и установите для данных значения «0» (ноль).
Чтобы применить все изменения, нажмите кнопку «ОК».
Заключительные слова: не получается изменить фон рабочего стола
И на этом мы пришли к выводу, что некоторые из лучших рабочих решений по исправлению не могут изменить фон рабочего стола в Windows 10.
Если даже после выполнения вышеуказанных решений проблема остается той же, то, вероятно, вы используете устаревшую версию Windows.
Зайдите в настройки Windows и обновите Windows до последней версии.
Наконец, дайте нам знать, какой метод помог вам изменить обои рабочего стола в Windows 10?
Напишите свои ответы в разделе комментариев ниже.
До скорых встреч! Заходите!
Красная, мерцающая надпись «ERROR» (ошибка) на черном монотонном фоне. По левую сторону надписи то появляется, то исчезает красный, предупреждающий треугольный знак. Снизу расположена какая-то надпись на японском языке. Больше на обоях ничего нет.
Как установить видео обои для Wallpaper Engine
- Для установки скачайте и распакуйте архив 1634002549.zip с помощь 7zip;
- Переместите его содержимое в папку программы, которая по-умолчанию имеет следующий адрес: C:Program Files (x86)Steamsteamappscommonwallpaper_engineprojectsmyprojects. Но если Вы используете пиратку, путь может быть другой.
- Примените обои в окне программы. Для этого выберите файл в списке и нажмите синюю кнопку «ОК». Или добавьте работу на лицензионную версию Wallpaper Engine, скачав оригинальную копию из мастерской Steam Workshop (уникальный идентификатор указан в файле project.json).
Некоторым эквалайзерам для корректной работы требуется один из дополнительных модулей: Audio Visualizer, Simplistic Audio Visualizer или Customizable Module Visualizer — установите их как обычные обои, методом распаковки в папку программы.
Для установки видео обоев (но не скриптов и сцен) можно воспользоваться альтернативным, в том числе абсолютно бесплатным софтом. Выберите один из вариантов, доступных здесь: программы для установки живых обоев.
Видео демонстрация

Содержимое архива
+ 1634002549
- preview.gif
- project.json
- scene.pkg
Если вы столкнулись с проблемой смены обоев на рабочем столе и ищете решение этой проблемы, то вы попали по адресу. Следуйте исправлениям этой статьи на своем компьютере, и вы наверняка сможете изменить обои на своем компьютере, как и раньше. Но прежде чем переходить к основным решениям на вашем компьютере, просто просмотрите эти обходные пути, чтобы протестировать некоторые более простые решения этой проблемы.
Обходные пути–
РЕКЛАМА
1. Если вы впервые сталкиваетесь с подобной ошибкой на своем компьютере, то решить эту проблему может простая перезагрузка устройства.
2. Проверьте, есть ли Центр обновления Windows находится на рассмотрении или нет. Если какой-либо из Центр обновления Windows находится на вашем компьютере, позвольте Windows установить его на ваш компьютер. Проверьте, можете ли вы изменить обои сейчас или нет.
Если какое-либо из этих обходных решений не сработало для вас, воспользуйтесь этими исправлениями на своем компьютере:
Исправление 1 — Исправить поврежденный TranscodedWallpaper
1 — Нажмите клавишу Windows + клавишу R вместе, чтобы открыть запуск.
2 -Теперь скопируйте и вставьте путь, указанный ниже, и нажмите OK.
%USERPROFILE%AppDataRoamingMicrosoftWindowsThemes
3 – Теперь переименуйте файл TranscodedWallpaper в TranscodedWallpaper.old.
4- Теперь щелкните правой кнопкой мыши и откройте файл slideshow.ini в блокноте.
5 — Удалите все содержимое внутри него, затем щелкните файл и нажмите «Сохранить», чтобы сохранить его снова.
Теперь попробуйте еще раз.
Исправление 2 — установите флажок «Удалить фоновые изображения».
1 — Найдите панель управления в поиске Windows, чтобы открыть ее.
2 — Теперь найдите центр удобства доступа в поле поиска.
3 — Теперь нажмите «Центр специальных возможностей».
4 – Нажмите «Облегчить использование компьютера».
5 — Теперь снимите флажок, отключите все ненужные анимации, затем нажмите «ОК» и нажмите «Применить».
Теперь попробуйте еще раз
Fix-3 Проверьте, активирована ли Windows-
Если ваша Windows 10 не активирована или пробный период для вашей Windows 10 закончился, может возникнуть эта проблема. Чтобы проверить, активирована ли ваша Windows или нет, выполните следующие действия:
1. Нажав клавишу Windows + I, нажмите «Обновления и безопасность».
2. В Обновления и безопасность окно, прокрутите вниз с левой стороны, чтобы найти «Активация».
3. Вы можете проверить статус активации помимо «Активация» в правой части окна. Настройки окно.
Если вы заметили, что «Windows активирована» в правой части Настройки окно, то это не причина вашей проблемы.
Если вы видите сообщение «Windows не активирована» или «Срок действия активации Windows истек…», вам необходимо активировать Windows 10.
После активации Windows 10 вы сможете легко менять обои рабочего стола.
Для пользователей Windows 11
1 – Поиск настроек активации в окне поиска Windows.
2 -Нажмите на него.
3. Теперь убедитесь, что Windows 11 активирована.
Fix-4 Редактировать редактор групповой политики-
Изменение Редактор локальной групповой политики решит вашу проблему.
1. Нажмите клавишу Windows + R, чтобы запустить Бегать окно на вашем компьютере.
2. Введите эту команду и нажмите Enter, чтобы запустить Редактор локальной групповой политики окно на вашем компьютере.
gpedit.msc
3. В Редактор локальной групповой политики окно с левой стороны, перейдите в это место-
User Configuration > Administrative Templates > Control Panel > Personalization
4. Теперь в правой части окна дважды щелкните «Запретить изменение фона рабочего стола», чтобы открыть Характеристики этого.
5. В Запретить смену фона рабочего стола окно, выберите «Отключено»
6. Затем нажмите «Применить» и «ОК», чтобы сохранить изменения на вашем компьютере.
Закрывать Редактор локальной групповой политики окно.
Теперь попробуйте сменить обои на рабочем столе. Ваша проблема должна быть решена.
Fix-5 Изменить редактор реестра-
Изменение значения раздела реестра «NoChangingWallpaper» может решить эту проблему на вашем компьютере.
1. Нажмите клавишу Windows + R вместе. То Бегать окно должно превалировать.
2. В Бегать окно, напишите «regedit» и нажмите «ОК».
3. Когда Редактор реестра Откроется окно, нажмите «Файл», а затем нажмите «Экспорт». Это будет действовать как резервная копия вашего реестра.
4. Выберите место для хранения резервной копии и дайте ей имя. Затем нажмите «Сохранить».
5. В Редактор реестра окно, в левой части окна, перейдите в это место-
HKEY_CURRENT_USERSOFTWAREMicrosoftWindowsCurrentVersionPoliciesActiveDesktop
6. С правой стороны дважды щелкните «NoChangingWallpaper», чтобы изменить его значение.
7. В Изменить значение DWORD (32-разрядное) окно установить ‘Значение данных‘ на «0», а затем нажмите «ОК», чтобы сохранить его.
Закрывать Редактор реестра окно. Возможно, вам придется перезагрузить компьютер, чтобы изменения вступили в силу.
После перезагрузки вы сможете сменить обои рабочего стола. Ваша проблема должна быть решена.
Иногда бывает такое, что вместо вашей красивого фона рабочего стола есть только черный фон и как не пытаешься его поменять он не изменяется.
Или на оборот установленное какое-то фоновое изображение но при этом изменить его не получается.
Есть несколько вариантов причин данной проблемы.
1. В выпуске Windows 7 Начальная (Windows 7 starter) изменение фона рабочего стола не поддерживается.
Также это относиться и к Windows vista Начальная (Windows vista starter).
2. Функция слайд-шоу для фона рабочего стола работает некорректно.
3. На рабочем столе отображается черный фон, хотя фоновый рисунок был изменен.
4. При попытке сделать фоновым изображением рабочего стола выходит ошибка:
«Это изображение не может быть использовано в качестве фона. Произошла внутренняя ошибка.»
5. На компьютере установлено стороннее приложение.
6. В разделе «Электропитание» отключен параметр «Фон рабочего стола».
7. В центре специальных возможностей выбран параметр «Удалить фоновые изображения».
8. Изменение фонового рисунка может быть запрещено политикой домена.
9.Файл TranscodedWallpaper.jpg может быть поврежден.
Решение данной проблемы возможно несколько способ.
1. Решим простую проблему с выпуском Windows 7 Начальная (Windows 7 starter).
Нужно просто обновить версию на повыше типа домашняя базовая. лицензию можно приобрести в интернете или в магазинах.
2. TranscodedWallpaper.jpg поврежден.
перейдем по пути:
%USERPROFILE%AppDataRoamingMicrosoftWindowsThemes
Для этого скопируйте данную строчку и вставте в поиск в меню пуске или в адресную строку.
Файл TranscodedWallpaper.jpg переименуйте в любое название.

Если есть файл slideshow.ini, откройте его блокнотом. выделите все содержимое файла и удалите.
Сохраняем файл через меню «Сохранить»
Попробуйте установить фоновую картинку.
3. Несовместимые приложения
Удалите все приложения которые относиться к смене фона это может быть как и встроенная в ноутбук или пк производителем.
Так и сторонние приложения которые пользователь установил самостоятельно или случайно.
4. В настройках «электропитания» проверьте значение «показ слайдов».
Зайдите в панель управления выберите пункт «электропитание».

электропитание панель управления
Жмем на «Настройка плана электропитания» в том профиле который активен он помечен точкой.

настройка плана электропитания
В открывшемся пункте выбираем «изменить дополнительные параметры питания».

дополнительные параметры питания
Далее находим пункт параметры «фона рабочего стола» разверните его и проверьте значение чтобы было «доступно».

параметры фона рабочего стола
5. Проверить значение «Удалить фоновые изображения» в специальных возможностей.
Нажмите сочетание клавиш Windows+U.
Выберите пункт «Настройка изображения на экране».

Настройка изображения на экране
далее в открывшемся окне ищем значение «Удалить фоновые изображения (по возможности)» птичка должна быть убрана.

Удалить фоновые изображения (по возможности)
6. Если ваш компьютер привязан домену то возможно включен параметр в групповой политике.
Для изменения нужно обратиться к системному администратору.
Введите команду gpedit.msc через выполнить клавишей Windows+R

gpedit.msc
Выберите пункт Конфигурация пользователя (configuration user),далее Административные шаблоны (Administrative Templates), а после на Рабочий стол (Desktop).

Конфигурация пользователя
Выберите active Desktop «фоновые рисунки рабочего стола»(WallpaperSelect).
Переведите точку на «Не задано», верхний параметр чтобы отключить данную конфигурацию шаблона.

active Desktop «фоновые рисунки рабочего стола»(WallpaperSelect).
Для возможности изменения фона рабочего стола.
Важно!!! Политика включена, в настройке указано определенное изображение то, пользователи не смогут изменять фон рабочего стола.
Политика включена, изображение которое указано удалено или недоступно, фонового рисунка не будет и изменить его тоже не получиться.
7. такое еще возможно из-за не лицензированной версии ОС.
Соответствующее сообщение находиться в правом нижним углу.
Также сообщение появляется перед входов в операционную систему Windows.
Для решения этой проблемы нужно её активировать ключом который был приобретен с компьютером или ноутбуком.
Или если нет лицензии то приобрести её в магазине.
На чтение 5 мин. Просмотров 3.3k. Опубликовано 03.09.2019
Если вы не можете изменить фон рабочего стола на компьютере с Windows 10, возможно, этот параметр отключен или существует другая причина. Однако, один из самых простых способов исправить это почти мгновенно – щелкнуть правой кнопкой мыши на любой фотографии и установить ее в качестве фона рабочего стола. Это также можно сделать через настройки, нажав «Настройки»> «Персонализация»> «Фон», чтобы выбрать изображение и изменить фон на своем компьютере.
Но что вы делаете, когда перепробовали все известные вам основные исправления, и, похоже, ничего не работает? Проверьте некоторые из обходных путей ниже и посмотрите, подходит ли один из них для вас.
Содержание
- ИСПРАВЛЕНИЕ: Windows не позволяет мне менять фон
- 1. Предварительные исправления
- 2. Убедитесь, что ваша Windows 10 активирована
- 3. Создайте новый профиль пользователя с правами администратора.
- 4. Удалите файл TranscodedWallpaper или слайд-шоу в редакторе реестра.
- 5. Используйте редактор реестра
- 6. Выполните чистую загрузку
- 7. Отключите видеодрайвер
- 8. Используйте центр легкого доступа
- 9. Проверьте, что опция Подключен в настройках фона рабочего стола доступна
- 10. Используйте редактор групповой политики
- 11. Активируйте «Показать фон Windows»
ИСПРАВЛЕНИЕ: Windows не позволяет мне менять фон
- Предварительные исправления
- Убедитесь, что ваша Windows 10 активирована
- Создать новый профиль пользователя с правами администратора
- Удалите файл TranscodedWallpaper или слайд-шоу в редакторе реестра
- Использовать редактор реестра
- Выполните чистую загрузку
- Отключить видеодрайвер
- Используйте центр легкого доступа
- Проверьте, доступен ли параметр «Подключен в» в настройках фона рабочего стола
- Использовать редактор групповой политики
- Активируйте «Показать фон Windows»
1. Предварительные исправления
- Отключить «Показать фон Windows»
- Убедитесь, что вы установили стороннее программное обеспечение для настройки, так как оно может помешать вам изменить фон рабочего стола. Если это так, удалите его и перезагрузите компьютер, затем попробуйте снова изменить фон.
- Переустановите Windows снова с вашего ключа восстановления
2. Убедитесь, что ваша Windows 10 активирована
Это может помешать вам изменить фон с помощью настроек. Вот как проверить, является ли ваша Windows 10 подлинной и активированной:
- Нажмите правой кнопкой мыши на Пуск и выберите Выполнить .

- Введите оболочка обозревателя ::: {D555645E-D4F8-4C29-A827-D93C859C4F2A} pageEasierToSee и нажмите Enter.
- Перейдите в окно Сделать компьютер легче для просмотра .

- В разделе Сделать вещи на экране удобнее для просмотра , снимите флажок Удалить фоновые изображения (если доступно).

- Нажмите ОК, когда закончите
- Перезагрузите компьютер и попробуйте снова изменить фон
– СВЯЗАНО: 4 лучших программного обеспечения и приложения для виртуальных каминов для идеальных обоев
3. Создайте новый профиль пользователя с правами администратора.
- Нажмите Пуск .
- Выберите Настройки .

- Нажмите Семья и другие люди .

- Выберите Аккаунты .

- Нажмите Добавить кого-то еще на этот компьютер .

- Заполните форму с именем пользователя и паролем. Ваша новая учетная запись пользователя будет создана.
- Нажмите Изменить тип аккаунта .
- Нажмите стрелку раскрывающегося списка и выберите Администратор , чтобы установить уровень учетной записи администратора.
- Перезагрузите компьютер
Войдите в новую учетную запись, которую вы только что создали, и снова установите фон рабочего стола.
4. Удалите файл TranscodedWallpaper или слайд-шоу в редакторе реестра.
Иногда вы не можете изменить фон, поскольку используемый вами файл изображения поврежден и должен быть удален. Сделать это:
- Нажмите Пуск и выберите Проводник

- Вставьте этот путь в адресную строку: % USERPROFILE% AppData Roaming Microsoft Windows Themes
- Дважды щелкните файл slideshow.ini и откройте его в блокноте.
- Очистите содержимое этого файла в блокноте, выделив весь текст и удалив его
- Сохраните изменения и закройте проводник
- Попробуйте изменить фон еще раз.
– СВЯЗАННЫЕ: 5 лучших инструментов для удаления фона с изображений
5. Используйте редактор реестра
- Нажмите правой кнопкой мыши на Пуск и выберите Выполнить .
- Перейдите на страницу HKEY_LOCAL_MACHINE .

- Нажмите Программное обеспечение Microsoft Windows CurrentVersion Policies .
- Щелкните правой кнопкой мыши на Политику
- Нажмите Новый
- Нажмите КЛЮЧ и назовите его ActiveDesktop .
- Далее с правой стороны щелкните правой кнопкой мыши Новый
- Выберите DWORD и назовите его NoChangingWallPaper .Значение DWORD 1 ограничит изменение в фоновых рисунках рабочего стола. Чтобы разрешить изменение, присвойте ему значение 0 .
- Перезагрузите компьютер
6. Выполните чистую загрузку
Чистая загрузка уменьшает конфликты, связанные с программным обеспечением, которое может показать, что приводит к невозможности изменить фон, как правило, в результате приложений и служб, которые запускаются и работают в фоновом режиме при нормальной загрузке Windows. Сделать это:
- Войдите в систему как администратор и введите msconfig в поле поиска.
- Выберите Конфигурация системы .
- Найдите вкладку Услуги

- Установите флажок Скрыть все службы Microsoft .

- Нажмите Отключить все .
- Перейдите на вкладку Автозагрузка .
- Нажмите Открыть диспетчер задач .

- Закройте диспетчер задач и нажмите ОК .
- Перезагрузите компьютер
7. Отключите видеодрайвер
- Нажмите правой кнопкой мыши на Пуск и выберите Диспетчер устройств .

- Нажмите правой кнопкой мыши на видеокарту .
- Выберите Отключить .
- Перезагрузите компьютер
- Попробуйте снова изменить фоновое изображение.
– СВЯЗАННЫЕ: Лучшие обои Final Fantasy XV для рабочего стола
8. Используйте центр легкого доступа
- Нажмите Пуск и выберите Настройки .
- Выберите Удобство доступа .

- Нажмите Оптимизировать ссылку для визуального отображения .
- Прокрутите вниз и найдите раздел Сделать компьютер более доступным для просмотра .
- Убедитесь, что Удалить фоновые изображения (если есть) не отмечено
- Нажмите Сохранить, применить и выйти .
9. Проверьте, что опция Подключен в настройках фона рабочего стола доступна
- Нажмите Пуск и выберите Панель управления
- Нажмите Оборудование и звук

- Нажмите Power Options
- Выберите план питания
- Нажмите Изменить настройки плана
- Нажмите Изменить дополнительные параметры питания
- Нажмите Развернуть настройки фона рабочего стола.
- Нажмите Развернуть слайд-шоу
- Установите для параметра «Подключен» значение «Доступно».

– СВЯЗАННО: Как установить обои с двумя мониторами в Windows 10
10. Используйте редактор групповой политики
- Щелкните правой кнопкой мыши на Start и выберите Run.
- Введите gpedit.msc и нажмите ввод
- Перейдите на страницу Конфигурация пользователя .

- Выберите Административные шаблоны .
- Дважды нажмите Панель управления .

- Дважды нажмите Персонализация .
- Ищите политику Запретить изменение фона рабочего стола

- Дважды щелкните по нему, чтобы получить доступ к его свойствам
- Выберите Не настроено или Отключено , чтобы включить изменение фона рабочего стола. Если он включен, отключите его.

11. Активируйте «Показать фон Windows»
- Нажмите Пуск и выберите Настройки .
- Выберите Удобство доступа .
- Нажмите Дополнительные параметры .
- Есть слайдер, который гласит: Показать фон Windows
- Активируйте его и измените фон еще раз, чтобы увидеть, работает ли он
Помогло ли какое-либо из этих решений восстановить функцию изменения фона? Дайте нам знать, оставив комментарий в разделе ниже.
После обновления лицензионного Windows 7 появился черный экран: решение проблемы

Microsoft отказался от поддержки Windows 7 в январе начавшегося года. Обновления популярной версии ОС будут прилетать только VIP-клиентам, которые оплатили поддержку. Все остальные пользователи, скорее всего, столкнулись с проблемой – «подарком» от Майкрософт на закате операционки под номером 7: в последнем обновлении Windows 7 , выпущенном 14 января, Microsoft обновила «ось» с неприятной ошибкой, о которой пишут пользователи. Выглядит она следующим образом:

Иными словами, из-за локального бага обои рабочего стола заменяются пустым черным экраном. Некрасиво получается и как-то траурно. Может, Майкрософт решил таким образом спеть реквием по «Семерке»? Хорошо, что мы знаем вариант, как вернуть бэкграунд обратно на рабочий стол!
Баг «починят» в виде исключения, но позже
Есть одна хорошая новость: как стало известно из официальных источников, Microsoft официально заявил, что эта ошибка будет исправлена, и не только у клиентов с расширенной поддержкой.
Компания Microsoft изменила мнение и обновление, для исправления ошибки черных обоев появится для всех пользователей Windows 7. Как обычно, фикс прибудет в Центр обновлений Windows, как только он будет готов.
Как исправить проблему самостоятельно?
Но что делать, если черный цвет на фоновой заставке вам совсем не по душе? Вариант исправления ошибки прост до безобразия. Достаточно отказаться от варианта подгонки фоновой картинки в меню «Положение изображения» в режиме «Растянуть». Именно здесь и закралась ошибка, препятствующая отображению и выводящая на экран черные обои.

Надо всего лишь выбрать альтернативный вариант из списка: «Заполнение», «По размеру», «Замостить» или «По центру» – и картинка вновь должна появиться на бэкграунде.

Англоязычный вариант меню
Для этого щелкните правой кнопкой мыши на фон рабочего стола и выберите пункт «Персонализация». Нажмите кнопку «Фоновый рисунок рабочего стола», а затем выберите альтернативный вариант из раскрывающегося списка «Положение изображения», расположенного в нижнем левом углу.
Альтернативный вариант выбора обоев в Windows 7
Вы также можете выбрать обои для рабочего стола, соответствующие вашему разрешению экрана. Это, кстати, будет лучшим вариантом для отображения качественного изображения, так как вы в итоге получите картинку, идеально соответствующую размеру вашего экрана. Его не сплющит или диспропорционально не растянет. В общем, оно не исказится.
Например, если у вас есть дисплей 1920×1080, найдите фон рабочего стола с этими размерами. Можно скачать изображение больших размеров и обрезать его до нужных размеров в Photoshop или Paint. Сохраните изображение.
Как только изображение будет подогнано под необходимый размер, щелкните правой кнопкой мыши на рабочем столе и выберите «Разрешение экрана», чтобы просмотреть настройки вашего монитора.
Установите новое изображение в качестве фона рабочего стола. Windows 7 не будет растягивать его, поэтому вы не увидите вместо него пустой черный фон.
Не удаляйте «багованное» обновление
Мы не рекомендуем удалять обновление KB4534310. Это обновление содержит важные исправления безопасности для Windows 7. Лучше обойти эту незначительную ошибку, чем оказаться без важных исправлений безопасности.
И напоследок
В Windows 7 черные обои также могут быть результатом использования нелицензионной версии «Семерки».
Полезно знать: Невозможно изменить фоновое изображение в Windows 7
Если Windows 7 не удается активировать с помощью Microsoft, Windows часто возвращает фон рабочего стола к пустому черному изображению. В этом случае вы также увидите сообщение «ваша копия Windows 7 не является подлинной» на черном фоне в правом нижнем углу экрана. Но это уже совсем другая история…