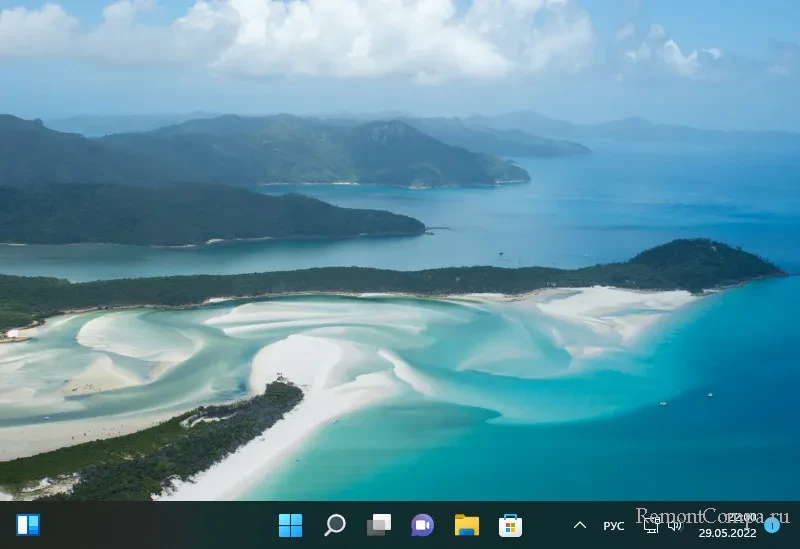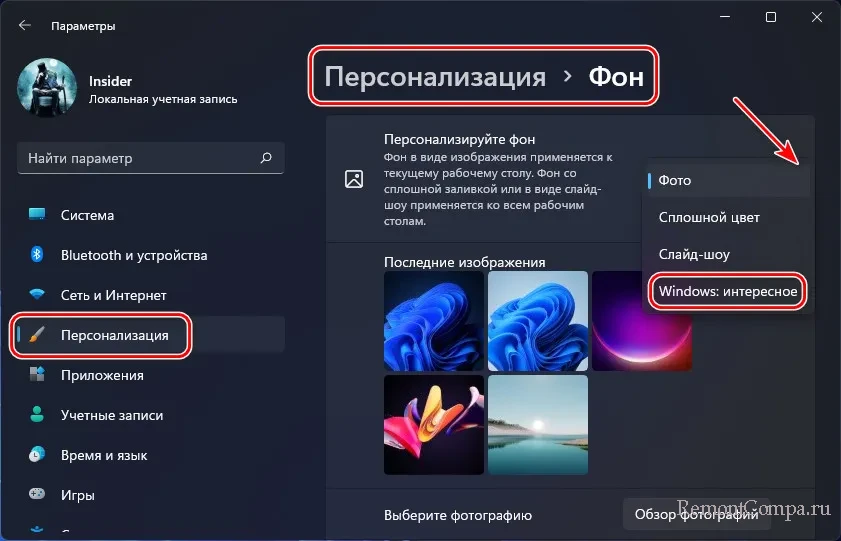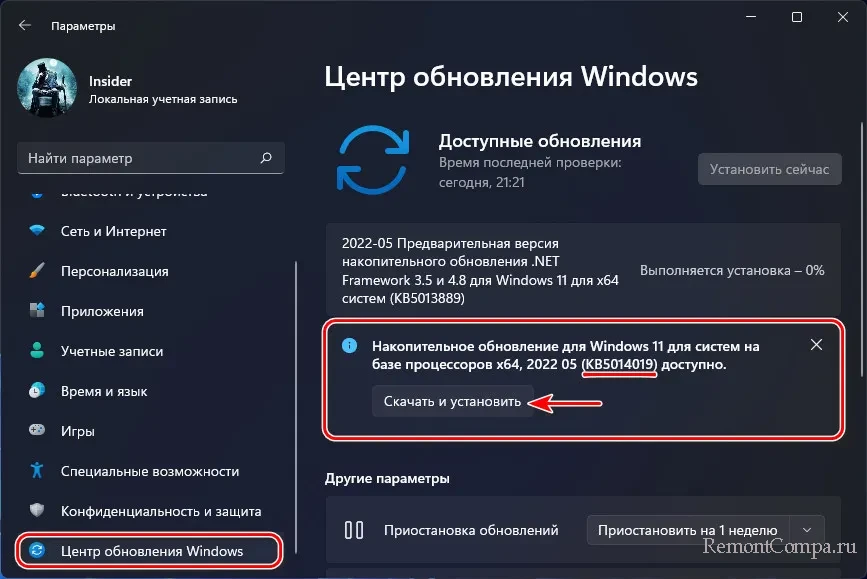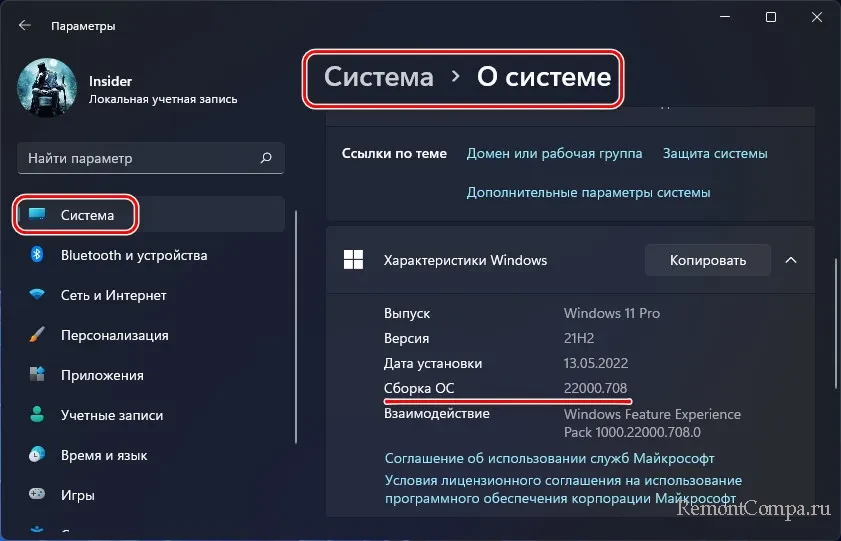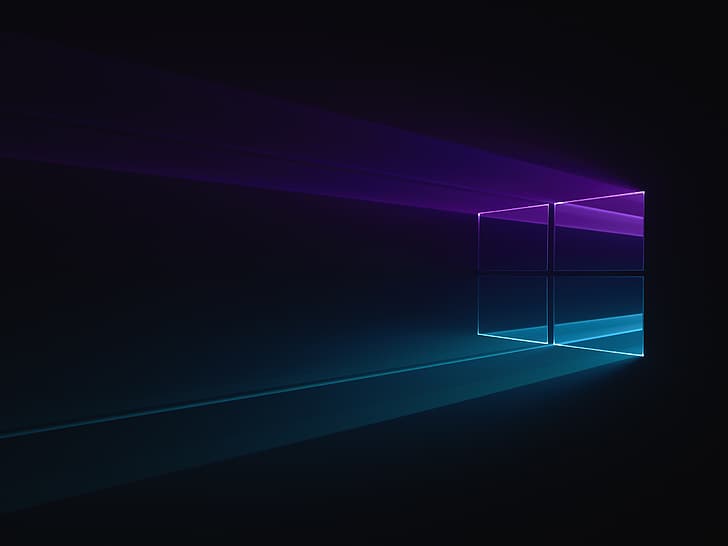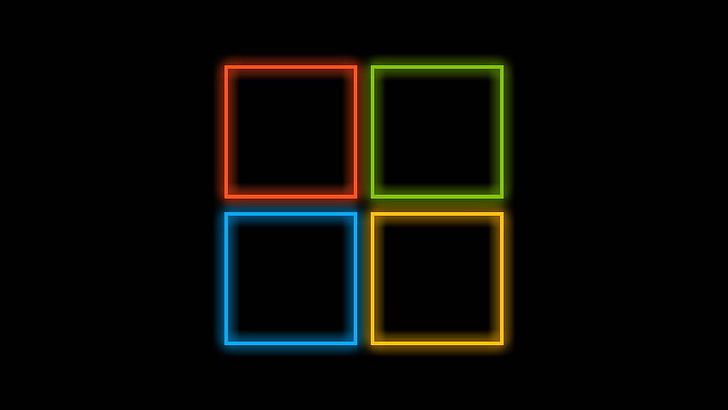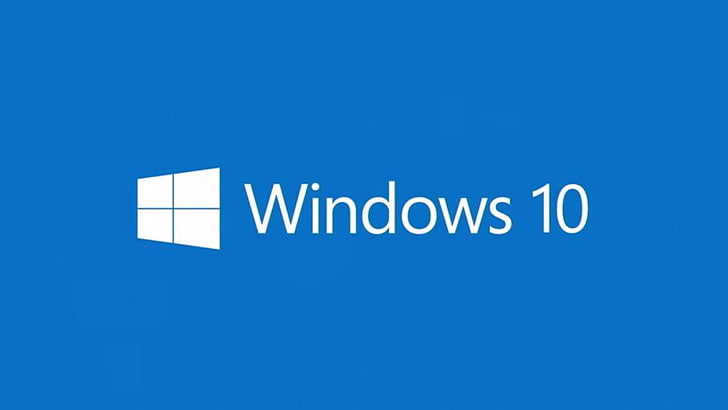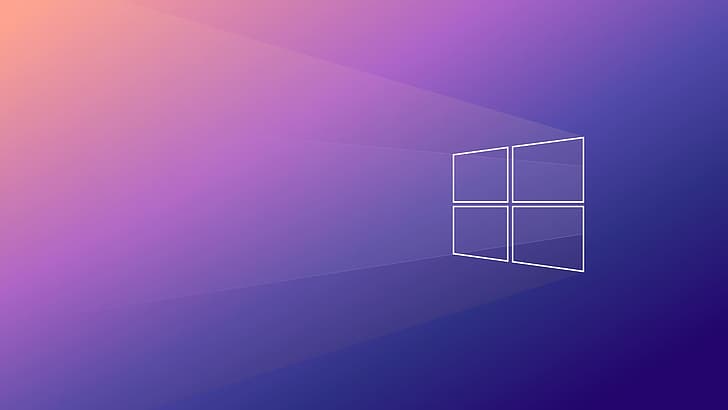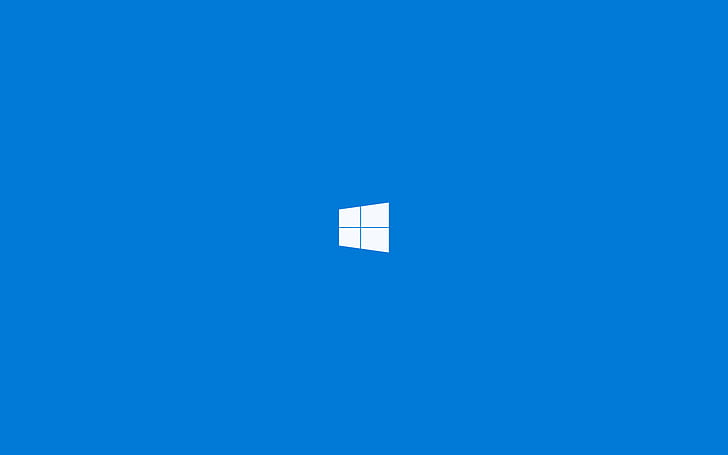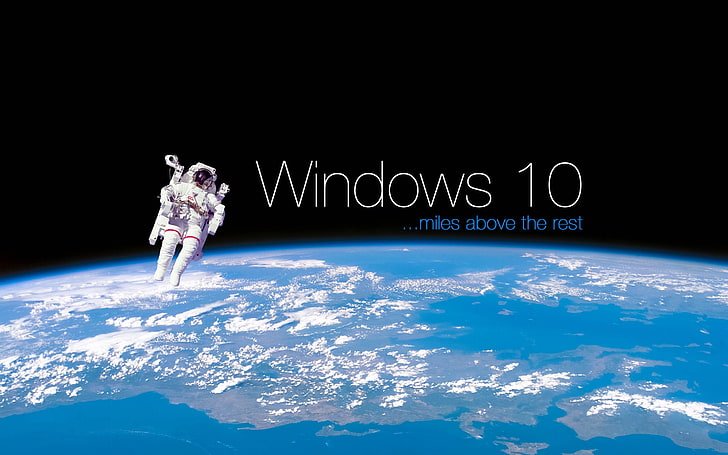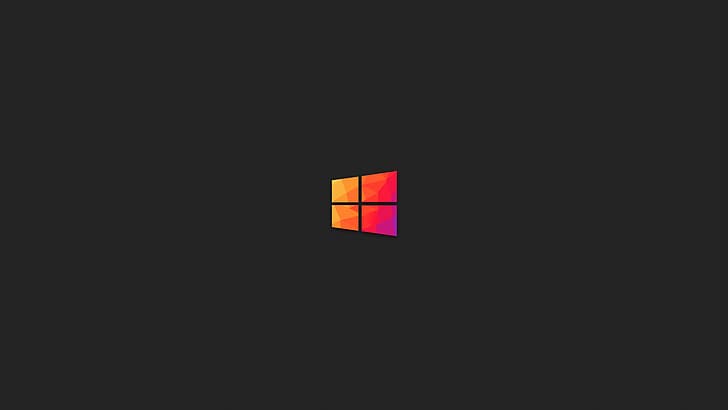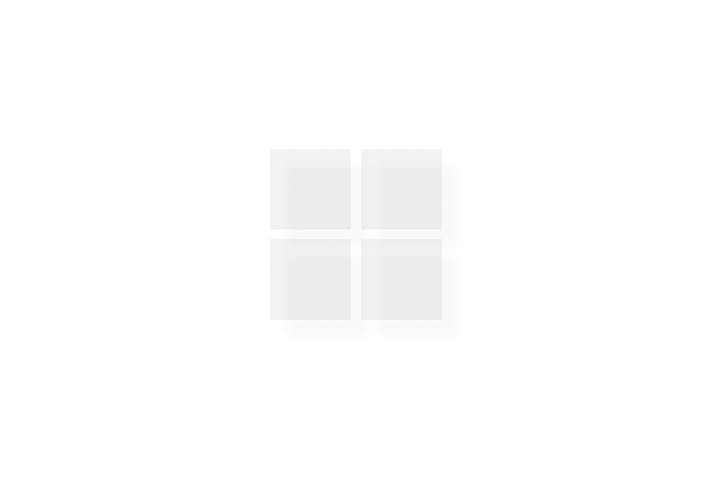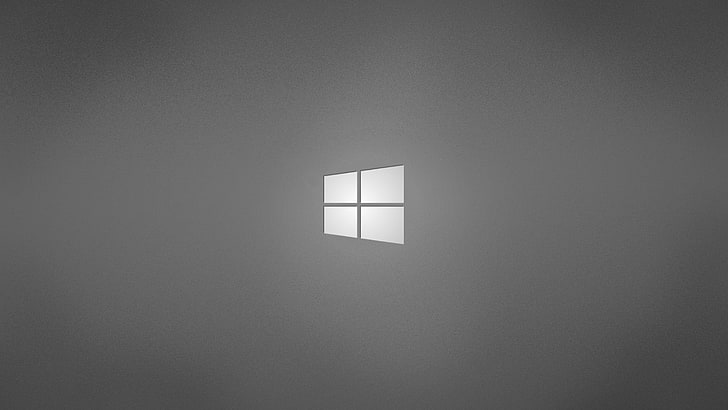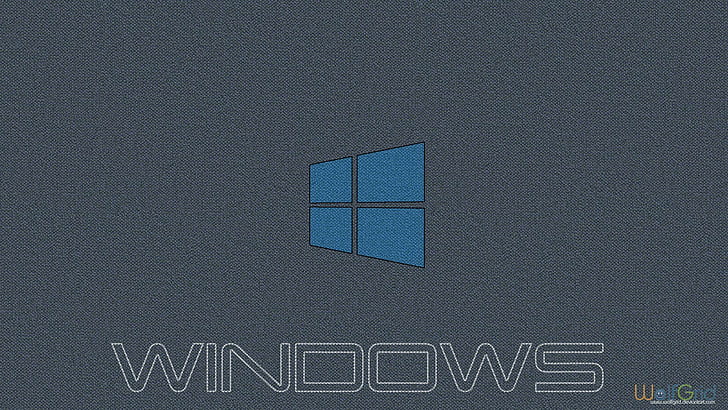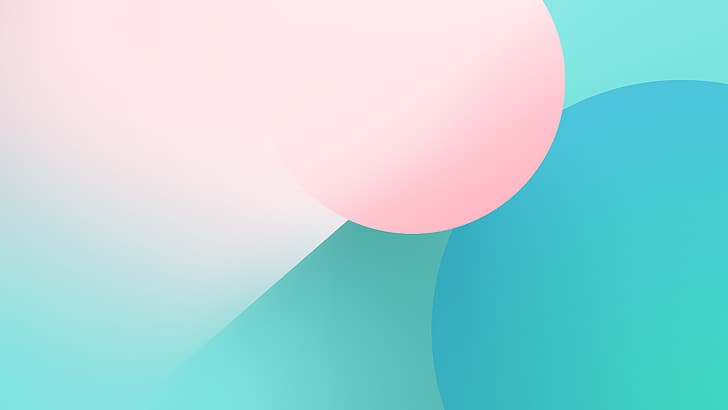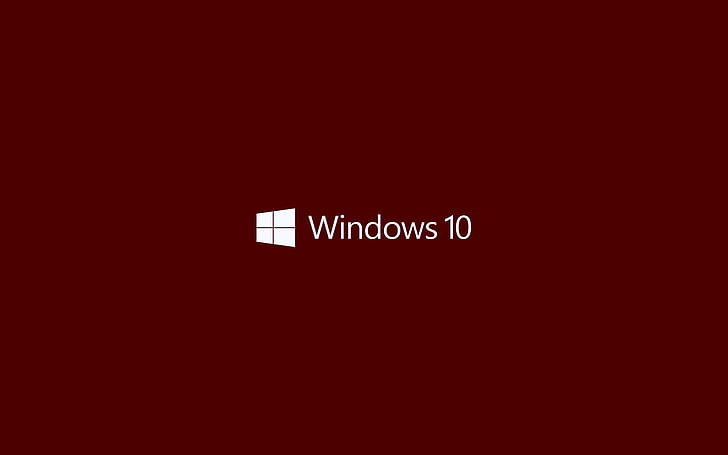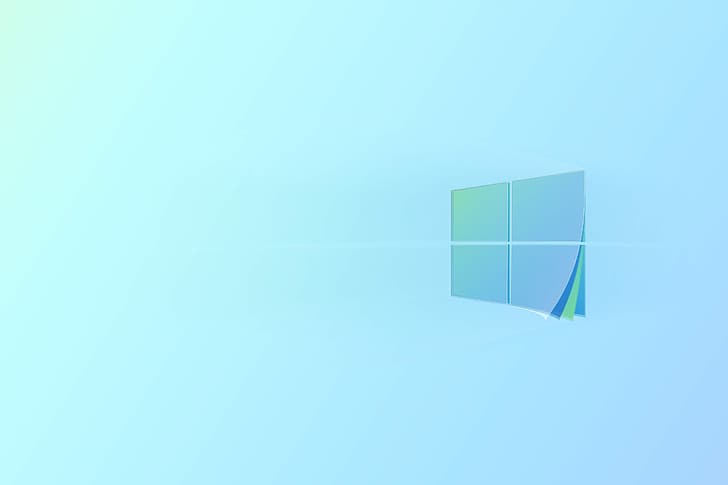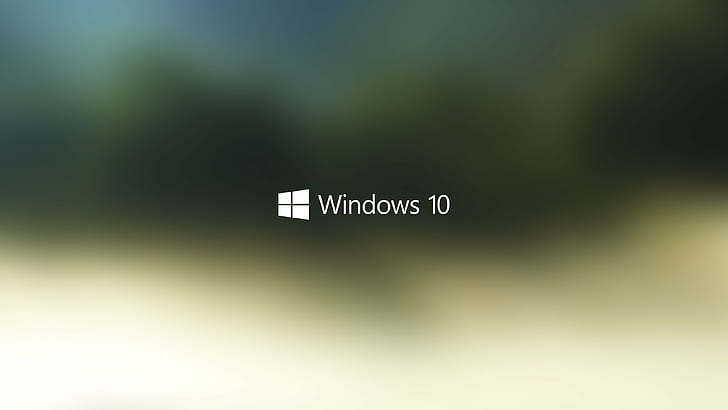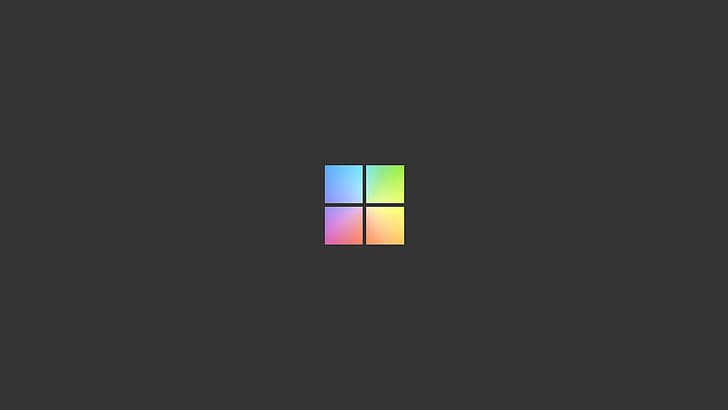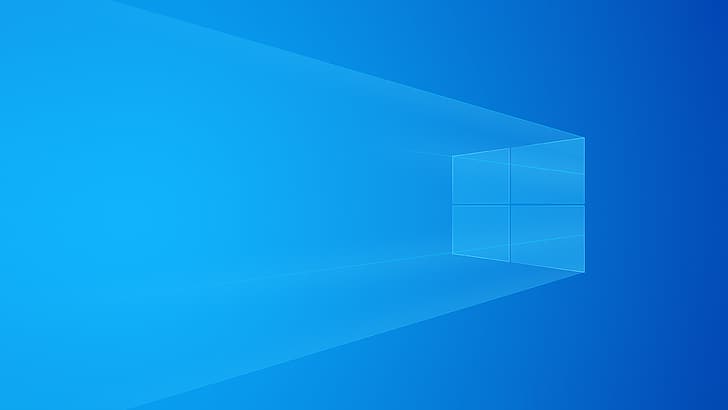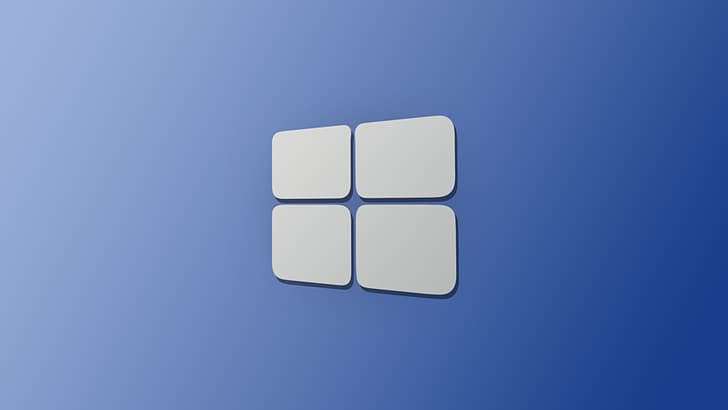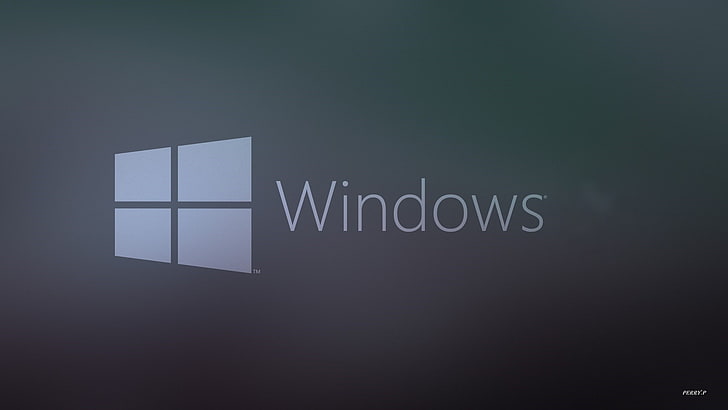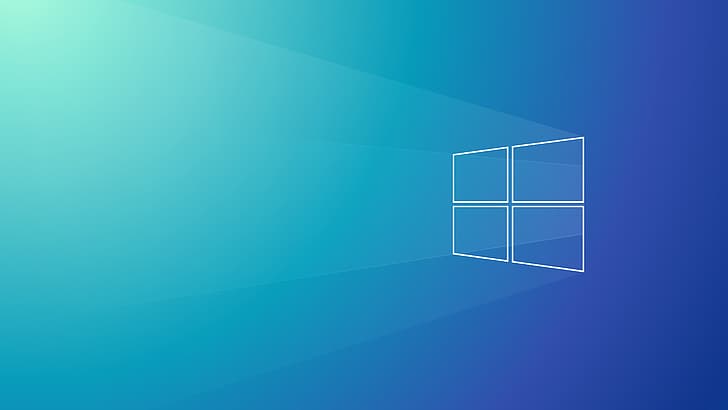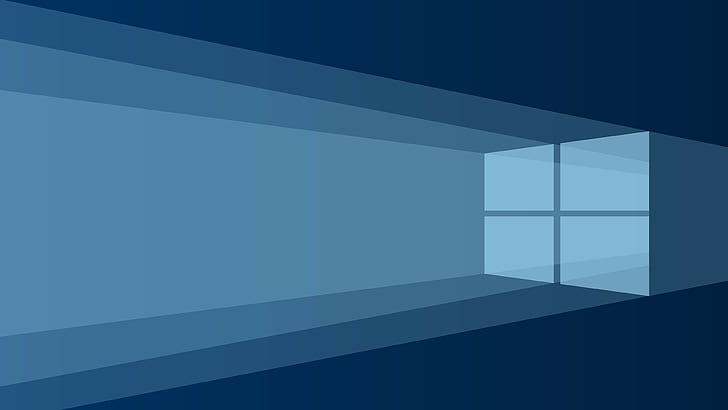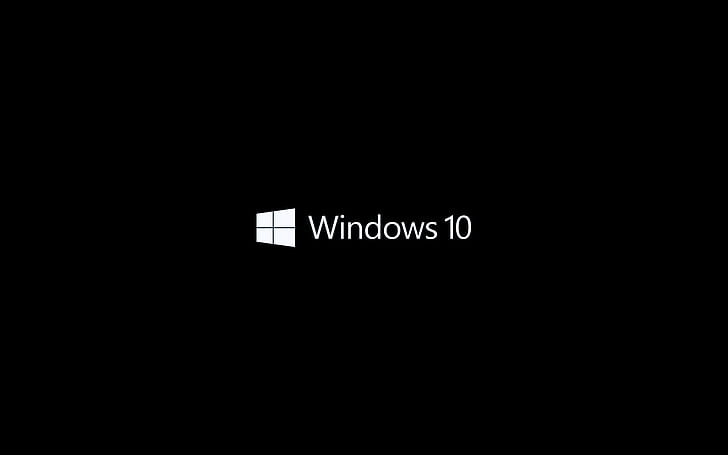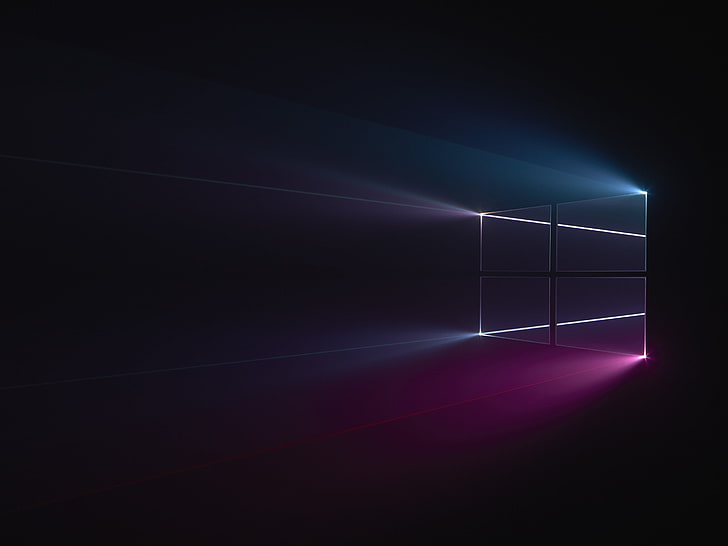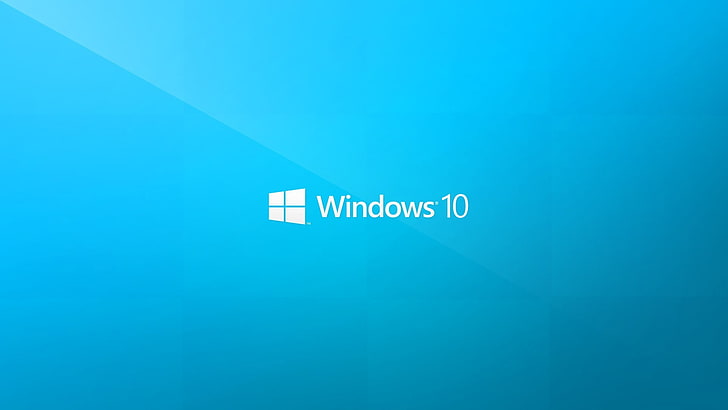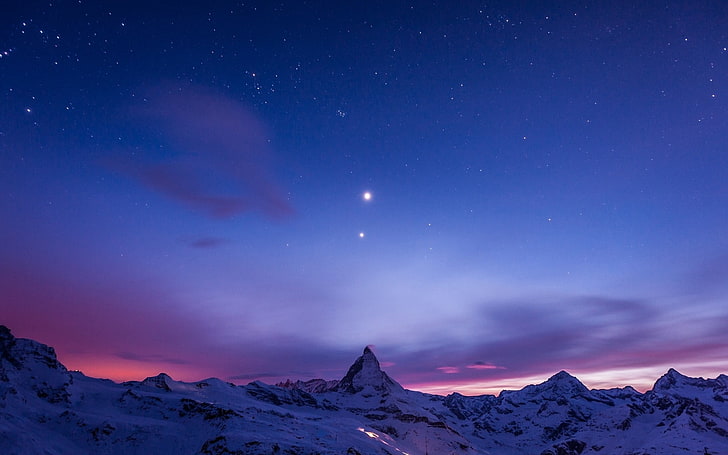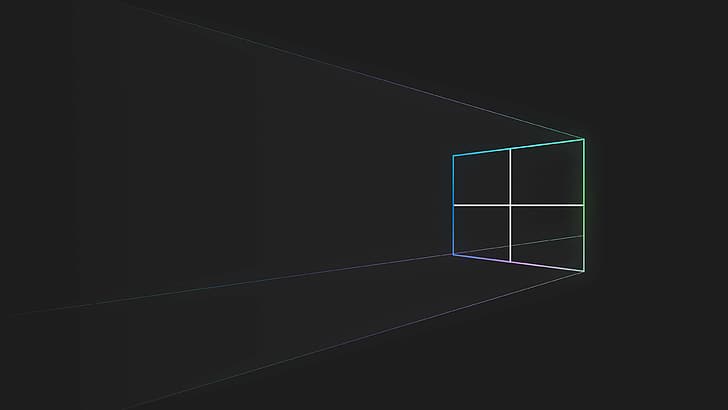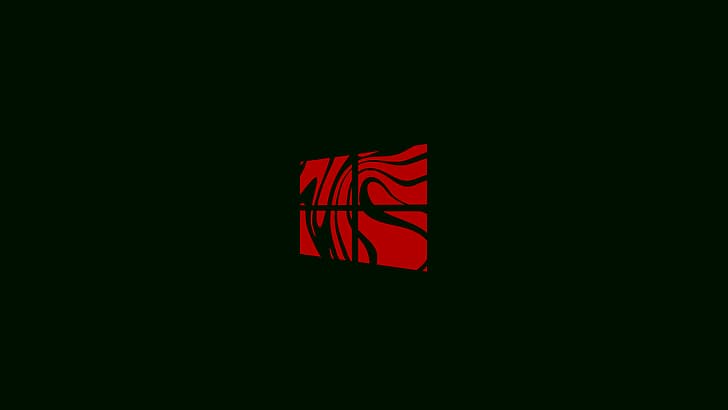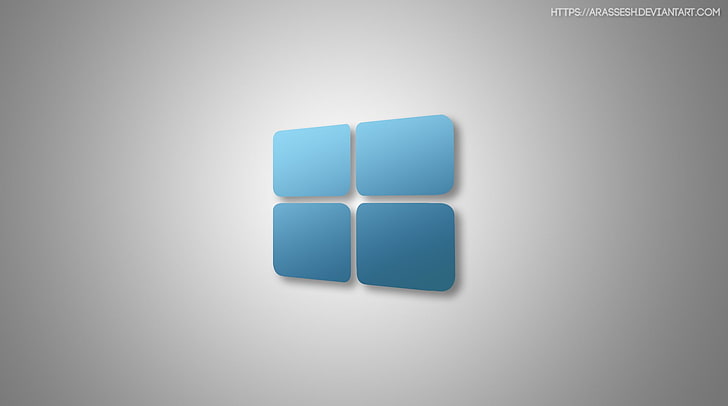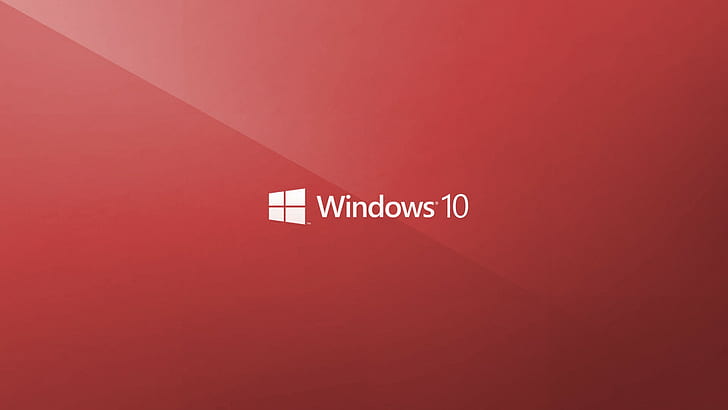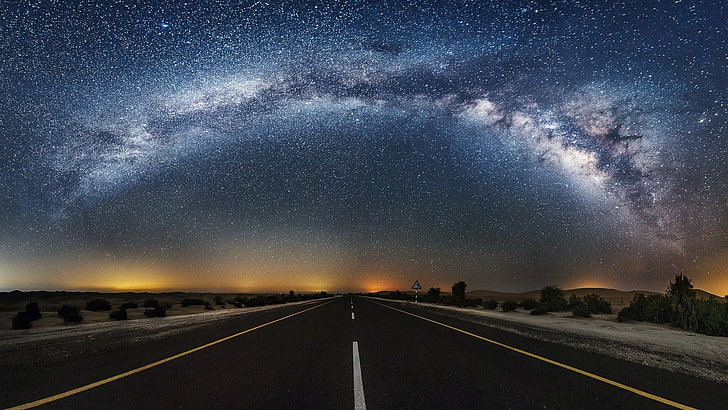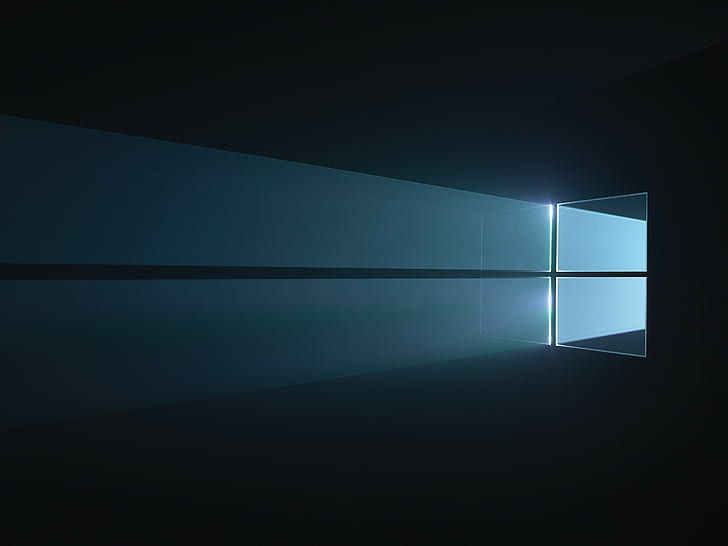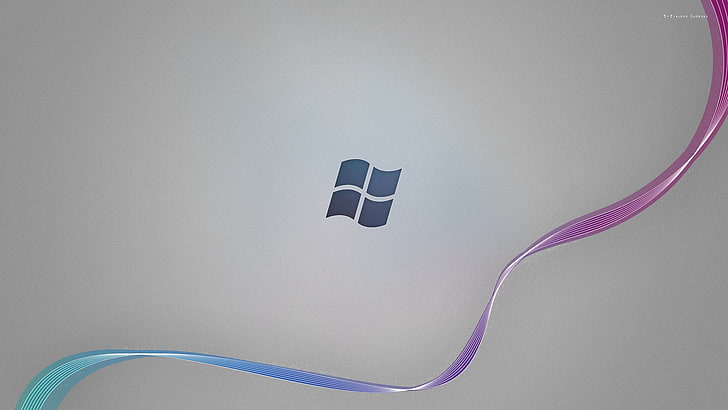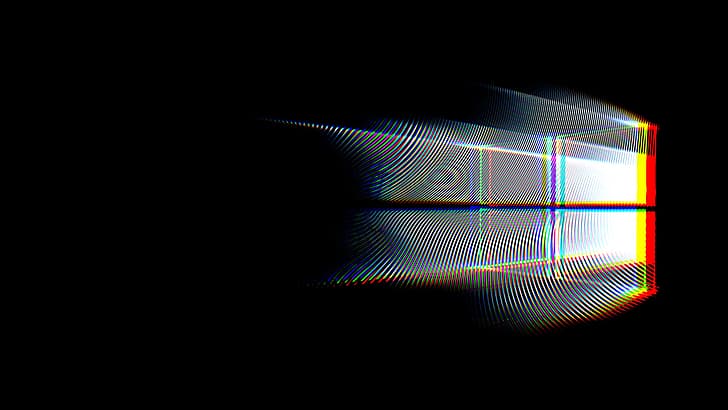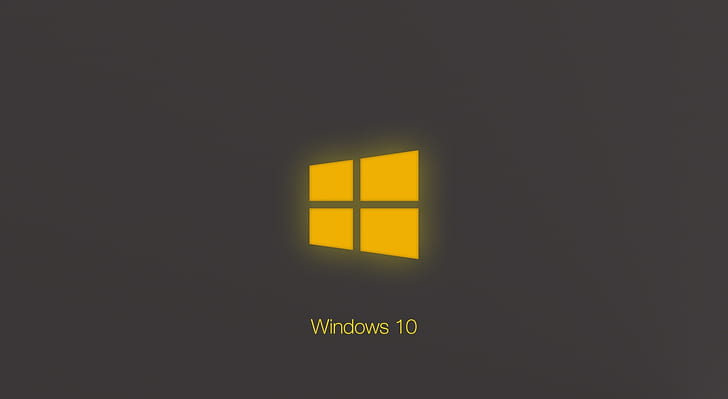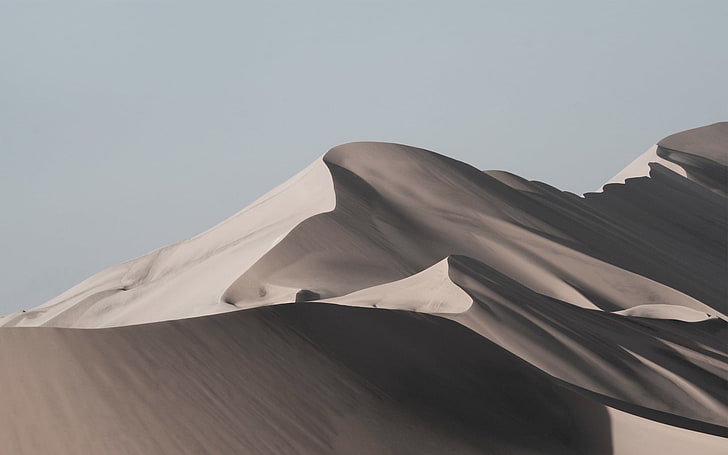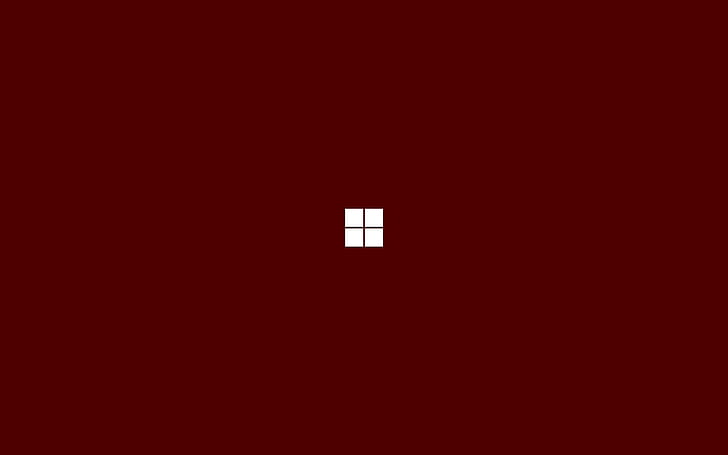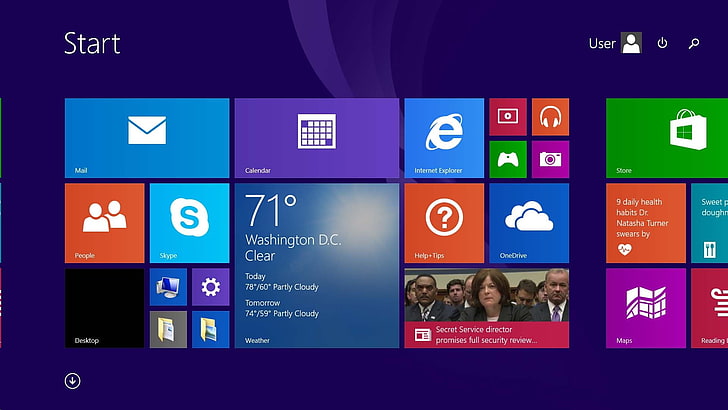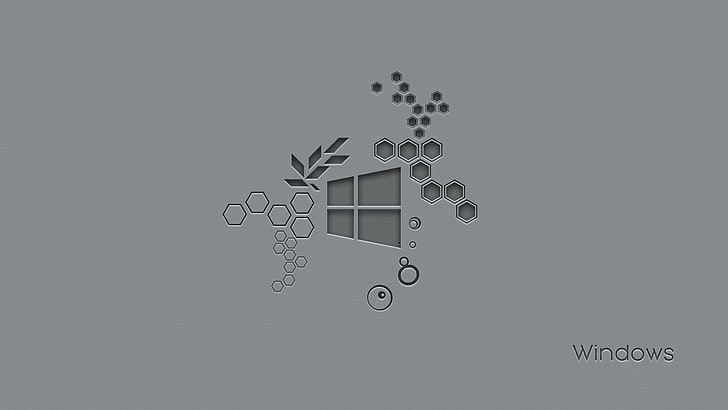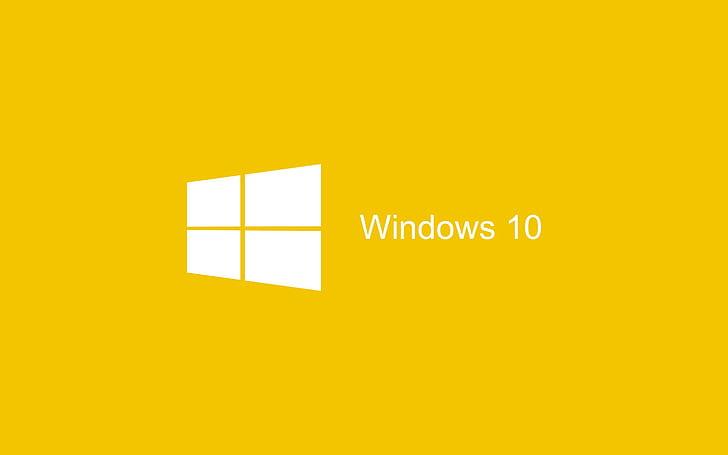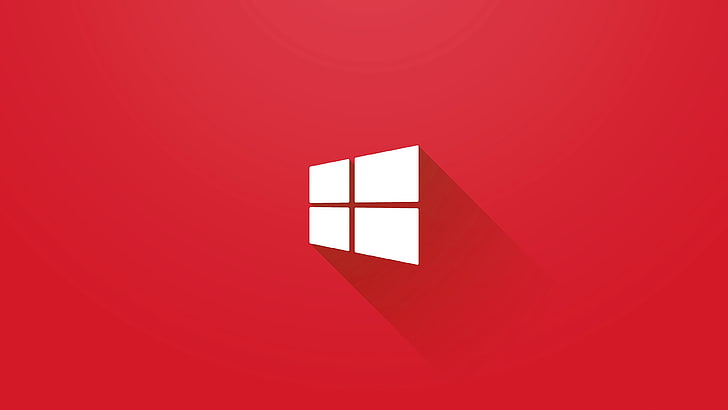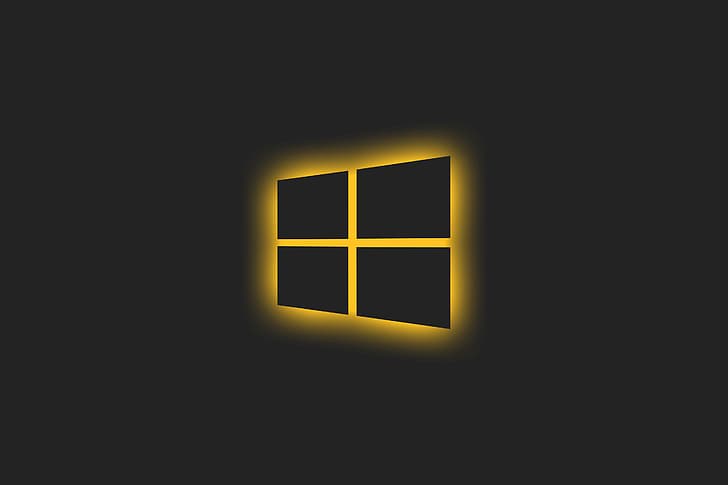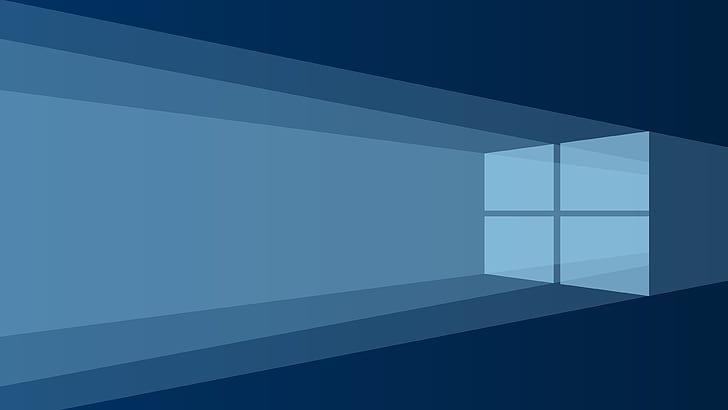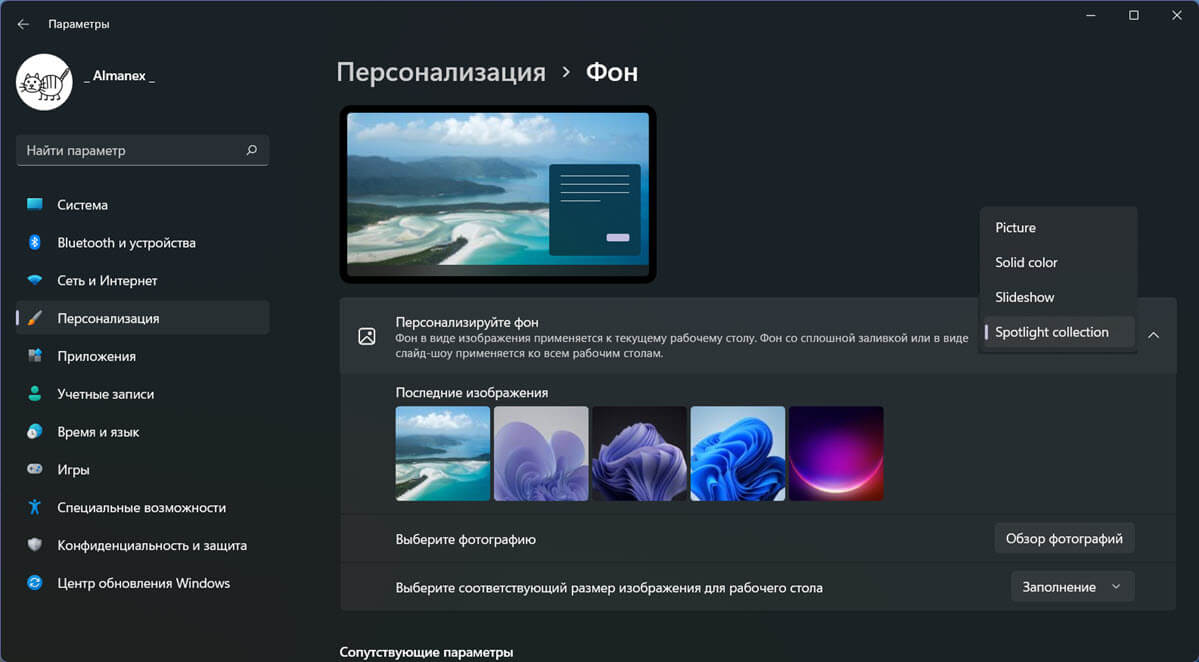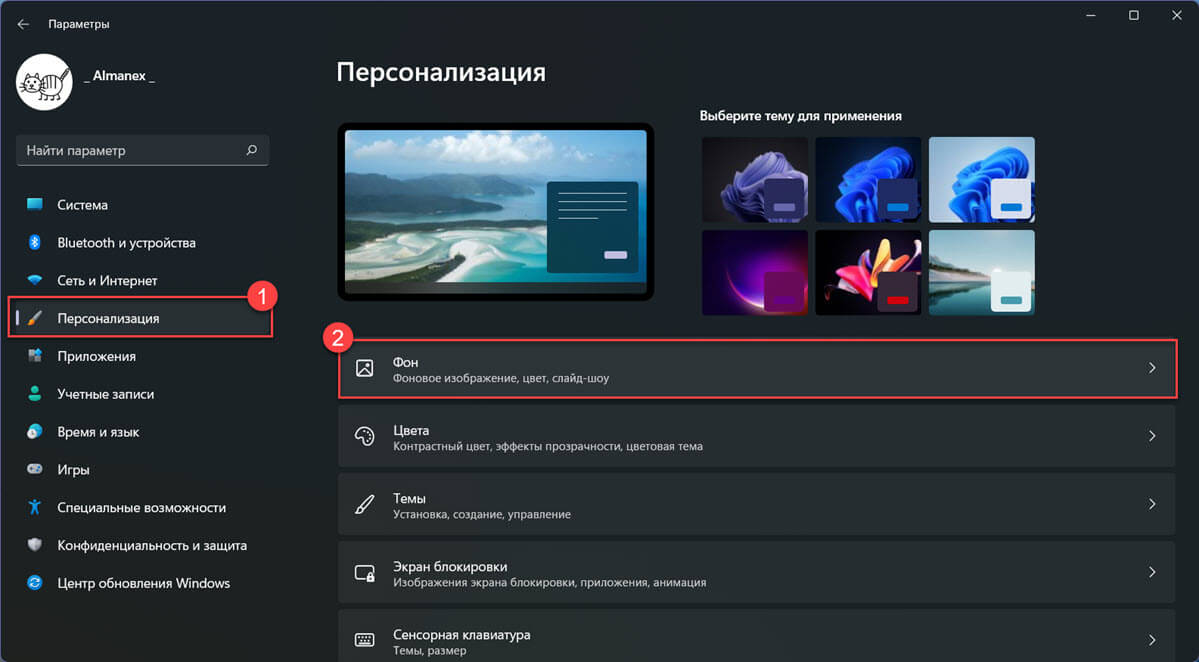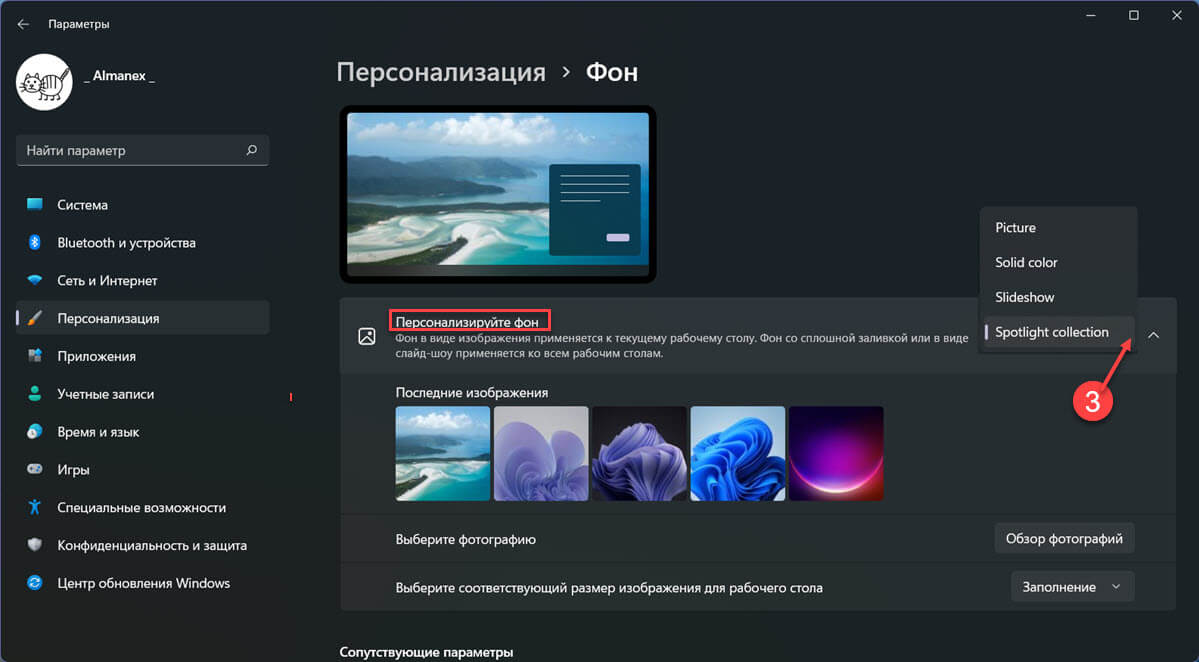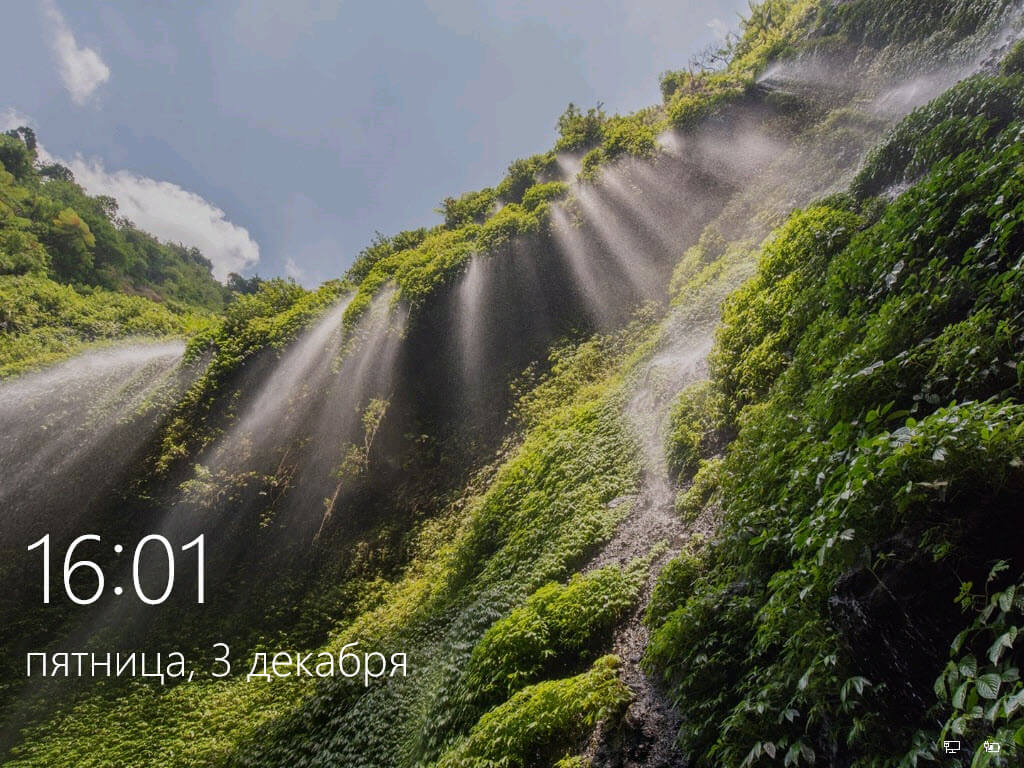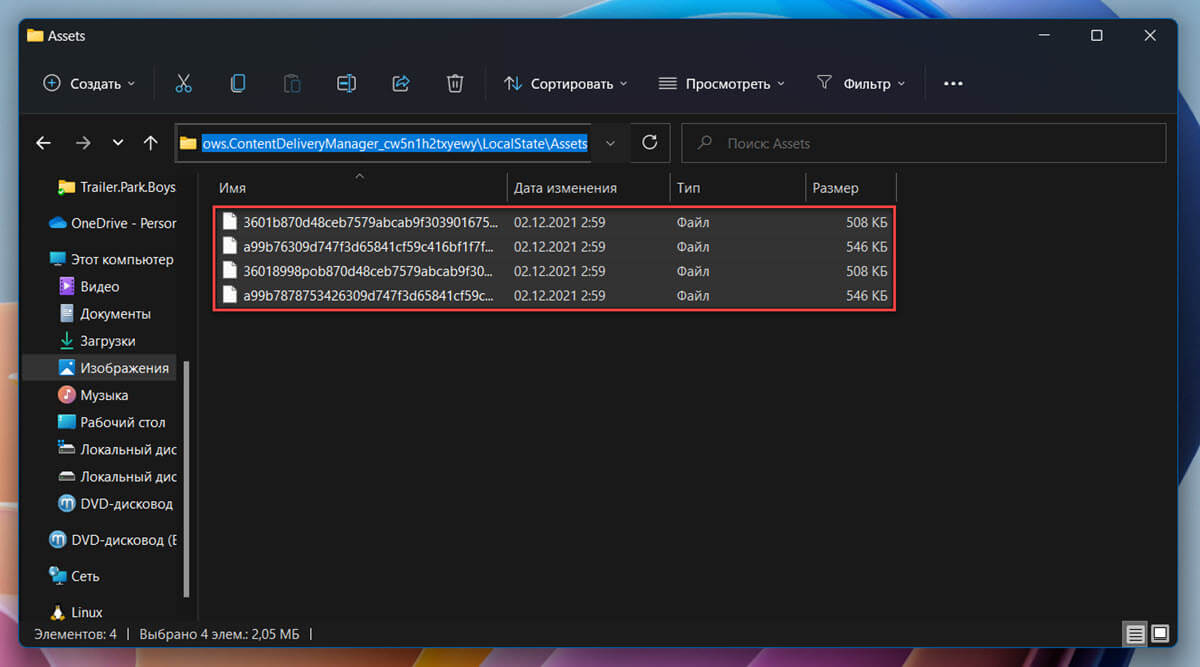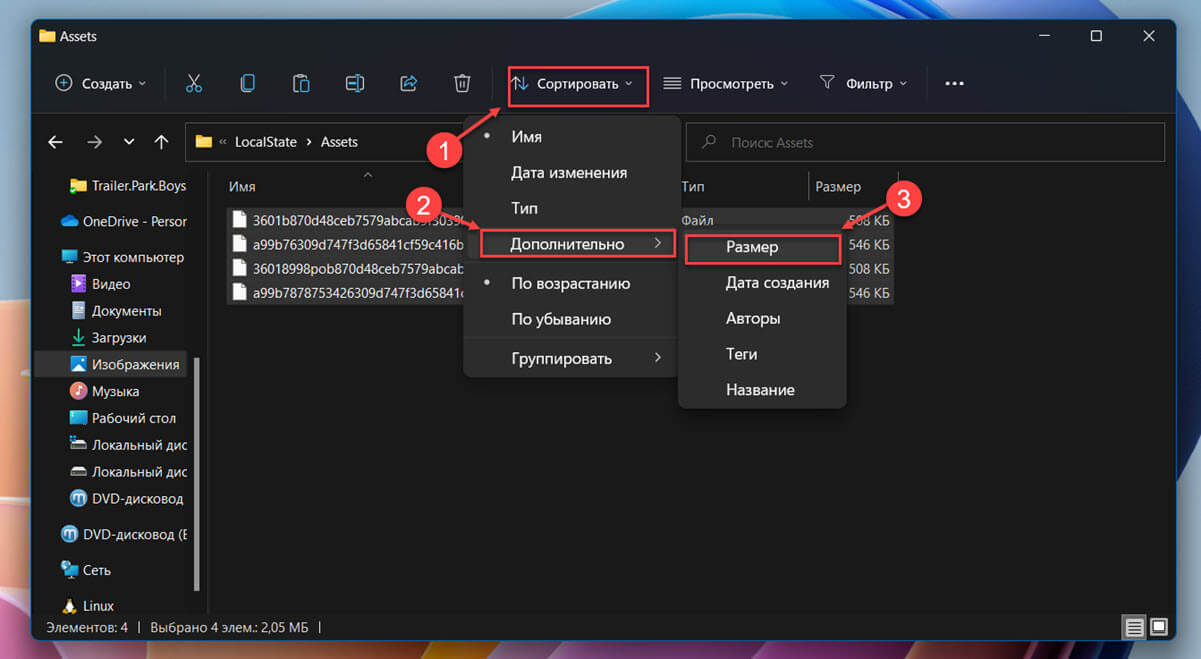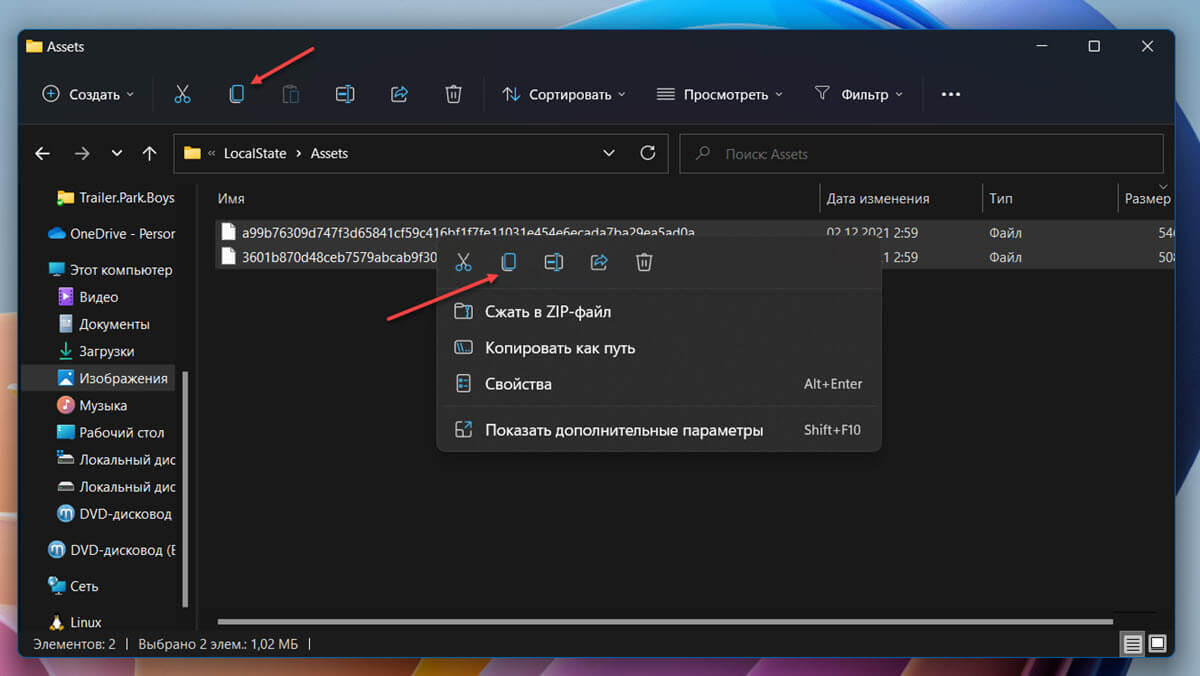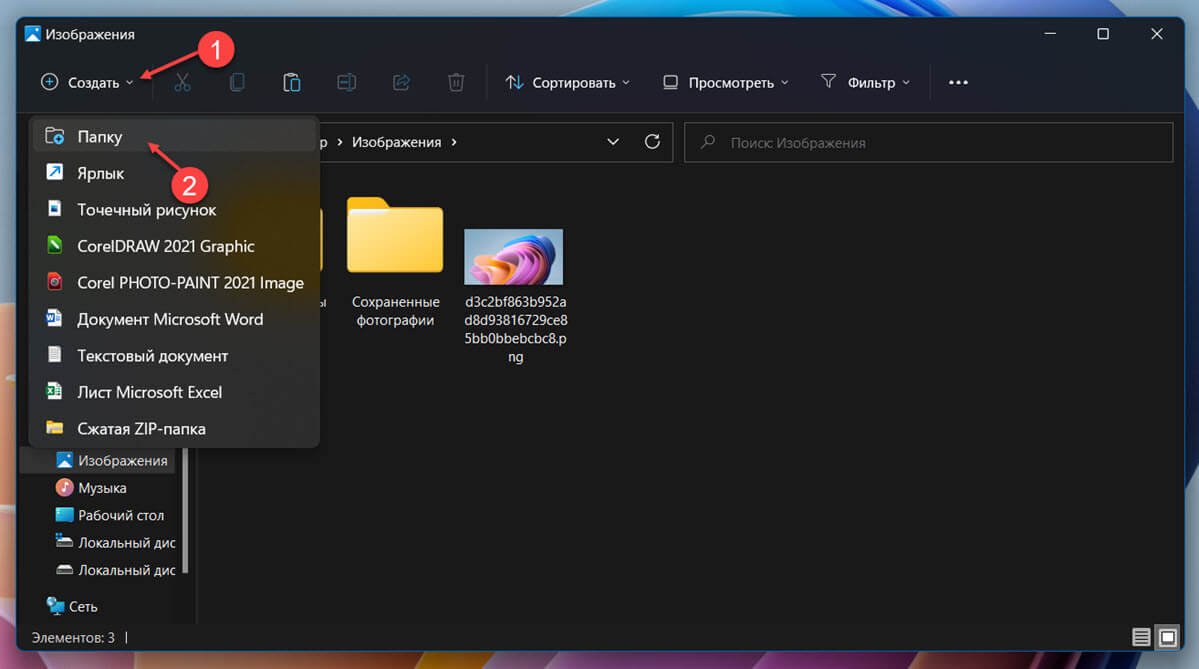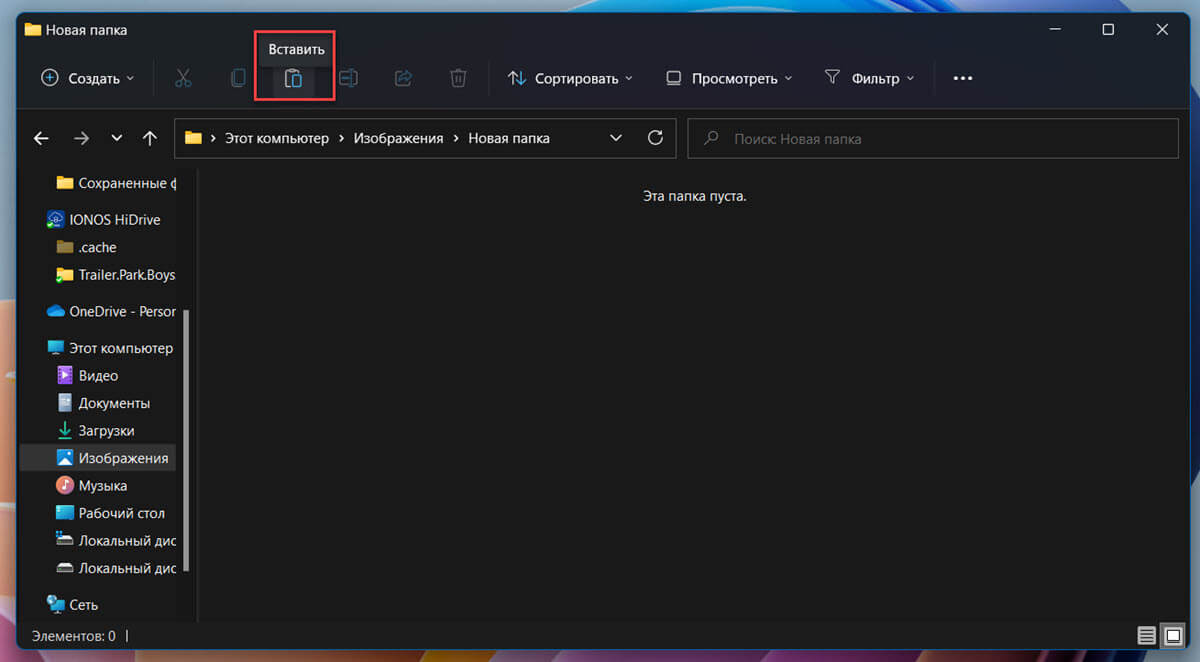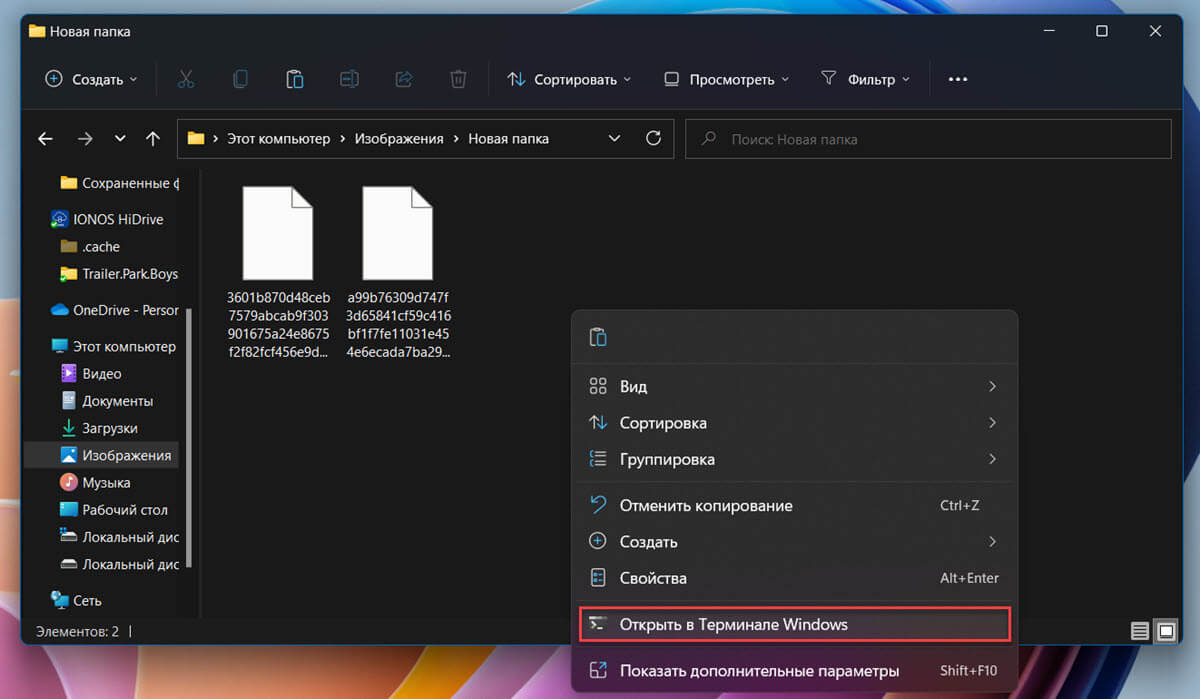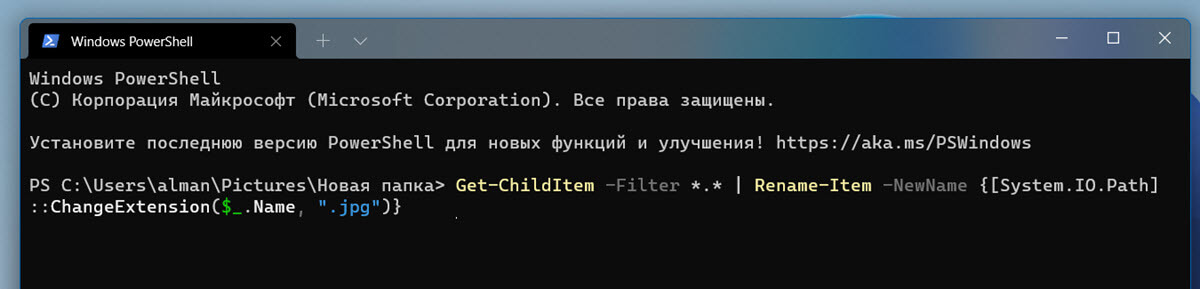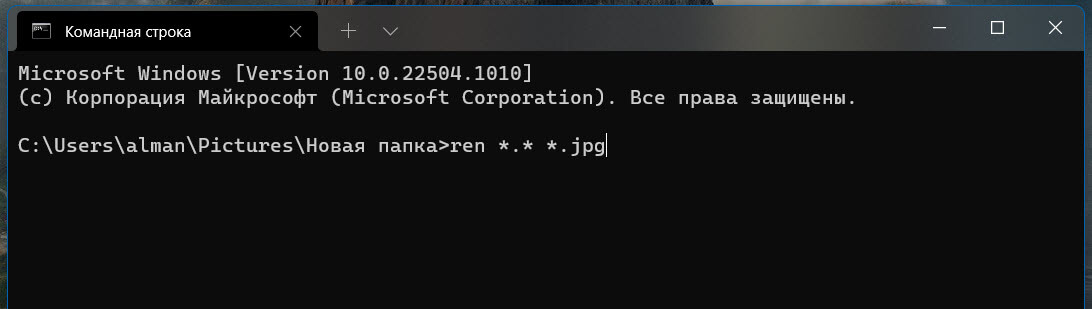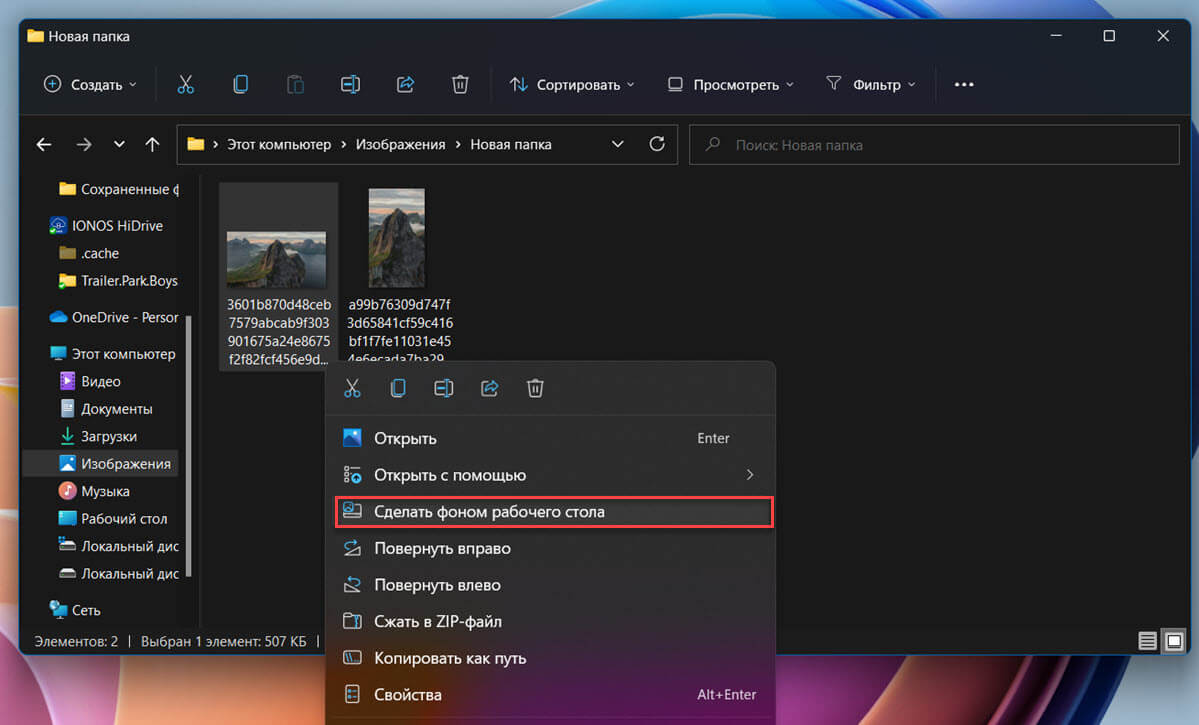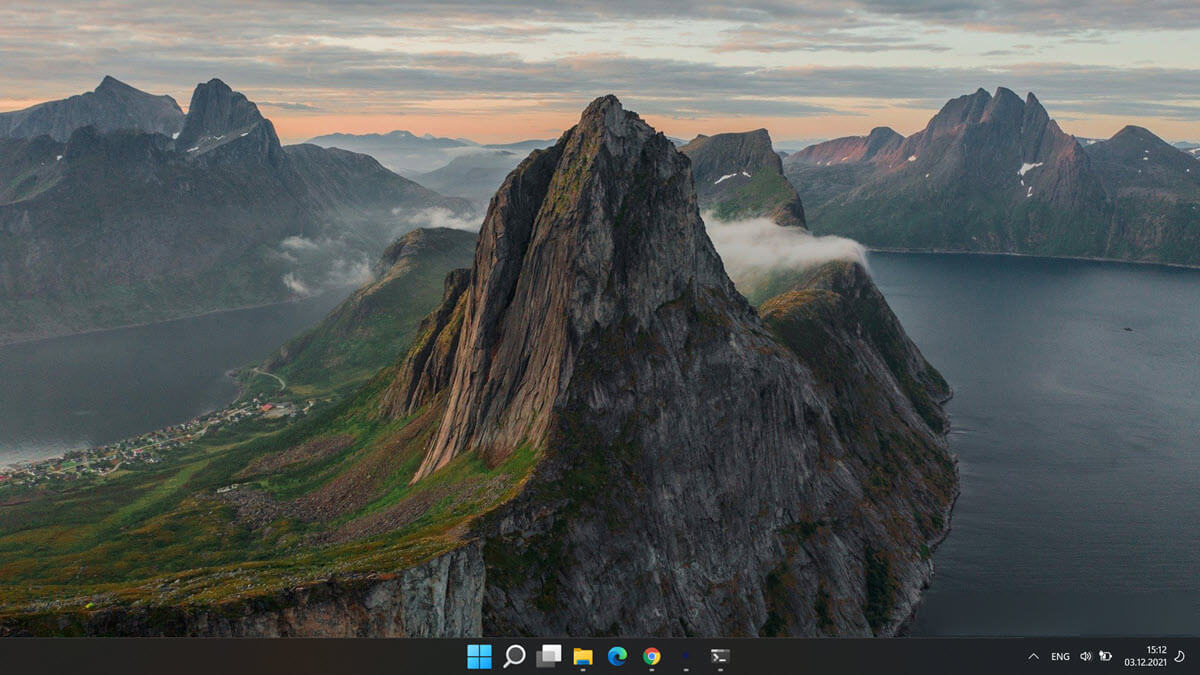Windows: интересное (англ. Spotlight) – функция автоматической загрузки и установки разных фоновых рисунков для экрана блокировки системы в Windows 10. Эти же изображения отображаются и на экране входа в систему (если задействована соответствующая опция).
Довольно часто среди них встречаются весьма интересные изображения, которые хотелось бы сохранить у себя в коллекции или использовать в качестве фона рабочего стола. Далее рассмотрим, где же хранятся картинки Windows: интересное (Spotlight) на компьютере.
Как включить Windows: интересное (Spotlight)
Если данная опция у вас отключена, то активировать её можно следующим образом:
- Кликните правой кнопкой мыши на рабочем столе → Персонализация;
- Перейдите к «Экран блокировки»;
- Фон → выбрать Windows: интересное.
Используя сочетание клавиш WIN + L, можно вызвать экран блокировки, проверив таким образом работоспособность функции.
Если Windows: интересное (Spotlight) у вас не работает (картинка не меняется и прочее), то советуем вам обратиться к этой статье.
Где хранятся изображения Windows: интересное (Spotlight)
Все изображения, которые отображаются на экране блокировки (входа в систему) посредством Windows: интересное (Spotlight) можно найти здесь:
C:UsersВаше_имя_пользователяAppDataLocalPackagesMicrosoft.Windows.ContentDeliveryManager_cw5n1h2txyewyLocalStateAssets
Алгоритм действий будет следующим:
Файлы можно переименовывать по одному, а можно сделать это быстрее – для всех файлов сразу: откройте командную строку в папке (куда вы скопировали картинки) → введите команду Ren *.* *.jpg
Теперь, зная, где хранятся изображения Windows: интересное (Spotlight) вы можете сохранить их в свою коллекцию или использовать в качестве фона рабочего стола.
Сохранение изображений Windows: интересное (Spotlight) с помощью Winaero Tweaker
Изображения Windows: интересное (Spotlight) можно найти и сохранить, используя бесплатную программу Winaero Tweaker. При этом вам практически ничего не придётся делать самостоятельно (весь процесс по поиску, переименованию и т.д. полностью автоматизирован).
- Скачайте и запустите программу (у программы англ. интерфейс);
- Перейдите к разделу: Boot and Logon → выберите Find Lock Screen Images → нажмите «Get all images stored on this PC».
После этого на рабочем столе появится папка «LockScreen Images by Winaero Tweaker», где вы найдёте все изображения из Windows: интересное (Spotlight).
А вдруг и это будет интересно:
- Windows Store: решение проблемы с покупкой – SVC-Service-QueryOrder
- Отслеживание производительности видеокарты в Windows 10
- Как установить, отключить или удалить «Алису» с компьютера
- Как запустить WhatsApp на компьютере
- Отображение скрытых файлов и папок в Windows 10
- Как изменить сочетание клавиш для переключения языка в Windows 10
Дата: 2020-11-10 | Размещено в Статьи

В статье ниже о том, что требуется для того, чтобы можно было установить «Windows: Интересное» на рабочий стол, а также некоторая дополнительная информация, которая может быть полезной, в частности о том, как убрать кнопку «Дополнительные сведения об этом изображении».
Установка «Windows: интересное» в качестве обоев рабочего стола
Чтобы в параметрах персонализации появилась возможность устанавливать «Windows: интересное» на рабочий стол, потребуется установить накопительное обновление KB5014019, доступное в центре обновлений.
После установки достаточно выполнить стандартные шаги по установке обоев рабочего стола, один из вариантов:
-
- Нажмите правой кнопкой мыши по пустому месту рабочего стола и выберите пункт «Персонализация».
- Откройте пункт «Фон».
- Выберите «Windows: интересное» в поле «Персонализируйте фон».
На этом всё — вы увидите картинку из Windows: интересное на рабочем столе, в дальнейшем картинки должны сменяться автоматически.
Дополнительная информация
При выборе Windows: интересное в качестве фона рабочего стола, на нем также будет отображаться значок «Дополнительные сведения об этом изображении». Стандартные средства позволяют лишь переместить его в расположение, где он будет меньше мешать, но не убрать его.
Есть два способа, которые я могу предложить — использовать стороннюю утилиту Explorer Patcher, где появился раздел Spotlight для этого (однако, она по умолчанию изменит и ряд других параметров отображения меню Пуск и панели задач) или редактор реестра. Подробнее об этих метода в отдельной статье: Как убрать значок «Дополнительные сведения об этом изображении» с рабочего стола.
Windows: интересное (англ. Spotlight) – функция автоматической загрузки и установки разных фоновых рисунков для экрана блокировки системы в Windows 10. Эти же изображения отображаются и на экране входа в систему (если задействована соответствующая опция).
Довольно часто среди них встречаются весьма интересные изображения, которые хотелось бы сохранить у себя в коллекции или использовать в качестве фона рабочего стола. Далее рассмотрим, где же хранятся картинки Windows: интересное (Spotlight) на компьютере.
Как включить Windows: интересное (Spotlight)
Если данная опция у вас отключена, то активировать её можно следующим образом:
- Кликните правой кнопкой мыши на рабочем столе → Персонализация;
- Перейдите к «Экран блокировки»;
- Фон → выбрать Windows: интересное.
Используя сочетание клавиш WIN + L, можно вызвать экран блокировки, проверив таким образом работоспособность функции.
Если Windows: интересное (Spotlight) у вас не работает (картинка не меняется и прочее), то советуем вам обратиться к этой статье.
Вопрос про то, как сделать живые анимированные обои в Windows 10, поставить видео в качестве фона рабочего стола — один из самых часто задаваемых у пользователей. В самой ОС встроенных функций для этих целей нет, и единственное решение — использовать стороннее ПО.
Из того, что можно рекомендовать, и что точно работает — программа DeskScapes, которая, правда, является платной. Причем функционал не ограничивается только анимированными обоями. Скачать DeskScapes можно с официального сайта https://www.stardock.com/products/deskscapes/
На этом завершаю: надеюсь, вы нашли здесь то, чего не знали раньше про обои рабочего стола и что оказалось полезным.
Персонализация в Windows — настройка оформления операционной системы под свои индивидуальные (персональные) вкусы и потребности. В соответствии со своими предпочтениями пользователь изменяет на своем компьютере тему, цвет, фон рабочего стола, звуки, заставку, размер шрифта, аватар и т. д.
Сочетание изображений, цвета, звуков, заставки называется темой. На компьютере уже есть готовые для использования темы, вы можете создать и настроить тему по своему усмотрению.
В статье мы познакомимся с настройками персонализации в Windows 10, вы узнаете, откуда можно скачать официальные темы Майкрософт и обои (фоны) для Рабочего стола, как установить или удалить тему с компьютера, где хранятся темы на компьютере, как извлечь из темы нужное изображение.
В настройки персонализации можно войти из меню «Пуск». Выберите «Параметры», а затем «Персонализация». Еще проще войти в настройки следующим образом: кликните правой кнопкой мыши по свободной области экрана монитора, а в контекстном меню выберите пункт «Персонализация».
Где хранятся изображения Windows: интересное (Spotlight)
Все изображения, которые отображаются на экране блокировки (входа в систему) посредством Windows: интересное (Spotlight) можно найти здесь:
C:UsersВаше_имя_пользователяAppDataLocalPackagesMicrosoft.Windows.ContentDeliveryManager_cw5n1h2txyewyLocalStateAssets
Алгоритм действий будет следующим:
- Перейдите в проводнике к Диску (C:) → «Пользователи» → выберите и откройте папку со своим именем пользователя;
- Здесь откройте папку AppData (по умолчанию она скрыта, чтобы её увидеть нажмите «Вид» → отметьте галочкой пункт «Скрытые элементы», подробнее в этой статье);
- Далее Local → Packages → найдите папку Microsoft.Windows.ContentDeliveryManager_cw5n1h2txyewy → LocalState → Assets (здесь и лежат искомые изображения, но они пока не доступны для просмотра);
- Скопируйте все файлы из Assets в любую другую папку (например, можно создать новую папку на рабочем столе) – выбрать все файлы можно сочетанием клавиш CTRL + A → далее нажмите OK → Копировать;
- После того, как все файлы были скопированы в новое расположение, переименовываем их (имя можно выбрать любое), добавляя расширение .jpg (смотрите скриншот). Предварительно можно сразу переключиться на отображение элементов проводника Windows в виде крупных эскизов для просмотра превью картинок.
Файлы можно переименовывать по одному, а можно сделать это быстрее – для всех файлов сразу: откройте командную строку в папке (куда вы скопировали картинки) → введите команду Ren *.* *.jpg
Теперь, зная, где хранятся изображения Windows: интересное (Spotlight) вы можете сохранить их в свою коллекцию или использовать в качестве фона рабочего стола.
Как включить изображения на экране блокировки?
Сначала покажу, где включается показ картинок на экране блокировки, если у вас их нет.
Заходим в Пуск -> Параметры -> Персонализация -> Экран блокировки и в разделе Фон выбираем параметр «Windows: интересное«. Применяются настройки сразу после выбора пункта меню. Для проверки можете нажать комбинацию клавиш Win+L (блокирует экран) и новое изображение должно показаться на экране.
Сохранение изображений Windows: интересное (Spotlight) с помощью Winaero Tweaker
Изображения Windows: интересное (Spotlight) можно найти и сохранить, используя бесплатную программу Winaero Tweaker. При этом вам практически ничего не придётся делать самостоятельно (весь процесс по поиску, переименованию и т.д. полностью автоматизирован).
- и запустите программу (у программы англ. интерфейс);
- Перейдите к разделу: Boot and Logon → выберите Find Lock Screen Images → нажмите «Get all images stored on this PC».
После этого на рабочем столе появится папка «LockScreen Images by Winaero Tweaker», где вы найдёте все изображения из Windows: интересное (Spotlight).
Как сохранить картинку с экрана блокировки
Смотрите также: “Как отключить экран блокировки в Windows 10”
Все картинки, которые используются в качестве обоев экрана блокировки, расположены на ПК по адресу C:Users Имя_ПользователяАppDаtа.
Важный момент! Каталог AppData не является конечным местоположение требуемых изображений, однако сначала нужно попасть именно в него. Дело в том, что он может быть скрыт, в результате чего, найти его не получится. Для отображения этого каталога в Проводнике необходимо изменить параметр скрытности. Для этого проделываем следующие действия:
- Открываем Проводник любым удобным способом (например, нажав клавиши Win+E). Либо можно открыть любую папке на компьютере.
- Затем переходим во вкладку «Вид» и ставим галочку напротив опции «Скрытые элементы».
Теперь папка АppDаtа станет доступной, поэтому заходим в нее и можем продолжать наш путь к конечному местоположению изображений.
Финальная папка, которая нам нужна называется “Assets”. И полный путь к ней из каталога “AppData”, который мы уже ранее открыли, выглядит следующим образом: LocаlPаckаgesMicrosoft.Windows.ContentDeliveryMаnager_cw5n1h2txyewyLocаlStateAssets.
Примечание: Если сборка операционной системы является авторской, то этой папки может и не быть в системе.
Итак, в папке “Assets” и находятся требуемые картинки в виде файлов, правда, без расширения, из-за чего посмотреть их не получится. И именно из-за отсутствия расширения у этих изображений, никто и не может найти их, например, воспользовавшись функцией поиска. Чтобы просмотреть эти картинки, добавляем к ним расширение графических элементов “jpg”.
Для этого выполняем следующие действия:
- Выбираем место (создаем папку или заходим в существующую), куда планируем сохранить файлы. Затем копируем в эту папку все файлы из каталога “Assets”.
- Во вкладке “Вид” ставим галочку напротив опции “Расширение имен файлов”.
- После этого переименовываем файлы, добавляя к ним расширение “jpg”.
Все готово. Теперь можем просматривать файлы как обычные изображения, сортировать их, удалять, оставляя только нужные и т.д.
Где хранятся фоновые фотографии экрана блокировки
Если вас интересуют обои (фоновые изображения) экрана блокировки Windows 10, вы также легко их можете найти. Стандартные обои, присутствующие сразу после установки, расположены в папке C:WindowsWebScreen.
Однако, мало кого интересуют обои по умолчанию, чаще бывают интересны те, что ОС загружает из Интернета. Их вы можете обнаружить в папке %LocalAppData%PackagesMicrosoft.Windows.ContentDeliveryManager_cw5n1h2txyewyLocalStateAssets
Просто скопируйте и введите указанный путь в адресную строку проводника, откроется папка, содержащая множество файлов без расширения. Вы можете скопировать их куда-либо и установить для этих файлов расширение .jpg, либо просто открыть с помощью какого-либо графического редактора или программы для просмотра фото.
В указанной папке обычно хранится множество файлов обоев, но, одновременно, там есть и другие, ненужные изображения, не являющиеся фонами экрана блокировки. Если вы хотите добавить расширение .jpg сразу для всех из них и скопировать в папку «ИзображенияLockScreen», можно создать и использовать следующий bat файл (см. Как создать bat-файл):
А вдруг и это будет интересно:
Почему бы не подписаться?
Рассылка новых, иногда интересных и полезных, материалов сайта remontka.pro. Никакой рекламы и бесплатная компьютерная помощь подписчикам от автора. Другие способы подписки (ВК, Одноклассники, Телеграм, Facebook, Twitter, Youtube, Яндекс.Дзен)
Где же хранятся обои?
Нужно использовать путь для перехода в папку хранения изображений Windows, для этого подойдёт и Проводник (читать о способах открытия «Проводника»):
Тут находятся три папки: 4K, Screen и Wallpaper. В папке Screen находятся изображения, используемые при блокировке экрана.
В папку Wallpaper по умолчанию вложено минимум три других папки, каждая папка для каждой темы, а если тем оформления больше, то число папок тоже увеличится. Изображения-обои, находящиеся и в папках тем.
В папке 4к находится по сути одно и тоже изображение логотипа Windows 10, но разных размеров.
Из материала статьи должно быть понятно, где хранятся обои рабочего стола, а также другие изображения, используемые в оформление Windows 10: темы и экраны блокировки. Все эти изображения принадлежать корпорации Майкрософт и использовать их стоит только в личных целях.
Изменить фоновый рисунок рабочего стола используя Internet Explorer
В Windows 10 добавили новый браузер Edge но еще не убрали старый Internet Explorer, его вы можете найти и открыть зайдя в меню «Пуск» => «Все приложения». Откройте в Internet Explorer сайт с изображениями, нажмите правой клавишей мыши на изображение, которое вы хотите использовать в качестве фонового рисунка рабочего стола, и выберите «Сделать фоновым рисунком» => в появившемся окне нажмите «Да».
Как скачать стандартные обои windows 10
Чтобы скачать фоновые картинки системы на носитель или другое устройство необходимо зайти в нужную директорию, выбрать интересующий файл и, стандартным образом (Ctrl+C – копировать, Ctrl+V – вставить), перенести его по нужному адресу. Переименованные файлы для оформления «Виндовс: интересно» легко скачиваются на нужное устройство аналогично.
Новые варианты типовых фоновых изображений Майкрософт можно скачать на официальном сайте компании. Для этого в поисковике набирается запрос – Майкрософт помощь.
Давайте расскажу Вам, где найти в Windows 10 изображения из «Windows: интересное» (Windows Spotlight) — уверен, что многие пользователи использующие данную функцию автоматической смены картинки на экране блокировки компьютера были бы не против сохранить парочку потрясающей красоты фотографий оттуда.
Надоумила меня на эту статью, как часто бывает, моя любимая жена. Вчера ей очень понравилось очередное изображение на экране блокировки компьютера из «Windows: интересное» и благодаря «Ты же компьютерщик» я добровольно-принудительно научился выуживать эти фоточки из дебрей операционной системы Windows 10 (кстати, аж двумя способами).
Как скачать темы Microsoft
Пользователи находят темы и обои для Рабочего стола в интернете, многие даже не подозревают, что можно скачать темы и обои Microsoft с официального сайта корпорации. Официальные темы и обои находятся на странице «Галерея персонализации». В галерее персонализации вы найдете темы, фоны рабочего стола, языковые пакеты.
В окне «Персонализация» перейдите по ссылке «Другие темы в Интернете». Далее откроется «Галерея персонализации» во вкладке «Темы».
На сайте большой выбор тем. Темы собраны в подборки: «Животные», «Искусство (рисунки)», «Искусство (фотографии)», «Автомобили», «Игры», «Праздники и времена года», «Фильмы», «Чудеса природы», «Местности и пейзажи», «Растения и цветы», «, «Панорамные (для двух мониторов)», «С настраиваемыми звуками», «Совместимо с Windows 7», «Совместимо с новой Windows».
Вы можете скачать и установить на свой компьютер любую тему из этой коллекции. Пользователи Windows 7 могут скачать и установить на компьютер многие темы из галереи Майкрософт, которые поддерживают эту операционную систему.
Войдите в соответствующую подборку, выберите тему, нажмите на ссылку «Подробнее». Здесь вы увидите подробную информацию о теме: количество изображений в данной теме, цвет окна, пример изображения на экране компьютера. Просмотрите все изображения входящие в тему, если тема вам подходит, скачайте тему на свой компьютер.
Далее запустите файл с темой, после этого, тема будет установлена на ваш компьютер. Вы увидите тему в окне «Персонализация», в разделе «Мои темы».
Как поменять заставку в Windows 10 при входе или на рабочем столе
Редко у кого из пользователей можно увидеть чисто черный экран на компьютере или ноутбуке. Чаще всего это красивые пейзажи, любимые герои игр, комиксов, мультиков, машины, еда и прочее. Но не все знают, как поменять заставку на Windows 10. С этим вопросом мы и разберемся в данной статье.
Поскольку, задавая подобный вопрос в поиске, пользователи имеют ввиду абсолютно разные понятия, то разберемся мы со всеми. Во-первых, расскажу, как поменять обои на рабочем столе – их тоже иногда называют заставкой. Во-вторых, разберемся со сменой фона для экрана блокировки. Ну и последняя – это будет экранная заставка, которая появляется на экране, когда вы не работаете за компьютером.
Изменение картинки на рабочем столе
Чтобы поменять заставку на рабочем столе в Windows 10, нужно зайти в «Параметры». Делается это или через «Пуск» – значок шестеренки, или используя комбинацию клавиш Win+I. Дальше выбирайте раздел «Персонализация».
В меню слева выбирайте вкладку «Фон» (1). В самом верху будет окно предпросмотра (2). То есть, вы сможете посмотреть, как будет выглядеть тот или иной фон.
В качестве фона можно выбрать «Фото», «Сплошной цвет» или «Слайд-шоу». Разберемся с первым пунктом – «Фото» (3).
Изображение можно выбирать или одно из представленных (4), или можно установить любую свою картинку или снимок. Если хотите поставить свою картинку, то жмите «Обзор» (5), а затем, через открывшееся окно проводника, находите ее на компьютере.
Папка с обоями рабочего стола по умолчанию и с текущими обоями рабочего стола
В Windows 10 присутствует сразу несколько различных папок, в которых находятся фотографии и изображения, которые устанавливаются на рабочий стол как обои.
Далее — расположение этих папок (пути, начинающиеся с указания папок наподобие %LocalAppData% достаточно просто скопировать и вставить в адресную строку проводника, чтобы попасть в нужное расположение):
- C:WindowsWeb — cсодержит 3 папки с обоями. В папках 4k и Wallpapers находятся обои рабочего стола.
- %AppData%MicrosoftWindowsThemes — в этой папке находится файл с именем TranscodedWallpaper. Файл без расширения, но, если его скопировать куда-либо и установить расширение .jpg, вы увидите, что это фото, являющееся текущими обоями рабочего стола.
- %AppData%MicrosoftWindowsThemesCachedFiles — здесь могут располагаться (могут и отсутствовать) кэшированные файлы обоев рабочего стола.
- %LocalAppData%MicrosoftWindowsThemesRoamedThemeFilesDesktopBackground — текущие обои темы оформления, синхронизированной с учетной записью Майкрософт.
Давайте расскажу, где найти в Windows 10 изображения из «Windows: интересное» (Windows Spotlight) — уверен, что многие пользователи использующие данную функцию автоматической смены картинки на экране блокировки компьютера были бы не против сохранить парочку потрясающей красоты фотографий оттуда.
Надоумила на эту статью, как часто бывает, жена. Вчера ей понравилось изображение на экране блокировки компьютера из «Windows: интересное» и благодаря «Ты же компьютерщик» добровольно-принудительно научился выуживать эти фото из дебрей операционной системы Windows 10 (кстати, аж двумя способами).
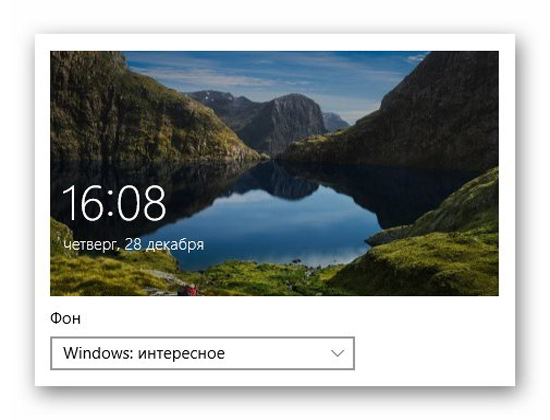
Для тех, кто не знал — в последней версии операционки есть возможность, помимо фото и слайд-шоу, устанавливать на экран блокировки компьютера автоматически меняющиеся изображения, которые (если не ошибаюсь — раз в сутки) подкачиваются с серверов производителей.
Где и как включается Windows Spotlight
Для начала, покажу где включается всё это дело. Через кнопку «Пуск» заходим в Панель управления «Параметры» системы…
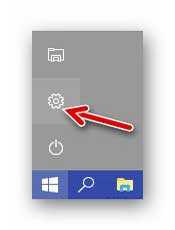
…и переходим в раздел «Персонализация»…
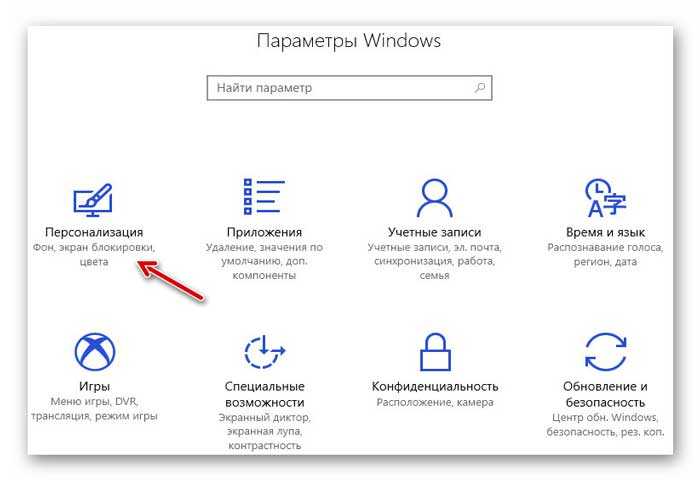
Там, в пункте «Экран блокировки» и устанавливается описываемая в статье периодическая смена изображений…
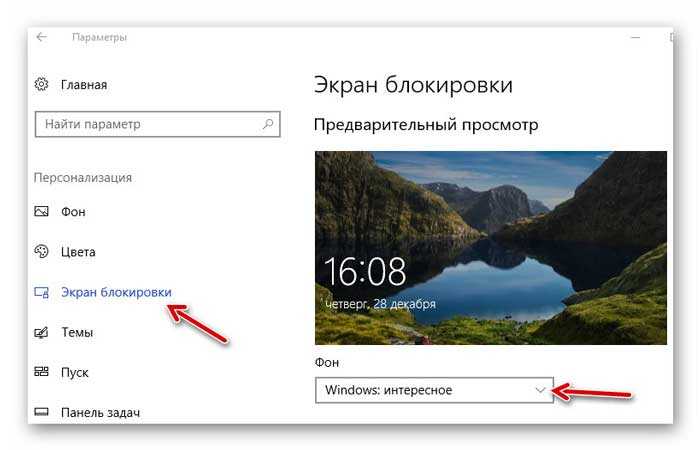
Данная функция в Windows 10 завоевала всеобщую любовь пользователей красивейшими изображениями и всегда неожиданным вау-эффектом при очередном запуске компьютера.
Где хранятся изображения из «Windows: интересное»
Для начала, нужно включить отображение скрытых папок (элементов) во встроенном менеджере файлов через пункт меню «Вид» в любом окне…
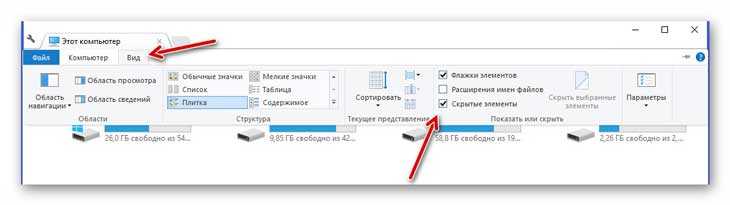
Далее, заходим в системный диск (обычно это диск «С») и тыкаем на папку «Пользователи». Находим там каталог под именем пользователя компьютера, где нам нужна полупрозрачная папка «AppData».
…
…
Уже в ней прячется папка «Local» в которой живёт «Packages». Осторожно кликаем по ней и ищем папку с длинным названием…
Microsoft.Windows.ContentDeliveryManager_cw5n1h2txyewy
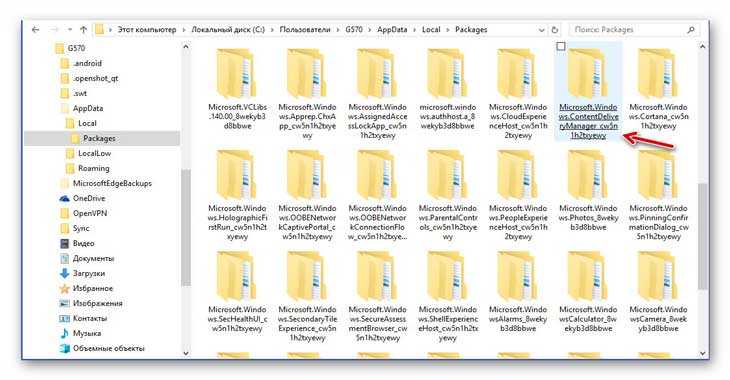
Буквально пару «шагов» осталось — в папке «LocalState»…
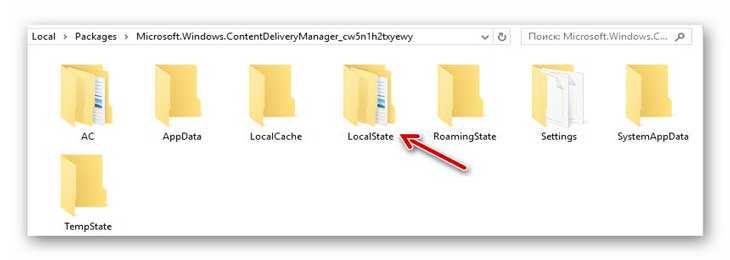
…отыщите папку «Assets»…
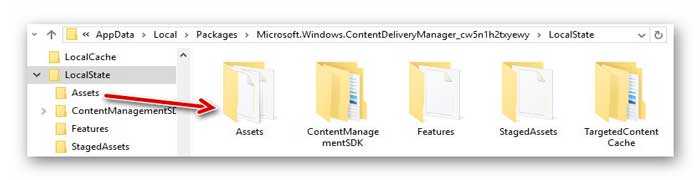
…в которой и будут красивые обои с экрана блокировки…
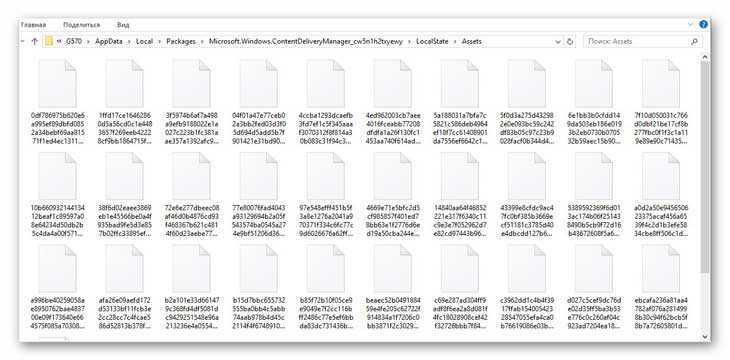
Такой вот длинный путь к заветной папке…

Не переживайте, превью изображений (миниатюры) не поломались в Проводнике — просто нужно скопировать все файлы из этой папки (например, в новую папку на рабочий стол)…
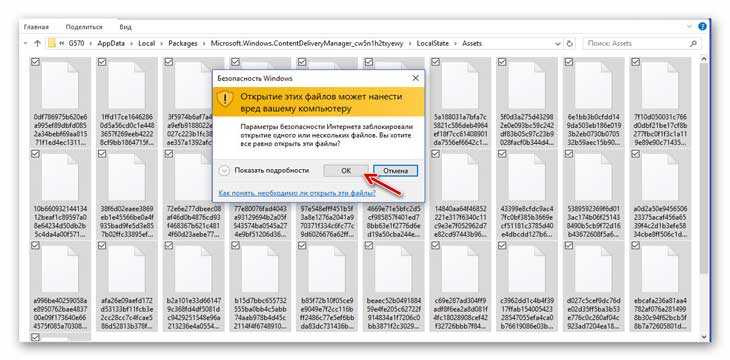
…и поштучно переименовать их…
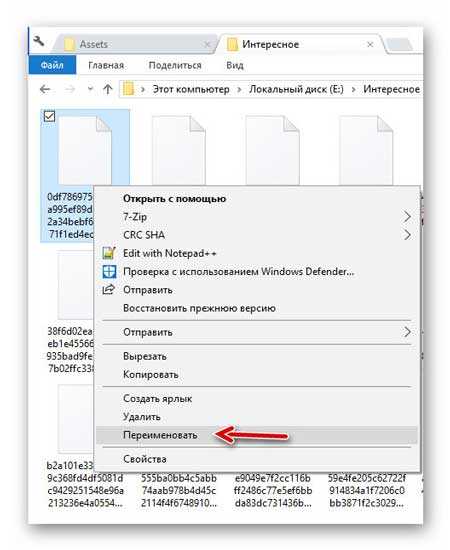
…придав расширение «.jpg»…
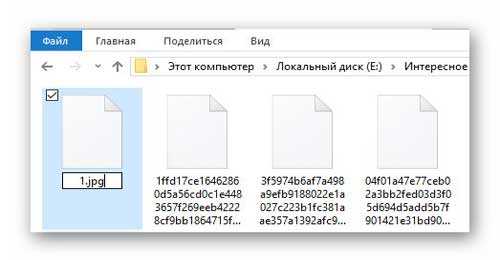
Аллилуйя…
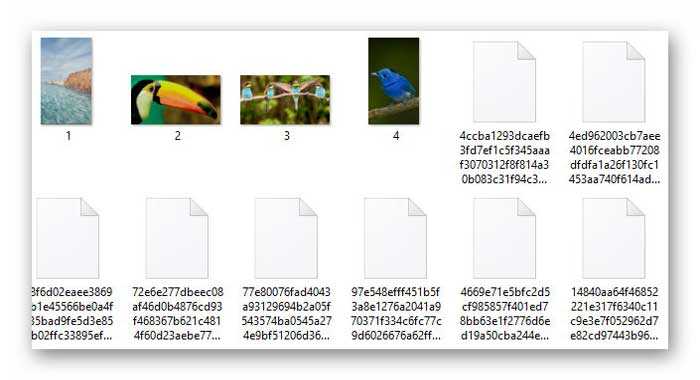
Теперь можно смело запускать любой просмотрщик изображений и выбирать с его помощью самые красивые шедевры.
Некоторые изображения будут в вертикальной ориентации — это для Windows 10 Mobile, если счастливый владелец смартфона с этой оболочкой и пользуетесь одной учётной записью на нескольких устройствах.
Ещё там увидите квадратные иконки некоторых игр и приложений из Windows Store — просто не обращайте на них внимания.
Быстрый способ изъять изображения из «Windows: интересное»
Есть и другой, более быстрый способ изъять в Windows 10 изображения из «Windows: интересное» — с помощью специального скрипта, написанного добрыми людьми и выложенного в сеть.
Ничего страшного, вирусного и шпионского он не делает — просто одним кликом достаёт все изображения из «Windows: интересное» и сам копирует их на рабочий стол…

…уже переименованными…
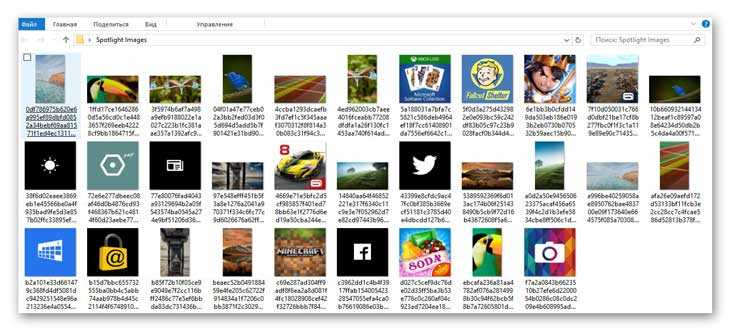
Скачать скрипт извлечения картинок из Windows Spotlight
| Предназначение: | Бесплатный скрипт изъятия картинок из Windows Spotlight |
| Название программы: | Скрипт для Windows Spotlight |
| Производитель (автор): | неизвестен |
| Статус: | Бесплатно |
| Категория: | Обои Windows |
| Размер инсталлятора (архива): | 676 байт |
| Поддержка ОС: | Windows 10 |
| Язык интерфейса: | Английский |
| Безопасность: | Вирусов нет |
| Похожие программы: | — |
| Ссылка на инсталлятор/сайт: | Скачать/Перейти |
…
…
Для чего нудно и долго описывал ручной метод добычи картинок из Windows Spotlight?
- Всегда найдутся недоверчивые пользователи, которые любят всё делать своими руками и не верят в чистые скрипты от добрых людей.
- Знание расположения системной папки «Assets» (пути к ней) пригодится, если не работает замечательная функция «Windows: интересное» …
Это уже другая история, которую расскажу чуть позже (в одной из следующих статей).
Теперь знаете, где найти изображения из «Windows: интересное» в «десятке». До новых интересных компьютерных программ и полезных советов.
ПОЛЕЗНОЕ ВИДЕО
…
…




В этой публикации, друзья, рассмотрим новую возможность Windows 11 – функцию Windows Spotlight, она же по-русски «Windows: интересное» для рабочего стола. Красивейшие виды природы от поисковика Microsoft Bing в актуальной операционной системе отныне можно устанавливать не только на экран блокировки, но ещё и на рабочий стол. И эти виды будут меняться каждый день. Давайте детальнее об этой возможности, и как её задействовать в Windows 11.
«Windows: интересное» на рабочем столе Windows 11
Microsoft недавно выпустила необязательное накопительное обновление для Windows 11, которое включает ряд улучшений для операционной системы. В их числе традиционно исправление различных проблем, улучшение функции безопасности Family Safety, а также возможность использовать «Windows: интересное» для рабочего стола. Кто не в курсе, друзья, Windows 11 получает новые функции не только в рамках масштабных ежегодных функциональных обновлений, но также вне их, в небольших накопительных обновлениях.
И вот благодаря недавнему накопительному обновлению мы можем использовать «Windows: интересное» для фонов рабочего стола. Эта функция появилась в Windows 10 и работала только для экрана блокировки. Являет собой ежедневно меняемые эффектные изображения природы и различных местностей из коллекции поисковика Bing. Приправленные краткой полезной информацией об объектах на изображениях. Полезной информации на рабочем столе у нас, конечно, не будет. А сменяемые каждый день живописнейшие пейзажи – пожалуйста.
Для использования «Windows: интересное» на рабочем столе в приложении «Параметры» идём в настройки персонализации – «Персонализация → Фон». И в блоке выбора картинок для рабочего стола выставляем «Windows: интересное».
Но чтобы эта возможность появилась, необходимо установить упомянутое накопительное обновление. Поскольку оно необязательное, оно загружается и устанавливается нами вручную. Идём в центр обновлений Windows 11, запускаем проверку обновлений. Отдельным блоком должно появиться накопительное обновление KB5014019. Жмём «Скачать и установить».
По итогу его скачивания и установки перезагружаем компьютер. В приложении «Параметры» идём по пути «Система → О системе» и смотрим номер сборки. Сборка Windows 11 должна повыситься как минимум до 22000.706.
И тогда функция «Windows: интересное» для рабочего стола Windows 11 станет нам доступна.
Android Devices
-
720 x 1280
-
1080 x 1920
-
1080 x 2160
-
1080 x 2400
-
1440 x 2560
-
Advertisements
-
2560x1920px
Windows 10, purple, blue, black -
1366x768px
1366×768 px Microsoft Windows Windows 10 Art Dress HD Art -
1920x1080px
Microsoft Windows logo, computer, texture, emblem, operating system -
1366x768px
Microsoft logo, Windows 10, minimalism, operating system, blue -
1920x1200px
Microsoft Windows, Windows 10, Blue, Logo -
1920x1080px
Windows 10 System Desktop Wallpaper 04, mountain, water, scenics — nature -
3200x1800px
Windows 10 logo, windows 10 technical preview, microsoft, communication -
1920x1080px
Windows 10, logo, anime -
1920x1200px
Windows 10, Microsoft Windows, operating system, minimalism -
2880x1800px
Windows 10 Earth, Windows 10 logo, Computers, Windows XP, space -
1920x1080px
Windows 10, polygon art, colorful -
3840x2560px
ltt, Linus Tech Tips, RGB, colorful, 4K, Windows 10, OS X -
1680x1050px
Windows, Windows 10, Logo -
1920x1173px
Windows 10 Wallpaper_nithinsuren, blue sku, windows10, microsoftwindows10 -
2256x1504px
white, Windows 10, Microsoft, minimalism -
1920x1080px
Microsoft Windows 10 wallpaper, minimalism, Windows 8, indoors -
1920x1080px
grunge, Windows 10, Microsoft Windows, digital art, blue, Windows 7 -
1920x1080px
Microsoft Windows, Windows 10 -
1920x1080px
Windows 10 Spotlight Lock Screen Underground -
6000x3375px
colorful, minimalism, Windows 10, pastel, shapes, geometry -
1920x1200px
Window 8, windows, desktop nexus best, top 10 wall, window7, window 7 -
1920x1200px
Windows 10, Microsoft Windows, operating system, minimalism -
1920x1080px
Windows, Windows 10, Microsoft, motion, long exposure, illuminated -
2560x1918px
Windows 10, Windows logo, Blue -
1920x1080px
logo, minimalism, Windows 10 -
1920x1080px
Windows, Windows 10, Microsoft -
2560x1600px
Snow Mountains Windows 10 HD, nature, landscape -
2560x1600px
Windows 10 HD Theme Desktop Wallpaper 21, Microsoft Windows 10 OS -
1920x1200px
2016 Windows 10 scenery theme desktop wallpaper 08, water, mountain -
1440x900px
Windows, Windows 10, Microsoft -
4500x3000px
Windows 10, Microsoft -
3840x2160px
Windows 10, operating systems, minimalism, Microsoft Windows -
1920x1080px
Windows 10, minimalism, logo -
3840x2160px
Windows 10, windows logo, Microsoft -
1920x1080px
windows 10, logo, abstract, blue waves, Technology, no people -
3840x2160px
Windows 10, 4K -
1920x1200px
Windows 10 system logo, blue style background -
1920x1080px
Windows 10, minimalism, cleaning, colorful -
3840x2400px
Windows 10, Microsoft Windows, operating system, minimalism -
2048x1152px
Windows 10, text, communication, western script, no people -
2560x1920px
Windows 10 logo, Windows logo, Multi color, HD -
2560x1440px
Blue Windows 10 HD, logo, Start -
3840x2400px
Windows 10, Microsoft Windows, operating system, minimalism -
5120x2880px
desaturated, desert, Windows 10, windows 10x, windows logo -
2560x1600px
Forest rivers sunlight-Windows 10 HD Wallpapers, water, scenics — nature -
3840x2160px
3840×2160 px microsoft minimalism Operating Systems Windows 10 Video Games Mario HD Art -
1920x1200px
logo, Windows 10, Microsoft Windows, minimalism, operating systems -
3840x2160px
Windows 10, Microsoft, gray, blue, logo -
1920x1080px
alps, windows 10, windows insiders, alpine vista, nature -
2560x1920px
Windows 10, abstract, GMUNK, light — natural phenomenon, illuminated -
1920x1080px
Microsoft, operating systems, Windows 10 -
1920x1080px
Windows 10 logo, minimalism, typography, western script, communication -
1920x1200px
Windows 10, Microsoft Windows, operating system, minimalism -
1920x1200px
Beautiful night view of Snow Mountain-Windows 10 W.., rock mountain during nighttime digital wallpaper -
1366x768px
microsoft windows windows 10, blue, multi colored, studio shot -
1920x1200px
Windows 8, Windows 10, blue, logo, copy space, blue background -
3840x2160px
Windows 10, Windows XP, Windows 7, Microsoft, Microsoft Plus -
1920x1080px
Windows 10, windows logo, green, red, operating system, abstract -
1920x1072px
Windows, Windows 10 -
1920x1080px
Windows 10, Minimalism, Logo, Red -
1920x1080px
Windows 10 System Desktop Wallpaper 12, night, sky, astronomy -
2560x1920px
Windows 10, GMUNK -
1920x1080px
Windows, Windows 10, Design -
2048x1152px
glitch art, Windows 10, lines, photomosh -
1920x1053px
Windows 10 Technical Preview Yellow Glow -
1920x1080px
Windows 10, purple background -
1920x1200px
gray desert mountain, sand, mountains, windows 10, sky, day, no people -
2560x1600px
Windows 10, Microsoft Windows, operating system, minimalism -
1920x1080px
Microsoft Windows 10 OS Desktop Wallpaper 11, Windows 10 screenshot -
2560x1573px
Windows 10 Minimal Wide, Windows logo, no people, indoors, blue -
1920x1080px
hexagon, Microsoft Windows, Windows 10 Anniversary, no people -
3840x2160px
Windows 10, Blue, Rays, windows 10 logo -
1920x1173px
Windows 10 Wallpaper_nithinsuren, nithin suren, windows10, microsoftwindows10 -
2880x1800px
Yellow Background, Windows 10 -
3840x2160px
blue, dark blue, flat, windows, windows 10, abstract, futuristic -
4268x2845px
laptop, logo, microsoft, Microsoft Windows, Windows 10, Wooden Surface -
3840x2160px
brand, Windows 10, logo -
4500x3000px
Microsoft, glowing, simple background, window, Windows 10, yellow -
3840x2133px
Windows 10 Hero Wallpaper_nithinsuren, windows10, microsoftwindows10 -
3840x2160px
Windows 10, Microsoft, minimalism, operating systems
Windows 11 теперь автоматически меняет обои, чтобы каждый день получать новые впечатления от рабочего стола, и вот как включить эту функцию.
В Windows 11 Microsoft представил новую функцию, известную как Коллекция Spotlight, которая будет автоматически менять фон рабочего стола каждый день с использованием различных изображений со всего мира.
Если эта функция звучит знакомо, это потому, она используется для экрана блокировки, в новых выпусках компания адаптировала ее для рабочего стола Windows 11.
Spotlight для рабочего стола доступен, начиная с сборки 22518, и, если у вас есть устройство, зарегистрированное в программе предварительной оценки Windows на канале Dev Channel, вы можете включить его прямо сейчас в приложении «Параметры».
В данном руководстве рассмотрим два способа, как установить динамические фоновые обои на рабочем столе Windows 11.
Включить рабочий стол Spotlight в Windows 11 используя встроенную функцию
Чтобы включить коллекцию обоев Spotlight для рабочего стола в Windows 11, выполните следующие действия:
Шаг 1: Откройте приложение «Параметры» с помощью меню «Пуск» или используйте сочетание клавиш Win I.
Шаг 2: Перейдите в раздел «Персонализация» вкладка «Фон».
Также вы можете кликнуть правой кнопкой мыши на пустом пространстве рабочего стола и выбрать в контекстном меню пункт «Персонализация» и перейти на вкладку «Фон».
Шаг 3: В разделе «Персонализируйте фон» выберите вариант «Коллекция Spotlight» или «Spotlight collection» из-за неточности перевода вы можете увидеть пункт «Коллекция для выделения» в будущем думаю будет исправлен.
Шаг 4: Все закройте окно приложения «Параметры», вы справились.
После того, как вы выполните эти шаги, будут автоматически установлены первые обои на рабочем столе, а фоновое изображение будет меняться в течение дня. Вы также увидите значок Spotlight на рабочем столе, если вам нравится изображение, вы можете дважды кликнуть его, чтобы открыть браузер и получить дополнительную информацию о фото.
Вы также сможете оценивать фотографии, чтобы будущие изображение были более адаптированы к вашим предпочтениям, а,
Как в Windows 11 установить изображение Windows Spotlight в качестве обоев рабочего стола вручную
Вам очень понравилось изображение на экране блокировки? У вас установлена предыдущая версия Windows 11? Вот как вы можете установить в качестве обоев рабочего стола изображение Windows Spotlight.
В Windows 11 благодаря функции «Windows: интересное» на экране блокировки каждый день вы видите новое изображение, когда вы входите в систему.
«Windows: интересное» полезная функция, которая дает вам ощущение новизны каждый раз, когда вы включаете компьютер, она доступна только для экрана блокировки, а не для рабочего стола. Однако, если вы хотите, использовать изображение с экрана блокировки на рабочем столе, есть способ получить изображение и установить его в качестве обоев рабочего стола в Windows 11.
В этом руководстве вы узнаете, как найти и установить изображение «Windows: интересное» в качестве обоев рабочего стола в Windows 11.
Установите изображение «Windows: интересное» в качестве обоев рабочего стола в Windows 11
Чтобы найти и установить изображение, используемое на экране блокировки, в качестве обоев рабочего стола в Windows 11, выполните следующие действия:
Шаг 1: Откройте проводник файлов, самый простой способ нажать сочетание клавиш Win E.
Шаг 2: Скопируйте и вставьте в адресную строку этот путь и нажмите Enter:
%USERPROFILE%/AppDataLocalPackagesMicrosoft.Windows.ContentDeliveryManager_cw5n1h2txyewyLocalStateAssets
Шаг 3: Если файлов много, кликните в окне проводника пункт меню «Сортировать» → «Дополнительно» и выберите параметр «Размер».
Шаг 4: Теперь выделите все файлы размер, которых превышает 1000 КБ, все что меньше, это как правило миниатюры для предпросмотра.
Шаг 5: Кликните выделенные файлы правой кнопкой мыши и выберите параметр «Копировать».
Шаг 6: Перейдите в проводнике в папку «Изображения» и создайте новую папку. Для этого нажмите меню «Создать» и выберите параметр «Папка», при необходимости присвойте ей имя и откройте ее.
Шаг 7: Нажмите кнопку «Вставить» на панели команд (или воспользуйтесь сочетанием клавиш Ctrl V ).
Шаг 8: Кликните правой кнопкой мыши внутри папки и выберите опцию «Открыть в Терминале Windows».
Шаг 9: Поскольку по умолчанию используется PowerShell, в окне терминала введите следующую команду, чтобы преобразовать скопированные файлы в файлы изображений .jpg, и нажмите Enter:
Get-ChildItem -Filter *.* | Rename-Item -NewName {[System.IO.Path]::ChangeExtension($_.Name, ".jpg")}
Если вы предпочитаете Командную строку, выполните команду:
ren *.* *.jpg
Шаг 10: Теперь выберите нужное изображение в папке правой кнопкой мыши и выберите параметр «Сделать фоном рабочего стола».
Все!
После того, как вы выполните эти шаги, изображение «Windows: интересное» (Windows Spotlight) будет установлено в качестве новых обоев рабочего стола на вашем компьютере с Windows 11. Когда вы видите понравившееся изображение на экране блокировки, обязательно загрузите с помощью описанного в этом руководстве способом, поскольку в конечном итоге оно будет заменено новыми изображениями.