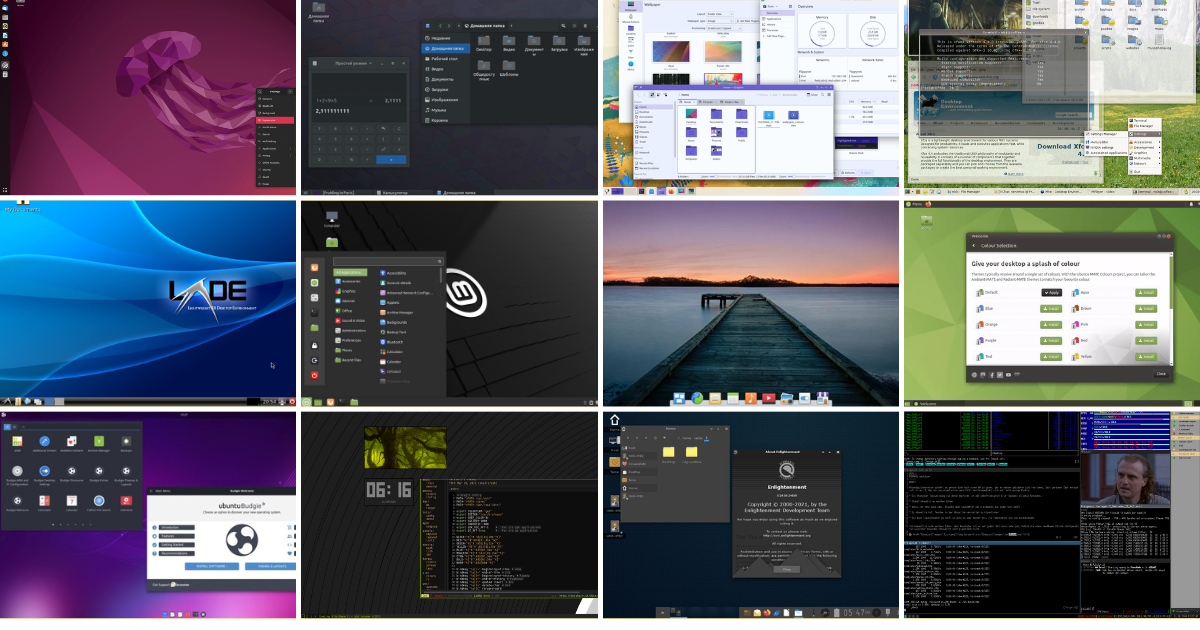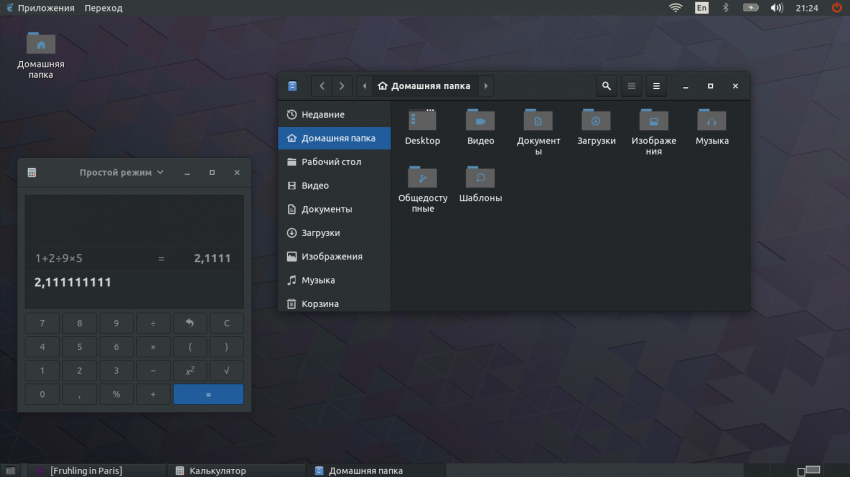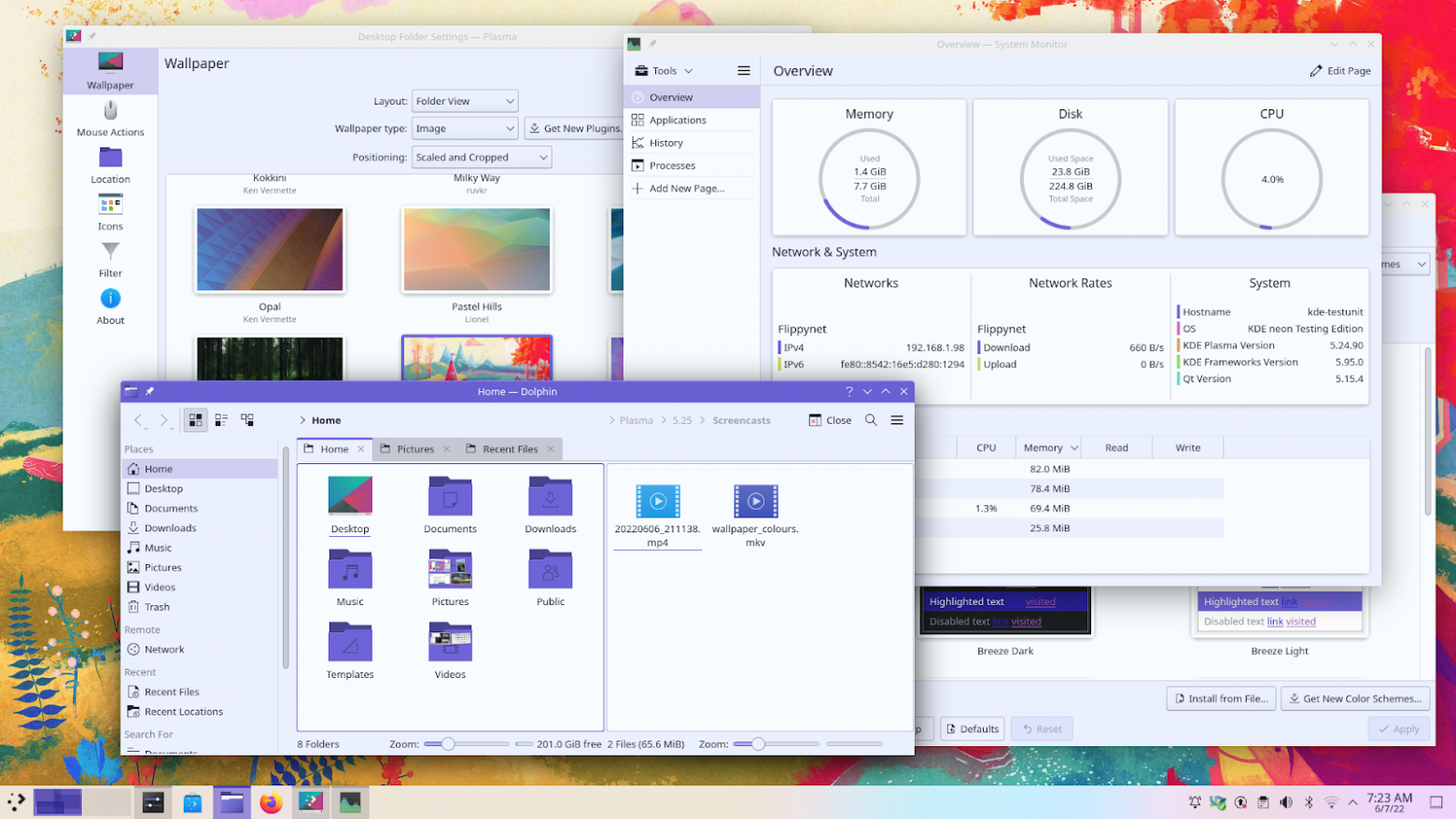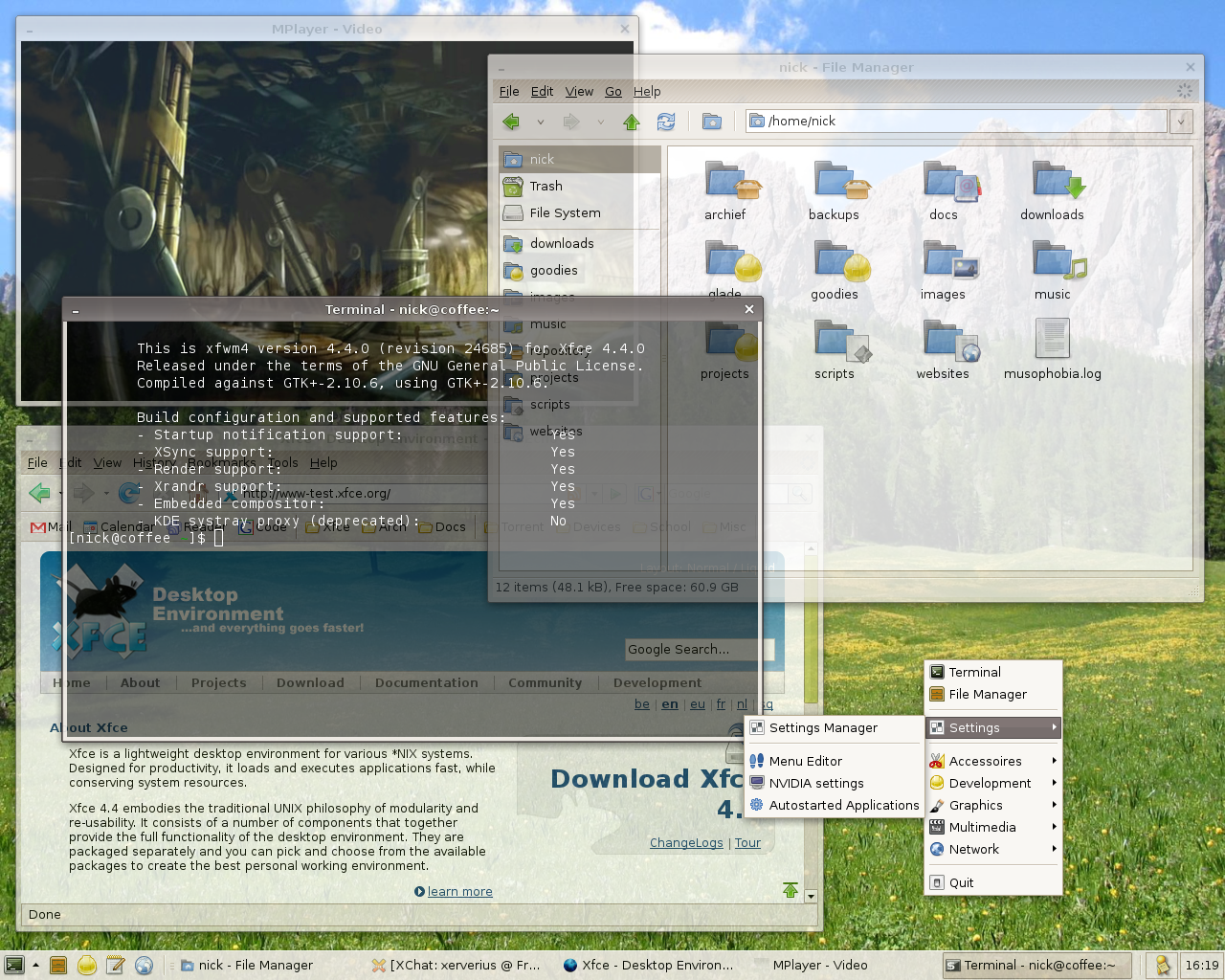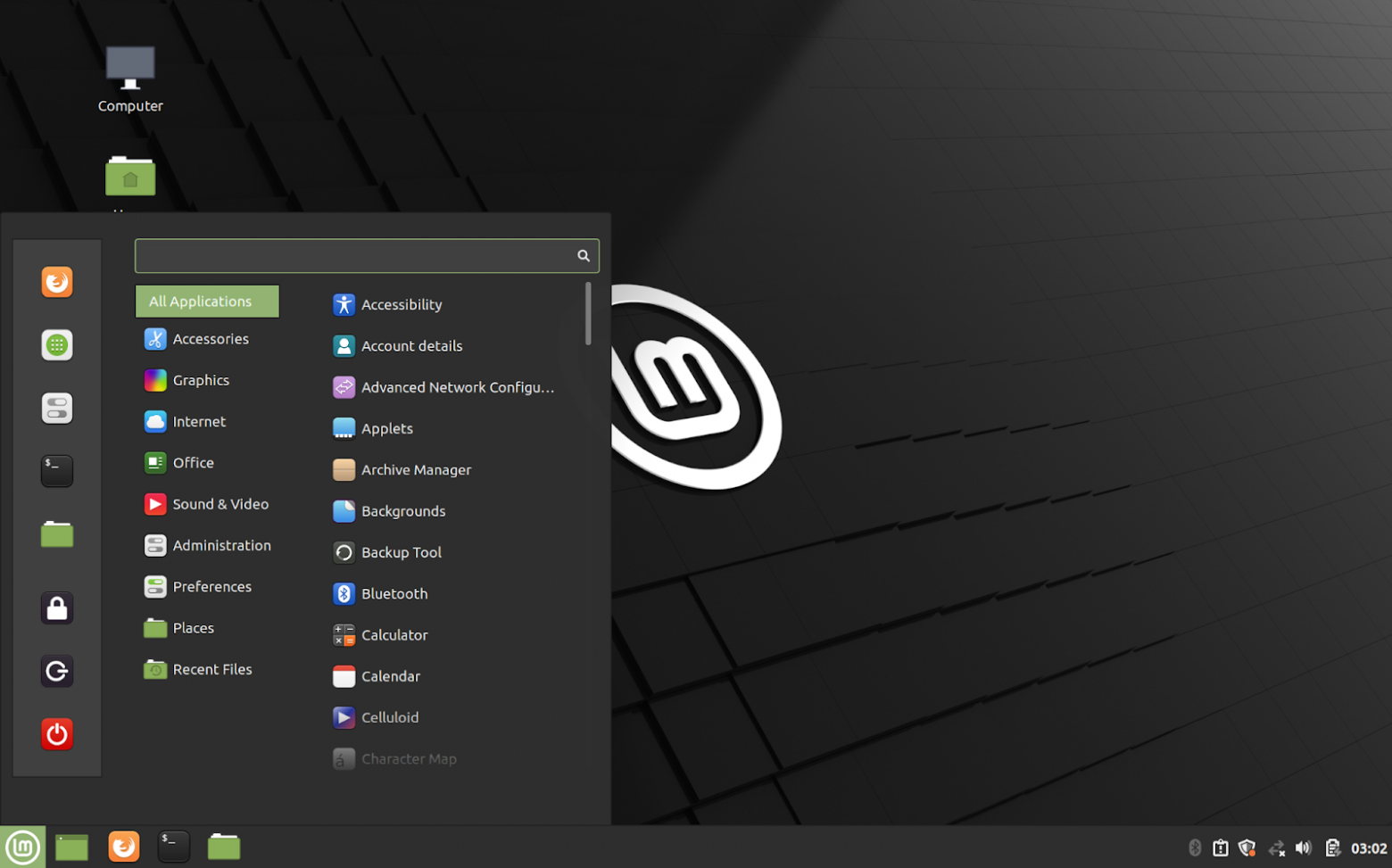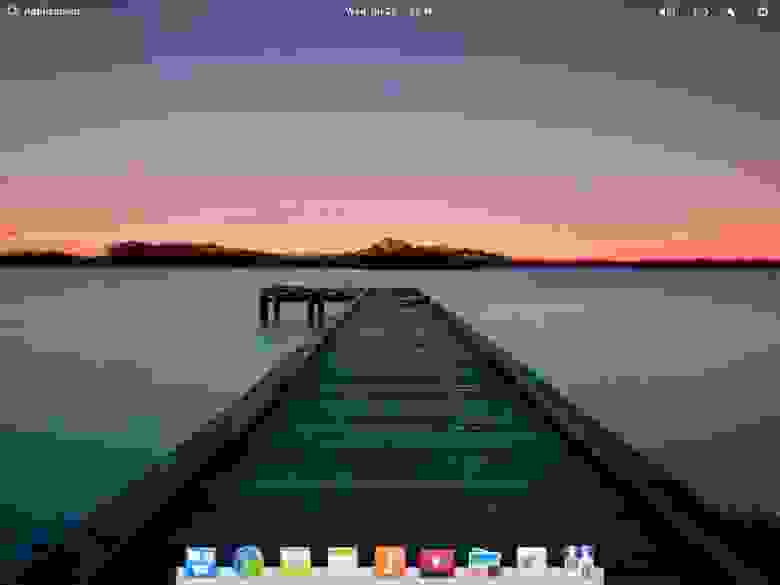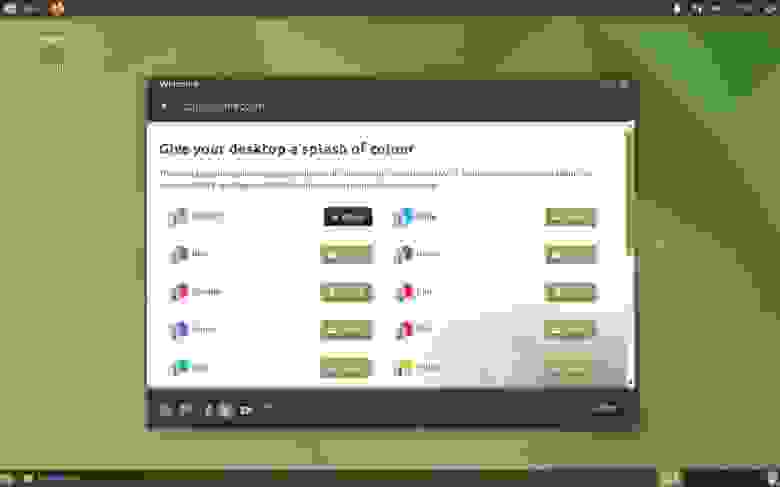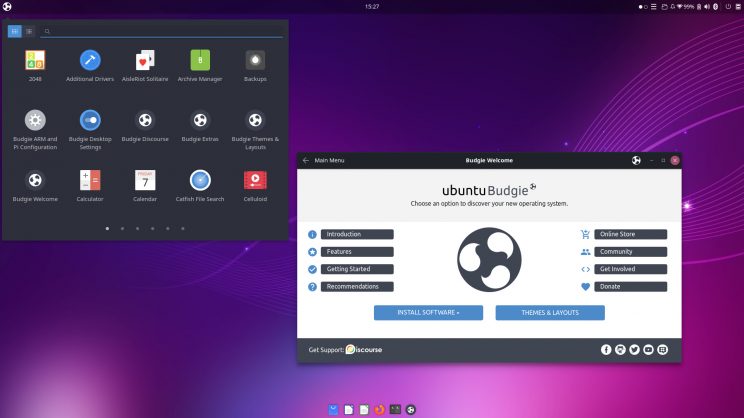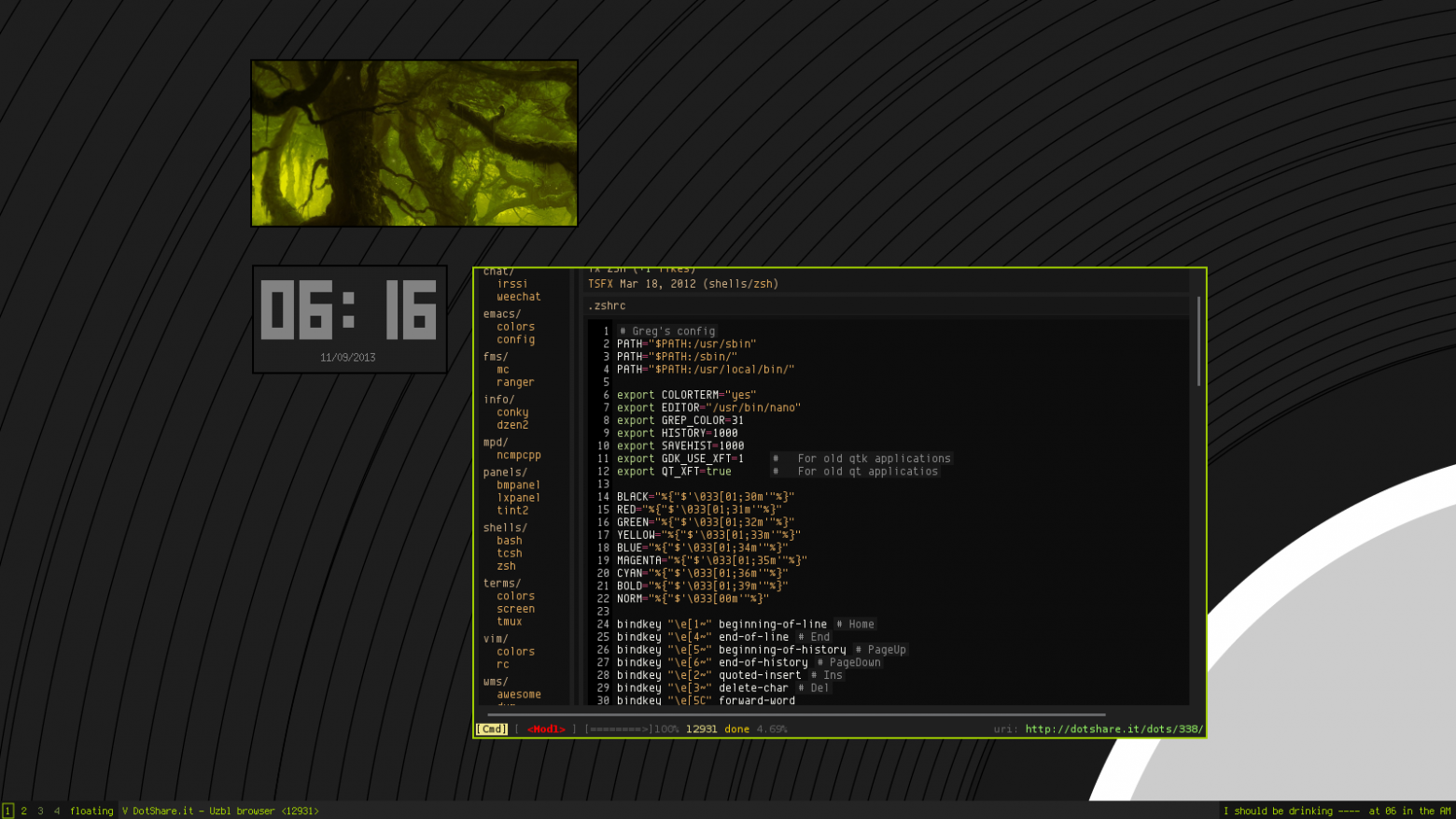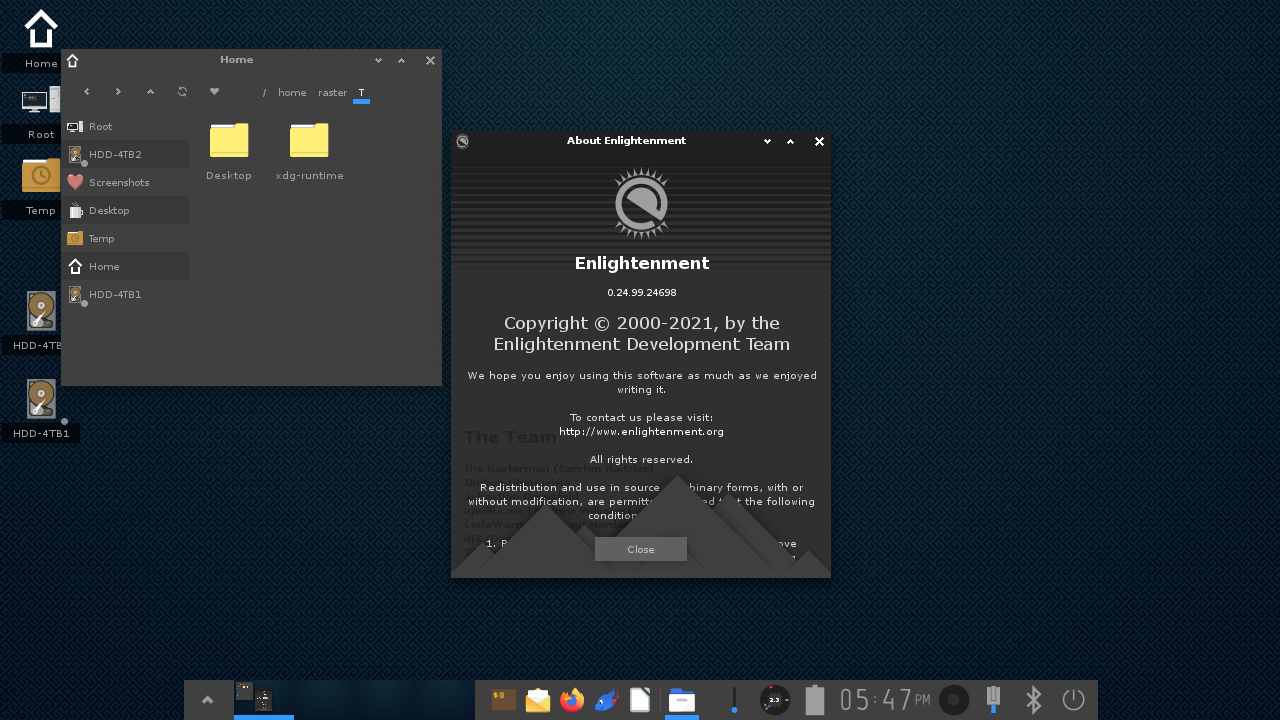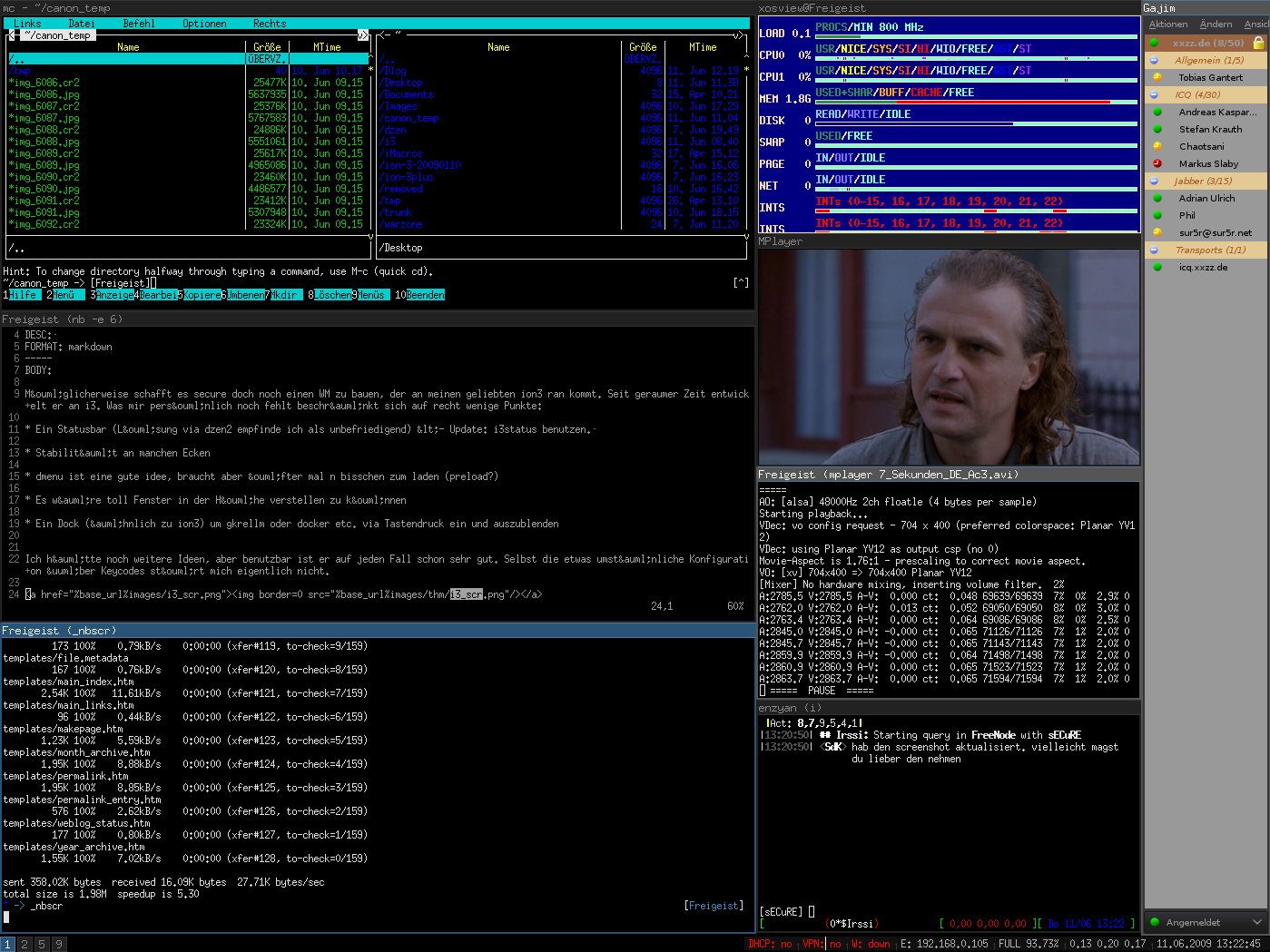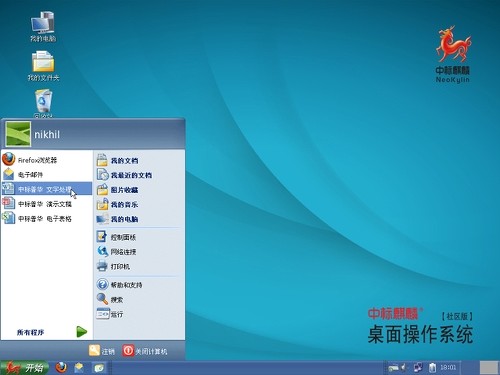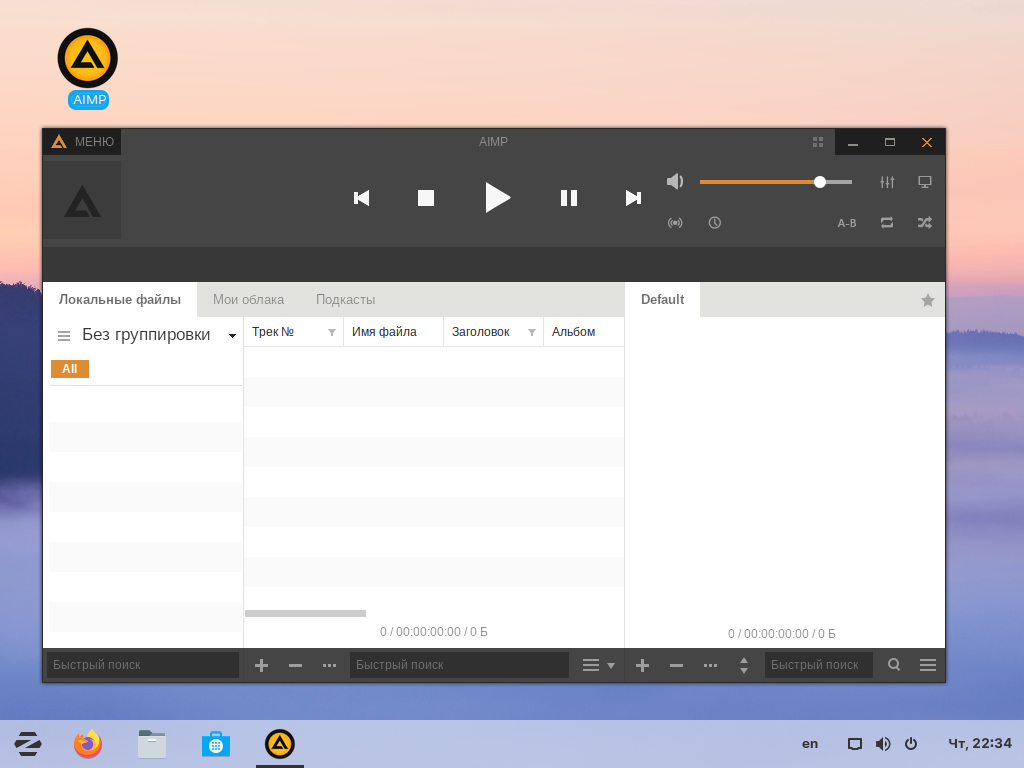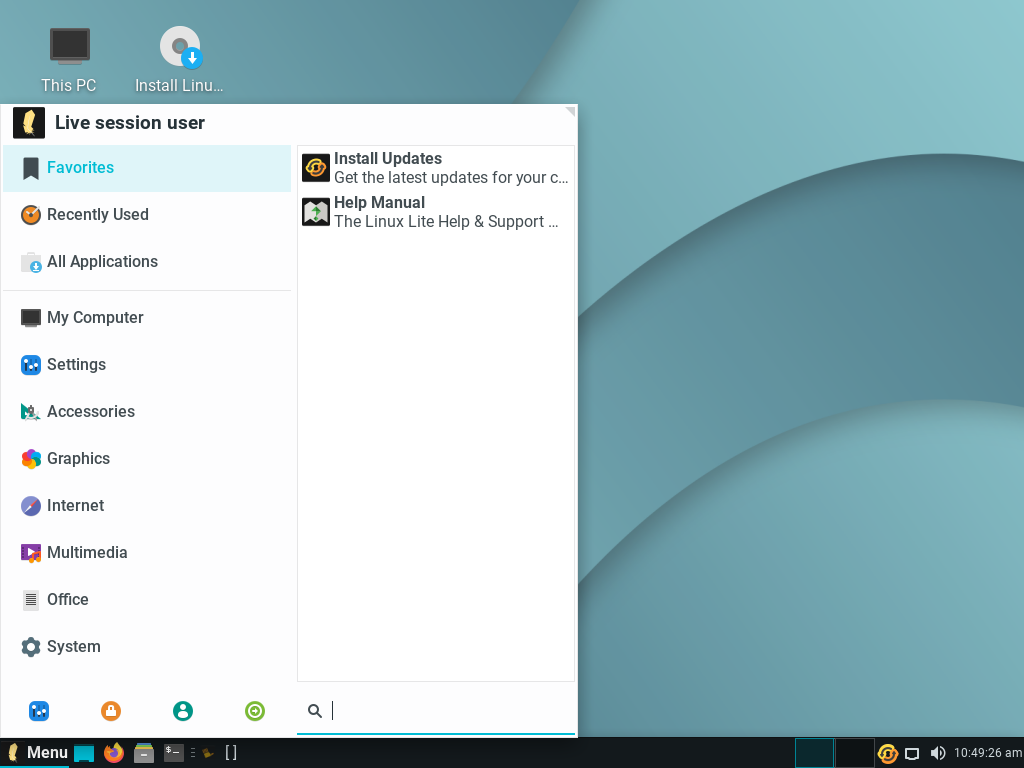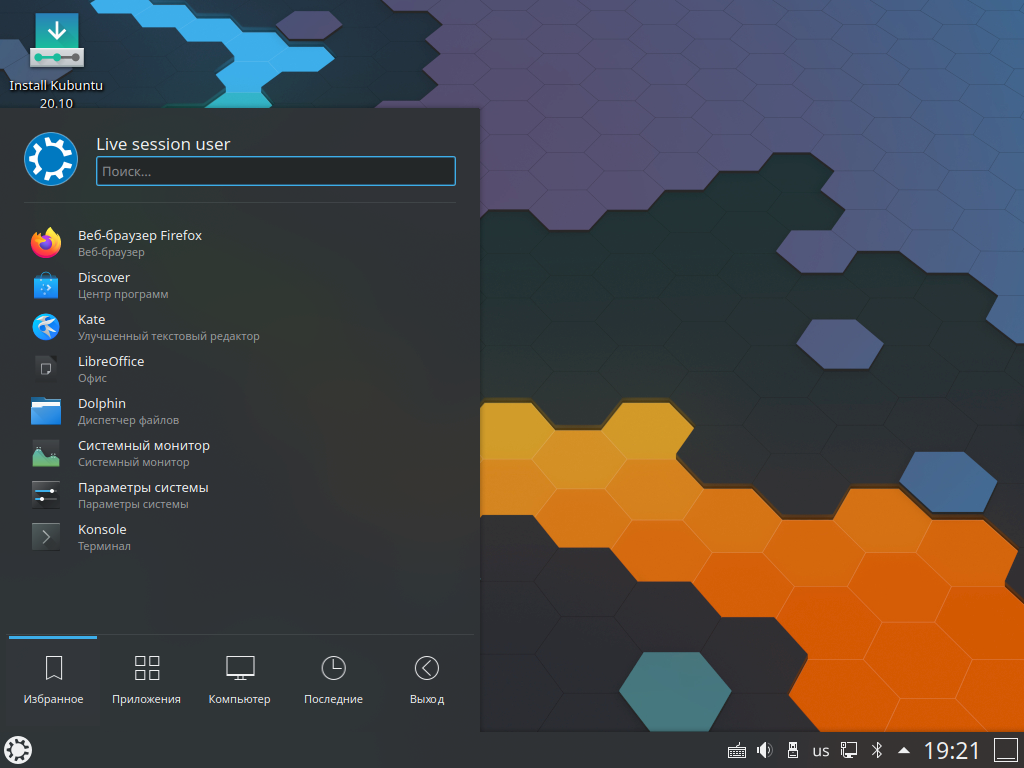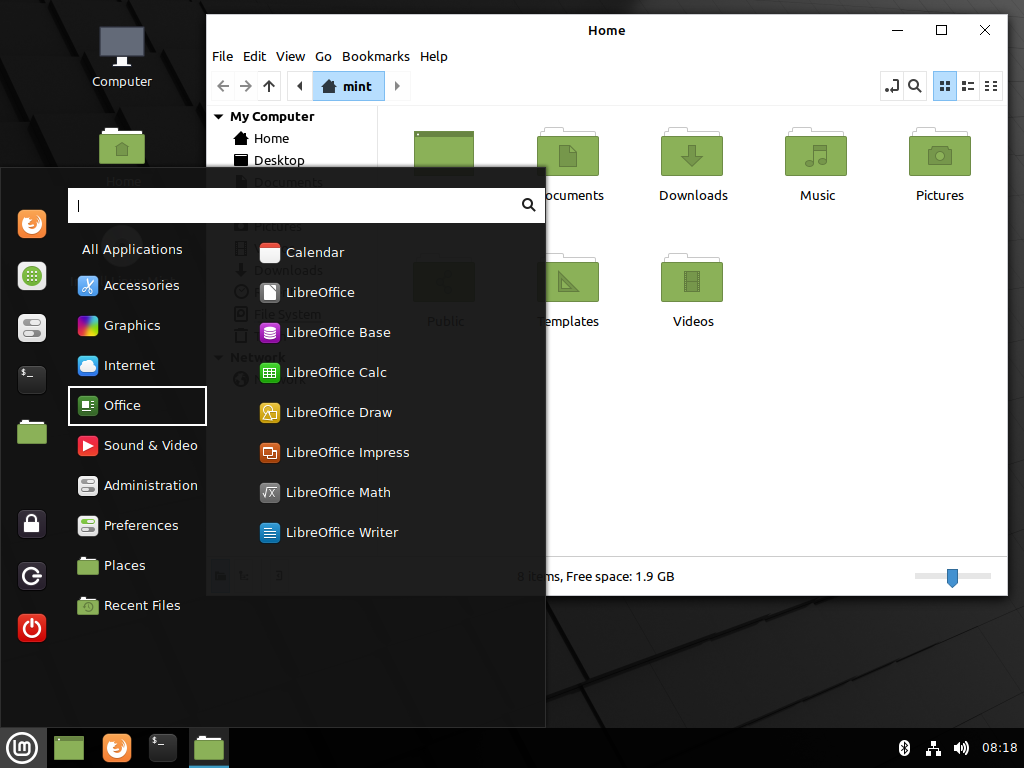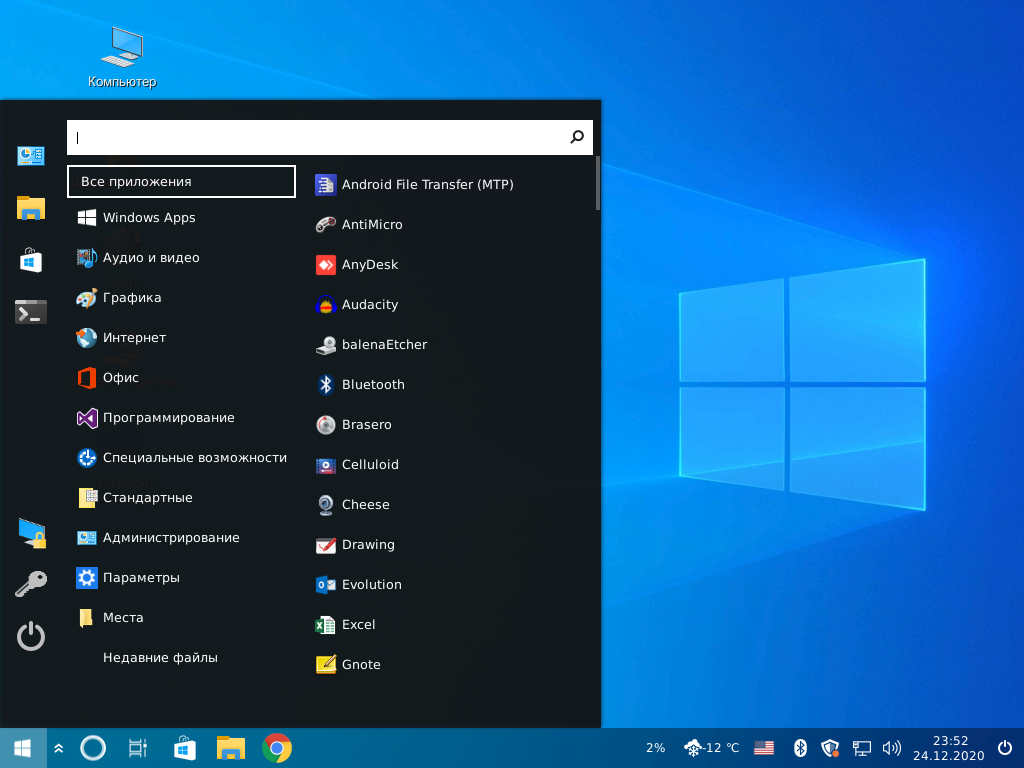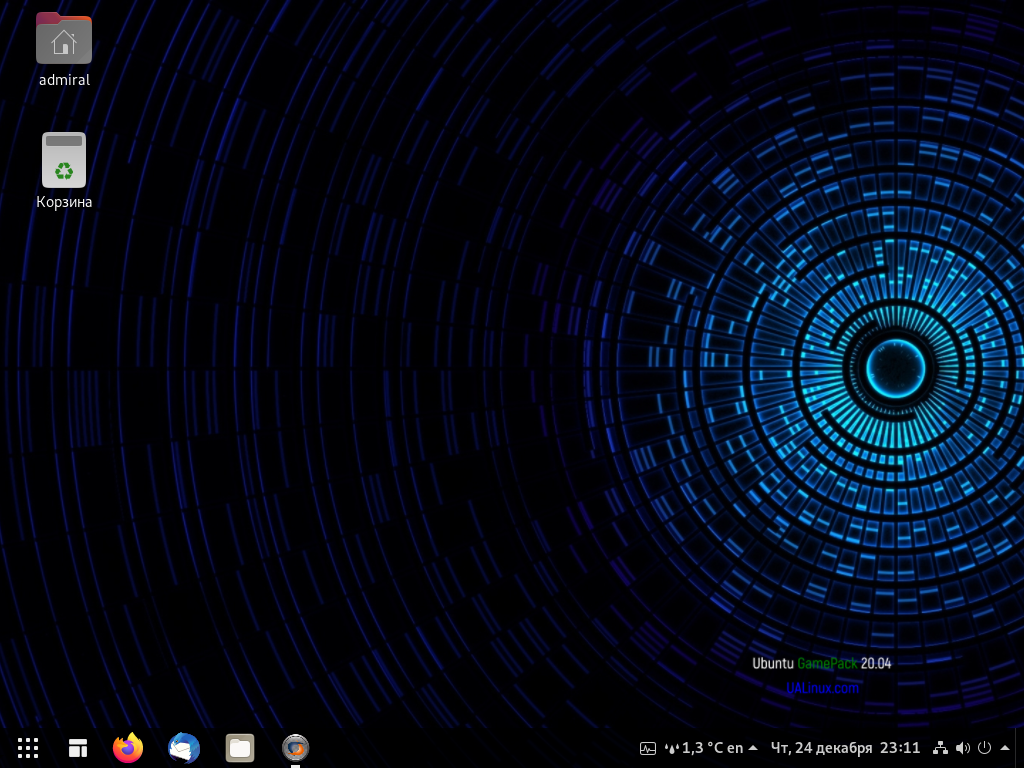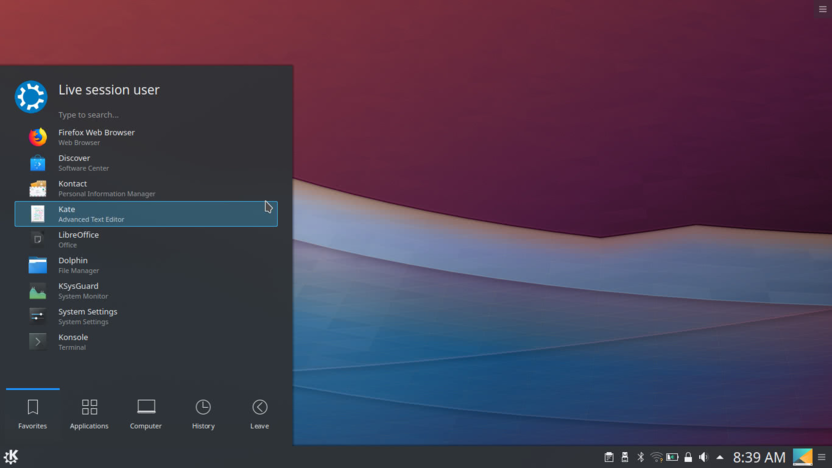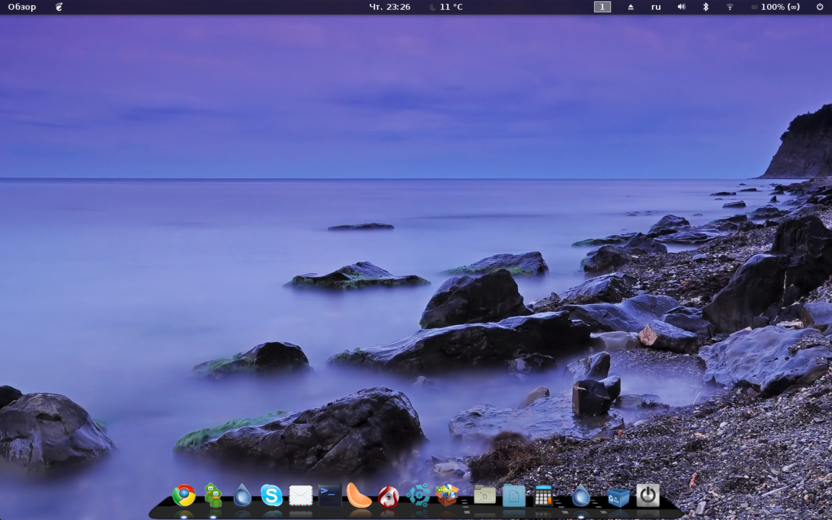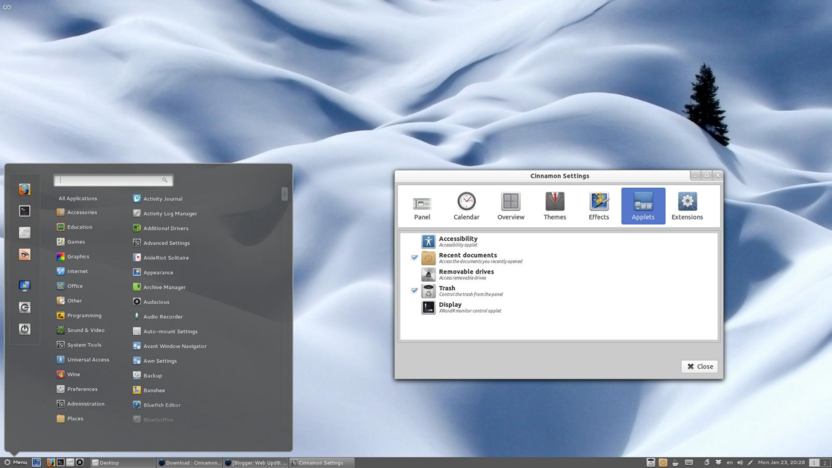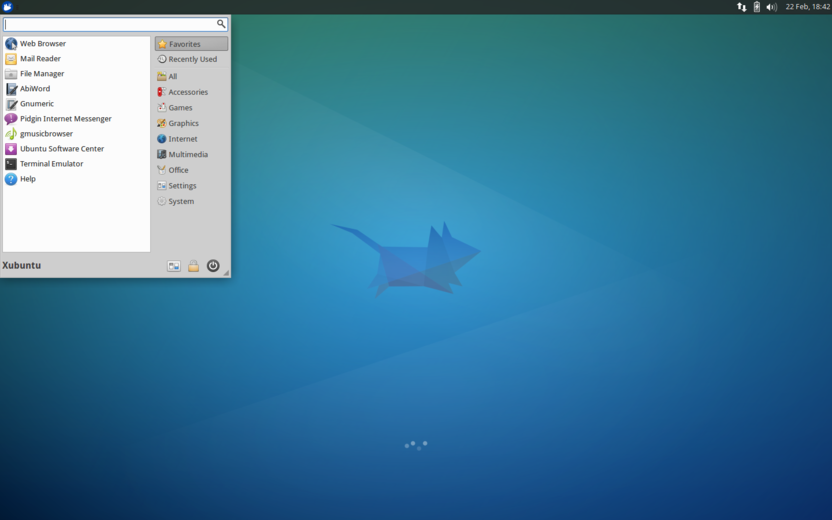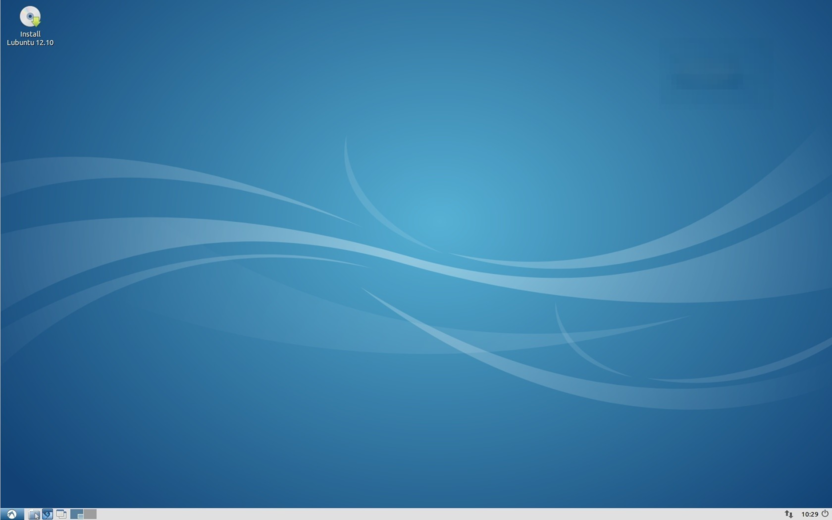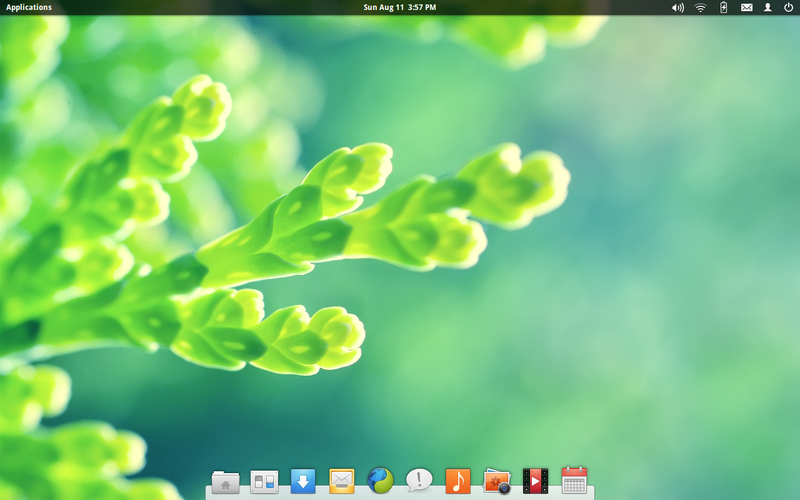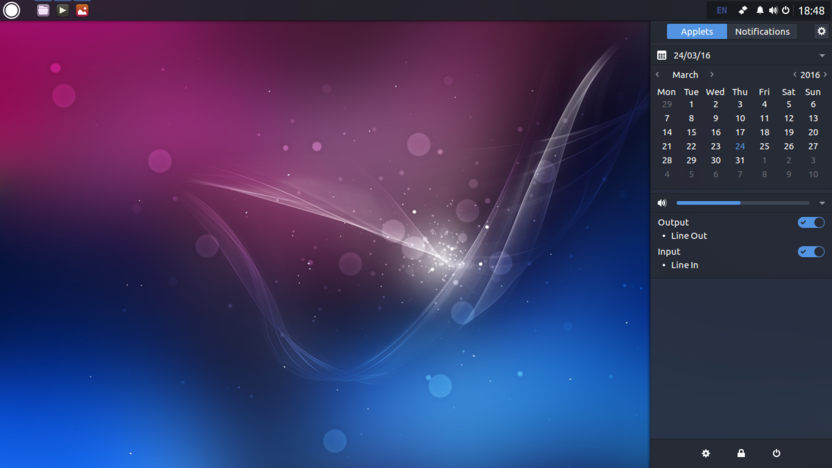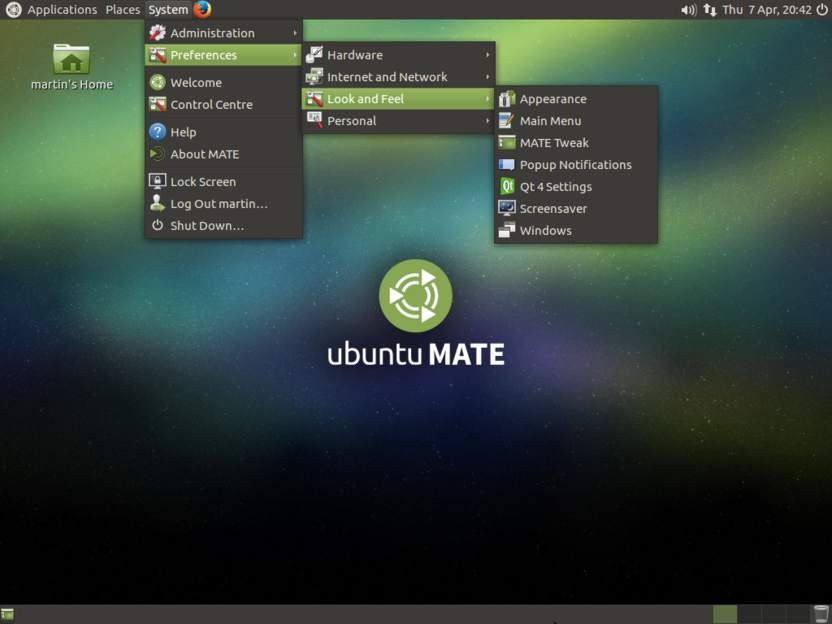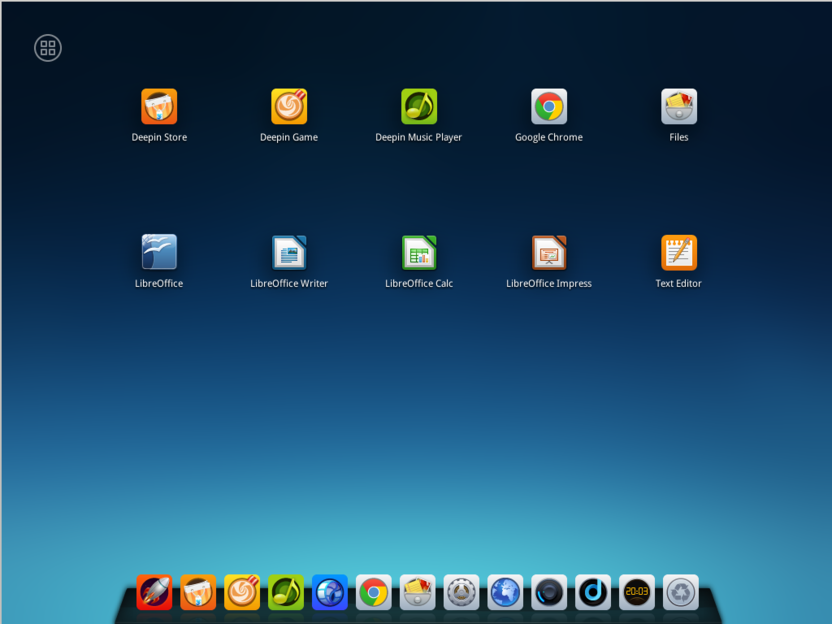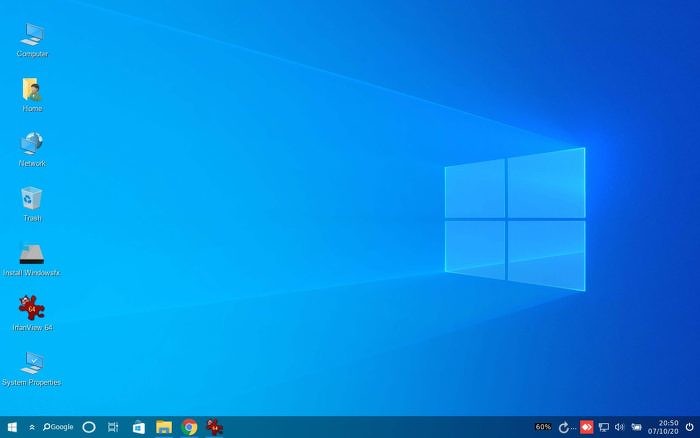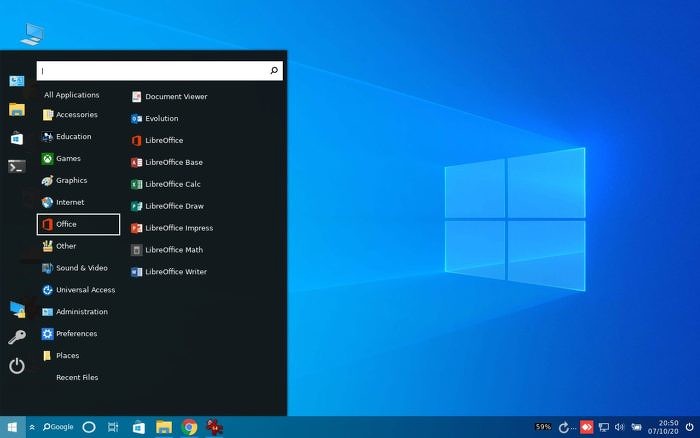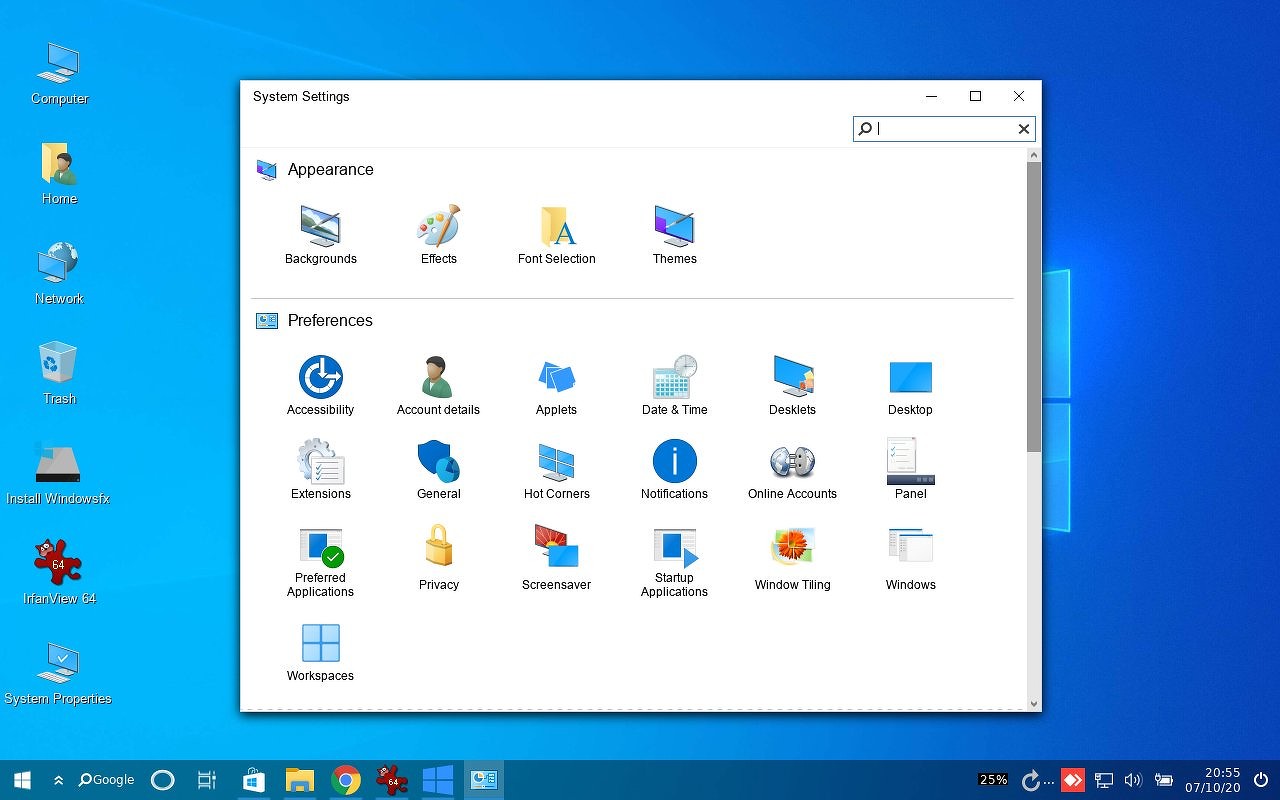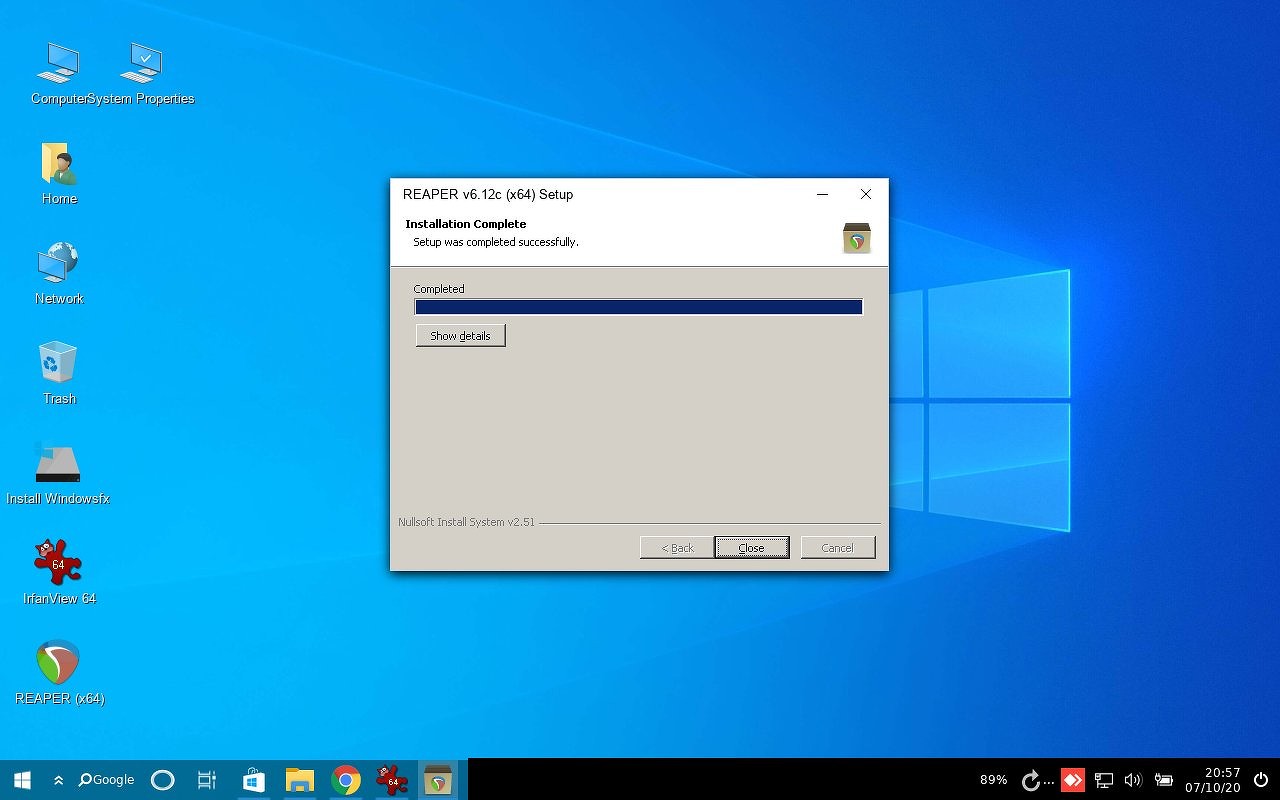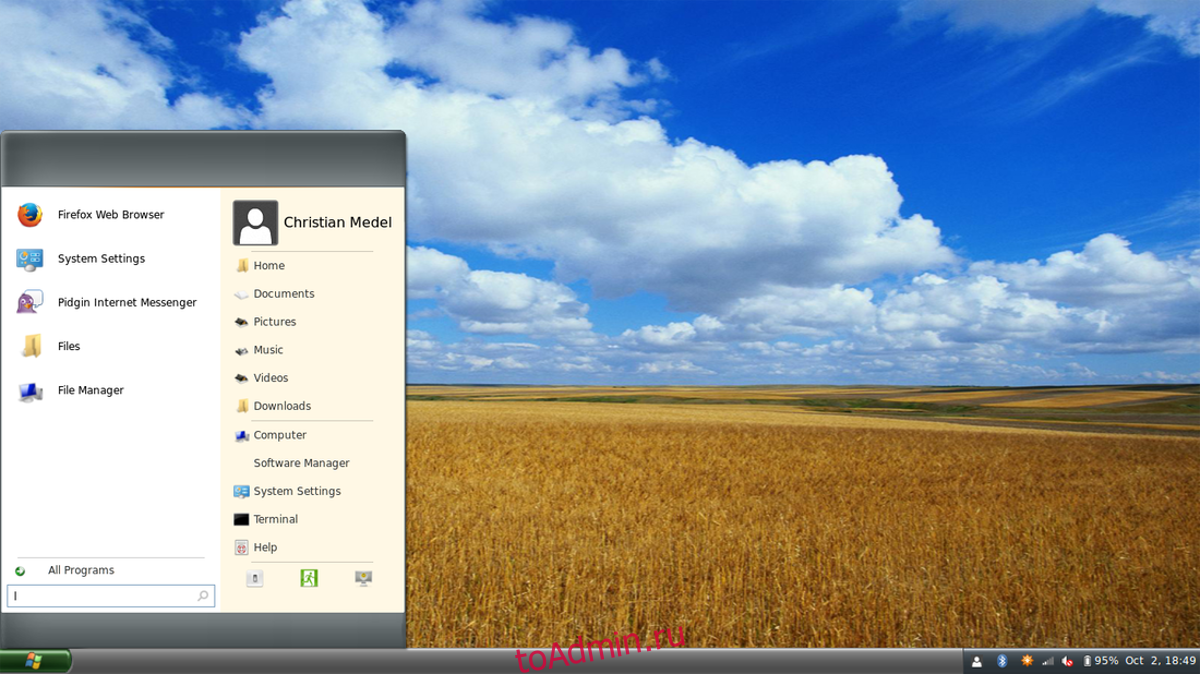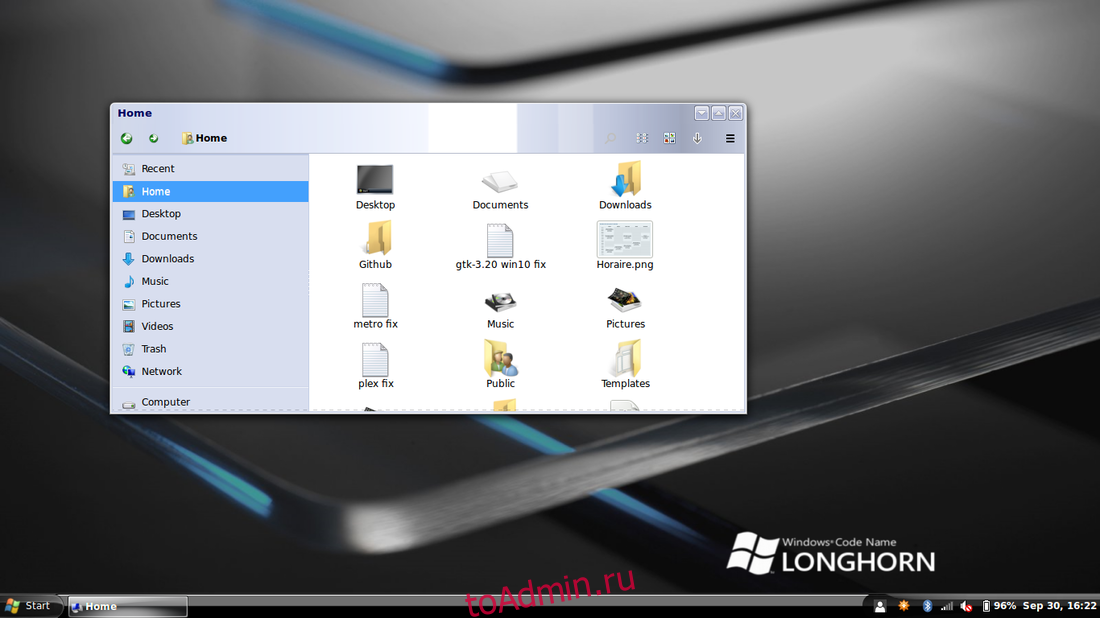Наверняка вы хоть раз сталкивались с многообразием графических оболочек для ОС Linux. В этом присутствует частичка красоты этой системы — в множестве вариантов взаимодействия с этой ОС. Без сомнений — это универсальный инструмент.
Если вы уже используете Linux или только начинаете знакомство с ним, вам наверняка не захочется сидеть и перебирать все существующие оболочки, чтобы понять, подойдёт одна из них именно вам или нет. Потому мы сделали краткий обзор самых популярных рабочих сред вместе с ответами на часто задаваемые вопросы.
Здесь и далее будет субъективное мнение автора. Как по поводу выбора расширений, так и по поводу внешнего вида рабочих сред.
Краткое содержание:
- GNOME
- GNOME Flashback
- KDE Plasma
- XFCE
- LXDE
- Cinnamon
- Pantheon
- MATE
- Budgie
- Qtile
- Enlightenment
- i3wm
- Частые вопросы
GNOME и KDE положили историческое начало для обширного мира графических сред ОС Linux. KDE стала одной из первых расширенных оболочек рабочего стола и впервые вышла в свет 12 июля 1998 года. Следом за ней была разработана и альтернатива — GNOME, дата выхода 3 марта 1999 года.
Конечно, сразу стоит отметить, что эти оболочки совершенно разные по своей изначально заложенной сути. GNOME — символ аскетизма, KDE же — более простая, однако очень красивая и функциональная. В последнее время им ещё и наступает на пятки — XFCE. Но давайте обо всех по порядку.
1. GNOME
GNOME (GNU Network Object Model Environment) — одна из популярных сред рабочего стола в мире Linux. Она постоянно поддерживается и довольно легко интегрируется с аппаратным и программным обеспечением. Стоит отметить тот факт, что Canonical даже приняла GNOME для ОС Ubuntu в качестве среды рабочего стола по умолчанию. Однако надо помнить, что GNOME — не самый простой инструмент. Дизайн довольно сильно отличается от привычного виндового интерфейса, и для начального взаимодействия и простоты использования, вам придётся поколдовать с существующими расширениями. Например, если вам необходима панель задач, как в винде, для приложений или переключения окон, то вы можете попробовать для себя Dash to Panel. Нет смысла дублировать тут туториал по установке, лучше воспользоваться инструкцией разработчика. Но помните, что с большим набором расширений оболочка начинает заметно подъедать системные ресурсы слабомощных машинок.
Как нам говорит сайт www.gnome.org:
Ubuntu 20.04 LTS уже включает в себя GNOME 3.36 с небольшими изменениями, а Ubuntu 21.10 включает и GNOME 40, также с некоторыми изменениями. Если вы устанавливаете gnome-session, то можете запустить чистый GNOME с экрана входа в систему.
2. GNOME Flashback (Ubuntu Classic/панель GNOME)
GNOME Flashback — это базовая и классическая среда рабочего стола, которая даёт возможность ностальгировать о чистом виде системы Ubuntu. Быстрая и лёгкая, основана на ранней версии Ubuntu. Для меня это был самый первый графический интерфейс Ubuntu, который я знаю ещё с её девичества, Ubuntu 8.04. Поэтому, когда я увидел этот интерфейс, то пустил скупую слезу ностальгии.
Краткая инструкция по установке:
Команда установки для последней версии Ubuntu:
sudo apt-get install gnome-session-flashbackДля Ubuntu 12.04-13.10:
sudo apt-get install gnome-panelили
sudo apt-get install gnome-session-fallback
3. KDE Plasma
После GNOME — оболочка KDE (K Desktop Environment) Plasma является наиболее используемой и настраиваемой средой рабочего стола для ОС Linux. Эта оболочка предлагает о-о-очень широкий спектр опций. Например, если вы захотите сделать что-то windows- или macos-подобное, то при должных усилиях — у вас всё получится :).
Если вам нравится возиться в настройках системы и вы готовы приложить некоторые усилия, то Plasma это то, что вам нужно. Её можно назвать «швейцарским ножом» в мире рабочих столов Linux.
В отличие от Ubuntu Unity 3D, для бесперебойной работы требуется аппаратное 3d ускорение.
Краткая инструкция по установке:
Перед тем как переходить непосредственно к установке, необходимо выполнить обновление списков пакетов и системы, чтобы установить самую новую версию KDE и избежать возможных ошибок. Для обновления выполните:
sudo apt full-upgradeЭтот процесс может пойти быстро, а может, и долго, в зависимости от того, как давно вы обновляли свою систему, и от скорости интернета. После завершения обновления надо установить утилиту tasksel:
sudo apt install taskselТеперь можно установить KDE:
sudo tasksel install kubuntu-desktopsudo tasksel install kubuntu-fullВо время установки системе нужно будет настроить менеджер входа в систему. Нажмите ОК, а в следующем окне выберите Gdm, чтобы использовать стандартный менеджер входа Ubuntu.
Пакетный менеджер может выдать ещё несколько окон с предупреждениями, в них можно нажимать Ок. Остаётся только перезагрузить компьютер и наслаждаться только что установленной KDE Plasma. После перезагрузки вы сможете выбрать оболочку входа. Для этого нажмите на шестерёнку внизу экрана и вуаля, наслаждайтесь.
4. XFCE
Если у вас есть старая или не очень мощная машина, например, старый нетбук, то XFCE станет отличным выбором. Он довольно лёгкий и обеспечивает баланс между лёгкими рабочими столами, такими как LXDE или LXQt, и полноценными, такими как KDE и GNOME, про которые написано выше. Оболочка малотребовательна к ресурсам компьютера и при этом на борту имеет много вариантов настройки. Всё это делает XFCE одной из самых чистых и простых в использовании, особенно когда требуется нересурсоёмкая среда без аппаратного ускорения.
Мой опыт использования этой оболочки был исключительно положительным. Пользовался около года, пока жёсткий диск моего компьютера не отправился к праотцам. После чего начал искать другую идеальную среду.
Краткая инструкция по установке:
Для установки введите:
sudo apt-get install xubuntu-desktop
Чтобы установить дополнительные приложения и расширения, используйте следующую команду:
sudo apt-get install xfce4-goodiesЧтобы установить Xfce 4.12 на Ubuntu 14.04 и 15.04:
sudo add-apt-repository ppa:xubuntu-dev/xfce-4.12sudo apt-get updatesudo apt-get dist-upgradesudo apt-get install xfce4
5. LXDE (облегчённая среда рабочего стола X11)
Раз я уже упомянул вариант оболочки для установки на маломощные машинки, то обязательно стоит сказать и об LXDE. Это невероятно лёгкая среда рабочего стола Linux, которая ориентирована на высокую производительность, при этом требует ещё меньше ресурсов, чем XFCE. Для её работы не требуется никакого аппаратного ускорения. Очень быстрая, гибко настраиваемая и не занимает много места в оперативной памяти.
Я использовал эту оболочку на старом железе, и всё прекрасно работало без каких-либо тормозов. Исключительно порадовала простота и лёгкость настройки.
Краткая инструкция по установке:
sudo apt-get updatesudo apt-get install lxde
6. Cinnamon
Cinnamon — это, конечно, одна из самых популярных сред рабочего стола. По умолчанию поставляется только в Linux Mint.
Эта среда рабочего стола является ответвлением оболочки GNOME, так что тут стоит вспомнить требование про аппаратное 3D-ускорение. Хотя она и может работать с программным рендерингом, но будет сильно тормозить. Cinnamon хорошо подойдёт для тех, кто только что перешёл с ОС Windows, поскольку эта оболочка наиболее близка к ней по внешнему виду. Среда бережно относится к пожиранию ресурсов, что делает её идеальным кандидатом для чуть более устаревшей машины, которая уже не тянет винду.
Поскольку я использую Linux Mint каждый день (как дома, так и на работе), могу сказать, что эта оболочка является фаворитом для меня в этой подборке.
Краткая инструкция по установке:
Выполните следующую команду, чтобы установить последнюю версию Cinnamon Desktop в Ubuntu.
sudo add-apt-repository ppa:embrosyn/cinnamonsudo apt-get updatesudo apt-get install cinnamon
7. Pantheon
Pantheon — это лёгкая и модульная среда рабочего стола, которая используется в elementary OS в качестве рабочего стола по умолчанию. Графический интерфейс этой оболочки идентичен Apple Mac OS. Его можно установить на любую машину с Ubuntu. Работа с этой средой почти такая же, как в macOS. В ней есть даже больше жестов и имеются функции сенсорной панели.
Pantheon также является одним из самых доступных интерфейсов, которые подходят для дисплеев со сверхвысоким разрешением (HiDPI/Retina), поэтому её стоит рассматривать в качестве рабочего решения для замены macOS. Эта среда автоматически определит разрешение вашего экрана и сделает изображение подходящим для вашего монитора.
Краткая инструкция по установке:
Чтобы установить Pantheon на последнюю версию Ubuntu.
sudo add-apt-repository ppa:elementary-os/dailysudo add-apt-repository ppa:elementary-os/os-patchessudo add-apt-repository ppa:elementary-os/testingsudo add-apt-repository ppa:mpstark/elementary-tweaks-dailysudo apt updatesudo apt dist-upgradesudo apt install elementary-theme elementary-icon-theme elementary-default-settings elementary-desktopUbuntu — 12.04 и выше
sudo add-apt-repository ppa:elementary-os/dailysudo apt-get updatesudo apt-get install elementary-desktop
8. MATE
Ubuntu MATE — это ещё одна версия GNOME 2. Хорошо помню тот момент, когда вышел GNOME 3, и это вызвало много негодования у меня, а также у других пользователей. И мы начали искать возможные решения, которые были бы такими же удобными и доступными, как старый добрый GNOME 2.
На тот момент это была отличная альтернатива привычному «Гному», и могу сказать, что она оставила у меня хорошие впечатления скоростью работы и удобством использования. Эту оболочку оценят те, кто привык к классическому интерфейсу старых систем.
Краткая инструкция по установке:
Установите рабочий стол MATE на последнюю версию Ubuntu. Выполните следующие команды:
sudo add-apt-repository ppa:ubuntu-mate-dev/xenial-matesudo apt-get updatesudo apt-get upgradesudo apt-get install mate-dock-appletУстановите рабочий стол MATE на Ubuntu 15.10. Выполните следующие команды:
sudo add-apt-repository ppa:ubuntu-mate-dev/wily-matesudo apt-get updatesudo apt-get upgradesudo apt-get install mate-dock-applet
9. Budgie
Budgie вполне подойдёт для тех, кому нужен такой же настраиваемый рабочий стол, как в KDE Plasma, но без мороки. Budgie — это обычная рабочая среда, созданная для ОС Solus. Она предоставляет множество настроек, таких как виджеты рабочего стола, красивые темы и значки, режим тёмной темы и расширенные функции панели.
Краткая инструкция по установке:
Чтобы установить эту среду рабочего стола, введите следующие команды в терминале:
sudo add-apt-repository ppa:budgie-remix/ppasudo apt-get updatesudo apt-get install budgie-desktop
10. Qtile
Qtile — это тайловый оконный менеджер, который написан только на языке Python. Qtile — это очень простая, маленькая и легко расширяемая среда. Она позволяет легко писать свои собственные раскладки, виджеты, встраиваемые команды. По сути, это оконный менеджер, который написан программистами и исключительно для программистов.
Краткая инструкция по установке:
sudo apt-add-repository ppa:tycho-s/ppasudo apt-get updatesudo apt-get install qtile
11. Оболочка рабочего стола Enlightenment
Enlightenment Desktop Shell предоставляет потрясающий и эффективный оконный менеджер, основанный на библиотеках Enlightenment Foundation. Он поставляется с полным набором компонентов рабочего стола, таких как файловый менеджер, значки рабочего стола, виджеты и т. д. Enlightenment Desktop Shell охватывает все современные устройства, от небольших мобильных устройств и смартфонов до многоядерных настольных компьютеров и т.д. Вы можете легко установить Enlightenment E22 Desktop в Ubuntu, Linux Mint или любых других дистрибутивах на основе Ubuntu.
Краткая инструкция по установке:
sudo add-apt-repository ppa:niko2040/e19sudo apt-get updatesudo apt-get install enlightenment terminology
12. i3wm
Напоследок хочется рассказать про i3wm — фреймовый оконный менеджер. Компактный, лёгкий и простой в использовании. Его нельзя назвать полноценной средой рабочего стола. Скорее, он необходим для управления окнами экрана и предназначен в первую очередь для настоящих гиков Linux. Простому пользователю он вряд ли может быть интересен.
Краткая инструкция по установке:
sudo apt updatesudo apt install i3
Несколько часто задаваемых вопросов:
Какая, на ваш взгляд, самая лучшая среда для начинающих линукс-пользователей?
Этот вопрос я, пожалуй, слышу чаще всего. Тут всё достаточно просто. Если вы переходите с Windows, смело выбирайте Cinnamon. Для пользователей, которые решили пересесть с MacOS — рекомендую Pantheon. Остальное уже дело вкуса и желания ковыряться в настройках.
Можно ли установить несколько сред рабочих столов?
Да, но одновременно использовать можно только что-то одно. Пожалуйста, помните, что некоторые среды могут не совсем корректно работать на вашем компьютере или даже банально глючить. Например, при установке Budgie поверх Cinnamon в Linux Mint, в связи с тем, что они используют одни и те же файлы для визуальных элементов.
Если вы не очень разбираетесь в установке или не уверены, что всё пройдет хорошо, то лучше сделайте резервную копию вашей системы с помощью, например, rsync.
Надо ли выбирать дистрибутив в зависимости от среды, в которой он поставляется?
Конечно, если вы не хотите мороки, то стоит сразу установить систему, на которой уже имеется приглянувшийся рабочий стол. Например, установка KDE на ванильную Ubuntu будет менее приятной, чем установка Kubuntu (Ubuntu с предварительно интегрированной Plasma). С другой стороны, это совсем не означает, что вы должны ограничиваться конкретным дистрибутивом.
Чем KDE Plasma отличается от Cinnamon?
Возможно, у вас возникнет ощущение, что две эти среды могут выглядеть одинаково, тем не менее они предоставляют совершенно разные наборы приложений.
Разработчики KDE отделили свой рабочий стол от GNOME и с тех пор работают над обеспечением унифицированного опыта на одной платформе.
Cinnamon же вместо того, чтобы полностью отказаться от пакета GNOME, адаптировался к использованию некоторых из них (Gedit, терминал GNOME, системный монитор GNOME и т. д.), обеспечивая при этом совершенно другой визуальный интерфейс. Из-за этого Cinnamon может быть не совсем стилистически единым, так как некоторые из используемых им приложений GNOME не полностью соответствуют общей теме визуализации.
А какие графические оболочки из вышеупомянутых вы уже использовали? Что вам понравилось больше всего? Выбирайте один из вариантов в опросе или пишите в комментариях.
НЛО прилетело и оставило здесь промокод для читателей нашего блога:
— 15% на все тарифы VDS (кроме тарифа Прогрев) — HABRFIRSTVDS.
Только зарегистрированные пользователи могут участвовать в опросе. Войдите, пожалуйста.
Чем пользуетесь лично вы?
5.17%
Свой вариант — напишу в комментариях
53
Проголосовали 1026 пользователей.
Воздержались 190 пользователей.
13 Июля 2020 09:54
13 Июл 2020 09:54
|
Вышел обновленный дистрибутив Linuxfx, в новой версии 10.3 получивший интерфейс, в точности повторяющий оболочку Windows 10. визуальное сходство практически 100-процентное, и даже есть штатная возможность установки и запуска программ, изначально написанных под Windows.
Бразильский клон Windows 10
Бразильские разработчики из Linuxfx Software выпустили одноименный дистрибутив, интерфейс которого как две капли воды похож на оболочку OC Microsoft Windows 10. Сходство практически 100-процентное – авторы проекта постарались скопировать каждую иконку и каждый элемент интерфейса, влияющий на общее его восприятие, включая стартовое меню, таскбар и вид окон файлового менеджера.
Новая оболочка доступна в составе дистрибутива Linuxfx 10.3, распространяемого на бесплатной основе. На момент публикации материала он был доступен для скачивания для настольных ПК и ноутбуков на базе чипов Intel и AMD, а также для одноплатных ПК Raspberry Pi второго, третьего и четвертого поколений.
Ubuntu со «вкусом » Windows
Linuxfx представляет собой сильно модифицированный дистрибутив Ubuntu Linux версии 20.04 LTS, который вышел в апреле 2020 г. Ubuntu 20.04 поставляется с расширенной пятилетней поддержкой, что в полной мере касается и Linuxfx – обновления на него будут приходить через официальные каналы Canonical, разработчика Ubuntu.
Windows-подобная оболочка – это глубокого кастомизированная среда Cinnamon, и визуально отличить ее от оболочки, разработанной Microsoft, будет трудно, поскольку даже при загрузке ОС на экране отображается логотип Windows 10. Девелоперы скопировали «Пуск», панель задач, окна календаря и часов, системный трей, «Проводник» и даже меню виртуальных рабочих столов, как и окно переключения между запущенными программами.
Все функции Linuxfx
В Linuxfx даже есть поддержка «гаджетов» — мини-программ, расширяющих штатные возможности рабочего стола, а также окно «Параметры» и «Панель управления» – классический компонент ОС Microsoft, появившийся еще в 1985 г. в Windows 1.0, и от которого компания планирует избавиться в одном из ближайших обновлений.
Штатные программы
Дистрибутив Linuxfx весит около 3,7 ГБ и включает ряд встроенных программ, в том числе офисный пакет LibreOffice. В данной ОС он маскируется под Microsoft Office путем подмены пиктограмм.
Стартовое меню Linuxfx тоже идеально скопировано
Для выхода в интернет есть браузеры Firefox и Chrome, для работы с графикой – редактор GIMP, для просмотра фильмов – плеер VLC. Для онлайн-общения есть Skype и Microsoft Teams, для удаленного управления – Anydesk и TeamViewer, для игр – клиент Steam, игрового сервиса компании Valve.
Разработчики даже встроили в Linuxfx голосовой помощник, разумеется, с иконкой Cortana – фирменным ассистентом Microsoft. В данном случае он носит название Helloa и воспринимает команды на португальском, испанском и английском языках.
«Панель управления» в Linux-стиле
В составе Linuxfx предустановлена WINE (система API Windows), позволяющая запускать на Linux программы, написанные для Windows, а также устанавливать их из дистрибутивов с расширениями .exe и .msi. Разработчики постарались скопировать даже «Блокнот», самый простой текстовый редактор.
Целевая аудитория
Разработчики Linuxfx не уточняют, что побудило их сделать Linux-клона самой популярной настольной ОС в мире (доля Windows 10 на мировом рынке ОС, по статистике StatCounter, на июнь 2020 г. составляла 77,7% против 1,7% у всех дистрибутивов Linux). Как пишет портал Liliputing, их идея может понравиться Windows-пользователям.
Установка Windows-программы под Linuxfx
Linuxfx может пригодиться владельцам Windows-компьютеров в качестве инструмента для безболезненного перехода на Linux. Внимание к деталям, проявленное разработчиками в процессе копирования интерфейса Windows 10, позволит таким пользователям чувствовать себя «как дома», работая за новой для них ОС. Быстрой адаптации будет способствовать и наличие WINE, дающего возможность запуска привычных Windows-программ.
От отдельных инструментов до суперприложений: как развивался российский рынок коммуникационных сервисов
Цифровизация

Linuxfx, как и Windows 10, можно запустить практически на любом компьютере. Системные требования версии для десктопов включают наличие в ПК хотя бы 2 ГБ оперативной памяти и всего лишь двух вычислительных ядер в составе центрального процессора.
Как китайцы Windows XP клонировали
В мире существует еще как минимум один пример интеграции графической оболочки Microsoft в состав дистрибутива Windows – национальная операционная система Китая NeoKylin. Но, если в Linuxfx используется интерфейс современной Windows 10, то NeoKylin, показанной в 2015 г., имеет дизайн, схожий с Windows XP образца 2001 г.
Интерфейс китайского дистрибутива NeoKylin
Как сообщал CNews, NeoKylin разработана компанией China Standard Software, и за ее основу взят дистрибутив Fedora.
NeoKylin тоже поставляется с небольшим количеством приложений: веб-браузером Firefox, музыкальным плеером, редактором изображений GIMP, калькулятором и т. д. В системе даже есть игра, напоминающая «Сапера» в Windows. Однако, в отличие от Linuxfx, установка сторонних приложений в NeoKylin не поддерживается.
- В каком ЦОД разместить оборудование Colocation? Найти ответ на ИТ-маркетплейсе Market.CNews
Какой Linux поставить на компьютер начинающему пользователю, который привык к Windows 11, 10 или 7.
Зачем Linux, если есть Windows
Содержание
- Зачем Linux, если есть Windows
- Zorin OS — легко настроим интерфейс под себя
- Linux Mint Cinnamon — привычный рабочий стол
- Kubuntu LTS — красивая и удобная ОС
- Deepin Linux — отличная поддержка оборудования
- Ubuntu LTS с GNOME — долгоиграющая и стабильная
- Peppermint OS — возрождаем старый компьютер
- Twister UI — «прикручиваем» к Линуксу интерфейс macOS, Windows 11 или 10
Из сотен дистрибутивов Linux очень немногие способны всерьез заменить операционную систему Windows на домашнем или офисном компьютере. Благодаря улучшениям и стабильности ядра Linux и сред рабочего стола 2023 год — идеальный год для внедрения Linux в качестве основной ОС. Появился основательный повод познакомиться с Линуксом поближе — официально скачать Windows 11 и 10 в России невозможно. Дистрибутивы Linux стали достаточно производительны для учащихся, школ, энтузиастов ИТ, ученых и профессионалов в разных областях. Производители оборудования обеспечивают поддержку Linux своими устройствами.
И сами операционные системы и ПО для них большей частью бесплатны. Экономят бюджет семьи или офиса. Нетребовательны к железу. Устарел настольный ПК или ноутбук — ставим Linux и на пару лет забываем о покупке нового. Стабильны — сбои Linux случаются редко. Безопасны — риск «подцепить» вирус или вредоносную программу минимален. Программы не могут вносить изменения в системные настройки и конфигурацию, если пользователь не вошел в систему как пользователь root — аналог администратора в Windows. Рассмотрим дистрибутивы, которые визуально подобны Windows. И близки к ОС от Microsoft по простоте использования.
Zorin OS — легко настроим интерфейс под себя
Zorin OS — оптимальный первый дистрибутив Linux для многолетнего пользователя Windows. Поставляется со встроенными темами, подобными Windows, которые вы можете применить одним кликом мыши. Внешний вид главной панели задач можно изменить с помощью простого в использовании менеджера настроек. Zorin OS основана на Ubuntu LTS. Следовательно, пользователь получает максимальную стабильность в пакетах, приложениях и многолетних исправлениях безопасности.
Существуют три версии Zorin OS — Pro, Lite и Core, которые предназначены для разных пользователей. Версия Pro — это платная версия с дополнительными темами и настройками «из коробки». Lite предназначена для древних слабых компьютеров.
Linux Mint Cinnamon — привычный рабочий стол
Не хотите тратить время на выбор дистрибутива — ставьте Mint. И первое знакомство с Линуксом будет максимально приятным. Версия Cinnamon — это надежный дистрибутив Linux с традиционным меню и классическим дизайном рабочего стола на основе значков. Хорошая ОС для пользователя Windows. Предустановлены все необходимые приложения, которые полезны для новичков.
В данном дистрибутиве принтеры, несколько дисплеев и периферийные устройства работают «из коробки». Linux Mint основана на Ubuntu и Debian. Хорошие шансы на стабильную работу в течение нескольких лет. Сообщество большое и дружелюбное. Начинающему пользователю помогут на форумах. Было бы желание освоить новую ОС.
Читайте инструкцию по установке Linux Mint на компьютер в «Блоге системного администратора»:
Не забудьте подписаться на наш Дзен
Kubuntu LTS — красивая и удобная ОС
Kubuntu — хорошо оптимизированный и стабильный дистрибутив Linux. Основное преимущество — среда рабочего стола KDE Plasma, которая обеспечивает удобный и простой в использовании интерфейс. Близок к привычному для пользователя Windows. Нижняя панель задач, панели, значки и виджеты напоминают Windows 11 или 10.
Deepin Linux — отличная поддержка оборудования
Дистрибутив Deepin Linux является одним из самых популярных вариантов Linux среди пользователей Windows и macOS благодаря своей эстетической привлекательности и стабильности. Дистрибутив GNU/Linux с открытым исходным кодом основан на технологии Deepin и содержит бесплатное и проприетарное программное обеспечение.
Ценится пользователями, которым нужен красивый и стабильный Linux. По сути, Deepin основан на Debian — стабильном и обеспечивающем многолетнюю поддержку обновлениями безопасности. У Deepin есть собственный магазин приложений. Удобно для пользователей Windows. Дистрибутив поддерживает технологию распознавания отпечатков пальцев и современное оборудование.
Ubuntu LTS с GNOME — долгоиграющая и стабильная
Ubuntu Linux издавна пользуется большой популярностью среди пользователей Windows. Релизы Ubuntu LTS с GNOME по умолчанию сегодня являются наиболее используемыми дистрибутивами Linux. Самый популярный, наиболее загружаемый и применяемый домашними пользователями и предприятиями. Функциональность и стабильность Ubuntu LTS проверены временем.

С точки зрения пользователя Windows, преимущество версии Ubuntu LTS заключается в поддержке приложений и игр. Большинство разработчиков приложений и игр в мире Linux ориентируются на Ubuntu. Софт в первую очередь выпускают для данной ОС. Если вы пользователь Windows, которому необходимы сложные приложения — Ubuntu LTS с GNOME станет оптимальным выбором. Поставить просто — читайте подробное пошаговое руководство по установке Ubuntu.
Peppermint OS — возрождаем старый компьютер
Peppermint OS — интуитивно понятный дистрибутив Linux. Шустро работает на старых и слабых ноутбуках и настольных ПК. Основан на стабильной ветке Debian, которая дает вашей системе несколько лет обновлений безопасности. Среда рабочего стола XFCE — легкая и простая в использовании. Хорошо продуман экран приветствия. Содержит ярлыки для задач и действий — удобно и понятно пользователю Windows.
Peppermint Hub — отличная утилита. Предоставляет все необходимые ярлыки для управления вашей системой — от смены тем до обновления и загрузки программного обеспечения из репозитория. Обеспечивает управление системой из одного места.
Twister UI — «прикручиваем» к Линуксу интерфейс macOS, Windows 11 или 10
Twister UI — твикер интерфейса, а не дистрибутив Linux. Разработан Pi Labs при создании Twister OS для Raspberry Pi. Сделайте Линукс похожим на Windows. Не придется скачивать отдельные значки, темы или курсоры. Надстройка работает с Linux Mint и Xubuntu. Позволяет одним щелчком мыши придать ОС внешний вид Windows 7, Windows 98 и Windows 10, Windows 11 или macOS. Поможет пользователям Windows, которые опасаются Linux только из-за визуальных различий.
Вы пробовали Linux? Расскажите свой опыт в комментариях.
Перед тем, как перейти с Windows на Linux, пользователи нередко задаются вопросом, как сделать переход наименее болезненным и трудоёмким. Ответ прост, надо выбрать дистрибутив, который подойдёт для новичков и своим интерфейсом будет напоминать Windows.
Порой недостаточно одного лишь внешнего сходства. Есть даже такие дистрибутивы, которые взаимодействуют с пользователем практически на том же уровне, что и Windows. Это тоже немаловажно, ведь позволит быстрее освоиться в новой системе. Давайте же рассмотрим дистрибутивы Linux для пользователей Windows.
1. Zorin OS
Zorin OS основывается на Ubuntu и использует оболочку GNOME. Стоит отметить, что внешний вид существенно отличается как от классического GNOME, так и от Ubuntu. Присутствует привычное стартовое меню. В этом плане переход c Windows не потребует долгого привыкания.
У дистрибутива есть несколько версий, базовой должно хватить большинству пользователей. Платная Ultimate-версия даёт не так много. Появится больше тем, несколько простых игр и сервис PlayOnLinux.
К слову о запуске приложений Windows. В системе изначально прописано, что они будут открываться с помощью слоя совместимости Wine. При первом запуске .exe вам предложат установить Wine. После этого крайне желательно установить Mono, Gecko, .Net и другие библиотеки, необходимые для запуска многих приложений Windows.
Конечно, для лучшей совместимости лучше использовать надстройки Wine, такие как вышеупомянутый PlayOnLinux, Lutris для запуска игр, или же платный Crossover.
2. Linux Lite
Linux Lite на основе Ubuntu позиционируется как легковесный. Он использует оболочку Xfce и имеет ряд собственных приложений. Однако, эти приложения в основном являются настройками и в повседневном использовании практически не задействуются.
Оболочка Xfce хоть и имеет несколько устаревший внешний вид, но работает она довольно хорошо. Её можно использовать на относительно слабых компьютерах с процессором уровня Core 2 Duo. Xfce довольно популярная, и для неё можно найти темы в стиле Windows 10.
3. Kali Linux
Kali Linux – это специфичный дистрибутив. Он был создан в качестве рабочего инструмента для выявления уязвимостей. В нём собраны утилиты для проверки программ и сетей на наличие бэкдоров и способов обхода защиты. Конечно, такая узкая направленность нужна далеко не всем пользователям. Но для этого дистрибутива был создан инструмент, который меняет настройки внешнего вида системы таким образом, что с ним её не отличить от Windows с первого взгляда.
Достаточно запустить Kali Undercover Mode и Linux замаскируется под Windows. Что любопытно, на это ходит совсем немного времени и вернуть все обратно не составляет никакого труда. Хотя переключение между режимами может поломать вёрстку некоторых элементов интерфейса.
4. Kubuntu
Дистрибутив Kubuntu использует оболочку KDE. Она написана на Qt, но имеет набор собственных библиотек, которые используются только в ней. Для этой оболочки написано немало хороших программ, которые зачастую на голову превосходят альтернативы для GNOME. Если вы начнёте своё знакомство с Linux c Kubuntu или другого дистрибутива на KDE, то смена оболочки рабочего стола лишит вас множества хороших приложений, которые не смогут нормально отобразиться в GNOME или Xfce.
Работать в Kubuntu приятно. Интерфейс продуман, а приложения для KDE выглядят современно. Настроек много и можно сделать систему похожей на Windows. Но стоит иметь в виду, что некоторые элементы оболочки обновляются и старые темы могут не подойти к последней версии оболочки.
Kubuntu имеет неплохую совместимость с периферией. Хотя, казалось бы, что сложного в том, чтобы комплектовать дистрибутив набором актуальных драйверов. Стоит только похвалить разработчиков за то, что дистрибутив хорош не только внешне, но и внутренне. Без минусов не обошлось. KDE не так распространён, как GNOME, и некоторые приложения недоступны для этой оболочки.
5. Linux Mint
Linux Mint основан на Ubuntu. Это один из немногих дистрибутивов с основной оболочкой Cinnamon, хотя есть вариации с Mate и Xfce. Cinnamon имеет удобный инструмент для настройки внешнего вида. С его помощью можно получить схожее с Windows оформление буквально в пару кликов. Xfce и Mate не так хороши в этом плане.
Внешний вид нареканий не вызывает, но взаимодействие с элементами далеко до идеала. Но справедливости ради стоит отметить, что ни одна оболочка пока что не дошла до уровня функциональности Windows. До недавнего времени Mint был одним из основных претендентов при переходе с Windows. Но увы, кроме приятного внешне интерфейса и пары фирменных приложений ему нечего предложить.
6. Linuxfx
LinuxFX от бразильских разработчиков представляет собой значительно переработанный дистрибутив Ubuntu. Его создатели постарались воссоздать Windows не только внешне. В качестве оболочки используется Cinnamon. На примере Linux Mint мы уже выяснили, что получить похожий на Windows интерфейс не составляет никакого труда. Здесь же заменили многие иконки. Нельзя сказать, что это пошло на пользу, ведь под ними скрываются обычные приложения Linux. Например, ярлык Excel на самом деле открывает OnlyOffice.
Некоторые элементы действительно выглядят как в Windows. Но их всё равно выдаёт множество мелких недочётов. Та же панель управления имеет знакомые элементы, но дальше открываются сырые и не очень удобные настройки. После первого запуска системы вам предложат установить Wine, который изначально выставлен для запуска программ Windows. Вместе с ним будут установлены самые востребованные библиотеки, вроде .Net. Вряд ли эта система останется без внимания. Как минимум Microsoft может быть заинтересована в законности использования значков и других элементов управления. Тем более, что у дистрибутива есть платная версия.
7. Ubuntu GamePack
Ubuntu GamePack – это дистрибутив от украинских разработчиков. Он принадлежит целой серии *Pack. Как несложно догадаться из названия, эта операционная система предназначена для игр. Для этой цели предустановлено сразу несколько программ, таких как Wine и PlayOnLinux.
По умолчанию для запуска приложений Windows выбран Crossover. Эта надстройка Wine автоматизирует многие процессы и позволяет запустить больше приложений, чем чистый Wine. Однако, его стоимость высока, да и для игр есть решения получше. Lutris, который также предустановлен, позволяет запустить большую часть игр. В зависимости от выбранной игры также происходит настройка Wine.
К сожалению, внешнему виду дистрибутива уделили не так много внимания. Нас встречает GNOME практически без изменений. В этом плане дистрибутив не очень похож на Windows.
Выводы
Мы рассмотрели все основные дистрибутивы Linux похожие на Windows. Опытным пользователям Linux вряд ли важно внешнее сходство с Windows. Они и сами могут настроить систему под себя. Но начинать знакомство с Linux стоит с простых и понятных дистрибутивов. В статье были рассмотрены разноплановые дистрибутивы. Kali Linux интересен только способностью притвориться Windows. Mint подкупает простотой настройки, а Kubuntu проработанным взаимодействием с пользователем. Игроманам придётся по душе Ubuntu GamePack, который позволит запускать игры без сложной предварительной настройки системы.
Zorin OS можно назвать универсальным вариантом. Элементы интерфейса находятся в привычных местах, а приложения Windows запускаются прямо их коробки. Некоторые дистрибутивы пришлось обойти стороной. Robolinux предлагает запускать приложения Windows через Stealth VM, но на деле это просто виртуальная машина Virtualbox. Проект Chalet OS был заброшен в 2016 году и больше не обновляется. Makalulu Lindoz находится на неопределённой стадии разработки, так как его автор не спешит выкладывать текущий образ дистрибутива в сеть, а если и делает это, то ненадолго. А что для вас наиболее важно? Внешнее сходство, взаимодействие, запуск приложений Windows или всё сразу?
Статья распространяется под лицензией Creative Commons ShareAlike 4.0 при копировании материала ссылка на источник обязательна .
У Ubuntu вполне симпатичная оболочка Unity, но модифицировать ее крайне сложно – настроек не так уж и много, а часть недоработок наводит на мысль воспользоваться альтернативами. К счастью, для этого дистрибутива есть хороший набор интересных и уникальных окружений рабочего стола, о которых и пойдет речь в сегодняшней статье.
KDE Plasma
KDE – одна из самых насыщенных оболочек рабочего стола для Ubuntu, которую можно легко модифицировать. В ней доступно множество тем, сторонних расширений и виджетов, которые называются плазмоидами.
Вместе с оболочкой вы получите аудиоплеер Amarok, удобный загрузчик файлов KGet и вполне хороший браузер Konqueror. Также есть мессенджер, который позволяет синхронизировать смартфон на Android с десктопом.
Возможности:
- есть встроенный инструмент захвата экрана Spectacle;
- программы можно запускать из меню, через лаунчер или с помощью ярлыков;
- удобное переключение между рабочими столами и пространствами;
- быстрый запуск приложений, поиск файлов и папок, а также ряд дополнительных задач с помощью программы KRunner.
Команда для установки:
sudo apt install kubuntu-desktop
Комьюнити теперь в Телеграм
Подпишитесь и будьте в курсе последних IT-новостей
Подписаться
Gnome Shell
Красивая графическая оболочка Gnome Shell – это не копия macOS, а лишь возможности, которые позволяют добиться такого результата.
В состав Gnome, помимо рабочего стола, входит набор полезных программ и утилит. В их числе графические инструменты администрирования, приложения для работы в сети, эмулятор терминала, простой текстовый редактор, программы для воспроизведения мультимедиа и файловый менеджер.
Возможности:
- режим просмотра «Действие», позволяющий увидеть все открытые окна на одном экране;
- удобная система уведомлений на рабочем столе;
- несколько одновременно открытых рабочих столов;
- разрешается устанавливать дополнительные расширения, благодаря которым можно изменить внешний вид и функциональность оболочки;
- доступна вкладка «Приложения», где отображаются все установленные приложения с возможностью сортировки по категориям;
- функция «Dock» позволяет закреплять избранные приложения на специальной панели, запускать их и переключаться между ними.
Команда для установки:
sudo apt install ubuntu-gnome-desktop
Cinnamon
Cinnamon – еще одна графическая оболочка для Ubuntu, которая была основана на среде рабочего стола GNOME. Она призвана обеспечить максимально удобный и привычный интерфейс GNOME 2, но с использованием новых технологий. Интерфейс в некоторой степени повторяет черты Windows, что способствует быстрому освоению в среде при переходе из популярной ОС.
Возможности:
- панели и элементы можно перемещать в произвольном порядке;
- оконный менеджер Muffin;
- файловый менеджер Nemo;
- набор приложений X-Apps, включающий редактор, средство просмотра графических файлов, менеджер фотографий и многое другое;
- поддержка плагинов для расширения функциональности;
- Workspaces – множественные рабочие пространства.
Команды для установки:
sudo add-apt-repository ppa:embrosyn/cinnamon sudo apt update sudo apt install cinnamon blueberry
Xfce
Xfce – минималистичная графическая среда, которая способна запускаться практически на любом железе. Она не сильно требовательная, выглядит вполне симпатично. Вместе с оболочкой поставляется файловый менеджер Thunar с удобным интерфейсом и встроенным инструментом для массового переименования файлов.
Xfce отлично взаимодействует с софтом, написанным для других интерфейсов – KDE, GNOME, Unity и прочих. Помимо стандартных компонентов в это рабочее окружение Ubuntu входят дополнительные программы с префиксом xfce.
Возможности:
- гибкие настройки внешнего вида рабочего окружения;
- оконный менеджер Xfwm;
- показ уведомлений;
- менеджер сеансов xfce4-session;
- менеджер питания – отключение по таймеру, оповещение о состоянии батареи и другое.
Команда для установки:
sudo apt-get install xubuntu-desktop
LXDE
Еще одна нетребовательная к ресурсам и достаточно функциональная оболочка для Ubuntu. Она позаимствовала у KDE немало элементов, работает по модульному принципу, где каждый компонент не зависит друг от друга и способен работать отдельно.
В качестве оконного менеджера используется Openbox. Также в набор входит несколько утилит с префиксом LX. Это настройки системы, загрузчик приложений, панель, менеджер сессий, аудиоплеер, терминал и многое другое.
Возможности:
- простое, интуитивно понятное управление;
- оконный менеджер Openbox;
- функциональный файловый менеджер PCManFM;
- использование компонентов среды вне зависимости друг от друга;
- возможность настройки интерфейса с утилитой LXAppearance.
Команда для установки:
sudo apt-get install lubuntu-desktop
Pantheon
Графический интерфейс Pantheon был создан на основе GNOME специально для ОС Elementary. Его черты были переняты из всеми известной операционной системы macOS – об этом не раз сообщали сами разработчики.
Хоть Pantheon и не удалось полностью скопировать macOS, ее функциональность от этого не проигрывает, а интерфейс выглядит минималистичным. К слову, разобраться в нем крайне просто.
Особенности:
- лаунчер Slingshot для запуска программ;
- удобная док-панель Plank для быстрого доступа к элементам;
- верхняя панель Wingpanel;
- контроль работы компонентов и перезапуск при возникновении сбоев;
- выбор модулей окружения для использования в системе.
Команды для установки:
sudo add-apt-repository ppa:elementary-os/daily sudo apt update sudo apt install elementary-desktop
Budgie
Еще одно окружение, основанное на Gnome – Budgie. Оно было разработано командой дистрибутива Solus, которая ориентировалась на создание максимально красивого интерфейса. Эта графическая оболочка Ubuntu используется по умолчанию в редакции Ubuntu Budgie.
Ключевая фишка Budgie – удобная панель Raven с правой стороны экрана, управляющая плеером, уведомлениями, календарем и настройками системы. Проста в освоении, но похвастаться обилием настроек не может.
Особенности:
- интеграция со стеком GNOME;
- оконный менеджер Budgie Window Manager;
- центр управления Raven – боковая панель, открывающая доступ к настройкам;
- поддержка всплывающих уведомлений;
- окно быстрого запуска приложений;
- формирование списка избранных приложений.
Команды для установки:
sudo add-apt-repository ppa:budgie-remix/ppa sudo apt update sudo apt install budgie-desktop
MATE
MATE – легкая, приятная на вид и надежная оболочка для ценителей комфорта, основанная на GNOME и сохранившая традиции GNOME 2. Она отличается стабильностью, удобством, гибкостью настройки и хорошо проработанным функционалом.
MATE крайне неприхотлива в плане памяти и мощности процессора, так что может использоваться даже на очень старых компьютерах. При этом система с такой оболочкой выглядит стильно.
Возможности:
- удобная навигация, быстрый доступ к элементам;
- анимации и плавные переходы;
- оконный менеджер Marco;
- файловый менеджер Caja;
- MATE Terminal обеспечивает возможность использования нескольких терминалов в одном окне с помощью закладок.
Команда для установки:
sudo apt-get install ubuntu-mate-desktop
Deepin DE
Последняя графическая оболочка для Ubuntu в нашей подборке – Deepin DE. Она использует собственное, специально разработанное окружение рабочего стола, интегрированное с такими приложениями, как Deepin Video, Deepin Music и другими. Ее ключевая фишка – боковая панель настроек как в Windows 8, только намного удобнее.
Особенности:
- возможность переключения режимов;
- выездное боковое меню с настройками системы;
- оконный менеджер Gala;
- центр приложений Deepin Store;
- файловый менеджер Nautilus;
- интеграция окружения с приложениями Deepin.
Команды для установки:
sudo sh -c 'echo "deb http://packages.linuxdeepin.com/deepin trusty main non-free universe" >> /etc/apt/sources.list' sudo sh -c 'echo "deb-src http://packages.linuxdeepin.com/deepin trusty main non-free universe" >> /etc/apt/sources.list' wget http://packages.linuxdeepin.com/deepin/project/deepin-keyring.gpg gpg --import deepin-keyring.gpg sudo gpg --export --armor 209088E7 | sudo apt-key add - sudo apt-get update sudo apt-get install dde-meta-core python-deepin-gsettings deepin-music-player deepin-software-center deepin-movie deepin-game-center
Заключение
Linux предоставляет пользователям большой арсенал всевозможных графических оболочек. Вы можете выбирать сами, что вам нужно – приятный интерфейс, множество фич или все это в одном комплекте. Если слабое железо, то тоже не вопрос – установите Xfce или KDE. В общем, каждый пользователь найдет что-то на свой вкус.
Содержание
- Установка WSL
- Предварительные требования
- Установка
- Изменение установленного дистрибутива Linux по умолчанию
- Настройка сведений о пользователе Linux
- Советы и рекомендации
- Хотите испытать новейшие предварительные версии функций WSL?
- запуск приложений с графическим интерфейсом Linux на подсистема Windows для Linux (предварительная версия)
- Установка поддержки для приложений с графическим интерфейсом Linux
- Предварительные требования
- Новая установка — нет предыдущей установки WSL
- Существующая установка WSL
- Запуск приложений с графическим пользовательским интерфейсом Linux
- Обновление пакетов в дистрибутиве
- Установка Gedit
- Установка ГИМП
- Установка Наутилус
- Установка Влк
- Установка приложений X11
- Установка Google Chrome для Linux
- установка Microsoft Teams для Linux
- установка обозревателя Microsoft Edge для Linux
- Выпущен дистрибутив Linux, идеально воспроизводящий Windows 10. Видео
- Бразильский клон Windows 10
- Ubuntu со «вкусом » Windows
- Штатные программы
- Целевая аудитория
- Как китайцы Windows XP клонировали
- Как сделать Linux похожим на Windows 10
- Быстрый путь
- Измените тему рабочего стола Linux
- Установка Boomerang Win 10
- Изменить ваши иконки
- Изменить обои
- Хотите сделать свой рабочий стол еще более похожим на Windows?
- Хотите, чтобы Linux выглядел как macOS?
- Windows 10 + Linux. Настройка GUI KDE Plasma для Ubuntu 20.04 в WSL2. Пошаговое руководство
- Введение
- Установка требуемого набора ПО и настройка WSL2
- Настройка Ubuntu 20.04
- Подготовка bat-файлов и ярлыков на рабочий стол Windows
- Запуск рабочего стола KDE Plasma
- Использование X-сервера vcxsrv вместо x410
Установка WSL
Предварительные требования
Вам следует использовать Windows 10 версии 2004 и выше (сборка 19041 и выше) или Windows 11.
Чтобы проверить версию и номер сборки Windows, нажмите клавиши WINDOWS+R, введите winver и щелкните ОК. Вы можете выполнить обновление до последней версии Windows в меню параметров или с помощью помощника по Центру обновления Windows.
Установка
Теперь вы можете установить все необходимое для запуска подсистемы Windows для Linux (WSL), введя эту команду в PowerShell или командной строке Windows, а затем перезапустив компьютер.
При первом запуске недавно установленного дистрибутива Linux откроется окно консоли. Вам будет предложено подождать, пока файлы будут распакованы и сохранены на компьютере. Все будущие запуски должны занимать меньше секунды.
Изменение установленного дистрибутива Linux по умолчанию
Если во время установки возникла проблема, см. раздел Установка руководства по устранению неполадок.
Настройка сведений о пользователе Linux
После установки WSL необходимо создать учетную запись пользователя и пароль для установленного дистрибутива Linux. Дополнительные сведения см. в статье Рекомендации по настройке среды разработки WSL.
Советы и рекомендации
Мы рекомендуем использовать наше пошаговое руководство Рекомендации по настройке среды разработки WSL. В нем описано, как настроить имя пользователя и пароль для установленных дистрибутивов Linux, использовать основные команды WSL, установить и настроить Терминал Windows, настроить управление версиями Git, отредактировать код и выполнить отладку с помощью удаленного сервера VS Code. Кроме того, в руководстве приведены рекомендации по хранению файлов, настройке базы данных, подключению внешнего диска, настройке ускорения GPU и пр.
Хотите испытать новейшие предварительные версии функций WSL?
Чтобы поработать с самыми последними функциями или обновлениями для WSL, присоединитесь к Программе предварительной оценки Windows. Когда вы присоединитесь к участникам Программы предварительной оценки Windows, вы сможете выбрать канал для получения предварительных сборок в меню параметров Windows и будете автоматически получать предварительные версии функций и обновления для WSL, связанные с этой сборкой. Можно выбрать одно из следующих значений.
Источник
запуск приложений с графическим интерфейсом Linux на подсистема Windows для Linux (предварительная версия)
теперь можно предварительно просмотреть подсистема Windows для Linux поддержку для запуска приложений с графическим пользовательским интерфейсом Linux (X11 и вайланд) на Windows в полностью интегрированном рабочем столе.
WSL 2 позволяет приложениям с графическим интерфейсом Linux работать в собственном и естественном виде для Windows.
теперь вы можете интегрировать как Windows, так и приложения Linux в рабочий процесс для удобства работы с рабочим столом.
Установка поддержки для приложений с графическим интерфейсом Linux
Предварительные требования
Установленный драйвер для GPU
Чтобы запустить приложения для графического пользовательского интерфейса Linux, сначала необходимо установить драйвер предварительной версии, соответствующий вашей системе. Это позволит использовать виртуальный графический процессор (GPU), чтобы можно было воспользоваться преимуществами визуализации OpenGL с аппаратным ускорением.
Новая установка — нет предыдущей установки WSL
Установите WSL и настройте имя пользователя и пароль для дистрибутива Linux, если вы еще этого не сделали.
Откройте окно командной строки с правами администратора.
нажмите кнопку пуск, введите PowerShell, щелкните правой кнопкой мыши Windows PowerShell, а затем выберите запуск от имени администратора.
Выполните эту команду и перезагрузите компьютер при появлении запроса:
После завершения перезагрузки компьютера установка продолжится, и вам будет предложено ввести имя пользователя и пароль. Это будут учетные данные Linux для дистрибутива Ubuntu.
Теперь вы готовы приступить к использованию приложений с графическим интерфейсом Linux на WSL!
Существующая установка WSL
Если на компьютере уже установлен WSL, можно выполнить обновление до последней версии, которая включает поддержку графического пользовательского интерфейса Linux, выполнив команду Update из командной строки с повышенными привилегиями.
нажмите кнопку пуск, введите PowerShell, щелкните правой кнопкой мыши Windows PowerShell, а затем выберите запуск от имени администратора.
Введите команду WSL Update:
Чтобы обновление вступило в силу, необходимо перезапустить WSL. Вы можете перезапустить WSL, выполнив команду shutdown в PowerShell.
Запуск приложений с графическим пользовательским интерфейсом Linux
Обновление пакетов в дистрибутиве
Установка Gedit
Gedit является текстовым редактором по умолчанию среды GNOME Desktop.
Чтобы запустить файл bashrc в редакторе, введите: gedit
Установка ГИМП
ГИМП — это свободный графический редактор с открытым исходным кодом, который используется для обработки изображений и редактирования изображений, рисования произвольной формы, перекодирования между различными форматами файлов изображений и более специализированных задач.
Для запуска введите: gimp
Установка Наутилус
Наутилус, также известные как файлы GNOME, — это диспетчер файлов для рабочего стола GNOME. (одинаковые в Windows Explorer).
Для запуска введите: nautilus
Установка Влк
Влк — это бесплатный мультимедийный проигрыватель и платформа с открытым исходным кодом, который воспроизводит большинство мультимедийных файлов.
Для запуска введите: vlc
Установка приложений X11
Для запуска введите имя инструмента, который вы хотите использовать. Вот несколько примеров.
Установка Google Chrome для Linux
Чтобы установить Google Chrome для Linux, выполните следующие действия.
Для запуска введите: google-chrome
установка Microsoft Teams для Linux
установка Microsoft Teams для Linux:
Для запуска введите: teams
установка обозревателя Microsoft Edge для Linux
сведения о том, как установить браузер Microsoft Edge для Linux, можно найти с помощью командной строки на сайте предварительнойверсии. Выберите получить инструкции в разделе Установка командной строки на странице.
Источник
Выпущен дистрибутив Linux, идеально воспроизводящий Windows 10. Видео
Вышел обновленный дистрибутив Linuxfx, в новой версии 10.3 получивший интерфейс, в точности повторяющий оболочку Windows 10. визуальное сходство практически 100-процентное, и даже есть штатная возможность установки и запуска программ, изначально написанных под Windows.
Бразильский клон Windows 10
Бразильские разработчики из Linuxfx Software выпустили одноименный дистрибутив, интерфейс которого как две капли воды похож на оболочку OC Microsoft Windows 10. Сходство практически 100-процентное – авторы проекта постарались скопировать каждую иконку и каждый элемент интерфейса, влияющий на общее его восприятие, включая стартовое меню, таскбар и вид окон файлового менеджера.
Новая оболочка доступна в составе дистрибутива Linuxfx 10.3, распространяемого на бесплатной основе. На момент публикации материала он был доступен для скачивания для настольных ПК и ноутбуков на базе чипов Intel и AMD, а также для одноплатных ПК Raspberry Pi второго, третьего и четвертого поколений.
Ubuntu со «вкусом » Windows
Linuxfx представляет собой сильно модифицированный дистрибутив Ubuntu Linux версии 20.04 LTS, который вышел в апреле 2020 г. Ubuntu 20.04 поставляется с расширенной пятилетней поддержкой, что в полной мере касается и Linuxfx – обновления на него будут приходить через официальные каналы Canonical, разработчика Ubuntu.
Windows-подобная оболочка – это глубокого кастомизированная среда Cinnamon, и визуально отличить ее от оболочки, разработанной Microsoft, будет трудно, поскольку даже при загрузке ОС на экране отображается логотип Windows 10. Девелоперы скопировали «Пуск», панель задач, окна календаря и часов, системный трей, «Проводник» и даже меню виртуальных рабочих столов, как и окно переключения между запущенными программами.
Штатные программы
Дистрибутив Linuxfx весит около 3,7 ГБ и включает ряд встроенных программ, в том числе офисный пакет LibreOffice. В данной ОС он маскируется под Microsoft Office путем подмены пиктограмм.
Для выхода в интернет есть браузеры Firefox и Chrome, для работы с графикой – редактор GIMP, для просмотра фильмов – плеер VLC. Для онлайн-общения есть Skype и Microsoft Teams, для удаленного управления – Anydesk и TeamViewer, для игр – клиент Steam, игрового сервиса компании Valve.
Разработчики даже встроили в Linuxfx голосовой помощник, разумеется, с иконкой Cortana – фирменным ассистентом Microsoft. В данном случае он носит название Helloa и воспринимает команды на португальском, испанском и английском языках.
Целевая аудитория
Разработчики Linuxfx не уточняют, что побудило их сделать Linux-клона самой популярной настольной ОС в мире (доля Windows 10 на мировом рынке ОС, по статистике StatCounter, на июнь 2020 г. составляла 77,7% против 1,7% у всех дистрибутивов Linux). Как пишет портал Liliputing, их идея может понравиться Windows-пользователям.
Linuxfx может пригодиться владельцам Windows-компьютеров в качестве инструмента для безболезненного перехода на Linux. Внимание к деталям, проявленное разработчиками в процессе копирования интерфейса Windows 10, позволит таким пользователям чувствовать себя «как дома», работая за новой для них ОС. Быстрой адаптации будет способствовать и наличие WINE, дающего возможность запуска привычных Windows-программ.
Linuxfx, как и Windows 10, можно запустить практически на любом компьютере. Системные требования версии для десктопов включают наличие в ПК хотя бы 2 ГБ оперативной памяти и всего лишь двух вычислительных ядер в составе центрального процессора.
Как китайцы Windows XP клонировали
В мире существует еще как минимум один пример интеграции графической оболочки Microsoft в состав дистрибутива Windows – национальная операционная система Китая NeoKylin. Но, если в Linuxfx используется интерфейс современной Windows 10, то NeoKylin, показанной в 2015 г., имеет дизайн, схожий с Windows XP образца 2001 г.
Как сообщал CNews, NeoKylin разработана компанией China Standard Software, и за ее основу взят дистрибутив Fedora.
NeoKylin тоже поставляется с небольшим количеством приложений: веб-браузером Firefox, музыкальным плеером, редактором изображений GIMP, калькулятором и т. д. В системе даже есть игра, напоминающая «Сапера» в Windows. Однако, в отличие от Linuxfx, установка сторонних приложений в NeoKylin не поддерживается.
Источник
Как сделать Linux похожим на Windows 10
Если вы давно пользуетесь Linux, вероятно, у вас есть любимая тема или темы. Если вы новичок в Linux, есть решение, которое может помочь вам при первых попытках ознакомиться с Linux. Где ваш рабочий стол будет выглядеть как то, к чему вы привыкли.
Одной из сильных сторон Linux является его гибкость, поэтому, его легко заставить выглядеть так, как вы хотите, включая возможность сделать его похожим на Windows. Как только вы ознакомитесь с системой, вы можете настроить ее так, чтобы она выглядел и работал так, как вам нравится.
Быстрый путь
Если вы используете Ubuntu, что делают многие, на самом деле есть очень простой вариант. Это так быстро, что вы можете перейти от стандартной Ubuntu к Windows-подобию за считанные секунды. Это в основном о Windows 10, но есть варианты и с Windows XP и с Windows 7.
Этот подход использует легковесную среду рабочего стола UKUI, разработанную с использованием GTK и Qt. Её легко установить, а если он вам не понравится, так же легко удалить.

UKUI – это бесплатный инструмент, который предоставляет множество визуальных настроек в стиле Windows. Файловый менеджер Peony очень похож на File Explorer из Windows, он также содержит меню «Пуск», напоминающее операционную систему от Microsoft. Вы также найдете знакомый уголок панели задач с ползунком громкости и информацией о дате и времени.
Вам не нужно связываться с какими-либо приложениями тем или заменять системные приложения, чтобы эта тема работала. Среда рабочего стола UKUI доступна прямо из Ubuntu Software или с помощью команды прямой загрузки:
Если вы попробуете эту тему и решите, что вам она не нравится, просто откройте окно терминала и выполните следующую команду, чтобы удалить тему:
sudo apt purge ukui-desktop-environment ubuntukylin-default-settings peony-common
Хотя этот метод прост, он не лишен недостатков. Во-первых, он близок, но не достаточно похож на Windows 10. Во-вторых, поскольку это полная перекраска рабочего стола, вы не можете многое сделать для его настройки.
Если вы предпочитаете погрузиться в грязь, читайте дальше, где будут рассмотрены более настраиваемые подходы.
Измените тему рабочего стола Linux
Тема, которую мы собираемся использовать, взята из проекта Бумеранг (Boomerang Project). Для этого есть несколько причин, но основная заключается в том, что он работает на нескольких рабочих столах.
GNOME – это рабочий стол Ubuntu по умолчанию, как и многих других дистрибутивов, но вы можете использовать что-то другое. Тема Boomerang Win 10 совместима с GNOME, Cinnamon, Unity, Openbox, MATE, Fluxbox и Xfce. Для этого требуется GTK 3.6 или выше и движок рендеринга Murrine GTK 2. Если у вас есть такие, вы можете использовать данную тему.
Установка Boomerang Win 10
Сначала зайдите на страницу загрузки Boomerang Win 10. Тема доступна в двух версиях: светлая и темная. Загрузите одну или оба.
Извлеките файлы в выбранном вами графическом файловом менеджере. Вы также можете сделать это с помощью следующей команды в терминале:
Обратите внимание на имя файла, так как проект продолжает развиваться, оно может отличаться.
Теперь, пришло время перенести тему или темы в каталог тем. Если вы еще не устанавливали темы, вам может потребоваться создать папку с помощью следующей команды:
Теперь из каталога «Загрузки» (или из того места, куда вы скачали файлы тем), выполните следующую команду, чтобы переместить тему в каталог тем.
Опять же, вам может понадобиться изменить имя файла.
Если вы используете GNOME, вам нужно установить GNOME Tweaks, чтобы сменить тему. Вы можете установить его, выполнив следующее:
sudo apt install gnome-tweaks

Подтвердите, что вы хотите установить его и подождите, пока он установится. Теперь вы можете изменить свою тему. В Ubuntu запустите твики из панели запуска приложений. Перейдите к Внешний вид в левой панели. Затем, в разделе Темы выберите Windows-10-2.1 или аналогичную.

Если вы используете другую среду рабочего стола, инструкции для фактической настройки темы будут отличаться, но остальная часть процесса будет такой же.
Изменить ваши иконки
Чтобы сделать свой рабочий стол Linux похожим на Windows 10 окончательно, необходимо так же сменить тему значков. Для начала перейдите на страницу GitHub со значком Boomerang для Windows 10. Здесь нажмите на Clone or download, затем выберите Download ZIP.
Как вы сделали с темой, распакуйте архив. Вы можете сделать это в вашем файловом менеджере или в терминале.
Теперь вы можете переместить это в каталог для ваших тем значков. Как и в случае с темами приложений, вам может потребоваться создать этот каталог:
Теперь переместите только что извлеченную папку темы значков в каталог:
Теперь, если вы работаете в Ubuntu, откройте Tweaks, вернитесь на панель Внешний вид и в разделе Иконки выберите Windows-10-master.

Как и в случае с темой приложения, если вы используете другой рабочий стол, шаги по выбору новой темы значков отличаются. После того, как вы узнали, как изменить тему приложения, изменение темы значков должно быть аналогичным.
Изменить обои
Если вы хотите пройти весь путь, вам необходимо изменить свои обои. Если вы тот тип, который никогда не менял обои для Windows 10, вероятно, вы не хотите делать этот шаг. Тем не менее, если вы видите то, насколько вы можете сделать Linux похожим на Windows 10, этот шаг очень важен.

Если у вас есть компьютер под управлением Windows 10, вы можете просто скопировать обои оттуда. Если вы не хотите этого делать, не волнуйтесь. Обои по умолчанию для Windows 10 доступны в альбоме Imgur, предоставленном MSPoweruser.
Хотите сделать свой рабочий стол еще более похожим на Windows?
Теперь, когда у вас есть тема приложения, тема значков и набор обоев, вы почти у цели. В зависимости от того, какую среду рабочего стола вы используете, ваши настройки могут более или менее походить на Windows. Однако, если вы используете GNOME, вы заметите, что вы еще далеко.
Чтобы максимально использовать тему проекта «Бумеранг» и сделать свой рабочий стол максимально похожим на Windows, вы можете рассмотреть возможность изменения среды рабочего стола на Cinnamon. По умолчанию в нижней части экрана Cinnamon есть панель задач, аналогичная Windows 10.
Чтобы установить Cinnamon в Ubuntu используйте следующие команды:
sudo add-apt-repository ppa:gwendal-lebihan-dev/cinnamon-nightly
sudo apt-get update
sudo apt-get install cinnamon lightdm
По окончании установки, выйдите из системы и в окне входа в систему выберите окружение Cinnamon.

Хотите, чтобы Linux выглядел как macOS?
Мы рассмотрели, как сделать Linux похожим на Windows, но как насчет macOS? Как уже упоминалось выше, параметры настройки делают это легко. Проект Бумеранг даже предлагает темы, похожие на macOS, поэтому многие из тех же советов здесь все еще применимы.
Источник
Windows 10 + Linux. Настройка GUI KDE Plasma для Ubuntu 20.04 в WSL2. Пошаговое руководство
Введение
Данная статья предназначена вниманию системных администраторов, которые подготавливают типовые рабочие места на компьютерах под управлением ОС Windows 10, в том числе для разработчиков ПО.
Следует отметить, что существует определенная проблема, связанная с невозможностью интеграции ПО, полученного в on-line магазине Microsoft Store для использования в пользовательском образе Windows 10. Не вдаваясь в подробности уточню, что данная проблема связана с тем, что установленные из Microsoft Store программы связываются со служебной учетной записью Administrator, и при завершении создания пользовательского образа утилитой sysprep возникают обусловленные этим обстоятельством ошибки.
Рассмотренный в данной статье способ позволить избежать такой проблемы при подготовке образа ОС Windows 10 с предварительно настроенной подсистемой WSL2, а также с заранее подготовленным и настроенным образом ОС Ubuntu 20.04 с GUI KDE Plasma, который в свою очередь может иметь свой набор пользовательского ПО.
В сети Интернет имеется большое количество примеров и руководств по настройке подсистем WSL (т.е. WSL1 и сравнительно новой WSL2), с настройкой GUI интерфейса для linux систем на базе ОС начиная с версии Ubuntu 16.04 и заканчивая Ubuntu 20.04, но в основном это касалось рабочих столов на основе т.н. «легковесного» xfce4, имеющий вполне объяснимые ограничения в пользовательских настройках. Но что касается GUI KDE Plasma для Ubuntu 20.04, в сети не нашлось какой-либо существенной информации. Но именно этот вариант предоставляет конечному пользователю практически неограниченный набор настроек как внешнего вида системы, так и настроек оборудования, конечно с учетом текущих возможностей интеграции linux-систем, реализованных в подсистеме WSL2.
Установка требуемого набора ПО и настройка WSL2
Проверяем текущую версию Windows, для этого в строке поиска Windows вводим команду winver и получаем примерно следующее:
Важно, чтобы ОС имела версию 1903 или 1909 (указанные версии ОС должны быть с установленным накопительным обновлением KB4566116), либо 2004 (номер сборки не менее чем 19041), остальная информация не имеет значения. Если номер версии меньше, то для корректного повторения результатов, изложенных в данной статье, рекомендуется обновиться до последней версии Windows.
Для удобства дальнейших действий устанавливаем бесплатный Windows Terminal, используя Microsoft Store (также существует возможность загрузки из других источников):
Устанавливаем X Server X410 через тот же Microsoft Store, это ПО платное, но имеется бесплатный период в 15 дней, что вполне достаточно для проведения различных тестов.
В качестве бесплатной альтернативы X410 скачиваем и устанавливаем X-сервер VcXsrv.
Скачиваем и устанавливаем автономный установщик Ubuntu 20.04, распаковываем полученный файл с помощью архиватора (например 7-zip). Переименовываем распакованный каталог с длинным именем Ubuntu_2004.2020.424.0_x64 во что-то более приемлемое, например Ubuntu-20.04 и копируем его в каталог C:wsl (далее по тексту просто wsl ).
Скачиваем и распаковываем в каталог wsl кроссплатформенный звуковой сервер PulseAudio v.1.1., также вносим исправления в его конфигурационные файлы.
В файле wslpulseaudio-1.1etcpulsedefault.pa в разделе Load audio drivers statically редактируем строку:
а в разделе Network access редактируем строку:
В файле wslpulseaudio-1.1etcpulsedaemon.conf раскомментируем и изменяем строку
Настраиваем подсистему WSL2 в соответствии с документацией Microsoft. Единственное замечание — дистрибутив Ubuntu мы уже скачали, и устанавливать его будем на следующем шаге. В основном, настройка сводится к включению дополнительных компонентов «Подсистема Windows для Linux» и «Платформа виртуальной машины», и последующей перезагрузки для применения изменений в настройках компьютера:
В первую очередь устанавливаем режим работы WSL2, для этого вводим команду:
Появилась строка приглашения терминала, ядро Ubuntu 20.04 установлено. Проверим правильность настройки режима WSL2, для этого в Windows Terminal выбираем закладку Windows PowerShell и вводим команду:
результат выполнения должен быть такой:
Настраиваем брандмауэр Microsoft Defender, т.е. отключаем его для общедоступной сети:
Настройка Ubuntu 20.04
В Windows Terminal снова выбираем закладку Command Prompt и устанавливаем обновления для Ubuntu 20.04. Для этого в командной строке вводим:
Устанавливаем рабочий стол KDE Plasma:
Добавляем последнюю версию рабочего стола KDE Plasma:
Добавляем свой набор консольных приложений, например mc и neofetch :
Редактируем конфигурационный файл WSL /etc/wsl.conf :
в открывшееся пустое окно текстового редактора копируем текст:
сохраняем изменения ( Ctrl+O ), подтверждаем операцию и выходим из текстового редактора ( Ctrl+X ).
созданный образ поможет нам автоматизировать операции запуска/переустановки настроенной Ubuntu 20.04, при необходимости позволит легко перенести на другой компьютер.
Подготовка bat-файлов и ярлыков на рабочий стол Windows
С помощью редактора Notepad++ создаем bat-файлы (обязательно в кодировке OEM-866 для корректного вывода символов кириллицы):
Файл Install-Ubuntu-20.04-plasma-desktop.bat — предназначен для автоматизации первоначальной установки созданного образа Ubuntu 20.04 на компьютере с уже настроенной подсистемой WSL2 и X-сервером. Если имя пользователя и пароль отличается от указанных в примере, то необходимо внести соответствующие изменения в этот bat-файл:
Файл Reinstall-Ubuntu-20.04-plasma-desktop.bat — предназначен для переустановки подготовленного образа Ubuntu 20.04 на компьютере.
Файл Set-default-user.bat — для установки пользователя «по умолчанию».
Файл Start-Ubuntu-20.04-plasma-desktop.bat — собственно запуск рабочего стола KDE Plasma.
Файл Start-Ubuntu-20.04-terminal.bat — запуск графического терминала без рабочего стола KDE Plasma.
Также для удобства использования в каталоге wsl подготавливаем ярлыки, указывающие на соответствующие bat-файлы. После чего содержимое каталога wsl выглядит следующим образом:
Запуск рабочего стола KDE Plasma
При необходимости выносим ярлыки для установленных linux-приложений на панель задач KDE Plasma.
Если Ubuntu 20.04 требует выйти из учетной записи пользователя для применения изменений в настройках, или Вам необходимо перезагрузить ОС, для этого в Windows Terminal введите команду:
С помощью ярлыка Plasma-desktop или Konsole можно запустить GUI KDE Plasma Ubuntu 20.04. Например, установим с помощью Konsole графический редактор GIMP:
После окончания установки запускаем из Konsole графический редактор GIMP:
GIMP работает, что и требовалось проверить.
А вот как работают различные linux-приложения в KDE Plasma в WSL2:
настроенная панель задач KDE Plasma находится в правой части экрана. а видео в окне Firefox воспроизводится со звуком.
При каждом запуске Ubuntu20.04 меняется внутренний ip-адрес, перед настройкой удаленного доступа необходимо уточнить текущий ip-адрес с помощью команды ip a :
Соответственно, этот ip-адрес необходимо внести в настройки сессий SSH и RDP перед запуском.
Вот так выглядит удаленный доступ по SSH с помощью MobaXterm:
А вот так выглядит удаленный доступ по RDP :
Использование X-сервера vcxsrv вместо x410
Редактируем bat-файлы Start-Ubuntu-20.04-plasma-desktop.bat и Start-Ubuntu-20.04-terminal.bat в соответствии с имеющимися в них инструкциями.
Источник
Проходят дни, и Linux становится все более популярной операционной системой для пользователей. Благодаря превосходному интерфейсу командной строки, лучшей безопасности и полезному сообществу, которое предлагает поддержку и исправления для большинства проблем, без сомнения, переход на дистрибутивы на основе Linux кажется заманчивым вариантом.
Если вы работаете с Windows 10, переход на графический пользовательский интерфейс (GUI) Linux покажется вам неизведанной территорией. Навигация по незнакомому графическому интерфейсу может немного сбивать с толку.
Если мы только что описали вашу ситуацию, не бойтесь; Цель этого руководства — убедиться, что вы почувствуете знакомую ОС Windows 10 в вашей системе Linux. Разобравшись со всем этим, давайте посмотрим, как сделать Linux похожим на Windows 10.
Содержание
- Метод 1: использование дистрибутивов Linux, похожих на Windows 10
- Метод 2: настройка вашей ОС Linux так, чтобы она выглядела как Windows 10
- Шаг 1. Установка зависимостей
- Шаг 2. Установка темы Windows 10
- Шаг 3. Установка значков Windows 10
- Дополнительные настройки, которые вы можете применить
- Заключение
Метод 1: использование дистрибутивов Linux, похожих на Windows 10
Первый способ, который вы можете попробовать, — это установить дистрибутив Linux, который уже выглядит или ощущается как Windows 10. Это избавляет от процесса настройки вашего текущего дистрибутива Linux, чтобы он выглядел как Windows 10, поскольку все темы, значки и т. Д. Уже установлены. Некоторые рекомендации для дистрибутивов Linux, которые уже выглядят как Windows 10, приведены ниже.
Linuxfx, пожалуй, самый похожий дистрибутив Linux на Windows 10. Последней частью является Windowsfx 10, которая копирует исходную версию Windows 10, обращенную к каждому значку. Linuxfx с похожим графическим интерфейсом, эффектами для переходов и дизайном значков больше всего похож на Windows 10 с точки зрения стиля.
ZorinOS — сильный конкурент вышеупомянутому Linuxfx. Хотя он не поддерживает тему Windows 10, пользовательский интерфейс спроектирован так, чтобы воспроизвести ощущение Windows 10. Благодаря панели задач, кнопке «Пуск» и ориентированному на Windows проводнику ZorinOS подарит вам ощущение Windows 10, сохраняя при этом верность своей Linux. оригинальность.
Помимо этого, многие другие дистрибутивы Linux предложат вам опыт, аналогичный Windows 10, например ReactOS, Linux Mint и т. Д. Однако следующий метод для вас, если вы хотите получить опыт Windows 10 без переключения на другой Linux. распределение.
Метод 2: настройка вашей ОС Linux так, чтобы она выглядела как Windows 10
Первый метод требовал установки другого дистрибутива Linux с уже существующими темами и дизайном, подобными Windows 10. Это может быть не лучшим подходом для всех вас, так как вы можете захотеть работать с дистрибутивом Linux по вашему выбору по разным причинам. В этом случае вы можете следовать инструкциям этого метода, чтобы настроить Linux так, чтобы он выглядел как Windows 10.
В этом руководстве мы настроим Ubuntu 20.04 LTS, чтобы он выглядел как Windows 10. Однако шаги этого метода должны быть применимы для любого дистрибутива Linux независимо от синтаксиса. С учетом сказанного, давайте начнем.
Шаг 1. Установка зависимостей
Наш первый шаг — установить несколько зависимостей для нашей среды рабочего стола Gnome. Мы убеждаемся, что Gnome Tweaks установлен в нашей системе. Если он не установлен по умолчанию, вы можете ввести следующую команду в терминале Linux.
$ sudo apt install gnome-tweaks
Затем мы продолжим установку расширений оболочки Gnome в нашей системе. Для этого набираем в терминале такую команду:
$ sudo apt install gnome-shell-extensions
После этого следующий шаг включает установку расширения панели управления для Gnome. Расширение панели инструментов переместит все приложения, присутствующие в вашей системе, на панель задач, аналогичную панели задач Windows 10. Установите расширение, введя эту команду:
$ sudo apt install gnome-shell-extension-dash-to-panel
После завершения установки выйдите из системы и повторно войдите в систему, чтобы эффекты вступили в силу.
После этого откройте окно «Расширения», набрав «Расширения» в строке поиска. Затем щелкните ползунок рядом с «Dash to panel», чтобы включить расширение. Это даст вам панель задач, аналогичную той, что есть в Windows 10.
Шаг 2. Установка темы Windows 10
Наш следующий шаг включает установку темы, чтобы наш дистрибутив Linux выглядел как Windows 10. Для этой цели мы будем использовать тему Windows 10, предоставленную проектом Boomerang.
Когда загрузка файла завершится, извлеките zip-файл, введя эту команду в терминале Linux:
$ cd ~/Downloads
$ unzip Windows-10-Dark-3.2-dark.zip
Следует отметить, что имя файла.zip может быть другим. Итак, убедитесь, что вы знаете правильное имя файла при использовании команды unzip.
Следующий шаг включает перемещение извлеченных файлов в каталог ваших тем, выполнив команду, приведенную ниже. Убедитесь, что вы вводите правильное имя для своего.zip-файла, поскольку оно может быть другим.
$ mv Windows-10-Dark-3.2-dark ~/.themes/
После этого шага откройте вкладку «Внешний вид» в gnome-tweaks. Под Темами откройте Приложения и выберите извлеченную тему (в нашем случае Windows-10-Dark-3.2-dark).
Шаг 3. Установка значков Windows 10
На следующем шаге мы изменим значки для нашего дистрибутива Linux, чтобы они были похожи на значки Windows 10.
Для этого вам следует скачать тему значков, щелкнув здесь. После загрузки файла.zip извлеките его с помощью команды $ unzip следующим образом.
$ cd ~/Downloads
$ unzip Windows-10-master.zip
Как и в случае с темой приложений Windows 10 на шаге 1, переместите файлы в папку темы значков. Вы можете сделать его, выполнив следующие команды.
$ mkdir ~/.icons (This will create a folder named ‘icons’)
$ mv Windows-10-master ~/.icons/
После этого перейдите в Внешний вид в gnome-tweaks и выберите Windows-10-Master в меню значков. Это изменит ваши значки, чтобы они напоминали значки Linux.
Дополнительные настройки, которые вы можете применить
Хотя предыдущие настройки обеспечивают адекватную работу с Windows 10, эти настройки поднимут это на другой уровень.
Можно использовать расширение gnome «Arc Menu» в качестве альтернативной программы запуска для ваших приложений, чтобы получить максимальную отдачу от Windows 10 в Linux. Перед тем как это сделать, не забудьте добавить расширение браузера для gnome, щелкнув здесь (для Google Chrome). После этого можно установить Arc Menu. Вы можете найти более подробную информацию о Arc Menu, а также руководство по установке, нажав здесь.
Кроме того, вы можете изменить фон на обои Windows 10 по умолчанию.
Заключение
Мы надеемся, что это руководство помогло вам настроить ваш дистрибутив Linux так, чтобы он напоминал Windows 10. Хотя это может и не быть репликой, это все же более знакомое ощущение, чем обычный графический интерфейс Linux. На этом мы желаем вам всего наилучшего в вашем будущем опыте работы с Linux.
У вас есть старый компьютер под управлением Windows XP, но вы не знаете, что с ним делать? Подумайте о том, чтобы избавиться от него, поскольку Microsoft больше не обновляет операционную систему, и на данный момент это очень небезопасно. Вместо этого установите Linux. Если вы ностальгируете по внешнему виду Windows XP, вы можете сделать Linux похожим на Windows XP, чтобы облегчить переход.
Переключив старый ПК с Windows XP на Linux, вы получите обновления драйверов для старого оборудования, увеличенную скорость, более безопасный рабочий стол и новые функции!
ОПОВЕЩЕНИЕ СПОЙЛЕРА: прокрутите вниз и посмотрите видеоурок в конце этой статьи.
Выбор среды рабочего стола
Первый шаг к тому, чтобы Linux выглядел как Windows XP, — это выбрать среду рабочего стола. На платформе Linux есть много разных вариантов, и каждый рабочий стол имеет свои индивидуальные особенности. Тем не менее, Windows XP была / была очень легкой операционной системой, и поэтому в данном случае, вероятно, лучше игнорировать современные высокопроизводительные среды рабочего стола. Вместо этого сосредоточьтесь на таких, как Mate, XFCE4 и LXDE.
Любую из этих трех сред рабочего стола можно легко скопировать с Windows XP, приложив немного усилий, поэтому каждая из них является отличной отправной точкой. Тем, кто ищет наиболее близкое сравнение с XP, следует использовать XFCE4. Во-первых, в Windows XP есть возможность скрывать значки на панели задач в области уведомлений. Из всех легких настольных сред в Linux XFCE4 остается единственным, поддерживающим эту функцию.
Тем, кто хочет точно воспроизвести объем памяти XP, следует выбрать LXDE в качестве отправной точки. Эта среда рабочего стола может работать с объемом оперативной памяти всего 128 МБ (как и в XP).
Установка тем XP GTK
Краеугольным камнем любого дистрибутива Linux является тема. Чтобы установить эти темы, вы должны сначала установить инструмент git на свой компьютер с Linux. Этот инструмент полезен, поскольку он значительно ускоряет загрузку кода прямо из Github. Пакет git можно найти практически в любом дистрибутиве Linux. Откройте диспетчер пакетов, найдите «git» и установите его.
Ubuntu (и производные)
sudo apt install git
Debian
sudo apt-get install git
Arch Linux
sudo pacman -S git
Fedora
sudo dnf install git
OpenSUSE
sudo zypper install git
Имея в системе инструмент git, мы можем использовать его для получения кода.
git clone https://github.com/Elbullazul/Longhorn-Collaboration.git
В этом наборе есть три разных темы XP: Longhorn Plex, Longhorn Slate и Longhorn Jade.
Установите Longhorn Plex
Чтобы тема Longhorn Plex заработала, вам нужно переместить ее в папку темы. Чтобы установить тему на системном уровне (чтобы каждый пользователь мог получить к ней доступ), выполните:
sudo mv ~/Longhorn-Collaboration/Windows Longhorn Plex /usr/share/themes/
Чтобы сделать тему доступной для одного пользователя, выполните:
mkdir ~/.themes mv ~/Longhorn-Collaboration/Windows Longhorn Plex ~/.themes
Установить Longhorn Slate
sudo mv ~/Longhorn-Collaboration/Windows Longhorn Slate /usr/share/themes/
или же
mkdir ~/.themes mv ~/Longhorn-Collaboration/Windows Longhorn Plex ~/.themes
Установить Longhorn Jade
sudo mv ~/Longhorn-Collaboration/Windows Longhorn Jade /usr/share/themes/
или же
mkdir ~/.themes mv ~/Longhorn-Collaboration/Windows Longhorn Jade ~/.themes
Установка тем значков
Следующим шагом в преобразовании Linux в Windows XP является изменение внешнего вида значков. Для этого мы будем использовать тему значков B00merang XP. Он является частью пакета преобразования XP, из которого мы взяли темы XP GTK, и он отлично впишется. Чтобы получить его, сначала убедитесь, что на вашем компьютере есть и пакет wget, и пакет unzip. Эти инструменты важны для быстрой загрузки и извлечения темы значков.
Wget и Unzip могут быть уже установлены на вашем компьютере с Linux. Если нет, просмотрите диспетчер пакетов операционной системы и выполните поиск по словам «wget» и «unzip».
Ubuntu
sudo apt install wget unzip
Debian
sudo apt-get install wget unzip
Arch Linux
sudo pacman -S wget unzip
Fedora
sudo dnf install wget unzip
OpenSUSE
sudo zypper install wget unzip
Используя инструмент wget, загрузите последнюю версию темы значков B00merang XP на свой компьютер:
wget https://github.com/Elbullazul/WinXP-Icons/archive/master.zip
Тема значков не загружается с меткой XP. Вместо этого он будет называться «master.zip». Чтобы извлечь содержимое master.zip, используйте команду unzip.
unzip master.zip
Имейте в виду, что даже если zip-файл помечен как «master.zip», извлеченное содержимое не будет таким. Вместо этого извлеченная папка будет помечена как «WinXP-Icons-master». Установите значки в каталог системных значков с помощью CP или MV. Используйте команду копирования, если вы хотите сохранить копию темы значка в своей домашней папке (в целях модификации). В противном случае используйте MV.
Установить в систему с помощью:
sudo cp WinXP-Icons-master /usr/share/icons/
или же
sudo mv WinXP-Icons-master /usr/share/icons/
Установить для одного пользователя с:
cp WinXP-Icons-master ~/.icons
or mv WinXP-Icons-master ~/.icons
Дополнительные модификации
Темы и значки для этого руководства были взяты из общего пакета конвертации XP, который делает B00merang. Если вы хотите продолжить преобразование Linux в Windows XP, зацените их сайт. У них есть руководства, иллюстрации и информация о том, как сделать Linux похожим на Windows XP, а также множество более обширных тем окружения рабочего стола Linux.