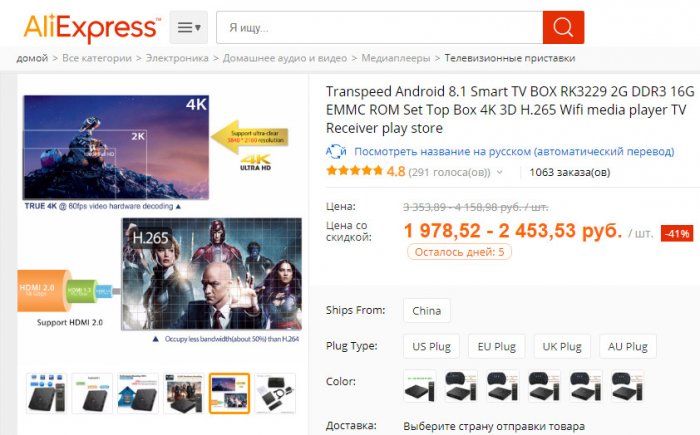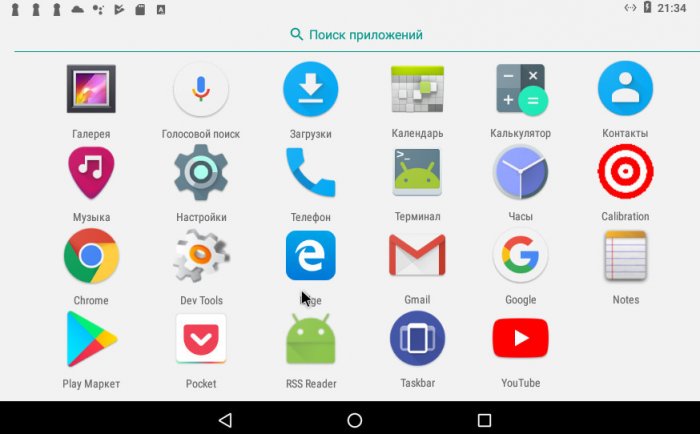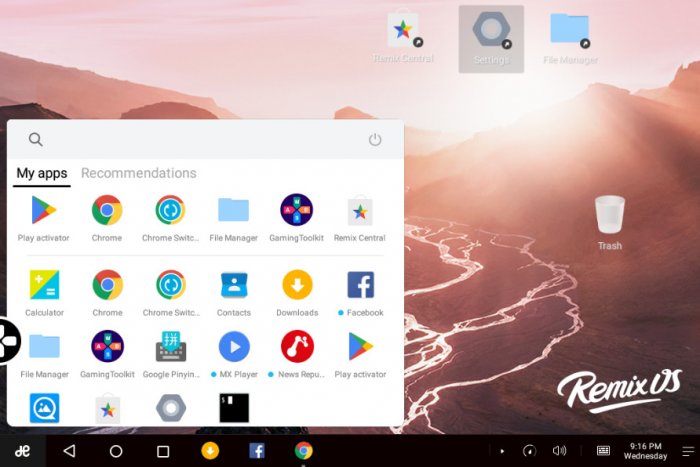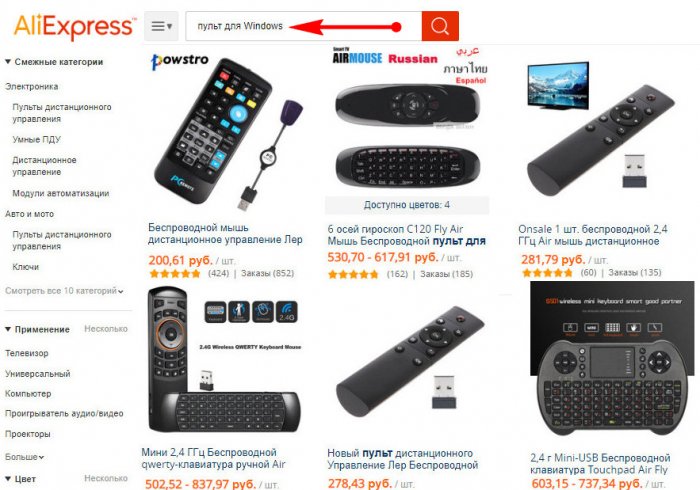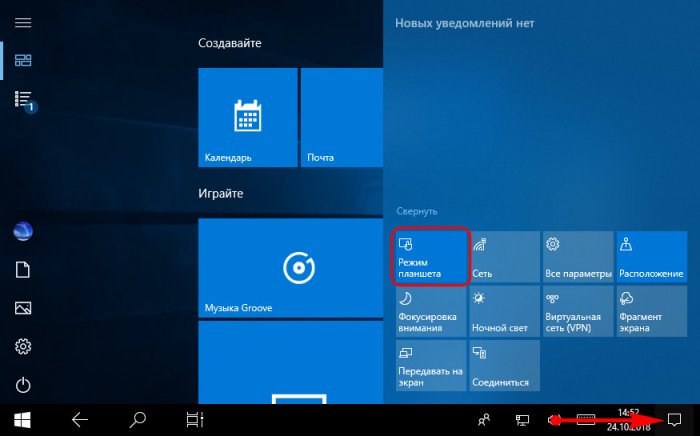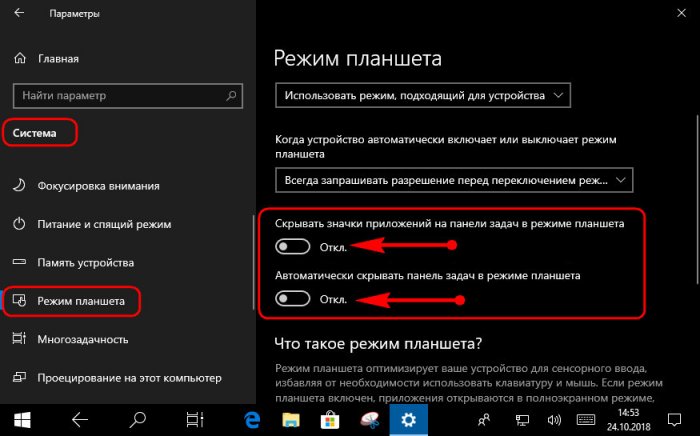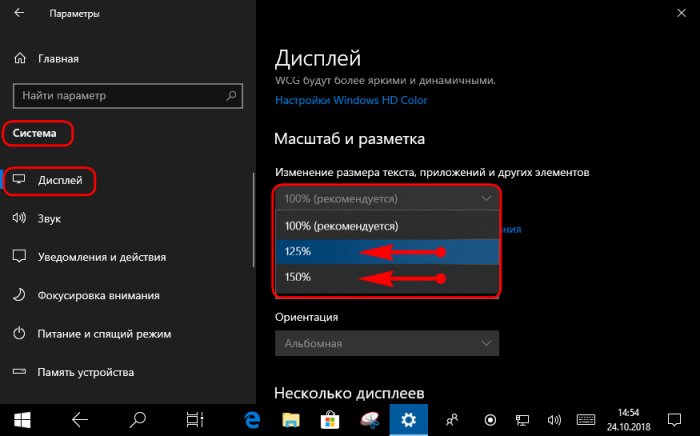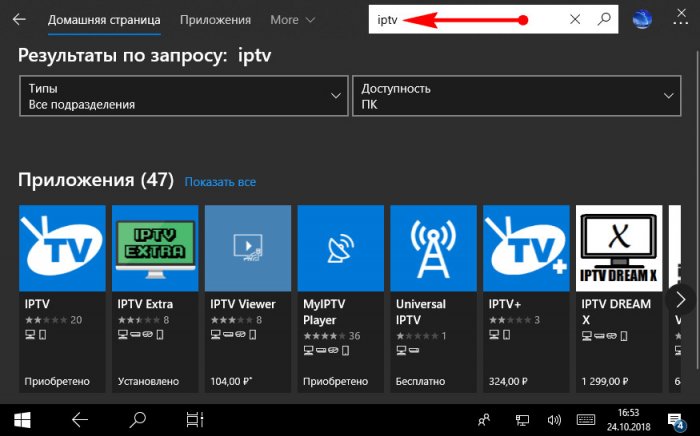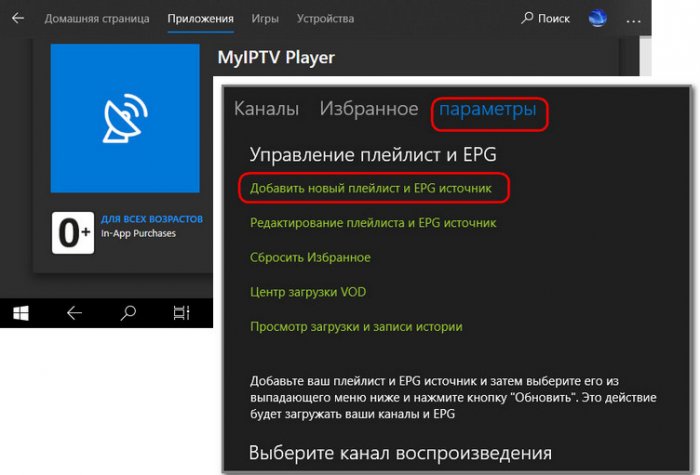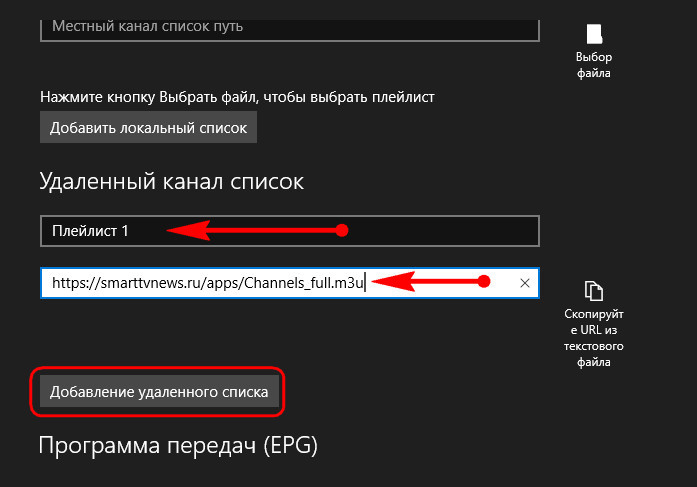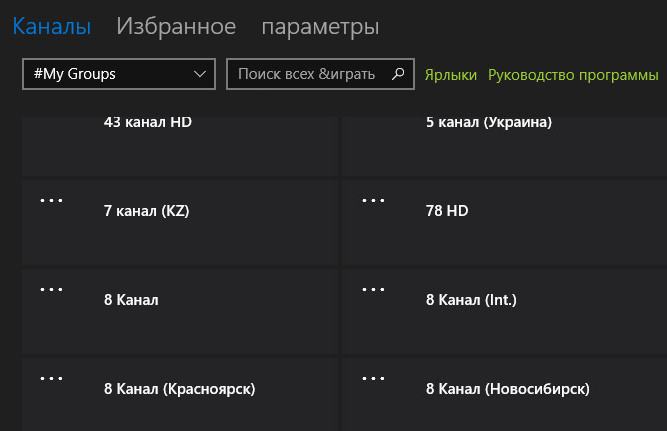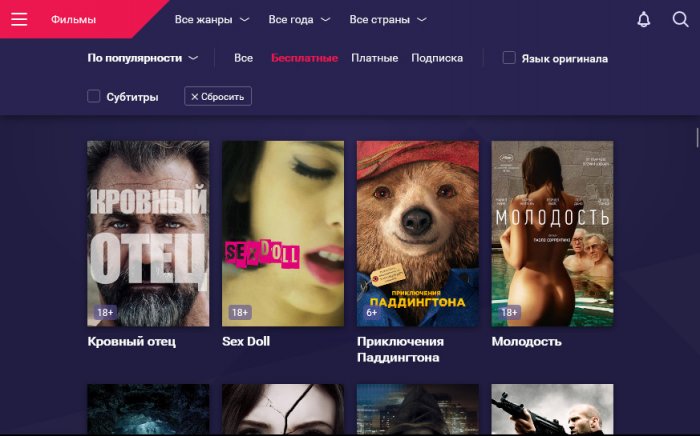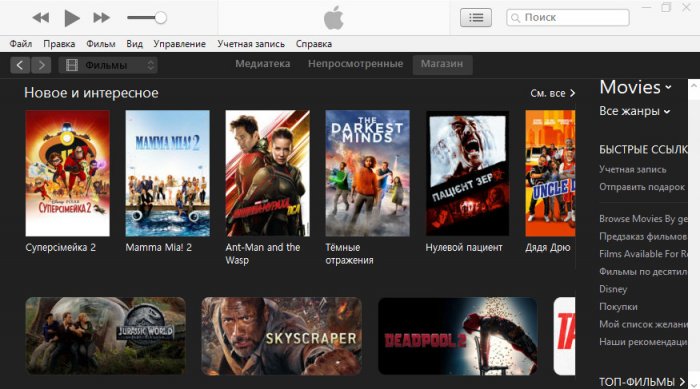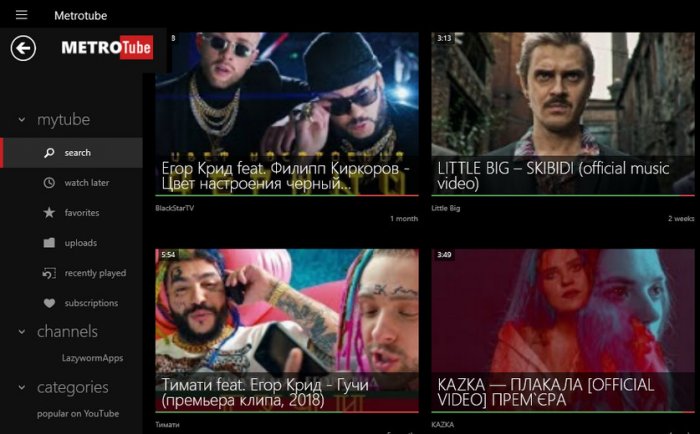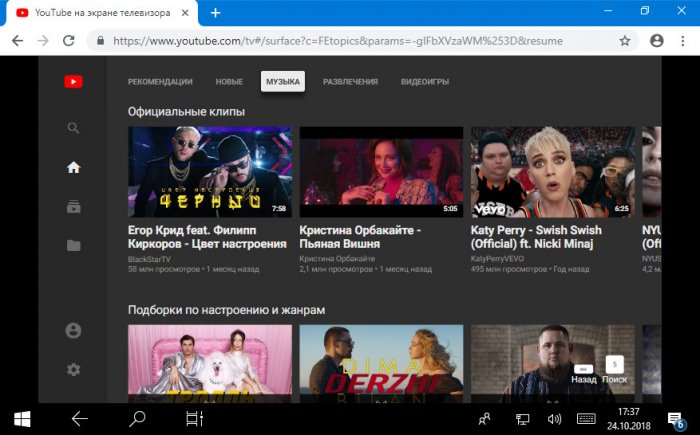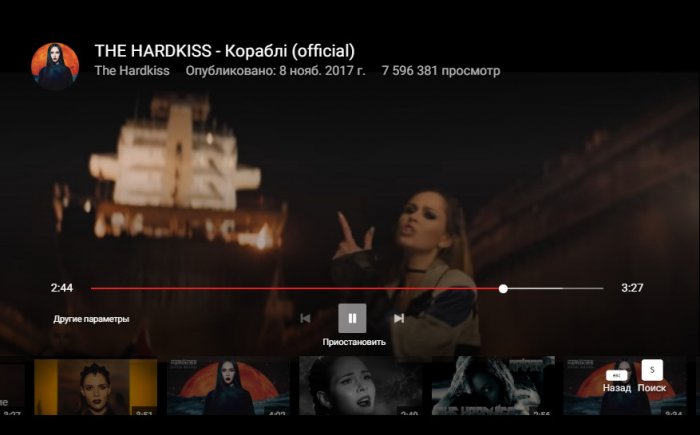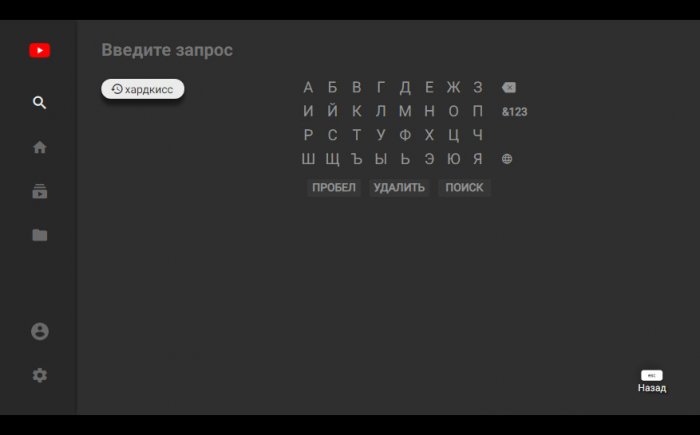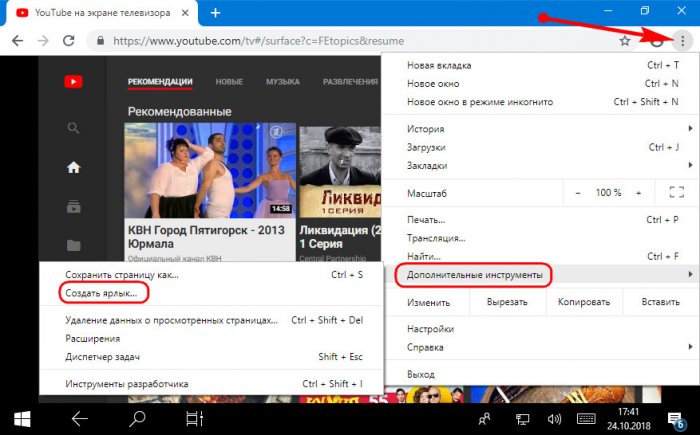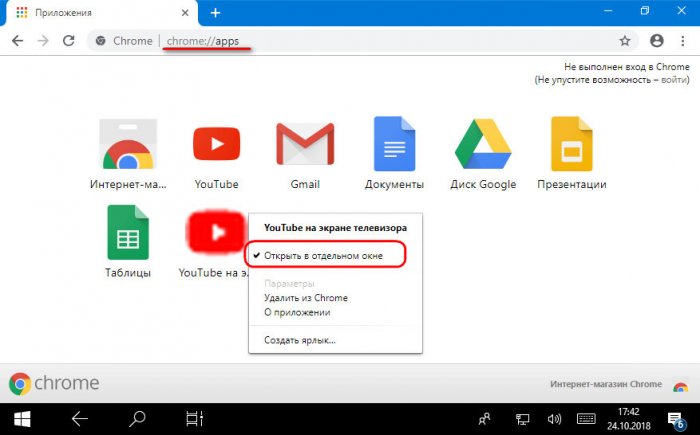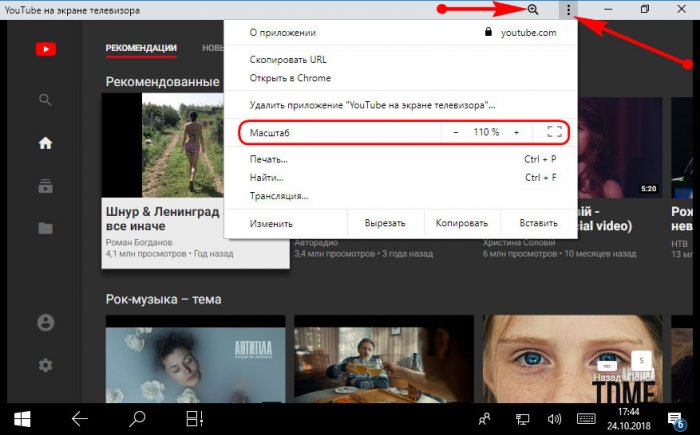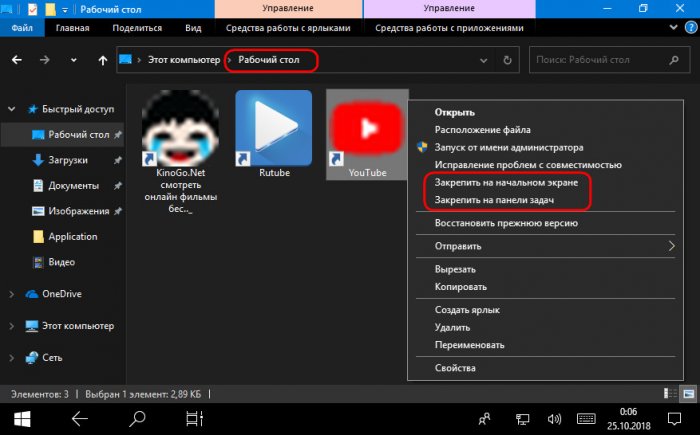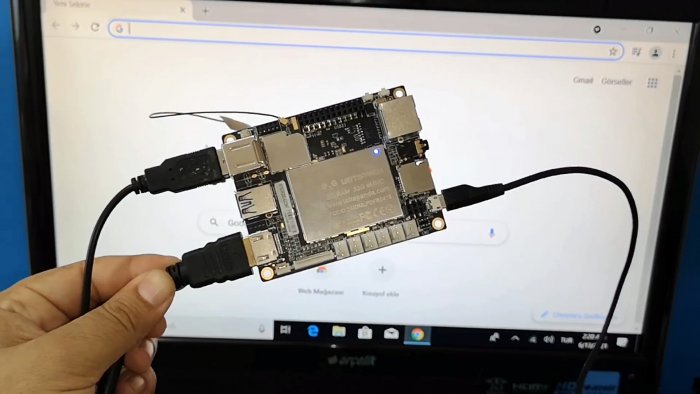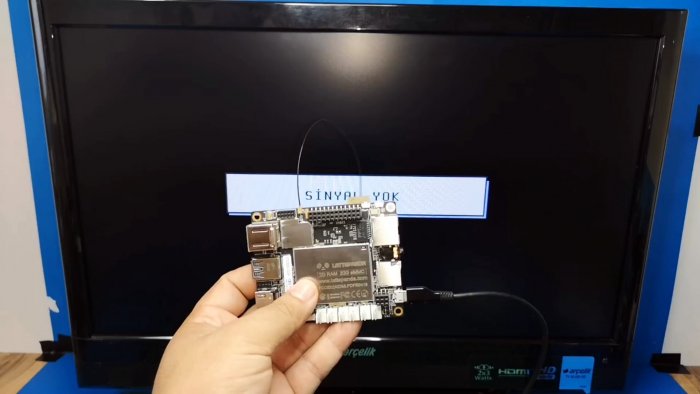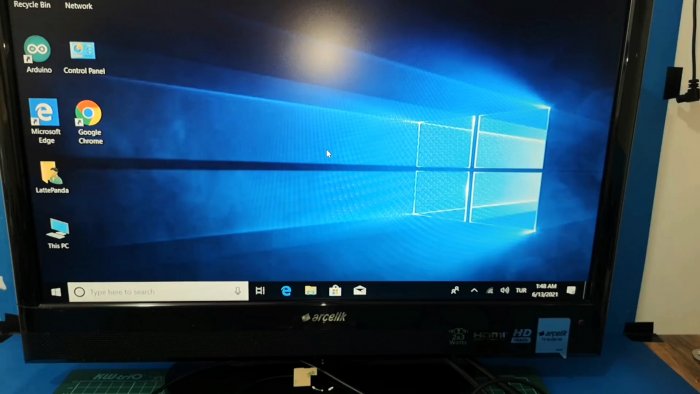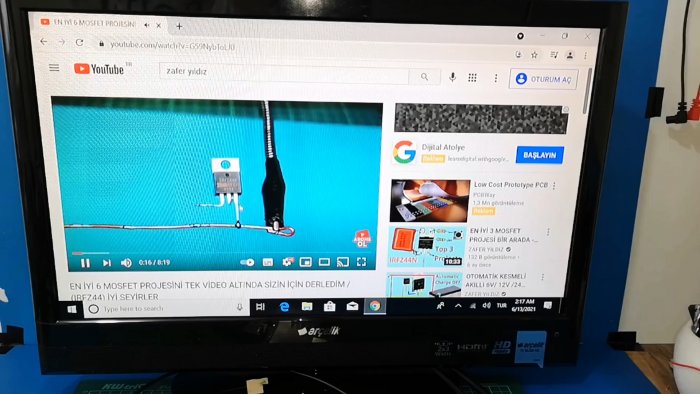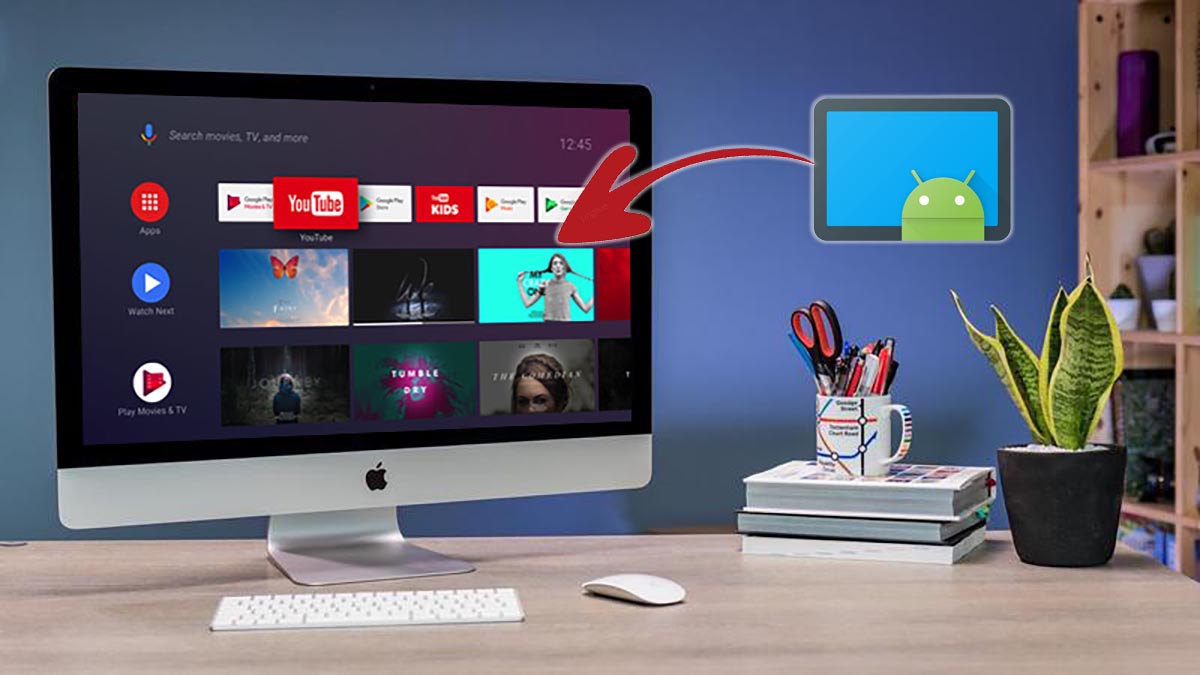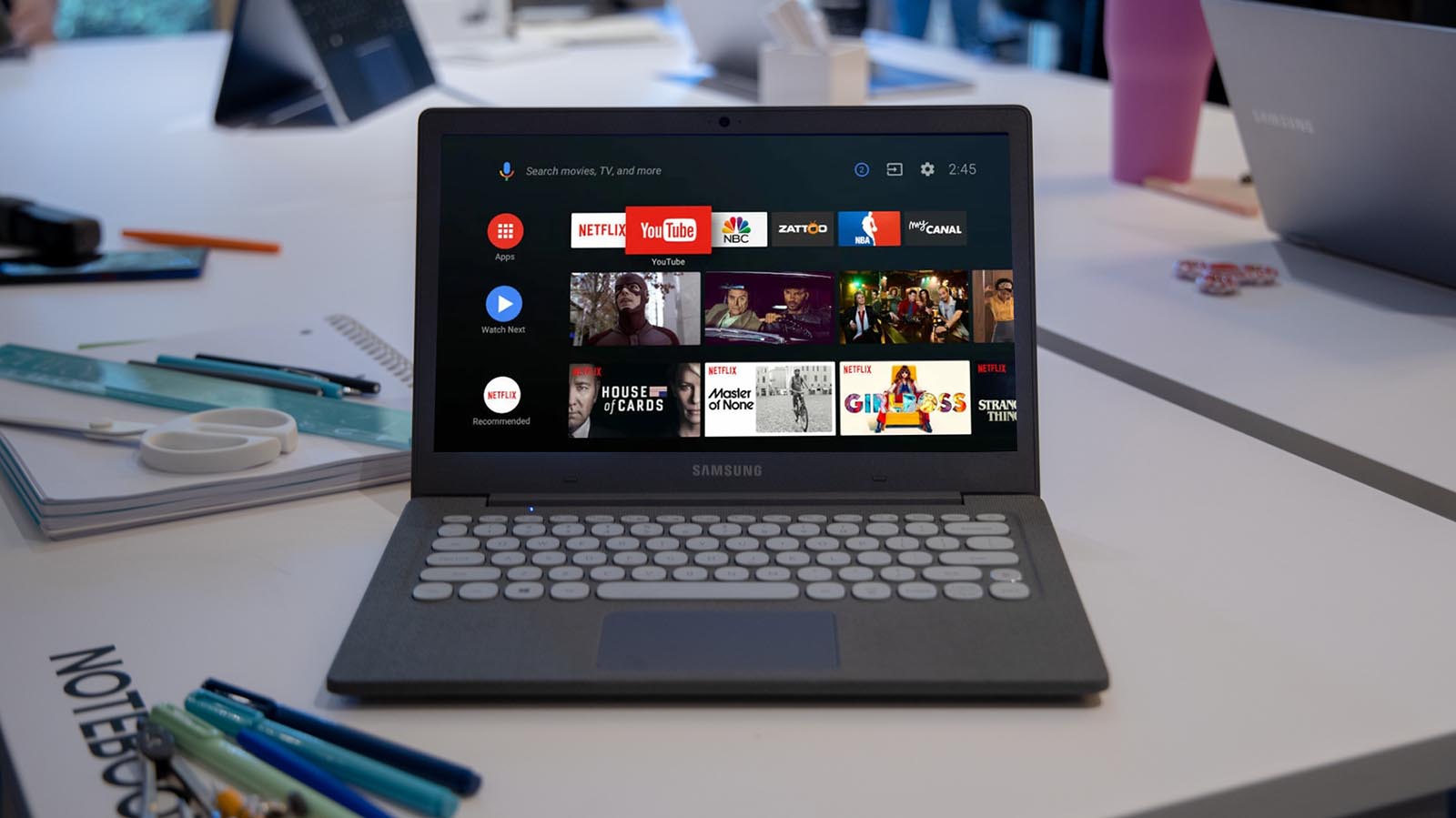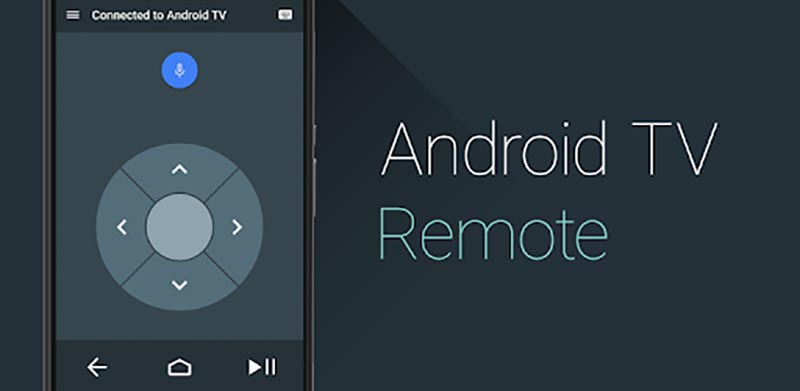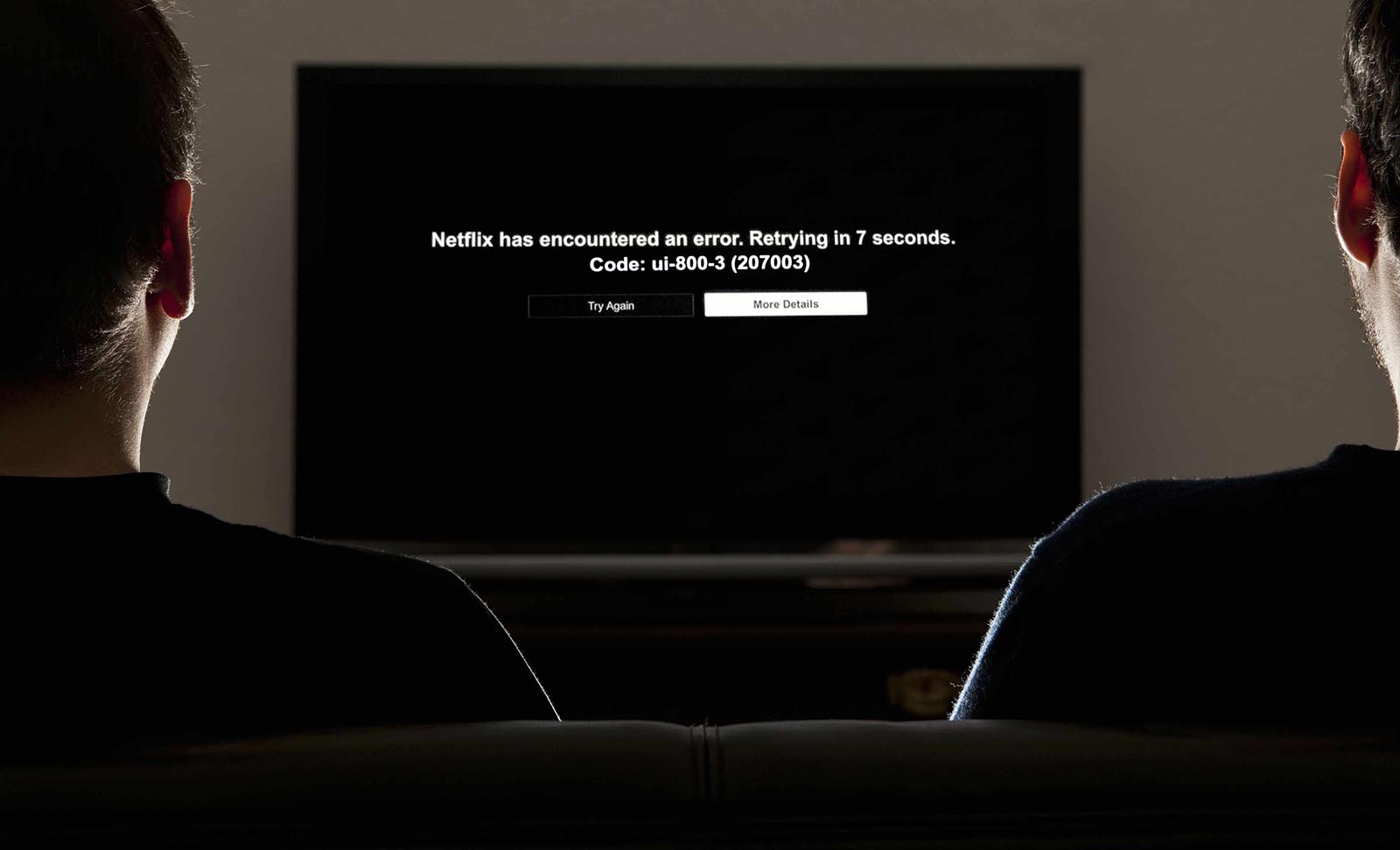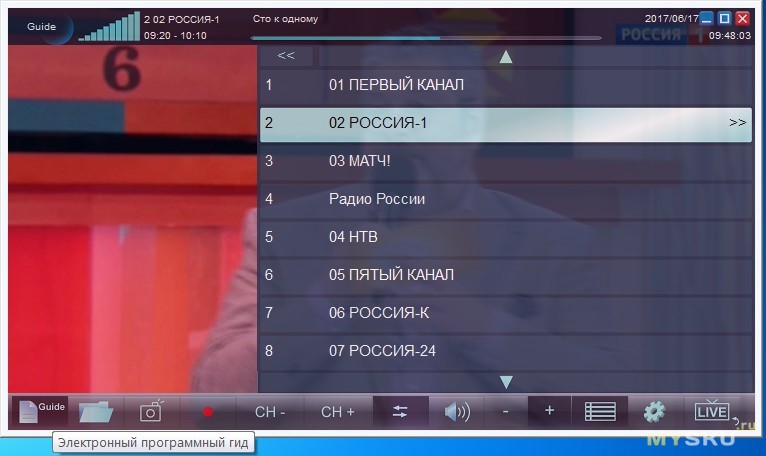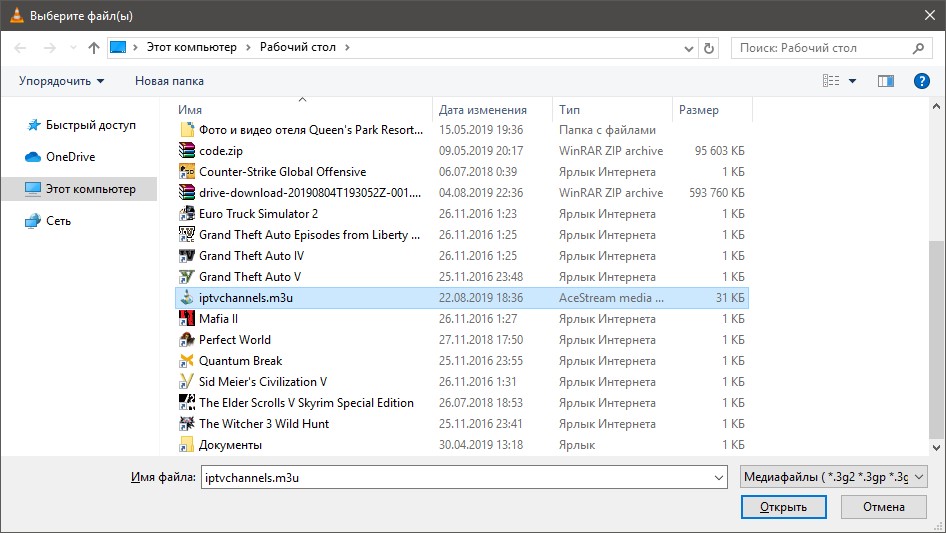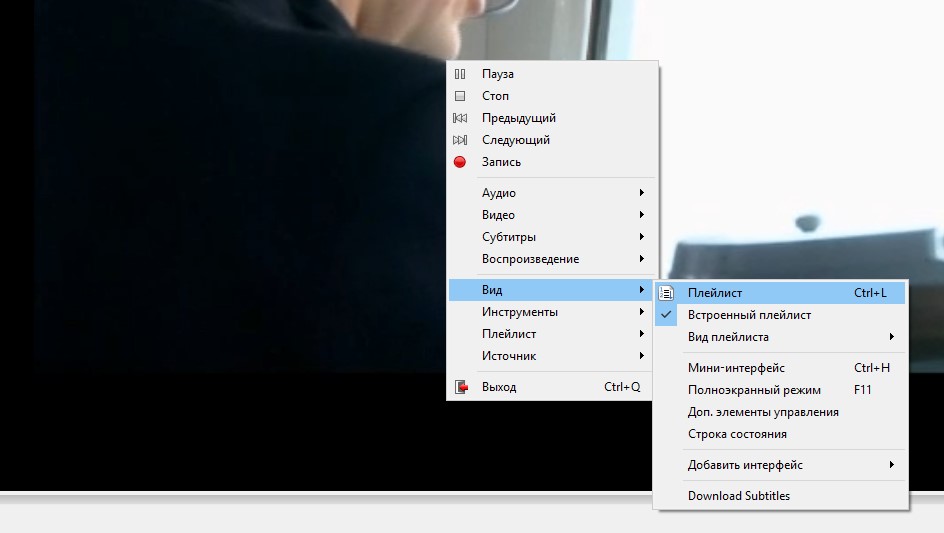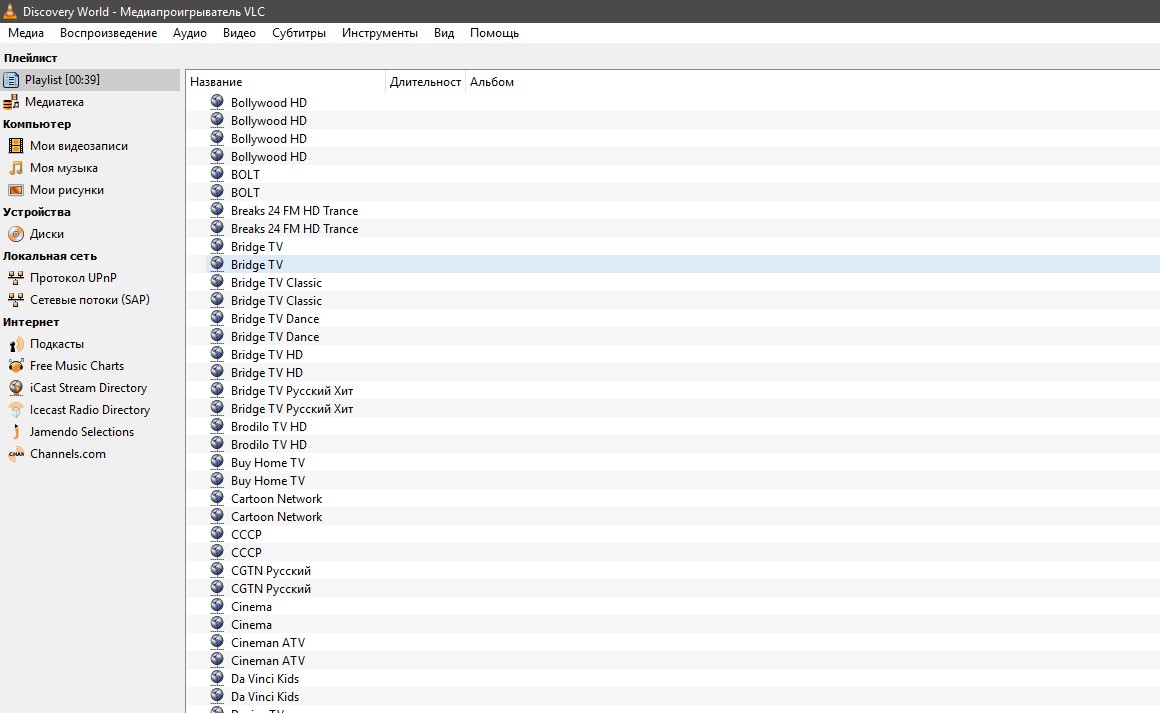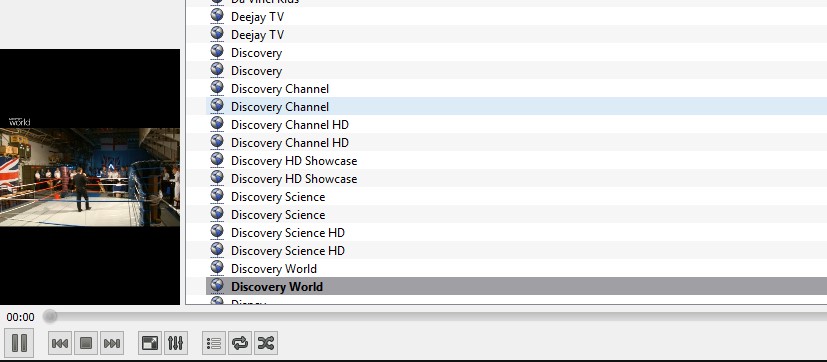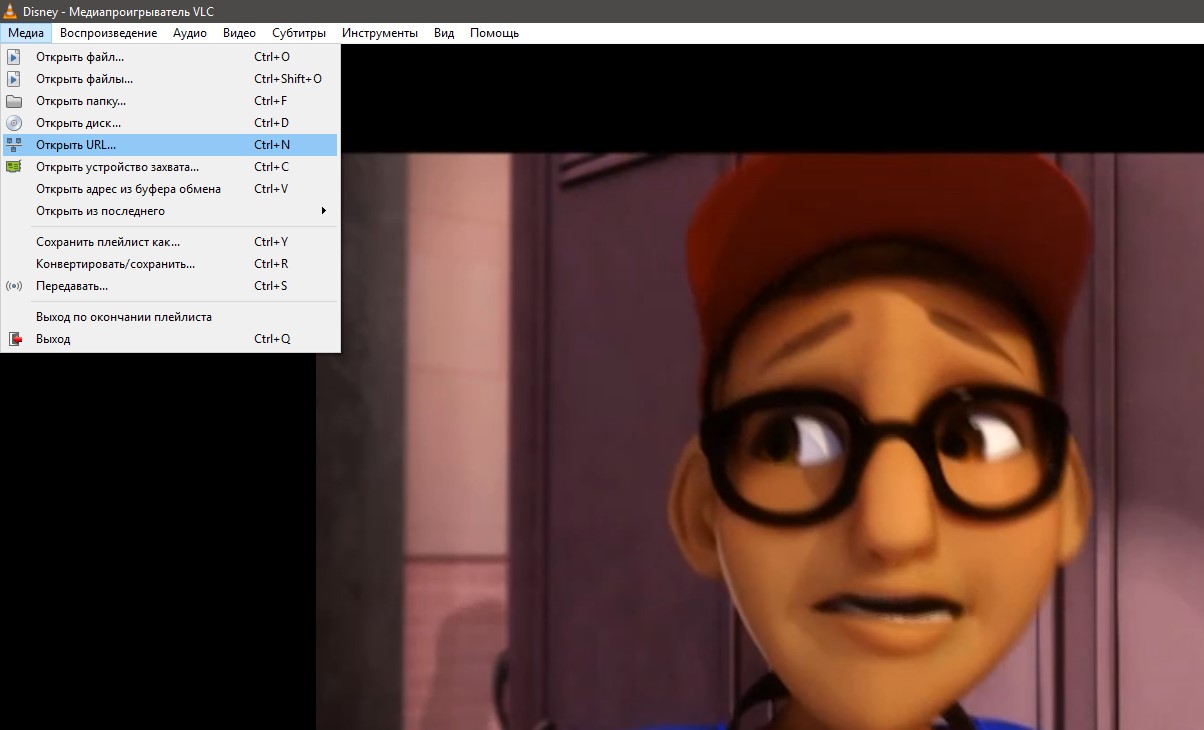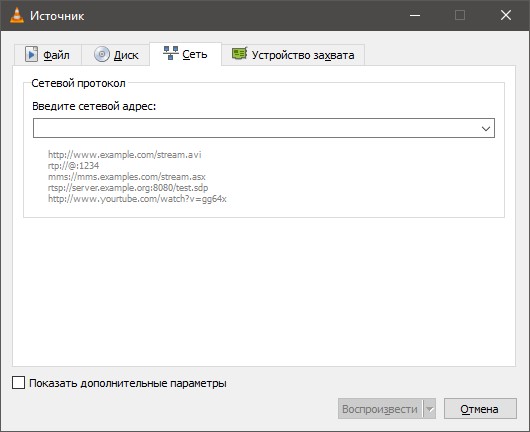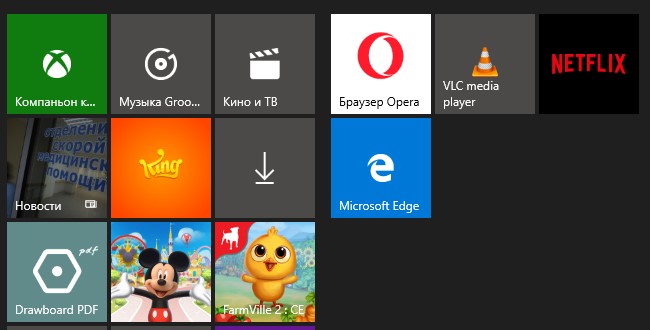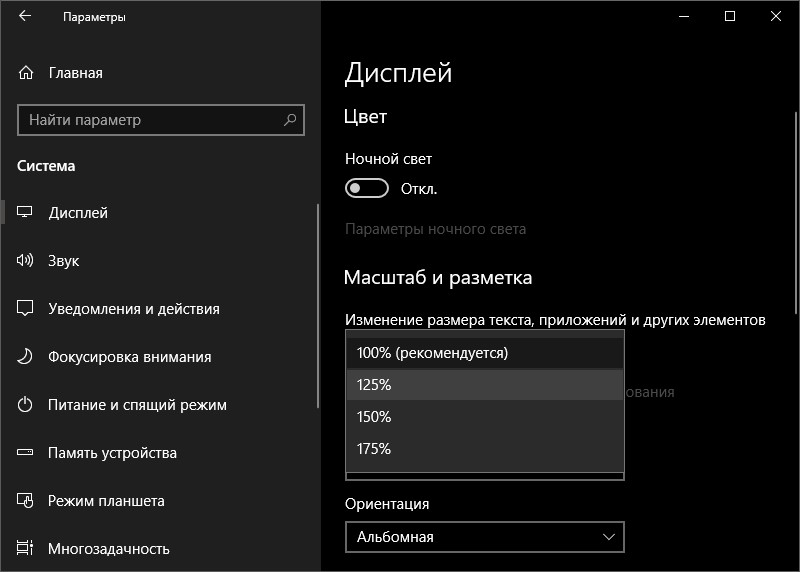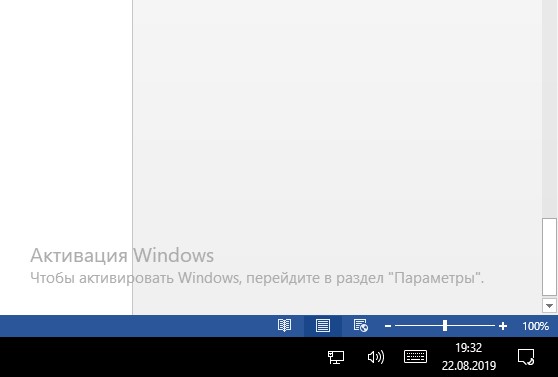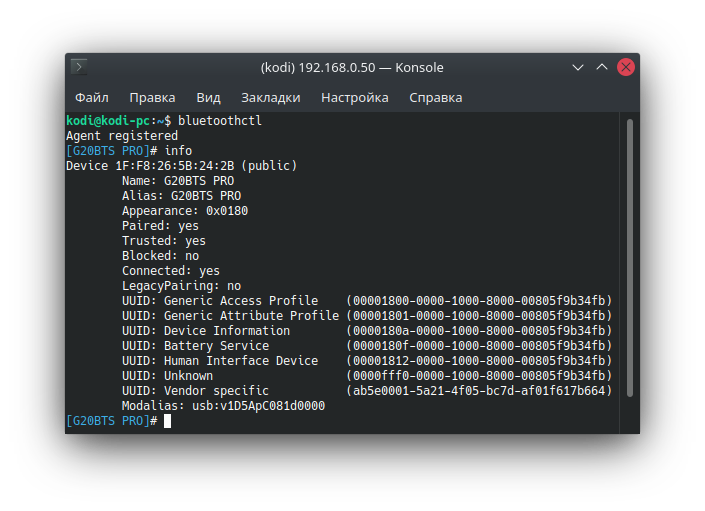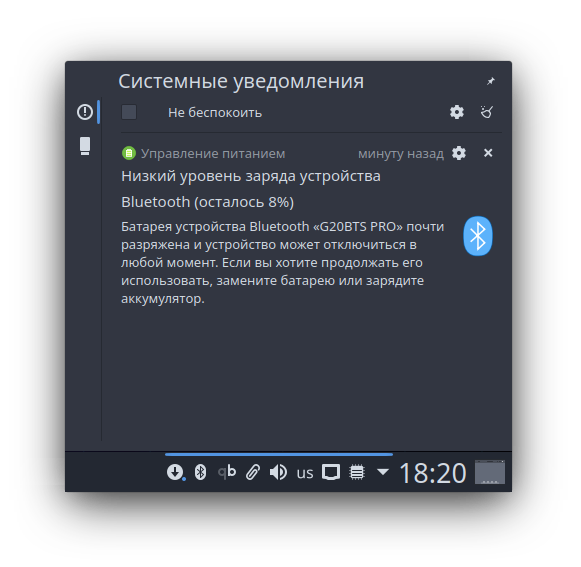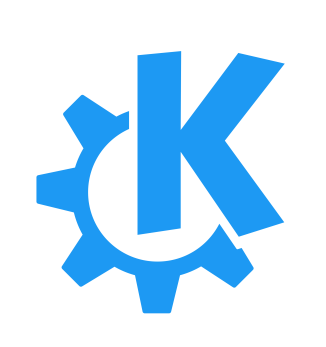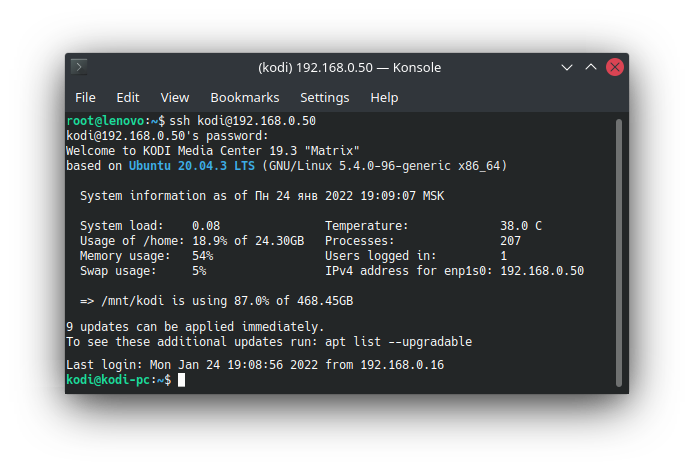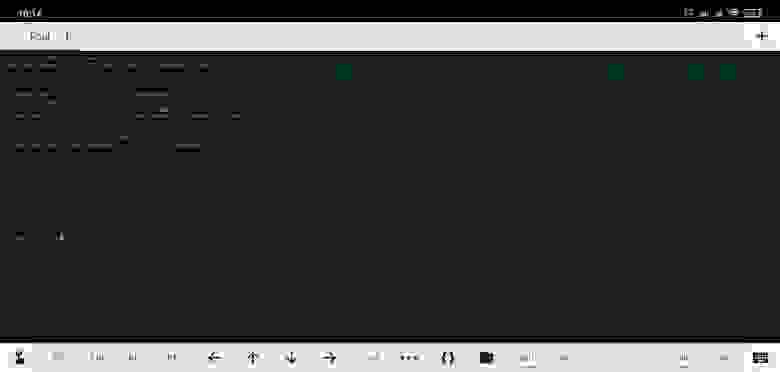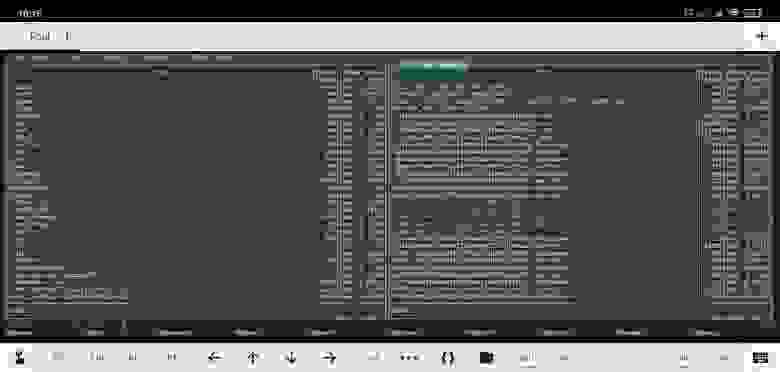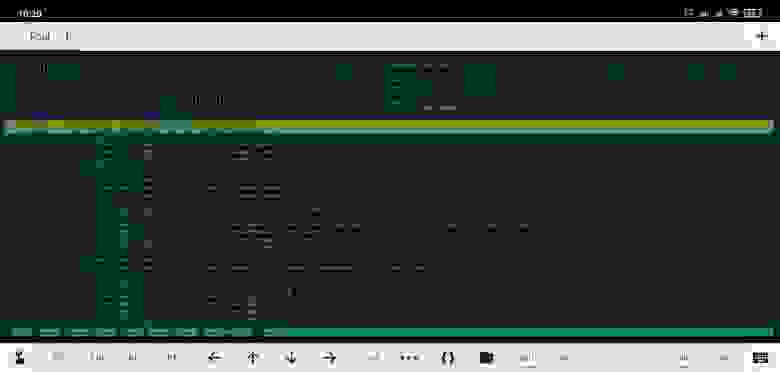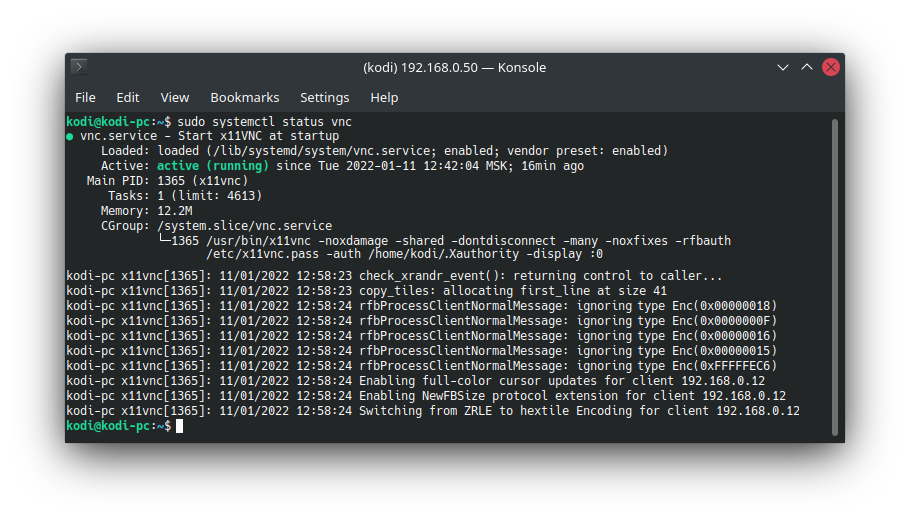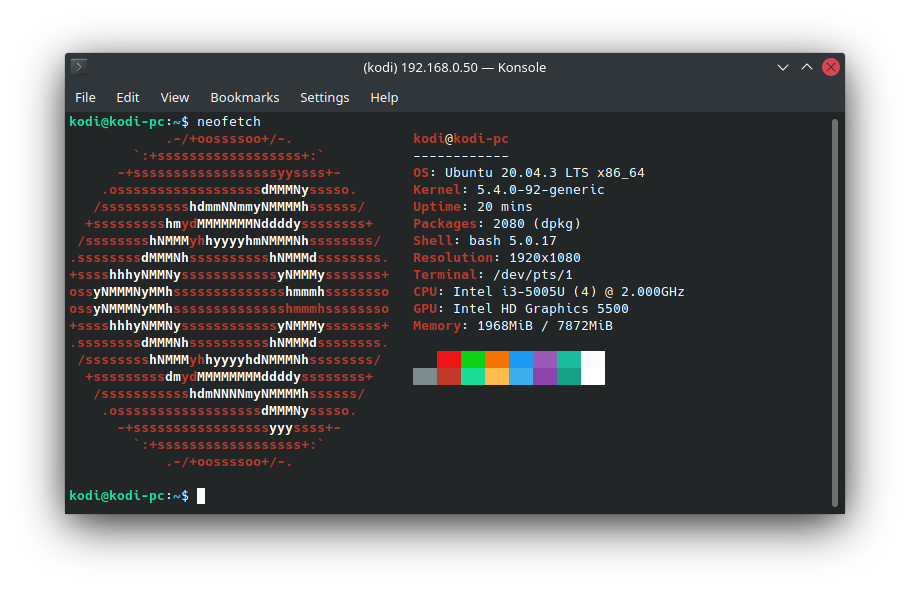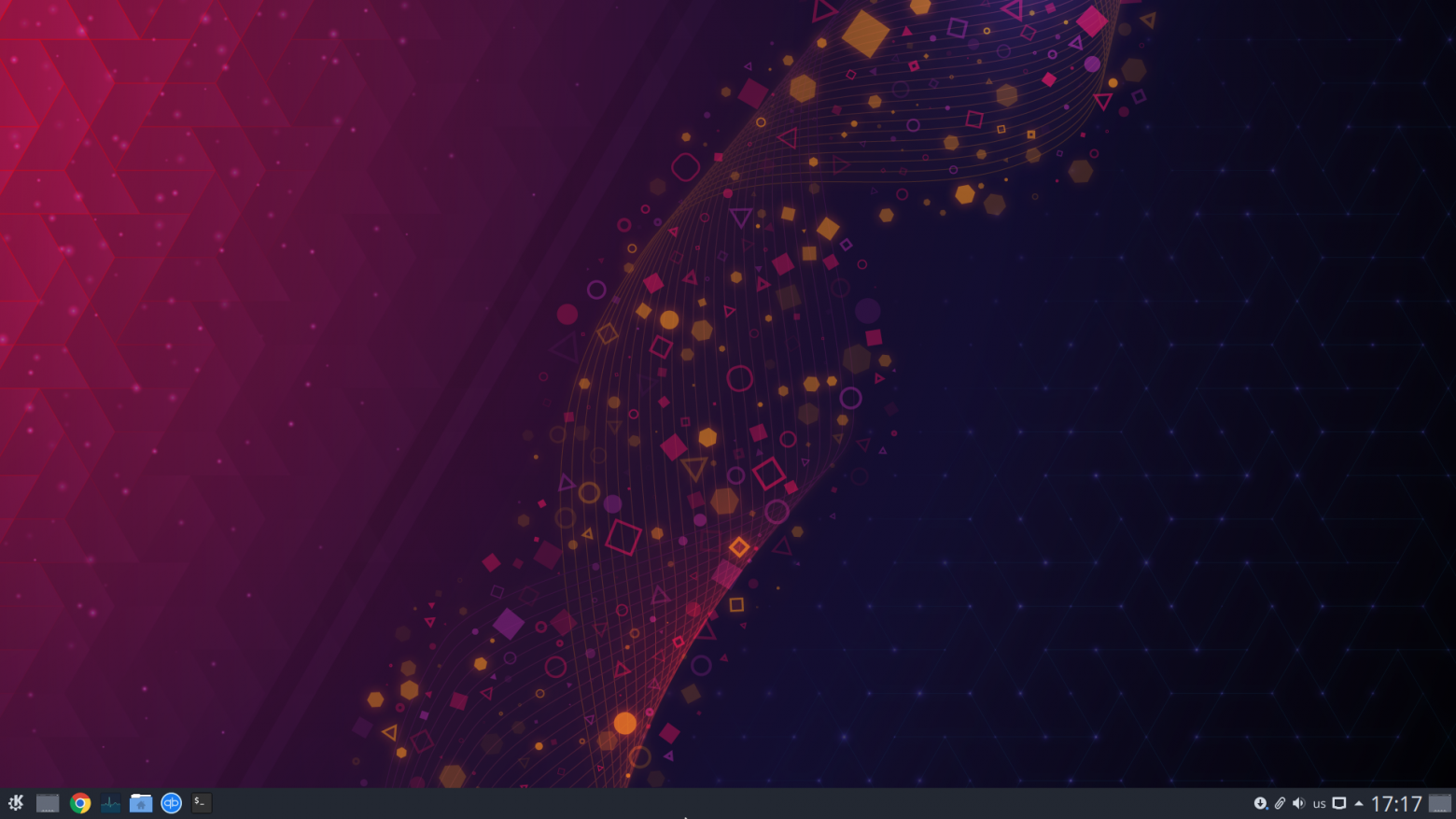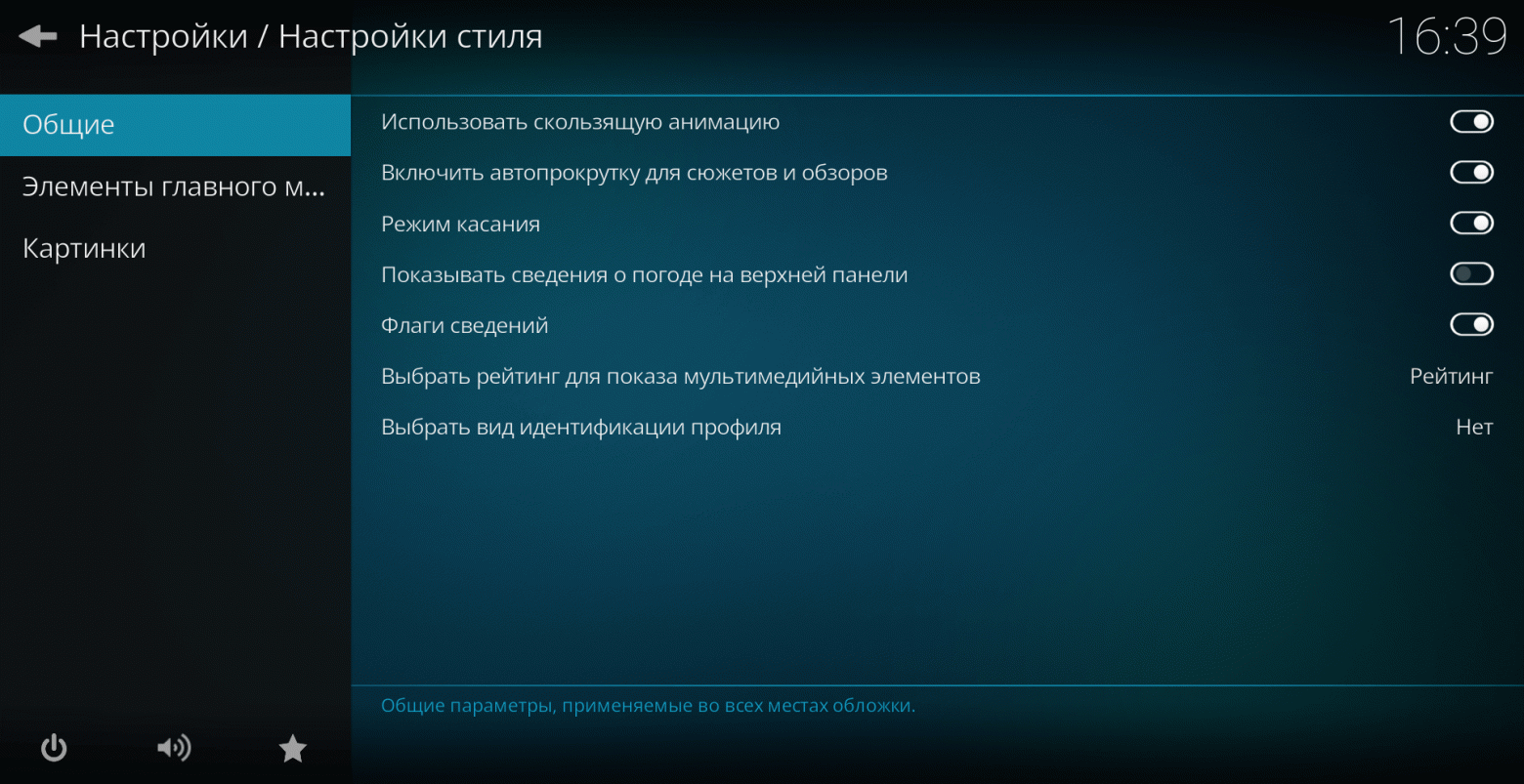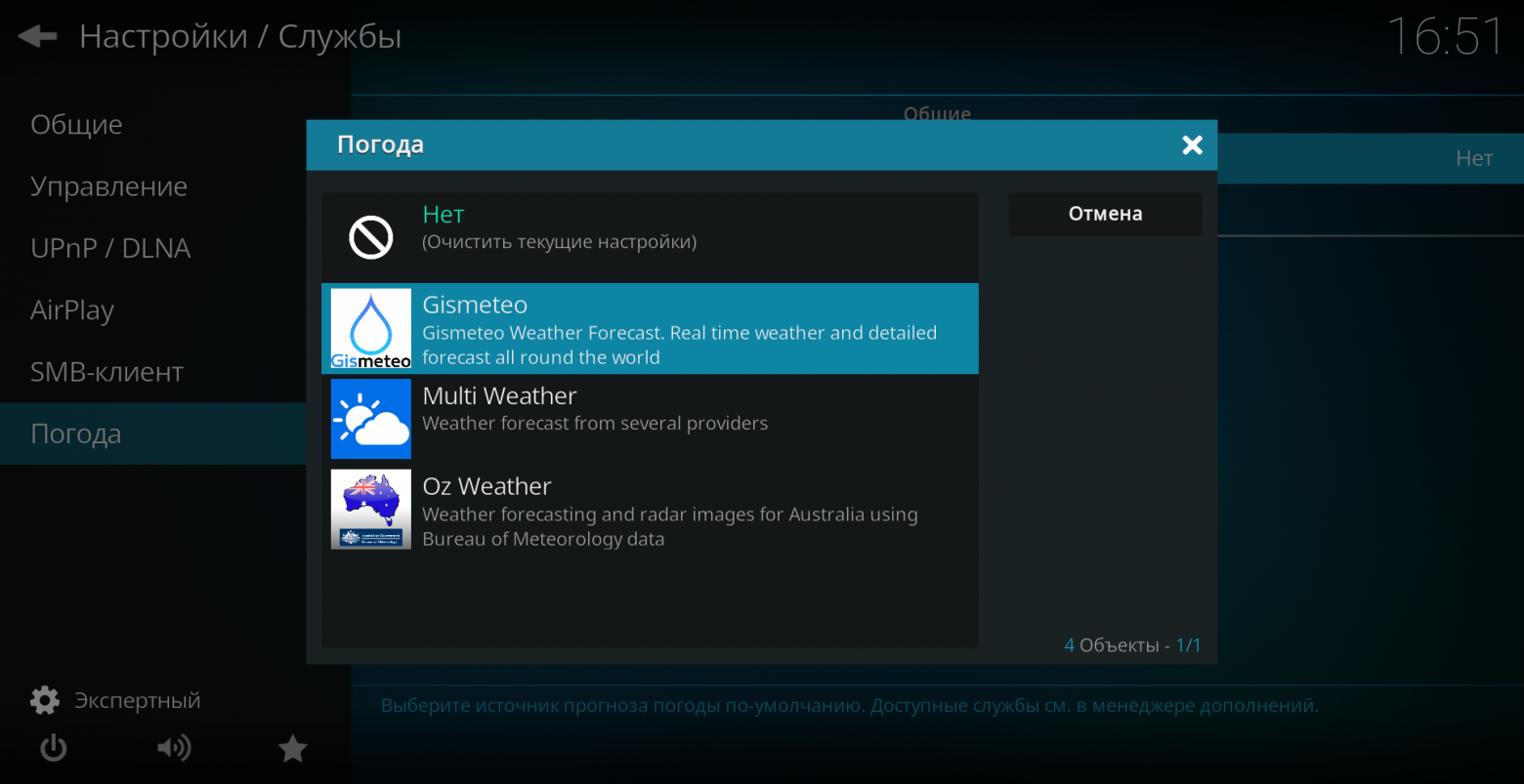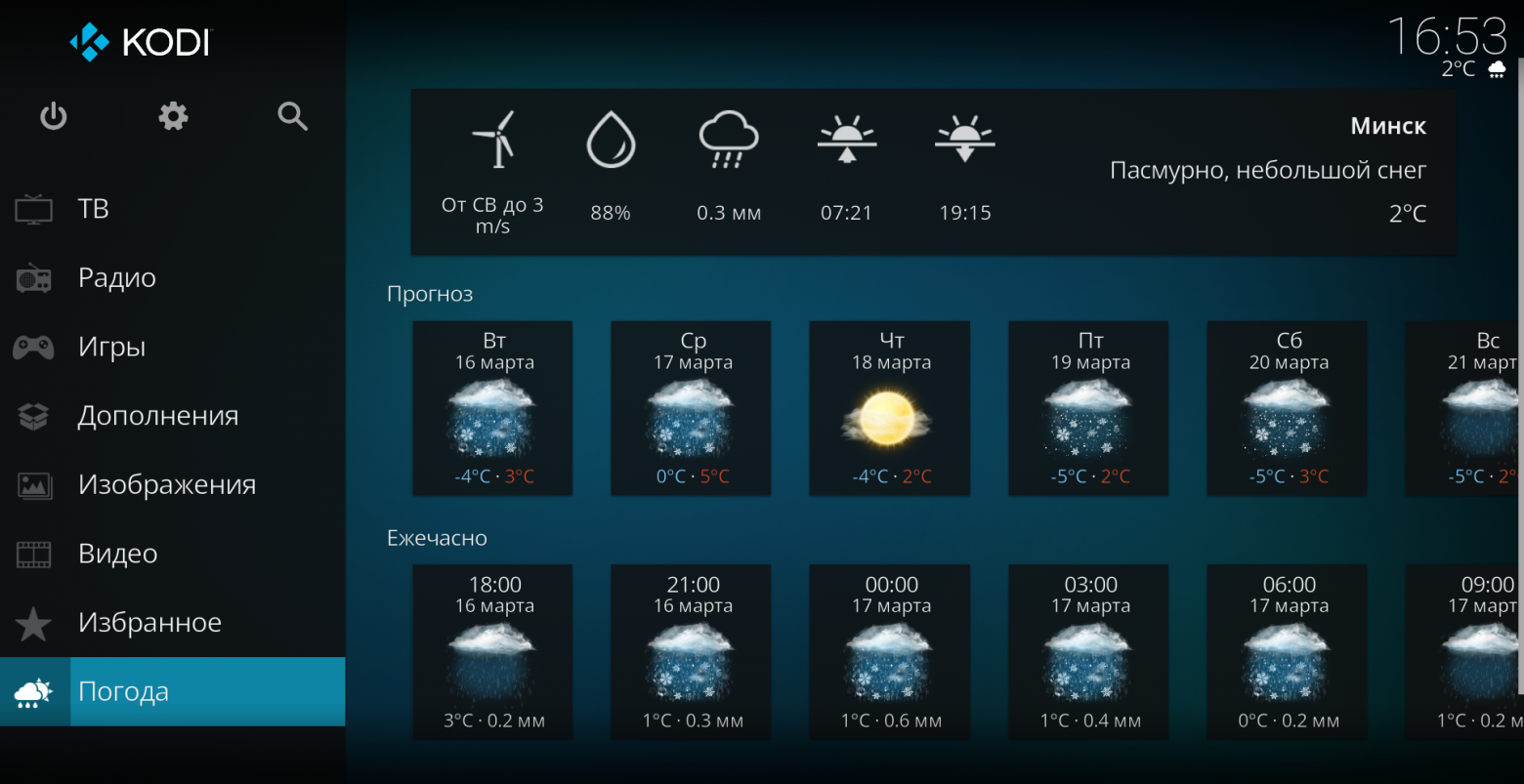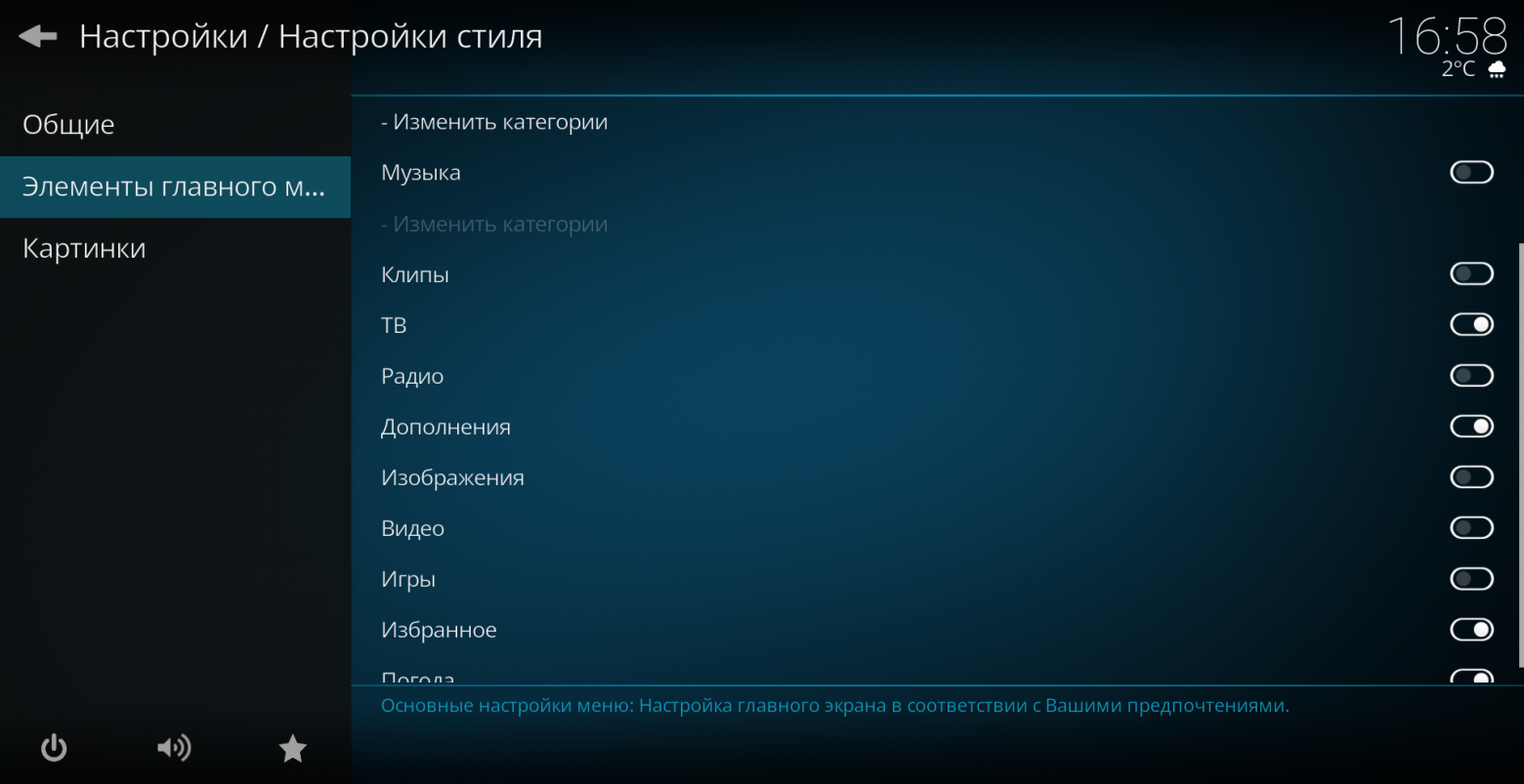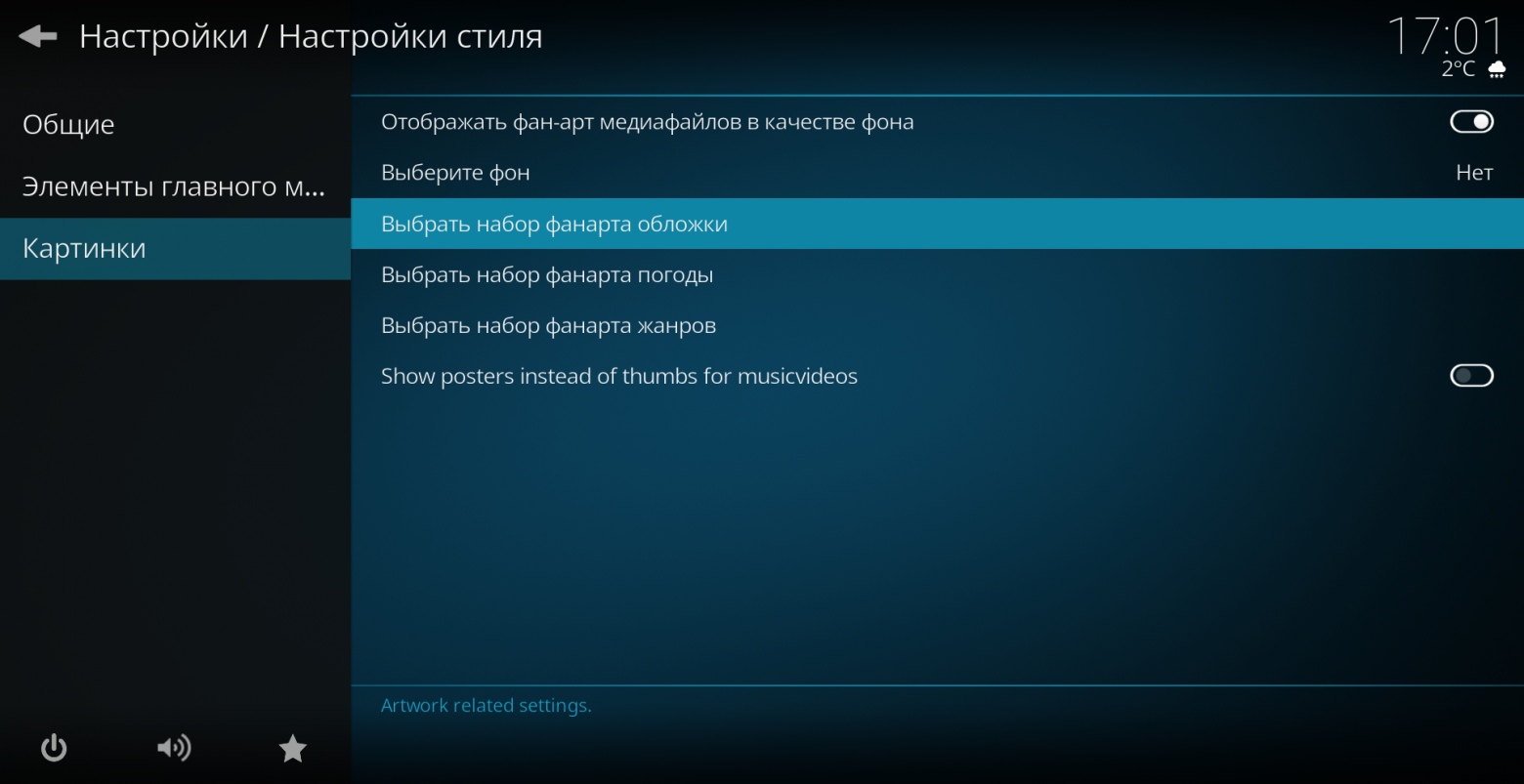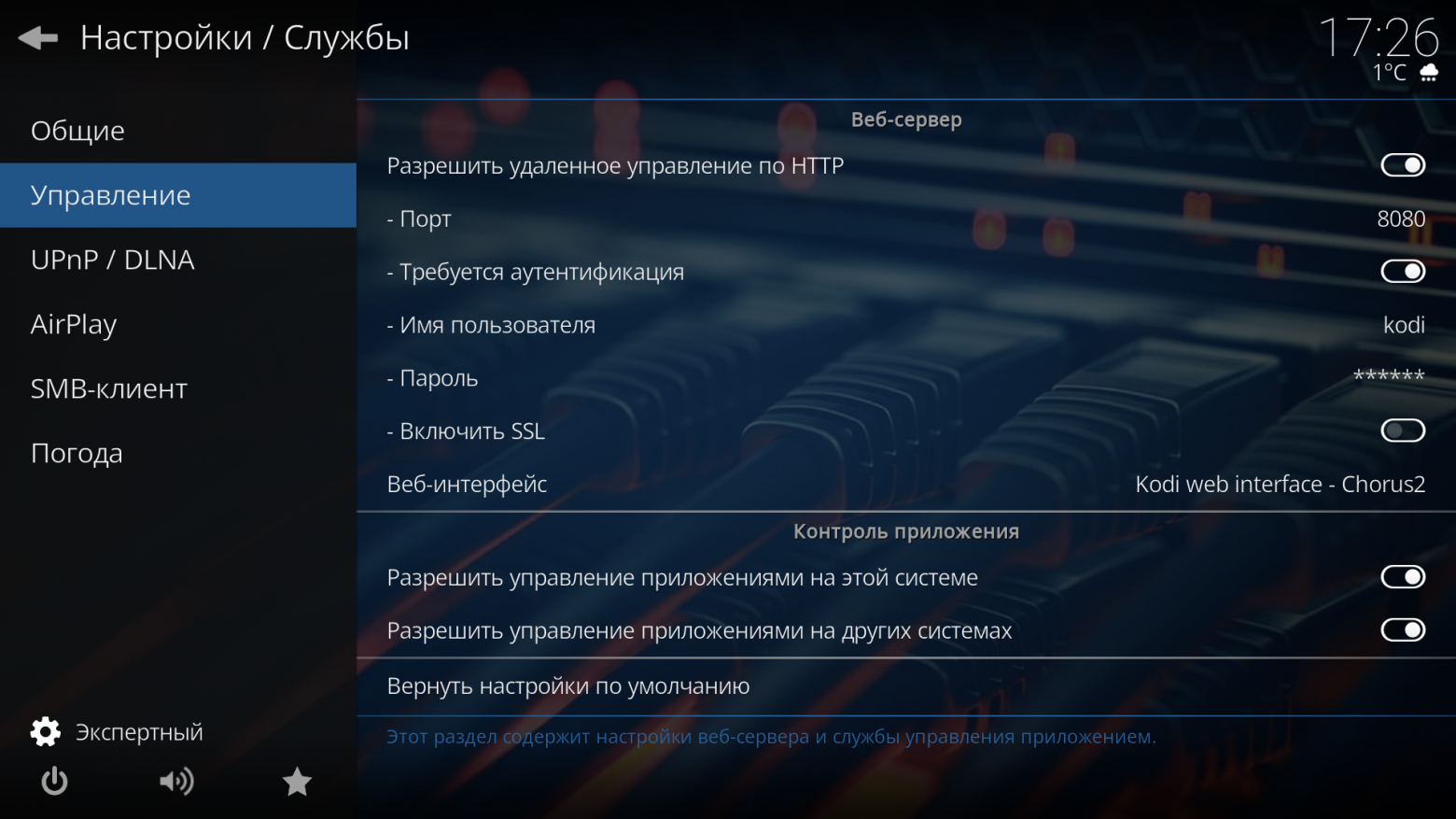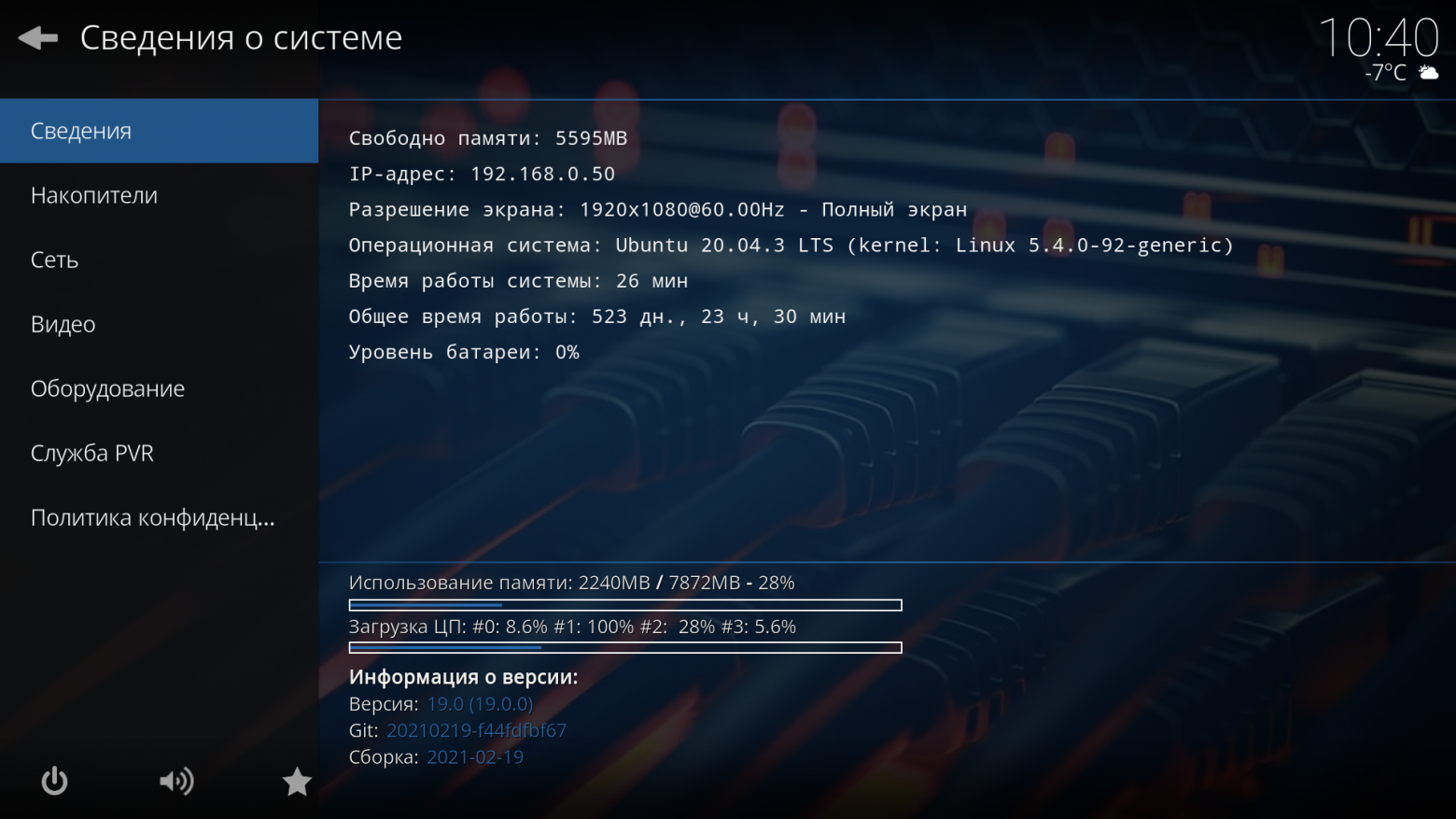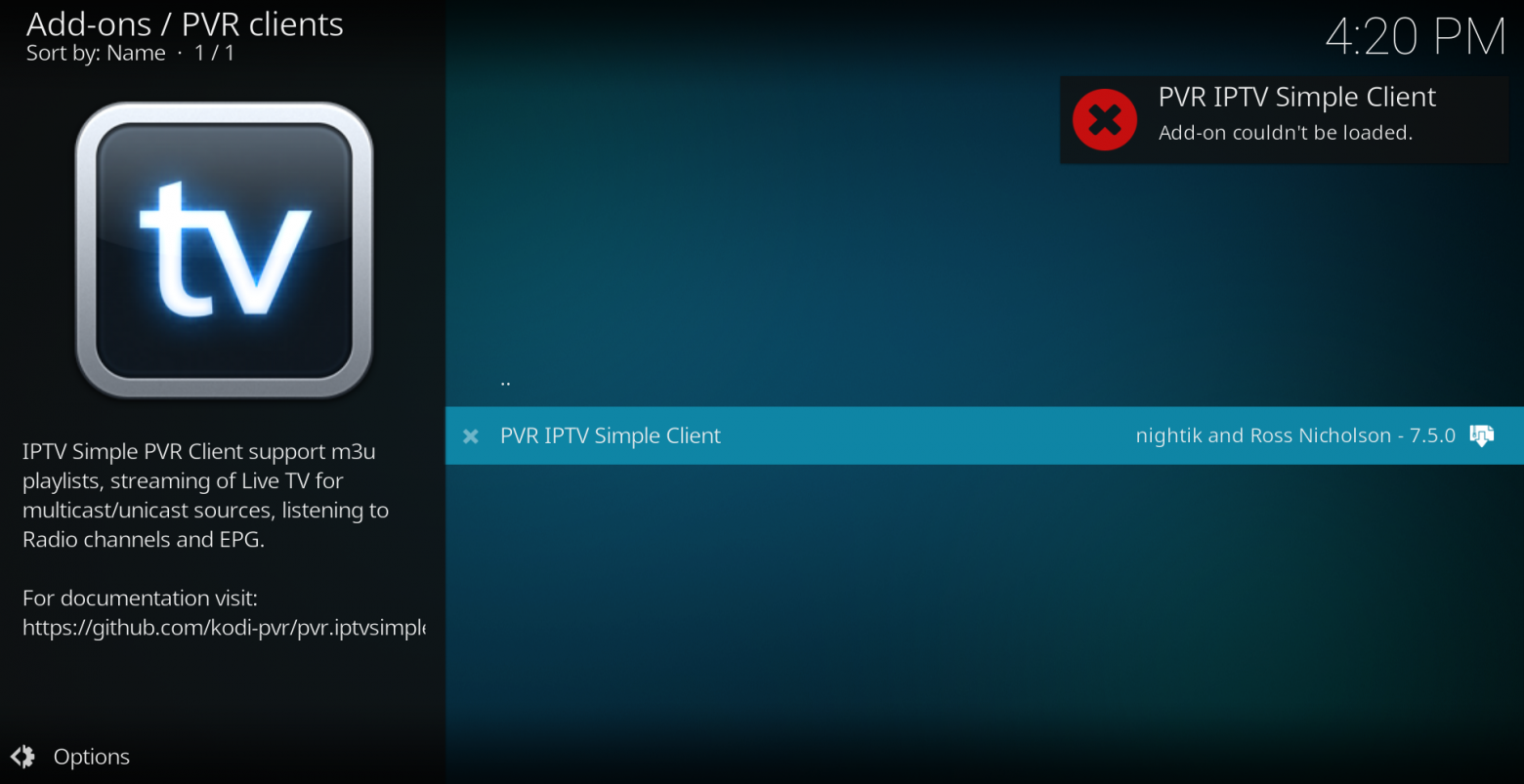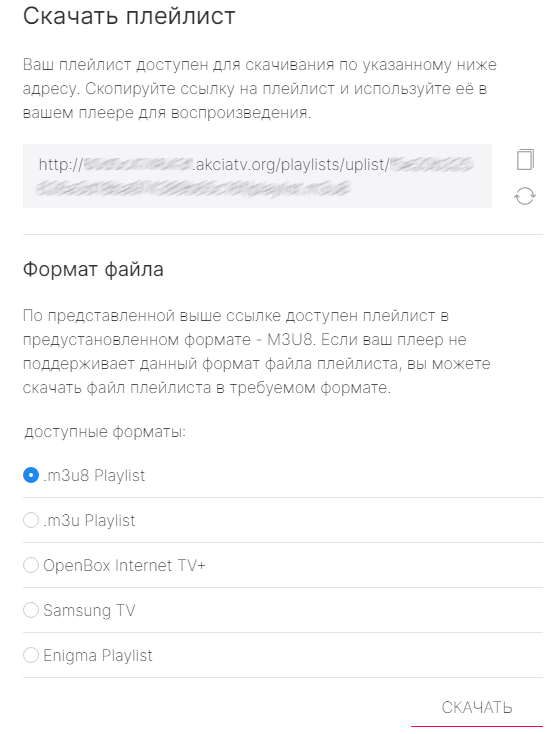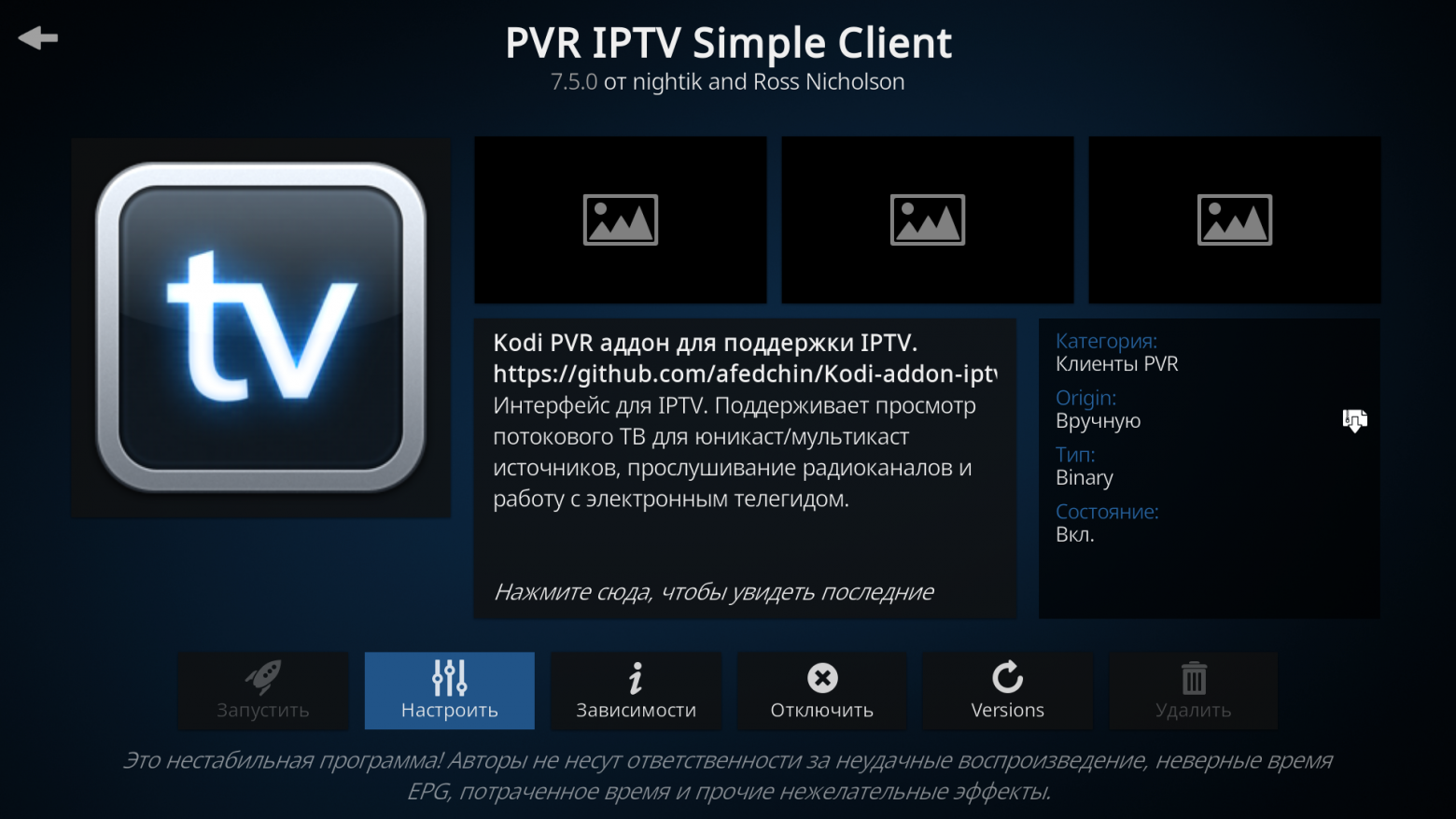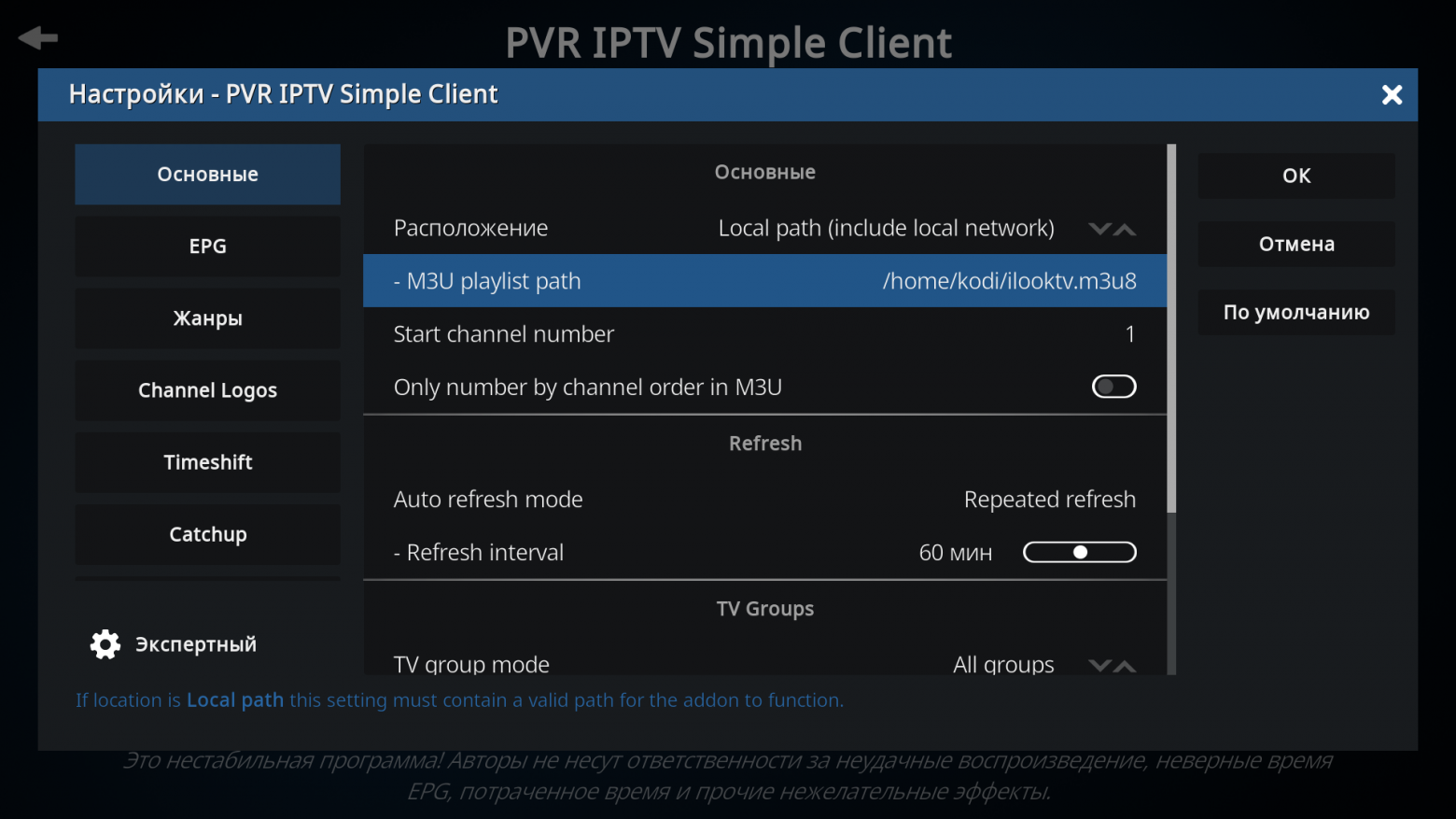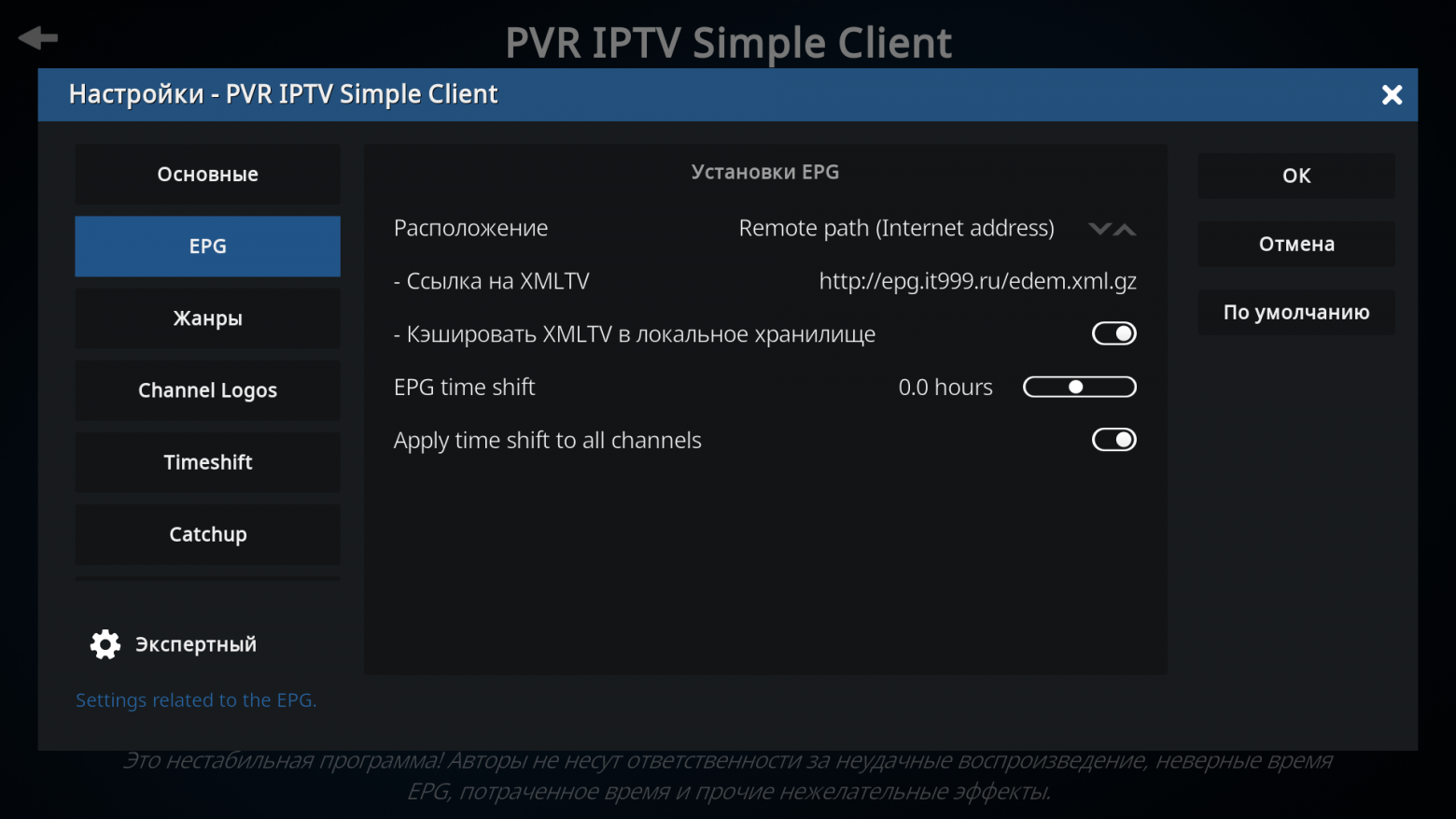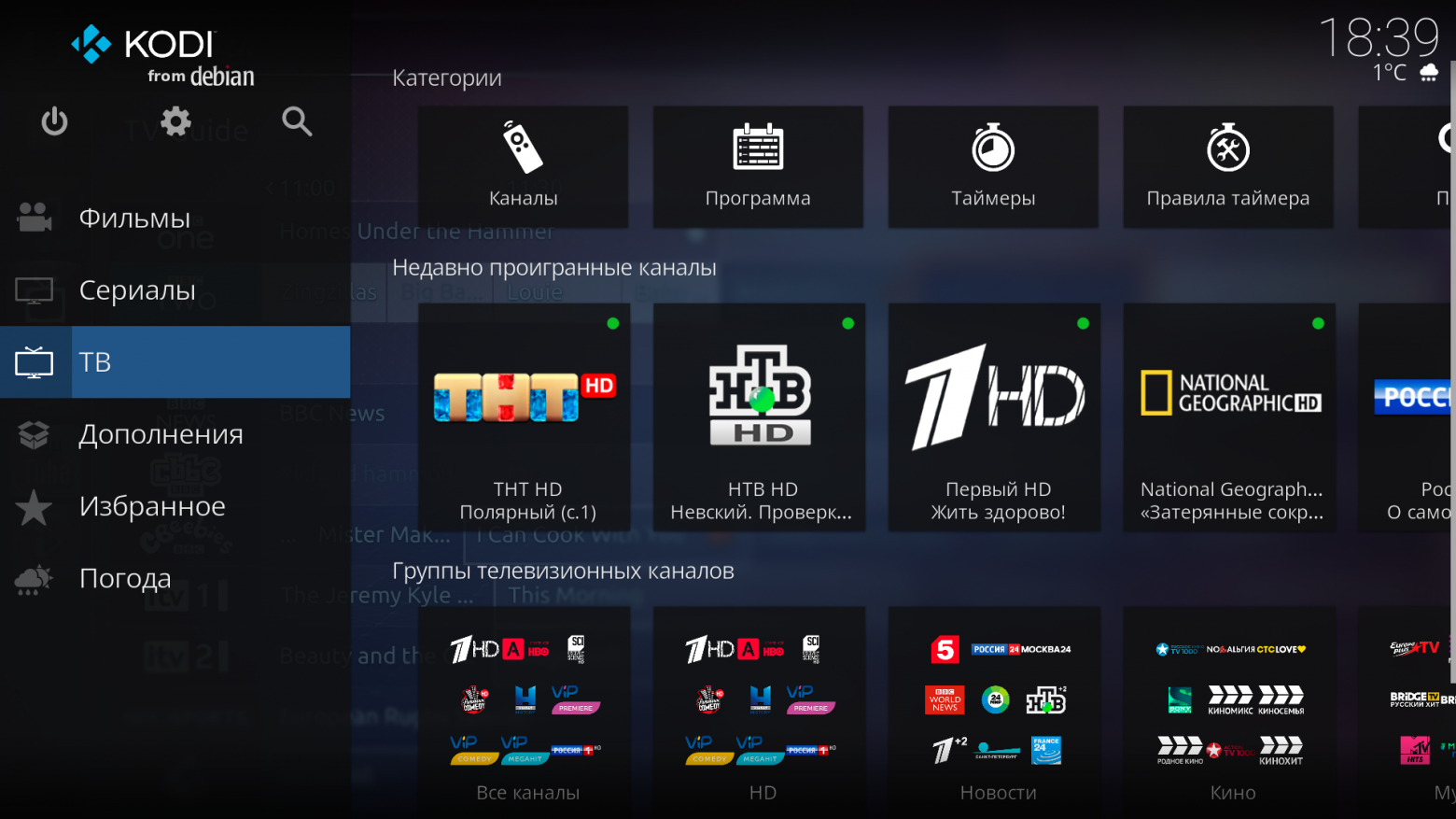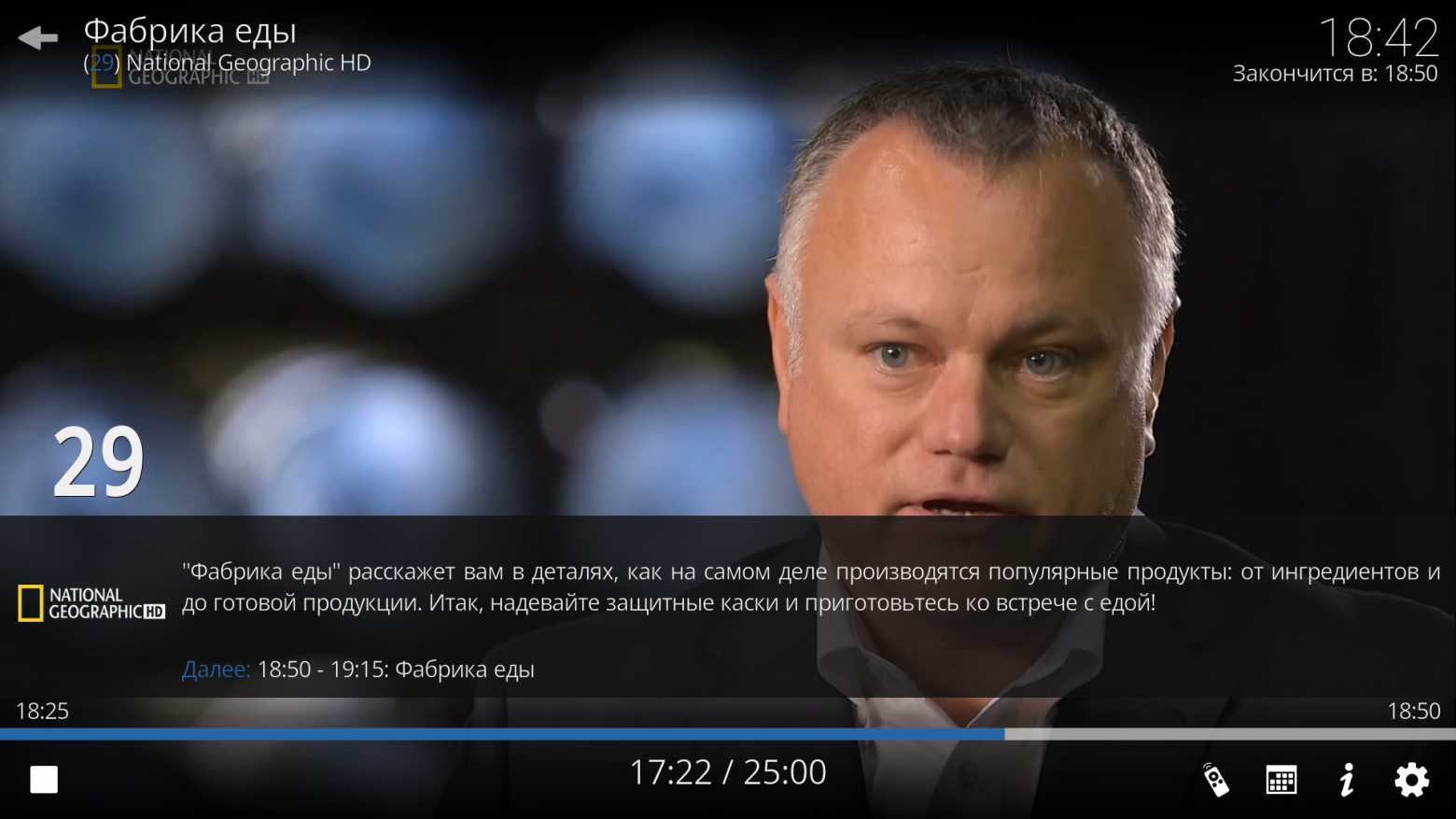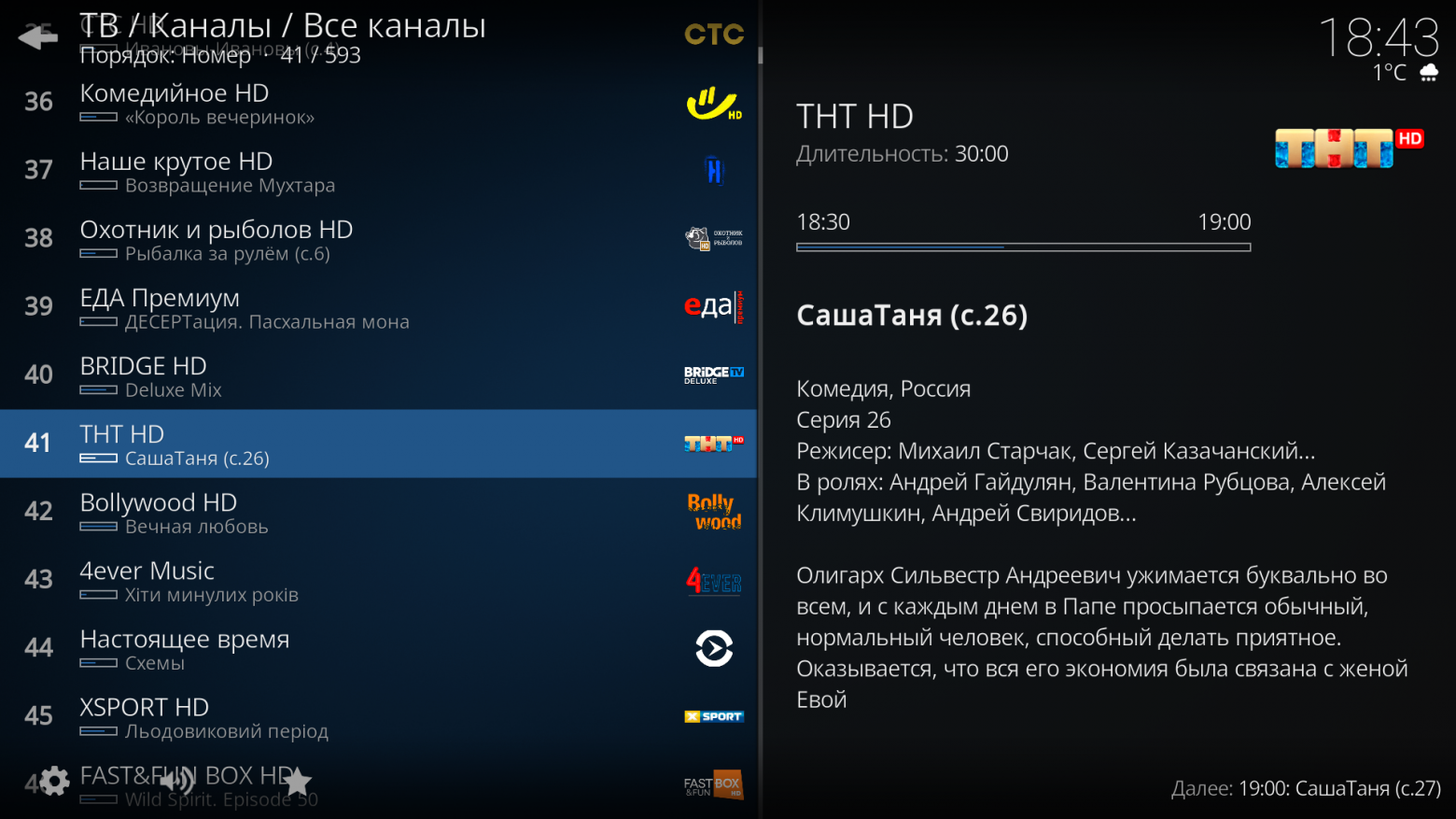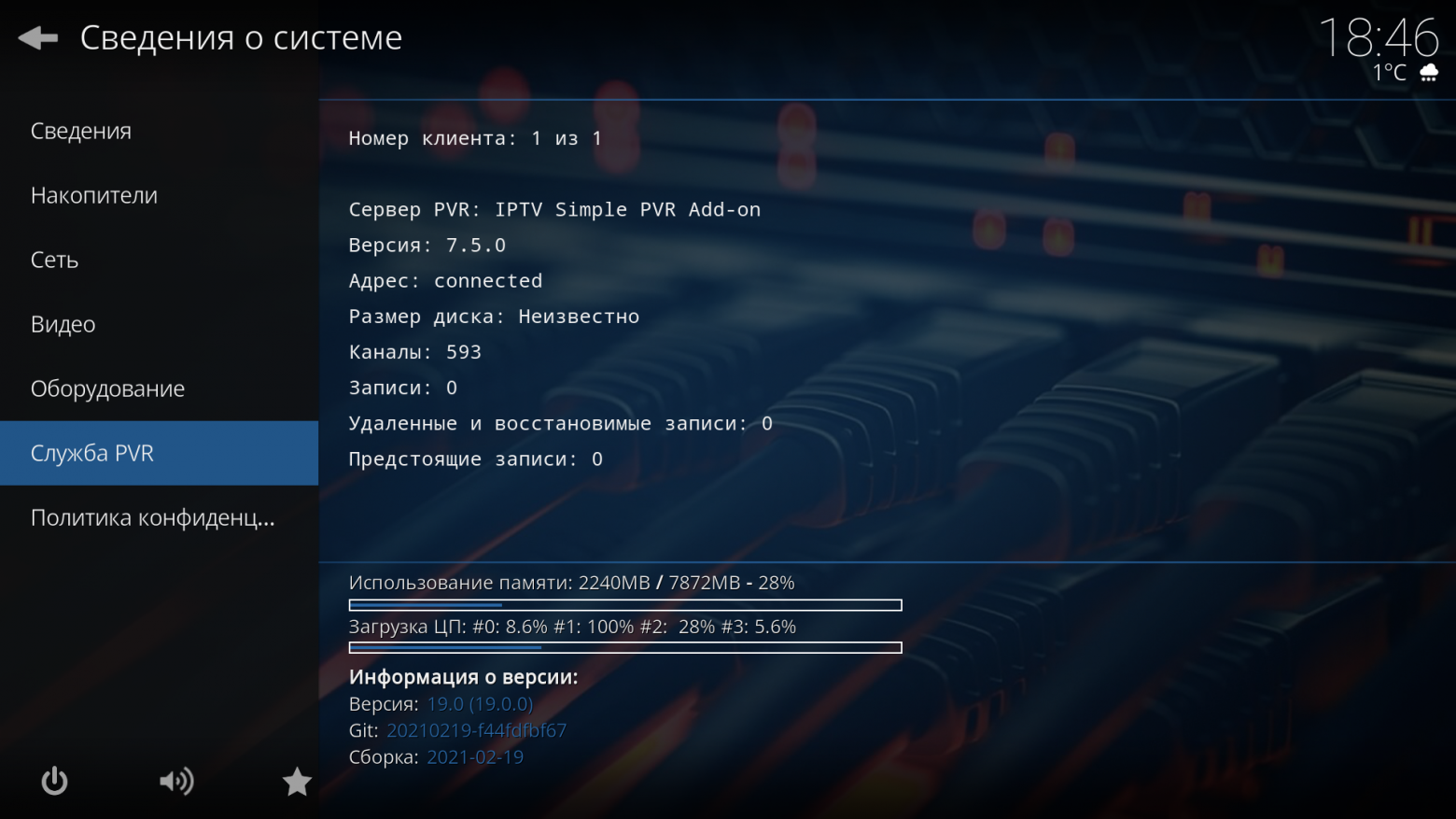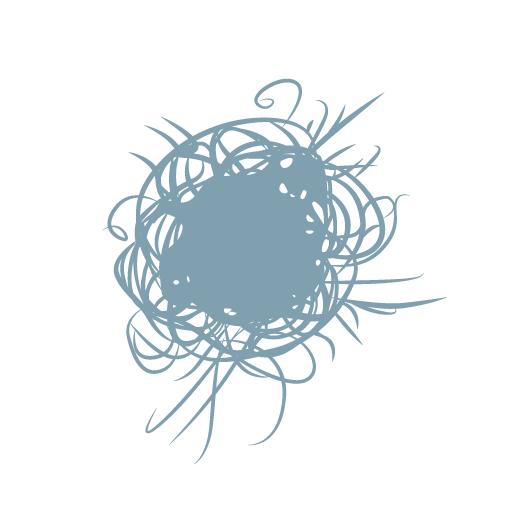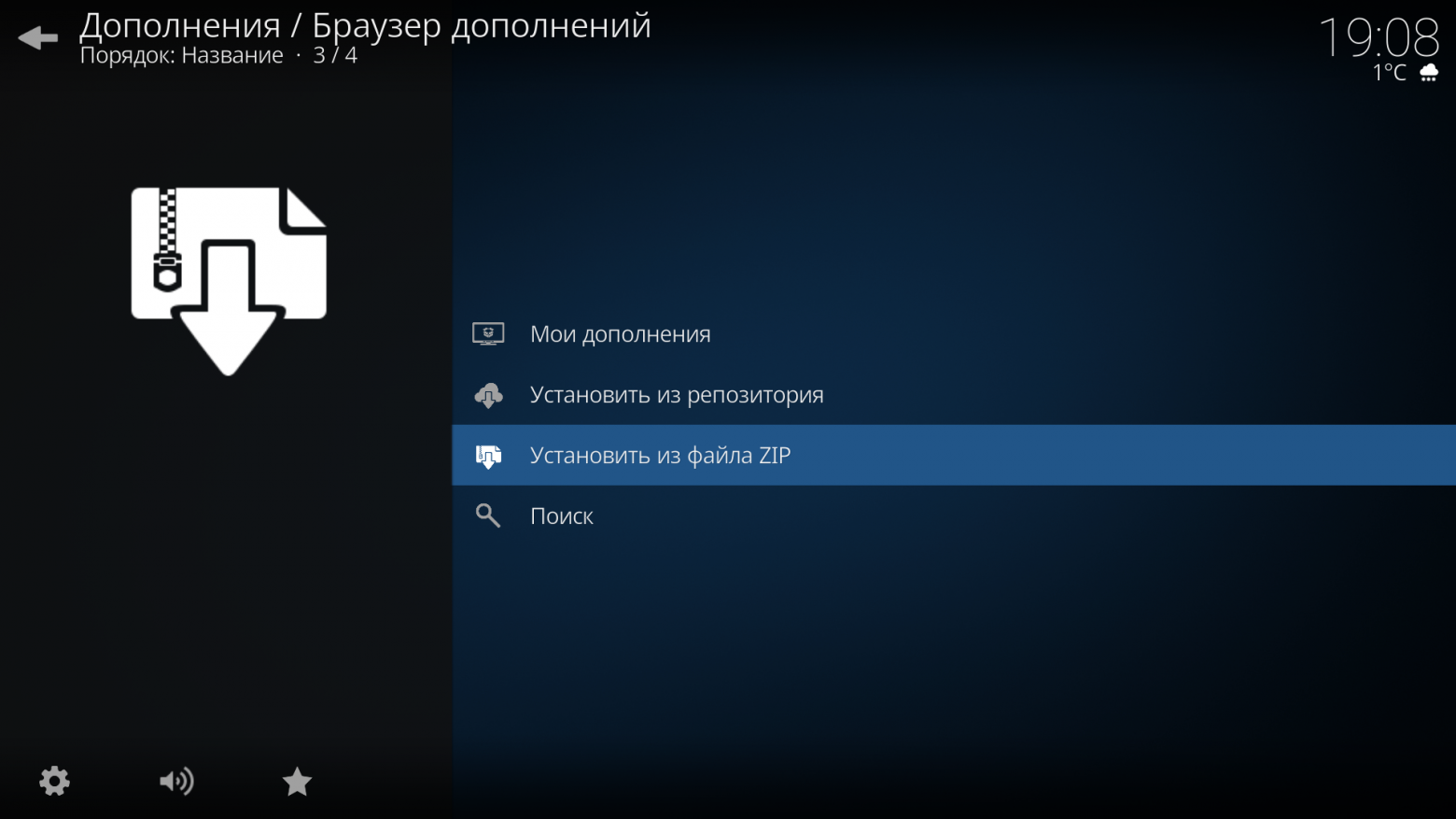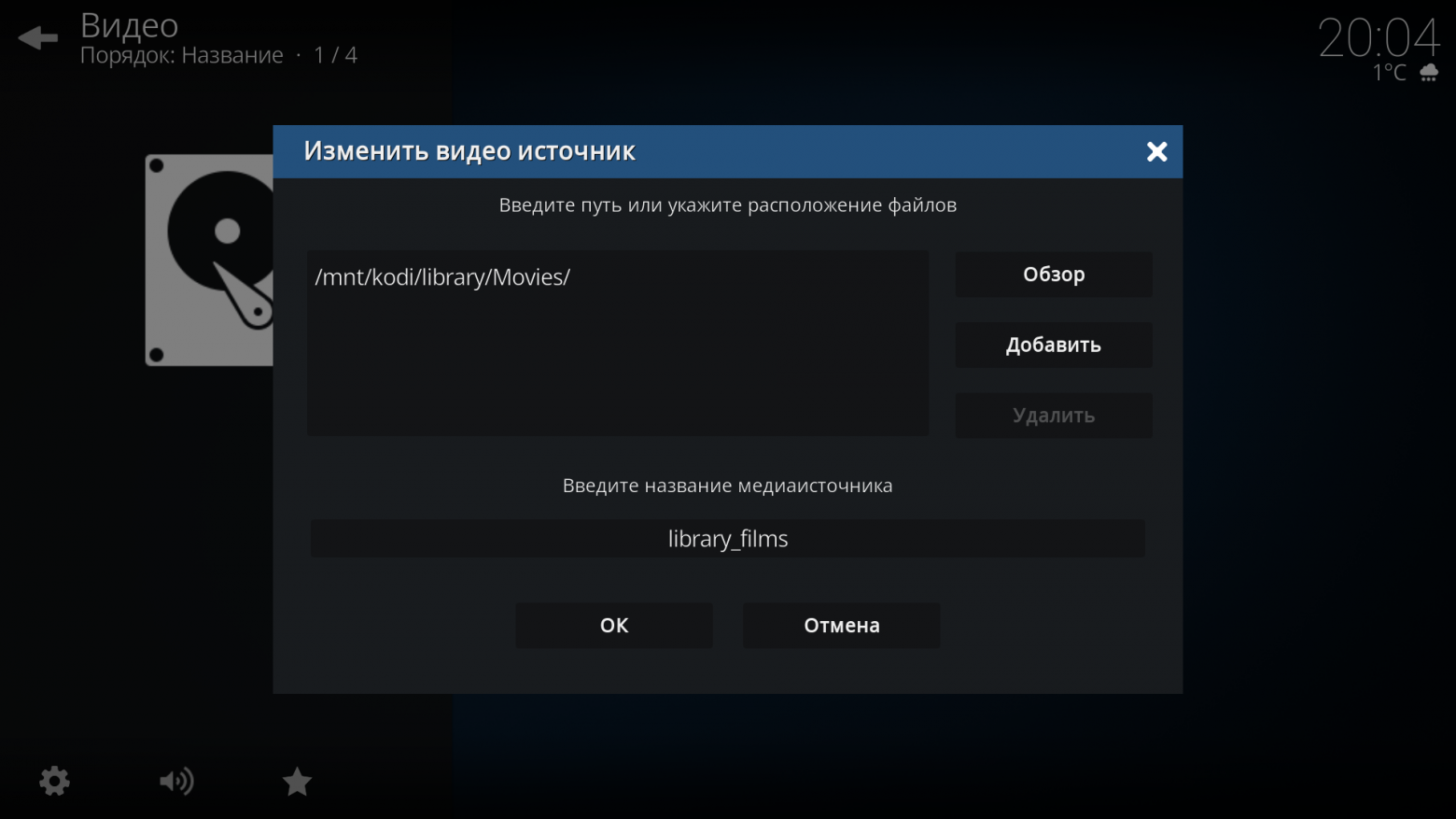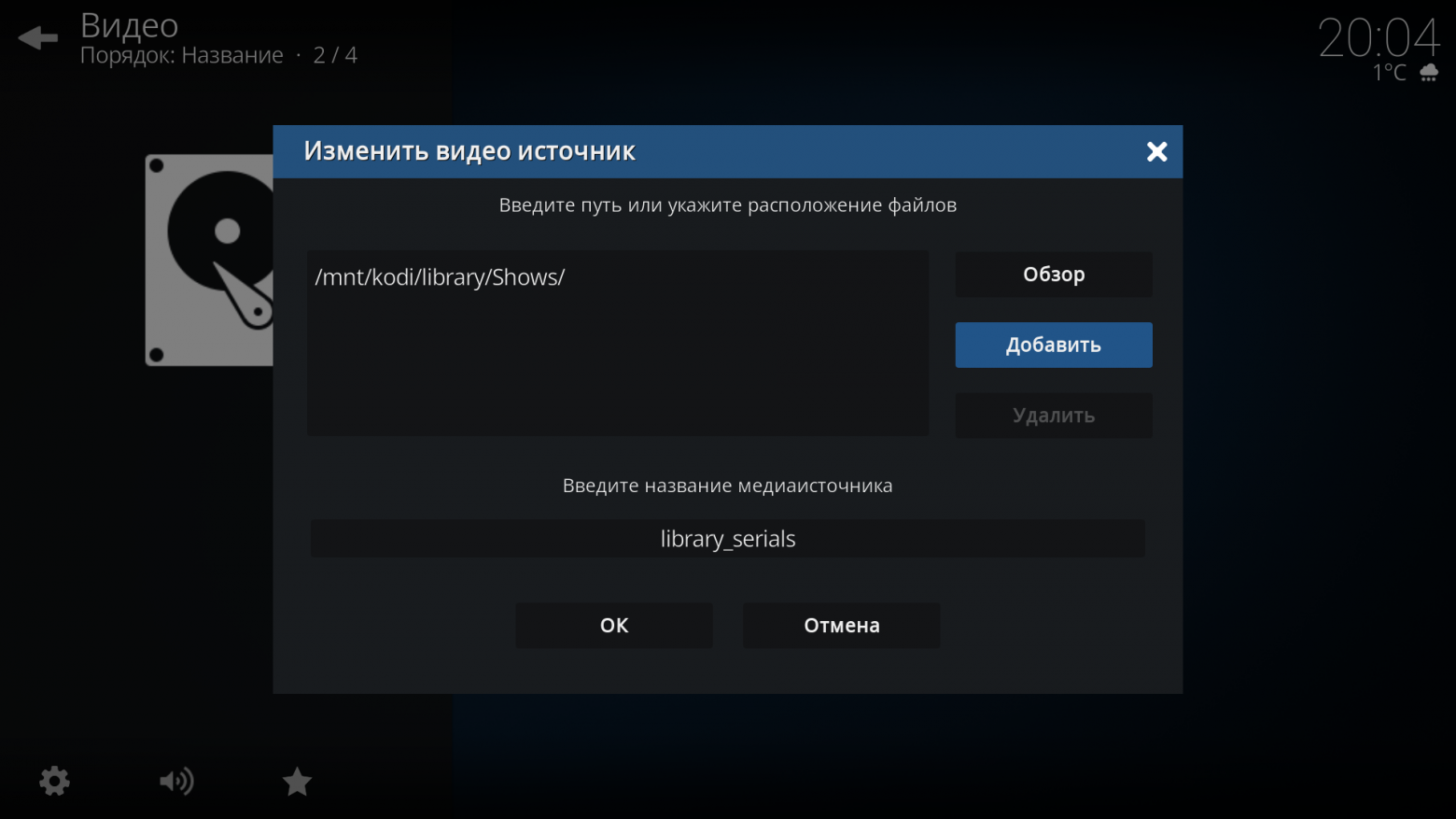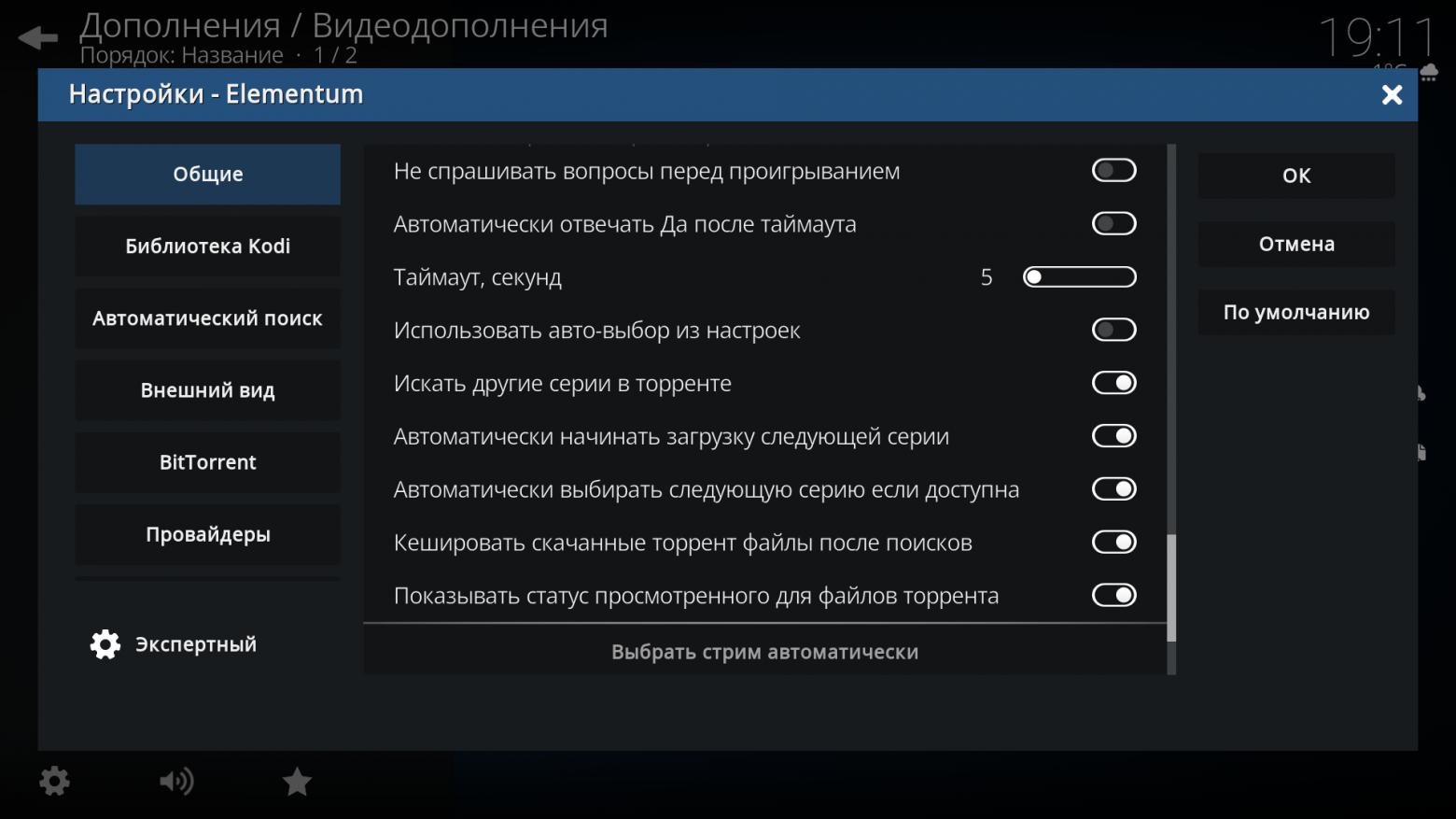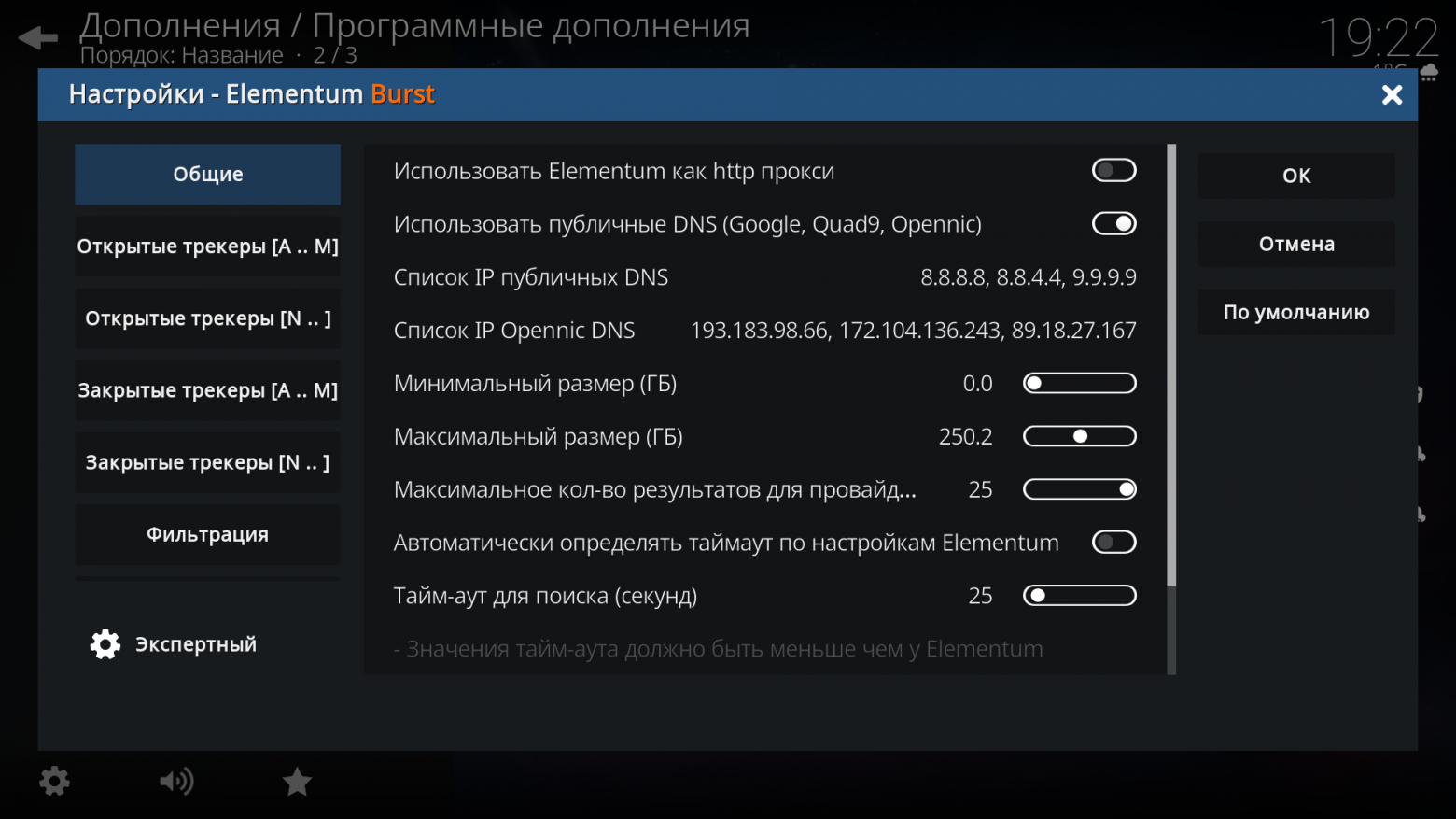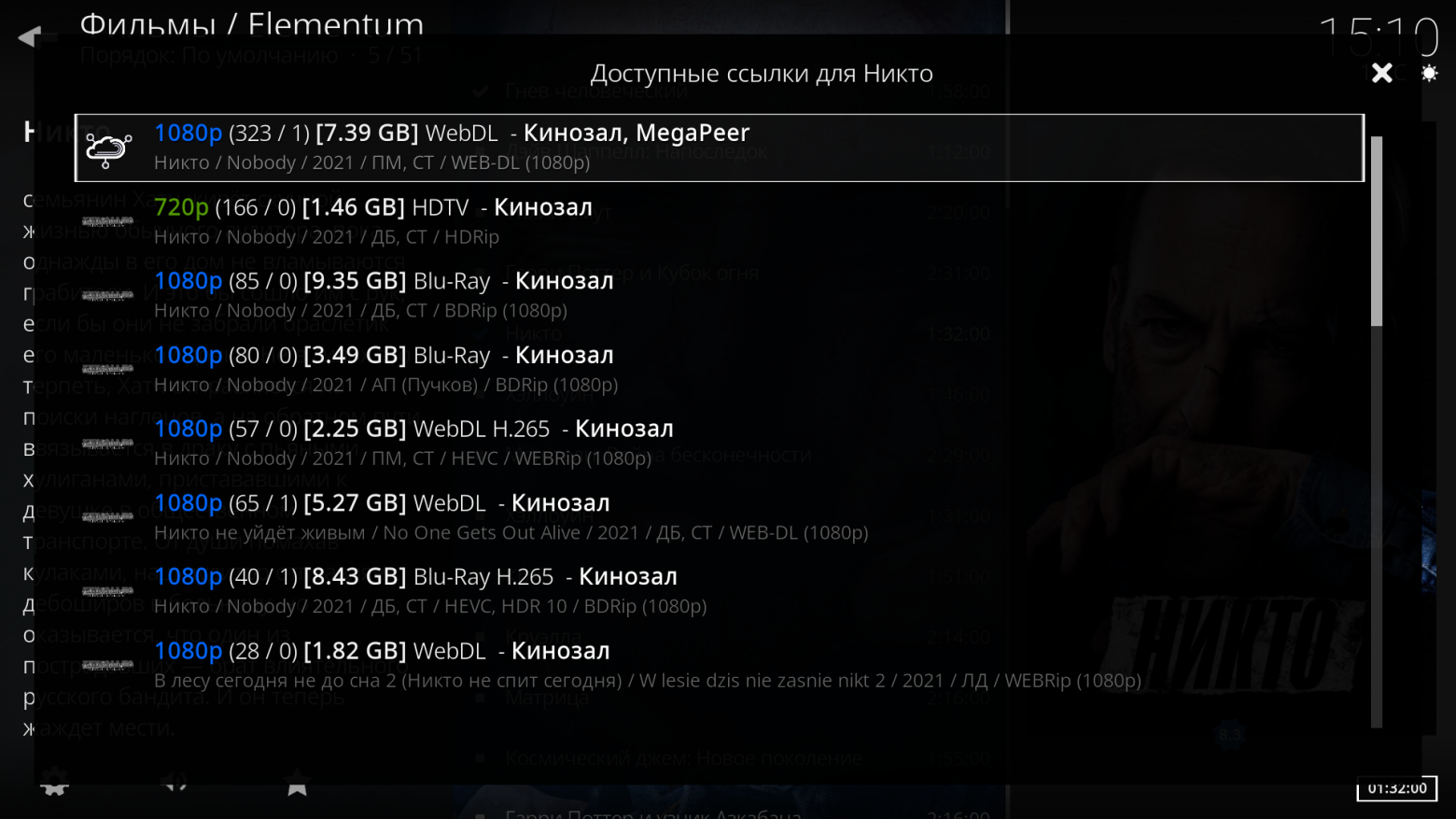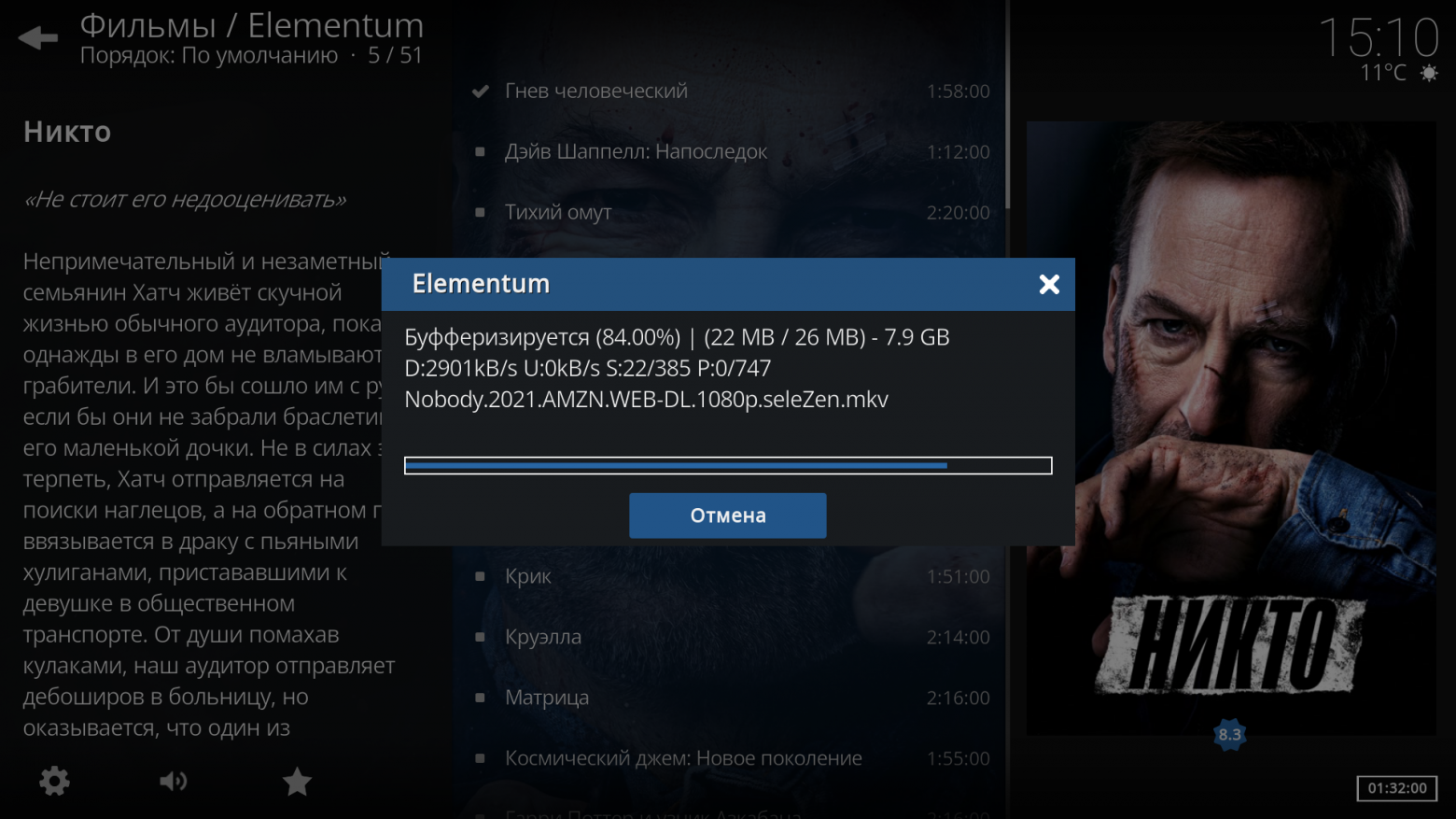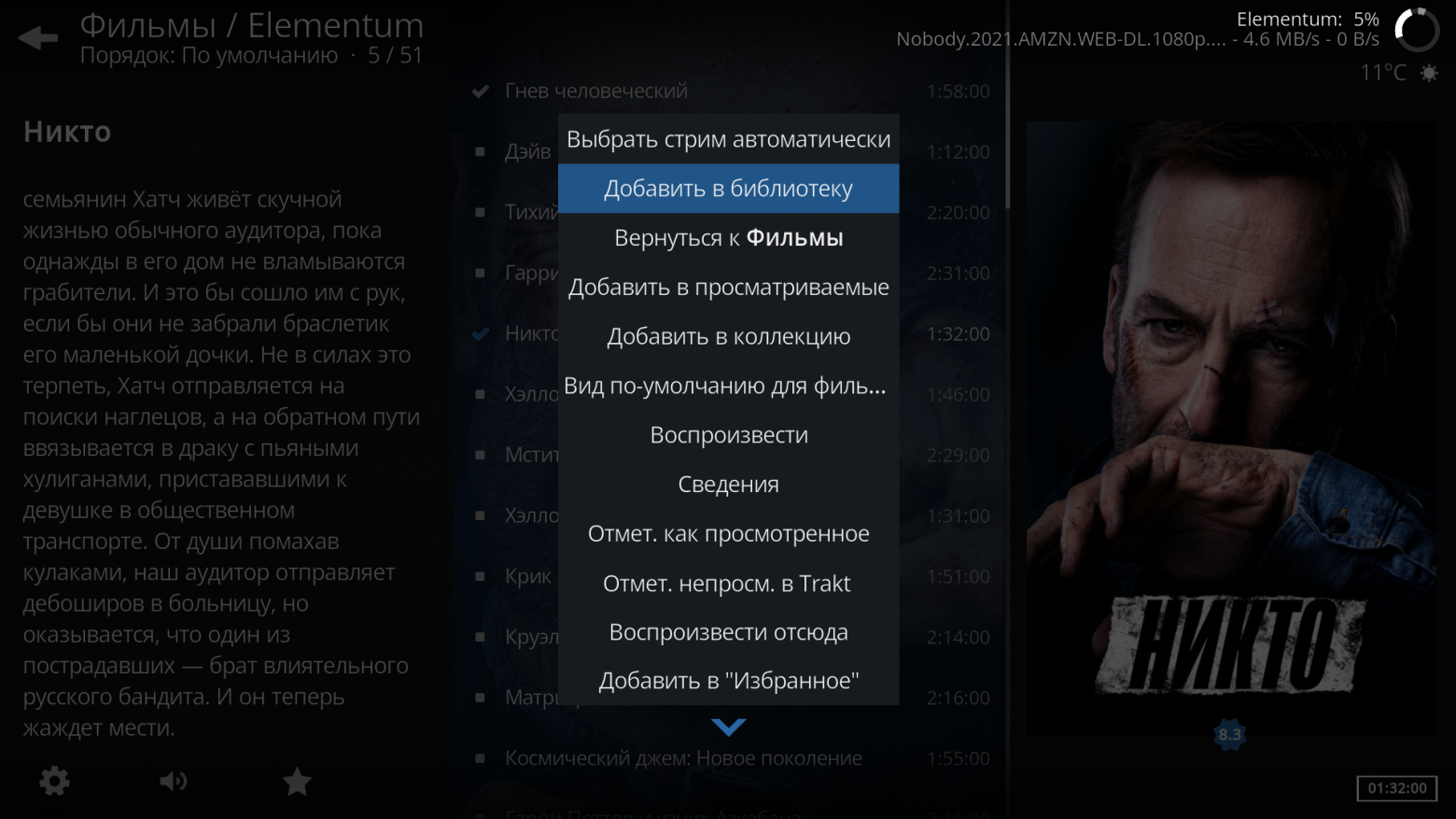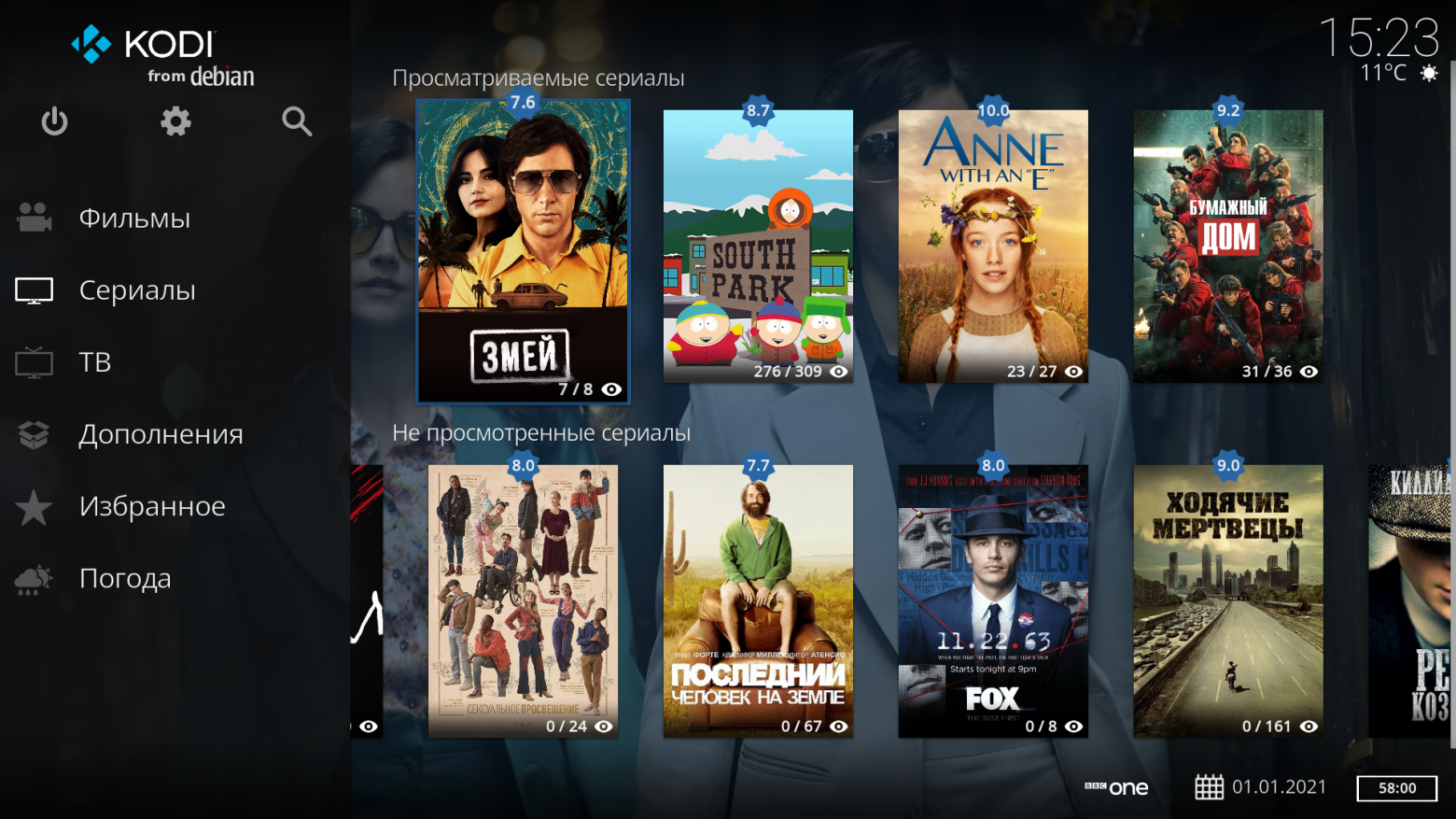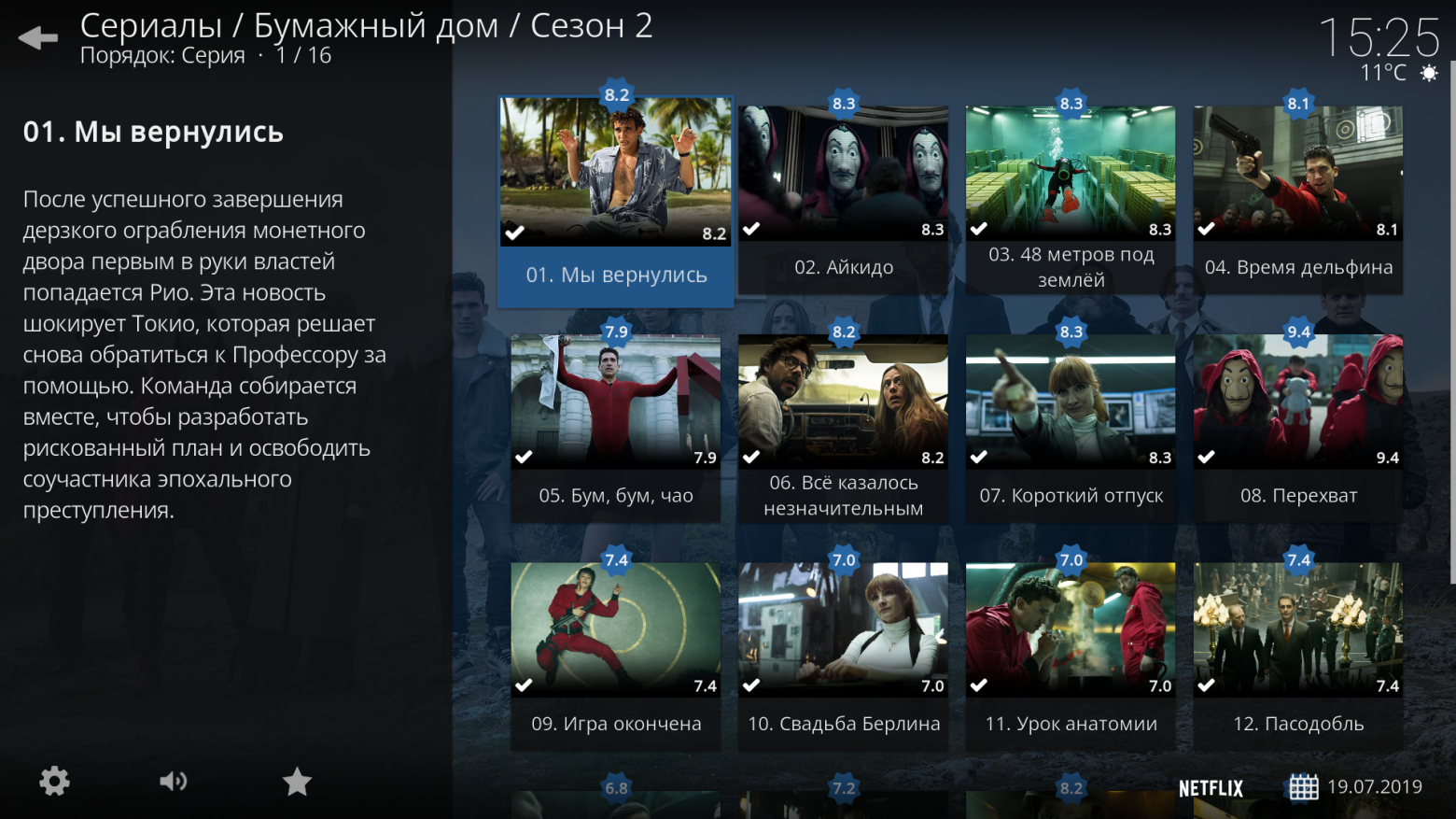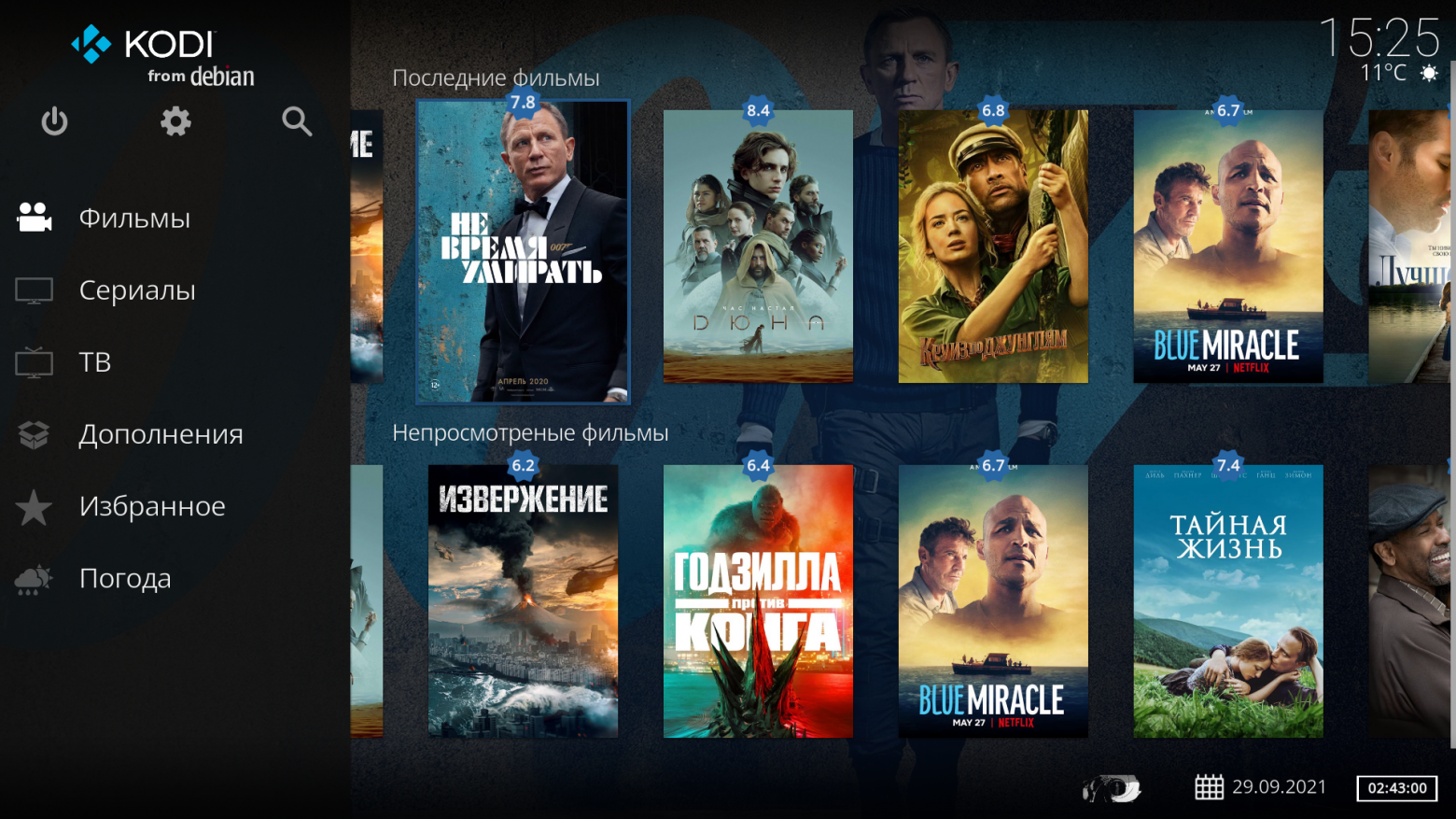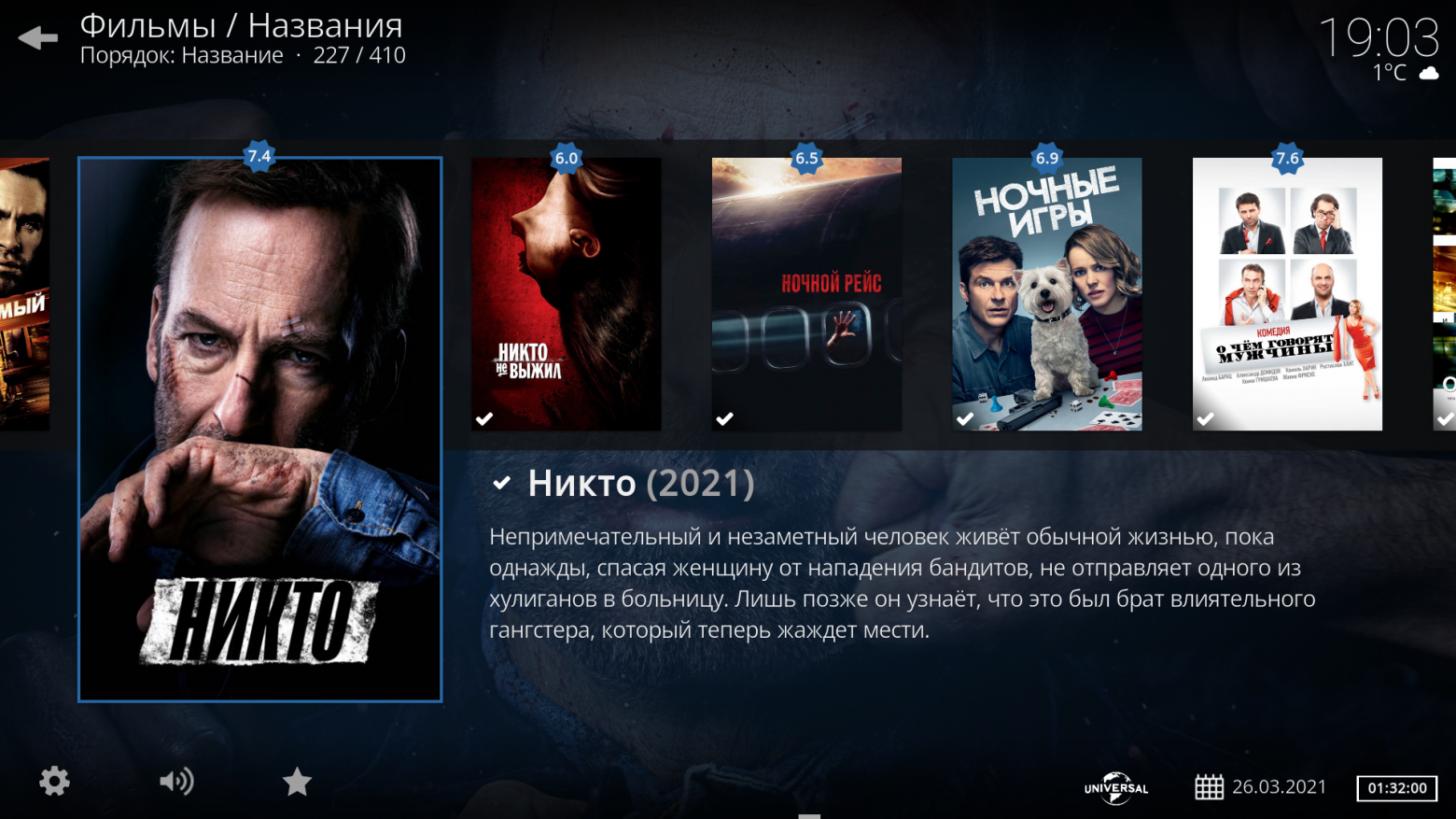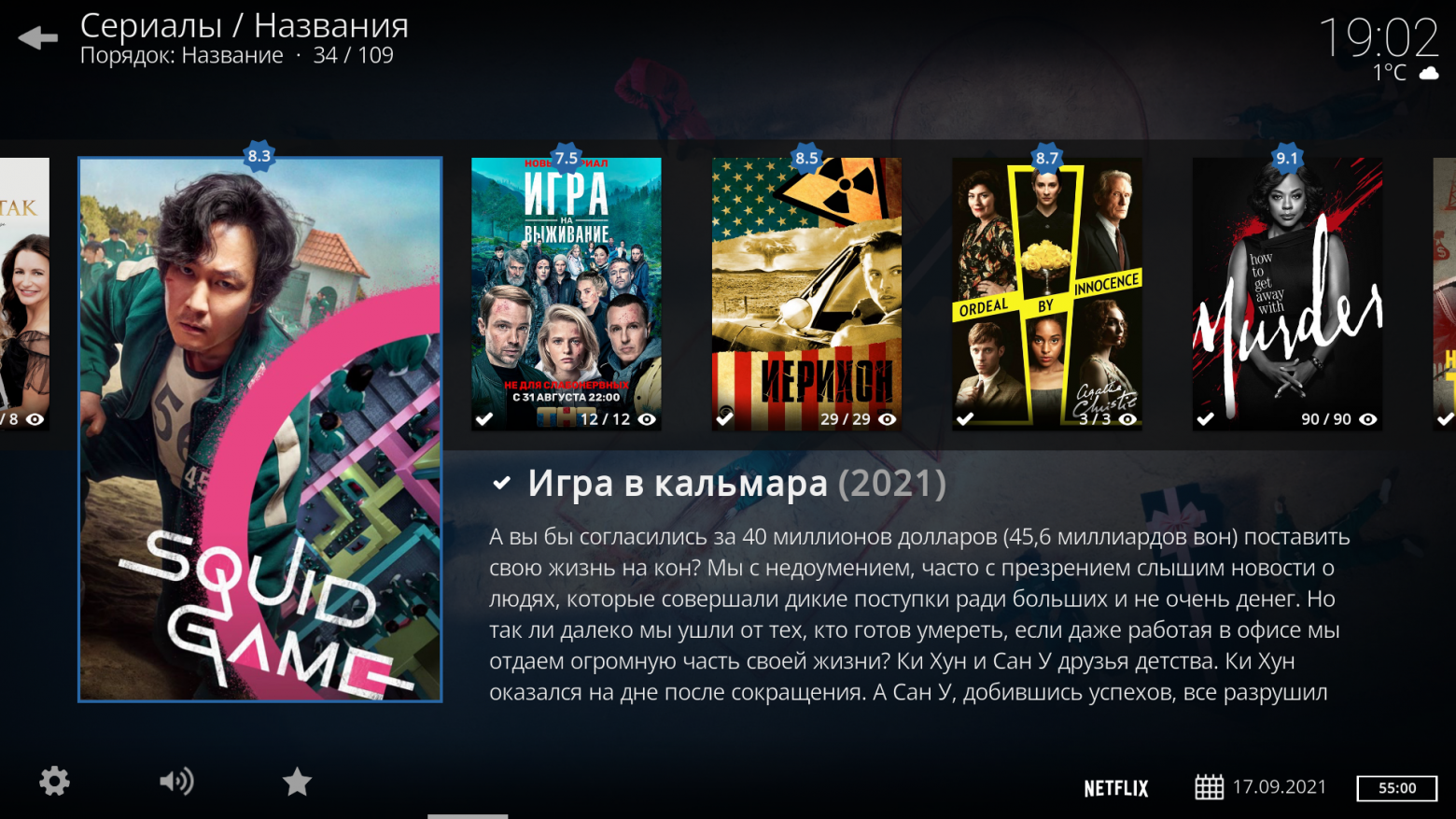Старый компьютер — чемодан без ручки, который и выбросить жалко, но и нести тяжело? У устаревших или просто маломощных ПК и ноутбуков может быть вторая жизнь в качестве приставки Smart TV. «Умный телевизор» можно сделать из компьютера на базе любой версии Windows. Но в идеале лучше на базе Windows 10. Подключаем к компьютеру монитор или обычный телевизор, приобретаем пульт ДУ для ПК, оптимально настраиваем среду операционной системы – и получаем функциональный телевизор Smart TV. Рассмотрим ниже в деталях, как превратить компьютер в Smart TV на базе Windows 10.
Увы, не каждый старый или маломощный компьютер сможет выполнять роль полноценной медиаприставки, удовлетворяющей современным требованиям для просмотра видеоконтента в 2К или 4К. Если рассматривать вопрос хотя бы минимального апгрейда компьютера, необходимо тщательно взвесить все «за» и «против», в частности, учесть, что:
• Приставку Smart TV на базе современной версии Android с поддержкой 2К/4К, например, по акции на AliExpress можно приобрести за сумму в районе 2500 руб.;
• Такая приставка избавит от головной боли, как скрыть громоздкий корпус ПК, чтобы он не портил дизайн помещения.
При недостатках типа громоздкого корпуса и, возможно, тормозов при воспроизведении видео в 2К/4К компьютер будет выигрывать у Smart TV:
• Меньшей стоимостью услуг по ремонту (а при достаточном опыте повреждённые комплектующие можно заменить и самостоятельно);
• Простой универсальной процедурой переустановки Windows, тогда как перепрошить медиаприставку сможет далеко не каждый;
• Большими возможностями операционной системы Windows.
Хотя если в таковых нет необходимости, в отдельных случаях у Windows могут быть альтернативы.
Операционная система Android в большей степени заточена под обывательские нужды типа просмотра мультимедиа. Во-первых, это система с мобильным интерфейсом, адаптированным под небольшие экраны или большие, но с которыми нужно работать на расстоянии. Во-вторых, в магазине Google Play имеется огромнейшее число приложений кинотеатров, IPTV-плееров, клиентов различных медиасервисов. В магазине Microsoft Store для Windows 10 представлен гораздо меньший выбор адаптированных под мобильный формат мультимедийных UWP-приложений.
Но Android установится не на каждый ПК или ноутбук. Ради эксперимента можно попытаться скачать с сайта Android-x86.Org установочный образ Android и установить эту операционную систему. Но есть вероятность того, что некоторые компоненты компьютера не будут работать. Или будут работать, но с ошибками. Android-x86.Org – это ресурс энтузиастов, где создаются сборки Android, адаптированные под десктопы, но эти сборки предлагаются как есть. И никак не обещается корректная работа всей возможной компьютерной начинки.
В качестве альтернативы десктопной сборке Android можно попробовать Remix OS – операционную систему, базирующуюся на Android-x86, с поддержкой приложений из Google Play, но со своим уникальным интерфейсом по типу десктопной операционной системы. Проект Remix OS, увы, уже мёртв, но её дистрибутив по-прежнему можно скачать на официальном сайте www.jide.com.
Что же касается Windows, её версия 10 неплохо адаптирована под мобильный формат. Ну а проблемы со скудным выбором контента в Microsoft Store можно решить. Но, прежде чем мы рассмотрим, как именно решить эти проблемы, поговорим о дистанционном управлении компьютером.
Как дистанционно управлять Windows-компьютером? Это возможно с помощью смартфона, беспроводных клавиатуры или мыши. Но, например, для кухонь или детских комнат лучше приобрести специальный пульт ДУ для ПК. Такой пульт — самый бюджетный способ укомплектовать собственный Smart TV. На AliExpress по запросу «пульт для Windows» увидим массу предложений по цене до 700 руб.
Например, самый дешёвый пульт ДУ за 200 руб. имеет поддержку версий Windows от 2000 до 10, оборудован навигацией, кнопками Power, Win, Esc, Enter, Tab, Backspace, Page Up и Page Down, громкости. Есть кнопки разворачивания на весь экран, вызова проводника, браузера, почтового клиента. Предусмотрен комплект мультимедийных кнопок, стик управления курсором, кнопки правого/левого клика мыши. Ввод данных осуществляется с помощью раскладки Т9. Работает пульт посредством приёмника, подключаемого к компьютеру через USB.
Как лучше всего настроить Windows 10 в качестве Smart TV? В этой системе особых усилий не нужно прикладывать. Активируем режим планшета.
И, по сути, всё. Ну разве что можем в параметрах этого режима указать, хотим ли мы видеть на панели задач значки приложений. И хотим ли мы, чтобы сама панель задач автоматически исчезала, когда возле неё нет курсора.
Также можем подобрать оптимальный масштаб интерфейса системы.
Можно ещё провести оптимизацию Windows с целью улучшения её быстродействия – отключить ненужные службы, убрать некоторые эффекты, отказаться от обновлений. Но это уже совсем другая история.
Как упоминалось, мультимедийного контента в магазине приложений Windows 10 немного, если сравнивать с Google Play. Но для базовых потребностей кое-что найдётся. Есть подборка приложений для просмотра IPTV-телевидения.
Оптимальный вариант – приложение MyIPTV Player, бесплатное и без рекламы. Заходим в его раздел «Параметры». Жмём ссылку добавления нового плей-листа.
Даём ему произвольное имя, вставляем адрес плей-листа IPTV, жмём «Добавление удалённого списка».
И выбираем каналы.
Для просмотра фильмов можно использовать клиентские приложения кинопорталов Megogo или Ivi.Ru.
Либо же iTunes.
А вот для YouTube нет официального клиента, но есть несколько сторонних.
Если YouTube-приложения из Microsoft Store не нравятся, можно в окне браузера использовать официальную версию сайта видеохостинга, оптимизированную для телевизоров — YouTube TV.
Примечание: друзья, увы, YouTube более не существует в формате YouTube TV в окне браузера. Но вы можете создать Chrome-приложение из обычной веб-версии видеохостинга.
Как работать с сайтом YouTube TV? Устанавливаем браузер Chrome, в нём —
расширение YouTube TV
. Кликаем кнопку расширения, и перед нами откроется вариант сайта YouTube в ТВ-формате. Можем войти в полноэкранный режим браузера, в меню есть такая опция рядом с масштабом.
YouTube TV позволяет вести полноценную работу с аккаунтом Google — просматривать подсписки, историю, сохранённые плей-листы, свои загруженные ролики. На этом сайте по идее должны работать мультимедийные кнопки на пультах ДУ. Но даже без таковых работать с YouTube можно с помощью курсора, клавишами навигации и Esc/Backspace.
Для поиска дополнительно предусматривается аппаратная кнопка S.
Такую версию сайта YouTube для Smart TV можно укомплектовать в отдельное приложение на базе Chrome. Создаём его ярлык.
На странице сервисов браузера в контекст-меню на появившемся ярлыке активируем опцию «Открывать в отдельном окне».
И уже в самом приложении можем настроить масштаб или развернуть на весь экран.
По этому же принципу можно любой веб-сервис укомплектовать в такое вот Chrome-приложение и закрепить его ярлык в меню «Пуск» или на панели задач.
Старый компьютер — чемодан без ручки, который и выбросить жалко, но и нести тяжело? У устаревших или просто маломощных ПК и ноутбуков может быть вторая жизнь в качестве приставки Smart TV. «Умный телевизор» можно сделать из компьютера на базе любой версии Windows. Но в идеале лучше на базе Windows 10. Подключаем к компьютеру монитор или обычный телевизор, приобретаем пульт ДУ для ПК, оптимально настраиваем среду операционной системы – и получаем функциональный телевизор Smart TV. Рассмотрим ниже в деталях, как превратить компьютер в Smart TV на базе Windows 10.
Превращаем старый компьютер в Smart TV на базе Windows 10
1. Старый компьютер VS приставка Smart TV
Увы, не каждый старый или маломощный компьютер сможет выполнять роль полноценной медиаприставки, удовлетворяющей современным требованиям для просмотра видеоконтента в 2К или 4К. Если рассматривать вопрос хотя бы минимального апгрейда компьютера, необходимо тщательно взвесить все «за» и «против», в частности, учесть, что:
• Приставку Smart TV на базе современной версии Android с поддержкой 2К/4К, например, по акции на AliExpress можно приобрести за сумму в районе 2500 руб.;
• Такая приставка избавит от головной боли, как скрыть громоздкий корпус ПК, чтобы он не портил дизайн помещения.
При недостатках типа громоздкого корпуса и, возможно, тормозов при воспроизведении видео в 2К/4К компьютер будет выигрывать у Smart TV:
• Меньшей стоимостью услуг по ремонту (а при достаточном опыте повреждённые комплектующие можно заменить и самостоятельно);
• Простой универсальной процедурой переустановки Windows, тогда как перепрошить медиаприставку сможет далеко не каждый;
• Большими возможностями операционной системы Windows.
Хотя если в таковых нет необходимости, в отдельных случаях у Windows могут быть альтернативы.
2. Операционная система в качестве платформы Smart TV
Операционная система Android в большей степени заточена под обывательские нужды типа просмотра мультимедиа. Во-первых, это система с мобильным интерфейсом, адаптированным под небольшие экраны или большие, но с которыми нужно работать на расстоянии. Во-вторых, в магазине Google Play имеется огромнейшее число приложений кинотеатров, IPTV-плееров, клиентов различных медиасервисов. В магазине Microsoft Store для Windows 10 представлен гораздо меньший выбор адаптированных под мобильный формат мультимедийных UWP-приложений.
Но Android установится не на каждый ПК или ноутбук. Ради эксперимента можно попытаться скачать с сайта Android-x86.Org установочный образ Android и установить эту операционную систему. Но есть вероятность того, что некоторые компоненты компьютера не будут работать. Или будут работать, но с ошибками. Android-x86.Org – это ресурс энтузиастов, где создаются сборки Android, адаптированные под десктопы, но эти сборки предлагаются как есть. И никак не обещается корректная работа всей возможной компьютерной начинки.
В качестве альтернативы десктопной сборке Android можно попробовать Remix OS – операционную систему, базирующуюся на Android-x86, с поддержкой приложений из Google Play, но со своим уникальным интерфейсом по типу десктопной операционной системы. Проект Remix OS, увы, уже мёртв, но её дистрибутив по-прежнему можно скачать на официальном сайте
Что же касается Windows, её версия 10 неплохо адаптирована под мобильный формат. Ну а проблемы со скудным выбором контента в Microsoft Store можно решить. Но, прежде чем мы рассмотрим, как именно решить эти проблемы, поговорим о дистанционном управлении компьютером.
3. Дистанционное управление компьютером
Как дистанционно управлять Windows-компьютером? Это возможно с помощью смартфона, беспроводных клавиатуры или мыши. Но, например, для кухонь или детских комнат лучше приобрести специальный пульт ДУ для ПК. Такой пульт — самый бюджетный способ укомплектовать собственный Smart TV. На AliExpress по запросу «пульт для Windows» увидим массу предложений по цене до 700 руб.
Например, самый дешёвый пульт ДУ за 200 руб. имеет поддержку версий Windows от 2000 до 10, оборудован навигацией, кнопками Power, Win, Esc, Enter, Tab, Backspace, Page Up и Page Down, громкости. Есть кнопки разворачивания на весь экран, вызова проводника, браузера, почтового клиента. Предусмотрен комплект мультимедийных кнопок, стик управления курсором, кнопки правого/левого клика мыши. Ввод данных осуществляется с помощью раскладки Т9. Работает пульт посредством приёмника, подключаемого к компьютеру через USB.
4. Настройка Windows 10
Как лучше всего настроить Windows 10 в качестве Smart TV? В этой системе особых усилий не нужно прикладывать. Активируем режим планшета.
И, по сути, всё. Ну разве что можем в параметрах этого режима указать, хотим ли мы видеть на панели задач значки приложений. И хотим ли мы, чтобы сама панель задач автоматически исчезала, когда возле неё нет курсора.
Также можем подобрать оптимальный масштаб интерфейса системы.
Можно ещё провести оптимизацию Windows с целью улучшения её быстродействия – отключить ненужные службы, убрать некоторые эффекты, отказаться от обновлений. Но это уже совсем другая история.
5. Мультимедийный контент в Microsoft Store
Как упоминалось, мультимедийного контента в магазине приложений Windows 10 немного, если сравнивать с Google Play. Но для базовых потребностей кое-что найдётся. Есть подборка приложений для просмотра IPTV-телевидения.
Оптимальный вариант – приложение MyIPTV Player, бесплатное и без рекламы. Заходим в его раздел «Параметры». Жмём ссылку добавления нового плей-листа.
Даём ему произвольное имя, вставляем адрес плей-листа IPTV, жмём «Добавление удалённого списка».
И выбираем каналы.
Для просмотра фильмов можно использовать клиентские приложения кинопорталов Megogo или Ivi.Ru.
Либо же iTunes.
А вот для YouTube нет официального клиента, но есть несколько сторонних.
Если YouTube-приложения из Microsoft Store не нравятся, можно в окне браузера использовать официальную версию сайта видеохостинга, оптимизированную для телевизоров — YouTube TV.
6. Сайт YouTube TV в Chrome-приложении
Как работать с сайтом YouTube TV? Устанавливаем браузер Chrome. Заходим по адресу:
Здесь, собственно, и представлен вариант сайта YouTube в мобильном формате. Для полноэкранного режима нужно просто нажать клавишу F11.
YouTube TV позволяет вести полноценную работу с аккаунтом Google — просматривать подсписки, историю, сохранённые плей-листы, свои загруженные ролики. На этом сайте по идее должны работать мультимедийные кнопки на пультах ДУ. Но даже без таковых работать с YouTube можно с помощью курсора, клавишами навигации и Esc/Backspace.
Для поиска дополнительно предусматривается аппаратная кнопка S.
Такую версию сайта YouTube для Smart TV можно укомплектовать в отдельное приложение на базе Chrome. Создаём его ярлык.
На странице сервисов браузера в контекст-меню на появившемся ярлыке активируем опцию «Открывать в отдельном окне».
И уже в самом приложении можем настроить масштаб или развернуть на весь экран.
По этому же принципу можно любой веб-сервис укомплектовать в такое вот Chrome-приложение и закрепить его ярлык в меню «Пуск» или на панели задач.
Если вы хотите наделить свой телевизор функцией «smart tv» для просмотров видео через интернет, то нет ничего проще. Достаточно добавить лишь небольшую плату и тут же ваш телевизор превратиться в настоящий, полноценный компьютер на современной системе Windows 10.
Такую приставку можно добавить не только к телевизору, но и к монитору, превратив его тем самым в бесшумный компьютер.
В этой статье речь пойдет о миниатюрном ПК с АлиЭкспресс на одной плате с предустановленной Windows 10.
Понадобится
Мини-ПК с Windows 10 2 ГБ / 32 ГБ «LattePanda» V1 — http://alii.pub/5uzvvu
В комплекте идет сама плата компьютера и wi-fi антенна. Блок питания не всегда идет в комплекте, все зависит от продавца.
Краткий обзор возможностей мини компьютера
Собственно говоря, кроме этой платы ничего не понадобится, ведь это полностью полноценный компьютер, который легко умещается на ладони.
ПК наделен четырехъядерным процесором, 2 ГБ оперативной памяти, 32 ГБ встроенной флеш памяти. Это касается этой, самой простой сборки, но есть и в разы мощнее.
Процессор работает без активного охлаждения.
Из интерфейсов которые нам понадобятся это 3 порта USB, разъем для подключения аудио видео сигнала -HDMI.
При желании увеличить память, можно вставить флеш-карту.
Модуль ПК наделен wi-fi и Bluetooth.
Подключаем к плате wi-fi и блок питания.
Далее проводную или беспроводную мышь и клавиатуру через USB.
На этом все, можно включать.
Загружается Windows 10 за считанные секунды.
Данной сборки без проблем хватит чтобы смотреть видео в высоком разрешении «без тормозов» и даже играть в не очень требовательные игры.
Хочется акцентировать ваше внимание и уточнить, что данная плата имеет заметные преимущества с более дешевыми приставками на системе «Андроид»: так как на Windows 10 можно не только работать как на обычном ПК, но и запускать все необходимые программы. На плате есть все необходимые интерфейсы, а к USB можно подключить любое устройство, которое совместимо с компьютером на Windows 10.
Смотрите видео
Любителям отдыхать с поп-корном под любимое телевизионное шоу или смотреть прямые трансляции спортивных соревнований не обязательно иметь дома телевизор, ведь можно смотреть ТВ-каналы на компьютере. Это удобно – не нужно держать дома громоздкий телек, хорошая программа для просмотра ТВ вполне может его заменить. Причем такой виртуальный «телевизор» будет иметь больше возможностей чем обыкновенный. Интересно? Тогда давайте разбираться в том, как смотреть телевизор через компьютер: какие варианты существуют, чем они отличаются и каким образом записать эфир, когда нет возможности в нужное время быть у экрана.
Какая программа для просмотра телевидения может подойти?
Существует немало программ, которые позволяют смотреть ТВ-каналы на компьютере без подключения кабельных пакетов телеканалов. Мы отобрали для вас самые популярные, которые внимательно изучили, протестировали и готовы поделиться с вами всем, что узнали.
ОС: Windows
Цена: бесплатно
Программа для просмотра ТВ посредством одноименного бесплатного сайта. По сути программа является клиентом сайта, поэтому не стоит ожидать от нее наличия каких-то дополнительных инструментов. Пользователю доступна возможность просматривать 50+ телеканалов и трансляции с 100+ вебками, слушать онлайн-радио. Для удобства самые часто просматриваемые каналы и радиостанции доступны из меню быстрого доступа, а также можно искать нужные при помощи строки поиска.
Плюсы
-
Бесплатная программа с 50+ эфирными каналами
-
Простой интерфейс на русском языке, с которым не придется разбираться – запускаете и смотрите
-
Автоматический запуск с места, на котором остановились, в случае вылета или перезапуска программы
Минусы
-
Наблюдаются вылеты и долгая буферизация, даже при большом запасе свободных аппаратных ресурсов и хорошей скорости подключения к Интернету
ОС: Windows
Цена: бесплатно – ограниченное количество каналов, есть платная подписка
Бесплатная нетребовательная к ресурсам программа для просмотра российских и зарубежных каналов в неплохом качестве, некоторые доступны в HD. Разработчики плеера позаботились в том числе о тех, кому необходимы субтитры – их поддержка работает без дополнительных настроек, текст на русском генерируется автоматически. Интерфейс ненавязчивый, в нем ничего лишнего, неплохой выбор, чтобы просто смотреть цифровое телевидение на ПК.
Плюсы
-
Большой выбор телеканалов и радиостанций
-
Опция просмотра фильмов с торрентов с параллельным скачиванием файлов на компьютер
-
Автоматическая генерация субтитров
Минусы
-
Большинство телеканалов работают только при подключении платной подписки
-
На слабых старых ноутбуках случаются вылеты, зависания, замирания картинки
Обзор ComboPlayer на Remontka.pro
ОС: Windows
Цена: бесплатно
RusTV Player – универсальная программа, где есть не только эфирные телеканалы, но и тематические каналы с запасом видеоконтента на сотни часов. Также разработчик предусмотрел возможность слушать радио в цифровых трансляциях 18 радиостанций. Выглядит плеер максимально просто, из дополнительных опций – программа телепередач с анонсами, чтобы было удобнее планировать время и не пропускать свежие выпуски любимых шоу, серии многосерийных фильмов, спортивные трансляции.
Плюсы
-
Много эфирных каналов, видеоканалов с записями, радиостанций
-
Невысокие требования к оборудованию – стабильно работает на слабых устройствах
Минусы
-
Длительная буферизация и частые проблемы с доступом к некоторым каналам
-
При нестабильном подключении практически не работает – выдает ошибки загрузки
Обзор RusTV Player на Public-PC.com
ОС: Windows, Mac, iOS, Android
Цена: бесплатно – базовый пакет телеканалов, есть платные подписки
Первое мультиплатформенное приложение в нашем списке. Также весомый козырь программы – несколько пакетов телеканалов, которые, впрочем, платные. Если сравнивать с покупкой оборудования и подключения кабельного – подписка в программе Crystal TV стоит дешевле; но справедливости ради заметим, что многие каналы из числа платных в других приложениях и на сайтах входят в число бесплатных. К интерфейсу претензий нет – все просто, разберется даже пользователь, весьма отдаленно знакомый с компьютером.
Плюсы
-
Много телеканалов, часть которых доступна совершенно бесплатно без оформления подписки
-
В списке поддерживаемых ТВ-каналов есть варианты в HD
Минусы
-
Подписка стоит примерно на уровне подключения кабельного, при этом последнее будет работать стабильнее
-
Иногда каналы по неизвестным причинам оказываются недоступны, что разработчики никак не объясняют
ОС: Windows, Android, iOS
Цена: бесплатно, есть платная расширенная версия
Программа по праву претендует на звание лучшего ТВ-плеера. На фоне конкурентов ProgDVB выделяется, прежде всего, количеством доступных эфирных каналов – на момент написания обзора их больше 4 тысяч. Смотреть бесплатно можно и русские, и зарубежные телеканалы со всего мира. На этом возможности плеера не заканчиваются, он также неплохо воспроизводит локальные файлы, трансляции IPTV, видео с YouTube, торрентов, подключенных к компьютеру тюнеров. Разумеется, что программа с таким обилием функций не будет выглядеть простой и доступной. Продвинутый пользователь, возможно, быстро ее освоит, а вот «чайнику» придется потратить не один вечер. Русского языка нет, а справка – на английском и не такая подробная, как хотелось бы.
Плюсы
-
Больше 4 тысяч эфирных телеканалов со всего мира в едином интерфейсе
-
Можно использовать в качестве основного медиаплеера
-
Позволяет вести запись эфира, в том числе по расписанию – через опцию отложенного старта с одновременным включением сохранения трансляции
Минусы
-
В бесплатной версии не все функции доступны
-
Интерфейс явно перегружен «продвинутыми» возможностями
-
Нет русского языка и детальной справки, рассчитанной на новичка
Обзор ProgDVB на iXBT.com
ОС: Windows, Android
Цена: бесплатно
Плеер предназначен строго для того, чтобы с комфортом и без лишних сложностей с настройкой смотреть IPTV. IPTV – это услуга, которую оказывает сегодня большинство интернет-провайдеров. Тем не менее, если ваш тариф такой опции не предусматривает, то посмотреть телевизор в IPTV не получится. В целом, плеер достойный внимания, причем, не только для компьютеров и ноутбуков, но и для smart TV-приставок на базе операционной системы Андроид.
Плюсы
-
Быстрый и простой проигрыватель для IPTV без лишних функций
-
На свежем Android, а также на Windows 7, 8, 10 работает гладко и без торможения, даже если у оборудования нет большого запаса аппаратных ресурсов
Минусы
-
Ограниченные возможности – работает только с IPTV
ОС: Windows
Цена: бесплатно
Невероятно компактный плеер – файл занимает буквально 300 Кб и не требует установки. Идеально для тех, кто часто пользуется разными устройствами и не имеет возможности на каждом устанавливать плеер для просмотра любимых эфирных телеканалов. В базе бесплатной программы без скрытых подписок и прочих ловушек для невнимательных пользователей несколько десятков каналов, причем, не только российских. Из функций – только просмотр, для записи эфира придется скачать что-то другое. Зато BooTV бесспорный лидер по компактности, за что ему можно простить и сильно устаревший внешний вид, и не самое удобное меню, и отсутствие поиска по плейлисту с каналами.
Плюсы
-
Компактность – программа занимает около 300 Кб
-
Собственная база из нескольких десятков полностью бесплатных эфирных телеканалов со всего мира
Минусы
-
База не обновляется, поэтому часть телеканалов не работает
-
Выглядит очень просто, можно сказать, примитивно
-
Нет буферизации, в случае вылета придется вручную искать и запускать канал, который вы просматривали последним
ОС: Windows
Цена: бесплатно, есть подписки на платные телеканалы
Неплохой проигрыватель, с которым вы сможете не только посмотреть, но и записать фильм с эфира в файл формата AVI, чтобы посмотреть или пересмотреть его позже в удобное время. Несмотря на редкие обновления программы – последнее было в 2019 году – заявленные возможности в ней работают без нареканий. Без подписок пользователи могут посмотреть любой из более чем 1000 эфирных телеканалах на десятках разных языков, среди них немало российских и заграничных русскоязычных. Оболочка у плеера достаточно удобная, хоть и выглядит слегка устаревшей. Запись может вестись без ограничений по длительности, только в AVI, кодеки для этого «вшиты» в установочный файл программы.
Плюсы
-
Запись эфира
-
Нет ограничений на длительность записи, но не забывайте следить за объемом доступной памяти на устройстве
Минусы
-
Записывает только в AVI, который занимает немало места в памяти компьютера
-
При сбоях в трансляции или проблемах с интернетом запись не прекращается автоматически
-
Нет планировщика записи эфиров
ОС: Windows
Цена: бесплатно
Бесплатный плеер азиатского происхождения с редкими обновлениями и отсутствием качественной технической поддержки. Тем не менее, в плеере, занимающим всего 5,7 МБ на устройстве после распаковки из архива, собрана неплохая подборка из нескольких десятков англоязычных телеканалов. Пригодится, если вы учите иностранный язык и хотите смотреть зарубежное ТВ в оригинале. Правда, конкретно в этом плеере нет ни субтитров, ни опции записи эфира. Но просто смотреть, как старые телевизоры, вполне можно. Что еще нужно?
Плюсы
-
Относительно большая подборка англоязычных эфирных телеканалов с бесплатным доступом
Минусы
-
Пользователи отмечают частые вылеты и прочие проблемы с программой
-
Некоторым по непонятным причинам и без сообщения об ошибке не удалось даже установить программу на свой компьютер на операционной системе Windows 10
ОС: Windows, Android
Цена: бесплатно, есть платная подписка на каналы
Очередной многофункциональный плеер, только в отличие от предыдущих «швейцарских ножей» в топе, этот – ориентирован преимущественно на коллекционеров видео. Функциональность программы сосредоточена вокруг возможности работать с видео на устройстве: воспроизводить, записывать с эфира, скачивать с торрентов и видеохостингов с параллельным проигрыванием. Ace Stream содержит набор эфирных каналов с бесплатным доступом, а также предлагает подписаться на дополнительные пакеты за сравнительно небольшие деньги. Пользователям, предпочитающим просто смотреть, этот вариант скорее всего не подойдет. К тому же, интерфейс у него несколько замудренный, как и страницы официального сайта.
Плюсы
-
Расширенная функциональность, относительно большинства проигрывателей в обзоре
-
Неплохой выбор эфирных телеканалов с бесплатным доступом
Минусы
-
Запутанный интерфейс с функциями, ненужными простому пользователю
-
Проблемы с работой на слабых устройствах – вылеты, «замерзания» картинки, отставание звука от видеоряда
Сохраняйте ТВ передачи в Movavi Video Suite и смотрите в удобное время
Почти все плееры, описанные выше, позволяют только смотреть эфирные телеканалы в прямой трансляции. Единицы имеют функцию записи эфира, но реализованную или сложно – как в Ace Stream, или достаточно топорно – как в TV Player Classic. А ведь подстраиваться под расписание телевизионных каналов не всем удобно. Рекомендуем установить Movavi Video Suite, чтобы не приходилось выбирать между срочными делами и желанием оказаться в числе первых зрителей свежей серии популярного телевизионного сериала. Программа очень простая – интерфейс наглядный, логичный, есть хорошая справка на русском языке. Буквально в пару кликов в ней запускается запись любой трансляции – это может быть не только телеэфир в какой-то программе на компьютере, но и live из YouTube, вебинар, спортивная трансляция на сайте футбольного клуба и другое.
Не выходя из Movavi Video Suite, записанное можно обрезать, конвертировать в подходящий формат, сжать для более компактного хранения и пересылки, наложить водяной знак или добавить субтитры. Никакой из TV-плееров такое сделать не сможет, максимум – сохранит эфир. Для обрезки и прочего все равно придется покупать видеоредактор, а тут вариант «все в одном» – проще, удобнее, доступнее.
Как видите, вариантов, как смотреть телевизор через компьютер, действительно много, среди них немало бесплатных и совсем простых. Даже если у вас есть работающий телевизор, возможность быстро открыть трансляцию канала на компьютере всегда может пригодиться. Ярчайший пример такой ситуации, когда вы смотрели интересный матч, но вас отвлекли необходимостью срочно куда-то съездить: в пару кликов открываете плеер, запускаете нужный канал, включаете запись эфира в Movavi Video Suite и можете не беспокоиться – когда вернетесь, досмотрите.
Сравнительная таблица
Всё для создания и обработки мультимедиа
Часто задаваемые вопросы
Какие каналы можно смотреть бесплатно?
Чаще всего в число бесплатных телеканалов, доступных в ТВ-плеерах для компьютеров и мобильных устройств, входят государственные и муниципальные. Иногда без платы за доступ можно следить за эфиром зарубежных каналов. Если же речь о российских, то обычно без подписки работают Рен ТВ, 5 канал, ОРТ, РТР, Детский мир, Россия, городские и региональные каналы.
Какие каналы входят в 20 бесплатных?
Всем россиянам официально доступны 20 цифровых телеканалов, смотреть который можно и на телевизоре при наличии специальной приставки или встроенного T2, или на компьютере в специальной программе-плеере. В базовом списке следующие каналы и радиостанции:
-
1 канал
-
Россия-1
-
Матч ТВ (спортивный телеканал)
-
НТВ
-
5 канал
-
Россия Культура
-
Карусель
-
ОТР
-
ТВЦ
-
Россия 24
-
Рен-ТВ
-
Спас
-
СТС
-
Домашний
-
ТВ-3
-
Пятница
-
Звезда
-
Мир
-
ТНТ
-
Муз-ТВ
Для их просмотра не обязательно даже что-то скачивать и устанавливать. Все их можно найти онлайн на многочисленных эфирных и официальных сайтов перечисленных телеканалов. Но через плеер сигнал зачастую стабильнее и в целом смотреть удобнее.
Как смотреть телевизионные каналы на телефоне?
Для того, чтобы смотреть телевизионные каналы на смартфоне, нужно установить специальное приложение-плеер. Для Андроид подойдет IPTV – для просмотра каналов из списка воспроизведения IPTV от вашего провайдера; Лайм HD TV – для доступа к бесплатным эфирным каналам посредством Интернета. На iOS телевизор смотрят в Tviz или все тот же Лайм HD TV. Все перечисленные приложения доступны бесплатно. но в Лайм и его аналогах пользователям за дополнительную плату предлагают открыть доступ к дополнительным пакетам эфирных каналов, помимо стандартных 20 базовых.
Можно ли смотреть Смарт ТВ без Интернета?
Смотреть телевидение на Смарт ТВ и других устройствах, подключенных к Wi-Fi можно и без Интернета, если ваш провайдер предлагает услугу IPTV и она у вас подключена. Как настроить плеер для воспроизведения телеканалов по технологии IPTV, а также непосредственно плейлист со ссылками на трансляции запрашивайте у своего провайдера. Интернет для этого не обязателен, а еще желательно подключить телевизор или приставку напрямую к роутеру по кабелю – так сигнал будет более стабильным, заметно сократится число случаев затянувшейся буферизации и рассинхронизации видеоряда с аудиодорожкой.
Остались вопросы?
Если вы не можете найти ответ на свой вопрос, обратитесь в нашу службу поддержки.
Подпишитесь на рассылку о скидках и акциях
Если вы хотите попробовать более специализированное приложение, выберите DVB Viewer.
Это программное обеспечение предоставит больше возможностей и возможностей, которые могут улучшить ваши впечатления от ТВ-тюнера и добавить различные настройки для приема сотен теле- и радиостанций со всей Европы.
Кроме того, приложение можно дополнительно настроить с помощью специальных плагинов, если вы хотите планировать, планировать и контролировать свои любимые телепрограммы, шоу или события.
Это полный инструмент медиацентра, который может обеспечить отличную работу, даже если вы всегда ищете лучшие приложения для вашего компьютера.
Узнайте, как конвертировать старые фильмы в цифровой формат из нашего всеобъемлющего руководства!
К сожалению, программное обеспечение DVB Viewer не является бесплатным — если вы хотите купить базовую версию, вам придется заплатить 20 €.
Теперь, в зависимости от того, чего вы хотите достичь и как вы хотите настроить приложение и его функции, вы можете захотеть применить определенные плагины.
Эти дополнения также являются платными опциями — например, за плагин HbbTV / MHEG-5 вам придется заплатить 14 €, в то время как плагин DVBViewer Media Server будет стоить вам 19 €.
Кроме того, поскольку мы обсуждаем сложное и законченное программное обеспечение , приложение DVB Viewer может работать некорректно в определенных конфигурациях Windows 10 .
Итак, перед покупкой убедитесь, что вы запускаете инструмент совместимости с этой страницы — это приложение будет сканировать ваш компьютер и сообщит вам, совместима ли ваша аппаратная конфигурация с программой или нет.
Наконец, вы можете заказать приложение DVB Viewer по ссылке ниже.
-
Получить DVB Viewer
Так что, если вы все еще хотите использовать компьютер с Windows 10 в качестве ТВ-тюнера, вот те приложения, которые вы должны попробовать.
Конечно, есть и другие платформы, которые вы можете протестировать, но если вы ищете программное обеспечение с открытым исходным кодом, оптимизированное и настроенное для работы как на среднем, так и на высоком уровне производительности, то инструменты, описанные выше, должны подойти вам.
Помните, что использование классического оборудования ТВ-тюнера может быть заменено источниками потокового телевидения или онлайн-платформами, которые могут предлагать богатый видеоконтент, основанный на ежемесячной / годовой плате, например Netflix , HBO Go и так далее.
Если у вас есть другие предложения или вопросы, не стесняйтесь оставлять их в разделе комментариев ниже.
СВЯЗАННЫЕ ИСТОРИИ, ЧТОБЫ ПРОВЕРИТЬ:
- В чем опасность использования мошеннических потоковых ТВ сайтов?
- Как использовать компьютер в качестве телевизора для Xbox
- Surface Pro не будет подключаться к телевизору? Вот как это исправить
Примечание редактора: этот пост был первоначально опубликован в ноябре 2017 года и с тех пор был полностью переработан и обновлен для обеспечения свежести, точности и полноты.
Несмотря на то, что Интернет предлагает широкий спектр тем, которые можно легко исследовать, люди по-прежнему часто используют свои ПК для просмотра некоторых из лучших телеканалов прямо со своего настольного ПК. Это называется IPTV, и для его использования вам потребуется соответствующее программное обеспечение IPTV для Windows.
В этой статье мы рассмотрим лучшие варианты программного обеспечения IPTV, которые вы можете начать использовать уже сегодня на своей платформе Windows 10, чтобы свободно смотреть любой канал в мире. Тем не менее, мы не оправдываем использование нелегальных сервисов, предоставляющих IPTV.
Прежде чем мы начнем, важно знать, что для того, чтобы быть в безопасности при попытке просмотра потока через программное обеспечение IPTV, вы должны стремиться к конфиденциальности и безопасности.
Попробуйте эти приложения IPTV для просмотра ТВ на ПК с Windows
Подписка на IPTV
Возглавляет наш список услуга, которая говорит сама за себя одним своим названием: подписка на IPTV.
Подписавшись на эту услугу, вы получите доступ к программе под названием Nora Go, которая будет действовать как главное меню, из которого вы сможете выбирать все желаемые телеканалы.
Его интерфейс чрезвычайно гладкий и современный, а навигация между сотнями каналов будет проще простого.
Вам не нужно беспокоиться о рекламе, а одна подписка будет поддерживать до 3 устройств одновременно, чтобы вы, ваши друзья и семья могли наслаждаться потоковым видео в высоком качестве.
Кроме того, вам больше не нужно беспокоиться о длительных контрактах на кабельное телевидение, просто отмените подписку и все.
Вот некоторые из преимуществ использования подписки IPTV:
- Он предоставляет вам более 700 каналов Live HD и еще 20 000 каналов в стиле VoD.
- Он поставляется с контентом как HD, так и SD качества.
- Plug & Play готов для 3 устройств
- Никаких затрат или сборов за активацию, просто подпишитесь, загрузите Nora и активируйте свою учетную запись.
- Клиент Nora Go чрезвычайно прост в управлении
MyIPTV
MyIpTV — это приложение, разработанное Microsoft, которое предлагает вам возможности просмотра IPTV без установки какого-либо стороннего программного обеспечения.
Все, что вам нужно для запуска MyIpTV, — это ПК с Windows 10 и доступ к Microsoft Store. После установки MyIpTV вам необходимо выполнить следующие шаги, чтобы настроить его:
- Откройте приложение MyIPTV.
- Экран, который появится, выглядит не очень хорошо, но он улучшится после завершения настройки.
- Нажмите «Настройки», затем нажмите «Добавить новый список воспроизведения» и выберите источник EPG.
- В середине экрана вы увидите «Список удаленных каналов».
- Нажмите на это поле и введите предпочитаемое имя IPTV.
- В части, которая говорит «Введите удаленный источник», вы хотите ввести ссылку M3U на подписку IPTV.
- Выберите телепрограмму, которую хотите посмотреть, и наслаждайтесь
Медиаплеер VLC
Этот медиаплеер VLC представляет собой мультимедийный проигрыватель с открытым исходным кодом, который можно легко установить на любое устройство и который может воспроизводить файлы различных форматов. Вы также можете воспроизводить DVD и компакт-диски.
VLC поддерживает почти все методы сжатия аудио и видео и форматы файлов и даже может передавать медиафайлы в потоковом режиме через компьютерные сети и перекодировать мультимедийные файлы.
VLC поставляется с большим количеством бесплатных библиотек декодирования и кодирования. «Библиотека libvacodec» от FFmpeg предоставляет многие кодеки VLC, но проигрыватель также имеет некоторые встроенные кодеки.
VLC стал более популярным, поскольку стал первым проигрывателем, поддерживающим воспроизведение зашифрованных DVD-дисков с использованием своей библиотеки расшифровки DVD-дисков libdvcss.
Одной из лучших особенностей этой крошечной программы является тот факт, что она также может транслировать и запускать IPTV с файлами m3u. Если у вас установлена последняя версия VLC, вы можете транслировать ТВ с IPTV через удобный интерфейс.
Чтобы настроить VLC для потоковой передачи IPTV, вам необходимо выполнить следующие действия:
- Загрузите и установите последнюю версию VLC
- Теперь вам нужно запустить медиаплеер VLC.
- Идите вперед и перейдите к Open Network Stream
- Найдите опцию HTTP/HTTPS/FTP/MMS. Установите флажок для этой опции. Введите URL-адрес сети IPTV в поле URL-адрес и нажмите Enter.
- Теперь список воспроизведения должен быть виден в VLC. Теперь у вас должны быть все ваши каналы на левой панели.
- Если вы хотите просмотреть определенный канал, вы можете просто выбрать соответствующий канал, а затем щелкнуть стрелку вправо, чтобы запустить канал.
Простое ТВ
Simple TV — один из лучших плееров IPTV для пользователей Windows 10, предлагающий бесплатный и удобный плеер для просмотра телепрограмм в цифровом формате.
Это приложение также позволяет слушать радио и смотреть IPTV, но не поддерживает технологию торрент-телевидения.
Процесс установки не требуется, так как это приложение полностью портативное.
Благодаря этой функции реестр Windows и меню/экран «Пуск» не изменяются новыми записями, и после удаления не остается никаких данных.
Еще одним важным аспектом Simple TV является то, что интерфейс организован аккуратно, чтобы вы могли легко просматривать телеканалы, которые вам нравятся.
Вы даже можете настроить способ отображения каждой записи в главном окне.
Некоторые из лучших функций Simple TV включают в себя:
- Отрегулируйте яркость, контрастность или громкость для каждого канала
- Возможности кадрирования для видеопотоков
- Легко создавать списки воспроизведения / воспроизводить мультимедийные файлы
- Возможность записи видеопотоков по расписанию — PiP
- Возможности экспорта в виде плейлиста M3u
- Загружать плейлисты, созданные другими пользователями
- Возможности моментальных снимков
- Поддержка LUA-скрипта
- УДППРОКСИ
- Можно запустить в системном трее
- Одновременное воспроизведение потоков
⇒ Получите простое телевидение
ПрогДВБ/ПрогТВ
ProgDVB/ProgTV — еще одна универсальная и мощная программа для просмотра цифрового телевидения и прослушивания онлайн-радиоканалов.
Он имеет два независимых пользовательских интерфейса, которые работают вместе, чтобы обеспечить вам легкий доступ ко всем параметрам.
ProgDVB был разработан для удаленного управления (HTPC), но также предлагает вам те же функции при использовании мыши.
Эта мощная программа поддерживает различные типы источников данных:
- Интернет-телевидение и радио – 8000 каналов в списке
- DVB-S (спутниковый), DVB-S2, DVB-C (кабельный), DVB-T, DVB-T2, ATSC, ISDB-T
- IPTV
- Картина ТВ, Родина ТВ, ОТТ Клуб, Шура ТВ, Совок ТВ
- Воспроизведение из файла
Ключевые особенности включают в себя:
- Поддержка телевидения высокой четкости, включая H.264/AVC
- Поддержка «картинка в картинке»
- Предварительный просмотр быстрых каналов Mosaic
- Поддержка большинства устройств DVB, ISDB-T и ATSC, включая поддержку интерфейсов DiSEqC и CAM.
- 10-полосный эквалайзер
- Запись теле и радио каналов
- телетекст
- Сетевое вещание
- Поддержка средств визуализации VR, VMR7, VMR9 и EVR, включая OSD (кроме VR), независимо от типа канала или наличия сигнала.
⇒ Получить ProgDVB/ProgTV
В этой статье мы рассмотрели некоторые из лучших вариантов удобного просмотра телевизора на собственном ПК с операционной системой Windows 10.
Варианты, представленные в этом посте, охватывают как потребности пользователей, которым нужен простой и быстрый способ настройки IPTV в Windows, так и потребности пользователей, которые хотят добавить немного больше возможностей для настройки.
Дайте нам знать, что вы выбрали из этого списка в разделе комментариев ниже, и не забудьте сообщить нам, если мы что-то пропустили!
Содержание
- Как превратить старый компьютер в ТВ-приставку на Android TV
- Зачем устанавливать Android TV на компьютер
- Какой компьютер подойдет для Android TV
- Как установить Android TV x86
- Какие проблемы могут возникнуть
- Делаем Smart TV на ПК: как смотреть бесплатно каналы и приложения?
- Настройка ТВ на компьютере
- Кабельное подключение
- Настройка IPTV
- Сервисы видеоконтента
- Делаем из компьютера Смарт-TV
- Заключение
- Как скачать и подключить Smart TV на персональном компьютере?
- Преимущества просмотра Смарт ТВ на компьютере
- Выбор операционной системы
- Выбор способа управления
- Установка Smart TV на компьютере/ноутбуке
- Способы подключения
- Установка программ Смарт ТВ для компьютера
- Настройка программ
- Скачивание и настройка приложений
- Как добавить функцию smart tv на windows 10 в любой телевизор
- Понадобится
- Краткий обзор возможностей мини компьютера
- Как подключить Мини-ПК с Windows 10 к телевизору
- Смотрите видео
- ForkPlayer для компьютера windows скачать
- ForkPlayer для компьютера через браузер
- Fork Player для Windows через эмулятор андроида
Как превратить старый компьютер в ТВ-приставку на Android TV
Популярность умных телевизоров и специализированных приставок продолжает расти. Мы уже писали, как собрать ТВ-приставку своими руками или превратить старый компьютер в аналог Apple TV с поддержкой AirPlay и Siri.
Сейчас расскажем, как можно установить популярную платформу Android TV практически на любой старый компьютер и превратить его в умный ТВ-бокс для просмотра YouTube, фильмов и сериалов.
Зачем устанавливать Android TV на компьютер
Для более быстрой навигации, комфортного запуска приложений и поиска нужного контента лучше использовать специально разработанную для этого операционную систему.
В случае со сборкой приставки на полноценной операционной системе MacOS или Windows вы получите долгое время запуска, неприспособленный для большого экрана телевизора интерфейс и необходимость периодически использовать клавиатуру и мышь. Специальный пульт ДУ может частично решить последнюю проблему.
А еще для запуска полноценной настольной операционной системы понадобится более мощный компьютер, чем для работы на Android TV. Данная система разрабатывалась специально под маломощные устройства на мобильных процессорах с минимальным объемом ОЗУ (1-2 ГБ) и небольшим накопителем (от 8 ГБ).
Изначально система предназначалась для узкого круга гаджетов, но за несколько лет существования платформы китайцы выпустили сотни девайсов, удовлетворяющих минимальным требованиям Android TV.
С недавнего времени данную операционную систему можно установить и на обычный компьютер.
Какой компьютер подойдет для Android TV

Настолько старый компьютер точно не подойдет 😁
В прошлом году разработчики с форума xda-developers выпустили базовую сборку Android TV x86, которую можно запустить на любом устройстве с совместимой архитектурой процессора. Это адаптированная версия ОС специально для многоядерных x86 чипов Intel или AMD.
Базируется система на не самой свежей, но довольно распространенной версии Android 9, под управлением которой трудится большинство телевизионных приставок с AliExpress.
Системные требования у данной сборки Android следующие:
▣ Процессор: двухъядерный с частотой 1,2 ГГц и более мощный
▣ Оперативная память: минимальный объем 1 ГБ, рекомендованный объем 2 ГБ и больше
▣ Накопитель: минимальный объем 8 ГБ, рекомендованный объем 16 ГБ и более для загрузки приложений и контента
▣ Графика: минимальный объем видеопамяти 64 МБ, поддерживаются Intel Iris/HD/GMA, Nvidia GeForce или AMD Radeon/FirePro
▣ Дисплей: экран с минимальным разрешением 1280×720 пикселей и соотношением сторон 16:9, 16:10 или 17:9.
Кроме этого потребуется флешка на 4 Гб или больше.
Как видите, требования очень демократичный и практически любой компьютер потянет такую операционную систему. Откровенно старое железо использовать не рекомендуем. Удовлетворяющий лишь минимальным требованиям Android TV x86 вряд ли справится с воспроизведением видео в разрешении 720p и выше.
Лучше всего использовать 4-ядерный процессор с достаточно производительной видеокартой и 4 ГБ оперативной памяти. Подойдет большинство стареньких PC, устаревшие модели Mac mini или iMac.
Как установить Android TV x86
1. Загрузите образ Android TV x86. В ветке форума разработчиков ссылку уже не найдете, но всем известный отечественный форум вам поможет.
2. Установите утилиту Rufus, если готовите флешку для Windows-компьютера или подготовьте съемный диск со специальным загрузчиком, если будете устанавливать систему на Mac.

Такие настройки рекомендуется выбрать в утилите Rufus на Windows
3. Выберите нужные параметры для записи флешки, как на скриншоте выше.
4. Запустите процесс записи накопителя и дождитесь его завершения.
5. Запустите старый компьютер с подготовленной флешки и произведите установку Android TV на накопитель.
На этапе стартовой настройки потребуется произвести вход в учетную запись Google, если у вас ее еще нет, можете заранее создать ее на другом компьютере или смартфоне.
Для удобного управления можете подключить специальный пульт ДУ. Кроме этого компьютером можно управлять при помощи приложения со смартфона.
▣ Скачать Android TV Remote Control для iOS или Android.
В итоге получите практически полный аналог Android-TV приставки с небольшим набором недостатков, о которых поговорим ниже.
Какие проблемы могут возникнуть
▻ На компьютере с Android TV x86 не получится запустить Netflix. Изначально утилита работает лишь на официально сертифицированных ТВ-боксах, а для запуска на остальных устройствах используются взломанные или модифицированные версии приложения.
Данный случай не является исключением и нормально смотреть Netflix, к сожалению, не получится.
▻ Встроенная система Chromecast не будет работать в большинстве случаев. Это связано с отличающимся железом в мобильных устройствах и полноценных компьютерах. К счастью, есть множество сторонних утилит, которые смогут заполнить данный пробел.
Придется проверить с десяток приложений и найти рабочее, если вам так необходима возможность транслировать экран Android-гаджетов на телевизор.
▻ В сборке отсутствует поддержка сертификата Widevine L1. Он необходим для получения доступа к защищенному DRM контенту. Это значит, что некоторые сервисы, которые работают по подписке и требуют наличие сертификата, не будут передавать на ТВ-бокс видео в HD-разрешении и выше.
Придется подобрать подходящий стриминговый сервис без подобной защиты или смотреть загруженный на накопитель контент.
▻ Могут встречаться и другие менее распространенные ошибки или глюки, связанные с конфигурацией используемого компьютера.
Если вы готовы мириться с указанными недостатками, искать способы их решения и обходные пути, можете смело пробовать Android TV x86.
Источник
Делаем Smart TV на ПК: как смотреть бесплатно каналы и приложения?
Если монитор компьютера позволяет беспрепятственно смотреть на нем различного рода контент, то почему бы не переделать его в полноценный TV? Соорудить Смарт-ТВ на компьютере не сложно, просто нужно понимать, какие именно задачи он должен решать.
Настройка ТВ на компьютере
Если с последним пунктом проблем на ПК обычно не возникает (просмотр в браузере или клиентской программе при подключенном интернете), то первые два настроить все же желательно.
Кабельное подключение
В стандартном системном блоке (вернее в материнской плате) нет входа под телевизионный кабель. Но это можно исправить с помощью TV-тюнеров, подключающихся к компьютеру через шину PCI или по USB.
Второй вариант более автономный, подойдет владельцам портативной техники (ноутбук, планшет-трансформер).
В комплекте к тюнерам может идти антенна, но использовать можно и свою. Также идет инструкция, диск с драйверами и программой.
Настройка IPTV
Множество русскоязычных каналов есть в интернете в бесплатном доступе. Их можно просматривать через специальные программы, что собрали в себя все эти каналы. За дополнительную плату, естественно, вы можете расширить свой список программ.
Эту опцию еще предлагают операторы интернета и мобильной связи. В общем, если вам нужны стабильность и качество, а не просмотр раз в месяц – присмотритесь в сторону предложений провайдеров.
Для IPTV можно использовать программы:
Каждой программе требуются источники, откуда нужно тянуть IPTV. Их можно найти в интернете в виде IP-адресов и порта, формата 233.7.71.94:500. Обычно такие IP-адреса для транслирования видео объединяются в плейлисты в формате M3U, которые тоже есть в интернете.
На примере VLC рассмотрим, как запустить потоковое IPTV на компьютере для бесплатного просмотра телевидения, как в Смарт-ТВ:
Чтобы понять, как использовать базу, предоставляется обучающее видео:
Также есть специальные программы, с помощью которых можно искать рабочие адреса транслирования каналов. Это будет полезно более продвинутым пользователям и тем, кто хочет создать свой собственный плейлист.
Программы для сканирования IPTV представлены в следующем видео:
Сервисы видеоконтента
Неофициальные сервисы видео-контента отживают свое в силу различных факторов, но на смену приходят гиганты с лицензированными видео и аудио. Среди таких сервисов:
В основном, для платформы Windows от этих сервисов не предусмотрено клиентов для рабочего стола, так как все отлично смотрится в веб-версии. Но их можно скачать и установить через Microsoft Store.
Делаем из компьютера Смарт-TV
После нахождения всех необходимых источников для просмотра телеканалов, можно сделать компьютер, похожий на Smart-TV. В этом поможет функция планшета, которая есть в операционной системе Windows:
Заключение
Если у вас есть огромный монитор, на котором удобно смотреть фильмы, сериалы и телевидение, то незачем подключать Смарт-телевизор. Проще сделать Smart–TV на ПК. Для это следует подтянуть все необходимые источники медиа-контента и выполнить несколько простых настроек по преображению интерфейса Windows для лучшего взаимодействия на расстоянии.
Источник
Как скачать и подключить Smart TV на персональном компьютере?
Установленная на компьютер программа Smart TV позволит пользователю просматривать файлы мультимедиа на экране монитора. Она совместима с версиями Windows от 7 до 10 и Android, но оптимальным вариантом является Windows 10. Подключив к компьютеру монитор или телевизор, можно в полном объеме пользоваться возможностями, которые предоставляет Смарт ТВ.
Преимущества просмотра Смарт ТВ на компьютере
Smart TV – удобный и функциональный вариант просмотра телевизионных передач и фильмов. Установив такую программу на ПК, пользователь сможет смотреть любой видеоконтент, не тратя время на то, чтобы скачать его на флешку. Пакет «умных программ» может скачать даже новичок: сложностей при установке Смарт ТВ не возникнет.
Достоинства Smart TV:
Установив пакет Смарт ТВ на компьютер, пользователь избавляется от необходимости приобретать специальную приставку для активации пакета «умных программ».
Кроме того, если с программой произойдет сбой, можно выполнить универсальную процедуру переустановки Windows, а вот с перепрошивкой приставки могут возникнуть сложности. Самостоятельно это может сделать не каждый, поэтому придется дополнительно оплачивать услуги мастера.
Выбор операционной системы
Компьютер, к которому планируется подсоединение телевизора с пакетом программ Smart TV, должен соответствовать таким требованиям:
Операционная система от Google под названием Android TV раньше была доступна только для телевизоров с пакетом приложения Смарт-ТВ. Сегодня есть возможность установить ее на любой ПК. Благодаря этому пользователь может оценить интерфейс ОС Android как на стационарном компьютере, так и на ноутбуке или планшете.
Операционная система Андроид предоставляет устройствам такие функции:
Компания-разработчик гарантирует обновления и отвечает за их установку.
Как скачать, установить и настроить программу Смарт ТВ на компьютер бесплатно:
Выбор способа управления
Управлять набором программ Смарт ТВ, установленных на компьютер, можно с помощью пульта дистанционного управления или специального приложения, установленного на смартфон, который полностью имитирует функционал пульта. Еще один способ управления программой – подключение беспроводной мыши к компьютеру.
Наиболее удобный способ – скачать на смартфон или планшет бесплатную программу-пульт дистанционного управления. Таких приложений много: можно скачать приложение для конкретной модели телевизора или универсальный виртуальный пульт.
Популярные универсальные приложения:
В магазинах приложений на смартфонах можно найти модель пульта, подходящую для конкретной модели телевизора.
Установка Smart TV на компьютере/ноутбуке
Установка и настройка Смарт ТВ на ПК или ноутбук предусматривает осуществление ряда последовательных действий.
Способы подключения
Подключить телевизор со Смарт ТВ к компьютеру можно несколькими способами:
Если все было выполнено правильно, устройства будут готовы к воспроизведению мультимедиа на экране ПК.
Установка программ Смарт ТВ для компьютера
Чтобы начать пользоваться возможностями Смарт ТВ на компьютере, нужно скачать соответствующее приложение/программу. Это можно сделать, перейдя на официальные сайты производителей телевизоров (Samsung, Sony, LG). Версии для устройств, работающих на ОС Android или iOs, можно скачать в виртуальных магазинах Google Play и AppStore.
Для телевизоров Samsung существуют 2 такие основные программы, которые нужно установить на компьютер:
Для телевизоров Sony существует собственное приложение для воспроизведения мультимедиа на компьютере – ForkPlayer.
Настройка программ
Процесс настройки Смарт ТВ на компьютере будет детально продемонстрирован на примере программы Samsung PC Share Manager:
После завершения настроек пакет Смарт ТВ на компьютере готов к работе.
Скачивание и настройка приложений
Чтобы установить с помощью программы Смарт ТВ необходимые приложения и виджеты, нужно:
В основном меню можно найти множество приложений:
Перед тем, как скачать приложение, нужно убедиться, что в памяти устройства есть достаточно свободного места.
Для просмотра IPTV-телевидения можно установить такие приложения:
Пакет приложений Смарт ТВ, установленный на компьютер, позволяет с удобством пользоваться всеми возможностями этой технологии. Можно подсоединить компьютер к телевизору, используя его вместо приставки, или просматривать интересующий контент, играть в игры и слушать музыку непосредственно на мониторе ПК.
Источник
Как добавить функцию smart tv на windows 10 в любой телевизор
Если вы хотите наделить свой телевизор функцией «smart tv» для просмотров видео через интернет, то нет ничего проще. Достаточно добавить лишь небольшую плату и тут же ваш телевизор превратиться в настоящий, полноценный компьютер на современной системе Windows 10.
Такую приставку можно добавить не только к телевизору, но и к монитору, превратив его тем самым в бесшумный компьютер.
В этой статье речь пойдет о миниатюрном ПК с АлиЭкспресс на одной плате с предустановленной Windows 10.
Понадобится
В комплекте идет сама плата компьютера и wi-fi антенна. Блок питания не всегда идет в комплекте, все зависит от продавца.
Краткий обзор возможностей мини компьютера
Собственно говоря, кроме этой платы ничего не понадобится, ведь это полностью полноценный компьютер, который легко умещается на ладони.
ПК наделен четырехъядерным процесором, 2 ГБ оперативной памяти, 32 ГБ встроенной флеш памяти. Это касается этой, самой простой сборки, но есть и в разы мощнее.
Процессор работает без активного охлаждения.
При желании увеличить память, можно вставить флеш-карту.
Модуль ПК наделен wi-fi и Bluetooth.
Как подключить Мини-ПК с Windows 10 к телевизору
Подключаем к плате wi-fi и блок питания.
Далее проводную или беспроводную мышь и клавиатуру через USB.
На этом все, можно включать.
Загружается Windows 10 за считанные секунды.
Данной сборки без проблем хватит чтобы смотреть видео в высоком разрешении «без тормозов» и даже играть в не очень требовательные игры.
Хочется акцентировать ваше внимание и уточнить, что данная плата имеет заметные преимущества с более дешевыми приставками на системе «Андроид»: так как на Windows 10 можно не только работать как на обычном ПК, но и запускать все необходимые программы. На плете есть все необходимые интерфейсы, а к USB можно подключить любое устройство, которое совместимо с компьютером на Windows 10.
Смотрите видео
Источник
ForkPlayer для компьютера windows скачать
ForkPlayer для компьютера можно использовать двумя способами. Либо эмулировать среду Smart TV в браузере, либо на компьютере установить эмулятор андроида. Здесь есть два важных момента. Для менее производительных ПК лучше через браузер. Никакой нагрузки на железо, так как вы просто открыли страницу в Интернете. Для мощных компьютеров можно использовать специальную программу, которая как бы делает из windows android.
ForkPlayer для компьютера через браузер
Обязательно используем Google Chrom или соответственно Яндекс. Скачайте и установите:
Расширение Arcelik Smart TV Browser Emulator
Внешне изменений никаких, так что при надобности можно пользоваться как бы телевизором. Даже пульт есть — в правом верхнем углу появится красный флажок. После установки в адресной строке браузера переходим по ссылке:
http://operatv.obovse.ru/2.5/
Итак мы попадаем на стартовую страницу Форк плеера.
Пультом пользоваться не совсем удобно, соответственно лучше мышкой. Единственное что с ним необходимо сделать, так это выбрать любое значение вверху в выпадающем списке. Так что Forkplayer для компьютера мы установили и как вы заметили — ничего не устанавливая.
Fork Player для Windows через эмулятор андроида
Если у вас мощный и производительный компьютер, то скачиваем и устанавливаем эмулятор:
Blue Stasks
И сразу можно скачать ForkPlayer apk файл:
Скачать ForkPlayer apk
Дальше всё просто. Устанавливаете эмулятор и после этого устанавливаете apk файл Форкплеера. Так что на рабочем столе появится значок Fork player. Кстати появится возможность поиграть во множество игр на андроид, так как они уже у вас на рабочем столе.
Источник
Если монитор компьютера позволяет беспрепятственно смотреть на нем различного рода контент, то почему бы не переделать его в полноценный TV? Соорудить Смарт-ТВ на компьютере не сложно, просто нужно понимать, какие именно задачи он должен решать.
Содержание
- Настройка ТВ на компьютере
- Кабельное подключение
- Настройка IPTV
- Сервисы видеоконтента
- Делаем из компьютера Смарт-TV
- Заключение
- Задать вопрос автору статьи
Настройка ТВ на компьютере
Смарт-ТВ подразумевает:
- просмотр каналов с подключенной антенны (телевизионной, спутниковой или кабельного ТВ);
- цифрового телевидения через протоколы интернета (IPTV);
- медиа-сервисов YouTube, Netflix, MEGOGO, IVI и прочих.
Если с последним пунктом проблем на ПК обычно не возникает (просмотр в браузере или клиентской программе при подключенном интернете), то первые два настроить все же желательно.
Кабельное подключение
В стандартном системном блоке (вернее в материнской плате) нет входа под телевизионный кабель. Но это можно исправить с помощью TV-тюнеров, подключающихся к компьютеру через шину PCI или по USB.
Второй вариант более автономный, подойдет владельцам портативной техники (ноутбук, планшет-трансформер).
В комплекте к тюнерам может идти антенна, но использовать можно и свою. Также идет инструкция, диск с драйверами и программой.
Для установки:
- Подключите устройство по USB или через шину PCI-E к системному блоку, отключенному от питания.
- Соедините антенный разъем TV-тюнера с кабелем.
- Запустите компьютер.
- По инструкции с диска или официального сайта производителя установите драйвера для устройства и соответствующее программное обеспечение.
- Открываете программу, затем список каналов.
- Готово. Теперь телевизионные каналы, как и в Смарт-ТВ, можно смотреть на компьютере бесплатно.
Настройка IPTV
Множество русскоязычных каналов есть в интернете в бесплатном доступе. Их можно просматривать через специальные программы, что собрали в себя все эти каналы. За дополнительную плату, естественно, вы можете расширить свой список программ.
Эту опцию еще предлагают операторы интернета и мобильной связи. В общем, если вам нужны стабильность и качество, а не просмотр раз в месяц – присмотритесь в сторону предложений провайдеров.
Для IPTV можно использовать программы:
- IP-TV Player.
- VLC Media Player.
- SMPlayer.
- ProgDVB.
Каждой программе требуются источники, откуда нужно тянуть IPTV. Их можно найти в интернете в виде IP-адресов и порта, формата 233.7.71.94:500. Обычно такие IP-адреса для транслирования видео объединяются в плейлисты в формате M3U, которые тоже есть в интернете.
На примере VLC рассмотрим, как запустить потоковое IPTV на компьютере для бесплатного просмотра телевидения, как в Смарт-ТВ:
- Скачайте плейлист формата M3U для компьютера.
- Откройте VLC плеер и перейдите в «Media» – «Открыть файл».
- Из списка выберите плейлист и запустите его.
- Нажмите ПКМ по плееру и выберите «Вид» – «Плейлист».
- Переключайтесь между каналами.
- Затем жмите «Показать видео во весь экран», для просмотра видео и возврата в стандартное состояние плеера.
- Некоторые источники самообновляемые. Поэтому есть смысл не скачивать файл, а просто указать ссылку на его размещение. Для этого жмите «Медиа» – «Открыть URL».
- И укажите адрес формата http.
Чтобы понять, как использовать базу, предоставляется обучающее видео:
Также есть специальные программы, с помощью которых можно искать рабочие адреса транслирования каналов. Это будет полезно более продвинутым пользователям и тем, кто хочет создать свой собственный плейлист.
Программы для сканирования IPTV представлены в следующем видео:
Сервисы видеоконтента
Неофициальные сервисы видео-контента отживают свое в силу различных факторов, но на смену приходят гиганты с лицензированными видео и аудио. Среди таких сервисов:
- YouTube – видеохостинг от Google, о котором знают все. Есть бесплатная и платная версии.
- Netflix – компания-поставщик фильмов и сериалов (в том числе собственного производства) и иного медиа-контента. Пользование платное, но есть пробный месяц за 1 доллар.
- MEGOGO – крупнейший видео-сервис в Восточной Европе и СНГ. Можно смотреть бесплатно с рекламой или платную версию.
- IVI – сервис российской медиа-компании, работающий на рынке легального онлайн-видео.
- TVZavr – домашний кинотеатр. Доступен в платной и бесплатной версии.
- Divan.TV – украинский сервис для просмотра каналов и фильмов. Платная и бесплатная версии.
В основном, для платформы Windows от этих сервисов не предусмотрено клиентов для рабочего стола, так как все отлично смотрится в веб-версии. Но их можно скачать и установить через Microsoft Store.
После нахождения всех необходимых источников для просмотра телеканалов, можно сделать компьютер, похожий на Smart-TV. В этом поможет функция планшета, которая есть в операционной системе Windows:
- В правом нижнем углу нажмите по центру уведомлений и клацните на первую же иконку «Режим планшета».
- Далее нажмите на поиск и, найдя по названию каждое нужное вам приложение, с помощью функции «Закрепить на начальном экране» подтяните все для быстрого запуска.
- Нажмите Win+I и переместитесь в раздел «Система» – «Дисплей».
- Измените масштаб дисплея на 125% или 150%, чтобы было отчетливо видны шрифты, когда вы будете выполнять функции на удалении.
- Подключите беспроводную мышку. С помощью нее можно управлять всем процессом, находясь на удалении.
- Но, а если нужно будет написать что-либо, в режиме планшета есть клавиатура, прямо рядом с часами.
Заключение
Если у вас есть огромный монитор, на котором удобно смотреть фильмы, сериалы и телевидение, то незачем подключать Смарт-телевизор. Проще сделать Smart–TV на ПК. Для это следует подтянуть все необходимые источники медиа-контента и выполнить несколько простых настроек по преображению интерфейса Windows для лучшего взаимодействия на расстоянии.
Kodi (ранее XBMC)
Бесплатный кроссплатформенный медиаплеер и программное обеспечение для организации HTPC с открытым исходным кодом. Графический интерфейс программы позволяет управлять видеофайлами, фотографиями и музыкой, находящимися на компьютере, оптическом диске, в интернете или в локальной сети. Может управляться с помощью пульта дистанционного управления. Популярная альтернатива «Андроид ТВ». Kodi поддерживает пользовательские плагины и темы оформления.
Поддерживаемые ОС — Linux, macOS, Apple tvOS, iOS, Windows, Android, Raspberry Pi.
Официальная страница проекта — kodi.tv
Содержание:
-
Лирическое отступление
-
Мои требования к медиацентру
-
Аппаратная часть, программная платформа
-
Неттоп
-
Пульт дистанционного управления
-
Bluetooth-адаптер
-
-
Операционная система
-
Подготовка и установка Kubuntu 20.04 LTS
-
Первичная настройка, удаление лишнего и установка пакетов для работы с системой
-
Монтирование основного диска для хранения данных
-
Сетевые каталоги
-
Установка и настройка VNC-сервера
-
Настройка профиля HDMI в PulseAudio
-
Настройка профиля управления питанием и частотой процессора
-
Автоматическое обновление и профилактическая перезагрузка системы
-
-
Установка и базовая настройка KODI
-
IPTV. Как установить и настроить, какой сервис выбрать
-
Библиотека KODI. Что это такое и как настроить
-
Elementum и Burst. Настраиваем просмотр контента торрент-онлайн
1. Лирическое отступление
Еще во времена своего первого телевизора со Smart TV часто ловил себя на мысли, что это все не то, неудобно, не стабильно, не всегда красиво… А еще когда это все сопровождалось долгим откликом встроенной ОС Tizen от Samsung, вылетами, требующие перезагрузок, начались поиски решения.
DLNA на какое-то время удовлетворял все потребности, хотя неудобств в его использовании хватало. Не устраивали лишние телодвижения для просмотра фильма, а особенно необходимость иметь компьютер, на котором хранится библиотека и просмотр только оффлайн контента.
Поиски продолжались и первым программным решением на базе самого телевизора был популярный тогда Fork Player, для установки которого еще нужно было поиграться с прошивкой самого телевизора, а после еще и с настройкой самого плеера. Здесь уже был получен онлайн-просмотр контента и IPTV. Работало все не очень стабильно, а интерфейс и юзабилити оставляли желать лучшего, и постоянно выводил из себя, живущих во мне эстета и перфекциониста.
И вот, практически год назад, было найдено и собрано ровно под свои нужды решение на базе KODI. Год использования и «вылизывания» всех нюансов дали мне понять, насколько великолепно это решение, насколько огромны возможности и насколько я сожалею о том, что не нашел его раньше.
Публикаций, подобных этой, на тему «как я строил свой медиацентр» в сети достаточно. Но все же, целью я ставлю донести в массы, в очередной раз, о том, что «смотреть» телевизор и любимый сериал можно не только в предустановленном на телевизоре приложении Netflix.
Да и просто хочется поделиться всем своим пройденным путем, по порядку, в одном месте. Мне бы такой «гайд», когда я начинал знакомство с KODI, точно бы пригодился, потому как информацию черпал обрывками и в разных источниках… А возможно и старый пользователь KODI почерпнет что-то новое.
2. Мои требования к медиацентру
Прежде, чем я начал погружаться в тему домашних медиацентров, я составил перечень задач, которые хотел бы на него возложить, а также общих требований как аппаратных, так и программных.
Мой перечень задач и требований:
-
Просмотр IPTV. Как бы для некоторых это не было странно в 2021 году, но телевизор в первую очередь должен быть телевизором. С хорошим набором каналов с EPG на борту и в хорошем качестве. Архив передач приветствуется, но не обязателен.
-
Торрент-видео. Обязательна интеграция с популярными русскоязычными трекерами, просмотр «на лету», скачивание во время просмотра.
-
Приятный и понятный интерфейс, юзабилити. Что бы все домочадцы без труда смогли самостоятельно посмотреть очередную серию «Маша и Медведь» или любимого сериала, а кто-то и новости по ТВ. Перегруженный интерфейс не приветствую.
-
Встроенная библиотека. С возможностью загружать информацию о фильме/сериале из внешних источников. Данный функционал должен быть полностью автоматизирован и не требовать моего участия.
-
Торрент-качалка. Обязательно внешнее управление.
-
Аппаратные требования. Платформа x86-64. Работа 24/7/365, бесшумность, управление аэромышью.
-
Требования к ПО. Полноценная ОС, желательно семейства GNU/Linux. Удаленный доступ. Внешнее управление (желательна поддержка android-устройств). Обновление и длительная поддержка.
-
Лицензирование и стоимость. Исключительно Open Source, 0$.
3. Аппаратная часть, программная платформа
Все знакомства проводил на виртуальных машинах или мобильном телефоне с Android на борту. Когда поиски были завершены и выбор пал на KODI, нужно было определиться с платформой. На этапе знакомства были испробованы и готовые сборки, с отчасти урезанной ОС, типа LibreELEC и на базе Windows 8/10. Из-за желания использования медиацентра, как полную замену всей «начинки» телевизора и использования его, лишь как экрана, от Windows пришлось отказаться. Нужна была работа 24/7/365 – включил телевизор – включился экран, а KODI уже готов к работе, он и не выключался. Из-за надежности, стабильности и небольших навыков в работе, остановился на Ubuntu с окружением рабочего стола KDE Plasma – Kubuntu.
К слову, вариант с одноплатным компьютером, например Raspberry Pi, не рассматривал. Учитывая ARM-платформу, невысокую производительность и SD-карту под хранилище, с моими задачами не справился бы.
3.1. Неттоп
Был приобретен мини-ПК на AliExpress, благо выбор различных исполнений и комплектующих огромен. Сразу хочется оговориться — изначально он покупался под другой проект, никак не связанный с видео. Но проект не состоялся и неттопу не нашлось никакого применения. Решил его отдать под медиацентр. Накопители и ОЗУ в комплект не входили — из собственных «запасов». Меньший по объему отдал под ОС, больший – под основное хранилище. Габариты неттопа очень компактные, блок питания внешний. Охлаждение пассивное, корпус выполнен из металла и сам по себе является большим радиатором. Учитывая отсутствие воздушного охлаждения и даже жестких дисков, мой медиацентр не будет издавать ни малейшего шума, как вентилятора охлаждения так и даже щелчков головки HDD. Полная тишина.
Поделиться ссылкой, к сожалению, не могу — магазин исчез с просторов Aliexpress.
Характеристики, внешний вид и внутреннее устройство:
• ЦП — Intel Core i3 5005U, 2 ядра и 4 потока с частотой 2 ГГц
• ГПУ — Intel HD Graphics 5500
• ОЗУ — 8 Гб DDR3L 1866 МГц
• SSD — 480 Гб (SATA III)
• SSD — 64 Гб (mSata)
• LAN – 1 Гбит/с
• HDMI 1.4
• VGA
• 2xUSB 2.0
• 2xUSB 3.0
Забегая немного вперед, с уверенностью могу сказать, что такая конфигурация даже избыточна (для FHD точно). В самые пики, максимальное значение LA, которое мне удалось увидеть – редко превышало 3. Оперативной памяти 8 Гб также с большим запасом – чуть более 3 Гб – это максимум, сколько могла загрузить система. По температурам также все отлично, в простое – 36-40 °С, при нагрузках – 48-52 °С.
Покупка на то время обошлась в 110 долларов с доставкой в г. Минск. Напомню, это без SSD-накопителей и оперативной памяти.
3.2. Пульт дистанционного управления
К сожалению, видеочип моего экземпляр неттопа не поддерживает HDMI-CEC, потому подружить медиацентр с великолепным пультом от самого телевизора Samsung не предоставляется возможным. Но для управления нужна была аэромышь, и она же пульт вкл/выкл телевизора (ИК), дабы не плодить количество устройств и все управление совместить в одном. Там же, в поднебесной, был заказан пульт L8STAR G10S Pro со встроенным гироскопом, голосовым вводом и подсветкой кнопок. Адаптер USB в комплекте, с подключением не возникло никаких проблем.
Единственное, что не будет работать в моем кейсе – голосовой ввод. На Android все работает из коробки, поскольку используется Google-ассистент. В Linux, к большому сожалению, таких решений нет.
Все кнопки управления работали по своему предназначению, конфликтов с Ubuntu и KODI не было. Необходимо было только запрограммировать кнопку вкл/выкл на нужный ключ, чтобы им управлять питанием телевизора Samsung. Для этого удерживая кнопку вкл/выкл на аэромыши поднести пульт от телевизора и также зажать кнопку вкл/выкл. LED-индикатор медленно замигает – это будет означать, что пульт закончил обучение.
Уже потом, в ходе эксплуатации, обратил внимание на слишком большие «шаги» кнопок регулировки громкости. Этот параметр также можно подкорректировать.
Регулировка скорости клавиш управления звуком:
-
От медленной к быстрой:
Нажмите и удерживайте кнопки «OK» «Volume+»
Скорость регулируется на быструю, пока горит LED-индикатор -
От быстрой к медленной:
Нажмите и удерживайте кнопки » OK » «Volume-«
Скорость регулируется на медленную, пока горит LED-индикатор
Учитывая, что при запросе «L8STAR G10S Pro» Aliexpress вернет вам множество магазинов с различными названиями модели, но одинаковым внешним видом и разными ценами — ссылка на магазин и пульт, который заказывал себе (к продавцу, доставке и пульту претензий нет):
Беспроводной смарт-пульт L8STAR G10S Pro
За год эксплуатации модели G10S нареканий по работе не было, но совмещенные кнопки — не самое лучшее решение. Наощупь не всегда можно точно попасть в нужную кнопку.
Производитель L8STAR учел пожелания пользователей и выпустил новую модель G20S Pro. Она лишена этого недостатка, все кнопки раздельные, выпуклые и тактильно приятные. Подсветка также присутствует и еще мягче, чем у старой модели. Приятный бонус — две программируемые ИК-кнопки (у G10 одна).
На сегодняшний день использую именно эту модель — очень доволен.
Покупал в мае 2021, с доставкой в Минск цена составила чуть больше 12 долларов.
Покупал как и предыдущую модель в официальном магазине — L8STAR G20S Pro. Доставили быстро, претензий к продавцу нет.
L8STAR G20BTS Pro — аналогичная модель, но с поддержкой bluetooth 5.0. Стоить будет на пару долларов дороже. Поставляется также с донглом, поэтому может работать в двух вариантах — с донглом или же прямым подключением к устройству по bluetooth без донгла. Внешне отличие лишь в подсветке кнопок. В обычной версии — белая, с поддержкой bluetooth 5.0 — неоновая. Также у этой модели возможны проблемы из коробки — фантомные нажатия и неработающая кнопка «ОК» (enter). Проблема решается обновлением прошивки. Выполняется прошивка по воздуху с помощью android-устройства. О том, как прошить и не превратить пульт в кирпич, а также файл прошивки и apk-утилита — на сайте smartzone.ru.
3.3. Bluetooth-адаптер
Если, на борту материнской платы, как и у моего неттопа отсутствует Bluetooth-модуль, а необходимость подключения Bluetooth-устройств есть, то могу порекомендовать недорогой внешний USB-адаптер от производителя Ugreen. Поддерживает стандарт Bluetooth версии 5.0, без проблем работает в Windows и Unix системах, прилично выглядит. В марте 2022 года обошелся в $5.49 с бесплатной доставкой в Беларусь. Ссылка на адаптер в официальном магазине — Ugreen CM390.
Для работы адаптера в Kubuntu 20.04 необходимо будет установить драйвер. Скачиваем во временный каталог и устанавливаем.
cd /tmp
wget https://github.com/arboozov/kodi/raw/master/20201202_linux_bt_driver.tar.gz
tar -xvf ./20201202_linux_bt_driver.tar.gz
cd /tmp/20201202_linux_bt_driver
sudo make install INTERFACE=allПосле сборки и установки драйверов, подключаем адаптер – в разделе «Bluetooth» параметров системы он должен успешно определиться, можно запустить обнаружение устройств. Для сопряжения, например, все того же пульта L8STAR G20BTS Pro необходимо включить на нем Bluetooth. Для этого зажать кнопки «OK» и «Return». Пульт начнет быстро мигать светодиодом и практически мгновенно Kubuntu его обнаружит.
Соединяемся с «G20BTS PRO», не забываем в настройках указать «Доверять устройству». Все готово, можно проверять. После перезагрузки системы интерфейс поднимается автоматически, также как и сопряжение с пультом.
К слову, о том, насколько прекрасно взаимодействует адаптер Ugreen CM390 с пультом G20BTS Pro. Вы будете получать уведомления даже о низком заряде батареек вашего пульта в процентах.
4. Операционная система
Kubuntu
Производный от Ubuntu дистрибутив Linux. Использует графическое окружение KDE.
Официальная страница проекта — kubuntu.org
Так как с операционной системой я определился в предыдущем разделе, перейдем к ее установке и настройке. Версию рекомендую использовать стабильную и с длительной поддержкой. На момент запуска моего медиацентра это 20.04.2 LTS.
4.1. Подготовка и установка Kubuntu 20.04 LTS
Являясь пользователем Windows на домашнем ПК, готовил загрузочный flash-накопитель с помощью Rufus. Скачать последнюю версию, в том числе и портативную, всегда можно с официального сайта rufus.ie. Сам ISO-образ загружаем по ссылке kubuntu.org, я использовал 64-битную версию системы с длительной поддержкой (20.04.2 LTS).
Не думаю, что стоит подробно описывать ход установки ОС. Инструкция со скриншотами доступна в разделе Wiki на сайте Ubuntu. Для Kubuntu актуальной версии отличия будут лишь незначительные и то косметические в интерфейсе.
По завершении установки обязательно выполнить обновление системы
sudo apt-get update && sudo apt full-upgrade4.2. Первичная настройка, удаление лишнего и установка пакетов для работы с системой
Устанавливаем минимальный набор программ для работы с системой. Я использую файловый менеджер midnight commander со строенным текстовым редактором mcedit, htop – утилита мониторинга, ssh – для удаленного управления, net-tools – утилита для работы с сетевыми интерфейсами, landscape-common — отображает системную информацию в приветствии, при подключении по SSH.
sudo apt-get install mc htop ssh net-tools landscape-commonlandscape-common достаточно информативная утилита, отображающая при ssh-подключении системную сводку, включающую в себя температуру ЦП, количество используемой памяти ОЗУ и доступных обновлениях, а также уведомит о заканчивающихся ресурсах дисковой подсистемы.
Изначально, сетевой интерфейс работает по DHCP. Рекомендую сразу же присвоить статический IP-адрес, дабы в какой-то момент времени он не сменился, и вы не потеряли доступ к своему медиацентру.
Определяем все доступные сетевые интерфейсы в системе с помощью net-tools, выполнив команду
ifconfigkodi@kodi-pc:~$ ifconfig
enp1s0: flags=4163<UP,BROADCAST,RUNNING,MULTICAST> mtu 1500
inet 192.168.0.19 netmask 255.255.255.0 broadcast 192.168
inet6 fe80::8461:dcf8:d2c6:2d48 prefixlen 64 scopeid 0x20
ether 40:62:31:0a:11:a5 txqueuelen 1000 (Ethernet)
RX packets 3417519 bytes 5024924041 (5.0 GB)
RX errors 0 dropped 2 overruns 0 frame 0
TX packets 1059086 bytes 169628765 (169.6 MB)
TX errors 0 dropped 0 overruns 0 carrier 0 collisions 0В моем случае интерфейс enp1s0, ему назначен IP-адрес 192.168.0.19.
Назначим ему статический адрес 192.168.0.50 и будем дальше работать именно с ним, для этого необходимо отредактировать файл конфигурации netplan:
sudo mcedit /etc/netplan/00-installer-config.yamlПривести к виду:
network:
ethernets:
enp0s3:
addresses:
- 192.168.0.50/24
gateway4: 192.168.0.1
nameservers:
addresses: [192.168.0.1, 1.1.1.1]
optional: true
version: 2
renderer: networkdГде:
addresses – IP-адрес, который будет назначен нашему сетевому интерфейсу
gateway4 – IP-адрес нашего роутера
nameservers – DNS сервера. Первый — наш роутер, 1.1.1.1 – общедоступный DNS от Cloudflare
Сохраняем изменения и для надежности перезагружаем систему и проверяем (снова командой ifconfig). IP-адрес должен быть 192.168.0.50.
Для удобства, дальше работу продолжаю с домашнего ПК под управлением Windows 10 с помощью утилиты PuTTY по SSH-протоколу. SSH у нас уже установлен, используем порт 22.
К слову, можно обойтись и встроенными в Windows 10 инструментами. Командная строка (cmd) также отлично с этим справится
ssh имя_пользователя@ipНо мне по душе старый добрый PuTTY, а еще лучшее – putty-nd. В нем еще удобнее хранятся все сессии, логины и пароли. Рекомендую.
SSH/SFTP-клиент для android-устройств
Среди домашних гаджетов у меня в обиходе есть планшет под управлением Android, который также иногда использую для администрирования. Могу порекомендовать очень удобного, но, к сожалению, платного клиента Termius.
Удаляем ненужные медиацентру приложения
sudo apt remove libreoffice-draw skanlite okular kpat ksudoku kmahjongg kmines kdeconnect konversation krdc ktorrent thunderbird firefox elisa vlc libreoffice-math libreoffice-calc libreoffice-writer usb-creator-kde kwalletmanagerУдаляем неиспользуемые пакеты из кэша, очищаем кэш утилиты apt и ненужные зависимости
sudo apt autoclean && sudo apt clean && sudo apt autoremoveУстанавливаем Google Chrome на замену Firefox. Это мои личные предпочтения, можно оставить и Firefox. Принципиальной разницы для медиацентра нет.
wget https://dl.google.com/linux/direct/google-chrome-stable_current_amd64.deb
sudo dpkg -i --force-depends google-chrome-stable_current_amd64.debВ качестве торрент-клиента использую qBittorrent. Устанавливаем
sudo apt install qbittorrentЕсли не планируете работать с GUI-интерфейсом и вам достаточно лишь веб-интерфейса — можно использовать qBittorrent-nox. Также отличной альтернативой является Transmission или Transmission-daemon.
4.3. Монтирование основного диска для хранения данных
В моем медиацентре используется два SSD-накопителя (64 и 480 Гб). Меньший по объему уже используется и размечен под систему и приложения. Хранить все медиа-данные, торренты буду на накопителе большего объема. Для этого смонтируем его в файловую систему.
В моем случае накопитель sda1 отформатирован и имеет один раздел (ext4). Определяем его UUID
ls -l /dev/disk/by-uuidВывод:
lrwxrwxrwx 1 root root 10 мар 14 18:01 40792859-581c-46cb-be9d-ad9d9e6ce843 -> ../../sdb1
lrwxrwxrwx 1 root root 10 мар 14 18:01 4f311605-04ff-4e66-8121-187f270a51f4 -> ../../sdb5
lrwxrwxrwx 1 root root 10 мар 14 18:01 760198b6-694e-4d6f-b21c-ea0c530398c3 -> ../../sda1
lrwxrwxrwx 1 root root 10 мар 14 18:01 c53e5dd8-c36a-48b1-8591-3aeb4bce60a0 -> ../../sdb7
lrwxrwxrwx 1 root root 10 мар 14 18:01 f09293e9-209e-4dce-ba4f-56d2e33657e8 -> ../../sdb6Все устройства на медиацентре буду монтировать в каталог /mnt. Вложенный каталог (например, kodi), куда непосредственно необходимо смонтировать раздел, создаем вручную и назначаем права
sudo mkdir /mnt/kodi
sudo chmod -R 0777 /mnt/kodiОткрываем для редактирования fstab
sudo mcedit /etc/fstabи в конец файла добавляем параметры монтирования для нашего накопителя
UUID=760198b6-694e-4d6f-b21c-ea0c530398c3 /mnt/kodi ext4 rw,nosuid,nodev,relatime 0 0Все, можно перезагрузить систему и проверить, что накопитель автоматически монтируется при старте.
4.4. Сетевые каталоги
Так как медиацентр, в моем случае, предполагает работу 24/7, удобно использовать его как общий ресурс для обмена данными между всеми домашними устройствами.
Я использую два каталога:
-
/mnt/smb – каталог для обмена между устройствами. Удобно для обмена файловой информации между домашним ПК, ноутбуками и android-устройствами. На ПК с Windows 10 каталог примонтирован в систему, как сетевой диск. На мобильном телефоне использую файловый менеджер X-Plore, в котором также примонтирован этот каталог, всегда быстро и удобно скопировать информацию.
-
/mnt/kodi/qbittorrent – каталог для загрузки торрентов с помощью qBittorrent (не забыть настроить сам qBittorrent на использование этого каталога, по умолчанию используется стандартный каталог загрузок). Так как загружать планирую не только видео-контент для просмотра на телевизоре, удобно использовать медиацентр как торрент-качалку, работающую 24/7. А забрать скачанную информацию всегда можно с помощью все того же смонтированного сетевого диска в Windows 10.
Создаем каталоги и назначаем права на чтение и запись
sudo mkdir /mnt/smb
sudo mkdir /mnt/qbittorrent
sudo chmod -R 0777 /mnt/smb
sudo chmod -R 0777 /mnt/qbittorrentРасшаривать каталоги будем с помощью samba. Устанавливаем нужный нам пакет
sudo apt-get install sambaКонфигурируем samba
sudo mcedit /etc/samba/smb.confТак как «секретную» информацию держать там не планирую и все находится в домашнем окружении, гостевой доступ без пароля разрешаю для простоты авторизации и подключения сетевых дисков. В конец конфигурационного файла вставляем:
[smb]
comment = smb
path = /mnt/smb
browsable = yes
writable = yes
guest ok = yes
read only = no
force user = nobody
force group = nogroup
force create mode = 0777
force directory mode = 0777
[kodi-qbittorrent]
comment = kodi-qbittorrent
path = /mnt/kodi/qbittorrent
browsable = yes
writable = yes
guest ok = yes
read only = no
force user = nobody
force group = nogroup
force create mode = 0777
force directory mode = 0777И перезапускаем сервис samba
sudo /etc/init.d/smbd restartМожно проверить с других устройств доступность каталогов и наличие прав на чтение и запись.
В случае проблем с доступом из Windows 10 под гостевой учетной записью, необходимо иметь ввиду, что в версиях Windows 10 (начиная с 1709) по умолчанию запрещен сетевой доступ к сетевым папкам под гостевой учетной записью по протоколу SMB2, а версия протокола SMB1 по умолчанию отключен в Windows 10 1709. В итоге сетевой каталог будет не доступен.
Пути решения:
-
Включить SMB1 на стороне Windows. Параметры -> Программы и компоненты -> SMB 1.0/CIFS Client.
-
Разрешить небезопасные гостевые входы на стороне Windows. Конфигурация компьютера -> Административные шаблоны -> Сеть -> Рабочая станция Lanman -> Включить небезопасные гостевые входы.
4.5. Установка и настройка VNC-сервера
Для администрирования и работ в системе медиацентра не планирую использовать собственные клавиатуру и мышь. SSH-протокола не всегда достаточно и иногда хорошо бы иметь доступ к рабочему столу. Этим и займемся.
Решено было использовать VNC-сервер, устанавливаем
sudo apt install x11vncУстанавливаем пароль «kodi» и сохраняем в файл в шифрованном виде
sudo x11vnc -storepasswd "kodi" /etc/x11vnc.pass
sudo chmod ugo+r /etc/x11vnc.passЗапускаем сервер
/usr/bin/x11vnc -noxdamage -shared -dontdisconnect -many -noxfixes -rfbauth /etc/x11vnc.pass -bgДля подключения я использую Real VNC Viewer для Windows или Android/iOS. Порт по умолчанию — 5900.
К сожалению, после перезагрузки системы VNC-сервер автоматически сам не запустится. Добавим в автозагрузку вручную с помощью юнита подсистемы systemd.
Создаем юнит
sudo mcedit /usr/lib/systemd/system/vnc.serviceВставляем содержимое
[Unit]
Description=Start x11VNC at startup
After=multi-user.target
[Service]
Type=simple
ExecStart=/usr/bin/x11vnc -noxdamage -shared -dontdisconnect -many -noxfixes -rfbauth /etc/x11vnc.pass -auth /home/kodi/.Xauthority -display :0
ExecStop=kill $MAINPID
[Install]
WantedBy=multi-user.targetbgПеречитываем внесенные изменения в systemd, запускаем наш сервис vnc и создаем символическую ссылку в автозапуск, при старте системы
sudo systemctl daemon-reload
sudo systemctl start vnc
sudo systemctl enable vncПроверить состояние сервиса можно командой systemctl и ключом status
sudo systemctl status vnc4.6. Настройка профиля HDMI в PulseAudio
У меня телевизор подключен к мини-ПК через HDMI, а аудио разъем акустической системы подключен к разъему для наушников телевизора, но PulseAudio настаивает на том, что он отключен. Вручную в микшере можно выбрать выходное устройство. Все корректно, но после ближайшей перезагрузки системы профиль снова слетает. Решить проблему можно иначе — отключить модуль switch-on-port-available в конфигурационном файле PulseAudio
sudo mcedit /etc/pulse/default.paЗакомментировать параметр
#load-module module-switch-on-port-availableПосле этих изменений с выводом звука не было никаких проблем.
4.7. Настройка профиля управления питанием и частотой процессора
С моим процессором Intel Core i3 5005U система работала не совсем корректно и сбивала частоту процессора до 400 МГц, не поднимая ее даже при выполнении тяжелых задач. Возможно, связано с «кривым» китайским BIOS моего неттопа. Имея довольно неплохой процессор для медиацентра я не стал мириться с этим и решил все же принудительно указать системе, как работать с процессором и «выжать» из него по максимум.
Решено было использовать демона cpufreq и производительный (performance) профиль управления питанием и частотой процессора.
Устанавливаем cpufreq
sudo apt-get install cpufrequtilsМожно использовать GUI-интерфейс и апплет в трее, установив режим «Производительность», но эта настройка сохранится только для текущей сессии.
Установим performance по умолчанию
echo 'GOVERNOR="performance"' | sudo tee /etc/default/cpufrequtils
sudo systemctl disable ondemandТеперь частота процессора постоянна и равна 1995 МГц.
4.8. Автоматическое обновление и профилактическая перезагрузка системы
Преследуя цель собрать максимально автономный медиацентр, стоит предусмотреть поддержание системы и ее компонентов в актуальном состоянии. Можно воспользоваться системным планировщиком обновления пакетов или автоматизировать этот процесс при помощи демона cron и собственного bash-скрипта, который помимо обновления решит еще одну важную задачу. А именно, будет перезагружать наш сервер для профилактики.
Для чего нужна перезагрузка? При длительном и интенсивном использовании я заметил, что Elementum (особенно при загрузке торрента) потребляет не мало ресурсов оперативной памяти. И самое неприятное то, что по завершении загрузки и просмотра высвобождает лишь ее часть. Да и сама Ubuntu направляет в swap редко используемые данные. Освободить эти ресурсы способна лишь перезагрузка системы. Также после обновления системы перезагрузка лишней не будет.
В отдельной публикации я рассказывал о резервном копировании Kodi, которое выполняется каждый понедельник в 4:00. Потому было решено обновлять и перезагружать систему в 6:00. Два часа достаточно для создания резервной копии и выгрузки ее в облако.
Итак, задачи и инструменты определены — приступаем. Создаем скрипт в домашнем каталоге пользователя (в моем случае — пользователь kodi):
mcedit /home/kodi/update.shИ вставляем содержимое:
#!/bin/bash
#Отправляем в Kodi по протоколу JSON-RPC команду на завершение работы.
#Если вы не используете авторизацию, то ключ -u с логином и паролем не указывайте
curl -u user:pass http://127.0.0.1:8080/jsonrpc -fs -H "Content-Type: application/json" -d '{"jsonrpc":"2.0","method":"Application.Quit","id":1}'
#Обновляем список пакетов, устанавливаем доступные обновления.
#Сохраняем всю информацию в лог
sudo apt-get update -y && sudo apt dist-upgrade -y > /var/log/auto-update.log
#Перезагружаем систему
sudo reboot -h nowДелаем скрипт update.sh исполняемым
chmod +x /home/kodi/update.shИ назначаем cron расписание на выполнение это скрипта — каждый понедельник в 6:00. Для управления планировщиком выполнить команду
sudo crontab -eИ вставить содержимое
0 6 * * 1 /home/kodi/update.shГотово. Теперь сервер без вашего участия способен сам «привести себя в порядок», высвободив оперативную память и swap, не забыв, установить последние обновления.
Будем считать, основа нашего медиацентра – ОС в лице Kubuntu 20.04 – полностью готова. Можно приступать к установке и настройке KODI!
5. Установка и базовая настройка KODI
Переходим непосредственно к KODI. Он есть в официальных репозиториях Ubuntu, но я бы рекомендовал использовать репозиторий стабильных версий сообщества XBMC (так до 2014 года назывался медиацентр). Например, на момент написания этого материала в середине марта 2021 года, в репозиториях Ubuntu версия KODI была 18.7, тогда как в репозитории сообщества уже была версия 19.0 «Matrix».
Добавляем репозиторий, обновляем список пакетов и устанавливаем KODI
sudo add-apt-repository ppa:team-xbmc/ppa
sudo apt update
sudo apt install kodiKODI установлен, запускаем. Нас приветствует стартовая страница медиацентра и несколько предложений включить неактивные дополнения. Отвечаем «Yes» только на дополнении PVR IPTV Simple Client, остальные – отклоняем. Также будет предложено сразу настроить это дополнение – пропускаем, им займемся позже.
Первым делом меняем язык, благо KODI поддерживает различные языки интерфейса, русский/белорусский/украинский не исключение.
Попутно во всех разделах устанавливаем уровень настроек в «Экспертный», это даст чуть больше параметров для настройки.
В настройках стиля включаем:
-
Использовать скользящую анимацию. Интерфейс будет более привлекательно сменять страницы, диалоговые окна и выводить уведомления.
-
Включить автопрокрутку для сюжетов и обзоров. В библиотеке и видеодополнениях информация о фильме/сериале/серии длинное описание будет плавно прокручиваться.
-
Режим касания. Добавит кнопки управления на экран. Необходимо при использовании мыши/аэромыши.
-
Выбрать рейтинг для показа мультимедийных элементов – «Рейтинг». В медиатеке и видеодополнениях на эскизе фильма/сериала/серии будет добавлена пиктограмма с рейтингом TVDB (чуть позже установим и его).
Установим и настроим дополнение погоды. В этом же разделе включаем «Показывать сведения о погоде на верхней панели». Вы будете направлены на страницу выбора дополнения, нажимаем «Еще» и устанавливаем Gismeteo.
После установки будет предложено сразу и настроить. Вводим название города, выбираем его из списка. Информация о погоде должна отображаться сверху под часами и на главном экране в разделе «Погода». Если сразу этого не произошло – перезапустите KODI.
Возвращаемся к настройке стиля и в разделе «Элементы главного меню». Отключаем лишнее. Я оставил лишь фильмы, сериалы, ТВ, дополнения, избранное.
В разделе «Картинки» можно выбрать и установить набор фанартов из стандартного репозитория. Это фоновые изображения всех страниц медиацентра. Можно установить любой из понравившихся в списке с префиксом «Skin Backgrounds — …».
Какое-то время у меня был установлен набор Darkwood Design. Со временем, из нескольких официальных наборов репозитория Kodi.tv собрал самые удачные в дополнение, которое можете также установить себе — resource.images.skinbackgrounds.arbuzov.zip.
Что касаемо самих стилей, их предостаточно даже в официальных репозиториях. Но перебрав их все, остался на стиле по умолчанию – Estuary, с цветовой схемой Midnight. Сторонний скин, который мне очень понравился, но так и не дошли руки его полноценно настроить – Aeon MQ 8. Он просто великолепен. Но требует значительно больше ресурсов, много весит и тянет за собой множество зависимостей при установке (рекомендую сделать бэкап, если решитесь «примерить» его себе). Скин «полегче», но не менее прекрасный — Arctic: Zephyr — Reloaded. Рекомендую взглянуть на оба для сравнения.
Оставшиеся параметры системы оставляем по умолчанию, кроме «Настройки/Система/Дополнения» – «Неизвестные источники». Этот параметр включить обязательно. Потребуется для установки некоторых дополнений из файлов.
Параметры «Проигрывателя» я также оставлял без изменений.
Переходим в раздел «Настройки/Службы». В «Управлении» разрешаем удаленное управление по HTTP и устанавливаем пароль. Это нам понадобится для управления KODI с других устройств. Чуть позже разберемся, как это сделать.
В разделе «Сведения о системе» можно наблюдать за состоянием вашего медиацентра. Здесь и общая информация о системе, накопителях, температурах, сети, а также о каналах PVR.
В разделе «Сведения» есть счетчик общего времени «наработки» KODI. Любопытная информация. Мой медиацентр уже наработал 434 дня.
Раздел с наиболее значимой информацией – «Оборудование». Из коробки температура ЦП у меня отображалась как «Температура ЦП: -1°C».
Необходимо KODI указать, где брать информацию о температуре. Настраивается в конфигурационном файле advancedsettings.xml. В нем вообще много чего интересного, можно прочесть на официальной странице KODI/Wiki.
Если файла нет – создаем его самостоятельно
mcedit /home/имя_пользователя/.kodi/userdata/advancedsettings.xml<advancedsettings>
<cputempcommand>sed -e 's/([0-9]*)[0-9]{3}.*/1 C/' /sys/class/thermal/thermal_zone0/temp</cputempcommand>
</advancedsettings>После перезапуска KODI, температура отображается верно. Какой параметр использовать, например, для Raspberry Pi можно прочесть здесь.
6. IPTV. Как установить и настроить, какой сервис выбрать
Для вещания IPTV в KODI потребуется дополнение PVR IPTV Simple Client, которое мы согласились включить при первом запуске.
Что делать, если при первом запуске дополнение не было предложено включить и сейчас его вообще нет в списке дополнений или было включено, но не запускается и отмечено, как неактивное, а попытки запустить вручную завершаются ошибкой?
Трудно сказать с чем связано, но на этапе тестирования на виртуальных машинах и установке на «боевой» сервер год назад у меня возникли проблемы с его запуском из коробки (при первом запуске KODI ничего не предложил и в списке моих дополнений его не было).
Установку выполнил вручную. Обязательно использовать последнюю версию deb-пакета. Смотрим актуальную версию здесь — pkgs.org/download/kodi-pvr-iptvsimple. Не забыть верно выбрать дистрибутив и архитектуру.
В моем случае последняя версия 7.5.0 – скачиваем для Ubuntu 20.04 LTS (Focal Fossa) и устанавливаем
wget http://ppa.launchpad.net/team-xbmc/ppa/ubuntu/pool/main/k/kodi-pvr-iptvsimple/kodi-pvr-iptvsimple_7.5.0-1~focal_amd64.deb
sudo dpkg -i ./kodi-pvr-iptvsimple_7.5.0-1_focal_amd64.debПосле установки запускаем KODI, проверяем установлен и запущен ли наш PVR IPTV Simple Client.
Прежде, чем перейдем к настройкам клиента, необходимо определиться с сервисом. На просторах сети их достаточно большое количество, как платных, так и бесплатных, с архивами и без, хороших и плохих. Какое-то время пользовался бесплатными «самообновляемыми» плейлистами. Мне показалось это дорогой в никуда. Много не рабочих каналов, иногда и вовсе не работал ни один, низкая скорость передачи, постоянная буферизация, особенно в вечернее время и на выходных. К набору каналов, особенно в HD качестве, также есть вопросы.
Был найден оптимальный вариант — ZeDom IPTV (бывший Edem TV/ILook TV). Сервис платный – 1$/месяц. За эту «неподъемную» сумму я получил просто огромный список каналов, чуть более 100 из которых в HD-качестве. За год использования – не было ни одного сбоя в работе. Что касается скорости передачи, то при моем интернете 25 Мбит/с — проблем не возникало ни разу. Каналы открываются мгновенно, без буферизации. Также хочется отметить качественные логотипы каналов. У других сервисов с этим явные проблемы, во всяком случае, у тех которыми пользовался я.
Сервис позволяет просматривать один плейлист на двух устройствах, что тоже не плохо. Потому как некоторые сервисы и вовсе предлагают просмотр не более, чем на одном устройстве. Второй телевизор в доме — покупай вторую подписку. Не наш метод. В качестве альтернативы можно рассмотреть сервис Cbilling — будет, правда, немного дороже по стоимости (цены здесь). В остальном – отличный IPTV-провайдер, какое-то время им тоже пользовался.
С регистрацией и оплатой на сервисе ZeDom, думаю, проблем возникнуть не должно. Описывать подробно это не буду. Первые сутки, кстати, можно попробовать бесплатно.
В личном кабинете в разделе «Плейлист» рекомендую выбрать только нужные вам группы каналов (много зарубежных, не «русскоговорящих»). Помимо выбора групп, также рекомендую пройтись и по самим каналам и отключить не нужные. Это сделать можно в разделе «Конструктор». Так, например, изначально мой плейлист составлял 1800+ каналов. После выключения лишних осталось 593 канала.
Будем считать плейлист готов, можно подключать в KODI. Переходим в личном кабинете в раздел «Плейлист/Скачать». Использовать можно как ссылку, так и m3u8-плейлист. При использовании ссылки возможны проблемы с доступом к сервису из-за блокировок провайдера. Скачиваем плейлист.
Переходим к настройкам клиента – «Дополнения/Мои дополнения/Клиенты PVR/PVR IPTV Simple Client».
В разделе «Основные» указываем локальное расположение нашего плейлиста
В разделе «EPG» указываем ссылку на программу передач (ГИД):
http://epg.it999.ru/edem.xml.gzПри некорректном взаимодействии с часовыми поясами и разницей во времени, можно вручную настроить смещение +/- в часах.
В разделе «Channel Logos» расположение не трогаем, для «Channel logos from XMLTV» установить «Предпочтительно M3U».
Применяем настройки и перезапускаем KODI. При старте KODI выполнит сканирование плейлиста и обновит программу передач. Об этом будет информировать нас в верхнем правом углу. По завершении переходим в раздел ТВ и наблюдаем все наши каналы, наслаждаемся просмотром.
О том как настроить catchup и timeshift для IPTV и получить возможность просмотра из архива и перемотку текущих передач читайте в другой части.
KODI: собираем удобный и функциональный медиацентр для дома. Часть 4. Архив IPTV
В публикации подробно рассказываю, как настроить PVR IPTV Simple Client для работы с архивом и перемоткой. Читать дальше →
7. Библиотека KODI. Что это такое и как настроить
Библиотека KODI великолепна по своему функционалу и автоматизации всех процессов. Для меня это просто находка. Она структурирует по разделам Фильмы/Сериалы/Музыка и т.д. ваши медиа-данные, загружая автоматически со сторонних ресурсов трейлеры, постеры, информацию о сюжете, актерах, рейтинг и прочее, прочее… Лично я не использую офлайн-медиа, так как локально у меня не хранятся ни фильмы, ни сериалы. Но библиотека отлично взаимодействует и с другими видеодополнениями для просмотра онлайн, в частности с Elementum, который установим чуть позже.
Прежде, чем будем настраивать библиотеку, необходимо установить несколько дополнений с источниками сведений. Мой медиацентр работает с TVDB и КиноПоиск.
Дополнения KinoPoisk в официальных репозиториях нет. Необходимо установить сторонний репозиторий Seppius (скачиваем по ссылке). В браузере дополнений выбрать установку из файла ZIP и указать путь к только что скачанному архиву.
По завершении установки репозитория, возвращаемся назад и выбираем «Установить из репозитория/Все репозитории/Источники сведений» и устанавливаем в разделе «Сведения о сериалах» – TVDB (new), а в разделе «Сведения о фильмах» — KinoPoisk.
Дополнения установлены, переходим к настройке библиотеки. Создаем два каталога, для раздельного хранения информации о фильмах и сериалах, например:
/mnt/kodi/library/Movies – библиотека фильмов
/mnt/kodi/library/Shows – библиотека сериалов
Далее переходим в «Настройки/Медиа/Медиатека/Видео» и нажимаем добавить «Видеоисточник». Добавляем каталог с фильмами, даем произвольное название источнику.
В типе содержимого указываем, что этот каталог содержит фильмы, источник сведений – KinoPoisk. Параметры сканирования, как на скриншоте.
Аналогично поступаем и с источником для сериалов. Обратите внимание на отличие в настройках и параметрах сканирования, это важно.
Настройка библиотеки завершена. Пока она пуста, после установки Elementum сможете добавить в нее несколько фильмов/сериалов и проверить, верно ли все настроено. Таким же образом вы можете добавить и локальные (или сетевые) каталоги с фильмами/сериалами/клипами/музыкой, KODI просканирует ваши медиафайлы, и они уже будут отображаться на главном экране в соответствующих разделах. Не забудьте только для работы с клипами и музыкой установить нужные дополнения источников сведений.
8. Elementum и Burst. Настраиваем просмотр контента торрент-онлайн
Это, наверное, самый важный функционал всего медиацентра, из-за которого все и затевалось. Elementum – видеодополнение, которое у нас будет работать с торрент-трекерами. Дополнение отлично справляется не только с проигрыванием онлайн торрент-контента, но и с поиском, отличным отображением всей информации о фильмах и сериалах с постерами, актерами и их фотографиями. В общем, просто не заменимая вещь. Burst – дополнение к Elementum – провайдер, который непосредственно взаимодействует с трекерами.
Итак, все по порядку. В официальных репозиториях Elementum нет. Его необходимо скачать с сайта разработчика — elementum.surge.sh, выбрав платформу (у нас Linux x64).
Устанавливаем также из файла ZIP, как устанавливали репозиторий для Кинопоиска, при подготовке библиотеки. По завершении установки KODI сам предложит установить дополнение Burst – соглашаемся.
Переходим к настройкам Elementum. Привожу свои настройки на скриншотах. Обязательно указать пути для загрузок, торрентов, включить интеграцию с библиотекой KODI и указать путь к самой библиотеке (ее создавали в предыдущем разделе).
Что касается настроек загрузок, то мой накопитель в 480 Гб совершенно не лимитирует. Я установил параметры в использование файлов, максимальное. Файлы автоматически не удаляются после просмотра. Их периодически удаляю вручную.
Настройки BitTorrent оставил по умолчанию. Торренты загружаются и сидируются без ограничений по скорости. Прокси-сервер не включаем, это важно.
Переходим к настройкам провайдера Burst в «Дополнения/Программные дополнения». Прокси также не используем. В разделах «Разрешение» и «Качество» выбрал только 1080p/720p и качество выше «Screener/SCR», так как телевизор не поддерживает 2K/4K, а «экранки» не смотрю.
И самое главное, указываем трекеры, с которыми будем работать. Я использую следующие (остальные отключил, так как большее количество трекеров увеличит время поиска и, как показала практика, ничего стоящего они дают в выдачах):
Открытые:
• MegaPeer
Закрытые (нужна регистрация на сайте, в настройках Burst указать логин/пароль):
• Rustorka
• NNM-Club
• RuTracker
• Кинозал
Этого небольшого списка трекеров хватает с головой. За все время использования и множества просмотренных фильмов – лишь несколько раз не были найдены раздачи. Но, если у кого-то есть инвайты на самые закрытые трекеры – буду рад принять.
Применяем настройки и запускаем Elementum.
Перейдите, например, в раздел «Фильмы/Самые просматриваемы» и выберите любой фильм.
Если все верно настроено – Burst просканирует, указанные вами трекеры, и предложит выбрать стрим.
Выбрав стрим, Elementum буферизирует порядка 20-50 Мб (в зависимости от общего размера фильма) и начинает его воспроизведение.
Если завершить просмотр, согласно нашим настройкам, скачивание продолжится в фоновом режиме, информация о прогрессе будет в верхнем правом углу. Этот параметр можно отключить в настройках Elementum, тогда при остановке просмотра, загрузка будет останавливаться (или останавливаться и удаляться торрент + файл).
Для того, чтобы добавить фильм/сериал из Elementum в библиотеку из контекстного меню выбрать «Добавить в библиотеку».
Все добавленные фильмы и сериалы в библиотеку будут доступны из главного экрана, в соответствующих разделах. Автоматически отмечаются просмотренные фильмы/серии/сезоны, загружаются постеры, рейтинг и описание.
На главном экране будут отображаться лишь недавние и просматриваемые. После того, как фильм/сериал просмотрен, он пропадает с главного экрана и находится уже в «общей библиотеке», в соответствующем разделе. Указывается общее количество фильмов и сериалов, режим отображения и сортировки можно настроить под себя.
Заключение
На данном этапе основные настройки выполнены, а главная цель достигнута — медиацентр, включающий в себя комфортный просмотр ТВ, фильмов и сериалов собран. Предусмотрены и автоматизированы процессы, которые позволят без вашего участия работать ему 365 дней в году. Можно спокойно наслаждаться просмотром — об остальном сервер позаботится сам.
В следующей публикации поговорим о возможности внешнего управления Kodi/Elementum и qBittorrent с помощью веб-интерфейса и Android-устройств. А также внедрим в наш медиацентр функцию учета трафика с возможностью отображения и анализа в веб-интерфейсе. Не забудем и о резервном копировании, как операционной системы, так и самого Kodi.
Телевизор без медиасервера на компьютере или специального девайса — это практически бесполезная вещь. Мы выбрали 5 лучших медиасерверов, которые сделают ваш телевизор гораздо полезнее и функциональнее.
Недавно я понял, что телевизоры до сих пор находятся в прошлом веке. Если мобильные гаджеты и компьютеры становятся всё удобнее, быстрее и проще, то единственное, что меняется в телевизорах — это размер экрана и разрешение. Об удобстве пока говорить не стоит.
Телевизор без медиасервера на компьютере или специального девайса — это практически бесполезная вещь, если только вы не любите зависать в новостях и ток-шоу по вечерам. Поэтому я выбрал 5 лучших медиасерверов для компьютера, которые прокачают ваш телевизор и сделают его гораздо функциональнее.
Plex
Plex — самый популярный и, пожалуй, удобный вариант. Запустив сервер на компьютере, управлять им можно с браузера, настраивать медиатеку, добавлять субтитры и прочее. Всю информацию о фильме Plex загружает автоматически и делает это идеально в 9 случаях из 10. Телевизор видит сервер Plex без каких-либо проблем и всё отлично проигрывает. Единственный минус Plex и других подобных программ заключается в том, что телевизор не видит встроенные в фильм субтитры, но для большинства это не имеет никакого значения.
Plex распространяется бесплатно, но для дополнительных функций придется купить подписку.
Plex
Home Media Server
Этим сервером я пользовался очень давно на старом телевизоре. Работает он достаточно хорошо и в отличие от Plex, HMS — это целый комбайн, функциональность которого не знает границ. Единственным минусом станет ужасный интерфейс программы, но так как она нужна для проигрывания фильмов на телевизоре, это не станет большой проблемой. Программа абсолютно бесплатна и есть только в версии для Windows.
Home Media Server
PS3 Media Server
Изначально PS3 Media Server распространялся как дополнение к PlayStation 3, позволяющее с помощью консоли проигрывать фильмы на телевизоре. Затем программа стала жить отдельной жизнью. Как и предыдущие альтернативы, она поддерживает воспроизведение через DLNA и не требует возни с настройкой.
PS3 Media Server
Serviio
Serviio — далеко не самый популярный медиасервер, но он тоже заслуживает места в нашем топе. Приложение бесплатно, однако за $25 можно купить PRO версию, которая открывает доступ к вашему контенту из любой, не только домашней сети, и позволяет проигрывать контент из веба (эта функция даётся в качестве ознакомления и в бесплатной версии). У Serviio есть приложения для Android, однако они выступают как вспомогательный пульт управления для серверной части на компьютере.
Serviio
Kodi (бывший XBMC)
XBMC создавался для внедрения функции воспроизведения видео в Xbox. Затем проект отделился и сейчас Kodi является одним из самых популярных медиацентров, поддерживающих практически все платформы из-за открытого кода. У Kodi есть приложения под iOS и Android, которые позволяют использовать смартфон в качестве пульта управления. Сервис живет на пожертвования и является абсолютно бесплатным.
Kodi
Для меня однозначным фаворитом является Plex. А чем пользуетесь вы?