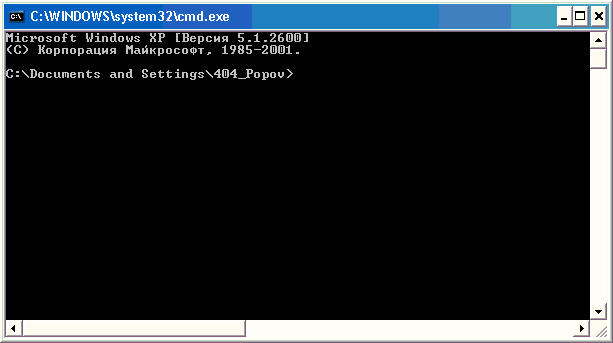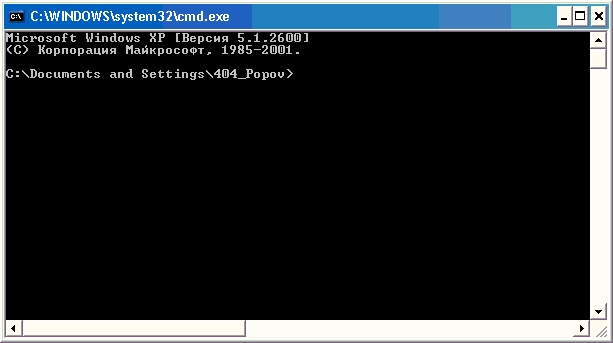Аннотация: Рассматриваются внутренние команды, поддерживаемые интерпретатором Cmd.exe, и наиболее часто используемые внешние команды (утилиты командной строки). Описываются механизмы перенаправления ввода/вывода, конвейеризации и условного выполнения команд. Даются примеры команд для работы с файловой системой
Оболочка командной строки Windows. Интерпретатор Cmd.exe
В операционной системе Windows, как и в других операционных системах, интерактивные (набираемые с клавиатуры и сразу же выполняемые) команды выполняются с помощью так называемого командного интерпретатора, иначе называемого командным процессором или оболочкой командной строки (command shell). Командный интерпретатор или оболочка командной строки — это программа, которая, находясь в оперативной памяти, считывает набираемые вами команды и обрабатывает их. В Windows 9x, как и в MS-DOS, командный интерпретатор по умолчанию был представлен исполняемым файлом command.com. Начиная с версии Windows NT, в операционной системе реализован интерпретатор команд Cmd.exe, обладающий гораздо более мощными возможностями.
Запуск оболочки
В Windows NT/2000/XP файл Cmd.exe, как и другие исполняемые файлы, соответствующие внешним командам операционной системы, находятся в каталоге %SystemRoot%SYSTEM32 (значением переменной среды %SystemRoot% является системный каталог Windows, обычно C:Windows или C:WinNT). Для запуска командного интерпретатора (открытия нового сеанса командной строки) можно выбрать пункт Выполнить… (Run) в меню Пуск (Start), ввести имя файла Cmd.exe и нажать кнопку OK. В результате откроется новое окно (см. рис. 2.1), в котором можно запускать команды и видеть результат их работы.
Рис.
2.1.
Командное окно интерпретатора Cmd.exe в Windows XP
Внутренние и внешние команды. Структура команд
Некоторые команды распознаются и выполняются непосредственно самим командным интерпретатором — такие команды называются внутренними (например, COPY или DIR ) Другие команды операционной системы представляют собой отдельные программы, расположенные по умолчанию в том же каталоге, что и Cmd.exe, которые Windows загружает и выполняет аналогично другим программам. Такие команды называются внешними (например, MORE или XCOPY ).
Рассмотрим структуру самой командной строки и принцип работы с ней. Для того, чтобы выполнить команду, вы после приглашения командной строки (например, C:> ) вводите имя этой команды (регистр не важен), ее параметры и ключи (если они необходимы) и нажимаете клавишу <Enter>. Например:
C:>COPY C:myfile.txt A: /V
Имя команды здесь — COPY, параметры — C:myfile.txt и A:, а ключом является /V. Отметим, что в некоторых командах ключи могут начинаться не с символа /, а с символа – (минус), например, -V.
Многие команды Windows имеют большое количество дополнительных параметров и ключей, запомнить которые зачастую бывает трудно. Большинство команд снабжено встроенной справкой, в которой кратко описываются назначение и синтаксис данной команды. Получить доступ к такой справке можно путем ввода команды с ключом /?. Например, если выполнить команду ATTRIB /?, то в окне MS-DOS мы увидим следующий текст:
Отображение и изменение атрибутов файлов. ATTRIB [+R|-R] [+A|-A] [+S|-S] [+H|-H] [[диск:][путь]имя_файла] [/S] + Установка атрибута. - Снятие атрибута. R Атрибут "Только чтение". A Атрибут "Архивный". S Атрибут "Системный". H Атрибут "Скрытый". /S Обработка файлов во всех вложенных папках указанного пути.
Для некоторых команд текст встроенной справки может быть довольно большим и не умещаться на одном экране. В этом случае помощь можно выводить последовательно по одному экрану с помощью команды MORE и символа конвейеризации |, например:
В этом случае после заполнения очередного экрана вывод помощи будет прерываться до нажатия любой клавиши. Кроме того, используя символы перенаправления вывода > и >>, можно текст, выводимый на экран, направить в текстовый файл для дальнейшего просмотра. Например, для вывода текста справки к команде XCOPY в текстовый файл xcopy.txt, используется следующая команда:
Замечание
Вместо имени файла можно указывать обозначения устройств компьютера. В Windows поддерживаются следующие имена устройств: PRN (принтер), LPT1–LPT3 (соответствующие параллельные порты), AUX (устройство, присоединяемое к последовательному порту 1), COM1–COM3 (соответствующие последовательные порты), CON (терминал: при вводе это клавиатура, при выводе — монитор), NUL (пустое устройство, все операции ввода/вывода для него игнорируются).
Перенаправление ввода/вывода и конвейеризация (композиция) команд
Рассмотрим более подробно поддерживаемые в Windows UNIX-подобные концепции переназначения устройств стандартного ввода/вывода и конвейерного выполнения команд.
С помощью переназначения устройств ввода/вывода одна программа может направить свой вывод на вход другой или перехватить вывод другой программы, используя его в качестве своих входных данных. Таким образом, имеется возможность передавать информацию от процесса к процессу при минимальных программных издержках. Практически это означает, что для программ, которые используют стандартные входные и выходные устройства, операционная система позволяет:
- выводить сообщения программ не на экран (стандартный выходной поток), а в файл или на принтер (перенаправление вывода);
- читать входные данные не с клавиатуры (стандартный входной поток), а из заранее подготовленного файла (перенаправление ввода);
- передавать сообщения, выводимые одной программой, в качестве входных данных для другой программы (конвейеризация или композиция команд).
Из командной строки эти возможности реализуются следующим образом. Для того, чтобы перенаправить текстовые сообщения, выводимые какой-либо командой, в текстовый файл, нужно использовать конструкцию
Если при этом заданный для вывода файл уже существовал, то он перезаписывается (старое содержимое теряется), если не существовал — создается. Можно также не создавать файл заново, а дописывать информацию, выводимую командой, в конец существующего файла. Для этого команда перенаправления вывода должна быть задана так:
С помощью символа < можно прочитать входные данные для заданной команды не с клавиатуры, а из определенного (заранее подготовленного) файла:
Приведем несколько примеров перенаправления ввода/вывода.
- Вывод встроенной справки для команды COPY в файл copy.txt:
- Добавление текста справки для команды XCOPY в файл copy.txt:
- Ввод новой даты из файла date.txt (DATE — это команда для просмотра и изменения системной даты):
Если при выполнении определенной команды возникает ошибка, то сообщение об этом по умолчанию выводится на экран. В случае необходимости сообщения об ошибках (стандартный поток ошибок) можно перенаправить в текстовый файл с помощью конструкции
В этом случае стандартный вывод будет производиться в файл. Также имеется возможность информационные сообщения и сообщения об ошибках выводить в один и тот же файл. Делается это следующим образом:
Например, в приведенной ниже команде стандартный выходной поток и стандартный поток ошибок перенаправляются в файл copy.txt:
XCOPY A:1.txt C: > copy.txt 2>&1
Наконец, с помощью конструкции
можно использовать сообщения, выводимые первой командой, в качестве входных данных для второй команды (конвейер команд).
Используя механизмы перенаправления ввода/вывода и конвейеризации, можно из командной строки посылать информацию на различные устройства и автоматизировать ответы на запросы, выдаваемые командами или программами, использующими стандартный ввод. Для решения таких задач подходит команда
которая выводит сообщение на экран. Рассмотрим примеры использования этой команды.
- Посылка символа прогона на принтер:
- Удаление всех файлов в текущем каталоге без предупреждения (автоматический положительный ответ на запрос об удалении):
- Соединение по телефону из командной строки (модем связан с портом COM2):
ECHO ATDT 1(123)555-1234 > COM2
Команды MORE и SORT
Одной из наиболее часто использующихся команд, для работы с которой применяется перенаправление ввода/вывода и конвейеризация, является MORE. Эта команда считывает стандартный ввод из конвейера или перенаправленного файла и выводит информацию частями, размер каждой из которых не больше размера экрана. Используется MORE обычно для просмотра длинных файлов. Возможны три варианта синтаксиса этой команды:
MORE [диск:][путь]имя_файла MORE < [диск:][путь]имя_файла имя_команды | MORE
Параметр [диск:][путь]имя_файла определяет расположение и имя файла с просматриваемыми на экране данными. Параметр имя_команды задает команду, вывод которой отображается на экране (например, DIR или команда TYPE, использующаяся для вывода содержимого текстового файла на экран). Приведем два примера.
Для поэкранного просмотра помощи команды DIR используется команда:
Для поэкранного просмотра текстового файла news.txt возможны следующие варианты команд:
MORE news.txt MORE < news.txt TYPE news.txt | MORE
Другой распространенной командой, использующей перенаправление ввода/вывода и конвейеризацию, является SORT. Эта команда работает как фильтр: она считывает символы в заданном столбце, упорядочивает их в возрастающем или убывающем порядке и выводит отсортированную информацию в файл, на экран или другое устройство. Возможны два варианта синтаксиса этой команды:
SORT [/R] [/+n] [[диск1:][путь1]файл1] [> [диск2:][путь2]файл2]
или
[команда ] | SORT [/R] [/+n] [> [диск2:][путь2]файл2]
В первом случае параметр [диск1:][путь1]файл1 определяет имя файла, который нужно отсортировать. Во втором случае будут отсортированы выходные данные указанной команды. Если параметры файл1 или команда не заданы, то SORT будет считывать данные с устройства стандартного ввода.
Параметр [диск2:][путь2]файл2 задает файл, в который будет направляться сортированный вывод; если этот параметр не задан, то вывод будет направлен на устройство стандартного вывода.
По умолчанию сортировка выполняется в порядке возрастания. Ключ /R позволяет изменить порядок сортировки на обратный (от Z к A и затем от 9 до 0). Например, для поэкранного просмотра отсортированного в обратном порядке файла price.txt, нужно задать следующую команду:
SORT /R < price.txt |MORE
Ключ /+n задает сортировку в файле по символам n-го столбца. Например, /+10 означает, что сортировка должна осуществляться, начиная с 10-й позиции в каждой строке. По умолчанию файл сортируется по первому столбцу.
Рассматриваются внутренние команды,
поддерживаемые интерпретатором Cmd.exe,
и наиболее часто используемые внешние
команды (утилиты командной строки).
Описываются механизмы перенаправления
ввода/вывода, конвейеризации и условного
выполнения команд. Даются примеры команд
для работы с файловой системой
В ОС Windows, как и в других ОС, интерактивные
(набираемые с клавиатуры и сразу же
выполняемые) команды выполняются с
помощью так называемого командного
интерпретатора, иначе называемого
командным процессором или оболочкой
командной строки (command shell). Начиная с
версии Windows NT, в операционной системе
реализован интерпретатор команд Cmd.exe,
обладающий гораздо более широкими
возможностями.
1.2.1 Запуск оболочки
В
Windows NT/2000/XP файл Cmd.exe, как и другие
исполняемые файлы, соответствующие
внешним командам ОС, находятся в каталоге
%SystemRoot%SYSTEM32 (значением переменной среды
%SystemRoot% является системный каталог
Windows, обычно C:Windows или C:WinNT). Для запуска
командного интерпретатора (открытия
нового сеанса командной строки) можно
выбрать пункт Выполнить… (Run) в меню
Пуск (Start), ввести имя файла Cmd.exe и нажать
кнопку OK. В результате откроется новое
окно (см. рис.
1),
в котором можно запускать команды и
видеть результат их работы.
Рис.
1 —
Командное окно интерпретатора Cmd.exe в
Windows XP
1.2.2 Настройка параметров
командного окна интерпретатора
У утилиты
командной строки, которая поставляется
в виде стандартного приложения ОС
Windows,
имеется свой набор опций и параметров
настройки. Один из способов просмотра
этих опций – использование пункта
Свойства управляющего меню окна (нажать
правой кнопкой мыши на заголовок окна).
В окне свойств (см. рис. 2) будут доступны
четыре вкладки с опциями: общие, шрифт,
расположение и цвета.
Рис.
2 – окно
настройки свойств интерпретатора
1.2.3. Внутренние и внешние команды. Структура команд
Некоторые
команды распознаются и выполняются
непосредственно самим командным
интерпретатором — такие команды
называются внутренними
(например,
COPY
или DIR).
Другие команды ОС представляют собой
отдельные программы, расположенные по
умолчанию в том же каталоге, что и
Cmd.exe, которые Windows загружает и выполняет
аналогично другим программам. Такие
команды называются внешними
(например, MORE
или XCOPY).
Рассмотрим
структуру самой командной строки и
принцип работы с ней. Для того, чтобы
выполнить команду, после приглашения
командной строки (например, C:>)
следует ввести имя этой команды (регистр
не важен), ее параметры и ключи (если они
необходимы) и нажать клавишу <Enter>.
Например:
C:>COPY
C:myfile.txt A: /V
Имя
команды здесь — COPY,
параметры — C:myfile.txt
и A:,
а ключом является /V.
Отметим, что в некоторых командах ключи
могут начинаться не с символа /, а с
символа – (минус), например, -V.
Многие
команды Windows имеют большое количество
дополнительных параметров и ключей,
запомнить которые зачастую бывает
трудно. Большинство команд снабжено
встроенной справкой, в которой кратко
описываются назначение и синтаксис
данной команды. Получить доступ к такой
справке можно путем ввода команды с
ключом /?.
Например, если выполнить команду ATTRIB
/?,
то в окне MS-DOS мы увидим следующий текст:
Отображение
и изменение атрибутов файлов.
ATTRIB
[+R|-R] [+A|-A] [+S|-S] [+H|-H] [[диск:][путь]имя_файла]
[/S]
+
Установка атрибута.
—
Снятие атрибута.
R
Атрибут «Только чтение».
A
Атрибут «Архивный».
S
Атрибут «Системный».
H
Атрибут «Скрытый».
/S
Обработка файлов во всех вложенных
папках указанного пути.
Для
некоторых команд текст встроенной
справки может быть довольно большим и
не умещаться на одном экране. В этом
случае помощь можно выводить последовательно
по одному экрану с помощью команды MORE
и символа конвейеризации |, например:
XCOPY
/? | MORE
В
этом случае после заполнения очередного
экрана вывод помощи будет прерываться
до нажатия любой клавиши. Кроме того,
используя символы перенаправления
вывода > и >>, можно текст, выводимый
на экран, направить в текстовый файл
для дальнейшего просмотра. Например,
для вывода текста справки к команде
XCOPY в текстовый файл xcopy.txt, используется
следующая команда:
XCOPY
/? > XCOPY.TXT
Замечание.
Вместо имени файла можно указывать
обозначения устройств компьютера. В
Windows поддерживаются следующие имена
устройств:
PRN
(принтер), CON (терминал: при вводе это
клавиатура, при выводе — монитор), NUL
(пустое устройство, все операции
ввода/вывода для него игнорируются).
Соседние файлы в папке ОС 2013 2к ДО
- #
- #
- #
- #
- #
- #
From Wikipedia, the free encyclopedia
For other uses, see CMD.
«Command Prompt» redirects here. For the concept, see Command prompt.
| Other names | Windows Command Processor |
|---|---|
| Developer(s) | Microsoft, IBM, ReactOS contributors |
| Initial release | December 1987; 35 years ago |
| Stable release |
10.0.22000.282 |
| Operating system |
|
| Platform | IA-32, x86-64, ARM (and historically DEC Alpha, MIPS, PowerPC, and Itanium) |
| Predecessor | COMMAND.COM |
| Type | Command-line interpreter |
Command Prompt, also known as cmd.exe or cmd, is the default command-line interpreter for the OS/2,[1] eComStation, ArcaOS, Microsoft Windows (Windows NT family and Windows CE family), and ReactOS[2] operating systems. On Windows CE .NET 4.2,[3] Windows CE 5.0[4] and Windows Embedded CE 6.0[5] it is referred to as the Command Processor Shell. Its implementations differ between operating systems, but the behavior and basic set of commands are consistent. cmd.exe is the counterpart of COMMAND.COM in DOS and Windows 9x systems, and analogous to the Unix shells used on Unix-like systems. The initial version of cmd.exe for Windows NT was developed by Therese Stowell.[6] Windows CE 2.11 was the first embedded Windows release to support a console and a Windows CE version of cmd.exe.[7] The ReactOS implementation of cmd.exe is derived from FreeCOM, the FreeDOS command line interpreter.[2]
Operation[edit]
cmd.exe interacts with the user through a command-line interface. On Windows, this interface is implemented through the Win32 console. cmd.exe may take advantage of features available to native programs of its own platform. For example, on OS/2 and Windows, it can use real pipes in command pipelines, allowing both sides of the pipeline to run concurrently. As a result, it is possible to redirect the standard error stream. (COMMAND.COM uses temporary files, and runs the two sides serially, one after the other.)
Multiple commands can be processed in a single command line using the command separator &&.[8]
When using this separator in the Windows cmd.exe, each command must complete successfully for the following commands to execute. For example:
C:>CommandA && CommandB && CommandC
In the above example, Command B will only execute if Command A completes successfully, and the execution of Command C depends on the successful completion of Command B. To process subsequent commands even if the previous command produces an error, the command separator & should be used.[9] For example:
C:>CommandA & CommandB & CommandC
On Windows XP or later, the maximum length of the string that can be used at the command prompt is 8191 characters. On earlier versions, such as Windows 2000 or Windows NT 4.0, the maximum length of the string is 2047 characters. This limit includes the command line, individual environment variables that are inherited by other processes, and all environment variable expansions.[10]
Quotation marks are required for the following special characters:[8]
& < > [ ] { } ^ = ; ! ' + , ` ~ [white space]
Internal commands[edit]
OS/2[edit]
The following is a list of the Microsoft OS/2 internal cmd.exe commands:[11]
- break
- chcp
- cd
- chdir
- cls
- copy
- date
- del
- detach
- dir
- dpath
- echo
- erase
- exit
- for
- goto
- if
- md
- mkdir
- path
- pause
- prompt
- rd
- rem
- ren
- rename
- rmdir
- set
- shift
- start
- time
- type
- ver
- verify
- vol
Windows NT family[edit]
The following list of internal commands is supported by cmd.exe on Windows NT and later:[12]
- assoc
- break
- call
- cd
- chdir
- cls
- color
- copy
- date
- del
- dir
- dpath
- echo
- endlocal
- erase
- exit
- for
- ftype
- goto
- if
- keys
- md
- mkdir
- mklink (introduced in Windows Vista)
- move
- path
- pause
- popd
- prompt
- pushd
- rd
- rem
- ren
- rename
- rmdir
- set
- setlocal
- shift
- start
- time
- title
- type
- ver
- verify
- vol
Windows CE[edit]
The following list of commands is supported by cmd.exe on Windows CE .NET 4.2,[13] Windows CE 5.0[14] and Windows Embedded CE 6.0:[15]
- attrib
- call
- cd
- chdir
- cls
- copy
- date
- del
- dir
- echo
- erase
- exit
- goto
- help
- if
- md
- mkdir
- move
- path
- pause
- prompt
- pwd
- rd
- rem
- ren
- rename
- rmdir
- set
- shift
- start
- time
- title
- type
In addition, the net command is available as an external command stored in Windowsnet.exe.
ReactOS[edit]
Command Prompt (cmd.exe) on ReactOS
The ReactOS implementation includes the following internal commands:[2]
- ?
- alias
- assoc
- beep
- call
- cd
- chdir
- choice
- cls
- color
- copy
- ctty
- date
- del
- delete
- delay
- dir
- dirs
- echo
- echos
- echoerr
- echoserr
- endlocal
- erase
- exit
- for
- free
- goto
- history
- if
- memory
- md
- mkdir
- mklink
- move
- path
- pause
- popd
- prompt
- pushd
- rd
- rmdir
- rem
- ren
- rename
- replace
- screen
- set
- setlocal
- shift
- start
- time
- timer
- title
- type
- ver
- verify
- vol
Comparison with COMMAND.COM[edit]
On Windows, cmd.exe is mostly compatible with COMMAND.COM but provides the following extensions over it:
- More detailed error messages than the blanket «Bad command or file name» (in the case of malformed commands) of COMMAND.COM. In OS/2, errors are reported in the chosen language of the system, their text being taken from the system message files. The HELP command can then be issued with the error message number to obtain further information.
- Supports using of arrow keys to scroll through command history. (Under DOS this function was only available under DR DOS (through HISTORY) and later via an external component called DOSKEY.)
- Adds rotating command-line completion for file and folder paths, where the user can cycle through results for the prefix using the Tab ↹, and ⇧ Shift+Tab ↹ for reverse direction.
- Treats the caret character (^) as the escape character; the character following it is to be taken literally. There are special characters in cmd.exe and COMMAND.COM (e.g. «<«, «>» and «|») that are meant to alter the behavior of the command line processor. The caret character forces the command line processor to interpret them literally.
- Supports delayed variable expansion with
SETLOCAL EnableDelayedExpansion, allowing values of variables to be calculated at runtime instead of during parsing of script before execution (Windows 2000 and later), fixing DOS idioms that made using control structures hard and complex.[16] The extensions can be disabled, providing a stricter compatibility mode.
Internal commands have also been improved:
- The DELTREE command was merged into the RD command, as part of its /S switch.
- SetLocal and EndLocal commands limit the scope of changes to the environment. Changes made to the command line environment after SetLocal commands are local to the batch file. EndLocal command restores the previous settings.[17]
- The Call command allows subroutines within batch file. The Call command in COMMAND.COM only supports calling external batch files.
- File name parser extensions to the Set command are comparable with C shell.[further explanation needed]
- The Set command can perform expression evaluation.
- An expansion of the For command supports parsing files and arbitrary sets in addition to file names.
- The new PushD and PopD commands provide access past navigated paths similar to «forward» and «back» buttons in a web browser or File Explorer.
- The conditional IF command can perform case-insensitive comparisons and numeric equality and inequality comparisons in addition to case-sensitive string comparisons. (This was available in DR-DOS, but not in PC DOS or MS-DOS.)
See also[edit]
- Comparison of command shells
- List of DOS commands
- COMMAND.COM
- PowerShell
- Windows Terminal
References[edit]
- ^ «Notes on using the default OS/2 command processor (CMD.EXE)». www.tavi.co.uk.
- ^ a b c «reactos/reactos». GitHub. 4 December 2021.
- ^ «Command Processor Shell (Windows CE .NET 4.2)». docs.microsoft.com.
- ^ «Command Processor Shell (Windows CE 5.0)». docs.microsoft.com.
- ^ «Command Processor Shell (Windows Embedded CE 6.0)». docs.microsoft.com.
- ^ Zachary, G. Pascal (1994). Showstopper! The Breakneck Race to Create Windows NT and the Next Generation at Microsoft. The Free Press. ISBN 0-02-935671-7.
- ^ Douglas McConnaughey Boling (2001). Programming Microsoft Windows CE (2nd ed.). Microsoft Press. ISBN 978-0735614437.
- ^ a b «cmd». docs.microsoft.com.
- ^ «Command Redirection, Pipes — Windows CMD — SS64.com». ss64.com. Retrieved 2021-09-23.
- ^ Command prompt (Cmd.exe) command-line string limitation
- ^ Microsoft Operating System/2 User’s Reference (PDF). Microsoft. 1987.
- ^ Hill, Tim (1998). Windows NT Shell Scripting. Macmillan Technical Publishing. ISBN 978-1578700479.
- ^ «Command Processor Commands (Windows CE .NET 4.2)». docs.microsoft.com.
- ^ «Command Processor Commands (Windows CE 5.0)». docs.microsoft.com.
- ^ «Command Processor Commands (Windows Embedded CE 6.0)». docs.microsoft.com.
- ^ «Windows 2000 delayed environment variable expansion». Windows IT Pro. Archived from the original on 2015-07-13. Retrieved 2015-07-13.
- ^ «Setlocal». TechNet. Microsoft. Retrieved 2015-01-13.
Further reading[edit]
- David Moskowitz; David Kerr (1994). OS/2 2.11 Unleashed (2nd ed.). Sams Publishing. ISBN 978-0672304453.
- Stanek, William R. (2008). Windows Command-Line Administrator’s Pocket Consultant (2nd ed.). Microsoft Press. ISBN 978-0735622623.
External links[edit]
- «Command-line reference A-Z». Microsoft.
{{cite web}}: CS1 maint: url-status (link) - «Cmd». Microsoft Windows XP Product Documentation. Microsoft. Archived from the original on 2011-09-02. Retrieved 2006-05-24.
- «Command Prompt: frequently asked questions». windows Help. Microsoft. Archived from the original on 2015-04-22. Retrieved 2015-04-20.
- «An A–Z Index of the Windows CMD command line». SS64.com.
- «Windows CMD.com – Hub of Windows Commands». windowscmd.com.
From Wikipedia, the free encyclopedia
For other uses, see CMD.
«Command Prompt» redirects here. For the concept, see Command prompt.
| Other names | Windows Command Processor |
|---|---|
| Developer(s) | Microsoft, IBM, ReactOS contributors |
| Initial release | December 1987; 35 years ago |
| Stable release |
10.0.22000.282 |
| Operating system |
|
| Platform | IA-32, x86-64, ARM (and historically DEC Alpha, MIPS, PowerPC, and Itanium) |
| Predecessor | COMMAND.COM |
| Type | Command-line interpreter |
Command Prompt, also known as cmd.exe or cmd, is the default command-line interpreter for the OS/2,[1] eComStation, ArcaOS, Microsoft Windows (Windows NT family and Windows CE family), and ReactOS[2] operating systems. On Windows CE .NET 4.2,[3] Windows CE 5.0[4] and Windows Embedded CE 6.0[5] it is referred to as the Command Processor Shell. Its implementations differ between operating systems, but the behavior and basic set of commands are consistent. cmd.exe is the counterpart of COMMAND.COM in DOS and Windows 9x systems, and analogous to the Unix shells used on Unix-like systems. The initial version of cmd.exe for Windows NT was developed by Therese Stowell.[6] Windows CE 2.11 was the first embedded Windows release to support a console and a Windows CE version of cmd.exe.[7] The ReactOS implementation of cmd.exe is derived from FreeCOM, the FreeDOS command line interpreter.[2]
Operation[edit]
cmd.exe interacts with the user through a command-line interface. On Windows, this interface is implemented through the Win32 console. cmd.exe may take advantage of features available to native programs of its own platform. For example, on OS/2 and Windows, it can use real pipes in command pipelines, allowing both sides of the pipeline to run concurrently. As a result, it is possible to redirect the standard error stream. (COMMAND.COM uses temporary files, and runs the two sides serially, one after the other.)
Multiple commands can be processed in a single command line using the command separator &&.[8]
When using this separator in the Windows cmd.exe, each command must complete successfully for the following commands to execute. For example:
C:>CommandA && CommandB && CommandC
In the above example, Command B will only execute if Command A completes successfully, and the execution of Command C depends on the successful completion of Command B. To process subsequent commands even if the previous command produces an error, the command separator & should be used.[9] For example:
C:>CommandA & CommandB & CommandC
On Windows XP or later, the maximum length of the string that can be used at the command prompt is 8191 characters. On earlier versions, such as Windows 2000 or Windows NT 4.0, the maximum length of the string is 2047 characters. This limit includes the command line, individual environment variables that are inherited by other processes, and all environment variable expansions.[10]
Quotation marks are required for the following special characters:[8]
& < > [ ] { } ^ = ; ! ' + , ` ~ [white space]
Internal commands[edit]
OS/2[edit]
The following is a list of the Microsoft OS/2 internal cmd.exe commands:[11]
- break
- chcp
- cd
- chdir
- cls
- copy
- date
- del
- detach
- dir
- dpath
- echo
- erase
- exit
- for
- goto
- if
- md
- mkdir
- path
- pause
- prompt
- rd
- rem
- ren
- rename
- rmdir
- set
- shift
- start
- time
- type
- ver
- verify
- vol
Windows NT family[edit]
The following list of internal commands is supported by cmd.exe on Windows NT and later:[12]
- assoc
- break
- call
- cd
- chdir
- cls
- color
- copy
- date
- del
- dir
- dpath
- echo
- endlocal
- erase
- exit
- for
- ftype
- goto
- if
- keys
- md
- mkdir
- mklink (introduced in Windows Vista)
- move
- path
- pause
- popd
- prompt
- pushd
- rd
- rem
- ren
- rename
- rmdir
- set
- setlocal
- shift
- start
- time
- title
- type
- ver
- verify
- vol
Windows CE[edit]
The following list of commands is supported by cmd.exe on Windows CE .NET 4.2,[13] Windows CE 5.0[14] and Windows Embedded CE 6.0:[15]
- attrib
- call
- cd
- chdir
- cls
- copy
- date
- del
- dir
- echo
- erase
- exit
- goto
- help
- if
- md
- mkdir
- move
- path
- pause
- prompt
- pwd
- rd
- rem
- ren
- rename
- rmdir
- set
- shift
- start
- time
- title
- type
In addition, the net command is available as an external command stored in Windowsnet.exe.
ReactOS[edit]
Command Prompt (cmd.exe) on ReactOS
The ReactOS implementation includes the following internal commands:[2]
- ?
- alias
- assoc
- beep
- call
- cd
- chdir
- choice
- cls
- color
- copy
- ctty
- date
- del
- delete
- delay
- dir
- dirs
- echo
- echos
- echoerr
- echoserr
- endlocal
- erase
- exit
- for
- free
- goto
- history
- if
- memory
- md
- mkdir
- mklink
- move
- path
- pause
- popd
- prompt
- pushd
- rd
- rmdir
- rem
- ren
- rename
- replace
- screen
- set
- setlocal
- shift
- start
- time
- timer
- title
- type
- ver
- verify
- vol
Comparison with COMMAND.COM[edit]
On Windows, cmd.exe is mostly compatible with COMMAND.COM but provides the following extensions over it:
- More detailed error messages than the blanket «Bad command or file name» (in the case of malformed commands) of COMMAND.COM. In OS/2, errors are reported in the chosen language of the system, their text being taken from the system message files. The HELP command can then be issued with the error message number to obtain further information.
- Supports using of arrow keys to scroll through command history. (Under DOS this function was only available under DR DOS (through HISTORY) and later via an external component called DOSKEY.)
- Adds rotating command-line completion for file and folder paths, where the user can cycle through results for the prefix using the Tab ↹, and ⇧ Shift+Tab ↹ for reverse direction.
- Treats the caret character (^) as the escape character; the character following it is to be taken literally. There are special characters in cmd.exe and COMMAND.COM (e.g. «<«, «>» and «|») that are meant to alter the behavior of the command line processor. The caret character forces the command line processor to interpret them literally.
- Supports delayed variable expansion with
SETLOCAL EnableDelayedExpansion, allowing values of variables to be calculated at runtime instead of during parsing of script before execution (Windows 2000 and later), fixing DOS idioms that made using control structures hard and complex.[16] The extensions can be disabled, providing a stricter compatibility mode.
Internal commands have also been improved:
- The DELTREE command was merged into the RD command, as part of its /S switch.
- SetLocal and EndLocal commands limit the scope of changes to the environment. Changes made to the command line environment after SetLocal commands are local to the batch file. EndLocal command restores the previous settings.[17]
- The Call command allows subroutines within batch file. The Call command in COMMAND.COM only supports calling external batch files.
- File name parser extensions to the Set command are comparable with C shell.[further explanation needed]
- The Set command can perform expression evaluation.
- An expansion of the For command supports parsing files and arbitrary sets in addition to file names.
- The new PushD and PopD commands provide access past navigated paths similar to «forward» and «back» buttons in a web browser or File Explorer.
- The conditional IF command can perform case-insensitive comparisons and numeric equality and inequality comparisons in addition to case-sensitive string comparisons. (This was available in DR-DOS, but not in PC DOS or MS-DOS.)
See also[edit]
- Comparison of command shells
- List of DOS commands
- COMMAND.COM
- PowerShell
- Windows Terminal
References[edit]
- ^ «Notes on using the default OS/2 command processor (CMD.EXE)». www.tavi.co.uk.
- ^ a b c «reactos/reactos». GitHub. 4 December 2021.
- ^ «Command Processor Shell (Windows CE .NET 4.2)». docs.microsoft.com.
- ^ «Command Processor Shell (Windows CE 5.0)». docs.microsoft.com.
- ^ «Command Processor Shell (Windows Embedded CE 6.0)». docs.microsoft.com.
- ^ Zachary, G. Pascal (1994). Showstopper! The Breakneck Race to Create Windows NT and the Next Generation at Microsoft. The Free Press. ISBN 0-02-935671-7.
- ^ Douglas McConnaughey Boling (2001). Programming Microsoft Windows CE (2nd ed.). Microsoft Press. ISBN 978-0735614437.
- ^ a b «cmd». docs.microsoft.com.
- ^ «Command Redirection, Pipes — Windows CMD — SS64.com». ss64.com. Retrieved 2021-09-23.
- ^ Command prompt (Cmd.exe) command-line string limitation
- ^ Microsoft Operating System/2 User’s Reference (PDF). Microsoft. 1987.
- ^ Hill, Tim (1998). Windows NT Shell Scripting. Macmillan Technical Publishing. ISBN 978-1578700479.
- ^ «Command Processor Commands (Windows CE .NET 4.2)». docs.microsoft.com.
- ^ «Command Processor Commands (Windows CE 5.0)». docs.microsoft.com.
- ^ «Command Processor Commands (Windows Embedded CE 6.0)». docs.microsoft.com.
- ^ «Windows 2000 delayed environment variable expansion». Windows IT Pro. Archived from the original on 2015-07-13. Retrieved 2015-07-13.
- ^ «Setlocal». TechNet. Microsoft. Retrieved 2015-01-13.
Further reading[edit]
- David Moskowitz; David Kerr (1994). OS/2 2.11 Unleashed (2nd ed.). Sams Publishing. ISBN 978-0672304453.
- Stanek, William R. (2008). Windows Command-Line Administrator’s Pocket Consultant (2nd ed.). Microsoft Press. ISBN 978-0735622623.
External links[edit]
- «Command-line reference A-Z». Microsoft.
{{cite web}}: CS1 maint: url-status (link) - «Cmd». Microsoft Windows XP Product Documentation. Microsoft. Archived from the original on 2011-09-02. Retrieved 2006-05-24.
- «Command Prompt: frequently asked questions». windows Help. Microsoft. Archived from the original on 2015-04-22. Retrieved 2015-04-20.
- «An A–Z Index of the Windows CMD command line». SS64.com.
- «Windows CMD.com – Hub of Windows Commands». windowscmd.com.
Привет, посетитель сайта ZametkiNaPolyah.ru! Недавно на своем внешнем жестком диске нашел наработки записей по командам и утилитам командной строки Windows, эти записи были готовы на 60-80% и для их доработки требуется минимальное количество времени. Собственно, эти записи я решил потихоньку публиковать, так как доработать и опубликовать их гораздо проще, чем оформить в блоге огромную публикацию по компьютерным сетям, кстати, должен получиться целый курс по сетевому взаимодействию на основе Cisco ICND1. Появление этих записей не означает, что будет меньше компьютерных сетей, просто эти записи будут появляться между выпусками по компьютерным сетям.
Эта запись первая в новой рубрике, которую я бесхитростно назвал «Команды и утилиты Windows» и в ней мы познакомимся с самым нашим главным инструментом, которым будем пользоваться для изучения команд, приложением cmd.exe или просто командной строкой Windows. Естественно, демонстрироваться всё это будет в версии Windows 10, но, если у вас Windows 7 или Windows XP, то никаких особых изменений вы не должны заметить.
Если вам интересна тема компьютерных сетей, то в блоге уже практически закончена первая часть курса по основам компьютерных сетей, можете ознакомиться с ее содержимым.
Где находится файл cmd.exe или зачем нужен интерпретатор командной строки в Windows
Содержание статьи:
- Где находится файл cmd.exe или зачем нужен интерпретатор командной строки в Windows
- Самый быстрый способ запустить командную строку в Windows
- Другие способы вызова программы cmd в Windows 10
- Запуск командной строки Windows из папки System32
- Запуск интерпретатора командной строки из контекстного меню кнопки «Пуск»
- Пользуемся поиском Windows для запуска cmd.exe
- Как открыть сразу нужную папку в командной строке Windows 10
- Запуск командной строки Windows из меню «Пуск»
- Как запустить командную строку от имени администратора в Windows 10?
- Настройка интерфейса командной строки Windows
- Выводы
Многие пользователи Windows даже не догадываются о том, что у них есть такая «страшная» вещь, как командная строка (в Linux тоже есть командная строка, которая называется эмулятор терминала), еще больше пользователей об этом знают, но при упоминании о командной строке впадают в ужас, эта публикация как раз для этих двух групп пользователей. Почему нужно уметь пользоваться командной строкой в Windows, ведь всё быстро и просто делается нажатием мышки на иконки и кнопки? Так, да не совсем так, всё дело в том, что некоторые вещи гораздо быстрее и проще сделать из командной строки. Ниже на рисунке показано как выглядит интерфейс этой страшной программы под названием интерпретатор командной строки.
Командная строка Windows 10
Для примера задайтесь вопросом: как посмотреть сетевые настройки вашего ПК (кому интересно можете почитать про сетевое взаимодействие двух компьютеров)? Как и куда кликать мышью я не помню, но помню, что при помощи графического интерфейса это можно сделать путем нажатия на пару десятков кнопок в различных меню, тогда как в командной строке это делается печатаньем одной команды: ipconfig, напечатав эту команду вы получите все базовые сетевые конфигурации вашего ПК.
Вывод команды ipconfig в Windows 10
Эту команду можно модифицировать и получить гораздо больше информации, просто написав: ipconfig /all, эту команду вы сможете выполнить самостоятельно, ее вывод слишком большой, чтобы помещать здесь, но информации она даст гораздо больше. Кстати, правильнее говорить не командная строка, а интерпретатор командной строки.
cmd.exe – это программа в операционных системах семейства Windows, которую еще иногда называют командная строка, когда вы запускаете эту программу, у вас на экране появляется черное окно, в которое надо что-то печатать, печатать приходится команды, обычно команды – это небольшие программы и утилиты, которые выполняют какие-то простые, но полезные задачи, например, утилита Ping позволяет проверить доступность удаленного узла и за какое время до него можно добраться.
Обратите внимание на скриншоты выше: перед командой, которую я напечатал есть вот такая конструкция: C:UsersDell>, эта конструкция называется приглашением ко вводу, если это последняя снизу строка, то это означает, что интерпретатор командной строки готов принимать от вас команды на выполнение. Как я уже говорил, команды – это обычно небольшие программы, обычно эти программы находятся в папке system32, примерно так выглядит путь до этой папки: C:WindowsSystem32.
Иногда вы можете найти сторонние программы, которые могут или должны работать из командной строки Windows, чтобы эти программы могли запускаться из командной строки, их нужно устанавливать в папку System32, но это не очень безопасно и так делать не рекомендуется, лучше устанавливать такие программы в другие папки, а затем прописать для них путь в переменную Path. На примере будет яснее, есть замечательная утилита tracetcp, которая представляет собой один файл – tracetcp.exe, эта утилита работает аналогично команде tracert, но у нее несколько более широкий функционал, она позволяет проверить доступность TCP и UDP портов на все маршруте пакета.
Если установить эту утилиту по пути c:Program Filestracetcp, то запускать ее будет не очень удобно, сперва нужно будет воспользоваться командой cd (в Linux тоже есть команда cd, в Windows она работает как и в Linux), чтобы попасть в папку tracetcp, а только затем запустить программу из командной строки, как работает команда cd показано на рисунке ниже.
Использование команды cd в командной строке Windows
Обратите внимание, как меняется приглашение ко вводу, по умолчанию там отображается папка, в которой вы находитесь, чтобы попасть в родительскую папку, можно воспользоваться конструкцией «…», если нужно подняться на несколько уровней вверх, то конструкцию «…» нужно разделять символом «/». Все это хорошо продемонстрировано на рисунке, о команде cd и о перемещениях по папкам мы поговорим отдельно. Сейчас же нам нужно попасть в папку tracetcp, чтобы запустить одноименную программу из командной строки.
Запускаем программу tracetcp из командной строки Windows
Обратите внимание: первый раз я попытался запустить программу из корня диска «C» и ничего не вышло, затем я перешел в папку, где лежит файл tracetcp.exe и из этой папки она была успешно запущена. Я не дал программе завершить свою работу до конца, остановив ее выполнение нажатием сочетания клавиш ctrl+c, таким способом можно останавливать выполнение других команд в Windows. Чтобы программа tracetcp.exe могла быть выполнена из любой папки, ее нужно установить в папку System32
Запускаем программу tracetcp из командной строки Windows после ее установки в System32
На рисунке выше показано, что утилита tracetcp.exe запустилась из корня диска «C» после того, как я ее установил в папку System32, но устанавливать сторонние и не проверенные приложения в System32 – не совсем верный подход, который может поставить ваш компьютер под угрозу, поэтому для запуска сторонних программ при помощи интерпретатора командной строки из папок, отличных от тех, где находятся исполняемые файлы этих программ (файлы с расширением exe) есть другой подход, который заключается в том, что нужно прописать полный путь к исполняемому файлу в специальную переменную Windows, которая называется Path, то есть для программы tracetcp в моем случае нужно прописать вот такой путь: c:Program Filestracetcp, тогда программа будет запускаться из любого места.
Но о том, как прописать путь в переменную Path мы поговорим в другой раз. Сейчас нам нужно сделать вывод, что команды в интерпретаторе командной строки Windows – это зачастую небольшие утилиты и программы, которые находятся папке System32, то есть команда ping – это программа ping.exe, которая находится в папке System32, когда вы вводите команду ping и нажимаете Enter, командная строка запускает эту программу и выводить вам на экран результат ее работы. Сама командная строка – это тоже программа, эта программа называется cmd.exe и находится она так же в папке System32.
Самый быстрый способ запустить командную строку в Windows
Сейчас у нас было довольно поверхностное знакомство с командной строкой Windows и ее назначением, во время которого я не рассказал о том, как запустить командную строку в Windows, я исправляюсь и сразу же демонстрирую самый быстрый способ запуска командной строки в Windows, чтобы это сделать вам потребуется левая рука и присутствие на ней двух пальцев: большого и среднего (я не шучу, так будет удобнее всего, если вы неопытный фрезеровщик, то тут я вам не подскажу): большим пальцем нажимаете кнопку Windows на клавиатуре, обычно она находится между левым контролом и альтом (если такой кнопки нет, то идите прямо в Гугл, на моих клавиатурах она была всегда, я не подскажу, что использовать вместо кнопки Windows), а средним пальцем нажимаете на клавишу R, получается сочетание клавиш Win+R, это сочетание запускает программу «Выполнить», ее интерфейс показан на рисунке ниже.
Программа Выполнить в Windows 10
В интерфейсе этой программы есть поле для ввода, туда нужно написать «cmd» и нажать Enter, запустится командная строка. Как видите, этим способом запуска командной строки воспользоваться быстрее, чем его описать.
Другие способы вызова программы cmd в Windows 10
Но есть и другие, более утомительные способы запуска программы cmd.exe, они будут описаны ниже и ими пользоваться не проще, проще запомнить сочетание клавиш и название cmd.
Запуск командной строки Windows из папки System32
Первый из альтернативных способов запуска заключается в том, что вам необходимо открыть проводник Windows (или другой файловый менеджер), затем перейти в папку System32, найти среди вороха файлов cmd.exe и кликнуть на него два раза левой кнопкой мыши.
Запуск интерпретатора командной строки из папки System32
На рисунке выше показан путь и файл, который необходимо запустить, чтобы открылась командная строка.
Запуск интерпретатора командной строки из контекстного меню кнопки «Пуск»
Я не знаю, правильно ли я написал «контекстное меню кнопки Пуск», но для запуска командной строки можно сделать следующее: навести курсор мыши на иконку меню «Пуск», нажать по этой иконки правой кнопкой, после этого появится контекстное меню, в котором нас интересует пункт «Power Shell».
Запуск командной строки из контекстного меню кнопки Пуск
Стоит добавить, что Power Shell – это не cmd.exe, а существенно более гибкое и интересное приложение по своим возможностям, в котором есть все функции обычной командной строки Windows, кстати говоря, у вас вместо Power Shell может быть написано командная строка, всё зависит от версии операционной системы.
Пользуемся поиском Windows для запуска cmd.exe
Можно воспользоваться поиском Windows для запуска приложения cmd.exe, по умолчанию поиск находится в левом нижнем углу рядом с кнопкой «Пуск», запускаем Поиск и пишем в форму ввода «cmd», программа отработает и покажет все программы и файлы, имена которых содержать cmd.
Пользуемся поиском Windows для запуска cmd.exe
Осталось только нажать в нужную область, чтобы командная строка запустилась.
Как открыть сразу нужную папку в командной строке Windows 10
Есть еще один интересный и действительно полезный способ запуска командной строки в Windows, этот способ позволяет запускать командую строку непосредственно из проводника Windows, польза этого способа в том, что он запускает командную строку и сразу переходит в ту папку, из которой вы запускали командную строку. Чтобы воспользоваться им откройте проводник, зажмите Shift и кликните правой кнопкой мыши по пустому пространству открытой папки, у вас появится контекстное меню, как на рисунке ниже.
Как открыть сразу нужную папку в командной строке Windows 10
В этом меню выбирайте пункт «Открыть окно Power Shell здесь», либо у вас может он называться «Открыть окно команд». На рисунке ниже показано, что командная строка действительно запустилась в стандартной папке изображений Windows.
Командная строка запустилась сразу в папке со стандартными изображениями Windows
Как видите, просто, быстро и удобно, а также не нужно использовать команду cd.
Запуск командной строки Windows из меню «Пуск»
Это, пожалуй, самый долгий и извращенный способ запуска командной строки в Windows 10, чтобы им воспользоваться, нажмите кнопку «Пуск», пролистайте до буквы «С», найдите там пункт «Служебные – Windows», откройте эту папку, найдите там командую строку и запустите ее нажатием левой кнопки на устройстве ввода типа мышь.
Запуск командной строки Windows из меню Пуск
Более утомительным способом является только способ запуска cmd.exe из папки System32, там нужно еще больше листать и внимательнее читать, чтобы найти нужный файл.
Как запустить командную строку от имени администратора в Windows 10?
Иногда для выполнения некоторых задач требуется запускать командую строку Windows от имени администратора, практически все вышеописанные методы позволят открыть вам командую строку от имени администратора, но для такого запуска во всех случаях придется пользоваться контекстным меню, которое появляется после нажатия правой кнопки мыши и последующего выбора пункта «Запустить от имени администратора…».
Описывать подробно я не буду, вы все поймете по Рисункам, начнем с меню пуск, сначала запустим cmd.exe из основного меню Пуск.
Запуск командной строки Windows от имени администратора из меню Пуск
Контекстное меню пуск позволяет открыть программу от имени администратора, у меня это Power Shell, а у вас может быть командная строка, нужно только выбрать соответствующий пункт.
Как открыть командную строку Windows от имени администратора из контекстного меню Пуск
Выбираем с припиской «(администратор)». Кстати, обратите внимание, что окно командной строки, запущенной от имени администратора, имеет приписку «Администратор» в левом верхнем углу.
Командная строка, открытая от имени администратора
Поиск в Windows также позволяет запустить программу cmd.exe от имени администратора, только и успевай нажимать на ПКМ.
Запускаем cmd.exe от имени администратора через поиск Windows
Последний способ запуска командной строки от имени администратора, который я знаю (если вы знаете еще, напишите об этом в комментариях), заключается в использование Проводника Windows и папке System32.
Запускаем cmd.exe от имени администратора из папки System32
Как видите, есть разные способы запуска командной строки в Windows от имени администратора, лучший из них тот, который будет удобен именно вам, пробуйте и выбирайте.
Настройка интерфейса командной строки Windows
Командная строка Windows имеет довольно простой интерфейс, но и его можно настроить. Не сказать, что настройки богатые, но и они позволят вам сделать работу с командной строкой более комфортной. Чтобы попасть в меню настроек командной строки, нужно кликнуть правой кнопкой мыши по верхней панели, после чего появится меню, как на рисунке ниже.
Меню управления командной строкой
В этом меню выбираем пункт «Свойства» и у нас появится окно с настройками, которые позволят вам изменить интерфейс командной строки под себя. Это окно имеет четыре вкладки.
Окно настроек командной строки в Windows 10
На первой вкладке этого окна находятся базовые настройки командной строки Windows, такие как: размер курсора, размер буфера командной строки или количество команд, которые она может запомнить, клавиши и возможности по правки текста в командной строке и прочее. Вкладка «Шрифт» позволяет изменять гарнитуру, размер и начертание шрифта в командной строке Windows. Во вкладке «Расположение» находятся настройки размера окна командной строки, с вкладкой «Цвет», думаю, всё понятно.
Также стоит сказать, что Командная строка, cmd.exe и Power Shell имеют разные и независимые друг от друга интерфейсы, это показано на следующем рисунке (например, запустить командную строку вы можете из меню пуск, а cmd.exe при помощи программы «Выполнить»).
Стили оформления командной строки в Windows
Как видим, я изменил фон приложения, которое называется командная строка, на фон приложения cmd.exe остался черным. Вот такая вот есть особенность в Windows. В общем, теперь вы знаете как настроить командую строку под себя.
Как получить справку о командах в Windows 10
Выводы
Итак, мы познакомились с программой cmd.exe в Windows 10 или просто командной строкой. Поверхностно разобрались с тем, как работать с командной строкой и как настроить интерфейс cmd.exe по себя, так же я продемонстрировал несколько способов запуска этой программы, а также мы рассмотрели несколько простых способов запуска командой строки Windows от имени администратора
В данной статье будут рассмотрены основы командной строки Windows, а именно:
- Понятие командной строки;
- Справочник по командам командной оболочки;
- Последовательность событий при выполнение команды;
- Создание сценариев командной строки;
- Управление отображением текста и команд;
- Команды для изучение системной информации;
- Команды для использования реестра;
- Управление системными службами;
- Перезагрузка и выключение систем из командной строки;
- Управление приложениями и процессами из командной строки.
Содержание
- Понятие командной строки
- Краткий справочник по командам командной оболочки (Cmd.exe)
- Последовательность событий при выполнение команды
- Создание сценариев командной строки
- Управление отображением текста и команд
- Изучение системной информации
- Команды для использования реестра
- Управление системными службами
- Перезагрузка и выключение систем из командной строки
- Управление приложениями, процессами и производительностью
Понятие командной строки
Поддержка командной строки встроена в операционную систему Microsoft Windows и доступна через окно командной оболочки. Командная строка поддерживается во всех версиях Windows и служит для запуска встроенных команд, утилит и сценариев. Несмотря на мощь и гибкость командной строки, некоторые администраторы Windows никогда ее не используют. Если вам хватает графических средств администрирования, можно применять только их, щелкая мышью элементы пользовательского интерфейса.
Однако опытные администраторы Windows, квалифицированные специалисты по технической поддержке и «продвинутые» пользователи не могут обойтись без командной строки. Зная, как правильно применять командную строку, в частности, какие средства командной строки выбрать, как и когда их использовать, чтобы они работали эффективно, можно избежать многочисленных проблем и добиться четкого выполнения операций. Если вы занимаетесь поддержкой нескольких доменов или сетей, то для автоматизации ежедневных операций не только важно, но и необходимо иметь представление об экономящих время способах работы с командной строкой.
С каждой новой версией Windows командная строка совершенствовалась, а ее возможности расширялись. Командная строка претерпела значительные изменения, связанные не только с повышением производительности, но и с увеличением гибкости. Теперь с помощью командной строки Windows можно решать задачи, которые нельзя было решить в предыдущих версиях Windows.
Среду командной оболочки Windows запускают разными способами, в частности указывая параметры при запуске Cmd.exe или используя собственный стартовый файл, хранящийся в каталоге %SystemRoot%System32.
Кроме того, командная строка может работать в пакетном режиме для выполнения набора команд. В пакетном режиме командная строка считывает и выполняет команды одну за другой.
Работая с командной строкой Windows, Вы должны понимать, откуда берутся используемые Вами команды. «Родные» команды (встроенные в операционную систему) бывают двух видов:
- Внутренние – существуют внутри командной оболочки, у них нет отдельных исполняемых файлов;
- Внешние — реализованы в отдельных исполняемых файлах, которые обычно хранятся в каталоге %SystemRoot% System32.
Краткий справочник по командам командной оболочки (Cmd.exe)
- assoc — выводит или изменяет сопоставления (associations) типов файлов;
- break — задает точки останова при отладке
- call — вызывает из сценария процедуру или другой сценарий;
- cd (chdir) — показывает имя текущего каталога или выполняет смену текущего каталога;
- cls — очищает окно командной строки и буфер экрана;
- color — задает цвета текста и фона окна командной оболочки;
- сору — копирует файлы или выполняет конкатенацию файлов;
- date — показывает или устанавливает текущую дату;
- del (erase) — удаляет заданный файл, группу файлов или каталог;
- dir — показывает список подкаталогов и файлов в текущем или заданном каталоге;
- echo — выводит текст в окно командной строки или задает, надо ли отображать команды на экране (on|off);
- endlocal — отмечает конец локализации (локальной области видимости) переменных;
- exit — выход из оболочки командной строки;
- for — выполняет заданную команду для каждого файла в наборе;
- ftype выводит или изменяет текущие типы файлов в сопоставлениях расширений файлов с программами;
- goto — указывает, что интерпретатор команд должен перейти на строку с заданной меткой в пакетном сценарии;
- if — выполняет команды по условию;
- md (mkdir) — создает подкаталог в текущем или заданном каталоге;
- move — перемещает файл или группу файлов из текущего или заданного исходного каталога в указанный каталог. Также может переименовывать каталог;
- path — показывает или задает путь к командам, используемый операционной системой при поиске исполняемых файлов и сценариев;
- pause — останавливает выполнение пакетного файла и ожидает ввода с клавиатуры;
- popd — делает текущим каталог, имя которого было сохранено командой PUSHD;
- prompt — указывает, какой текст должен показываться в строке приглашения;
- pushd — сохраняет имя текущего каталога и при необходимости делает текущим заданный каталог;
- rd (rmdir) — удаляет каталог или каталог вместе с его подкаталогами;
- rem — помечает комментарии в пакетном сценарии или Config.nt;
- ren (rename) — Переименовывает файл или группу файлов;
- set — показывает текущие переменные окружения или задает временные переменные для текущей командной оболочки;
- setlocal — отмечает начало локализации (локальной области видимости) переменных в пакетных сценариях;
- shift — сдвигает позицию замещаемых параметров в пакетных сценариях;
- start — запускает заданную программу или команду в отдельном окне;
- time — показывает или устанавливает системное время;
- title — задает заголовок окна командной оболочки;
- type — показывает содержимое текстового файла;
- verify — включает режим проверки файлов после записи на диск;
- vol — показывает метку и серийный номер дискового тома.
Синтаксис любой внутренней команды (и большинства внешних) можно получить, введя в командной строке имя команды и /?, например:
copy /?
Командная оболочка — весьма мощная среда работы с командами и сценариями. В командной строке можно запускать команды разных типов: встроенные команды, утилиты Windows и версии приложений, рассчитанные на командную строку. Независимо от типа каждая команда, которую вы будете использовать, должна соответствовать одним и тем же синтаксическим правилам. Согласно этим правилам, за именем команды идут обязательные или необязательные аргументы. Кроме того, аргументы могут использовать перенаправление ввода, вывода или стандартных ошибок.
Последовательность событий при выполнение команды
- Командная оболочка заменяет любые переменные, введенные в тексте команд, их текущими — значениями;
- Если введена группа или цепочка из нескольких команд, строка разбивается на отдельные команды, которые в свою очередь разбиваются на имя и аргументы команды. Далее команды обрабатываются по отдельности;
- Если в имени команды указан путь, командная оболочка ищет команду по этому пути. Если в указанном каталоге такой команды нет, командная оболочка возвращает ошибку;
- Если в имени команды не задан путь, командная оболочка сначала пытается разрешить имя команды на внутреннем уровне. Если найдена внутренняя команда с таким именем, значит, вызвана внутренняя команда, которую сразу же можно выполнить. Если внутренней команды с таким именем нет, командная оболочка сначала ищет исполняемый файл команды в текущем каталоге, а затем в каталогах, перечне в переменной окружения PATH. Если файла команды нет ни в одном из этих каталогов, командная оболочка возвращает ошибку;
- Если команда найдена, она выполняется с заданными аргументами и при необходимости ввод считывается из источника, указанного в этих аргументах. Вывод и ошибки команд показываются в окне командной строки или направляются заданному приемнику вывода и ошибок.
- Как видите, на выполнение команд влияют многие факторы, в том числе пути к командам, перенаправление ввода-вывода, группирование или создание цепочек команд.
При работе с командной оболочкой Вы, вероятно, запускали ее, открывая меню Start (Пуск) и выбирая Programs (Программы) или All Programs (Все программы), затем Accessories (Стандартные) и Command Prompt (Командная строка). Другие способы запуска командной строки — диалоговое окно Run (Запуск программы) или ввод cmd в другом, уже открытом окне командной оболочки. Эти способы позволяют при запуске командной строки указывать аргументы: ключи, управляющие работой командной строки, и параметры, инициирующие выполнение дополнительных команд. Например, можно запустить командную оболочку в «молчаливом» режиме (т. е. отключить эхо-вывод) командой cmd /q или сделать так, чтобы командная оболочка выполнила заданную команду и завершила свою работу, — для этого нужно ввести cmd /с, а затем текст команды в кавычках.
В следующем примере командная оболочка запускается, выполняет команду ipconfig с выводом результатов в файл и завершается:
cmd /c "ipconfig > c:ipconfig.txt"
Создание сценариев командной строки
Сценарии командной строки — текстовые файлы с командами, которые вы хотите выполнить. Это те же команды, которые обычно вводятся в командной оболочке Windows. Однако вместо того чтобы вводить команды каждый раз, когда они понадобятся, можно создать соответствующий сценарий и упростить себе жизнь.
Поскольку сценарии состоят из стандартных текстовых символов, их можно создавать и редактировать в любом стандартном текстовом редакторе, скажем, в Notepad (блокнот). Вводя команды, убедитесь, что каждая команда или группа команд, которые должны выполняться совместно, разметаются с новой строки. Это обеспечит их корректное выполнение. Закончив создание сценария командной строки, сохраните файл сценария с расширением .bat или .cmd. Оба расширения работают одинаково. Например, если вам надо создать сценарий для вывода имени системы, версии Windows и конфигурации IP, включите в файл SysInfo.bat или SysInfo.cmd следующие три команды:
hostname ver ipconfig -all
Управление отображением текста и команд
Команда ECHO служит двум целям: для записи текста в вывод (например, в окно командной оболочки или текстовый файл) и для включения/выключения эхо-отображения команд. Обычно при выполнении команд сценария сами команды и вывод этих команд отображаются в консольном окне. Это называется эхо-отображением команд (comand echoing).
Чтобы использовать команду ECHO для отображения текста, введите echo и текст, который надо вывести:
echo The system host name Is: hostname
Чтобы с помощью ECHO управлять эхо-отображением команд, введите echo off или echo on, например:
echo off echo The system host name is: hostname
Чтобы направить вывод в файл, а не в окно командной оболочки, используйте перенаправление вывода, например:

echo off echo The system host name is: > current.txt hostname » current.txt
Теперь посмотрим, как подавляется эхо-отображение команд. Запустите командную оболочку, введите echo off, затем другие команды. Вы увидите, что приглашение командной строки больше не выводится. Вместо него появляется только то, что набирается в консольном окне, и вывод выполненных команд. В сценариях команда ECHO OFF отключает эхо-отображение команд и приглашение командной строки. Добавляя в свои сценарии команду ECHO OFF, вы предотвращаете загромождение окна командной оболочки или файла текстом команд, если Вас интересует лишь вывод от этих команд.
Изучение системной информации
Часто при работе с компьютером пользователя или удаленным сервером возникает необходимость в получении базовой информации о системе вроде имени зарегистрированного в ней пользователя, текущего системного времени или местоположения определенного файла. Команды, которые позволяют собрать основную информацию о системе, включают:
- NOW — отображает текущую системную дату и время в 24-часовом формате, например Sal May 9 12:30:45 2003. Доступна только в Windows Server 2003 Resource Kit;
- WHOAMI — сообщает имя пользователя, зарегистрированного в системе на данный момент, например adatumadmi-nistrator;
- WHERE — выполняет поиск файлов по шаблону поиска (search pattern) и возвращает список совпавших результатов.
Чтобы использовать NOW или WHOAMI, просто введите команду в окне командной оболочки и нажмите Enter. Наиболее распространенный синтаксис для WHERE выглядит так:
where /r базовый_каталог_имя_файла
Здесь параметр /r указан для рекурсивного поиска, начиная от указанного каталога (базовый_каталог) и включая все его подкаталоги, а имя_файла — полное или частичное имя искомого файла, которое может включать символы подстановки (wildcards): знак ? заменяет один символ, а знак * — группу символов, например data???.txt или data*.*. В следующем примере в каталоге С: и всех его подкаталогах выполняется поиск всех текстовых файлов, имена которых начинаются с data.
where /r C: data*.txt
Также можно найти файлы всех типов, имена которых начинаются с data:
where /r C: data*.*
Иногда нужно получить информацию о конфигурации системы или о системном окружении. В критически важных системах эту информацию можно сохранить или распечатать для справки. Ниже перечислены команды, позволяющие собирать информацию о системе.
- DRIVERQUERY — выводит список всех установленных драйверов устройств и их свойства, в том числе имя модуля (module name), отображаемое имя (display name), тип драйвера и дату сборки (driver link date). В режиме отображения всей информации (/V) сообщается статус (status) и состояние (state) драйвера, режим запуска, сведения об использовании памяти и путь в файловой системе. Параметр /V также включает вывод детальной информации обо всех неподписанных драйверах.
- SYSTEMINFO — выдает подробную информацию о конфигурации системы, в том числе сведения о версии, типе и изготовителе операционной системы, процессоре, версии BIOS, объеме памяти, региональных стандартах, часовом поясе и конфигурации сетевого адаптера.
- NLSINFO — отображает подробную информацию о региональных стандартах, включая язык по умолчанию (default language), кодовую страницу Windows, форматы отображения времени и чисел, часовой пояс и установленные кодовые страницы. Эта команда доступна лишь в Windows Server 2003 Resource Kit.
Чтобы использовать эти команды на локальном компьютере, просто введите имя нужной команды в окне командной оболочки и нажмите Enter.
Команды для использования реестра
Реестр Windows хранит конфигурационную информацию операционной системы, приложений, пользователей и оборудования. Эти данные содержатся в разделах (keys) и параметрах (values) реестра, которые размещаются в определенном корневом разделе (root key), который контролирует, как и когда используются разделы и параметры.
Если Вы знаете пути к разделам и понимаете допустимые типы данных в разделах, то можете использовать команду REG для просмотра разделов и параметров и манипуляций над ними самыми разнообразными способами. REG поддерживает несколько подкоманд:
- REG add — добавляет в реестр новый подраздел или элемент;
- REG delete — удаляет из реестра подраздел или элемент;
- REG query — выводит список элементов раздела и имена подразделов (если они есть);
- REG compare — сравнивает подразделы или элементы реестра;
- REG сору — копирует элемент реестра по указанному пути раздела на локальной или удаленной системе;
- REG restore — записывает в реестр ранее сохраненные подразделы, элементы и параметры;
- REG save — сохраняет копию указанных подразделов, элементов и параметров реестра в файл.
Управление системными службами
Службы обеспечивают ключевые функции рабочих станций и серверов. Для управления системными службами на локальных и удаленных системах используется команда контроллера служб (service controller command) SC, имеющая набор подкоманд, ниже описывается лишь их часть:
- SC config — настройка учетных записей регистрации и запуска служб;
- SC query — вывод списка всех служб, настроенных на компьютере;
- SC qc — отображение конфигурации определенной службы;
- SC start — запуск служб;
- SC stop — остановка служб;
- SC pause — приостановка работы служб;
- SC continue — возобновление работы служб;
- SC failure — задание действий, выполняемых при сбое службы;
- SC qfailure — просмотр действий, выполняемых при сбое службы.
Во всех командах можно указывать имя удаленного компьютера, со службами которого Вы хотите работать. Для этого вставьте UNC-имя или IP-адрес компьютера перед используемой подкомандой. Вот синтаксис:
sc ИмяСервера Подкоманда
Перезагрузка и выключение систем из командной строки
Системы нередко приходится перезагружать или выключать. Один из способов — использовать для этого утилиту Shutdown, которая позволяет работать с локальной и удаленными системами. Другой способ управлять выключением или перезагрузкой системы — назначить задание для выключения. Здесь можно использовать Schtasks, чтобы указать время выключения, или создать сценарий со списком команд выключения для индивидуальных систем.
Управлять перезагрузкой и выключением локальной системы позволяют следующие команды.
Выключение локальной системы:
shutdown /s /t ЗадержкаВыключения /1 /f
Перезагрузка локальной системы:
shutdown /r /t ЗадержкаВыключения /1 /f
Управление приложениями, процессами и производительностью
Всякий раз, когда операционная система или пользователь запускает службу, приложение или команду, Microsoft Windows запускает один или более процессов для управления соответствующей программой. Несколько утилит командной строки упростят вам мониторинг программ и управление ими. К этим утилитам относятся:
- Pmon (Process Resource Manager) — показывает статистические данные по производительности, включая использование памяти и процессора, а также список всех процессов, выполняемых в локальной системе. Позволяет получать детальные «снимки» задействованных ресурсов и выполняемых процессов. Pmon поставляется с Windows Resource Kit;
- Tasklist (Task List) — перечисляет все выполняемые процессы по имени и идентификатору процесса, сообщает информацию о сеансе пользователя и занимаемой памяти;
- Taskkill (Task Kill) — останавливает выполнение процесса, заданного по имени или идентификатору. С помощью фильтров можно останавливать процессы в зависимости от их состояния, номера сеанса, процессорного времени, занимаемой памяти, имени пользователя и других параметров.
Вот в принципе все, что я хотел рассказать об основах командной строки Windows.
1. Оболочка командной строки Windows. Интерпретатор Cmd.exe
В операционной системе Windows, как и в других операционных системах, интерактивные (набираемые с клавиатуры и сразу же выполняемые) команды выполняются с помощью так называемого командного интерпретатора, иначе называемого командным процессором или оболочкой командной строки (command shell). Командный интерпретатор или оболочка командной строки — это программа, которая, находясь в оперативной памяти, считывает набираемые вами команды и обрабатывает их.
Для запуска командного интерпретатора (открытия нового сеанса командной строки) можно выбрать пункт Выполнить… (Run) в меню Пуск (Start), ввести имя файла Cmd.exe и нажать кнопку OK.
1.1 Синтаксис командной строки, перенаправление ввода – вывода
Файловая система имеет древовидную структуру и имена файлов задаются в формате [диск:] [путь]имя_файла. Если путь начинается с символа «», то маршрут вычисляется от корневого каталога – иначе от текущего.
Например, c:123.txt задает файл 123.txt в текущем каталоге, c:123.txt – в корневом, а DOC123.txt – в подкаталоге DOC текущего каталога.
Существуют особые обозначения для текущего каталога (точка «.») и трех его верхних уровней (две точки «..» — родительский, три «…» — второго уровня и, наконец, четыре «….» — третьего уровня).
Например, для текущего каталога C:WindowsMediaOffice97 путь к файлу autoexec.bat в корневом каталоге диска C: может быть записан в виде ….autoexec.bat.
В именах файлов (но не дисков или каталогов) можно применять так называемые групповые символы или шаблоны: ? (вопросительный знак) и * (звездочка). Символ * в имени файла означает произвольное количество любых допустимых символов, символ ? — один произвольный символ или его отсутствие. Скажем, под шаблон text??1.txt подходят, например, имена text121.txt и text11.txt, под шаблон text*.txt — имена text.txt, textab12.txt, а под шаблон text.* — все файлы с именем text и произвольным расширением.
Например, DIR /? > helpdir.txt выведет справку по команде DIR в файл. Символ «>>» позволяет не создавать файл заново, а дописать в него. По аналогии символ «<» позволяет читать данные не с клавиатуры, а с файла. Например, DATE < date.txt ввод новой даты из файла.
1.2 Переменные окружения
При загрузке ОС Windows в оперативной памяти постоянно хранится набор т.н. переменных окружения (environment variables). Хотя в Windows есть более совершенный способ для хранения системных значений – реестр, многие программы по-прежнему используют переменные окружения. Наиболее важные переменные хранят системный путь для поиска (PATH), каталог запуска Windows (WINDIR), место хранения временных файлов (TEMP) и многое другое.
Переменные устанавливаются с помощью команды
SET [переменная=[строка]]
Запуск SET без параметров приводит к выводу списка переменных среды. Для получения их значений (всегда строки) нужно имя соответствующей переменной заключить в символы «%», например: %TEMP%.
1.3 Внутренние и внешние команды. Структура команд
Некоторые команды распознаются и выполняются непосредственно самим командным интерпретатором — такие команды называются внутренними (например, COPY или DIR) Другие команды операционной системы представляют собой отдельные программы, расположенные по умолчанию в том же каталоге, что и Cmd.exe, которые Windows загружает и выполняет аналогично другим программам. Такие команды называются внешними (например, MORE или XCOPY).
Рассмотрим структуру самой командной строки и принцип работы с ней. Для того, чтобы выполнить команду, вы после приглашения командной строки (например, C:>) вводите имя этой команды (регистр не важен), ее параметры и ключи (если они необходимы) и нажимаете клавишу <Enter>. Например:
C:>COPY C:myfile.txt A: /V
Имя команды здесь — COPY, параметры — C:myfile.txt и A:, а ключом является /V. Отметим, что в некоторых командах ключи могут начинаться не с символа /, а с символа – (минус), например, -V.
Многие команды Windows имеют большое количество дополнительных параметров и ключей, запомнить которые зачастую бывает трудно. Большинство команд снабжено встроенной справкой, в которой кратко описываются назначение и синтаксис данной команды. Получить доступ к такой справке можно путем ввода команды с ключом /?.
1.4 Условное выполнение и группировка команд
В командной строке Windows NT/2000/XP можно использовать специальные символы, которые позволяют вводить несколько команд одновременно и управлять работой команд в зависимости от результатов их выполнения. С помощью таких символов условной обработки можно содержание небольшого пакетного файла записать в одной строке и выполнить полученную составную команду.
Используя символ амперсанта &, можно разделить несколько утилит в одной командной строке, при этом они будут выполняться друг за другом. Например, если набрать команду DIR & PAUSE & COPY /? и нажать клавишу <Enter>, то вначале на экран будет выведено содержимое текущего каталога, а после нажатия любой клавиши — встроенная справка команды COPY.
Символ ^ позволяет использовать командные символы как текст, то есть при этом происходит игнорирование значения специальных символов. Например, если ввести в командной строке
ECHO Абв & COPY /?
и нажать клавишу <Enter>, то произойдет выполнение подряд двух команд: ECHO Абв и COPY /? (команда ECHO выводит на экран символы, указанные в командной строке после нее). Если же выполнить команду
ECHO Абв ^& COPY /?
то на экран будет выведено
Абв & COPY /?
В этом случае просто выполняется одна команда ECHO с соответствующими параметрами.
Условная обработка команд в Windows осуществляется с помощью символов && и || следующим образом. Двойной амперсант && запускает команду, стоящую за ним в командной строке, только в том случае, если команда, стоящая перед амперсантами была выполнена успешно. Например, если в корневом каталоге диска C: есть файл plan.txt, то выполнение строки TYPE C:plan.txt && DIR приведет к выводу на экран этого файла и содержимого текущего каталога. Если же файл C:plan.txt не существует, то команда DIR выполняться не будет.
Два символа || осуществляют в командной строке обратное действие, т.е. запускают команду, стоящую за этими символами, только в том случае, если команда, идущая перед ними, не была успешно выполнена. Таким образом, если в предыдущем примере файл C:plan.txt будет отсутствовать, то в результате выполнения строки TYPE C:plan.txt || DIR на экран выведется содержимое текущего каталога.
Отметим, что условная обработка действует только на ближайшую команду, то есть в строке
TYPE C:plan.txt && DIR & COPY /?
команда COPY /? запустится в любом случае, независимо от результата выполнения команды TYPE C:plan.txt.
Несколько утилит можно сгруппировать в командной строке с помощью скобок. Рассмотрим, например, две строки:
TYPE C:plan.txt && DIR & COPY /? TYPE C:plan.txt && (DIR & COPY /?)
В первой из них символ условной обработки && действует только на команду DIR, во второй — одновременно на две команды: DIR и COPY.