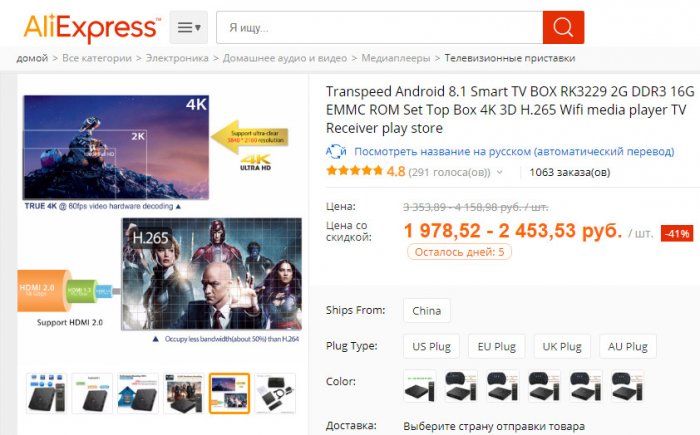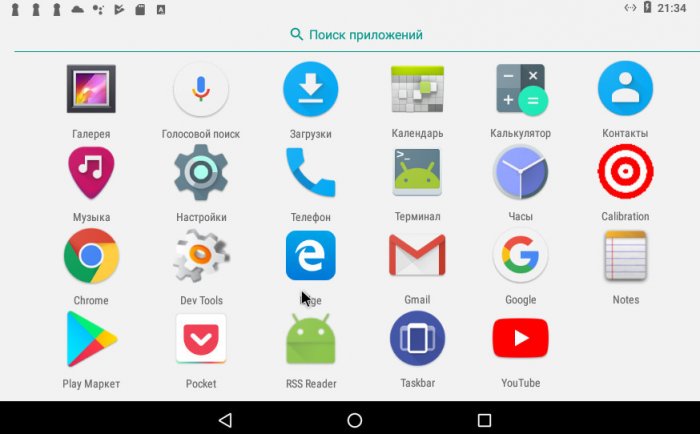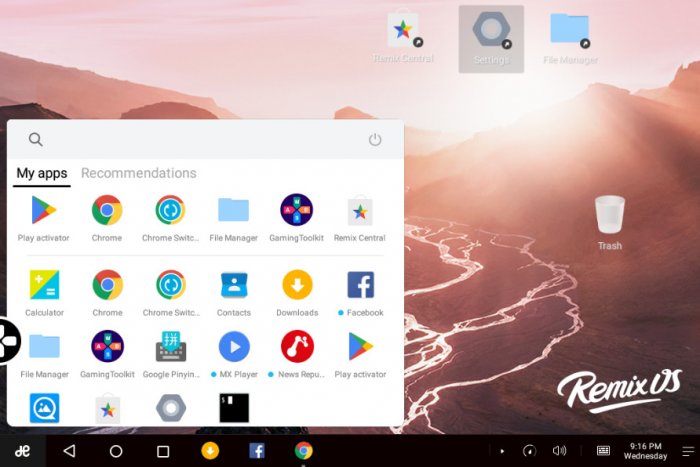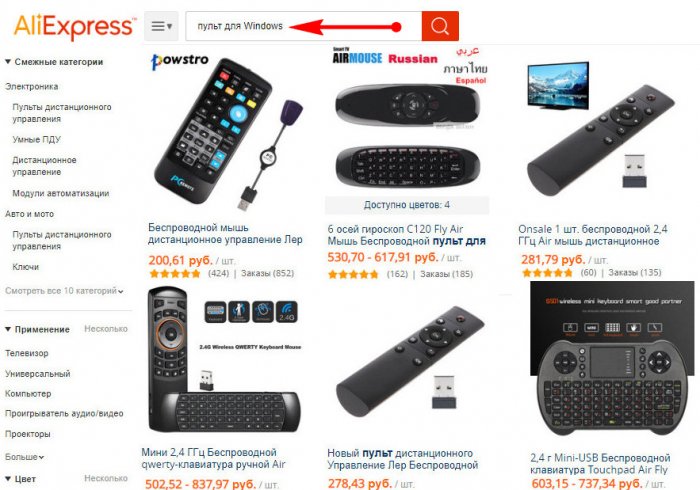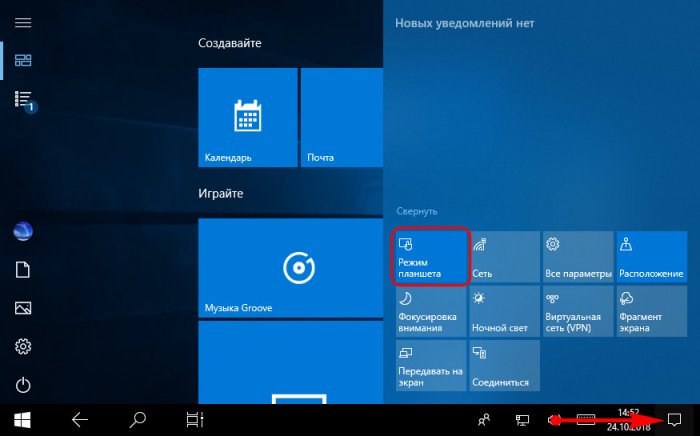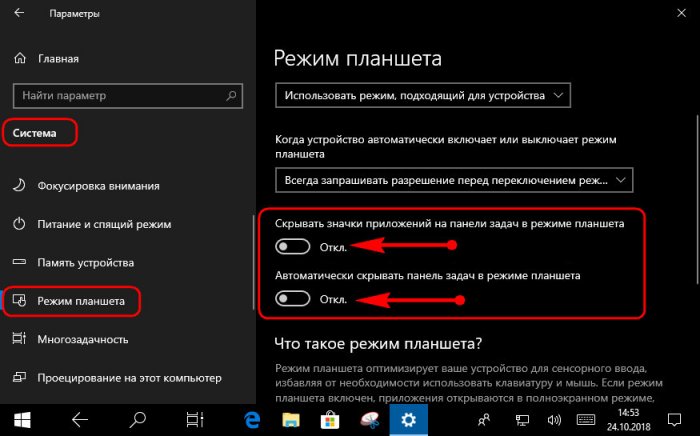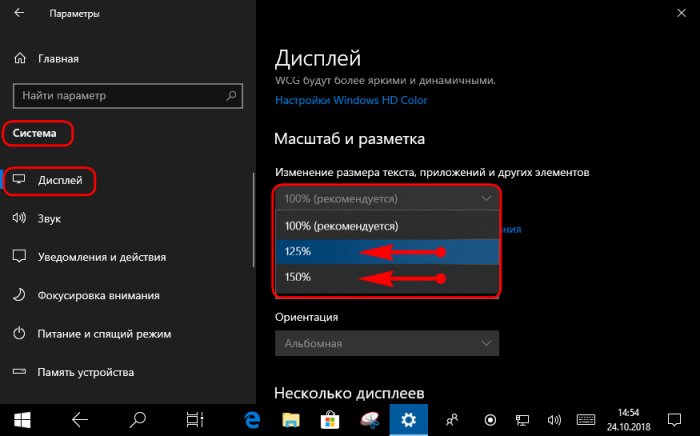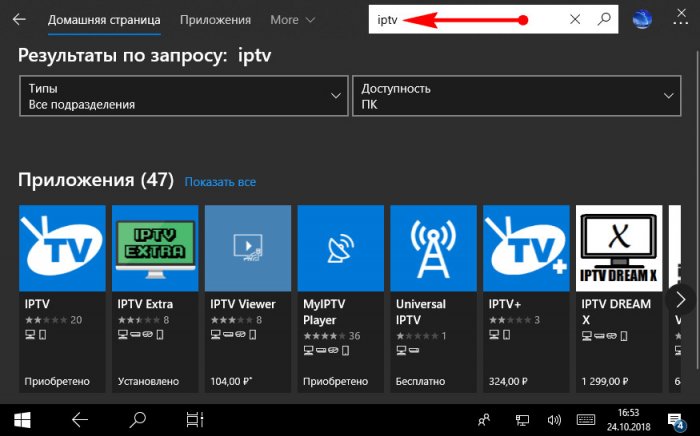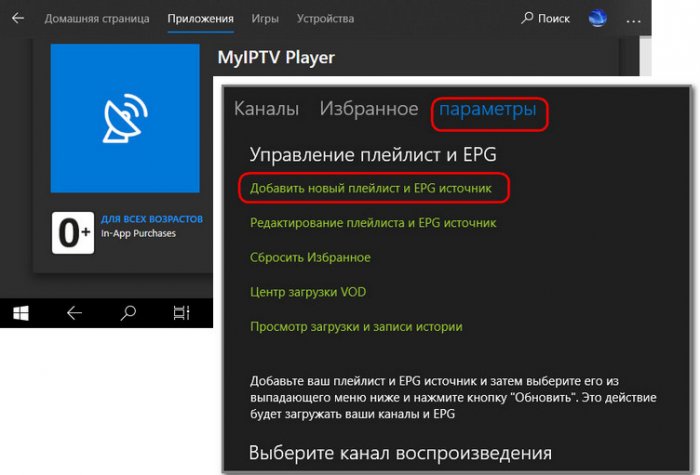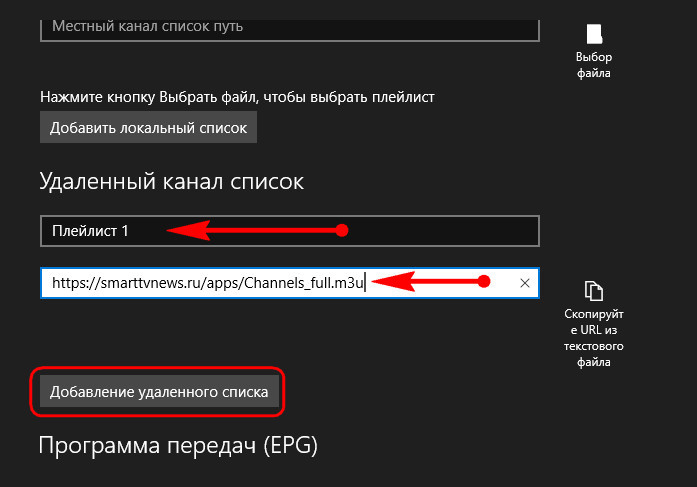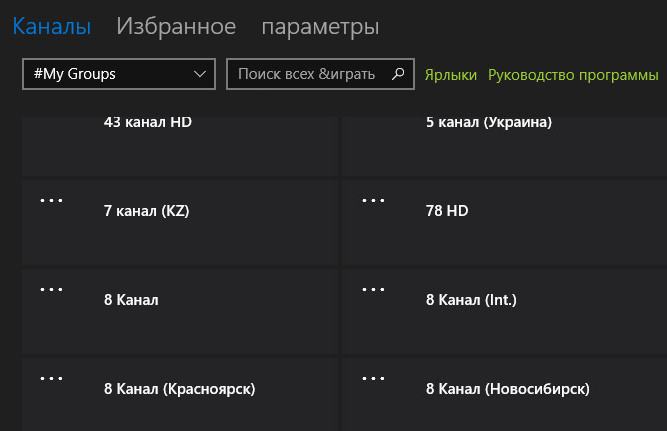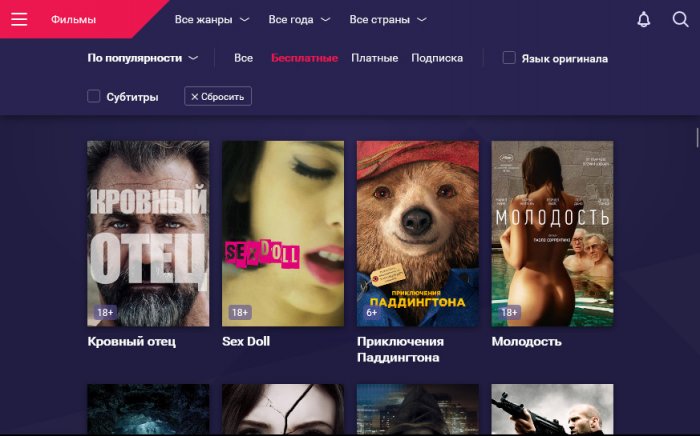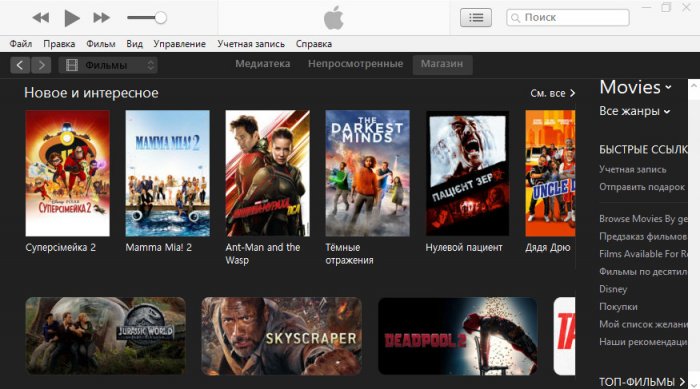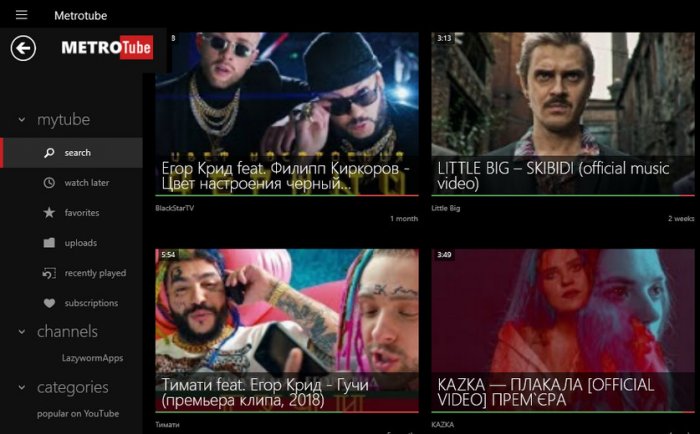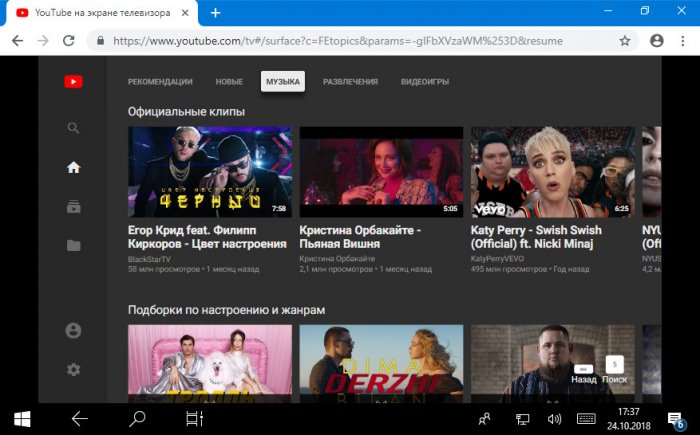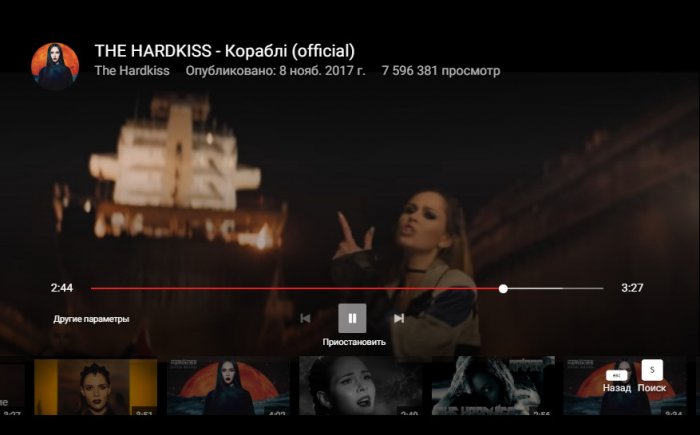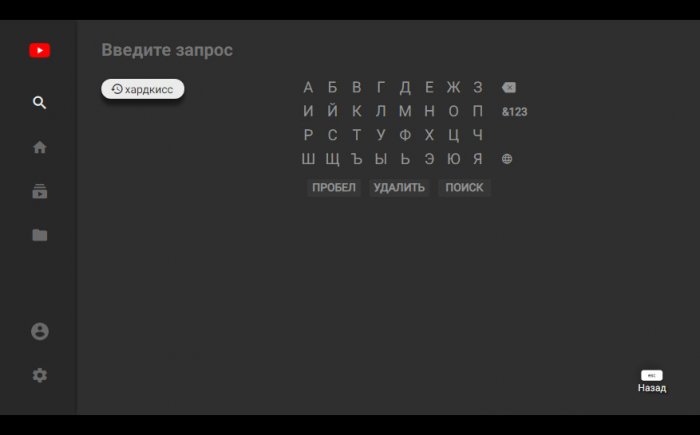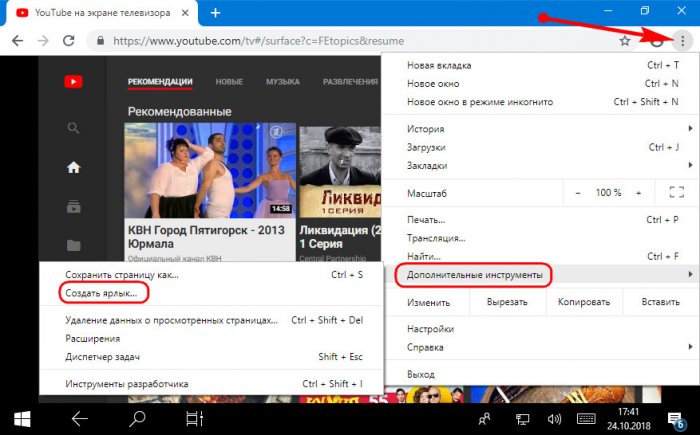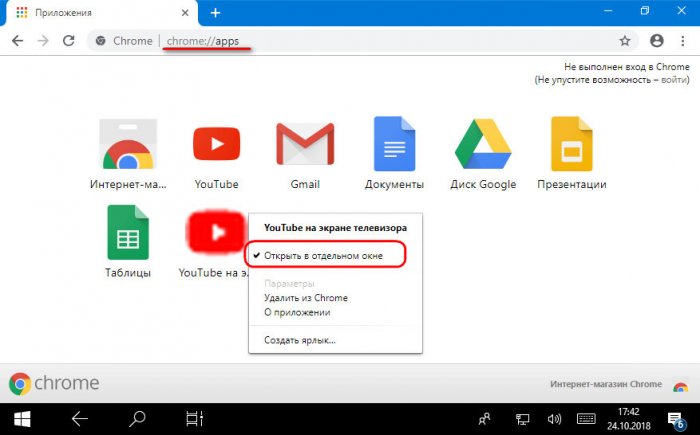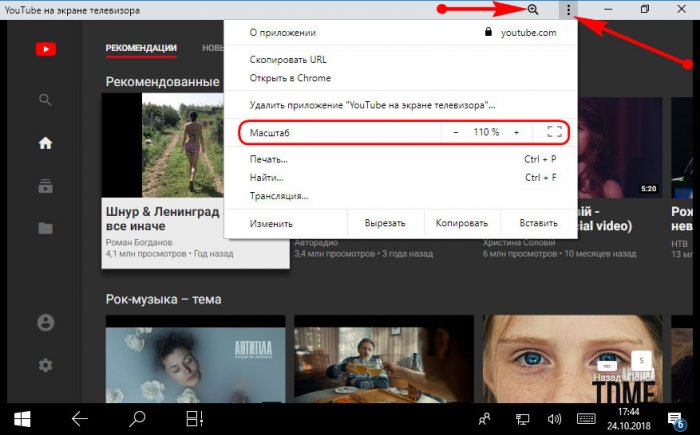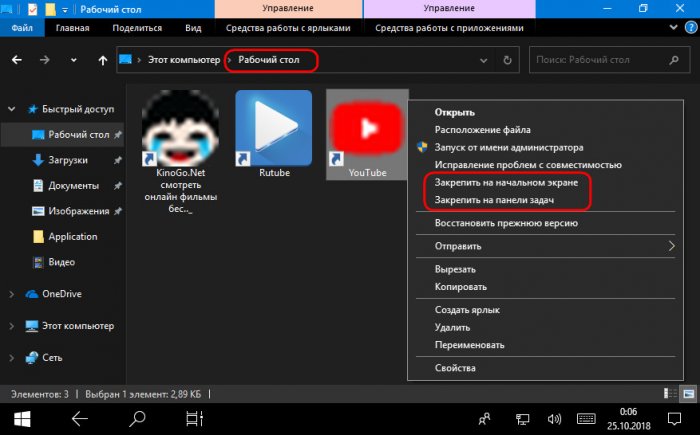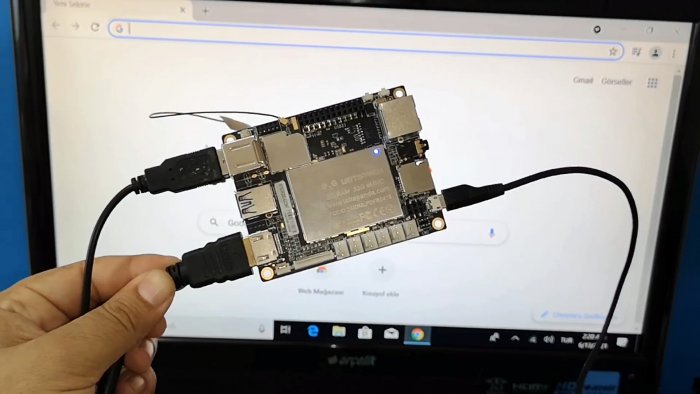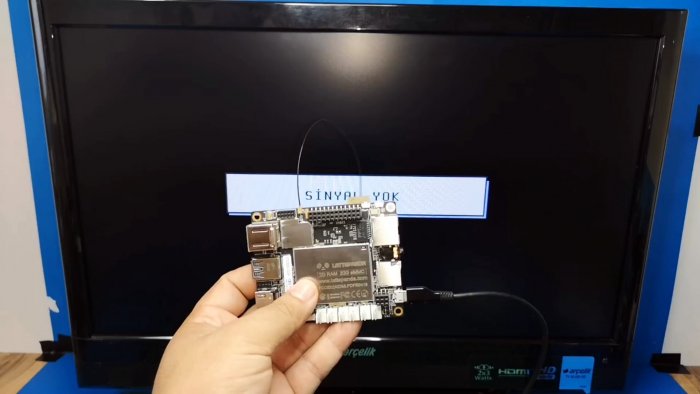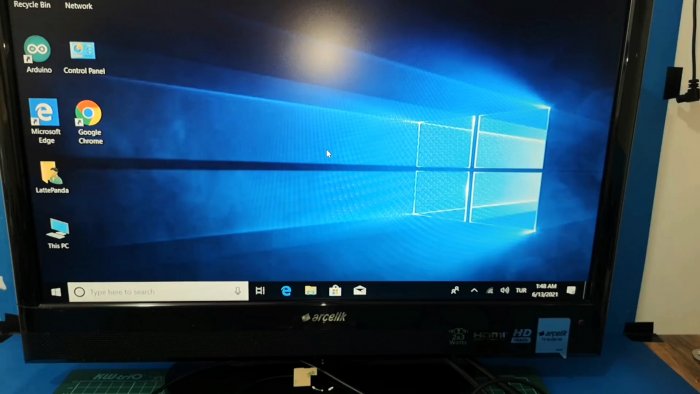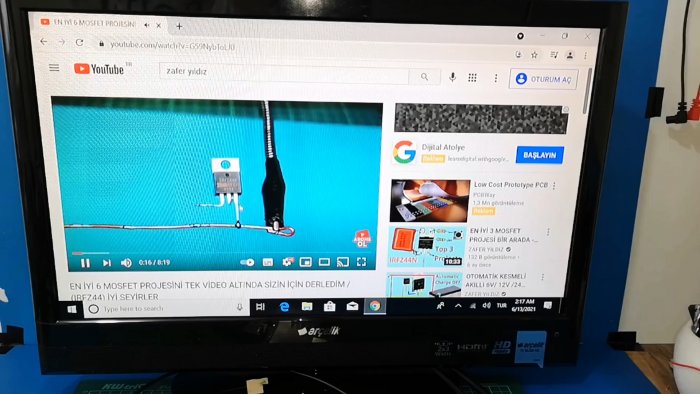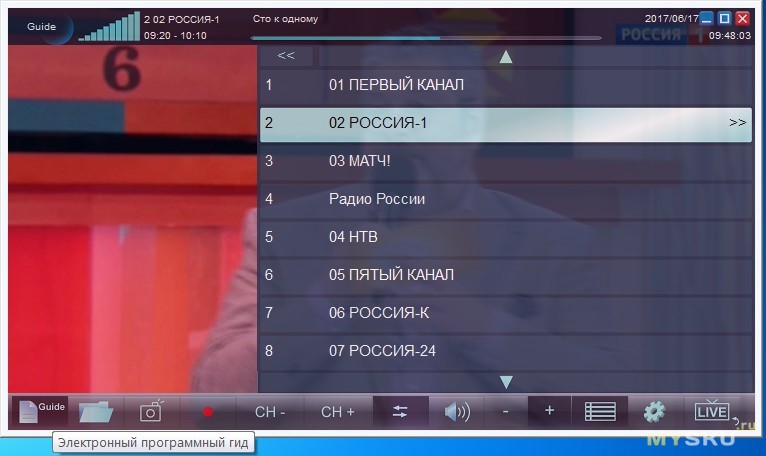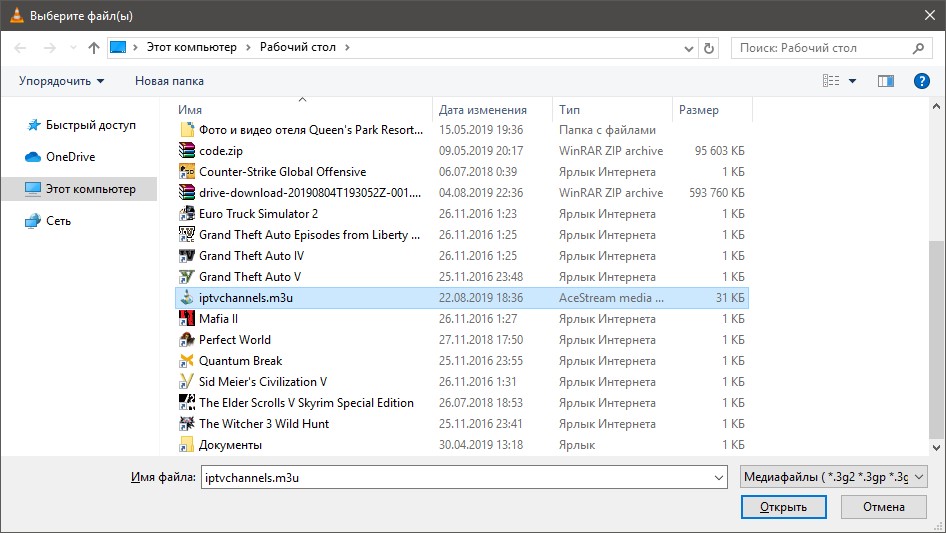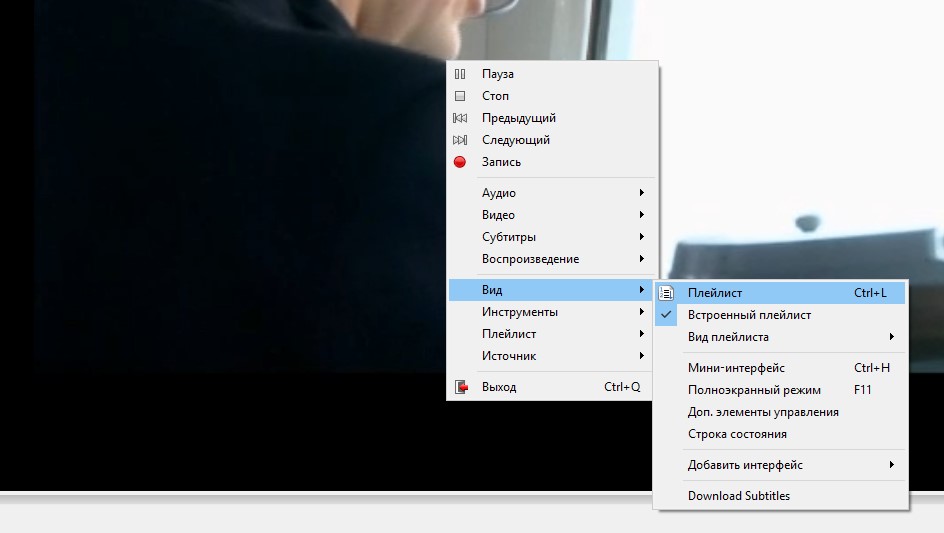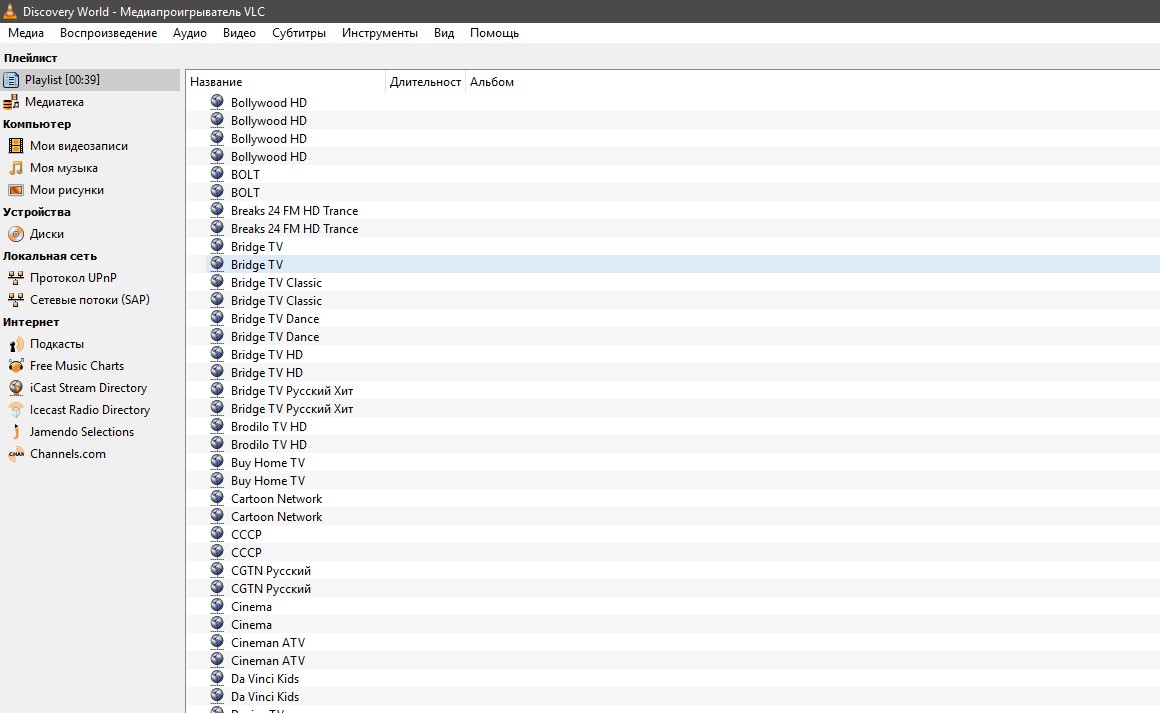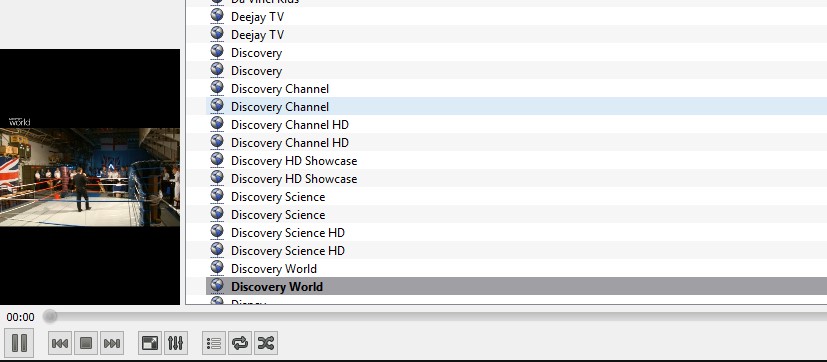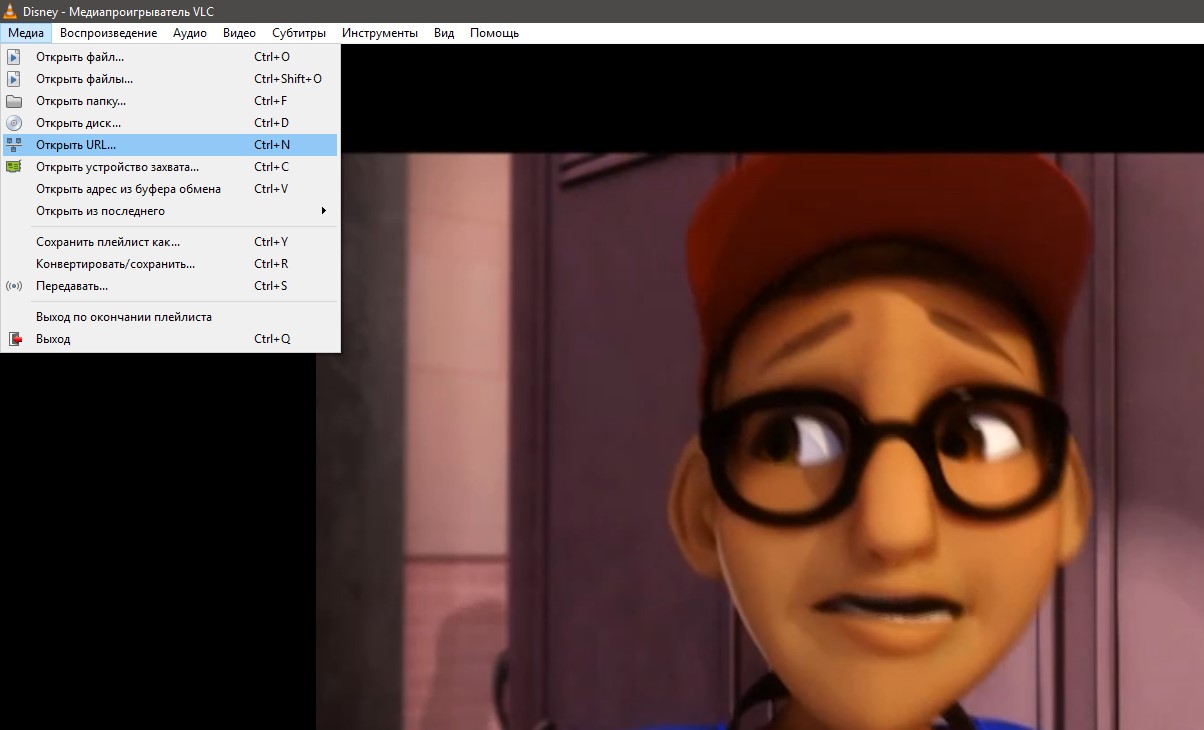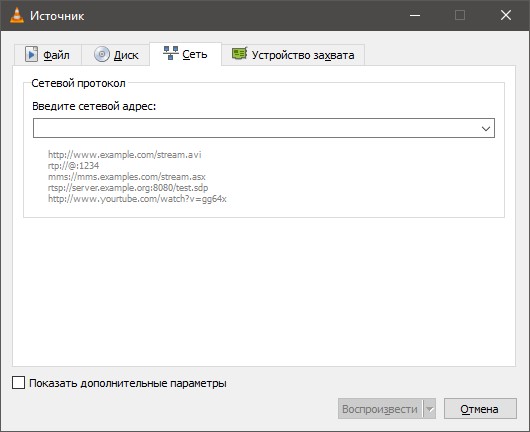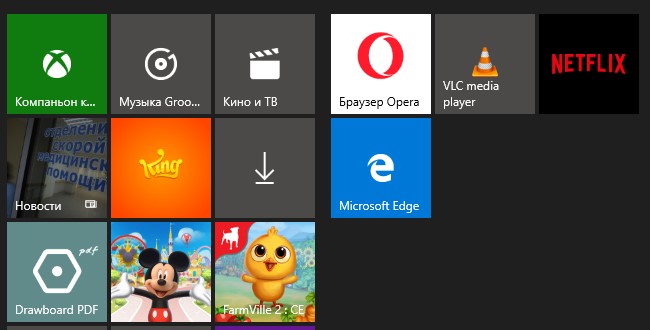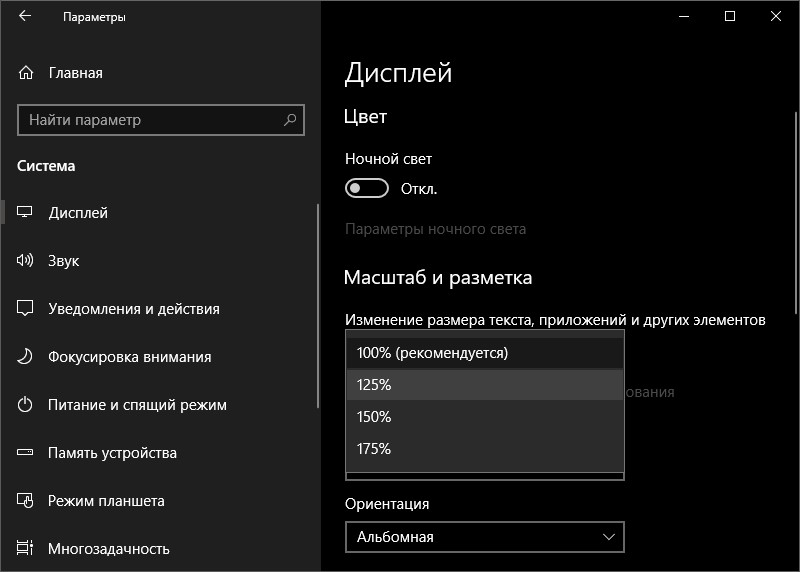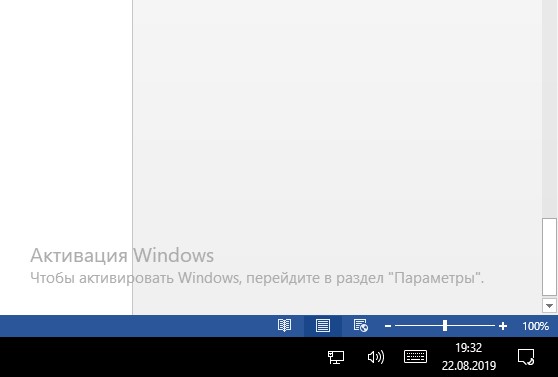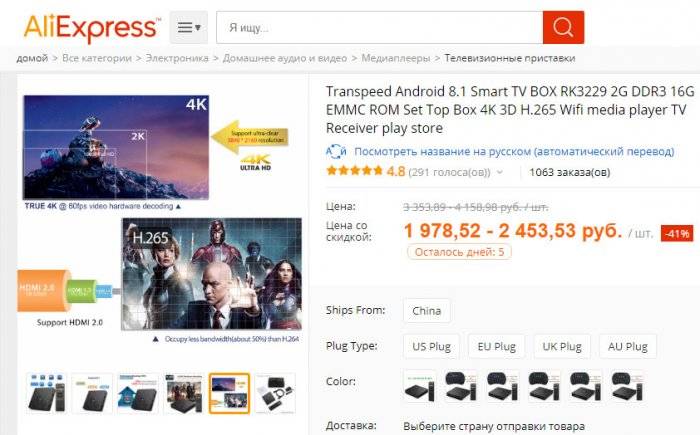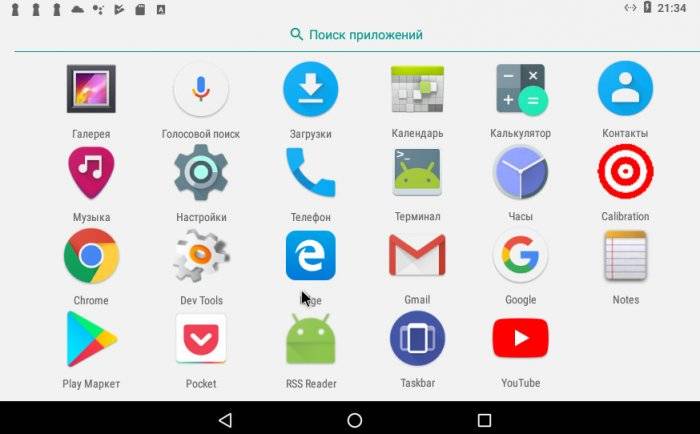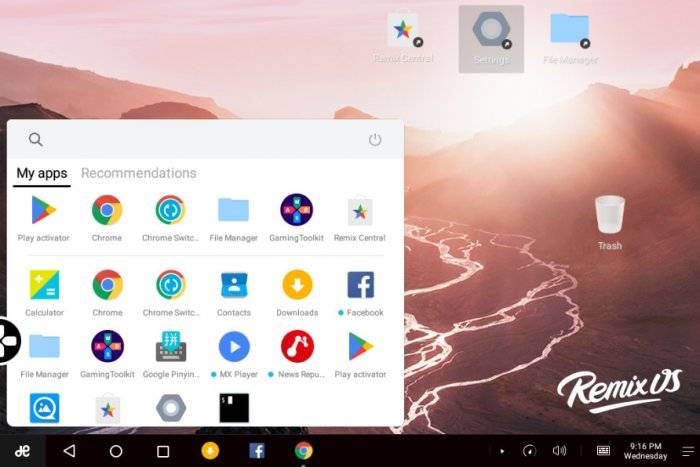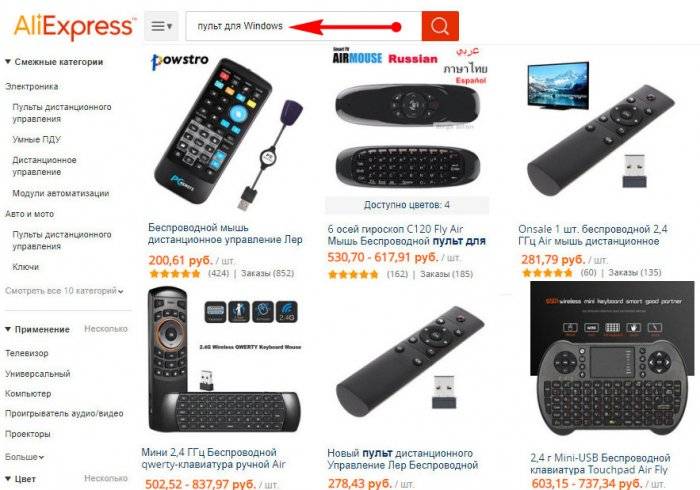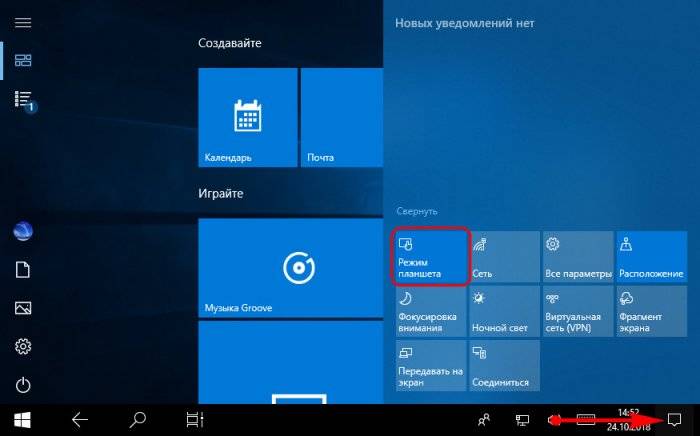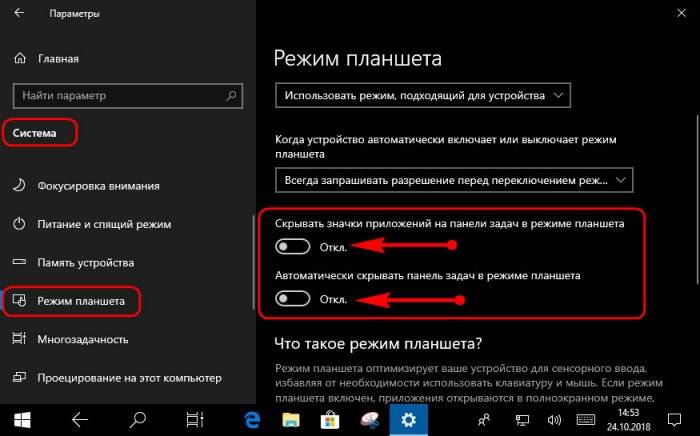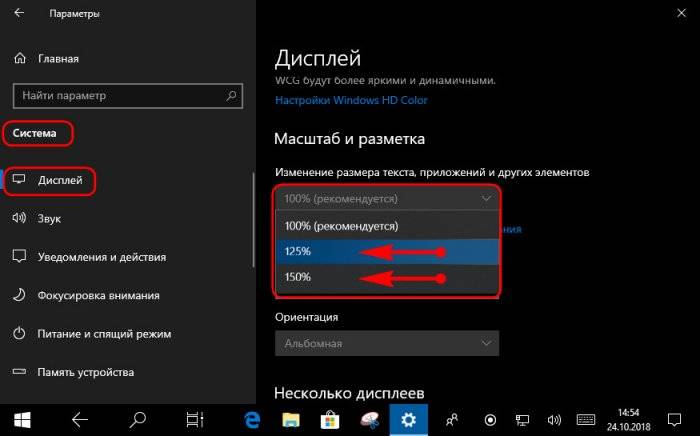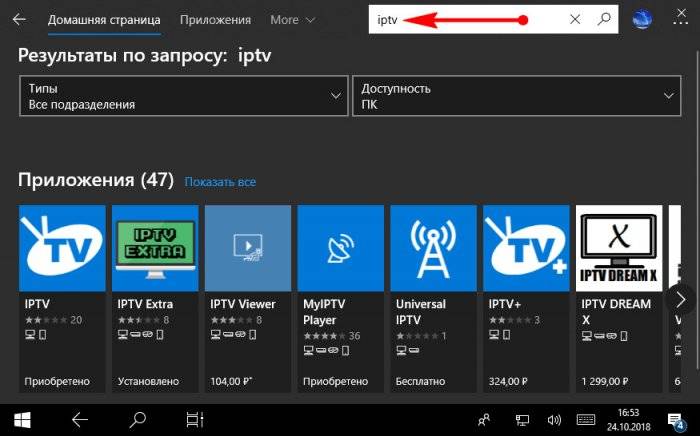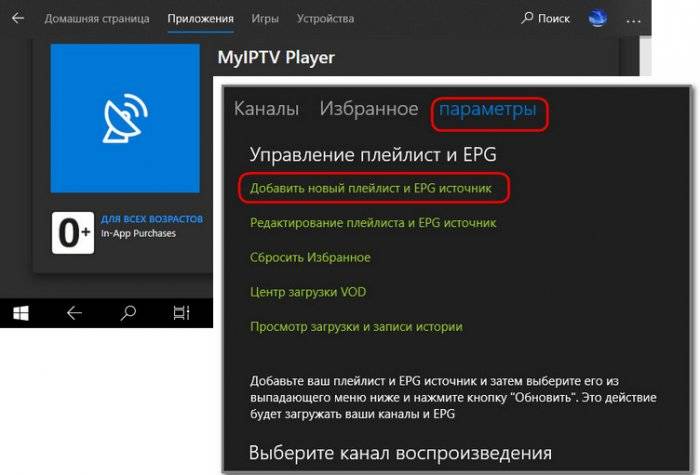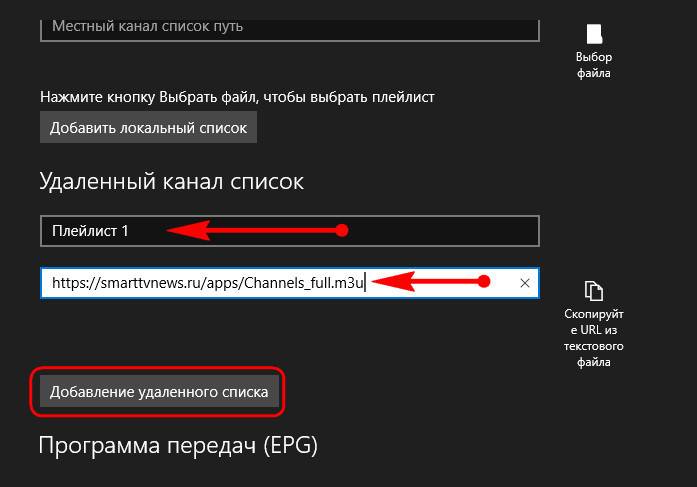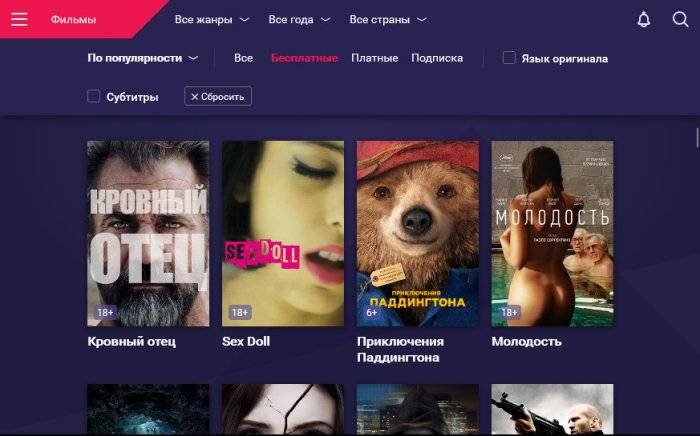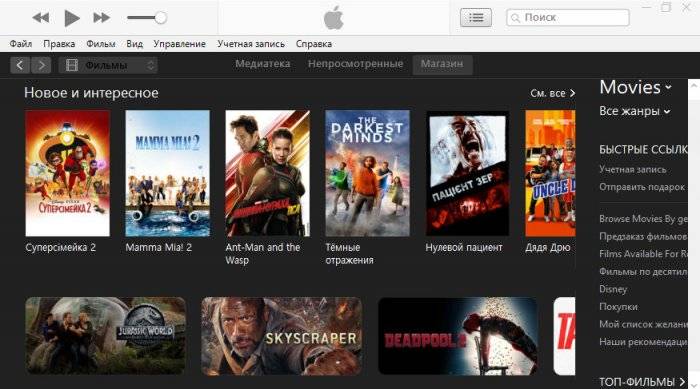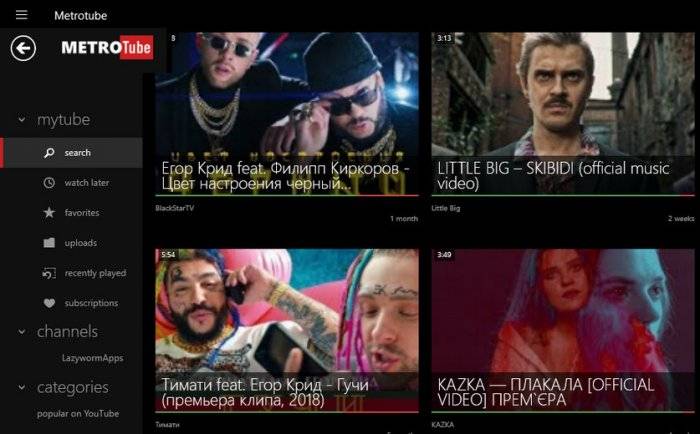Старый компьютер — чемодан без ручки, который и выбросить жалко, но и нести тяжело? У устаревших или просто маломощных ПК и ноутбуков может быть вторая жизнь в качестве приставки Smart TV. «Умный телевизор» можно сделать из компьютера на базе любой версии Windows. Но в идеале лучше на базе Windows 10. Подключаем к компьютеру монитор или обычный телевизор, приобретаем пульт ДУ для ПК, оптимально настраиваем среду операционной системы – и получаем функциональный телевизор Smart TV. Рассмотрим ниже в деталях, как превратить компьютер в Smart TV на базе Windows 10.
Увы, не каждый старый или маломощный компьютер сможет выполнять роль полноценной медиаприставки, удовлетворяющей современным требованиям для просмотра видеоконтента в 2К или 4К. Если рассматривать вопрос хотя бы минимального апгрейда компьютера, необходимо тщательно взвесить все «за» и «против», в частности, учесть, что:
• Приставку Smart TV на базе современной версии Android с поддержкой 2К/4К, например, по акции на AliExpress можно приобрести за сумму в районе 2500 руб.;
• Такая приставка избавит от головной боли, как скрыть громоздкий корпус ПК, чтобы он не портил дизайн помещения.
При недостатках типа громоздкого корпуса и, возможно, тормозов при воспроизведении видео в 2К/4К компьютер будет выигрывать у Smart TV:
• Меньшей стоимостью услуг по ремонту (а при достаточном опыте повреждённые комплектующие можно заменить и самостоятельно);
• Простой универсальной процедурой переустановки Windows, тогда как перепрошить медиаприставку сможет далеко не каждый;
• Большими возможностями операционной системы Windows.
Хотя если в таковых нет необходимости, в отдельных случаях у Windows могут быть альтернативы.
Операционная система Android в большей степени заточена под обывательские нужды типа просмотра мультимедиа. Во-первых, это система с мобильным интерфейсом, адаптированным под небольшие экраны или большие, но с которыми нужно работать на расстоянии. Во-вторых, в магазине Google Play имеется огромнейшее число приложений кинотеатров, IPTV-плееров, клиентов различных медиасервисов. В магазине Microsoft Store для Windows 10 представлен гораздо меньший выбор адаптированных под мобильный формат мультимедийных UWP-приложений.
Но Android установится не на каждый ПК или ноутбук. Ради эксперимента можно попытаться скачать с сайта Android-x86.Org установочный образ Android и установить эту операционную систему. Но есть вероятность того, что некоторые компоненты компьютера не будут работать. Или будут работать, но с ошибками. Android-x86.Org – это ресурс энтузиастов, где создаются сборки Android, адаптированные под десктопы, но эти сборки предлагаются как есть. И никак не обещается корректная работа всей возможной компьютерной начинки.
В качестве альтернативы десктопной сборке Android можно попробовать Remix OS – операционную систему, базирующуюся на Android-x86, с поддержкой приложений из Google Play, но со своим уникальным интерфейсом по типу десктопной операционной системы. Проект Remix OS, увы, уже мёртв, но её дистрибутив по-прежнему можно скачать на официальном сайте www.jide.com.
Что же касается Windows, её версия 10 неплохо адаптирована под мобильный формат. Ну а проблемы со скудным выбором контента в Microsoft Store можно решить. Но, прежде чем мы рассмотрим, как именно решить эти проблемы, поговорим о дистанционном управлении компьютером.
Как дистанционно управлять Windows-компьютером? Это возможно с помощью смартфона, беспроводных клавиатуры или мыши. Но, например, для кухонь или детских комнат лучше приобрести специальный пульт ДУ для ПК. Такой пульт — самый бюджетный способ укомплектовать собственный Smart TV. На AliExpress по запросу «пульт для Windows» увидим массу предложений по цене до 700 руб.
Например, самый дешёвый пульт ДУ за 200 руб. имеет поддержку версий Windows от 2000 до 10, оборудован навигацией, кнопками Power, Win, Esc, Enter, Tab, Backspace, Page Up и Page Down, громкости. Есть кнопки разворачивания на весь экран, вызова проводника, браузера, почтового клиента. Предусмотрен комплект мультимедийных кнопок, стик управления курсором, кнопки правого/левого клика мыши. Ввод данных осуществляется с помощью раскладки Т9. Работает пульт посредством приёмника, подключаемого к компьютеру через USB.
Как лучше всего настроить Windows 10 в качестве Smart TV? В этой системе особых усилий не нужно прикладывать. Активируем режим планшета.
И, по сути, всё. Ну разве что можем в параметрах этого режима указать, хотим ли мы видеть на панели задач значки приложений. И хотим ли мы, чтобы сама панель задач автоматически исчезала, когда возле неё нет курсора.
Также можем подобрать оптимальный масштаб интерфейса системы.
Можно ещё провести оптимизацию Windows с целью улучшения её быстродействия – отключить ненужные службы, убрать некоторые эффекты, отказаться от обновлений. Но это уже совсем другая история.
Как упоминалось, мультимедийного контента в магазине приложений Windows 10 немного, если сравнивать с Google Play. Но для базовых потребностей кое-что найдётся. Есть подборка приложений для просмотра IPTV-телевидения.
Оптимальный вариант – приложение MyIPTV Player, бесплатное и без рекламы. Заходим в его раздел «Параметры». Жмём ссылку добавления нового плей-листа.
Даём ему произвольное имя, вставляем адрес плей-листа IPTV, жмём «Добавление удалённого списка».
И выбираем каналы.
Для просмотра фильмов можно использовать клиентские приложения кинопорталов Megogo или Ivi.Ru.
Либо же iTunes.
А вот для YouTube нет официального клиента, но есть несколько сторонних.
Если YouTube-приложения из Microsoft Store не нравятся, можно в окне браузера использовать официальную версию сайта видеохостинга, оптимизированную для телевизоров — YouTube TV.
Примечание: друзья, увы, YouTube более не существует в формате YouTube TV в окне браузера. Но вы можете создать Chrome-приложение из обычной веб-версии видеохостинга.
Как работать с сайтом YouTube TV? Устанавливаем браузер Chrome, в нём —
расширение YouTube TV
. Кликаем кнопку расширения, и перед нами откроется вариант сайта YouTube в ТВ-формате. Можем войти в полноэкранный режим браузера, в меню есть такая опция рядом с масштабом.
YouTube TV позволяет вести полноценную работу с аккаунтом Google — просматривать подсписки, историю, сохранённые плей-листы, свои загруженные ролики. На этом сайте по идее должны работать мультимедийные кнопки на пультах ДУ. Но даже без таковых работать с YouTube можно с помощью курсора, клавишами навигации и Esc/Backspace.
Для поиска дополнительно предусматривается аппаратная кнопка S.
Такую версию сайта YouTube для Smart TV можно укомплектовать в отдельное приложение на базе Chrome. Создаём его ярлык.
На странице сервисов браузера в контекст-меню на появившемся ярлыке активируем опцию «Открывать в отдельном окне».
И уже в самом приложении можем настроить масштаб или развернуть на весь экран.
По этому же принципу можно любой веб-сервис укомплектовать в такое вот Chrome-приложение и закрепить его ярлык в меню «Пуск» или на панели задач.
Если вы хотите наделить свой телевизор функцией «smart tv» для просмотров видео через интернет, то нет ничего проще. Достаточно добавить лишь небольшую плату и тут же ваш телевизор превратиться в настоящий, полноценный компьютер на современной системе Windows 10.
Такую приставку можно добавить не только к телевизору, но и к монитору, превратив его тем самым в бесшумный компьютер.
В этой статье речь пойдет о миниатюрном ПК с АлиЭкспресс на одной плате с предустановленной Windows 10.
Понадобится
Мини-ПК с Windows 10 2 ГБ / 32 ГБ «LattePanda» V1 — http://alii.pub/5uzvvu
В комплекте идет сама плата компьютера и wi-fi антенна. Блок питания не всегда идет в комплекте, все зависит от продавца.
Краткий обзор возможностей мини компьютера
Собственно говоря, кроме этой платы ничего не понадобится, ведь это полностью полноценный компьютер, который легко умещается на ладони.
ПК наделен четырехъядерным процесором, 2 ГБ оперативной памяти, 32 ГБ встроенной флеш памяти. Это касается этой, самой простой сборки, но есть и в разы мощнее.
Процессор работает без активного охлаждения.
Из интерфейсов которые нам понадобятся это 3 порта USB, разъем для подключения аудио видео сигнала -HDMI.
При желании увеличить память, можно вставить флеш-карту.
Модуль ПК наделен wi-fi и Bluetooth.
Подключаем к плате wi-fi и блок питания.
Далее проводную или беспроводную мышь и клавиатуру через USB.
На этом все, можно включать.
Загружается Windows 10 за считанные секунды.
Данной сборки без проблем хватит чтобы смотреть видео в высоком разрешении «без тормозов» и даже играть в не очень требовательные игры.
Хочется акцентировать ваше внимание и уточнить, что данная плата имеет заметные преимущества с более дешевыми приставками на системе «Андроид»: так как на Windows 10 можно не только работать как на обычном ПК, но и запускать все необходимые программы. На плате есть все необходимые интерфейсы, а к USB можно подключить любое устройство, которое совместимо с компьютером на Windows 10.
Смотрите видео
Если монитор компьютера позволяет беспрепятственно смотреть на нем различного рода контент, то почему бы не переделать его в полноценный TV? Соорудить Смарт-ТВ на компьютере не сложно, просто нужно понимать, какие именно задачи он должен решать.
Содержание
- Настройка ТВ на компьютере
- Кабельное подключение
- Настройка IPTV
- Сервисы видеоконтента
- Делаем из компьютера Смарт-TV
- Заключение
- Задать вопрос автору статьи
Настройка ТВ на компьютере
Смарт-ТВ подразумевает:
- просмотр каналов с подключенной антенны (телевизионной, спутниковой или кабельного ТВ);
- цифрового телевидения через протоколы интернета (IPTV);
- медиа-сервисов YouTube, Netflix, MEGOGO, IVI и прочих.
Если с последним пунктом проблем на ПК обычно не возникает (просмотр в браузере или клиентской программе при подключенном интернете), то первые два настроить все же желательно.
Кабельное подключение
В стандартном системном блоке (вернее в материнской плате) нет входа под телевизионный кабель. Но это можно исправить с помощью TV-тюнеров, подключающихся к компьютеру через шину PCI или по USB.
Второй вариант более автономный, подойдет владельцам портативной техники (ноутбук, планшет-трансформер).
В комплекте к тюнерам может идти антенна, но использовать можно и свою. Также идет инструкция, диск с драйверами и программой.
Для установки:
- Подключите устройство по USB или через шину PCI-E к системному блоку, отключенному от питания.
- Соедините антенный разъем TV-тюнера с кабелем.
- Запустите компьютер.
- По инструкции с диска или официального сайта производителя установите драйвера для устройства и соответствующее программное обеспечение.
- Открываете программу, затем список каналов.
- Готово. Теперь телевизионные каналы, как и в Смарт-ТВ, можно смотреть на компьютере бесплатно.
Настройка IPTV
Множество русскоязычных каналов есть в интернете в бесплатном доступе. Их можно просматривать через специальные программы, что собрали в себя все эти каналы. За дополнительную плату, естественно, вы можете расширить свой список программ.
Эту опцию еще предлагают операторы интернета и мобильной связи. В общем, если вам нужны стабильность и качество, а не просмотр раз в месяц – присмотритесь в сторону предложений провайдеров.
Для IPTV можно использовать программы:
- IP-TV Player.
- VLC Media Player.
- SMPlayer.
- ProgDVB.
Каждой программе требуются источники, откуда нужно тянуть IPTV. Их можно найти в интернете в виде IP-адресов и порта, формата 233.7.71.94:500. Обычно такие IP-адреса для транслирования видео объединяются в плейлисты в формате M3U, которые тоже есть в интернете.
На примере VLC рассмотрим, как запустить потоковое IPTV на компьютере для бесплатного просмотра телевидения, как в Смарт-ТВ:
- Скачайте плейлист формата M3U для компьютера.
- Откройте VLC плеер и перейдите в «Media» – «Открыть файл».
- Из списка выберите плейлист и запустите его.
- Нажмите ПКМ по плееру и выберите «Вид» – «Плейлист».
- Переключайтесь между каналами.
- Затем жмите «Показать видео во весь экран», для просмотра видео и возврата в стандартное состояние плеера.
- Некоторые источники самообновляемые. Поэтому есть смысл не скачивать файл, а просто указать ссылку на его размещение. Для этого жмите «Медиа» – «Открыть URL».
- И укажите адрес формата http.
Чтобы понять, как использовать базу, предоставляется обучающее видео:
Также есть специальные программы, с помощью которых можно искать рабочие адреса транслирования каналов. Это будет полезно более продвинутым пользователям и тем, кто хочет создать свой собственный плейлист.
Программы для сканирования IPTV представлены в следующем видео:
Сервисы видеоконтента
Неофициальные сервисы видео-контента отживают свое в силу различных факторов, но на смену приходят гиганты с лицензированными видео и аудио. Среди таких сервисов:
- YouTube – видеохостинг от Google, о котором знают все. Есть бесплатная и платная версии.
- Netflix – компания-поставщик фильмов и сериалов (в том числе собственного производства) и иного медиа-контента. Пользование платное, но есть пробный месяц за 1 доллар.
- MEGOGO – крупнейший видео-сервис в Восточной Европе и СНГ. Можно смотреть бесплатно с рекламой или платную версию.
- IVI – сервис российской медиа-компании, работающий на рынке легального онлайн-видео.
- TVZavr – домашний кинотеатр. Доступен в платной и бесплатной версии.
- Divan.TV – украинский сервис для просмотра каналов и фильмов. Платная и бесплатная версии.
В основном, для платформы Windows от этих сервисов не предусмотрено клиентов для рабочего стола, так как все отлично смотрится в веб-версии. Но их можно скачать и установить через Microsoft Store.
После нахождения всех необходимых источников для просмотра телеканалов, можно сделать компьютер, похожий на Smart-TV. В этом поможет функция планшета, которая есть в операционной системе Windows:
- В правом нижнем углу нажмите по центру уведомлений и клацните на первую же иконку «Режим планшета».
- Далее нажмите на поиск и, найдя по названию каждое нужное вам приложение, с помощью функции «Закрепить на начальном экране» подтяните все для быстрого запуска.
- Нажмите Win+I и переместитесь в раздел «Система» – «Дисплей».
- Измените масштаб дисплея на 125% или 150%, чтобы было отчетливо видны шрифты, когда вы будете выполнять функции на удалении.
- Подключите беспроводную мышку. С помощью нее можно управлять всем процессом, находясь на удалении.
- Но, а если нужно будет написать что-либо, в режиме планшета есть клавиатура, прямо рядом с часами.
Заключение
Если у вас есть огромный монитор, на котором удобно смотреть фильмы, сериалы и телевидение, то незачем подключать Смарт-телевизор. Проще сделать Smart–TV на ПК. Для это следует подтянуть все необходимые источники медиа-контента и выполнить несколько простых настроек по преображению интерфейса Windows для лучшего взаимодействия на расстоянии.
Старый компьютер — чемодан без ручки, который и выбросить жалко, но и нести тяжело? У устаревших или просто маломощных ПК и ноутбуков может быть вторая жизнь в качестве приставки Smart TV. «Умный телевизор» можно сделать из компьютера на базе любой версии Windows. Но в идеале лучше на базе Windows 10. Подключаем к компьютеру монитор или обычный телевизор, приобретаем пульт ДУ для ПК, оптимально настраиваем среду операционной системы – и получаем функциональный телевизор Smart TV. Рассмотрим ниже в деталях, как превратить компьютер в Smart TV на базе Windows 10.
1. Старый компьютер VS приставка Smart TV
Увы, не каждый старый или маломощный компьютер сможет выполнять роль полноценной медиаприставки, удовлетворяющей современным требованиям для просмотра видеоконтента в 2К или 4К. Если рассматривать вопрос хотя бы минимального апгрейда компьютера, необходимо тщательно взвесить все «за» и «против», в частности, учесть, что:
• Приставку Smart TV на базе современной версии Android с поддержкой 2К/4К, например, по акции на AliExpress можно приобрести за сумму в районе 2500 руб.;
• Такая приставка избавит от головной боли, как скрыть громоздкий корпус ПК, чтобы он не портил дизайн помещения.
При недостатках типа громоздкого корпуса и, возможно, тормозов при воспроизведении видео в 2К/4К компьютер будет выигрывать у Smart TV:
• Меньшей стоимостью услуг по ремонту (а при достаточном опыте повреждённые комплектующие можно заменить и самостоятельно);
• Простой универсальной процедурой переустановки Windows, тогда как перепрошить медиаприставку сможет далеко не каждый;
• Большими возможностями операционной системы Windows.
Хотя если в таковых нет необходимости, в отдельных случаях у Windows могут быть альтернативы.
2. Операционная система в качестве платформы Smart TV
Операционная система Android в большей степени заточена под обывательские нужды типа просмотра мультимедиа. Во-первых, это система с мобильным интерфейсом, адаптированным под небольшие экраны или большие, но с которыми нужно работать на расстоянии. Во-вторых, в магазине Google Play имеется огромнейшее число приложений кинотеатров, IPTV-плееров, клиентов различных медиасервисов. В магазине Microsoft Store для Windows 10 представлен гораздо меньший выбор адаптированных под мобильный формат мультимедийных UWP-приложений.
Но Android установится не на каждый ПК или ноутбук. Ради эксперимента можно попытаться скачать с сайта Android-x86.Org установочный образ Android и установить эту операционную систему. Но есть вероятность того, что некоторые компоненты компьютера не будут работать. Или будут работать, но с ошибками. Android-x86.Org – это ресурс энтузиастов, где создаются сборки Android, адаптированные под десктопы, но эти сборки предлагаются как есть. И никак не обещается корректная работа всей возможной компьютерной начинки.
В качестве альтернативы десктопной сборке Android можно попробовать Remix OS – операционную систему, базирующуюся на Android-x86, с поддержкой приложений из Google Play, но со своим уникальным интерфейсом по типу десктопной операционной системы. Проект Remix OS, увы, уже мёртв, но её дистрибутив по-прежнему можно скачать на официальном сайте www.jide.com.
Добавить в заметки чтобы посмотреть позже?
Что же касается Windows, её версия 10 неплохо адаптирована под мобильный формат. Ну а проблемы со скудным выбором контента в Microsoft Store можно решить. Но, прежде чем мы рассмотрим, как именно решить эти проблемы, поговорим о дистанционном управлении компьютером.
3. Дистанционное управление компьютером
Как дистанционно управлять Windows-компьютером? Это возможно с помощью смартфона, беспроводных клавиатуры или мыши. Но, например, для кухонь или детских комнат лучше приобрести специальный пульт ДУ для ПК. Такой пульт — самый бюджетный способ укомплектовать собственный Smart TV. На AliExpress по запросу «пульт для Windows» увидим массу предложений по цене до 700 руб.
Например, самый дешёвый пульт ДУ за 200 руб. имеет поддержку версий Windows от 2000 до 10, оборудован навигацией, кнопками Power, Win, Esc, Enter, Tab, Backspace, Page Up и Page Down, громкости. Есть кнопки разворачивания на весь экран, вызова проводника, браузера, почтового клиента. Предусмотрен комплект мультимедийных кнопок, стик управления курсором, кнопки правого/левого клика мыши. Ввод данных осуществляется с помощью раскладки Т9. Работает пульт посредством приёмника, подключаемого к компьютеру через USB.
4. Настройка Windows 10
Как лучше всего настроить Windows 10 в качестве Smart TV? В этой системе особых усилий не нужно прикладывать. Активируем режим планшета.
И, по сути, всё. Ну разве что можем в параметрах этого режима указать, хотим ли мы видеть на панели задач значки приложений. И хотим ли мы, чтобы сама панель задач автоматически исчезала, когда возле неё нет курсора.
Также можем подобрать оптимальный масштаб интерфейса системы.
Можно ещё провести оптимизацию Windows с целью улучшения её быстродействия – отключить ненужные службы, убрать некоторые эффекты, отказаться от обновлений. Но это уже совсем другая история.
5. Мультимедийный контент в Microsoft Store
Как упоминалось, мультимедийного контента в магазине приложений Windows 10 немного, если сравнивать с Google Play. Но для базовых потребностей кое-что найдётся. Есть подборка приложений для просмотра IPTV-телевидения.
Оптимальный вариант – приложение MyIPTV Player, бесплатное и без рекламы. Заходим в его раздел «Параметры». Жмём ссылку добавления нового плей-листа.
Даём ему произвольное имя, вставляем адрес плей-листа IPTV, жмём «Добавление удалённого списка».
И выбираем каналы.
Для просмотра фильмов можно использовать клиентские приложения кинопорталов Megogo или Ivi.Ru.
Либо же iTunes.
А вот для YouTube нет официального клиента, но есть несколько сторонних.
Если YouTube-приложения из Microsoft Store не нравятся, можно в окне браузера использовать официальную версию сайта видеохостинга, оптимизированную для телевизоров — YouTube TV.
6. Сайт YouTube TV в Chrome-приложении
Как работать с сайтом YouTube TV? Устанавливаем браузер Chrome. Заходим по адресу:
Здесь, собственно, и представлен вариант сайта YouTube в мобильном формате. Для полноэкранного режима нужно просто нажать клавишу F11.
YouTube TV позволяет вести полноценную работу с аккаунтом Google — просматривать подсписки, историю, сохранённые плей-листы, свои загруженные ролики. На этом сайте по идее должны работать мультимедийные кнопки на пультах ДУ. Но даже без таковых работать с YouTube можно с помощью курсора, клавишами навигации и Esc/Backspace.
Для поиска дополнительно предусматривается аппаратная кнопка S.
Такую версию сайта YouTube для Smart TV можно укомплектовать в отдельное приложение на базе Chrome. Создаём его ярлык.
На странице сервисов браузера в контекст-меню на появившемся ярлыке активируем опцию «Открывать в отдельном окне».
И уже в самом приложении можем настроить масштаб или развернуть на весь экран.
По этому же принципу можно любой веб-сервис укомплектовать в такое вот Chrome-приложение и закрепить его ярлык в меню «Пуск» или на панели задач.
IPTV — популярная технология просмотра ТВ-каналов, фильмов и другого видеоконтента через протоколы интернета. Пользоваться можно на всех устройствах, включая компьютеры и ноутбуки на базе Windows, Linux, MacOS.
Для просмотра плейлистов необходим IPTV плеер, вариантов которых существует больше 50. Все они с разной степенью успешности справляются с поставленной задачей. Поэтому наша команда составила свой топ русскоязычных плееров для просмотра IPTV на компьютере.
Смело выбирайте любой из топ-5 по своим предпочтениям, учитывая совместимость, описанные преимущества и нюансы. Плееры поз. 6-7 имеют существенные особенности. А если готовы следовать нашему выбору, то это поз. 1 — OTT Player.
| Поз. | Плеер | Особенности | Совместимость | Стоимость плеера | Реклама в интерфейсе |
| 1 | OTT Player |
— кроссплатформенный; — браузерная версия; — поддерживает EPG, логотипы каналов. |
MacOS, Windows XP/7/8/8.1/10, Windows Phone | 0 | Нет |
| 2 | IP-TV Player |
— простой интерфейс; — безотказная работа; — управление с мобильного телефона. |
Windows XP/7/8/8.1/10 | 0 или 149 руб. (Pro) | Да, в бесплатной версии |
| 3 | Kodi |
— многофункциональный комбайн; — воспроизводить все форматы; — лучший интерфейс. |
Windows XP/7/8/8.1/10, MacOS, iOS, Linux | 0 или от 5$ (Pro) | Да, в бесплатной версии |
| 4 | MyIPTV |
— поддержка EPG; — совместимость с MPEG и потоковой передачей HTTP в реальном времени. |
Windows XP/7/8/8.1/10 | 0 | Да |
| 5 | PotPlayer |
— поддержка всех возможных форматов видео; — гибкая настройка; — поддержка всех типов субтитров. |
Windows XP/7/8/8.1/10 | 0 | Да, в корейской версии; в русской — только белый квадрат |
| 6 | VLC Media Player |
— простой и популярный проигрыватель для Windows; — поддерживает большинство видео и аудио-форматов, потоковую передачу данных. |
Windows XP/7/8/8.1/10, MacOS | 0 | Нет |
| 7 | Perfect Player |
— работает нескольких IPTV-плейлистов одновременно; — EPG и логотипов телеканалов; — версия для ПК не поддерживается, но работает. |
Windows XP/7/8/8.1/10 | 0 | Да |
Содержание
- OTT Player
- IP-TV Player
- Kodi
- MyIPTV Player
- PotPlayer
- Не вошли в топ-5
- VLC Media Player
- Perfect Player
- Голосование за лучший IPTV плеер для компьютера
OTT Player

Интерфейс OTT на ПК
Отдельное спасибо за:
- синхронизацию плейлистов на всех устройствах;
- архив телепередач;
- просмотр через браузер;
- отсутствие рекламы.
Прощаем за:
- неочевидную настройку с обязательной регистрацией на сайте разработчика;
- сбои на сервере, затрудняющие заведение учетной записи.
Скачать с официального сайта
IP-TV Player

Интерфейс IP-TV
Уважаем за:
- простой в установке и настройке;
- поддержка EPG;
- можно управлять с телефона;
- запись трансляций в фоновом режиме.
Готовы мириться с:
- устаревшим интерфейсом;
- отсутствием дополнений и расширений.
Скачать с сайта разработчика
Kodi

Стильный интерфейс Kodi
Отдельное спасибо за:
- многофункциональность;
- огромное количество плагинов;
- поддержку всех форматов и кодеков.
Может не понравиться:
- громоздкий — настраивается сложнее других плееров;
- требовательный к ресурсам системы.
Скачать последнюю официальную версию
MyIPTV Player

Минималистичный вид MyIPTV
Любим за:
- простой и удобный интерфейс;
- встроенная опция EPG;
- предлагает множество вариантов сортировки и фильтрации каналов.
Досадно, что:
- в функциональности проигрывает конкурентам;
- реклама в бесплатной версии.
Скачать из магазина Microsoft
PotPlayer

Навороченный или перегруженный?
Сильные стороны:
- благодаря воспроизведению с помощью видеокарты достигается высокое качество картинки даже на старых устройствах;
- экономия энергии за счет распределения нагрузки на процессор видеокарты;
- большое количество видео- и аудиофильтров для улучшения картинки и звука;
- поддержка большинства видеокодеков.
Минусы:
- излишняя функциональность: настройки легко сбить одним неосторожным движением по клавиатуре.
Скачать с сайта разработчика
Не вошли в топ-5
Две программы не вошли в лучшую пятерку, но заслуживают внимания в силу некоторых плюсов. Это VLC Media Player — простой и универсальный, но изначально не предназначавшийся для IPTV, и Perfect Player — функциональное приложение для просмотра интернет-телевидения, но без поддержки от разработчика.
VLC Media Player

Всем знакомый VLC
Преимущества:
- поддерживает все кодеки;
- легкая, но гибкая настройка;
- поддерживает большинство форматов;
- нет рекламы и платных функций.
Слабые стороны:
- не заточен под IPTV;
- нет телепрограммы.
Скачать с официального сайта
Perfect Player

Внешний вид плеера
Достоинства:
- разнообразие настроек для опытных пользователей;
- одновременная загрузка нескольких плейлистов;
- занимает мало места на жестком диске;
- поддержка EPG;
- настройка уведомлений о начале трансляции;
- предусмотрен выбор качества воспроизведения от SD до HD;
- поддержка плагинов, расширяющих базовые возможности плеера.
Существенные нюансы:
- периодически зависает;
- нет обновлений и поддержки, неизвестно, сколько ещё плеер будет совместим с Windows.
Скачать рабочую версию
Голосование за лучший IPTV плеер для компьютера
Разделяете наш выбор? Или не согласны с распределением мест? Голосуйте за самый удачный плеер для IPTV на ПК!
У вас есть 2 голоса. Выберите наилучшую (+) и наихудшую (-) программу
В рейтинге не хватает крутого IPTV проигрывателя? Пиши ниже в комментариях ⇓.
Предыдущая
Программное обеспечениеЗагрузка и настройка приложения MX Player
Следующая
Программное обеспечениеЛучшие бесплатные IPTV-плееры для Андроид
Помогла статья? Оцените её
Содержание
- 1 Превращаем старый компьютер в Smart TV на базе Windows 10
- 2 Возьмём для примера ноутбук с Windows 10 и телевизор SONY
- 3 Как открывать хранящиеся на компьютере медиафайлы, используя приложение телевизора
- 4 Использование телевизора LG webOS 3.0 в качестве беспроводного дисплея
- 5 Как выставить на телевизоре разрешение 4К (Ultra High-Definition, 4000 пикселей по горизонтали)
Информация к новости
- Просмотров: 18 129
- Автор: admin
- Дата: 25-10-2018
25-10-2018
Категория: Железо и периферия / Другие операционные системы
Старый компьютер — чемодан без ручки, который и выбросить жалко, но и нести тяжело? У устаревших или просто маломощных ПК и ноутбуков может быть вторая жизнь в качестве приставки Smart TV. «Умный телевизор» можно сделать из компьютера на базе любой версии Windows. Но в идеале лучше на базе Windows 10. Подключаем к компьютеру монитор или обычный телевизор, приобретаем пульт ДУ для ПК, оптимально настраиваем среду операционной системы – и получаем функциональный телевизор Smart TV. Рассмотрим ниже в деталях, как превратить компьютер в Smart TV на базе Windows 10.
Превращаем старый компьютер в Smart TV на базе Windows 10
1. Старый компьютер VS приставка Smart TV
Увы, не каждый старый или маломощный компьютер сможет выполнять роль полноценной медиаприставки, удовлетворяющей современным требованиям для просмотра видеоконтента в 2К или 4К. Если рассматривать вопрос хотя бы минимального апгрейда компьютера, необходимо тщательно взвесить все «за» и «против», в частности, учесть, что:
При недостатках типа громоздкого корпуса и, возможно, тормозов при воспроизведении видео в 2К/4К компьютер будет выигрывать у Smart TV:Хотя если в таковых нет необходимости, в отдельных случаях у Windows могут быть альтернативы.
2. Операционная система в качестве платформы Smart TV
Операционная система Android в большей степени заточена под обывательские нужды типа просмотра мультимедиа. Во-первых, это система с мобильным интерфейсом, адаптированным под небольшие экраны или большие, но с которыми нужно работать на расстоянии. Во-вторых, в магазине Google Play имеется огромнейшее число приложений кинотеатров, IPTV-плееров, клиентов различных медиасервисов. В магазине Microsoft Store для Windows 10 представлен гораздо меньший выбор адаптированных под мобильный формат мультимедийных UWP-приложений.Но Android установится не на каждый ПК или ноутбук. Ради эксперимента можно попытаться скачать с сайта Android-x86.Org установочный образ Android и установить эту операционную систему. Но есть вероятность того, что некоторые компоненты компьютера не будут работать. Или будут работать, но с ошибками. Android-x86.Org – это ресурс энтузиастов, где создаются сборки Android, адаптированные под десктопы, но эти сборки предлагаются как есть. И никак не обещается корректная работа всей возможной компьютерной начинки.
В качестве альтернативы десктопной сборке Android можно попробовать Remix OS – операционную систему, базирующуюся на Android-x86, с поддержкой приложений из Google Play, но со своим уникальным интерфейсом по типу десктопной операционной системы. Проект Remix OS, увы, уже мёртв, но её дистрибутив по-прежнему можно скачать на официальном сайте www.jide.com.
Что же касается Windows, её версия 10 неплохо адаптирована под мобильный формат. Ну а проблемы со скудным выбором контента в Microsoft Store можно решить. Но, прежде чем мы рассмотрим, как именно решить эти проблемы, поговорим о дистанционном управлении компьютером.
3. Дистанционное управление компьютером
Как дистанционно управлять Windows-компьютером? Это возможно с помощью смартфона, беспроводных клавиатуры или мыши. Но, например, для кухонь или детских комнат лучше приобрести специальный пульт ДУ для ПК. Такой пульт — самый бюджетный способ укомплектовать собственный Smart TV. На AliExpress по запросу «пульт для Windows» увидим массу предложений по цене до 700 руб.
Например, самый дешёвый пульт ДУ за 200 руб. имеет поддержку версий Windows от 2000 до 10, оборудован навигацией, кнопками Power, Win, Esc, Enter, Tab, Backspace, Page Up и Page Down, громкости. Есть кнопки разворачивания на весь экран, вызова проводника, браузера, почтового клиента. Предусмотрен комплект мультимедийных кнопок, стик управления курсором, кнопки правого/левого клика мыши. Ввод данных осуществляется с помощью раскладки Т9. Работает пульт посредством приёмника, подключаемого к компьютеру через USB.
4. Настройка Windows 10
Как лучше всего настроить Windows 10 в качестве Smart TV? В этой системе особых усилий не нужно прикладывать. Активируем режим планшета.
И, по сути, всё. Ну разве что можем в параметрах этого режима указать, хотим ли мы видеть на панели задач значки приложений. И хотим ли мы, чтобы сама панель задач автоматически исчезала, когда возле неё нет курсора.
Также можем подобрать оптимальный масштаб интерфейса системы.
Можно ещё провести оптимизацию Windows с целью улучшения её быстродействия – отключить ненужные службы, убрать некоторые эффекты, отказаться от обновлений. Но это уже совсем другая история.
5. Мультимедийный контент в Microsoft Store
Как упоминалось, мультимедийного контента в магазине приложений Windows 10 немного, если сравнивать с Google Play. Но для базовых потребностей кое-что найдётся. Есть подборка приложений для просмотра IPTV-телевидения.
Оптимальный вариант – приложение MyIPTV Player, бесплатное и без рекламы. Заходим в его раздел «Параметры». Жмём ссылку добавления нового плей-листа.
Даём ему произвольное имя, вставляем адрес плей-листа IPTV, жмём «Добавление удалённого списка».
И выбираем каналы.
Для просмотра фильмов можно использовать клиентские приложения кинопорталов Megogo или Ivi.Ru.
Либо же iTunes.
А вот для YouTube нет официального клиента, но есть несколько сторонних.
Если YouTube-приложения из Microsoft Store не нравятся, можно в окне браузера использовать официальную версию сайта видеохостинга, оптимизированную для телевизоров — YouTube TV.
6. Сайт YouTube TV в Chrome-приложении
Как работать с сайтом YouTube TV? Устанавливаем браузер Chrome. Заходим по адресу:https://www.youtube.com/tvЗдесь, собственно, и представлен вариант сайта YouTube в мобильном формате. Для полноэкранного режима нужно просто нажать клавишу F11.YouTube TV позволяет вести полноценную работу с аккаунтом Google — просматривать подсписки, историю, сохранённые плей-листы, свои загруженные ролики. На этом сайте по идее должны работать мультимедийные кнопки на пультах ДУ. Но даже без таковых работать с YouTube можно с помощью курсора, клавишами навигации и Esc/Backspace.Для поиска дополнительно предусматривается аппаратная кнопка S.Такую версию сайта YouTube для Smart TV можно укомплектовать в отдельное приложение на базе Chrome. Создаём его ярлык.На странице сервисов браузера в контекст-меню на появившемся ярлыке активируем опцию «Открывать в отдельном окне».И уже в самом приложении можем настроить масштаб или развернуть на весь экран.По этому же принципу можно любой веб-сервис укомплектовать в такое вот Chrome-приложение и закрепить его ярлык в меню «Пуск» или на панели задач.ВернутьсяКомментариев: 23 Дорогой посетитель, Вы можете задать на сайте любой вопрос и обязательно получите ответ!
Если у вас есть ноутбук или компьютер и телевизор с поддержкой Wi-Fi или портом RJ45, то телевизор можно использовать,как устройство воспроизведения (мультимедийный обработчик), одной кнопкой мыши открывать хранящееся на компьютере видео аудио файлы и воспроизводить их на экране телевизора, простыми словами — использовать телевизор,как беспроводной дисплей.
Конечно есть нюансы, многое зависит от железа и установленной на ноутбуке операционной системы. Полноценно всё будет работать на новом ноутбуке с Windows 10.
Итак, из сегодняшней статьи вы узнаете:
- Как на ноутбуке с Windows 10 использовать функцию «Передать на устройство».
- Как открывать хранящиеся на компьютере медиафайлы, используя приложение телевизора.
- Как использовать телевизор в качестве беспроводного дисплея.
- Как выставить на телевизоре разрешение 4К (Ultra High-Definition, 4000 пикселей по горизонтали).
Возьмём для примера ноутбук с Windows 10 и телевизор SONY
И так….у нас имеется операционная система,только что установленная вместе с драйверами, но не подключена к интернету. Дело в том,что в Windows 10 встроена функция передачи мультимедийных файлов на сетевые устройства.
Щёлкаем правой кнопкой мыши на видеофайле и выбираем «Передать на устройство».
Интернет у нас пока не подключён и естественно никаких устройств не видно.
Поэтому подключаем интернет на компьютере к той же точке доступа любым способом будь то Wi-Fi или локальная сеть, к которой подключён телевизор (один и тот же роутер или один и тот же кабель),что бы устройства были в одной сети. У меня для эксперимента точкой доступа служит внешний роутер TP-Link…
который напрямую подключен к телевизору с помощью кабеля RJ-45 (кабель должен быть в комплекте при покупке роутера)
к сетевому порту RJ45 на телевизоре.
После подключения ноутбук увидел мой телевизор и воспроизвёл на нём выбранный мной видео файл.
Как мы видим воспроизведение началось и на телевизоре появилась трансляция видео
Как открывать хранящиеся на компьютере медиафайлы, используя приложение телевизора
Можно открывать хранящиеся на компьютере медиафайлы, используя приложение телевизора, но для этого нужно включить общий доступ.
Далее переходим на вкладку «Все сети» отмечаем все кнопки какие есть на разрешение и находим вкладку «Выберите параметры потоковой передачи»
Далее выставляем галочки на разрешения
Так же нужно включить в параметрах «Сеть и интернет Wi-Fi»—>«Дополнительные параметры» скачивание через лимитное подключение.
Использование телевизора LG webOS 3.0 в качестве беспроводного дисплея
Кроме устройства воспроизведения, телевизор можно использовать,как беспроводной дисплей.
В данном случае я использую телевизор LG webOS 3.0
Выбираем «Параметры экрана».
Подключаю беспроводной дисплей, жму на кнопку «Подключение к беспроводному дисплею».
Выбираю модель своего телевизора LG WebOS.
Выполняется подключение.
«Подключено-Дублирование».
После всех этих действий мой телевизор стал 2-мя устройствами.
Теперь о разрешении экрана. Дело в том, что беспроводной дисплей не даёт разрешение выше чем 1920×1080. Жмём на «Дополнительные параметры экрана»
Выбираем 1600×900 (рекомендуется).
Разрешение 1600×900 выставлено.
Как выставить на телевизоре разрешение 4К (Ultra High-Definition, 4000 пикселей по горизонтали)
Для получения разрешения «4К» (Ultra High-Definition, 4000 пикселей по горизонтали) нужно использовать кабель HDMI (процессор ноутбука (графическое ядро) должно поддерживать разрешение 4К)).Подключил телевизор по кабелю HDMI и проделал следующие действия.
Зашёл в «Дополнительные параметры экрана»
Выбрал разрешение 1600×900.
В опции «Несколько дисплеев» выбираете «Показать только на 2», то есть показать изображение только на телевизоре.
Применить.
Сохранить.
Жмём на «Разрешение»
Выбираем разрешение 3840×2160
Применить.
« » —>
ТВ-боксы становятся все более и более популярным среди пользователей Windows 10 по многим причинам. Во-первых, они предлагают целый ряд интересных особенностей, упакованных в одно компактное устройство, которое можно подключить к разнообразным устройствам. Во-вторых, они существуют очень небольших размеров, что позволяет их легко носить с собой. Давайте посмотрим, что являются лучшим решением из ТВ боксов на Windows 10 на данный момент.
1. VOYO V3 Mini PC TV Box Последняя модель VOYO V3 работает на процессоре Intel Cherry Trail X7-Z8700 при поддержке Intel HD Graphics. Благодаря такому процессору, он может достичь максимальной тактовой частотой до 2,4 ГГц. Видеопроцессор 8-го поколения Intel HD бодро воспроизводит любое видео высокой четкости. Voyo V3 поддерживает Bluetooth 4.0 и может легко работать в паре со многими Bluetooth устройствами (компьютерами, смарт-телевизорами), а также имеет один порт HDMI и один порт USB-C. Подключите его к смарт-ТВ и погрузитесь в замечательный мир HD фильмов.
Купить TV box VOYO V3 Mini в магазине GearBest.com на данный момент можно с 30% скидкой по цене $205.99.
2. Rikomagic RKM MK36S TV Box Этот TV box оснащен четырехъядерным процессором Intel Cherry Trail Z800 и видеопроцессором 8-го поколения Intel HD. Процессор работает на частоте 1,84 ГГц и поддерживается 2 Гб оперативной памяти. Что касается возможности подключения, Rikomagic РКМ MK36S включает в себя два слота USB 2.0, один слот USB 3.0 и один порт HDMI. Вы можете также использовать его в качестве мини-ПК.
Конечно, этот ТВ бокс не такой быстрый как VOYO V3, но если вы не готовы тратить слишком много денег, Rikomagic РКМ MK36S TV Box является правильным выбором для вас.
Купить TV box Rikomagic RKM MK36S в магазине GearBest.com на данный момент можно с 60%(!) скидкой по цене $123.17.
3. Tronsmart Ara X5 TV box Данный медиаплеер управляется 64-разрядным процессором Cherry Trail Z8300 14nm 1.8G и видеоускорителем 8-го поколения. С безвентиляторной системой охлаждения, Tronsmart Ara X5 предлагает тихую, но стабильно работающую систему. Устройство поддерживает следующие форматы видео: HD MPEG1/2/4, H.264, H.265, HD AVC/VC-1, RM/RMVB, Xvid/DivX3/4/5/6, RealVideo8/9/10.
Он также с успехом может быть использован в качестве персонального компьютера и имеет встроенные функции Cortana в операционной системе Windows 10. Тем не менее, его производительность, как мини-компьютера, не такая впечетляющая, поэтому мы рекомендуем использовать его в первую очередь как ТВ-приставку.
Купить TV box Tronsmart Ara X5 в магазине Aliexpress на данный момент можно с 20% скидкой по цене $111.99.
4. Beelink BT3 TV Box Этот медиаплеер работает под управлением процессора Intel Atom x5-Z8300 (2M Cache, до 1,84 ГГц) с видеопроцессором от Intel и был представлен в январе 2016 года. Быстрый Wi-Fi 2.4G / 5.8G для более стабильной передачи сигнала. С точки зрения подключений, он предлагает Bluetooth 4.0 и USB 3.0 для высокоскоростной передачи данных.
Купить TV box Beelink BT3 в магазине GearBest.com на данный момент можно по цене $119.99.
5. Pipo X6s TV Box Этот TV box оснащен процессором Intel Cherry Trail-Z8300 1.84GHz и поддерживает следующие форматы видео: MEPG 1/2/4, H2.63/H2.64, RMVB, WMV/VC-1, MVC, AVS, MJPEG (1080P). Он имеет хранилище на 64 ГБ, которое может быть расширено до 128 ГБ и оснащен двумя портами USB 2.0, одним портом USB 3.0 и одним портом HDMI. Он компактен и поставляется в двух цветах: черным или белым.
Купить TV box Pipo X6s TV Box в магазине GearBest.com на данный момент можно со скидкой 25% по цене $189.89.
Метки: Windows 10
Поделиться новостью:
HD-mediaplayers.ru рекомендует:
Используемые источники:
- https://remontcompa.ru/zhelezo-i-periferiya/1770-prevraschaem-staryy-kompyuter-v-smart-tv-na-baze-windows-10.html
- https://servis2010.ru/kompyuter-tv/3989-kak-vyvesti-video-s-windows-10-na-ekran-televizora.html
- https://hd-mediaplayers.ru/tv-box-windows-10/
IPTV плеер (эмулятор IPTV) — это программное обеспечение для персонального компьютера для просмотра потоковых видео и аудио каналов, транслируемых через Интернет по технологии IPTV без использования дополнительного оборудования (ТВ-приставок или STB).
👉 Что такое IPTV и как смотреть на любом устройстве.
👉 Лучшие IPTV плееры для телевизоров со Smart TV.
👉 Лучшие IPTV плееры для Windows, Linux и MacOS.
👉 Лучшие рабочие и бесплатные IPTV плейлисты.
👉 Лучшие платные плейлисты от IPTV провайдеров.
Какой IPTV плеер выбрать?
Где взять каналы для IPTV?
Какая скорость Интернета нужна для IPTV?
Как смотреть IPTV через Wi-Fi?
Как смотреть IPTV на телевизоре?
Вот список лучших IPTV плееров для ПК c Windows, Linux и MacOS на 2022 год и их главные особенности:
VLC Media Player
Вам нравится этот плеер?
VLC Media Player — это наиболее продвинутый и “тяжеловесный” кроссплатформенный IPTV плеер для воспроизведения аудио и видео файлов и потоков (стримов) и IPTV. VLC player распространяется бесплатно, имеет все необходимые кодеки в установочных файлах, а также версии для Windows, Linux, MacOS, Android и iOS.
VLC Media Player широко используется для воспроизведения DVD, BluRay дисков и кодированного контента: IPTV и Интернет-радио, а также поддерживает множество языков (в том числе русский) и темы оформления от независимых разработчиков.
Отдельным преимуществом VLC является функция локальной записи потокового видео и аудио.
Как скачать
VLC распространяется в виде дистрибутивов для Win32, Win64, Windows Phone, MacOS, Linux, iOS и Android. Имеются инсталляционные пакеты для различных дистрибутивов Linux и Apple TV. Размер дистрибутива VLC Media Player: ~40 MB, наиболее свежая версия 3.0.16.
Во время установки программа VLC Media Player будет запрашивать различные разрешения, необходимые для настроек, везде нужно нажать клавишу ОК. Установка программы займет менее 1-й минуты, но для полного функционала потребуется произвести дополнительную настройку.
Как настроить
Настройка плеера VLC нужна для того, чтобы привести процесс воспроизведения в наиболее комфортный вид. Вот что нужно сделать сразу после установки:
- Запуск программы, открываем меню “Инструменты” и далее кликаем на пункт “Настройки”;
- В появившимся окне потребуется найти строку «Подгонять размер интерфейса под видео» потребуется убрать галочку;
- Далее, в основном меню настроек находим пункт «Показывать настройки», выбрать “Все”;
- Найдите меню «Ввод/Кодеки» и отыщите пункт “Модули ввода”;
- Потребуется открыть раздел «HTTP(S)» и поставить галочку на пункте «Автоматически восстановить соединение». Эта настройка позволяет автоматически подключать телевидение при потере сигнала;
- Нажать “Сохранить”, чтобы применить и сохранить изменения.
Для того, чтобы открыть плейлист необходимо в меню “Медиа” выбрать “Открыть файл” (если плейлист сохранен локально) или “Открыть URL” (если плейлист открывается из Интернета).
Также плеер VLC Media Player дает возможность загрузить несколько плейлистов «m3u», как сохраненных локально, так и загружаемых по сети, добавляя все ссылки в единый список каналов.
IP-TV Player
Вам нравится этот плеер?
IP-TV Player — это программная оболочка для рассмотренного выше плеера VLC, распространяемая свободно в виде дистрибутива для Windows. К достоинствам программы можно отнести минимальный интерфейс, малый размер дистрибутива, возможность сопряжения со Smart TV и возможность управлять программой (воспроизведением) со смартфона.
Как скачать
IP-TV плеер распространяется бесплатно в виде дистрибутива для Windows XP, 7, 8, 10. Размер дистрибутива IP-TV Player: ~6 MB.
 Как настроить IP-TV Player
Как настроить IP-TV Player
Для просмотра интерактивного телевидения при помощи IP-TV Player, необходимо открыть файл ехе, далее отправится в раздел “Настройка параметров”, и снять все галочки со строк дополнительных программ.
Дальнейшая настройка IP-TV player:
- Запустить процесс при помощи клавиши “Установить”;
- Далее, необходимо выбрать категории плейлистов в пункте «Адрес списка каналов»;
- Отметьте галочкой пункт «Обновлять список каналов при запуске».
На этом настройка плеера заканчивается. Для удобного просмотра и управления каналами рекомендуется использовать клавиши управления, находящиеся внизу. Список каналов расположен справа.
PC-Player TVIP
Вам нравится этот плеер?
PC-Player TVIP — это прекратившая свое развитие программа для просмотра IPTV на компьютере с Windows, MacOS или Linux. Так как программа всё еще пользуется популярностью в среде IPTV, дистрибутивы продолжают оставаться доступными на сайте TVIP.
Специалисты рекомендуют использование PC-Player TVIP для более безопасного телевидения, так как основное отличие от конкурентных программ этот плеер имеет возможность использования ключей шифрования и функцию записи телепрограмм.
Как скачать
PC-Player TVIP плеер распространяется бесплатно в виде дистрибутива для Windows, MacOS и Linux. Размер дистрибутива IP-TV Player: ~10 MB.
 Как настроить
Как настроить
Особая настройка для этого плеера не нужна, но иногда у пользователей возникают проблемы с плеером из-за неудачного запуска программы. В связи с этим программа выдает ошибку неудачного определения типа подключения для некоторых поставщиков IPTV.
Для исправления ошибки потребуется выполнить следующие действия:
- В открывшимся окне с сообщением об ошибке необходимо кликнуть клавишу «Настроить прокси»;
- В открывшимся меню находим пункт «UPD Proxy» выбираем значение “Использовать”, далее переходим в “Сервер” где потребуется ввести IP-адрес провайдера, ввести номер порта 4022;
- В заключении подтвердить и сохранить внесенные данные.
MyIPTV Player
Вам нравится этот плеер?
MyIPTV Player — это IPTV плеер, поддерживающий группировку, программу передач в формате EPG и запись видео по требованию (VoD). Для воспроизведения видео-контента MyIPTV Player может использовать встроенный проигрыватель Windows 10 или популярный плеер VLC Media Player.
Основное преимущество MyIPTV Player – это бесплатное распространение через магазин приложений Microsoft, который делает этот плеер не только удобным для использования в ОС Windows, но и отличным решением для просмотра IPTV каналов на игровых приставках: Xbox One, Xbox One X и Xbox Series X. Есть русский язык.
Основной минус MyIPTV Player – наличие рекламы в приложении, отключаемой за дополнительную оплату.
Как скачать
MyIPTV Player плеер распространяется бесплатно в виде дистрибутива для Windows и Xbox One. Размер дистрибутива MyIPTV Player: ~111 MB.
 Как настроить
Как настроить
Для запуска программы нужно совершить следующие действия:
- Открыть программу и выбрать настройки;
- Найдите пункт «Add new playlist and choose EPG Source»;
- Введите адрес источника.
После завершения настройки в главном меню плеера появится список каналов и доступные видео. Программа MyIPTV Player привлекает пользователей продуманным интерфейсом и поддерживает сразу несколько плейлистов.
Perfect Player IPTV
Вам нравится этот плеер?
Perfect Player IPTV — это еще одна программа предназначенная для просмотра Интерактивного Телевидения, зарекомендовавший пользователей стабильной работой, поддерживает плагины и приятный и понятный интерфейс.
Обновления плейлиста происходит автоматически при запуске программы. Для настройки плеера потребуется произвести следующие действия:
- Потребуется ввести URL-адрес канала или расположение .M3U-файла;
- После этого на главном экране программы открываются доступные каналы для просмотра.
Запуск плеера происходит по стандартному сценарию: скачивание в интернете и установка приложения. Пользователи отмечают адаптированный и понятный интерфейс и автоматическое обновление каналов. Но есть свои минусы слишком мало функций, и навязчивая реклама.
OTT Player
Вам нравится этот плеер?
OTT Player поражает пользователей своим функционалом. Например, пользователь может запускать просмотр телевидения на разных устройствах. Еще одно преимущество OTT, в случае занятости, пользователь может поставить на запись любимую телепередачу в случае занятости.
Как скачать
Скачать OTT Player для Windows можно здесь:
Как настроить OTT Player
Настройка плеера OTT выглядит следующим образом:
- Открыть ссылку https://ottplayer.es и создать личный аккаунт. Во время регистрации потребуется указать адрес электронной почты, на нее система отправит логин и пароль;
- Загрузка доступного плейлиста на сайте программы;
- Загрузка плеера, установка и авторизация при помощи отправленного логина и пароля.
После этого, IPTV в распоряжении пользователя. Преимущества плеера в синхронизации и быстром доступе на разных устройствах, скачивание телепередач, отсутствие рекламы. Однако, пользователи жалуются на длительный процесс регистрации и настройки плеера.
Kodi
Вам нравится этот плеер?
Kodi является самым популярным и востребованным плеером для просмотра IPTV через ПК. Среди всех перечисленных плееров у Kodi самый расширенный функционал. Благодаря плееру можно просматривать передачи, фильмы, слушать музыку, скачивать и играть в игры и тд.
Как скачать
 Как настроить
Как настроить
После скачивания плеера Kodi необходимо произвести небольшую настройку плеера и включить поддержку русского языка в интерфейсе. Полный алгоритм действий выглядит следующим образом:
- Запуск плеера, поиск меню настроек, вход в раздел дополнения, и установка из репозитория. Система использует официальный репозитарий, его нужно выбрать в качестве основного;
- Далее, отыскиваем раздел Клиенты PVR. После, в открывшимся списке нужно найти PVR IPTV Simple Client, и установить его. Нажмите правую клавишу мышки, и в всплывшем окне пункт “Настроить дополнение”. Данный пункт требует внимательного заполнения;
- Для начала нужно выбрать локальную сеть и .m3u или .m3u8 IPTV плейлист;
- После этого потребуется перезагрузить программу и открыть раздел Каналы в главном меню плеера.
Полностью процесс настройки Kodi, переключение интерфейса на русский (или другой) язык и инструкция по установке необходимых расширений описан здесь: https://iptv-russia.ru/download/kodi/
Среди положительных сторон пользователи отмечают возможность установки дополнений, уникальные функции, которых нет в остальных плеерах — полноразмерные игры. В то же время есть свой минус: программа тяжелая и не подойдет для старых компьютеров и ноутбуков.
Просмотров 14.7k. Опубликовано 07.04.2022 Обновлено 19.05.2022
Телевидение по протоколу интернета позволяет обойтись без использования эфирного или кабельного цифрового ТВ, если есть подключение к интернету и Смарт ТВ телевизор. Но сейчас IPTV плееры доступны не только для телевизионных платформ Smart TV. Можно также организовать просмотр IPTV на персональном компьютере, ноутбуке или мобильном гаджете, потребуется только скачать и установить одну из программ (приложений).
Содержание
- Перейти к обзору плееров для просмотра IPTV
- Пользовательское голосование за лучший IPTV для ПК
- Видео по IPTV для Windows
- Заключение
Сервисов и программ для IPTV существует несколько десятков, но рассматривать все нет смысла. Ниже предоставлен рейтинг IPTV плееров для Windows, с которыми получится смотреть онлайн-каналы на ПК через плейлисты. Кроме обычных федеральных каналов, с «айпитиви» возможно смотреть HD-каналы разных категорий (фильмовые, познавательные, спортивные и т. д.).
Рекомендуется добавлять самообновляемые плейлисты IPTV.
Также IPTV на компьютере доступно не только с полноценным программным обеспечением. Некоторые сервисы предоставляют версию для просмотра телевидения в браузере.
Абсолютно все предоставленные в рейтинге ниже плееры бесплатные, но при желании можно оплатить профессиональные тарифы с расширенным функционалом и отсутствием рекламы. А, чтобы обзор получится разнообразным, то присутствуют описания как самых простых, так и продвинутых плееров.
Скачивайте программы только с официальных сайтов по ссылкам в обзоре ниже. Загрузка со сторонних источников чревата установкой не только необходимого, но и стороннего ПО, а также существует вероятность подхватить вирус на ПК.
Место#
Название плеера
Оценка
Поддерживаемые ОС
Отсутствие рекламы
#8
PC-Player TVIP
Windows, Linux, MacOS
#7
Perfect Player
Windows XP/7/8/8.1/10
#6
VLC Media Player
Windows XP/7/8/8.1/10, MacOS
#5
PotPlayer
Windows XP/7/8/8.1/10
#4
MyIPTV Player
Windows XP/7/8/8.1/10
#3
KODI
Windows XP/7/8/8.1/10, MacOS, iOS, Linux, Android, Raspberry Pi
#2
IP-TV Player
Windows XP/7/8/8.1/10
#1
OTTPlayer
MacOS, Windows XP/7/8/8.1/10, Windows Phone, Android
PC-Player TVIP
#8
Продукт полностью снят с поддержки, но все еще доступен для скачивания с оф. сайта.
Скачать плеер на сайте TVIP
Установив этот плеер, вы также получите телевизор на компьютере с использованием playlist’ов. Среди основных функций плеера:
- просмотр телеканалов;
- опция «Time Shifted TV» для просмотра программ за последние трое суток;
- формирование собственных плейлистов;
- работа через HTTP-Proxy.
Достоинства:
- поддерживается компьютерными системами Windows, MacOS, Linux.
- безопасность при просмотре из-за возможности шифрования;
- режим записи программ интерактивного телевидения.
Недостатки:
- больше не поддерживается.
Perfect Player
#7
Много надстроек, EPG, но более не обслуживается.
Скачать рабочий плеер
Несмотря на хорошее качество IPTV-программы, занимает предпоследнее место в рейтинге плееров. Виной всему стало отсутствие поддержки пользователей и выхода новых обновлений. Поэтому плеер до сих пор иногда может зависать. А в скором времени вообще не исключается, что перестанет работать, когда выйдут обновления Windows.
Достоинства:
- подойдет продвинутым юзерам ввиду обширного набора надстроек;
- возможно подключить сразу более одного плейлиста;
- после установки мало весит;
- поддерживает телегид;
- можно установить дополнения для увеличения функциональности плеера;
- переключение качества от стандартного (SD) до высокого (HD).
Недостатки:
- зависания;
- нет службы поддержки и выпуска новых версий.
VLC Media Player
#6
Очень популярный кроссплатформенный медиапроигрыватель, который часто ставился взамен стандартного плеера в ОС Windows.
Скачать VLC Player
Основная цель разработки плеера была в работе с мультимедийным контентом разных форматов на ПК и смартфонах, а не для IPTV. Но в перечне функций есть поддержка сетевых трансляций, значит, можно воспроизвести m3u-плейлист. Поэтому, если программа уже установлена в системе, скачайте плейлист и смотрите телевидение через VLC.
Достоинства:
- распознает и воспроизводит почти все медиаформаты;
- очень легко меню, управление и настройки;
- не нуждается в оплате.
Недостатки:
- разрабатывался не конкретно для IPTV;
- в открытом плейлисте невозможно посмотреть телепрограмму.
PotPlayer
#5
Навороченный, многофункциональный IPTV софт, есть измененные версии от сторонних разработчиков.
Скачать архив плеера для Win x32 или x64
Является программой для просмотра ТВ на компьютере и воспроизведения другого мультимедийного контента от автора известной всем программы KMPlayer. Имеет минимальные требования к характеристикам компьютера. А функция аппаратного ускорения позволяет повысить качество трансляции за счет ресурсов компьютерного устройства. В процессе повышении качества участвует графическая карта ПК. Плеер подойдет тем, кто любит пользоваться быстрыми клавишами, так как многим кнопкам по умолчанию назначены конкретные действия.
В сети есть модифицированные сборки плеера с измененным функционалом и возможностями.
Достоинства:
- возможность увеличить качество воспроизведения IPTV благодаря подключению к обработке изображения видеокарты;
- можно менять параметры звука и изображения из-за множества встроенных фильтров;
- поддерживает все популярные форматы видео;
- выводит субтитры;
- проигрывает даже поврежденные или не до конца скачанные файлы формата AVI.
Недостатки:
- Риск сбить настройки комбинацией или даже нажатием одной кнопки на клавиатуре.
MyIPTV Player
#4
Один из самых простых внутренних интерфейсов.
Скачать с портала Microsoft
Скачивание программы возможно с сайта компании Microsoft и предназначена для проигрывания списков IPTV на ПК с Windows 10 (и более поздней версии), а также на игровой приставке Xbox. Приложение бесплатное, но как написано на сайте, внутри доступны покупки.
Автоматически группирует каналы по их данным. Возможно редактирование списков, создание собственных, добавляя интересные телеканалы в избранное. В софте MyIPTV предусмотрен родительский контроль для блокировки каналов PIN-кодом. Встроенная поддержка EPG и записи трансляций. Можно добавлять каналы вручную в настройках приложения. Есть опция, которая может использовать библиотеку VLC для воспроизведения мультимедиа или медиаплеер Windows 10.
Достоинства:
- интерфейс;
- поддерживает вывод данных о программе передач каналов IPTV (EPG, телегид);
- продвинутые возможности списками телеканалов.
Недостатки:
- мало функций в сравнении с плеерами конкурентов;
- наличие рекламы.
KODI
#3
Бедиацентр не только для просмотра интернет-телевидения, бесплатный, куча дополнений на официальном источнике.
Скачать KODI
Называть продукт Kodi только плеером для IPTV неправильно, так как это полноценная медийная станция. Работа с «иптв» плейлистами является лишь одной из многих возможностей Kodi. Кроме этого, программа способна воспроизводить фильмы, музыку, транслировать радиопередачи, и даже запускать игры. А источниками контента может стать как локальный носитель, так как сетевой. Среди поддерживаемых форматов файлов практически все известные, в том числе образы дисковых носителей.
Достоинства:
- огромный набор возможностей и функции;
- большой набор дополнений для расширения функционала, например, можно устанавливать скины для изменения внешнего вида интерфейса;
- работа со многими форматами и кодеками;
- есть приложения для управления с мобильного;
- форум с большой пользовательской активностью, но только на английском языке.
Недостатки:
- сразу после установки настроить плеер для просмотра гораздо сложнее и дольше других программ из рейтинга, без инструкции большинство справиться не смогут;
- на слабом компьютере может глючить.
IP-TV Player
#2
Больши́м преимуществом является отдельное приложение-пульт для смартфона, чтобы управлять плеером дистанционно. Так не придется вставать с дивана, чтобы переключить канал или остановить трансляцию.
Скачать IP-TV Player
Приложение IPTV работает только на «Виндовс», ставится на компьютер бесплатно. Сначала нужно скачать установочный файл плеера с сайта разработчика. Является оболочкой VideoLAN VLC. Интерфейс очень простой, снизу есть панель управления. Кроме стандартных функций перемотки, остановки и увеличения громкости, есть также возможность делать скриншоты IPTV трансляций, записывать потоки в файл. Причем можно запрограммировать длительность записи. Последнее очень удобно, когда требуется чтобы запись сама остановилась после просмотра фильма, телепрограммы или сериала.
Размер скачиваемого файла всего 5,8 Мб. Использовать можно бесплатно и платно, PRO-версия стоит 149 р.
Достоинства:
- стандартная установка на компьютер;
- регулярные обновления, внедрение новых функций и исправление ошибок;
- управление не только мышкой, но и кнопками на клавиатуре, мобильным приложением;
- планировщик записи в фоновом режиме.
Недостатки:
- дизайн IPTV проигрывателя требует обновления, т. к. морально устарел;
- нет возможности расширить функциональность программы;
- присутствует реклама в бесплатной версии.
OTTPlayer
#1
Лучший IPTV плеер в рейтинге, полностью бесплатный, не требует платы за использование. Отличается простотой, если нужно только смотреть IPTV на компьютере без продвинутых возможностей, то это лучший вариант.
Скачать OTTPlayer
Есть синхронизация между всей подключенной к сервису технике. Значит, если добавить плейлист в аккаунте на официальном сайте, то список каналов автоматически загрузится на все устройства. Простой и понятный даже ребенку интерфейс плеера. Присутствуют функции управления показом – перемотка, пауза и даже запись телепередач.
Достоинства:
- не нужно добавлять плейлист на каждый компьютер или телевизор, достаточно один раз загрузит плейлист на сайте;
- совсем нет рекламы;
- не обязательно загружать программу, ведь смотреть можно и в веб-браузере.
Недостатки:
- требуется создать учетную запись на официальном ресурсе (один раз);
- иногда регистрация недоступна в связи с перебоями в работе сервиса.
Голосование за лучший и худший IPTV плеер для ПК
Вы имеете 2 голоса для выбора. Нажмите плюс напротив лучшего, а минус возле худшего сервиса IPTV.
Видео
Заключение
Телевизор на компьютере можно сделать любым описанным выше плеером. Но выбирать конкретный необходимо исходя из личных потребностей. Если нужен наиболее простой IPTV плеер, то хорошими являются OTTPlayer и IP-TV Player. А если нужно получить максимальный рабочий пакет для взаимодействия с IPTV и контентом в целом на компе, чтобы не только смотреть ТВ, то качайте Kodi.
Если вы пользуетесь другим плеером, он вас устраивает или даже обходит варианты с рейтинга, поделитесь в комментариях ⇓.
Константин
Главный автор проекта. Владелец четырех телевизоров Smart TV: LG, Samsung, Xiaomi, KIVI.
Если вы хотите попробовать более специализированное приложение, выберите DVB Viewer.
Это программное обеспечение предоставит больше возможностей и возможностей, которые могут улучшить ваши впечатления от ТВ-тюнера и добавить различные настройки для приема сотен теле- и радиостанций со всей Европы.
Кроме того, приложение можно дополнительно настроить с помощью специальных плагинов, если вы хотите планировать, планировать и контролировать свои любимые телепрограммы, шоу или события.
Это полный инструмент медиацентра, который может обеспечить отличную работу, даже если вы всегда ищете лучшие приложения для вашего компьютера.
Узнайте, как конвертировать старые фильмы в цифровой формат из нашего всеобъемлющего руководства!
К сожалению, программное обеспечение DVB Viewer не является бесплатным — если вы хотите купить базовую версию, вам придется заплатить 20 €.
Теперь, в зависимости от того, чего вы хотите достичь и как вы хотите настроить приложение и его функции, вы можете захотеть применить определенные плагины.
Эти дополнения также являются платными опциями — например, за плагин HbbTV / MHEG-5 вам придется заплатить 14 €, в то время как плагин DVBViewer Media Server будет стоить вам 19 €.
Кроме того, поскольку мы обсуждаем сложное и законченное программное обеспечение , приложение DVB Viewer может работать некорректно в определенных конфигурациях Windows 10 .
Итак, перед покупкой убедитесь, что вы запускаете инструмент совместимости с этой страницы — это приложение будет сканировать ваш компьютер и сообщит вам, совместима ли ваша аппаратная конфигурация с программой или нет.
Наконец, вы можете заказать приложение DVB Viewer по ссылке ниже.
-
Получить DVB Viewer
Так что, если вы все еще хотите использовать компьютер с Windows 10 в качестве ТВ-тюнера, вот те приложения, которые вы должны попробовать.
Конечно, есть и другие платформы, которые вы можете протестировать, но если вы ищете программное обеспечение с открытым исходным кодом, оптимизированное и настроенное для работы как на среднем, так и на высоком уровне производительности, то инструменты, описанные выше, должны подойти вам.
Помните, что использование классического оборудования ТВ-тюнера может быть заменено источниками потокового телевидения или онлайн-платформами, которые могут предлагать богатый видеоконтент, основанный на ежемесячной / годовой плате, например Netflix , HBO Go и так далее.
Если у вас есть другие предложения или вопросы, не стесняйтесь оставлять их в разделе комментариев ниже.
СВЯЗАННЫЕ ИСТОРИИ, ЧТОБЫ ПРОВЕРИТЬ:
- В чем опасность использования мошеннических потоковых ТВ сайтов?
- Как использовать компьютер в качестве телевизора для Xbox
- Surface Pro не будет подключаться к телевизору? Вот как это исправить
Примечание редактора: этот пост был первоначально опубликован в ноябре 2017 года и с тех пор был полностью переработан и обновлен для обеспечения свежести, точности и полноты.