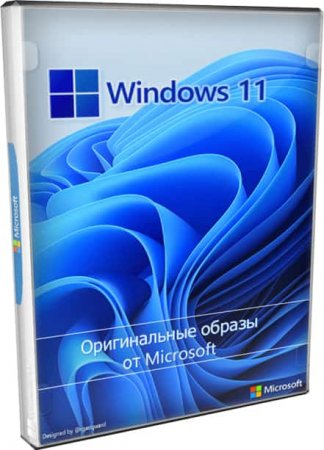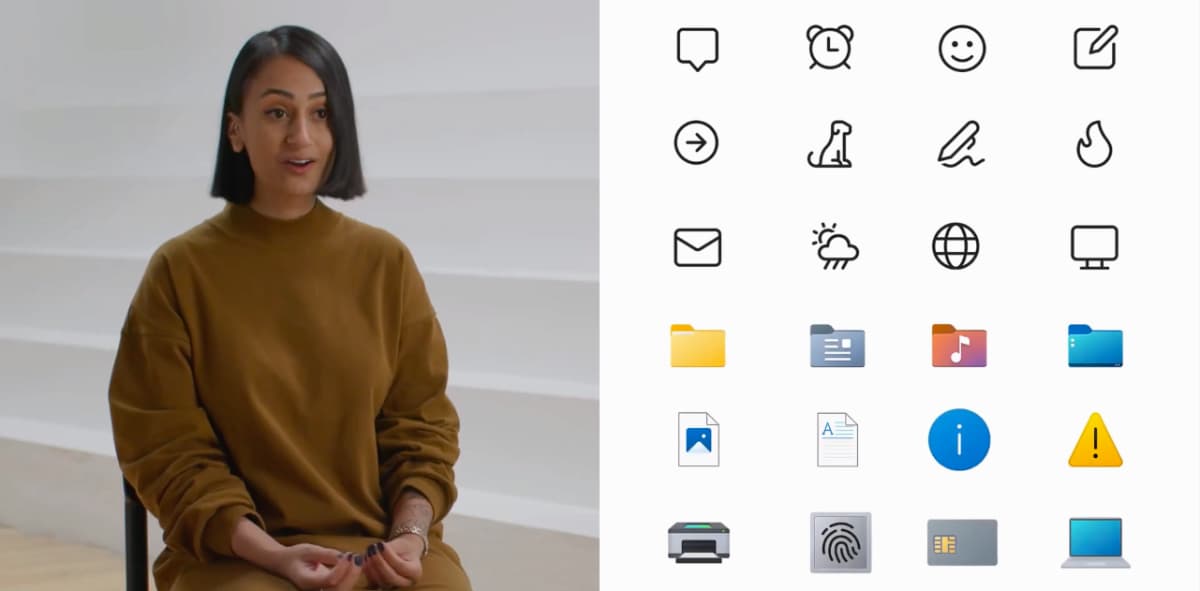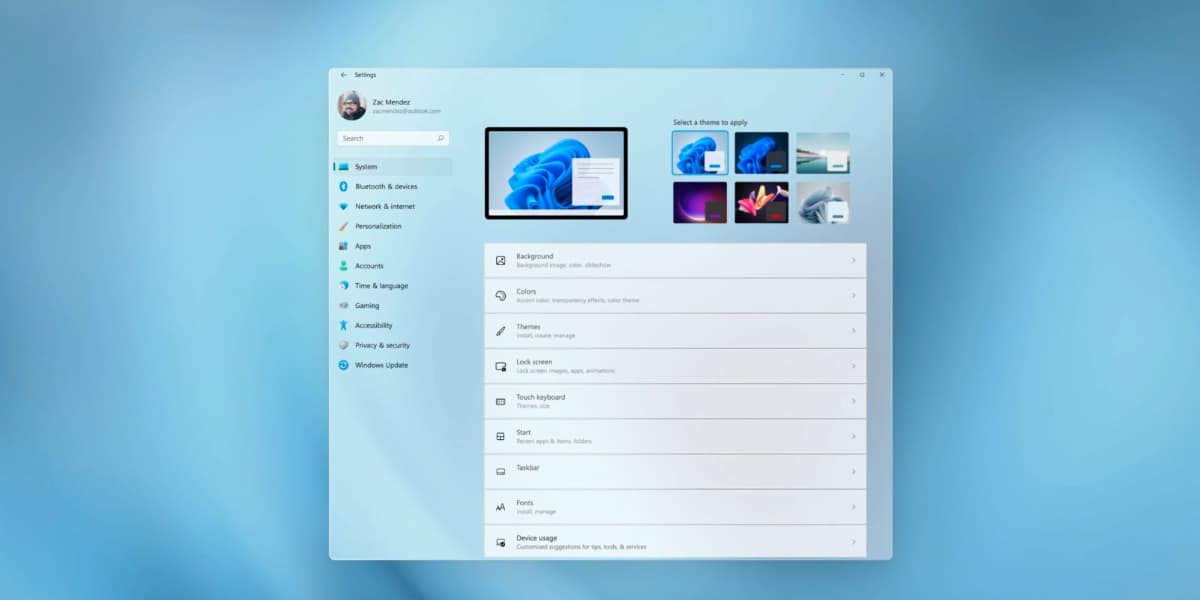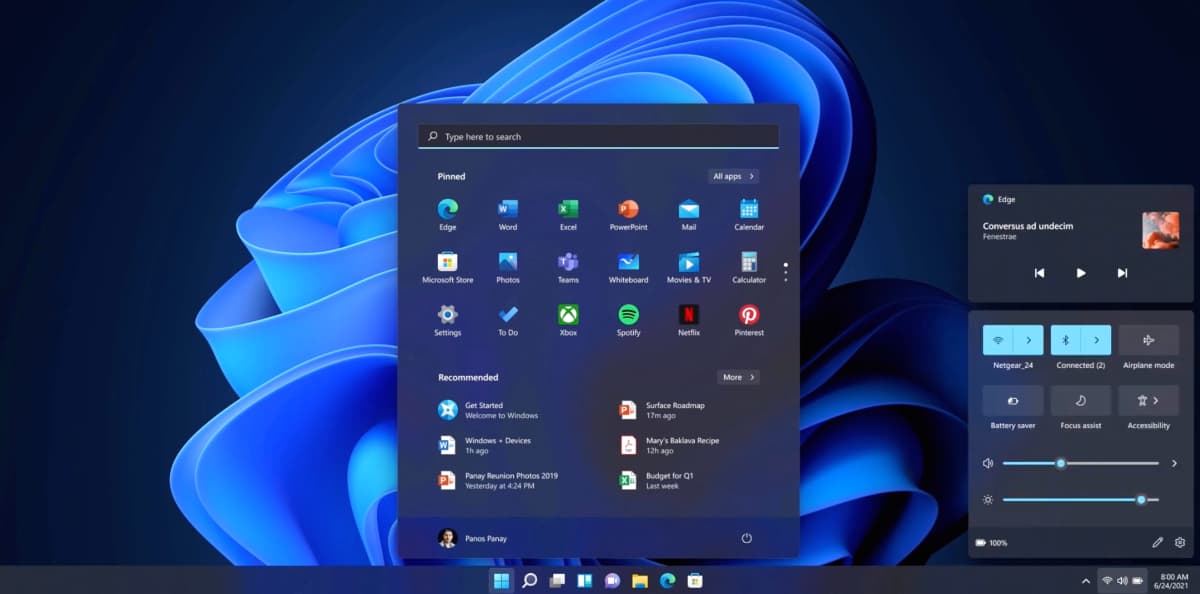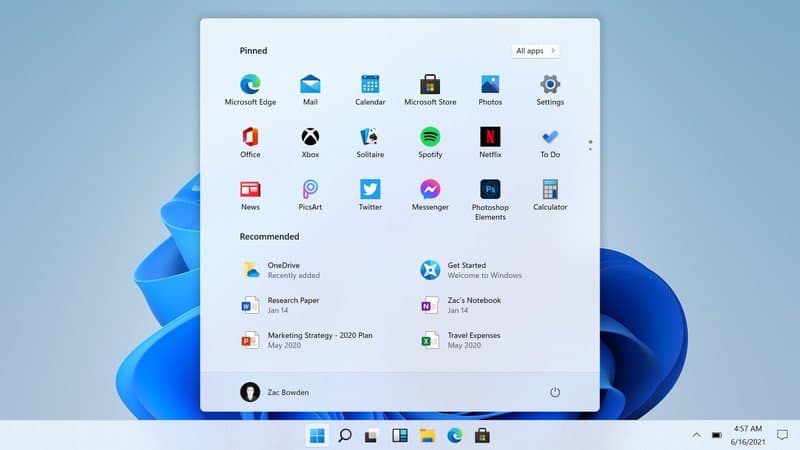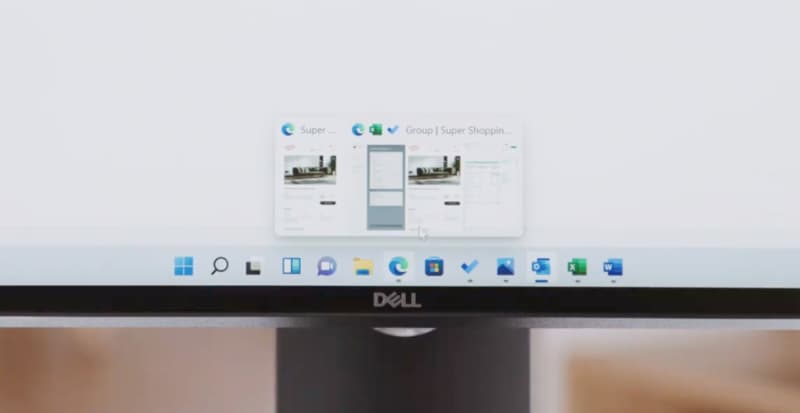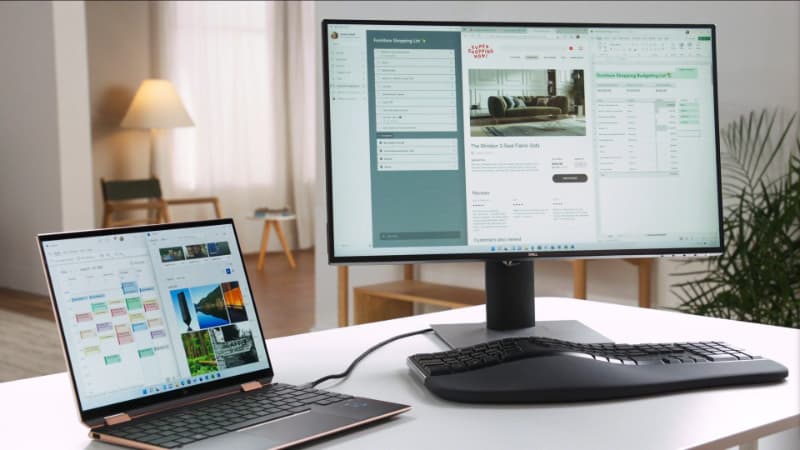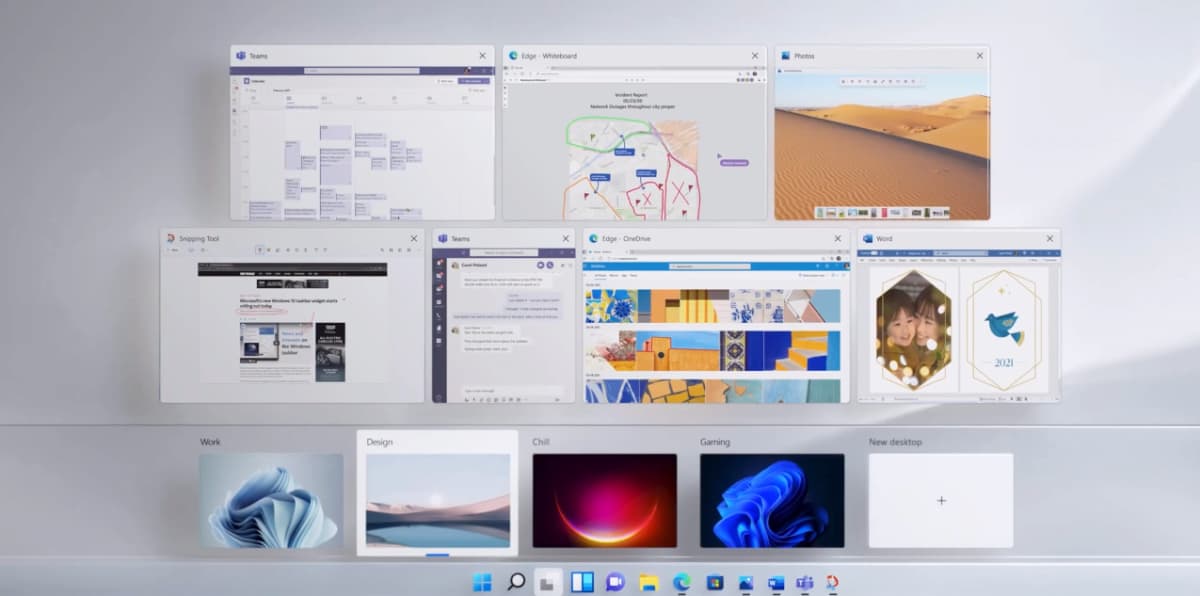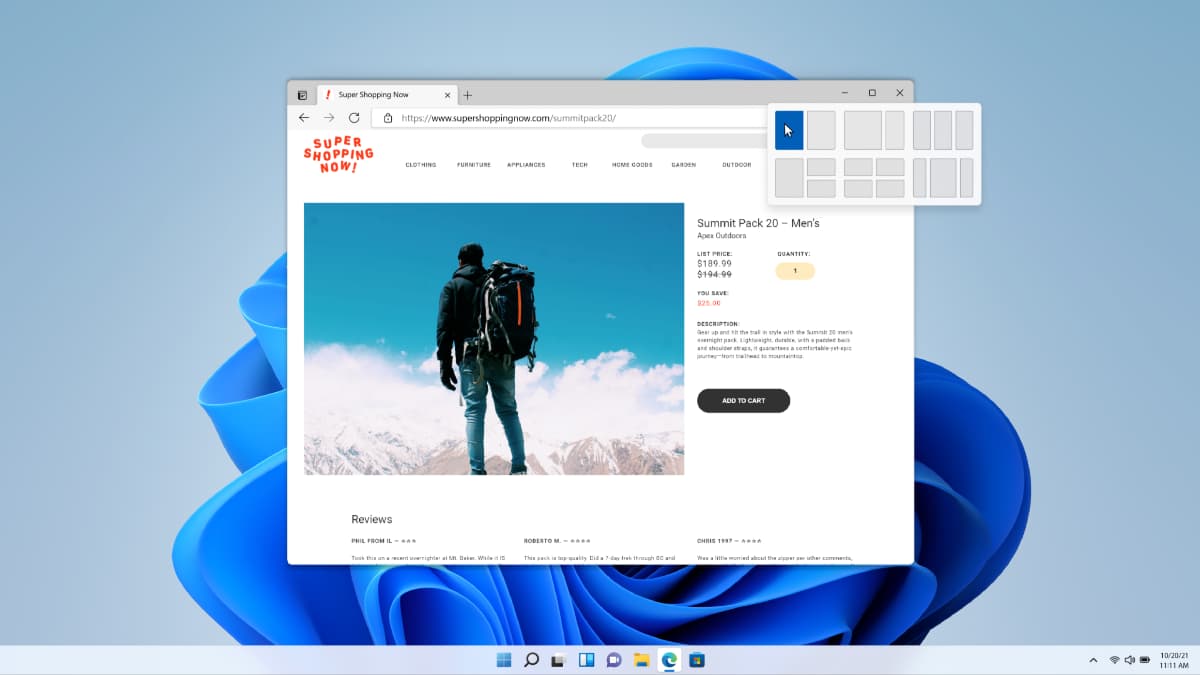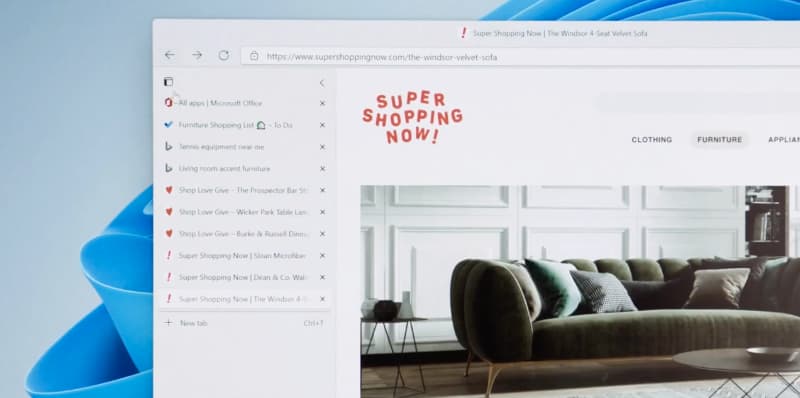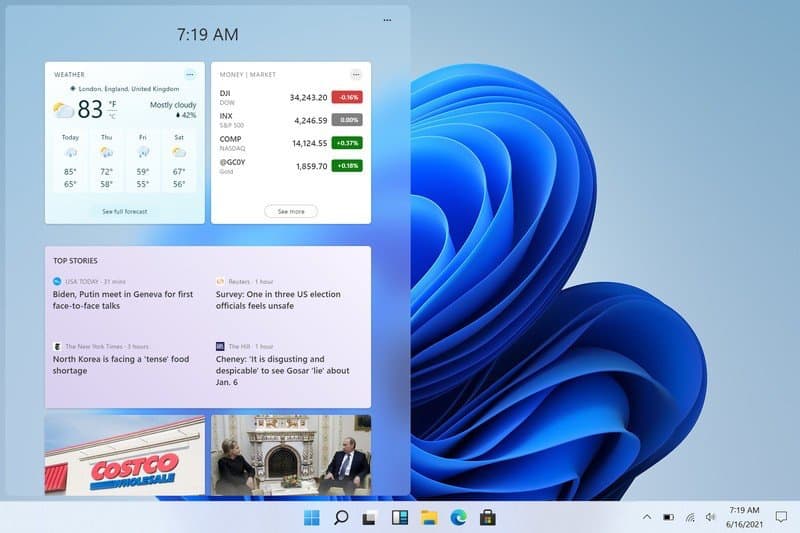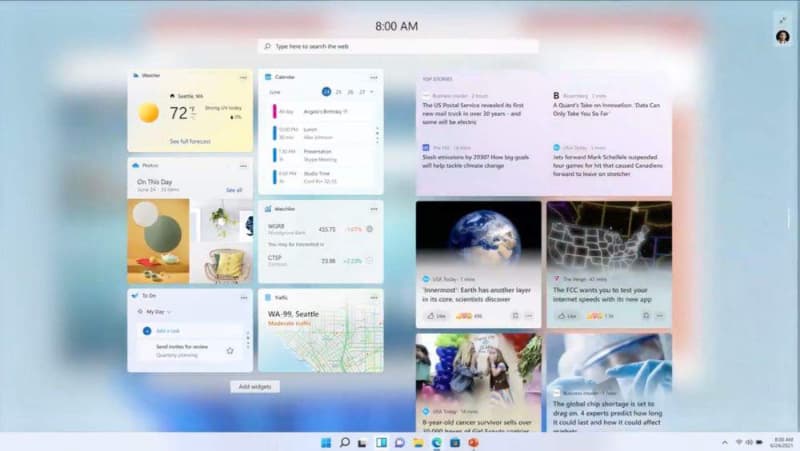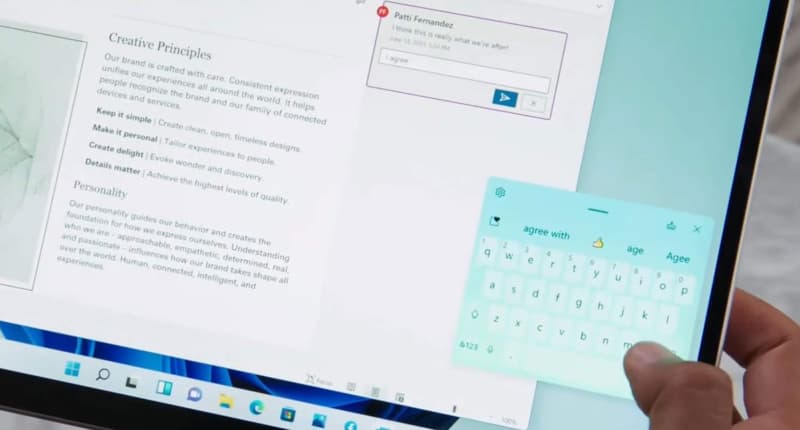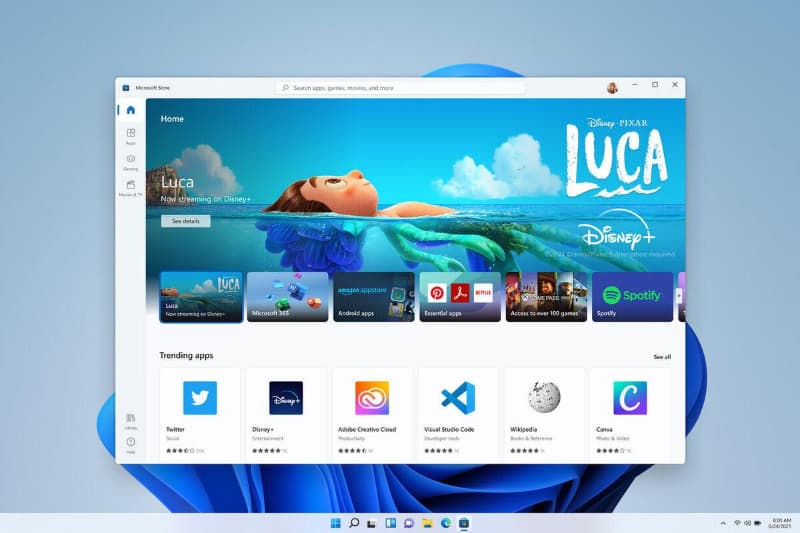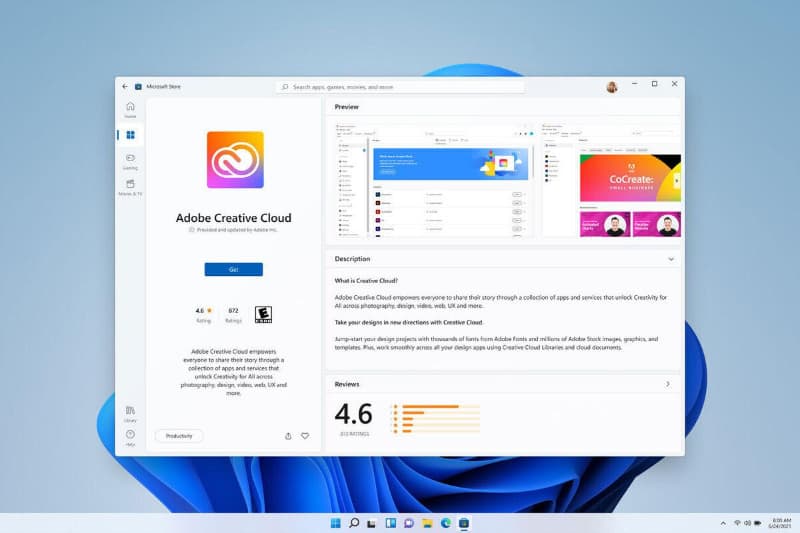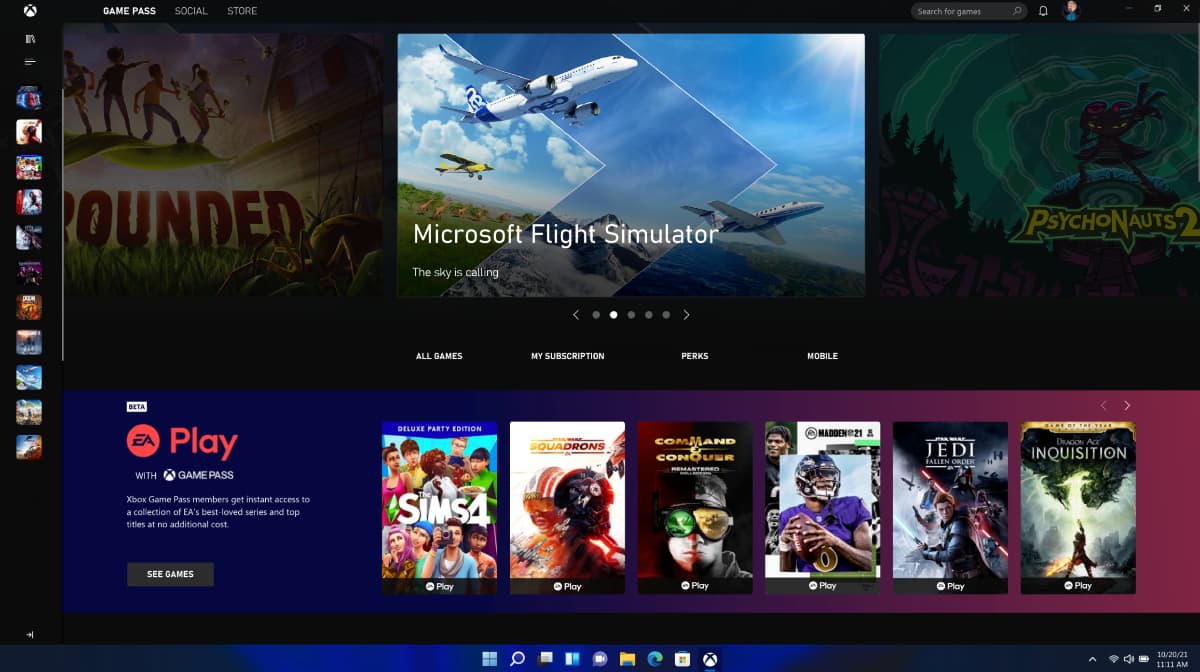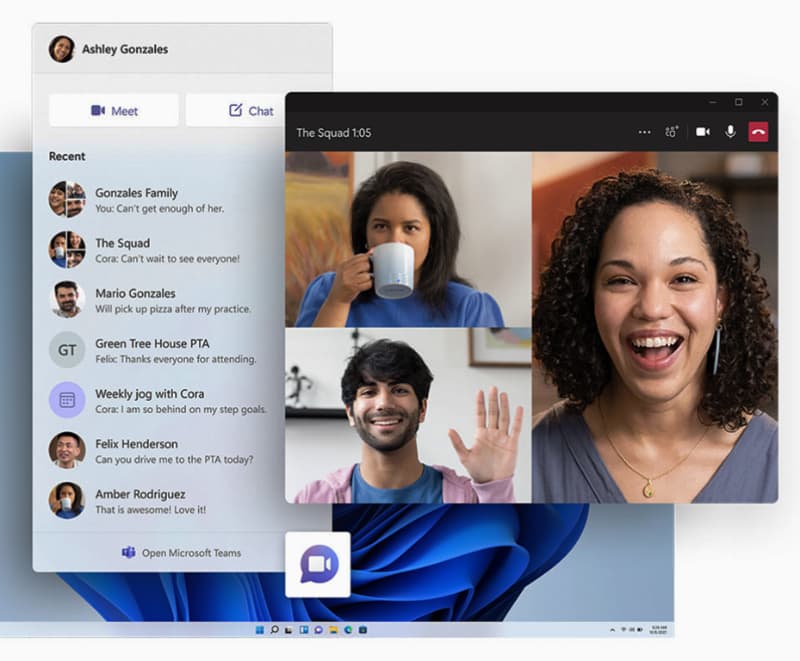Не взирая на изначальные заявления Microsoft, Windows 10 не является «финальной версией Windows». Совсем скоро выйдет Windows 11, и, помимо набора новых функций, в ней также будет сильно изменен рабочий стол.
- В тему: Всё о Windows 11 — секреты, инструкции, лайфхаки и полезные статьи
Многие, кто уже успел опробовать слитую версию ОС, хвалят Microsoft за более чистый и обтекаемый новый рабочий стол. Однако вам не нужно незаконно загружать нестабильную и неподдерживаемую версию Windows 11, чтобы насладиться ее новым внешним видом. Вместо этого вы можете настроить вашу установленную Windows 10, чтобы она выглядела как следующая Windows от Microsoft, как я сделал в этой статье.
Какие элементы будем менять
Windows 11 включает в себя набор настроек многих визуальных элементов. В совокупности они делают следующую ОС от Microsoft более чистой и изящной, чем Windows 10. Вы уже можете приблизить свой рабочий стол Windows 10 к Windows 11, используя обои, которые предлагает компания для своей новой операционной системы в качестве стандартных. Помимо этого, вы можете стать еще ближе к реальному визуальному опыту Windows 11, следуя нижеизложенной инструкции по настройке вашей системы.
Разумеется, невозможно полностью воссоздать Windows 11 на Windows 10, однако некоторая настройка элементов рабочего стола с существенными визуальными изменениями может помочь нам.
Этими элементами станут:
- темы окон;
- иконки;
- панель задач.
К счастью, используя специальные утилиты, изменить эти элементы довольно просто.
⚠️ Важное примечание о совместимости: по официальным данным, утилиты из этой статьи совместимы с Windows 10 версий: 1903, 1909, 2004, 20H2 и 21H1. Их работа на других сборках под вопросом.
Я предлагаю вам сделать резервную копию вашей ОС перед установкой какого-либо софта, даже если вы используете сборку, совместимую с системными требованиями. Создайте полную резервную копию или, по крайней мере, точку восстановления системы, прежде чем начать выполнять показанные действия.
Изменение иконок и темы окон
По умолчанию в Windows 10 есть лишь несколько тем, со светлой и темной версией для двух из их. В Microsoft Store вы можете найти больше вариантов, но обычно они не такие яркие и стильные, как у художников, выставляющих свои работы на таких сайтах, как DeviantArt. Конечно, безопасность Windows 10 не позволит установить сторонние темы, если не использовать специальные утилиты, которые помогут обойти эти ограничения.
Две такие утилиты — это UltraUXThemePatcher и SecureUxTheme. В этом руководстве я выберу более новую и безопасную SecureUxTheme.
Пройдите по ссылке на GitHub SecureUxTheme, прокрутите до раздела Download и скачайте последнюю версию приложения.
Создайте учетную запись на сайте DeviantArt, чтобы скачивать файлы, если у вас ее нет, так как гости могут только просматривать их. Затем загрузите тему Windows 11 для Windows 10 от niivu. Удобства ради рекомендую создать папку с именем вроде «Win11_theme» и в последующем сохранять в ней все файлы, которые будут использоваться по ходу руководства.
Оставаясь на DeviantArt, загрузите тему значков Windows 11 от niivu и сохраните ее в той же папке.
Распакуйте оба файла в созданную папку.
К сожалению, SecureUxTheme поддерживает смену только тем окон, но не иконок, поэтому вам также понадобится еще одна утилита. Одной из самых популярных является 7TSP (сокращение от Seven Theme Source Patcher). Вы можете найти его на DeviantArt.
Откройте папку, в которой вы сохранили все файлы, затем щелкните правой кнопкой мыши на файл SecureUxTheme и запустите его от имени администратора. Не меняя настроек, нажмите «Install» справа.
Появится сообщение об успешной установке и просьба перезагрузить компьютер, чтобы применить все изменения. Перезагрузите компьютер.
После перезагрузки вернитесь в папку, в которую вы распаковали скачанные файлы. Внутри папки с темами окон («Windows 11 by niivu *версия*») вы найдете подпапку Windows 10 Themes с двумя версиями темы в еще двух подпапках.
Одна предлагает обычную, а другая — «толстую» панель задач. Выберите ту, которая вам больше нравится, затем войдите в нужную папку и скопируйте все, что найдете внутри (с помощью сочетаний клавиш CTRL + A, а затем CTRL + C).
Для удобства запустите второй экземпляр проводника (Win + E). Затем перейдите в папку C:WindowsResourcesThemes и вставьте туда скопированные файлы (CTRL + V).
Снова запустите SecureUxTheme от имени администратора. На этот раз в левом верхнем углу появятся недавно добавленные темы. Выберите понравившийся вариант (темная или светлая, с адресной строкой или без).
Нажмите Patch and apply, чтобы применить выбранную тему.
Ваш рабочий стол заблокируется на несколько секунд, и Windows предложит вам подождать, пока новая тема не применится. Когда вы вернетесь обратно, новая тема будет использоваться во всех окнах. Теперь вы можете закрыть SecureUxTheme.
Перед выполнением следующих действий необходимо включить отображение расширений файлов. Для этого, находясь в «Проводнике», нажмите кнопку Файл в правом верхнем углу, затем выберите Изменить параметры папок и поиска, перейдите на вкладку Вид и в дополнительных параметрах, пролистнув список немного ниже, уберите галочку с пункта Скрывать расширения для зарегистрированных типов файлов.
Извлеките 7TSP и обратите внимание, что исполняемый файл имеет расширение не EXE, а «ee». Выберите файл, нажмите F2, чтобы переименовать его, и добавьте «x» между «ee», чтобы изменить его расширение на «exe» и отобразить исполняемый файл.
Для удобства запустите приложение сейчас и сверните его, так как оно нам понадобится чуть позже.
Теперь, нам потребуется переименовать еще пару файлов. Пройдите в папку с темами для иконок (Windows 11 Icons Theme by niivu) и войдите в подпапку 7TSP Themes for Windows 10 1903 and higher.
В этой папке представлены разные варианты оформления иконок. Пока что их не получится установить из-за расширения «.remove».
Как и до этого, сначала переименуйте их. Но на этот раз вместо того, чтобы менять букву в их расширении, удалите полностью «.remove», включая точку.
Вернитесь в 7TSP и нажмите Add a Custom Pack. Найдите и выберите тему значков, которую вы хотите установить, и нажмите Start Patching (в правом нижнем углу окна).
Вскоре 7TSP покажет вам статистику о времени, которое потребовалось для изменений в вашей ОС, а также предложит перезагрузить компьютер, чтобы применить все изменения. Обязательно перезагрузите ваш ПК.
Ваш рабочий стол теперь будет выглядеть по-другому — это гибрид Windows 10 и 11. Тем не менее, можно сделать еще лучше.
Отображение значков по центру панели задач
Я специально оставил центральную панель задач напоследок, хотя, вероятно, это самое первое, что замечает пользователь на обновленном рабочем столе Windows 11. Так сделано потому, что это самая простая настройка из всех.
Вам нужно лишь запустить программу, которую многие используют уже много лет, и принять ее настройки по умолчанию: TaskbarX.
Загрузите одну из портативных версий TaskbarX с официального сайта. Следует отметить, что программа распространяется без установщика, поэтому вам следует распаковать загруженный файл в папку, где он будет храниться. Затем откройте TaskbarX Configurator. Для удобства можно также создать ярлык исполнительного файла и поместить его, например, на рабочий стол, чтобы потом можно было без труда изменять настройки программы.
Запустите TaskbarX Configurator и, не меняя параметры, нажмите Apply. Значки на панели задач переместятся в центр. Однако, в отличие от Windows 11, кнопка «Пуск» и поиск останутся на краях панели задач.
При желании вы можете поиграть с остальными параметрами TaskbarX, чтобы дополнительно настроить панель задач по своему вкусу. Например, вы можете управлять его цветом, переключаться между визуальными режимами, перемещать значки по всей плоскости панели задач, вручную устанавливая их отступ от элементов слева и справа, настраивать анимации перемещения иконок, а также выбирать отображение различных элементов панели задач на нескольких мониторах.
Настройка нового внешнего вида для Windows 10
Усовершенствования, которые я сделал, могут приблизить ваш рабочий стол Windows 10 к тому, как выглядит Windows 11. Конечно, это не настоящий клон и он не добавит преимуществ (и сомнительных изменений), которые следующая ОС Microsoft принесет вашему компьютеру.
Но одно можно сказать наверняка: это хорошее обновление для вашей системы, но зачем стремиться к стилю Windows 11, если можно настроить свой компьютер под себя? Вы можете продолжить более углубленную настройку с помощью таких инструментов, как Rainmeter, ровно так, как вы захотите.
Это перевод материала от MakeUseOf.
- 10 приложений, которые нужно сразу установить на новый компьютер
- Windows 11 должна была быть такой сразу: обзор крупнейшего обновления 22H2
- Сделал Linux из Windows 11. 10+1 тема, меняющая систему до неузнаваемости
- 5 альтернатив «Проводника» в Windows: они лучше и по функциям, и по дизайну
- 15 тем для Windows 10, меняющих систему до неузнаваемости. Долго искал четвёртую!
Тема оформления Windows 11 VS позволяет по новому взглянуть на внешний вид Win 10. В оформлении используется черно-белая цветовая схема и цветной логотип компании Майкрософт в качестве скина для кнопки Пуск. Само меню Пуск переработано, в результате чего здесь немного изменилось расположение элементов. Окно проводника разделено на две части — панель быстрых переходов, которая теперь занимает по высоте все окно и рабочая область вместе с шапкой, которые объединены одним стилем оформления и не имеют границ.
Представленный пак выкрасит рабочий стол в палитру однотонных голубых оттенков, подарив на ваш выбор — светлую и темную тему оформления, каждая из которых окрасит вашу панель задач в полупрозрачную черную или белую ленточку и наделит экран рабочего стола удивительными обоями, выполненными в абстрактном стиле. Также предложенная тема рассчитана изменить визуальный интерфейс любимых проигрывателей Foobar и Potplayer, гармонично сочетая плеер с общим выбранным стилем скачанного пака.
Поддержка версий Windows 10: 22H2, 21H2, 21H1, 2009, 2004, 1909, 1903
- Скачайте и распакуйте архив windows_11_for_windows_10_by_niivu_dellvsn.zip с помощью 7zip.
- Если Вы устанавливаете темы первый раз: пропатчите систему с помощью UltraUXThemePatcher.
- Переместите файлы *.theme, а также папку с содержанием ресурсов *.msstyles по адресу: C:WindowsResourcesThemes.
- Нажмите в пустой области на рабочем столе и выберите пункт «Персонализация» в контекстном меню.
- Перейдите в раздел «Темы» и примените добавленную тему.
- Установка завершена!
Обратите внимание! Для установки кнопки пуск, панели быстрого доступа и других ресурсов Вам потребуются специальные программы. Ссылки на них указаны в блоке «Дополнения». Чтобы узнать версию системы, нажмите сочетание клавиш «Win+R» (где «win» — это кнопка с логотипом windows на клавиатуре), а затем в окне «Выполнить» введите команду «winver» и нажмите Enter (или кнопку «ОК»).
Windows 11 вызывает смешанные чувства. С одной стороны, многие люди с удовольствием остались бы и на Windows 10. С другой стороны, есть вполне достойные причины обновиться до 11-й версии – улучшенное переключение между окнами, улучшенный контроль над виртуальными рабочими столами, свежие дизайнерские штучки – типа закруглённых уголков у окон.
Обновляясь до Windows 11, будь то обновление рабочей системы или установка на чистый диск, вы заметите несколько раздражающих особенностей – вроде контекстного меню, заставляющего вас лишний раз кликать мышкой, корявая панель задач, меню браузеров по умолчанию, из-за которого отказаться от Edge стало сложнее.
Предлагаем вашему вниманию худшие особенности Windows 11 и пути их исправления – или, по крайней мере, смягчения.
1. Обрезанные контекстные меню заставляют вас кликать дважды
На протяжении всей истории существования Windows компания Microsoft никак не могла решить, ориентироваться ей на уверенных пользователей компьютера, или на менее технически подкованных пользователей. И вот компания пошла на шаг, который определённо должен понравиться людям, всё ещё использующим емейл-адрес от AOL: ограничить количество пунктов в контекстных меню ОС.
В Windows 10 при правом клике на файле можно увидеть список всех программ, способных его открыть, и до кучи массу других вариантов действий, в зависимости от установленных на компьютере программ. В Windows 11 видно не более пяти вариантов выбора для файлов, и не всегда это самые нужные варианты. Если хотите увидеть все варианты, придётся кликнуть на пункте «Показать больше вариантов» или нажать Shift + F10.
К примеру, при клике правой клавишей мыши на файле с расширением .txt я не увидел варианта открыть его с помощью моего любимого текстового редактора Notepad++. Вариант с Notepad++, как и несколько других важных вариантов, вроде «Сканировать при помощи Microsoft defender», я увидел уже после дополнительного клика. Спасибо за лишний клик, Microsoft.
Видимо в Microsoft решили, что после многих лет, в течение которых все варианты выбора представали перед вами сразу, ваш крохотный мозг уже не в состоянии обрабатывать такой мощный поток информации – или, не дай бог, ваш мозг взорвётся, как у одного персонажа в начале фильма «Сканеры». Или в Microsoft пересмотрели роликов Мари Кондо, и решили за нас, что полная функциональность не приносит нам радости.
Так или иначе, вернуть всё обратно поможет простая подстройка реестра. Нужно перейти в ветку HKEY_CURRENT_USERSOFTWARECLASSESCLSID и там создать новый ключ {86ca1aa0-34aa-4e8b-a509-50c905bae2a2}. Затем в нём создать ключ InprocServer32. В нём открыть ключ (Default) и присвоить ему пустое значение (вместо «(value not set)»). После этого останется перезапустить систему.
2. В Проводнике исчезают лента и настройки
Microsoft считает, что с лентой настроек мы тоже не справимся. В Проводнике Windows 11 компания решила избавиться от ленты, а многие настройки закопала поглубже. К примеру, в ленте Проводника Windows 10 можно открыть панель навигации или деталей в меню «Вид». Но в Windows 11 придётся открыть подменю меню «Вид», где найти настройку показа меню. Получается менее интуитивно.
Хорошие новости: по крайней мере, пока ещё в Windows 11 можно вернуть Проводник от Windows 10, просто поменяв значение в реестре. В ветке HKEY_LOCAL_MACHINESOFTWAREMicrosoftWindowsCurrentVersionShell Extensions нужно создать ключ Blocked. В нём нужно создать новое строковое значение с названием {e2bf9676-5f8f-435c-97eb-11607a5bedf7}. После этого нужно перезапустить систему.
3. Меню «Пуск» занимает слишком много места
Как насчёт скромности, Microsoft? Меню «Пуск» должно давать нам быстрый доступ к программам, а потом убираться с дороги. Однако в Windows 11 меню «Пуск» больше выпендривается, чем приносит пользу. Оно по умолчанию находится посередине экрана, и на меньшее количество иконок там приходится больше места. Что ещё хуже, приходится кликать повторно, чтобы увидеть список всех приложений.
Я сравнил размеры меню в обеих системах на экране с разрешением 1920×1080. За исключением высоты панели задач, которая осталась примерно такой же, в Windows 11 меню «Пуск» занимает 645×740 пикселей и содержит 18 прикреплённых приложений и четыре «рекомендованных» — всего 22 иконки. Ещё там есть место для двух иконок, поэтому всего их поместится 24 штуки.
В Windows 10 меню занимает 648×639 пикселей и умещает 30 иконок. В Windows 10 можно сразу прокрутить алфавитный список всех приложений. В Windows 11 сначала придётся кликнуть на кнопку «Все приложения».
К счастью, этому меню есть три хороших альтернативы. Бесплатная Open-Shell (бывшая Classic Shell), а также платные StartAllBack и Start11, каждая из которых стоит $4,99.
StartAllBack
Нужно скачать программу с официального сайта, и выбрать тему. Можно выбрать в настройках размер иконок, вернуть ленту настроек в Проводнике и включить полные контекстные меню по умолчанию.
Start11
Нужно скачать программу с официального сайта, и выбрать тему. Можно выбрать в настройках размер панели задач.
Open-Shell
Кроме того, что программу нужно скачать с GitHub и установить, для её работы придётся немного подправить реестр. К сожалению, этот хак нарушает работу поиска – его окошко просто перестаёт работать. Лучший вариант в данном случае – спрятать его.
Кроме того, в данном случае при установке нужно выбрать подходящий вариант кнопки «Пуск» из предлагаемых программой — Aero. Если выбрать тот, который не закрывает полностью штатную кнопку, то на неё можно будет случайно попасть мышкой, после чего откроется стандартное меню «Пуск» Windows 11.
Другой вариант – вообще не заменять кнопку «Пуск», а воспользоваться редактором реестра, включив классическую панель задач.
В реестре для этого нужно перейти к ветке HKEY_LOCAL_MACHINESOFTWAREMicrosoftWindowsCurrentVersionShellUpdatePackages, создать новый ключ DWORD (32-bit) с именем UndockingDisabled и значением 1. Перезапустив систему, нужно вызвать панель управления иконками уведомлений. Для этого нужно нажать Win+R и ввести в поле ввода shell:::{05d7b0f4-2121-4eff-bf6b-ed3f69b894d9}. Выбрав пункт включения и выключения системных иконок, необходимо включить иконки часов, громкости и сети. Здесь же можно выключить отображение просмотра задач и строки поиска (поскольку эти функции всё равно роняют Open-Shell).
4. Невозможно поменять размер панели задач
Это всё равно, как если бы вы много лет катались на велосипеде, а потом купили бы новый, и обнаружили, что у него к раме по бокам приварены тренировочные колёсики, а переключать передачи вообще не получается. Примерно такое впечатление оставляет панель задач Windows 11, забирая у пользователей настройки, существовавшие годами.
Одна из них – возможность поменять размер панели задач. Есть не очень гибкий способ решить этот вопрос через редактор реестра, или же можно воспользоваться платными заменами меню «Пуск» — StartAllBack или Start11.
В реестре нужно перейти к ветке HKEY_CURRENT_USERSoftwareMicrosoftWindowsCurrentVersionExplorerAdvanced, создать переменную DWORD (32-bit) с названием TaskbarSi и значением 0, 1 или 2 (маленький, средний или большой). Перезапустить систему.
5. Невозможно передвинуть панель задач
Microsoft ведёт себя как высокомерный шеф-повар, который приготовил вам ужин, и велел официанту убрать с вашего стола солонку и перечницу, чтобы вы не испортили его блюдо. Microsoft решила, что панель задач будет внизу экрана, а если вам хочется, чтобы он была вверху или сбоку (как можно было выбрать раньше) – очень жаль.
На сегодняшний день существует хак реестра, позволяющий переместить панель задач наверх экрана. Правда, уведомления, календарь и громкость всё равно останутся в правом нижнем углу, а меню «Пуск», хоть и будет наверху, выравниваться будет по левой стороне экрана.
Платная замена штатного меню Start11 позволяет выровнять меню по панели задач, перенеся её наверх.
В реестре нужно перейти к ветке HKEY_CURRENT_USERSoftwareMicrosoftWindowsCurrentVersionExplorerStuckRects3, выбрать там переменную Settings, двойным нажатием перейти в редактирование, и поменять пятое значение во втором ряду с 03 на 01.
Если вы используете несколько мониторов, и хотите переместить панель задач на всех, нужно проделать то же самое со всеми ключами в папке HKEY_CURRENT_USERSoftwareMicrosoftWindowsCurrentVersionExplorerMMStuckRects3.
6. Нельзя разъединить иконки на панели задач
В Windows 11 и Windows 10 по умолчанию несколько копий одной программы комбинируются в одной иконке на панели задач. Однако в Windows 10 есть возможность показывать их отдельно, для каждой запущенной копии, вместе с заголовком окна программы. В Windows 11 эту возможность убрали.
Это можно исправить при помощи стороннего приложения StartAllBack, заменяющего меню «Пуск».
7. Жёсткие требования к железу, необходимость наличия TPM
Microsoft просто необходимо было установить строгие требования к железу в новой Windows 11. Предыдущие версии ОС смогут идти практически на любом ПК, выпущенном в последние 10-15 лет – но установщик Windows 11 не даст вам поставить её на компьютер, если его процессор не входит в ограниченный список поддерживаемых. При этом в список не попадают многие процессоры, продававшиеся ещё пару лет назад (тот же Ryzen первого поколения).
Более того, Microsoft настаивает на наличии шифрования TPM 2.0, которое есть не на всех материнских платах. И дело не в скорости работы – а в безопасности. Однако если Windows 10 может работать без TPM, то почему бы и Windows 11 не работать без него. И действительно, это ограничение можно обойти.
Для этого необходимо скачать и установить программу Rufus, а также иметь под рукой флэшку объёмом не менее 16 Гб. Нужно вставить её в USB и выбрать носитель:
Убедитесь, что в пункте Boot Selection стоит «Disk or ISO image» и нажмите DOWNLOAD:
Выберите Windows 11:
Выберите самый новый релиз:
Выберите версию:
Выберите язык:
Выберите архитектуру (скорее всего, это будет x64) и нажмите Download. Выберите, куда сохранить ISO:
Скачивание займёт некоторое время:
В пункте Image option выберите «Extended Windows 11 Installation»:
Проверьте, что диск выбран правильно, и начинайте установку:
После этого с полученной флэшки можно устанавливать Windows 11.
8. Сложно менять браузер по умолчанию
Неудивительно, что Windows 11 устанавливает Microsoft Edge в качестве браузера по умолчанию. Однако раздражает тот факт, что для переключения на другой браузер нужно менять некоторые настройки вручную.
В Windows 10 при переключении на альтернативный браузер можно было выбрать его по умолчанию в процессе установки. В Windows 11 такого нет, при этом сам браузер тоже не может назначить себя браузером по умолчанию. Придётся вручную менять программу для открытия таких файлов, как .htm, .html, .pdf, .shtml и т.п. И всё равно, при клике, например, по ссылке в поиске Windows, будет открываться Edge. К счастью, и это можно изменить.
Для этого необходимо найти настройки приложений по умолчанию (Settings->Apps->Default apps):
Прокрутить вниз и выбрать браузер по умолчанию:
Прокрутить ниже до HTTPS, кликнуть на Microsoft Edge и в выпадающем меню выбрать новый браузер:
Судя по всему, настройки HTTP и HTTPS связаны между собой и меняются вместе. Но если этого не произошло, для HTTP можно проделать ту же операцию:
Те же шаги нужно проделать для расширений html и htm. Если вам это необходимо, то же нужно сделать и для форматов XHTML, SHTML, а также PDF – если вы просматриваете их в браузере.
Но после этого по клику на ссылке из поиска или иных виджетов Windows всё равно будет перенаправлять вас в Edge. Чтобы изменить это поведение, придётся скачать бесплатную утилиту EdgeDeflector. Что интересно, браузер Edge будет сопротивляться скачиванию этой программы, утверждая, что она «небезопасна». После её запуска ОС опять-таки попытается отговорить вас от установки:
Но если вы проигнорируете все эти предупреждения, и установите программу, то сможете перейти в настройки приложений по умолчанию и выбрать там EdgeDeflector:
В этом подкаталоге затем нужно выбрать Microsoft Edge:
И сменить его на EdgeDeflector:
9. На панели задач нет виджета с погодой
Windows 10 может показывать в панели задач температуру и погоду. К сожалению, в Windows 11 нет такого встроенного виджета. Приходится кликать по дурацкой панели виджетов, чтобы увидеть ту же самую информацию.
Можно установить сторонние бесплатные виджеты, Weather Bar или Weather Bug. Правда, чтобы увидеть прогноз погоды, по ним нужно будет кликать.
10. OneDrive установлен по умолчанию
Microsoft хочет заставить вас не только пользоваться своим браузером Edge, но и полагаться на облачный сервис OneDrive. Он устанавливается вместе с чистой версией ОС и запускается при каждой загрузке автоматически.
Получается, что если вы предпочитаете другие облачные сервисы, вы зря тратите ресурсы процессора, памяти, сети и энергию. Но это можно исправить. Нужно просто кликнуть по иконке программы с изображением облачка правой клавишей мыши, выбрать настройки и отключить галочку «Запускать OneDrive автоматически»:
11. Некрасивые обои рабочего стола по умолчанию
В Windows XP это были зелёные холмы, в Windows 7 – синее небо с логотипом, в Windows Vista – что-то вроде северного сияния. Обои рабочего стола этой ОС всегда были неотъемлемой частью общей эстетики системы.
Хотя обои по умолчанию в Windows 11 не такие отталкивающие, какие были в той же Windows 8, всё же возникает желание их поменять. Исправить это проще всего – поставить какие-нибудь классические обои или выбрать одно из множества изображений, доступных в интернете.
Рекомендуем оригинал Windows11 закачивать с официального сайта Майкрософт по прямой ссылке, как вариант предлагается русская версия скачать Windows 11 2022 Оригинальный ISO образ 21H2 от Microsoft 10.0.22000.376 через торрент.
Обновленный образ с MSDN – отличный вариант для тех, кому нужно установить оригинальную Windows 11. Эта система стремительно улучшается Майкрософт. Буквально за полгода было ликвидировано огромное число недочетов, а интерфейс доведен до ума. Но самое главное – отличная стабильность системы, не хуже чем у Windows 10. Экраны смерти – довольно большая редкость – в основном, когда неверно драйвера установлены. Поэтому рекомендуем корректно их устанавливать, чтобы версия и разрядность соответствовали. В прошлый раз мы выкладывали business-версию, поэтому в этот раз решили выкатить стандартный consumer-образ (но с обновлениями). Кстати, у Microsoft на сайте именно consumer-версия предлагается для всех, но она там в более старом виде, т.к. не содержит апдейтов. Обновленный вариант, конечно же, удобней, т.к. сэкономит вам время. На новых (или сравнительно современных ПК) вы не встретите проблем с совместимостью. Если же вы стремитесь установить эту систему на устаревший ПК, то при помощи свежей версии Rufus вы легко сможете убрать ограничения TPM (и прочие) с данной Виндовс – прямо при записи образа. До сих пор еще не все успели оценить эту новую систему, но все равно с ней придется рано или поздно иметь дело. Встречайте и устанавливайте улучшенную официальную систему, проявляющей все свои лучшие характеристики на современных компьютерах!
Дата обновлений: 15 января 2022
Версия: стандартная Windows 11 с MSDN consumer-версия (новый билд 22000.376)
Разрядность: 64-битная (х64)
Язык Интерфейса: RUS Русский
Таблетка: для постоянной HWID-лицензии — MAS-активатор
Первоисточник: www.microsoft.com
Размер образа: 5,26 GB
Загрузить Windows 11 2022 Оригинальный ISO образ 21H2 от Microsoft 10.0.22000.376 torrent
Требования Win 11 к устройству: TPM2/UEFI (при необходимости можете снять эти ограничения, записав образ новой версией Rufus c функцией их обхода). Проц х64 2 ГГц, ОЗУ 4 ГБ (советуем 8-16 ГБ), 64 ГБ места, DX12-видеокарта.
Редакции, включенные в consumer-версию: Home (стандартная + одноязычная HomeSL), Профессиональная, Education, Про для рабочих станций, а также Pro Education.
Скриншоты системы Windows 11 msdn 2022 года
Важнейшие улучшения в новом выпуске Win 11 22000.376
-Ликвидировано 67 найденных ранее проблем, связаных с уязвимостью. В их числе и 6 багов безопасности так называемого «нулевого дня» (которые не могли быть устранены раньше).
-Ускорение работы с HDD/SSD накопителями. Достигнуто за счет устранения проблем, снижающих их производительность. Вообще, рекомендуем именно на SSD устанавливать.
-Улучшены аспекты безопасности всех важных внутренних функций новой Виндовс.
Все эти улучшения легко заметны по общему высокому качеству работы данной ОС.
Pro и Home — самые востребованные редакции в consumer-образе
Home полюбилась пользователям за отсутствие лишних административных функций, скорость, понятность и легкость в работе. Ее часто хвалят также геймеры, которые прекрасно обходится без групповой политики и т.д. Home в Windows 11 доступна лишь с использованием аккаунта Microsoft (в отличие от 10-ки), поэтому не отключайте Интернет в ходе ее инсталляции.
Win 11 Professional на сегодняшний день стала самой универсальной редакцией. В ней сокрыты все современные возможности ОС от Майкрософт, за исключением некоторых редко востребованных корпоративных функций. Профессиональную редакцию вы сможете администрировать с полным комфортом, а также пользоваться всеми остальными возможностями Pro.
Чистый оригинал – самый беспроигрышный выбор!
Оптимизированные сборки популярны благодаря тому, что многие пользователи не умеют настраивать Windows. Им нужно, чтобы тот или иной специалист настроил для них все в лучшем виде. Но если вы – профессионал или опытный пользователь, то без всякого труда справитесь с настройками. Особо ничего сложного нет, чтоб выключить ненужное. К тому же полным-полно программ-твикеров, которые имеют все нужные подсказки и описания к опциям. Настроив Windows самостоятельно, вы будете точно уверены в том, какие именно изменения были осуществлены. В отличие от Майкрософт, сборщики часто не утруждают себя подробным перечислением всех проделанных настроек. Поэтому любительские системы (в отличие от оригинала) часто ведут себя непредсказуемо – из-за урезок или настроек, и в нужный момент могут подвести.
Оригинал всегда надежней и безопасней сборок
Об этом многократно указывалось в наших материалах. Несмотря на телеметрию и некоторые другие минусы (которые легко устраняются), оригинальные образы являются на 100% надежным официальным ПО. Никакие любительские и полупрофессиональные поделки не смогут создать достойную конкуренцию оригиналу. Поэтому если у вас нормальный современный компьютер (а не раритетное устройство, требующее оптимизированных сборок) всегда устанавливайте оригинальную Виндовс, если не знаете что выбрать. Стабильность и надежность обеспечены всеми новыми средствами Майкрософт, а это ведущий поставщик современных операционных систем. Подавляющее большинство обычных пользователей устанавливают официальные Windows 11, 10 и вполне довольны их качеством работы.
В качестве примера для сравнения – рейтинговая сборка Windows 10 Lite. Почитав отзывы, вы убедитесь, что ней одно, другое, пятое, десятое – не работает или требует каких-то дополнительных условий. А в оригинале работает все полностью – весь предусмотренный функционал на 100% без ограничений.
Официальная поддержка Майкрософт
Все сложности, с которыми вы сталкиваетесь в ходе использования Windows, могут легко решаться, если вам помогают работники Майкрософт. Поэтому если здесь, на windows64.net вы не получили нужного ответа на вопрос, то официальные справочные материалы и поддержка Майкрософт вам обязательно помогут.
Кстати, в сборках быструю связь с Microsoft, как правило, вырезают – вместе с различными полезными информационными материалами (в виде подсказок и советов). А в оригинальном образе вся эта ценная инфа на месте и нетронута, поэтому даже чайник разберется. Хотя, конечно, тонкая настройка данной системы – это уже целая наука, но для простого пользователя с лихвой хватает того функционала, который обеспечивает интерфейс Windows 11.
Рекомендации
-Не отключайте UAC, Смартскрин, Defender и прочие защитные механизмы.
-Избегайте использовать твикеры или хотя бы проверяйте их на virustotal предварительно.
-Старайтесь не использовать какой-либо неподписанный софт от неизвестных разработчиков.
-Если знаний по настройке мало – можете смело оставить как есть официальную предложенную конфигурацию.
-Можно в полной мере доверять высокому уровню конфиденциальности, но если вы стремитесь запретить в системе телеметрию, то программка WPD успешно с этим справится.
Дополнительная информация
Актуальные Windows 11 MSDN изначально обновлены. Кроме того, такие образы представлены сразу в виде iso файлов, не нужно скачивать официальное средство записи на флешку. Мы же рекомендуем записывать Руфусом, чтобы не только упростить задачу установки, но и решить при необходимости проблемы совместимости. Если в ходе установки запрашивается ключ, укажите просто, что его у вас нет, а активировать можно будет потом, после установки. В ISO образах допускается установщик браузера на рабочий стол и некоторые пользовательские изменения по умолчнию для браузера Chrome, каждый может без проблем изменить настройки браузера на свои предпочтительные. Все авторские сборки перед публикацией на сайте, проходят проверку на вирусы. ISO образ открывается через dism, и всё содержимое сканируется антивирусом на вредоносные файлы.
24 июня компания Microsoft провела онлайн-презентацию, на которой показала новую операционную систему Windows 11.
Неофициальная сборка ОС уже несколько недель доступна в сети, установить и протестировать ее за несколько дней до анонса мог любой желающий.
В тему: 60 новых фишек macOS 12 Monterey
Презентация вышла слегка затянутой, но вполне интересной. Мы детально разобрали ее и готовы рассказать обо всех важных нововведениях Windows 11.
Внешний вид
1. Изменился интерфейс системы и темы оформления. Перерисована большая часть иконок стандартных программ и элементов управления окнами.
Новые системные иконки
2. Все элементы системы получили прозрачность, большинство действий сопровождается новой анимацией, а при наложении окон работает обновленная система освещения объектов.
Многие элементы получили скругленные очертания, даже окна в системе стали более скруглёнными, а не прямоугольными.
Обновленное меню системных настроек
3. Изменили дизайн меню настроек. Пункты перегруппировали по-новому, а само приложение с ними стало смотреться лучше и аккуратнее, чем в последних версиях Windows 10.
Компактное боковое меню с системными переключателями
4. Боковую панель с системными переключателями отделили от центра уведомлений и сделали компактнее.
Меню пуск
5. Кнопка для открытия меню Пуск теперь располагается в центральной части экрана и больше походит на Launchpad из macOS.
6. Меню Пуск переработали. Оно теперь разделено на две части: верхний блок содержит закрепленные иконки приложений, а нижний – часто используемые файлы и документы.
7. Отдельный раздел Рекомендованное будет подбирать необходимые программы и документы в зависимости от занятости пользователя и его предпочтений.
8. Универсальный поиск на рабочем столе позволяет искать контент на компьютере, внешних накопителях или в сети.
Многозадачность
9. Появился новый режим многооконности. При попытке развернуть окно на весь экран появляется дополнительное меню Snap Layouts, в нём доступно несколько вариантов расположения программ на экране.
10. При раскрытии одного приложения на часть экрана через новое меню, предлагается выбрать второе, третье или четвертое приложение для полного заполнения дисплея.
Меню Snap Groups
11. Удобное расположение нескольких окон на экране можно сохранить в Snap Groups и в дальнейшем быстро применять к открытым окнам.
12. Если в панели задач навести курсор на иконку запущенного приложения, отобразятся все доступные окна в режиме Snap Groups для быстрого перехода к такой расстановке.
13. Расположение окон на подключенном мониторе будет сохраняться. При последующем подключении к экрану окна будут восстановлены в прежней позиции.
14. Появилась возможность создавать неограниченное количество рабочих столов для работы, учебы, игр и т.п. Каждый такой стол может иметь отдельное оформление, обои и набор иконок. Переключение между рабочими столами происходит через отдельное меню или при помощи горячих клавиш.
Новый вид панели многозадачности
15. Обновилось меню многозадачности. Теперь можно быстро переключаться не только между приложениями, но и между рабочими столами. При этом для каждой программы можно отобразить все открытые окна и перейти к нужному.
16. Появился некий аналог Continuity из экосистемы Apple, можно начать работу с документом на смартфоне, а затем продолжить на компьютере. Набор поддерживаемых ОС и приложений пока не объявили.
Браузер Edge
17. Приложение имеет улучшенный движок, будет запускаться быстрее и загружать контент в несколько раз лучше предшественника.
18. Новый браузер Edge, по заявлению создателей, стал самым защищенным и безопасным для серфинга в сети. В чем конкретно это выражается, на презентации не уточнили.
19. Появилась возможность располагать вкладки вертикально в боковом меню. Это будет удобно на широкоформатных мониторах.
Виджеты
20. В “таскбаре” появилась специальная иконка для открытия панели с виджетами. Новая панель открывается в левой части экрана и занимает примерно одну его половину.
21. Панель виджетов разделена на две части: в одной расположены информационные панели, которые включает сам пользователь, а во второй – рекомендованные системой виджеты.
22. Окно с виджетами можно раскрывать на весь экран, сами виджеты – менять местами или изменять их масштаб.
23. Есть поиск в библиотеке виджетов и возможность добавления виджетов от сторонних разработчиков.
Работа в режиме планшета
24. Элементы операционной системы еще больше оптимизированы для работы на планшетах и управления пальцем.
25. Добавлены многопальцевые жесты для переключения между программами и запуска некоторых системных фишек.
26. В Windows 11 улучшили поддержку стилусов и добавили визуальную обратную связь при взаимодействии с элементами интерфейса.
27. Некоторые гаджеты, которые оснащены вибромотором, будут осуществлять тактильный отклик при работе со стилусом, выделении текста или нажатии на иконки.
28. При работе с сенсорным дисплеем добавлена компактная виртуальная клавиатура в стиле iPadOS с поддержкой свайпов.
29. Добавлен улучшенный механизм распознавания голоса пользователя и голосовой ввод вместо печати на клавиатуре.
30. На уровне системы добавлены голосовые команды без вызова специального ассистента для базовых действий вроде копирования, вставки, выделения или удаления. О поддержке разных языков данной фишкой пока ничего не уточнили.
Магазин приложений
31. Приложения Microsoft Store получило более легкий обновленный дизайн без перегруженных меню и лишних элементов.
32. Добавлен новый раздел с рекомендациями. В одном меню пользователь получит рекомендованную подборку программ, игр, фильмов, сериалов и музыки.
33. Разработчики получили возможность настраивать и кастомизировать страницу своих программ в магазине, добавлять пункты для осуществления встроенных покупок и подписок.
34. В Microsoft Store появились приложения от компании Adobe. Доступны как утилиты за единоразовую оплату, так и программы по подписке.
35. Комиссия с разработчиков приложений в Microsoft Store взиматься не будет, в отличие от App Store и Mac App Store.
Изменения для геймеров
36. Добавлен режим Auto HDR, который автоматически улучшает картинку в поддерживаемых играх. Фишку перенесли с Xbox Series X и S, а для ее работы требуется дисплей с поддержкой HDR.
37. Сервис Xbox Game Pass интегрирован прямо в операционную систему в виде отдельного приложения. Доступен магазин игр и огромная база приложений по подписке.
38. Будет добавлена поддержка сервиса xCloud для облачного стриминга игр на старое железо. Играть получится практически на любом компьютере, который сможет запустить ОС.
39. Разработчики игр получат доступ к Direct Storage API. После оптимизации и небольшой доработки приложения станут более производительными и сократят время загрузки.
Другие новшества
40. В Windows 11 появилась возможность запускать Android-приложения. Программы и игры будут открываться в оконном режиме и работать в нативном разрешении смартфона или планшета.
41. Обновления ОС стали “весить” на 40% меньше и могут происходить в фоновом режиме, а не при завершении работы или включении компьютера, как это было раньше.
42. Операционная система поддерживает 32-битные приложения, но запустить Windows 11 получится только на 64-битных процессорах.
Новый кроссплатформенный мессенджер Microsoft Teams
43. Сервис для обмена сообщениями и видеоконференций Microsoft Teams тесно интегрировали в операционную систему. Он позволяет быстро делиться документами и файлами из большинства стандартных приложений. Сервис поддерживает групповые звонки и обмен файлами.
Похоже, что в Microsoft окончательно похоронили Skype и сосредоточились на разработке аналога iMessage и FaceTime. Новое приложение обещают сделать кроссплатформенным, о наличии веб-версии пока не сообщили.
44. Разработчики добавили некий аналог AirPlay для вывода картинки с экрана компьютера на телевизор. Однако, поддерживаемые платформы и требования к устройствам пока не объявили.
45. Операционная система разрабатывается в тесном сотрудничестве с Intel и AMD, чтобы гарантировать хорошую оптимизацию ПО под выпускаемое партнерами железо.
Системные требования и доступность
Для установки Windows 11 компьютер должен удовлетворять таким минимальным требованиям:
► Процессор: совместимый 2-ядерный 64-битный процессор с частотой минимум 1 ГГц;
► ОЗУ: минимум 4 ГБ оперативной памяти;
► Накопитель: для установки и нормального функционирования системы необходимо от 64 ГБ;
► Графика: интегрированная или дискретная карта с поддержкой DirectX 12/WDDM 2.x;
► Дисплей: минимум 9-дюймовая матрица с разрешением от 1366×768 пикселей.
Для всех обладателей лицензионной Windows 10 обновление до Windows 11 будет бесплатным и станет доступно для загрузки нынешней осенью.
Можно заранее проверить совместимость своего компьютера с Windows 11.

🤓 Хочешь больше? Подпишись на наш Telegram.

iPhones.ru
Изменений больше, чем показалось изначально.
- Microsoft,
- windows,
- Windows 11,
- Это интересно
Артём Суровцев
@artyomsurovtsev
Люблю технологии и все, что с ними связано. Верю, что величайшие открытия человечества еще впереди!
Содержание
- Меню Пуск и панель задач
- Настройки системы, панели задач и меню параметры
- Темы Windows 11
- Несколько рабочих столов
- Microsoft Teams
- Виджет Windows
- Какие обновления доступны в системе?
- Клавиатура
- Игры
- Преимущества и недостатки
- Скачать
- Как начать загрузку через торрент?
- Как пользоваться MediaCreationTool?
Многие желают установить на компьютер Виндовс 11 на русском языке без лишних хлопот. Особенно, когда это не получается сделать с официального сайта. Вашему вниманию предоставляется уже сформированный оригинальный образ Windows 11 x64 Professional на русском языке. Он легко установится на вашу машину и будет долго работать без багов.

Информация о Windows 11
- Дата обновления: 20.09.2022
- Категория: Программы
- Разработчик: Microsoft
- Версия: официальная 22H2 (22621.382)
- Язык интерфейса: Русский
Windows 11 — это недавно разработанная компанией Microsoft операционная система, которая имеет чрезвычайно мощные функции. В то же время она может помочь каждому с легкостью реализовать различные рабочие и развлекательные задачи. Эта новейшая ОС создана специально для того, чтобы пользователи могли лучше оценить удобство и мощь, обеспечиваемые последней версией системы.

Вы с легкостью можете скачать торрент-файл оригинального образа Windows 11 Professional x64 на русском языке. Устанавливайте последнюю версию операционной системы с помощью нашего ресурса.
Меню Пуск и панель задач
Помимо наследования атрибутов внешнего вида, разработчики полностью удалили живые плитки. Их заменили упрощенными значками и списком рекомендаций на основе запоминающих алгоритмов. Также присутствует тематика закругленных углов и матово-прозрачных окон.
Панель поиска аналогична Windows 10 и может предоставлять результаты поиска в OneDrive, локальной сети, интернете. Однако, из-за того, что она больше не отделена от меню Пуск, то фактический эффект выглядит более однородным.


Ранее пользователи, ждущие Виндовс 11, думали, что это будет переделка недавно использованных стилевых параметров 10-ой версии системы. Однако это больше похоже на отцентрованное окно, прислонившееся к панели задач. Оно состоит из комбинации пенала с гибко настраиваемым списком приложений, а так же недавно использованных или рекомендованных документов и программ.
Значки приложений, сосредоточившиеся по середине панели задач, — это гвоздь в гроб остальных версий линейки ОС. Многие юзеры считают, что такое оформление должно было появиться по умолчанию еще раньше. Или хотя бы переключатель этой функции, независимо от того, используется новая 11-ая версия или же обновленная десятка.
Однако не всем пользователям понравилось изменение расположения основных используемых при работе значков. Поэтому разработчики Microsoft любезно предоставят вам переключатель в Виндовс 11 для восстановления прежних привычек использования.
Настройки системы, панели задач и меню параметры
Панель настроек системы претерпела серьезные изменения. Вместо предыдущих пунктов меню появилось столбчатое расположение с разноцветными ползунками, что дает весомые отсылки к Linux. Одним из преимуществ такого дизайна является то, что он может гарантировать пользователям переход к нужному модулю в любое время.

Левая панель навигации не перемещается. Хотя концептуальная карта уже появлялась раньше, еще в 10-ой версии, но все равно ясно, что фактический эффект в новой операционке гораздо более поразителен.
Темы Windows 11
В новой операционке доступны автоматически светлая и темная темы , которые дают изменения в основных блоках работы, таких как панель задач, меню Пуск, рамки окон и меню настроек. Помимо этого, в цвет системы самостоятельно подстраиваются многие приложения, что очень радует при работе в темное время суток, не засвечивая глаза. Или наоборот в светлое время, когда свет отражается от экрана и нужно прилагать усилия для разглядывания текста ночных цветов.
Несколько рабочих столов
Помимо недавно добавленного меню макета, одним из самых больших отличий от Windows 10 является добавление набора адаптивных функций в зависимости от устройства. В дополнение к традиционным правым/верхним, левым/нижним, левым/верхним, правым/нижним макетам, Виндовс 11 автоматически добавляет трехколоночную модель компоновки. Но это при условии, что ваш монитор превышает определенное соотношение. Команда разработчиков сделала это для повышения эффективности использования сверхширокого экрана.
Группировка окон в новой версии называется Snap Layouts.

Кроме того, Snap Layouts также можно настроить в режиме реального времени в соответствии с подключенным устройством. Например, когда вы подключаете ноутбук к большому экрану или отделяете главный экран от компьютера, то данная функция автоматически настраивает параметры макета, чтобы обеспечить лучший презентационный эффект.
Windows 11 постоянно улучшает функцию виртуального рабочего стола, позволяя каждому иметь собственную тему, обои и имя. Новый дизайн перемещает в доступное место панель инструментов рабочего стола для быстрого доступа к ней. Это понравится пользователям с сенсорным экраном. Кстати, в 11-ой версии системы больше вариантов жестов на сенсорном экране, чем в предыдущих версиях. Поэтому пользователи планшетов получат лучший опыт работы.
Microsoft Teams
Общение стало важной частью крайней версии рассматриваемой линейки операционных систем. Microsoft Teams заменило Skype, который также можно загрузить из официального магазина системы. По сравнению с ним приложение «Команды Майкрософт» имеет более широкий набор функций. Помимо выполнения аудио- и видеозвонков, он также может выполнять более высокотехнологичные функции. Например, синхронизация документов и совместная работа в офисе. Вы можете настроить «почтовый бар» для обсуждений с коллегой. Есть даже выделенный канал для общения между участниками одной группы.

Microsoft Teams поддерживает три группы платформ: Windows, Android и iOS. Даже если другая сторона не загрузила приложение, они все равно могут общаться с ними с помощью текстовых сообщений. А в панель задач напрямую интегрировали кнопку Майкрософт Команды (аналогично предыдущему Skype MeetNow). Исходя из этого, приложение облегчит пользователям более быстрое общение с друзьями.
Виджет Windows
Виджет заменяет предыдущие живые плитки. В дополнение к информации и погоде, которые были в предыдущей версии, он также добавляет такие функции, как календарь, маршрут и фотографии. Являясь расширением live tiles, виджеты стали лучше с точки зрения масштабируемости и интерактивности. Помимо возможности свободно их редактировать, было добавлено больше интерактивных кнопок. Исходя из этого, все задачи окружающей пользователя виртуальной и реальной среды будут объединены в панель виджетов.

Какие обновления доступны в системе?
- Развертывание системы быстрее, безопаснее и привычнее. Windows 11 разработана на базе нашумевшей ОС десятой версии с надёжной стабильностью и программной совместимостью.
- Новая операционная система меньше по размеру. Занимает меньше памяти и использует функцию динамической частоты обновления, которая увеличивает время автономной работы ноутбуков с крайней версией ОС.
- Всесторонне улучшенный Microsoft Store может напрямую применять Android-приложения, игры, фильмы и ТВ в системе. Попрощайтесь с компьютерными эмуляторами.
- Применен новый метод сопряжения для связи в режиме реального времени на всех устройствах и используемых в них платформах.
- Дизайн интерфейса полностью изменен. Не важно, чего бы не коснулся ваш глаз, будь то клавиша запуска, панель задач, шрифты или значки. Они были оптимизированы и настроены для быстроты работы и эстетики. Всё перечисленное в комплексе позволяет вам видеть больше информации и лучше ее воспринимать.
- DirectX 12 Ultimate совместно с Виндовс 11 дарит совершенно новый игровой опыт для ПК. Он может предложить игрокам различные игровые возможности на экране с совершенно не достижимой ранее частотой кадров.
Клавиатура
Клавиатуру усовершенствовали на основе Виндовс 10, а новый дизайн делает всю клавиатуру текстурной. В дополнение к смайликам и буферу обмена, которые уже полюбились пользователям. Недавно добавленный режим рукописного ввода и диктовки стали главной достопримечательностью ОС. По сравнению с предыдущей версией новую клавиатуру оптимизировали. Теперь она больше подходит для сенсорных целей и визуальных подсказок. Также разработчики добавили тактильную обратную связь (для стилуса). Кроме того, команда Майкрософт расширила возможности распознавания речи. Помимо поддержки автоматического добавления знаков препинания, некоторые команды пользователь может реализовывать голосом.

Игры
Новая операционка дает геймерам больше возможностей во многих отношениях, если сравнивать ее с предыдущими версиями.
- Например, новый DirectX 12.
- Автоматически включаемый Auto HDR.
- Стократно увеличенная производительность DirectStorage.
Могут позволить игрокам получать более качественную картинку и высочайшую скорость загрузки. Кроме того, напрямую интегрированный XBOX GAME PASS также является важным средством для привлечения игроков. С ежемесячной оплатой игроки могут играть более чем в 100 различных типов игр на платформе XBOX. Что эквивалентно открытию бесплатной библиотеке игр.
Преимущества и недостатки
Плюсы
- Новый дизайн и цветовое разнообразие тем.
- Появившееся приложение связи Майкрософт команды.
- Улучшение способов ввода, начиная от рукописного заканчивая диктовкой и смайликами.
- Новый DirectX и Auto HDR.
- Улучшенная система синхронизации.
- Многообразие комбинаций виртуальных рабочих столов и работы с ними.
Минусы
- Недоработанный буст частоты.
- Требует постоянного подключения к сети.
- Защитник закрывает доступ даже к примитивным службам (решено).
- Визуальная оболочка нагружает вычислительные мощности на слабых машинах .
Скачать
Устанавливайте официальную версию Windows 11 x64 Professional [Rus] с помощью торрента. Последняя версия 22H2 (22621.382) по прямой ссылке абсолютно бесплатно.

Скачать с помощью официального установщика MediaCreationTool от компании Microsoft по прямой ссылке.
Стоит отметить, что сама программа весит не много. Для что, чтобы она закачала файлы системы, нужна хорошая связь с интернетом.
Как начать загрузку через торрент?
Файл с расширением «.torrent» закачается в выбранную вами папку чаще всего она стандартная — «Загрузки» (Downloads).
У вас уже установлен μTorrent клиент для бесперебойного скачивания больших файлов и загружен файл образа ОС с расширением «.torrent»? Тогда в папке «Загрузки» кликните двойным щелчком левой кнопки мыши по торрент файлу версии ОС, которую вы намерены скачать.

Перед вами откроется окно «Добавить новый торрент», в котором вы сможете выбрать необходимый дистрибутив уже с расширением «.iso». Отметьте галочкой нужный файл и нажмите «ОК».

Загрузка дистрибутива началась. Клиент подключает вас к пирам и высчитывает примерное время загрузки при вашей скорости интернета.

Параметры скачиваемого файла правильнее смотреть в нижней части окна во вкладке «Информация».
Как пользоваться MediaCreationTool?
После того, как вы скачали официальный лаунчер Windows 11, откройте его двойным нажатием левой кнопкой мыши.

Примите условия лицензионного соглашения.

После выберите язык и выпуск устанавливаемой ОС. Нажмите на кнопку «Далее».

На данном этапе у вас будет выбор: скачать iso образ или создать загрузочную флешку.

Поставьте точку напротив того, что вас интересует, и нажмите «Далее».
( 14 оценок, среднее 3.07 из 5 )
Но активировать её нужно официальными средствами
Сторонняя компания NTDEV представила модификацию Windows 11 под названием Tiny11. Это облегчённая версия Windows 11 Pro 22H2, из которой убрали всё лишнее, в том числе браузер Microsoft Edge. При этом в ней оставили калькулятор, блокнот, Paint, терминал, Microsoft Store и функции для людей с ограниченными возможностями.

Главная особенность сборки — сниженные системные требования. Если обычная Windows 11 Pro 22H2требует 4 ГБ оперативной памяти и не менее 24 ГБ места на диске (официальные требования говорят о 64 ГБ), то облегчённая версия — 2 ГБ и 8 ГБ соответственно. То есть она будет нормально работать даже на сравнительно слабых ПК и ноутбуках.
При этом разработчики модификации заявили, что это не взломанная версия, для активации нужно купить лицензионный ключ у Microsoft или официальных партнёров. Скачать сборку можно здесь.
В корпорации Microsoft пока что никак не отреагировали на подобные эксперименты, так что неясно, будут ли там запрещать такие модификации.
Ранее сообщалось, что компания начала «спамить» рекламой Windows 11, выводя её на весь экран, и отказаться от установки сложно.
4 февраля 2023 в 18:14
| Теги: Windows 11, Microsoft
| Источник: Neowin