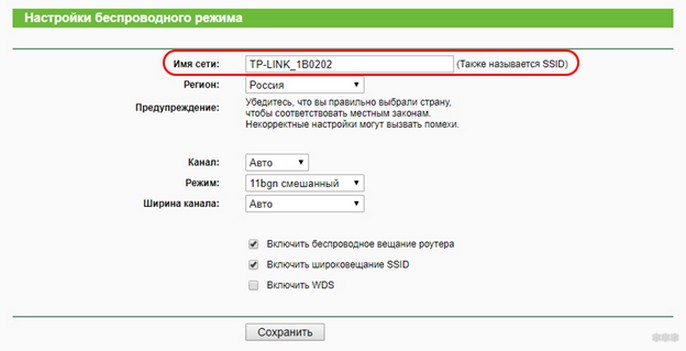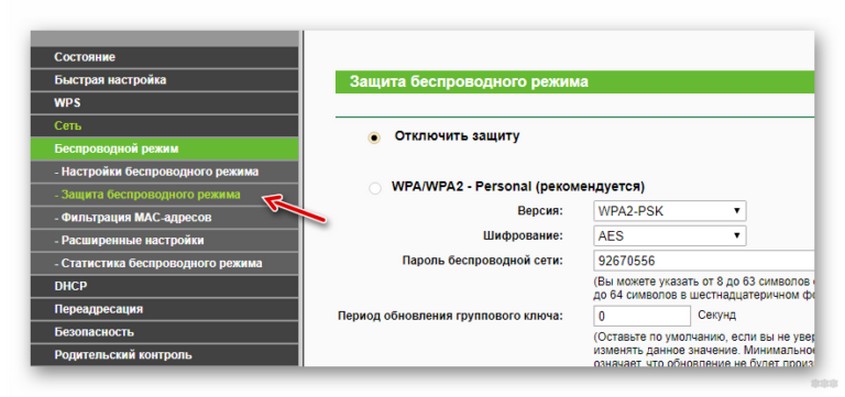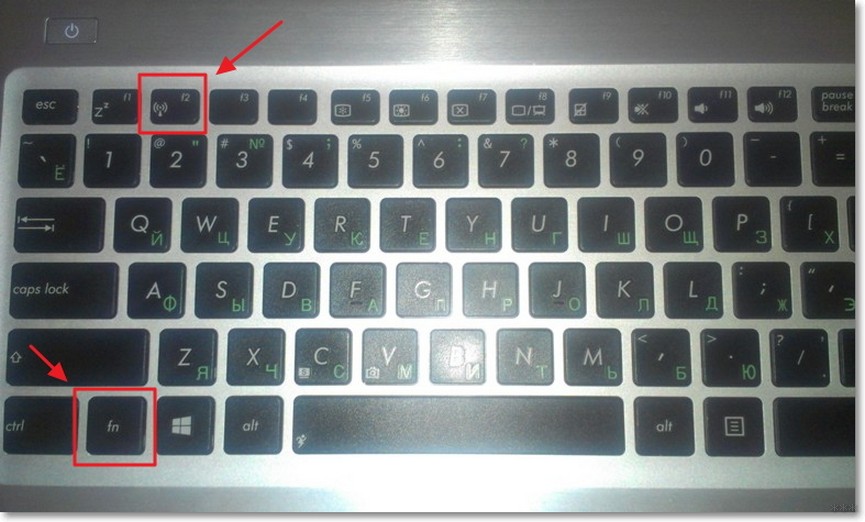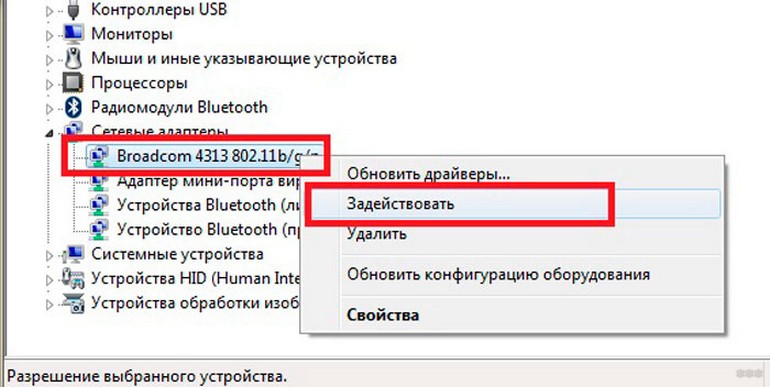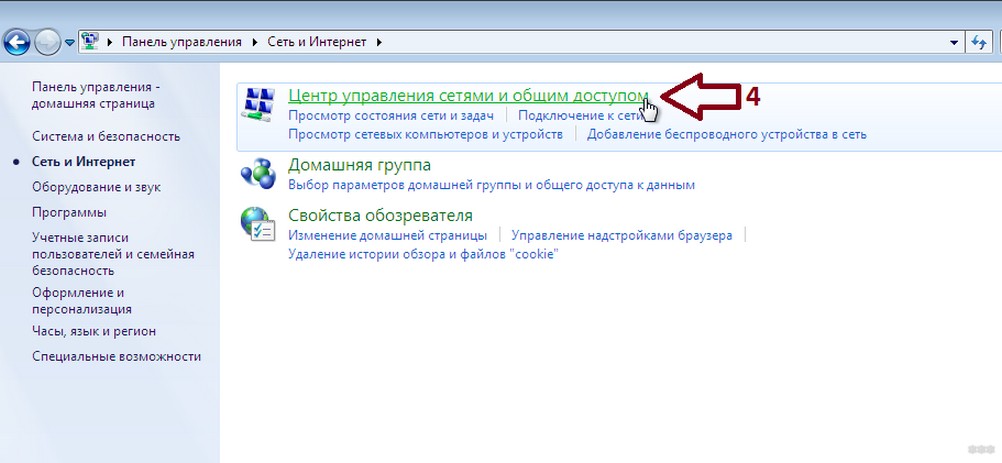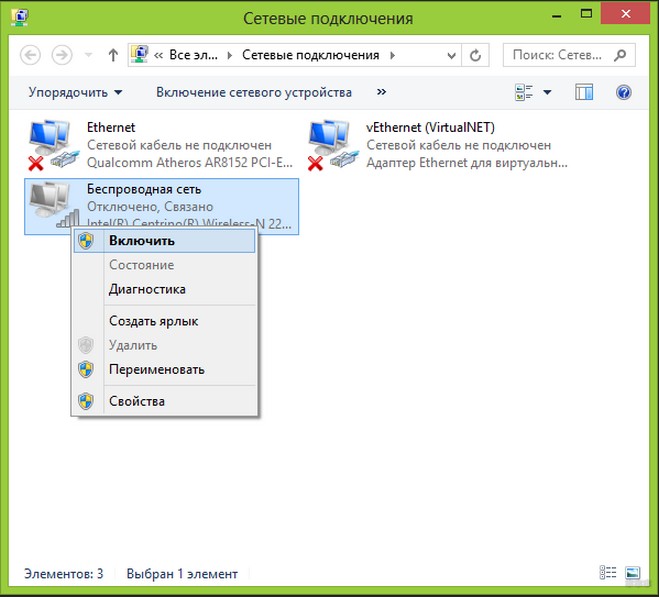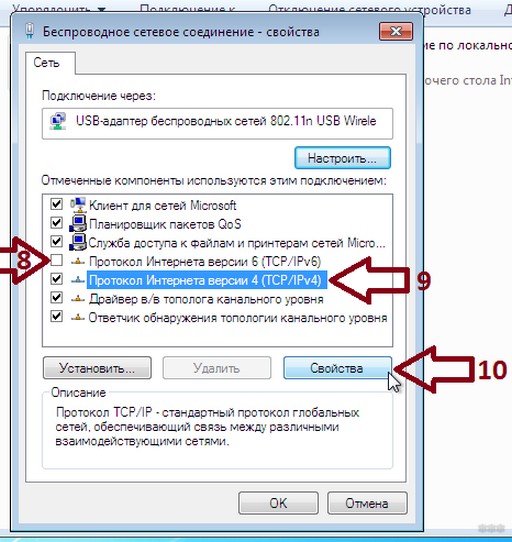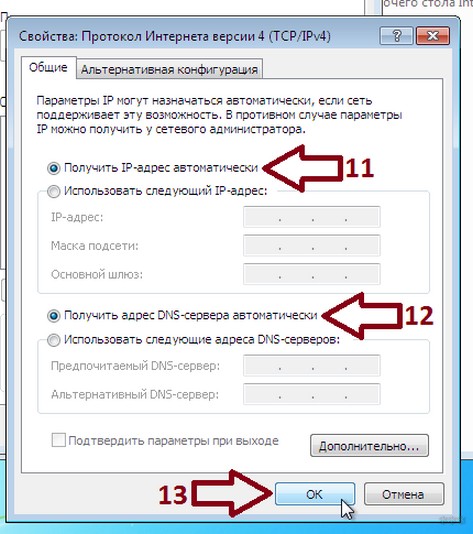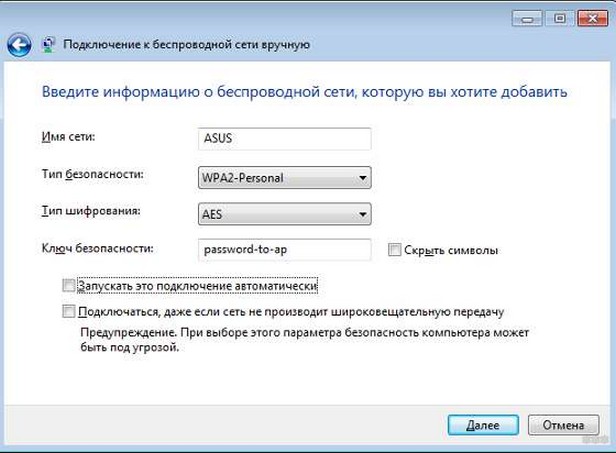Коммуникации, работающие без использования кабелей, практичны, удобны и надежны. Они неуязвимы к механическим повреждениям (разрывы, заломы и т. п.), не боятся вандалов и грызунов, быстро монтируются и подключаются.
Проблемы с их функционированием чаще носят программный характер или обусловлены сбоем настроек, которые могут возникать в том числе после переустановки операционной системы. В таких ситуациях даже при исправности оборудования будет выдаваться уведомление об ошибке, либо просто пропадет сетевое соединение.
Характерный пример — когда при невозможности связи отображается сообщение об отсутствии привязки к драйверу оборудования беспроводной сети. Причины проблемы разные: такое может случиться даже после внезапного отключения энергоснабжения. Также подобные сложности иногда возникают в результате неквалифицированного редактирования настроек системы, установки программ сомнительного происхождения, действий вредоносного ПО (вирусы/шпионы и т. п.). Возможно, в комплект поставки компьютера или ОС требуемые драйвера просто не входят: в этом случае нужно скачать их с сайта разработчика и установить в стандартном порядке. Иногда после этого нужна перезагрузка, в ходе которой система самостоятельно распознает необходимое программное обеспечение.
Проблемы с работоспособностью драйверов для оборудования беспроводных сетей могут случаться вследствие функционирования антивирусных либо антишпионских приложений. Распространенная ситуация — когда они защищают наиболее значимые настройки операционной системы от изменений (соответствующая опция может называться «Запрет на модификацию важных объектов Windows» и т.п.). Для нормальной работоспособности драйверов беспроводного оборудования бывает достаточно отключить данную настройку. При этом активную антивирусную защиту трогать не нужно — речь идет лишь о конкретной опции.
Современная беспроводная аппаратура имеет разные исполнения и сферы применения. В зависимости от модификации и назначения у нее есть особая специфика, связанная с монтажом, внедрением и адаптацией, а также последующей эксплуатацией.
Поэтому, намереваясь купить оборудование беспроводной сети, учитывайте его совместимость с уже используемыми программно-техническими компонентами, а также сопоставьте его функционал с имеющимися задачами.
Всем привет! Это снова я. Начну, пожалуй, с экскурса в историю. Операционная система Windows 7 стала доступна с конца 2009 года. До сих пор эта версия занимает лидирующие позиции среди пользователей. Лишь в 2018 года она отдала первенство «десятке». У меня есть знакомые, которые считают «семерку» лучше последней версии ОС. Но я думаю, это дело привычки.
Ну и раз уж Windows 7 так популярна, давайте я расскажу о настройке беспроводной сети Wi-Fi для этой «операционки». Думаю, статья еще долго будет актуальной. Давайте уже начнем.
Содержание
- С чего начать?
- Активация модуля
- Драйвера
- Настройка
- Подключение
- Новая сеть
- Возможные неполадки
- Нет пункта «Беспроводное сетевое соединение»
- Не подключается
- Не работает Интернет
- Задать вопрос автору статьи
С чего начать?
Если вы впервые собрались подключать ПК или ноутбук на Windows 7 к Wi-Fi, то начать нужно с настроек роутера. Да-да, эту самую сеть нужно сначала настроить. Если прибор у вас подключен давно, то, скорее всего, там все настроено. Но проверить не помешает.
Расскажу на примере маршрутизаторов от TP-Link (я предполагаю, что Интернет по кабелю уже работает):
- Заходим в «админку». Наши постоянные читатели наизусть уже знают, как это сделать. В адресной строке любого браузера вписываем адрес устройства. В открывшееся окошко вбиваем данные для авторизации. Всю информацию ищите на своем роутере, на дне.
- Переходим в меню «Беспроводной режим». В настройках сети должно быть указано ее имя, регион, канал, режим работы, ширина канала. Проверьте, чтобы была отмечена опция «Включить широковещание SSID». В противном случае, придется вводить данные при каждом подключении на всех устройствах. В этом разделе вам нужно запомнить SSID (имя).
- Переходим в раздел настроек безопасности. Здесь выбирают версию шифрования и задают пароль (ключ безопасности) для доступа к сети Wi-Fi. Вам этот ключ необходимо знать. Можете записать на листочек.
Активация модуля
Здесь – наглядная инструкция:
Теперь нужно включить приемник беспроводного сигнала – адаптер Wi-Fi. На ноутбуках это делается комбинацией клавиш – Fn + одна из функциональных кнопок (в зависимости от модели). У меня на Acer – это F2.
На настольном ПК нужно зайти в «Диспетчер устройств», раскрыть вкладку «Сетевые платы» («Сетевые адаптеры»). Там посмотрите, есть ли там устройство со словом «Wireless» в названии (может быть слово Wi-Fi или 802.11 b/g/n).
Если есть, значит все ок. Нужно только активировать. Нажмите ПКМ и выберите «Задействовать». Если модуль не обнаружен, придется его покупать отдельно.
Драйвера
С драйверами на адаптер на ноутбуках обычно проблем нет. Если у вас ПК и внешний Wi-Fi модуль, нужно установить микропрограммы. Тут два варианта – использовать диск, который был в комплекте, либо скачать на сайте производителя.
Настройка
Если любите инструкции в формате видео, смотрите тут:
Теперь подошла очередь рассказать, как настроить Wi-Fi на «семерке». Следуйте моей инструкции, и все получится.
- Заходим в «Пуск» (значок в левом углу в системном трее с изображением логотипа Windows). В списке справа выбираем «Панель управления».
- Переходим к меню «Сеть и Интернет», а далее в первый раздел на странице «Центр управления сетями…».
- По левой стороне выбираем «Изменение параметров адаптера». Так как мы настраиваем сеть Wi-Fi на Windows 7, кликаем по беспроводному типу подключения ПКМ и выбираем «Свойства».
- Откроется окно «Сеть». Там нам нужно выделить и отметить протокол 4 версии. Если стоит «птичка» на 6 версии, ее нужно убрать. В этом же окне кликните по «Свойства».
- Здесь нужно установить автоматическое получение IP- и DNS-серверов. Не забудьте нажать «ОК».
Подключение
Полдела сделано. Осталось подключить наш комп с Windows 7 к беспроводной сети, а как это сделать, читайте в этом разделе.
- Снова переходим к настройкам сетевых подключений и кликаем по беспроводному соединению. Теперь нужно нажать двойным кликом.
- В открывшемся окне выберите пункт с включением/выключением. Откроется список доступных сетей, выбираете свою и жмете «Подключение».
- Теперь нужно вписать пароль. Если забыли или не знаете, помните, я выше рассказывала об этом, в первом разделе. Ввели ключ? Жмите «ОК».
- Теперь в списке сетей рядом с вашей появилось состояние «Подключено». Все. Можно пользоваться.
Если нужно изменить данные беспроводного соединения, кликните по нему ПКМ и выберите «Свойства». Во вкладке «Подключение» – информация об имени сети, в разделе «Безопасность» – пароль.
Новая сеть
Если вдруг вы решили сменить провайдера, или пришли в гости со своим ноутом на Windows 7. Чтобы выйти в Интернет, нужно подключиться к Wi-Fi. Итак, как установить соединение с новой беспроводной сетью:
- Как и в прошлом варианте, нам нужен раздел «Центр управления сетями…». Там ищем настройку нового подключения и выбираем вариант вручную.
- Теперь нам понадобятся данные для подключения к новой сети. Если вы в гостях, спросите у товарища. Нужны имя сети, пароль. Теперь это подключение будет высвечиваться в списке доступных.
Если поставите галочку на автоматическое подключение, то ПК будет выполнять соединение сам.
Возможные неполадки
Хорошо, если все получилось, и вы уже пользуетесь Интернетом. Но случаются и казусы.
Нет пункта «Беспроводное сетевое соединение»
Тут несколько вариантов:
- Ваш ПК не оснащен Wi-Fi модулем. Как это проверить, писала в первом разделе.
- Адаптер отключен на аппаратном уровне. На некоторых ноутах есть кнопка включения/отключения. Проверьте ее.
- Адаптер отключен на программном уровне. Тут идем в «Диспетчер устройств» и проверяем. Об этом тоже писала.
- Нет драйверов. Решение вам известно.
Не подключается
Если беспроводная сеть появилась в списке, но подключение не удается:
- Слабый сигнал от роутера. Возможно, мешают стены или большое расстояние. Тут нужно пробовать перемещать ПК или маршрутизатор.
- Неверный ключ безопасности.
Не работает Интернет
Если выполнить соединение удалось, но при попытке посетить какой-то сайт ничего не получается:
- Проверьте, вовремя ли вы внесли оплату за Интернет.
- Позвоните провайдеру, чтобы узнать, нет ли неполадок на линии.
Ну что, сложно? По-моему, нет. Но если все-таки вопросы остались, или возникли проблемы, обязательно пишите – либо в комментарии, либо в чат. Кто-то из наших обязательно ответит. А я прощаюсь. До скорого!
Вчера включаю ноутбук, открываю браузер, а интернет не работает. Смотрю на статус соединения с интернетом, а там сеть Wi-Fi перечеркнута красным крестиком. Нажимаю, на нее и вижу статус «Нет доступных подключений».
Смотрим скриншот:
Зашел сразу в Панель управленияСеть и ИнтернетСетевые подключения адаптер, Беспроводное сетевое соединение включено, но снова же нет доступных подключений. Проверил, на телефоне и планшете, моя Wi-Fi сеть отображается. Странная ситуация. Все включено, вроде бы все работает, а Windows 7 никак не хочет увидеть беспроводную сеть. Причем, Wi-Fi пропал внезапно. Когда выключал компьютер, все работало.
Думаю, запущу диагностику, а вдруг поможет. Запустил:
Система там что-то поискала, и выдала мне окно с предложением «Включить способность к использованию беспроводной сети». Я согласился выбрав «Внести это исправление».
Как не странно, Wi-Fi сразу заработал. Ноутбук сам подключился к Wi-Fi сети. Осталось просто закрыть окно диагностики.
Вот и все, проблема с «Нет доступных подключений» решена. Вот только не понятно, почему в конце, диагностика система выдала «Беспроводная связь отключена», и как бы Windows это исправила, если Wi-Fi адаптер был включен. А еще, мне нравиться статус в окне диагностики: «Поиск дополнительных проблем…»:). В Windows их и так хватает.
Если у вас в результате появляется сообщение, что проблему «не исправлено», то смотрите статью Беспроводная связь отключена – не исправлено. Или пробуйте применить решения описанные ниже.
Активируем Wi-Fi модуль сочетанием клавиш или переключателем на ноутбуке
Обновление: Как показывает практика, когда появляется красный крестик на иконке Wi-Fi и статус «Нет подключения – Нет доступных подключений», то это может означать, что просто в Windows 7 отключен беспроводной модуль.
Поэтому, я решил дополнить эту статью и показать, как его включить. Отдельное спасибо Оле, которая в комментариях поделилась этим решением, и судя по отзывам, оно многим пригодилось и помогло.
Если у вас ноутбук, то Wi-Fi там можно включить двумя способами: сочетанием клавиш на клавиатуре, или отдельным переключателем (кнопкой) на корпусе самого ноутбука. Как правило, такие отдельные переключатели устанавливались только на старых моделях.
Поэтому, если у вас уже старый ноутбук, то смотрим по бокам, на передней грани, над клавиатурой, нет ли там переключателя. Обычно, возле него нарисована антенна беспроводной сети. Выглядят они примерно вот так:
Если такого переключателя на вашем ноутбуке нет, то попробуйте актировать беспроводной модуль сочетанием клавиш. Обычно, для этого используется клавиша FN в паре с клавишей из ряда F1, F2… На ней так же должен быть значок беспроводной сети.
На ноутбуке ASUS, например, это клавиши FN + F2.
Нажимаем эти клавиши вместе и смотрим на иконку, которая показывает статус подключения. Ноутбук должен увидеть доступные беспроводные сети.
Если это решение не помогло, и служба WLAN (о которой я писал ниже) работает, то попробуйте скачать и установить утилиту, которая отвечает за управление беспроводными (Wireless) сетями, функциональными клавишами, или питанием. Такая утилита есть практически у каждого производителя ноутбука Скачать ее можно с официального сайта производителя, на страничке с загрузками для вашей модели ноутбука. Там же, где и драйвера. Возможно, в разделе «Утилиты». После установки можно снова попробовать активировать Wi-Fi функциональными клавишами.
Больше информации в статье: Не работает Wi-Fi на ноутбуке. Что делать?
«Нет доступных подключений»: проверяем включен ли служба автонастройки WLAN
Если служба автонастройки WLAN отключена, то Windows просто не сможет находить Wi-Fi сети. Поэтому, значок Wi-Fi будет перечеркнут красным крестиком, со статусом «Нет доступных подключений».
Давайте проверим. Откройте меню Пуск, нажмите правой кнопкой мыши на Компьютер и выберите пункт Управление.
В новом окне перейдите на вкладку Службы, и найдите в списке «Служба автонастройки WLAN». Состояние должно быть «Работает», а тип запуска – «Автоматически».
Если у вас не так, то нажмите правой кнопкой на службу, и выберите Запустить. А еще лучше, откройте свойства, установите там типа запуска – автоматически, и перезагрузите компьютер.
Обновление: если в Windows 7 нажать на клавиатуре сочетание клавиш Win + X, то появится «Центр мобильности Windows». Где есть отдельный пункт «Беспроводная связь». Нажмите на кнопку «Включить беспроводную связь».
Возможно, после этого WiFi заработает.
Обновление: откат драйвера, удаление Wi-Fi адаптера
В комментариях Владислав подсказал рабочее решение, с помощью которого он избавился от этой проблемы.
Сначала он сделал откат драйвера беспроводного адаптера в диспетчере устройств (но я думаю, помогло не это).
А вот удаление Wi-Fi адаптера из диспетчера устройств очень часто решает самые разные неполадки связанные с беспроводным подключением.
Важно! Перед удалением желательно скачать на компьютер подходящий драйвер для своего адаптера. Возможно, после перезагрузки система не сможет сама установить драйвер, и установку придется выполнить вручную.
Подтвердите удаление и перезагрузите компьютер.
На самом деле, такая проблема может появляться из-за разных причин, и не всегда диагностика поможет. Но, вот в моем случае, все заработало, можно сказать без моих каких-то действий. А то сейчас бы начал проверять драйвера и все такое. Позже постараюсь написать о других причинах и решениях проблемы со статусом «Нет доступных подключений» в Windows 7. И еще, прежде чем запускать диагностику, и что-то делать, проверьте, есть ли вообще у вас поблизости Wi-Fi сеть. Ведь точно такой же статус соединения будет при отсутствии беспроводной сети поблизости.
Страницы: [1] Вниз
- Печать

Автор
Тема: GT70 ONC-677 Ru проблема дров для Wi-Fi на 7 (Прочитано 6177 раз)
Здравствуйте. Прочел много тем в интернете по своей проблеме, проэксперементировал с дровами от ноутбуков другой серии, но Wi-Fi на 7 так и не заработал. На Win 8 ноут нашел сразу все точки доступа в доме и отлично работал, но 8 мне не понравилась как и многим и поставил 7.
S-Bar установлен, SCM удалил он же вроде для 8 предназначен (но пробовал и с ним) все драйвера стоят.
При проведении диагностики с помощью Intel PROSet/Wireless в строке Тест оборудования появляется ошибка «Оборудование беспроводной сети не привязано к драйверу транспорта» значек Wi-Fi на панели задач перечеркнут, через S-Bar его включал, но ничего не изменилось ну и в Диспетчере устройств помимо этого висит Неизвестное устройство.
Если кто-то смог решить проблему у себя — выложите пожалуйста ссылку на рабочий драйвер или опишите ваши действия для решения этой проблемы.
Заранее спасибо.
Записан
Да родная винда 8 была, вот ксати Firmware не ставил вобще, ладно попробую.
Записан
Делал все по инструкции по перепрошивке, но не удалось зайти даже в DOS, делал загрузочную 8гиговую флэшку — не помогло, нашел на 256мб сделал ее опять не помогло, отформатировал в системе FAT16 не помогло, в БИОСе порядок загрузки ставил с флэшки, а потом при нажатии Shift+F10 в меню загрузки выбирал флэшку. Появлялся черный экран с черточкой и дальше дело не двигалось минут 10 так стоял. Не знаю как выйти в DOS.
Записан
Записан
MSI GT 60 ONC. i7-3720(2600).256GB SSD + 750GB 7200RPM+2Tb Hard Drive, N.V. 680m. 16Gb.
Firmware уже стоит у тебя от восьмёрки, надо от семёрки перепрошить, прошивал с 16ти гиговой, видно не от размера зависит, а от производителя. Флешка очень старая. Почему F10? Попробуй F11, в дос то надо зайти полюбому
« Последнее редактирование: 02 Август 13, 09:49:04 от морозов »
Записан
MSI GT 60 ONC. i7-3720(2600).256GB SSD + 750GB 7200RPM+2Tb Hard Drive, N.V. 680m. 16Gb.
Firmware уже стоит у тебя от восьмёрки, надо от семёрки перепрошить, прошивал с 16ти гиговой, видно не от размера зависит, а от производителя. Флешка очень старая. Почему F10? Попробуй F11, в дос то надо зайти полюбому
опечатался 
256мб он не видит в загрузочном меню
а 8гб не грузит, не появляется вобщем окно с выбором FreeDOS Safe Mod
обе флэшки Transcend.
В фат32 же надо форматировать?
Записан
благодаря скрину THOR удалось правильно сделать загрузочную флэшку и перепрошить
Записан
Записан
я делал это все на работе, а у нас доступа нету к просмотру видео в интернете
Записан
- Печать
Страницы: [1] Вверх
Нет подключения к беспроводной сети
Ситуация, когда нет доступных подключений Windows 7 к Wi-Fi, встречается не так редко. Причины возникновения неполадок могут быть самыми разными. Наиболее распространенные:
- отсутствует или неисправен вай-фай адаптер. Если говорить о стационарном компьютере, то в стандартном оборудовании данный элемент не предусмотрен, и его необходимо приобретать отдельно;
- беспроводная сеть может быть недоступна из-за сбоя драйвера;
- адаптер выключен. С подобной проблемой сталкиваются владельцы ноутбуков. В данной ситуации достаточно просто активировать функцию определенным набором клавиш;
- на компьютере присутствуют вирусы, которые не дают нормально работать, и, наоборот, антивирус блокирует функции.
Проверьте, включено ли беспроводное устройство
Найдите на своем ноутбуке тумблер/переключатель или специальную функциональную клавишу (обычно находится на F1-F12 клавишах), которая может включать или отключать Wi-Fi адаптер — возможно адаптер был случайно отключен. Передвиньте тумблер/переключатель или нажмите на клавишу, чтобы проверить это.
Кроме того, беспроводное устройство может быть отключено настройками электропитания на вашем ноутбуке или смартфоне. Чтобы исправить это, перейдите в раздел «Электропитание» на вашем устройстве и измените настройки, чтобы беспроводной адаптер не отключался при низком заряде батареи.
Если вы используете Wi-Fi USB-адаптер, убедитесь, что он подключен правильно. На смартфонах также следует проверить, включена ли беспроводная связь в основных настройках телефона.
Иконка на Wi-Fi адаптере (интернет-соединения)
То, что в сетевых подключениях нет беспроводного подключения, могут указывать разные значки, которые отображаются в правом нижнем углу рабочего экрана. Правильное их определение поможет пользователю сориентироваться и предпринять необходимые меры для устранения проблемы.
Что значит крестик
Пропал Wi-Fi на ноутбуке: что делать на Windows
Изображение в виде монитора с красным крестиком уведомляет о том, что у беспроводного сетевого соединения нет подключения. В данном случае проблема может быть в том, что адаптер не подключен.
Другой вариант, когда значок вай-фай отмечен крестом в красном кружке. Это говорит о том, что нет беспроводного подключения на ноутбуке. В данном случае беспроводной модуль и драйвера работают исправно. Имеется в виду, что сама беспроводная сеть не соединяется.
Обратите внимание! Ситуацию можно исправить активацией определенных клавиш.
Что значит восклицательный знак
Еще один вариант неисправности, с которым могут сталкиваться пользователи, отображается в виде иконки вай-фая с желтым ярлычком, изображающим восклицательный знак. В данном случае беспроводная связь также отключена и не исправлено непосредственное соединение с Интернетом.
Если зайти в настройки, то можно заметить приписку «Без доступа к Интернету». Подобное говорит о том, что соединение может быть небезопасным (особенно если прием Интернета осуществляется с общественной точки).
Обратите внимание! Есть другая причина появления восклицательного знака — проблемы с раздачей у провайдера. Рекомендуется просто подождать, пока не исправится ситуация.
Есть ли Wi-Fi-приёмник?
Если на компьютере не установлен приёмник, то вы и не увидите значок Wi-Fi-сети. Но как проверить, что у вас за адаптер? Самое простое — посмотреть характеристики ПК. На ноутбуках должна быть наклейка, на которой указаны спецификации устройства. Ещё вариант — узнать модель адаптера и найти о нём информацию. У вас стационарный компьютер? Тогда отыщите на системном блоке порты для подключения модема. Если там установлена антенна, то изделие подходит для работы через Wi-Fi.
И самый простой способ:
- Вам нужна «Панель управления» Windows.
- Откройте «Диспетчер устройств». Он в категории «Оборудование и звук».
- Разверните меню «Сетевые адаптеры».
- Посмотрите, есть ли там модели, в которых указано «Wirelles», «802.11» или «WiFi».
Если таких надписей нет, настроить беспроводное соединение не получится. Но можно приобрести Wi-Fi-модуль или сетевую карту, в которой уже стоит антенна. Также существуют внешние Вай-Фай приёмники.
Проверка адаптера на Windows 7
Если нет значка вай-фай на ноутбуке виндовс 7 или же он отображается с красным крестиком, для определения проблемы рекомендуется проверить работу адаптера.
Включить адаптер на ноутбуке: горячие клавиши
Отключается Wi-Fi на ноутбуке Windows 10 — что делать
Включить адаптер на ноутбуке можно несколькими способами. Самый распространенный — воспользоваться специальными горячими клавишами. На разных моделях ноутов они располагаются в различных местах. Тем не менее, производители отмечают их специальными иконками. Обычно это антенна, испускающая сигналы в разные стороны.
Может такая иконка находиться на позиции «F12», «F3» или иной. Активируется при помощи дополнительной клавиши. Чаще всего это «Fn» или кнопка «Windows», располагающаяся в левой части клавиатуры.
Важно! Сначала нажимается активирующая кнопка, затем клавиша с антенной. Если в клавиатуру встроены световые пометки, то диод или засветится, или поменяется в оттенке.
Проверка состояния устройства в диспетчере устройств
Установить состояние можно через диспетчер устройств. В первую очередь нужно будет открыть окно «Выполнить», а дальше действовать по следующей инструкции:
- Окно «Выполнить» активируется при помощи клавиш «Win + R».
- В появившемся поле нужно ввести «mmc devmgmt.msc». Откроется окно диспетчера устройств.
- В списке следует найти раздел с сетевыми адаптерами. Первыми в списке отображаются имеющиеся карты.
Обратите внимание! Если напротив какой-то из карт стоит отметка с красным крестиком, это говорит о том, что в сетевых адаптерах нет Wi-Fi подключения. Другими словами, корень проблемы именно в приемнике.
Как исправить отсутствующий в Windows значок «Беспроводное сетевое соединение»
На панели задач в Windows или в меню «Центр управление сетями» нет иконки Wi-Fi? Это не значит, что вышло из строя оборудование. Поломка техники — только одна из вероятных причин. В некоторых случаях можно самостоятельно настроить беспроводное подключение.
Что делать, если нет значка «Беспроводное сетевое соединение».
В сетевых адаптерах нет беспроводного соединения
Сообщение «Беспроводная сеть, нет подключения» говорит о самых разных неполадках. В данном случае рекомендуется провести диагностику. Этот вариант хорош тем, что исправляет неполадки автоматически (если это возможно). Поэтому он максимально подходит для тех, кто плохо ориентируется в настройках компьютера.
Ноутбук не подключается к Wi-Fi: Нет подключения к беспроводной сети
Осуществить диагностику можно следующим образом:
- Найти иконку с вай-фай подключением, не имеет значения, в каком состоянии она находится.
- Правой клавишей мыши нажать на нее. Откроются два параметра.
- Выбрать пункт «Диагностика сети».
- Запустить процесс и дождаться окончания. Очень часто сеть может просто подключиться автоматически, после того как будут исправлены некоторые неполадки.
Обратите внимание! Если же сеть вообще никак не проявляется на панели, с большой долей вероятности все дело в драйвере. Он мог пропасть после очередного обновления, или система могла его просто удалить, посчитав вирусом. В данном случае нужна будет переустановка.
Беспроводная сеть правильно не настроена в Windows
Когда драйвера установлены, модуль беспроводной связи включен, но подключиться к интернету все равно не получается. В этом виноваты настройки операционной системы.
Чтобы подключиться к WiFi нажимаем на пиктограмму с желтым солнышком и видим список сетей. Нажимаем подключиться, при необходимости вводим пароль, но получаем сообщение «Windows не удалось подключиться к» с предложением воспользоваться центром устранения неполадок. Нажимать кнопку устранения неполадок смысла нет никакого. Вообще непонятно для чего она нужна, и никто и никогда не слышал, чтобы это кому-нибудь помогло.
Это довольно неординарная ситуация, когда выскакивает сообщение беспроводная сеть нет подключения windows 10. Стандартного и однозначного решения не существует, но можно попробовать следующее:
Если ничего из вышеперечисленного не помогло, то крайним выходом будет полностью переустановка операционной системы, и желательно со сменой дистрибутива. Бывает и такое, что Виндовс может стать «криво», т.е. работать неправильно. Это, конечно, кардинальная мера, но периодически к ней приходится прибегать.
Источник
Что делать, если в Wi-Fi нет нужной сети
Почему не отображается конкретное вай-фай соединение? Если ноутбук перестал подключать конкретную сеть, причину следует искать в роутере. Рекомендуется проверить и сменить канал модема через личную страницу. Также можно просто попробовать отключить и включить устройство. Мог произойти обычный сбой, который легко решается перезагрузкой.
Нарушение работы беспроводной сети — это обычное дело как на домашних компьютерах, так и на ноутбуках. Прежде чем звонить с претензиями к интернет-провайдеру, рекомендуется попробовать решить проблему самостоятельно. Всегда есть шанс, что пользователь сможет справиться самостоятельно, а причина заключается в обычных сбоях. Чтобы было проще со всем разобраться, стоит следовать описанным выше инструкциям.
Перезапустите или сбросьте роутер или точку доступа
Если у вас есть доступ к роутеру, то выключите его или повторно запустите, чтобы сбросить сигнал, иногда это способствует подключению.
Также погодные условия или электрические помехи могут сбросить настройки роутера до состояния по умолчанию. В этом случае подключитесь к роутеру с помощью IP-адреса (Например, https://192.168.0.1 — адрес должен быть указан на самом роутере). Когда вы войдете в настройки роутра, необходимо будет снова настроить пользовательские установки, которые были сброшены (Например, безопасность WPA).
Причина №1 — неправильные/отсутствие драйвера
Очень распространенная причина по которой ноутбук не подключается по Wi-Fi.Чаще всего, перед вами предстает следующая картина (если посмотреть в нижний правый угол):
Нет доступных подключений. Сеть перечеркнута красным крестиком.
Ведь как бывает: пользователь скачал новую ОС Windows, записал ее на диск, скопировал все свои важные данные, переустановил ОС, и установил драйвера, которые раньше стояли…
Дело в том, что драйвера, которые работали в Windows XP — могут не работать в Windows7, те, которые работали в Windows 7 — могут отказаться работать в Windows 8.
Поэтому, если обновляете ОС, да и вообще, если не работает Wi-Fi — первым делом проверьте те ли у вас драйвера, с официального ли сайта скачены. Да и вообще, рекомендую их переустановить и посмотреть за реакцией ноутбука.
Как проверить, есть ли драйвер в системе?
Очень просто. Зайдите в «мой компьютер», затем щелкните в любом месте окна правой кнопкой и всплывающем окне выберите «свойства». Далее, слева, будет ссылка «диспетчер устройств». Кстати, можно его открыть и из панели управления, через встроенный поиск.
Здесь нас больше всего интересует вкладка с сетевыми адаптерами. Посмотрите внимательно, есть ли у вас беспроводной сетевой адаптер, как на картинке ниже (естественно модель адаптера у вас будет своя).
Так же стоит обратить внимание на то, что не должно быть никаких восклицательных знаков или красных крестиков — что свидетельствует о проблемах с драйвером, о том, что он может работать неправильно. Если все хорошо — должно отображаться как на картинке выше.
Где лучше всего взять драйвер?
Лучше всего его скачать с официального сайта производителя. Так же, обычно, вместо с ноутбуком идут родные драйвера, можно воспользоваться и ими.
Даже если у вас установлены родные драйвера, а сеть Wi-Fi не работает — рекомендую их попробовать переустановить, скачав их с официального сайта производителя ноутбука.
Важные замечания при выборе драйвера для ноутбука
1) В их названии, скорее всего (99,8%), должно присутствовать слово «wireless«. 2) Правильно определите тип сетевого адаптера, их несколько штук: Broadcom, Intel, Atheros. Обычно, на сайте производителя, даже в конкретной модели ноутбука, могут быть несколько версий драйверов. Чтобы точно знать какой вам нужен, воспользуйтесь утилитой HWVendorDetection.
Утилита отлично определила, какое оборудование установлено в ноутбуке. Никаких настроек и устанавливать ее не нужно, достаточно просто запустить.
Несколько сайтов популярных производителей:
Lenovo: https://www.lenovo.com/ru/ru/
Acer: https://www.acer.ru/ac/ru/RU/content/home
HP: https://www8.hp.com/ru/ru/home.html
Asus: https://www.asus.com/ru/
И еще одно! Драйвер можно найти и установить автоматически. Об этом расписано в статье про поиск драйверов. Рекомендую ознакомиться.
На этом будем считать, что с драйверами разобрались, перейдем ко второй причине…

Пожалуй, больше всего вопросам по ноутбукам, которые я получаю, связаны с настройкой Wi-Fi сети (точнее с тем, почему Wi-Fi не работает ☝).
Происходить такое может по разным причинам, чаще всего связано с установкой нового оборудования, переустановкой ОС Windows, изменением каких-то настроек и т.д.
В этой статье я хочу затронуть все самые основные причины, из-за которых ноутбук может не подключаться и не видеть Wi-Fi сеть.
Прежде чем приглашать мастера для устранения проблемы (и тратить средства), я считаю, что стоит хотя бы попробовать разобраться своими силами — пробежаться по нижеприведенным проблемам, диагностировать причину, и устранить ее… 👌
*
Содержание статьи
- 1 Причины, из-за которых ноутбук не подключается к Wi-Fi
- 1.1 Первая помощь: с чего начать
- 1.1.1 Диагностика неполадок от Windows
- 1.1.2 Перезагрузка компьютера и роутера
- 1.2 Работает ли Wi-Fi адаптер на ноутбуке
- 1.2.1 Сетевые подключение: проверка беспроводной сети (Wireless Network Adapter)
- 1.2.2 Проверка: задействовано ли устройство в диспетчере устройств
- 1.3 Есть ли драйвера? Проверка и обновление
- 1.4 Проверка настроек сети, сброс на авто-подключение
- 1.5 Отключена служба автонастройки WLAN
- 1.6 Еще пару «банальных» причин ☝
- 1.1 Первая помощь: с чего начать
→ Задать вопрос | дополнить
Причины, из-за которых ноутбук не подключается к Wi-Fi
Первая помощь: с чего начать
Диагностика неполадок от Windows
Прежде всего, при проблемах с сетью, хочу порекомендовать вам провести диагностику, которая встроена в Windows (это касается тех, кто работает в современной ОС Windows 8, 8.1, 10).
Мастер диагностики достаточно «умный», и многие программные ошибки и сбои устраняет в автоматическом режиме. Приведу ниже пару способов, как можно запустить эту диагностику…👌
Вариант 1
Просто щелкнуть правой кнопкой мышки по значку сети — , а затем выбрать в контекстном меню «Диагностику неполадок». Далее следовать указанием мастера.
Диагностика неполадок
Вариант 2
Так же нажать правой кнопкой мышки по значку — только открыть «Центр управления сетями и общим доступом», либо вызвать меню «Открыть»— кнопки WIN+R, и ввести команду ncpa.cpl.
Просмотр сетевых подключений
Примечание: если вы открыли «Центр управления сетями и общим доступом», то слева нажмите ссылку «Изменение параметров адаптера» (стрелка-1 на скрине ниже 👇).
Далее нужно выбрать беспроводную сеть (возможно она будет называться на английском — тогда ищите слово «Wireless»), нажать по ней правой кнопкой мышки, и запустить диагностику (см. скриншот ниже 👇).
Диагностика беспроводной сети
После этого запустится мастер диагностики, который самостоятельно перепроверит настройки и параметры, исправит ошибки, перезагрузит адаптер беспроводной сети.
Во многих случаях такая простая процедура позволяет быстро восстановить работу сети и сэкономить вам кучу времени!
Диагностика завершена успешно: проблема с адаптером беспроводной сети или точки доступа — ИСПРАВЛЕНО!
Перезагрузка компьютера и роутера
Второе, что рекомендую сделать — это перезагрузить роутер и ноутбук (компьютер).
Дело в том, что во многих случаях происходят разного рода ошибки и соединение по Wi-Fi рвется, а роутер его не восстанавливает (хотя, по идее должен бы…).
Такое, например, может быть — если моргнет свет, пропадет интернет у провайдера, перезагрузится роутер в виду высокой нагрузки (примечание: многие китайские недорогие модели рвут связь при высокой скорости скачивания — если ее ограничить, то работает как положено, связь стабильна и постоянна).
В общем, такая простая процедура, как перезагрузка — помогает это исправить.
*
Работает ли Wi-Fi адаптер на ноутбуке
Дело в том, что адаптер Wi-Fi (приемник на ноутбуке) может быть исправным, но выключенным.
На многих моделях ноутбуков есть даже специальный светодиод, сигнализирующий о работе беспроводного адаптера — если с ним все в порядке, светодиод должен гореть!
Светодиод на корпусе ноутбука
В разных моделях ноутбуков адаптер Wi-Fi включается по-разному:
- самый частый вариант — это использование функциональных клавиш, например Fn+F2 (как на фото ниже). Сочетание клавиш зависит от модели устройства — ищите ту, на которой изображена беспроводная сеть (можно также посмотреть в документации на устройство ☝);
- на некоторых ноутбуках есть специальная кнопка включения Wi-Fi (например, на у ряда устройств от Lenovo она располагается сбоку или над клавиатурой, рядом с кнопкой питания/включения ноутбука);
- иногда ни на клавиатуре, ни на корпусе устройства может не быть никаких клавиш. Тогда включать адаптер нужно посредством возможностей Windows (об этом ниже 👇).
Fn+F2 — кнопки для включения Wi-Fi
Сетевые подключение: проверка беспроводной сети (Wireless Network Adapter)
Адаптер беспроводной сети может быть выключен/включен с помощью раздела сетевых подключений в Windows. Чтобы открыть данную вкладку настроек, нужно:
- нажать Win+R;
- в строку открыть ввести команду ncpa.cpl и нажать Enter.
ncpa.cpl — просмотр всех сетевых подключений / Актуально для Windows 7, 8, 10
Далее обратите внимание на значок, на котором написано «Беспроводная сеть» (или Wireless Network Adapter, если называется она на английском).
Если значок бесцветный (черной-белый) — значит сеть у вас выключена.
Чтобы ее включить, просто нажмите по значку правой кнопкой мышки, и в появившемся контекстном меню выберите пункт «Включить» (как на скриншоте ниже 👇).
Включение беспроводной сети
Иногда, данный способ не помогает включить адаптер, тогда еще один совет ниже…
Проверка: задействовано ли устройство в диспетчере устройств
Включить адаптер беспроводной сети так же можно в диспетчере устройств (иногда, без этого вообще невозможно задействовать его).
Чтобы открыть диспетчер устройств, нужно:
- нажать Win+R;
- в строку открыть вписать devmgmt.msc и нажать на Enter.
Как открыть диспетчер устройств / актуально для Windows 7, 8, 10
В диспетчере устройств откройте вкладку «Сетевые адаптеры», и в ней найдите свое устройство (в моем случае — это Dell Wireless…). Затем, нажав правой кнопкой мышки по устройству, задействуйте его (т.е. включите).
Задействовать адаптер беспроводной сети
Примечание: если во вкладке «Сетевые адаптеры» у вас нет беспроводного адаптера, то скорее всего у вас есть проблема с драйвером (посмотрите вкладку «Другие устройства» — возможно в ней есть неизвестные устройства, напротив которых горит восклицательный знак. Это значит, что для этих устройств — 👉 нет драйвера).
*
Есть ли драйвера? Проверка и обновление
При установке Windows драйвера для Wi-Fi инсталлируются далеко не всегда (конечно, Windows 10 поддерживает достаточно много оборудования, но далеко не всё, тем более что уж говорить о Windows 7…).
Чтобы проверить, есть ли у вас драйвера для Wi-Fi адаптера, зайдите в диспетчер устройств и раскройте вкладку «Сетевые адаптеры» и «Другие устройства».
На скрине ниже показано, что в сетевых адаптерах нет «Wireless Network Adapter», либо «Беспроводной адаптер…», а во вкладке «Другие устройства» есть устройство с восклицательным знаком. Налицо проблема — отсутствие драйвера адаптера Wi-Fi.
Нет драйвера для Wi-Fi адаптера
👉 В помощь!
1) Автоматическое обновление драйверов для новичка
2) Инструкция по «ручному» обновлению драйвера для Wi-Fi адаптера
*
Проверка настроек сети, сброс на авто-подключение
Часто наблюдаются проблемы с беспроводным подключением из-за того, что были изменены настройки подключения в свойствах сетевого адаптера.
Чтобы проверить это и исправить, сначала откройте вкладку сетевые подключения:
- нажмите кнопки Win+R;
- введите ncpa.cpl и нажмите Enter (как на скрине ниже);
- так же можно открыть эту вкладку через панель управления Windows.
ncpa.cpl — просмотр всех сетевых подключений
В сетевых подключениях откройте свойства своего беспроводного адаптера (см. скриншот ниже).
Свойства беспроводного адаптера
Далее найдите строку «IP версии 4 (TCP/IPv4)», выделите ее и перейдите в ее свойства (стрелки 1 и 2 слева на скрине ниже).
Установите флажки на:
- получать IP-адрес автоматически;
- получить DNS-сервера автоматически.
Получать IP-адрес автоматически
Затем сохраните настройки и попробуйте подключиться к Wi-Fi заново.
*
Отключена служба автонастройки WLAN
В некоторых случаях, когда ноутбук упорно пишет ошибку «Нет доступных подключений» — виной всему отключенная служба автонастройки WLAN.
Вообще, по умолчанию, в Windows она включена. Но, в некоторых случаях, например, если вы установили не лицензионную копию ОС (какой-нибудь сборник от умельцев), или пытались оптимизировать Windows — вполне возможно, что служба была отключена. 👀
Как проверить включена ли автонастройка WLAN:
Сначала нужно открыть окно «службы». Для этого:
- зажмите кнопки Win+R, чтобы появилось окно «Выполнить»;
- далее в строку «Открыть» введите команду services.msc, нажмите Enter.
Открываем службы — services.msc (универсальный способ)
В списке служб найдите «Служба автонастройки WLAN», щелкните по ней правой кнопкой мышки и выберите вариант «Запустить».
Служба автонастройки WLAN
После этого попробуйте снова подключиться к Wi-Fi сети.
*
Еще пару «банальных» причин ☝
Кстати, неплохо бы провести простой тест: а работает ли вообще Wi-Fi роутер и есть ли к чему подключаться?
Возьмите телефон, планшет или другой ноутбук и попробуйте подключиться к Wi-Fi сети. Если другие устройства также не работают, возможно проблема в роутере и его настройках?
👉 В помощь!
Как подключить и настроить новый Wi-Fi роутер самостоятельно — инструкция с картинками
Если все вышеперечисленное не помогло, обратите внимание на расстояние от вашего ноутбука до Wi-Fi адаптера, а также на наличие препятствий между ними: стен, перегородок, шкафов и пр.
👉 В помощь!
Способы усилить сигнал Wi-Fi — см. инструкцию
Расположение роутера в квартире: справа — вариант намного удачнее
Вообще, конечно, в идеале у вас должен быть интернет в любой точке квартиры, но по факту — так случается не всегда.
Если роутер стоит в одной комнате, вы находитесь в другой, а между ними две бетонные стены — то сигнал будет крайне слабым, либо он вообще может отсутствовать.
Попробуйте перенести ноутбук поближе к роутеру — возможно причина в этом 👌…
*
На этом пока всё.
Дополнения по теме — приветствуются!
👋
Первая публикация: 25.01.2017
Корректировка: 5.01.2020


Полезный софт:
-
- Видео-Монтаж
Отличное ПО для создания своих первых видеороликов (все действия идут по шагам!).
Видео сделает даже новичок!
-
- Ускоритель компьютера
Программа для очистки Windows от «мусора» (удаляет временные файлы, ускоряет систему, оптимизирует реестр).
Привет! Разберемся сегодня с включением Wi-Fi на ноутбуках, которые работают на Windows 7. Многие почему-то задают такие вопросы. Но как правило, Wi-Fi на ноутбуке включен по-умолчанию. То есть, если установлен драйвер, то вы сразу можете подключаться к Wi-Fi сетям. Особых настроек делать не нужно, и как-то по особенному включать Wi-Fi на ноутбуке не обязательно. Нет, бывают конечно же разные случаи и проблемы, когда без танцев с бубном к Wi-Fi не подключиться. Сейчас во всем подробно разберемся.
Если вы столкнулись с проблемой включения Wi-Fi, то статус подключения к интернету у вас скорее всего будет такой:
Если просто значок сети перечеркнут красным крестиком, то в радиусе нет доступных для подключения Wi-Fi сетей, или беспроводная сеть отключена. Если у вас именно такой статус (иконка), то рекомендую смотреть эту инструкцию: нет доступных подключений в Windows 7. Пропал Wi-Fi, сеть с красным крестиком.Прежде чем перейти к каким-то инструкциям, давайте разберемся, что включение Wi-Fi на ноутбуке, и включение Wi-Fi на Windows 7 (в самой операционной системе), это разные вещи. Поэтому, я поделю статью на эти два пункта. Так будет намного понятнее, и проще разобраться в этом вопросе. У нас какая главная цель? Правильно, подключиться к Wi-Fi сети. У вас это получится! Следуйте инструкции.
Прежде чем перейти к каким-то настройкам, и забивать себе голову ненужной информацией, попробуйте прямо сейчас подключить свой ноутбук к Wi-Fi сети. По этой инструкции: как подключить ноутбук (компьютер) к интернету по Wi-Fi?. Возможно, у вас уже все включено, настроено, и вы без проблем подключитесь.
Если же что-то не получается, то смотрите эту статью до конца, или возможные проблемы с подключением, которые я описывал в статье по ссылке выше.
Способы настройки интернета
Причина возникновения указанной проблемы довольно банальна: после переустановки системы сбиваются все настройки, в том числе и параметры интернета, а также слетают сетевые драйвера. Алгоритм выхода из этой неприятной ситуации зависит от конкретного способа подключения к мировой паутине. Ниже мы рассмотрим порядок действий для устранения этой неполадки при использовании Wi-Fi и стандартного соединения по кабелю через разъем сетевой карты 8P8C.
Способ 1: Wi-Fi
Вначале рассмотрим алгоритм действий при использовании подключения через Wi-Fi. Основной причиной неудачи выхода в мировую паутину после переустановки ОС является отсутствие соответствующего драйвера для адаптера, посредством которого происходит взаимодействие по Wi-Fi.
- Кликните «Пуск» и зайдите в «Панель управления».
Далее переходите в раздел «Система и безопасность».
В открывшемся окошке в блоке «Система» найдите подраздел «Диспетчер устройств» и кликните по нему.
Откроется интерфейс «Диспетчера устройств». Кликните по наименованию раздела «Сетевые адаптеры».
- Что делать после установки Windows? Устанавливаем программы
Если в открывшемся списке вы вообще не найдете сетевого адаптера, с помощью которого подключаетесь к Wi-Fi, или около его наименования будет присутствовать восклицательный знак, то это означает, что необходимый драйвер отсутствует или некорректно установлен.
Попробуйте его переустановить. Для этого выбирайте на верхней панели «Действие» и кликните по пункту «Обновить конфигурацию…».
После этого будет выполнена процедура обновление конфигурации и есть вероятность, что ваш сетевой адаптер отобразится, а, значит, заработает интернет.
Но возможен и такой исход, при котором все останется по-старому. В этом случае вам поможет только установка «родных» драйверов этого устройства. Их можно инсталлировать с того диска, который поставлялся вместе с адаптером. Если же такого носителя у вас по каким-то причинам нет, то необходимый компонент можно скачать на официальном веб-ресурсе производителя. После установки драйвера и отображения устройства в «Диспетчере», произведите поиск доступных сетей и выполните подключение к той из них, к которой у вас есть доступ, введя пароль, как это делается в обычной ситуации.
Вариант № 2: Запускаем вай фай с помощью нажатия нескольких клавиш
Сейчас покажем ещё один способ, как легко включить wifi на ноутбуке Windows 7 простым нажатием двух кнопок.
Итак, после тщательного осмотра корпуса, вы не обнаружили ни ползунка ни кнопки для включения модуля. Тогда переходим к просмотру верхнего ряда на клавиатуре. Это обычно кнопки F10, F3, F5, а лучше проверьте весь верхний ряд от F1 до F12 на наличие иконки вайфай.
Найдя такую клавишу приступайте к запуску WiFi модуля. Зажмите сочетание клавиш, к примеру: «Fn и F2». На некоторых ноутбуках при активации вай фай, загорается маленький светодиод, расположенный рядом или на самой кнопки.
Итак, для начала нужно убедиться в том, что драйвер действительно отсутствует. Для этого заходим в диспетчер устройств через управление компьютером и убеждаемся, что в нем присутствуют устройства без драйверов.
Заходим в управление компьютером
Переход в диспетчер устройств из окна управления компьютером
Wi-Fi адаптер с неустановленным драйвером обычно подписан как сетевой адаптер или неизвестное устройство. (Изображение с восклицательным знаком).
Устройство с неустановленным драйвером
Если же у вас нет устройств, требующих установки драйверов, то тогда стоит проверить включен ли у вас Wi-Fi.
Для поиска драйверов на Wi-Fi адаптер существует 2 пути:
- Скачать его с официального сайта производителя ноутбука;
- Скачать бесплатную сборку драйверов DriverPack Solution.
Первый вариант со скачиванием драйвера Wi-Fi с официального сайта является более правильным, так как там вы найдете гарантированно рабочий драйвер.
Для этого сначала определяем модель ноутбука. Затем переходим на официальный сайт производителя, находим там свою модель и переходим в раздел с драйверами (Поддержка).
Загрузка драйвера Wi-Fi с официального сайта производителя ноутбука
Драйвер Wi-Fi называется wireless lan driver. Скачиваем и устанавливаем. После этого Wi-Fi должен заработать.
Второй вариант подразумевает скачивание специальной подборки самых популярных драйверов, в которой есть драйвера на всевозможные карты Wi-Fi практически всех ноутбуков.
По ссылке выше скачается образ в формате .iso, который открывается бесплатной программой Deamon Tools.
После открытия данного образа запускаем его из окна «Компьютер» как обычный диск и в окне автозапуска выбираем «Установка драйверов: DriverPack Solution».
Запуск DriverPack Solution для установки драйвера Wi-Fi
Откроется окно, в котором будут определены все неустановленные драйвера вашего ноутбука. Чтобы установить их нужно напротив каждого из них поочередно нажать на символ желтого солнца.
Установка драйвера через DriverPack Solution
Этим вы установите все недостающие драйвера, которые не установились после установки Windows, включая драйвер Wi-Fi.
Привет, друзья! Сегодня я расскажу об одной нечастой проблеме и о том, что делать, если после переустановки Windows пропал Wi-Fi. Инструкции будут для «семерки», но их можно смело использовать и для «десятки». Поехали!
Содержание
Варианты действий
Для восстановления работы сетки можно попробовать один из следующих рецептов:
- Если клавиатура вашего ноутбука имеет специальную кнопку включения WiFi – нажмите ее. Иногда ее нужно нажать в сочетании с кнопкой «Fn». Попробуйте и то и другое.
- На передней панели некоторых ноутбуков может иметься такой вот рычажок:
переведите его в рабочее положение.
- Перейдите в окно «Сеть» => «Сетевые подключения» панели управления и проверьте состояние беспроводного подключения. Если оно отключено, то щелкните по значку подключения правой кнопкой мыши и в появившемся меню выберите пункт «Подключить».
- Если ничего из этого не помогает, то откройте окно «Диспетчера устройств». Это можно сделать, щелкнув правой кнопкой мыши по значку «Мой компьютер», выбрать в меню пункт «Свойства», а затем нажав на кнопку «Диспетчер устройств» закладки «Оборудование». В древообразном списке слева выберите пункт «Сетевые платы». В разделе сетевых устройств должно обнаружится устройство с названием, включающим текст «Wireless» или «WiFi». Если такое устройство отсутствует, то это означает одно – у вас не установлен драйвер. Потребуется скачать и установить драйвер Фай-фай с сайта производителя ноутбука.
Может возникнуть проблема с определением модели устройства. В диспетчере задач оно будет отображаться просто как «Сетевой контроллер». Щелкните по этому узлу правой кнопкой мыши, выберите пункт меню «Свойства» и перейдите на вкладку «Сведения». В списке сверху выставьте опцию «ИД устройства» и прочтите информацию в окошке «Значение».
Ориентируйтесь на эти сведения при поиске драйвера в интернете.
источник
Основная причина
Итак, кто-то переустановил Винду на ноутбуке, и после этого на нем нет Wi-Fi. Из-за чего так произошло? Скорее всего операционная система просто не установила драйвер на сетевой адаптер. Такое часто случается у Windows 7.
Драйвер (микропрограмма) – это ПО, которое помогает операционной системе распознать подключенное устройство и правильно работать с ним.
Если навести курсор мышки на значок Wi-Fi в системном трее, мы не увидим доступных для подключения сетей и, следовательно, не получим доступ к интернету. Что делать, если после переустановки Винды на компьютере или ноутбуке не работает Wi-Fi:
- Открываем «Диспетчер устройств» (в Windows 7 сначала заходим в «Компьютер», затем в «Свойства», где ищем нужный раздел);
- Ищем «Сетевые адаптеры», открываем;
- В списке ищем нужное устройство – чаще всего в его названии есть слово Wireless, WLAN или Wi-Fi;
- Если рядом с названием мы видим устрашающий желтый треугольник с восклицательным знаком, значит нужен драйвер;
- Если в разделе сетевых адаптеров нужного нет, ищем по диспетчеру неизвестное устройство.
2 способа установить драйвер на Wireless Adapter в Windows:
Видео-инструкции по теме драйверов смотрите в следующем видео:
- Поищите диск от ноутбука или внешнего сетевого адаптера. Он всегда идет в комплекте и оттуда можно установить программное обеспечение.
- Если диска не было или затерялся, скачать нужные микропрограммы можно с интернета. Для этого ищем сайт производителя ноутбука или адаптера. В поисковой строке пишем полностью модель устройства и ищем раздел с драйверами.
Там ищем необходимое ПО для своей операционной системы и скачиваем себе на ПК. Разархивируйте папку и найдите нужный файл (скорее всего это будет setup.exe). Запустите его и следуйте подсказкам мастера установки. После окончания установки перезагрузите компьютер!
Еще один момент. Если случилось так, что после переустановки Винды ноутбук перестал видеть Wi-Fi, а вы не знаете модель ноутбука или внешнего адаптера, не отчаивайтесь. Найти драйверы для устройства можно по его ID. Как его узнать:
- В «Диспетчере устройств» ищем нужное оборудование, кликаем по нему ПКМ и нажимаем «Свойства»;
- Ищем вкладку «Сведения», открываем;
- Вы увидите пункт «Свойство», где в выпадающем меню нужно найти параметр «ИД оборудования»;
- Там мы увидим нужный нам идентификатор.
Если у «официалов» вы не найдете нужные драйверы для своей ОС, проще установить последнюю версию операционки, чем искать ПО для своей. Но чаще всего у производителя найдутся микропрограммы для всех современных ОС.
Основные причины, почему ПК не видит Wi-Fi, описаны тут:
WiFi не видит сети в Windows 10/7
Ноутбуки поставляются с встроенной картой WLAN для подключения к беспроводным сетям по Wi-Fi. Также, можно купить отдельно беспроводной адаптер WiFi для настольного компьютера, чтобы подключаться к интернету или другим сетям. Когда ноутбук находиться в зоне досягаемости сигнала WiFi роутера (модема), который раздает интернет по WiFi, то в Windows 10/7/8.1 будет отображаться список обнаруженных сетей Wi-Fi. Бывают случаи, когда сеть WiFi есть, и проверить можно при помощи телефона, а на ноутбуке под управлением Windows 10 или Windows 7, список сетей Wi-Fi отсутствует и нет доступных подключений. Также может быть, что есть только одна сеть в списке, а остальные отсутствуют.
Решения будут подходить как для Windows 7, так и для Windows 10, но проблема будет звучать по разному. В Windows 7 вы можете столкнуться с проблемой Wi-Fi, когда сетевой беспроводной адаптер перечеркнут красным крестиком в системном трее и выдавать вместо списка Wi-Fi сетей, сообщение, что нет доступных подключений. В Windows 10 у вас может быть просто пустой список WiFI сетей с сообщением, что сети Wi-Fi не найдены.
Другие причины
Если с «дровами» порядок, но проблемы с подключением по Wi-Fi не решились, проверьте следующее:
- Включен ли вообще адаптер? Например, на ноутбуках он может включаться «горячими клавишами» – Fn + F1-12 (любая из функциональных клавиш, обычно со значком антенны). На некоторых моделях сверху над клавиатурой или где-то сбоку есть специальных переключатель. Также включить модуль можно через «Диспетчер устройств». Кликаем ПКМ по адаптеру и выбираем «Включить» или «Задействовать».
- Посмотрите на индикатор сети на роутере. Если он горит зеленым, значит, все в порядке и нужно искать причину дальше. Если индикатор красный или вовсе не светится, проверьте, подключен ли кабель провайдера к порту WAN, нет ли на нем повреждений. В крайнем случае можно позвонить оператору домашнего интернета, чтобы убедиться, что неполадок на линии нет.
- Иногда после установки Windows 7 (или любой другой версии) нужно настроить Вай-Фай. Сделать это несложно:
- Нажимаем ПУСК и выбираем режим просмотра «Категория»;
- Кликаем «Сеть и Интернет»;
- Заходим в «Центр управления сетями…»;
- Выбираем «Изменение параметров адаптера»;
- Кликаем ПКМ по беспроводному подключению и переходим в «Свойства»;
- Дважды клацаем по «IP версии 4»;
- Выставляем галочки для автоматического получения IP и DNS;
- Сохраняем изменения.
Если после проверки всех пунктов проблема сохраняется, напишите в комментарии! Опишите подробнее, что именно не получается, попробуем разобраться вместе.
Высокоскоростное подключение
Раз уж мы заговорили о проблеме получения доступа к интернету после переустановки Windows, я напишу, как настроить высокоскоростное подключение, если оно исчезло. Действуем так:
- Кабель провайдера подключаем к сетевой карте ПК или ноутбука;
- В системном трее нажмите ПКМ по значку подключения к интернету (выглядит как монитор с розеткой);
- Выбираем раздел «Центр управления сетями…»;
- Кликаем по «Настройка нового подключения…»;
- В окне «Установка подключения или сети» выбираем раздел «Подключение к Интернету», кликаем «Далее»;
- Откроется окно «Как выполнить подключение?», где выбираем «Высокоскоростное»;
- В следующем окне нужны данные для доступа к Интернету – имя пользователя и пароль, которые можно найти в договоре с провайдером;
- Чтобы каждый раз не вводить пароль, поставьте галочку у пункта «Запомнить этот пароль»;
- Нажмите «Подключить».
Если необходимо указать IP и DNS, делаем это в свойствах подключения (через пункт «Изменение параметров адаптера»). Открываем свойства нужного подключения, открываем «IP версии 4». Ставим галочки у «Использовать следующий IP адрес» и «Использовать следующие адреса DNS серверов» и заполняем нужные строки (все данные узнаем из договора).
На этом все. Какой сделаем вывод? Если после переустановки Windows пропал Вай-Фай, в первую очередь поверьте, установлены ли микропрограммы на сетевой адаптер, и включен ли он. Чаще всего причина именно в этом!
Если вдруг остались вопросы или что-то не получилось, обязательно напишите в комментарии или онлайн-чат! Всем пока!
Проблема, когда не работает интернет после переустановки Windows, может возникнуть не только в Windows 7, но и в Windows 8, и в Windows 10. О решении этой проблемы на «десятке», я позже постараюсь подготовить отдельную статью. К тому же, я уже писал как настроить интернет в Windows 10. Достаточно выполнить несколько советов из статьи, и интернет на вашем компьютере снова заработает.
А в этой статье, мы рассмотрим решения проблемы, когда вы (или кто-то другой) установили на компьютер, или ноутбук Windows 7, все получилось и все работает, но нет подключения к интернету. Там может быть очень много разных нюансов. Так как есть много способов подключения к интернету. Поэтому, и решения так же будут разными. Забегая наперед, скажу, что скорее всего понадобится просто установить необходимые драйвера, или настроить подключение к интернету (или то, и другое). Потому-что, сразу после установки, Windows 7 практически никогда не устанавливает драйвер на Wi-Fi адаптер. А это значит, что Wi-Fi после установки Windows 7 работать не будет. Ну и если у вас было настроено подключение к интернету, то его конечно же нужно настроить заново.
Все зависит от способа подключения, и в некоторых случаях от интернет-провайдера. Рассмотрим мы такие варианты:
- Не работает Wi-Fi после установки Windows. Практически во всех случаях, достаточно просто установить драйвер беспроводного адаптера. Windows 10 уже сама устанавливает драйвер на Wi-Fi (в большинстве случаев), а вот Windows 7 в этом плане отстает.
- Если не работает интернет по кабелю от роутера. Снова же, все зависит от симптом. Может быть и такое, что система не смогла установить драйвер сетевой карты. Нужно проверить, и если необходимо, то установить его.
- Если раньше было настроено подключение к провайдеру (высокоскоростное), а после переустановки Windows 7 его нет. Это вполне нормально. Желательно сначала проверить нет ли проблем с драйвером сетевой карты, затем просто создать подключение к провайдеру.
- А если у вас интернет через 3G USB модем, то нужно обязательно установить драйвер модема, и снова же, настроить подключение к провайдеру.
Сейчас мы более подробно во всем разберемся, и решим проблемы с подключением к интернету после установки, или переустановки операционной системы.