Обновлено 13.02.2017
Добрый день уважаемые читатели, продолжаем с вами изучение операционной системы Windows 10 Redstone, наверняка каждый из вас уже попробовал поставить данную ОС и имеет какое-то о ней мнение, кому-то она понравилась, а кто-то возненавидел ее лютой ненавистью, я отношусь к ней альтернативно, так как любые ее глюки я обращаю в заработок и опыт, в том или ином виде. Если посмотреть статистику обновлений и глюков принесших с собой, то можно уже писать отдельную книгу по трабшутингу десятки, и сегодня еще одна статья в эту книгу, и звучит она так, что не удалось установить принтер в Windows 10. Смотрим, как это решается.
Не удалось установить принтер. Не существует обработчик печати
В предыдущих статьях я вам рассказывал уже почему не работает принтер в Windows 10, и там мы рассмотрели самые основные причины, сегодня же я увидел новое для себя сообщение об ошибке с формулировкой: не существует обработчик печати. Я до этого, такую ошибку не встречал, но забегая вперед, скажу, что успешно ее победил, иначе не было бы и статьи.
Итак, описываю ситуацию, есть у меня принтер HP LaserJet 400 MFP M425dn и попытался я его установить на Windows 10 Redstone, на этапе инсталлятора я получил ошибку: Не удалось установить принтер. Не существует обработчик печати, после чего мастер установки закрывался. Меня это немного поставило в ступор, так как на десятку я уже ставил этот принтер.
Устраняем ошибку: Не существует обработчик печати
Есть несколько методов решения данной проблемы, самый просто это скопировать с рабочего компьютера, на котором установлены драйвера данного принтера, папку spool, а точнее
C:WindowsSystem32spool
Но есть некоторое условие, нужно скопировать именно с идентичной операционной системы, если например у вас Windows 10 PRO 64x, а вы подложите содержимое папки из Windows 8.1, то вы проблему не решите. Такой метод, кстати мы уже проделывали в заметке, когда вылетал диспетчер печати. Открываем папку spool на рабочем компьютере, для начала давайте изучим ее содержимое.
- Drivers > логично, что тут Windows 10 хранит драйвера для принтера и процесса spooler.
- Printers > тут лежат файлы, которые попадают в очередь печати
- Prtprocs > тут лежит файл обработчика печати
- SERVERS > тут лежит информация о серверах печати в локальной сети.
- Tools > набор утилит для печатания
Теперь, чтобы вам скопировать эти папки, вам потребуется остановить службу печати, делается это просто, нажимаете WIN+R и вводите services.msc
Далее находите службу печати и через правый клик ее выключаете.
Копируем содержимое папки C:WindowsSystem32spool. Далее переходим на компьютер на котором была ошибка: не удалось установить принтер. Не существует обработчик печати в Windows 10 и так же останавливаем там диспетчер печати, после чего копируем скопированную папку spool с заменой.
Если у вас на целевом компьютере с ошибкой, больше не принтеров, то я советую почистить всю папку spool, а уже затем заменять ее содержимое.
Второй метод, это просто попробовать с рабочего компьютера скачать файл обработчика winprint.dll из папки C:WindowsSystem32spoolprtprocs. Перед заменой его на целевом компьютере, выключите так же Диспетчер печати. Может кстати потребоваться перезапуск spooler службы.
Вот так вот просто решается ошибка установки принтера:
Не удалось установить принтер. Не существует обработчик печати
Ошибки 0х000006be и 0х000006d9
Еще данный метод с подменой попки spool может помочь в решении проблем: не удалось установить принтер невозможно завершить операцию ошибка 0х000006be и 0х000006d9.
Причины у данных ошибок вот какие:
- В системе установлены драйвера на многие принтеры, за счет чего идет конфликт драйверов, тут вам нужно через диспетчер устройств по удалять лишние принтеры
- Ваш компьютер заражен вирусами, советую вам просканировать ваш ПК.
- Аппаратная проблема. Тут если у вас USB подключение, то советую проверить USB порты, сам провод
- Требуется обновление драйверов, такое тоже встречал, вендор выпускал обновления на свои драйвера.
Столкнулся с проблемой, что принтер HP печатает только одну копию страницы, не зависимо от того, какое количество копий задано в настройках при отправке на печать. Такое ощущение, что поле с настройкой, в которой указывается количество копий документа просто игнорируете принтером (или его драйвером).
Для принтера используется последняя доступная версия драйвера HP Universal Driver, скачанная с сайта производителя, поэтому обновлять драйвер принтера смысла не было.
Содержание:
- Режим Mopier
- Отключение режима Mopier у принтера HP
- Смена обработчика печати принтера
Режим Mopier
Если открыть содержимое .prn файла, который принтер формирует при отправке на печать, в параметрах печати можно увидеть следующую полезную информацию (выделено желтым).
@PJL SET QTY=2
количество копий
@PJL SET PROCESSINGBOUNDARY=MOPY
режим MOPY
После поиска по форумам HP, обнаружил, что проблема может быть связана с включенным в драйвере режимом Mopier (расшифровывается как multiple original copy). Данный режим предполагает уменьшение трафика между компьютером и принтером, когда при печати нескольких копий страниц, на принтер передается только один экземпляр задания и параметр QTY, указывающий сколько раз нужно распечатать данное задание. Но есть тут одно НО. Для корректной работы такого режима на принтере должен иметься достаточный объем собственной памяти или жесткого диска для хранения задания. Во многих младших моделях принтеров HP (HP LaserJet 1160, HP 1200, HP 1320 и прочих) такой памяти просто нет или его недостаточно.
Поэтому полученное задание сразу выводится на печать по мере получения страницы с компьютера, и напечатать ее повторно из своей памяти принтер уже не может.
Отключение режима Mopier у принтера HP
В этом случае нужно отключить режим Mopier.
- Перейдите в Панель Управления -> Устройства и принтеры -> откройте свойства нужного принтера HP.
- Перейдите на вкладку Параметры устройства (Device Settings)
- Пролистайте список вниз и в разделе Устанавливаемые дополнения (Installable Options) найдите пункт Режим mopier (Mopier Mode) и отключите его (Выкл/Disabled)
- Сохраните изменения.
После этого при отправке на печать нескольких копий будет формироваться и отправляться по сети несколько одинаковых заданий.
В том случае, если на вашем принтере установлен внутренний жесткий диск, но задания из локального кэша при включенном режиме Mopier не отправляются на печать, в этом же разделе настроек принтера проверьте не выключена ли опция:
Printer Hard disk (Запоминающее устройство) — Not installed (Не установлен)
Включите ее.
Смена обработчика печати принтера
Если отключение режима Mopier не помогло избавиться от проблемы печати только одной копии страницы, попробуйте изменить обработчик печати принтера.
Для этого:
- В свойствах принтера перейдите на вкладку Дополнительно (Advanced)
- Нажмите на кнопку Обработчик печати (Print Processor)
- В списке обработчиков печати измените текущий обработчик от HP на стандартный обработчик печати от Microsoft – winprint
- Сохраните изменения
Не удалось установить принтер. Не существует обработчик печати.
У вас в сети не устанавливается не какой принтер, а если начинаете устанавливать принтер он ругается в процессе установки и выдает ошибку:
Windows не удается подключиться к принтеру. Не существует обработчик печати.
В этой статье мы расскажем вам как установить принтер
Чаще всего такая ошибка появляется при установки нового принтера в сети, реже при установке принтера локального.
Что нужно сделать что бы избавиться от ошибки: Не существует обработчик печати.
1. Остановить службу печати: нажать сочетание клавиш 
2. Очистить папку spool
3. Проверить наличие в папке: spoolprtprocsx64 файла winprint.dll
Остановить службу Диспетчер печати.
Вам откроется следующее окно Службы в нем найдите строку Диспетчер печати, кликните по ней 2 раза и выполните как показано на скриншоте ниже.
После того как вы остановили службу печати нужно очистить папку spool которая находится по адресу:
C:WindowsSystem32spool
В ней находятся папки
drivers printers prtprocs servers tools
В этой папке нам нужно удалить все из папки drivers, printers
После этого проверить наличие в папке: spoolprtprocsx64 файла winprint.dll
А в папке spoolprtprocsx64ru-RU файл LXKPTPRC.DLL.mui
Если у вас их нет тогда вы можете скачать файл winprint.dll, LXKPTPRC.DLL.mui с нашего сайта.
Все сделали, а принтер все равно не подключается, попробуйте следующие варианты.
1. проверить наличие файлов в папке System32 файла spoolss.dll и spoolsv.exe
Если они отсутствуют скачайте spoolss.dll и spoolsv.exe и переместите их в папку System32 после этого перезагрузите компьютер.
Spooler-files-for-windows7.zip
Spooler-files-for-windows8.zip
Spooler-files-for-windows10.zip
Spooler-files-for-windows-vista.zip
Spooler-files-for-windows-xp.zip
2. Исправьте реестр — скачайте zip архив именно для вашей операционной системы на рабочий стол, распакуйте и запустите файл reg.
Spooler-Service-for-windows7.zip
Spooler-service-for-windows8.zip
spooler-service-for-windows10.zip
Spooler-Service-for-windows-xp.zip
Spooler-service-for-vista.zip
После всех действий перезагрузите компьютер.
Надеюсь наша статья как установить принтер помогла вам в решении вашего вопроса.
Источник: http://www.rtiopt64.ru/blog/ne_sushhestvuet_obrabotchik_pechati/2016-06-21-400
Данный материал является частной записью члена сообщества Club.CNews.
Редакция CNews не несет ответственности за его содержание.
«Не существует обработчик печати (не удалось установить принтер)» – ошибка, появляющаяся в работе всех моделей принтеров. Чаще она появляется, когда подключается новое оборудование в момент инсталляции драйвера, но изредка и после начала печати документа. Владелец оборудования, видя проблему в драйвере для Windows 7 x32/x64, 10 и других, переустанавливает его, но при повторной попытке возникает эта же ошибка.
Причина проблемы
Проблема чаще появляется по причине исчезновения или ручного удаления пользователем нужной библиотеки. На практике это происходит, когда пользователь вручную чистит «spooler», из-за чего удаляет ненужные данные вместе с обработчиком. Чтобы не сталкиваться с такой проблемой в будущем, рекомендуется создавать резервную копию каждой папки перед ее удалением или внесением корректировок.
Как ее исправить
Обработчик печати – элемент системы печати Windows, выраженный в виде файла «winprint.dll». Полноценная работа «Диспетчера печати» требует наличия раздела «spool» в директории ОС. В нем находятся данные, отвечающие за взаимодействие принтера с ПК. В нем несколько подразделов:
- drivers – все драйверы, устанавливаемые пользователем при подключении принтера, попадают сюда;
- printers – файлы, хранящие записи об очередях;
- prtprocs – обработчик;
- servers – содержит сведения о принтерах, подключенных ксети;
- tools – содержит программы, используемые при печати.
Указанная ошибка показывает отключенный обработчик, это требует анализа раздела «prtprocs», в котором он содержится. В нем будут подразделы W32X86 или X64 в зависимости от разрядности операционной системы пользователя, и в них находится нужный файл. При его отсутствии следует загрузить его или переустановить с другого ПК (при желании это делается вместе со всей папкой).
После переустановки файла ошибка пропадает, а после инсталляции драйвера можно продолжать работу в обычном режиме. В некоторых случаях для окончательного решения проблемы требуется повторная перезагрузка принтера.
Обратите внимание! Перед началом работы прекратите работу службы печати, кликнув на клавиатуре Win+R и введя команду services.msc.
Есть другой вариант. После остановки удаляются данные из разделов printers и drivers, а в prtprocs проверяется, есть ли нужный файл. Также убедитесь в присутствии LXKPTPRC.DLL.mui.
Если не сработало
Также подобная неисправность может проявляться, когда компьютер не видит принтер. По ссылке есть инструкция, которая поможет “оживить” Ваше печатающее устройство в этом случае.
Иногда скачка и повторная установка файла не дает результата. Эта ситуация свидетельствует о проблемах с целостностью системных библиотек, поэтому они проверяются, и он регистрируется повторно.
Для этого:
- Откройте командную строку с правами администратора (нужно зайти в профиль администратора на компьютере и открыть cmd.exe, нажав на ярлык ПКМ и выбрав этот пункт).
- Введите команду sfc /scannow. Команда активирует систему сканирования библиотек системы на предмет появления проблем и сразу их корректирует. Для выполнения команды нужно время.
- Введите команду regsvr32 /i winprint.dll. Команда запускает повторную регистрацию нужной библиотеки в системе.
Далее перезагружается компьютер и проводится повторная установка драйверов принтера.
В папке system32 иногда отсутствуют spoolsv.exe и spoolss.dll, поэтому нужно их загрузить и скопировать в нее. В конце работы перезагружается ПК.
Ошибка при подключении принтера – Не существует обработчик печати
В некоторых случаях при попытке установить сетевой или локальный принтер, пользователь может получать ошибку следующего вида – Не удалось установить принтер. Не существует обработчик печати.
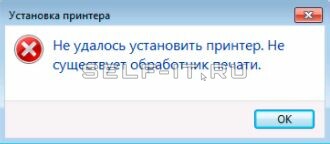
Как правило данная ошибка связана с повреждением или отсутствием файла winprint.dll, который находится в каталоге: C:WindowsSystem32spoolprtprocsx64.
В большинстве случаев замена данного файла позволяет исправить ошибку в системе. В более сложных ситуациях стоит попробовать зарегистрировать данную библиотеку заново.
Для начала всё-таки попробуем подменить файл на заведомо исправный. Скопировать библиотеку можно с любого другого компьютера с аналогичной операционной системой или скачать winprint.dll архивом с нашего сайта. В архиве будут представлены версии для 64-х битных операционных систем Windows 7, 10.
Внимание! Мы не рекомендуем скачивать данные файлы с различных ресурсов т.к. в большинстве случаев при попытке закачки Вам будет предложено скачать либо архив с вредоносным содержанием, либо разного рода программы “помощники”, которые предложат просканировать Ваш компьютер на наличие неисправных библиотек.
В обоих случаях Вы подвергаете свой компьютер опасности. Мы настоятельно советуем скачивать библиотеку winprint.dll либо с сайта разработчика, либо с нашего сайта. В нашем архиве представлены файлы, которые были взяты с официального дистрибутива Windows, а сам архив не содержит лишнего вредоносного кода.
Подменив данный файл, перезагрузите компьютер или службу Диспетчера печати и попробуйте проинсталлировать заново принтер.
Если данная процедура не помогла, то стоит попробовать проверить целостность библиотек в системе и зарегистрировать winprint.dll заново.
Для этого зайдем в командную строку с правами администратора и выполним следующие команды:
sfc /scannow – сканирует DLL файлы ОС на наличие проблем и по возможности исправляет их. Выполнение процесса может занять некоторое время
regsvr32 /i winprint.dll – регистрирует библиотеку в системе повторно
После этого опять же перезагружаем компьютер и пробуем проинсталлировать принтер заново.
Не получилось устранить проблему с файлом winprint.dll самостоятельно!
Обратитесь в нашу службу технической поддержки.
Перезвоним в течение 15 минут!
Чтобы понять роль принт-серверов в процессе «овеществления байтов», классифицировать продукты этой области и обрисовать возможные проблемы, необходимо изучить процесс печати в наиболее популярной операционной системе, под которую заточены многие модели принтеров — Microsoft Windows. Принципиальная схема взаимодействия компонентов представлена на рис. 1.
Рис. 1. Технология печати в ОС Windows
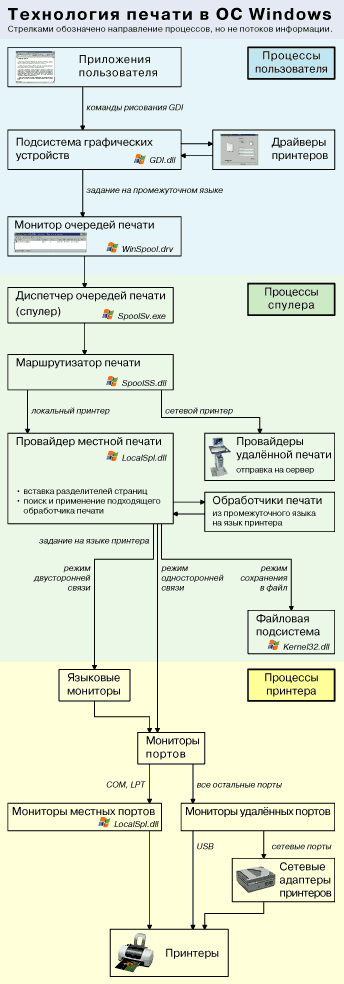
С точки зрения обычных программ, все графические устройства, что мониторы, что принтеры, представляются виртуальными холстами, на которых программа может рисовать любые документы с помощью универсальных команд. Приложения напрямую с драйверами не контактируют, их задача ограничивается диалогом выбора принтера и вызовом диалога настроек печати.
Получив от приложения последовательность графических команд, подсистема GDI (Graphics Device Interface, «программный интерфейс для работы с графическими устройствами») пропускает их через драйвер, чтобы получить другую последовательность команд — уже специфичных для выбранного принтера. Чаще всего, на этом этапе драйвер выдаёт полностью готовый для печати поток данных, но в общем случае достаточно получить промежуточный метафайл — тогда, если принтер требует растрирования на компьютере, это растрирование может быть выполнено не на компьютере клиента, а на том, к которому подключён принтер, то есть на сервере печати.
GDI: небольшое лирическое отступление
Разумеется, транслировать команды рисования в поток данных для печати можно не только через GDI. Например, при печати на PostScript-принтер система GDI не используется, приложение самостоятельно формирует код на языке PostScript согласно файлу описания возможностей конкретного принтера (PPD, PostScript Printer Description). Однако для PS-принтеров существуют и GDI-драйверы, чтобы можно было печатать из обычных приложений, работающих только с GDI-объектами. Аналогично и с другими «профессиональными» языками печати, такими как Prescribe. А вот более «народный» язык PCL, как правило, реализуется только в виде GDI-драйвера, то есть формально все такие принтеры — GDI-принтеры.
Но обычно под «GDI-принтером» или «Windows-принтером» понимают host-based печать, когда принтер являет собой упрощённый аппарат, не обладающий собственными способностями по разметке страниц, цветоделению и растрированию, и требует готовые данные с компьютера: «здесь поставь точку, а здесь не надо». Бывают и гибридные устройства, как PCL3GUI, где макетирование осуществляется на компьютере, а растрирование выполняет уже сам принтер. Грубо говоря, провести черту между host-based принтерами и всеми остальными GDI-принтерами, можно по признаку, умеет ли данное устройство принимать шрифты в векторной форме или требует растр.
В последнее время, примерно с 2003 г., получил большое распространение в бюджетном ценовом диапазоне ещё один класс устройств, условно называемых Win-принтерами. Этот обиходный термин восходит к «Win-модемам», которые занимаются только модуляцией сигнала, оставляя все прочие задачи на долю центрального процессора, то есть почти целиком реализуются в программных драйверах, а драйверы такие, как правило, выпускаются только под Windows. То же самое с Win-принтерами. Мало того, что они живут на всём готовом, принимая от компьютера законченный растр страницы, так они даже и на это не способны, пока не скачают с компьютера полную версию управляющей программы, потому что в постоянной памяти хранят лишь базовый загрузчик. Соответственно, если подключить такой принтер не к компьютеру, а к обычному принт-серверу, который знать не знает, что принтеру сначала необходим сеанс «гипноза», получится просто груда беспомощного металлолома.
Далее задание попадает в очередь печати, соответствующую выбранному принтеру. Диспетчер очередей (спулер) сохраняет временную копию задания на диск, чтобы освободить оперативную память и уменьшить зависимость от сбоев. Трансформированное слово spool в русском языке пишется как «шпулька»: спулер и в самом деле напоминает эту катушку в швейной машине — сначала наматываем на него нитку (сохраняем задание), а потом она разматывается при шитье (данные уходят на печать).
В зависимости от того, подключён принтер к локальному порту или является сетевым, задание поступает либо к провайдеру местной печати, либо отправляется на сервер сетевой печати, у которого своя система очередей, свой провайдер печати и т. д. Здесь надо сделать важную оговорку относительно того, что такое сервер печати на самом деле. Настоящий сервер печати — это компьютер, к которому подключены принтеры и который обеспечивает общий доступ по сети к этим принтерам: позволяет печатать на них, загружать их драйверы для различных операционных систем, администрировать их. У сервера печати свои вычислительные ресурсы, своя память для хранения заданий. Стандартной для Windows является система сетевой печати на базе универсального протокола SMB (Server Message Block, «блочный обмен информацией»), используемого также для общего доступа к файлам; подробнее об этом и других протоколах см. «Протоколы сетевой печати». Управлять общим доступом к принтеру можно на вкладке Доступ в его свойствах.
Провайдер местной печати преобразует задание на промежуточном языке (метафайл) в понятный принтеру код с помощью подходящего обработчика (процессора) печати. Если нужный код уже был получен на этапе работы GDI и драйвера, преобразование тут не требуется, и задание проходит данную стадию нетронутым (raw). А вообще, это как раз та точка маршрута, где происходит растрирование страниц для т. н. «GDI-принтеров»: если принтер подключён к серверу, то и растрирование выполняется на сервере, избавляя компьютер клиента от лишних нагрузок. Используемый обработчик печати можно определить, нажав соответствующую кнопку на вкладке Дополнительно в свойствах принтера. Windows оснащена стандартным процессором WinPrint, поддерживающим основные виды промежуточных форматов. Популярными среди многих производителей оборудования являются разработки компании Zenographics: например, IMFPrint. Существуют также процессоры, позволяющие эмулировать язык профессиональной печати PostScript на принтерах, не реализующих его аппаратно.
Готовое задание на родном языке принтера можно уже и печатать. Для отправки задания на принтер используются мониторы печати. Термин «монитор печати» не имеет ничего общего с мониторами состояния — фирменными утилитами некоторых производителей, отображающими на экране ход работы. Монитор печати — это своеобразный драйвер протокола печати, который позволяет отправить задание на принтер по тому или иному интерфейсу (но не драйвер этого интерфейса). Мониторы печати подразделяются на языковые мониторы и мониторы портов. Языковые мониторы осуществляют двусторонний диалог с принтером, применяя, например, подмножество команд языка PJL, отвечающее за получение информации о текущем состоянии устройства: готовность, замятие бумаги, уровень чернил и т. п. Вместо PJL, который реализован в стандартной библиотеке функций, могут применяться и другие языки. Мониторы портов просто регулируют передачу информации через порт принтера, посылая порции данных по сигналу готовности к их приёму. Назначение портов осуществляется на одноимённой вкладке в свойствах принтера. Если имеется несколько одинаковых печатающих устройств, их можно объединить в группу (пул, от англ. pool — «объединение»), которая будет действовать как единый объект, распределяя задания между принтерами. Принтеры одной группы должны находиться в одном помещении, потому что заранее нельзя предсказать, какому именно достанется ваш документ.
Как и сами принтеры, порты тоже бывают местными (локальными) и сетевыми (точнее, удалёнными — remote). К местным портам относятся только параллельный LPT и последовательный COM, которые обслуживаются стандартным монитором локальных портов. Сетевые порты представляют собой обёртки для специализированных протоколов сетевой печати, таких как LPD. Собственно, вот здесь и вступают в действие те устройства, которые сейчас стало принятым называть серверами печати (print-server appliance), но они суть обыкновенные сетевые адаптеры принтеров. Некоторые из них более функциональны, другие иначе как конвертерами «USB-Ethernet» назвать трудно. Они тоже являются компьютерами в миниатюре и позволяют печатать по сети — просто реализуют не все функции настоящего сервера печати. Более того, при наличии должных знаний, можно самостоятельно сконструировать такой принт-сервер из старого компьютера и операционной системы типа Linux.
Начинающим пользователям может показаться странным, что принтер, подключённый к сетевому порту, всё равно считается локальным, в то время как принтер, подключённый к локальному порту другого компьютера, считается сетевым. Ещё более странным может выглядеть то, что интерфейс USB не входит в категорию локальных портов — он считается удалённым (remote port), и каждый разработчик применяет собственные методы взаимодействия, усложняя или вовсе пресекая на корню попытки подключения к принт-серверам даже собственной марки.
Помимо отправки готового задания на принтер, его можно сохранить в файл. Такой файл потом распечатывается без повторной обработки, и главное, для этого не требуется наличие на компьютере ни приложения, создавшего файл, ни использованных шрифтов, ни самого исходного документа. Перенаправление в файл выполняется либо при установке соответствующей галочки в диалоге печати, либо после назначения принтеру специального порта FILE. Другим видом перенаправления является создание виртуального порта, монитор которого прогоняет все получаемые данные через назначенную программу и записывает результат её работы в другой порт — более логично использовать для этих нужд специализированный обработчик печати, но зато таким образом, например, удаётся приспособить перенаправитель портов RedMon и интерпретатор GhostScript для эмуляции языка PostScript, не затратив ни копейки на это бесплатно распространяемое ПО.
Выбор модели взаимодействия
Как уже говорилось, используя вместо настоящего компьютерного сервера печати компактное устройство без жёсткого диска и с небольшим объёмом памяти, нельзя рассчитывать на буферизацию больших заданий или растрирование на стороне сервера. Если нужны такие функции, следует отказаться от однорангового режима (peer-to-peer, p2p), при котором клиенты напрямую обращаются к принт-серверу, считая его сетевым портом для своего локального принтера (рис. 2а).
Рис. 2. Одноранговое взаимодействие и архитектура «клиент-сервер»
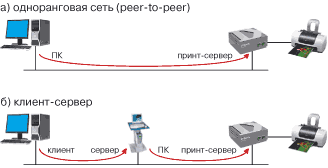
Необходимо перейти к модели клиент-сервер, где принтер с точки зрения рабочих станций является удалённым, и лишь для самого сервера — локальным (рис. 2б). Здесь выделенный компьютер выступает в роли сервера печати для клиентов и является единственным, кто напрямую обращается к внешнему серверу печати соответствующего принтера. При этом тот сервер печати выступает в роли простого сетевого адаптера, позволяющего вместо интерфейсов USB или LPT передавать информацию по локальной сети со всей её развитой инфраструктурой. Поэтому от такого сетевого адаптера не требуется каких-то особых «наворотов» — лишь бы был совместимым с компьютерным сервером, потому что уровень обслуживания конечных клиентов зависит уже от компьютерного сервера.
Родовое проклятье Win-принтеров
Так всё-таки, почему же многие бюджетные модели принтеров, выпускаемых сейчас на рынок, не работают с традиционными принт-серверами? Ведь они прекрасно функционируют при непосредственном подключении к вашему компьютеру или при подключении к другому компьютеру и разделению как общий ресурс. Проблема именно в том, что принт-сервер не загружает в принтер нужную ему управляющую программу. Чтобы научить некоторые принт-серверы выполнять подобные трюки, есть определённые способы, однако они не для рядового пользователя.
Но почему же зависает драйвер при попытке печати на такой принтер, если тот подключен через принт-сервер? И почему он не зависает при печати на этот же принтер, если его подключать к другому компьютеру? А потому что драйвер не совсем глупый: он пытается загрузить прошивку только в локальный принтер. То есть когда идёт печать на локальный принтер, в том числе сидящий на удалённом (сетевом) порту, драйверу необходимо сначала загрузить в принтер прошивку, прежде чем тот сможет принимать данные для печати. Когда принтер сетевой, драйвер на вашем компьютере оставляет эту задачу драйверу на компьютере-сервере, для которого этот принтер является локальным.
Самсонов А.
Источник: http://www.morepc.ru/net/print/windows_printing.html


















