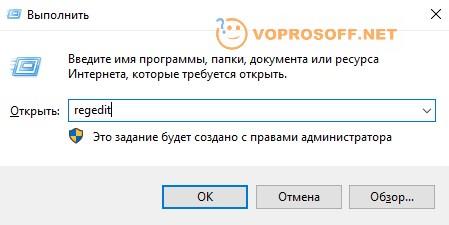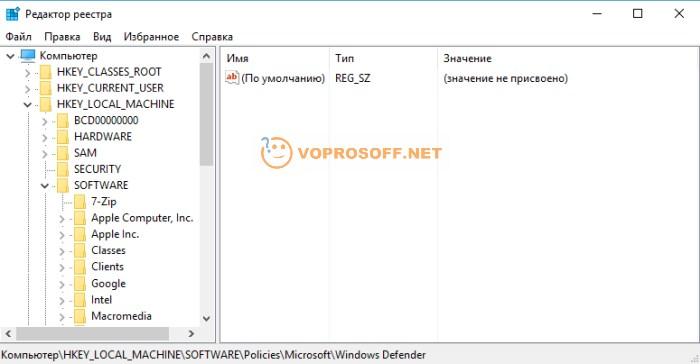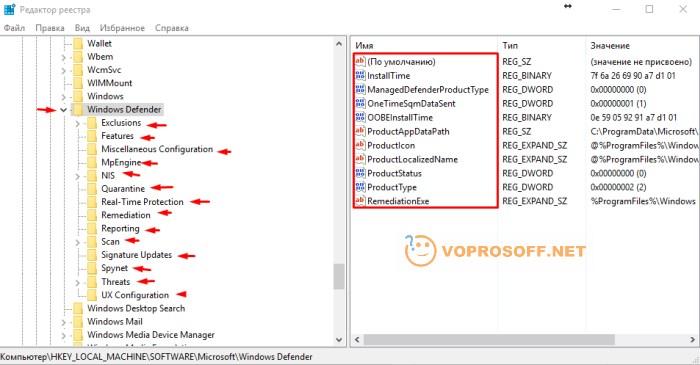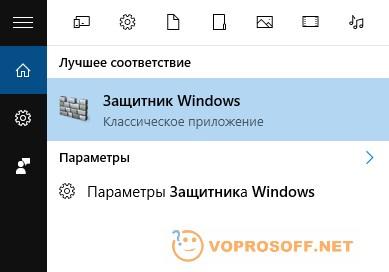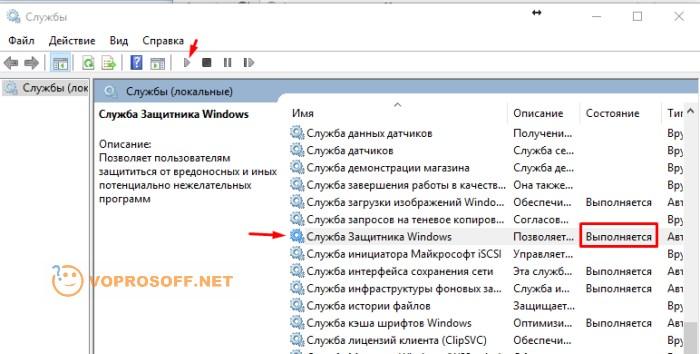Добрый день!
Я полностью с вами согласен, Защитник Windows полностью заменяет платный антивирус, при этом не замедляет работу компьютера. Наконец-то компания Microsoft сделала что-то работающее и удобное.
Защитник Windows может быть выключен у вас по 2 причинам:
1. Вы используете рабочий компьютер, и ваш системный администратор выключил защитника, например, чтобы использовать другой антивирус.
2. Вы устанавливали некачественное программное обеспечение, которое выключило защитника. Обычно так делают всякие сомнительные антивирусы и «защитные программы». Сделаны они не для вашей защиты и сами, в некоторой степени, являются вирусами, поэтому и отключают защитника. Но это тема для отдельной статьи.
Что бы не случилось, включить защитника Windows не сложно, об этом ниже.
Как включить защитник Windows:
Для включения защитника Windows мы будем использовать реестр. Это самый простой способ, работающий на всех редакциях Windows.
1. Одновременно нажмите клавиши Win и R (подробно о клавише Win в нашей статье: Клавиша Windows: как выглядит, что делать если не работает), введите в появившемся окне «regedit» и нажмите Enter:
2. Перейдите по дереву каталогов слева: HKEY_LOCAL_MACHINE -> SOFTWARE -> Policies -> Microsoft -> Windows Defender:
Пройдите по подразделам папки «Windows Defender» слева, ищите справа любые параметры, начинающиеся с «Disable». При нахождении таковых — нажимайте на них и устанавливайте значение «0».
Автор считает, что эти материалы могут вам помочь:
3. Перезагрузите компьютер и попробуйте повторно включить защитник Windows: Нажмите кнопки Win + S, напишите в поисковой строке «Защитник Windows» и выберите приложение из списка.
Скорее всего он запустится и будет нормально работать. Если нет — дополнительные действия ниже.
4. Нажмите клавиши Win + R, напишите в строке «services.msc» и нажмите Enter. Найдите в списке «Служба Защитника Windows» и запустите службу, если она выключена:
Если у вас остались вопросы или нужны уточнения — пожалуйста, задайте вопрос или оставьте комментарий.
Каждый раз, когда вы делитесь этой статьей в социальной сети, ее автор становится немного счастливее! Пожалуйста нажмите на одну из кнопок выше!
На чтение 9 мин. Просмотров 13k. Опубликовано 03.09.2019
Встроенный антивирус Microsoft, Защитник Windows, используется миллионами людей для защиты своих компьютеров. К сожалению, иногда Защитник Windows не может выполнять свою работу из-за различных ошибок.
Одним из наиболее распространенных сообщений об ошибках Защитника Windows является следующее: « Это приложение отключено групповой политикой ».
Это сообщение появляется, если вы установили другую антивирусную программу или средство защиты от взлома, которое не полностью совместимо со встроенным антивирусом Microsoft.
Содержание
- Как я могу исправить сообщение об ошибке «Это приложение отключено групповой политикой»?
- Защитник Windows отключен групповой политикой
- Решение 1 – Используйте regedit
- Решение 2. Используйте групповую политику
- Решение 3. Включите Защитник Windows из приложения «Настройки»
- Решение 4. Включите Защитник Windows с помощью командной строки
- Решение 5. Проверьте, запущена ли служба Защитника Windows
- Решение 6 – Проверьте ваш компьютер на наличие вредоносных программ
- Решение 7. Убедитесь, что сторонние антивирусные инструменты полностью удалены
- Решение 8 – Рассмотрите возможность перехода на сторонний антивирус
Как я могу исправить сообщение об ошибке «Это приложение отключено групповой политикой»?
Защитник Windows является надежным антивирусом, но иногда возникают проблемы с ним. Говоря о проблемах Защитника Windows, вот некоторые проблемы, о которых сообщили пользователи:
- Защитник Windows заблокирован групповой политикой Windows 7 . Эта проблема может возникать в Windows 7 и Windows 8. Даже если вы не используете Windows 10, вы сможете применить большинство наших решений к более старым версиям. версии Windows.
- Включите Защитника Windows с помощью групповой политики . Если Защитник Windows отключен с помощью групповой политики, эту проблему можно легко устранить. Просто измените пару значений в групповой политике, и Защитник Windows снова начнет работать.
- Групповая политика блокирует Защитника Windows . Если ваша групповая политика блокирует Защитника Windows, вы можете решить проблему, просто сделав несколько изменений в реестре.
- Невозможно запустить групповую политику Защитника Windows . Если Защитник Windows заблокирован групповой политикой, вы можете решить эту проблему, просто запустив Защитник Windows из приложения Настройки.
- Защитник Windows остановлен групповой политикой, не работает групповая политика . Это некоторые распространенные проблемы, которые могут возникнуть с Защитником Windows, но вы сможете решить их с помощью одного из наших решений.
Защитник Windows отключен групповой политикой
1. По неизвестным причинам мой защитник окон был деактивирован. Это говорит о том, что сделано по соображениям какой-то групповой политики. Никакой подобной политической намеки мне не дано. Можно ли это возобновить и как скоро?
2. Не удается загрузить какие-либо обновления для Windows 10. Пожалуйста, помогите.
Хорошей новостью является то, что для решения этой проблемы есть два обходных пути.
Действия по устранению неполадок включают изменение пути групповой политики в реестре или окончательное отключение опции отключения Защитника Windows от групповой политики.
Решение 1 – Используйте regedit
-
Нажмите Windows Key + R , введите regedit и нажмите Enter .
-
Перейдите на страницу HKey_Local_MachineSoftwarePoliciesMicrosoftWindows Defender .
- Удалите значение в ключе DisableAntiSpyware .
Более конкретно, некоторые пользователи увидят два варианта
- Под типом написано – REG -DWORD
- В разделе «Данные» указано – (недопустимое значение DWORD (32-разрядное))
Дважды нажмите на REG -DWORD , и откроется небольшое окно, в котором вы можете удалить значение или установить его на ноль. Если вы не можете изменить значение ключа, удалите весь ключ.
Некоторые пользователи сообщают, что вы можете решить эту проблему, удалив DWORD DisableRealtimeMonitoring , так что вы можете попробовать это тоже.
Что касается расположения этого DWORD, его можно найти в ключе HKEY_LOCAL_MACHINESOFTWAREPoliciesMicrosoftWindows DefenderReal-Time Protection .
Не можете получить доступ к редактору реестра? Все не так страшно, как кажется. Ознакомьтесь с этим руководством и быстро решите проблему.
Решение 2. Используйте групповую политику
-
Войдите в систему как администратор. Введите gpedit.msc в строке поиска и нажмите Enter .
-
Перейдите на страницу Политика локального компьютера > Административные шаблоны > Компоненты Windows > Антивирус защитника Windows . Выберите Защитник Windows > на правой панели, вы увидите параметр Отключить антивирус Защитника Windows . Дважды щелкните, чтобы открыть его.
-
В новом окне> выберите Отключить > и нажмите ОК , чтобы сохранить настройки.
Хотите использовать групповую политику в своей версии Windows 10 Home? Узнайте, как получить это прямо здесь.
Решение 3. Включите Защитник Windows из приложения «Настройки»
Если вы получаете сообщение о том, что Защитник Windows деактивирован групповой политикой , вы можете решить проблему, просто включив ее в приложении «Настройки».
Это довольно просто, и вы можете сделать это, выполнив следующие действия:
- Откройте Настройки приложения . Вы можете сделать это быстро с помощью сочетания клавиш Windows Key + I .
-
Когда откроется Приложение настроек , перейдите в раздел Обновление и безопасность .
-
Выберите Защитник Windows в меню слева и на правой панели нажмите Открыть Центр безопасности Защитника Windows .
-
Теперь выберите Защита от вирусов и угроз .
-
Перейдите в Настройки защиты от вирусов и угроз .
-
Теперь найдите Защиту в реальном времени и включите ее.
После этого Защитник Windows должен быть включен, и ваш компьютер будет защищен.
Если у вас возникли проблемы с открытием приложения Настройка, обратитесь к этой статье, чтобы решить эту проблему.
Защитник Windows не включается в Windows 10? Не волнуйтесь, у нас есть решение.
Решение 4. Включите Защитник Windows с помощью командной строки
Если вы опытный пользователь, вы можете исправить проблему с помощью Защитник Windows, отключенный сообщением групповой политики , просто выполнив несколько команд в командной строке.
Этот метод является самым быстрым, поскольку он позволяет включить или выключить Защитник Windows в течение нескольких секунд. Чтобы включить Защитник Windows, вам нужно сделать следующее:
-
Нажмите Windows Key + S и введите powershell . Нажмите правой кнопкой мыши Windows PowerShell в списке и выберите в меню Запуск от имени администратора .
-
Когда откроется PowerShell , введите Set-MpPreference -DisableRealtimeMonitoring 0 и нажмите Enter .
Если PowerShell внезапно перестает работать, ознакомьтесь с этим руководством, которое поможет вам быстро решить проблему.
После этого Защитник Windows станет активным, и проблема должна быть решена.
Вы также можете использовать командную строку для включения Защитника Windows. С помощью командной строки вы измените свой реестр.
По сути, вы будете выполнять то же действие, что и в Solution 1 , но вы сделаете это всего лишь одной командой за считанные секунды. Для этого просто выполните следующие действия:
-
Нажмите Windows Key + X , чтобы открыть меню Win + X. Теперь выберите Командную строку (Администратор) из списка.
-
Когда откроется Командная строка , введите команду REG DELETE «HKLMSOFTWAREPoliciesMicrosoftWindows Defender»/v DisableAntiSpyware и нажмите Enter .
После этого выбранное значение будет удалено из реестра, и Защитник Windows снова начнет работать.
Если у вас возникли проблемы с доступом к командной строке от имени администратора, вам лучше ознакомиться с этим руководством.
Решение 5. Проверьте, запущена ли служба Защитника Windows
Для правильной работы Windows полагается на определенные службы, но если есть проблема с одной из этих служб, вы можете столкнуться с определенными проблемами.
Если вы получаете сообщение о том, что Защитник Windows деактивирован групповой политикой, , возможно, проблема в отключенной службе Защитника Windows.
Однако вы можете легко включить эту службу и устранить проблему, выполнив следующие действия:
-
Нажмите Windows Key + R и введите services.msc . Теперь нажмите Enter или нажмите ОК .
-
Список услуг теперь появится. Прокрутите вниз и дважды нажмите Антивирусная служба Защитника Windows , чтобы открыть его свойства.
-
Установите для Тип запуска службы значение Автоматически и нажмите кнопку Пуск , чтобы запустить службу. Теперь нажмите Применить и ОК , чтобы сохранить изменения.
После включения службы проблема должна быть решена, и Защитник Windows снова начнет работать.
Решение 6 – Проверьте ваш компьютер на наличие вредоносных программ
Иногда вы можете столкнуться с этой проблемой из-за заражения вредоносным ПО. Иногда вредоносные программы могут получить права администратора на вашем компьютере и отключить Защитника Windows из групповой политики.
Тем не менее, вы можете решить эту проблему, просто сканируя ваш компьютер с помощью инструмента защиты от вредоносных программ.
Мы рассмотрели анти-хакерское программное обеспечение в приведенном ниже руководстве, и если вы ищете инструмент, который может справиться с вредоносным ПО, мы рекомендуем вам попробовать Malwarebytes Anti-Malware .
Этот инструмент очистит ваш компьютер от вредоносных программ, и он невероятно прост в использовании, поэтому обязательно попробуйте его.
После того, как вы удалите вредоносное ПО с вашего компьютера, вы сможете активировать Защитник Windows без каких-либо проблем.
Ищете лучшее программное обеспечение для защиты от взлома, доступное на рынке? Проверьте этот список, и вы найдете свой.
Решение 7. Убедитесь, что сторонние антивирусные инструменты полностью удалены
Защитник Windows предназначен для автоматического отключения после установки стороннего антивируса. Если на вашем компьютере был установлен сторонний антивирус, возможно, проблема была вызвана им.
Даже если вы удалите антивирус, иногда могут быть оставшиеся файлы или записи в реестре. Эти файлы также могут мешать работе Защитника Windows и вызывать появление этой проблемы.
Чтобы решить эту проблему, важно удалить эти файлы с вашего компьютера. Лучший способ сделать это – загрузить специальный деинсталлятор для вашего антивируса. Вы можете бесплатно загрузить этот инструмент прямо со страницы поддержки антивируса.
Если вы не можете найти этот инструмент, вы также можете использовать программное обеспечение для удаления. Эти инструменты предназначены для удаления любых оставшихся файлов и записей реестра и полного удаления любых приложений с вашего компьютера. Есть много отличных деинсталляторов, но одним из лучших является IOBit Uninstaller .
После удаления оставшихся файлов с помощью этого инструмента вы сможете запустить Защитник Windows без каких-либо проблем.
Если вы хотите полностью удалить антивирус, у нас есть специальное руководство для пользователей Norton. Но если вы являетесь пользователем McAfee, ознакомьтесь с этой статьей.
Решение 8 – Рассмотрите возможность перехода на сторонний антивирус
Защитник Windows является надежным антивирусом, но если вы не можете исправить сообщение Защитник Windows отключено сообщением групповой политики , возможно, стоит подумать о переходе на стороннее антивирусное решение.
В отличие от Защитника Windows, сторонние антивирусные инструменты предлагают некоторые расширенные функции, которые многие пользователи найдут полезными. Если вам нужна дополнительная безопасность на вашем компьютере, вам следует подумать о Bitdefender (мировой номер 1), поскольку он обеспечивает отличную защиту от вредоносных программ.
Какой самый лучший антивирус? Вот список лучших, и вы можете решить, какой из них лучше для вас.
Итак, используйте один из этих методов, и групповая политика больше не будет отключать Защитника Windows. Если у вас есть какие-либо предложения или вопросы, не стесняйтесь оставлять их в разделе комментариев ниже.
СВЯЗАННЫЕ ИСТОРИИ, КОТОРЫЕ ВЫ ДОЛЖНЫ ПРОВЕРИТЬ:
- Исправлено: код ошибки Защитника Windows 0x80073afc
- Исправлено: ошибка Защитника Windows 577
- Исправлено: Защитник Windows постоянно запрашивает сканирование после Windows 10 Anniversary Update
С ошибкой «Ваш системный администратор ограничил доступ» пользователи часто сталкиваются при попытке включить Защитника Windows. Кроме того, она может вызвана сторонним антивирусом и возникает после обновления Windows 10.
Защитник Windows достаточно эффективный пакет безопасности и постоянно усовершенствуется регулярными обновлениями, чтобы защитить систему от новых угроз из интернета. Как видите из самого сообщения об ошибке, она появляется при попытке включить Защитника, когда у нас нет на это разрешений.
Содержание
- 1 По каким причинам доступ ограничивается администратором?
- 2 Удаление антивируса
- 3 Использование скрытой учетной записи администратора
- 4 Редактирование групповой политики
По каким причинам доступ ограничивается администратором?
Ошибка связана с недостаточными разрешениями, которые могут быть ограничены по нескольким причинам:
- Активации препятствуют сторонний антивирус или оставшиеся файлы и разделы в реестре после его удаления. Кроме того, ошибка может возникнуть, когда некоторые файлы встроенного компонента защиты повреждены или отсутствуют, например, заблокированы или отправлены на карантин сторонним антивирусным ПО.
- Встроенная антивирусная программа отключена в групповой политике.
Перед применением решений войдите в систему как администратор, поскольку при использовании другой учетной записи у вас не будет разрешений для его активации, что приведет к ошибке.
Удаление антивируса
В первую очередь попробуйте удалить антивирус стороннего разработчика. Он может препятствовать включению Защитника Windows, или же посчитал некоторые его компоненты потенциально опасными и отправил на карантин.
Поэтому полностью удалите антивирусное ПО с помощью обычного деинсталлятора или приложения Revo Uninstaller, которое позволяет очистить все оставшиеся файлы и записи в реестре.
Использование скрытой учетной записи администратора
При установке Windows на компьютере автоматически создается скрытая учетная запись администратора, с помощью которой можно решить много проблем. Для ее активации, выполните указанные шаги.
Перейдите в командную строку с администраторскими правами с помощью системного поиска.
В консоли выполните команду:
net user администратор /active:yes
Эта команда активирует скрытую учетную запись, в результате на экране блокировки отобразится ее значок.
Затем разверните меню Пуск, щелкните на значок пользователя и выйдите из текущего сеанса. С экрана входа в систему войдите под скрытой учетной записью.
Теперь попробуйте снова включить встроенную защиту и проверьте, прерывается ли это действие ошибкой. Если продолжаете видеть сообщение, что доступ ограничен, перейдите к следующему шагу.
Но прежде откройте командную строку и отключите скрытую запись командой:
net user администратор /active:no
Редактирование групповой политики
Если активировали политику «Отключить Защитника Windows», то это может быть одной из причин появления ошибки. Чтобы проверить ее состояние, следуйте инструкции.
Откройте Редактор локальной групповой политики командой gpedit.msc из окна Win + R.
В разделе Конфигурация компьютера перейдите в следующую локацию:
Административные шаблоны – Компоненты Windows – Защитник Windows.
В правой части найдите опции «Выключить антивирусную программу «Защитник Windows» и «Разрешить запуск службы защиты от вредоносных программ …». Откройте их поочередно двойным щелчком мыши и установите значение «Отключить». Примените изменения на «ОК».
Проверьте, ограничен ли доступ системным администратором при включении встроенного пакета безопасности.

В этой инструкции — способы включить Защитник Windows 10 снова с помощью редактора локальной групповой политики или редактора реестра, а также дополнительная информация, которая может быть полезной.
Причина популярности вопроса обычно в том, что пользователь не сам отключал защитник (см. Как отключить Защитник Windows 10), а использовал, например, какую-либо программу для отключения «слежки» в ОС, которая, попутно, отключила и встроенный антивирус Windows Defender. Например, так по умолчанию делает программа Destroy Windows 10 Spying.
Включение Защитника Windows 10 с помощью редактора локальной групповой политики
Этот способ включить Защитник Windows подойдет только для владельцев Windows 10 Профессиональная и выше, поскольку только в них присутствует редактор локальной групповой политики (если у вас Домашняя или Для одного языка — перейдите к следующему способу).
- Запустите редактор локальной групповой политики. Для этого нажмите клавиши Win+R на клавиатуре (Win — клавиша с эмблемой ОС) и введите gpedit.msc после чего нажмите Enter.
- В редакторе локальной групповой политики перейдите к разделу (папки слева) «Конфигурация компьютера» — «Административные шаблоны» — «Компоненты Windows» — «Антивирусная программа защитник Windows» (в версиях Windows 10 до 1703 раздел назывался Endpoint Protection).
- Обратите внимание на параметр «Выключить Антивирусную программу защитник Windows».
- Если там установлено «Включено», дважды кликните по параметру и установите «Не задано» или «Отключено» и примените настройки.
- Внутри раздела «Антивирусная программа Защитник Windows» (Endpoint Protection) загляните также в подраздел «Защита в режиме реального времени» и, если параметр «Выключить защиту в реальном времени» включен, переведите его в «Отключено» или «Не задано» и примените настройки.
После указанных процедур с редактором локальной групповой политики, запустите Защитник Windows 10 (быстрее всего — через поиск в панели задач).
Вы увидите, что он не запущен, но ошибки «Это приложение выключено групповой политикой» больше появиться не должно. Просто нажмите кнопку «Запустить». Сразу после запуска вам также могут предложить включить фильтр SmartScreen (в случае если он был отключен сторонней программой вместе с Windows Defender).
Как включить Защитник Windows 10 в редакторе реестра
Те же действия можно проделать и в редакторе реестра Windows 10 (по сути, редактор локальной групповой политики изменяет как раз значения в реестре).
Шаги для включения Защитника Windows данным способом будут выглядеть так:
- Нажмите клавиши Win+R на клавиатуре, введите regedit и нажмите Enter для запуска редактора реестра.
- В редакторе реестра перейдите к разделу (папки слева) HKEY_LOCAL_MACHINE SOFTWARE Policies Microsoft Windows Defender и посмотрите, есть ли в правой части параметр «DisableAntiSpyware». Если есть, кликните по нему дважды и присвойте значение 0 (ноль).
- В разделе Windows Defender есть также подраздел «Real-Time Protection», загляните в него и, если там имеется параметр DisableRealtimeMonitoring, то также установите значение 0 для него.
- Закройте редактор реестра.
После этого наберите в поиске Windows в панели задач «Защитник Windows», откройте его и нажмите кнопку «Запустить» для запуска встроенного антивируса.
Дополнительная информация
Если описанное выше не помогает или же возникают какие-то дополнительные ошибки при включении защитника Windows 10, попробуйте следующие вещи.
Ну а если и эти варианты не сработают — пишите комментарии, попробуем разобраться.
Казалось бы, штатный Защитник Windows должен иметь доступ ко всем настройкам безопасности, а иначе как он может обеспечивать эту самую безопасность? Но так бывает не всегда, и в один момент неожиданно для себя вы можете обнаружить, что отдельными параметрами встроенного антивируса управляет некий администратор. Начинающему пользователю это может показаться странным и даже насторожить, ведь кто как не он сам является администратором.
Появление этого уведомления действительно может свидетельствовать об изменении параметров защиты вредоносным ПО, но такое случается очень редко.
Куда более вероятной причиной появления в Защитнике уведомления «Этим параметром управляет ваш администратор» является опосредованное внесение изменений в конфигурацию антивируса самим пользователем.
Управлять Защитником можно ведь не только из его интерфейса, но также из редактора локальных групповых политик и редактора реестра, а еще включать или отключать те или иные функции компонента безопасности можно с помощью сторонних утилит вроде OOSU10 или Winaero Tweaker.
Как вернуть Защитнику контроль над параметрами
Если у вас Windows редакции «Профессиональная» и вы являетесь администратором, проверьте настройки Защитника в редакторе групповых политик.
Откройте последний командой gpedit.msc и в разделе «Конфигурация компьютера» разверните указанную на скриншоте ветку.
Справа вы увидите список разных настроек, в том числе расположенных в подразделах.
Так вот, по умолчанию все эти настройки должны иметь статус «Не задана».
Если найдете включенные или отключенные политики, восстановите их изначальные настройки. Аналогичным образом проверьте политики подраздела «Безопасность Windows».
Если особого желания перебирать политики нет, можете воспользоваться следующим универсальным решением, работающим во всех редакциях Windows, а не только в Pro и выше.
Откройте редактор реестра командой regedit и разверните ветку:
HKLMSOFTWAREPoliciesMicrosoftWindows Defender
По умолчанию в последнем подразделе не должно быть никаких вложенных каталогов, они создаются только при внесении изменений в настройки Защитника.
Обнаружили в каталоге Windows Defender подразделы?
Удалите их.
Заодно проверьте, имеется ли в ключе:
HKLMSOFTWAREPoliciesMicrosoft
Подраздел Windows Defender Security Center.
Если да, избавьтесь от него.
Это всё, можете закрыть редактор реестра и проверить параметры Защитника Windows.
Уведомление «Этим параметром управляет ваш администратор» должно исчезнуть.
Загрузка…
Содержание
- Как включить Защитник Windows 10, если с работой антивируса возникли проблемы
- Содержание
- 1. Заражение системы как причина невозможности запуска Защитника Windows 10
- 2. Повреждение системных файлов Windows 10 как проблема запуска Защитника Windows
- 3. Как включить Защитник Windows с помощью системного реестра
- 4. Как включить Защитник Windows с помощью редактора групповой политики
- 5. O&O ShutUp10 и другие подобные программы как причина невозможности запуска Защитника Windows
- 6. Как включить Защитник Windows, когда ни один из способов не помог
- Как включить Защитник Windows 10, если с работой антивируса возникли проблемы
- Способ 1: Ручная проверка параметров
- Способ 2: Сканирование ПК на наличие вирусов
- Способ 3: Проверка параметров реестра
- Способ 4: Редактирование параметров локальных групповых политик
- Способ 5: Удаление Tweaker
- Способ 6: Проверка целостности системных файлов
- Ошибки Центра Безопасности Защитника Windows и способы их устранения
- Общие рекомендации
- Как исправить ошибку 0x800704ec Центра безопасности Защитника Windows
- Как исправить ошибку 0x8050800d Центра безопасности Защитника Windows
- Как исправить ошибку 0x800705b4 Центра безопасности Защитника Windows
- Как исправить ошибку 0x8050800c Центра безопасности Защитника Windows
- Как исправить ошибку 577 Центра безопасности Защитника Windows
- Полный Защитник Windows не будет выполнять быстрое сканирование в Windows 10, 8.1, 7
- Пользователи жалуются, что Защитник Windows не будет выполнять быстрое сканирование
- Решение 1 – Удалить сторонний антивирус
- Решение 2 – Проверьте список исключений
- Решение 3 – Изменить параметры питания
- Решение 4 – Установите последние обновления
- Решение 5 – Выполнить сканирование SFC и DISM
- Решение 6 – Создать новую учетную запись пользователя
- Решение 7 – Выполнить восстановление системы
- Решение 8 – Попробуйте сторонний антивирус
Как включить Защитник Windows 10, если с работой антивируса возникли проблемы
В некоторых случаях при использовании стороннего антивируса, бывает, что Защитник Windows автоматически не отключается и в таком случае пользователь прибегает к различным способам принудительного отключения встроенного антивируса.
В этой статье мы поэтапно разберем все способы решения проблем с обратным запуском Защитника Windows 10.
Итак, если вы столкнулись с тем, что Защитник автоматически не включается и в Параметрах Windows 10 сообщает об отключении системным администратором, то тогда вам стоит выполнить перечисленные ниже рекомендации.
Содержание
1. Заражение системы как причина невозможности запуска Защитника Windows 10
Вредоносная программа может различными способами блокировать включение Защитника Windows. В первую очередь зловредную программу нужно удалить. Для этого выполните сканирование системы антивирусным сканером, стоит выполнить сканирование даже двумя различными сканерами. Советую выбрать сканер из числа Рекомендуемых сканеров на странице: Антивирусные сканеры.
Для лучшей эффективности работы сканеров, проводить сканирование советую в Безопасном режиме загрузки системы.
После того как угроза была устранена, пользователь может столкнутся с тем, что из-за последствий работы вредоносной программы, Защитник Windows все еще не запускается. Для её решения переходим к следующему этапу рекомендаций.
2. Повреждение системных файлов Windows 10 как проблема запуска Защитника Windows
Вредоносная программа или ошибка другой программы могут нарушить целостность системных файлов Windows 10. Это так же может повлиять на работу Защитника Windows.
Для восстановления системных файлов Windows нужно в меню Пуск ввести слово Командная строка или cmd.exe и запустить её от имени Администратора (нажмите правой кнопкой мыши по приложению Командная строка и из появившегося списка действий выберите Запуск от имени администратора).
После того как вы открыли Командную строку от имени Администратора переходим непосредственно к восстановлению поврежденных файлов. В первую очередь с помощью инструмента DISM мы выполним проверку и исправления внутреннего системного образа Windows 10, с помощью которого чуть позже будем восстанавливать файлы системы.
В командной строке Windows поочередно вводим следующие команды DISM:
Следующая команда, как и команда выше, выполняют проверку целостности образа Windows без его восстановления:
Команда восстановления поврежденного образа Windows:
Завершив восстановление образа Windows, переходим к восстановлению системных файлов. Оба этапа являются важными для восстановления повреждений системы.
В Командной строке выполняем команду:
Как правило этого будет достаточно для восстановления системных файлов. У нас на сайте вы можете подробнее прочесть о работе инструмента DISM и о восстановлении системы с помощью команды SFC.
3. Как включить Защитник Windows с помощью системного реестра
Распространенным способом отключения Защитника является отключение с помощью системного реестра. В нашем случае мы будем включать Защитник через редактирование реестра.
В первую очередь нам нужно удалить ключи реестра, отвечающие за отключение Защитника Windows.
Редактор реестра можно открыть через меню Пуск или запуском команды regedit.exe (клавиша Win в сочетании с клавишей R ).
Перед началом любой правки реестра советую сделать резервную копию реестра. Для этого в меню редактора реестра выберите Файл > Экспорт и сохраните указанный файл.
Открыв редактор реестра, в его адресной строке вводим следующий путь:
Если в папке реестра есть подпапка с названием Real-Time Protection, то её нужно удалить, нажав на неё правой кнопкой мыши и выбрать Удалить.
Далее нам нужно создать ключ DisableAntiSpyware:
После внесения изменений в реестр, необходимо перезагрузить систему.
4. Как включить Защитник Windows с помощью редактора групповой политики
С помощью редактора групповой политики Windows, можно так же отключать или включать Защитник Windows.
Затем перезагрузите систему.
5. O&O ShutUp10 и другие подобные программы как причина невозможности запуска Защитника Windows
Если вы пользуетесь программой O&O ShutUp10 или другими подобными утилитами, то самое время вспомнить о них и в их настройках выключить опцию отключения Защитника. После применения изменений нужно перезагрузить систему.
6. Как включить Защитник Windows, когда ни один из способов не помог
Бывают случаи, когда ни один из описанных выше способов не помогает включить Защитник. Пользователь все так же получает сообщение о том, что «Невозможно открыть данное приложение. Ваш системный администратор отключил Центр безопасности Защитника Windows«.
Примечание. Напомню, перед работой с реестром рекомендуется сделать резервную копию реестра (в меню редактора Файл > Экспорт).
В архиве два файла реестра, WinDefend.reg и wscsvc.reg, поочередно нажимаем на них правой кнопкой мыши и из выпадающего списка выбираем Слияние.
Перезагружаем систему. Скорее всего после проделанных рекомендаций у вас включится Защитник Windows.
Источник
Как включить Защитник Windows 10, если с работой антивируса возникли проблемы
Защитник Windows 10 находится в активном режиме по умолчанию, однако иногда с его функционированием возникают проблемы, в частности появляется уведомление «Параметрами защиты от вирусов и угроз управляет ваша организация».
Далее я продемонстрирую все доступные способы решения этой и других ошибок, мешающих работе встроенной защиты операционной системы.
Способ 1: Ручная проверка параметров
Первое, что нужно сделать, – самостоятельно проверить текущее состояние антивируса, перезапустив перед этим компьютер. Иногда сбои являются кратковременными, они исправляются автоматически и не требуют от пользователя дополнительных действий, чтобы включить защитник Windows. Для проверки работы антивируса выполните следующие шаги:
Откройте меню «Пуск» и перейдите в «Параметры».
Опуститесь по списку и щелкните по плитке «Обновление и безопасность».
Среди доступных параметров выберите «Безопасность Windows».
В новом окне перемещайтесь по вкладкам, прочтите текущую информацию и запустите сканирование для проверки действия защиты.
Если запустить проверку не удалось или на экране появилась информация о том, что антивирус сейчас отключен, а кнопка для активации не действует, приступайте к следующим способам.
Способ 2: Сканирование ПК на наличие вирусов
Такой совет может показаться банальным, поскольку его дают практически во всех статьях по исправлению разных проблем в функционировании ОС, однако в этом случае он более чем уместен и имеет логическое основание. Если компьютер заражен вирусом, угроза может внедриться в работу параметров и влиять на активность защиты, самостоятельно отключая ее при помощи манипуляций с параметрами реестра или групповых политик. Обычно вирус прикидывается управляющей организацией, чтобы пользователь самостоятельно не смог изменить настройку. Решается проблема сканированием и очисткой ПК от вирусов. Для этого вы можете выбрать любой удобный для вас антивирус, загрузив его с официального сайта.
Способ 3: Проверка параметров реестра
Практически у каждой настройки операционной системы есть свой параметр в редакторе реестра. Он позволяет обращаться к другим программам для просмотра состояния, а пользователю – управлять состоянием непосредственно при редактировании ключей. При возникновении проблем с работой защиты рекомендуется проверить параметры реестра и изменить их, если текущее состояние окажется неудовлетворительным.
Для этого откройте утилиту «Выполнить», используя стандартное сочетание клавиш Win + R.
Вставьте в адресную строку путь HKEY_LOCAL_MACHINESOFTWAREPoliciesMicrosoftWindows Defender и нажмите Enter для перехода по нему.
Если в корне папки находится директория с названием «Real-Time Protection», удалите ее.
Затем вернитесь в выбранную ранее директорию, нажмите по пустому месту в правой части окна правой кнопкой мыши, наведите курсор мыши на «Создать» и выберите пункт «Параметр DWORD (32 бита)».
Задайте для параметра название DisableAntiSpyware и закройте окно.
Если такой параметр уже существует, и его значение отличается от 0, дважды кликните по нему для редактирования и вручную поменяйте настройку.
Способ 4: Редактирование параметров локальных групповых политик
При появлении надписи «Параметрами защиты от вирусов и угроз управляет ваша организация» возникает вероятность того, что действие защитника отключено через редактор локальных групповых политик. Такая оснастка доступна только в Windows 10 Pro и Enterprise, а обладателям других версий операционной системы придется использовать предыдущий метод активации.
Если редактор есть в вашей версии ОС, откройте утилиту «Выполнить», впишите в поле gpedit.msc и нажмите Enter для активации команды.
Перейдите по пути Конфигурация компьютера > Административные шаблоны > Компоненты Windows и выберите папку «Антивирусная программа «Защитник Windows».
В ней найдите параметр «Выключить антивирусную программу Microsoft Defender» и дважды нажмите по строке для открытия свойств.
Убедитесь в том, что значение установлено как «Не задано» или «Отключено», в противном случае самостоятельно измените его.
Вернитесь к папке и откройте хранящийся там каталог «Защита в режиме реального времени».
Ознакомьтесь с присутствующими там настройками и измените их значения точно так же, как это было показано выше, чтобы включить необходимые вам средства безопасности.
Способ 5: Удаление Tweaker
Некоторые пользователи устанавливают на свои компьютеры твикеры, предназначенные для изменения системных настроек. Многие из них поддерживают отключение защитника Windows и иногда устанавливают соответствующий параметр по умолчанию. Если вы используете такую программу, самостоятельно проверьте ее конфигурацию или вовсе удалите, если она больше не нужна и оказывает только негативное влияние на работу ПК.
Способ 6: Проверка целостности системных файлов
Последний метод позволяет восстановить защитник Windows 10, если проблемы с его функционированием связаны с повреждениями системных файлов. Благо в ОС есть две утилиты, предназначенные для проверки их целостности.
Запустите «Командную строку» от имени администратора удобным для вас методом.
Введите команду DISM /Online /Cleanup-Image /CheckHealth и нажмите Enter для ее применения.
Как только появилась новая строка ввода, напишите DISM /Online /Cleanup-Image /ScanHealth.
То же самое сделайте и с DISM /Online /Cleanup-Image /RestoreHealth.
Перезапустите компьютер и проверьте, исправлена ли работа антивируса. Если нет, дополнительно проверьте целостность при помощи команды sfc /scannow.
Только что мы разобрались со всеми доступными методами того, как можно включить антивирус, если в его работе возникли ошибки. Выполняйте представленные методы по порядку, чтобы в итоге отыскать тот, который поможет избавиться от проблемы.
Источник
Ошибки Центра Безопасности Защитника Windows и способы их устранения
Общие рекомендации
1. Перезагрузка
Прежде всего, выполните перезагрузку компьютера. Для работы Защитника Windows требуется стабильная работа ряда служб, которые время от времени могут зависать, что негативно сказывается на работоспособности антивирусной защиты. Во время перезагрузки происходит перезапуск всех компонентов и служб Защитника Windows. Если перезагрузки не решила вашу проблему, то обратите внимание на следующие решения.
2. Удалите сторонний антивирус
Если на вашем компьютере установлен сторонний антивирус, то именно он может стать причиной конфликта, который вызывает ошибки работоспособности. Проблемы несовместимости приводят к снижению производительности системы, сбоям приложений, частым зависаниям и другим неполадкам.
При установке сторонних антивирусов Защитник Windows обычно отключается. Если вы хотите использовать исключительно встроенную системную защиту, то удалите сторонний антивирус и перезагрузите компьютер. После запуска системы, Защитник Windows должен снова включится.
На нашем сайте доступны инструкции (Как удалить антивирус) и утилиты (AV Uninstall Tools Pack) для полного удаления антивирусов из системы Windows.
3. Очистка от угроз
Другой частой причиной сбоя работы Центра безопасности Защитника Windows может стать активное заражение компьютера вредоносной программой. Для поиска угрозы нужно выполнить тщательный анализ системы. Для проверки можно использовать антивирусные сканеры Malwarebytes Free и Microsoft Safety Scanner.
Запустите сканирование и, если зловреды будут обнаружены, выполните очистку и перезагрузку системы. Если Защитник Windows продолжает выдавать ошибки, то обратитесь к следующим инструкциям.
4. Проверка целостности
Случайно или внезапно некоторые файлы могут быть повреждены на компьютере, что в свою очередь приводит к нарушениям в работе Защитника Windows. Чтобы убедиться, что в системе отсутствуют поврежденные файлы, запустите встроенную утилиту Проверка системных файлов (SFC):
Если утилита SFC обнаружит нарушения целостности файлов, то проблемы будут исправлены автоматически.
5. Проверка статуса в реестре
Любое неправильное обращение с ключами реестра может привести к отключению Центра безопасности Защитника Windows. Важно проверить основные ключи.
6. Установите точную дату и время
Многие приложения полагаются на системное время и дату Windows. Неправильное значение времени может сказаться на работоспособности встроенного системного антивируса. Убедитесь, что дата и время выставлены корректно.
Щелкните правой кнопкой мыши по часам на панели задач и выберите «Настройка даты и времени». На странице настроек включите «Установить время автоматически» и выберите ваш часовой пояс.
7. Загрузите последние обновления
Часто ошибки Защитника Windows могут быть вызваны некорректным обновлением системы. Однако, Microsoft могла исправить неисправность в патче или новом накопительном обновлении. Убедитесь, что у вас активировано автоматическое обновление Windows и регулярно выполняйте проверку новых доступных обновлений.
Для проверки перейдите в меню Параметры > Обновление и безопасность и нажмите «Проверка наличия обновлений».
8. Проверьте настройка зоны и обновите прокси в Internet Explorer
Для этого нужно вручную проделать следующие шаги
Как исправить ошибку 0x800704ec Центра безопасности Защитника Windows
На самом деле, это не совсем ошибка, потому что операционная система специально разработана для такого поведения. Причина ошибки заключается в том, что на компьютере установлено и активно антивирусное программное обеспечение. Чтобы избежать конфликта программных действий, антивирусное программное обеспечение автоматически отключает Защитник Windows. Существует несколько способов исправить ошибку 0x800704ec.
Способ 1: Удалите сторонний антивирус
Примечание: если вы столкнулись с проблемами при удалении стороннего антивируса, посмотрите раздел Как удалить антивирус в поисках необходимого решения.
Способ 2: Изменяем настройки реестра:
В некоторых случаях 1 способ может не сработать и для решения проблемы понадобиться изменить ключи системного реестра:
Способ 3: Используем редактор групповых политик
Иногда Центр безопасности Защитника Windows может быть отключен с помощью настроек редактора групповых политик. Вы можете легко проверить и восстановить настройки:
Способ 4: Запускаем службу
Как исправить ошибку 0x8050800d Центра безопасности Защитника Windows
Многие пользователи сталкиваются с данной ошибкой при попытке просканировать систему. Появляется всплывающее окно с кодом ошибки и пользователю предлагается закрыть программу. Самой вероятной причиной данной ошибки может стать конфликт между Защитником Windows и сторонним антивирусом. Существует 2 основных способа для исправления неполадки:
Способ 1:
Способ 2: Запустите проверку целостности
Если по какой-либо причине вышеупомянутый метод не исправит ошибку, тогда вам потребуется запустить проверку проверки системных файлов, чтобы обнаружить и исправить поврежденные или отсутствующие системные файлы.
Как исправить ошибку 0x800705b4 Центра безопасности Защитника Windows
Данная ошибка может быть вызвана работой антивирусной службы стороннего решения. Конфликт возможен между двумя программами со схожей функциональностью. В этом случае нужно удалить сторонний антивирус, чтобы Центр безопасности Защитника Windows снова заработал.
Способ 1: включаем системный брандмауэр
Способ 2: сброс Windows
Примечание: сброс Windows может занять приличное время. Компьютер Windows можете перезагружаться несколько раз.
Способ 2: Запустите проверку целостности
Если по какой-либо причине вышеупомянутый метод не исправит ошибку, тогда вам потребуется запустить проверку проверки системных файлов, чтобы обнаружить и исправить поврежденные или отсутствующие системные файлы.
Как исправить ошибку 0x8050800c Центра безопасности Защитника Windows
В конце 2016 года с ошибкой 0x8050800c столкнулись многие пользователи системного антивируса в Windows 10, когда хотели выполнить сканирование системы в поисках вредоносных программ.
Причиной проблемы мог быть некорректный патч или обновление, развернутые на компьютере. Многие пользователи смогли избавиться от данной ошибки простой установкой всех доступных обновлений Windows 10.
Способ 1: Установка обновлений
Способ 2: Используйте Norton Removal Tool
Часто данная проблема возникает у пользователей, которые когда-либо устанавливали в систему продукты Norton и некорректно их удалили. Для тщательного удаления следов антивируса Norton воспользуйтесь приложением Norton Removal Tool.
Как исправить ошибку 577 Центра безопасности Защитника Windows
Иногда пользователи при попытке удалить сторонний антивирус мог столкнуться с ошибкой 577 при запуске службы Защитника Windows:
«Ошибка 577: Системе Windows не удается проверить цифровую подпись этого файла. При последнем изменении оборудования или программного обеспечения могла быть произведена установка неправильно подписанного или поврежденного файла либо вредоносной программы неизвестного происхождения.»
Доступно два основных способа решения данной проблемы:
Способ 1: Использование Центра безопасности
Способ 2: Использование системного реестра
Источник
Полный Защитник Windows не будет выполнять быстрое сканирование в Windows 10, 8.1, 7
Запуск антивирусной программы очень важен для безопасности вашей системы. Windows 10 поставляется со встроенным антивирусом, Защитником Windows, который может защитить вашу систему от различных вредоносных программ и связанных с ними угроз.
Антивирусная программа Microsoft может выполнять сканирование трех типов: быстрое, полное и пользовательское. Получить антивирус для сканирования вашего компьютера довольно просто, все, что вам нужно сделать, это проверить один из трех вариантов и дождаться завершения сканирования. К сожалению, недавние отчеты пользователей показали, что Защитник Windows не будет выполнять быстрое сканирование из-за неправильной группы или состояния ресурса.
Пользователи жалуются, что Защитник Windows не будет выполнять быстрое сканирование
Защитник Windows является надежным антивирусом, но иногда Защитник Windows не может выполнить быстрое сканирование. Это может быть проблемой, и, говоря о Защитнике Windows, вот некоторые похожие проблемы, о которых сообщили пользователи:
Решение 1 – Удалить сторонний антивирус
По-видимому, это сообщение об ошибке является временной ошибкой, которая иногда сопровождается кодом ошибки 0x8007139F. Перезапуск и обновление вручную Защитника Windows должно быть достаточно для устранения этой проблемы.
Если это простое действие не решает проблему, убедитесь, что вы не запускаете другую антивирусную программу одновременно. Если вы это сделаете, удалите его и сохраните Защитника Windows. Если у вас ранее был другой антивирус, и вы недавно установили Защитник Windows, также возможно, что остатки вашей предыдущей программы безопасности все еще присутствуют. В этом случае вам необходимо полностью удалить все следы вашего предыдущего антивируса.
Вы можете использовать определенные средства удаления антивируса в зависимости от используемого вами программного обеспечения для защиты от вредоносных программ. Вот список утилит для удаления наиболее распространенных антивирусных программ:
Запустите инструмент удаления, перезагрузите компьютер, перейдите к Защитнику Windows и запустите быстрое сканирование.
Решение 2 – Проверьте список исключений
Если Защитник Windows не выполнит быстрое сканирование, проблема может заключаться в вашем списке исключений. По словам пользователей, иногда вредоносная программа может добавить весь диск в список исключений, чтобы Windows не могла его найти.
Однако вы можете решить проблему, просто проверив список исключений. Для этого выполните следующие действия:
После этого проблема должна быть полностью решена.
Решение 3 – Изменить параметры питания
По словам пользователей, если Защитник Windows не выполнит быстрое сканирование, возможно, проблема в настройках питания. Для этого просто выполните следующие действия:
После этого проверьте, решена ли проблема. Это звучит как странное решение, но несколько пользователей сообщили, что оно работает, поэтому вы можете попробовать его.
Решение 4 – Установите последние обновления
В некоторых случаях вы можете решить эту проблему, просто установив последние обновления. Microsoft усердно работает над исправлением ошибок и проблем Windows 10, и иногда Центр обновления Windows может решить ваши проблемы.
По умолчанию Windows 10 автоматически загружает и устанавливает обновления, но иногда вы можете пропустить обновление. Однако вы можете в любое время проверить наличие обновлений вручную, выполнив следующие действия:
Если доступны какие-либо обновления, они будут загружены в фоновом режиме и установлены, как только вы перезагрузите компьютер. После перезагрузки компьютера проверьте, не устранена ли проблема.
Решение 5 – Выполнить сканирование SFC и DISM
Защитник Windows является основным компонентом Windows 10, и если вы не можете выполнить быстрое сканирование, возможно, проблема в повреждении файла. Ваши системные файлы могут быть повреждены, и это приведет к появлению этой проблемы.
Однако вы можете исправить проблемы с повреждением файлов, выполнив сканирование SFC и DISM. Для этого выполните следующие действия:
После того, как сканирование завершено, проверьте, не устранена ли проблема. Если проблема сохраняется, или если вы не можете запустить сканирование SFC, вам, возможно, придется использовать сканирование DISM. Для этого выполните следующие действия:
После завершения сканирования DISM проверьте, сохраняется ли проблема. Если вы хотите, вы можете повторить сканирование SFC еще раз, и все поврежденные файлы должны быть восстановлены.
Решение 6 – Создать новую учетную запись пользователя
По мнению пользователей, иногда ваша учетная запись пользователя может быть повреждена, что может вызвать проблемы с Защитником Windows. Чтобы решить эту проблему, рекомендуется создать новую учетную запись пользователя и проверить, появляется ли проблема в новой учетной записи.
Для этого просто выполните следующие простые шаги:
После создания новой учетной записи пользователя переключитесь на нее и проверьте, появляется ли проблема по-прежнему. Если нет, вам нужно переместить свои личные файлы в новую учетную запись и начать использовать ее вместо старой.
Решение 7 – Выполнить восстановление системы
Если Защитник Windows не выполнит быстрое сканирование, вы можете решить проблему, выполнив Восстановление системы. Для этого выполните следующие действия:
После завершения процесса восстановления проверьте, сохраняется ли проблема.
Решение 8 – Попробуйте сторонний антивирус
Если Защитник Windows не выполнит быстрое сканирование, возможно, лучшим вариантом будет переключиться на другое антивирусное программное обеспечение.
Невозможность выполнить быстрое сканирование в Защитнике Windows может быть большой проблемой, но мы надеемся, что вам удалось решить эту проблему с помощью одного из наших решений.
Примечание редактора . Этот пост был первоначально опубликован в августе 2016 года и с тех пор был полностью переработан и обновлен для обеспечения свежести, точности и полноты.
Источник