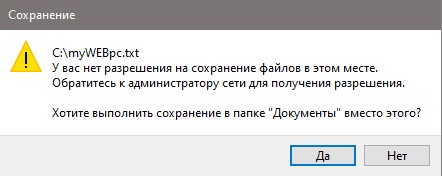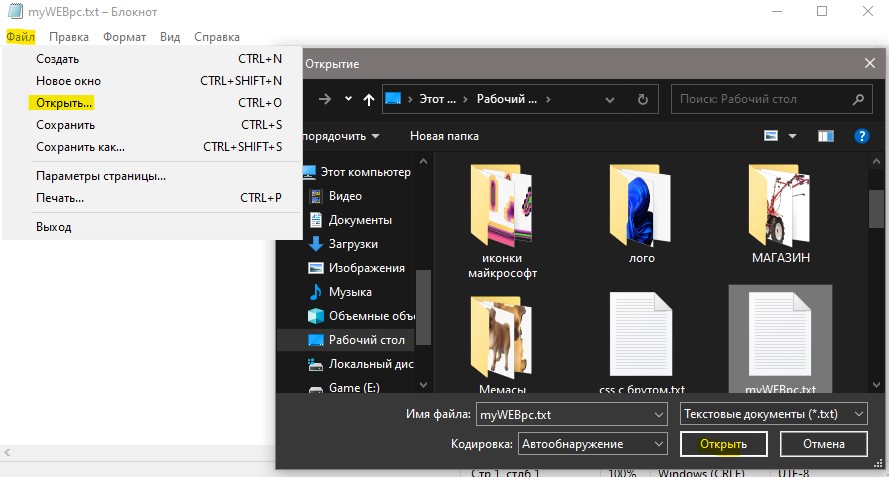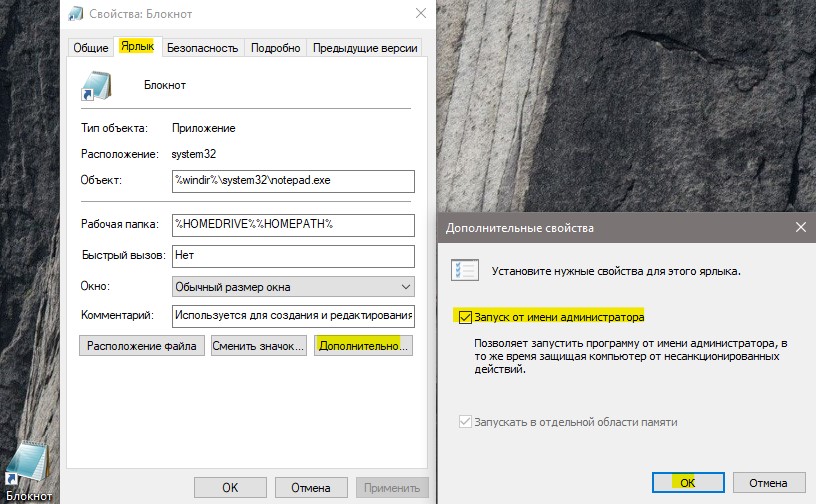На чтение 2 мин Просмотров 9.8к. Опубликовано 31 июля 2020
Обновлено 18 сентября 2022
Часто при сохранении того или иного системного файла Windows компьютер выдает следующую ошибку — «У вас нет разрешения на сохранение файлов в этом месте. Обратитесь к администратору сети для получения разрешения». Например, это происходит при внесении изменений в файл Hosts, в котором можно ограничить доступ к тому или иному сайту. Как ее исправить и сохранить документ в отредактированном виде?
В чем причина ошибки «Обратитесь к администратору сети для получения разрешения»?
Ошибка «Обратитесь к администратору сети для получения разрешения» появляется в Windows 10 или 7 при попытке сохранить какой-либо из файлов, влияющих на работу операционной системы, например, «hosts».
Проблема заключается в том, что программа безопасности Windows не дает вносить несанкционированные правки в самые важные файлы. Для того, чтобы сохранить документ в измененном виде, нужно открыть его с правами администратора.
Как исправить ошибку «Обратитесь к администратору сети для получения разрешения» в Windows 10 или 7?
Для того, чтобы исправить ошибку «Обратитесь к администратору сети для получения разрешения» необходимо зайти в меню поиска и найти программу «Блокнот»
Далее кликаем по названию приложения правой кнопкой мыши и в добавочном меню выбираем «Запуск от имени администратора»
Откроется программа. Теперь нужно выбрать файл hosts — идем в папку «C:WindowsSystem32driversetchosts». По умолчанию системные файлы Windows здесь будут скрыты. Поэтому нужно выбрать режим отображения «Все файлы». После чего дважды нажать по «hosts»
Открываем файл, вносим изменения и сохраняем как обычный текстовый документ.
Такой алгоритм действий подходит для абсолютно любого системного файла, который защищен системой и при изменении которого срабатывает ошибка «У вас нет разрешения на сохранение файлов в этом месте. Обратитесь к администратору сети для получения разрешения».
Актуальные предложения:

Задать вопрос
- 10 лет занимается подключением и настройкой беспроводных систем
- Выпускник образовательного центра при МГТУ им. Баумана по специальностям «Сетевые операционные системы Wi-Fi», «Техническое обслуживание компьютеров», «IP-видеонаблюдение»
- Автор видеокурса «Все секреты Wi-Fi»
- Содержание статьи
- Описание
- Исправляем ошибку
- Комментарии к статье ( 67 шт )
- Добавить комментарий
Описание
При попытке зайти на одну из расшаренных папок в домашней локальной сети, или сети предприятия, можно столкнуться со следующей ошибкой:
В Windows 10, Windows 11:
Windows не может получить доступ к \путь к папке.
В Windows Vista, Windows 7, Windows 8:
Разрешение на доступ к \путь к папке отсутствует, обратитесь к сетевому администратору
В Windows 2000, Windows XP:
Нет доступа к \путь к папке. Возможно, у вас нет прав на использование этого сетевого ресурса. Обратитесь к администратору этого сервера для получения соответствующих прав доступа.
Отказано в доступе.
При этом, такая ошибка может появлятся как у какого-то конкретного пользователя или компьютера, так или у целой группы пользователей. Давайте разберем причины и способы исправления данной ошибки.
Исправляем ошибку
В том случае, если на вашем компьютере установлена Windows 7 или Windows 10, а вы пытаетесь зайти на общую папку, которая создана на компьютере, работающим под старыми версиями ОС, такими как Windows Server 2003, Windows XP и Windows Vista, то проблема может быть в неправильных настройках LAN Manager, если это ваш случай, то ознакомьтесь со статьей: https://pc.ru/articles/s-kompyutera-s-windows-net-dostupa-k-setevym-resursam-kompyuterov-s-drugimi-versiyami-os
Данная ошибка связана с тем, что хоть директория и помечена для общего доступа, правила безопасности (они же права доступа) не позволяют пользователю им воспользоваться. Давайте исправим это.
Далее в данной статье пойдет речь про расшаренные папки в семействе операционных систем Windows — о том, как настроить права доступа из под Linux, можно прочитать в нашем материале по Samba.
Заходим в свойства расшариваемой директории (или диска) — для этого, нажимаем на нем правой кнопкой мыши и выбираем пункт «Свойства». В открывшемся окошке переходим на вкладку «Безопасность».
На данной вкладке и происходит настройка прав доступа к данному ресурсу. Для внесения изменений прав доступа, нужно нажать кнопку «Изменить»
Теперь остается только добавить необходимые права пользователю, или группе пользователей. Нажимаем на кнопку «Добавить».
В открывшемся окне нужно вписать имя пользователя или группы, которым следует разрешить доступ к ресурсу. Оптимальным вариантом для домашней сети будет ввести имя группы «Все» — таким образом, можно разрешить доступ к расшаренной папке любому пользователю с любого компьютера в вашей локальной сети. Для корпоративных же сетей куда актуальнее может оказаться ввод имени конкретного пользователя или группы.
Для проверки корректности ввода, можно воспользоваться кнопкой «Проверить имена», а так же поиском, который откроется по нажатию на кнопку «Дополнительно».
После ввода имени нужного пользователя или группы, следует нажать на кнопку «ОК», после чего выставить необходимые права доступа.
Наиболее часто используются права на «только чтение» — в том случае, когда нужно разрешить только просмотр информации в расшаренной папке — для этого оставить права доступа по умолчанию (среди них должны быть «Чтение и выполнение»). Если же нужно разрешить еще и изменять содержимое папки (создавать и удалять файлы), то тогда нужно выставить «Полный доступ».
После проведения подобной настройки следует проверить, пропала ли проблема с доступом к сетевому ресурсу или нет.
спасибо большое,все заработало!
Ну наконец-то… а то все пишут про настройку сети… кучу сайтов перелопатил… и только после этого заработало…
Спасибо большое !!!
-
Всегда пожалуйста! Очень рад, что моя статья помогла Вам!
Спасибо большое!!! Работает.
-
Спасибо огромное что вы есть!!! Коротко, ясно, полезно, правильно, актуально!!! Очень рад, что существуют такие люди как вы, всегда нас выручают!!
огромнейшее спасибо!!!!хороший совет который действительно помог!!!!
О спасибо тебе великий гуру компьютерных сетей!)Помогло!!!)
Не могу войти в скайп. Старый пароль не принимает, новый тоже. Прошу помочь.
-
Здравствуйте, Попробуйте удалить полностью программу с компьютера для етого перейдите в меню Пуск — Удаление программ, после удаления вставьте в поиск Пуска %APPDATA%Skype , откройте папку Skype и удалите все содержимое. После чего загрузите последнюю версию Скайпа, должно помочь.
Спасибо. Забыл как…:( Вы очень помогли вспомнить. Все грамотно и лаконично, удачи!
-
Незачто)))
Большое спасибо за мануал, моя проблема решилась! Долгих вам лет жизни
-
Yury, очень рад, что моя статья помогла Вам решить проблему.
Добрый вечер.вопрос следующий-выше описанное конечно помогло,но хотелось бы как раньше- а именно так-
на ноуте винда 8.1 на компе семёрка
комп через кабель подключен к роутеру а ноут соответственно через WI-FI,
в чем вопрос- раньше система была такая-после каждой перезагрузки для входа на другой компьютер каждый раз вылазило окно для ввода логина и пароля учетной записи подключаемого компьютера и после ввода открывался доступ к общим папкам,потом видимо произошел какой то сбой и теперь ноут при подключении к компу просит заполнить формы ,после чего благополучно заходит- а когда пытаешься зайти на ноут через комп-такая форма появляться перестала-хотя общие папки он по прежнему видит но войти в них не может.
буду очень благодарен если поможете вернуть все на круги своя.
«Отказано в доступе». Боже, как я люблю windows!
-
То же самое, не знаю, как решить проблему.
Разным пользователям разные права не устанавливаются. Либо «все» и не важно что у Марины полный доступ, а у Дениса только просмотр (он всё равно может удалить файл). Либо никому и ничего.
Спасибо Бро! Решена проблема! А то 2 часа ночи, а я с сетью любовью занимаюсь, а завтра на работу.
Сударь, вы превосходны! Спасибо большое! Все просто разжевали и объяснили! Все отлично работает.
сделал. сейчас проверю. применяются результаты изменения довольо долго. Поохже что сработает. Спасибо большое вы простобоги совогео дела.
отдуши братское я уже не знал что делать
Сколько ж я перелопатил инфы пока не прочитал эту статью! Спасибо тебе мужик!!!
Спасибо большое. Все очень просто и грамотно описано. Ты просто чёткий мужик отвечаю!!
Огромное спасибо за эту статью!!! Вспомнил как это делается)
Зато любой комп, который подключился в эту сеть сможет зайти с полными правами на любой диск любого компьютера.
Спасибо ОГРОМНОЕ, я тут уже скулил от безысходности)
Спасибо
Спасибо за совет, теперь с этим проблем не будет.
Спасибо огромное!
Огромное спасибо !) все работает !!!!
Спасибо большое. Все очень просто и грамотно описано. Ты просто чёткий мужик отвечаю!!
…даже не ожидал-сработало!низкий поклон тебя
«Зато любой комп, который подключился в эту сеть сможет зайти с полными правами на любой диск любого компьютера.»
Хех, а ты попробуй, зайди, умник.
Прошу помощи. В сети 7 и 8.1. Оба компа в одной группе. В 7ке указано «Домашняя сеть», в 81 «Частная сеть» (что одно и то же). Когда при выборе ДомСеть предлагала выбрать папки, я снял все флажки кроме принтера. Ну мне рабочий стол нужно расшарить и все, принтера нет. Остальное настроил как у Вас. По прежнему сообщение как на скриншоте. В общем доступе стоит «открыт доступ (рекомендуется)». Может именно рабочий стол нельзя расшаривать?
Вроде получилось. Выбираем в проводнике папку рабочий стол и в свойствах устанавливаем общий доступ. Теперь в проводнике нажимаем «сеть» и у себя ищем свой же компьютер и расшаренную папку. Еще раз по ней свойства и тут выставляем права «все пользователи». Вот так сработало.
Спасибо очень помогло
Спасибо большое — помогло!
Наконец-то , без всей муры про: домены , айпи адреса и администрирование , спасибо тебе автор!
Огромное вам спасибо, а то 10 сайтов и пользы 0… а тут за минуту все сделал ))))
Вот теперь сетка и у меня заработала)))
вам нужно преподавать — раасказали не только со знанием дела, но и очень доступно!
Спасибо )))
Спасибо большое. Все доступно и понятно показано. Ура)
А вот мне не помогло. И зашёл под именем «Администратор», и разрешения дал для «Все». Увы 🙁
Стоило выругаться, как разу нашёл причину, почему не могу скопировать. Не было доступа с папке, откуда копирую.
Sposibo brat srabotalo ochen rad.
Спасибо большое!!!
СПАСИБО!!!!
Спасибо, то что искала. Чётко и в тему.
рано радуюсь. на одном компе норм на 2м адин хер недает доступ =(((((((
респект! Спасибо, долго икал это решение и заработало!
Спасибо большое! Выручил!
У меня кнопка «добавить» не нажимается. Что делать?
Просто, доступно, и главное эффективно! Спасибо!
Здравствуйте!
У меня такая же проблема возникла, написано:Вам необходимо разрешение на выполнение этой операции Запросите разрешение от Администраторы на изменение этого файла. Сделал всё, как у вас написано, пошагово, читал, сворачивал и нажимал куда нужно, но не сработало!! ОС: Windows 7 Профессиональная. У меня установилась какая-то программа, возможно вирус, но антивирус ничего не замечает. Сама запускается во время запуска компьютера, сворачивается в треер, сама создала папку в диске С (где установлена ОС), не могу эту ппаку никак удалить! Самая главная проблема в том, что она на китайском или японском: там одни иероглифы, ничего не понять!!!!!!!!!!!!!! Пишет: Ошибка при применении параметров безопасности к: (путь папки). Отказано в доступе. Можно нажать только Продолжить или Отмена или вообще закрыть окно. Что делать? Подскажите!
Спасибо огромное!
ДАЙ БОГ ЗДОРОВЬЯ!!!!!!МОЛОДЕЦ!!!!!ВСЁ ЯСНО И ПОНЯТНО!!!СПАСИБО ВСЁ ЗАРАБОТАЛО!!!!
СПАСИБО
От души!
Работает, спасибо, прожарился с 10кой, ни в какую не хотело ни в одну папку пускать
Спасибо огромное
Огромное человеческое спасибо. Все четко и понятно объяснили
Спасибо огромное! Все получилось
Спасибо! Выручили! Да здравствует копирование гта 5:)
Не помогло… комп не может войти ни на один компьютер в локальной сети, везде требует логин и пароль. При этом на нем не включена парольная защита (ни на одном компе в сети не включена), другие компьютеры между собой коннектятся без проблем.
Бесполезная шняга
Долгих лет вам жизни!!! долбалась пол дня!!! Все получилось благодаря вашей схеме!!! Всех БЛАГ!!! Целую!!!))))
БОЛЬШОЕ СПАСИБО!!!Сколько нервов было потрачено, но решение нашлось только в вашей статье!!!
Спасибо, заработало. Думал что ВСЕ должно стоять по умолчанию.
Огромное спасибо! Помог! Весь интернет перерыл — не мог найти 🙂
Спасибо ОГРОМНОЕ!!! 8 часов мучения и всего две минуты решения проблемы)))
Огромнейшее спасибо!!)) Два дня мучился, не понимал, почему именно одна папка не впускает к себе!))
Спасибо! Всё заработало. Ноут Виндовс 7, подключен по Лан кабелю к роутеру, а второй ноут Виндовс 10),подключен по вай-фаю к роутеру.
Спасибо. По-настоящему доступно таким оленям как я. Все работает. 🙂
чувак ты пиздат! спасибо! 2 часа сидел не мог снять пароль! еще раз спасибо!
Огромное СПАСИБО, Дружище! 3 часа танцевал с бубнами вокруг двух ПК. Папки видят а зайти не могу. Добавлял кого угодно но только не «ВСЕ».
Всё теперь работает на отлично! СПАСИБО ОГРОМНОЕ, и дай Бог тебе здоровья!
-
Всегда пожалуйста! Заходите еще на огонек.
Боже! Это настоящее чудо, я уже сидел злился два часа подряд, пока нашел вашу статью! Она помогла мне сделать то, что мне нужно по этой теме!
Благодарю вас от всей души за написание этой инструкции! Шикарная вещь! Желаю вам удачи и любви очень много!
Добрый день, как сделать для всех файлов?
-
Здравствуйте! Попробуйте зайти в меню «Этот компьютер», далее в «Устройства и диски», выберите, например, «Локальный диск (С)» или «Локальный диск (Е)» и проделайте вышеописанные манипуляции.
Респект и уважуха. Вы молодцы. Я из Беларуси и вами восхищаюсь
Спасибо большущее этой проблеме сотни лет уже и только в 2018 годя я наконец то нашел ответ)))))
ТЫ ЛУЧШИЙ+++++++++++
Благодарю. Всё заработало windows 7 подружилась windows 10
Уважаемый, всё наглядно и подробно описано, но увы пишет: отказано в доступе и доп. галочки каким-то образом исчезают в дальнейшем; сможете подсказать дальнейший ход действий?
-
Жаль, что не помогло для Вашего случая. Попробуйте найти решение своей проблемы на форумах.
Гугл в помощь https://www.google.com/search
Спасибо, добрый человек, очень помогло. Я два вечера потратил на это. А что самое обидное, что в самом начале думал сделать что-то такое
Теперь дело за малым, заставить ноут комп в сети видеть. А то комп его видит, а ноут нет)))))
Респект и уважуха !!!!!!
Отличная статья, вроде банальная вещь, а есть где прочитать. Очень помогло.
Огромное спасибо автору за статью, очень выручила в трудный момент!
спасибо за статью, очень помогли)
Спасибо огромное! всё получилось. долго мучился, оказалось всё довольно СЛОЖНО! а не просто как это обычно бывает))
Найс, всё работает!
СПАСИБИЩЕ!!!
Автор явно болен…
Понятно идиоту, что уч.запись ВСЕ даст доступ куда угодно.
Вопрос в том, почему этого доступа нет у других уч.записей.
Причем ещё вчера он был, а сегодня уже нет…
Великий Билли!
Ты спас меня!
Отличный глупый совет.
Большое спасибо, ненужные ярлыки удалились с рабочего стола!
Всем добрый день. Ни чего не получается. Открыл все возможные доступы…. Ну всё что только можно, всё равно пишет про системного администратора. Вот был бы автомат ей богу бы ра трелял бы эти долбаные компьютеры
не всегда работает. иногда нужно залезать в раздел ДОПОЛНИТЕЛЬНО, и менять права владения и наследования, когда после переустановки Windows возникает бардак с пользователями и владельцами файлов и папок.
Спасибо огромное за статью! Очень просто и понятно!
Благодарю!!!
Спасибо огромное! Все заработало. Не мог два ноута час подключить — перенести инфу с диска. На других ресурсах дочитался до того, что уже реестр править чуть не начал!!!
метод не работает
Добрый вечер. Спасибо за совет, все работает. А как насчет безопасности, два компьютера подключены по кабелю через роутер. Провайдер интернета может зайти в открытые папки?
Работает с ПК с подключением по шнурку и с ноутом подключенным по вайфай. Спасибо!
Спасибо Вам, Добрый Человек! Ну наконец-то заработало! Я бьюсь уже вторые сутки, а «ларчик просто открывался»))) Спасибо Вооот такое огромнейшее!
Лучше НЕ делать Полный доступ — достаточно Изменения.
А так все работает: час бился и с реестром и сетевухой и с SMB1 на новой Винде10Про — только так пошло.
Спасибо!
Огромное спасибо за статью. Целый месяц облазил весь интернет и перепробовал десятки способов объединить в сеть всего 3 домашних компьютера с W10 и W7. Ничего не помогало, пока не прочитал Вашу статью. Через 20 минут все заработало.
спасибо огромное дружище! Выручил. Всех благ тебе))
Спасибо из 2022. Этот способ — это оно!
тут у нас бои идут за окном.. гремит.. К востоку от Харькова.. Свет то есть то нет.. Когда нет — скуууучноооо (((((
Када нет связи, а есть свет, катаем в кваку 3 по локалке в четвером ) Дальше — неизвестность и неопределенность. Привет всем из будущего, кто читает )
Содержание
- Описание
- Исправляем ошибку
- 1. Запуск программы от имени администратора
- 2. Разблокируйте файл
- 3. Сохранить файл в другое место
- Ошибка «Обратитесь к администратору сети для получения разрешения» для Hosts в Windows 10 или 7 — Как Сохранить Файл в Этом Месте?
- В чем причина ошибки «Обратитесь к администратору сети для получения разрешения»?
- Как исправить ошибку «Обратитесь к администратору сети для получения разрешения» в Windows 10 или 7?
- Первый способ (быстрый)
- Второй способ (более долгий, но правильный)
- Разрешение на доступ отсутствует, обратитесь к сетевому администратору
- Как получить доступ к Сетевой папке
- Прочтите обязательно:
- Author: vova-salivon
- Related Articles
- 103 thoughts on “ Разрешение на доступ отсутствует, обратитесь к сетевому администратору ”
Описание
При попытке зайти на одну из расшаренных папок в домашней локальной сети, или сети предприятия, можно столкнуться со следующей ошибкой:
Windows не может получить доступ к \путь к папке.
При этом, такая ошибка может появлятся как у какого-то конкретного пользователя или компьютера, так или у целой группы пользователей. Давайте разберем причины и способы исправления данной ошибки.
Исправляем ошибку
Данная ошибка связана с тем, что хоть директория и помечена для общего доступа, правила безопасности (они же права доступа) не позволяют пользователю им воспользоваться. Давайте исправим это.
На данной вкладке и происходит настройка прав доступа к данному ресурсу. Для внесения изменений прав доступа, нужно нажать кнопку «Изменить»
Теперь остается только добавить необходимые права пользователю, или группе пользователей. Нажимаем на кнопку «Добавить».
После ввода имени нужного пользователя или группы, следует нажать на кнопку «ОК», после чего выставить необходимые права доступа.
После проведения подобной настройки следует проверить, пропала ли проблема с доступом к сетевому ресурсу или нет.
Источник
Ошибка «У вас нет разрешения на сохранение файлов в этом месте. Обратитесь к администратору сети для получения разрешения» появляется, когда пользователь пытается сохранить какой-либо файл в Windows 11/10.
К примеру, вы редактировали фотографию, аудио или видео в каком-либо редакторе и решили сохранить файл, после чего вам выдается сообщение о невозможности сохранить данный файл, так как нет у вас разрешений. Или же, вы решили скачать файл из интернета или просто перетащить файл из своего облачного хранилища на компьютер.
Предупреждение, когда нет разрешения на сохранение файла может возникать даже, если вы являетесь администратором учетной записи со всеми правами, так как установленные программы в большинстве случаев устанавливаются без высоких привилегий. Если вы скачали или перетащили файл из облачного хранилища, то файл может быть заблокированным.
В данной инструкции разберем, что делать, когда при сохранении файлов появляется ошибка, что у вас нет прав на сохранение файла в Windows 11/10.
1. Запуск программы от имени администратора
1. Если вы пытаетесь сохранить файл в какой-либо программе (редакторе), то запустите её с повышенными правами. Для этого, нажмите правой кнопкой мыши по программе из поиска windows или ярлыку на рабочем столе, и выберите «запуск от имени администратора«.
2. Далее откройте файл через программу, а не через нажатие по файлу. Во всех программах есть вкладка «Файл» > «Открыть«, после чего выберите файл, отредактируйте его и сохраните в нужное вам место, и ошибка с сохранением вам больше не побеспокоит.
3. Если вас не устраивает каждый раз запускать программу от имени админа, то в свойствах программы нажмите на «Дополнительно» и установите галочку «Запуск от имени администратора«.
2. Разблокируйте файл
Если на файле будет установлен атрибут только для чтения, то вы не сможете сохранить его. Это обычно касается файлов скаченных из интернета и дальнейшее его редактирование с сохранением. Чтобы разблокировать атрибут:
3. Сохранить файл в другое место
В большинстве случаев, когда нет прав на сохранение файла в этом месте, возникает из-за того, что пользователь пытается сохранить файл на системный локальный диск, где windows 11/10. В этом случае попробуйте сохранить файл на другой диск, где не установлена система.
Источник
Ошибка «Обратитесь к администратору сети для получения разрешения» для Hosts в Windows 10 или 7 — Как Сохранить Файл в Этом Месте?
Часто при сохранении того или иного системного файла Windows компьютер выдает следующую ошибку — «У вас нет разрешения на сохранение файлов в этом месте. Обратитесь к администратору сети для получения разрешения». Например, это происходит при внесении изменений в файл Hosts, в котором можно ограничить доступ к тому или иному сайту. Как ее исправить и сохранить документ в отредактированном виде?
В чем причина ошибки «Обратитесь к администратору сети для получения разрешения»?
Ошибка «Обратитесь к администратору сети для получения разрешения» появляется в Windows 10 или 7 при попытке сохранить какой-либо из файлов, влияющих на работу операционной системы, например, «hosts».
Проблема заключается в том, что программа безопасности Windows не дает вносить несанкционированные правки в самые важные файлы. Для того, чтобы сохранить документ в измененном виде, нужно открыть его с правами администратора.
Как исправить ошибку «Обратитесь к администратору сети для получения разрешения» в Windows 10 или 7?
Для того, чтобы исправить ошибку «Обратитесь к администратору сети для получения разрешения» необходимо зайти в меню поиска и найти программу «Блокнот»
Далее кликаем по названию приложения правой кнопкой мыши и в добавочном меню выбираем «Запуск от имени администратора»
Источник
C:WindowsSystem32driversetchosts.txt
У вас нет разрешения на сохранение файлов в этом месте.
Обратитесь к администратору сети для получения разрешения.
Хотите выполнить сохранение в папке «Мои документы» вместо этого?
Первый способ (быстрый)
Копируем этот файл (hosts.txt) в любое место, например на рабочий стол, делаем в нем необходимые изменения, сохраняем и потом заменяем старый файл в папке C:WindowsSystem32driversetchosts.txt. Система выведет предупреждение, но даст его заменить.
Жмем продолжить и файл меняется на наш, в котором мы делали изменения.
Второй способ (более долгий, но правильный)
Нам необходимо запустить текстовый редактор, которым мы планируем изменять файл hosts.txt с правами администратора. Для этого необходимо проделать следующее:
Windows 7 и старее:
Пуск > Все программы > Стандартные > Блокнот (клик правой кнопкой > Выбираем пункт «запуск от имени администратора») далее в блокноте нажимаем «файл > открыть > и переходим по пути C:WindowsSystem 32driversetc и выбираем файл hosts.txt.
Windows 8 и новее:
Открываем стартовое меню, набираем там Блокнот, запускаем его с правами администратора (нажимаем правой кнопкой > Выбираем пункт «запуск от имени администратора»), либо переходим в папку C:WindowsSystem 32 и ищем файл notepad.exe (клик правой кнопкой > Выбираем пункт «запуск от имени администратора») далее в блокноте нажимаем «файл > открыть > и переходим по пути C:WindowsSystem 32driversetc и выбираем файл hosts.txt 
Тоже самое, но через командную строку:
Запускаем командную строку от имени администратора, туда вставляем следующую команду:
Делаем необходимые изменения и сохраняем результат.
Источник
Разрешение на доступ отсутствует, обратитесь к сетевому администратору
Сегодня о наболевшем.
Часто бывает, что при создании домашней локальной сети между компьютерами, работающими на OC Windows 7 или 8 при попытке войти в Сетевую папку возникает такая Сетевая ошибка:
«Windows не может получить доступ к \путь к папке. Разрешение на доступ к \путь к папке отсутствует. Обратитесь к сетевому администратору для получения доступа»

Как получить доступ к Сетевой папке
Для решения этой проблемы необходимо проделать следующее:
На этом все! После проделанной вышеописанной работы у Вас появится доступ к локальным папкам или дискам.
Прочтите обязательно:
Related Articles
103 thoughts on “ Разрешение на доступ отсутствует, обратитесь к сетевому администратору ”
спасибо большое,все заработало!
Ну наконец-то… а то все пишут про настройку сети… кучу сайтов перелопатил… и только после этого заработало…
Всегда пожалуйста! Очень рад, что моя статья помогла Вам!
Спасибо большое. Работает.
Спасибо огромное что вы есть. Коротко, ясно, полезно, правильно, актуально. Очень рад, что существуют такие люди как вы, всегда нас выручают!!
огромнейшее спасибо. хороший совет который действительно помог.
О спасибо тебе великий гуру компьютерных сетей!)Помогло. )
Не могу войти в скайп. Старый пароль не принимает, новый тоже. Прошу помочь.
Спасибо. Забыл как…:( Вы очень помогли вспомнить. Все грамотно и лаконично, удачи!
Большое спасибо за мануал, моя проблема решилась! Долгих вам лет жизни
Yury, очень рад, что моя статья помогла Вам решить проблему.
«Отказано в доступе». Боже, как я люблю windows!
То же самое, не знаю, как решить проблему.
Разным пользователям разные права не устанавливаются. Либо «все» и не важно что у Марины полный доступ, а у Дениса только просмотр (он всё равно может удалить файл). Либо никому и ничего.
Спасибо Бро! Решена проблема! А то 2 часа ночи, а я с сетью любовью занимаюсь, а завтра на работу.
Сударь, вы превосходны! Спасибо большое! Все просто разжевали и объяснили! Все отлично работает.
сделал. сейчас проверю. применяются результаты изменения довольо долго. Поохже что сработает. Спасибо большое вы простобоги совогео дела.
отдуши братское я уже не знал что делать
Сколько ж я перелопатил инфы пока не прочитал эту статью! Спасибо тебе мужик.
Спасибо большое. Все очень просто и грамотно описано. Ты просто чёткий мужик отвечаю!!
Огромное спасибо за эту статью. Вспомнил как это делается)
Зато любой комп, который подключился в эту сеть сможет зайти с полными правами на любой диск любого компьютера.
Спасибо ОГРОМНОЕ, я тут уже скулил от безысходности)
Спасибо за совет, теперь с этим проблем не будет.
Спасибо большое. Все очень просто и грамотно описано. Ты просто чёткий мужик отвечаю!!
…даже не ожидал-сработало!низкий поклон тебя
«Зато любой комп, который подключился в эту сеть сможет зайти с полными правами на любой диск любого компьютера.»
Хех, а ты попробуй, зайди, умник.
Прошу помощи. В сети 7 и 8.1. Оба компа в одной группе. В 7ке указано «Домашняя сеть», в 81 «Частная сеть» (что одно и то же). Когда при выборе ДомСеть предлагала выбрать папки, я снял все флажки кроме принтера. Ну мне рабочий стол нужно расшарить и все, принтера нет. Остальное настроил как у Вас. По прежнему сообщение как на скриншоте. В общем доступе стоит «открыт доступ (рекомендуется)». Может именно рабочий стол нельзя расшаривать?
Вроде получилось. Выбираем в проводнике папку рабочий стол и в свойствах устанавливаем общий доступ. Теперь в проводнике нажимаем «сеть» и у себя ищем свой же компьютер и расшаренную папку. Еще раз по ней свойства и тут выставляем права «все пользователи». Вот так сработало.
Спасибо очень помогло
Спасибо большое — помогло!
Огромное вам спасибо, а то 10 сайтов и пользы 0… а тут за минуту все сделал ))))
Вот теперь сетка и у меня заработала)))
вам нужно преподавать — раасказали не только со знанием дела, но и очень доступно!
Спасибо большое. Все доступно и понятно показано. Ура)
А вот мне не помогло. И зашёл под именем «Администратор», и разрешения дал для «Все». Увы 🙁
Стоило выругаться, как разу нашёл причину, почему не могу скопировать. Не было доступа с папке, откуда копирую.
Sposibo brat srabotalo ochen rad.
Спасибо, то что искала. Чётко и в тему.
рано радуюсь. на одном компе норм на 2м адин хер недает доступ =(((((((
респект! Спасибо, долго икал это решение и заработало!
Спасибо большое! Выручил!
У меня кнопка «добавить» не нажимается. Что делать?
Просто, доступно, и главное эффективно! Спасибо!
Здравствуйте!
У меня такая же проблема возникла, написано:Вам необходимо разрешение на выполнение этой операции Запросите разрешение от Администраторы на изменение этого файла. Сделал всё, как у вас написано, пошагово, читал, сворачивал и нажимал куда нужно, но не сработало!! ОС: Windows 7 Профессиональная. У меня установилась какая-то программа, возможно вирус, но антивирус ничего не замечает. Сама запускается во время запуска компьютера, сворачивается в треер, сама создала папку в диске С (где установлена ОС), не могу эту ппаку никак удалить! Самая главная проблема в том, что она на китайском или японском: там одни иероглифы, ничего не понять. Пишет: Ошибка при применении параметров безопасности к: (путь папки). Отказано в доступе. Можно нажать только Продолжить или Отмена или вообще закрыть окно. Что делать? Подскажите!
Спасибо огромное!
ДАЙ БОГ ЗДОРОВЬЯ. МОЛОДЕЦ. ВСЁ ЯСНО И ПОНЯТНО. СПАСИБО ВСЁ ЗАРАБОТАЛО.
Источник
Содержание
- Ошибка «Обратитесь к администратору сети для получения разрешения» для Hosts в Windows 10 или 7 — Как Сохранить Файл в Этом Месте?
- В чем причина ошибки «Обратитесь к администратору сети для получения разрешения»?
- Как исправить ошибку «Обратитесь к администратору сети для получения разрешения» в Windows 10 или 7?
- Как исправить ошибку «У вас нет разрешения на сохранение файлов в этом месте» при редактировании hosts.txt
- Первый способ (быстрый)
- Второй способ (более долгий, но правильный)
- Получение прав администратора на Windows 10
- Получение прав администратора в Windows 10 через командную строку
- Метод использования групповой политики
- Использование утилиты «netplwiz»
- Разрешение на доступ отсутствует, обратитесь к сетевому администратору
- Описание
- Исправляем ошибку
- У вас нет разрешения на сохранение файлов в этом месте — как исправить
- Почему нет разрешения на сохранения файлов
- Что делать, чтобы исправить ошибку «У вас нет разрешения на сохранения файлов в этом месте»
- Видео инструкция
Ошибка «Обратитесь к администратору сети для получения разрешения» для Hosts в Windows 10 или 7 — Как Сохранить Файл в Этом Месте?
Часто при сохранении того или иного системного файла Windows компьютер выдает следующую ошибку — «У вас нет разрешения на сохранение файлов в этом месте. Обратитесь к администратору сети для получения разрешения». Например, это происходит при внесении изменений в файл Hosts, в котором можно ограничить доступ к тому или иному сайту. Как ее исправить и сохранить документ в отредактированном виде?
В чем причина ошибки «Обратитесь к администратору сети для получения разрешения»?
Ошибка «Обратитесь к администратору сети для получения разрешения» появляется в Windows 10 или 7 при попытке сохранить какой-либо из файлов, влияющих на работу операционной системы, например, «hosts».
Проблема заключается в том, что программа безопасности Windows не дает вносить несанкционированные правки в самые важные файлы. Для того, чтобы сохранить документ в измененном виде, нужно открыть его с правами администратора.
Как исправить ошибку «Обратитесь к администратору сети для получения разрешения» в Windows 10 или 7?
Для того, чтобы исправить ошибку «Обратитесь к администратору сети для получения разрешения» необходимо зайти в меню поиска и найти программу «Блокнот»
Далее кликаем по названию приложения правой кнопкой мыши и в добавочном меню выбираем «Запуск от имени администратора»
Как исправить ошибку «У вас нет разрешения на сохранение файлов в этом месте» при редактировании hosts.txt
C:WindowsSystem32driversetchosts.txt
У вас нет разрешения на сохранение файлов в этом месте.
Обратитесь к администратору сети для получения разрешения.
Хотите выполнить сохранение в папке «Мои документы» вместо этого?
Первый способ (быстрый)
Копируем этот файл (hosts.txt) в любое место, например на рабочий стол, делаем в нем необходимые изменения, сохраняем и потом заменяем старый файл в папке C:WindowsSystem32driversetchosts.txt. Система выведет предупреждение, но даст его заменить.
Жмем продолжить и файл меняется на наш, в котором мы делали изменения.
Второй способ (более долгий, но правильный)
Нам необходимо запустить текстовый редактор, которым мы планируем изменять файл hosts.txt с правами администратора. Для этого необходимо проделать следующее:
Windows 7 и старее:
Пуск > Все программы > Стандартные > Блокнот (клик правой кнопкой > Выбираем пункт «запуск от имени администратора») далее в блокноте нажимаем «файл > открыть > и переходим по пути C:WindowsSystem 32driversetc и выбираем файл hosts.txt.
Windows 8 и новее:
Открываем стартовое меню, набираем там Блокнот, запускаем его с правами администратора (нажимаем правой кнопкой > Выбираем пункт «запуск от имени администратора»), либо переходим в папку C:WindowsSystem 32 и ищем файл notepad.exe (клик правой кнопкой > Выбираем пункт «запуск от имени администратора») далее в блокноте нажимаем «файл > открыть > и переходим по пути C:WindowsSystem 32driversetc и выбираем файл hosts.txt 
Тоже самое, но через командную строку:
Запускаем командную строку от имени администратора, туда вставляем следующую команду:
Делаем необходимые изменения и сохраняем результат.
Получение прав администратора на Windows 10
Обладать правами администратора требуется для того, чтобы во всем объеме использовать все необходимые возможности операционной системы Windows 10, а также, чтобы вносить различные важные изменения в нее. Данные права подразумевают доступ к расширенным функциям изменения и сохранения документов и материалов, а также использование определенных программ.
На сегодняшний день есть обширное количество способов для того, чтобы получить права администратора в операционной системе Windows 10. Давайте рассмотрим и запомним некоторые из них.
Получение прав администратора в Windows 10 через командную строку
Это один из самых простых и быстрых способов для получения учётной записи администратора. Нам потребуется ввести комбинацию клавиш «Win+R» и в поле «Выполнить» вводим комбинацию «cmd«.
Должна открыться командная строка, в которой необходимо ввести следующее:
После данной команды мы нажимаем клавишу «Enter».
Если высветилось сообщение, что имя не найдено, то необходимо ввести команду:
После этого выйдет полный список всех пользователей.
Необходимо отыскать имя администратора, который скрыт.
После чего необходимо повторить введение первой команды, только вводим не «administrator», а другое, правильное значение. Такая запись будет создана без пароля, но лучшим решением будет его создать и установить. Для этого вводим команду «net user администратор», где «администратор»- это наименование учётной записи.
Метод использования групповой политики
Утилита «secpol.msc» поможет в получении прав администратора. Удобный и быстрый вариант получить права администратора. Для этого потребуется запустить редактор командой «Win+R» и ввести «secpol.msc«.
Здесь необходимо отыскать раздел «Локальные политики» и далее «Параметры безопасности«.
Далее нужно выбрать «Учетные записи: Состояние учетной записи «Администратор»«.
Открываем этот параметр и ставим метку на пункт «Включен«, жмем «Применить» и «Ок«.

Использование утилиты «netplwiz»
Для того, чтобы использовать утилиту «netplwiz», потребуется ввести комбинацию «Win+R» и в поле для ввода текста ввести:
Выберите нужную учетку и нажмите «Свойства».
В следующем окне переходим в раздел «Членство в группах«.
Ставим метку на «Администратор«, жмем «Применить«, затем «Ok«.
Перезагружаем свой компьютер.
Таким образом, мы уяснили, что получить права администратора можно и другими методами. Главное, чтобы вы смогли держать под контролем управление системой и конфиденциальную информацию на своем компьютере.
Разрешение на доступ отсутствует, обратитесь к сетевому администратору
Описание
При попытке зайти на одну из расшаренных папок в домашней локальной сети, или сети предприятия, можно столкнуться со следующей ошибкой:
Windows не может получить доступ к \путь к папке.
При этом, такая ошибка может появлятся как у какого-то конкретного пользователя или компьютера, так или у целой группы пользователей. Давайте разберем причины и способы исправления данной ошибки.
Исправляем ошибку
Данная ошибка связана с тем, что хоть директория и помечена для общего доступа, правила безопасности (они же права доступа) не позволяют пользователю им воспользоваться. Давайте исправим это.
Заходим в свойства расшариваемой директории (или диска) — для этого, нажимаем на нем правой кнопкой мыши и выбираем пункт «Свойства». В открывшемся окошке переходим на вкладку «Безопасность».
На данной вкладке и происходит настройка прав доступа к данному ресурсу. Для внесения изменений прав доступа, нужно нажать кнопку «Изменить»
Теперь остается только добавить необходимые права пользователю, или группе пользователей. Нажимаем на кнопку «Добавить».
В открывшемся окне нужно вписать имя пользователя или группы, которым следует разрешить доступ к ресурсу. Оптимальным вариантом для домашней сети будет ввести имя группы «Все» — таким образом, можно разрешить доступ к расшаренной папке любому пользователю с любого компьютера в вашей локальной сети. Для корпоративных же сетей куда актуальнее может оказаться ввод имени конкретного пользователя или группы.
После ввода имени нужного пользователя или группы, следует нажать на кнопку «ОК», после чего выставить необходимые права доступа.
Наиболее часто используются права на «только чтение» — в том случае, когда нужно разрешить только просмотр информации в расшаренной папке — для этого оставить права доступа по умолчанию (среди них должны быть «Чтение и выполнение»). Если же нужно разрешить еще и изменять содержимое папки (создавать и удалять файлы), то тогда нужно выставить «Полный доступ».
После проведения подобной настройки следует проверить, пропала ли проблема с доступом к сетевому ресурсу или нет.
У вас нет разрешения на сохранение файлов в этом месте — как исправить

В этой инструкции о том, что вызывает появление сообщения о том, что у вас нет разрешения на сохранение файлов в этом месте и что делать, чтобы исправить ситуацию.
Почему нет разрешения на сохранения файлов
Причина ошибки «У вас нет разрешения на сохранение файлов в этом месте», при условии, что вы администратор, а речь идет о локальном диске компьютера или ноутбука вовсе не в том, что вас кто-то ограничил в правах, всё проще.
Ошибка появляется в том случае, если какая-то программа, запущенная без прав администратора (т.е. от имени обычного пользователя — а именно так запускаются большинство программ в целях безопасности, даже если у вас учетная запись администратора) пробует сохранить файлы в защищенную папку, для сохранения в которую нужны права администратора.
Самый простой пример — корень диска C (причем в не системные папки на этом же диске вы можете сохранять файлы без ограничений). Если в Windows 10 вы скачиваете какой-то файл или сохраняете документ и укажите просто диск C для сохранения, вы получите рассматриваемую ошибку.
Что делать, чтобы исправить ошибку «У вас нет разрешения на сохранения файлов в этом месте»
Для исправления ошибки вы можете поступить одним из следующих способов:
- Просто не сохранять файлы в системные расположения. Если обязательно нужно поместить файл в системную папку, можно сначала сохранить его, например, на рабочий стол (или другое не системное расположение), а затем в проводнике перенести в нужное место: у вас запросят подтверждение администратора и файл будет сохранен в нужной папке успешно.
- Запускать программу, из которой вы выполняете сохранение в системные папки, от имени администратора. Для однократного запуска от администратора вы можете найти программу с помощью поиска в панели задач Windows 10, нажать по найденному результату правой кнопкой мыши и выбрать «Запуск от имени администратора».
- Если нужно постоянно запускать программу от администратора, откройте свойства её ярлыка, затем на вкладке «Ярлык» нажмите кнопку «Дополнительно», установите отметку «Запуск от имени администратора» и примените настройки. Доступ к ярлыкам в меню пуск вы можете получить, нажав правой кнопкой мыши по программе — Дополнительно — Перейти к расположению файла.
Еще один метод, который я бы не стал рекомендовать, когда речь идет о системных папках — изменение прав на доступ к папкам таким образом, чтобы доступ к ним имели все пользователи, а не только администратор. Если же папка не системная, то откройте её свойства и на вкладке «Безопасность» измените разрешение для группы «Пользователи» на «Полный доступ», чтобы иметь возможность сохранять файлы в эту папку.
Видео инструкция
В случае, если ваша ситуация отличается от описанной в статье, сообщите о подробностях в комментариях, я постараюсь помочь с решением проблемы.
А вдруг и это будет интересно:
Почему бы не подписаться?
Рассылка новых, иногда интересных и полезных, материалов сайта remontka.pro. Никакой рекламы и бесплатная компьютерная помощь подписчикам от автора. Другие способы подписки (ВК, Одноклассники, Телеграм, Facebook, Twitter, Youtube, Яндекс.Дзен)
15.12.2019 в 10:21
Галочка «запуск от имени администратора» не ставится.
15.12.2019 в 10:44
Странно. А просто через правый клик от администратора запускается? Если и там нет такого пункта, то, возможно, ваш пользователь не имеет прав администратора на компьютере. Тогда просто сохранять в документы-изображения-на-рабочий-стол, куда доступ точно должен быть.
01.04.2020 в 04:07
Ничего не могу скачивать на диск D, системным является диск С. Всё указанное в видео попробовал, а проблема осталась такой же
12.08.2020 в 08:37
На рабочий стол, на диск D, та-же проблема, на сохраняет, нет разрешения. Предлагает сохранить в мои документы, и по кругу, опять нет разрешения.
25.08.2020 в 22:58
Всё тоже самое, тоже диск D. Раньше такого не было. Чтобы что-то сам менял не помню.
18.10.2020 в 15:41
У меня такая проблема появилась после установки антивирусника Аваст…
19.02.2021 в 05:20
Доброе утро! Дмитрий, возникла такая ошибка после добавлении пользователя в домен. Не могу найти, где все-таки настраивать — на сервере или на самом ПК с учетной записью? Раньше на сервере был Active Directory, через него редактировались права. Сейчас сменился спец, все изменил и постоянно что-нибудь да вылезет. Надоело его вызывать, уже хочется самому вникнуть и сделать как следует раз и навсегда.
19.02.2021 в 17:10
Здравствуйте.
Тут не отвечу: слишком мало деталей (тут бы знать как-то что именно там спец делает), плюс у самого опыта с AD почти и нету.
23.02.2021 в 15:39
Диск вообще не системный, винда видит ка флэшку на 8 Тб Решил проблему так ,зашел в проводник, выбрал диск на который не сохраняет, правой клавишей нажать на диск ,выбрать пункт свойства в самом низу , затем безопасность слева вверху, в верхнем окне выбрать( все) в нижнем (чтение и запись)
Оказалось еще тупее копировалось на данный hdd, но не копировалось в конкретную папку. В проводнике
нажимаете на папку в которую не копируется правой клавишей, свойства- безопасность- все- изменить. Cтавите галочки чтение и запись
У вас нет разрешения на сохранение файлов в этом месте — как исправить

В этой инструкции о том, что вызывает появление сообщения о том, что у вас нет разрешения на сохранение файлов в этом месте и что делать, чтобы исправить ситуацию.
Почему нет разрешения на сохранения файлов
Причина ошибки «У вас нет разрешения на сохранение файлов в этом месте», при условии, что вы администратор, а речь идет о локальном диске компьютера или ноутбука вовсе не в том, что вас кто-то ограничил в правах, всё проще.
Ошибка появляется в том случае, если какая-то программа, запущенная без прав администратора (т.е. от имени обычного пользователя — а именно так запускаются большинство программ в целях безопасности, даже если у вас учетная запись администратора) пробует сохранить файлы в защищенную папку, для сохранения в которую нужны права администратора.
Самый простой пример — корень диска C (причем в не системные папки на этом же диске вы можете сохранять файлы без ограничений). Если в Windows 10 вы скачиваете какой-то файл или сохраняете документ и укажите просто диск C для сохранения, вы получите рассматриваемую ошибку.
Что делать, чтобы исправить ошибку «У вас нет разрешения на сохранения файлов в этом месте»
Для исправления ошибки вы можете поступить одним из следующих способов:
- Просто не сохранять файлы в системные расположения. Если обязательно нужно поместить файл в системную папку, можно сначала сохранить его, например, на рабочий стол (или другое не системное расположение), а затем в проводнике перенести в нужное место: у вас запросят подтверждение администратора и файл будет сохранен в нужной папке успешно.
- Запускать программу, из которой вы выполняете сохранение в системные папки, от имени администратора. Для однократного запуска от администратора вы можете найти программу с помощью поиска в панели задач Windows 10, нажать по найденному результату правой кнопкой мыши и выбрать «Запуск от имени администратора».
- Если нужно постоянно запускать программу от администратора, откройте свойства её ярлыка, затем на вкладке «Ярлык» нажмите кнопку «Дополнительно», установите отметку «Запуск от имени администратора» и примените настройки. Доступ к ярлыкам в меню пуск вы можете получить, нажав правой кнопкой мыши по программе — Дополнительно — Перейти к расположению файла.
Еще один метод, который я бы не стал рекомендовать, когда речь идет о системных папках — изменение прав на доступ к папкам таким образом, чтобы доступ к ним имели все пользователи, а не только администратор. Если же папка не системная, то откройте её свойства и на вкладке «Безопасность» измените разрешение для группы «Пользователи» на «Полный доступ», чтобы иметь возможность сохранять файлы в эту папку.
Видео инструкция
В случае, если ваша ситуация отличается от описанной в статье, сообщите о подробностях в комментариях, я постараюсь помочь с решением проблемы.
У вас нет разрешения на сохранение файлов в этом месте — Что делать?
Ошибка «У вас нет разрешения на сохранение файлов в этом месте. Обратитесь к администратору сети для получения разрешения» появляется, когда пользователь пытается сохранить какой-либо файл в Windows 11/10.
К примеру, вы редактировали фотографию, аудио или видео в каком-либо редакторе и решили сохранить файл, после чего вам выдается сообщение о невозможности сохранить данный файл, так как нет у вас разрешений. Или же, вы решили скачать файл из интернета или просто перетащить файл из своего облачного хранилища на компьютер.
Предупреждение, когда нет разрешения на сохранение файла может возникать даже, если вы являетесь администратором учетной записи со всеми правами, так как установленные программы в большинстве случаев устанавливаются без высоких привилегий. Если вы скачали или перетащили файл из облачного хранилища, то файл может быть заблокированным.
В данной инструкции разберем, что делать, когда при сохранении файлов появляется ошибка, что у вас нет прав на сохранение файла в Windows 11/10.
Примечание: Если вы пытаетесь сохранить файл hosts в Windows 11/10, то обратитесь к данному руководству (есть видео).
1. Запуск программы от имени администратора
1. Если вы пытаетесь сохранить файл в какой-либо программе (редакторе), то запустите её с повышенными правами. Для этого, нажмите правой кнопкой мыши по программе из поиска windows или ярлыку на рабочем столе, и выберите «запуск от имени администратора«.
2. Далее откройте файл через программу, а не через нажатие по файлу. Во всех программах есть вкладка «Файл» > «Открыть«, после чего выберите файл, отредактируйте его и сохраните в нужное вам место, и ошибка с сохранением вам больше не побеспокоит.
3. Если вас не устраивает каждый раз запускать программу от имени админа, то в свойствах программы нажмите на «Дополнительно» и установите галочку «Запуск от имени администратора«.
2. Разблокируйте файл
Если на файле будет установлен атрибут только для чтения, то вы не сможете сохранить его. Это обычно касается файлов скаченных из интернета и дальнейшее его редактирование с сохранением. Чтобы разблокировать атрибут:
- Нажмите правой кнопкой мыши по файлу, который не сохраняется, и выберите «Свойства».
- Во вкладке «Общие» уберите галочку с пункта «Разблокировать» и нажмите OK, если данный пункт имеется.
3. Сохранить файл в другое место
В большинстве случаев, когда нет прав на сохранение файла в этом месте, возникает из-за того, что пользователь пытается сохранить файл на системный локальный диск, где windows 11/10. В этом случае попробуйте сохранить файл на другой диск, где не установлена система.
Смотрите еще:
- Нет разрешения на выключение и перезагрузку этого компьютера
- Недостаточно прав для удаления. Обратитесь к администратору
- Восстановление системы отключено системным администратором
- Windows 10: Администратор заблокировал выполнение этого приложения
- Ваша учетная запись отключена. Обратитесь к администратору
[ Telegram | Поддержать ]
- Remove From My Forums

Не пускает на другие компьютеры локальной сети
-
Вопрос
-
Windows 10 Techpreview x64 rus build 10074.
Локальная сеть без домена 3 компьютера (win 10 + 2 шт. win 7 hp).
Семерки нормально видят комп с win10, заходят в расшаренный ресурс, работают с файлами по сети.
Десятка видит обе другие машины, но ни на одну из них зайти не может, при клике на имя компа в сети появляется окно о запрете доступа:
«Windows не может получить доступа к \USER1.
Разрешение на доступ к \USER1 отсутствует. Обратитесь к сетевому администратору для получения доступа».
Домашней группы нет. Семерки друг друга видят нормально, работают по сети без проблем.
На компе с десяткой раньше была семерка, проблем с сетью не было, всё работало нормально.
Где копать?
Ответы
-
Здравствуйте,
Попробуйте отключить фаервол. Если не поможет, то попробуйте на машине с Windows 10 внести следующие изменения в реестре:
HKEY_LOCAL_MACHINESYSTEMCurrentControlSetControlSession
ManagerMemoryManagementLargeSystemCacheпоменяйте значение на — 1
Далее находим параметр:
HKEY_LOCAL_MACHINESYSTEMCurrentControlSetServiceslanmanserverparameterssize
измените значение на — 3
После применения изменений — перезагрузка, и проверьте есть ли доступ.
Мнения, высказанные здесь, являются отражением моих личных взглядов, а не позиции корпорации Microsoft. Вся информация предоставляется «как есть» без каких-либо гарантий.
-
Предложено в качестве ответа
19 мая 2015 г. 14:06
-
Помечено в качестве ответа
Dmitriy VereshchakMicrosoft contingent staff, Moderator
25 мая 2015 г. 8:15
-
Предложено в качестве ответа
Содержание
- Описание
- Исправляем ошибку
- Windows не может получить доступ к компьютеру в локальной сети
- Виды проблемы и коды ошибок
- Ошибка 0×80070035 Не найден сетевой путь
- Исправление ошибок с правами аккаунта
- Решение ошибки Windows не может получить доступ к имя ПК
- Windows не может получить доступ к сетевой папке
- Исправление сетевых ошибок 0x800070035 и 0x80004005
- Проверка настроек общего доступа
- Проверка работоспособности службы Сервер
- Настройка свойств сетевой карты
- Настройка Службы компонентов
- Настройки доступа к сетевой папке
- Разрешение на доступ отсутствует, обратитесь к сетевому администратору
- Как получить доступ к Сетевой папке
- Прочтите обязательно:
- Author: vova-salivon
- Related Articles
- 103 thoughts on “ Разрешение на доступ отсутствует, обратитесь к сетевому администратору ”
- Решение проблем с доступом к сетевым папкам в Windows 10
- Решение проблем с доступом к сетевым папкам в Windows 10
- Решаем проблему с доступом к сетевым папкам в Windows 10
- Способ 1: Предоставление доступа
- Способ 2: Настройка Служб компонентов
- Проблема с локальной сетью в Windows 10
- Сведения о вопросе
- Ответы (7)
- Windows 10 не видит компьютеры в сети и общие папки. Почему и что делать?
- Включаем поддержку протокола SMB1 в Windows 10
- Проверка параметров общего доступа в Windows 10
- Windows 10 не видит сетевые папки. Как решить проблему?
- Сетевое обнаружение
- Рабочая группа
- Сброс сетевых настроек
- SMB 1.0 в Windows 10
- Проблемы с Windows 10 (1803)
Описание
При попытке зайти на одну из расшаренных папок в домашней локальной сети, или сети предприятия, можно столкнуться со следующей ошибкой:
Windows не может получить доступ к \путь к папке.
При этом, такая ошибка может появлятся как у какого-то конкретного пользователя или компьютера, так или у целой группы пользователей. Давайте разберем причины и способы исправления данной ошибки.
Исправляем ошибку
Данная ошибка связана с тем, что хоть директория и помечена для общего доступа, правила безопасности (они же права доступа) не позволяют пользователю им воспользоваться. Давайте исправим это.
На данной вкладке и происходит настройка прав доступа к данному ресурсу. Для внесения изменений прав доступа, нужно нажать кнопку «Изменить»
Теперь остается только добавить необходимые права пользователю, или группе пользователей. Нажимаем на кнопку «Добавить».
После ввода имени нужного пользователя или группы, следует нажать на кнопку «ОК», после чего выставить необходимые права доступа.
После проведения подобной настройки следует проверить, пропала ли проблема с доступом к сетевому ресурсу или нет.
Источник
Windows не может получить доступ к компьютеру в локальной сети
При попытке подключиться с одного компьютера на Windows к другому, можно увидеть сообщение типа Windows не может получить доступ к // *имя_компьютера*, который находится в локальной сети. Ошибка часто возникает на Windows 7 и 10, но может также появляться на 8 и других, менее популярных версиях системы.
Навигация по статье:
Виды проблемы и коды ошибок
Ошибка о проблемах подключения Windows к локальной сети иногда появляется на Windows 7 после установки одного из официальных пакетов обновлений системы. В конце окна в этом случае приводится код ошибки 0×80070035. Чаще всего проблема банальна и вызвана неправильными настройками системы на компьютере (или на одном из компьютеров), из-за чего и возникают все проблемы с созданием локального подключения.
Сообщение с кодом ошибки может выглядеть по-разному:
Коды ошибок, которые могут появляться после сообщения: 0×80070035, 0x80004005, 0x8007004b, 0x800704b3. Осталось разобраться, что означает каждая ошибка и как избавиться от проблемы.
Ошибка 0×80070035 Не найден сетевой путь
Наиболее распространенная ошибка, говорящая о том, что Windows банально на нашла путь, по которому можно установить соединение. Для решения проблемы следует выполнить несколько простых инструкций.
Проверка настроек общего доступа:
Если ошибка продолжает появляться, следует попробовать настроить cовместное использование IP-адреса компьютера. Это может помочь обойти ошибку и настроить подключение напрямую, используя IP-адрес ресурса.
Для этого требуется:
Если опять ничего не получилось, и Windows все равно не удается установить соединение, имеет смысл проверить правильность работы диспетчера устройств.
Настройка работы диспетчера устройств:
Появившийся список драйверов следует рассмотреть подробно. Устаревшие и неиспользуемые сетевые драйвера могут конфликтовать с новым ПО Windows, особенно после некоторых патчей безопасности. Для устранения проблемы подключения следует удалить все старые и неиспользуемые драйвера, а затем перезагрузить компьютер. Система должна автоматически установить новую версию ПО. Во избежание удаления нужных файлов, имеющиеся драйвера для отображаемых устройств можно обновить вручную.
Исправление ошибок с правами аккаунта
Иногда Windows не может получить доступ к другому компьютеру в локальной сети по вполне банальным причинам. Ошибки с кодами 0×80070035, 0x80004005, 0x8007004b, 0x800704b3 и иными уведомления вполне могут вызываться этими причинами, поэтому следует проверить их отсутствие.
Для того, чтобы стать владельцем папки или файла нужно:
Помимо этого, нужно будет предоставить добавленной учетной записи полный доступ. Это делается во вкладке Свойства Безопасность Изменить Добавить. Только после этих действий нужно давать той или иной папке или файлам доступ в локальной сети. Ошибка должна исчезнуть, и Windows без проблем установит подключение.
Решение ошибки Windows не может получить доступ к \имя ПК
Для исправления ошибки локального подключения с таким примечанием нужно выполнить несколько простых действий с той папкой, к которой требуется подключиться:
Для добавленного пользователя можно установить уровень доступа: чтение или чтение и запись. После этого нужно нажать на кнопку Общий доступ и, если там не появляется никаких ошибок или уведомлений, нажать кнопку Готово. Способ помогает на Windows 7 и более новых. В XP интерфейс может называться немного иначе, однако принцип исправления ошибок остается тот же.
Источник
Windows не может получить доступ к сетевой папке
При настройке локальной сети на Windows 7,8 и 10 требуется правильно назначать доступы пользователям и настраивать службы. Иначе возникает сетевая ошибка с кодами 0x800070035, 0x80004005 или 0x800704cf и появляется сообщение, что Windows не удается получить доступ к нужной сетевой папке, диску, устройству или файлу.
Сообщение об ошибке, в зависимости от версии ОС, может выглядеть следующим образом:
[Обновление] Быстро исправить ошибки с кодом 0x80004005 (а иногда и с остальными) удается, веся всего одну запись в реестр:
Оглавление статьи:
Исправление сетевых ошибок 0x800070035 и 0x80004005
Причины, по которым Windows 7 или 10 может получить доступ к сетевой папке или файлам, практически всегда кроются в неправильно выставленных настройках системы, нежели в каких-либо ошибках. По аналогичным причинам в локальной сети может отсутствовать доступ к другому компьютеру, и система будет выдавать ошибку «Не удалось установить соединение. Не найден сетевой путь.» с аналогичными кодами. Большинство проблем исправляется элементарно, при помощи простых изменений настроек.
Если Windows не может получить доступ к сетевой папке и выдает ошибки 0x800070035 или 0x80004005, нужно:
Проверка настроек общего доступа
Ошибки при получении доступа к сетевой папке часто возникают в Windows по причине неправильно выставленных доступов. Если к диску, папке, файлу или компьютеру не открыть общий доступ, то другие участники локальной сети не смогут установить соединение.
После этого нужно нажать кнопку «Общий доступ» и, если система не покажет никаких ошибок или предупреждений, нажать на кнопку «Готово».
В Windows 8 и 10 есть более простой способ поделиться содержимым папки или диска с пользователями домашней группы:
После этого система должна открыть доступ к указанному пути для всех пользователей локальной сети.
Проверка работоспособности службы Сервер
«Сервер» является встроенной службой в Windows, необходимой для работоспособности локальной сети и подключения к удаленным компьютерам, устройствам или файлам. Если компьютер ранее не использовался в качестве сервера или для подключения к домашней сети, служба может быть отключена. Это часто становится причиной ошибок доступа к сетевым папкам, даже когда права для всех пользователей выставлены корректно и остальные настройки ОС в норме.
Включение и выключение служб в Windows 7 и 10 происходит в Панели управления:
Если служба изначально была выключена, «Тип запуска» будет установлен в положение «Отключена». Запуск вручную вынудит перезапускать службу каждый раз, когда потребуется доступ к сетевой папке, удаленному компьютеру или файлам в домашней группе. В автоматическом режиме служба будет запускаться самостоятельно, и заново проделывать указанные действия не потребуется.
Настройка свойств сетевой карты
Ошибки подключения к сетевым устройствам с кодами 0x800070035 и 0x80004005 могут быть решены путем выставления настроек сетевого подключения. В настройках сетевой карты нужно снять флажок с протокола iPv6, а также выполнить настройку iPv4. Метод одинаково хорошо работает в Windows 7 и 10 всех версией. Сначала следует попробовать только выключить протокол iPv6, а уже потом выполнять остальные действия, если этот простой способ не помог.
После этого требуется выполнить несколько простых действий в Диспетчере устройств:
Изменения вступят в силу после перезагрузки компьютера.
Настройка Службы компонентов
Настройки данной службы нечасто становятся причиной ошибок доступа к сетевым папкам и устройствам. По этой причине изменять настройки службы желательно в последнюю очередь, если остальные методы не помогли.
Инструкция по настройке локального доступа через Службу компонентов:
Желательно сразу перезагрузить компьютер, после чего снова попробовать подключиться. Если ошибка сохраняется, следует проверить настройки доступа к сетевой папке.
Настройки доступа к сетевой папке
Windows может выдавать ошибку при доступе к папке и просить обратиться к администратору при неправильных настройках общей папки, где находятся раздаваемые файлы. При этом все устройства внутри локальной сети могут нормально обнаруживать друг-друга, и подключение устанавливается без проблем.
Просматривать содержимое сетевой папки могут только те пользователи, у которых есть доступ. Это легко проверить:
Если так и есть, то все в порядке. В противном случае требуется добавить новую группу:
Осталось выставить права для созданной группы пользователей «Все» — чтение, доступ, изменение и так далее. Аналогичным образом можно устанавливать разные настройки для отдельных групп, но это не обязательно. Одни настройки для всех пользователей снизят риск возникновения повторных ошибок доступа к минимуму.
Источник
Разрешение на доступ отсутствует, обратитесь к сетевому администратору
Сегодня о наболевшем.
Часто бывает, что при создании домашней локальной сети между компьютерами, работающими на OC Windows 7 или 8 при попытке войти в Сетевую папку возникает такая Сетевая ошибка:
«Windows не может получить доступ к \путь к папке. Разрешение на доступ к \путь к папке отсутствует. Обратитесь к сетевому администратору для получения доступа»

Как получить доступ к Сетевой папке
Для решения этой проблемы необходимо проделать следующее:
На этом все! После проделанной вышеописанной работы у Вас появится доступ к локальным папкам или дискам.
Прочтите обязательно:
Related Articles
103 thoughts on “ Разрешение на доступ отсутствует, обратитесь к сетевому администратору ”
спасибо большое,все заработало!
Ну наконец-то… а то все пишут про настройку сети… кучу сайтов перелопатил… и только после этого заработало…
Всегда пожалуйста! Очень рад, что моя статья помогла Вам!
Спасибо большое. Работает.
Спасибо огромное что вы есть. Коротко, ясно, полезно, правильно, актуально. Очень рад, что существуют такие люди как вы, всегда нас выручают!!
огромнейшее спасибо. хороший совет который действительно помог.
О спасибо тебе великий гуру компьютерных сетей!)Помогло. )
Не могу войти в скайп. Старый пароль не принимает, новый тоже. Прошу помочь.
Спасибо. Забыл как…:( Вы очень помогли вспомнить. Все грамотно и лаконично, удачи!
Большое спасибо за мануал, моя проблема решилась! Долгих вам лет жизни
Yury, очень рад, что моя статья помогла Вам решить проблему.
«Отказано в доступе». Боже, как я люблю windows!
То же самое, не знаю, как решить проблему.
Разным пользователям разные права не устанавливаются. Либо «все» и не важно что у Марины полный доступ, а у Дениса только просмотр (он всё равно может удалить файл). Либо никому и ничего.
Спасибо Бро! Решена проблема! А то 2 часа ночи, а я с сетью любовью занимаюсь, а завтра на работу.
Сударь, вы превосходны! Спасибо большое! Все просто разжевали и объяснили! Все отлично работает.
сделал. сейчас проверю. применяются результаты изменения довольо долго. Поохже что сработает. Спасибо большое вы простобоги совогео дела.
отдуши братское я уже не знал что делать
Сколько ж я перелопатил инфы пока не прочитал эту статью! Спасибо тебе мужик.
Спасибо большое. Все очень просто и грамотно описано. Ты просто чёткий мужик отвечаю!!
Огромное спасибо за эту статью. Вспомнил как это делается)
Зато любой комп, который подключился в эту сеть сможет зайти с полными правами на любой диск любого компьютера.
Спасибо ОГРОМНОЕ, я тут уже скулил от безысходности)
Спасибо за совет, теперь с этим проблем не будет.
Спасибо большое. Все очень просто и грамотно описано. Ты просто чёткий мужик отвечаю!!
…даже не ожидал-сработало!низкий поклон тебя
«Зато любой комп, который подключился в эту сеть сможет зайти с полными правами на любой диск любого компьютера.»
Хех, а ты попробуй, зайди, умник.
Прошу помощи. В сети 7 и 8.1. Оба компа в одной группе. В 7ке указано «Домашняя сеть», в 81 «Частная сеть» (что одно и то же). Когда при выборе ДомСеть предлагала выбрать папки, я снял все флажки кроме принтера. Ну мне рабочий стол нужно расшарить и все, принтера нет. Остальное настроил как у Вас. По прежнему сообщение как на скриншоте. В общем доступе стоит «открыт доступ (рекомендуется)». Может именно рабочий стол нельзя расшаривать?
Вроде получилось. Выбираем в проводнике папку рабочий стол и в свойствах устанавливаем общий доступ. Теперь в проводнике нажимаем «сеть» и у себя ищем свой же компьютер и расшаренную папку. Еще раз по ней свойства и тут выставляем права «все пользователи». Вот так сработало.
Спасибо очень помогло
Спасибо большое — помогло!
Огромное вам спасибо, а то 10 сайтов и пользы 0… а тут за минуту все сделал ))))
Вот теперь сетка и у меня заработала)))
вам нужно преподавать — раасказали не только со знанием дела, но и очень доступно!
Спасибо большое. Все доступно и понятно показано. Ура)
А вот мне не помогло. И зашёл под именем «Администратор», и разрешения дал для «Все». Увы 🙁
Стоило выругаться, как разу нашёл причину, почему не могу скопировать. Не было доступа с папке, откуда копирую.
Sposibo brat srabotalo ochen rad.
Спасибо, то что искала. Чётко и в тему.
рано радуюсь. на одном компе норм на 2м адин хер недает доступ =(((((((
респект! Спасибо, долго икал это решение и заработало!
Спасибо большое! Выручил!
У меня кнопка «добавить» не нажимается. Что делать?
Просто, доступно, и главное эффективно! Спасибо!
Здравствуйте!
У меня такая же проблема возникла, написано:Вам необходимо разрешение на выполнение этой операции Запросите разрешение от Администраторы на изменение этого файла. Сделал всё, как у вас написано, пошагово, читал, сворачивал и нажимал куда нужно, но не сработало!! ОС: Windows 7 Профессиональная. У меня установилась какая-то программа, возможно вирус, но антивирус ничего не замечает. Сама запускается во время запуска компьютера, сворачивается в треер, сама создала папку в диске С (где установлена ОС), не могу эту ппаку никак удалить! Самая главная проблема в том, что она на китайском или японском: там одни иероглифы, ничего не понять. Пишет: Ошибка при применении параметров безопасности к: (путь папки). Отказано в доступе. Можно нажать только Продолжить или Отмена или вообще закрыть окно. Что делать? Подскажите!
Спасибо огромное!
ДАЙ БОГ ЗДОРОВЬЯ. МОЛОДЕЦ. ВСЁ ЯСНО И ПОНЯТНО. СПАСИБО ВСЁ ЗАРАБОТАЛО.
Источник
Решение проблем с доступом к сетевым папкам в Windows 10
Решение проблем с доступом к сетевым папкам в Windows 10
Пользователи иногда настраивают локальные сети и домашние группы, что позволяет обмениваться файлами между подключенными к интернету устройствами в пределах одной системы. Создаются специальные общие директории, добавляются сетевые принтеры и производятся прочие действия в группе. Однако случается, что доступ ко всем или некоторым папкам ограничен, поэтому приходится вручную исправлять данную проблему.
Решаем проблему с доступом к сетевым папкам в Windows 10
Перед тем, как вы перейдете к ознакомлению со всеми возможными методами решения возникшей неполадки, рекомендуем еще раз убедиться в том, что локальная сеть и домашняя группа были настроены правильно и сейчас они функционируют корректно. Разобраться с этим вопросом вам помогут другие наши статьи, переход к ознакомлению с которыми осуществляется нажатием по следующим ссылкам.
Кроме всего, советуем убедиться в том, что настройка «Сервер» находится в рабочем состоянии. Ее проверка и настройка выполняется так:
- Откройте меню «Пуск» и перейдите в раздел «Параметры».
Через поле поиска отыщите приложение «Администрирование» и запустите его.
В списке параметров отыщите «Сервер», нажмите на нем ПКМ и выберите «Свойства».
Удостоверьтесь в том, что «Тип запуска» имеет значение «Автоматически», а сам параметр на данный момент запущен. Перед выходом не забудьте применить изменения, в случае их внесения.
Если после запуска службы ситуация не изменилась, советуем обратить внимание на следующие два метода корректировки сетевых директорий.
Способ 1: Предоставление доступа
Не все папки по умолчанию открыты всем участникам локальной сети, некоторые из них просматривать и редактировать могут только системные администраторы. Исправляется эта ситуация буквально в несколько кликов.
Отметим, что инструкция, предоставленная ниже, производится только через учетную запись администратора. В других наших статьях по ссылке ниже вы найдете информацию о том, как войти в этот профиль.
- На необходимой папке нажмите правой кнопкой мыши и выберите строку «Предоставить доступ к».
Укажите пользователей, которым хотите предоставить управление директорией. Для этого во всплывающем меню определите «Все» или имя конкретной учетной записи.
На добавленном профиле разверните раздел «Уровень разрешений» и отметьте галочкой нужный пункт.
Нажмите на кнопку «Поделиться».
Вы получите уведомление о том, что папка была открыта для общего доступа, выйдите из этого меню, кликнув на «Готово».
Осуществите такие действия со всеми директориями, которые на данный момент являются недоступными. По завершении этой процедуры другие участники домашней или рабочей группы смогут работать с открытыми файлами.
Способ 2: Настройка Служб компонентов
Оснастка «Службы компонентов» в большинстве своем используется сетевыми администраторами для работы с определенными приложениями. В случае с ограничением сетевых папок также может потребоваться редактирование некоторых параметров в этом приложении, а осуществляется это так:
- Откройте меню «Пуск» и через поиск отыщите классическое приложение «Службы компонентов».
В корне оснастки раскройте раздел «Службы компонентов», откройте директорию «Компьютеры», кликните ПКМ на «Мой компьютер» и выделите пункт «Свойства».
Откроется меню, где во вкладке «Свойства по умолчанию» следует для «Уровень проверки подлинности по умолчанию» задать значение «По умолчанию», а также «Уровень олицетворения по умолчанию» указать «Олицетворение». По завершении настройки кликните на «Применить» и закройте окно свойств.
После выполнения этой процедуры рекомендуется перезапустить ПК и снова попытаться войти в сетевую папку, на этот раз все должно пройти успешно.
На этом мы заканчиваем разбор решения проблемы с доступом к сетевым директориям в операционной системе Windows 10. Как видите, исправляется она достаточно легко с помощью двух методов, однако самым важным шагом является правильная настройка локальной системы и домашней группы.
Отблагодарите автора, поделитесь статьей в социальных сетях.
Проблема с локальной сетью в Windows 10
Проблема появилась при установке на новые компьютеры актуальной версии ОС – выпуск: Windows 10 Pro ; версия: 1803
В одноранговой сети на прочих компьютерах установлена Windows 10 Pro ; версия: 1709 Проблема возникает при обращении к некоторым из компьютеров. Сетевое окружение отображается полностью, видны и «проблемные» компьютеры, но при обращении с нового компьютера (1803) к компьютеру с Windows 10, 1709 получаю ошибку «Проверьте правильность написания данного имени…».
Не заходит с ПК с версией 1803 на 1803, с 1803 на 1709 и 1709 на 1803 все нормально. SMBv1 вкл/выкл не влияет, а так везде выключен.
По имени компьютера малыми буквами заходит, если в течении пары минут не пытался зайти через сетевое окружение, иначе «Проверьте правильность написания данного имени…» После входа через имя компьютера малыми буквами пару минут заходит через сетевое окружение обычным способом.
Доступ парольный не парольный, поведение одинаково.
Сведения о вопросе
Ответы (7)
Добрый день, Сергей Сухинин,
Уточните, пожалуйста, следующую информацию:
1. Cколько устройств у Вас включено в сеть (серверы, домены, сетевые накопители, рутеры и т.д.)?
2. У Вас установлен сторонний антивирус? Если да, то временно его удалите и посмотрите осталась ли проблема. Напишите нам о результатах.
3. Также, проверьте правильно ли Вы следовали данной инструкции из статьи
Будем ждать Вашего ответа.
Этот ответ помог 3 польз.
Это помогло устранить вашу проблему?
К сожалению, это не помогло.
Великолепно! Спасибо, что пометили это как ответ.
Насколько Вы удовлетворены этим ответом?
Благодарим за отзыв, он поможет улучшить наш сайт.
Насколько Вы удовлетворены этим ответом?
Благодарим за отзыв.
1. В сети 3 компьютера из них 2 подключены к маршрутизатору по wifi и 1 по “проводу”
2. Стороннего антивируса нет.
3. Настройки выполнены верно и соответствуют инструкциям.
Это помогло устранить вашу проблему?
К сожалению, это не помогло.
Великолепно! Спасибо, что пометили это как ответ.
Насколько Вы удовлетворены этим ответом?
Благодарим за отзыв, он поможет улучшить наш сайт.
Насколько Вы удовлетворены этим ответом?
Благодарим за отзыв.
Добрый день, Сергей Сухинин,
Данная проблема возникла в связи с тем, что SMBv 1 был удален по умолчанию из версии 1803, и устройства, использующие SMBv 2, работают корректно. Если на всех устройствах установлена версия 1803, то проблем не возникает.
Для решения проблемы, пожалуйста, выполните следующее:
Тип запуска устанавливается щелчком правой кнопки мыши на каждую службу. Выберите пункт Свойства. На вкладке Общие установите тип запуска Автоматический (Отложенный запуск).
Напишите нам о результате. Ждем Вашего ответа.
Windows 10 не видит компьютеры в сети и общие папки. Почему и что делать?
Самая популярная проблема при настройке локальной сети – когда компьютер не видит другие компьютеры, общие папки, сетевые накопители и т. д. Эта проблема чаще всего решается настройкой общего доступа и отключением антивируса (брандмауэра), но не всегда. В этой статье я хочу рассказать о нескольких решениях данной проблемы в Windows 10, которые я уже не раз применял на практике. Если у вас компьютер с установленной Windows 10 не видит компьютеры и папки в локальной сети, то первым делом нужно проверить, включена ли поддержка SMB1, так как после одного из обновлений этот протокол отключили. Как бы для безопасности. И это основная причина, по которой на вкладке «Сеть» в проводнике а не появляются сетевые устройства. Как правило, это более старые устройства, которые используют этот самый протокол SMB1, который в десятке отключен.
Открываем мы значит вкладку «Сеть» в проводнике Windows 10, где должны отображаться все сетевые устройства. Но видим там в лучшем случае свой Wi-Fi роутер, свой компьютер и может еще какие-то устройства мультимедиа. Другие компьютеры в локальной сети и сетевые папки не отображаются. А с других компьютеров они обычно видны и можно на них зайти. В том числе на этот компьютер с установленной Windows 10.
Как правило, все компьютеры подключены через один маршрутизтор. И многие почему-то думают, что локальная сеть не работает именно из-за настроек маршрутизатора. Но по своему опыту могу сказать, что это не так. Если на маршрутизаторе вы не настраивали какие-то особые функции и ничего не отключали, то все подключенные к нему устройства автоматически находятся в одной локальной сети.
Отдельно хочу рассказать об общем доступе к USB-накопителям через роутер. Если вы подключили к роутеру в USB-порт флешку, или внешний жесткий диск и Windows 10 не видит сетевой накопитель на вкладке «Сеть», то проблема так же может быть в отключенном протоколе SMB1. Так как роутер использует этот протокол для общего доступа к накопителю (сетевой папке).
Включаем поддержку протокола SMB1 в Windows 10
Откройте Пуск (или нажмите на кнопку поиска) и введите «компонентов». Откройте «Включение или отключение компонентов Windows». Или можно открыть это окно через «Панель управления» – «Программы и компоненты» и слева переходим в «Включение или отключение компонентов Windows».
Открываем пункт «Поддержка общего доступа к файлам SMB 1.0/CIFS». Нужно поставить галочку возле «Клиент SMB 1.0/CIFS» и нажать «Ok».
Поддержка старого протокола SMB 1.0 в Windows 10 включена. Теперь система должна видеть все сетевые папки, доступ к которым осуществляется через SMB 1. Можете еще выполнить перезагрузку компьютера.
Проверка параметров общего доступа в Windows 10
Возможно, конечно, на вашем компьютере отключен, или неправильно настроен общий доступ. Из-за чего Windows 10 не может обнаружить другие компьютеры и накопители в локальной сети. Сейчас покажу, как проверить эти настройки.
В Windows 10 (версия 1803) домашняя группа была удалена. Достаточно просто настроить общий доступ к принтерам и файлам.
Открываем меню «Пуск» (или нажав на кнопку поиска) и пишем «общего доступа». Открываем «Управление расширенными параметрами общего доступа».
Или можно открыть это окно в параметрах «Сеть и Интернет» – «Параметры общего доступа».
Дальше для текущего профиля (скорее всего это будет частная сеть) установите переключатель возле «Включить сетевое обнаружение» и «Включить общий доступ к файлам и принтерам». А так же поставьте галочку возле «Включить автоматическую настройку на сетевых устройствах».
Нажмите на кнопку «Сохранить изменения».
Если это не поможет – попробуйте установить такие настройки для вкладки «Все сети».
Но не рекомендую составлять такие настройки, особенно если вы часто подключаетесь к общественным Wi-Fi сетям.
Еще несколько решений:
Буду рад видеть ваши комментарии с другими решениями и вопросами по теме данной статьи!
Windows 10 не видит сетевые папки. Как решить проблему?
В предыдущей статье мы рассказывали, как создать и настроить сетевую папку в Windows 10. Если сетевая папка не обнаруживается или не открывается, пройдитесь еще раз по всем пунктам. Важно:
На «десятки» проблемы возникают из-за обновлений. Вариантов два: либо расшаренные папки и файлы не отображаются, либо они видны, но не открываются.
Сетевое обнаружение
Еще раз проверьте, открыты ли компьютеры для обнаружения в сети. Заходим в командную строку PowerShell (комбинация клавиш Win+X и запускаем от имени администратора). Прописываем такую команду: net view.
Видим ошибку 6118, когда список серверов нашей рабочей группы недоступен. Еще раз проверьте, включено ли сетевое обнаружение в настройках «десятки». В предыдущем материале мы подробно описывали этот процесс.
Еще один способ. Заходим в настройки сети и интернета. Здесь нам нужно выбрать параметры адаптера.
Кликаем правой кнопкой на наше подключение (беспроводное или Ethernet) и выбираем «Свойства». Нужно убедиться, что выставлен маркер напротив «Общего доступа к файлам и принтерам…».
Рабочая группа
Важно правильно настроить рабочую группу. Вызываем меню системных настроек (клавиши Win+Pause/Break) и выбираем «Дополнительные параметры».
Заходим во вкладку «Имя компьютера» и кликаем на «Идентификация».
Выполняем следующие настройки:
Обратите внимание! Имя рабочей группы должно быть идентичным для всех ПК, включенных в нее.
Перезагружаем компьютер и смотрим, видны ли теперь сетевые папки.
Сброс сетевых настроек
Теперь попробуем не настраивать сеть, а наоборот – сбросим все параметры. Иногда это помогает, и расшаренные файлы и папки обнаруживаются. Заходим в настройки интернета и сети. Нам нужно кликнуть на «Сброс сети».
Соглашайтесь «Сбросить сейчас». Компьютер запустит перезагрузки, и сетевые параметры обновятся. Данный способ часто решает не только проблемы сетевого обнаружения, но и другие ошибки сети и интернета.
SMB 1.0 в Windows 10
Часто возникает проблема с протоколом SMB. Именно с его помощью возможен доступ к расшаренным папкам в рабочей сети. Он поддерживает Обозреватель сети – службу, формирующую список активных компьютеров в локальной сети.
Начиная с обновления 1703 Обозреватель работает совсем плохо. Начиная с версии 1709 протокол SMB 1.0 вообще не поддерживается. Обновить SMB до версии 2.0 удается не всем. Часто сетевое оборудование его просто не поддерживает.
Но попробуем включить на «десятке» первую версию. Заходим в панель управления.
В списке настроек выбираем «Программы и компоненты».
Заходим в «Включение и отключение…». В списке отыскиваем «Поддержка общего доступа…» и выставляем маркеры напротив клиента и сервера. Тем самым мы включили первую версию протокола SMB.
Проблемы с Windows 10 (1803)
С обновления 1803 разработчики Microsoft вообще не дают возможности создавать рабочие группы и обнаруживать сетевые папки. Они считают, что данный способ доступа к файлам и папкам устарел. Зачем работать с Сетевым окружением, создавать папки, бесконечно менять настройки, если есть более удобные альтернативы. Например, OneDrive.
Но многим пользователям привычнее и даже удобнее работать в рабочей группе.
Обязанности сетевого обнаружения выполняет служба Function Discovery Resource Publication. Начиная со сборки 1803 она не запускается вместе с загрузкой компьютера. Но мы ее можем включить самостоятельно.
Нажимаем клавиши Win+R и в строке «Выполнить» набираем команду services.msc.
В русскоязычной версии она будет звучать «Публикация ресурсов обнаружения…». Находим ее в списке и кликаем два раза левой кнопкой мыши.
Выбираем в строке «Тип запуска» параметр «Автоматически». Лучше всего выбрать настройки с отложенным запуском. Нажимаем «ОК» и перезагружаем компьютер.
Итак, мы рассмотрели несколько способов, как исправить проблему обнаружения сетевых папок в Windows 10. Последние обновления «десятки» совсем недружелюбны к работе в общей локальной сети. Помимо настроек самих сетевых папок и рабочей группы, нам нужно:
Обычно проделанные операции помогают видеть и открывать сетевые папки. В противном случае воспользуйтесь предлагаемой альтернативой – сервисом хранения и работы с фалами OneDrive.
Источник